Microsoft сделали экспорт из Word в PowerPoint Online — Сервисы на vc.ru
{“id”:13835,”url”:”\/distributions\/13835\/click?bit=1&hash=e1e12adea1499cc9a8db40cc1c07cce3ce795a6c7a3d073493e1291f48a4a843″,”title”:”\u0418\u043d\u0441\u0442\u0440\u0443\u043a\u0446\u0438\u044f: \u043f\u043e\u0434\u043d\u0438\u043c\u0430\u0435\u043c \u043f\u043e\u0447\u0442\u0443, \u0447\u0430\u0442 \u0438 \u0444\u0430\u0439\u043b\u043e\u043e\u0431\u043c\u0435\u043d\u043d\u0438\u043a \u0437\u0430 \u043f\u0430\u0440\u0443 \u0447\u0430\u0441\u043e\u0432″,”buttonText”:”\u0427\u0438\u0442\u0430\u0442\u044c”,”imageUuid”:”728ad728-b270-5f6e-aa5a-d8a9339fb1b2″,”isPaidAndBannersEnabled”:false}
904 просмотров
Онлайн-версия Office 365 позволяет превращать текстовые документы в презентации. По словам Microsoft, для этого используется искусственный интеллект: документ разбивается на слайды, форматируются заголовки и текст, подбираются иконки и изображения исходя из ключевых слов, а также предлагаются различные варианты оформления и компоновки слайдов.
Как экспортировать текстовый документ в PowerPoint
- Откройте ваш документ в Word Online
- Нажмите File → Export → Export to PowerPoint
- Выберите одну из предложенных тем оформления
- Нажмите Open Presentation
- Презентация откроется в PowerPoint Online и автоматически сохранится в корневой папке OneDrive
Тест-драйв
Для теста я взял текст оригинальной новости и отформатировал его стандартными стилями (Заголовок 1, Заголовок 2 и т.д.). Результат приятно удивил. ИИ логично разбил текст на слайды и даже правильно подобрал иконки на последнем слайде. Блин, это выглядит лучше, чем делают некоторые «профессиональные» дизайнеры. Попробуйте сами, вот ссылка на мой тестовый документ.
Думаю, это может пригодиться, чтобы быстро создавать черновики. Ну и для школьных презентаций это просто прорыв по стилю и верстке.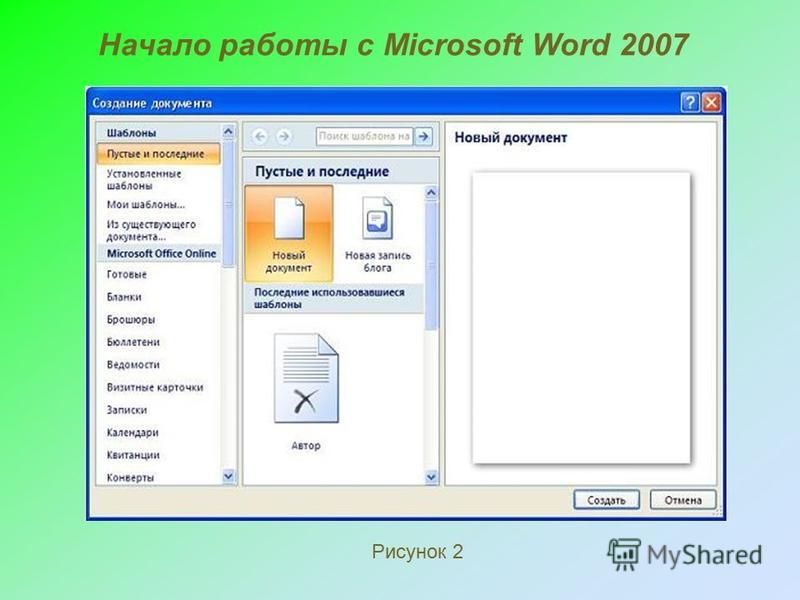
Со вкусом у ИИ пока что не очень, надо бы прокачать насмотренность, но это дело наживное. Не знаю где и как он ее будет прокачивать, но для вас, люди, есть мой телеграм-дневник. Там по тегу «вкус» примеры отличных презентаций, по тегу «допосле» – неудачные слайды и их редизайн. А еще шаблоны, иконки, иллюстрации, сервисы и прочие ресурсы, прошедшие мой жесткий фильтр по двум критериям: бесплатно и качественно.
Нюансы
- Функция доступна только подписчикам Microsoft 365
- На данный момент работает только для файлов на английском языке
- Не работает в Internet Explorer и Safari
- Поддерживается только текст; картинки, видео и прочее придется добавить в презентацию самостоятельно
- Титульный слайд называется по имени файла
3 лучших способа преобразовать документ Microsoft Word в презентацию PowerPoint
3 лучших способа преобразовать документ Microsoft Word в презентацию PowerPoint | лучший дом перейти к содержанию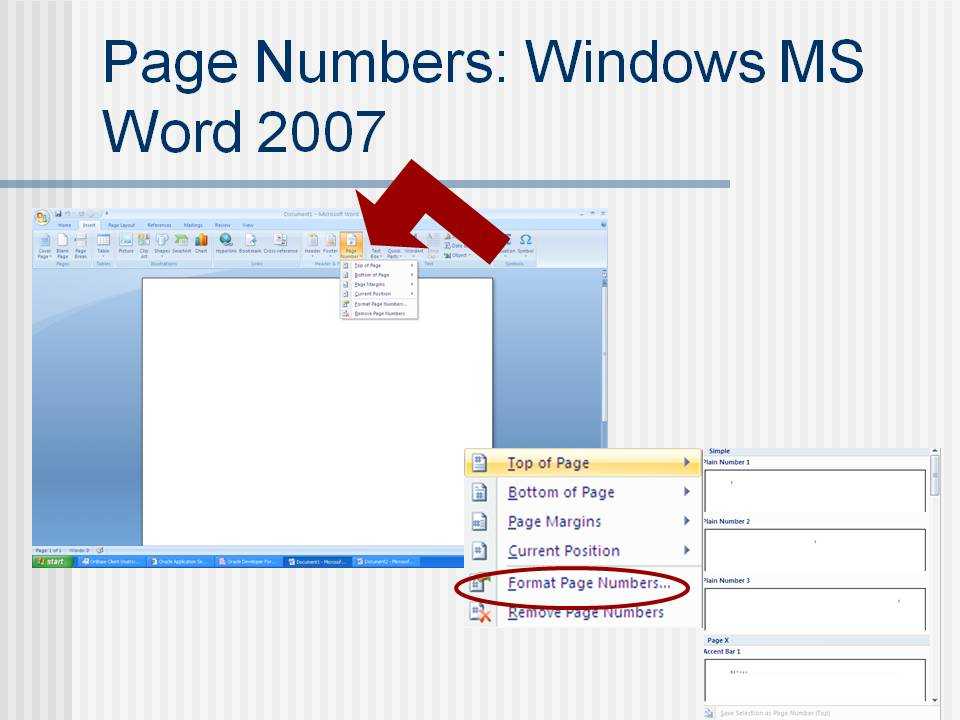 Однако этот процесс может быть утомительным, особенно если ваш документ Word полон текстов.В этой статье мы рассмотрим способы преобразования вашего документа Microsoft Word в презентацию PowerPoint.
Однако этот процесс может быть утомительным, особенно если ваш документ Word полон текстов.В этой статье мы рассмотрим способы преобразования вашего документа Microsoft Word в презентацию PowerPoint.Альтернативой копированию и вставке содержимого между файлами PowerPoint и Word может быть преобразование документа Word в PowerPoint. Есть три способа добраться до Преобразование документов Word в PowerPoint. Они включают:
Используйте опцию ЭКСПОРТ В POWERPOINT в офисе для Интернета.
С помощью веб-приложения Word подписчики Microsoft 365 могут легко преобразовывать документы Word в презентации PowerPoint. Презентация создается на основе всех обобщенных разделов файла Word, а изображения, шрифты и значки могут быть добавлены с помощью искусственного интеллекта.
Вот шаги, которые необходимо выполнить, чтобы использовать эту опцию.
Шаг 1: Запустите браузер (желательно на основе Chromium).
Шаг 2: Перейдите на Word. Office.com и войдите, используя данные своей учетной записи Microsoft 365.
Office.com и войдите, используя данные своей учетной записи Microsoft 365.
Запустите Microsoft Word для Интернета
Шаг 3: Запустите документ Word, который вы планируете преобразовать.
Шаг 4: В открытом документе Word нажмите «Файл».
Шаг 5: Щелкните Экспорт.
Шаг 6: Выберите параметр «Экспорт в презентацию PowerPoint».
Шаг 7: Выберите свою любимую тему PowerPoint и нажмите Экспорт.
Шаг 8: Нажмите «Открыть презентацию», чтобы просмотреть преобразованный документ.
Хотя этот метод является быстрым и простым, он имеет следующие ограничения:
- Он поддерживает только английский язык.
- Его нельзя использовать в браузерах Internet Explorer или Safari.
- Медиаконтент может быть добавлен только после конвертации.
Импорт документа Word в POWERPOINT
Вы можете импортировать документы Word непосредственно в PowerPoint.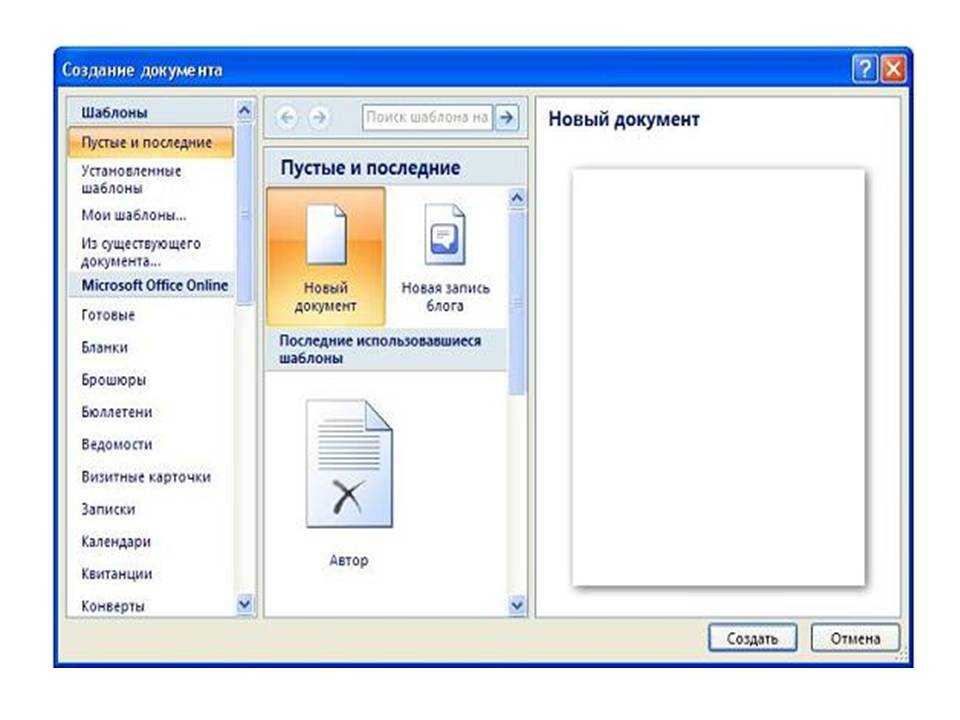 Однако перед импортом пользователям может потребоваться отформатировать документ, чтобы он выглядел привлекательно в PowerPoint. Вот шаги для импорта Word в PowerPoint.
Однако перед импортом пользователям может потребоваться отформатировать документ, чтобы он выглядел привлекательно в PowerPoint. Вот шаги для импорта Word в PowerPoint.
Шаг 1: Запустите документ Word.
Шаг 2: Для каждого раздела документа Word, для которого вы хотите создать отдельный слайд, добавьте заголовок, выбрав «Заголовок 1», «2» и т. д. на вкладке «Главная» в группе «Стили».
Шаг 3: Чтобы обеспечить создание отдельных сегментов для каждого нового раздела, нажмите клавишу Enter на клавиатуре, чтобы оставить пустую строку между концом раздела и заголовком нового раздела.
Шаг 4: После создания контура вы можете изменить размер, цвет и тип шрифта.
Шаг 5: Щелкните Сохранить, чтобы сохранить новые изменения в документе.
Шаг 6: Запустите PowerPoint.
Шаг 7: Нажмите «Файл», затем выберите «Открыть».
Шаг 8: Выберите Обзор.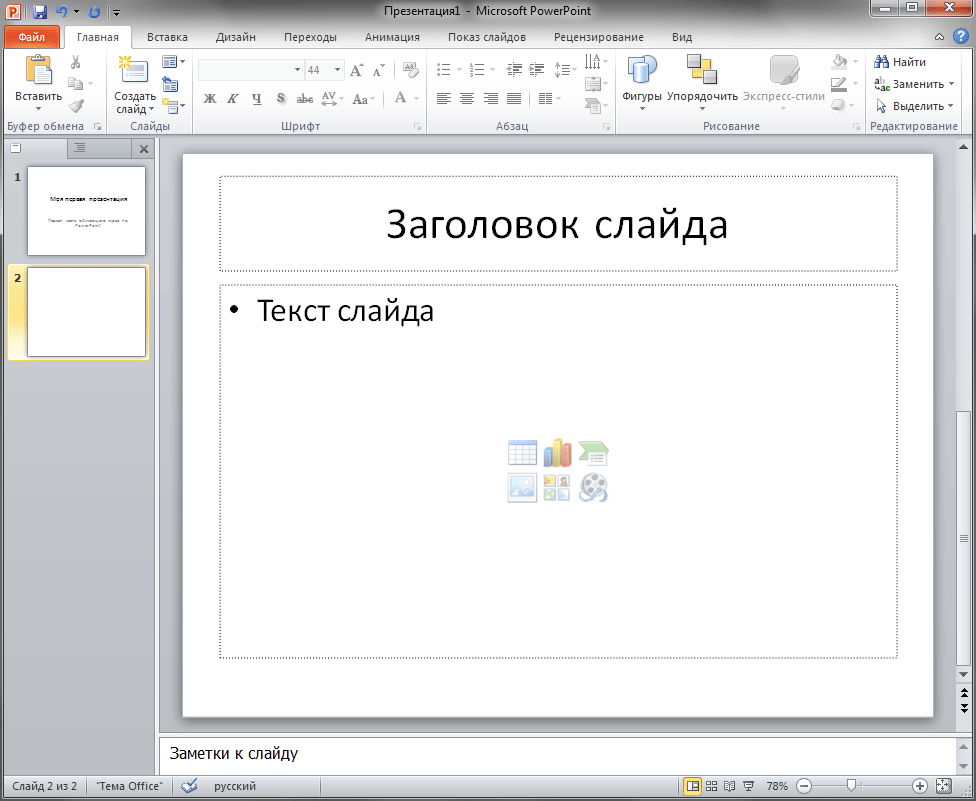
Шаг 9: В проводнике измените тип файла с «Все презентации PowerPoint» на «Все схемы».
Шаг 10: Выберите отформатированный документ в сохраненном месте и нажмите «Открыть», и PowerPoint создаст новую презентацию на основе ваших заголовков.
Теперь, когда у вас есть разделы презентации, вы можете добавить больше контента и добавить свой любимый дизайн.
Используйте онлайн-конвертер файлов
Один из самых простых способов преобразовать документы Word в презентации PowerPoint — использовать онлайн-конвертер файлов. Есть доступные варианты, и большинство из них работают одинаково. Выполните приведенные ниже шаги, чтобы узнать, как преобразовать ваши документы в презентации с помощью онлайн-конвертера файлов:
Шаг 1: Введите адрес онлайн-конвертера файлов в адресную строку браузера и нажмите Enter. В этом руководстве мы используем инструмент Online2PDF для преобразования файла Word в презентацию.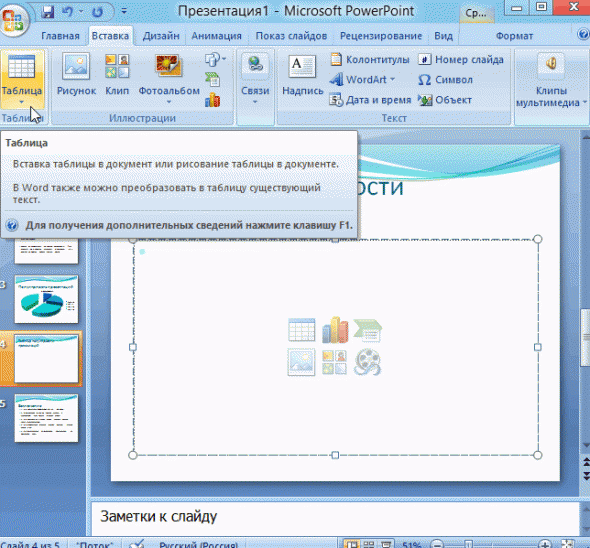
Посетите Online2PDF
Шаг 2: Щелкните Преобразовать Word в PowerPoint.
Шаг 3: Загрузите документ Word, нажав «Загрузить» или выбрав файлы, а затем перейдите к местоположению файла на вашем компьютере.
Шаг 4: Чтобы начать преобразование, выберите Преобразовать.
Шаг 5: Нажмите «Загрузить», чтобы просмотреть преобразованный файл на рабочем столе.
Если конфиденциальность данных вызывает беспокойство, то использование онлайн-конвертеров может быть не лучшим вариантом, поскольку нет гарантии, что ваши данные будут сохранены и переданы другим сторонам.
Превратите сильные стороны в главные пункты
Используя любой из трех методов, упомянутых выше, вы сможете преобразовать документ Microsoft Word в презентацию PowerPoint. Если вы хотите использовать программное обеспечение Apple, вы можете Преобразование презентаций PowerPoint в Keynotes.
Теперь вы можете превратить документ Microsoft Word в презентацию PowerPoint
Автор Саймон Бэтт
Всего за несколько кликов искусственный интеллект Microsoft сделает всю тяжелую работу.
Некоторое время назад Microsoft объявила, что скоро будет поддерживать преобразование документов Word в презентации PowerPoint. Если это звучит как удобная функция для вашего рабочего процесса, вам повезло; Microsoft выпустила инструмент преобразования на сегодняшний день.
Упрощение презентаций с помощью преобразования Word
Microsoft разместила все пикантные подробности на веб-сайте Tech Community. Новость не стала неожиданностью, так как Microsoft уже намекала на эту функцию в прошлом. Однако теперь он доступен для общего пользования.
Связанный: скоро вы сможете превратить документы Word в презентации PowerPoint
Есть небольшая зацепка; вы пока не можете использовать эту функцию в программной версии Word. Сейчас он доступен только в Word для Интернета, поэтому вам нужно будет использовать службу облачного офиса Microsoft для преобразования документов Word в PowerPoint.
К сожалению, вы не можете взять случайный документ Word, пропустить его через конвертер и получить хорошо сделанную презентацию PowerPoint. ИИ по-прежнему нуждается в некотором руководстве относительно основных тем для обсуждения в вашем документе, чтобы создать слайд для каждой из них.
Для этого вам потребуются правильно отформатированные заголовки в документе Word, которые помогут направлять ИИ. Как только это будет сделано, ИИ просмотрит ваш документ и выберет ключевые слова для оформления слайдов. Он даже найдет соответствующие медиафайлы для добавления к вашим слайдам.
Если вы хотите попробовать эту функцию, Microsoft подробно описала несколько полезных шагов для преобразования документа Word в презентацию PowerPoint:
- Откройте любой документ, который вы хотите преобразовать в презентацию в Word для Интернета.
- Щелкните Файл > Экспорт > Экспорт в презентацию PowerPoint.
- При появлении запроса выберите тему оформления презентации.

- Щелкните Открыть презентацию, чтобы просмотреть результаты в веб-приложении PowerPoint.
- Презентация будет создана и сохранена в корневой папке OneDrive на компьютере пользователя.
К сожалению, в настоящее время инструмент поддерживает только английский язык и не может переносить медиаданные из документа Word в PowerPoint. Однако вы можете добавить их вручную, как только ИИ создаст презентацию.
Повышение производительности с помощью искусственного интеллекта Microsoft
Если вы всегда хотели, чтобы ваши презентации писались сами собой, вам повезло. Microsoft теперь позволяет конвертировать документ Word в презентацию PowerPoint, хотя качество преобразования еще предстоит увидеть.
Если вы не хотите поручить создание презентации PowerPoint роботу, существует множество инструментов для людей, которые вручную создают свои слайды. Например, есть полезные шаблоны PowerPoint, которые могут ускорить процесс создания и придать вашим слайдам профессиональный вид.
Изображение предоставлено: Михал Чмурски / Shutterstock.com
Создание схем PowerPoint в Microsoft Word 2007 для Windows
Узнайте, как создавать схемы презентаций в Microsoft Word 2007 для Windows. Они отформатированы для безопасного импорта в Microsoft PowerPoint.
Автор: Гитеш Баджадж
Продукт/Версия: PowerPoint
Изучите PowerPoint
Узнайте, как преобразовать текстовые поля в заполнители в PowerPoint.
Мы уже показали, как создавать схемы для презентаций PowerPoint.
в Word 2003. Есть и другие приложения
как Блокнот (в Microsoft Windows)
и TextEdit (в Mac OS X), в котором вы
может создавать контуры.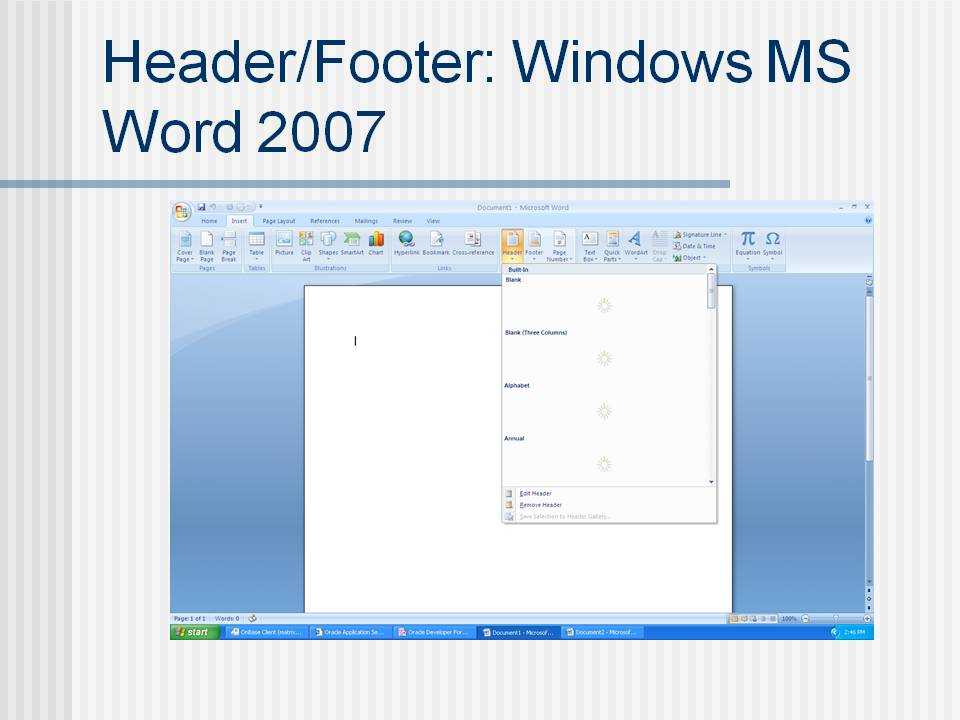 В этом уроке мы рассмотрим процедуру создания плана вашей следующей презентации с помощью
Microsoft Word 2007.
В этом уроке мы рассмотрим процедуру создания плана вашей следующей презентации с помощью
Microsoft Word 2007.
Выполните следующие действия, чтобы создать план презентации PowerPoint с помощью Microsoft Word 2007 для Windows:
- Запустите новый документ Word (см. Рисунок 1 ).
-
Рисунок 1: Документ Word 2007 - Теперь введите все необходимое текстовое содержимое в заголовках слайдов и текстовых заполнителях в отдельных строках, как показано на рисунке. в Рисунок 2 . Если вы не знаете, что текстовый заполнитель в PowerPoint есть, посмотрите здесь.
-
Рисунок 2: Текстовое содержимое слайдов - На вкладке Главная ленты в группе Стили щелкните маленькое поле в внизу справа (см. Рисунок 3 , выделенный красным).
-
Рис. 3: Модели - Откроется панель Стили , которую вы видите на Рис.
 4 .
4 . -
Рис. 4: Панель стилей - Теперь вы можете отформатировать структуру, чтобы PowerPoint мог понять, какая строка текста является заголовком слайда, первый уровень пуля, пуля второго уровня и т. д. Для этого вам необходимо следовать этим рекомендациям:
- Для заголовков слайдов выделите текст и выберите стиль Заголовок 1 .
- Для маркеров первого уровня (или подзаголовков на титульном слайде) выделите текст и выберите стиль Заголовок 2 .
- Для маркеров второго уровня выделите текст и выберите стиль Заголовок 3 .
- Для любых последующих уровней маркеров (третьего, четвертого и т. д.) выберите текст, который вы хотите отформатировать, и примените стиль Заголовок этого уровня (Заголовок 4 и т. д.).
- Когда вы закончите добавлять стили, ваш контур может выглядеть так, как показано на Рис.
 5 (сравните
до Рисунок 2 ).
5 (сравните
до Рисунок 2 ). -
Рисунок 5: Текстовое содержимое слайдов после добавления стилей - Один аспект, на который мы хотим обратить ваше внимание, заключается в том, что вы можете добавлять текстовое содержимое для презентации только в контур. Однако иногда в презентации может быть важная нетекстовая информация: это может быть изображение, диаграмма, стол или что-то другое. В этом случае вы можете указать ссылку в схеме. Просто сделайте так, чтобы он выделялся немного иначе, чем показано в Рисунок 6 . Вы заметите, что мы добавили некоторый текст, чтобы указать, что таблица должна быть добавлена к определенному слайд, и это в круглых скобках.
-
Рисунок 6: Обозначение нетекстового содержимого в скобках - Сохраните файл Word. Этот план теперь находится в формате, который PowerPoint может импортировать и создавать новые слайды.
 Чтобы узнать, как
импортируйте этот план в PowerPoint 2007, посмотрите на
наши схемы импорта в PowerPoint 2007 для Windows
руководство. А чтобы узнать, как импортировать этот план в различные версии PowerPoint, посмотрите
здесь: Контуры: Импорт.
Чтобы узнать, как
импортируйте этот план в PowerPoint 2007, посмотрите на
наши схемы импорта в PowerPoint 2007 для Windows
руководство. А чтобы узнать, как импортировать этот план в различные версии PowerPoint, посмотрите
здесь: Контуры: Импорт.
См. также:
Создание слайдов: Создание схем PowerPoint в Microsoft Word (страница глоссария)
Создание схем PowerPoint в Microsoft Word 365 для Windows
Создание схем PowerPoint в Microsoft Word 365 для Mac
Создание схем PowerPoint в Microsoft Word 2019 для Windows
Создание схем PowerPoint в Microsoft Word 2019 для Mac
Создание схем PowerPoint в Microsoft Word 2016 для Windows
Создание схем PowerPoint в Microsoft Word 2016 для Mac
Создание схем PowerPoint в Microsoft Word 2013 для Windows
Создание схем PowerPoint в Microsoft Word 2011 для Mac
Создание схем PowerPoint в Microsoft Word 2010 для Windows
Создание схем PowerPoint в Microsoft Word 2008 для Mac
Создание схем PowerPoint в Microsoft Word 2003 для Windows
Создание схем PowerPoint в Microsoft Word Online
Вам также может понравиться: Размеры слайдов в PowerPoint — различия в размерах | Создайте презентацию в стиле Стива Джобса
Популярные сообщения
Шаблоны PowerPoint
Найдите более 6000 шаблонов PowerPoint в тысячах категорий и всех цветов из надежного ресурса шаблонов PowerPoint в течение 20 лет.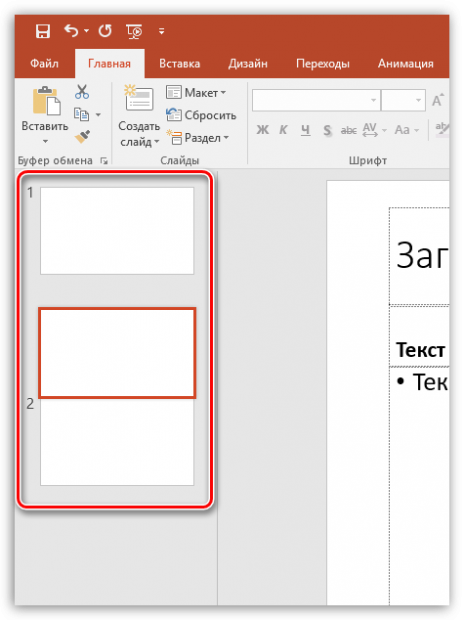
Фоны ночного неба со звездами
ZIP-файл, который вы загрузите, содержит пять фонов ночного неба со звездами в трех разрешениях: полный размер: 4000×2250 пикселей (16:9), широкоэкранный размер: 1365×768 пикселей (16:9) и стандартный размер: 1024×768 (4:3). Также включены пять презентаций PowerPoint с фоном ночного неба и звездами, настроенными на работу с переходом Morph. Да, эти фоновые рисунки также могут анимироваться между слайдами с помощью перехода PowerPoint «Трансформация».
Берите этот товар! Вы увидите цену на странице заказа
Это исходная страница. Версия этой страницы AMP (ускоренная мобильная страница) также доступна для пользователей мобильных платформ в разделе «Создание схем PowerPoint в Microsoft Word 2007 для Windows».
Включите JavaScript для просмотра комментариев с помощью Disqus.
Microsoft и логотип Office являются товарными знаками или зарегистрированными товарными знаками корпорации Microsoft в США и/или других странах.


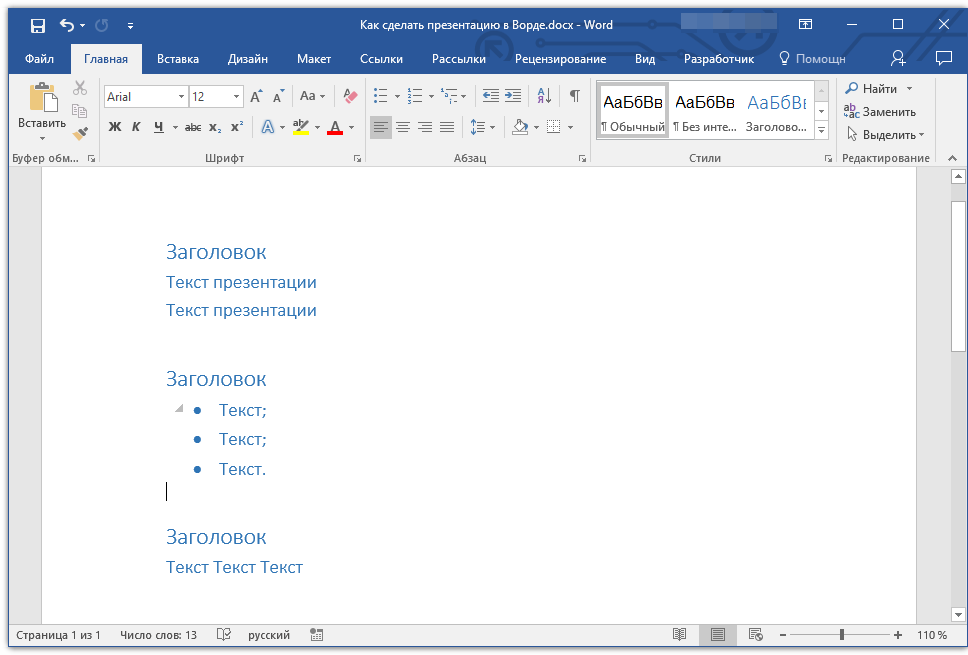 4 .
4 . 5 (сравните
до Рисунок 2 ).
5 (сравните
до Рисунок 2 ).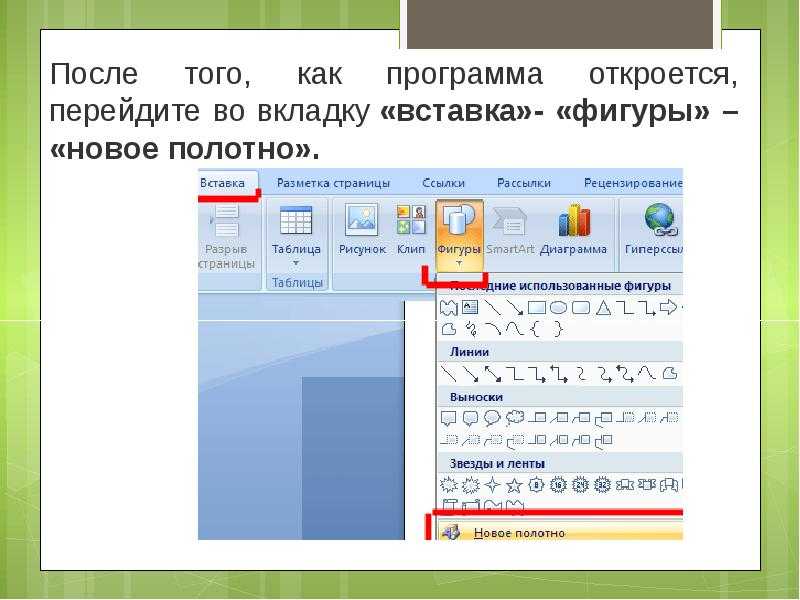 Чтобы узнать, как
импортируйте этот план в PowerPoint 2007, посмотрите на
наши схемы импорта в PowerPoint 2007 для Windows
руководство. А чтобы узнать, как импортировать этот план в различные версии PowerPoint, посмотрите
здесь: Контуры: Импорт.
Чтобы узнать, как
импортируйте этот план в PowerPoint 2007, посмотрите на
наши схемы импорта в PowerPoint 2007 для Windows
руководство. А чтобы узнать, как импортировать этот план в различные версии PowerPoint, посмотрите
здесь: Контуры: Импорт.