Как редактировать текст в ворд онлайн?
Как редактировать текст в ворд онлайн?
Как использовать Microsoft Word Online:
- Откройте программу для работы с файлами Word https://office.live.com/start/Word.aspx и войдите в систему.
- Нажмите на документ, добавленный в вашу учетную запись и начните редактировать файл word онлайн.
- Все изменения будут сохранены в One Drive.
Как ввести и редактировать текст?
Редактировать текст в Word тоже не сложно. Клавишами управления курсором вы подводите курсор в произвольное место и вводите новый текст. Для удаления символа, расположенного за курсором, следует нажать клавишу “Delete”. Символ, расположенный перед курсором, удаляется с помощью клавиши “Backspace”.
Как включить режим редактирования в ворде?
Именно о том, как активировать этот режим работы, и пойдет речь ниже.
- Откройте документ, в котором нужно включить режим правки, и перейдите во вкладку “Рецензирование”.
 …
… - Нажмите на кнопку “Исправления”, расположенную в группе “Запись исправлений”.
- Теперь можно приступить к редактированию (исправлению) текста в документе.
Как изменить текст в таблице в Ворде?
Для того чтобы отформатировать текст в ячейке таблицы, его необходимо выделить, поместив текстовый курсор в конец строки, нажав левую кнопку мыши и переместив ее указатель в начало строки.
Как можно внести изменения в документ PDF?
Как редактировать PDF–файл?
- Загрузите файл для редактирования.
- Нажмите на миниатюру страницы слева.
- Выберите инструмент для редактирования из меню над страницей.
- Рисуйте, пишите и добавляйте примечания на страницах файла. …
- Откройте меню «Опции» слева, чтобы изменить цвет, шрифт, размер кисти и т.д.
Как можно изменить текст в отсканированном документе?
Редактирование текста в отсканированном документе
- Откройте отсканированный файл PDF в Acrobat.

- Выберите Инструменты > Редактировать PDF. …
- Нажмите на текстовый элемент, который требуется отредактировать, и начните ввод. …
- Выберите Файл > Сохранить как и введите новое имя для редактируемого документа.
Как отсканированный документ перевести в Word для редактирования?
Вставка отсканированного текста в Word
- В Word выберите Файл > Открыть.
- Перейдите в папку, в которой хранится PDF-файл, и откройте его.
- Word откроет диалоговое окно, в котором нужно подтвердить импорт текста PDF-файла. Нажмите кнопку ОК , чтобы подтвердить действие, и Word импортирует текст.
Как сделать PDF файл в Word?
Откройте документ Word и нажмите Print (Печать) Выберите из списка Универсальный Конвертер Документов и нажмите Properties (Свойства) Перейдите на вкладку File Format (Формат файла), выберите PDF Document (документ PDF) в качестве формата выходного файла
Как объединить все фотографии в PDF?
Acrobat преобразовывает страницы различных файлов в единый документ PDF с последовательно расположенными страницами.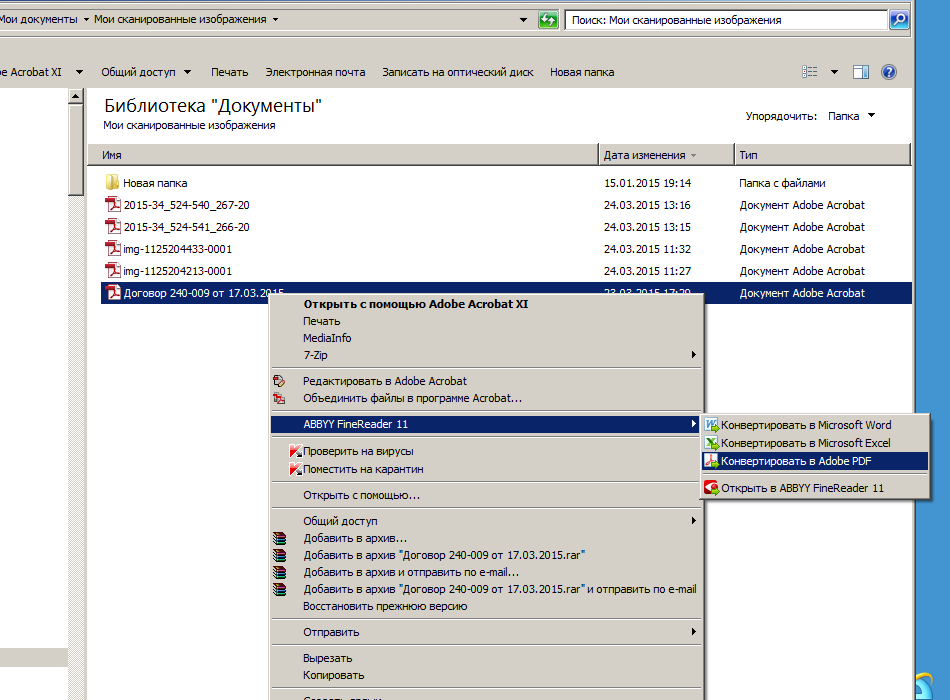 Выберите Инструменты > Объединить файлы. Интерфейс «Объединение файлов» отображается вместе с панелью инструментов сверху. Перетащите файлы или электронные письма прямо в интерфейс «Объединение файлов».
Выберите Инструменты > Объединить файлы. Интерфейс «Объединение файлов» отображается вместе с панелью инструментов сверху. Перетащите файлы или электронные письма прямо в интерфейс «Объединение файлов».
Как создать PDF файл из фотографий?
Преобразование JPG в PDF. Перетащите файл изображения (JPG, PNG, BMP или другой) для преобразования в формат PDF. Выберите файл изображения (JPG, PNG, BMP или другой) для преобразования в формат PDF. Перетащите файл изображения (JPG, PNG, BMP или другой) для преобразования в формат PDF.
Как сохранить документ в формате PDF в Word 2007?
Программа Word версий 2007, 2010, 2013 позволяет конвертировать любой документ Word в формат PDF. Для этого необходимо открыть документ, требующий преобразования в PDF, выбрать вкладку “Файл” и нажать кнопку “Сохранить как”. В открывшейся форме “Сохранение документа” требуется выбрать соответствующий “Тип файла”.
Как открыть файл PDF в Word 2007?
Чтобы открыть PDF-файл без преобразования в документ Word, откройте его прямо там, где он хранится (например, дважды щелкните значок PDF-файла в папке “Документы”). Однако если вы хотите изменить PDF-файл, откройте его в Word.
Однако если вы хотите изменить PDF-файл, откройте его в Word.
Как сохранить файл в формате pdf на iphone?
Запустите браузер Safari и перейдите на страницу, которую хотите сохранить в формате PDF. Шаг 2. Нажмите на кнопку «Отправить» и на открывшейся странице выберите «Сохранить PDF в iBooks». Если такой возможности нет, то нажмите «Еще» и выберите пункт «Сохранить PDF в iBooks» в списке дополнительных опций.
Как изменить документ PDF на iPhone?
Как редактировать текст PDF-файлов на iPhone или iPad
- Откройте приложение PDFelement и ваш PDF-файл …
- Выберите опцию редактирования текста …
- Сохраните ваши изменения
Как из нескольких фото сделать пдф на айфоне?
Как конвертировать фото в PDF на iPhone
- Откройте приложение Фото и выберите фотографию, которую хотите конвертировать в PDF.
- Нажмите на значок Поделиться и выберите в вариантах Напечатать.
 …
… - На следующем экране используйте жест «увеличить» на превью фотографии (разведите пальцы из середины в стороны).
Как добавить файл в книги айфон?
- Откройте штатный браузер Safari на iPhone, iPod touch или iPad.
- В поисковом запросе введите интересующий запрос или уже известный ресурс.
- Выберите книгу и нажмите «Скачать ePub».
- В появившейся странице тапните «Открыть в программе iBooks».
- Приятного чтения!
Как добавить PDF файл в iBooks?
Просмотр, добавление пометок и подписывание файлов PDF На вкладке «Библиотека» найдите файл PDF для просмотра или добавления пометок. Нажмите файл PDF, чтобы открыть его. Нажмите файл PDF снова для отображения следующих кнопок: Нажмите кнопку «Назад» , чтобы закрыть файл PDF и вернуться в библиотеку.
Как открыть скачанный файл на айфоне?
Для этого:
- Откройте приложение «Настройки» на iPhone или iPad.

- Прокрутите вниз и найдите раздел Safari.
- Найдите опцию «Загрузки» и нажмите на нее.
- Выберите «На iPhone» или «На iPad», сменив прежний вариант iCloud Drive.
- Вы также можете нажать «Другая…», чтобы выбрать другой каталог по вашему выбору.
Как найти файлы на iPhone?
Просмотр содержимого папок в iPhone
- На рабочем столе находим иконку программы «Файлы».
- Внизу переходим во вкладку «Обзор» (кнопка в виде папки с файлами).
- Далее во вкладке места выбираем «iPhone», чтобы посмотреть папки в памяти смартфона, или «iCloud Drive» – для просмотра содержимого облачного хранилища.
Как установить файл на айфон?
Чтобы сохранить файл локально на iPhone или iPod touch, выполните следующие действия.
- Перейдите к файлу, который требуется сохранить на устройстве.
- Нажмите «Выбрать» > имя файла > «Разместить» .
- В папке «На [устройстве]» выберите папку или нажмите «Новая папка» , чтобы создать новую.

- Нажмите «Скопировать».
Как посмотреть скачанное в сафари?
Как просмотреть все загрузки (скачанные файлы) в Safari на Mac
- В строке меню выбрать Вид → Показать загрузки.
- Нажать сочетание клавиш ⌘Cmd + ⌥Option (Alt) + L.
Как открыть загрузки на iPad?
Просмотр файлов и папок на iPad
- Коснитесь пункта «Обзор» в нижней части экрана, затем коснитесь объекта в боковом меню «Обзор». Если боковое меню «Обзор» не отображается, коснитесь пункта «Обзор» еще раз.
- Чтобы открыть файл, место или папку, коснитесь нужного объекта. Примечание.
Куда на айфоне сохраняются файлы из телеграмма?
Telegram Audio — музыка, аудиозаписи; Telegram Documents — документы, zip-архивы; Telegram Images — картинки; Telegram Video — видеофайлы….На IOS
- Открываете файловый менеджер.
- Заходите в папку Telegram.
- Дальше переходите в нужный раздел в зависимости от формата: Audio / Documents / Images / Video.

Куда сохраняет аудио файлы из телеграмм?
Песни, загруженные в Telegram не переносятся в стандартное приложение Музыка, а хранятся в кэше приложения. Для того чтобы очистить кэш приложения (удалить музыку), необходимо лишь перейти в меню Настройки → Данные и память → Использование памяти.
Как мы научили ABBYY FineReader PDF редактировать целые абзацы / Хабр
Сегодня мы обновили ABBYY FineReader 15 и выпустили его под брендом ABBYY FineReader PDF, потому что он объединяет все инструменты для работы с PDF. По этому поводу публикуем первый пост из серии материалов о фичах программы. В нем мы расскажем об одной интересной возможности, которая не первый месяц есть в программе, но, возможно, не все о ней знали.
Давно ли вы открывали PDF-файлы? Готовы поспорить, что совсем недавно. Скорее всего, на вашем компьютере точно найдется пара сканов, а может, еще и макет презентации, аналитическое исследование или техническая инструкция. Для каких задач обычно используют эти документы? По данным опроса ABBYY, 62% респондентов ищут информацию в PDF, 60% — копируют текст из документа, а 52% — редактируют: вносят в файл правки, исправляют ошибки и опечатки.
Для каких задач обычно используют эти документы? По данным опроса ABBYY, 62% респондентов ищут информацию в PDF, 60% — копируют текст из документа, а 52% — редактируют: вносят в файл правки, исправляют ошибки и опечатки.
Даже сейчас не все знают, что можно редактировать текст в PDF. Да, изменение таких файлов устроено не так, как редактирование обычного текстового документа. ABBYY FineReader PDF с многофункциональным текстовым редактором для работы с PDF и сканами позволяет быстро внести изменения прямо в PDF, без утомительной конвертации файла в другие форматы. При редактировании текст в PDF плавно перетекает со строчки на строчку, как в MS Word. Можно добавить или удалить несколько слов, изменить целые абзацы или даже поменять их местами.
В этом посте мы раскроем технические подробности редактирования многострочных фрагментов текста в FineReader: как мы изменили движок программы, как редактирование устроено изнутри и как оно выглядит для пользователя. Поехали!
Форматом PDF пользуются по всему миру: его содержимое одинаково отображается на любых компьютерах, смартфонах и планшетах с разными операционными системами.
Поговорим сначала о PDF, в которых текст есть. Чтобы редактировать PDF, надо понимать, как в нем записан текст. Открывали когда-нибудь PDF в блокноте? Если да, то вы видели такое:
Чтобы все это отображалось понятно для пользователя, нужно проделать большую работу.
Задача: понять PDF
Содержимое каждой страницы в PDF-файле хранится в виде потоков команд для отрисовки документа – это могут быть текст, изображения или векторная графика. Структуру файла определяют PDF-объекты, например, страница, картинка, комментарий (а абзацы, строчки текста и буквы – это всего лишь части объекта).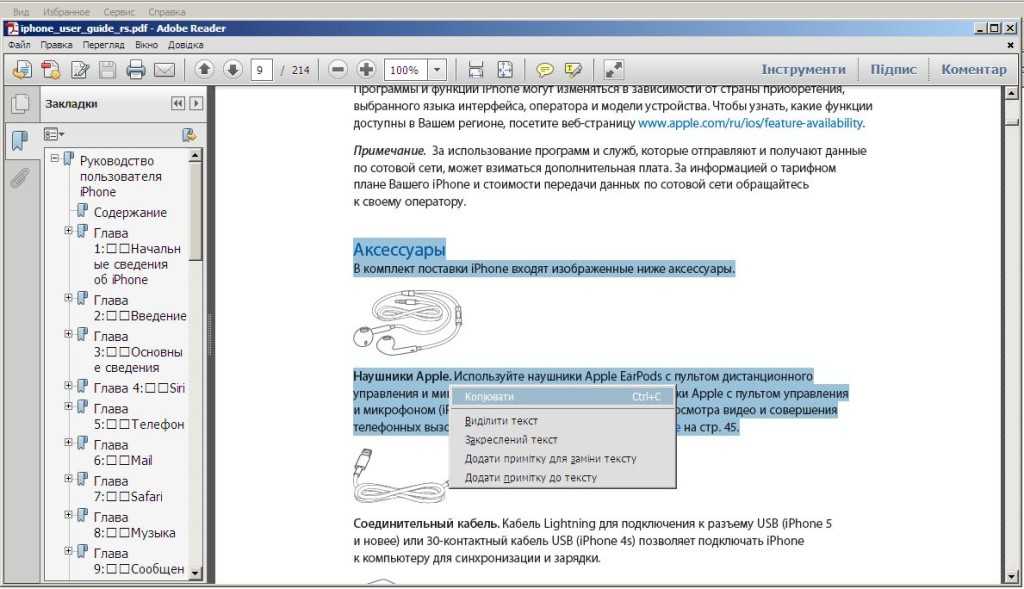
В PDF нет ни строк, ни абзацев, которые есть в документах текстовых форматов. Даже порядок текста не всегда определен. То есть вы видите текст, но на самом деле текста не существует. Это хаос из трудно понятных инструкций (как на изображении выше), которые нужно правильно отобразить в конкретных местах документа, с соответствующим форматированием.
«А как же текст?» – спросите вы.
Текст в PDF все же существует, и его даже получится редактировать. Для этого мы учим наши технологии понимать структуру текста, например, определять и выделять строки. Расскажем об этом подробнее.
Расскажем об этом подробнее.
Библиотеки PDF и как мы их поменяли
Чтобы сделать возможным редактирование целых абзацев, мы сильно поменяли нашу внутреннюю подсистему (библиотеку), которую мы называем PdfTools. Она занимается тем, что открывает PDF-файлы, парсит потоки команд (т.е. понимает, где расположен текст, где картинки, и воссоздает структуру документа) и помогает пользователям оперировать этими данными: прочитать, изменить, сохранить в PDF.
Подсистема PdfTools содержит все необходимые инструменты, чтобы прочитать содержимое и обернуть его в объекты (страница, картинка, комментарий), с которыми удобно работать программе. С этими объектами уже могут работать наши продукты, в частности ABBYY FineReader PDF и другие.
Как было раньше. В FineReader 14 мы умели редактировать текст только в рамках одной строчки. После редактирования необходимо было выполнить «рендеринг» — расставить глифы на свои новые места.
Вообще рендеринг — это визуализация. Но мы вкладываем в это слово иное понятие — расположение объектов в PDF на своих местах. Для PDF-специалистов это и есть визуализация, которую больше никто не видит. Когда мы говорим о визуализации в привычном понимании, то используем слово «растеризация».
Весь этот процесс располагался в подсистеме PdfTools. Она помогала нам собирать содержимое PDF в строчки и редактировать их. Например, надо поставить на 5-ое месте глиф «А». FineReader передавал подсистеме PdfTools, что на пятое место нужно поставить глиф «А» с заданным размером и шрифтом, а PdfTools вставляла «А» и перемещала на нужное место в строчке все глифы, которые следовали за буквой «А». Построчное редактирование довольно легкое: текст просто смещался вправо или, например, влево, если он записан на иврите или арабском языке. Это позволяло внести небольшие корректировки, например, исправить опечатку, но не давало возможность сделать более глобальные изменения в тексте PDF-документа.
Что решили изменить. Когда появилась задача многострочного редактирования, мы поняли, что в рамках одной библиотеки PdfTools это будет проблематично делать. Нам необходимо было научиться автоматически находить в тексте PDF более крупные фрагменты, например, «видеть» абзацы, понимать, где находятся их границы, какое форматирование должно быть у целого фрагмента текста и что происходит при переходе с одной строки на другую. Чтобы определить все эти параметры, мы решили привлечь для решения этой задачи и другие наши OCR-технологии — Document Analysis (DA) и Synthesis, которые умеют строить структуру документа.
Document Analysis и Synthesis
Чтобы определять в тексте блоки, ABBYY FineReader PDF использует технологию Document Analysis. Она позволяет найти абзацы, таблицы, картинки. Программа подсвечивает найденные блоки небольшими бледными рамками, чтобы пользователю удобнее было вносить правки:
Далее мы усовершенствовали другую подсистему нашей программы – Synthesis. Мы уже рассказывали на Хабре, зачем она нужна. Если вкратце, именно она определяет структуру и все характеристики распознанного текста: какие используются шрифты и размеры, какое начертание (bold, italic, underline), где заголовки, списки, отступы и многие другие параметры, которые можно настраивать в том же MS Word. Мы доработали Synthesis для того, чтобы при распознавании и воссоздании страницы очень точно восстанавливать исходные параметры текста.
Мы уже рассказывали на Хабре, зачем она нужна. Если вкратце, именно она определяет структуру и все характеристики распознанного текста: какие используются шрифты и размеры, какое начертание (bold, italic, underline), где заголовки, списки, отступы и многие другие параметры, которые можно настраивать в том же MS Word. Мы доработали Synthesis для того, чтобы при распознавании и воссоздании страницы очень точно восстанавливать исходные параметры текста.
Особенности подчеркнутого текста

Редактирование таблиц в PDF
Изменилось и редактирование таблиц. Раньше программа «видела» таблицу, как отдельные строки, и редактировала ее так же. Теперь при работе с таблицами ABBYY FineReader PDF определяет содержимое каждой ячейки, умеет извлекать из них текст и работать с ним. Это удобно, когда надо исправить ошибку в цифре, поменять точку на запятую и при этом сохранить структуру таблицы, сделать это быстро и без конвертации PDF-документа в другие форматы.
Как отредактировать скан?
Возможность многострочного редактирования доступна и для сканов. Кстати, пользователю даже не надо задумываться, скан перед ним или нет. ABBYY FineReader PDF сам определит это и запустит нужные механизмы. Например, в дате договора — опечатка, или ФИО контрагента поменялось: оно стало длиннее и должно «перетечь» на следующую строчку.
В программе скан сначала распознается, а потом происходит подготовка к редактированию. Когда скан распознали, то текст получается не в нашем исходном документе, а в его виртуальном «двойнике». И именно в нем происходят все операции по редактированию.
Когда скан распознали, то текст получается не в нашем исходном документе, а в его виртуальном «двойнике». И именно в нем происходят все операции по редактированию.
Когда пользователь закончил редактировать документ, программа автоматически собирает все изменения со страницы и заменяет эти фрагменты в исходном документе. Наша задача — встроить текст обратно в PDF-документ, не повредив все то остальное, что уже есть в нем.
Редактирование скана позволяет не тратить время на конвертацию документа в другие форматы и обратно. Это удобно, когда нужно быстро внести забытую правку в дату или другой фрагмент текста.
Пример многострочного редактирования. Текст автоматически перераспределяется по строкам по мере добавления слов и предложений внутри абзаца.
Вместо заключения
Исправить опечатку в листовке, поменять местами текстовые блоки в инструкции, изменить целый абзац в скане договора или добавить несколько новых, поправить форматирование всего текста – все эти задачи теперь возможно решить:
- быстро,
- без конвертации документа,
- с помощью одной программы.

Попробовать можно прямо сейчас – скачайте триал-версию ABBYY FineReader PDF бесплатно.
В следующем посте через неделю мы расскажем о том, как научили ABBYY FineReader PDF еще одной интересной фиче и для чего может пригодиться новая функциональность.
Пишите в комментариях, о каких еще технологических особенностях нашей программы вам было бы интересно узнать?
Как изменить текст, добавить картинки и подпись в PDF файл [редактор PDF]
Доброго дня!
PDF формат в последнее время стал одним из самых популярных для документов. Да в общем-то это и не удивительно, т.к. у него высокая степень сжатия (позволяет поместить целую книгу в несколько Мегабайт!), хороший уровень безопасности, и он поддерживается практически любыми устройствами…
Но есть у PDF-файлов и один серьезный минус: не так просто их можно изменить (например, поменять или добавить какой-нибудь участок текста, вставить картинки, листы и пр. ). Из-за чего многие пользователи, когда возникает необходимость редактировать PDF, просто пересоздают его (разумеется, теряя достаточно большое количество времени).
). Из-за чего многие пользователи, когда возникает необходимость редактировать PDF, просто пересоздают его (разумеется, теряя достаточно большое количество времени).
В этой статье хотел представить один относительно простой способ для работы с PDF (на примере покажу, как можно поменять или добавить в PDF текст или изображение).
Итак…
*
📌 Примечание!
Как отредактировать текст в PDF файле (бесплатный вариант с помощью офисного пакета) — https://ocomp.info/kak-otredaktirovat-tekst-v-pdf.html
*
Вариант 1
С одной стороны — сейчас огромное количество программ для работы с PDF форматом, с другой — среди них не так много тех, которые поддерживают русский язык + позволяют полноценно редактировать файл (еще меньше, которые позволили бы это сделать при помощи 2-3-х кликов мышки…). В общем-то, одной из таких программ является редактор PDF Commander…
*
PDF Commander
Сайт разработчиков: 📌https://pdf-editor.
su/
Примеры решения типовых задач: приводил тут
Компактный редактор PDF файлов от рос. разработчиков (в отличие от других некоторых программ – на его работу никак не повлияли события февраля-марта 2022г.).
В его арсенале функций есть все самое необходимое для редактирования файлов: добавление (и удаление!) текстовых блоков, картинок, подписей, номеров страниц, закладок и т.д. Можно, например, собрать документ из неск. картинок или других PDF файлов. В общем и целом, редактор незаменим, если вы часто соприкасаетесь с этим форматом…
*
Приведу неск. типовых задач и решение в нём.
1) Например, если требуется добавить какой-то текст на страницу (скажем, забыли проставить дату) – достаточно открыть PDF файл, нажать по меню “Объект / текст”, ввести нужный и расположить его на листе. Удобно?! 👇👌
Объект – текст (PDF Commander)
2) Для добавления подписи или изображения – достаточно в меню “Объекты” указать инструмент “Штамп” или “Изображение” соответственно (+ задать свойства и расположение). Как видите всё просто и легко: буквально 2 клика…
Как видите всё просто и легко: буквально 2 клика…
Добавить штамп (PDF Commander)
Пример печатей (штампа). PDF Commander
3) Кстати, при запуске PDF Commander обратите внимание на окно приветствия: сделав 1 клик тут – вы сможете объединить неск. PDF документов или конвертировать их в др. форматы. 👇
Объединить в PDF (PDF Commander)
Пожалуй, единственный минус у PDF Commander в том, что он платный (а беспл. пробный период достаточно короткий).
*
Вариант 2
ШАГ 1
В качестве второго редактора – я бы отметил продукт от Movavi. Правда, с недавнего времени их рус. страничка куда-то пропала, и программа стала называться даже “как-то иначе”. Как именно новая версия будет работать – я пока не знаю, проверял на старой… (и она неплохо подходит для нашей озвученной задачи).
*
Movavi PDF редактор
Офиц. сайт: https://www.movavi.ru/
Ссылка на страничку с редактором: https://pdf.
movavi.ru/ (переехала на англ. версию сайта: https://www.pdfchef.com/)
Многофункциональная программа для работы с PDF. Позволяет не только удобно просматривать файлы, но и редактировать их: добавлять/удалять листы, изменять текст, вставлять картинки, печати и пр. Может легко “собрать” документ PDF из сканов, изображений, документов Word и Excel, и др. файлов.
Программа полностью на русском языке, поддерживается всеми популярными ОС Windows XP, 7, 8, 10, 11.
***
Т.к. установка программы стандартная, я ее опустил. Свой пример по редактированию PDF покажу на одном документе (квитанции). Чтобы открыть его, кстати, можно воспользоваться либо меню “Файл/Открыть”, либо сочетанием Ctrl+O.
Movavi PDF редактор — открыть документ
Обратите внимание, в верхнем меню программы есть все базовые опции по масштабированию листа, выбора страницы и пр.
Выбор страницы для редактирования
ШАГ 2
Поиск нужного участка текста
Если у вас достаточно большой документ — иногда не так просто и быстро можно найти нужный участок текста (который требуется изменить).
В редакторе от Movavi есть функция поиска, позволяющая найти все участки текста, где встречается нужное вам слово (словосочетание). Для ее использования — просто нажмите в верхнем меню по значку “Лупы” (в правой части окна).
Поиск нужного участка текста
В появившейся строке введите искомое слово и нажмите Enter: все подобные слова в документе будут выделены коричневым цветом. При помощи стрелочек в правом меню программы вы можете быстро переключаться по всем результатам поиска.
Найденные слова
ШАГ 3
Редактирование текста
Будем считать, что нужный участок текста был найден. Теперь о том, как его поменять.
Сначала нажмите по инструменту “Редактирование”, ниже появится еще одно меню — выберите “Текст”, после просто укажите область, которую нужно изменить. Весь текст из нее будет выделен в рамочку и вы сможете его отредактировать (в том числе поменять шрифт и его размер).
Изменение текста
Добавление нового текста в документ происходит аналогично — просто при использовании инструмента “Текст” указывайте пустую область (в которой ничего нет). Кстати, отредактированный (созданный) вами блок можно перенести в любую область документа и даже сделать его вертикальным (при помощи мышки…).
Кстати, отредактированный (созданный) вами блок можно перенести в любую область документа и даже сделать его вертикальным (при помощи мышки…).
Перенос текста в нужную область
ШАГ 4
Добавление картинок/сканов
Нередко требуется не только изменить текст, но и добавить какой-нибудь скан (изображение) в уже созданный ранее документ. Например, чек-платеж от банка вставить в квитанцию (чтобы ничего не потерялось…). Делается это достаточно просто: нужно нажать по инструменту “Редактирование/Изображение”.
Изображение
Далее выбрать нужное изображение (отсканированное платежное поручение, скажем) и согласиться на его вставку в документ. Далее останется только переместить его в нужное место документа и подредактировать размер. См. пример на скриншоте ниже.
📌 Примечание!
Как отсканировать документ с помощью смартфона на Андроид — https://ocomp.info/skaniruem-dokumentyi-android.
html
Поворачиваем и изменяем масштаб добавленной картинки
ШАГ 5
Добавление подписи
Если вам требуется подписывать отсканированные документы — то для этого не всегда нужно их снова распечатывать, ставить подпись и опять сканировать. Это можно сделать гораздо быстрее при помощи спец. инструмента “Подпись” в редакторе от Movavi.
Добавление подписи
Вы можете либо создать свою подпись самостоятельно на ПК, либо просто вставить изображение с ней (если она у вас была заранее подготовлена).
Можно нарисовать или добавить уже ранее отсканированную
Далее просто перенесите подпись в нужное место и подгоните размер под формат документа. Пример на скрине ниже.
Изменение масштаба и положения подписи
*
📌 Примечание!
Полную инструкцию по добавлению подписи можете найти на официальном сайте программы: https://pdf.movavi.
ru/how-to-sign-a-pdf.html
ШАГ 6
Сохранение документа
В общем-то, когда документ готов — просто сохраните его, использовав сочетание кнопок “Ctrl+Shift+S”, либо меню “Файл/Сохранить как…”. Все внесенные правки будут внесены в новый документ.
Сохранение готового документа
Примечание: обратите внимание, что по умолчанию имя сохраняемого документа совпадает с тем, который вы открыли…
*
На сим пока все, удачной работы!
✌
Первая публикация: 6.06.2019
Корректировка: 11.07.2022
RSS (как читать Rss)
Полезный софт:
- Видео-Монтаж
Отличное ПО для создания своих первых видеороликов (все действия идут по шагам!).
Видео сделает даже новичок!
- Ускоритель компьютера
Программа для очистки Windows от “мусора” (удаляет временные файлы, ускоряет систему, оптимизирует реестр).

Другие записи:
2 Способы редактирования отсканированного документа в Word
Вы, должно быть, сталкивались с ситуацией, когда вы отсканировали документ, но теперь вам интересно как редактировать отсканированный документ потому что вам необходимо внести некоторые важные изменения в отсканированный документ. Перепечатывание всего контента на новой основе — процесс, отнимающий много времени и энергии и совершенно непрактичный.
Эта статья познакомит вас с некоторыми простыми методами, с помощью которых вы легко сможете редактировать отсканированный документ в MS Word. Прежде чем переходить непосредственно к шагам, прочтите статью, чтобы полностью понять тему.
- Часть 1. Как редактировать отсканированный документ в Word
- Часть 2. Недостатки редактирования отсканированных документов в Word
- Часть 3.
 Как редактировать отсканированный PDF-документ в Word без потери форматирования
Как редактировать отсканированный PDF-документ в Word без потери форматирования
Часть 1. Как редактировать отсканированный документ в Word
Отсканированный документ относительно означает, что это файл изображения, и текст в документе нельзя редактировать. Однако вы можете редактировать текст на отсканированном документе после его преобразования в файл MS Word. Упомянутый ниже простой трехэтапный процесс, который необходимо выполнить для редактирования отсканированного документа в MS Word.
Шаг 1: Откройте MS Word и нажмите «Файл» на панели инструментов. Следуйте за ним, нажав кнопку «Открыть», чтобы открыть отсканированный документ. На экране появится всплывающее уведомление о том, что Word преобразует документ в редактируемый файл Word. Затем нажмите «ОК», чтобы открыть документ в Word.
Шаг 2: Отредактируйте преобразованный документ Word с помощью параметров, доступных на ленте инструментов MS Word. Вы можете изменить размер текста, выделить определенный текст жирным шрифтом, а также выделить текст курсивом. Кроме того, с помощью параметра стилей вы можете соответствующим образом применять различные заголовки к своему тексту.
Кроме того, с помощью параметра стилей вы можете соответствующим образом применять различные заголовки к своему тексту.
Шаг 3: После внесения необходимых изменений в отсканированный документ в течение нескольких минут переименуйте файл и выберите место для сохранения измененного документа Word.
Часть 2. Недостатки редактирования отсканированных документов в Word
Открытие отсканированного документа в Word является возможным вариантом, если вы ищете способ редактирования документа. Однако есть один недостаток в открытии отсканированного документа в MS Word. Он изменяет формат и настройки исходного документа, что затрудняет редактирование, так как идеальный макет страницы на страницу нарушается во время преобразования.
Как работает преобразование отсканированных документов?
Отсканированный документ поставляется в фиксированном формате файла, который относится к тому факту, что в документе сохраняется только расположение элементов, таких как расположение текста или изображения, независимо от связи между этими элементами на странице. Кроме того, структурные элементы, такие как таблицы и столбцы в отсканированном документе, не связаны с текстом или содержимым внутри структуры, сохраняя структуру как заметный элемент.
Кроме того, структурные элементы, такие как таблицы и столбцы в отсканированном документе, не связаны с текстом или содержимым внутри структуры, сохраняя структуру как заметный элемент.
Следовательно, при открытии отсканированного документа в Word используется система сложного режима для представления совпадающих элементов в наилучшем виде, который может быть обнаружен в преобразованном файле Word.
Элементы в отсканированном документе, которые показывают ошибку во время преобразования
Элементы включают цвет страницы и ее границу, рамку страницы, сноски и концевые сноски, которые занимают больше страницы, интерактивные элементы, такие как аудио и видео, структуры, такие как таблицы с пробелами между ячейками, комментариями и закладками на страницах. Он также включает специальные эффекты для текста, такие как свечение или тень в отсканированном документе, которые показывают дефекты и ошибки в преобразованном файле Word.
Часть 3. Как редактировать отсканированный PDF-документ в Word без потери форматирования
UPDF – самый мощный онлайн-редактор PDF. Это универсальный инструмент, который позволяет вам управлять файлами PDF и систематизировать их на ходу. Благодаря великолепному пользовательскому интерфейсу и удобным инструментам пользователи всех возрастов могут легко использовать UPDF для деловых, профессиональных и академических целей. Благодаря его быстрым системам вы можете редактировать большие PDF-файлы за считанные секунды.
Это универсальный инструмент, который позволяет вам управлять файлами PDF и систематизировать их на ходу. Благодаря великолепному пользовательскому интерфейсу и удобным инструментам пользователи всех возрастов могут легко использовать UPDF для деловых, профессиональных и академических целей. Благодаря его быстрым системам вы можете редактировать большие PDF-файлы за считанные секунды.
UPDF — это простой в использовании инструмент редактирования, который ждет вас. Хотите попробовать этот полезный инструмент редактирования? Просто нажмите кнопку загрузки ниже, чтобы использовать UPDF.
Варианты редактирования PDF, предлагаемые UPDF
Ниже приведены некоторые из премиальных и надежных функций. UPDF предлагает своим пользователям быстрое решение для управления, организации и редактирования файлов PDF: его пользователь представляет собой универсальное решение для работы с PDF, поскольку пользователи могут полностью упорядочивать свои PDF-файлы, используя UPDF с его премиальными инструментами и функциями.
Шаги по преобразованию отсканированного PDF в Word с OCR
Ниже описан процесс из пяти шагов, после которого вы можете преобразовать отсканированный PDF-документ в файл Word с помощью функции OCR:
Шаг 1.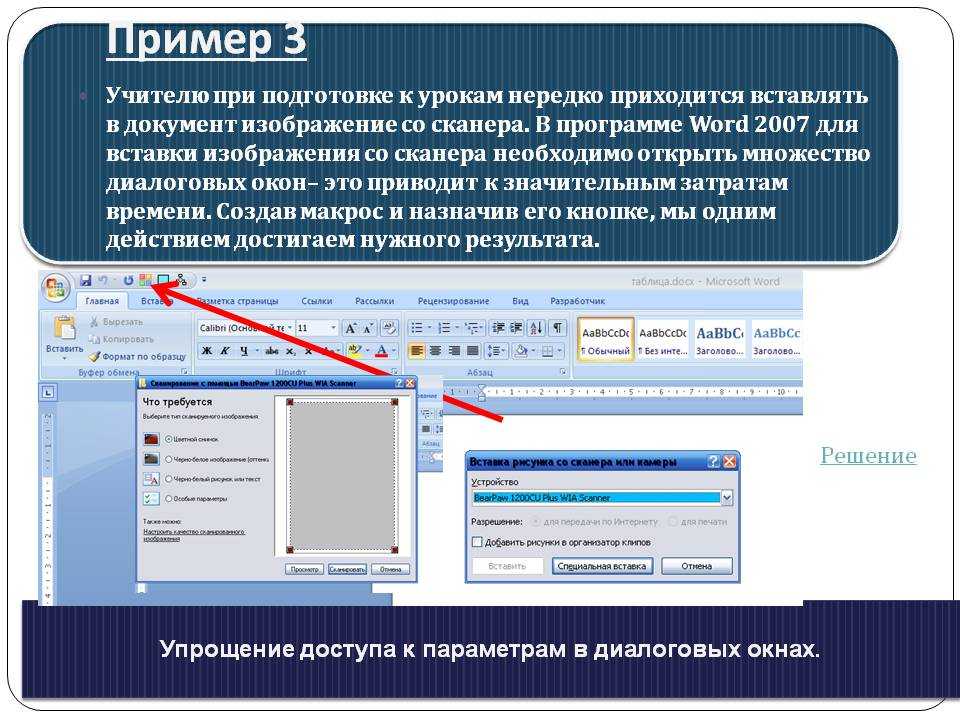 Откройте отсканированный PDF-файл в UPDF
Откройте отсканированный PDF-файл в UPDF
Загрузите UPDF из App Store для Mac , или вы также можете загрузить приложение для Windows или Mac непосредственно с официального сайта UPDF. Вы также можете загрузить UPDF, нажав кнопку загрузки ниже. Теперь запустите UPDF и нажмите кнопку «Открыть файл», чтобы выбрать отсканированный PDF-файл.
Шаг 2. Выберите формат вывода
После открытия отсканированного PDF-файла в UPDF нажмите кнопку «Экспорт PDF» справа. На экране откроется меню с различными опциями. Оттуда выберите формат «Word».
Шаг 3: Выберите язык документа
После этого включите «Настройки распознавания текста» в окне «Экспорт PDF». После включения «Настройки распознавания текста» обязательно выберите язык отсканированного PDF-документа в «Язык документа». Выбор языка документа помогает функции OCR предоставлять более точные результаты.
Шаг 4: Нажмите кнопку «Экспорт»
Нажмите кнопку «Экспорт» после выбора местоположения преобразованного PDF-файла.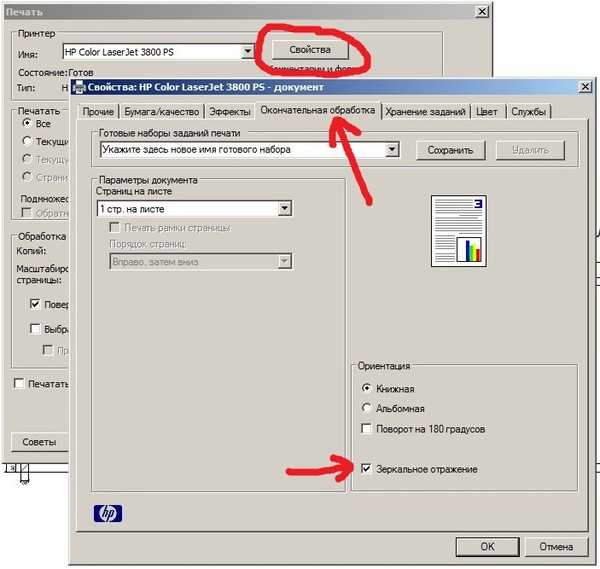 Этот процесс займет несколько секунд, а отсканированный документ будет преобразован в формат Word.
Этот процесс займет несколько секунд, а отсканированный документ будет преобразован в формат Word.
Шаг 5. Редактирование преобразованного документа в Word
Теперь откройте преобразованный файл Word для удобного редактирования, так как преобразование OCR не изменило исходный формат файла и позволяет редактировать его вручную. Теперь вы можете редактировать все элементы, как интерактивные, так и неинтерактивные, в файле Word.
Заключение
Учитывая популярность и широкое использование PDF-файлов, также необходимо удобное и законное решение для управления и редактирования этих файлов. Например, необходимость конвертировать отсканированные документы в Word для редактирования файла также является требованием, но отсутствие эффективных инструментов делает эту задачу более сложной и трудоемкой.
В этом отношении UPDF является самым надежным и премиальным редактором PDF, доступным для повседневного использования, что упрощает задачу редактирования и управления цифровыми файлами, особенно для студентов и бизнес-отделов. Если вы хотите попробовать, нажмите кнопку загрузки, чтобы использовать UPDF.
Если вы хотите попробовать, нажмите кнопку загрузки, чтобы использовать UPDF.
Как добавить или отредактировать текст в PDF-файле
Nitro Pro включает инструменты, позволяющие добавлять новый текст в документ PDF или вносить последние исправления и обновления без необходимости повторного открытия исходных файлов в авторинге. программа.
Инструмент Type Text позволяет добавлять текст в любом месте документа PDF, даже если в нем нет интерактивных полей. Это дает вам полный контроль над цветом текста, типом шрифта и размером текста. Например, если вы получаете форму PDF, созданную из ксерокопии или сканирования бумажной формы, вам не нужно распечатывать форму, а затем записывать информацию на бумаге. Вместо этого вы можете использовать Введите текст инструмент для ввода текста в качестве примечания к форме.
Вы можете использовать инструмент Редактировать для обновления и перемещения существующих блоков текста как абзаца внутри ограничительной рамки, и вам не нужно управлять абзацами как набором отдельных строк.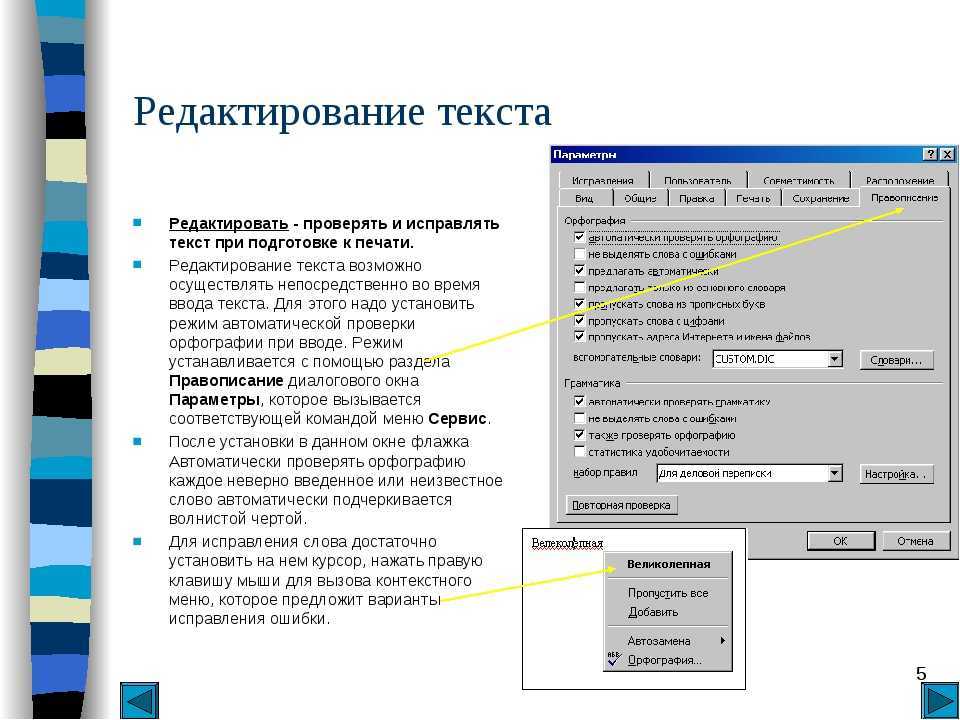 Когда вы редактируете текст или изменяете размер ограничительной рамки во время редактирования, текст естественным образом перетекает
Когда вы редактируете текст или изменяете размер ограничительной рамки во время редактирования, текст естественным образом перетекает
на соседние строки.
Совет: Перекомпоновка текста поддерживается в абзацах и обрабатывает их как отдельные объекты. Чтобы переместить абзац, используйте инструмент «Редактировать».
Nitro Pro включает инструменты, позволяющие добавлять текст на каждую страницу документа в виде верхних и нижних колонтитулов, а также номера Бейтса для уникальной нумерации страниц. Дополнительные сведения см. в разделе Верхние и нижние колонтитулы и числа Бейтса.
Примечание: Если вы планируете внести много небольших или несколько крупных текстовых исправлений в документ, мы рекомендуем вам вернуться к исходному файлу и внести изменения там. Это дает более точный контроль над точным макетом и внешним видом, и может быть возможность автоматизировать исправления, чтобы сэкономить время. Кроме того, вы можете преобразовать PDF в Microsoft Word или преобразовать PDF в форматированный текст, чтобы создать редактируемый файл DOC или RTF.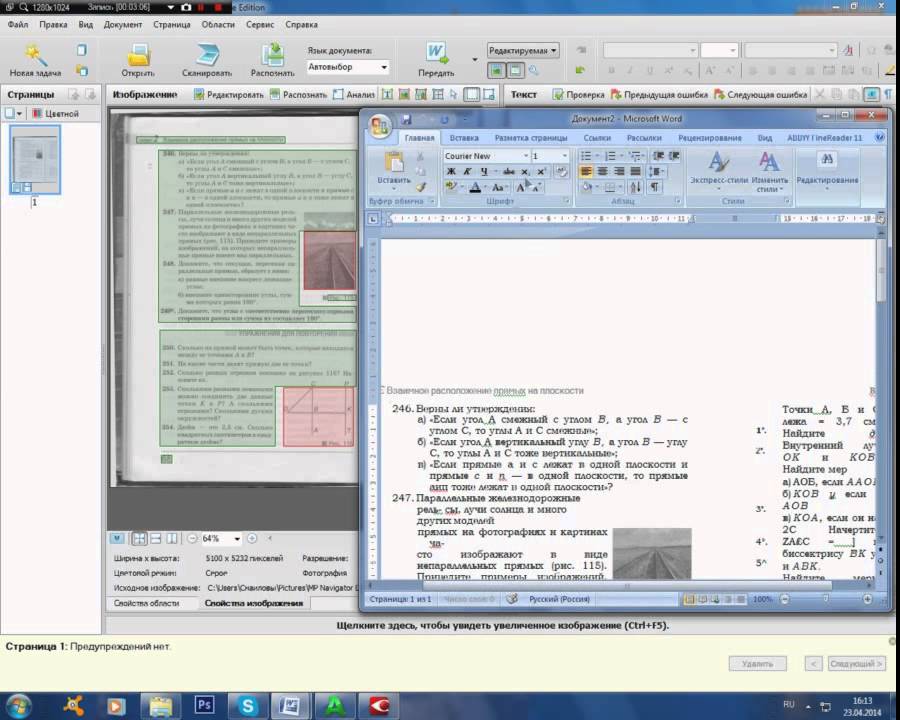
Добавить текст:
- На вкладке Главная , в Tools , щелкните Текст
- TOP TOST, Click The Page Text Text . На вкладке Формат используйте параметры текста, чтобы задать внешний вид текста, например шрифт и размер
- Введите текст и нажмите клавишу ESC или нажмите щелкните текст правой кнопкой мыши, чтобы увидеть предложение или изменить язык проверки правописания
СОВЕТ : Когда вы вводите текст, он по умолчанию вставляется в слой аннотаций. Чтобы вставить текст в слой содержимого, щелкните страницу, на которую вы хотите вставить текст, удерживая клавишу Ctrl. Дополнительные сведения см. в разделе Слой аннотаций и слой содержимого.
Интеллектуальное выравнивание текста
Если функция интеллектуального выравнивания включена, появляются визуальные маркеры, которые упрощают выравнивание нового текста с другими фразами, аннотациями или изображениями на странице, прежде чем вы начнете печатать. При выбранном инструменте «Тип текста» курсор будет привязан к горизонтальным или вертикальным направляющим в зависимости от того, где вы расположите мышь.
При выбранном инструменте «Тип текста» курсор будет привязан к горизонтальным или вертикальным направляющим в зависимости от того, где вы расположите мышь.
Включить/ отключить смарт -выравнивание
- на вкладке Home , нажмите Тип Текст
- Нажмите на страницу документа, чтобы начать тип Формат1111. группа, установите флажок Smart Alignment чтобы включить выравнивание
- Снимите флажок Smart Alignment чтобы отключить выравнивание
Редактировать текст
- Нажмите кнопку Изменить , расположенную в левой части ленты.
- Дважды щелкните текст и поместите курсор в то место, где вы хотите вставить или отредактировать текст. По мере ввода размер ограничительной рамки изменяется в соответствии с текстом
- При выделении текста с помощью мыши открывается плавающая панель инструментов, позволяющая изменять шрифт, регистр, цвет и размер текста.
 Когда вы закончите редактирование текста, нажмите Escape, щелкните в другом месте страницы или нажмите Готово
Когда вы закончите редактирование текста, нажмите Escape, щелкните в другом месте страницы или нажмите Готово - Если при проверке орфографии выявляется ошибка, щелкните текст правой кнопкой мыши, чтобы просмотреть предложение или изменить язык проверки орфографии.
Примечание. автоматически пытается выбрать шрифт с похожим внешним видом. Вы можете заметить изменение имени шрифта во время редактирования текста.
Если Nitro Pro не может определить родственный шрифт, используется общий шрифт. Мы советуем вам убедиться, что выбранные шрифты похожи внешне, и при необходимости применить другой шрифт. Дополнительные сведения см. в разделе Встроенные шрифты.
Переместить текст
Чтобы переместить текст, щелкните инструмент Редактировать на абзаце или заголовке, чтобы выделить его, и выполните одно из следующих действий:
- Перетащите ограничивающую рамку в новое место 900
- Используйте клавиши со стрелками на клавиатуре, чтобы перемещать ограничивающую рамку небольшими шагами
Удалить абзац или изображение изображение.

Сведение текста
Перемещение текста из слоя аннотаций в слой содержимого называется сведением текста.
Чтобы свести текст, выполните одно из следующих действий:
- Чтобы перенести выделенную текстовую аннотацию на слой контента, щелкните правой кнопкой мыши текстовую аннотацию и выберите Свести выделение из меню
- Чтобы перенести весь текст из слоя аннотаций в слой содержимого, щелкните правой кнопкой мыши текстовую аннотацию и выберите Свести все в меню
- Чтобы свести все аннотации из аннотации позже в слой содержимого и сохраните PDF-файл за один шаг, в меню Файл выберите Сохранить как , а затем Flattened PDF. Это выравнивает все аннотации, включая поля форм, заметки, ссылки и другие аннотации разметки.
Дополнительные сведения см. в разделе Слой аннотаций и слой содержимого.
в разделе Слой аннотаций и слой содержимого.
Топ 21 как добавить текст в отсканированный документ
как добавить текст в отсканированный документ
Вот лучшая статья на тему 21 как добавить текст к отсканированному документу
1 Как добавить текст к отсканированному изображению? – Picozu
- Автор: picozu.com
- Дата публикации: 16.11.2021
- Обзор: 4,84 (890 голосов)
- Сводка: · Добавление текста к отсканированному документу не должно вызвать затруднений. Запустите Acrobat, чтобы текст можно было редактировать. PDF-файл можно редактировать с помощью .
- Источник: 🔗
2 лучших решения: простое редактирование отсканированного документа на Mac и Windows
- Автор: cisdem.com
- Дата публикации: 14.05.2022
- Обзор: 4,66 (342 голоса)
- Сводка: · советы: редактировать отсканированные PDF-документы можно только в Microsoft Word 2013 или более поздней версии.
 После конвертации верстка текста и страниц может быть повреждена, поэтому
После конвертации верстка текста и страниц может быть повреждена, поэтому - Источник: 🔗
3 Как редактировать текст в отсканированном pdf? – ThePicPedia
- Автор: thepicpedia.com
- Дата публикации: 25.02.2022
- Обзор: 4,46 (467 голосов)
- Сводка: Кроме того, можно ли редактировать слова в отсканированном документе? Вы можете редактировать отсканированные документы в Word, если они в формате PDF. Однако, если документ был отсканирован как
- Источник: 🔗
4 Инструмент распознавания текста – подготовка отсканированных документов
- Автор: help.kamiapp.com
- Дата публикации: 13.03.2022
- Обзор: 4,38 (575 голосов)
- Сводка: Чтобы использовать инструмент распознавания текста, перетащите файл из локального хранилища или щелкните белое поле, чтобы выбрать файл со своего компьютера или с Google Диска через
- Источник: 🔗
5 Распознавание текста в отсканированных документах PDF – EverMap
- Автор: evermap.
 com
com - Дата публикации: 18.04.2022
- Обзор: 4.07 (559 голосов)
- Сводка: Откройте документ PDF в Adobe® Acrobat® и попытайтесь выделить любой текст на странице с помощью инструмента выделения. Если вы можете выделить текстовую строку и скопировать/вставить ее
- Источник: 🔗
6 Сканирование и редактирование документа
- Автор: support.microsoft.com
- Дата публикации: 07.07.2022
- Отзыв: 3,95 (488 голосов)
- Сводка: Отсканируйте документ в соответствии с инструкциями для вашего сканера и сохраните его на своем компьютере в виде файла .pdf. В Word щелкните Файл > Открыть .
- Источник: 🔗
7 Как добавить текст в отсканированные документы в Word
- Автор: smallbusiness.
 chron.com
chron.com - Дата публикации: 21.10.2021
- Отзыв: 3,75 (310 голосов)
- Сводка: Нажмите вкладку «Вставка», затем нажмите кнопку «Текстовое поле». Выберите первый вариант «Простое текстовое поле», который добавляет текстовое поле Word по умолчанию к отсканированному документу .
- Источник: 🔗
8 Как добавить текст в PDF на Mac
- Автор: pdfexpert.com
- Дата публикации: 08.01.2022
- Отзыв: 3,53 (433 голоса)
- Сводка: Как изменить существующий текст в PDF · Запустите PDF Expert и откройте файл. · Выберите Редактировать на панели инструментов. · Нажмите на текст, который хотите отредактировать, и начните вводить .
- Источник: 🔗
9 простых шагов по редактированию отсканированного документа в Word
- Автор: pdf.
 iskysoft.com
iskysoft.com - Дата публикации: 09.02.2022
- Отзыв: 3,39 (559 голосов)
- Сводка: Выберите параметр «Редактировать» и выберите значок «Редактировать текст и объект изображения». Дважды щелкнув текстовое поле в PDF, вы можете изменить стиль шрифта текста, текст
- Источник: 🔗
10 Как преобразовать отсканированное изображение в текст – ItStillWorks
- Автор: itstillworks.com
- Дата публикации: 22.10.2021
- Отзыв: 3.12 (355 голосов)
- Сводка: Шаг 1. Отсканируйте изображение и сохраните его как документ TIFF. · Шаг 2. Откройте Microsoft Office и выберите Инструменты Microsoft Office, затем нажмите Microsoft .
- Источник: 🔗
11 Как редактировать отсканированные файлы PDF, отключить автоматическое распознавание текста, Adobe Acrobat
- Автор: helpx.
 adobe.com
adobe.com - Дата публикации: 18.08.2022
- Обзор: 2,93 (118 голосов)
- Сводка: · Редактировать текст в отсканированном документе · Открыть отсканированный PDF-файл в Acrobat. · Выберите «Инструменты» > «Редактировать PDF». · Нажмите на текстовый элемент, который хотите изменить, и .
- Источник: 🔗
12 Как извлечь текст из изображений на iPhone и iPad – Readdle
- Автор: readdle.com
- Дата публикации: 04.03.2022
- Обзор: 2,83 (142 голоса)
- Резюме: Хотите скопировать текст с изображения? Scanner Pro 8 – это приложение для сканера для iPhone и iPad, которое позволяет редактировать отсканированные документы, извлекая из них текст с помощью .
- Источник: 🔗
- Автор: pdf.
 wondershare.com
wondershare.com - Дата публикации: 30.12.2021
- Отзыв: 2,64 (191 голос)
- Сводка: Откройте новый документ Word, чтобы продолжить процесс. · Щелкните правой кнопкой мыши и выберите параметр “Сохранить исходное форматирование” в разделе “Специальная вставка”, чтобы вставить текст .
- Источник: 🔗
14 Сканирование текста и документов в Заметках с помощью камеры на iPhone
- Автор: support.apple.com
- Дата публикации: 19.05.2022
- Обзор: 2,52 (138 голосов)
- Резюме: Перетащите или используйте точки захвата, чтобы выделить текст, затем нажмите «Вставить». Сканировать документ. В заметке нажмите кнопку камеры , затем выберите «Сканировать документы» .
- Источник: 🔗
15 Как редактировать текст в отсканированном PDF-документе – India Today
- Автор: indiatoday.
 in
in - Дата публикации: 11.02.2022
- Отзыв: 2.5 (193 голоса)
- Сводка: · Редактирование текста в отсканированном документе может показаться сложным, но благодаря некоторым приложениям это не так сложно. Узнайте больше о таких приложениях:
- Источник: 🔗
16 Быстрый прием Word для ввода текста в отсканированный документ
- Автор: techrepublic.com
- Дата публикации: 19.11.2021
- Обзор: 2,43 (99 голосов)
- Сводка: · В пустом документе откройте раздел заголовка. · Открыв раздел заголовка, щелкните вкладку Вставка. · Выбрав файл изображения, выберите .
- Источник: 🔗
17 Отсканированный документ в текст – OCR2Edit
- Автор: ocr2edit.com
- Дата публикации: 14.
 05.2022
05.2022 - Отзыв: 2,38 (98 голосов)
- Резюме: Как редактировать текст в отсканированном документе? · Загрузите отсканированный документ. · Выберите язык сканирования из выпадающего меню. (необязательно) · Нажмите «Пуск» и .
- Источник: 🔗
18 【Как】 Добавить текст в отсканированный документ в Word
- Автор: greencoin.life
- Дата публикации: 12.09.2021
- Отзыв: 2,17 (67 голосов)
- Резюме: Здесь вы можете узнать, как добавить текст в отсканированный документ в Word. Посмотрите видеообъяснение о том, как преобразовать изображение в документ Word онлайн, статья .
- Источник: 🔗
19 Как ввести отсканированный PDF-документ – Acrobat Answers
- Автор: answers.acrobatusers.com
- Дата публикации: 29.
 05.2022
05.2022 - Отзыв: 2.15 (166 голосов)
- Сводка: Чтобы отредактировать текст, вам нужно запустить OCR (оптическое распознавание символов) в документе, используя Инструменты> Распознавание текста> В этом файле — убедитесь, что вы выбрали
- Источник: 🔗
20 Как редактировать или изменять отсканированные файлы PDF? – Программное обеспечение Foxit
- Автор: kb.foxitsoftware.com
- Дата публикации: 30.10.2021
- Обзор: 1,93 (97 голосов)
- Сводка: · 1) Откройте отсканированный документ, который вы хотите отредактировать. … 2) Перейдите на вкладку «Преобразовать» в строке меню, найдите группу «Преобразовать», щелкните значок OCR, выберите .
- Источник: 🔗
21 Исправление отсканированных документов | Преподавание и обучение
- Автор: unr.


 …
…
 …
…


 Но мы вкладываем в это слово иное понятие — расположение объектов в PDF на своих местах. Для PDF-специалистов это и есть визуализация, которую больше никто не видит. Когда мы говорим о визуализации в привычном понимании, то используем слово «растеризация».
Но мы вкладываем в это слово иное понятие — расположение объектов в PDF на своих местах. Для PDF-специалистов это и есть визуализация, которую больше никто не видит. Когда мы говорим о визуализации в привычном понимании, то используем слово «растеризация».
 su/
su/ movavi.ru/ (переехала на англ. версию сайта: https://www.pdfchef.com/)
movavi.ru/ (переехала на англ. версию сайта: https://www.pdfchef.com/) html
html ru/how-to-sign-a-pdf.html
ru/how-to-sign-a-pdf.html Как редактировать отсканированный PDF-документ в Word без потери форматирования
Как редактировать отсканированный PDF-документ в Word без потери форматирования Когда вы закончите редактирование текста, нажмите Escape, щелкните в другом месте страницы или нажмите Готово
Когда вы закончите редактирование текста, нажмите Escape, щелкните в другом месте страницы или нажмите Готово  После конвертации верстка текста и страниц может быть повреждена, поэтому
После конвертации верстка текста и страниц может быть повреждена, поэтому com
com chron.com
chron.com iskysoft.com
iskysoft.com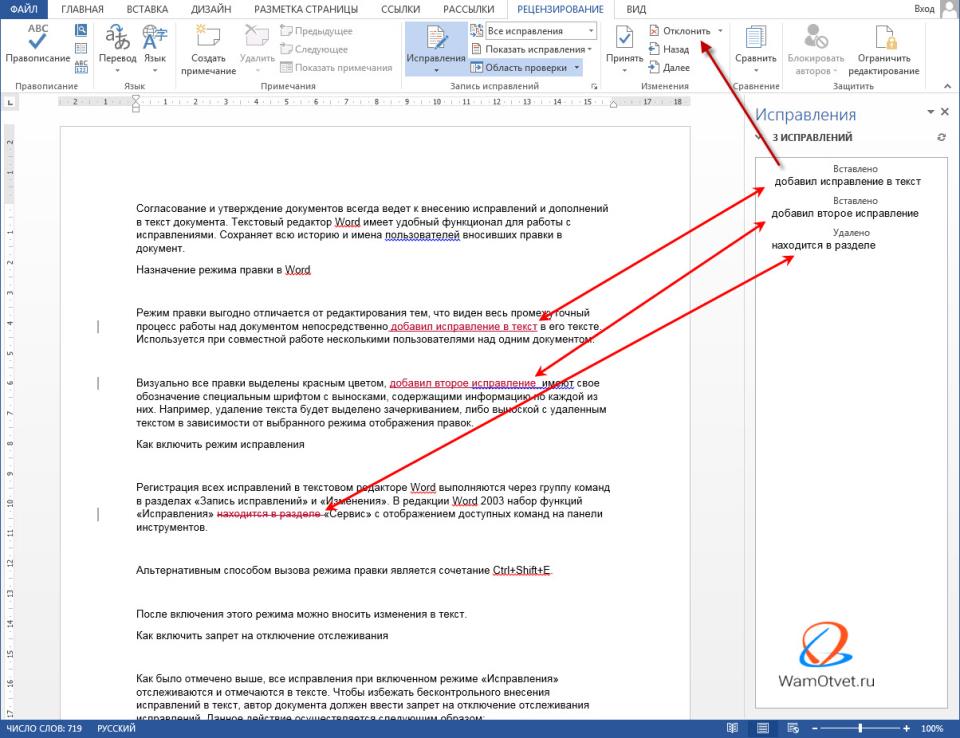 adobe.com
adobe.com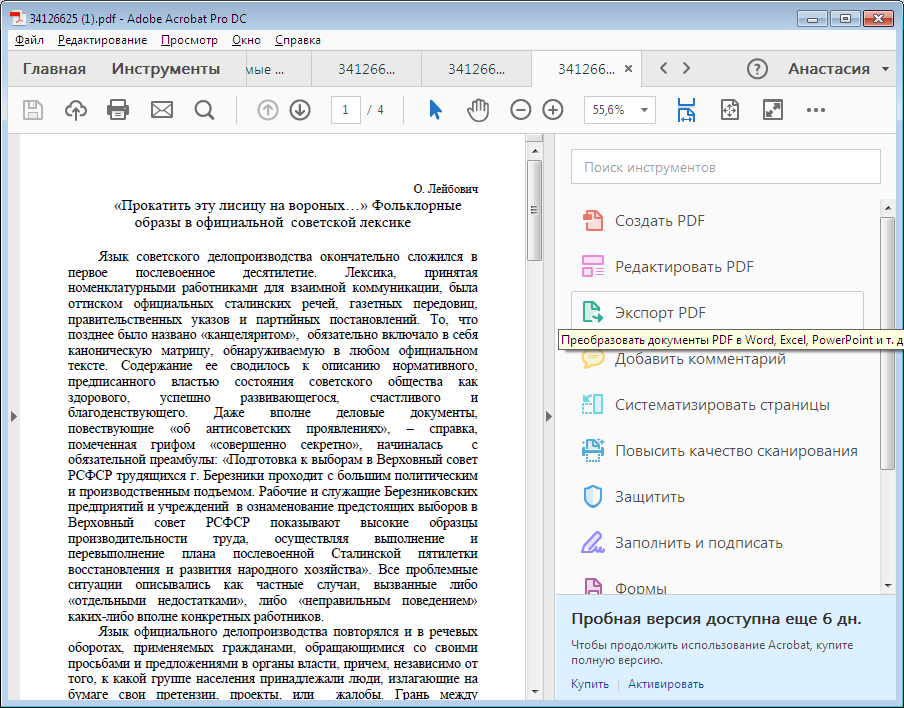 wondershare.com
wondershare.com in
in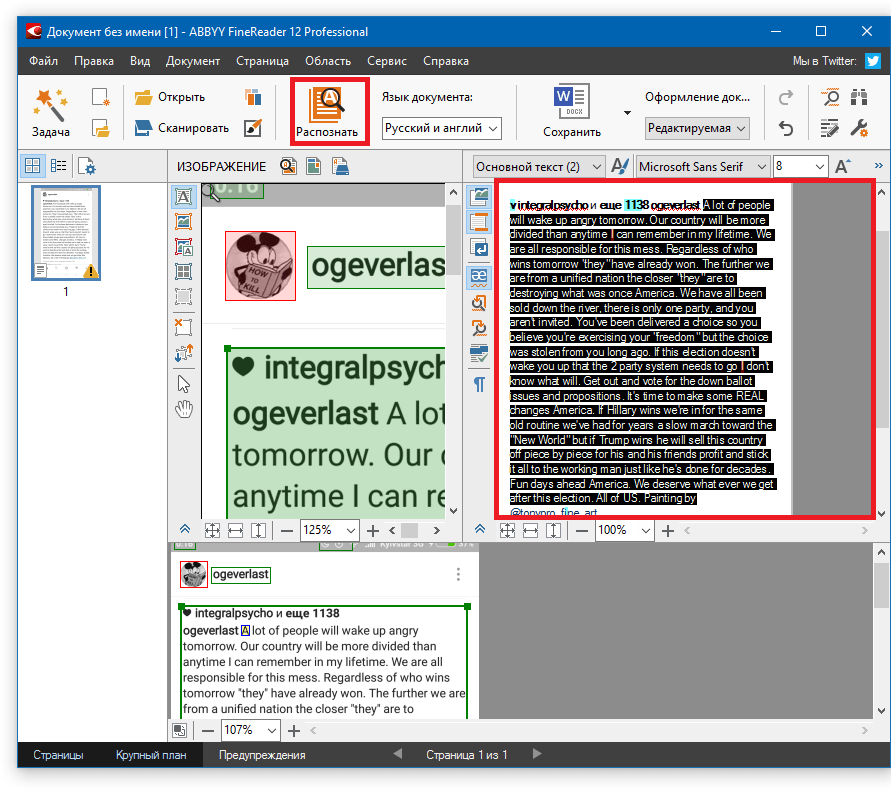 05.2022
05.2022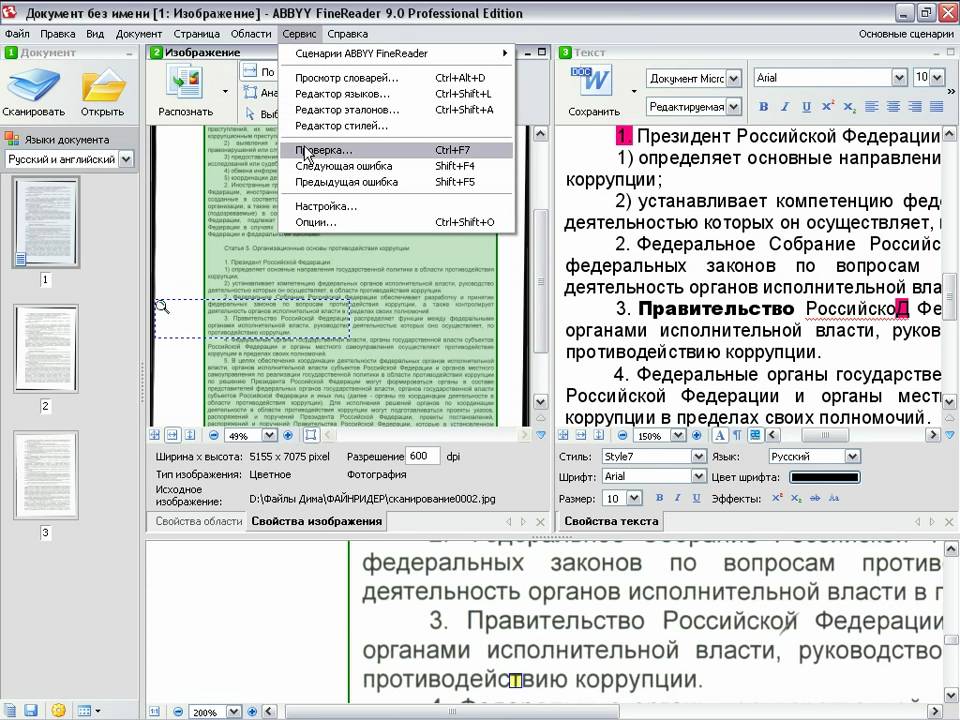 05.2022
05.2022