Как создать презентацию на Mac
Среди программ, которые можно использовать для создания презентации на Mac, – PowerPoint и Keynote. В данном случае мы собираемся узнать, как создать презентацию в PowerPoint на mac. Существует несколько способов создания презентации на Mac, которые включают использование Microsoft PowerPoint, keynote, Google docs и конвертирование в файл PowerPoint (ppt или .pptx).
Как создать презентацию в PowerPoint на Mac?
В этой статье мы будем использовать Keynote на Mac для создания презентации, а затем экспортируем ее в PowerPoint.
Шаг 1. Запустите Keynote.
Нажмите на значок Keynote на панели запуска, чтобы открыть его. Появится окно с различными шаблонами тем презентаций. Если оно не появилось, нажмите клавишу опций и в меню “Файл” выберите “Новый”, чтобы открыть новый шаблон презентации.
Шаг 2. Выберите тему презентации.
Перейдите к навигации в выборе темы и выберите тип презентации, которую необходимо сделать, затем дважды щелкните по ней, чтобы открыть.
Шаг 3. Измените макет.
Чтобы перейти на другой макет, нажмите на кнопку “Макет”, после чего выберите нужный макет.
Шаг 4. Добавьте содержание.
Существует ряд действий, которые могут потребоваться вам при создании презентации и которые включают в себя добавление содержания.
- Чтобы добавить слайд, нажмите на “Добавить слайд” на панели инструментов, а затем выберите макет.
- Чтобы добавить текст, на слайде есть текст-заполнитель, на который нужно дважды щелкнуть и ввести текст, чтобы заменить его своим.
- Чтобы добавить изображение, перетащите или скопируйте и вставьте изображение на слайд со своего компьютера или веб-страницы.
Шаг 5. Сохраните файл.
После того, как содержимое слайда будет добавлено, и презентация будет готова, вы можете нажать кнопку “Сохранить” и ввести название файла. Затем нужно выбрать место для сохранения файла и нажать “Сохранить”.
Шаг 6. Экспорт в PowerPoint.
Всегда важно попробовать выступить с презентацией самостоятельно, прежде чем представлять ее другим людям, чтобы ознакомиться с ней и внести необходимые изменения.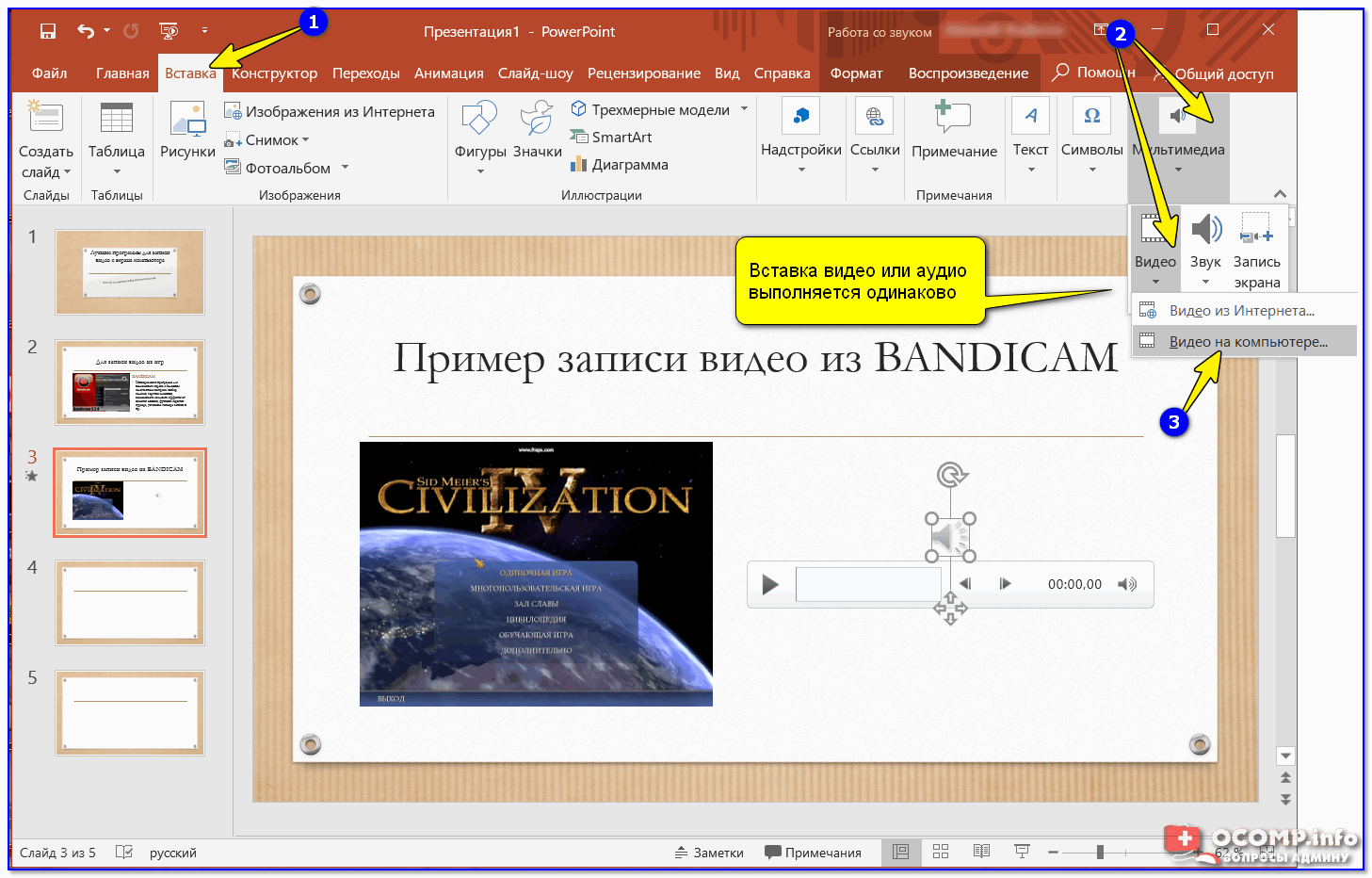
- Шаг 1. Чтобы экспортировать файл, вы можете нажать на “Поделиться” в меню, а затем выбрать “Экспорт”.
- Шаг 2. Выберите “PPT” в меню, а затем нажмите “Далее”.
- Шаг 3. Перейдите в папку, в которой необходимо сохранить свой файл, и при необходимости измените название.
- Шаг 4. Нажмите на “Экспорт”. И последнее, но не менее важное: вы можете открыть экспортированный файл PowerPoint, чтобы удостовериться в содержимом.
Лучшая программа для работы с PDF на Mac.
Wondershare PDFelement – Редактор PDF-файлов – это лучший редактор PDF, который можно назвать универсальным. Он обладает мощными функциями, позволяющими редактировать текст и изображения PDF, конвертировать документы в различные форматы, а также создавать заполняемые формы, защищать документы и делиться ими. Это стало одним из наиболее часто используемых и предпочтительных программных средств для документов, благодаря своим расширенным функциям, гибким ценам и отличной производительности.
Скачать Бесплатно Скачать Бесплатно КУПИТЬ СЕЙЧАС КУПИТЬ СЕЙЧАС
• Редактирование PDF.
Запустите PDFelement на вашем компьютере Mac, нажмите “Открыть файл” и найдите файл, который необходимо редактировать. Затем вы можете выбрать опцию “Редактировать”, чтобы добавить текст, водяной знак, изменить шрифт или фон, добавить номера страниц и многое другое.
• Конвертирование PDF.
Запустите PDFelement на вашем компьютере Mac и импортируйте PDF-документ в эту программу. Вы можете нажать “Файл” > “Экспортировать в”, затем выбрать формат, в который нужно конвертировать файл, например, excel, word и изображение, и, наконец, нажать “Сохранить”.
• Создание PDF-форм.
Откройте программу PDFelement и нажмите “Файл” > “Создать”, а затем выберите опцию “Пустой документ”.
Теперь нажмите на “Форма” в левой колонке, выберите один из отображаемых элементов и переместите курсор в пустую область документа, чтобы добавить его.
После этого можно задать свойства формы, дважды щелкнув на ней, чтобы выровнять, изменить, отрегулировать размер или удалить. После создания форм можно ввести текстовое содержимое. Чтобы открыть созданные поля, вы можете дважды щелкнуть по ним, а затем открыть окно свойств, чтобы задать вычисление, параметры или внешний вид. Наконец, вы можете нажать кнопку “Сохранить”, чтобы закончить работу.
Как вставить видео в презентацию PowerPoint (и не только) – 2 способа
Уместные мультимедийные вставки делают презентацию более динамичной и наглядной. К тому же, вставить видео в презентацию – дело на пару кликов мышью. Больше того, для создания оригинальной видеопрезентации не обязательно владеть компьютером на продвинутом уровне – достаточно одной универсальной программы и нашей пошаговой инструкции к ней. В статье рассказываем, как вставить видео в презентацию PowerPoint (2007, 2013, 2016) и как сделать видеопрезентацию, даже если нет ни малейшего представления о монтаже видеоклипов.
Как вставить видео в презентацию PowerPoint
В разных версиях редактора презентаций PowerPoint отличаются только внешний вид меню и панелей, а порядок действий для вставки мультимедиа везде одинаковый. Ниже разбираем, как добавить видео в презентацию из памяти компьютера и с YouTube.
Добавление видео с компьютера на слайд PowerPoint
Выберите слайд.
Перейдите в блок меню Вставка – Видео – Видео на компьютере.
Выберите видео во всплывающем диалоговом окне.
Нажмите Вставить или кликните на стрелку вниз рядом с кнопкой и выберите подпункт Связь с файлом – для добавления видео через ссылку на него.
Видео для вставки в слайд в PowerPoint актуальной версии должно быть в формате MP4, закодированное в H.264 (или MPEG-4 AVC) со звуковой дорожкой в AAC.
Как вставлять в слайд видео с YouTube (поддерживается в PowerPoint для Microsoft 365 или PowerPoint 2019)
Выберите слайд.

Перейдите во Вставка – Видео – Видео из Интернета.
В диалоговом окне вставьте в специальное поле прямую ссылку на ролик на YouTube.
Нажмите Вставить.
Как сделать видеопрезентацию
С тем, можно ли вставить видео в презентацию, разобрались, теперь перейдем к еще более интересной теме – созданию видеопрезентаций. Если совсем просто, видеопрезентация – это буквально короткометражный фильм о некотором продукте: товаре, услуге, проекте, о чем угодно, что вам нужно презентовать в выгодном свете. При том, что режиссеры монтажа годами учатся правильно обрабатывать отснятый материал, с Movavi Video Editor вы сможете за вечер создать видеопрезентацию с нуля – без каких-либо базовых знаний и опыта.
Видеопрезентация выглядит более современно и представительно, чем слайдшоу из PowerPoint. К тому же, в Movavi Video Editor вы можете сочетать в одном клипе нарезку видеоматериалов и динамично сменяющиеся картинки с фоновой музыкой или закадровым комментарием.
Начните с малого – попробуйте сделать из презентации видео. Для этого понадобится только разместить на шкале времени в Movavi Video Editor готовые слайды, в виде картинок, добавить интересные переходы, выставить длительность показа каждого и сохранить результат в MP4 либо другом видеоформате.
Более продвинутый вариант – вставлять в презентационный клип не только статичные картинки, но и также видеоматериалы. В Movavi Video Editor есть все, что нужно для работы с сырым видео: инструменты нарезки, замедления, ускорения, переозвучки, – а также собственная обширная библиотека эффектов, переходов, стикеров для реализации практически любых творческих идей.
Краткая инструкция: как сделать видеопрезентацию в Movavi Video Editor
Скачайте и установите Movavi Video Editor.
Откройте программу и импортируйте фото и видеоматериалы в проект, воспользовавшись кнопкой Добавить файлы.
Разместите мультимедиа на шкале времени в нужном порядке, также можете наложить звуковую дорожку или использовать режим записи для добавления закадрового голоса.

Оживите ролик эффектами, переходами, стикерами, субтитрами (вкладки слева).
Используйте меню Сохранить для экспорта готовой видеопрезентации в нужный формат или загрузки ее напрямую на облачный хостинг, в YouTube или Vimeo.
Создавайте видео. Творите. Вдохновляйте.
* Бесплатная версия Movavi Video Editor имеет следующие ограничения: 7-дневный пробный период, водяной знак на сохраненных видео и, если вы сохраняете проект как аудиофайл, возможность сохранить только ½ длины аудио.
Часто задаваемые вопросы
Можно ли вставить видео в презентацию?
Да, в PowerPoint можно вставлять на слайд видео с компьютера или по ссылке с видеохостингов YouTube и Vimeo. Для этого нужно воспользоваться меню Вставка – Видео.
Какого формата бывают презентации?
Самые распространенные форматы PPTX, PPT, MP4 и WMV.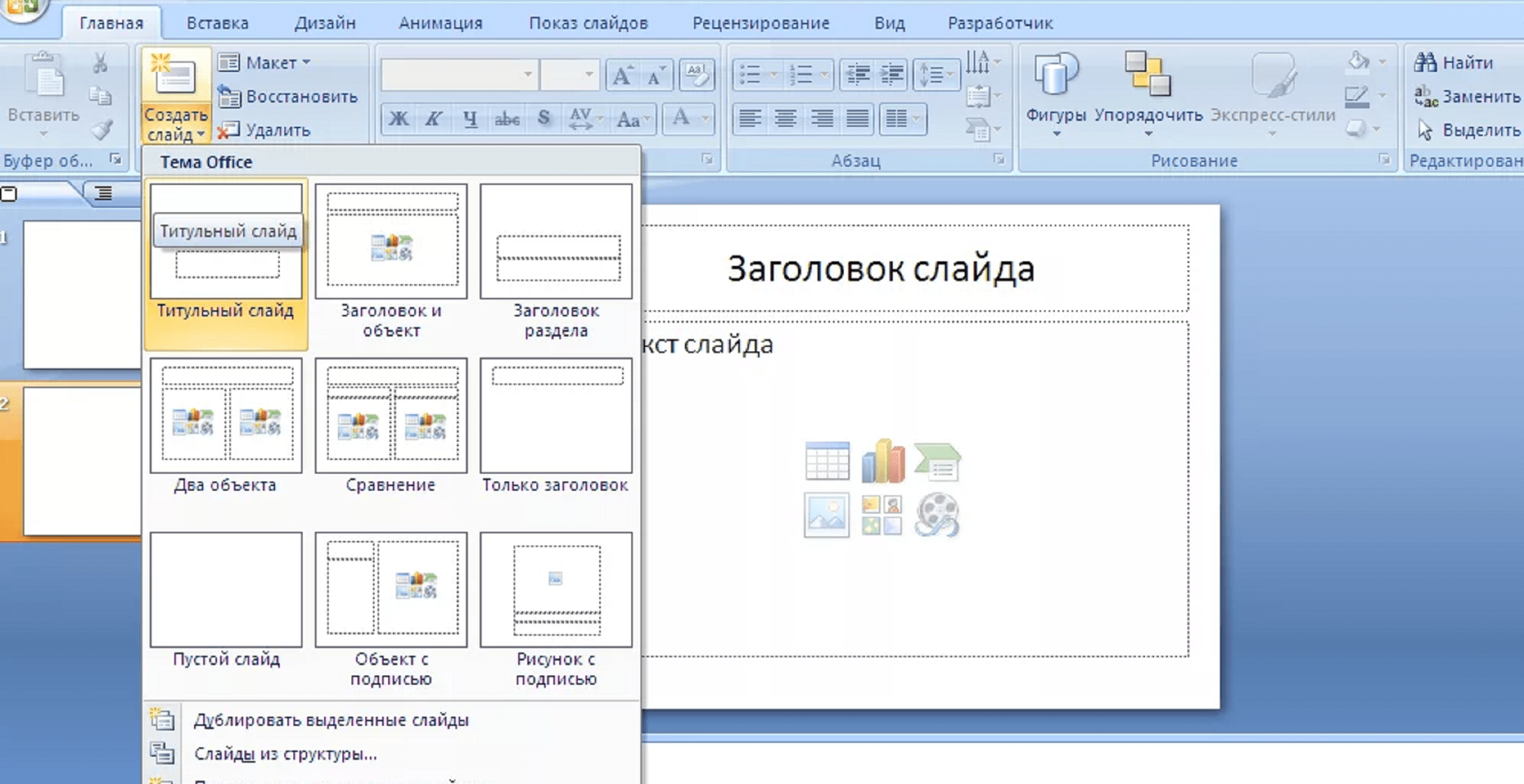 Последние два – видео. Вы можете использовать встроенный в PowerPoint инструмент экспорта презентации в виде видео или воспользоваться более продвинутым редактором для монтажа – Movavi Video Editor. В нем гораздо больше возможностей для работы со слайдами, к тому же, добавлять видеофрагменты проще, равно как и на лету дорабатывать их – обрезать, склеивать, накладывать субтитры, эффекты и пр.
Последние два – видео. Вы можете использовать встроенный в PowerPoint инструмент экспорта презентации в виде видео или воспользоваться более продвинутым редактором для монтажа – Movavi Video Editor. В нем гораздо больше возможностей для работы со слайдами, к тому же, добавлять видеофрагменты проще, равно как и на лету дорабатывать их – обрезать, склеивать, накладывать субтитры, эффекты и пр.
Как сохранить презентацию в формате видео?
Для того, чтобы превратить готовую презентацию в видео и воспроизводить на любом устройстве, нужно открыть PPTX/PPT документ в редакторе и перейти в меню Файл – Экспорт – Создать видео. Экспортировать презентации в видео удобно тем, что проигрыватель с кодеками и поддержкой популярных форматов скорее всего будет на любом устройстве, а вот для открытия PPTX/PPT может понадобиться устанавливать офисный пакет от Microsoft или альтернативные редакторы.
Почему не вставляется видео в презентацию?
PowerPoint поддерживает ограниченный набор форматов видео для вставки в слайды.
Остались вопросы?
Если вы не можете найти ответ на свой вопрос, обратитесь в нашу службу поддержки.
Подпишитесь на рассылку о скидках и акциях
Подписываясь на рассылку, вы соглашаетесь на получение от нас рекламной информации по электронной почте и обработку персональных данных в соответствии с Политикой конфиденциальности Movavi. Вы также подтверждаете, что не имеете препятствий к выражению такого согласия. Читать Политику конфиденциальности.
5 способов создать привлекательную презентацию в Microsoft PowerPoint
Всем нам знакомо ощущение смерти от PowerPoint.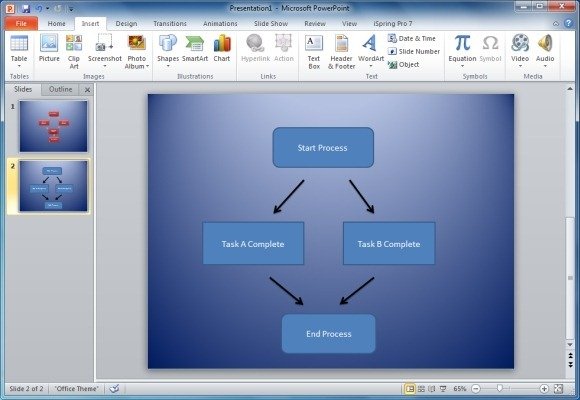 Сидеть там с докладчиком, который бубнит, его слайды полны утомительных цифр и абзацев, зная, что вы можете сделать что-то продуктивное со своим временем. К сожалению, большинство презентаций не очень хороши.
Сидеть там с докладчиком, который бубнит, его слайды полны утомительных цифр и абзацев, зная, что вы можете сделать что-то продуктивное со своим временем. К сожалению, большинство презентаций не очень хороши.
Если вы создаете презентацию в Microsoft PowerPoint, не позволяйте этому сценарию случиться с вами. Существует множество способов быстро и легко создать привлекательную презентацию благодаря инструментам, которые предлагает PowerPoint.
Мы собираемся показать вам все способы создания интересных презентаций в Microsoft PowerPoint, которые не дадут заснуть вашей аудитории.
1. Используйте интерактивные презентации, чтобы помочь аудитории следить за новостями
Если у вас есть подписка на Microsoft 365 и вы используете PowerPoint для Интернета, у вас есть доступ к функции, которая называется интерактивные презентации. Это невероятно мощный инструмент, который вам следует учитывать, если вы выступаете перед большой многоязычной аудиторией.
При включенных интерактивных презентациях ваш PowerPoint открывается с QR-кодом, который аудитория сканирует. Это загрузит вашу презентацию в их веб-браузер — им не нужно ничего устанавливать или иметь подписку на Microsoft 365. Затем они могут следить за презентацией в своем темпе, увеличивая масштаб, чтобы четко видеть детали, и возвращаясь к более ранним слайдам, чтобы наверстать упущенное (но не дальше слайда, который вы представляете).
Это загрузит вашу презентацию в их веб-браузер — им не нужно ничего устанавливать или иметь подписку на Microsoft 365. Затем они могут следить за презентацией в своем темпе, увеличивая масштаб, чтобы четко видеть детали, и возвращаясь к более ранним слайдам, чтобы наверстать упущенное (но не дальше слайда, который вы представляете).
Но Live Presentations позволяет гораздо больше. Он расшифровывает ваши слова на своем экране и может переводить на лету с помощью ИИ. Члены аудитории также могут давать обратную связь с помощью смайликов во время презентации, чтобы вы могли внести соответствующие изменения. Это также дает им быстрый опрос впоследствии, чтобы оценить такие аспекты, как ваш контент и вовлеченность, которые собираются и отправляются вам по электронной почте.
Чтобы использовать интерактивные презентации, перейдите на вкладку Слайд-шоу и щелкните Презентовать в прямом эфире . Используйте раскрывающийся список, чтобы настроить Настройки аудио заранее, если это необходимо.
Не всегда легко разработать презентацию PowerPoint. Не у всех есть дизайнерское чутье, и выбрать подходящие изображения, иконографию и форматирование непросто.
Обычно следует помнить о соблюдении правила 10/20/30. Это означает, что вы ограничиваете свой PowerPoint 10 слайдами, 20 минутами и 30 пунктами текста. Это гарантирует, что ваша презентация будет читаемой и короткой, поэтому вы не оставите аудиторию уставшей и взволнованной, чтобы уйти.
Чтобы помочь вам в достижении этой цели, вы должны использовать функцию Microsoft 365 под названием PowerPoint Designer. Как только ваш контент появится на слайде, PowerPoint Designer автоматически создаст дизайнерские идеи, из которых вы сможете выбрать.
Чтобы использовать его, перейдите к слайду, выберите вкладку Дизайн , затем выберите Идеи дизайна . На правой панели вы можете выбрать из целого ряда идей. Если вам не нравится ни один из них, нажмите См. больше идей дизайна внизу.
PowerPoint Designer строит свои рекомендации на основе содержимого ваших слайдов. Он предлагает высококачественные фотографии и дополняющую цветовую схему, превращает данные в удобочитаемую графику, упорядочивает диаграммы и таблицы и добавляет дополнительные иллюстрации.
3. Вовлеките аудиторию и сделайте презентацию интерактивной
Верный способ сделать ваши презентации интересными — вовлечь аудиторию. Вместо того, чтобы заставлять их пассивно впитывать вашу информацию, сделайте вашу презентацию интерактивной.
Для этого не обязательно использовать какие-либо причудливые функции PowerPoint. Что-то простое, например, попросить аудиторию проголосовать, подняв руки или указав на кого-то и спросив их мнение, поможет всем не заснуть.
Тем не менее, вы можете использовать сторонние надстройки, чтобы сделать ваши презентации интерактивными. Вы можете создавать живые опросы, викторины и проводить сеансы вопросов и ответов прямо в презентации PowerPoint.
Для этого существует множество инструментов, таких как Slido, Mentimeter и Poll Everywhere. У всех есть бесплатные планы с ограничениями, но этого достаточно для базового использования. Из этих трех Slido, вероятно, самый плавный, потому что вы можете создавать свои взаимодействия непосредственно в PowerPoint. Для других перейдите к Вставка > Загрузите надстройки и выполните поиск в магазине Office, но учтите, что вам все равно потребуется зарегистрироваться на веб-сайте соответствующей службы.
4. Репетируйте и получайте обратную связь от тренера по презентациям
Крайне важно, чтобы вы много раз репетировали свою презентацию, прежде чем приступать к ней. Вы хотите, чтобы на сцене вы не спотыкались о свои слова, не теряли из виду свою позицию, не забывали детали и так далее.
Чтобы помочь вам в этом, вы должны использовать инструмент PowerPoint Presenter Coach. Когда вы говорите, он будет давать вам обратную связь в режиме реального времени по таким аспектам, как слова-паразиты, деликатные фразы или ненормативная лексика, а также просто дословное чтение ваших слайдов.
В конце презентации вы увидите отчет, который содержит всю эту информацию, а также другие полезные советы, такие как скорость и общее затраченное время.
Чтобы использовать Presenter Coach в PowerPoint, перейдите на вкладку Слайд-шоу и нажмите Репетировать с Coach . Когда будете готовы, отметьте Показать обратную связь в реальном времени , если хотите, затем нажмите Начать репетицию . Когда вы закончите, выйдите из полноэкранного режима, и вы увидите отчет о репетиции.
5. Используйте режим докладчика для просмотра заметок и управления презентацией
Не всегда легко запомнить тезисы или следующий слайд в середине презентации. Вот где Presenter View пригодится. Эта функция PowerPoint показывает ваш текущий слайд, следующий слайд и заметки докладчика (включите заметки через Вид > Заметки и напишите их в нижнем поле).
Вы можете переходить между слайдами, комментировать (с помощью лазерной указки, пера или маркера), увеличивать масштаб, временно скрывать слайд, видеть текущее время и многое другое. По сути, это универсальный вид для всего, что вам нужно во время презентации.
По сути, это универсальный вид для всего, что вам нужно во время презентации.
Чтобы использовать режим докладчика, перейдите на вкладку Слайд-шоу и установите флажок Использовать режим докладчика . Затем используйте раскрывающийся список Monitor , чтобы указать, на каком мониторе должна отображаться ваша презентация; вы будете использовать другой монитор для представления докладчика. Если у вас только один монитор и вы хотите протестировать режим докладчика, нажмите Alt + F5 .
Благодаря режиму Presenter View вы можете сосредоточиться на проведении увлекательной презентации, а не возиться с письменными заметками или пропускать вперед презентацию, если вы потеряли представление о том, что будет дальше.
Сделайте свои презентации PowerPoint профессиональными
Благодаря этим советам по созданию увлекательной презентации PowerPoint ваша аудитория с большей вероятностью воспримет информацию, которую вы сообщаете. Это сделает вас запоминающимся и профессиональным, и, возможно, вы, наконец, победите легендарную смерть от PowerPoint.
Это сделает вас запоминающимся и профессиональным, и, возможно, вы, наконец, победите легендарную смерть от PowerPoint.
Как создавать доступные презентации PowerPoint
Руководство
Инструкции по улучшению доступности презентаций PowerPoint.
Содержание
Правильно расположите слайды
Расположите содержимое слайда в правильном порядке для чтения, чтобы программа чтения с экрана могла правильно прочитать его вслух для пользователей с нарушением зрения.
Порядок чтенияЧтобы установить порядок чтения, нажмите «Главная» > «Упорядочить» > «Панель выбора».
Перечислите объекты на слайде в логическом порядке, чтобы любое программное обеспечение для чтения с экрана читало их вслух в правильном порядке.
Чтобы изменить порядок объектов в новом порядке чтения, либо перетащите объект в новое место, либо щелкните его и выберите «Переместить вперед» или «Отправить назад».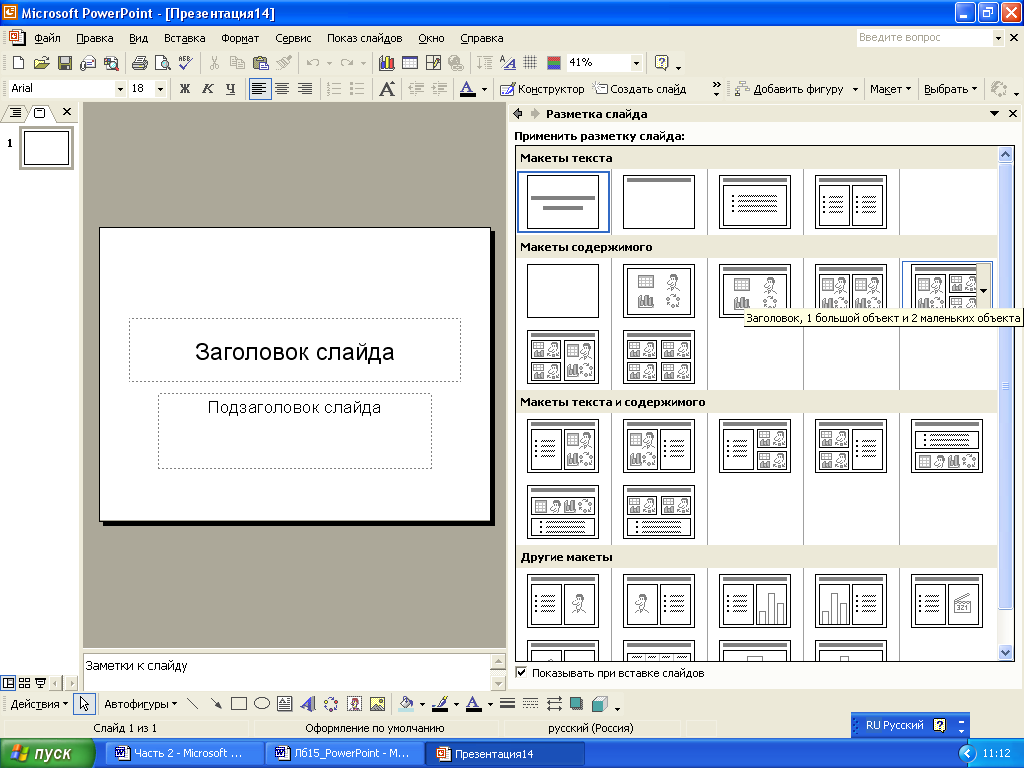
Чтобы проверить порядок чтения, выберите слайд и нажмите клавишу Tab. При каждом нажатии клавиши фокус перемещается на следующий объект, который будет прочитан программой чтения с экрана.
Повышение доступности изображений
Как сделать диаграммы, графики и изображения на слайдах PowerPoint доступными для пользователей с нарушениями зрения или когнитивными способностями.
Чтобы сделать изображения более доступными:
- используйте цвет, текст, узоры или формы для передачи идей
- добавить описательный замещающий текст к рисункам, диаграммам и другим визуальным объектам
- группировать многослойные изображения, такие как изображения с линиями выноски, в один объект
- выберите «Просмотр» > «Оттенки серого», чтобы понять, как ваши слайды могут выглядеть для человека с нарушением цветового зрения
- Выделите диаграмму, щелкнув по ней.

- Щелкните правой кнопкой мыши диаграмму и выберите Формат области диаграммы.
- Выберите «Размер и свойства» > «Замещающий текст».
- Добавьте осмысленные Заголовок и Описание.
- Щелкните изображение правой кнопкой мыши и выберите Формат изображения.
- Выберите панель «Размер и свойства».
- Щелкните раскрывающийся список Альтернативный текст.
- Добавьте осмысленные Заголовок и Описание.
- Выберите все изображения, которые вы хотите сгруппировать.
- Перейдите на вкладку Формат и выберите Группа.
Используйте доступные цвета и стили
PowerPoint в основном визуален и часто отображается на расстоянии от аудитории. Однако вы можете сделать свои слайды PowerPoint более доступными, следуя нескольким советам.
Цвета и стили, которые вы используете для слайдов, текста, диаграмм и графики, значительно улучшают специальные возможности в PowerPoint.
Начните с шаблонаГотовые шаблоны PowerPoint помогут сэкономить время и улучшить доступность создаваемого вами содержимого. Microsoft предлагает ряд этих шаблонов, которые пользователи могут загрузить по адресу office.com .
Шаблоны из этой коллекции имеют несколько функций, поддерживающих специальные возможности.
Советы по доступному выбору цвета и стиля- Не совсем белый фон лучше подходит для людей с особенностями восприятия, такими как дислексия.
- Выберите шаблоны и темы со шрифтами без засечек размером 18 пунктов или больше.
- Используйте сплошной фон с контрастным цветом текста. Это предпочтительнее фонов с узорами / водяными знаками и низкоконтрастных текстовых тем.
- Чтобы сделать информацию более доступной, различайте ее несколькими способами.
 Например, используйте как цвет, так и текст для обозначения различных элементов диаграммы.
Например, используйте как цвет, так и текст для обозначения различных элементов диаграммы.
Дизайн слайдов для людей с дислексией
Элементы, делающие презентации более понятными и легкими для восприятия людьми с дислексией, также делают их лучше в целом.
Эти советы помогут вам сделать и то, и другое:
ШрифтыИспользуйте простые шрифты без засечек с достаточным расстоянием между буквами.
Используйте размер шрифта не менее 18 пунктов. Примеры хороших шрифтов без засечек: Calibri, Franklin Gothic Book, Lucida Sans и Segoe UI.
Избегайте сжатых шрифтов, шрифтов с неравномерной толщиной линий, необычных/сценарных/экранных шрифтов, а также курсивных или подчеркнутых шрифтов.
ТекстЧтобы текст был легко читаемым, ограничьте количество строк на каждом слайде и оставьте достаточно места над и под каждой строкой.
Примените правило «6 на 7»: только 6 слов в строке и 7 строк на слайде.
Используйте заметки докладчика, чтобы предоставить более подробную информацию.
По умолчанию заметки докладчика имеют читаемый шрифт без засечек.
Делитесь своими слайдами после презентации, чтобы ваша аудитория могла обратиться к слайдам и заметкам позже. Это позволит им вспомнить устную презентацию.
ФонЯркий белый фон слайдов может затруднить чтение текста; вместо этого выберите не совсем белый или кремовый фон.
Текст должен быть темным, с большим пространством вокруг букв.
В качестве альтернативы хорошо работает темный фон с белым текстом.
ИзображенияИзображения — отличный способ разбить блоки текста и упростить просмотр слайда.
Не забудьте добавить замещающий текст к каждому изображению в презентации.
Макет Красочное высококонтрастное графическое оформление с изображениями и текстом создает структурированный дизайн.
Структурированные макеты легче понять людям с дислексией.
Используйте альтернативные форматы
Чтобы сделать презентацию более доступной для людей с плохим зрением, сохраните ее в альтернативном формате, который может быть прочитан программой чтения с экрана. Затем пользователи могут открыть его на личном устройстве или перенести на устройство чтения Брайля.
Создание версии документа презентации- Откройте презентацию PowerPoint.
- Выберите «Файл» > «Экспорт» > «Создать раздаточный материал».
- Чтобы создать версию Word, выберите «Создать раздаточные материалы».
Параметры форматирования для экспорта слайдов:
- для отображения сначала слайдов презентации, а затем примечаний к презентации, выберите Примечания под слайдами
- , чтобы включить изображения слайдов в документ Word, выберите «Вставить», а затем нажмите «ОК».
Не забудьте добавить заголовки слайдов с помощью стилей заголовков и добавить замещающий текст к каждому изображению, чтобы улучшить доступность в экспортированном документе Word.

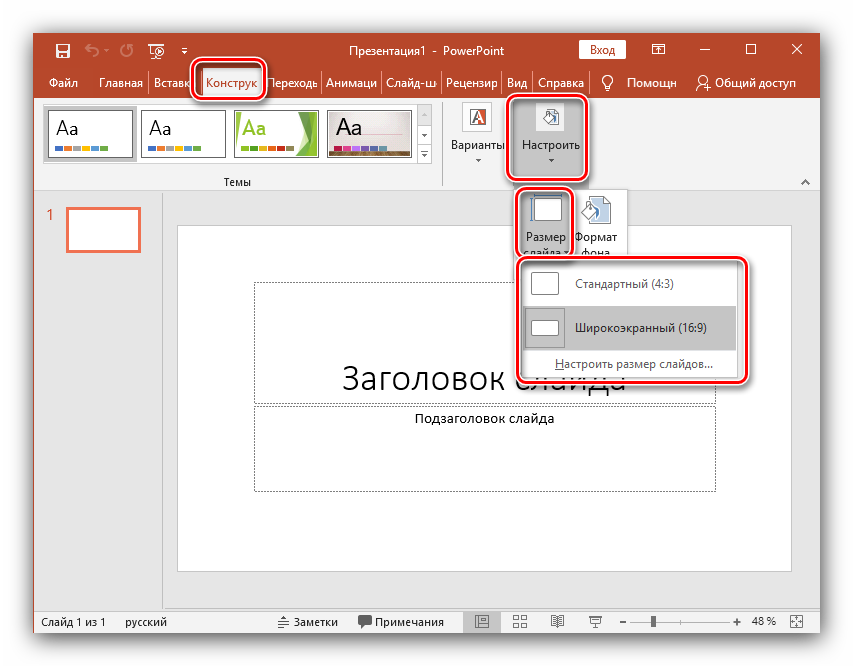
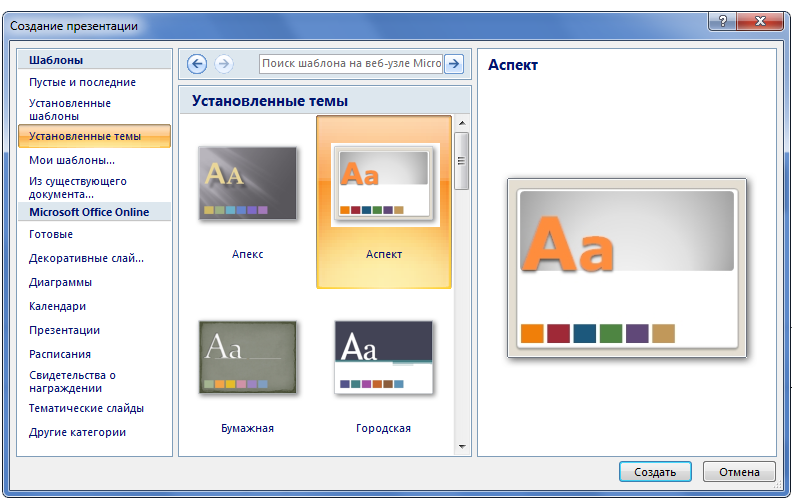

 Например, используйте как цвет, так и текст для обозначения различных элементов диаграммы.
Например, используйте как цвет, так и текст для обозначения различных элементов диаграммы.