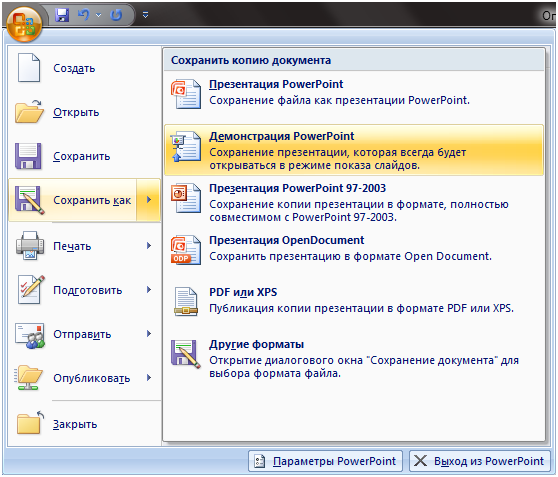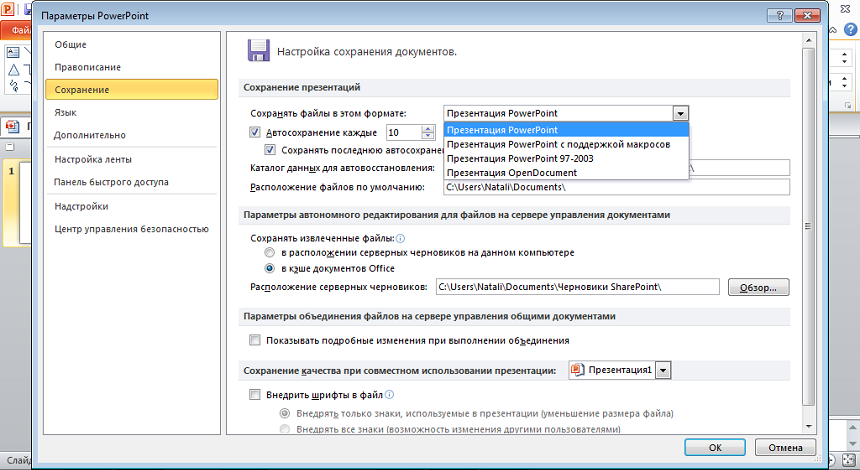Сохранение файла презентации
PowerPoint для Microsoft 365 PowerPoint 2021 PowerPoint 2019 PowerPoint 2016 PowerPoint 2013 PowerPoint 2010 PowerPoint 2007 Еще…Меньше
Как и в любой программе, мы экономим время от времени на название и сохранение презентации, а также часто сохранять изменения во время работы.
В PowerPoint можно сохранить презентацию на локальном диске (например, ноутбуке), сетевом диске, компакт-диске, DVD-диске или флэш-накопителе. Вы также можете сохранить ее в файле другого формата.
-
На вкладке Файл выберите пункт Сохранить.
-
Чтобы сохранить файл на локальном диске (например, на ноутбуке), устройстве флэш-памяти, компакт- или DVD-диске, выберите пункт Компьютер.
-
Чтобы сохранить файл в библиотеке SharePoint, выберите пункт SharePoint.
На странице Сохранить как в разделе Последние папки нажмите кнопку Обзор, выберите папку для сохранения файла и введите его имя.

-
Нажмите кнопку Сохранить.
Выполните одно из указанных ниже действий.
Сохранение презентации в файле другого формата
-
На вкладке Файл выберите пункт Сохранить как.
-
На странице Сохранить как выполните одно из указанных ниже действий.

-
В разделе Последние папки нажмите кнопку Обзор, выберите папку для сохранения файла и введите его имя.
-
В списке Тип файла выберите нужный формат.
Нажмите кнопку Сохранить.
Сохранение презентации в предыдущей версии приложения PowerPoint
В PowerPoint 2013 и более новых версиях можно сохранять файлы в более ранних версиях PowerPoint, выбрав версию в списке Тип файла в поле Сохранить как. Например, вы можете сохранить презентацию PowerPoint в новом формате презентации PowerPoint (PPTX) или в формате презентации PowerPoint 97–2003 (PPT).
Например, вы можете сохранить презентацию PowerPoint в новом формате презентации PowerPoint (PPTX) или в формате презентации PowerPoint 97–2003 (PPT).
-
PowerPoint 2013 и более новых версиях используются XML-форматы файлов .pptx, которые используются в 2007 Office (выпуск). Эти файлы можно открывать в PowerPoint 2010 и PowerPoint 2007 без специальных надстройок или потери функциональности. Дополнительные сведения см. в статье Форматы Open XML и расширения имен файлов.
Открытие формата документа
Microsoft Office поддерживает сохранение файла презентации в формате OpenDocument Presentation (ODP).
При использовании команды Сохранить как или Сохранить копию вариант сохранения в формате ODP указан в конце списка параметров Тип сохранения.
-
Откройте вкладку Файл.
Выберите команду Сохранить как и выполните одно из указанных ниже действий.
-
Для презентации, которую можно открыть только в PowerPoint 2010 или PowerPoint 2007, в списке Тип сохранения выберите PowerPoint Презентация (*.pptx).
Для презентации, которую можно открыть в PowerPoint 2010 или более ранних версиях PowerPoint, выберите PowerPoint 97–2003 (*.ppt).
-
-
На левой панели диалогового окна Сохранение документа выберите папку или другое расположение, где необходимо сохранить презентацию.
-
Теперь для быстрого сохранения презентации можно в любой момент нажать клавиши CTRL+S или щелкнуть значок Сохранить в верхней части экрана.
Важно: Office 2007 больше не поддерживается. Перейдите на Microsoft 365, чтобы работать удаленно с любого устройства и продолжать получать поддержку.
Обновить
Нажмите кнопку Microsoft Office , а затем щелкните Сохранить как.
-
Выберите команду Сохранить как и выполните одно из указанных ниже действий.
-
Для презентации, которую можно открыть только в PowerPoint 2007 г., в списке Тип сохранения выберите PowerPoint Презентация (*.pptx).
Для презентации, которую можно открыть в более ранних версиях PowerPoint, выберите PowerPoint 97–2003 (*.ppt).
-
-
На левой панели диалогового окна Сохранение документа выберите папку или другое расположение, где необходимо сохранить презентацию.
-
Введите в поле Имя файла имя презентации или оставьте предложенное имя файла без изменений и нажмите кнопку Сохранить.
Как экспортировать PDF в PowerPoint
PowerPoint можно легко использовать на разных платформах для создания и просмотра презентаций. Программа позволяет пользователям управлять ходом презентации и даже добавлять к ней анимацию и голосовое сопротивление. Но проблема возникает, когда нам нужно экспортировать PDF в PowerPoint . В этой статье мы узнаем, как экспортировать PDF в PPT, чтобы можно было просматривать файлы по своему усмотрению.
Программа позволяет пользователям управлять ходом презентации и даже добавлять к ней анимацию и голосовое сопротивление. Но проблема возникает, когда нам нужно экспортировать PDF в PowerPoint . В этой статье мы узнаем, как экспортировать PDF в PPT, чтобы можно было просматривать файлы по своему усмотрению.
Метод 1: Как экспортировать PDF в PowerPoint
Wondershare PDFelement – Редактор PDF-файлов делает задачу экспорта файлов PDF в PPT простой и понятной. Итак, давайте пройдем через три простых шага по сохранению PDF в виде PPT.
Скачать Бесплатно Скачать Бесплатно КУПИТЬ СЕЙЧАС КУПИТЬ СЕЙЧАС
Шаг 1. Открыть PDF
Чтобы открыть PDF-файл, запустите PDFelement на экране рабочего стола. Затем нажмите кнопку «Открыть файлы», расположенную в нижнем левом углу экрана. Или вы также можете нажать «Файл»> «Открыть», чтобы открыть файл PDF. После этого вы можете найти и выбрать, какой PDF файл открыть на вашем ПК, выбрав его.
Шаг 2. Экспортировать PDF в PPT
После открытия файла PDF вы увидите различные варианты под синей лентой. Выберите «Конвертировать» из вариантов ниже, а затем выберите «В PPT».
Выберите «Конвертировать» из вариантов ниже, а затем выберите «В PPT».
Шаг 3. Сохранить PDF как PPT
Следующим шагом является выбор места для сохранения файла PDF в виде файла PowerPoint. Для удобства вы можете выбрать рабочий стол и нажать кнопку «Сохранить» или сохранить его в любой другой папке, если вы ее создали.
Через несколько секунд появится диалоговое окно, показывающее преобразование вашего PDF файла в PPT, и вы можете нажать кнопку «Открыть» после завершения операции. Теперь ваш PDF файл экспортирован в хорошо отформатированный файл PowerPoint, который можно открыть в Microsoft PowerPoint.
Скачать Бесплатно Скачать Бесплатно КУПИТЬ СЕЙЧАС КУПИТЬ СЕЙЧАС
Таким образом, следуя этим быстрым шагам, вы сможете очень быстро сохранить PDF в PPT с помощью PDFelement, но если вам будет сложно воспроизвести этот метод, поищите альтернативный способ.
Метод 2: Как экспортировать PDF в PowerPoint
Шаг 1. Конвертируйте PDF
Еще один простой способ экспортировать PDF файл в PPT или PPTX – напрямую выбрать опцию «Конвертировать PDF» в правом верхнем углу экрана.
Шаг 2: Выберите PDF
Следующим шагом является выбор PDF файла на вашем ПК, который вы хотите конвертировать и сохранить как презентацию PowerPoint.
Шаг 3. Экспортируйте PDF в PowerPoint
После того, как вы выбрали PDF-файл, который хотите преобразовать, щелкните поле «Сохранить как тип». Затем прокрутите вниз, чтобы выбрать «PowerPoint (*.pptx)» или «PowerPoint (*.ppt)», и нажмите после выбора подходящего места.
С помощью этих альтернативных шагов вы можете сохранить PDF как PPT. После сохранения файла вы можете просмотреть его конвертированным в идеальный PowerPoint со шрифтами или изображениями.
Скачать Бесплатно Скачать Бесплатно КУПИТЬ СЕЙЧАС КУПИТЬ СЕЙЧАС
Метод 3: Как сохранить PDF как PPT в пакетном режиме
Вот еще один способ использования PDFelement для одновременного экспорта нескольких файлов PDF в PowerPoint. Это лучший вариант для экономии времени.
Шаг 1. Сохранить PDF как PPT пакетно
Запустите PDFelement, выберите опцию «Пакетный PDF» в главном окне.
Шаг 2. Добавьте файлы
Теперь выберите первый вариант с надписью «Конвертировать». Дальше вы можете выбрать все файлы PDF, которые хотите конвертировать в формат PowerPoint, выбрав опцию «Добавить файл». Параметр «Добавить» позволяет выбрать и конвертировать несколько файлов одновременно.
Шаг 3. Выбрать выходной формат
После того, как вы выбрали все файлы, которые хотите преобразовать, вы можете перейти в «Формат вывода». Выпадающее меню «Формат вывода» позволяет выбрать формат PowerPoint для выбранных файлов. Теперь вы можете нажать синюю кнопку «Применить» на экране, чтобы начать преобразование. Затем выберите папку, в которую вы хотите сохранить преобразованный файл(ы).
Используя три описанных выше метода, вы можете конвертировать и сохранить любой PDF файл как PowerPoint. Давайте теперь прочитаем краткий обзор PDFelement. Это отличное программное обеспечение, позволяющее пользователям создавать, конвертировать и редактировать PDF файлы профессионального качества.
Скачать Бесплатно Скачать Бесплатно КУПИТЬ СЕЙЧАС КУПИТЬ СЕЙЧАС
С его помощью вы можете легко просматривать файлы в формате PDF.
Конвертируйте PDF в Word, PowerPoint, HTML и другие форматы.
Программа может редактировать (изменять размер и форму) элементы в существующих файлах PDF, а также защищать файлы PDF с помощью пароля.
В приложении также есть функция пакетной обработки, которая позволяет конвертировать сразу несколько файлов PDF в любой желаемый формат.
Если у вас есть отсканированный файл PDF, он может помочь преобразовать его в редактируемый текст.
Функция редактирования помогает скрыть конфиденциальную информацию или данные в документе PDF.
Вывод: Мы надеемся, что эта статья была полезной и научила вас экспортировать файлы PDF в PowerPoint.
Как сохранить PowerPoint в формате PDF
Microsoft PowerPoint сегодня является одной из самых популярных программ в офисах и на предприятиях. Это позволяет нам создать презентацию, а затем поделиться ею или показать другим.
Это позволяет нам создать презентацию, а затем поделиться ею или показать другим.
Но, возможно, у вас были времена, когда вам нужна была презентация PowerPoint в формате PDF.
Мы покажем вам, как это сделать легко и быстро!
Если вы хотите узнать, как сохранить презентацию PowerPoint в виде файла PDF, продолжайте читать!
Зачем мне сохранять презентацию PowerPoint в формате PDF?
Есть много причин, по которым имеет смысл сохранить файл PowerPoint в формате PDF.
Вот некоторые из этих причин:
- Блокировка содержимого и форматирования, чтобы другие люди могли просматривать их, но не могли вносить изменения.
- Позволяет всем просматривать вашу презентацию, даже если у них не установлен Microsoft PowerPoint.
- Эта опция работает как для Mac, так и для Windows!
- Упрощает отправку презентаций по электронной почте и другим пользователям, поскольку файлы PDF часто имеют небольшой размер.
- Удобно, просто и бесплатно!
Наиболее распространенная причина сохранения презентации PowerPoint в виде файла PDF — это когда вы хотите отправить или поделиться своей презентацией с кем-то, у кого на компьютере не установлена программа Microsoft PowerPoint.
Файлы PowerPoint лучше всего открывать в собственной программе, поэтому для тех, у кого нет Microsoft PowerPoint, может быть неудобно пытаться открыть файл PowerPoint.
К счастью, PDF-файлы можно открыть на любом компьютере и мобильном устройстве.
Благодаря этому они идеально подходят для обмена документами, например презентациями PowerPoint, с другими пользователями и гарантируют, что они смогут просматривать файл.
Как сохранить PowerPoint в формате PDF (без заметок)
Безусловно, самый простой и быстрый способ превратить презентацию PowerPoint в PDF — использовать встроенную в PowerPoint функцию сохранения. Идеально подходит для сохранения вашего PDF без заметок.
1. Откройте презентацию в Microsoft PowerPoint.
2. Нажмите на файл таб.
3. Нажмите Сохранить как .
4. Нажмите Обзор .
5. Используйте раскрывающееся меню, чтобы найти PDF .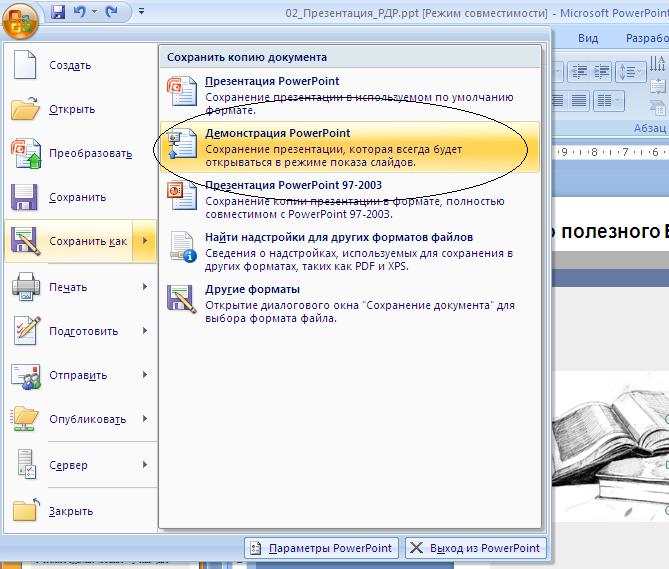
6. Нажмите Сохранить .
Обратите внимание: : сохранение презентации PowerPoint в формате PDF отличается от преобразования PowerPoint в PDF. Если вам нужно преобразовать PowerPoint в PDF, прочтите наше полезное руководство для получения дополнительной информации!
Как экспортировать PowerPoint в формате PDF (без заметок)
1. Откройте документ Word в Microsoft Word.
2. Щелкните Файл .
3. Нажмите Экспорт .
4. Нажмите Создать документ PDF/XPS .
5. Нажмите Опубликовать .
В чем разница между сохранением и экспортом в формате PDF?
Сохранить как позволяет сохранять текстовый документ в различных форматах файлов, кроме PDF. В то время как Экспорт экспортирует только в формате PDF/XPS.
Для наших целей оба метода дадут одинаковый результат.
Как сохранить PowerPoint в формате PDF (с примечаниями)
Если в презентации PowerPoint есть примечания, которые вы хотите включить в документ PDF, выполните следующие действия.
1. Откройте презентацию в Microsoft PowerPoint
2. Нажмите кнопку File таб.
3. Щелкните Печать .
4. Установите Принтер на Microsoft Print to PDF .
5. В Макет печати выберите Страницы заметок .
6. Нажмите Распечатать .
7. Введите имя нового файла PDF и нажмите Сохранить .
Резюме
Презентации PowerPoint отлично подходят для создания и обмена презентациями и широко используются в компаниях и офисах. Однако иногда имеет смысл сохранить презентацию в формате PDF, особенно при отправке ее другим пользователям.
К счастью, Microsoft позволяет очень легко сохранять PowerPoint в формате PDF прямо из их программы! Мы показали вам три способа сохранить презентацию PowerPoint в формате PDF и надеемся, что они оказались вам полезными.
Помните: преобразование и сохранение в формате PDF — разные вещи! Вам нужно конвертировать в PDF? Загрузите PDF Pro бесплатно сегодня или купите сейчас!
PDF Pro также может вам помочь:
- Как конвертировать PowerPoint в PDF
- Как преобразовать PDF в Google Docs
- Как сохранить Word как PDF
- Как сохранить Excel как PDF
- Как сохранить изменения в PDF-файлах
Как сохранить презентацию PowerPoint в виде файла PDF
Сохранение Файл PowerPoint в виде документа PDF может упростить совместное использование, поскольку он удаляет тяжелые элементы, такие как переходы, анимация и встроенные видео, чтобы сделать документ легким и удобным для печати. Предположим, вам интересно, как сохранить PowerPoint в формате PDF. Есть несколько способов сделать это с помощью компьютера с Windows или Mac, устройств Android или iOS и браузера, подключенного к Интернету, с помощью PowerPoint для Интернета.
Предположим, вам интересно, как сохранить PowerPoint в формате PDF. Есть несколько способов сделать это с помощью компьютера с Windows или Mac, устройств Android или iOS и браузера, подключенного к Интернету, с помощью PowerPoint для Интернета.
Как сохранить PowerPoint в формате PDF на Mac и Windows
Настольная версия приложения PowerPoint для компьютеров с Windows или Mac имеет различные аналогичные параметры для сохранения PowerPoint в PDF.
Сохранить файл как PDF в указанном месте
Самый простой способ преобразовать PowerPoint в PDF в Windows или Mac — через Файл > Сохранить как .
Это предоставит вам список мест для сохранения вашего файла, включая ваш компьютер, учетную запись OneDrive или место, которое вы можете указать, например, свою учетную запись Box или Egnyte.
После выбора места для сохранения файла выберите PDF в раскрывающемся меню Сохранить как тип и выберите Сохранить .
Печать PowerPoint в PDF
Другой способ сохранить PowerPoint, например, ppt в PDF, — перейти к Файл > Печать и выбрать Печать Microsoft в PDF вместо принтера в раскрывающемся меню Принтер .
После выбора Microsoft Print to PDF вместо принтера нажмите Напечатайте , чтобы создать файл PDF и сохранить его в указанном месте на вашем компьютере.
Экспорт PowerPoint в формате PDF и со специальными возможностями
Вы можете экспортировать файл PowerPoint в формате PDF со специальными возможностями с помощью Файл > Экспорт > Создать PDF/XPS . Существует также вариант Investigate Accessibility , который можно использовать для проверки того, удобен ли документ для людей с ограниченными возможностями.
Сохранить файл PowerPoint в формате PDF как вложение электронной почты
Чтобы мгновенно отправить презентацию PowerPoint по электронной почте в виде вложения PDF, выберите Файл > Отправить и выберите PDF .
Как сохранить PowerPoint в формате PDF в PowerPoint для Интернета
PowerPoint для Интернета позволяет пользователям использовать интернет-браузер для просмотра, создания и редактирования файлов PowerPoint в Интернете. Чтобы сохранить набор слайдов PowerPoint в виде файла PDF, вы можете загрузить или распечатать файл в формате PDF.
Загрузить файл PowerPoint в формате PDF
Перейдя в Файл > Сохранить как и выбрав Загрузить в формате PDF , вы можете загрузить копию набора слайдов в виде файла PDF с помощью PowerPoint для Интернета.
Ваш файл должен немедленно начать загружаться, как только вы выберете вариант, упомянутый выше. Если загрузка не начинается, используйте экранную кнопку Загрузить .
Печать файла PowerPoint в формате PDF Чтобы распечатать файл PowerPoint в формате PDF, перейдите к Файл > Печать и выберите Печать слайдов на всю страницу .
Выберите Сохранить как PDF вместо печатающего устройства и щелкните Печать , чтобы сохранить документ.
Как сохранить PowerPoint в формате PDF на Android, iPhone и iPad
Если вам интересно, как превратить PowerPoint в документ PDF на мобильном устройстве, например, с помощью приложения Android или iOS для PowerPoint, ниже приведены несколько простых методов преобразования.
Общий доступ к PowerPoint как PDF-документу
Вы можете сохранить презентацию в виде файла PDF, нажав Поделиться и выбрав Полный документ в мобильном приложении PowerPoint.
Печать PowerPoint в формате PDF
Подобно настольной версии и PowerPoint для Интернета, вы также можете распечатать слайды в виде файла PDF, коснувшись трех точек в верхней части мобильного приложения PowerPoint, а затем Печать . Выберите Сохранить как PDF и выберите место на мобильном устройстве для сохранения файла PDF.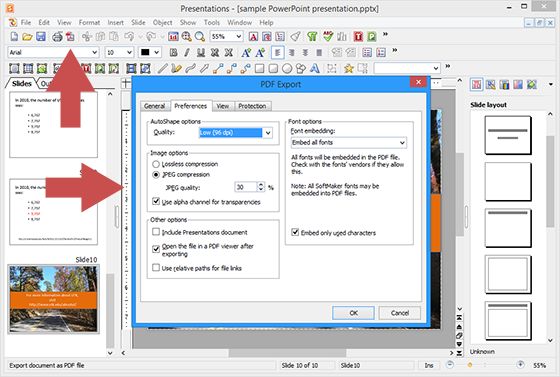
Как сохранить PowerPoint в формате PDF с помощью сторонних приложений
С помощью сторонних мобильных, настольных и веб-приложений вы можете легко преобразовывать презентации PowerPoint в формат PDF.
Google Slides
Если у вас нет PowerPoint и вы хотите сохранить PPT в PDF, загрузите его в Google Slides через File > Download PDF Document .
Приложения для преобразования PowerPoint в PDF Многочисленные сторонние инструменты могут преобразовывать PowerPoint в PDF, включая онлайн-конвертеры PPT в PDF, такие как CloudConvert, ZamZar, SmallPDF и iLovePDF. Точно так же для этой цели можно использовать различные приложения: Adobe Acrobat, Win2PDF, SmallPDF, Wondershare PDF Element, PDF Converter от Readdle для iOS, PDF Creator — версия PowerPoint для iOS от Cometdocs, PowerPoint to PDF для Android от Cometdocs и т. д. Многие из этих приложений также имеют дополнительные функции, такие как возможность блокировки, сжатия, защиты паролем и объединения PDF-файлов, а также получение файла через Dropbox, Google Drive, OneDrive и другие службы облачного хранения.