Как сохранить файл в Powerpoint – Как сохранить слайды PowerPoint в виде картинки (рисунка, изображения)
После того, как Вы сделали презентацию в PowerPoint, очень важно правильно ее сохранить. Может случиться так, что презентация просто не откроется на том компьютере, где Вы будете докладываться, или выбранный шрифт не будет поддерживаться и вместо текста отобразятся непонятные знаки, а если Вы докладываетесь большой аудитории, неужели будет красиво, чтобы столько людей увидело Ваши слайды в режиме редактирования.
Поэтому давайте разбираться, какие существуют способы, чтобы правильно сохранить презентацию в PowerPoint.
Чтобы сохранить презентацию в PowerPoint версии 2007 и выше, достаточно будет перейти на вкладку «Файл» или кнопочка «Офис» и выбрать из меню «Сохранить как».
В следующем окне выберите папку для сохранения на компьютере и дайте имя файлу. В поле «Тип файла» выберите из списка «Презентация PowerPoint». Нажмите «Сохранить».
Если Ваша презентация будет показана на другом компьютере, и Вы не знаете, какая версия Microsoft Office там установлена: 2003, 2007, 2010 и так далее, лучше сохранить презентацию в предыдущих версиях PowerPoint.
Дело в том, что презентация, сделанная в PowerPoint 2007 и выше, по умолчанию сохраняется в формате *pptx, а презентации, сделанные в 2003 версии — в формате *.ppt. Поэтому, если Вы сохраните ее в формате *pptx, то просто не сможете затем открыть на том компьютере, на котором установлена версия PowerPoint 2003.
Переходим на вкладку «Файл» и выбираем «Сохранить как». В следующем окне в поле «Тип файла» выбираем «Презентация PowerPoint 97-2003». Нажмите «Сохранить».
Можете быть спокойны, какая бы версия программы не была установлена на другом компьютере, Вы сможете открыть на нем свою презентацию, сохраненную в формате *.ppt.
Способы сохранения, описанные выше, помогут в дальнейшем, при необходимости, отредактировать презентацию. Но теперь представьте, что Вы докладываетесь перед большой аудиторией, и вместо первого слайда, после запуска презентации, люди видят окно ее редактирования.
Поэтому, если Вы не планируете вносить изменения в презентацию, можно сохранить презентацию PowerPoint в режиме демонстрации. Для этого, в окне сохранения в поле «Тип файла» выберите «Демонстрация PowerPoint». Нажмите «Сохранить». Если презентация будет открываться в ранних версиях Microsoft Office, выберите «Демонстрация PowerPoint 97-2003».
Теперь после запуска файла, Ваша презентация сразу будет открываться в режиме показа слайдов, то есть начнется слайд-шоу.
Если Вам нужно сохранить презентацию в формате *.pdf, в окне сохранения в поле «Тип файла» выберите «PDF» и нажмите «Сохранить».
Этот вариант подойдет тем, кому нужно просто показать презентацию для проверки, или возможно Вы просто захотите ее посмотреть. Откройте сохраненный файл и пролистывайте странички, на которых по отдельности сохранены слайды презентации.
Сохранить каждый слайд презентации можно и в виде отдельного изображения. Доступные форматы для сохранения: *.gif, *.jpeg, *.
Дальше Вам будет предложено сохранить «Все слайды» как рисунок, или «Только текущий слайд». Выберите нужное.
Изображения будут сохранены в указанном формате в папке на компьютере.
В PowerPoint Вы также сможете сохранить презентацию как видео. Чтобы сделать видеоролик из презентации, перейдите на вкладку «Файл», слева выберите пункт «Сохранить и отправить» и в разделе «Типы файлов» нажмите «Создать видео».
С правой стороны выберите подходящий размер для видео. Также можете включить речевое сопровождение для презентации и настроить время показа слайдов. Нажмите кнопочку «Создать видео».
В окне сохранения выберите нужную папку на компьютере и нажмите «Сохранить». Я уже сохранила файл, он показан в папке на рисунке ниже.
Обязательно дождитесь, когда программа сделает видео из презентации. Прогресс будет отображен в строке состояния внизу. В это время Вы можете продолжать работу со слайдами.
В это время Вы можете продолжать работу со слайдами.
Как видите, чтобы сохранить презентацию в PowerPoint, можно использовать различные способы: сохраняйте ее в более ранней версии программы, в режиме демонстрации, формате *.pdf, как набор отдельных картинок или же вообще можно создать видео из презентации.
Поделитесь статьёй с друзьями:
Online PDF to PPT Converter
Вы также можете конвертировать PDF во многие другие форматы файлов. Пожалуйста, смотрите полный список ниже.
PDF TO PDF Converter (Документ PDF) PDF TO EPUB Converter (Digital E-Book File Format) PDF TO XPS Converter (Open XML Paper Specification) PDF TO TEX Converter (LaTeX Source Document) PDF TO PPS Converter (Microsoft PowerPoint Slide Show) PDF TO PPTX Converter (Презентация PowerPoint в формате Open XML) PDF TO PPSX Converter (PowerPoint Open XML Slide Show) PDF TO ODP Converter (OpenDocument Presentation File Format) PDF TO OTP Converter (Origin Graph Template) PDF TO POTX Converter (Microsoft PowerPoint Open XML Template) PDF TO POT Converter (PowerPoint Template) PDF TO POTM Converter (Microsoft PowerPoint Template) PDF TO PPTM Converter (Microsoft PowerPoint Presentation) PDF TO PPSM Converter (Microsoft PowerPoint Slide Show) PDF TO FODP Converter (OpenDocument Flat XML Presentation) PDF TO XLS Converter (Книга Microsoft Excel) PDF TO XLSX Converter (Книга Microsoft Excel в формате Open XML) PDF TO XLSM Converter (Microsoft Excel Macro-Enabled Spreadsheet) PDF TO XLSB Converter (Microsoft Excel Binary Spreadsheet File) PDF TO ODS Converter (Open Document Spreadsheet) PDF TO XLTX Converter (Microsoft Excel Open XML Template) PDF TO XLT Converter (Microsoft Excel Template) PDF TO XLTM Converter (Microsoft Excel Macro-Enabled Template) PDF TO TSV Converter (Tab Separated Values File) PDF TO XLAM Converter (Microsoft Excel Macro-Enabled Add-In) PDF TO CSV Converter (Comma Separated Values File) PDF TO FODS Converter (OpenDocument Flat XML Spreadsheet) PDF TO SXC Converter (StarOffice Calc Spreadsheet) PDF TO DOC Converter (Документ Microsoft Word) PDF TO DOCM Converter (Microsoft Word Macro-Enabled Document) PDF TO DOCX Converter (Документ Microsoft Word в формате Open XML) PDF TO DOT Converter (Microsoft Word Document Template) PDF TO DOTM Converter (Microsoft Word Macro-Enabled Template) PDF TO DOTX Converter (Word Open XML Document Template) PDF TO RTF Converter (Rich Text File Format) PDF TO ODT Converter (Open Document Text) PDF TO OTT Converter (Open Document Template) PDF TO TXT Converter (Plain Text File Format) PDF TO MD Converter (Markdown) PDF TO TIFF Converter (Изображение TIFF) PDF TO TIF Converter (Изображение TIF) PDF TO JPG Converter (Изображение JPEG) PDF TO JPEG Converter (JPEG Image) PDF TO PNG Converter (Изображение PNG) PDF TO GIF Converter (Graphical Interchange Format File) PDF TO BMP Converter (Bitmap File Format) PDF TO ICO Converter (Microsoft Icon File) PDF TO PSD Converter (Adobe Photoshop Document) PDF TO WMF Converter (Windows Metafile) PDF TO EMF Converter (Enhanced Metafile Format) PDF TO DCM Converter (DICOM Image) PDF TO WEBP Converter (Raster Web Image File Format) PDF TO SVG Converter (Scalable Vector Graphics File) PDF TO JP2 Converter (JPEG 2000 Core Image File) PDF TO EMZ Converter (Enhanced Windows Metafile Compressed) PDF TO WMZ Converter (Windows Metafile Compressed) PDF TO SVGZ Converter (Compressed Scalable Vector Graphics File) PDF TO HTML Converter (Hyper Text Markup Language) PDF TO HTM Converter (Hypertext Markup Language File) PDF TO MHT Converter (MIME Encapsulation of Aggregate HTML) PDF TO MHTML Converter (MIME Encapsulation of Aggregate HTML)Как открыть, редактировать и конвертировать файлы PPT
 Более новые версии PowerPoint заменили этот формат на PPTX .
Более новые версии PowerPoint заменили этот формат на PPTX .Файлы PPT часто используются как в образовательных целях, так и в офисе, для всего — от изучения до представления информации перед аудиторией.
Обычно файлы PPT содержат различные слайды с текстом, звуками, фотографиями и видео.
Как открыть файл PPT
Файлы PPT могут быть открыты с любой версией Microsoft PowerPoint .
Файлы PPT, созданные в версиях PowerPoint более старых, чем v8.0 (PowerPoint 97, выпущенный в 1997 году), не поддерживаются в новых версиях PowerPoint. Если у вас более старый файл PPT, попробуйте одну из служб преобразования, перечисленных в следующем разделе.
Вы можете открывать файлы PPT без PowerPoint, используя бесплатную программу Microsoft PowerPoint Viewer от Microsoft , но она поддерживает только просмотр и печать файла, но не редактирование.
Если вы хотите извлечь медиа-файлы из PPT-файла, вы можете сделать это с помощью инструмента для извлечения файлов, такого как 7-Zip .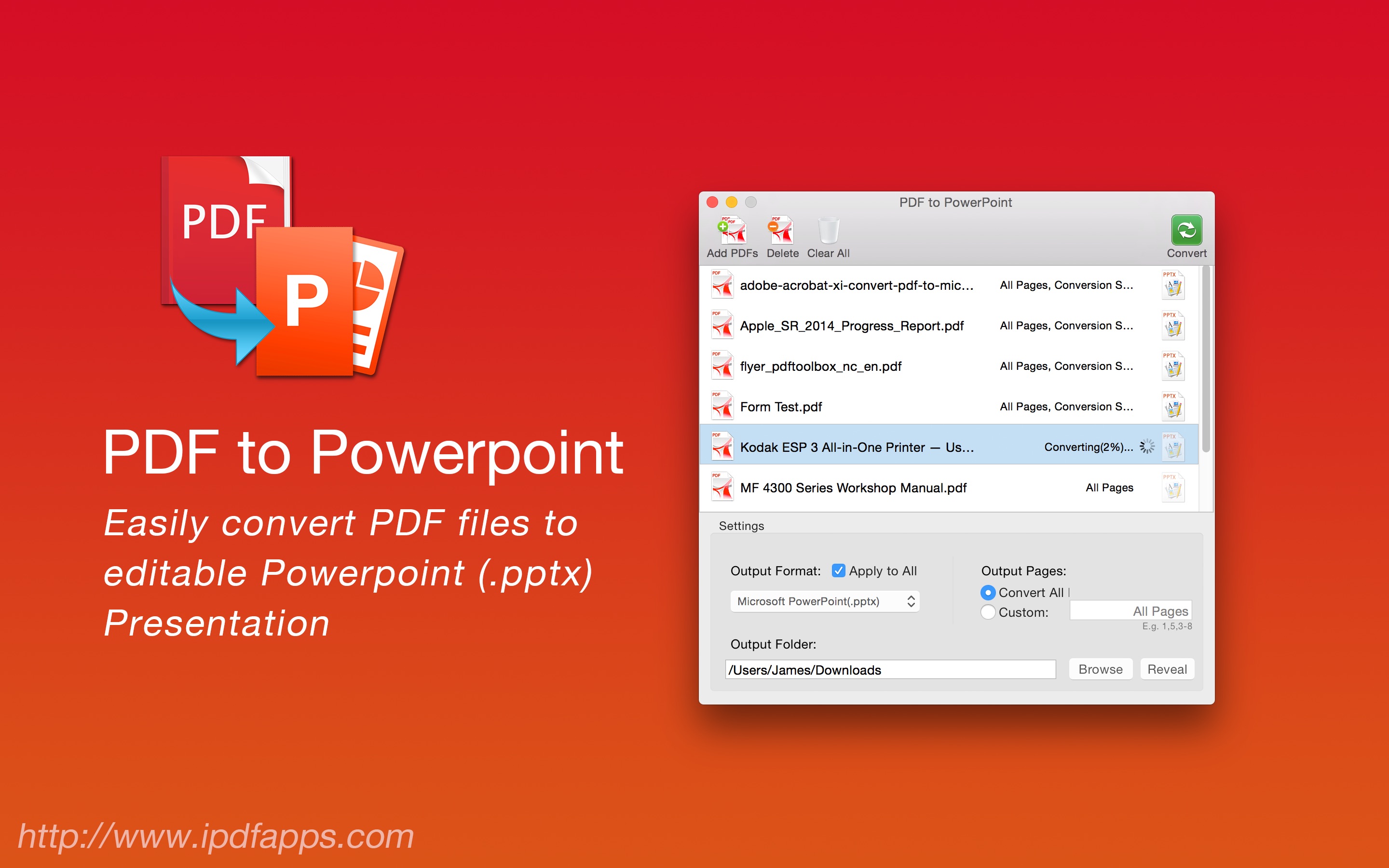 Во-первых, преобразуйте файл в PPTX либо с помощью PowerPoint, либо с помощью инструмента конвертации PPTX (обычно это те же конвертеры, что и PPT, как указано ниже). Затем используйте 7-Zip, чтобы открыть файл, и перейдите в папку ppt > media, чтобы увидеть все медиа-файлы.
Во-первых, преобразуйте файл в PPTX либо с помощью PowerPoint, либо с помощью инструмента конвертации PPTX (обычно это те же конвертеры, что и PPT, как указано ниже). Затем используйте 7-Zip, чтобы открыть файл, и перейдите в папку ppt > media, чтобы увидеть все медиа-файлы.
Файлы, которые не открываются с помощью программ, упомянутых выше, на самом деле не могут быть файлами PowerPoint. Снова проверьте расширение, чтобы убедиться, что это на самом деле не файл с такими же буквами расширения файла, как файл PST , который представляет собой файл личного хранилища информации Outlook, используемый с почтовыми программами, такими как MS Outlook .
Тем не менее, другие похожие, такие как PPTM , на самом деле используются в той же программе PowerPoint, но просто в другом формате.
Как конвертировать файл PPT
Использование одного из средств просмотра / редактирования PPT сверху — лучший способ конвертировать файл PPT в новый формат. Например, в PowerPoint меню « Файл» > « Сохранить как» позволяет преобразовывать PPT в PDF , MP4 , JPG , PPTX, WMV и многие другие форматы.
Например, в PowerPoint меню « Файл» > « Сохранить как» позволяет преобразовывать PPT в PDF , MP4 , JPG , PPTX, WMV и многие другие форматы.
Меню « Файл» > « Экспорт» в PowerPoint предоставляет некоторые дополнительные параметры, которые полезны при преобразовании PPT в видео.
В меню Файл > Экспорт > Создать раздаточные материалы PowerPoint можно переводить слайды PowerPoint на страницы в Microsoft Word. Вы бы использовали эту опцию, если хотите, чтобы аудитория могла следить за вами во время презентации.
Другой вариант — использовать бесплатный конвертер файлов для конвертации файла PPT. FileZigZag и Zamzar — это два бесплатных онлайн-конвертора PPT, которые могут сохранять PPT в формате DOCX для MS Word, а также в PDF, HTML , EPS , POT, SWF , SXI, RTF , KEY, ODP и других подобных форматах.
Если вы загрузите файл PPT в Google Drive , вы можете преобразовать его в формат Google Slides, щелкнув правой кнопкой мыши файл и выбрав Открыть с помощью > Google Slides .
Если вы используете Google Slides для открытия и редактирования файла PPT, его также можно использовать для преобразования файла снова из меню « Файл» > « Загрузить как» . PPTX, PDF, TXT , JPG, PNG и SVG являются поддерживаемыми форматами преобразования.
Как сохранить презентацию PowerPoint в формате PDF
Формат PDF очень популярен не только среди студентов, офисных служащих и журналистов, но и среди других пользователь ПК, в независимости от профессии. Дело в том, что вставив текст в такой файл, добавив туда формулы, таблицы, графики, фото и ссылки на видео, пользователь может быть уверенный в том, что при передаче данного файла или при попытке открыть его на другом ПК, все элементы остануться на своих местах и текст не поедет. В этом и заключается преимущество файла PDF. Поэтому, достаточно часто пользователи, создав презентацию в PowerPoint, задаются вопросом, как конвертировать формат PDF в PowerPoint или сразу сохранить презентацию в PDF.
Читайте также: Как в Windows 10 поставить пароль на PDF файл?
Выполняем сохранение файла PowerPoint в формате PDF
Если вы создали презентацию PowerPoint и хотите её сохранить в формате PDF, чтобы распечатать или открыть на компьютере, где программы от Microsoft нет, тогда действия будут следующими:
- Открываем готовую презентацию и нажимаем «Файл», «Сохранить и отправить» (если у вас 2007-2010 PowerPoint) или «Файл», «Экспорт» (если у вас PowerPoint 2016).
- Далее во всех версиях выбираем «Создать документ PDF/XPS», «Создать PDF/XPS».
- Придумываем название для файла и жмем «Опубликовать».
- В зависимости от размера файла, некоторое время будет создаваться PDF-файл.
- Страницы в созданном PDF будут соответствовать слайдам в презентации.
В случае, если какой-то параметр сохраненного файла вас не устраивает, то можно его изменить. Для этого нужно выполнить следующие действия:
Для этого нужно выполнить следующие действия:
- В окне сохранения файла нужно нажать не «Опубликовать», а – «Параметры».
- Появится небольшое окно. Можно в PDF добавить только один слайд или слайды со страницы А-F.
- Для экономии места можно на одном листе разместить несколько слайдов. Для этого в разделе «Параметры публикации» нужно выставить пункт «Выдачи» и указать количество слайдов на листе.
- Выставив нужные отметки, кликаем «Ок» и «Опубликовать». Смотрим файл.
Нужно отметить, что с помощью такого простого способа презентацию можно сохранить не только в формате PDF, но и как вложение для электронной почты.
Сохранение презентации. Небольшая хитрость – ProPowerPoint.Ru
Некоторые пользователи PowerPoint сохраняют презентацию после того, как она приняла законченный вид — добавлен и отформатирован весь текст, вставлены изображения, настроена анимация слайдов и содержимого презентации.
Но это не совсем правильно.
Как правильно сохранять презентацию
Сохранять презентацию, во-первых, нужно с самого начала создания: Файл — Сохранить как. Задаем имя документа и нажимаем кнопку Сохранить.
А во-вторых, по ходу работы ее нужно обязательно периодически пересохранять, нажимая на значок с дискетой в верхней части панели инструментов.
Делается это для того, чтобы не потерять то, что с таким трудом создавалось в течение нескольких часов из-за банального отключения электричества или зависания компьютера в самый неподходящий момент.
Однако, в настоящий момент при сохранении презентаций есть небольшой нюанс.
Дело в том, с выходом версии Office 2007 появились новые форматы файлов, в том числе и в PowerPoint. А презентация, сделанная в PowerPoint 2007/2010, просто не открывается на компьютерах с Microsoft Office предыдущих версий.
Как этого избежать и сохранить презентацию PowerPoint правильно, мы рассмотрим на конкретном примере.
Сохранение презентации с расширением PPTX
Итак, для того, чтобы сохранить презентацию в PowerPoint 2007, нажимаем на кнопку Пуск , а в PowerPoint 2010 на вкладку Файл.
Далее общее для обеих версий — Сохранить как. Выбираем папку, в которую хотим сохранить презентацию, задаем ей название и переходим к самому главному — тип файла.
По умолчанию в PowerPoint 2007/2010 все презентации сохраняются с расширением *.pptx, которое невозможно открыть в более ранних версиях.
Если вы уверены, что компьютер, на котором вы будете представлять свою работу, имеет установленный Office 2007/2010, то можно смело выбирать Презентация PowerPoint (*.pptx) и с демонстрацией презентации проблем не возникнет.
Сохранение презентации с расширением PPT
Но если вы точно не знаете, на каком компьютере и с какой установленной версией Microsoft Office будет воспроизводиться ваша презентация, то лучше всего в окошке Тип файла выбрать пункт Презентация PowerPoint 97-2003 (*. ppt).
ppt).
Презентация в формате *. ppt будет без проблем открываться в любой версии PowerPoint.
При сохранении презентации в форматах *.pptx и *. ppt вы сохраняете возможность редактировать презентацию.
Если у вас нет необходимости в редактировании презентации и вы хотите запустить ее только в режиме слайд-шоу, то выбирайте пункт Демонстрация PowerPoint ( версия 2007-2010) или Демонстрация PowerPoint 97-2003 для более ранних версий.
Форматы файлов в этом случае буду другими — pps для 97-2003 и ppsx для 2007/2010.
Источник: ProPowerPoint.Ru
Пожалуйста, проголосуйте за статью и поделитесь с друзьями в социальных сетях!
Рейтинг статьи
Как сохранить Powerpoint в формате PDF с заметками
Когда вы создаете файл Powerpoint, у вас есть возможность добавлять заметки докладчика к своим слайдам. Выполните следующие действия, чтобы сохранить Powerpoint в виде PDF-файла с примечаниями.
- Откройте файл Powerpoint.

- Выберите вкладку File в верхнем левом углу.
- Выберите вариант Сохранить как и выберите место для сохранения PDF-файла.
- Дайте файлу имя, затем щелкните раскрывающееся меню Тип файла и выберите PDF .
- Щелкните Дополнительные параметры .
- Нажмите кнопку Параметры .
- Выберите раскрывающийся список Publish what и щелкните Notes pages , затем щелкните OK .
- Нажмите Сохранить .
Наша статья продолжается ниже с дополнительной информацией и изображениями для этих шагов.
ВPowerpoint есть несколько способов сохранить или распечатать презентацию. Среди этих опций – возможность сохранить его в формате PDF.
Но когда вы выбираете сохранение в формате PDF, по умолчанию не включаются заметки докладчика, которые вы добавили к своим слайдам.
К счастью, вы можете внести некоторые изменения в настройки PDF-файла, и одно из этих изменений позволит вам сохранить PDF-файл как «Страницы заметок», которые будут включать ваши заметки докладчика под слайдом.
В приведенном ниже руководстве показано, как сохранить Powerpoint в формате PDF с примечаниями.
Как сохранить слайд-шоу Powerpoint в формате PDF с заметками
Действия, описанные в этой статье, были выполнены в версии приложения Microsoft Powerpoint для Office 365.
Шаг 1. Откройте презентацию Powerpoint.
Шаг 2: Щелкните Файл в верхнем левом углу окна.
Шаг 3. Выберите вкладку Сохранить как в левой части окна.
Шаг 4. Щелкните внутри поля Имя файла и введите имя PDF-файла, затем щелкните раскрывающееся меню под ним и выберите PDF .
Шаг 5. Выберите ссылку Дополнительные параметры под типом файла.
Шаг 6: Щелкните Options внизу окна сохранения.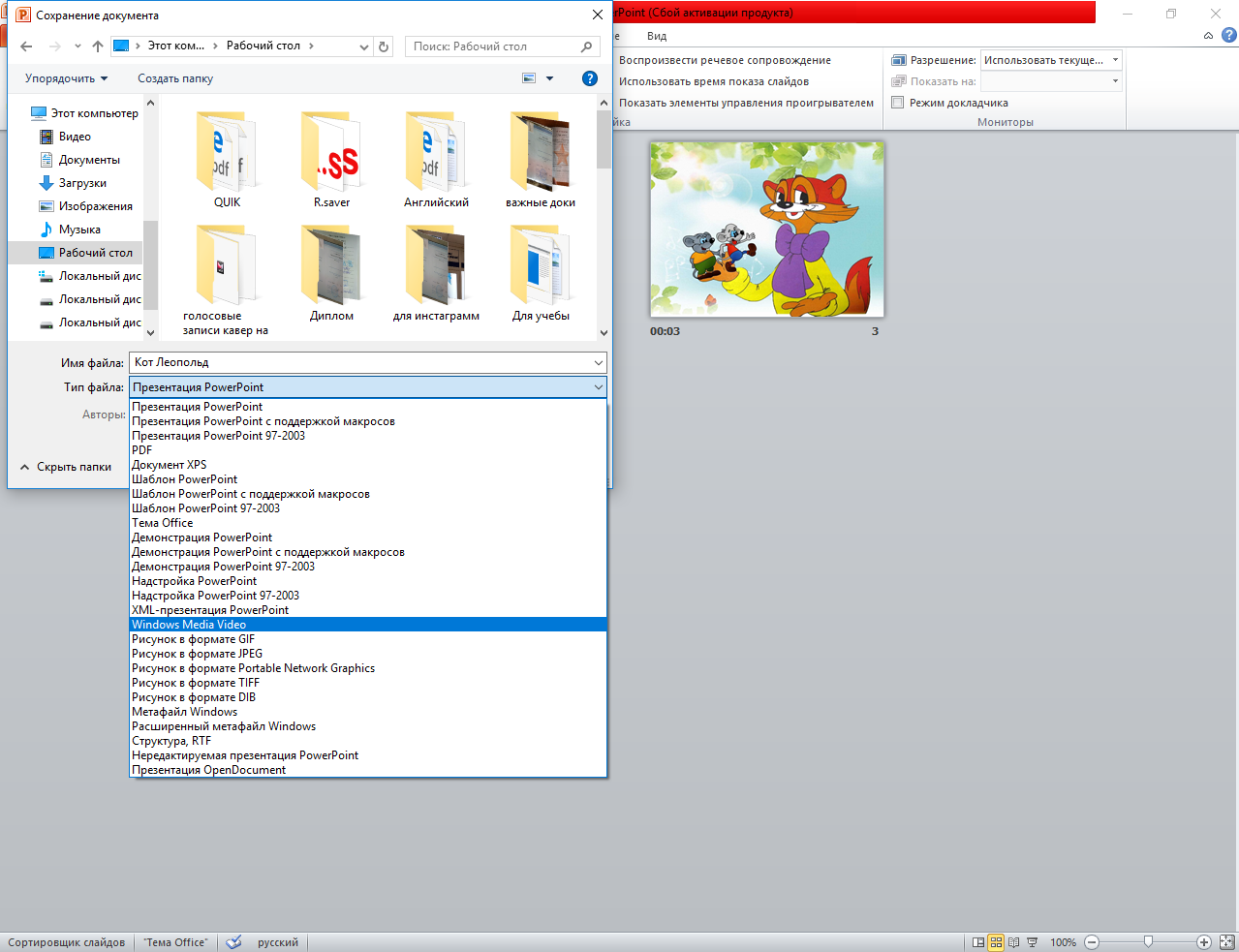
Шаг 7. Выберите раскрывающееся меню Publish what и выберите Notes pages , затем щелкните OK .
Шаг 8: Нажмите кнопку Сохранить .
Powerpoint сгенерирует PDF-файл и сохранит его в ранее выбранном месте. Затем вы можете открыть этот файл и увидеть, что на каждой странице есть один слайд из презентации, а все примечания к этому слайду включены под ним.
Обратите внимание, что вам понадобится приложение, которое может редактировать PDF-файлы, если вы хотите внести изменения в этот файл.В противном случае вам нужно будет внести изменения в Powerpoint, а затем повторно создать другой PDF-файл.
См. Также
Мэтью Берли пишет технические руководства с 2008 года. Его статьи были опубликованы на десятках различных веб-сайтов и были прочитаны более 50 миллионов раз.
После получения степени бакалавра и магистра компьютерных наук он несколько лет проработал в сфере управления ИТ для малых предприятий.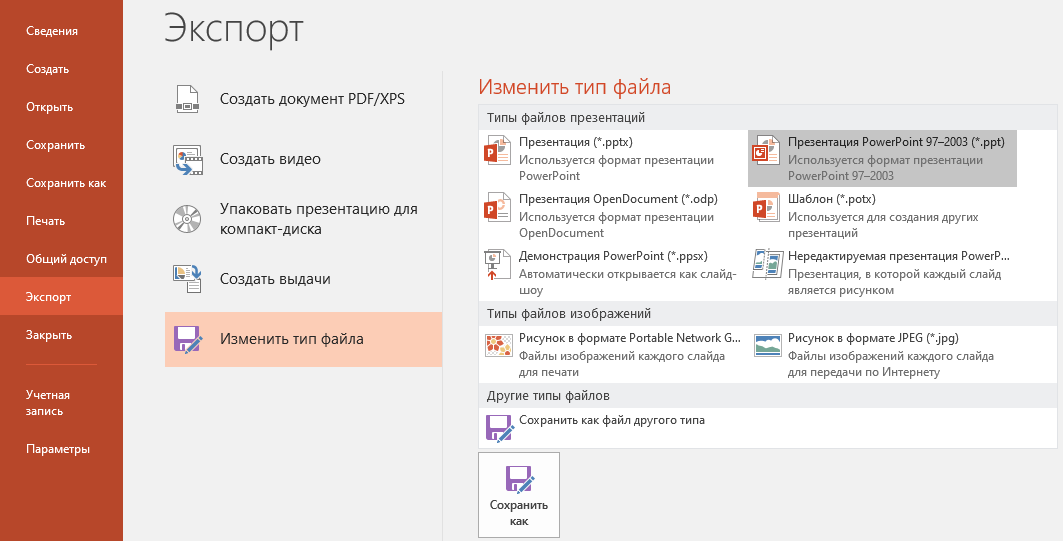 Однако сейчас он работает полный рабочий день, пишет онлайн-контент и создает веб-сайты.
Однако сейчас он работает полный рабочий день, пишет онлайн-контент и создает веб-сайты.
Его основные писательские темы включают iPhone, Microsoft Office, Google Apps, Android и Photoshop, но он также писал и на многие другие технические темы.
СвязанныеОтказ от ответственности: большинство страниц в Интернете содержат партнерские ссылки, в том числе некоторые на этом сайте.
Как сохранить PowerPoint как PDF
После того, как вы создали презентацию, вам нужно сохранить ее, если вы хотите использовать ее снова.Вы также можете сохранить копию существующей презентации под новым именем, в другом месте или с использованием другого типа файла. Также рекомендуется периодически сохранять файлы при создании и редактировании презентации, чтобы не потерять работу.
Сохранить новую презентацию
- Нажмите кнопку Сохранить на панели быстрого доступа.
 Ярлык
Ярлык: нажмите Ctrl + S .
Если вы сохраняете презентацию впервые, появится экран «Сохранить как».
- Выберите, где вы хотите сохранить файл:
- OneDrive – это папка облачного хранилища, доступная для всех компьютеров и мобильных устройств, которые вы подключили к своей учетной записи Office 365.
- Вы можете выбрать сайт SharePoint , если вы являетесь частью организации, которая его использует.
- Выберите This PC , чтобы сохранить файл локально в папке Documents.
- Нажмите Обзор , чтобы открыть диалоговое окно, в котором вы можете просматривать папки, диски и сетевые ресурсы вашего компьютера, чтобы выбрать папку для сохранения.
- Введите имя файла.
- Нажмите Сохранить .
Файл сохранен и может быть безопасно закрыт для повторного открытия позже.
Переключить автосохранение
Если вы сохранили презентацию в OneDrive или SharePoint, вы сможете использовать автосохранение.:max_bytes(150000):strip_icc()/PCSave-5c105fc4c9e77c000185687e.jpg) Обратите внимание, что на панели быстрого доступа функция автосохранения включается автоматически, но вы можете отключить ее, если не хотите, чтобы изменения сохранялись автоматически.
Обратите внимание, что на панели быстрого доступа функция автосохранения включается автоматически, но вы можете отключить ее, если не хотите, чтобы изменения сохранялись автоматически.
- Нажмите кнопку-переключатель Автосохранение , чтобы включить или выключить эту функцию.
Сохранить прогресс
Если у вас нет возможности использовать автосохранение или вы просто не хотите его использовать, вам нужно вручную сохранить любые изменения, которые вы хотите сохранить. Таким образом, вы не потеряете прогресс в случае неожиданного сбоя.
- Нажмите кнопку Сохранить на панели быстрого доступа.
Нажмите Ctrl + S , чтобы сохранить изменения в том же месте с тем же именем файла.
Сохранить как новый файл и / или местоположение
Иногда вам может понадобиться сделать копию существующей презентации и сохранить ее в новом месте и / или сохранить под новым именем.
- Щелкните вкладку Файл .
- Щелкните Сохранить как .
- Выберите место.
- Введите новое имя файла.
- Нажмите Сохранить .
Презентация сохранена в новом месте с новым именем. Исходный файл автоматически закрывается, и вы можете сразу же приступить к работе над новым.
Сохранение в различных форматах файлов
ФайлыPowerPoint обычно сохраняются как презентации PowerPoint, но вы также можете сохранить информацию в других форматах файлов. Например, вы можете сохранить файл в формате PDF, чтобы тот, у кого нет PowerPoint, мог просмотреть презентацию.
- Щелкните вкладку Файл .
- Щелкните Сохранить как .
- Выберите место для сохранения файла.
- (Необязательно) Введите новое имя файла.
- Щелкните стрелку списка Сохранить как тип .
Вы можете сохранить презентацию как любой из типов файлов в раскрывающемся списке.

- Выберите формат файла.
- Нажмите Сохранить .
| Общие форматы файлов PowerPoint | |||
|---|---|---|---|
| Презентация PowerPoint (.pptx) | Это формат по умолчанию для презентаций PowerPoint. | ||
| Презентация PowerPoint с поддержкой макросов (.potm) | Это версия типа файла PowerPoint по умолчанию, который поддерживает макросы, которые позволяют автоматизировать небольшие задачи. | ||
| Презентация PowerPoint 97-2003 (.ppt) | Презентации в этом формате могут быть прочитаны во всех предыдущих версиях PowerPoint, но в них отсутствуют некоторые дополнительные функции. Кроме того, они больше, чем файлы .pptx, и более подвержены повреждениям. | ||
| PDF (.pdf) | PDF-файл сохраняет презентацию в том виде, в котором она выглядела бы при печати.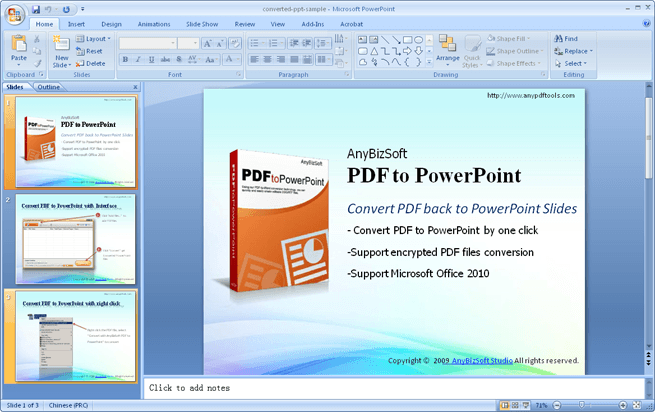 При электронном обмене PDF-файлы можно просматривать на самых разных устройствах.Программное обеспечение PowerPoint не требуется для просмотра презентации PDF. При электронном обмене PDF-файлы можно просматривать на самых разных устройствах.Программное обеспечение PowerPoint не требуется для просмотра презентации PDF. | ||
| Показать PowerPoint (.ppsx) | Это файл презентации, доступный только для чтения. Когда вы дважды щелкаете файл .ppsx, презентация запускается автоматически. Вам не нужно сначала открывать PowerPoint. | ||
| Видеоформаты (.mp4 или .wmv) | Эти форматы сохраняют презентацию как видео, которое можно просматривать без установки PowerPoint.MP4 – это широко поддерживаемый международный формат; Файлы WMV можно просматривать только в Windows. | ||
Как сохранить PowerPoint как файл PDF
PowerPoint – один из лучших инструментов для создания презентаций. Однако иногда бывает сложно поделиться этими слайдами с другими людьми, особенно если на их компьютерах не установлен PowerPoint. Однако вы можете обойти это, отправив людям PDF-версию презентации, которая позволит им просматривать презентацию, но не позволит им вносить какие-либо изменения. К счастью, создать и сохранить файл такого типа несложно.
К счастью, создать и сохранить файл такого типа несложно.
Просмотр файла
Перед сохранением необходимо просмотреть презентацию. После сохранения в формате PDF вы не сможете вносить в документ какие-либо изменения. После того, как вы все перепроверили, вам следует сохранить копию файла.
Метод первый: экспорт в формате PDF
Рисунок 1: Это преобразует файл в документ PDF.
Для этого щелкните ленту «Файл» в верхнем левом углу экрана.Оказавшись там, нажмите на опцию «Экспорт», которая преобразует PowerPoint в документ PDF. Как только это будет завершено, вы сможете выбрать место для сохранения шаблона PPT в формате PDF. Хотя этот вариант будет работать, есть несколько других методов, которые вы, возможно, захотите использовать.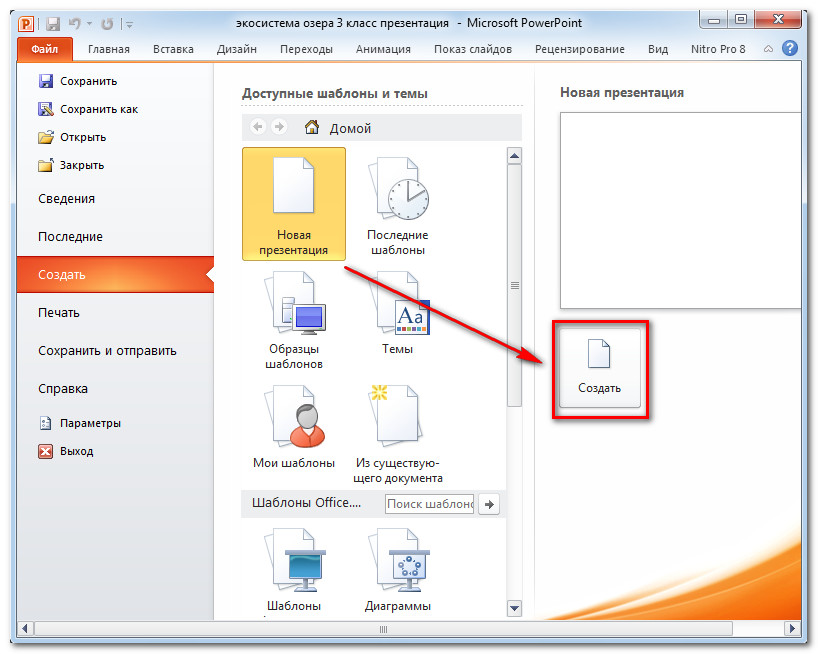 Например, вы можете узнать, как сохранить PowerPoint в формате PDF.
Например, вы можете узнать, как сохранить PowerPoint в формате PDF.
Метод второй: Использование «Сохранить как»
Рисунок 2: Изменение формата файла на PDF.
Еще один простой способ преобразовать PowerPoint в файл PDF – использовать функцию «Сохранить как», которая особенно полезна для людей, использующих операционную систему Macintosh.Для этого вам нужно будет перейти в раздел «Файл» в верхнем левом углу. Затем нажмите на функцию «Сохранить как», которая покажет вам, где в данный момент находится файл на вашем компьютере. Чтобы преобразовать его в PDF, вам нужно будет изменить формат файла, что можно сделать, используя раскрывающееся меню и нажав опцию PDF. В некоторых случаях вам может потребоваться добавить какие-либо примечания к файлу PDF. Но как сохранить PowerPoint в формате PDF с заметками?
Добавление примечаний
Рисунок 3: Страница параметров, которую вы должны увидеть при сохранении документа.
Чтобы добавить примечания к презентации PDF, выполните описанный выше процесс «Сохранить как». Перед публикацией PDF-версии файла щелкните поле «Параметры», чтобы перейти на страницу с дополнительной информацией о документе. Чтобы включить примечания в PDF-файл, перейдите в раздел «Опубликовать», в котором появится раскрывающееся меню. В этом меню вы увидите возможность добавлять заметки. При выборе этого параметра заметки будут отображаться под каждым слайдом в документе PDF.После выбора этого параметра нажмите кнопку ОК и сохраните PDF-файл.
Перед публикацией PDF-версии файла щелкните поле «Параметры», чтобы перейти на страницу с дополнительной информацией о документе. Чтобы включить примечания в PDF-файл, перейдите в раздел «Опубликовать», в котором появится раскрывающееся меню. В этом меню вы увидите возможность добавлять заметки. При выборе этого параметра заметки будут отображаться под каждым слайдом в документе PDF.После выбора этого параметра нажмите кнопку ОК и сохраните PDF-файл.
Заключение
PowerPoint может быть удобным инструментом для подготовки ряда презентаций. Сохранение перспективных PDF-файлов – отличный способ получить отзыв, не давая ему возможности изменить презентацию. Итак, используйте эти методы для сохранения PowerPoint в формате PDF.
Сохранить как PDF в PowerPoint 2013 для Windows
Сохранение презентации PowerPoint в формате PDF имеет свои плюсы и минусы. Самым большим преимуществом является то, что получатели не смогут
для редактирования, и вы можете легко встраивать шрифты. Еще лучшим преимуществом является то, что вы можете использовать PDF-файлы вместо печати.
черновики или готовые слайды, что позволяет сэкономить столько бумаги. К недостаткам можно отнести то, что вы не можете полностью адаптироваться к мультимедиа.
Какими бы ни были ваши мысли, PowerPoint упрощает создание PDF-файлов.
Еще лучшим преимуществом является то, что вы можете использовать PDF-файлы вместо печати.
черновики или готовые слайды, что позволяет сэкономить столько бумаги. К недостаткам можно отнести то, что вы не можете полностью адаптироваться к мультимедиа.
Какими бы ни были ваши мысли, PowerPoint упрощает создание PDF-файлов.
Чтобы создать PDF-файл в PowerPoint 2013, выполните следующие действия:
- Откройте презентацию, которую вы хотите сохранить в формате PDF. Убедитесь, что вы сохранили презентацию ( Ctrl + S ) в последний раз.
- Теперь выберите Файл | Экспорт | Создание документа PDF / XPS | Создайте PDF / XPS , как показано красным цветом в пределах Рисунок 1 ,
ниже.
Рисунок 1 : Сохранить как PDF - Появится диалоговое окно Publish as PDF или XPS , которое вы можете увидеть на рис.
 2 ,
ниже. Выберите место для сохранения PDF-файла, укажите имя выходного файла и выберите PDF (* .pdf) в Сохранить как тип раскрывающегося списка , выделенного красным цветом внутри Рисунок 2 , ниже.
2 ,
ниже. Выберите место для сохранения PDF-файла, укажите имя выходного файла и выберите PDF (* .pdf) в Сохранить как тип раскрывающегося списка , выделенного красным цветом внутри Рисунок 2 , ниже.
Рис. 2 : Публикация в формате PDF или XPSЧто такое XPS?
Тип файла XPS сохраняет презентации в формате XML Paper Specification. Этот формат, разработанный Microsoft в июне 2009 г. также известен как Open XML Paper Specification. - Доступны еще несколько настроек, выделенные синим цветом в Рисунок 2 , выше.
Открыть файл после публикации : открывает PDF-файл, созданный в приложении PDF по умолчанию на вашем компьютере.
Оптимизировать для : доступны два варианта оптимизации:
Стандартный вариант (публикация в Интернете и печать) создает файлы PDF, подходящие для печати с высоким разрешением.
Минимальный размер (Публикация в Интернете) позволяет создавать файлы PDF, предназначенные для просмотра на экране.
Нажмите кнопку Options , выделенную зеленым цветом внутри Рисунок 2 , чтобы вызвать диалоговое окно Options , которое вы можете увидеть на Рисунок 3 .
Рисунок 3 : Диалоговое окно параметров - Здесь вы указываете параметры печати, такие как раздаточные материалы с тремя слайдами на странице, и настраиваете другие параметры, как требуется. Нажмите ОК , чтобы применить эти изменения, и вернитесь в диалоговое окно Опубликовать как PDF или XPS . коробка.
- Теперь нажмите кнопку Опубликовать , выделенную оранжевым цветом внутри Рисунок 2 . PowerPoint опубликует вашу презентацию в формате PDF.
См. Также :
Сохранить как PDF в PowerPoint 2016 для Windows
Сохранить как PDF в PowerPoint 2011 для Windows
Сохранить как PDF в PowerPoint 2010 для Windows
Использование надстройки «Сохранить как PDF» для Office 2007
2 самых умных решения для открытия PDF-файлов в PowerPoint
Поскольку PDF-файлы становятся универсальным файловым языком, мы сталкиваемся с огромным количеством данных, которые передаются через PDF-файлы.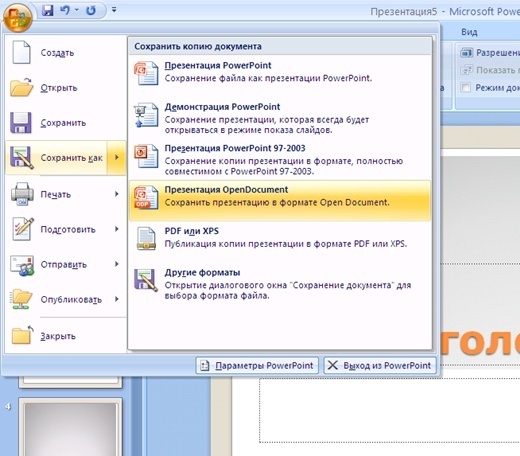 Однако, хотя файлы PDF упрощают большинство вещей, они также усложняют такие мелочи, как использование содержимого из файлов PDF в других программах, таких как PowerPoint. В последнее время мы столкнулись с рядом вопросов о том, как просматривать PDF-файлы в PowerPoint, и решили помочь всем таким пользователям с помощью этого увлекательного урока. В этом руководстве представлены два уникальных метода открытия файлов PDF в PowerPoint без потери форматирования. А теперь приступим. Вы также можете открыть PDF-файл как PowerPoint с помощью PDFelement ProPDFelement Pro.
Однако, хотя файлы PDF упрощают большинство вещей, они также усложняют такие мелочи, как использование содержимого из файлов PDF в других программах, таких как PowerPoint. В последнее время мы столкнулись с рядом вопросов о том, как просматривать PDF-файлы в PowerPoint, и решили помочь всем таким пользователям с помощью этого увлекательного урока. В этом руководстве представлены два уникальных метода открытия файлов PDF в PowerPoint без потери форматирования. А теперь приступим. Вы также можете открыть PDF-файл как PowerPoint с помощью PDFelement ProPDFelement Pro.
Метод 1. Откройте файлы PDF в PowerPoint.
Есть два популярных метода открытия файла PDF в PowerPoint. Первый метод является наиболее распространенным и наиболее часто используемым способом открытия PDF-файлов в PowerPoint. Вам просто нужен доступ к рассматриваемому PDF-файлу и программе PowerPoint.
Этот бесплатный метод просто требует, чтобы вы открыли файл PDF прямо в PowerPoint. Все, что вам нужно сделать, это открыть программу Microsoft PowerPoint, щелкнуть меню «Вставка»> «Объект» и затем щелкнуть «Документ Adobe Acrobat».Это делает PDF-файл частью презентации PowerPoint и позволяет просматривать и открывать его в обычном режиме.
Все, что вам нужно сделать, это открыть программу Microsoft PowerPoint, щелкнуть меню «Вставка»> «Объект» и затем щелкнуть «Документ Adobe Acrobat».Это делает PDF-файл частью презентации PowerPoint и позволяет просматривать и открывать его в обычном режиме.
Этот метод открытия файлов PDF в PowerPoint довольно прост и удобен. Это также самый популярный метод. Однако вы можете столкнуться с некоторой потерей форматирования при открытии файла в PowerPoint, особенно если вы имеете дело с более сложными данными.
Способ 2. Откройте PDF как PowerPoint.
Второй метод предполагает использование специального программного обеспечения для открытия файла PDF в PowerPoint.Хотя у обоих методов есть свои преимущества, пользователям, которым требуется интенсивное использование файлов PDF, всегда будет удобнее использовать второй метод.
PDFelement ProPDFelement Pro позволяет просматривать и редактировать данные так же, как при работе с текстовыми редакторами. Он также предлагает ряд функций, таких как возможность шифровать файлы PDF, редактировать PDF. Кроме того, вы можете комментировать, а также размечать документы PDF; вы можете конвертировать различные отсканированные файлы PDF в различные форматы файлов, и не только это, вы также можете разделять или объединять файлы PFD.Параметры аннотирования позволяют выделять зачеркивание или подчеркивание текста, создавать текстовые поля, создавать формы, добавлять заметки, рисовать от руки и использовать облачные инструменты.
Он также предлагает ряд функций, таких как возможность шифровать файлы PDF, редактировать PDF. Кроме того, вы можете комментировать, а также размечать документы PDF; вы можете конвертировать различные отсканированные файлы PDF в различные форматы файлов, и не только это, вы также можете разделять или объединять файлы PFD.Параметры аннотирования позволяют выделять зачеркивание или подчеркивание текста, создавать текстовые поля, создавать формы, добавлять заметки, рисовать от руки и использовать облачные инструменты.
Если вы заинтересованы в использовании этого замечательного программного обеспечения, чтобы открыть файл PDF в PowerPoint, вот что вам нужно сделать.
Шаг 1. Импортируйте файлы PDF
После установки запустите редактор PDF и нажмите кнопку «Открыть», чтобы добавить целевой документ PDF.Все импортированные файлы PDF автоматически отображаются в программе. Теперь при необходимости вы можете редактировать свой PDF-файл.
Перейдите на вкладку «Главная» и выберите нужный формат вывода из появившегося списка параметров. Чтобы открыть файл в PowerPoint, вам нужно выбрать «в PowerPoint».
Чтобы открыть файл в PowerPoint, вам нужно выбрать «в PowerPoint».
Шаг 2. Конвертируйте PDF в PPT
После того, как вы перейдете в PowerPoint, появится всплывающее окно преобразования. Здесь вы можете настроить диапазон страниц и установить папку вывода.Когда все будет сделано, нажмите «Преобразовать», чтобы начать процесс преобразования. После завершения преобразования вы можете открывать преобразованные файлы как PPT.
Если вы пользователь Mac, поищите вместо него PDFelement ProPDFelement Pro для Mac. Это замечательное программное обеспечение действительно упрощает работу с PDF-файлами для всех пользователей Mac, предлагая им доступ к мощным инструментам просмотра и редактирования. Использование программного обеспечения позволяет добавлять в файлы PDF такие вещи, как изображения, водяные знаки, ссылки и текст, не теряя при этом исходное форматирование.Кроме того, программное обеспечение также делает преобразование файлов PDF в другие форматы чрезвычайно простым, тем самым экономя ваше драгоценное время и энергию. Некоторые основные функции PDFelement Pro для Mac включают возможность заполнения PDF-форм, инструменты разметки и аннотации, возможность управления документами и PDF-страницами, а также возможность комбинировать различные PDF-документы или разделять существующий PDF-файл.
Некоторые основные функции PDFelement Pro для Mac включают возможность заполнения PDF-форм, инструменты разметки и аннотации, возможность управления документами и PDF-страницами, а также возможность комбинировать различные PDF-документы или разделять существующий PDF-файл.
PDFelement Pro – лучший способ просмотра PDF-файлов в PowerPoint
PDFelement ProPDFelement Pro – это интересное программное обеспечение для всех, кто работает с более крупными и сложными файлами PDF, или для тех, кому нужно работать с PDF-файлами каждый день.Одна из основных причин, по которой PDFelement Pro стал настолько популярным, заключается в том, что это чрезвычайно многофункциональное программное обеспечение, которое действительно делает работу с PDF-файлами простой и приятной.
Почему стоит выбрать эту программу просмотра PDF:
- Несколько инструментов редактирования PDF позволяют легко редактировать текст PDF, изображения, ссылки и т. Д.
- С легкостью вставляйте содержимое PDF-файла в презентацию PowerPoint.

- Конвертируйте PDF в изображения, Word, Excel, PPT, EPUB и другие форматы.
- Создавайте PDF-файлы из других форматов и легко создавайте PDF-формы.
- Помечайте и комментируйте PDF-файлы с помощью нескольких инструментов разметки.
- Расширенная функция распознавания текста позволяет с легкостью редактировать и конвертировать отсканированные PDF-файлы.
PowerPoint 2013: сохранение и отправка
Урок 6: Сохранение и отправка
/ ru / powerpoint2013 / создание-и-открытие-презентаций / содержание /
Введение
Каждый раз, когда вы создаете новую презентацию в PowerPoint, вам нужно знать, как сохранить , чтобы получить к ней доступ и отредактировать позже.Как и в предыдущих версиях PowerPoint, вы можете сохранять файлы на свой компьютер .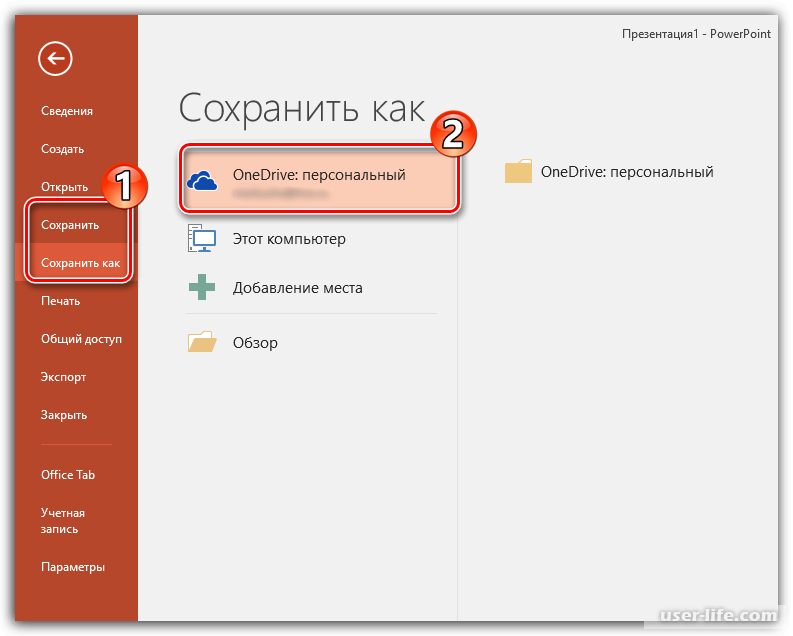 При желании вы также можете сохранять файлы в в облаке , используя OneDrive . Вы даже можете экспортировать и поделиться презентациями прямо из PowerPoint.
При желании вы также можете сохранять файлы в в облаке , используя OneDrive . Вы даже можете экспортировать и поделиться презентациями прямо из PowerPoint.
Сохранить и сохранить как
PowerPoint предлагает два способа сохранить файл: Сохранить и Сохранить как . Эти параметры работают аналогично, с некоторыми важными отличиями:
- Сохранить : при создании или редактировании презентации вы будете использовать команду Сохранить , чтобы сохранить изменения.Вы будете использовать эту команду большую часть времени. Когда вы сохраняете файл, вам нужно только выбрать имя файла и местоположение в первый раз. После этого вы можете просто щелкнуть команду «Сохранить», чтобы сохранить ее с тем же именем и в том же месте.

- Сохранить как : с помощью этой команды вы создадите копию презентации, сохранив оригинал. Когда вы используете «Сохранить как», вам нужно будет выбрать другое имя и / или место для скопированной версии.
Для сохранения презентации:
Важно, чтобы сохранял презентацию всякий раз, когда вы начинаете новый проект или вносите изменения в существующий.Раннее и частое сохранение может предотвратить потерю вашей работы. Вам также необходимо обратить пристальное внимание на , где вы сохраните презентацию , чтобы ее было легко найти позже.
- Найдите и выберите команду Сохранить на панели инструментов Quick Access . Нажмите кнопку Сохранить
- Если вы сохраняете файл в первый раз, панель Сохранить как появится в Backstage вид .
- Затем вам нужно выбрать , где сохранить файл , и присвоить ему имя файла .
 Чтобы сохранить презентацию на свой компьютер, выберите Компьютер , затем нажмите Обзор . Кроме того, вы можете щелкнуть OneDrive , чтобы сохранить файл в OneDrive. Нажав «Обзор»
Чтобы сохранить презентацию на свой компьютер, выберите Компьютер , затем нажмите Обзор . Кроме того, вы можете щелкнуть OneDrive , чтобы сохранить файл в OneDrive. Нажав «Обзор» - , откроется диалоговое окно Сохранить как . Выберите расположение , в котором вы хотите сохранить презентацию.
- Введите имя файла для презентации, затем нажмите Сохранить . Сохранение презентации
- Презентация будет сохранена .Вы можете снова щелкнуть команду Сохранить , чтобы сохранить изменения при изменении презентации.
Вы также можете получить доступ к команде Сохранить , нажав Ctrl + S на клавиатуре.
Использование “Сохранить как” для создания копии
Если вы хотите сохранить другой версии презентации, сохранив оригинал, вы можете создать копию .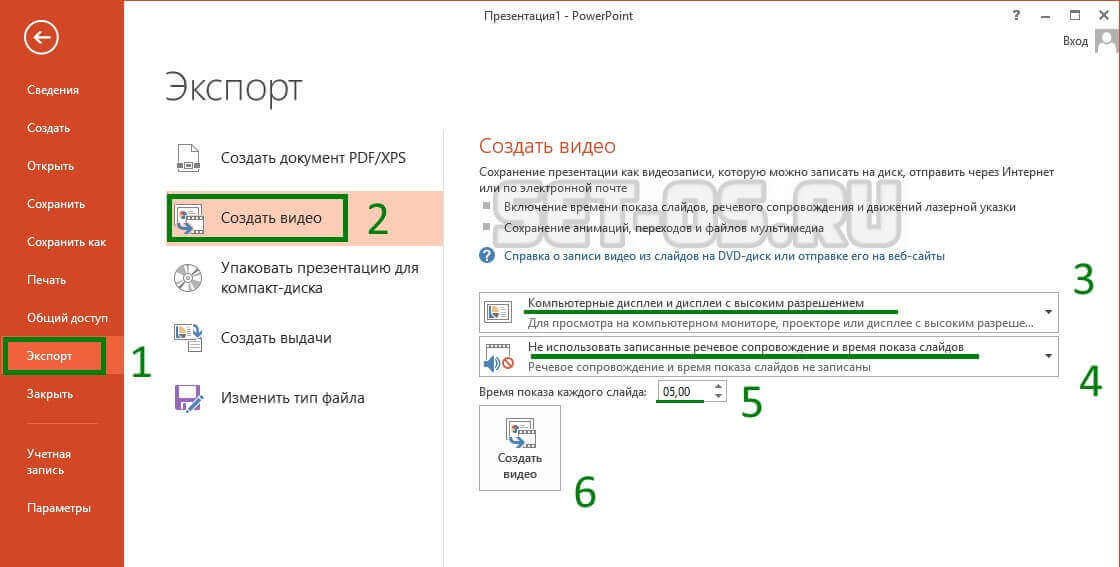 Например, если у вас есть файл с именем Client Presentation , вы можете сохранить его как Client Presentation 2 , чтобы вы могли редактировать новый файл и по-прежнему обращаться к исходной версии.
Например, если у вас есть файл с именем Client Presentation , вы можете сохранить его как Client Presentation 2 , чтобы вы могли редактировать новый файл и по-прежнему обращаться к исходной версии.
Для этого щелкните команду Сохранить как в представлении Backstage. Как и при первом сохранении файла, вам нужно выбрать , где сохранить файл , и присвоить ему новое имя файла .
Нажав Сохранить какЧтобы изменить место сохранения по умолчанию:
Если вы не хотите использовать OneDrive , вы можете быть разочарованы тем, что OneDrive выбран в качестве расположения по умолчанию при сохранении. Если вам неудобно каждый раз выбирать Компьютер , вы можете изменить место сохранения по умолчанию , чтобы по умолчанию было выбрано Компьютер .
- Щелкните вкладку File , чтобы получить доступ к Backstage view .
 Щелкните вкладку File
Щелкните вкладку File - Щелкните Options . Нажав на кнопку Options
- , появится диалоговое окно PowerPoint Options . Выберите Сохранить , установите флажок рядом с Сохранить на компьютер по умолчанию , затем нажмите ОК . Место сохранения по умолчанию будет изменено. Изменение места сохранения по умолчанию
Использование автовосстановления
PowerPoint автоматически сохраняет ваши презентации во временную папку, пока вы над ними работаете.Если вы забыли сохранить изменения или в PowerPoint произошел сбой, вы можете восстановить файл с помощью AutoRecover .
Для использования автовосстановления:
- Откройте PowerPoint 2013. Если будет найдено автоматически сохраненных версий файла, появится панель Документ Восстановление .
- Щелкните, чтобы открыть доступный файл.
 Презентация будет восстановлена. Панель восстановления документа
Презентация будет восстановлена. Панель восстановления документа
По умолчанию PowerPoint автоматически сохраняется каждые 10 минут.Если вы редактируете презентацию менее 10 минут, PowerPoint может не создать автоматически сохраненную версию.
Если вы не видите нужный файл, вы можете просмотреть все автоматически сохраненные файлы из Backstage view . Просто выберите вкладку File , щелкните Manage Versions , затем выберите Recover Unsaved Presentations .
Восстановление несохраненного файлаЭкспорт презентаций
По умолчанию презентации PowerPoint сохраняются в .pptx . Однако могут быть случаи, когда вам нужно использовать файл другого типа , например PDF или PowerPoint 97-2003 презентацию . Экспортировать презентацию из PowerPoint в файлы различных типов очень просто:
- PDF: Сохраняет презентацию как документ PDF вместо файла PowerPoint
- Видео: Сохраняет презентацию как видео
- Пакет для компакт-диска: Сохраняет презентацию в папке вместе с файлом Microsoft PowerPoint Viewer, специальный проигрыватель слайд-шоу, который может загрузить каждый.

- Раздаточные материалы: Распечатывает раздаточную версию ваших слайдов
- Другой тип файла: Сохраняет в других типах файлов, включая PNG и PowerPoint 97-2003
Для экспорта презентации:
В нашем примере мы сохраним презентацию как файл PowerPoint 97-2003 .
- Щелкните вкладку Файл , чтобы перейти к представлению Backstage .
- Щелкните Export , затем выберите нужный вариант. В нашем примере мы выберем Изменить Файл Тип . Щелкнув Изменить тип файла
- Выберите файл тип , затем щелкните Сохранить как . Выберите тип файла и нажмите Сохранить как
- Появится диалоговое окно Сохранить как .Выберите расположение , куда вы хотите экспортировать презентацию, введите имя файла , затем нажмите Сохранить .
 Сохранение как презентацию PowerPoint 97-2003
Сохранение как презентацию PowerPoint 97-2003
Вы также можете использовать Сохранить как тип: drop- в меню «Сохранить как », чтобы сохранить презентации в файлах различных типов. Будьте осторожны, выбирая тип файла, который смогут открыть другие.
Выбор типа файла в диалоговом окне «Сохранить как»Обмен презентациями
PowerPoint 2013 упрощает общий доступ к и совместную работу над презентациями с помощью OneDrive .Раньше, если вы хотели поделиться файлом с кем-нибудь, вы могли отправить его как вложение электронной почты. Несмотря на удобство, эта система также создает нескольких версий одного и того же файла, что может быть сложно организовать.
Когда вы делитесь презентацией из PowerPoint 2013, вы фактически предоставляете другим доступ к точно так же файлу . Это позволяет вам и людям, с которыми вы делитесь с , редактировать одну и ту же презентацию без необходимости отслеживать несколько версий.
Чтобы поделиться презентацией, сначала необходимо сохранить на на вашем OneDrive .
Чтобы поделиться презентацией:
- Щелкните вкладку File , чтобы получить доступ к Backstage view , затем щелкните Share . Щелкните Share
- Появится панель Share .
Нажмите кнопки в интерактивном меню ниже, чтобы узнать больше о различных способах совместного использования презентации.
Вызов!
- Создать новую презентацию .
- Используйте команду Сохранить , чтобы сохранить презентацию на рабочем столе.
- Сохраните презентацию в OneDrive и пригласите кого-нибудь еще для ее просмотра.
- Экспорт презентации в виде файла PDF .
/ ru / powerpoint2013 / основы слайдов / содержание /
Как экспортировать слайды MS Power Point в файл PDF и сохранить анимации // Виктор Дмитриев //
Время от времени мне нужно представить некоторый контент перед аудиторией, конечно, в форме презентации с некоторыми слайдами, которые мне помогают.Несмотря на то, что я не большой поклонник анимации, они могут быть действительно полезны для передачи идей во время выступления. В частности, анимация в презентациях чрезвычайно полезна, когда содержание слайда должно доставляться поэтапно.
Не секрет, что сразу после разговора люди, присутствовавшие на нем, скорее всего, забудут большую часть его содержания. В качестве одного из возможных решений ведущий может предоставить людям презентацию по ее окончании. И что необычно, чтобы он был более «совместимым» и «независимым от системы», формат дистрибутива должен быть PDF, а не TeX или PPT.
В моем конкретном случае мне нужно какое-то решение для преобразования презентаций PPT с анимацией в PDF. Я начал искать решение проблемы «Как слайды MS Power Point (PPT или PPTX) можно экспортировать в PDF с анимацией» и нашел следующие решения:
Решение со сценариями VBA лучше всего соответствовало моим потребностям. Вот шаги (я использовал версию 2013 года):
- Откройте презентацию MS Power Point и перейдите на панель «Просмотр»
- Нажмите на макрос
- На панели «Макросы» введите какое-нибудь фиктивное имя (например, «тест») и нажмите «Создать»
- Откроется среда IDE (интегрированная среда разработки) Microsoft Visual Basic для приложений
- ПРИМЕЧАНИЕ – также есть альтернатива, как запустить IDE, использовать горячие клавиши «Ctl + F11»
- В открывшейся среде IDE замените текст на код отсюда и сохраните его
- В окне «Диалог сохранения» нажмите «Да» и закройте IDE .
- Перейдите в открытую презентацию Power Point, нажмите «Макросы» и запустите «AddElements».
- Теперь вы можете заметить, что все исходные слайды были «затемнены», и были добавлены новые слайды.Во вновь созданных слайдах дублируются исходные слайды с анимацией.
- ПРИМЕЧАНИЕ Даже если исходные элементы в презентации MS Power Point, расположенные в одном единственном блоке, появляются один за другим во время анимации, после преобразования в несколько слайдов с помощью сценария VBA, блок с анимацией будет отображаться только один как в целом, чтобы преодолеть эту проблему, анимированные элементы должны быть разделены на разные блоки
- Перейдите к «Сохранить как» и выберите PDF в качестве целевого формата, наслаждайтесь созданным файлом PDF!
Надеюсь, это помогло вам, как помогло мне.
Вверх .

 Ярлык
Ярлык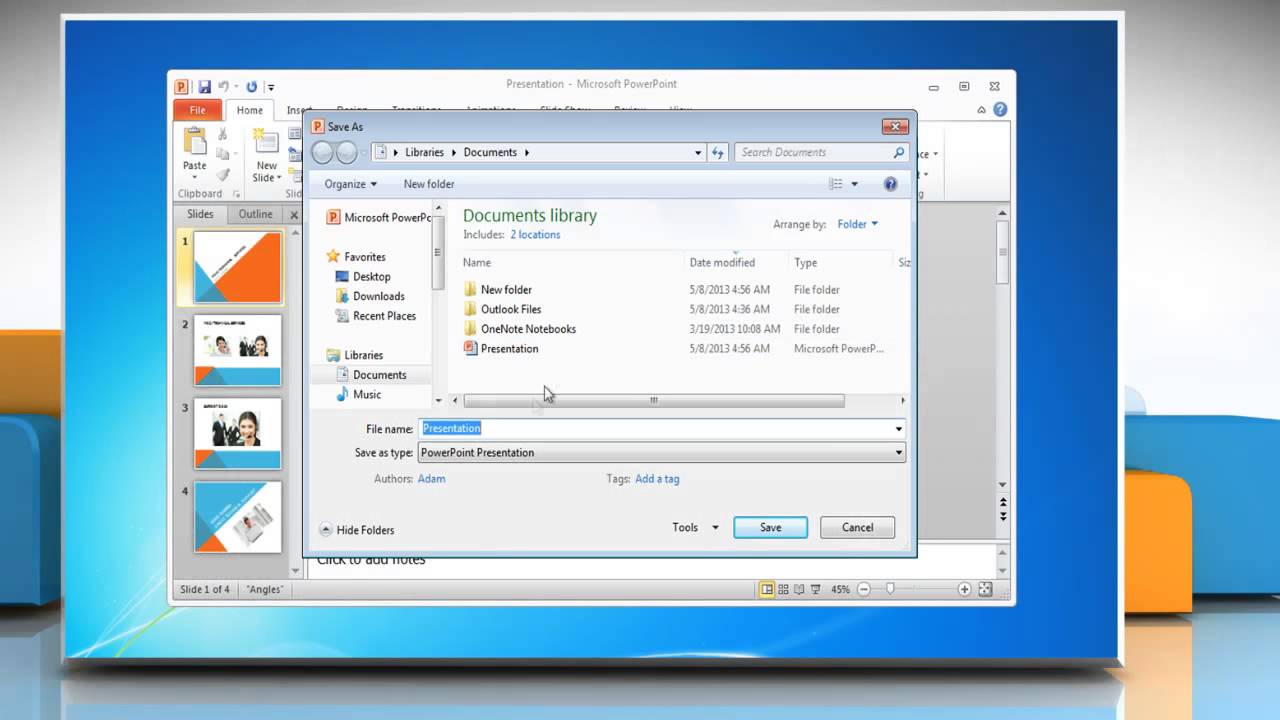
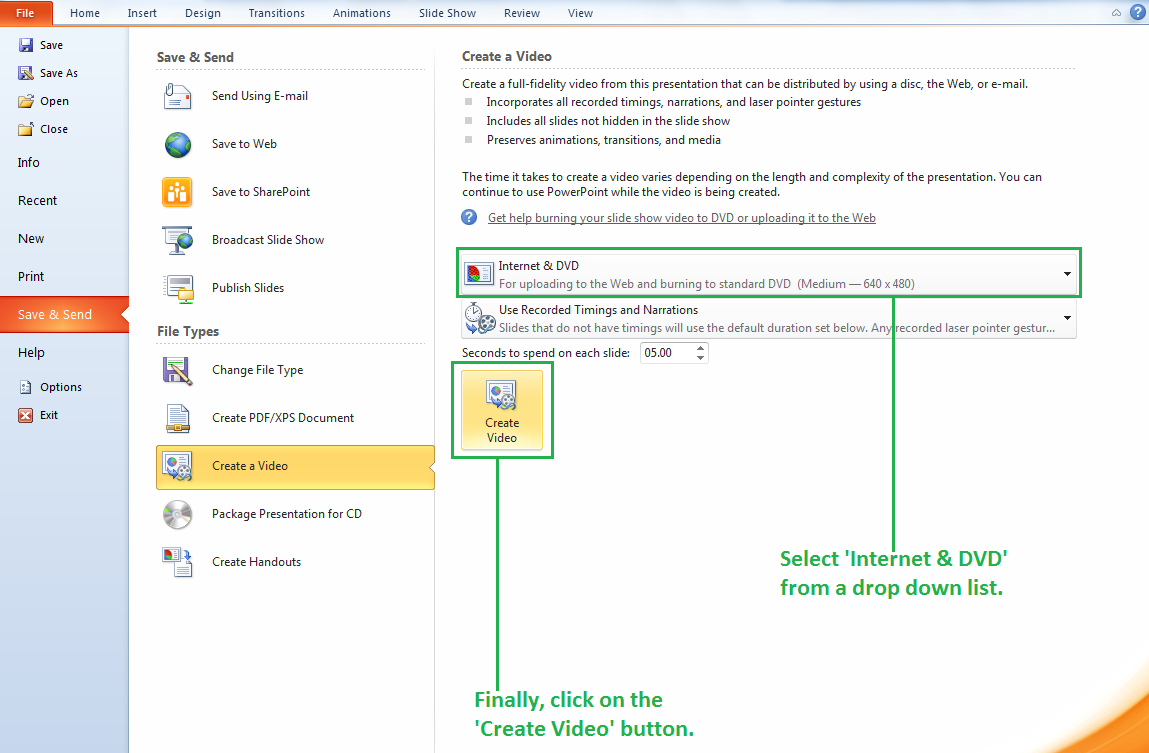 2 ,
ниже. Выберите место для сохранения PDF-файла, укажите имя выходного файла и выберите PDF (* .pdf) в Сохранить как тип раскрывающегося списка , выделенного красным цветом внутри Рисунок 2 , ниже.
2 ,
ниже. Выберите место для сохранения PDF-файла, укажите имя выходного файла и выберите PDF (* .pdf) в Сохранить как тип раскрывающегося списка , выделенного красным цветом внутри Рисунок 2 , ниже.

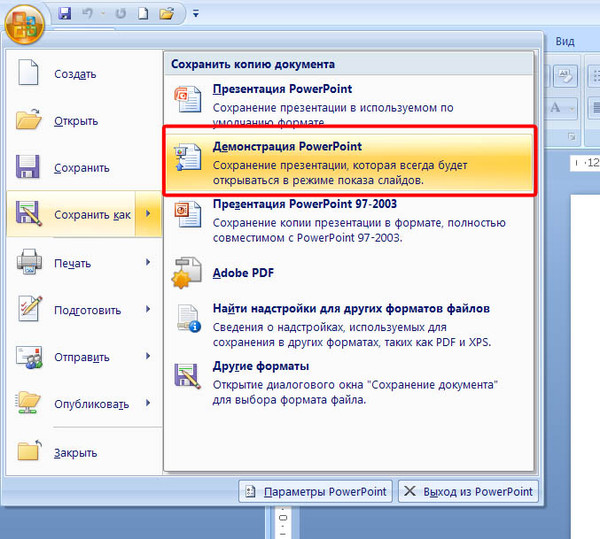
 Чтобы сохранить презентацию на свой компьютер, выберите Компьютер , затем нажмите Обзор . Кроме того, вы можете щелкнуть OneDrive , чтобы сохранить файл в OneDrive. Нажав «Обзор»
Чтобы сохранить презентацию на свой компьютер, выберите Компьютер , затем нажмите Обзор . Кроме того, вы можете щелкнуть OneDrive , чтобы сохранить файл в OneDrive. Нажав «Обзор» Щелкните вкладку File
Щелкните вкладку File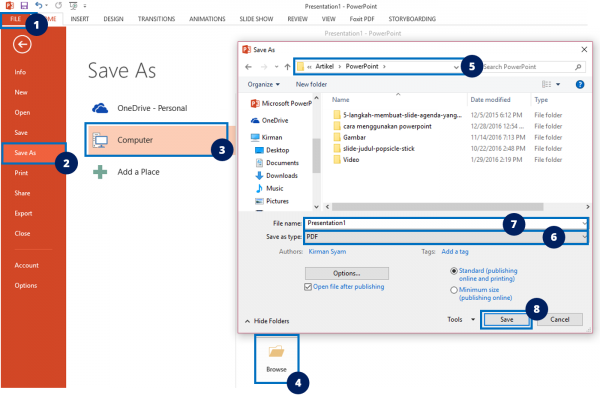 Презентация будет восстановлена. Панель восстановления документа
Презентация будет восстановлена. Панель восстановления документа
 Сохранение как презентацию PowerPoint 97-2003
Сохранение как презентацию PowerPoint 97-2003