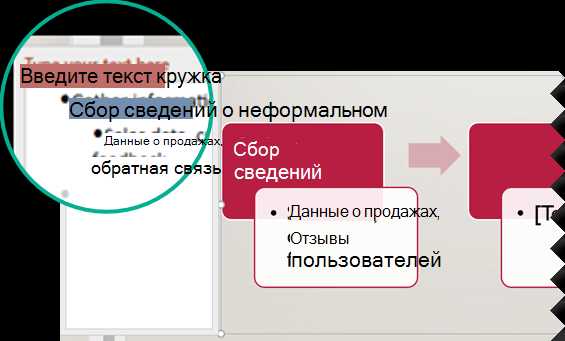Добавление блок-схемы на слайд в PowerPoint
-
На вкладке Вставка нажмите кнопку SmartArt.
-
В диалоговом окне Выбор рисунка SmartArt слева выберите категорию процесс .
-
Щелкните правой кнопкой мыши блок-схему в центральной области, чтобы просмотреть ее имя и описание в области справа диалогового окна.
-
Выберите нужную блокную диаграмму и нажмите кнопку ОК.
-
После того как блок диаграммы добавится на слайд, замените заполнители [текст] шагами на блоковой диаграмме.

-
Дополнительные сведения о работе с Графические элементы SmartArt ами можно найти в разделе Создание графического элемента SmartArt.
-
На вкладке Вставка нажмите кнопку SmartArtи наведите указатель на пункт процесс.
-
В появившемся меню категорий наведите указатель на
-
После того как блок диаграммы добавится на слайд, замените заполнители [текст] шагами на блоковой диаграмме.

-
Вы также можете изменить цвет или стиль Графический элемент SmartArt. На слайде щелкните вкладку конструктор SmartArt на ленте, а затем выберите команду изменить цвета или откройте коллекцию стили SmartArt , чтобы просмотреть доступные варианты выбора.
Дополнительные сведения о работе с Графические элементы SmartArt ами можно найти в разделе Создание графического элемента SmartArt.
-
На вкладке Вставка нажмите кнопку SmartArt.
-
В раскрывающемся меню в разделе процесс выберите блок-схему процесса, например процесс со смещением или Простой ломаный процесс.
-
После того как блок-схема будет добавлена на слайд, на левой стороне диаграммы появится текстовый редактор. Введите текст диаграммы в редакторе. По мере ввода текст отображается на рисунке.

Совет: Чтобы быстро изменить цвета фигур в блоке, нажмите кнопку изменить цвета на вкладке SmartArt на ленте.
Дополнительные сведения о работе с Графические элементы SmartArt ами можно найти в разделе Создание графического элемента SmartArt.
Видео. Создание блок-схемы – PowerPoint
Создание блок-схем в PowerPoint 2013 для иллюстрации последовательных этапов процесса, а также выбор различных макетов и вариантов. Чтобы узнать больше, просмотрите это видео.
Используйте фигуры, соответствующие вашим целям
Для блок-схемы необходимо использовать правую фигуру для нужных задач. Нажмите кнопку Вставить _гт_ фигуры и нажимайте на фигуру, чтобы отобразить подсказку. Ниже приведено несколько основ. Дополнительные сведения о типах фигур см. в ссылке справа в разделе
-
Прямоугольник — это фигура процесса, которая используется для основных шагов процесса.
-
Ромб — это фигура решения, используемая для отображения точек принятия решений в процессе.
-
Продолговатый овал — это ограничительная фигура, используемая для начала и завершения процесса.
Начните с построения блок-схемы
-
Нажмите кнопку Вставить _гт_ фигуры и создайте диаграмму с помощью фигур из коллекции. Чтобы вставить фигуру, щелкните ее и перетащите перекрестие, чтобы нарисовать его.
-
В частности, используйте группу блок-схемы для фигур и группу линий для соединительных линий между фигурами.
-
Чтобы изменить размер и положение фигур, нажмите кнопку Просмотр и проверьте сетку .
Хотите узнать больше?
Описание фигур блок-схемы
Программное обеспечение “диаграмма потоков Microsoft Visio”
support.office.com
Как сделать схемы в powerpoint?
Сталкивались со SmartArt? На всякий случай, повторю – SmartArt это графические объекты и схемы, призванные представить вашу информацию в удобном и красивом виде. По своему «смыслу» SmartArt в PowerPoint больше всего походит на темы оформления. Его применение решает сразу две задачи: во-первых, обеспечивает «профессиональный» вид вашего слайд-шоу, во-вторых, делает это в рекордно сжатые сроки – сразу.
Чтобы было понятно, начну с примера:
Допустим есть у меня простой маркированный список, но нет времени на его оформление.
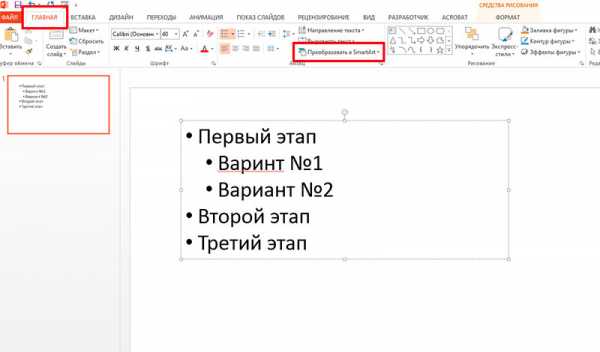
Простой маркированный список в PowerPoint
А теперь преобразуем мой список в объект SmartArt:
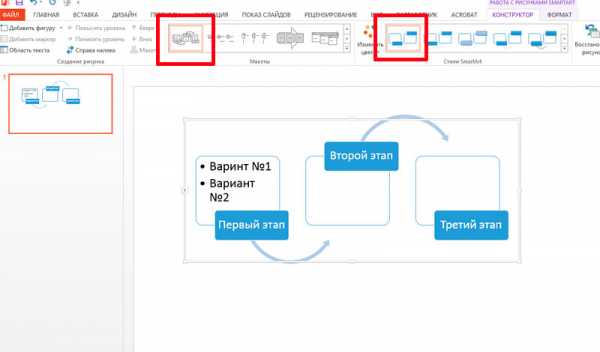
Тот же список, но преобразованный в smartart объект
Совсем другое дело – выглядит, как будто я потратил на создание графики час времени. Уже интересно? Тогда сразу перейдем к практике.
Создаем SmartArt объект в PowertPoint
Вообще, свой SmartArt можно получить двумя способами: создать с нуля и преобразовать имеющийся текст, как это сделал я на примере.
Мы пойдем простым путем и создадим новый пустой объект по шаблону:
- Переходим к панели «Вставка» и щелкаем кнопку «SmartArt» в группе «Иллюстрации».
- Открывается новое окно с кучей элементов, щелкаем, для примера, на первый попавшийся и добавляем его на слайд.
Я добавил «вертикальный маркированный список» и превратил его в небольшой список покупок. Заметьте – когда вы набиваете в SmartArt новую строку, все прочие строки автоматически уменьшаются в размере и не вылезают за пределы слайда.
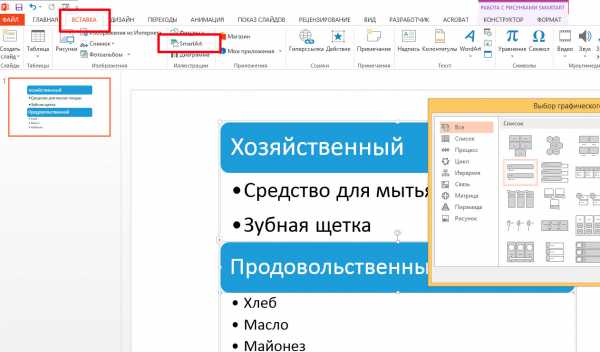
SmartArt список покупок
Внешний вид SmartArt объекта можно изменить как переключением стандартных стилей PowerPoint (на панели «Дизайн»), так и специальными стилями для SmartArt-объектов на двух дополнительных панелях, появляющихся при выделении объекта: «Конструктор» и «Формат».
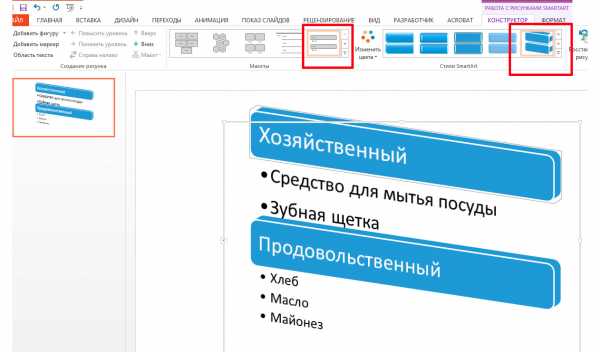
Поиграем с настройками SmartArt объекта
На панели «Конструктор» находятся самые полезные инструменты для редактирования:
- Группа «Создание рисунка» позволяет менять порядок следования строк (кнопки «вверх» и «вниз»), повышать или понижать строку в иерархии («понизить» и «повысить»).
- Группа «Сброс» позволяет преобразовать ваш SmartArt объект в простой текстовый маркированный список («Преобразовать»).
- Группа «Макеты» позволяет изменить основу SmartArt объекта «на лету», не теряя при этом данные.
Я изменил представление SmartArt объекта на более мне подходящее и поменял порядок строк – продовольствие для меня важнее :).

Итоговый вид списка покупок для презентации
Как превратить текст в SmartArt объект PowertPoint?
Если вы хотите превратить в красивый SmartArt объект уже существующий маркированный список – это тоже возможно. Для этого скопируйте список на слайд, выделите его, и на панели «Главная» в группе «Абзац», нажмите кнопку «Преобразовать в SmartArt». Осталось только выбрать подходящий тип из предложенных, или нажав кнопку «Другие графические элементы SmartArt» перейти к их полному списку. Аналогично превращаются в SmartArt объекты и изображения.
Хочу заметить – SmartArt это очень многогранный инструмент и его применение не ограничивается только списками и иллюстрациями взаимосвязей. Можно рисовать в нем и довольно симпатичные блок схемы, наподобие этой:
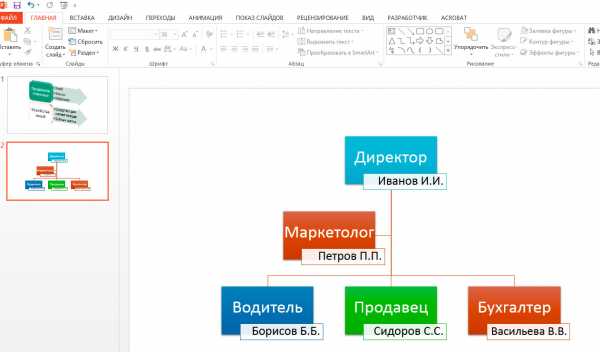
Графическая схема в PowerPoint сделанная с помощью SmartArt
Думаю, они украсят любую электронную презентацию.
Небольшая шпаргалка где и для чего применяются разные типы SmartArt:
- «Процесс» и «Список» похожи тем, что они имеют строгую иерархию – «2» идет после «1», а «4» не появляется пока нет «3». Если важна последовательность – это ваш выбор.
- «Связь» призвана показать варианты развития ситуации вследствие каких-то событий.
- «Цикл» — само-собой отражает повторяющиеся цепочки событий.
- «Матрица» — показывает отношение компонентов к целому.
- «Иерархия» — идеальная форма для общих блочных схем.
Блок-схема предназначена для отображения задачи или процесса в последовательности. Такие карты часто требуются для создания бизнес-диаграмм, моделей, показывая производственные процессы и задачи. Существуют различные методы, с помощью которых вы можете создавать блок-схемы в PowerPoint, в том числе с помощью SmartArt Graphics, форм и шаблонов готовых.
Как Создание схем с SmartArt в PowerPoint
Лучший метод для создания схем по своему усмотрению это с помощью SmartArt Graphics в PowerPoint. Майкрософт Этот метод даже рекомендуется в разделе поддержки Office.com. Ниже приведен полный гид, который показывает, как создать блок-схему с помощью SmartArt.
Выберите A SmartArt Графический
На первом этапе, перейдите к Вставка-> SmartArt и выберите графическое изображение для создания диаграммы потока. Существуют различные графики , которые вы можете использовать для этой цели, однако, лучшие SmartArt графики включают в себя те , в разделах списки, процесса, цикла, иерархии и отношения.
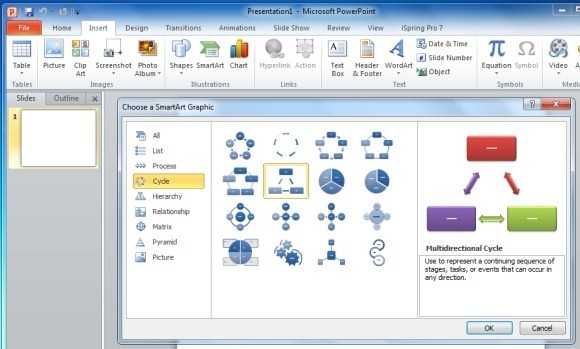
Добавить описание процесса Информация
На следующем этапе, заполнить коробки, чтобы создать последовательную схему производственного процесса. При создании блок-схемы убедитесь, что формы, которые вы используете надлежащим образом размещены.
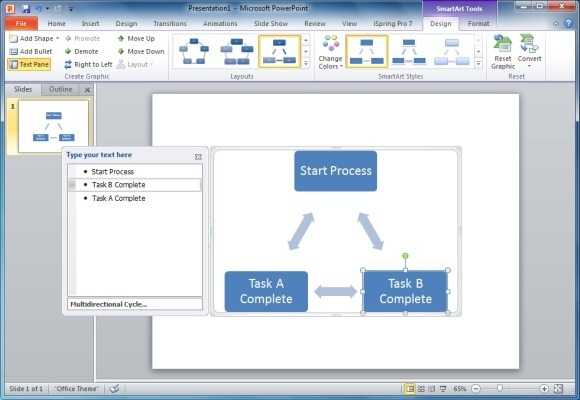
Добавить Формы To The Flowchart
Вы можете добавить дополнительные формы на блок-схему из меню Add Shape в SmartArt Tools. Это может позволить вам добавить дополнительные формы для блок-схемы.
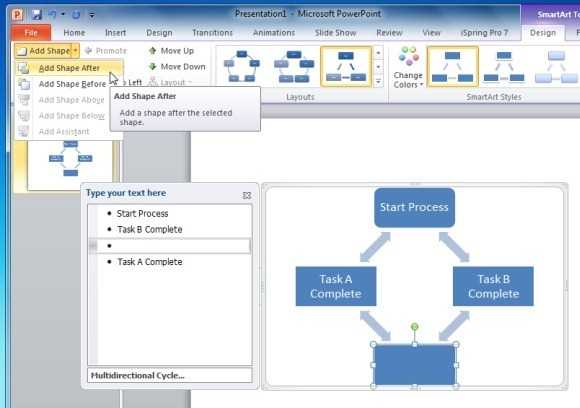
Изменение Shape Type , чтобы отразить Правый символ
Как упоминалось ранее, различные формы в виде блок-схемы представляют собой разные значения, поэтому; важно использовать правильную форму для каждого участка блок-схемы. Вы можете отформатировать блок — схемы формы , щелкнув правой кнопкой мыши по форме и собирается менять свою форму. Как вы можете видеть на скриншоте ниже, вы можете выбрать конкретные формы блок-схемы из этого меню. Если вы не уверены в том, какую форму применять; наведите курсор мыши на форму для ее имя появилось.
Примечание: Каждая форма в виде блок — схемы имеет особое значение, убедитесь , что вы используете правильные формы , чтобы показать процесс в последовательности. Чтобы увидеть значение различных форм в блок-схеме проверить наш пост: Значение различных символов Блок — схема.
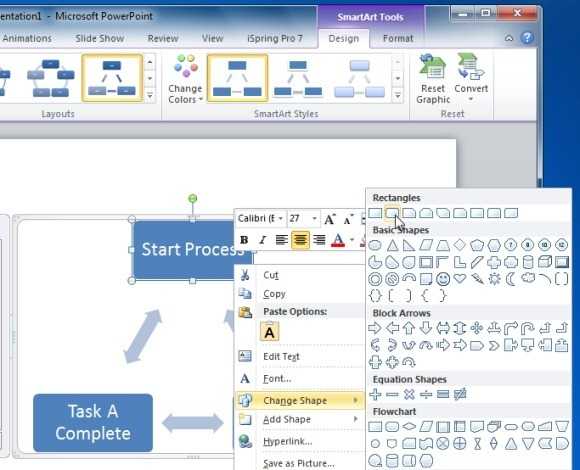
Форматирование блок — схемы Design
Вы можете настроить свой блок — схемы , чтобы придать ему соответствующую конструкцию с помощью SmartArt стилей. Кроме того, вы можете изменить цвета для вашего SmartArt Flowchart из меню Изменение цвета (в SmartArt Tools). Кроме того , вы можете выбрать цвет фона для слайда на вкладке Дизайн в PowerPoint.
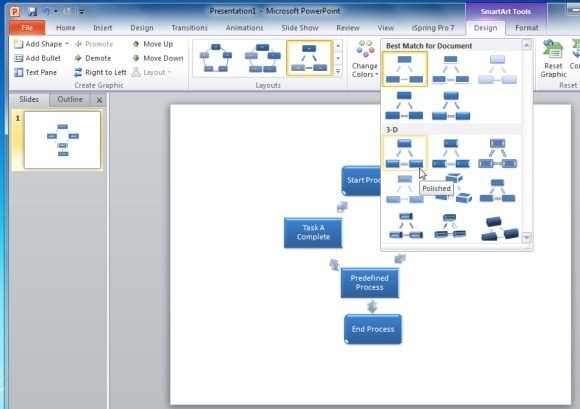
Образец Flowchart Сделано с SmartArt Graphics в PowerPoint
На рисунке ниже показан пример сделанный с Блок-схема SmartArt Graphics в PowerPoint.

Как Создание схем с фигурами в PowerPoint
Вы можете также сделать блок-схемы с помощью формы. Чтобы добавить фигуры в PowerPoint перейдите к вставив> Фигуры.

После выбора нужной формы перетащить курсор на слайд, чтобы сформировать выбранную форму.
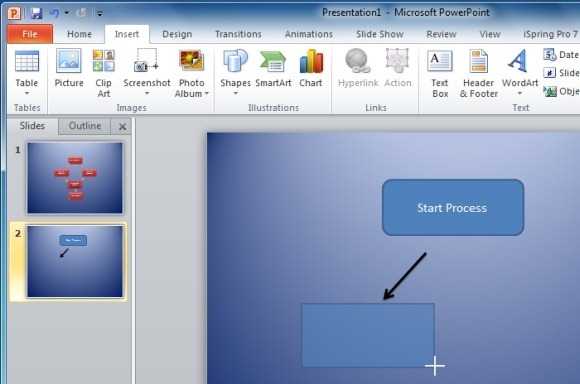
Для форматирования индивидуальную форму, выберите форму и перейти к быстрой стили или использовать множество вариантов , которые будут появляться на ленте меню в инструментах рисования.
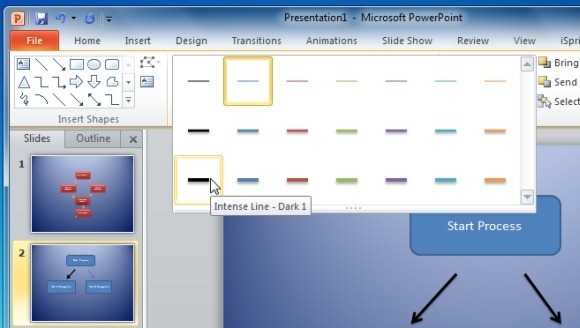
Скриншот ниже показан пример блок-схемы, созданный с помощью форм в PowerPoint.
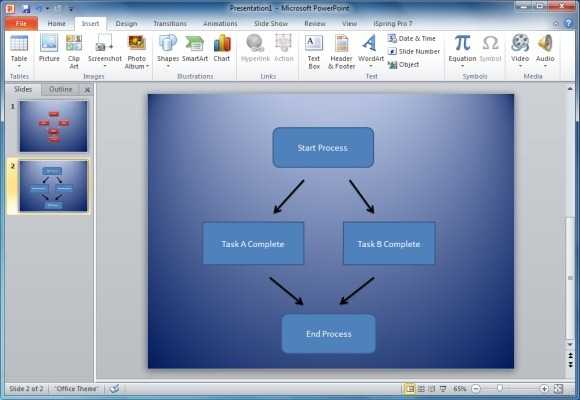
Блок-схема PowerPoint шаблоны
Если Вы находите это слишком трудоемко создавать блок-схемы, используя формы или SmartArt, то вы можете выбрать для шаблонов PowerPoint Блок-схема. Ниже приведены несколько настраиваемых шаблонов PowerPoint, которые можно использовать для создания блок-схем.
Схема технологического процесса Шаблон для PowerPoint
Это отличный шаблон премиум-схема для PowerPoint, который обеспечивает возможность редактирования блок-схему процесса, который может быть использован для изготовления блок-схему алгоритма в кратчайшие сроки. Этот шаблон поставляется с набором образцов слайдов, которые предлагают различные выборки блок-схем, которые могут быть настроены в соответствии с вашими потребностями.
Перейти к загрузке Схема технологического процесса Шаблон для PowerPoint

Свободный Схема технологического процесса Шаблон для PowerPoint
Это еще один прекрасный шаблон блок-схема последовательности с различными горками образцами, которые предоставляют образцы схем. Этот шаблон даже поставляется с автономным слайд с данной графики, чтобы помочь вам копировать / вставлять формы через различные слайды для удобного создания блок-схем.
Перейти к загрузке Free Схема технологического процесса Шаблон для PowerPoint
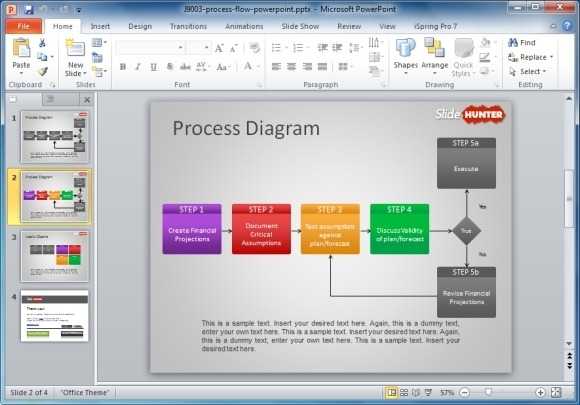
Free Простая диаграмма шаблона процесса PowerPoint
Это еще один бесплатный шаблон блок-схема алгоритма, который может быть использован для изготовления обычных и бизнес-схем. В то время как образец слайдов в этом шаблоне выглядят менее, как типичный блок-схемы, однако вы можете перемещаться по форме и стрелы легко построить приличную блок-схемы с некоторыми приятной графикой.
Перейти к загрузке бесплатно Простой диаграммы шаблона процесса PowerPoint
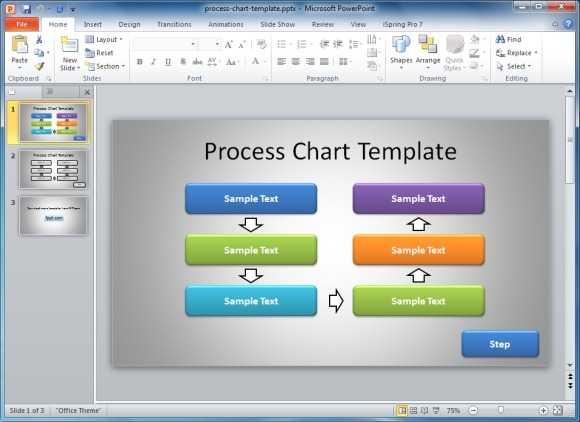
Кроме PowerPoint вы можете также рисовать блок-схемы с помощью различных инструментов сторонних производителей. Для получения более подробной информации см наш пост о самых высокооплачиваемых и картографическим Makers Free Flow или вы можете скачать диаграммы и диаграммы для презентаций PowerPoint.
Презентация – отличный способ кратко и доступно донести информацию. Мы стремимся сделать ее красивой и незабываемой, информативной и впечатляющей. Однако шаблонные слайды, популярные стоковые картинки и диаграммы уже порядком всем надоели. Используя устаревшие приемы и графику вы уже не сможете произвести эффект на зрителя. Ниже мы рассмотрим несколько свежих идей, которые помогут донести вашу информацию в интересной и понятной всем форме.
1. «Человечки» (или об инфографике)
Почти все люди плохо воспринимают сухую статистику. Ведь цифры сами по себе не говорят нам ничего. Поэтому очень важно представить информацию таким образом, чтобы она воспринималась на интуитивном уровне, и зрителю не приходилось бы прикладывать много усилий, чтобы понять её и осознать. На помощь приходит инфографика – т.е. способ представления цифровой или статистической информации в графическом виде.
Допустим, мы хотим рассказать о том, что лишь 20% людей с действующими водительскими правами имеют собственный автомобиль. Конечно, можно написать про это текстом или сделать круговую диаграмму, как в данном примере:

Или можно преподнести информацию более наглядно. 20% – это 1/5 часть, то есть 2 человека из 10 или 4 человека из 20. Давайте воспользуемся этим и сделаем слайд, в котором всё будет очевидно:
Добавив фигуры людей и машин, мы превратили статистику в интересное изображение, которое не только привлекает внимание, но и помогает представить зрителю, сколько же это – двадцать процентов. В то время как обычная диаграмма не обладает такими свойствами, да и вообще напоминает «pac-man» 🙂
2. Большие цифры
Еще один способ эффектно преподнести цифровую информацию – сделать цифры огромными. Буквально! Сравним два слайда:
Расположение информации на первом слайде позволяет нам вставить фотографию милой собачки, но, с другой стороны, эта собачка отвлекает внимание от содержания. Второй слайд заставляет задуматься именно о цифрах. Тут надо отталкиваться от задачи рассказчика: если цель — вызвать эмоциональную реакцию, то используем первый слайд, если сосредоточиться на фактах – второй.
3. Темный фон
Обычно в презентациях используется светлый, спокойный фон. Чаще всего это оправдано, но не стоит бояться и темного фона. Это может быть стильно и красиво! Для презентаций часов, ювелирных украшений, «luxury» брендов, техники и многого другого, темный фон подойдет как нельзя лучше. Необязательно использовать именно черный цвет, есть целое множество красивых темных оттенков.
4. Взвешивание
Когда нам нужно сравнить два товара, оценить «за» и «против», показать плюсы и минусы, мы составляем списки. И иногда подобные рассуждения нужно отобразить прямо на слайдах. Возникает вопрос: как сделать эти исследования наглядными для зрителя и в то же время подтолкнуть его к принятию «правильного» решения? В данном случае можно воспользоваться небольшой хитростью и изобразить на слайде весы. Можно использовать стилизованные весы, весы Фемиды, рыночные весы – все, что позволяет фантазия и стиль конкретной презентации. В PowerPoint приятно пользоваться SmartArt объектом «Баланс».
А нужен ли вам iPhone? Рассмотрим слайды:
На обоих слайдах приведены одинаковые аргументы, но в первом случае у нас не создается впечатление, что iPhone надо купить. Зато второй пример с весами явно склоняет нас к покупке =)
5. Карты
Любые географические данные показываем на картах! Если мы работаем с клиентами из других стран, городов, регионов – смело помещаем на слайд карту и отмечаем цветом эти локации. В рамках одного города можно изобразить карту метро с обозначением станций, где есть наши точки продаж. Даже самый красивый маркированный список не даст того эффекта, который дает обычная карта. Ну и, конечно же, если мы сделаем карту, где схематично обозначено, как добраться до нашего офиса, клиенты будут очень благодарны.
Для примера рассмотрим два слайда:
На первом слайде просто размещен список аэродромов, на втором – те же аэродромы, но с привязкой к карте. Очевидно, что в плане восприятия второй слайд гораздо удобнее.
6. Рисование
Когда вы в последний раз держали в руках карандаш? А зачем? – справедливо спросите вы. Ведь на компьютере все гораздо удобнее и быстрее. Однако использование в презентации объектов, нарисованных от руки, может дать неожиданный и очень сильный эффект! Такой ход будет полезен дизайнерам, оформителям свадеб и праздников, производителям мебели, да и много кому еще.
Предположим, у нас магазин мебели, и мы хотим продать диван. Как показать клиенту, что наш диван – это именно то, что он искал? Безусловно, нужно перечислить все его достоинства и технические характеристики, но ведь покупка – это эмоциональное действие. В первую очередь, нам нужно вызвать у человека желание иметь этот диван у себя дома. Многие компании уже пользуются методом, когда клиент может загрузить фотографию своего интерьера и вставлять туда товары из магазина, подбирая подходящие. В презентации это реализовать, к сожалению, не получится. Но иногда абстрактные нарисованные обычным белым маркером предметы интерьера прорекламируют магазин лучше любых фотографий:
В приведенном примере мы наполнили интерьер потенциального клиента простыми предметами, которые есть у каждого и, конечно же, поместили в центр композиции наш диван. «Плоские» детали дополняют картину интерьера, придают ей ощущение уюта, но при этом не отвлекают внимание от главного. Плюс абстрактных изображений в том, что они оставляют большой простор для фантазии и воображения. Ведь каждый человек представляет именно свой интерьер.
Конечно, в буквальном смысле рисовать маркером на распечатанной картинке необязательно (хотя это вполне допустимо, просто не для всех удобно). Любой графический редактор позволяет добиться похожего эффекта.
7. Блок-схемы
Когда возникает необходимость описать в презентации какой-либо процесс, зачастую используются списки. В редких случаях к ним добавляют картинки. Но список из 5 и более пунктов уже воспринимается зрителем плохо. А если их больше? Не поленитесь потратить время на создание красивой и наглядной блок-схемы, подробно объясняющей суть процесса. Она существенно сэкономит время клиентов и сократит количество вопросов.
Таким образом, схематично можно изобразить работу цеха или отдела, принцип работы какого-либо устройства, процесс взаимодействия подразделений или, как в нашем случае, процесс заказа презентации в Студии Михаила Царева:
Творите, ищите новые идеи и не бойтесь удивлять!
P.S. Все используемые в примерах данные и статистика – вымышлены, а любые совпадения – случайны 😉
word-office.ru
Добавление цветов и оформления слайдов с помощью тем
PowerPoint предоставляет разнообразные темы оформления, включая подобранные цветовые схемы, фоны, стили шрифтов и расположения заполнителей. Использование готовых тем упрощает быстрое изменение общего вида презентации.

35 секунд
Выбор темы при открытии PowerPoint
-
Выберите тему при использовании элементов Файл > Создать для создания презентации.

Совет. Встроенные темы отлично подходят для широкоэкранных (16:9) и стандартных (4:3) презентаций. Чтобы изменить размер слайда, см. статью Изменение размеров слайдов.
-
Выберите цветовую схему и нажмите кнопку Создать.

Применение к презентации другой темы или цветового варианта
Если вы передумаете, вы всегда можете изменить тему или вариант позже на вкладке Конструктор.
-
На вкладке Конструктор выберите тему с подходящими цветами, шрифтами и эффектами.
Совет. Чтобы предварительно просмотреть, как будет выглядеть слайд с примененной темой, наведите и задержите указатель мыши на эскизе этой темы.
-
Чтобы применить цветовую схему определенной темы, в группе Варианты выберите подходящий вариант.
Группа Варианты отображается справа от группы Темы, а варианты, доступные в ней, зависят от выбранной вами темы.
Если варианты не выводятся, возможно, вы используете пользовательскую тему или старую тему, разработанную для более ранних версий PowerPoint, либо вы импортировали слайды из другой презентации со старой или пользовательской темой.
Создание и сохранение пользовательской темы
Вы можете создать пользовательскую тему, изменив существующую тему или начав с пустой презентации.
-
Щелкните первый слайд, а затем на вкладке Дизайн щелкните стрелку вниз в группе “Варианты”.
-
Щелкните Цвета, Шрифты, Эффекты или Стили фона и выберите один из встроенных вариантов или настройте собственный.
-
По окончании настройки стилей щелкните стрелку вниз в группе Темы и выберите команду Сохранить текущую тему.
-
Укажите имя темы и нажмите кнопку “Сохранить”. По умолчанию она сохраняется с другими темами PowerPoint и становится доступна в группе Темы под заголовком Пользовательские.
Дополнительные сведения о создании пользовательских тем см. в статье Использование и создание тем в PowerPoint.
Дополнительные сведения об использовании цветов см. в статье Сочетания цветов в PowerPoint: чего стоит избегать.
Дополнительные сведения
См. также
Создание профессиональных макетов слайдов с помощью конструктора PowerPoint
support.office.com
Как создать схему цвета в PowerPoint – манекены 2019
Каждая тема Microsoft PowerPoint включает встроенную цветовую схему для ваших слайдов. Если вам не нравятся доступные варианты, вы можете создавать собственные цветовые схемы в PowerPoint для использования в презентации.
1 Откройте вкладку «Дизайн», щелкнув ее на ленте.
Вкладка «Проект» запускается.
2Выберите цветовую схему для использования.
Цвета в схеме работают как единое целое, чтобы сделать презентацию привлекательной.
3Нажмите кнопку «Цвет темы», а затем выберите «Создать новые цвета темы».
Появится диалоговое окно «Создать новые цвета тем».
4Нажмите кнопку для цвета, который вы хотите изменить.
Например, чтобы изменить первый цвет акцента, нажмите кнопку «Акцент 1». Это вызывает галерею цветовых решений.
5Выберите цвет, который вам нравится.
Какое у вас настроение сегодня: красный, синий, зеленый, что-то еще?
ru.howtodou.com
Как создать схему в Powerpoint
Чтение текстовых работ и презентаций часто бывает утомительным , особенно если предмет описания плохо знаком аудитории. Поэтому для повышения уровня восприятия материала работы в нее стараются вставлять различные рисунки, схемы и диаграммы. Которые не только разнообразят текст, но и значительно упрощают понимание прочитанного или рассказанного.
В наиболее популярных офисных приложениях Word, Excel, Power Point существует возможность вставки в документ картинок и создания самых разнообразных диаграмм. Создание диаграмм и графиков возможно благодаря интеграции Excel в другие офисные программы. Во всех этих офисных программах теперь есть возможность создания несложных схем.
Инструмент, с помощью которого можно легко создавать красочные схемы называется Smart Art, что можно перевести как умный художник. И это свое название инструмент полностью оправдывает, поскольку в его арсенале имеется множество различных макетов, что называется «на любой случай».

Для удобства использования и особенно навигации в макетах все они объединены в следующие группы: список, процесс, цикл, иерархия, связь, матрица и пирамида. Например, в группе «список» имеются заготовки для красочного показа какого-либо списка, в котором последовательность не имеет решающего значения.
Но перед использованием этого интересного инструмента нужно учесть некоторые особенности макетов. Первое, что нужно учесть — это размер макета и размер текстовой информации, которая будет сюда вноситься. Нелишним будет убедиться в том, что пропорции схемы хорошо подходят для отведенного для нее места на странице ворд или в презентации. Некоторые макеты плохо масштабируются или не масштабируются вовсе, что также нужно учесть, создавая схематические отображения процессов и явлений.
Для вставки в документ объекта Smart Art нужно в 2007 и выше пройти во вкладку «Вставка» и в группе «Иллюстрации» выбрать соответствующую кнопку. После клика мышкой по этой кнопке откроется окно «Выбор рисунка Smart Art», в котором и нужно подобрать необходимый шаблон.
После нажатия мышкой понравившийся шаблон тут же вставляется в текст и появляется возможность его редактирования. При этом откроется окно конструктор и весь арсенал инструментов редактирования данного типа рисунков. В частности, здесь можно изменить вид схемы, ее цветовое оформление и стиль.
Так что, Microsoft не оставила без внимания людей, стремящихся разнообразить свои документы и презентации красочными удобочитаемыми и легко воспринимаемыми рисунками.
officeassist.ru
Как сделать схемы в Powerpoint
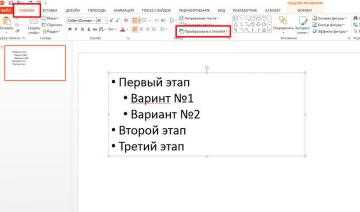
Сталкивались со SmartArt? На всякий случай, повторю — SmartArt это графические объекты и схемы, призванные представить вашу информацию в удобном и красивом виде. По своему «смыслу» SmartArt в PowerPoint больше всего походит на темы оформления. Его применение решает сразу две задачи: во-первых, обеспечивает «профессиональный» вид вашего слайд-шоу, во-вторых, делает это в рекордно сжатые сроки — сразу.
Чтобы было понятно, начну с примера:
Допустим есть у меня простой маркированный список, но нет времени на его оформление.

А теперь преобразуем мой список в объект SmartArt:

Совсем другое дело — выглядит, как будто я потратил на создание графики час времени. Уже интересно? Тогда сразу перейдем к практике.
Создаем SmartArt объект в PowertPoint
Вообще, свой SmartArt можно получить двумя способами: создать с нуля и преобразовать имеющийся текст, как это сделал я на примере.
Мы пойдем простым путем и создадим новый пустой объект по шаблону:
- Переходим к панели «Вставка» и щелкаем кнопку «SmartArt» в группе «Иллюстрации».
- Открывается новое окно с кучей элементов, щелкаем, для примера, на первый попавшийся и добавляем его на слайд.
Я добавил «вертикальный маркированный список» и превратил его в небольшой список покупок. Заметьте — когда вы набиваете в SmartArt новую строку, все прочие строки автоматически уменьшаются в размере и не вылезают за пределы слайда.
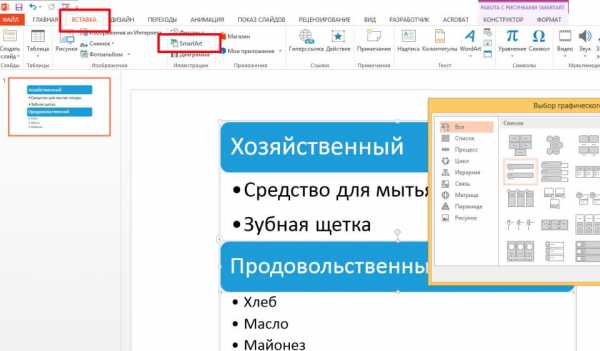
Внешний вид SmartArt объекта можно изменить как переключением стандартных стилей PowerPoint (на панели «Дизайн»), так и специальными стилями для SmartArt-объектов на двух дополнительных панелях, появляющихся при выделении объекта: «Конструктор» и «Формат».
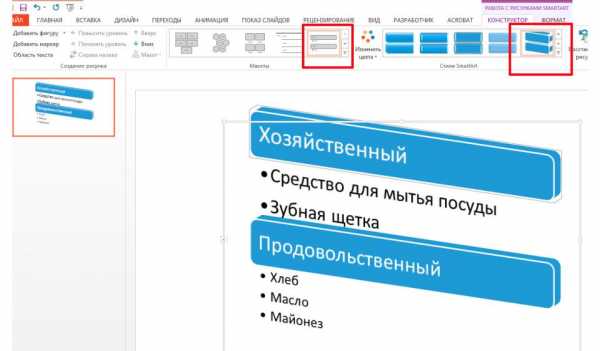
На панели «Конструктор» находятся самые полезные инструменты для редактирования:
- Группа «Создание рисунка» позволяет менять порядок следования строк (кнопки «вверх» и «вниз»), повышать или понижать строку в иерархии («понизить» и «повысить»).
- Группа «Сброс» позволяет преобразовать ваш SmartArt объект в простой текстовый маркированный список («Преобразовать»).
- Группа «Макеты» позволяет изменить основу SmartArt объекта «на лету», не теряя при этом данные.
Я изменил представление SmartArt объекта на более мне подходящее и поменял порядок строк — продовольствие для меня важнее :).

Как превратить текст в SmartArt объект PowertPoint?
Если вы хотите превратить в красивый SmartArt объект уже существующий маркированный список — это тоже возможно. Для этого скопируйте список на слайд, выделите его, и на панели «Главная» в группе «Абзац», нажмите кнопку «Преобразовать в SmartArt». Осталось только выбрать подходящий тип из предложенных, или нажав кнопку «Другие графические элементы SmartArt» перейти к их полному списку. Аналогично превращаются в SmartArt объекты и изображения.
Хочу заметить — SmartArt это очень многогранный инструмент и его применение не ограничивается только списками и иллюстрациями взаимосвязей. Можно рисовать в нем и довольно симпатичные блок схемы, наподобие этой:
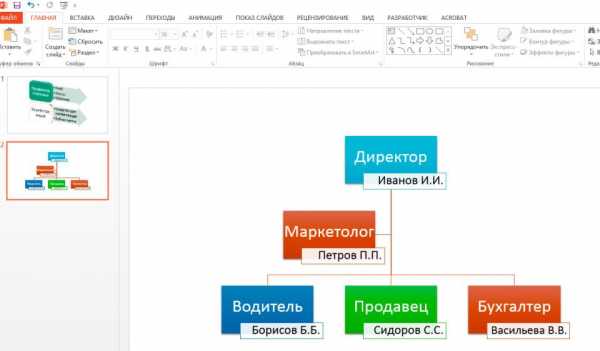
Думаю, они украсят любую электронную презентацию.
Небольшая шпаргалка где и для чего применяются разные типы SmartArt:
officeassist.ru