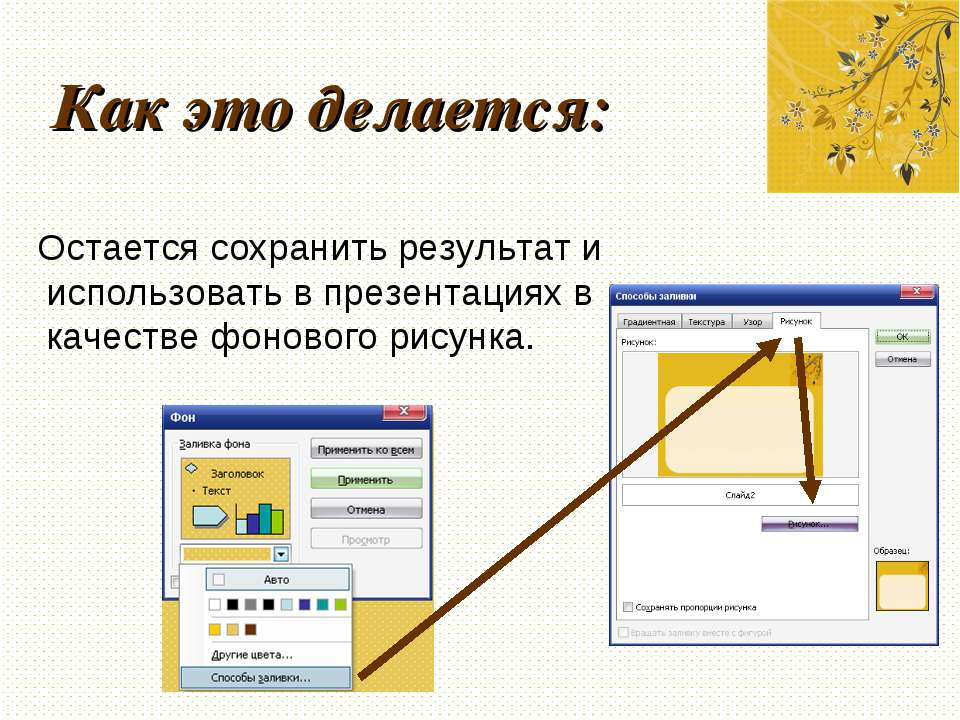Добавление текста на слайд
Щелкните заголовок раздела ниже, чтобы открыть подробные инструкции.
Добавление текста в заполнитель
Чтобы добавить в заполнитель, сделайте следующее:
На приведенном ниже рисунке заполнитель представлен пунктирной границей, внутри которой содержится текст заголовка слайда.
добавлению текста в надпись;
-
Чтобы добавить текст в надпись, которая поддерживает редактирование, щелкните ее в обычном режиме, а затем введите или вставьте текст.

-
Чтобы добавить в текстовое поле постоянное и нередактируемое текстовое поле, щелкните его в режиме “Мастер слайдов”, а затем введите или введите или введите текст.
Надписи используются для размещения текста в любом месте слайда, например за пределами заполнителя. Так, чтобы добавить подпись к изображению, создайте надпись и расположите ее рядом с рисунком.
Примечание: Если добавить надпись в обычном режиме, текст смогут изменять все пользователи. При добавлении текстового окна в режиме “Мастер слайдов” добавляемый в него текст становится постоянным и нередактируемым вне него.
Добавление текста как части фигуры
Фигуры, такие как квадраты, круги, выноски и стрелки, могут содержать текст. При вводе текста в фигуру он прикрепляется к ней, из-за чего перемещается и поворачивается вместе с ней.
При вводе текста в фигуру он прикрепляется к ней, из-за чего перемещается и поворачивается вместе с ней.
Добавление текста, независимого от фигуры
Надписи позволяют добавлять текст к фигурам, когда его не требуется связывать с ними. Текст надписи может иметь границы, заливку, тень и объемные эффекты.
-
Чтобы добавленный текст можно было перемещать независимо от фигуры, добавьте надпись, а затем введите или вставьте текст.
Добавление надписи
-
На вкладке Вставка в группе Текст нажмите кнопку Надпись.
Примечание: При использовании восточноазиатских языков выберите в раскрывающемся меню Надпись способ выравнивания — По горизонтали или По вертикали.

-
Щелкните слайд, а затем перетащите указатель, чтобы нарисовать надпись.
-
Примечания: В этом представлении есть различие между использованием текстовых и текстовых полей:
-
Добавьте текстовый замещаец в представлении “Образцы слайдов”, если вы хотите, чтобы пользователи шаблона могли заменить текст подсказки текстом, относя большим количеством проектов. (Обычно настраиваемый текст подсказки в заме простом тексте исчезает, когда вы начинаете вводить текст.)
-
Добавьте текстовое поле в представлении “Мастер слайдов”, если вы хотите, чтобы оно содержало постоянный текст, который невозможно подавлить.

Если добавить текстовое поле в обычном режиме, его сможет изменить любой человек.
Дополнительные материалы
Добавление, изменение порядка и удаление слайдов
Создание и печать страниц заметок
Щелкните заголовок раздела ниже, чтобы открыть подробные инструкции.
Добавление текста в заполнитель
добавлению текста в надпись;
Вы можете добавить текстовые поля и поместить их в любое место на слайде.
В более новых версиях
-
На вкладке “Главная” в группе “Вставка” нажмите кнопку “Текстовое поле”.
-
-
Введите или введите текст в текстовое поле.
В PowerPoint для Mac 2011
-
На вкладке “Главная” в области “Вставка”нажмите кнопку “Текст”.

-
-
На слайде щелкните место, куда вы хотите добавить текстовое поле.
-
Введите или введите текст в текстовое поле.
Добавление текста в фигуру
Фигуры, такие как квадраты, круги, выноски и стрелки, могут содержать текст. При вводе текста в фигуру он прикрепляется к ней, из-за чего перемещается и поворачивается вместе с ней.
В более новых версиях
-
На вкладке “Главная” в группе “Вставка” нажмите кнопку “Фигуры”.

-
Выберите в списке фигуру, которую вы хотите добавить.
-
Щелкните на слайде место, куда вы хотите добавить фигуру, и перетащите его, пока фигура не будет иметь нужный размер.
-
Чтобы добавить текст, который становится частью фигуры, вы выберите фигуру, а затем введите или введите или введите текст.
В PowerPoint для Mac 2011
-
На вкладке Главная в группе Вставить выберите пункт Фигура.
-
Во всплывающее меню выберите тип фигуры, а затем щелкните фигуру, которую вы хотите добавить.

-
Щелкните на слайде место, куда вы хотите добавить фигуру, и перетащите его, пока фигура не будет иметь нужный размер.
-
Чтобы добавить текст, который становится частью фигуры, вы выберите фигуру, а затем введите или введите или введите текст.
Как сделать обтекание картинки текстом в PowerPoint
С определенной версии PowerPoint окно для текста превратилось в «Область содержимого». Данный участок теперь используется для вставки абсолютно всех возможных файлов. Вставить в одну область можно лишь один объект. Как следствие, текст вместе с изображением не могут сосуществовать в одном поле. В итоге, два этих объекта стали несовместимыми. Один из них всегда должен либо находиться позади другого в перспективе, либо спереди. Вместе – никак. Потому такой же функции настройки вписывания картинки в текст, как это есть, например, в Microsoft Word, в PowerPoint нет. Но это не повод отказываться от интересного визуального способа отображения информации.
Вместе – никак. Потому такой же функции настройки вписывания картинки в текст, как это есть, например, в Microsoft Word, в PowerPoint нет. Но это не повод отказываться от интересного визуального способа отображения информации.
Способ 1: Ручное обрамление текстом
В качестве первого варианта можно рассмотреть ручное распределение текста вокруг вставленного фото. Процедура муторная, но если другие варианты не устраивают – почему бы и нет?
- Для начала нужно иметь вставленное в нужный слайд фото.
- Теперь потребуется отправиться во вкладку «Вставка» в шапке презентации.
- Здесь нас интересует кнопка «Надпись». Она позволяет начертить произвольную область только для текстовой информации.
- Остается лишь нарисовать большое количество подобных полей вокруг фотографии так, чтобы вместе с текстом создавался эффект обтекания.
- Текст можно вводить как в процессе, так и после окончания создания полей.
 Проще всего создать одно поле, копировать его и затем вставлять многократно, а затем располагать вокруг фото. В этом помогут ориентировочные штриховки, которые позволяют располагать надписи ровно по отношению друг к другу.
Проще всего создать одно поле, копировать его и затем вставлять многократно, а затем располагать вокруг фото. В этом помогут ориентировочные штриховки, которые позволяют располагать надписи ровно по отношению друг к другу. - Если тонко настроить каждую область, то выйдет вполне себе похоже на соответствующую функцию в Microsoft Word.
Главный минус способа – это долго и нудно. Да и далеко не всегда удается ровно располагать текст.
Способ 2: Фото на заднем плане
Этот вариант несколько попроще, однако тоже может иметь определенные трудности.
- Нам понадобится вставленное в слайд фото, а также область содержимого с внесенной текстовой информацией.
- Теперь необходимо нажать правой кнопкой мыши на изображение, и во всплывшем меню выбрать вариант «На задний план». В открывающемся сбоку окне с вариантами выбираем аналогичный вариант.
- После этого нужно переместить фотографию в область текста туда, где изображение будет находиться.
 Либо можно наоборот, перетащить область содержимого. Картинка в таком случае окажется позади информации.
Либо можно наоборот, перетащить область содержимого. Картинка в таком случае окажется позади информации. - Теперь остается отредактировать текст так, чтобы между словами были отступы в местах, где на фоне проходит фотография. Делать это можно как с помощью кнопки «Пробел», так и используя «Tab».
В итоге получится также неплохой вариант обтекания картинки.
Проблема же может появиться, если возникнут сложности с точным распределением отступов в тексте при попытке обрамить изображение нестандартной формы. Может получаться коряво. Также хватает других неурядиц – текст может сливаться с излишним фоном, фотография может оказаться позади других важных статичных компонентов декора, и так далее.
Способ 3: Цельное изображение
Последний наиболее годный метод, который является также самым простым.
- Нужно вставить необходимые текст и изображение в листок Word, и уже там произвести обтекание картинки.
- В Word 2016 данная функция может быть доступна сразу при выборе фото рядом в специальном окне.

- Если с этим трудности, то можно использовать и традиционный путь. Для этого нужно будет выделить требуемое фото и перейти в шапке программы во вкладку «Формат».
- Здесь потребуется нажать на кнопку «Обтекание текстом»
- Остается выбрать варианты «По контуру» или «Сквозное». Если фото имеет стандартную прямоугольную форму, то подойдет и «Квадрат».
- Полученный результат можно снять и вставить в презентацию в виде скриншота.
- Будет выглядеть очень хорошо, да и делается сравнительно быстро.
Читайте также: Как сделать скриншот на Windows
Проблемы здесь тоже свои есть. Во-первых, придется работать с фоном. Если у слайдов белый или однотонный задний план, то будет достаточно просто. Со сложными изображениями выйдет проблема. Во-вторых, такой вариант не предусматривает редактирования текста. Если придется что-то править, то останется лишь делать новый скриншот.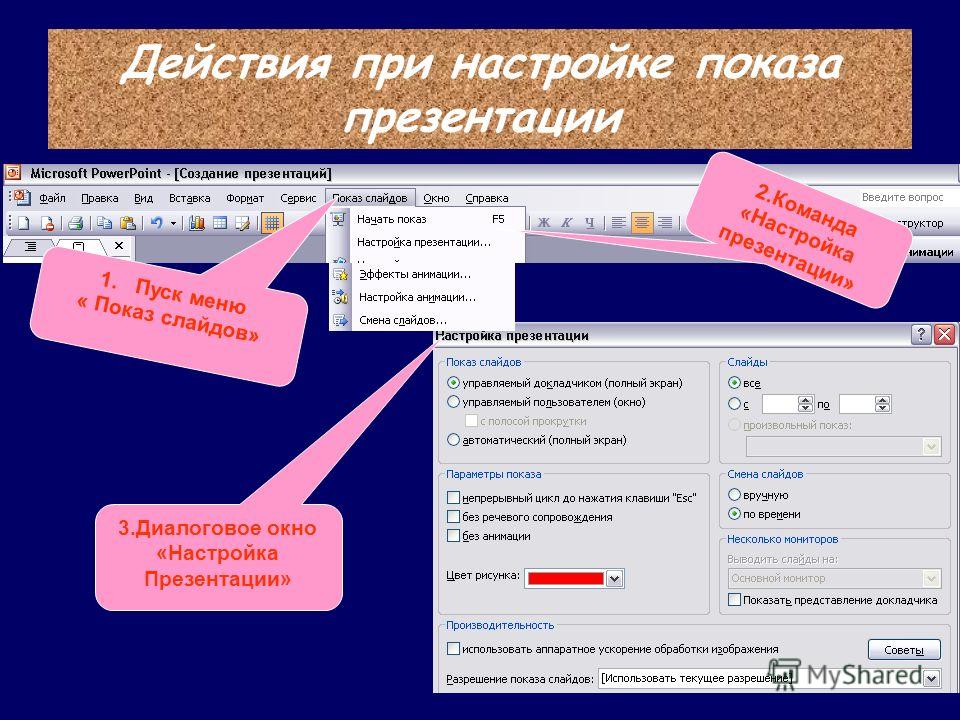
Подробнее: Как в MS Word сделать обтекание картинки текстом
Дополнительно
- В случае, если на фотографии имеется белый ненужный фон, рекомендуется его стереть, чтобы итоговый вариант смотрелся лучше.
- При использовании первого способа настройки обтекания может возникнуть необходимость переместить получившийся результат. Для этого не нужно двигать каждый элемент композиции в отдельности. Достаточно выделить все вместе – нужно нажать левой кнопкой мыши возле всего этого и выделить в рамочку, не отпуская кнопку. Все элементы будут перемещаться, сохраняя позицию относительно друг друга.
- Также эти методы могут помочь вписать в текст и другие элементы – таблицы, диаграммы, видео (особенно может пригодиться обрамить клипы с фигурной обрезкой) и так далее.
Приходится согласиться, что данные способы не совсем идеально подходят для презентаций и являются кустарными. Но пока разработчики в Microsoft не придумали альтернативы, выбирать не приходится.
Опишите, что у вас не получилось. Наши специалисты постараются ответить максимально быстро.
Помогла ли вам эта статья?
ДА НЕТКак сделать текст полукругом в Powerpoint – Как сделать текст по кругу или полукругом в Ворде
Текстовый редактор Microsoft Word можно использовать не только для работы с документами, в которых есть графики, таблицы и прочее. В нем можно делать что-нибудь и менее официальное. Например, выбрать картинку в качестве фона и что-нибудь написать на ней красиво — это будет открытка, или сделать небольшой коллаж из нескольких рисунков.
О том, как сделать картинку фоном в Ворд, я уже писала, и прочесть статью можно, перейдя по ссылке. Сейчас же давайте разберемся, как можно сделать надпись по кругу или полукругом в Ворде. Это пригодится, если нужно будет сделать эмблему или медаль.
Как написать текст по кругу
Для начала, нужно добавить соответствующий блок в документ. Перейдите на вкладку «Вставка» и в группе текст выберите или «Текстовое поле» — «Простая надпись», или «WordArt».
Перейдите на вкладку «Вставка» и в группе текст выберите или «Текстовое поле» — «Простая надпись», или «WordArt».
Подробнее, как добавить надпись в Ворд, можно прочесть в статье, перейдя по ссылке.
В появившемся блоке, напечатайте что нужно. Затем выделите данный прямоугольник, кликнув по нему мышкой, чтобы по контуру появилась линия с маркерами. Перейдите на вкладку «Средства рисования» — «Формат» и нажмите в группе «Стили WordArt» на кнопку «Текстовые эффекты».
Из выпавшего меню выберите «Преобразовать», затем в блоке «Траектория движения» выберите «Круг».
Текст будет повторят выбранную траекторию… но не совсем. Чтобы он был именно круговой, нужно изменить форму самой области для надписи. Для этого перемещайте маркеры мышкой.
Мне пришлось сильно уменьшить данную область, чтобы слова отображались по кругу.
Если Вам такое не подходит, и нужно, чтобы написанное было хорошо видно, тогда выделите его. Затем откройте вкладку «Главная» и измените шрифт, размер букв, добавьте жирность и прочее. В общем экспериментируйте, чтобы текст стал нужного Вам размера. Я еще добавила по одному пробелу между каждой буквой.
В общем экспериментируйте, чтобы текст стал нужного Вам размера. Я еще добавила по одному пробелу между каждой буквой.
У меня таким образом получилось увеличить нужную область с надписью.
Вставляем текст в круг
Если же Вам нужно что-то написать именно внутри круга в Ворде, тогда начните с создания самой фигуры.
Для этого переходим на вкладку «Вставка» и в группе «Иллюстрации» нажимайте «Фигуры». В открывшемся списке выберите «Овал».
Курсор изменится на плюсик. Кликните левой кнопкой мыши в нужном месте листа и, не отпуская кнопки, нарисуйте объект. Затем отпустите кнопку.
Чтобы нарисовать именно круг, а не овал, во время рисования нажмите и удерживайте кнопку «Shift».
Выделите фигуру и на вкладке «Средства рисования» — «Формат» в группе «Стили фигур» можете изменить заливку или контур.
Теперь, не убирая выделение с фигуры, на вкладке «Средства рисования» — «Формат» жмите «Добавление надписи».
С помощью появившегося плюсика, нарисуйте прямоугольник. Затем в этом прямоугольнике напечатайте то, что Вам нужно. После этого выделите весь текст и на вкладке «Главная» измените его шрифт и размер.
Затем в этом прямоугольнике напечатайте то, что Вам нужно. После этого выделите весь текст и на вкладке «Главная» измените его шрифт и размер.
Выделите блок с надписью и снова откройте «Средства рисования» — «Формат». Здесь в группе «Стили WordArt» нажмите на кнопку «Текстовые эффекты», откроется список, из которого выберите «Преобразовать» — «Круг».
После того, как будет создан круговой текст, давайте уберем заливку и контур самого блока. Выделите надпись, перейдите на вкладку «Средства рисования» — «Формат» и в группе «Стили фигур» сначала выберите «Заливка фигуры» — «Нет заливки», затем «Контур фигуры» — «Нет контура».
Дальше, используя маркеры на рамке блока, сделайте так, чтобы текст был написан по кругу. В моем случае, прямоугольник с надписью нужно уменьшить. Поэтому, чтобы текст вписался и не пришлось уменьшать блок, подбирайте подходящий размер шрифта.
После того, как текст будет написан как нам нужно и четко впишется в фигуру, можно, используя желтый маркер, изменить, где он будет начинаться и заканчиваться.
Как пример, создала еще один круг, в который вписала слова. Как видите, она строже, чем первая, и границы букв четко вписываются в нарисованную фигуру.
Пишем текст полукругом
Если Вам нужна не круговая надпись, а полукруглая, то снова добавьте соответствующий блок и напечатайте в нем. После этого выделите слова и нажмите вверху «Средства рисования» — «Формат». В группе «Стили WordArt» нажмите на кнопку «Текстовые эффекты», выберите из списка «Преобразовать» и кликните по пункту или «Дуга вверх», или «Дуга вниз».
Перемещайте маркеры, которые есть на рамке блока, чтобы написанные слова дугой в Ворде выглядели так, как нужно Вам.
Перемещение желтого маркера позволит изменить, где будет начинаться и заканчиваться текст в полукруге.
Вот такие круговая и полукруглая надписи получились у меня во время написания статьи.
Надеюсь, и Вам все понятно, и теперь Вы с легкостью напишите нужный текст дугой или по кругу.
Поделитесь статьёй с друзьями:
youtube.com/embed/v6nwLezr39I” frameborder=”0″ allowfullscreen=””/>
Где и как создать презентацию?
Добрый день!
В сегодняшней статье мы подробно рассмотрим, как сделать презентацию, какие проблемы возникают при изготовлении, на что следует обратить внимание. Разберем некоторые тонкости и хитрости при написании презентаций.
Что такое презентация?
Вообще, что такое презентация? Можно дать простое определение: презентация – это краткое и наглядное представление информации, помогающее докладчику более детально раскрыть суть его работы. Сейчас их используют не только бизнесмены (как раньше), но и простые студенты, школьники, да, в общем, во многих сферах нашей жизни!
Как правило, презентация состоит из нескольких листов, на которых представляют изображения, диаграммы, таблицы, краткое описание.
И так, давайте разберем всё подробнее.
1. Что необходимо для того, чтобы сделать презентацию?
Основная программа для изготовления презентаций – это Microsoft Power Point (причём, она есть на большинстве компьютеров, т. к. идёт в комплекте вместе с Word и Excel).
к. идёт в комплекте вместе с Word и Excel).
Далее вам нужен качественный материал: текст, картинки, звуки, возможно и видео. Немного затронем тему, откуда всё это взять.
1.1 Текст
Самый лучший вариант, если вы хорошо разбираетесь в теме презентации и сами можете написать текст из личного опыта. Такая презентация получится уникальной и интересной для слушателей. Но этот вариант подойдёт не для всех.
Можно обойтись книгами, особенно, если у вас на полке неплохая коллекция. Текст из книг можно отсканировать и распознать, а далее перевести в формат Word. Если у вас нет книг, или их мало, можно воспользоваться электронными библиотеками.
Перевод картинки в текст:
Как перевести картинку в текст при помощи ABBYY FineReader?
Делаем из картинок файл PDF:
Как из картинок сделать pdf файл?
Кроме книг, хорошим вариантом могут стать рефераты, возможно даже те, которые вы сами писали и сдавали ранее. Можно воспользоваться популярными сайтами из каталога. Если собрать несколько интересных рефератов по нужной тематике – может получиться отличная презентация. Не лишним будет просто поискать статьи в интернете на различных форумах, блогах, сайтах. Очень часто попадаются отменные материалы.
Можно воспользоваться популярными сайтами из каталога. Если собрать несколько интересных рефератов по нужной тематике – может получиться отличная презентация. Не лишним будет просто поискать статьи в интернете на различных форумах, блогах, сайтах. Очень часто попадаются отменные материалы.
1.2 Картинки, схемы, графики
Конечно, самым интересным вариантом были бы ваши личные фотографии, которые вы сделали в процессе подготовки к написанию презентации.
Но можно обойтись и поиском:
Хотя не всегда есть время и возможности для этого.
Как сделать скриншот экрана:
Как сделать ScreenShot (скриншот) экрана в Windows. Что делать, если скриншот не получается?
Графики и схемы можно начертить самому, если у вас есть какие-то найденные закономерности, или вы считали что-нибудь по формуле. Например, для математических расчетов, есть интересная программа для составления графиков graph.
Если не сможете найти подходящую программу, график можно составить и вручную, нарисовать в Excel’e, или просто на листе бумаге, а затем его сфотографировать или отсканировать. Вариантов много.
Вариантов много.
1.3 Видео
Снять качественное видео – дело не простое, да еще и затратное. Одна видеокамера не всем по карману, а еще нужно правильно обработать видео. Если у вас есть такая возможность – непременно используйте ее. А мы попробуем постараться обойтись…
Если качеством видео можно несколько пренебречь – вполне для записи сойдет и мобильный телефон (во многих “средней” ценовой категории мобильников установлены камеры). Некоторые вещи можно снять и им, чтобы показать детально какую-то конкретную вещь, которую сложно объяснить на картинке.
Кстати, многие популярные вещи уже кто-то снял и вам можно их найти и скачать с youtube: http://pcpro100.info/kak-skachat-video-s-sayta/.
Кстати, не лишним будет статья о том, как редактировать видео: http://pcpro100.info/kak-rezat-video/.
И еще один интересный вариант создания видео – его можно записать с экрана монитора, причем добавить еще и звуковое сопровождение, например, свой голос, рассказывающий, что происходит на экране монитора.
Пожалуй, если у вас все вышеперечисленное уже есть и лежит на жестком диске, можно приступить делать презентацию, точнее к ее оформлению.
2. Создание презентации в Power Point
Прежде чем переходить к технической части изготовления презентации, хотелось бы остановиться на самом главном – плане выступления (доклада).
2.1 План
Какой бы ни была красивой ваша презентация – без вашего выступления она всего лишь набор картинок и текста. Поэтому, прежде чем начинать делать, определитесь с планом вашего выступления!
Во-первых, кто будут слушатели вашего доклада? Какие у них интересы, что больше бы им понравилось. Порой успех презентации зависит больше не от полноты информации, а от того, на чем вы сфокусируете внимание!
Во-вторых, определите главную цель вашей презентации. Что она доказывает или опровергает? Возможно, она рассказывает о каких-то методах или событиях, вашем личном опыте и пр. Не следует мешать разные направления в один доклад. Поэтому сразу определитесь с концепцией своего выступления, продумайте, что вы будете говорить вначале, в конце – и, соответственно, какие слайды и с какой информацией вам понадобятся.
В-третьих, большинство докладчиков не могут правильно рассчитать время своего доклада. Если вам дают совсем немного времени – то делать огромную презентацию с видео и звуками – почти нет смысла. У слушателей не будет времени даже просмотреть ее! Гораздо лучше, сделать небольшую презентацию, а остальной материал разместить в другой статье, а для всех заинтересовавшихся – скопировать на носители.
2.2 Создание, удаление и работа со слайдами
Думаю, лучшим вариантом разобраться, как все работает, будет создание презентации, на примере показывая каждое действие скриншотами и описывая каждый свой шаг.
Обычно, первое что делают, при начале работ над презентацией – это добавление слайдов (т.е. страничек, которые будут содержать текстовую и графическую информацию). Сделать это просто: запускаете Power Point (кстати, в примере будет показана версия 2010), и нажимаете: “главная” -> “создать слайд”.
Кстати, слайды можно удалять (нажав клавишу DEL, перемещать, менять между собой местами – при помощи мышки).
Как мы уже заметили, слайд у нас получился самый простой: заголовок и текст под ним. Чтобы была возможность, например, разместить текст в две колонки (легко сравнивать объекты при таком расположении) – можно изменить макет слайда. Для этого щелкаем правой кнопкой мышки по слайду слева в колонке и выбираем настройку: “макет”. См. на картинку ниже.
Все страницы нашей работы – пока белые. Неплохо было бы придать им какой-нибудь дизайн (т.е. выбрать нужную тему). Для этого откройте вкладку “дизайн/темы”.
Теперь наша презентация уже не такая блёклая…
Пора перейти к редактированию текстовой информации нашей презентации.
2.3 Работа с текстом
С текстом в Power Point работать просто и легко. Достаточно нажать в нужный блок мышкой и вписать текст, либо просто его скопировать и вставить из другого документа.
Так же при помощи мышки его можно легко переместить или повернуть, если зажать левую кнопку мышки на границе рамочки, окружающей текст.
Кстати, в Power Point, как и в обычном Word, подчёркиваются красной чертой все слова, написанные с ошибками. Поэтому обращайте внимание на орфографию – очень неприятно, когда на презентации видишь грубые ошибки!
2.4 Редактирование и вставка графиков, диаграмм, таблиц
Диаграммы и графики, обычно, применяются для того, чтобы наглядно продемонстрировать изменение одних показателей, относительно других. Например, показать статистику учащихся, относительно прошлого.
Для вставки диаграммы, нажмите в программе Power Point: “вставка” -> “диаграммы”.
Далее появится окно, в котором будет много различных видов диаграмм и графиков -вам осталось только выбрать подходящую. Здесь можно найти: круговые диаграммы, точечные, линейные и т.д.
После того, как вы определитесь с выбором, перед вами откроется окно Excel с предложение ввести показатели, которые будут отображаться на графике.
Для вставки таблиц, нажмите на: “вставка” -> “таблица”. Обратите внимание, что вы сразу же можете выбрать количество строк и столбцов в создаваемой табличке.
2.5 Работа с картинками
Современную презентацию очень сложно представить без картинок. Поэтому вставлять их крайне желательно, ведь большинству людей будет скучновато, если не будет интересных снимков.
Для начала: не мельчите! Старайтесь не размещать много картинок на одном слайде, лучше сделайте картинки покрупнее и добавьте ещё один слайд. С задних рядов, иногда, очень сложно разглядеть маленькие детали изображений.
Добавить картинку просто: жмёте “вставка” – > “изображения”. Далее выбираете место, где хранятся у вас картинки, и добавляете нужную.
2.6 Вставка звука и видео
Вставка звука и видео очень похожи по своей сути. Вообще, эти вещи не всегда и не везде стоит включать в презентацию. Во-первых, очень плохо, если звучащая музыка будет мешать слушателям, пытающимся проанализировать вашу работу. Во-вторых, на компьютере, на котором вы будете представлять свою презентацию, может не оказаться нужных кодеков или еще каких-либо файлов.
Итак, для добавления музыки или фильма, щёлкните: “вставка” -> “фильм (звук)”, далее укажите место на вашем жёстком диске, где лежит файл.
Программа вас предупредит, что при просмотре данного слайда она автоматически начнет воспроизводить видео. Соглашаемся.
2.7 Наложение переходов и анимации
Наверное, многие видели на презентациях, и даже в фильмах, что между некоторыми кадрами сделаны красивые переходы: например, кадр как страница книги, перелистывается на следующий лист, или плавно растворяется. То же самое можно сделать и в программе power Point.
Для этого выберите нужный слайд в колонке слева. Далее в разделе “анимация” выберите “стиль перехода”. Здесь можно выбрать десятки разных смен страниц! Кстати, при наведении на каждую – вы будете видеть, как страничка будет отображаться при демонстрации презентации.
Важно! Переход действует только на один слайд, который вы выбрали. Если вы выбрали первый слайд, то запуск вашей презентации начнётся с этого перехода!
Примерно те же самые эффекты, которые накладываются на страницы презентации, можно наложить и на наши объекты на странице: например на текст (эта штука называется анимацией). Это позволит сделать резко всплывающий текст, или появляющийся из пустоты и т.п.
Для наложения такого эффекта выберите нужный текст, щелкните по вкладке “анимация”, а затем нажмите по “настройке анимации”.
Перед вами, справа, будет колонка, в которой можно добавить различные эффекты. Кстати, результат будет отображаться моментально, в режиме реального времени, поэтому вы без труда подберете нужные эффекты.
2.8 Демонстрация и представление презентации
Для запуска показа своей презентации можете нажать просто на кнопку F5 (или нажать вкладку “показ слайдов”, а затем выбрать “начать показ с начала”).
Желательно ещё зайти в настройки показа презентации и отрегулировать всё, как вам необходимо.
Например, можно запускать презентацию в полноэкранном режиме, менять слайды по времени или вручную (здесь многое зависит от вашей подготовки и вида доклада), настроить параметры показа изображений и пр.
3. Заключение
В этой статье, в принципе, мы с вами создали самую обычную презентацию. В заключение, не хотелось бы останавливаться на каких-то технических моментах, или советах об использовании альтернативных программ. В любом случае, основа презентации – это качество вашего материала; чем интереснее ваш доклад (добавьте к этому фото, видео, текст) – тем лучше презентация!
Стоит наверное, из личного опыта, перечислить самые распространенные ошибки и заблуждения о презентациях.
3.1. Как сделать презентацию без ошибок?
1) Проверяйте орфографию. Грубые орфографические ошибки могут полностью испортить общее впечатление о вашей проделанной работе. Ошибки в тексте подчёркиваются красной волнистой чертой.
2) Если вы использовали звук или фильмы в своей презентации, и собираетесь её представлять не со своего ноутбука (компьютера), то скопируйте эти мультимедиа файлы вместе с документом презентации! Не лишним будет взять кодеки, которыми они должны воспроизводиться. Очень часто оказывается, что на другом компьютере отсутствуют данные файлы, и вы не сможете продемонстрировать в полном объёме свою работу.
3) Следует из второго пункта… Если вы планируете распечатать презентацию, и представить её в бумажном виде – то не добавляйте в неё видео и музыку – всё равно ничего не будет видно и слышно на бумаге!
4) Презентация – это не только слайды с картинками, ваш доклад – очень важен!
5) Не мельчите – с задних рядов увидеть мелкий текст затруднительно.
6) Не используйте блёклых цветов: жёлтый, светло серый и пр. Лучше замените их на чёрный, тёмно-синий, бардовый и пр. Это позволит слушателям более четко видеть ваш материал.
7) Последний совет, наверное, очень пригодится студентам. Не откладывайте изготовление презентации на последний день! По закону подлости – в этот день всё будет идти наперекосяк!
Удачного выступления!
Принципы создания специальных возможностей в PowerPoint
Четыре принципа создания специальных возможностей в PowerPoint®
Главные принципы создания специальных возможностей включают:
- Названия слайдов
- Порядок чтения
- Замещающий текст для изображений
- Ссылки с самоописанием
Загрузить это руководство:
Названия слайдов
Используйте готовые шаблоны слайдов PowerPoint вместо создания пользовательских шаблонов. Данные шаблоны содержат названия слайдов, встроенные в структуру. Названия слайдов обеспечивают структуру заголовков для пользователей программ чтения с экрана.
На вкладке Главная выберите структуры из меню Новый слайд или Структура и выберите слайд, включающий название и соответствующие структурные элементы.
Если вы не хотите, чтобы название отображалось на слайде, сделайте вот что:
- Windows. Выберите меню Расположить на панели Построение вкладки Главная. Выберите панель выбора. Нажмите на значок глаза рядом с полем для текста, чтобы скрыть его или сделать видимым.
- Mac. Выберите меню Расположить на вкладке Главная. Выберите Панель выбора внизу меню. Нажмите на значок глаза рядом с названием, чтобы скрыть его или сделать видимым.
Важные аспекты при добавлении названий слайдов
- Каждый слайд должен иметь видимое или невидимое название.
- Используйте уникальные названия для каждого слайда. Если несколько слайдов относятся к одной теме, следует добавить «продолжение» в конце названия слайда или сделать его невидимым.
Порядок чтения
По умолчанию порядок чтения слайда соответствует порядку добавления объектов. Это может не соответствовать вашим пожеланиям касательно порядка чтения. Проверьте порядок чтения и измените его при необходимости.
- Откройте панель выбора.
- Windows. На вкладке Главная и на панели Построение выберите пункт Расположение. Нажмите Панель выбора.
- Mac. На вкладке Главная выберите пункт Расположение. Нажмите Панель выбора.
- На панели выбора перечислены объекты слайда. Объекты будут перечислены в обратном порядке, начиная с нижнего элемента списка и заканчивая самым верхним. Измените порядок объектов.
- Windows. Используйте стрелки, чтобы изменить порядок объектов.
- Mac. Выбирайте и перетаскивайте формы, чтобы изменить порядок чтения. При размещении объектов отобразится голубая линия, по которой следует ориентироваться.
- Текст, добавленный в поля для текста, может не появиться в Представлении контура. Такой текст можно скопировать и вставить в Представление контура.
- И наоборот, названия слайдов, которые были скрыты, все равно должны отображаться в виде текста в Представлении контура.
Важные аспекты при настройке порядка чтения
- Убедитесь, что порядок чтения логичен.
- Встроенные шаблоны PowerPoint имеют предустановленный порядок чтения. Слайды, созданные из пустого, могут нуждаться в ручной настройке порядка чтения.
Замещающий текст для изображений
Чтобы предоставлять пользователям сведения об изображениях, программы чтения с экрана используют замещающий текст.
Для начала задайте себе вопрос, какова цель размещения этого изображения. Если вы не можете назвать цель или смысл изображения, не используйте его! Это лишняя информация, которая будет мешать учащимся с нарушениями обучаемости. Далее добавьте текст. Он должен быть простым, лаконичным и точно описывать изображение. Например, alt=”фотография делящейся клетки”. Если изображение представляет собой диаграмму, которая служит для передачи более сложной информации, создайте подробное описание или приведите материал в текстовом формате.
- Форматируйте рисунок.
- Windows. Щелкните правой кнопкой на изображении и выберите пункт Форматирование рисунка.
- Mac. Щелкните дважды на картинке, чтобы появились параметры форматирования рисунка.
- Выберите третий значок Размер и свойства, а затем раскройте область Замещающий текст.
- В полях Название и Описание введите одинаковый замещающий текст для изображения. Замещающий текст должен отображать значение или цель изображения, а не содержать буквальное описание визуальных характеристик.
Важные аспекты при создании замещающего текста для изображений
- Не нужно добавлять слова «изображение» или «рисунок» в описании.
- Любой текст на изображении должен быть включен в замещающий текст.
- Делайте замещающий текст лаконичным и обсуждайте изображение во время его показа.
- В программе PowerPoint все изображения должны содержать замещающий текст, даже если они носят чисто декоративный характер.
- Умеренно используйте изображения и избегайте лишней информации.
Ссылки с самоописанием
Каждая ссылка должна описывать, что пользователь найдет, перейдя по ней. Не следует использовать веб-адреса и URL, так как они не считаются информативными.
- Зайдите в Интернет и найдите веб-сайт, на который хотите дать ссылку. Скопируйте URL.
- В слайде PowerPoint выделите текст, который вы хотите преобразовать в ссылку с описанием.
- Выберите параметр «Гиперссылка».
- Windows. Щелкните правой кнопкой на тексте или перейдите на вкладку «Вставить» и выберите параметр Гиперссылка.
- Mac. На вкладке «Вставить» выберите параметр Гиперссылка.
- Введите или вставьте URL-адрес в поле Адрес.
- Нажмите кнопку ОК.
Важные аспекты при добавлении ссылок с самоописанием
- Текст ссылки должен содержать описание веб-сайта, куда перенаправляется пользователь. Например: Главная страница Университета Монтаны.
- При необходимости добавить URL-адрес для пользователей, которые могут распечатывать слайды, разместите URL-адрес в скобках рядом со ссылкой с самоописанием, щелкните правой кнопкой по URL-адресу и выберите «Удалить гиперссылку». Пример. Главная страница Университета Монтаны (http://www.umt.edu)
Проверка читаемости
Программа PowerPoint имеет встроенное средство проверки читаемости, которое обычно может обнаружить проблемы, возникшие с какими-либо вышеперечисленными элементами. Чтобы воспользоваться средством проверки читаемости, выберите Файл, Сведения, Поиск проблем, Проверка читаемости. Используя его вместе с панелью выбора, можно эффективнее обеспечивать читаемость презентации PowerPoint. Полезная информация касательно причин и способов исправления приведена в разделе Дополнительная информация в окне «Результаты проверки».
Корпорация Microsoft® недавно добавила средство проверки читаемости в версию PowerPoint 2016 для Mac. На текущий момент оно доступно только участникам программы Microsoft Insider. Вы можете присоединиться к программе, перейдя в меню «Помощь», выбрав параметр «Проверка обновлений» и поставив флажок напротив «Присоединиться к программе Office Insider», чтобы первыми получать доступ к новым релизам. Теперь перейдите на вкладку «Просмотр» и убедитесь, что проверка читаемости доступна. Если нет, повторите приведенные выше действия, и проблема должна быть устранена. Во время просмотра слайдов можно одновременно открывать панель выбора и средство проверки читаемости.
Другие рекомендации по обеспечению специальных возможностей
- Обеспечьте достаточный размер шрифта.
- Обеспечьте достаточный контраст между передним планом и фоном.
- Не используйте цвет как единственное средство передать информацию.
- Пользователи вспомогательной технологии испытывают затруднения при навигации по таблицам в PowerPoint. Предоставляйте табличные данные в виде списка или в файле Excel или Word отдельно от презентации PowerPoint.
- Элементы управления видеопроигрывателем, встроенные в PowerPoint, на данный момент недоступны. Обязательно добавляйте ссылку с самоописанием на видео с YouTube™/Vimeo® или предоставляйте видеофайл отдельно от презентации PowerPoint. Убедитесь, что видео содержит субтитры.
- Аудиофайлы должны содержать расшифровку.
- Пользователи могут работать с файлами PowerPoint различными способами. Предоставляйте сам файл PowerPoint вместо файла в формате PDF, чтобы позволить пользователям применять эти способы.
Партнер
Марлен Зентц (Старший дизайнер в области образования и специалист по специальным возможностям) | Аарон Пейдж (Специалист по специальным возможностям) | UMOnline | Университет Монтаны | Мизула, Монтана
Занятие 3 Работа с текстом в презентациях PowerPoint
Рассматривается создание надписей в PowerPoint. Основы форматирования текста, абзацев и списков, а также, проверка правописания в презентациях.
ПрезентацияSpeaker DeckYouTubeSlideShare
Чтобы скачивать презентации, пожалуйста, войдите. Навыки 77-429| Название навыка | Номер навыка |
|---|---|
| Добавление текста на слайд | 2.1.1 |
| Применение форматирования и стилей к тексту | 2.1.2 |
| Форматирование текста в нескольких колонках | 2.1.4 |
| Создание маркированного и нумерованного списка | 2.1.5 |
| Вставка текстовых надписей | 2.2.2 |
| Изменение размеров фигуры и текстовой надписи | 2.2.3 |
| Форматирование фигуры и текстовой надписи | 2.2.4 |
| Применение стилей к фигуре и текстовому блоку | 2.2.5 |
- Надписи в PowerPoint
Видеоверсия
Текстовая версия
На слайдах презентации PowerPoint текстовые надписи можно глобально разделить на два типа:- Текстовые заполнители. По умолчанию представлены маркированным списком, однако, их можно перевести в обычный текст или в нумерованные заполнители. Текстовые заполнители добавляются на слайд на этапе проектирования макета слайда либо, при добавлении информации на слайд в режиме структуры (и первое и второе будем рассматривать позже).
- Обычные текстовые поля. Добавляются из вкладки «Вставка»/ группа «Текст»/ «Надпись». Также, обычный текст можно вписать практически в любую фигуру, которая имеет внутреннюю полость (прямоугольник, овал, треугольник и т.д.).
Визуально текстовые поля обоих типом можно привести к одинаковому виду так, что различить их будет невозможно, так в чем же принципиальное отличие? Принципиальное отличие заключается в том, что текст введенный в текстовый заполнитель, будет отображаться в структуре, а введенный в простую фигуру – нет.
Надписи и текстовые заполнители на слайде PowerPoint
Кроме того, текст введенный в обычные текстовые поля или фигуры, т.е. не в заполнители, не будет менять свое расположение и форматирование с изменением макета слайда.
Добавление надписей в PowerPoint
Текстовые заполнители, участвующие в структуре, добавляются в макет слайда на этапе создания макета (будем рассматривать в шестом занятии). Однако, даже если макетом не предусмотрен текстовый заполнитель, можно переключить презентацию в режим структуры и вводить текст в панели слайдов.
Текст в заполнители в режиме структуры вводится по следующим правилам: первым вводится заголовок, переход в следующий заполнитель осуществляется комбинацией Ctrl + Enter (нажатие на последнем заполнителе начнет новый слайд с таким же макетом), если нужно сделать разрыв строки в текущем заполнителе, тогда используем Shift + Enter.
Клавиша Enter работает по разному в зависимости от того, где была нажата: после ввода заголовка — начнется новый слайд (если случайно нажали, можно нажать Tab, тогда новый слайд удалиться, а вы перейдете в редактирование текста в заполнителе), если нажать Enter, при вводе текста в заполнителе, то просто начнется новый абзац в текстовом заполнителе.
Весь текст, введенный в режиме структуры в панели слайдов по умолчанию будет представлен маркированным списком, это можно будет исправить уже на самом слайде при редактировании или убрать маркер при проектировании макета.
Добавление текста на слайд в режиме структуры
Добавление второго типа надписей – обыкновенных текстовых блоков, производится с помощью команды «Надпись» из вкладки «Вставка», либо, как уже было отмечено, вставка фигуры и добавление текста уже в нее.
Текст на слайде PowerPoint в обычных текстовых полях
Использование автоподбора текста
По умолчанию текстовые заполнители умеют изменять размер шрифта так, чтобы он полностью помещался в границах надписи, в то же время, если добавить новое простое текстовое поле, там размеры поля подстраиваются под текст и, наконец, если добавить фигуру и вписать в нее текст, там текст и фигура «живут» независимо друг от друга, другими словами, текст может выходить за границы фигуры.
Различные параметры настройки текста для текстового поля PowerPoint
Пользователю не обязательно ограничиваться установленными параметрами по умолчанию, данной настройкой можно управлять. Это делается из боковой панели «Формат фигуры»/ Параметры текста/ Надпись, либо ../Параметры фигуры/ Размер и свойства/ Надпись.
Опции настройки параметров текста в надписи
Всего есть 3 настройки, которые работают совместно с опцией «Переносить текст в фигуре по словам«, создавая 6 вариантов размещения текста в надписи.
Если опция включена:
- Без автоподбора – текст может выходить за рамки фигуры только в вертикальной плоскости, т.е. вниз.
- Сжать при наложении – уменьшение размера шрифта происходит по мере набора текста, который не помещается в фигуру, вам не стоит беспокоиться о том, чтобы с помощью Enter начать новую строку.
- Подгонять размер фигуры под текст – размеры фигуры подстраивается под текст в вертикальной плоскости, т.е. фигура по ширине не меняется, а меняется по высоте, размер шрифта зафиксирован.
Если опция выключена:
- Без автоподбора – если текст в поле не будет помещаться, то он просто начнет выходить за границы как по вертикали, так и по горизонтали.
- Сжать при наложении – текст будет ужиматься только когда не будет помещаться вертикально, в то же время, горизонтально текст сможет заходить за рамки.
- Подгонять размер фигуры под текст – размеры фигуры подстраивается под текст как по ширине, так и по высоте, при этом, если текст выходит за рамки слайда, то он выходит за рамки вместе с фигурой.
Кроме того, для текстовых заполнителей, когда текст при заданных параметрах не помещается, в нижнем левом углу появляется всплывающая команда «Параметры автоподбора ширины», но там можно переключиться только между «Без автоподбора» и «Сжать при наложении».
Настройка параметров текста всплывающей команды фигуры
Форматирование надписей
При выделении текстового блока (клике по его границе), пользователю доступны элементы форматирования. Первое, на что следует обратить внимание, так это возможность поворота самого поля на произвольный угол, просто кликнув мышкой по завернутой стрелке сверху блока и проворачивая мышкой. Если при таком повороте зажать Shift, то фигура будет поворачиваться дискретно на 7,5 градусов, это бывает удобно, если надпись необходимо развернуть на 45 или 90 градусов.
Управление надписями с помощью элементов интерфейса PowerPoint
С помощью команды «Изменить фигуры» в группе «Вставка фигур» вкладки «Формат» прямоугольную фигуру текстовой надписи можно изменить на любую, которая имеют внутреннюю полость. К фигурам можно применять заготовленные стили, а можно настраивать параметры индивидуально, это делается с помощью группы «Стили фигур».
Второй важный момент – форматирование любой надписи можно разделить на форматирование фигуры и текста, именно такое разделение присутствует при вызове панели «Формат фигуры» из контекстного меню по границе надписи, или специальной треугольной стрелке любой группы на дополнительной вкладке «Формат».
Третий важный момент – форматирование текстовой надписи (как заполнителя, так и простой) и форматирование любой фигуры абсолютно ничем не отличается именно по этой причине здесь мы не будем детально останавливаться на форматировании.
Сохранение форматирования для будущих надписей
Если вы используете типовое форматирование надписей имеет смысл сохранить это форматирование как форматирование по умолчанию, тем более, что делается это чрезвычайно просто.
Сначала настаиваете форматирование как самой фигуры, так и текста внутри нее: заливка, эффекты, цвет текста внутри, шрифт, горизонтальное и вертикальное выравнивание, параметры автоподбора и т.д. Далее просто вызывается контекстное меню и выбирается опция «Сделать текстовым полем по умолчанию».
Установка параметров форматирования надписи, как параметры по умолчанию для будущих текстовых надписей
Все, теперь при вставке новой текстовой надписи на слайд, она уже будет иметь заранее предопределенное форматирование.
- Основы форматирования текста в PowerPoint
Видеоверсия
Текстовая версия
Форматирование в PowerPoint – это изменение внешнего вида объектов, которые присутствуют на слайде. Это может быть текст, рисунок, диаграмма и т.д. В случае с презентацией грамотное форматирование элементов является важнейшей составляющей успешной подачи выступления.Если сравнивать PowerPoint с текстовым процессором Word, то настройки шрифта практически одинаковы, а вот из настроек абзаца присутствуют только базовые параметры и полностью отсутствует возможность управления стилями текста. Здесь есть стили оформления текстовых блоков, но это уже относится к форматированию фигур.
За форматирование текста отвечает вкладка «Главная», а более точно, группы «Шрифт» и «Абзац» данной вкладки.
Группа “шрифт” вкладки “Главная”
В группе шрифт ключевым параметром является выпадающий список шрифтов. В списке находятся все шрифты, которые находятся в системе. Позже в данном занятии мы добавим новые шрифты в систему, а также научимся внедрять шрифты в саму презентацию.
Кстати, что такое символ и шрифт, как соотносится размер шрифта с реальными размерами в метрических единицах, можно узнать из первого вопроса третьего занятия по текстовому процессору MS Word. Здесь же оставим рисунок из данного занятия.
Типы и размеры шрифтов
Рядом с выпадающим списком шрифтов находится команда изменения размера. можно указать как точный размер, так и немного увеличить/ уменьшить, подбирая оптимальный размер.
Внизу группы находятся команды: выделение полужирным, курсивом, сделать текст подчеркнутым или зачеркнутым, установить межзнаковый интервал и изменить регистр слова. Также можно изменить как цвет шрифта, так и текст выделения (маркер).
Перечисленные команды доступны и в диалоговом окне «Шрифт», здесь же можно настроить более точно некоторые параметры, а самые востребованные команды оформления шрифта находятся еще и на мини-панели инструментов.
Инструменты PowerPoint для форматирования текста
Если нужно обратить вспять проделанные изменения, то следует воспользоваться командой «Очистить форматирование»
Изменение стиля шрифта
Несмотря на то, что в PowerPoint можно изменять параметры шрифта, выделяя текст полужирным, курсивом, подчеркнутым, или зачеркнутым, а также, добавляя эффект тени, или изменяя цвет, здесь нельзя сохранять проделанные настройки в стили, как в том же Word или Excel.
Поэтому, говоря о стиле шрифта в PowerPoint, здесь имеется ввиду не сохраненный набор параметров оформления, а просто примененный к определенному участку текста.
Использование инструмента “Формат по образцу”
Формат по образцу
В то же время, если вы изрядно потрудились, подбирая размер шрифта, его цвет, настраивая другие параметры, то эти настройки можно легко перенести с помощью инструмента «Формат по образцу».
Формат по образцу находится на вкладке «Главная» в самом начале ленты, группа «Буфер обмена», также его можно найти на всплывающей мини-панели инструментов, а, если вы привыкли работать с сочетаниями на клавиатуре, то горячее сочетание для копирования оформления и применения на новом участке Ctrl+Shift+C, Ctrl+Shift+V соответственно.
Выделяем участок-донор форматирования, нажимаем «Формат по образцу» и кликаем по участку, который должен перенять исходное форматирование.
Если нужно скопировать форматирование с одного участка, а применить потом не на одном, а нескольких, то нажать на кнопку инструмента «Формат по образцу» следует два раза, а потом кликать по тем участкам, где нужно такое же форматирование. Во время копирования форматирования можно переходить по слайдам, а в завершении следует нажать клавишу Esc, или еще раз кликнуть по команде «Формат по образцу».
Добавление нестандартных шрифтов
По умолчанию в системе Windows установлено много шрифтов, но стремлении создать идеальную презентацию подбор красивых шрифтов нестандартных шрифтов может выделить ваш доклад.
Нестандартным шрифтом будем называть шрифт, который по умолчанию не установлен в системе.
Перед использованием нестандартных шрифтов нужно понимать два важных момента:
- если вы планируете показывать презентацию на другом компьютере, то на нем так же должны быть установлены данные шрифты, иначе система подберет стандартную замену и внешний вид потеряется;
- не все шрифты поддерживают кириллицу, хотя правильнее – не все шрифты поддерживают все языки. Если вы нашли красивое оформление шрифта на английском, не обязательно он будет поддерживать русский.
В тоже время, есть способ открывать офисные документы и презентации в частности, на компьютерах без установленных нестандартных шрифтов, для этого необходимо внедрить шрифты в документ. Для внедрения шрифтов в презентацию на вкладке «Сохранение» в параметрах PowerPoint следует отметить опцию «Внедрить шрифты в файл», если планируется изменять презентацию, то следует отметить опцию «Внедрять все знаки».
Внедрение нестандартных шрифтов в презентацию
Где же искать нестандартные шрифты?
Некоторые шрифты могут быть платными, но даже и бесплатных достаточно много. Отличный инструмент по подбору шрифта предлагает Google: https://fonts.google.com/.
Здесь можно ввести текст, который следует оформить определенным шрифтом, можно произвести фильтрацию по типам шрифтов, а также указать поддерживаемые языки. Кроме того, очень удобная сортировка, с помощью которой можно узнать, какие шрифты пользуются популярностью.
Поиск интересных шрифтов с помощью Google fonts
После выбора шрифта нажимаем на «+», переходим на вкладку дополнительных настроек и скачиваем архив.
Дополнительные опции при скачивании нестандартных шрифтов
После этого разархивируем шрифты, выделяем и нажимаем установить.
Установка новых шрифтов в систему
После этого можно перезапустить приложение и использовать нестандартные шрифты в своей работе.
В шестом занятии проектирования темы презентации мы еще вернемся к вопросу правильного определения и использования шрифтов.
- Форматирование абзацев и списков
Видеоверсия
Текстовая версия
Текст в PowerPoint размещается в текстовых блоках, специальных заполнителях, или фигурах, которые могут свободно перемещаться по площади слайда. Просто ввести, как, например, в Word, текст без создания блока под него в PowerPoint нельзя. Возможности форматирования абзацев сведены к минимуму, в этом можно убедится, если открыть диалоговое окно «Абзац».Команды управления абзацами в PowerPoint
С одной стороны, присутствуют все необходимые параметры: настройка выравнивания, отступ, как первой строки, так и всего текста, интервалы, а с другой – нет возможности сохранять наборы стилей, можно только использовать инструмент «Формат по образцу».
На ленте интерфейса в группе «Абзац» есть команды, которые пересекаются с диалоговым окном, а есть несколько уникальных.
И с помощью ленты и диалогового окна можно настроить выравнивание: по левому, по центру, по правому краю, или растянуть по ширине текстового блока, установить отступ для всего текста в блоке и задать стандартные параметры междустрочного интервала.
Только с помощью ленты можно разбить текст на колонки, изменить направление текста (например, разместив текст на слайде PowerPoint вертикально) и установить выравнивание текста в текстовом поле по верхнему краю, по центру, либо по нижнему краю.
Уникальные параметры для диалогового окна – это установка отступа первой строки, настройка интервала перед и после абзаца, а также точное значение междустрочного интервала.
Настройка табуляции в PowerPoint
Табуляция
Табуляция – это инструмент для выравнивания текста в строках. Кнопка «Табуляция» позволяет настроить тип и позиции табуляции. Кроме того, можно переключать тип табуляции на линейке слева. (Если у вас отключена линейка, отметьте чек бокс «Линейка» на вкладке «Вид»)
В PowerPoint существует 4 вида табуляции:
- левостороння табуляция – используется по умолчанию и выравнивает текст по левому краю относительно позиции табуляции;
- табуляция по центру – выравнивает текст по центру относительно позиции табуляции;
- правосторонняя табуляция – выравнивает текст по правому краю относительно позиции табуляции;
- табуляция по разделителю – выравнивает текст по разделителю. Используется, как правило, для того чтобы выровнять числа относительно разделителя целой и дробной части в числах.
Чтобы установить позицию табуляции, нужно либо вписать числами значение в диалоговом окне «Табуляция» и нажать кнопку «Установить». Новая позиция табуляции появится в окошке, а ее тип будет отображаться переключателем. А можно на линейке слева выбрать тип и щелкнуть по желаемой позиции на линейке, приблизительно указав место, схватив значок табуляции его можно перенести влево, либо право, а потянув вниз с линейки – удалить позицию табуляции. Если табуляций много, лучше их удалять из диалогового окна соответствующими кнопками.
Списки в PowerPoint
В PowerPoint доступно использование двух типов списков: нумерованных и с маркированных. Последние еще называют буллитами. Любой из этих списков может быть как одноуровневым, так и многоуровневым, с разным типом нумерации для каждого уровня.
Примеры списков в PowerPoint
Для того, чтобы начать список, следует выбрать его тип на ленте интерфейса. Если кликнуть не на саму пиктограмму, а на выпадающий список возле нее, то можно выбрать тип маркера (тире, точка, птичка или собственный) или номера (арабский, римский, буквы и т.д.). При этом, в режиме живого просмотра, маркер в списке будет меняться на тот на котором просто наведен курсор.
Списки в PowerPoint, фактически, представляют собой абзацы с номером или маркером в начале, а каждый последующий уровень устанавливается с помощью клавиши Tab (но это не табуляция, в том понимании, что мы рассмотрели ранее), если нужно вернуться на уровень выше, нажимается сочетание Shift+Tab. Это сочетание, кстати, также работает со списками в Word.
Работа с различными уровнями списка в PowerPoint
По умолчанию, последующий уровень будет иметь такой же номер (или маркер) как предыдущий, поэтому, если нужен другой тип нумерации для определенного уровня, его придется выбрать в выпадающей команде на ленте. Если выбрать внизу команду «Список…», то можно будет дополнительно настроить цвет, или установить собственный тип маркера.
В PowerPoint, когда проектируется макет слайда (рассмотрим в 6-м занятии) и вставляются заполнители для содержимого текст, то этот текст, по умолчанию, вводится маркированным списком. Для того, чтобы маркированный список превратить в обычный абзац, необходимо так сказать «отжать» кнопку списка на ленте. Причем, если у вас маркированный список, то нажимать следует на команду маркированного списка, если нумерованный – то нумерованного, иначе вы просто будете переключать типы списков.
Такое переключение списка в обычный абзац работает не только в заполнителях, но и обычных текстовых полях или фигурах и работает для каждого уровня списка отдельно. Например, можно сделать 3-х уровневый список с нумерованным 1-м уровнем, второй уровень сделать без маркера, а третий сделать маркированным.
Остается только добавить, что нумеровать можно уже введенный текст, достаточно его выделить и выбрать маркер, а клавишей Tab выбрать уровень для выделенного текста.
- Проверка правописания
Видеоверсия
Текстовая версия
На вкладке «Рецензирование» сосредоточены инструменты, которые позволят проверить содержимое на ошибки, подобрать синонимы, при необходимости, перевести на другой язык и настроить языковые параметры презентации.Настройка правописания на вкладке «Рецензирование» в PowerPoint
Механизм проверки правописания достаточно прост. В Office есть словарь со словами определенных языков, если слово отсутствует в словаре, значит оно подчеркивается волнистой красной линией. Вызывая контекстное меню на слове, вы можете выбрать вариант его исправления или добавить новое слово в свой словарь.
Посмотреть список установленных словарей, а также установить свой словарь можно в параметрах PowerPoint на вкладке «Правописание», команда «Настраиваемые словари». Кроме того, если вы начнете создавать презентацию PowerPoint, или писать текст в Word на незнакомом языке приложение покажет запрос на установку дополнительных словарей. Словари устанавливаются не отдельно для каждого приложения, а для Office в целом, таким образом, установив словарь в PowerPoint, у вас автоматически будет работать проверка орфографии в Word и наоборот.
В проверке правописания в PowerPoint нужно понимать следующее:
Орфографические ошибки в презентациях, которые подчеркиваются красной волнистой линией, не будут подчеркиваться во время показа слайд-шоу. Это важно, когда в презентации, есть сокращения, которые не понимает PowerPoint. Нет необходимости все слова добавлять в словарь только ради того, чтобы PowerPoint не указывал на ошибки во время презентации.
Проверку орфографии можно отключить. Сокрытие ошибок возможно в параметрах PowerPoint на вкладке «Правописание», здесь же можно настроить параметры проверки грамматики, но этим параметром лучше лишний раз не употреблять, иначе не успеете опомнится, как презентация наполнится ошибками.
Отключение исправления ошибок в параметрах PowerPoint
Если презентация мультиязычная, то незнакомые слова будут подчеркиваться, не стоит их добавлять в основной словарь, нужно установить курсор на слове и указать для него язык, кликнув на строке состояния по индикатору языка.
Принудительный запуск проверки правописания
Вы можете принудительно запустить проверку правописания в презентации, пройдясь по всем ошибкам, с помощью команды «Правописание» на вкладке «Рецензирование», или с помощью клавиши F7. Внизу боковой панели можно указать язык подчеркнутого слова.
ФлэшкартыТак называемые карты памяти, смотрите на карту и пытаетесь ответить, по клику на карту отобразится правильный ответ. Карты памяти хороши для запоминания ключевых позиций занятия. Все занятия данного курса снабжены картами памяти.
ПрактикаВ практической части вы найдете задания по прошедшему занятию. После их выполнения у вас есть возможность сравнить свой вариант с подготовленным лектором ответом. Настоятельно рекомендуется смотреть решение только после того, как вы выполнили задание самостоятельно. Для некоторых заданий есть небольшие подсказки
Задание 1. Установка нестандартных шрифтов
- Установить в систему в систему нестандартный шрифт «Pacifico».
- Открыть презентацию из предыдущего занятия. Для скачивания файла, пожалуйста, войдите.
- Убедится, что новый шрифт доступен в списке шрифтов. Для проверки можно написать название сайта данным шрифтом «Msoffice-Prowork.com», например, на новом слайде, который потом не забыть удалить.
Посмотреть решение
Задание 2. Добавление текстовых надписей в презентацию
- Открыть презентацию из предыдущего занятия. Для скачивания файла, пожалуйста, войдите.
- Добавить тест в текстовые заполнители для слайдов 26 и 27. Информацию взять из таблицы. Отформатировать введенный текст точно так, как он представлен в таблице (добавить подчеркивание и сделать перечень маркированным списком).
Заголовок слайда указан в целях точной идентификации слайда, он уже должен присутствовать.№ слайда Заголовок слайда Заполнитель для текста Универсальный заполнитель 26 В заключение хорошим тоном будет указать заимствования Идеи и примеры из презентаций: - «Как стать супер-героем презентаций»
- «Как сделать презентацию для блондинок»
- «Сколько слайдов в самый раз?»
- «Самая лучшая преза»
- «Почему презентации так трудно делать?»
Картинки из презентаций (от SlidesCarnival):
При подготовке использовались: 27 Прощаясь не забудьте упомянуть автора. Это полезно Автор: Николай Колдовский
Веб-сайт: msoffice-prowork.com
Специально для курса: «PowerPoint от новичка до профессионала»Спасибо за внимание! - Сохранить презентацию для последующих занятий. Для скачивания файла, пожалуйста, войдите.
Посмотреть решение
Тест
Добавление подписей или заголовков к объектам в Keynote на Mac
Можно добавлять заголовки или подписи с описаниями к большинству объектов, включая рисунки, уравнения, изображения, галереи изображений, фильмы, фигуры (кроме линий), таблицы, текстовые блоки с восемью манипуляторами и диаграммы.
Если в презентации есть сгруппированные объекты, можно также добавить подпись или заголовок ко всей группе.
Добавление подписи
Выберите объект, к которому нужно добавить подпись.
В боковой панели «Формат» выполните любое из следующих действий.
Для фигур, изображений, фильмов, текстовых блоков и уравнений: нажмите вкладку «Стиль», затем установите флажок «Подпись».
Для рисунков: нажмите вкладку «Рисунок», затем установите флажок «Подпись».
Для таблиц: нажмите вкладку «Таблица», затем установите флажок «Подпись».
Для диаграмм: нажмите вкладку «Диаграмма», затем установите флажок «Подпись».
Для галерей изображений: нажмите вкладку «Галерея», установите флажок «Подпись», затем выберите добавление отдельных подписей для каждого изображения или одной и той же подписи ко всем изображениям.
Для сгруппированных объектов: на вкладке «Расстановка» установите флажок «Подпись».
Нажмите заполнитель для подписи под объектом. Вокруг поля подписи появится синяя рамка, показывающая, что оно выбрано. Затем введите текст подписи.
Чтобы изменить шрифт, размер, стиль или другие параметры формата, выберите подпись (либо выберите объект, а затем — подпись) и внесите изменения на вкладке «Подпись» в боковой панели «Формат» .
Чтобы скрыть подпись, снимите флажок рядом с параметром «Подпись».
Если после этого установить флажок, та же подпись появится снова.
Добавление заголовка
Выберите объект, к которому нужно добавить заголовок.
В боковой панели «Формат» выполните любое из следующих действий.
Для фигур, изображений, фильмов, текстовых блоков и уравнений: нажмите вкладку «Стиль», затем установите флажок «Заголовок».
Для рисунков: нажмите вкладку «Рисунок», затем установите флажок «Заголовок».
Для таблиц: нажмите вкладку «Таблица», затем установите флажок «Заголовок».
Для диаграмм: нажмите вкладку «Диаграмма», затем установите флажок «Заголовок».
Для галерей изображений: нажмите вкладку «Галерея», затем установите флажок «Заголовок».
Для сгруппированных объектов: на вкладке «Расстановка» установите флажок «Заголовок».
Чтобы изменить расположение заголовка, нажмите выпадающее меню «Заголовок», затем выберите «Вверху» или «Внизу».
Если выбрать вариант «Внизу» и добавить подпись, она всегда будет отображаться под заголовком.
Для кольцевых диаграмм нажмите выпадающее меню «Заголовок», затем выберите «Вверху» или «По центру».
Примечание. Для некоторых объектов, таких как таблицы и большинство диаграмм, заголовки могут отображаться только над объектом.
Нажмите заполнитель для заголовка. Вокруг поля заголовка появится синяя рамка, показывающая, что оно выбрано. Затем введите текст заголовка.
Чтобы изменить шрифт, размер, стиль или другие параметры формата, выберите заголовок (либо выберите объект, а затем — заголовок) и внесите изменения на вкладке «Заголовок» в боковой панели «Формат» .
Чтобы скрыть заголовок, снимите флажок рядом с параметром «Заголовок».
Если после этого установить флажок, тот же заголовок появится снова.
Как редактировать текст в файлах изображений в PowerPoint | Small Business
Стивен Мелендез Обновлено 19 августа 2018 г.
Если вы используете файлы изображений в презентации Microsoft PowerPoint, вы можете добавить или заменить текст, который присутствует в изображениях, в соответствии с вашими потребностями. Например, вы можете добавить шутку о компании в комикс или добавить метку к графику. В зависимости от ваших потребностей вы можете потратить больше или меньше времени на то, чтобы цвета и шрифты совпадали с тем, что уже есть в файле изображения.
Совет
Вы можете поместить текстовое поле в PowerPoint поверх файла изображения или отредактировать файл изображения вне PowerPoint. Если у вас есть исходная версия файла изображения, такая как редактируемый PDF-файл, электронная таблица, используемая для создания графика, или файл Photoshop, вы можете получить более четкое редактирование.
Редактировать отсканированные документы или изображения для PowerPoint
Самый простой способ редактировать текст в изображениях, которые вы используете в PowerPoint, – это просто наложить текст на изображение или рядом с ним.Для этого щелкните вкладку «Вставить» в меню, а затем в области «Текст» щелкните «Текстовое поле». Затем с помощью мыши нарисуйте прямоугольное текстовое поле в нужном месте и введите в него текст.
Чтобы отформатировать текст, выберите его с помощью мыши, затем щелкните вкладку меню «Главная». Используйте параметры шрифта, чтобы выбрать цвета, шрифты и другие параметры, которые хорошо сочетаются с вашей презентацией и загруженным или отсканированным изображением, которое вы вставляете в презентацию.
Если изображение, с которым вы работаете, содержит много текста, вы можете сопоставить текст с существующими шрифтами в изображении или заменить весь существующий текст, чтобы он не выглядел неряшливо.
Внесение более радикальных изменений
Если вы вносите более существенные изменения в изображение, возможно, имеет смысл отредактировать Photoshop или другой инструмент для редактирования изображений, а не просто наложить текст поверх изображений.
Вы можете использовать инструмент «Ластик» в Photoshop или аналогичном приложении, чтобы вычеркнуть существующий текст на изображении, который не соответствует имеющимся у вас шрифтам.
Если изображение, которое вы импортируете, является изображением PDF, например отсканированным документом, вы можете использовать редактор PDF, такой как Adobe Acrobat, для редактирования документа.Если изображение было создано с помощью определенной программы, например графического инструмента, или представляет собой снимок экрана или PDF-файл, созданный из другой программы, такой как Microsoft Word или Excel, то, как правило, вам будет проще редактировать время, используя исходную программу для редактировать исходный файл, а не изображение.
Когда вы закончите, создайте новое изображение, используя функцию экспорта инструмента, или сделайте новый снимок экрана, а затем импортируйте это изображение в свою презентацию PowerPoint. Чтобы вставить изображение, щелкните вкладку «Вставить», затем выберите «Рисунки».«Перейдите к нужному изображению на вашем компьютере, затем нажмите« Вставить ».
Как добавить замещающий текст к изображению в Microsoft PowerPoint
- Чтобы добавить замещающий текст к изображениям в PowerPoint или отредактировать существующий замещающий текст изображения, выберите фотографию и выберите «Редактировать замещающий текст…» на панели инструментов формата изображения.
- Когда вы добавляете изображение в PowerPoint, программа обычно добавляет свой собственный предлагаемый замещающий текст, который вы можете изменить.
- Добавлять замещающий текст к изображениям слайдов полезно для всех, кто использует программу чтения с экрана.
- Посетите техническую библиотеку Business Insider, чтобы узнать больше.
Альтернативный текст – это краткое описание цифрового изображения, которое может прочитать вслух программа чтения с экрана.Хотя мы обычно думаем о замещающем тексте как о части веб-страниц, это ценный инструмент везде, где пользователям может потребоваться дополнительная помощь, чтобы понять, какие изображения появляются на экране.
Например: вы можете добавить замещающий текст к изображениям в PowerPoint только для этой цели.
Самый простой способ добавить замещающий текст в PowerPoint – это делать это во время добавления изображения, но вы также можете добавить или изменить замещающий текст к изображению, которое уже было добавлено к слайду PowerPoint.
Если вы хотите написать или отредактировать замещающий текст изображений в презентации PowerPoint, вот как это сделать с помощью PowerPoint на Mac или ПК.
Ознакомьтесь с продуктами, упомянутыми в этой статье:
Microsoft Office (от 149,99 долларов США в Best Buy)
Apple Macbook Pro (от 1299 долларов США в Apple) Acer Chromebook 15 (от 179,99 долларов США в Walmart)Как добавить замещающий текст к новому изображению в PowerPoint
1. В PowerPoint добавьте изображение, нажав «Вставить», выбрав «Изображения» на ленте, затем выбрав «Это устройство…»
2. Когда изображение появится на слайде, вы должны увидеть предлагаемый в PowerPoint альтернативный текст. внизу изображения.
PowerPoint автоматически предлагает замещающий текст, который вы можете редактировать.Дэйв Джонсон / Business Insider3. Чтобы изменить предлагаемый альтернативный текст, щелкните его.
4. В панели замещающего текста, которая открывается в правой части экрана, щелкните текстовое поле.
5. Отредактируйте замещающий текст по своему усмотрению, и изменение будет автоматически внесено в изображение.
Вы можете изменить замещающий текст на панели замещающего текста.Дэйв Джонсон / Business InsiderКак добавить замещающий текст к существующему изображению в PowerPoint
1. В PowerPoint найдите изображение, которое вы хотите обновить, и щелкните его.
2. Выберите «Формат изображения».
3. Выберите «Замещающий текст» на ленте.
4. Вы также можете щелкнуть изображение правой кнопкой мыши и выбрать в раскрывающемся меню «Изменить замещающий текст…».
5. Введите замещающий текст, который вы хотите использовать в текстовом поле. Он будет автоматически сохранен вместе с вашей колодой.
Как использовать элементы управления замещающим текстом PowerPoint
При создании или редактировании замещающего текста у вас есть две возможности, помимо ввода замещающего текста вручную.
Если поле замещающего текста пусто, у вас есть возможность щелкнуть «Создать для меня описание».”Это быстрый способ добавить замещающий текст, но это не рекомендуется. Альтернативный текст может быть поверхностно правильным, но вряд ли будет достаточно конкретным, чтобы быть действительно полезным для пользователей, которые в нем нуждаются.
Вы также можете пометить изображение как декоративный. Делайте это только в том случае, если, как рамка вокруг текста, это не имеет отношения к пониманию слайдов, и его описание не добавит ценности.
Вы можете пометить изображение как чисто декоративное или позволить PowerPoint создать замещающий текст.Дэйв Джонсон / Business InsiderДэйв Джонсон
Писатель-фрилансер
PowerPoint 2016: форматирование изображений
Урок 16. Форматирование изображений
/ ru / powerpoint2016 / Insert-pictures / content /
Введение
Существует множество способов отформатировать изображения в слайд-шоу.Инструменты изображения в PowerPoint позволяют легко персонализировать , и изменяют изображения интересными способами. PowerPoint позволяет изменить стиль изображения и форму , добавить границу , обрезать и сжать изображения, добавить художественных эффектов и многое другое.
Дополнительно: загрузите нашу практическую презентацию.
Посмотрите видео ниже, чтобы узнать больше о форматировании изображений в PowerPoint.
Для кадрирования изображения:
При кадрировании изображения часть изображения удаляется. Обрезка может быть полезна, когда изображение содержит много контента, и вы хотите сосредоточиться только на его части.
- Выберите изображение, которое нужно обрезать. Откроется вкладка Формат .
- На вкладке Формат щелкните команду Обрезать .
- Вокруг изображения появятся маркеры кадрирования . Щелкните и перетащите один из маркеров, чтобы обрезать изображение.Убедитесь, что указатель мыши находится прямо над черным маркером обрезки, чтобы случайно не выбрать маркер изменения размера.
- Еще раз щелкните команду Обрезать . Изображение будет обрезано.
Чтобы обрезать изображение до формы:
- Выберите изображение, которое хотите обрезать, затем щелкните вкладку Формат .
- Щелкните стрелку раскрывающегося списка Обрезать . Наведите указатель мыши на Обрезать до формы , затем выберите нужную форму в раскрывающемся меню.
- Изображение будет отформатировано как фигура.
Вы можете обрезать изображение до нужного размера, прежде чем обрезать его до формы.
Чтобы добавить рамку к изображению:
- Выберите изображение, к которому вы хотите добавить границу, затем щелкните вкладку Формат .
- Щелкните команду Граница изображения . Появится раскрывающееся меню.
- Отсюда вы можете выбрать цвет , вес (толщина), и будет ли линия пунктирной .
- Вокруг изображения появится рамка.
Настройки изображения
PowerPoint предлагает несколько вариантов изменения способа отображения изображений в слайд-шоу. Например, вы можете добавить фрейм , внести в изображение исправления , изменить цвет изображения или яркость и даже добавить несколько стильных художественных эффектов . Эти параметры расположены в группах Настроить стили изображения и на вкладке Формат .
Когда вы будете готовы внести изменения или поэкспериментировать с внешним видом изображения, выберите изображение и выберите один из этих параметров на вкладке «Формат».
- Corrections : Эта команда находится в группе Adjust . Отсюда вы можете повысить резкость, или смягчить изображение, чтобы настроить его размытость или четкость. Вы также можете настроить яркость и контраст , который определяет, насколько светлым или темным будет изображение.
- Цвет : эта команда находится в группе Настроить . Отсюда вы можете настроить насыщенности изображения (насколько яркие цвета), тона (температура изображения от холодного до теплого) и цвета (изменение общего цвета изображения).
- Художественные эффекты : Эта команда находится в группе Настроить . Отсюда вы можете добавлять художественные эффекты, такие как пастель, акварель и светящиеся края.
- Группа стилей изображения : Эта группа содержит множество стилей, которые можно применить к изображению, например рамки, границы и плавные края.
Сжатие изображений
Если вы хотите отправить презентацию, содержащую изображения, по электронной почте, вам необходимо следить за ее размером файла . Большие изображения с высоким разрешением могут быстро привести к тому, что ваша презентация станет очень большой, что может затруднить или сделать невозможным прикрепление к электронному письму. Кроме того, кадрированных области изображений сохраняются с презентацией по умолчанию, что может увеличить размер файла.PowerPoint может уменьшить размер файла на , сжимая изображения, уменьшая их разрешение до и удаляя кадрированных областей .
Для сжатия изображения:
- Выберите изображение, которое вы хотите сжать, затем щелкните вкладку Формат .
- Щелкните команду Сжать изображения .
- Появится диалоговое окно. Установите флажок рядом с Удалить обрезанные области изображения . Вы также можете выбрать, применять ли настройки к только это изображение или ко всем изображениям в презентации.
- Выберите Целевой выход . Если вы отправляете презентацию по электронной почте, вы можете выбрать Электронная почта , что дает наименьший размер файла. Когда вы закончите, нажмите ОК .
Сжатие изображений в PowerPoint может не уменьшить размер файла в достаточной степени для ваших нужд. Для получения лучших результатов вы можете использовать программу редактирования изображений, чтобы изменить размер изображения перед тем, как вставить его в презентацию. Чтобы узнать больше, см. Наше руководство по редактированию изображений 101.
Вызов!
- Откройте нашу практическую презентацию.
- На слайде 7 выберите изображение беговой дорожки.
- Обрежьте изображение, чтобы оно было немного меньше, а беговая дорожка занимала большую часть кадра.
- Измените стиль изображения.
- Примените к изображению коррекцию . Например, увеличьте яркость .
- Сожмите свое изображение и выберите Электронная почта в качестве целевого вывода.
- Когда вы закончите, ваш слайд должен выглядеть примерно так:
/ ru / powerpoint2016 / shape / content /
PowerPoint: самый простой способ переворачивать изображения, текстовые поля и формы
Хорошо продуманный макет оживляет презентацию PowerPoint.Изображения и текст всегда должны работать вместе, чтобы наилучшим образом отражать тему и создавать единство. Рисунки следует использовать для подчеркивания и разъяснения письменного содержания и никогда не отвлекать. Ключ в том, чтобы создать баланс. Microsoft Office PowerPoint обладает широким набором функций для идеального решения этой задачи.
Чтобы сбалансировать слайд PowerPoint, вы можете подумать о переворачивании изображений или текста. PowerPoint позволяет переворачивать изображения, текстовые поля и фигуры как по вертикали, так и по горизонтали.Тексты можно перевернуть вверх ногами или отразить вертикально. После перелистывания вы можете добавить последние штрихи, выбрав эффект стиля. Это позволяет создавать оригинальные и художественные презентации для вашей аудитории.
Продолжайте читать, чтобы узнать, как делать следующее в PowerPoint:
- Отражение изображений и фигур.
- Изменить ориентацию изображения.
- Измените направление значков, например стрелок.
- Переверните текстовые поля вертикально или вверх ногами.
Горизонтальное отражение, как следует из названия, происходит по горизонтальной оси (ось y). Значки, например стрелки, могут указывать в противоположном направлении. и людей на картинках можно повернуть лицом в противоположную сторону. Это может помочь выделить другой контент на слайде и сфокусировать аудиторию в другом направлении.
Текстовые поля также можно перевернуть вертикально или перевернуть. Это делается по вертикальной оси (ось x). Вы можете расположить заголовок презентации вертикально, чтобы добавить визуального интереса.Или у вас может быть логотип с текстом, который вы хотите перевернуть, чтобы создать желаемый эффект.
В этой статье приведены подробные пошаговые инструкции, а также простые инструкции, которые можно легко выполнять с помощью мыши. Мы расскажем, как вставить изображение и перевернуть его в PowerPoint.
Перелистывание изображения PowerPoint: вот как это делаетсяИтак, у вас есть идеальное портретное изображение для презентации PowerPoint. Но когда вы вставляете его, вы замечаете, что человек на картинке смотрит в сторону, а не в центр слайда.Не волнуйтесь, для этого есть быстрое решение. Пришло время узнать о перелистывании в PowerPoint.
Мы покажем вам, как изменить ориентацию и перспективу изображения. Плюс в том, что вам не нужно менять макет слайда, только изображение. С горизонтальным переворачиванием вы можете сделать это всего за несколько шагов в PowerPoint. В этом руководстве мы покажем вам, как именно это сделать.
Шаг 1:
Перейдите к слайду в PowerPoint, на который вы хотите вставить изображение (например, портрет).
Шаг 2:
Перейдите к Вставьте и выберите изображения . В раскрывающемся меню « Вставить изображение из » можно выбрать одно из следующих изображений: Это устройство… , Стандартные изображения… и Онлайн-изображения… .
Шаг 3:
После того, как вы вставите изображение, справа откроется окно Формат изображения… .
Шаг 4:
Щелкните левой кнопкой мыши изображение, которое нужно перевернуть.Это также работает с картинками, фигурами и другими объектами.
Шаг 5:
Перейдите на вкладку Home и выберите Упорядочить . Теперь нажмите Rotate под Position Objects .
Шаг 6:
В новом меню выберите Отразить по горизонтали . Затем изображение будет перевернуто по горизонтальной оси.
Совет:
Шаг 5 также позволяет вам перевернуть изображение по вертикали.Эта опция, как вы уже догадались, называется Flip Vertical .
Как перевернуть изображение с помощью мыши
Знаете ли вы, что изображение можно перевернуть только с помощью мыши? Чтобы перевернуть изображение по горизонтали, просто сделайте следующее:
Шаг 1:
Щелкните левой кнопкой мыши изображение, которое нужно перевернуть.
Шаг 2:
Наведите указатель мыши на одну из белых точек (опорных точек), обрамляющих изображение.
Шаг 3:
Удерживайте одну из этих опорных точек левой кнопкой мыши.
Шаг 4:
Чтобы перевернуть изображение, перетащите точку над изображением на другую сторону.
Теперь у вас есть горизонтальное зеркальное отображение вашего изображения. Переворот по вертикали можно выполнить, перейдя на вкладку Формат изображения и выбрав Упорядочить > Повернуть > Отразить по вертикали . Оба метода работают со всеми типами изображений и форматами изображений.
Отразить значки, фигуры и графику PowerPointИконки – неотъемлемая часть многих презентаций PowerPoint.Они представляют отношения и информацию более запоминающимся и компактным образом. Простой значок стрелки, используемый для обозначения направления, будет понятен каждому. Их четкие геометрические формы также можно использовать для объединения концепций. PowerPoint предлагает на выбор широкий спектр значков и пиктограмм. Но они доступны не во всех направлениях и ориентациях, поэтому есть вероятность, что вам придется их перевернуть.
В следующем примере мы покажем вам, как повернуть стрелку по горизонтали. Эти шаги, конечно, можно использовать с любым другим значком.
Шаг 1:
Перейдите к слайду в презентации PowerPoint, на который вы хотите вставить стрелку.
Шаг 2:
Щелкните Вставьте , затем Значки в группе Иллюстрации .
Шаг 3:
Откроется новое окно с различными категориями значков.
Шаг 4:
Продолжайте прокручивать влево, пока не найдете категорию Стрелки . Выберите стрелку, которую хотите использовать, и нажмите Вставить .
Шаг 5:
Теперь пора изменить направление стрелки. Сначала щелкните объект.
Шаг 6:
Перейти на Home > Расставить > Повернуть > Отразить по горизонтали , чтобы стрелка указывала в противоположном направлении. Здесь вы выбираете «Отразить по горизонтали», и ваша стрелка указывает в противоположном направлении.
Первое, что вам нужно знать, это то, что текстовые поля в PowerPoint можно отразить только по вертикали, а не по горизонтали.Однако вы можете повернуть коробку вверх дном.
Независимо от того, как вы хотите перевернуть или повернуть текст, вам сначала понадобится текстовое поле. Текстовые поля имеют видимую черную рамку и цветную заливку. Мы обсудим, как удалить и эту рамку, и заливку после того, как вы повернули или перевернули рамку.
Как перевернуть текст в PowerPoint Шаг 1:
Вставьте текстовое поле в нужное место. Для этого перейдите к Вставить > Текстовое поле и затем перетащите указатель мыши на слайд, чтобы создать поле.Введите свой текст, и поле готово к форматированию.
Шаг 2:
Щелкните правой кнопкой мыши свою фигуру и выберите Форматировать фигуру… . Откроется боковая панель, на которой вы выберете Effects (второй значок).
Шаг 3:
Перейдите к 3D Rotation > X Rotation и введите 180. Теперь текст будет зеркальным.
Шаг 4:
Дополнительная опция:
Если текстовое поле имеет заливку цвета фона, вы можете легко удалить ее.Лучший способ сделать это – выбрать первый значок ( Fill & Line ) в на панели Format Shape (см. Выше). Там вы увидите несколько вариантов, в том числе Без заполнения . Чтобы удалить фрейм текстового поля, щелкните Строка > Без строки .
Как и в случае с изображениями, вы также можете переворачивать текстовые поля, используя только мышь. Для этого щелкните текстовое поле, наведите указатель мыши на точку привязки и, удерживая кнопку мыши, перетащите эту точку привязки на противоположную сторону.
Переверните текст в PowerPointТекст также можно перевернуть. Это удобно, если вы хотите сделать складные, двусторонние распечатки или разместить карточки.
В этом разделе вы научитесь переворачивать текстовые поля на 180 градусов. Прежде чем начать, вам все равно нужно вставить текст в текстовое поле. Вот как перевернуть текст вверх ногами:
Шаг 1:
Щелкните текстовое поле, которое нужно перевернуть.
Шаг 2:
Перейдите к Shape Format и щелкните Arrange . Теперь выберите Повернуть .
Шаг 3:
В раскрывающемся меню вы найдете Дополнительные параметры поворота… .
Шаг 4:
Откроется боковая панель, где вы можете ввести значение в поле «Поворот». Чтобы перевернуть текст вверх ногами, введите 180. Или вернитесь к Поверните и дважды щелкните Повернуть вправо на 90 ° .
Совет:
Вы также можете щелкнуть правой кнопкой мыши текстовое поле и выбрать Форматировать фигуру… . Откроется боковая панель, где вы можете щелкнуть третий значок ( Size & Properties ) и ввести значение поворота в поле Rotation .
Теперь вы знаете, как переворачивать изображения, фигуры, значки и текстовые поля по горизонтали. Вы знаете, как делать портретные фотографии, чтобы они смотрели на слайд, а стрелки указывали в правильном направлении.Все это можно сделать с помощью параметра Форматировать фигуру… . В качестве альтернативы вы можете просто использовать мышь. Текстовые поля также можно перевернуть вертикально или перевернуть, что позволяет создавать двусторонние распечатки и легко размещать карточки.
PowerPoint tutorial – Как добавлять надписи к изображениям
Добавление ярлыки к изображениям слайдов
Следующая статья – это отрывок из нашего видеопродукта “Введение в Powerpoint XP.”
Действительно полезной функцией PowerPoint является возможность создавать текстовые метки поверх ваших фотографий. Это легко сделать, но не многие люди используют эту технику, потому что не понимают, что это доступный!
Давай попробуем. После размещения изображения на слайде нарисуйте текстовое поле на наверху. Вы можете нарисовать текстовое поле двумя способами:
- Перейдите в меню файла и выберите [Вставка – Текстовое поле]
- Нажмите кнопку текстового поля на нижней панели инструментов рисования.
Позиция установите рамку на место над фотографией и введите все, что хотите. Когда вы просматриваете презентацию в полноэкранном режиме, вы увидите, как наложен текст на вверху изображения. Woohoo! Это действительно здорово, и позволяет маркировать изображения, диаграммы… все, что угодно!
Порядок слоев
А теперь помните об одном важном моменте.PowerPoint закладывает
объекты на разных слоях. Когда вы кладете один предмет на другой
объект, например, когда мы поместили текстовое поле поверх изображения, текст
укладка ПЕРЕДНЯЯ фото.
Это важно, потому что иногда наши объекты могут закрывать другие объекты. Например, если наше текстовое поле находится под позади фотографии, мы даже не увидит! К счастью, мы можем отправлять объекты вперед и назад. чтобы сделать их более заметными.Для этого просто выберите объект, щелкните правой кнопкой мыши на нем и выберите [Заказ – На передний план] или [Отправить назад] , чтобы переместить объект в поле зрения.
следующий: Изображений
эффекты на размер файла …
Или: См. все наши руководства по PowerPoint!
| Вперед! Вы даже можете скопировать и используйте картинки.Мы только просим вас включить следующее предложение (и ссылка) внизу статьи: |
| Вы можете найти больше полезных советов и приемов PowerPoint, подобных этому, на www.mightycoach.com – у них даже есть онлайн-видеокурс, который научит вас пользоваться PowerPoint всего за несколько часов! |
Как вывести на передний план в Google Slides? – MVOrganizing
Как вывести на передний план в Google Slides?
Шаг 2: Выберите слайд, содержащий изображение для настройки.Шаг 3: Щелкните изображение, чтобы выбрать его. Шаг 4: Выберите вкладку «Упорядочить» вверху окна. Шаг 5: Нажмите «Заказать», затем выберите «На передний план».
Как сделать так, чтобы текст обтекал изображение в Документах Google?
Если щелкнуть фотографию в окне «Вставка», она будет помещена в документ на место курсора. Шаг 3: Щелкните изображение один раз, и под ним откроется небольшое меню с параметрами. Шаг 4: В этом меню нажмите на перенос текста. Текст автоматически обтекает изображение.
Как вы накладываете изображения на Google Slides?
Первый вариант создания цветного наложения в Google Slides. Вставьте изображение, затем перейдите в меню «Вставка»> «Форма». Я выбрал треугольник, потому что не хочу применять оверлей ко всему изображению. Выберите свою форму и перейдите в Цвет заливки, выберите ПОЛЬЗОВАТЕЛЬСКИЙ, выберите тот, который вы хотите, и настройте его прозрачность. И это все.
Можете ли вы заполнить фигуру изображением в Google Slides?
Чтобы поместить изображение в форму в Google Slides, вы можете замаскировать изображение.Щелкните нужную фигуру. Ваша форма скроет ваше изображение. Чтобы изменить форму, нажмите и перетащите цветные ручки.
Можете ли вы добавить счетчик в Google Slides?
Используйте вертушку! Самый простой способ использовать счетчик, который я нашел, – это импортировать его в урок Google Slides и легко получить к нему доступ оттуда.
Как добавить речевой пузырь в Google Slides?
Переместите робота в нижнюю правую часть слайда. Слева от изображения робота вставьте форму речевого пузыря.Подсказка: всплывающие подсказки можно найти в категории выноски. Не снимая выделения с формы, перетащите желтый ромбовидный маркер к рту робота, затем введите слова «Вперед и будьте в безопасности!»
Как скопировать и вставить текстовое поле в Google Slides?
Как копировать и вставлять в Google Slides
- Щелкните строку текста и нажмите Control + C или Cmd + C, чтобы скопировать элемент.
- Нажмите Contrl + V или Cmd + V, чтобы вставить текст на слайд.
- Выберите весь объект слайда, например текстовое поле или изображение, щелкнув его, затем нажмите Command или Control + C, чтобы скопировать его.
Можно ли изогнуть текст в Google Slides?
Как сделать кривую текста в Google Slides. Чтобы сделать ваш контент более привлекательным, вы можете использовать в Google Docs не только изображения и различные линии, но и кривой текст. Выберите «Рисунок» в меню «Вставка». Щелкните стрелку справа от значка «Инструмент линии» и выберите «Кривая».
Как вы пишете в Google Slides?
Шаг 1. Вставьте текст
- Откройте презентацию Google Slides, с которой хотите работать.
- Варианты макета для Google Slide.
- Пустой слайд.
- Курсор должен выглядеть как перекрестие.
- Щелкните текстовое поле и введите текст.
- Наведите курсор на текст, чтобы выделить его.
- Появится раскрывающееся меню со списком различных шрифтов.
Как писать слайды?
Запись на слайдах во время презентации
- Откройте презентацию PowerPoint.
- Войдите в слайд-шоу, как обычно.
- Слайд-шоу> С начала (или с любой другой позиции)
- В слайд-шоу щелкните правой кнопкой мыши любой слайд, на котором хотите написать.
- Выберите «Параметры указателя».
- Выберите пишущий инструмент и цвет.
- Сделайте пометку, начертите или отметьте свой слайд.
Какая кнопка используется для настройки цвета пера?
В Microsoft Powerpoint, чтобы настроить цвет пера, вам нужно будет перейти на вкладку «Слайд-шоу» и нажать кнопку «Настроить слайд-шоу».
Как показать PowerPoint при увеличении?
Начните встречу Zoom или присоединитесь к ней. Нажмите «Поделиться экраном» в элементах управления собранием. Выберите свой монитор и нажмите «Поделиться». При демонстрации экрана переключите PowerPoint в режим слайд-шоу, щелкнув вкладку «Слайд-шоу»> «С начала» или «С текущего слайда».
Есть ли в PowerPoint ручка?
Вкладка «Рисование» предлагает три типа текстур для рисования: перо, карандаш и маркер, каждая из которых имеет разный вид. Чтобы выбрать один, просто нажмите на него, и вы готовы начать рисовать.
Вы умеете рисовать в PowerPoint?
В Microsoft PowerPoint легко рисовать с помощью различных инструментов формы и линий, таких как карандаш и маркер, доступных в приложениях и веб-версиях. Вы можете получить доступ к инструментам рисования в PowerPoint в меню «Рисование» на вкладке «Вставка» или использовать основные линейные функции, доступные в меню «Фигуры» приложения.
Как мы можем создать единообразный внешний вид, добавив фоновое изображение ко всем слайдам?
Как создать единообразный внешний вид, добавив фоновое изображение ко всем слайдам?
- А.Создайте шаблон.
- Отредактируйте мастер слайдов.
- Воспользуйтесь мастером автозамены.
- Все вышеперечисленное.
Как создать произвольную фигуру в Powerpoint?
Чтобы вставить фигуру, перейдите в меню «Вставка»> «Фигуры». Выберите желаемую фигуру, а затем с помощью перекрестия нарисуйте ее на слайде. Затем, если у вас Mac, нажмите вкладку «Формат фигуры» вверху> раскрывающееся меню «Объединить фигуры». В Windows перейдите на вкладку «Формат»> раскрывающееся меню «Объединить фигуры».
советов по презентации | 5 методов наложения текста на изображения
от Адама Ноара
Большинство докладчиков просто наклеивают текст на свои слайды, не задумываясь об этом. Не делайте этой ошибки! Следуйте этим 5 практическим методам, чтобы улучшить способ наложения текста на презентации.
Метод 1. Применение текста непосредственно к изображениюПервый и самый простой способ – нанести текст прямо на изображение.Просто убедитесь, что у вас есть чистое и простое изображение (с большим количеством пробелов), которое делает текст разборчивым. Если на изображении много «шума», текст будет трудно разглядеть.
Метод 2: текстовое полеМетод очень простой. Все, что вам нужно сделать, это добавить прозрачную фигуру и добавить белый текст. Если наложение достаточно непрозрачное, под ним может быть практически любое изображение, и текст по-прежнему будет разборчивым. Я ОБОЖАЮ использовать этот метод, когда основное изображение имеет слишком много фонового шума (как на изображении ниже).
Метод 3. Наложение всего изображенияДругой метод – создать наложение на все фоновое изображение с помощью простой формы PowerPoint. Чтобы создать наложение, просто добавьте прозрачную полупрозрачную форму поверх фонового изображения. Наложения помогают добавить к объектам на слайде едва уловимые следы цвета. Черный или темный оверлей с использованием полупрозрачной черной формы рекомендуется, когда исходное изображение слишком яркое или имеет слишком большой контраст, чтобы текст был разборчивым (как показано на первом слайде ниже).Хотя черный оверлей является самым простым и универсальным, вы всегда можете использовать и цветной оверлей. Ниже приведен пример того, как темное наложение поверх всего изображения делает текст более читаемым.
Метод 4. Размытие изображенияПростой способ сделать наложенный текст разборчивым – это размыть все или часть фонового изображения (как показано в примерах слайдов ниже). Размытие изображения поможет вашему тексту выглядеть разборчивым и видимым.
Метод 5: Выцветание полаЗатухание пола – это когда вы добавляете градиент к изображению, который слегка исчезает в сторону черного внизу. Я не говорю об эффекте затухания анимации в PowerPoint. Вместо этого я имею в виду добавление смешанной прозрачной градиентной заливки. Обязательно обратите внимание на направление затухания, чтобы добиться желаемого эффекта. Этот эффект сделает ваше изображение наиболее естественным для глаз, поскольку изображение немного темнее внизу, а свет идет сверху.
ЗаключениеС помощью упомянутых выше приемов вы сможете лучше выделить важный текст на слайдах PowerPoint. Эти методы, безусловно, добавят яркости вашим слайдам и помогут им лучше общаться!
Надеюсь, что некоторые из приведенных выше советов по презентации оказались полезными.
Вот мой вопрос к вам…
Какой ваш любимый способ наложения текста на слайды? Есть ли какая-то конкретная техника, которую вы использовали, о которой не упоминалось выше? Оставьте мне комментарий ниже!
Наконец, этот пост также есть на SlideShare.Не забудьте подписаться на нас там, если вы еще этого не сделали!
.

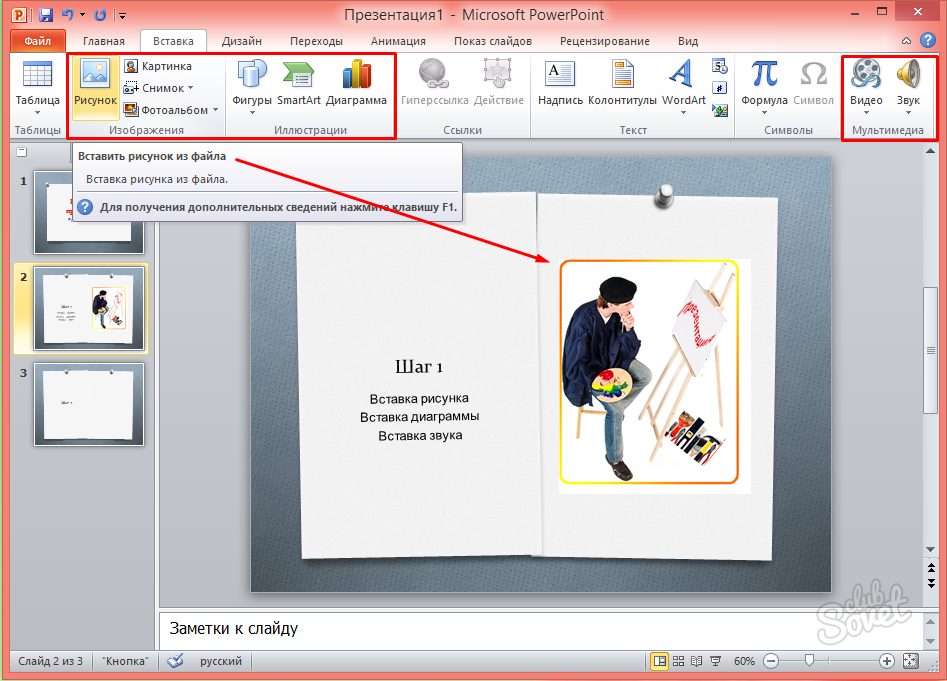




 Проще всего создать одно поле, копировать его и затем вставлять многократно, а затем располагать вокруг фото. В этом помогут ориентировочные штриховки, которые позволяют располагать надписи ровно по отношению друг к другу.
Проще всего создать одно поле, копировать его и затем вставлять многократно, а затем располагать вокруг фото. В этом помогут ориентировочные штриховки, которые позволяют располагать надписи ровно по отношению друг к другу. Либо можно наоборот, перетащить область содержимого. Картинка в таком случае окажется позади информации.
Либо можно наоборот, перетащить область содержимого. Картинка в таком случае окажется позади информации.