Как сделать хорошие слайды для презентации PowerPoint (вкратце)
В этом уроке, я поделюсь 10 советами, которые помогут вам улучшить презентации в PowerPoint. Вы увидите комбинацию особенностей, о которых вы можете не знать, получите советы по изменению оформления слайда, чтобы сделать контент более выразительным.
Руководство по созданию отличных презентаций (бесплатная загрузка eBook)
А также возьмите всё, чему вы научитесь в этом уроке, на будущее. Загрузите нашу бесплатную эл.книгу: The Complete Guide to Making Great Presentations (Полное руководство по созданию отличных презентаций). Из неё, вы узнаете обо всём процессе создания презентаций, в том числе, как эффективно написать презентацию, оформить её как профессионал, и многое другое.
Как сделать отличную презентацию в PowerPoint (смотри и учись)
Этот видеоурок — кругооборот моих самых любимых трюков в PowerPoint. Я проведу вас через десять моих любимых особенностей или шагов по разработке, для создания лучшей презентации.
1. Используйте пользовательские темы оформления
Прежде всего, я постоянно использую пользовательские темы PowerPoint. Конечно, у Microsoft есть встроенные темы, которые можно использовать бесплатно. Но темы премиум-класса, которые входят в состав Envato Elements, являются большим шагом вперёд по сравнению с встроенными темами PowerPoint.
Envato Elements — это подписка, позволяющая вам скачивать всё.Когда вы подписываетесь на Envato Elements, у вас будет доступ к неограниченной загрузке всех тем PowerPoint. Сейчас на Envato Elements есть 711 тем PowerPoint и это число постоянно растёт.
Причина, по которой эти темы настолько полезны, состоит в том, что они содержат идеи. Это не просто набор цветов и вариантов шрифтов. Напротив, они предоставляются с идеями для оформления слайдов. Вы можете забросить ваше содержимое в шаблоны, чтобы пропустить тяжёлую работу по воссозданию каждой презентации с нуля.
Вы можете забросить ваше содержимое в шаблоны, чтобы пропустить тяжёлую работу по воссозданию каждой презентации с нуля.
Внутри тем PowerPoint вы найдёте макеты, с помощью которых вы можете настраивать оформление слайдов. Большинство тем включают в себя набор макетов содержимого, которые вы можете использовать в качестве отправной точки для создания вашего оформления слайдов.
Макеты являются отправной точкой для слайдов PowerPoint. Они содержат комбинации заполнителей для текстовых полей, изображений и прочего. Вместо того, чтобы кликать и рисовать отдельные объекты на слайде, используйте один из этих макетов, для начала.
3. Регулярно выравнивайте текстКогда вы работаете с текстом на слайде, не помешает убедиться, что он выровнен. Держать текст в одном направлении действительно делает слайд более опрятным.
Держать текст в одном направлении действительно делает слайд более опрятным.
В приведённом ниже примере у меня есть три текстовых поля: заголовок, абзац и маркированный список. Обратите внимание, что весь текст выровнен по левому краю.
Все основные текстовые элементы, на этом слайде, выровнены по левому краю.Выравнивание текста было моментом «ага!», который я понял, когда начал оформлять слайды. Это один из тех шагов, которые придают слайду опрятный и профессиональный вид, так что не забывайте об этом при оформлении.
4. Сделайте удобный экспортНеважно, как классно выглядят ваши слайды, вам нужно подумать о том, как пользователь будет использовать файл презентации.
И если вы регулярно отсылаете презентации другим пользователям, то это будет один из этих сценариев:
- У пользователя может не оказаться программы PowerPoint на компьютере.
- Получатель может использовать совершенно другую версию PowerPoint, которая покажет презентацию по-иному.

- Может быть вы не хотите, чтобы пользователь мог редактировать файл презентации или видеть там ваши заметки.
В этом случае, моим любимым советом является экспортировать презентацию как PDF. Чтобы сделать это, идите в Файл > Экспорт > Создать документ PDF
5. Попробуйте другую цветовую схему
Многие темы PowerPoint имеют более одной цветовой схемы, которую вы можете применить к вашей презентации. На вкладке Дизайн, нажмите на раскрывающийся список Темы, чтобы попробовать другую цветовую схему.
Список Дизайн > Темы содержит множество цветовых схем, которые вы можете применить.Как правило, это изменить оформление всей презентации. Премиум темы, которые вы можете взять, например, на Envato Elements, могут содержать несколько вариаций в ZIP архиве файла.
Премиум темы, которые вы можете взять, например, на Envato Elements, могут содержать несколько вариаций в ZIP архиве файла.
Образец слайдов отвечает за оформление вашего слайда в PowerPoint. Вместо того, чтобы делать одни и те же изменения для каждого слайда, вы можете сделать изменения для образца слайдов и эти изменения отразятся на всех слайдах, которые используют тот же образец слайдов.
В этом примере я добавил логотип к образцу слайдов для того, чтобы на множестве слайдов в моей презентации, он находился на том же месте и был одного размера.Очень удобно добавлять логотип в образец слайдов. Таким образом, сохраняется его размер и положение на каждом отдельном слайде.
Чтобы сделать это, перейдите в Вид > Образец
 7. Используйте функцию выравнивания
7. Используйте функцию выравниванияСлайды выглядят лучше, когда объекты на них выровнены относительно друг друга. Существует определённый визуальный ритм, который возникает, когда объекты выстраиваются по центру или вдоль определённых ограничивающих линий.
Когда вы начинаете перетаскивать объекты на слайде, вы увидите появившиеся направляющие линии. Они интуитивно понятны, и вы, вероятно, заметите, что они помогают вам выстраивать объекты. Например, вы можете увидеть, что они появляются, когда у вас есть контейнер, который равноудалён от двух других объектов на слайде.
Это один из лучших трюков для улучшения внешнего вида слайда PowerPoint. Потратьте некоторое время на то, чтобы аккуратно расставить ваши ключевые элементы.
Ранее я упоминал об использовании Envato Elements для получения тем PowerPoint. Но есть ещё кое-что для презентации, что связано с подпиской на Envato Elements.
Это включает в себя широкий набор фотографий, графики и пользовательских шрифтов, которые вы можете использовать в вашей презентации. Вместо повторного использования одной и той же фотографии или клипарта, Envato Elements имеет все необходимое для дополнения презентации.
Envato Elements имеет множество фотографий и других активов, которые вы можете добавить в вашу презентацию.Опять же, Envato Elements это идеальная подписка, если вы создаете презентации. Это универсальный магазин, который вы можете использовать для заполнения контентом.
9. Уменьшите содержимое
Нет ничего, что заставляет аудиторию терять суть быстрее, чем перегруженный контентом слайд. Иногда мы пытаемся передать так много моментов, что зрители пропускают всё из-за информационной перегруженности.
Меньше — это действительно больше. Когда вы устраните слабые места в вашей презентации, внимание аудитории будет следовать ключевым моментам.
Это похоже на обман, но одним из лучших шагов, которые вы можете предпринять для слайда, это просто уменьшить количество элементов на нём. Замените некоторые из напечатанных моментов, на устные и просто скажите их во время показа. Помните: стопка слайдов в PowerPoint — это помощь, а не сама презентация.
10. Переосмыслите порядок слайдов
Иногда я осознаю, что мои презентации не в порядке. Я мог бы потратить очень много времени, объясняя своё решение, прежде чем дойду до завершения.
В этих случаях мне нравится использовать режим Сортировщик слайдов для пересмотра последовательности слайдов в моей презентации. Чтобы получить доступ к этому виду, на ленте PowerPoint откройте Вид > Сортировщик слайдов.
Переместите слайды в режиме сортировки слайдов, перетащив миниатюры каждого слайда в желаемый порядок.
В режиме Сортировщик слайдов вы видите перечень всех слайдов в презентации. Иногда становится очевидным, что слайды могут быть переупорядочены в лучшую последовательность.
Для этого просто перетащите миниатюры в нужный вам порядок. Когда вы вернетесь к Обычному виду, слайды будут в установленном вами порядке.
Нужна помощь? Хватайте нашу эл.книгу (eBook) по созданию отличных презентаций (бесплатно)
У нас есть прекрасное дополнение этому уроку. Вы можете найти дополнительную информацию в нашей новой книге о том, как делать отличные презентации. Загрузите эту PDF-книгу БЕСПЛАТНО с подпиской на новостную рассылку Tuts+ Business.
Это поможет вам освоить процесс презентации, начиная с: первоначальных творческих идей, до написания, проектирования и производства с шиком.
Повторяйте и учитесь большему
Эти советы по созданию презентаций в PowerPoint лишь некоторые из моих любимых способов быстрого улучшения презентации. Помня о них, при составлении презентации, вы можете собрать стопку слайдов, которую вы будете представлять с уверенностью.
Помня о них, при составлении презентации, вы можете собрать стопку слайдов, которую вы будете представлять с уверенностью.
Ознакомьтесь с этими учебными пособиями, чтобы больше узнать о PowerPoint. Эти учебники дадут вам больше идей для эффективного исправления слайдов:
Что вы хотите узнать о PowerPoint? Какой совет для PowerPoint больше всего помог вам улучшить презентацию? Сообщите мне в комментариях ниже.
Работа со слайдами в PowerPoint
PowerPointСоздание слайдов
После создания новой презентации PowerPoint в ней будет только один титульный слайд. В большинстве случаев этого мало.
Чтобы создать новый слайд необходимо на вкладке Главная нажать кнопку Создать слайд и выбрать тип слайда, которые вы хотите добавить:
Типы слайдов в PowerPointДоступны следующие типы слайдов:
- Титульный слайд;
- Заголовок и объект;
- Заголовок раздела;
- Два объекта;
- Сравнение;
- Только заголовок;
- Объект с подписью;
- Рисунок с подписью;
- Пустой слайд.

В зависимости от выбранного типа слайдов будет создан слайд с соответствующей разметкой.
Дублирование слайдов
Также в PowerPoint можно продублировать созданный ранее слайд. Для этого кликните правой кнопкой мыши по миниатюре слайда и выберите команду Дублировать слайд. Выбранный слайд будет полностью скопирован.
Совершенно не обязательно создавать слайды в каком-то жестко заданном порядке. Порядок слайдов в PowerPoint можно легко изменить.
Самый простой способ — захватить мышью миниатюру слайда в левой части экрана, потянуть ее выше/ниже и отпустить в нужном месте.
Но такой порядок не очень удобен, если речь идет о презентации с большим количеством слайдов. В этом случае проще использовать сортировщик.
Для того, чтобы открыть сортировщик слайдов, перейдите на вкладку Вид и выберите команду Сортировщик слайдов.
В этом режиме на ваш экран поместится большее количество слайдов. Сортировать их вы можете также — перетаскивая в нужное место.
Для того, чтобы вернуться к обычному режиму работы, на вкладке Вид выберите команду Обычный.
Ссылка на слайд
В PowerPoint можно отправить ссылку на конкретный слайд.
Для этого необходимо кликнуть по нужному слайду правой кнопкой мыши и в контекстном меню выбрать пункт Ссылка на этот слайд.
При клике по такой ссылке пользователь откроет презентацию сразу в нужном месте. При этом уточняется, что остальные слайды также будут доступны для работы.
Расписание ближайших групп:
Как сделать слайд цветным в powerpoint?
Представим такую ситуацию: Вы делаете презентацию, выбрали из списка подходящую тему для оформления, нужный шрифт для текста, но вот фон выбранной темы не очень подходит и хотелось бы его изменить. Если это детская презентация – поставить яркие воздушные шары, если она относится к природе – выбрать поле с цветами и озером, а если Вы представляете товары какой-либо фирмы – в качестве фона можно поставить ее логотип.
Если это детская презентация – поставить яркие воздушные шары, если она относится к природе – выбрать поле с цветами и озером, а если Вы представляете товары какой-либо фирмы – в качестве фона можно поставить ее логотип.
В статье мы рассмотрим, как сделать нужный Вам рисунок фоном в презентации PowerPoint, и как можно изменить прозрачность рисунка на слайде, выбранного в качестве фона.
Начнем мы с изменения шаблона в PowerPoint. Особенно полезно это будет тем, кто планирует не однократно использовать выбранную картинку в качестве фона для различных презентаций.
Открываем презентацию и переходим на вкладку «Вид». Теперь в группе «Режимы образцов» кликаем на кнопочку «Образец слайдов».
Выделяем первый слайд, кликаем по нему правой кнопкой мыши и выбираем из контекстного меню «Формат фона».
Откроется соответствующее диалоговое окно. На вкладке «Заливка» ставим маркер в поле «Рисунок или текстура». Можете выбрать в качестве фона одну из предложенных текстур. Результат будет сразу виден на слайдах.
Результат будет сразу виден на слайдах.
Чтобы сделать фоном слайда рисунок, который храниться у Вас на компьютере, в поле «Вставить из» кликните по кнопочке «Файл». Используя Проводник, найдите нужное изображение на компьютере и нажмите «Вставить». Фон слайдов в презентации изменится.
Если Вы нашли подходящее изображение в Интернете, то сделать эту картинку фоном для слайдов в PowerPoint тоже можно. Открываем изображение в полный размер, кликаем по нему правой кнопкой мыши и нажимаем «Копировать». Таким образом, мы поместим его в буфер обмена.
Можете также сохранить изображение на компьютер и сделать его фоном в презентации так, как было описано в способе выше.
Возвращаемся к диалоговому окну «Формат фона» и кликаем на кнопочку «Буфер обмена». Фон в презентации изменится.
В качестве фона Вы также можете выбрать любой рисунок из коллекции PowerPoint. В диалоговом окне «Формат фона» кликните на кнопочку «Картинка», затем выберите один из предложенных рисунков и нажмите «ОК».
После того, как Вы выберите нужное изображение в качестве фона для презентации, нажмите «Закрыть». Чтобы вернуться к привычному виду для работы с презентацией, на вкладке «Вид» в группе «Режимы просмотра презентации» нажмите «Обычный».
Итак, мы изменили шаблон для презентации. Теперь рассмотрим, как сохранить шаблон с выбранным изображением в качестве фона в PowerPoint.
Переходим на вкладку «Дизайн» разворачиваем список доступных тем и выбираем «Сохранить текущую тему».
Назовите ее и нажмите «Сохранить».
Сохраненная тема с нужным фоном слайда будет доступна в общем списке тем. При создании новой презентации, Вам просто нужно будет выбрать ее.
Если Вам нужно сделать фон для одного слайда в PowerPoint, используя выбранное изображение, выделите нужный слайд мышкой, кликните по фону правой кнопкой и выберите из меню «Формат фона».
Теперь выбираем картинку или рисунок для фона презентации, как было описано выше, и нажимаем «Закрыть».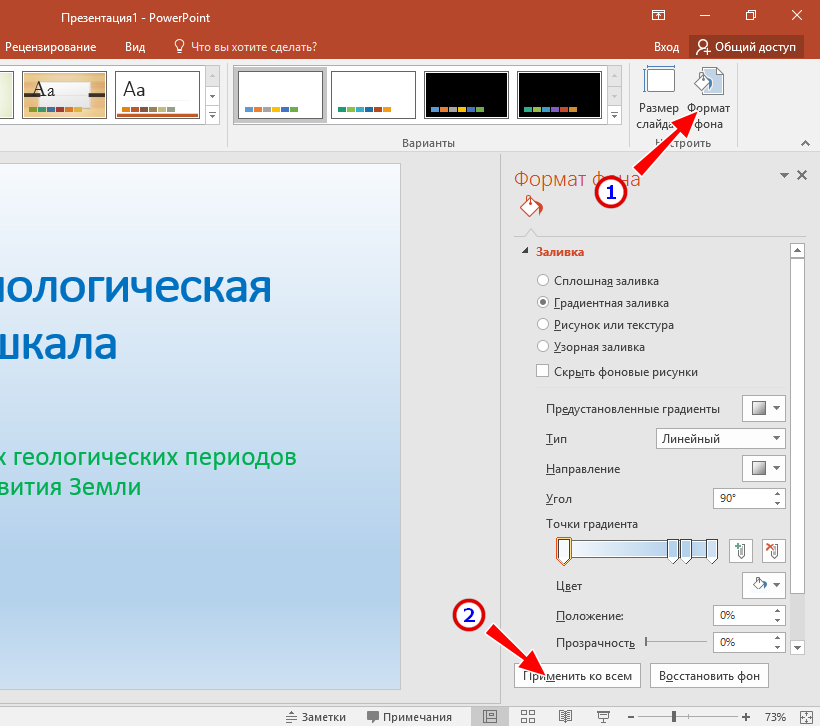 Измениться фон только для выделенного слайда.
Измениться фон только для выделенного слайда.
Нажав кнопку «Восстановить фон» – вернется старый фон для слайда, нажав «Применить ко всем» – выбранная картинка будет установлена фоном для всех слайдов презентации.
Чтобы изменить фон, например, только со второго по пятый слайд, выделите второй слайд, нажмите «Shift» и выделите пятый. Чтобы выделить слайды, которые расположенные не рядом, зажмите «Ctrl» и выделяйте их по одному: 2, 3, 5. Кликните по любому выделенному слайду правой кнопкой мыши и выберите из меню «Формат фона». Дальше делайте все, как было описано в статье.
После того, как Вы сделали нужный рисунок фоном для слайдов в презентации, возможно, потребуется его немного доработать. Давайте разберемся, как можно сделать прозрачный фон в PowerPoint и не только.
Изменить прозрачность фона, рисунка или картинки, можно в диалоговом окне «Формат фона». Выделите нужные слайды и откройте указанное диалоговое окно. На вкладке «Заливка» в поле «Прозрачность» передвиньте ползунок в нужное положение.
Выделять все слайды не нужно, чтобы изменения были к ним применены, после всех настроек, просто нажмите «Применить ко всем».
На вкладке «Настройка рисунка», можно изменить резкость, яркость и контрастность. На вкладке «Цвет рисунка» можно настроить насыщенность и оттенок.
Сделать картинку или рисунок фоном в презентации PowerPoint, не так уж и сложно. Кроме того, Вы сможете сохранить настроенный шаблон с нужным фоном и использовать его во всех последующих презентациях. Если Ваше изображение оказалось слишком ярким, измените прозрачность фона, чтобы зрители не отвлекались на него и могли нормально воспринять информацию, представленную на сладах.
Поделитесь статьёй с друзьями:
Спасибо, теперь я знаю как вставить свой фон в слайд. 🙂
Сложно представить хорошую запоминающуюся презентацию, у которой стандартный белый фон. Стоит приложить немало мастерства, чтобы зрители не уснули в процессе показа. Или можно поступить проще – все-таки создать нормальный фон.
Варианты смены фона
Всего существует несколько вариантов сменить задний план у слайдов, позволяющих делать это как простыми, так и комплексными средствами. Выбор будет зависеть от дизайна презентации, ее задачи, но главным образом – от желания автора.
В целом, можно выделить четыре основных способа задать фон у слайдов.
Способ 1: Смена дизайна
Наиболее простой способ, который является первым шагом при создании презентации.
- Требуется зайти во вкладку «Дизайн» в шапке приложения.
- Здесь можно видеть широкий ряд всевозможных базовых вариантов дизайна, отличающихся не только компоновкой областей слайдов, но и фоном.
- Нужно выбрать дизайн, который больше всего подходит под формат и смысл презентации. После выбора фон изменится для всех слайдов на указанный. В любой момент выбор можно изменить, информация от этого не пострадает – форматирование происходит автоматически и все внесенные данные сами подстраиваются под новый стиль.

Хороший и простой метод, но он меняет фон для всех слайдов, делая их однотипными.
Способ 2: Изменение вручную
Если же требуется заняться более сложным задним планом в условиях, когда в предложенных вариантах дизайна ничего нет, начинает работать древняя поговорка: «Если хочешь сделать что-то хорошо – сделай это сам».
- Здесь два пути. Либо нажать правой кнопкой по пустому месту на слайде (или по самому слайду в списке слева) и в открывшемся меню выбрать «Формат фона…»…
- …либо зайти во вкладку «Дизайн» и нажать аналогичную кнопку в самом конце панели инструментов справа.
- Откроется специальное меню форматирования. Здесь можно выбирать любые способы оформления заднего плана. Вариантов много – от ручных настроек расцветки имеющегося фона до вставки собственного рисунка.
- Для создания собственного фона на основе картинки потребуется выбрать вариант «Рисунок или текстура» в первой вкладке, после чего нажать кнопку «Файл». В окне обозревателя потребуется найти изображение, которое планируется использовать в качестве фоновой.
 Картинки стоит выбирать исходя из размеров слайда. По стандарту это соотношение 16:9.
Картинки стоит выбирать исходя из размеров слайда. По стандарту это соотношение 16:9. - Также внизу присутствуют дополнительные кнопки. «Восстановить фон» отменяет все сделанные изменения. «Применить ко всем» использует полученный результат ко всем слайдам в презентации автоматически (по умолчанию пользователь редактирует один конкретный).
Данный способ является самым функциональным ввиду широты возможностей. Можно создавать уникальные виды хоть для каждого слайда.
Способ 3: Работа с шаблонами
Есть еще более глубокий способ универсальной настройки фоновых изображений.
- Для начала следует войти во вкладку «Вид» в шапке презентации.
- Здесь нужно перейти в режим работы с шаблонами. Для этого требуется нажать «Образец слайдов».
- Откроется конструктор макетов слайдов. Здесь можно как создать собственный вариант (кнопка «Вставить макет»), так и отредактировать имеющийся. Лучше всего создать самому свой вид слайда, который лучше всего подойдет для презентации по стилистике.

- Теперь нужно провести уже вышеописанную процедуру – войти в «Формат фона» и произвести нужные настройки.
- Также можно воспользоваться стандартными средствами редактирования оформления, которые находятся в шапке конструктора. Здесь можно как задать общую тему, так и настроить вручную отдельные аспекты.
- После окончания работы лучше всего задать имя для макета. Это можно сделать с помощью кнопки «Переименовать».
- Шаблон готов. После окончания работы остается нажать на «Закрыть режим образца», чтобы вернуться в нормальный режим презентации.
- Теперь на нужных слайдах можно нажать правой кнопкой мыши в списке слева, и выбрать вариант «Макет» во всплывающем меню.
- Здесь будут представлены применимые к слайду шаблоны, среди которых как раз будет созданный ранее со всеми заложенными параметрами фона.
- Остается нажать на выбор и образец будет применен.
Этот способ идеален для условий, когда в презентации требуется создавать группы слайдов с разными типами фоновых картинок.
Способ 4: Картинка на заднем плане
Дилетантский способ, но не сказать о нем нельзя.
- Нужно произвести вставку картинки в программу. Для этого входим во вкладку «Вставка» и выбираем вариант «Рисунки» в области «Изображения».
- В открывшемся обозревателе требуется найти нужную картинку и дважды кликнуть по ней. Теперь остается лишь нажать на вставленную картинку правой кнопкой мыши и выбрать вариант «На задний план» во всплывающем меню.
Теперь картинка не будет фоном, но будет находиться позади остальных элементов. Достаточно простой вариант, однако не без минусов. Выделять компоненты на слайде станет проблематичнее, поскольку курсор чаще всего будет попадать именно на «фон» и выбирать его.
Примечание
При подборе своего изображения фона мало подобрать решение с одинаковыми для слайда пропорциями. Лучше брать картинку в высоком разрешении, поскольку при полноэкранном показе низкоформатные задники могут пикселизироваться и выглядеть кошмарно.
При выборе дизайнов для сайтов отдельные элементы остаются в зависимости от конкретного выбора. В большинстве случаев это разные декоративные частицы по краям слайда. Это позволяет создавать интересные сочетания со своими изображениями. Если же это мешает, лучше вовсе не выбирать никакой тип дизайна и работать с изначальной презентацией.
Мы рады, что смогли помочь Вам в решении проблемы.
Задайте свой вопрос в комментариях, подробно расписав суть проблемы. Наши специалисты постараются ответить максимально быстро.
Помогла ли вам эта статья?
Да Нет
Здравствуй, дорогой читатель. В наш век информационных технологий большая часть публичных выступлений часто сопровождается компьютерной презентацией. Красиво оформленные слайды — это залог успешного выступления. Сегодня я расскажу, как сделать картинку фоном в презентации и способах корректировки фонового изображения на слайде в программе Microsoft Office PowerPoint.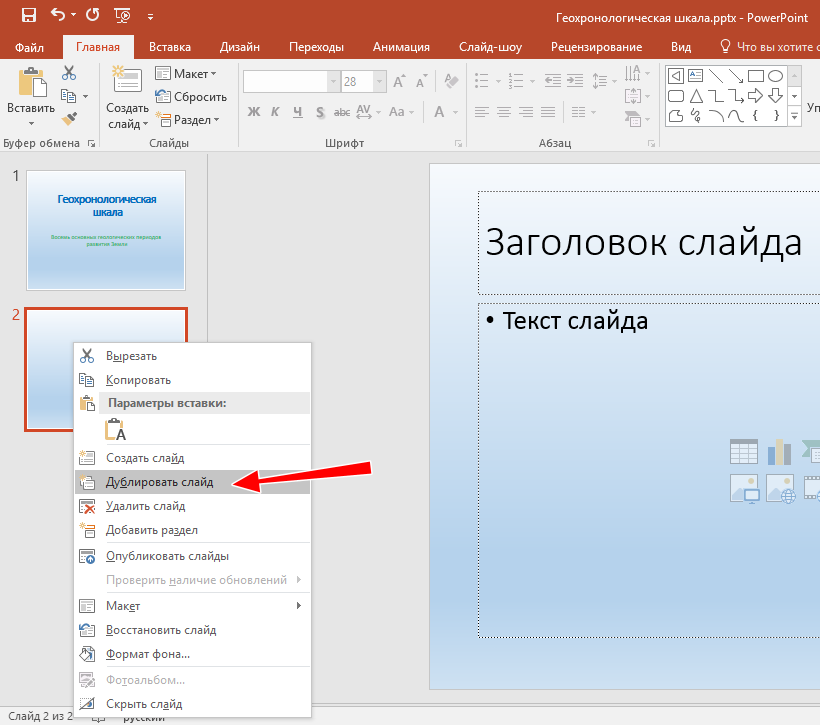
Прежде чем сделать картинку фоном в презентации, подумайте над тем, чтобы текст не сливался с фоном. Важно учесть, что на проекторе контрастность будет меньше, чем на вашем мониторе. Конечно же, самый лучший фон – это фон светлых оттенков, а лучший цвет текста – это цвет контрастный фону, черный или тёмный соответствующего оттенка.
Итак, приступим. Создадим презентацию. На текущем фоне слайда кликаем правой кнопкой мыши для вызова контекстного меню. В нем выбираем пункт Формат фона.
В открывшемся окне выбираем вкладку Заливка (она откроется по умолчанию). Ставим переключатель в режим Рисунок или текстура, нажимаем кнопку Файл и указываем картинку для нашего фона из нужной папки. Внимание, при вставке фона может произойти его искажение, так как произойдет его растяжение до размеров слайда. Позиция Преобразовать рисунок в текстуру – замостит слайд вашим рисунком, сохраняя его пропорции. Можно получить достаточно красивый эффект. Поэкспериментируйте.
Можно получить достаточно красивый эффект. Поэкспериментируйте.
Увеличивая или уменьшая прозрачность можно выставить оптимальный фон для его сочетания с текстом на слайде. Если картинку нужно применить только к одному слайду, то нажмите кнопку Закрыть. Хотите поставить одинаковый фон на все слайды, то жмите Применить ко всем.
На этом возможности программы PowerPoint не заканчиваются. Уже выбранный рисунок для фона можно изменить и подстроить на свой вкус. На вкладке Настройка рисунка можно повысить или понизить резкость фонового изображения, а также подстроить яркость или контрастность. Вкладка Цвет рисунка позволит изменить его насыщенность или затонировать. А вкладка Художественные эффекты позволит создать фон изысканной структуры.
Для LibreOffice Impress Кликаем правой кнопкой на слайде, выбираем команду Задать фоновое изображение и указываем рисунок для фона на компьютере. Рисунок будет растянут до границ слайда. Настройки режима фона скудноваты, но кое-что можно поменять через контекстное меню Формат слайда – Фон.
Рисунок будет растянут до границ слайда. Настройки режима фона скудноваты, но кое-что можно поменять через контекстное меню Формат слайда – Фон.
Ну вот, дорогой читатель, теперь ты знаешь, как сделать картинку фоном в презентации. Желаю тебе ярких выступлений. Да, кстати, чтобы твое выступление еще дольше оставалось в памяти слушателей, рекомендую сделать информационный буклет по теме выступления и раздать его публике.
Дополнительная информация:
- как сделать электронную открытку на компьютере
- как настроить показ слайдов в презентации
Рекомендовано Вам:
Автоматическое переключение слайдов в Powerpoint
Создавая презентацию, вы, как правило, всегда думаете о том, что же получится в результате, — ведь конечной целью является демонстрация презентации определенному кругу лиц. Закончив работу, необходимо настроить режим показа данной презентации.
Доступ к настройкам демонстрации осуществляется щелчком по кнопке Настройка демонстрации вкладки Показ слайдов ленты инструментов. При этом открывается диалоговое окно Настройка презентации.
Рассмотрим элементы управления этого диалогового окна:
группа элементов управления Показ слайдов — содержит единственный переключатель, установкой которого можно выбрать условия переключения слайдов:
- Автоматический — полноэкранный показ, при котором переключение между слайдами выполняется автоматически через временные промежутки, установленные в настройках перехода между слайдами;
- Управляемый докладчиком — полноэкранный показ, при котором переключение между слайдами осуществляется вручную по щелчку или с помощью клавиатуры;
- Управляемый пользователем — показ презентации в окне программы Microsoft PowerPoint. При этом видны панели инструментов, заголовок окна программы, главное меню.
 Переключение между слайдами осуществляется вручную по щелчку или с помощью клавиатуры;
Переключение между слайдами осуществляется вручную по щелчку или с помощью клавиатуры;
группа элементов управления Параметры показа определяет некоторые специфические возможности показа презентации:
- Непрерывный цикл до нажатия клавиши Esc— показ презентации будет зациклен;
- Без речевого сопровождения — все звуковые эффекты презентации будут выключены;
- Без анимации — все анимационные эффекты презентации будут выключены;
группа элементов управления Слайды — определяет, какие слайды презентации следует показывать, а какие — нет;
группа элементов управления Смена слайдов — содержит единственный переключатель, который можно установить в одно из двух положений: Вручную или По времени. В первом случае переключение слайдов осуществляется по щелчку или с помощью клавиатуры, во втором — автоматически через временные промежутки, установленные в настройках перехода между слайдами;
группа элементов управления Несколько мониторов — позволяет определить устройства показа презентации.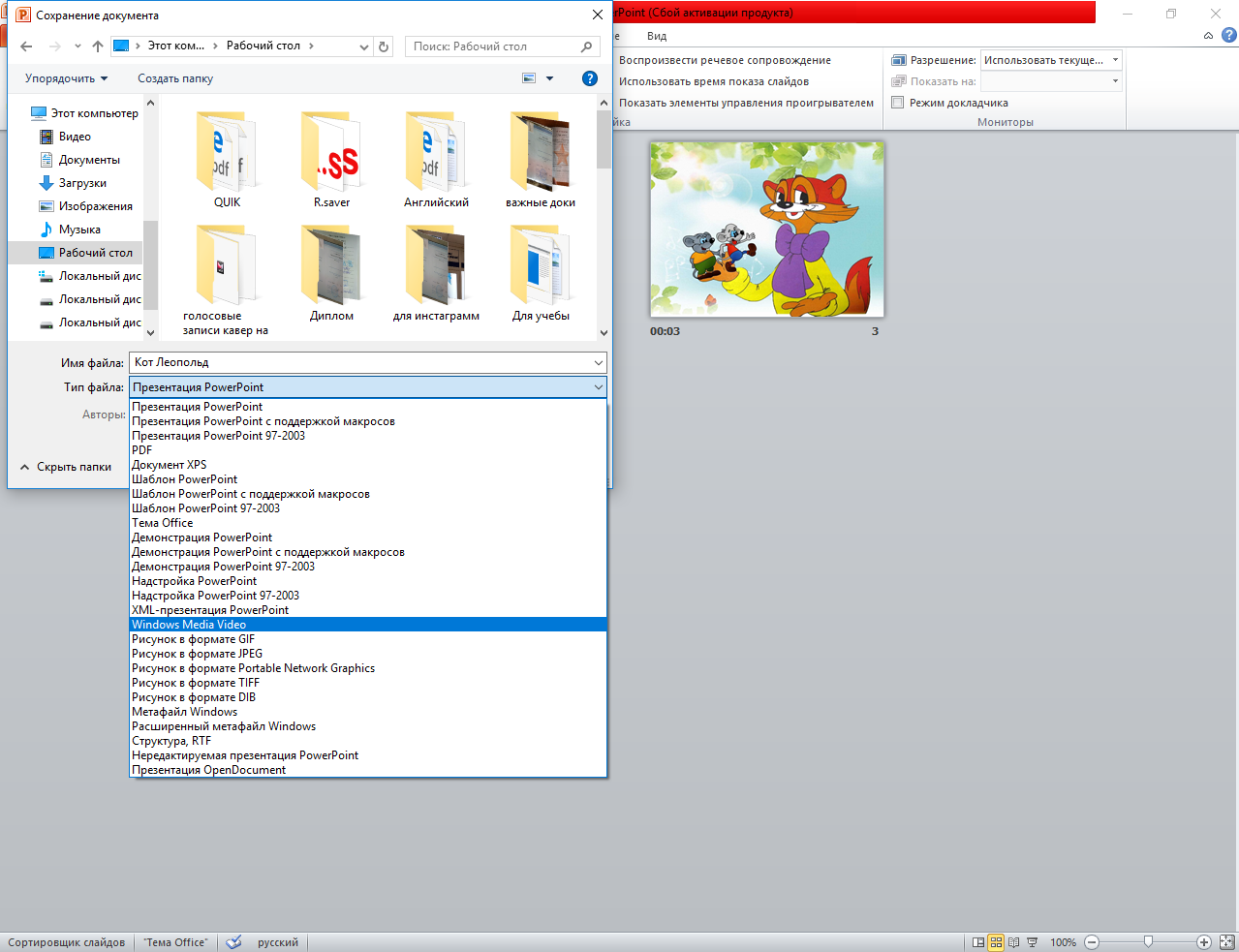
Чтобы настроить временные интервалы между переходами от одного слайда к другому, выполните следующие действия.
- Щелкните по кнопке Настройка времени вкладки Показ слайдов ленты инструментов. Начнется показ презентации. В окне Запись вы можете увидеть время показа текущего слайда и общее время показа презентации.
- Щелкните по произвольному месту экрана, когда время показа текущего слайда достигнет необходимой величины. Автоматически будет показан следующий слайд.
- Подобным образом установите временные интервалы для всех слайдов презентации. Когда показ презентации будет завершен, откроется диалоговое окно, предлагающее сохранить только что заданные интервалы.
- В диалоговом окне щелкните по кнопке Да. Теперь в настройках показа слайдов вы можете указывать смену по времени.
Таким образом, можно настроить показ презентации под различные аудитории, определить скорость и способ показа. При этом можно определить часть презентации, которую необходимо показать в соответствующем случае. Так, не создавая лишних файлов, из одной презентации можно получить множество различных вариантов, адаптированных под конкретную аудиторию. Например, для людей, которые хотят какую то конкретную машину, вы покажите преимущества этой машины без техничной составляющей, а для людей, которые интересуются просто техническими характеристиками, вы можете показать слайды в которых более подробно расписана конструкция авто.
При этом можно определить часть презентации, которую необходимо показать в соответствующем случае. Так, не создавая лишних файлов, из одной презентации можно получить множество различных вариантов, адаптированных под конкретную аудиторию. Например, для людей, которые хотят какую то конкретную машину, вы покажите преимущества этой машины без техничной составляющей, а для людей, которые интересуются просто техническими характеристиками, вы можете показать слайды в которых более подробно расписана конструкция авто.
Также рекомендую почитать:
Как в powerpoint сделать переход между слайдами
Многие пользователи PowerPoint считают, что переход между слайдами – это второстепенная декоративная функция, с помощью которой можно немного приукрасить слайдшоу. На самом деле главная цель переходов – упростить процесс демонстрации презентации. В этом нуждается каждый докладчик, поэтому рассмотрим, как в PowerPoint сделать переход. Управление переходами сосредоточено в одной панели, поэтому овладеть этим навыком можно в считанные минуты.
В этом нуждается каждый докладчик, поэтому рассмотрим, как в PowerPoint сделать переход. Управление переходами сосредоточено в одной панели, поэтому овладеть этим навыком можно в считанные минуты.
Блок: 1/7 | Кол-во символов: 460
Источник: http://word-office.ru/kak-sdelat-perehod-s-odnogo-slayda-na-drugoy-v-powerpoint.html
Общая информация о переходах в PowerPoint
В предыдущей статье мы говорили о том, как создать презентацию в Power Point, а также кратко описали функции данной программы.
В этой статье мы более детально разберем оформление презентации, а именно: переходы между слайдами и их классификацию. Переходом называется анимированный эффект, применяемый к слайду и его содержимому, при переходе от одного слайда к другому.
Для того, чтобы выбрать тот или иной переход, необходимо перейти на вкладку «Переходы» и выбрать понравившийся. Его можно применить для всей презентации в целом, нажав на кнопку «применить ко всем» справа от списка переходов, а можно для каждого слайда выбрать свой переход. Для этого необходимо перейти на нужный слайд и выбрать для него переход.
Для этого необходимо перейти на нужный слайд и выбрать для него переход.
Надо также сказать, что к некоторым переходам можно применить индивидуальные параметры, нажав на кнопку «Параметры эффектов» справа от блока с переходами. Для каждого перехода существуют свои параметры. Так, например, для перехода «Сдвиг» можно выбрать сторону, с которой слайд будет сдвигаться при переходе (справа, слева, сверху или снизу).
Переходы делятся на три
- Простые
- Сложные
- Динамическое содержимое
Далее подробно разберем каждую категорию, и переходы, которые они включают в себя.
Блок: 2/5 | Кол-во символов: 1265
Источник: https://maxfad.ru/ofis/ms-powerpoint/315-15-luchshikh-effektov-perekhodov-mezhdu-slajdami-v-power-point.html
Калькулятор
Сервис бесплатной оценки стоимости работы
- Заполните заявку. Специалисты рассчитают стоимость вашей работы
- Расчет стоимости придет на почту и по СМС
Номер вашей заявки
Прямо сейчас на почту придет автоматическое письмо-подтверждение с информацией о заявке.
Оформить еще одну заявку
Блок: 2/2 | Кол-во символов: 308
Источник: https://StudFiles.net/preview/5678833/page:3/
Как в PowerPoint сделать переход?
Переход – это анимированный эффект, применяемый к слайду и его содержимому при смене одного слайда другим. Применяя переходы к отдельным слайдам, помните о последовательности. Переход осуществляется от предыдущего слайда к текущему. Другими словами, если вы присвоите переход 2-му слайду, выбранный эффект будет заметен только при смене 1-го слайда на 2-й, а не при смене 2-го на 3-й.
По умолчанию переходы отсутствуют, поэтому если вы решили воспользоваться данным опцией, переходите к действиям, приведенным ниже.
- Откройте вкладку «Переходы».
- Выберите один из эффектов, представленных в коллекции.
- Чтобы применить выбранный эффект ко всем слайдам презентации, нажмите «Применить ко всем». В противном случае эффект перехода будет применен только к выделенному слайду.

Об успешном применении к слайду перехода, свидетельствует маленькая звездочка, расположенная в области эскизов. Чтобы посмотреть презентацию с настроенным переходом, нажмите «Просмотр».
Если вы хотите удалить один переход, выберите в коллекции переходов вариант «Нет». Чтобы удалить все переходы, в области эскизов выделите все слайды презентации (CTRL+A), после чего выберите вариант «Нет».
Как выбрать переход между слайдами PowerPoint?
PowerPoint предлагает пользователям достаточно обширную коллекцию переходов: простые («Появление»), сложные («Жалюзи»), динамические («Чертово колесо»). В последних версиях программы некоторые эффекты переходов созданы с использованием передовых 3D-технологий. Чтобы просмотреть действие любого из них, достаточно поднести к его значку курсор.
В презентации PowerPoint переход между слайдами должен сочетаться с дизайном и содержанием слайдов.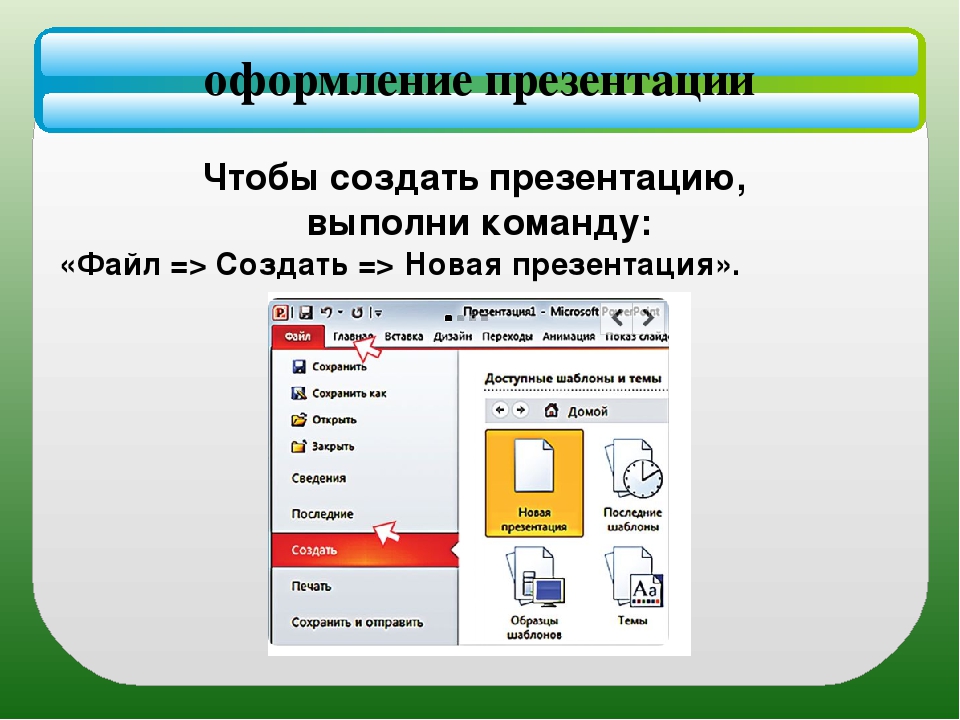 Особого подхода требует использование переходов с большим количеством мелких деталей. Излишняя детализация имеет свойство рассеивать внимание аудитории, что плохо сказывается на презентациях, в которых важная роль отведена тексту. Сложные эффекты лучше применять для демонстрации фотографий или живописи.
Особого подхода требует использование переходов с большим количеством мелких деталей. Излишняя детализация имеет свойство рассеивать внимание аудитории, что плохо сказывается на презентациях, в которых важная роль отведена тексту. Сложные эффекты лучше применять для демонстрации фотографий или живописи.
Используйте переходы, которые совпадают с тематикой презентации. Если слайд-шоу предназначено для показа руководству, добавление сложных эффектов перехода, сопровождающихся неуместными звуками, может стать причиной провала выступления.
Анимация переходов в PowerPoint – отличное решение, если у вас нет времени для анимации объектов, размещенных на слайдах. Переходы создаются проще и быстрее, при этом многие эффекты выглядят впечатляюще.
Совет! Дизайнеры рекомендуют избегать использования разных переходов в одной презентации, если это не продиктовано конкретными целями. В большинстве случаев лучше ограничиться одним вариантом перехода.
Настройка переходов в PowerPoint
Грамотная настройка переходов окажет докладчику неоценимую помощь во время выступления. Рассмотрим опции, достойные особого внимания.
Рассмотрим опции, достойные особого внимания.
Длительность перехода
В программе PowerPoint переход между слайдами может длиться разное количество времени. Настроить данный параметр позволяет следующий алгоритм.
- Выберите слайд, переход которого нужно изменить.
- Откройте вкладку «Переходы».
- В поле «Длительность» введите требуемое число секунд.
- Чтобы выбранная скорость была одинаковой для всех слайдов, кликните «Применить ко всем».
Параметры эффектов перехода
Перед тем как в PowerPoint сделать переход, ознакомьтесь с его параметрами. Чтобы изменить их, необходимо раскрыть список «Параметры эффектов», в этом поможет следующая пошаговая инструкции.
- Во вкладке «Переходы» найдите группу «Переход к следующему слайду».
- Выберите пункт «Параметры эффектов».
- Укажите нужный параметр.
Опция «Параметры эффектов» позволяет изменять свойства эффекта перехода, в частности направление и цвет. К примеру, выбрав переход «Сдвиг», вы увидите, что смена слайда осуществляется снизу вверх. Воспользовавшись опцией «Параметры эффектов», можно поменять направление появления слайда. Содержимое списка «Параметры эффектов» зависит от типа перехода.
К примеру, выбрав переход «Сдвиг», вы увидите, что смена слайда осуществляется снизу вверх. Воспользовавшись опцией «Параметры эффектов», можно поменять направление появления слайда. Содержимое списка «Параметры эффектов» зависит от типа перехода.
Способ смены слайда
В программе PowerPoint доступны 3 способа смены слайдов:
- по таймеру;
- по щелчку;
- смешанный вариант.
Первый вариант позволяет не отвлекаться во время выступления, но выбирая его, помните, что существует риск не уложиться в установленное время и отстать от слайдов на экране. Щелчок мышью менее изящен, но позволяет при необходимости уделить больше времени определенному слайду.
Чтобы переход к следующему слайду осуществляться по щелчку мыши, установите флажок в поле «По щелчку» (расположено в разделе «Смена слайда» вкладки «Переходы»).
Автоматический переход слайдов в PowerPoint можно настроить в соответствующем числовом поле. Установите значок в поле «После» и укажите время в поле, расположенном рядом.
Установите значок в поле «После» и укажите время в поле, расположенном рядом.
Совмещение таймера с переходом по щелчку мыши позволяет пролистывать слайды, не дожидаясь окончания времени, установленного для автоматического перехода.
Звуки перехода
Переходы между слайдами можно дополнить звуковыми эффектами. Для этого понадобиться совершить следующие действия.
- Откройте вкладку «Переходы».
- Выберите один из вариантов, предложенных в поле «Звук».
Совет! Если вы хотите использовать собственную звуковую дорожку, нажмите «Другой звук». Далее в окне «Добавление звука» выберите файл с записью, которую вы хотите использовать и нажмите «ОК». Это необходимо сделать перед тем, как добавить переходы в PowerPoint.
Переходы – отличный способ сделать презентацию более интересной и динамичной. Этой возможностью PowerPoint нельзя пренебрегать, но и перебарщивать с ней не стоит, тем более что сейчас в тренде минимализм.
Блок: 2/2 | Кол-во символов: 5493
Источник: https://hislide.ru/2018/04/22/kak-v-powerpoint-sdelat-perehod-mezhdu-slai%CC%86dami/
Настраиваем переходы на слайд по одному щелчку
Самое обычное дело — это когда презентация настроена так, что переходы между слайдами настроены по щелчку мыши. То есть вы в нужный момент сами переходите на другой слайд, кликнув по нему мышкой. Настройки можно делать перейдя в меню на вкладку «Переходы»:
Панель инструментов состоит из двух частей. В левой части панель анимационных эффектов. Если ее раскрыть, то мы увидим, что они разделены на простые, сложные, и с динамическим содержимым.
В правой части панели «Переходы» находятся настройки непосредственно перелистывания. Здесь и можно настроить переходы по щелчку мыши:
Давайте подробнее их разберем. Настройка по щелчку устанавливается здесь:
Можно настраивать и звуковые эффекты при переходе со слайда на слайд. При этом можно настраивать длительность эффектов. По умолчанию стоит 2 секунды.
По умолчанию стоит 2 секунды.
Переходы по щелчку и визуальные эффекты перехода можно настраивать как только для одного слайда, так и для всех слайдов презентации. Для того, чтобы эффекты перехода были одинаковы на всех слайдах нужно после того как сделали настойки нажать на кнопку «Применить ко всем:
Блок: 2/6 | Кол-во символов: 1141
Источник: https://fast-wolker.ru/kak-nastraivat-perexody-v-power-point.html
Простые переходы
В Microsoft Office 2010 существует 12 простых переходов между слайдами презентации: прорезание, выцветание, сдвиг, появление, панорама, проявление, случайные, фигура, открывание, наплыв, вспышка и растворение. Далее я покажу наиболее эффектные, на мой взгляд, переходы из категории «простые».
Скачать примеры простых переходов можно тут.
Блок: 3/5 | Кол-во символов: 364
Источник: https://maxfad.ru/ofis/ms-powerpoint/315-15-luchshikh-effektov-perekhodov-mezhdu-slajdami-v-power-point.html
Как сделать автоматический переход на следующий слайд Power Point по времени?
Если ваша презентация ся не будет в процессе показа, можно настроить ее на автоматический переход между слайдами по времени. Для этого убираем галочку «По щелчку» и ставим «После»:
Для этого убираем галочку «По щелчку» и ставим «После»:
Экспериментируем с длительностью; устанавливаем время в секундах или минутах по истечении которого произойдет перелистывание. Можно нажимать на кнопку «Просмотр» для того, чтобы понять, что и как будет выглядеть при показе:
Какие эффекты перехода бывают, и как настроить переходы по щелчку или автоматически по времени — смотрим на видео:
Блок: 4/7 | Кол-во символов: 604
Источник: http://word-office.ru/kak-sdelat-perehod-s-odnogo-slayda-na-drugoy-v-powerpoint.html
Сложные переходы
Сложных переходов уже побольше – их в Microsoft Office 2010 16 вариаций: растворение, шашки, жалюзи, часы, рябь, соты, блеск, воронка, дробление, взмах, отражение, галерея, куб, двери, прямоугольник и увеличение.
Отличаются от простых более сложной анимацией перехода. Ну, и, конечно, наглядный пример нескольких переходов данной категории.
Ну, и, конечно, наглядный пример нескольких переходов данной категории.
Сложные переходы
Скачать примеры сложных переходов можно тут.
Блок: 4/5 | Кол-во символов: 429
Источник: https://maxfad.ru/ofis/ms-powerpoint/315-15-luchshikh-effektov-perekhodov-mezhdu-slajdami-v-power-point.html
Делаем переход на другой слайд по гиперссылке и обратно
Предыдущие способы — самые легкие и простые. Но иногда в презентацию необходимо включить некоторые документы, например в формате Word или Excel. Может возникнуть ситуация, когда нужно в показ включить некоторые слайды из другой презентации, потом вернутся обратно. Об этом я уже рассказвал в этой статье. Для всех этих ситуаций есть универсальный способ — переход по гиперссылке.
Давайте попробуем включить в презентацию какие-нибудь документы. У меня есть один прайс лист в формате Excel. Если нужно будет, я его смогу продемонстрировать. Сначала я выделю нужный объект на слайде с которого будет переход, и только тогда перехожу на вкладку «Вставка»:
Для вставки ссылки выберем заголовок. Только вставим туда красивую стрелку (фигуру). Сделаем ей такой же фон как и на слайде. Потом, если щелкну по стрелке, то переход будет на документ Excel. Если щелкну просто так мышью, то переход будет на следующий слайд презентации. В процессе показа мы получаем таким образом свободу действий. Вы можете вставить для гиперссылки любой объект на слайде. Далее, нас интересует вкладка «Действие». Кликаем на нее, и настраиваем гиперссылку на другой файл, как на рисунке:
Только вставим туда красивую стрелку (фигуру). Сделаем ей такой же фон как и на слайде. Потом, если щелкну по стрелке, то переход будет на документ Excel. Если щелкну просто так мышью, то переход будет на следующий слайд презентации. В процессе показа мы получаем таким образом свободу действий. Вы можете вставить для гиперссылки любой объект на слайде. Далее, нас интересует вкладка «Действие». Кликаем на нее, и настраиваем гиперссылку на другой файл, как на рисунке:
Далее в проводнике выбираем нужный файл:
Обратите внимание, что в этой настройке можно сделать и звуковой эффект перехода, а так же настроить выделение.
А в документе Excel так же сделаем ссылку, но уже обратно на нашу презентацию. Все делаем в документе Excel аналогично. Сначала выделяем текст, в котором будет наша ссылка. Затем переходим в меню «Вставка», ищем «Гиперссылка.» Указываем тип ссылки (на файл) и ищем нашу презентацию в проводнике:
Мы связали два разных документа.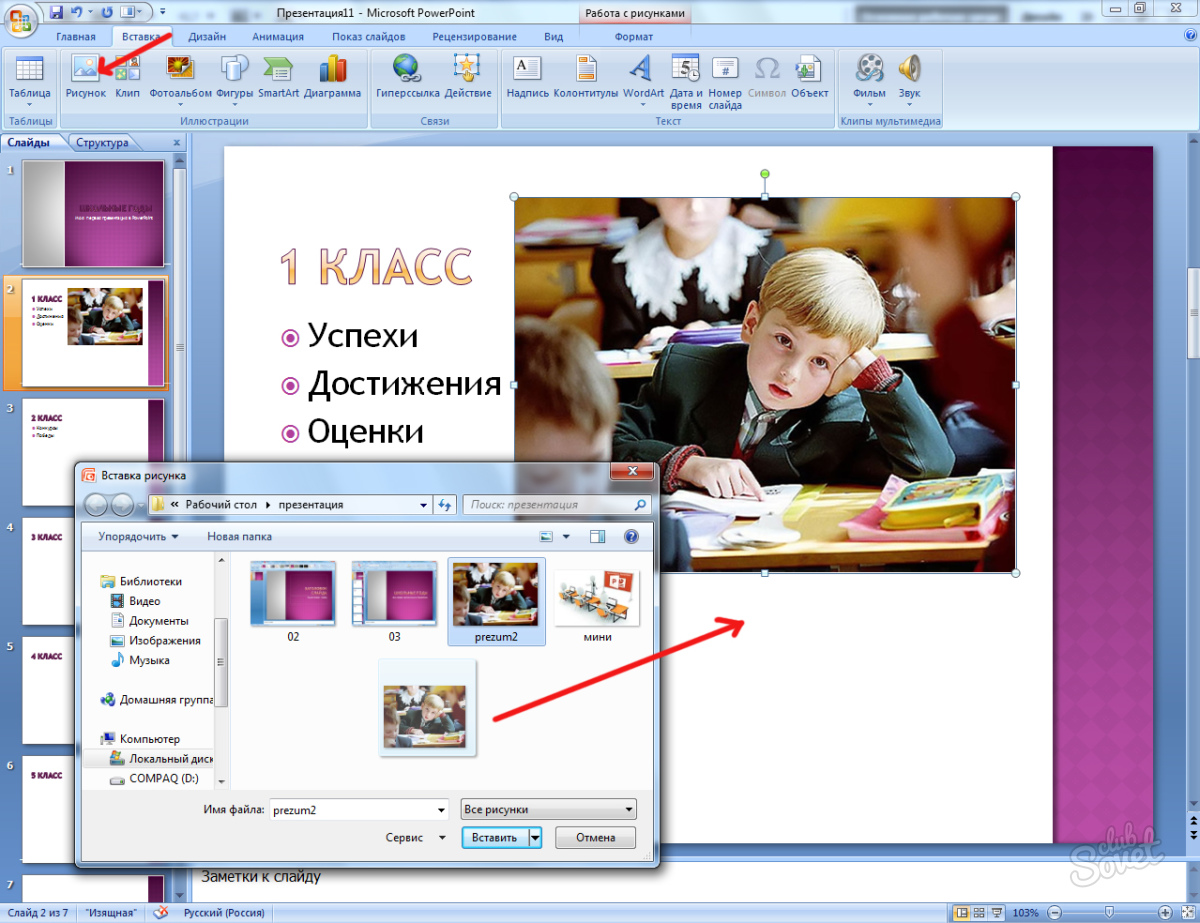 Однако, если мы перейдем по только что созданной ссылке (из документа) мы попадем на первый лист нашей презентации. Это не хорошо. Поэтому, чтобы вернутся обратно на нужный слайд, предлагаю поступать так. Нужно наш нужный слайд сохранить отдельно в виде нового документа- презентации. А с этого слайда настроить аналогичным образом переходы на предыдущие и на следующие слайды нашей основной презентации. Читаем далее.
Однако, если мы перейдем по только что созданной ссылке (из документа) мы попадем на первый лист нашей презентации. Это не хорошо. Поэтому, чтобы вернутся обратно на нужный слайд, предлагаю поступать так. Нужно наш нужный слайд сохранить отдельно в виде нового документа- презентации. А с этого слайда настроить аналогичным образом переходы на предыдущие и на следующие слайды нашей основной презентации. Читаем далее.
Блок: 4/6 | Кол-во символов: 2136
Источник: https://fast-wolker.ru/kak-nastraivat-perexody-v-power-point.html
Динамическое содержимое
Этот вид переходов отличается тем, что применяется только к содержимому слайда. Существует 7 переходов, относящихся к данной плавный сдвиг, чертово колесо, конвейер, поворот, окно, орбита и плавный вылет.
Динамическое содержимое
Скачать примеры динамических переходов можно тут.
Образцы перечисленных переходов можно просмотреть и скачать по ссылке в соответствующих разделах данной статьи или все по этой ссылке.
Блок: 5/5 | Кол-во символов: 480
Источник: https://maxfad.ru/ofis/ms-powerpoint/315-15-luchshikh-effektov-perekhodov-mezhdu-slajdami-v-power-point.html
Количество использованных доноров: 5
Информация по каждому донору:
- https://fast-wolker.ru/kak-nastraivat-perexody-v-power-point.html: использовано 2 блоков из 6, кол-во символов 3277 (26%)
- http://word-office.ru/kak-sdelat-perehod-s-odnogo-slayda-na-drugoy-v-powerpoint.html: использовано 2 блоков из 7, кол-во символов 1064 (8%)
- https://hislide.ru/2018/04/22/kak-v-powerpoint-sdelat-perehod-mezhdu-slai%CC%86dami/: использовано 1 блоков из 2, кол-во символов 5493 (43%)
- https://maxfad.ru/ofis/ms-powerpoint/315-15-luchshikh-effektov-perekhodov-mezhdu-slajdami-v-power-point.html: использовано 4 блоков из 5, кол-во символов 2538 (20%)
- https://StudFiles.net/preview/5678833/page:3/: использовано 1 блоков из 2, кол-во символов 308 (2%)
Как сделать правильный слайд.
 Часть 1-ая / Хабр
Часть 1-ая / ХабрПочему родилась эта статья
Он нажал пробел и новые потоки экранной боли хлынули через глазки прямо к мозгу. Я думал: «Ну как можно быть таким именитым тренером и показывать такую дрянь на проекторе!?» На меня смотрели миллионы маленьких разноцветных циферок сведенных в какую-то табличку, сбоку был приляпан милый стоковый песик. Тренер тыкал в каждую циферку лазерной указкой и что-то там объяснял. Я думал об одном: «Зачем на слайде этот песик?»
Если серьезно, из 100 слайдов, которые приходится видеть, только один можно назвать эффективным. Я не знаю почему так: «Почти все люди делают слабые слайды, которые лучше бы не делать совсем. Часто эти люди являются уважаемыми мной профессионалами в своих областях, но большинство из них не делает слайд даже на твердую тройку».
Встречался еще случай «слайдов на моем обучении нет, так как это неэффективный способ передачи информации и обучения» Хотелось ответить: «Ну да! Неэффективный слайд доносит мысль неэффективно»
Эффективность и эффектность слайда
ー Какой слайд эффективный?
ー Тот который доносит вашу мысль без ваших слов.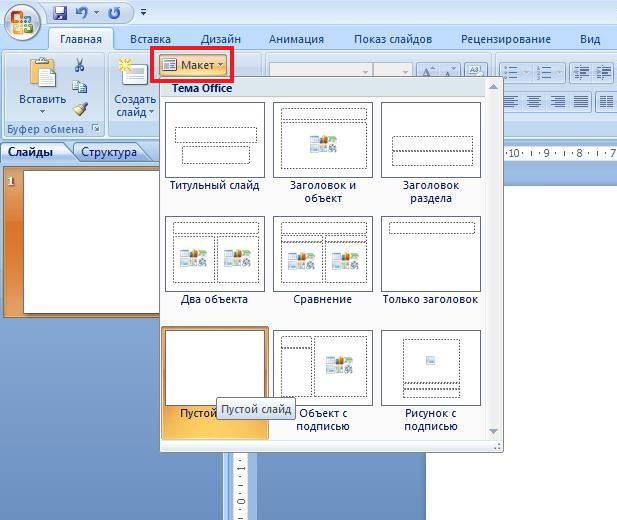
Слова на презентации дополняют мысль слайда. Соответственно, цель любого слайда ー сообщить что-то конкретное, донести мысль до того, кто сидит в зале.
Вот эффективный, но Неэффектный слайд:
Эффективный, но неэффектный слайдВ чем проблема таких слайдов, если все они будут неэффектными, то после третьего ваша аудитория будет ковыряться в мобильниках. Эффектный слайд притягивает и запоминается, позволяет вам бороться за внимание аудитории. Совместно с правильной подачей и историей он выигрывает у округлостей порно-звезды 🙂
Подача и история?
Стоит упомянуть одну обязательную к прочтению книгу ー Каптерев. Мастерство презентации.
Презентация состоит как минимум из трех составляющих:
Слайды
История
Подача
Вы сейчас читаете 1-ую, но не последнюю статью про слайды. Про подачу и историю рекомендую прочесть книгу.
Как сделать правильный слайд
Если вы читаете дальше, то, наверное, согласились, что наши слайды должны быть эффективными и эффектными. Такие слайды я буду называть ‘правильными’. Как сделать ‘правильный’ слайд?
Такие слайды я буду называть ‘правильными’. Как сделать ‘правильный’ слайд?
Сперва хотелось декларировать несколько тезисов:
Чтобы сделать правильный слайд НЕ нужно быть дизайнером или уметь рисовать.
Для создания правильных слайдов подходит почти любой инструмент для презентаций. Инструмент вторичен, но я рекомендую Google Презентации.
Эффективность слайда во многом достигается за счёт фокуса. Важная составляющая эффектности: правильно подобранная аналогия (ассоциация), единство элементов и элементы, вызывающие эмоции.
Фокус
В правильном слайде должен быть фокус, то место, которое притянет взгляд и сообщит ключевую мысль. Если нет фокуса, то велика вероятность, что цель слайда не будет достигнута, люди не поймут основную мысль.
Вот пример: слайд, он достаточно эффектный, но фокус размыт. И из-за этого не так просто понять без слов ключевую мысль. Мы хотим приземлить трафик из яндекса на Фарпост.
Это он же, но с более четким фокусом. Вероятность того, что люди поймут основную мысль выше.
Слайд с фокусомЕсть несколько простых способов сделать фокус в любом слайде:
Делаем все черно-белое, а элементы в фокусе цветными.
Делаем все полупрозрачным, а элементы в фокусе непрозрачными.
Делаем все элементы в одной цветовой гамме, а элементы в фокусе в другой.
У элементов в фокусе есть тень, у остальных нет.
Снабжаем элементы в фокусе ассоциативными иконками, изображениями.
Больше шрифт, подчеркнутый шрифт, текст заглавными буквами и другие текстовые выделения.
Комбинация методов выше.
Методы желательно чередовать иначе получится то же, что с примером выше ー глаз замылится от одинаковых эффектов, вероятность потери внимания возрастет.
Как практически реализовать данные методы планирую описать в отдельных статьях. Пока несколько примеров. Если без слов поняли основную мысль, то у слайда есть фокус.
Если без слов поняли основную мысль, то у слайда есть фокус.
Есть еще один очень важный принцип:
ОДИН СЛАЙД – ОДНА КЛЮЧЕВАЯ МЫСЛЬ (ЦЕЛЬ)
Запихнуть несколько донесений зрителю в один слайд ー фатальная ошибка!
Этот принцип нарушают по разным причинам. Одна из них: презентация ограничена по времени и люди думают, что количество слайдов приводит к увеличению времени выступления. На самом деле это не так. К увеличению времени презентации приводит большое количество слов и то, как подаёте материал.
Иногда меня просят сделать слайды за деньги. Временные затраты на работу зависят от количества слайдов, а принцип выше заставляет разбивать материал на большее количество слайдов, чем предполагал заказчик. Ну дальше вы понимаете!
С эффективностью все, во всяком случае, на верхнем уровне.
Помните про фокус и принцип: «Одна мысль ー один слайд»
Эффектность достигается при помощи: Правильной ассоциации, Эмоциональных элементов, Единства в оформлении элементов.
Правильная ассоциация
Самое важное для эффектности ー ассоциация. Помните историю в начале статьи? Бизнес-тренер вставил песика рядом с табличными данными. Непонятно зачем он это сделал, но песик точно НЕ ассоциировался с табличными данными на слайде. Ассоциация заставляет зависнуть на слайде, побуждает разобраться, что на нем происходит, внедряет мысль слайда в мозг смотрящего.
Поиск ассоциативного элемента происходит примерно так:
Проговорите ключевую мысль, которую хотите донести.
Придумайте ассоциативный этой мысли элемент или несколько элементов.
Если не получается, то просто вбейте ключевые слова мысли в гугл, он ассоциации подбирает быстро.
Итеративно пробуйте вставлять разные ассоциативные элементы на слайд, пока не найдете более гармоничный ко всем остальным элементам слайда.
Примеры:
Ключевая мысль: в результате эксперимента нет статистической разницы. Ассоциация: два близнеца.
Ключевая мысль: Показатели растут во время экономического кризиса. Ассоциация: маленький росток, затем кустик, затем небольшое деревце и все это на фоне клеток коронавируса.
Ключевая мысль: Проект ー это временное и уникальное предприятие. Ассоциация: Отпечаток пальца + старт и финиш = проект
Ключевая мысль: Сейчас непонятно какие услуги и в каком объеме предоставляет IT-отдел. Нужно с этим разобраться. Ассоциация: Запутанный клубок разных ниток, который распутывается.
Ключевая мысль: ИТ отдел для его внутренних клиентов должен стать сильным, добрым и эффективным. Ассоциация: Гендальф из Властелина колец.
Все по плану ー Егор Летов и его цитата «Все идет по плану». Работать будет не для всей аудитории, а вот Сталина с фразой «Кадры решают все» уже большее количество людей ассоциирует с мыслью «Подобрать правильные кадры очень важно для бизнеса».
Ключевая мысль: Показать, как вычисляется метрика для сортировки. Ассоциация: Показываем формулу и подсвечиваем ключевой элемент.
Ассоциация: Показываем формулу и подсвечиваем ключевой элемент.
На деле же большинство либо не заморачивается поиском ассоциативных элементов либо фигачит на слайд что-то «левое». Второй случай гораздо хуже.
Эмоциональные элементы
Они нужны не везде и больше подходят для слайдов с результатами или для проблемных слайдов (про виды слайдов планирую рассказать в следующих статьях). В таких слайдах нужно пробить человека на эмоцию. Эмоции могут вызывать фото живых людей, еда, животные, известные всем персонажи фильмов, погода и многое другое.
Тут тоже не обходится без ассоциации. Нужно найти элемент, который будет вызывать эмоцию и ассоциироваться с ней.
Вот слайд, который доносит мысль «Шины сложно выбирать ー это сильная боль». Ассоциативные элементы: Различные шины в куче и рисованный человечек, который сморщился.
Вместе они дают эмоцию боли от выбора
Единство оформления
Эту компетенцию гораздо сложнее осознать и разложить на понятные действия. В статье расскажу про пару важных принципов:
В статье расскажу про пару важных принципов:
Не меняйте шрифт от слайда к слайду и внутри одного слайда (возможны исключения)
Не используйте слишком широкую палитру цветов на одном слайде
Это все о чем хотелось бы рассказать. Надеюсь статья была полезной.
Автор: Владимир Питин
Как создать слайд-презентацию, которая поразит вашу аудиторию
Презентации PowerPoint не должны быть ужасными
Использование презентации PowerPoint или презентации, созданной с помощью Google Slides, для передачи вашего сообщения — отличный способ улучшить вашу презентацию визуальными эффектами. Вы боитесь сидеть на презентации, в которой используются PowerPoint или Google Slides, потому что они использовались таким же образом так много раз, что вы ожидаете одного и того же скучного результата в ту минуту, когда экран мерцает?
Слайд-презентация не обязательно должна быть ужасной.Когда вы используете такой инструмент, как PowerPoint или Google Slides, это возможность творчески заинтересовать вашу аудиторию графикой и изображениями, которые доносят ваше сообщение до сознания.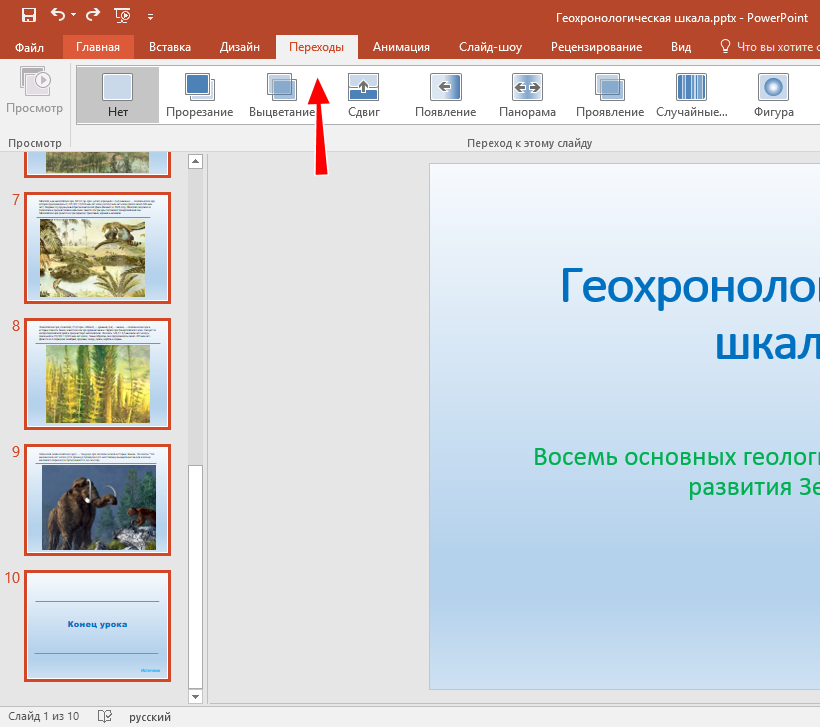
Слайды с текстом и круговыми диаграммами скучны и бесполезны — это всем известно. Вместо того, чтобы создавать слайд за слайдом текста, который ненавидит ваша аудитория, рассмотрите возможность применения этих советов по презентации набора слайдов, которые помогут вам лучше использовать программное обеспечение, чтобы вы могли удивить свою аудиторию презентацией, которую они не забудут.
Канава Шаблоны PowerPoint
Вы знаете, как выглядит шаблон слайда PowerPoint — мы все можем различить его за версту: большой черный заголовок по центру шрифтом без засечек, за которым следуют несколько маркеров тем же скучным шрифтом.
Зевота.
Шаблоны, которые вы получаете с PowerPoint и Google Slides, скучны и неинтересны. Обычно они содержат много текста и неоригинальны, поэтому лучше держаться от них подальше и создать презентацию слайдов с нуля или попросить кого-то, кто хорошо разбирается в PowerPoint или Google Slides, разработать оригинальный шаблон специально для вас.
Смешайте вещи и проявите творческий подход к презентации слайдов. Вы обязательно привлечете внимание своей аудитории и донесете свое сообщение более эффективно, если будете использовать этот тип инструмента для добавления визуального измерения в свою презентацию.
Цвет делает вашу презентацию PowerPoint эффектной
Черно-белым презентациям PowerPoint и Google Slides не хватает индивидуальности. Монохромная презентация редко дает желаемые впечатляющие результаты, и тем более, когда вы проводите презентацию только в черно-белом цвете.
Исключение, конечно, если у вас есть только черно-белые изображения (например, в случае исторической презентации) или если вы пытаетесь создать определенный эффект, используя черно-белые изображения.
Красочные изображения и графика больше понравятся вашей аудитории, и они жизненно необходимы, если вы повышаете узнаваемость бренда, поэтому используйте их всякий раз, когда можете. Следует отметить, что презентации PowerPoint и презентации, созданные с помощью Google Slides, выглядят лучше, когда вы используете однородные цвета (в отличие от градаций). Выбор контрастных цветов также поможет сделать ваши слайды PowerPoint эффектными.
Выбор контрастных цветов также поможет сделать ваши слайды PowerPoint эффектными.
Выбирайте шрифты с умом
Возможно, было бы преувеличением сказать, что хороший шрифт поразит вашу аудиторию, но выбор правильного шрифта определенно произведет впечатление.
Подумайте, как вы видите базовый шрифт, такой как Times New Roman. Он используется каждый божий день во всех видах документов. В нем очень мало визуальной привлекательности, и в нем нет ничего экстраординарного. И в зависимости от размера шрифта может быть трудно читать.
Comic Sans — пример неудачного выбора шрифта, потому что он не имеет абсолютно никакой визуальной ценности. Однако простой шрифт, такой как Helvetica, чистый и легко читаемый. Это классика, и люди любят использовать ее по этой причине. Также рекомендуется использовать шрифты вашего бренда.Получите максимум от узнаваемости бренда!
Один совет: не используйте слишком много шрифтов в презентации PowerPoint. Быть последовательным является ключевым. Когда вы используете только один или два шрифта, ваша презентация будет выглядеть лучше; ваша аудитория не будет перегружена слишком большим количеством несоответствующих визуальных эффектов, и им будет легче сосредоточиться на вашем сообщении.
Когда вы используете только один или два шрифта, ваша презентация будет выглядеть лучше; ваша аудитория не будет перегружена слишком большим количеством несоответствующих визуальных эффектов, и им будет легче сосредоточиться на вашем сообщении.
Не утяжеляйте слайды PowerPoint текстом
Слайды с большим количеством текста отпугнут даже самого внимательного зрителя, поэтому сведите количество текста на каждом слайде к минимуму.Лучше иметь в презентации больше слайдов PowerPoint или Google с несколькими словами на каждом, чем меньше слайдов, заполненных текстом.
Кстати, ваша аудитория не может читать и слушать одновременно, поэтому, если вы читаете свои слайды, со временем ваша аудитория перестанет вас слушать и будет читать сама, а значит, скорее всего, ничего другого они и не услышат. вы говорите (даже слова, которых нет на слайдах).
Используйте презентацию PowerPoint или Google Slides, чтобы дополнить то, что вы говорите.Используйте очень мало текста (или вообще не используйте его) и вместо этого используйте графику и изображения, чтобы ваша аудитория могла видеть, пока они слушают вас. Когда слова, исходящие из вашего рта, связаны с изображением (а не с текстом), вы обращаетесь непосредственно к зрительному и звуковому восприятию вашего слушателя, которые важны для сохранения памяти.
Когда слова, исходящие из вашего рта, связаны с изображением (а не с текстом), вы обращаетесь непосредственно к зрительному и звуковому восприятию вашего слушателя, которые важны для сохранения памяти.
Изображения говорят больше, чем слова
В дополнение к моему предыдущему совету об использовании большего количества изображений, чем текста в презентациях PowerPoint или Google Slides, выбирайте изображения с умом.Да, это клише, но картинка стоит тысячи слов. Правильное изображение привлечет внимание вашей аудитории и сделает ваше сообщение более мощным, поэтому тщательно выбирайте изображения и графику и убедитесь, что они помогают усилить ваше сообщение.
Чем больше, тем лучше. Всегда.
Поскольку текст на каждом слайде сведен к минимуму, остается достаточно места, чтобы сделать его большим, жирным и ярким. Привлекайте внимание аудитории, используя выделяющиеся крупные шрифты. Рассматривайте каждый из ваших PowerPoint или Google Slides как рекламу и сделайте ее привлекательной и привлекательной.
Используйте инфографику в презентации PowerPoint
Если вы хотите отобразить данные в своей презентации PowerPoint или Google Slides, но не знаете, как это сделать, чтобы это не выглядело скучно, инфографика может быть просто ответом.
В отличие от круговых диаграмм (кстати, очень скучных), инфографика — это простой, но сложный и визуально привлекательный способ отображения данных. Не знаете, что такое инфографика? Если вы когда-нибудь видели статистику, иллюстрированную с помощью человечков-палочек, вы видели инфографику.Существует так много творческих и оригинальных способов их использования в презентациях PowerPoint и Google Slides, что это практически гарантированный способ поразить вашу аудиторию информацией, которую они, вероятно, упустили бы из виду в формате круговой диаграммы.
Найдите вдохновение для презентации слайдов
Вдохновение всегда рядом, нужно только искать его. Google всегда является хорошей отправной точкой для поиска впечатляющих примеров PowerPoint и Google Slides. Вы также можете найти их на Pinterest, в дизайнерских блогах и на SlideShare.
Вы также можете найти их на Pinterest, в дизайнерских блогах и на SlideShare.
Не существует универсального дизайна для презентаций PowerPoint и Google Slides, поэтому я не рекомендую использовать шаблоны, поэтому проведите небольшое исследование и придумайте что-то оригинальное, что идеально подойдет для вашего сообщения.
Всегда держите аудиторию в центре внимания: какой дизайн, подача и длина слайдовой презентации вызовет у них отклик? Как они любят получать информацию?
Откуда бы ни исходило ваше вдохновение, помните, что с презентацией PowerPoint или Google Sides лучше меньше, да лучше.Склоняйтесь к минималистичности, а не захламленности. Не отвлекайте аудиторию слишком причудливым дизайном; сделайте это простым, чтобы вы могли сосредоточить внимание на своем сообщении.
60 эффективных советов и рекомендаций по проведению презентаций в PowerPoint (навыки)
С нашими советами и рекомендациями по PowerPoint вы будете так же уверены в себе, как этот персонаж, в своей следующей презентации! (Источник изображения: Envato Elements. )
)В отличие от хороших презентаций PowerPoint, плохая презентация PowerPoint отвлекает. Вы можете помнить их, но не в хорошем смысле.
Вы уже видели их раньше. Они могут содержать миллионы строк текста. Или бессвязный поток к слайдам. Хуже того, некоторые слайды имеют уродливые фотографии и плохой дизайн, что отвлекает от сообщения, которое вы пытаетесь донести. Это может даже подорвать ваш авторитет как профессионала или оратора.
Эта статья проведет вас от поиска первоначальной темы до обучения тому, как сделать эффективную презентацию в PowerPoint. Наше руководство охватывает все, что между ними, так что вы никогда не задаетесь вопросом, как сделать хорошую презентацию PPT на любом этапе.Вы узнаете, как представить PowerPoint как профессионал.
Эти советы и рекомендации по презентациям Microsoft PowerPoint разбиты на разделы. Итак, переходите сразу к нужным вам советам и возвращайтесь, когда будете готовы к следующим шагам. Вы скоро увидите лучшие советы и рекомендации по PowerPoint. (И обязательно ознакомьтесь с нашими новыми продвинутыми советами.)
(И обязательно ознакомьтесь с нашими новыми продвинутыми советами.)
Руководство по созданию отличных презентаций (бесплатная электронная книга)
Также загрузите нашу бесплатную электронную книгу: Полное руководство по созданию отличных презентаций.Это самый глубокий ресурс для изучения эффективных навыков презентации для PPT. Он охватывает весь процесс презентации. Советы и приемы PowerPoint, которые вы узнаете из этой статьи, развивают дальше. Узнайте, как написать презентацию, спроектировать ее как профессионал и подготовить ее к мощной презентации. Это еще один отличный источник советов по дизайну презентаций.
Что делает презентацию PowerPoint эффективной?
Знание того, как использовать PowerPoint и быстро работать в нем, полезно. Но еще важнее сделать хорошую презентацию, которая соответствует всем вашим целям презентации.Отличная презентация PowerPoint:
- Готов к победе . Изучите, спланируйте и подготовьте свою презентацию профессионально.
 Это поможет вам донести эффективное сообщение до вашей целевой аудитории.
Это поможет вам донести эффективное сообщение до вашей целевой аудитории. - Правильно спроектирован . Ваши визуальные элементы должны выделяться, но не подавлять аудиторию. Хорошая визуализация презентации PowerPoint не должна усложнять ваше сообщение.
- Практика до совершенства . Отрепетируйте свое время и подачу, чтобы ваши очки попадали так, как это практикуется с живой аудиторией.
- Поставляется с Poise . Представьте с расслабленным внутренним спокойствием и уверенной внешней проекцией. Подарите своей аудитории тепло, волнение и энергию.
- Без ошибок . Избегайте опечаток, дрянных картинок и ошибок, таких как чтение прямо со слайдов.
Считайте это исчерпывающим руководством по созданию хорошей презентации PPT. Мы рассмотрим подготовку вашей презентации, как ее оформить в PowerPoint. Кроме того, мы изучим, как практиковаться и добиваться успеха во время презентации.
В этих советах для презентаций PowerPoint мы также рассмотрим, чего не следует делать, чтобы вы могли избежать серьезных ошибок. Эффективные навыки презентации Советы PPT — это все, что вам нужно, чтобы стать отличным докладчиком.
Microsoft PowerPoint
30 современных шаблонов PowerPoint (PPT) для разработки презентаций в 2021 году
Brenda Barron
Где найти лучшие шаблоны PowerPoint PPT на 2022 год?
Хотите сделать хорошую презентацию в PowerPoint? В этой статье так много советов и приемов для презентаций PowerPoint, что вы обязательно добьетесь успеха.Прежде чем мы углубимся в наш огромный список советов по презентациям, мы хотим поделиться нашим любимым ресурсом. Они покажут вам, как сделать хорошую презентацию PowerPoint с меньшими затратами труда.
На Envato Elements вы найдете тысячи дизайнов, которые покажут вам, как представить PowerPoint. Это потому, что они созданы с использованием лучших разработок, которые уже сделали всю работу за вас. Они обязательно покажут вам, как эффективно использовать PowerPoint.
Они обязательно покажут вам, как эффективно использовать PowerPoint.
Если вы новичок в качестве докладчика и изучаете эффективные навыки презентации для PPT, лучшим ресурсом будет шаблон. Они дают вам идеи о том, как представить ваш контент с помощью готовых дизайнов. Создайте хорошую презентацию PowerPoint с меньшими затратами труда, чем когда-либо прежде.
Лучше всего то, что Envato Elements дает вам больше ресурсов для хороших презентаций PowerPoint с фотографиями, графикой и многим другим. Это поможет вам использовать наши лучшие приемы PowerPoint без дополнительных затрат. Навыки эффективной презентации Дизайн PPT поможет вам ускорить процесс обучения.
Примечание. У нас также есть несколько наших высококачественных шаблонов презентаций PowerPoint от GraphicRiver и Envato Elements, представленных в этом посте, например популярный шаблон Volt (показан ниже):
Volt – это выдающаяся презентация PowerPoint, которую вы можете использовать для разработки следующего набора слайдов за меньшее время, чем когда-либо.
Если вам сложно создать хорошо оформленную презентацию, отличная тема PPT может помочь вам достичь творческих и профессиональных результатов, которые вы ищете .
Microsoft PowerPoint
30 современных шаблонов PowerPoint (PPT) для разработки презентаций в 2021 году
Brenda Barron
Теперь давайте углубимся в эти советы по созданию эффективных презентаций PowerPoint.
Советы по подготовке презентации Killer — чтобы начать правильно
Перед тем, как открыть PowerPoint, начните с этих вещей. Эти советы и рекомендации по Microsoft PowerPoint помогут вам полностью подготовиться к презентации:
1.Знай свое дело
Ваша презентация касается не только ваших слайдов. Речь идет о сообщении, которое вы хотите донести. Прежде чем заполнять статистику, факты и цифры, подумайте о том, что будет обсуждаться, почему и в каком порядке. Это необходимо, поскольку вы узнаете, как сделать хорошую презентацию PPT.
2. Запишите это
Начните с документа Word или Google. Сделайте раскадровку или сценарий всей презентации, чтобы дать вам представление о том, как будет передаваться представленная информация и как зрители увидят ее в определенной последовательности.Изучите полный процесс написания:
Презентации
Как написать профессиональную презентацию в PowerPoint (откройте для себя процесс написания)
Брэд Смит
3. Выделите самое важное
Презентация охватывает только самые важные моменты. Независимо от того, над чем вы работали, что привело к этому — документ, рабочий проект, новый дизайн продукта — не нужно делиться полностью. Выберите ключевые моменты и поместите остальные в «Приложение», чтобы обращаться к ним во время сессии вопросов и ответов в конце.
4. Знай свою аудиторию
То, как вы обращаетесь к аудитории, полной медицинских работников, должно отличаться от того, как вы обращаетесь к аудитории, полной молодых предпринимателей. Все, на самом деле, по-другому. Ваш выбор темы, язык, который вы используете, примеры, которые вы приводите для иллюстрации. Включенные небольшие кусочки юмора должны быть адаптированы специально для вашей целевой аудитории.
Все, на самом деле, по-другому. Ваш выбор темы, язык, который вы используете, примеры, которые вы приводите для иллюстрации. Включенные небольшие кусочки юмора должны быть адаптированы специально для вашей целевой аудитории.
Хорошо знать свою аудиторию — ее страхи, желания и желания — это первый шаг к созданию презентации PowerPoint, которая убедит их:
Презентации
Как сделать убедительную презентацию в PowerPoint (с помощью полезных советов)
Celine (CX) Roque
5.Репетируйте! (Да, Уже)
Никогда не рано привыкнуть к ритму вашей презентации и отметить моменты, которые вы хотите подчеркнуть. Произнося это вслух, вы начнете «чувствовать» материал. Вы заметите, что некоторые вещи работают хорошо, а другие нет, и, возможно, их нужно будет обработать.
6. Перепишите после репетиции
Когда вы репетируете свою презентацию, вы обязательно наткнетесь на разделы, которые не совсем естественны. Вместо того, чтобы переделывать вашу подачу, возможно, пришло время подумать о содержании и переписать области, которые послужили камнем преткновения.
“Редактировать сложно. “Это достаточно хорошо” – фраза, которую используют подражатели. Лидеры серьезно относятся к редактированию.” – Энтони Трендл
Наиболее важной частью создания отличной презентации является этап ее написания. Второй по важности этап — переписывание .
7. Поделись с другом
Если ставки для вашей презентации высоки, никогда не рано получить отзывы от тех, кому вы доверяете.
Вот статья, которая поможет вам в совместной работе над презентацией PowerPoint.Получите советы по дизайну PowerPoint от тех, кому вы доверяете при совместной работе.
Microsoft PowerPoint
Как сотрудничать в команде над презентациями PowerPoint (PPT)
Эндрю Чайлдресс
Простые советы по созданию лучшей презентации PowerPoint
На втором месте после вас (информация, которую вы приносите и как вы ее представляете) ваши слайды PowerPoint. При неправильном дизайне PowerPoint может отвлекать или отвлекать (независимо от качества контента). Вот несколько советов по дизайну презентаций, чтобы с вами этого не случилось:
Вот несколько советов по дизайну презентаций, чтобы с вами этого не случилось:
Это один из самых важных советов по созданию презентаций в PowerPoint, которым следует следовать при разработке слайдов. Имейте в виду, что чем меньше, тем лучше (эффективнее). Загроможденный слайд отвлекает. Это вызывает недоумение у аудитории: На какой части слайда мне следует сосредоточиться? Читать слайд или обращать внимание на ведущего?
Но простой, визуально привлекательный слайд привлечет вашу аудиторию, удерживая ее в курсе основных моментов.Вот пример простого слайда, который отлично выполняет свою задачу:
Минималистичные шаблоны слайдов, такие как Nook, помогут вам не загромождать слайды.9. Ограничьте количество слов на слайдах
Использование последнего пункта — чем меньше, тем эффективнее. Если возможно, вообще избегайте пуль. В противном случае сократите их до нескольких простых слов. Зрители должны слушать, а не читать.
Зрители должны слушать, а не читать.
10. Используйте высококачественные фотографии и графику
Один из наиболее важных советов по созданию качественных презентаций PowerPoint – использование высококачественных фотографий и графики.
Ранее в этом руководстве вы видели Envato Elements, сервис, который вы можете скачать, с подсказками PPT внутри шаблонов. Эти готовые конструкции — лучший друг новичка. Они еще лучше в сочетании с неограниченной библиотекой стоковых фотографий Elements.
Вот еще один из наших главных советов по работе с PPT: подключитесь к неограниченной библиотеке стоковых фотографий Envato Elements.Люди с большей вероятностью воспримут вас всерьез, если ваша презентация визуально привлекательна. Пользователи считают привлекательный дизайн более удобным.Точно так же они будут рассматривать более привлекательный PowerPoint как более эффективный.
11. Используйте точные и релевантные диаграммы и графики
Диаграммы и графики также могут отвлекать, если они используются неправильно. Убедитесь, что ваш информационный дизайн прост и понятен, чтобы аудитория не тратила все время, пытаясь расшифровать то, что говорит ваша ось X. Узнайте больше о представлении данных PPT в следующей статье:
Убедитесь, что ваш информационный дизайн прост и понятен, чтобы аудитория не тратила все время, пытаясь расшифровать то, что говорит ваша ось X. Узнайте больше о представлении данных PPT в следующей статье:
Microsoft PowerPoint
25 лучших шаблонов диаграмм и графиков PowerPoint PPT для презентаций данных на 2022 год
Эндрю Чайлдресс
12.Используйте качественные свежие шаблоны
Вы видели старый шаблон PowerPoint, который выглядит как потертая бумага и использует брызги чернил? Да, как и ваша аудитория. Шаблоны могут отвлекать, если они слишком простые или дизайн кажется устаревшим. Вам нужен один с большими вариантами дизайна.
Затраты всегда вызывают беспокойство. Но когда вы используете Envato Elements, у вас есть все необходимое для создания отличной презентации PowerPoint. Это благодаря невероятному пакету подписки, который вы можете загрузить.
Лучшие советы и рекомендации по PowerPoint едва ли могут сравниться с ценностью использования шаблона при создании презентации.
На Envato Elements есть тысячи шаблонов дизайна PowerPoint, готовых к использованию. Вместо того, чтобы создавать презентацию с нуля, начните с шаблона! Просто добавьте свои особенности в заполнители.
Такие шаблоны, как Galaxi, впечатляюще разработаны и ждут особенностей вашего слайда.Лучшие советы по дизайну PowerPoint сэкономят ваше время.И нет более мощного совета, чем этот: используйте готовый шаблон . Это поможет вам освоить презентацию PowerPoint, не тратя все свое время на приложение.
Узнайте, как сделать хорошую презентацию PowerPoint с помощью лучших шаблонов ниже. Вы увидите советы по PowerPoint, упакованные в шаблоны талантливыми дизайнерами.
Microsoft PowerPoint
34 лучших дизайна шаблонов PowerPoint PPT (для презентаций 2022 года)
Sean Hodge
Другим вариантом является GraphicRiver, вариант с оплатой по мере использования для Шаблоны презентаций PowerPoint , чтобы помочь вам, если вы сами не дизайнер. Если вы ищете универсальную тему PPT, то вы не ошибетесь, выбрав Motagua или Ever . Есть также специальные для Бизнес-планы или Финансовые отчеты .
Если вы ищете универсальную тему PPT, то вы не ошибетесь, выбрав Motagua или Ever . Есть также специальные для Бизнес-планы или Финансовые отчеты .
13. Выберите подходящие шрифты
Шрифты — важная часть привлечения вашей аудитории. Выбор шрифтов и типографики оказывает на зрителей подсознательное влияние. Они заставляют их характеризовать презентацию вашей компании и бренд как положительно, так и отрицательно.Убедитесь, что вы выбираете профессиональные и современные шрифты!
14. Выберите Color Well
Как и выбор шрифта, цвета вызывают у зрителей определенные подсознательные реакции. Выбор устаревшей цветовой комбинации для презентации сделает ее неэффективной.
Ниже приведен пример шаблона Popsicle PowerPoint с современным выбором цвета презентации:
Шаблон Popsicle PowerPoint показывает, как гармоничные цветовые палитры могут создавать красивые слайды. 15. Чистота + простое форматирование решают все!
15. Чистота + простое форматирование решают все! У нас есть полное руководство по правильному форматированию слайдов PPT. Прочтите его и просмотрите сопровождающее видео. Просто помните, что меньше значит больше. В центре внимания вы и ваше сообщение , а не ваши слайды.
16. Убедитесь, что все объекты выровнены
Простой способ создать хорошо оформленную презентацию — убедиться, что все элементы на слайде намеренно выровнены. Для этого удерживайте Shift + выберите все объекты, которые вы хотите включить.Затем выберите Упорядочить на панели параметров и примените Тип выравнивания .
17. Ограничение пунктуации
Здесь не место для восклицательных знаков. Подчеркните свои пункты (во время разговора). Не используйте пунктуацию, чтобы сделать это за вас. (Оставьте это дома!!!)
18. Избегайте чрезмерного форматирования точек
Этот совет по презентации PowerPoint очень прост. Нет необходимости писать каждое слово каждого пункта списка заглавными буквами или указывать все пункты списка в заголовке.Если есть возможность, сбрасывайте пули вообще. Опять же, чем проще, тем лучше!
Нет необходимости писать каждое слово каждого пункта списка заглавными буквами или указывать все пункты списка в заголовке.Если есть возможность, сбрасывайте пули вообще. Опять же, чем проще, тем лучше!
19. Объединение информации с графикой в PowerPoint
Использование инфографики является одним из самых мощных навыков презентации для PPT. С правильным типом визуальных элементов слайды оживают, а текст сокращается в пользу графики.
Инфографика помогает сочетать информацию с графикой.Сложные идеи проще объяснить, если вы используете интуитивно понятные визуальные форматы. Узнайте как с помощью 30 шаблонов в статье ниже:
Microsoft PowerPoint
35 лучших шаблонов презентаций PowerPoint с инфографикой: с отличными слайдами данных PPT 2022
Шон Ходж
Практические советы по проведению презентаций: репетируйте, репетируйте, репетируйте!
Доставка, вероятно, важнее фактического содержания. Вот как лучше узнать о своих уникальных фишках и как представить себя профессионалом:
Вот как лучше узнать о своих уникальных фишках и как представить себя профессионалом:
20.Я скажу это снова – репетиция
Просто сделай это. Опять и опять. Экспериментируйте с паузами, жестами и языком тела. Практика около часа на каждую минуту вашей речи.
21. Тренируйтесь с таймером
Последовательность является ключом к эффективной презентации PowerPoint. Время должно быть одинаковым (в идеале одинаковым) каждый раз, когда вы репетируете. Это особенно окупится, когда придет время выступить перед вашей аудиторией!
Не забывайте использовать таймер во время практики, чтобы отточить время презентации.(Источник изображения: Envato Elements)22. Притормозите
Многие из лучших ораторов сегодня намеренно говорят медленно. У вас будет возможность сделать акцент, выглядеть более вдумчиво и упростить восприятие информации.
23. Делайте паузы чаще
Как и предыдущий совет. Более частые паузы позволяют подчеркнуть основные моменты и усвоить информацию. Вам нужно дать ключевым моментам немного передохнуть, прежде чем переходить к следующему разделу.
Вам нужно дать ключевым моментам немного передохнуть, прежде чем переходить к следующему разделу.
24. Запишите себя
Используйте диктофон вашего телефона.Оценивайте и критикуйте себя. Рассмотрим:
- Ваши паузы слишком короткие или слишком длинные?
- Ты говоришь достаточно медленно? Слишком медленно?
- Когда ты нервничаешь, твой голос становится высоким, как у мышей в Золушке?
Всегда странно слышать собственный голос в записи; не подчеркивайте это.Используйте это как время, чтобы приспособиться.
25. Выберите три фокуса в комнате
Если вы все время смотрите в одно и то же место (или, что еще хуже, на одного и того же человека), ваша презентация будет неэффективной (и неловкой). Люди будут отвлекаться на вас, задаваясь вопросом, на что вы смотрите.
Попробуйте следующее: выберите три точки в комнате (обычно: слева, в центре, справа). Потратьте время, чтобы направить вашу подачу на каждую физическую точку в комнате. Кроме того, сосредоточьтесь на центре, когда делаете основные акценты.
26. Изменяйте длину предложения
Это заставляет вас звучать интереснее, и вашей аудитории легче следить за вами. Думайте коротко и резко. Или используйте длинные и сложные для драматического эффекта.
27. Модулируйте!
Не говорите монотонно всю презентацию. Сознательно повышайте и понижайте тон голоса. В противном случае люди будут игнорировать вас, и вы будете выглядеть как учитель из Чарли Брауна.
28. Практика перед зеркалом
То, как вы выглядите, так же важно, как и то, как вы говорите.Представьте, что вы ведете обычный разговор, и пусть ваши руки двигаются вместе с вашей речью, подчеркивая вашу точку зрения. Только не увлекайся! (Я имею в виду Брене Браун или президента Обаму, а не вашу тетю Джейми после нескольких стаканов джина с тоником. )
)
29. Используйте «Present Mode» при репетиции
Когда вы, наконец, будете готовы нажать кнопку Present в PowerPoint, убедитесь, что вы используете параметр Present Mode . Это позволяет вам (и только вам) просматривать дополнительные заметки о каждом слайде — на случай, если вы что-то забудете!
30.Практика с новой аудиторией!
Если возможно, попробуйте провести несколько реальных тестовых прогонов в виде вебинара или даже в местной организации Toastmasters, чтобы получить отзывы от живой аудитории.
Summit 2 — шаблон презентации PowerPoint с чистым современным дизайном.31. Вовлекайте аудиторию, задавая вопросы
Презентация не должна быть односторонней. Почему бы не инвертировать формат и не задать вопрос аудитории?
Чтобы узнать, как создать слайд, открывающий вопросы и ответы, воспользуйтесь нашей статьей ниже.Эти советы по дизайну PowerPoint помогут вам создать увлекательную и захватывающую дискуссию.
Microsoft PowerPoint
Как сделать великолепный финальный слайд PowerPoint «Любые вопросы» (PPT)
Эндрю Чайлдресс
Полезные советы, как сделать шаг вперед и добиться успеха во время презентации
Когда наступит настоящий день, нужно помнить только несколько последних советов и рекомендаций по презентации PowerPoint:
32. Сделайте глубокий вдох
Доказано, что глубокое дыхание снимает стресс.(Источник: веб-сайт NHS) Это просто, и это поможет вам сохранять спокойствие, а также в данный момент. Вплоть до последней минуты перед стартом.
33. Поднимите себе настроение
Расскажи себе анекдот или посмотри смешной видеоклип. Сделайте это перед презентацией, конечно. Недавние исследования пришли к выводу, что счастливые люди более продуктивны. (Источник: Fast Company) Более продуктивный, более сосредоточенный и способный работать лучше.
Не бойтесь начинать презентацию с легкого юмора. (Источник изображения: Envato Elements)
(Источник изображения: Envato Elements)34. Напоминайте себе не торопиться
Когда мы в стрессе или нервничаем (или и то, и другое), мы склонны говорить быстрее. Сознательно сделайте еще один глубокий вдох и напомните себе, что нужно делать это медленно!
35. Читать номер
В каждой комнате для презентаций есть температура. Ваша работа как оратора — оценить его и адаптировать к нему свою презентацию.
Вот отличный пример. В компании грядут увольнения, и вас просят выступить перед аудиторией.Даже если аудитория лично не затронута действиями, вы должны учитывать моральный дух рабочей силы.
У опытных ораторов есть способность читать энергию комнаты и корректировать свою презентацию на лету. (Источник изображения: Envato Elements). Это не означает, что вы должны соглашаться с их неуверенностью, но не заходите слишком далеко во время презентации.Роберт Кеннеди III — мастер привносить энергию и согласовывать речь с аудиторией. Вот его совет по настройке:
“Может быть трудно разбудить “мертвую” толпу, но дерзайте.Прежде всего, не принимайте их энергию на свой счет. Сосредоточьтесь на том, чтобы служить им всеми силами, а затем оставьте пустыми.”
36. Притворяйся, пока не получится!
Уверенно идите вперед. Если вы будете вести себя уверенно, вы начнете чувствовать себя более уверенно. Двигайтесь медленно и грациозно, говорите четко, улыбайтесь, наденьте что-нибудь красивое.Вы будете казаться уверенным в себе для всех участников (независимо от того, как вы себя чувствуете внутри).
Узнайте больше о том, как побороть свои страхи, уменьшить тревогу и стать более уверенным оратором из этих руководств Envato Tuts+:
Связь
Как преодолеть страх публичных выступлений
Дэвид Мастерс
Презентации
Как провести хорошую презентацию, не беспокоясь и не нервничая
Джулия Мелимброуз
Советы и рекомендации по презентации PowerPoint, которые помогут избежать ошибок (чего не следует делать)
Самое главное, сосредоточьтесь на том, что вы можете сделать, чтобы сделать вашу презентацию лучше. Есть несколько важных вещей, которые нам не следует делать. Вот несколько советов и приемов для презентаций PowerPoint, которые помогут вам избежать ошибок.
Есть несколько важных вещей, которые нам не следует делать. Вот несколько советов и приемов для презентаций PowerPoint, которые помогут вам избежать ошибок.
37. Остановитесь со звуковыми эффектами
Звуковые эффекты, такие как галочка, которая раньше появлялась, когда ваш профессор колледжа поднимал новый пункт в PowerPoint, отвлекают внимание и устарели. В большинстве случаев избегайте этого.
Пропустите звуковые эффекты, если хотите научиться делать эффективную презентацию PowerPoint, не отвлекаясь.(Источник изображения: Envato Elements.)Добавьте аудио или музыку в свою презентацию, чтобы привлечь внимание или выделить важный момент, но с этим нужно быть особенно осторожным. Если вы вставляете аудио, убедитесь, что ваше использование действительно связано с вашей аудиторией и имеет свежий подход. В противном случае лучше его оставить.
38. Не используйте кричащие переходы между слайдами
Опять же, это отвлекает и устарело. Используйте переходы и тонкую анимацию в презентации PowerPoint. Но нужно быть осторожным и делать это правильно:
Но нужно быть осторожным и делать это правильно:
Microsoft PowerPoint
10 простых советов и рекомендаций по анимации PowerPoint PPT на 2021 год (+видео)
Свен Ленартс
39.Остерегайтесь картинки
Этот совет по презентации PowerPoint даже не нужно произносить. Но, пожалуйста, не используйте картинки. Вместо этого используйте профессиональную графику.
40. Не бойся бояться
Боязнь публичных выступлений реальна. Многие новички думают, что если они нервничают из-за того, что презентация не пройдет хорошо или не будет успешной. Это может привести к тому, что они отменят презентацию.
Многие из лучших приемов PowerPoint вообще не используют приложение! Вот совет от эксперта Сандры Циммер, которая возглавляет Центр самовыражения, о том, как победить свои страхи перед выходом на сцену:
“Выходи из головы в тело.Я делаю это с помощью упражнения на заземление, которое действительно помогает успокоить нервы и вернуть вас в настоящий момент».Лучшие профессионалы используют осознанность, чтобы победить страхи и каждый раз делать хорошую презентацию PowerPoint. (Источник изображения: Envato Elements.)
Если вы считаете, что боязнь публичных выступлений ненормальна, возможно, вы никогда не сделаете свою отмеченную наградами презентацию. Так что не бойтесь бояться и признайте, что это часть процесса!
41. Читайте прямо во время презентации PowerPoint
Если вы всю презентацию смотрите на экран или на карточки для заметок, вы наверняка потеряете внимание аудитории.Они отвлекутся от того, что вы говорите, и ваша презентация провалится.
Чтение с бумаги или экрана также создает впечатление, что вы не готовы. Многие люди делают это, но никто не должен. Как правило, представляйте только то, что вы хорошо знаете и в основном запомнили основные моменты.
42. Не пропустите настройки PowerPoint
Есть большая ошибка, которую упускают начинающие докладчики, когда начинают работать с проектами PowerPoint, такими как Envato Elements.
Лучший способ увидеть, как сделать хорошую презентацию PPT, — это начать с чужих дизайнов. Это означает использование шаблона, но это не значит, что вы не можете их настроить!
Не забывайте, что шаблоны PowerPoint бесконечно настраиваются и служат советами по дизайну внутри файла PPTX.Не пропускайте шаблоны PowerPoint, учась эффективно использовать PowerPoint. Думайте об этих шаблонах как о руководствах со встроенными советами по дизайну презентаций.
Будьте осторожны с визуальными элементами, которые вы вставляете, или с добавлением ярких эффектов.Вот несколько замечательных способов использования творческих идей, которыми вы можете украсить свою презентацию PowerPoint, чтобы сделать ее более эффективной:
Презентации
25 креативных идей для презентаций, которые вдохновят аудиторию на действия в 2022 году (+видео)
Julia Melymbrose
Чтобы увидеть больше советов по презентации, которые показывают, что делать , а не , обязательно ознакомьтесь с нашим руководством ниже.
Презентации
15 грубых ошибок в бизнес-презентациях (и как избежать плохих результатов)
Брэд Смит
Работайте в PowerPoint более эффективно (советы и рекомендации для повышения уровня ваших навыков работы с PPT)
Эти советы по PowerPoint перенесут вас прямо внутрь PowerPoint.Они помогут вам повысить уровень вашей следующей презентации PowerPoint. Знание этих советов по презентациям Microsoft PowerPoint может укрепить вашу уверенность в вашей следующей презентации и помочь вам провести отличную презентацию для вашей аудитории. Давайте углубимся.
43. Используйте визуальные направляющие
Когда вы разрабатываете следующую презентацию PowerPoint, это помогает создать ощущение визуального ритма. Слайды с правильно выровненными и центрированными объектами, естественно, с большей вероятностью вызовут отклик у аудитории.
Microsoft PowerPoint
Как выровнять объекты в Microsoft PowerPoint за 60 секунд
Эндрю Чайлдресс
44.
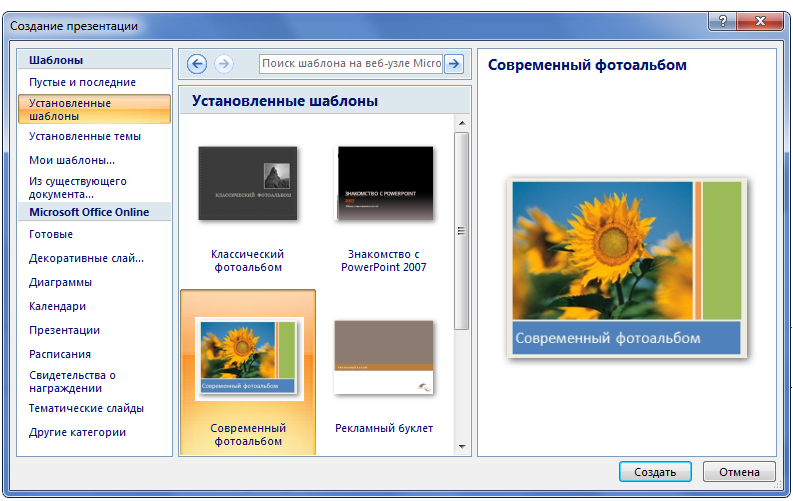 Используйте несколько анимаций (со вкусом)
Используйте несколько анимаций (со вкусом)Анимация в эффективных презентациях PowerPoint — это скользкий путь. Мы все сидели на презентациях, где было так много движущихся объектов, что было легко потерять фокус на ключевых идеях презентации.
Но именно поэтому у анимации несправедливо плохая репутация.Используйте анимацию, чтобы создать движение и удерживать внимание аудитории. Используйте их экономно и на ключевых элементах слайда, и вы должным образом привлечете внимание.
PowerPoint
40+ лучших бесплатных и премиальных анимированных шаблонов PowerPoint PPT с крутыми слайдами
Лора Спенсер
45. Основное содержание сцены с анимацией
Вы только что узнали, что анимация не должна отвлекать. Но есть важный принцип правильного использования анимации.Это называется промежуточным контентом .
Промежуточное содержимое означает, что содержимое появляется поэтапно. Нет ничего хуже, чем завалить аудиторию всем своим контентом сразу.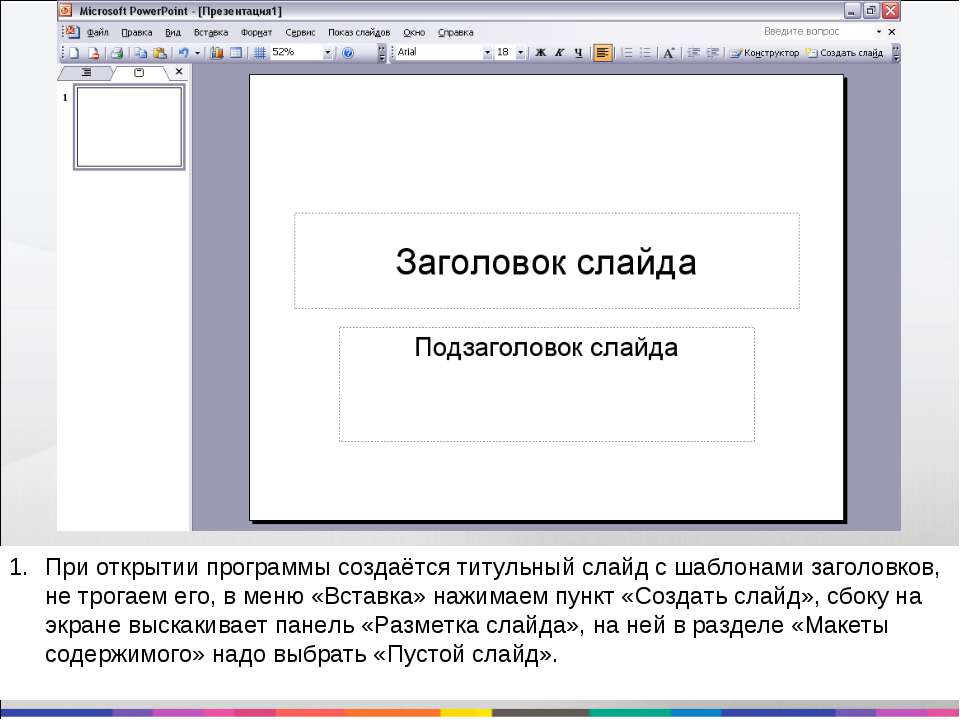 Но когда вы создаете контент, добавляйте его шаг за шагом.
Но когда вы создаете контент, добавляйте его шаг за шагом.
Возьмите это из презентации про Сюзанну Баум:
«Если вы делитесь слайдом с большим количеством разных точек, использование анимации для показа этих точек по одной — это способ обеспечить плавность передачи контента докладчика.
Дополнительные советы и рекомендации по созданию анимационных презентаций см. в нашем руководстве:
Microsoft PowerPoint
Как быстро добавить хорошую анимацию в презентации PowerPoint PPT
Эндрю Чайлдресс
46. Добавьте видео в PowerPoint
Когда вы делитесь важной идеей в своей презентации, полезно поделиться своей точкой зрения с нескольких разных точек зрения. Добавление видео в дополнение к вашему контенту может сделать именно это.К счастью, легко добавить и встроить видео YouTube в свою следующую презентацию PowerPoint.
Узнайте, как добавить видео в презентацию, из приведенного ниже краткого руководства:
Презентации
Как автоматически воспроизводить видео в PowerPoint
Эндрю Чайлдресс
47.
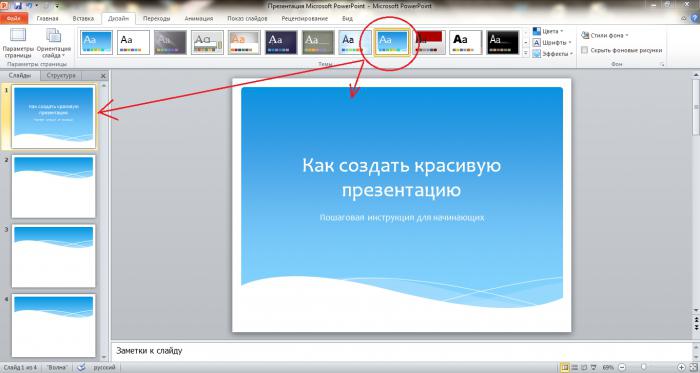 Добавление диаграмм и графиков
Добавление диаграмм и графиковДиаграммы и графики помогут вам рассказывать истории с данными. Аудитории легко выйти из себя, когда вы бросаете ей таблицу больших данных или набор статистических данных.
вместо этого преобразуйте их в диаграммы и графики. Попробуйте руководство ниже, чтобы узнать, как редактировать эти графики.
Microsoft PowerPoint
Как быстро редактировать креативные шаблоны диаграмм в PowerPoint
Эндрю Чайлдресс
48. Создайте собственную инфографику с помощью SmartArt
Ранее в этом руководстве мы дали вам один из моих любимых советов по дизайну PowerPoint: используйте шаблоны инфографики.
Вот еще.Одна из моих любимых функций PowerPoint — SmartArt, которая позволяет создавать инфографику прямо в приложении.
Вам не нужно использовать другое приложение для графического дизайна, такое как Photoshop или Illustrator, для добавления визуальных эффектов. Вместо этого попробуйте SmartArt, который поможет вам создавать графику, которую легко обновлять.
Microsoft PowerPoint
Как начать работу с использованием SmartArt в PowerPoint
Эндрю Чайлдресс
49. Использовать режим докладчика
Помните, что при использовании PowerPoint вы представляете презентацию.Слайды нужны только для того, чтобы закрепить то, что вы хотите сказать, и поддержать ваши тезисы.
Вот почему я всегда рекомендую использовать Представление Presenter . Чаще всего у вас будет несколько дисплеев. Используйте представление Presenter , чтобы отображать важную для вас информацию на личном экране, а презентацию показывать на дополнительном дисплее.
Microsoft PowerPoint
Как представить слайд-шоу PowerPoint в режиме докладчика
Эндрю Чайлдресс
50.Отслеживайте изменения в PowerPoint
Один из моих любимых советов по дизайну PowerPoint — сотрудничество. Те, кто знает вас лучше всех, предложат убедительные изменения, которые обязательно помогут вам добиться успеха.
По мере того, как вы начинаете совместную работу над презентацией, полезно отслеживать предлагаемые и включенные изменения PowerPoint. Используйте статью, чтобы отслеживать изменения, сделанные другими с помощью этого руководства:
Microsoft PowerPoint
Как отслеживать изменения в презентациях PowerPoint PPT (эффективно)
Эндрю Чайлдресс
10 дополнительных советов и рекомендаций по PowerPoint
Действительно хотите поразить аудиторию хорошей презентацией PowerPoint? Воспользуйтесь этими советами, чтобы произвести незабываемое впечатление:
51.Примите участие в интерактивной викторине
Хорошая презентация в PowerPoint вовлекает аудиторию. Один из лучших приемов PowerPoint — сделать это с помощью викторины. Вовлекая аудиторию, викторина делает ваши слайды запоминающимися.
MIDTEST – это хорошая презентация PowerPoint со слайдами викторины. Добавив мелочи, вы увидите, как представить PowerPoint так, как это понравится людям. Направьте своего внутреннего ведущего игрового шоу сегодня.
Направьте своего внутреннего ведущего игрового шоу сегодня.
52. Иллюстрирование с помощью пользовательских масок изображений
Один из лучших советов по PowerPoint — иллюстрировать слайды.Но вы можете выйти за рамки простых прямоугольных изображений на каждом слайде.
Шаблон Burte полон приемов PowerPoint, в том числе настраиваемых масок изображений.Маски изображений превращают фотографии в уникальные произведения искусства. А благодаря шаблонам премиум-класса вы можете точно так же стилизовать фотографии. Маски накладывают ваши фотографии на геометрические фигуры, мгновенно улучшая ваш стиль.
53. Печать раздаточных материалов с дополнительными примечаниями
Хотите знать, как сделать хорошую презентацию PPT, которую зрители запомнят? Дайте им часть его, чтобы взять домой.
PowerPoint упрощает печать раздаточных материалов с местом для заметок на странице. Таким образом, зрители могут сохранять копии ваших слайдов вместе со своими заметками. Это идеальный способ убедиться, что все взаимодействуют с вашим контентом и сохраняют его.
Это идеальный способ убедиться, что все взаимодействуют с вашим контентом и сохраняют его.
Microsoft PowerPoint
Как распечатать слайды PowerPoint с примечаниями за 60 секунд
Эндрю Чайлдресс
54. Массовое редактирование с помощью мастер-слайдов
Когда вы думаете о том, как представить PowerPoint, подумайте о своем бренде.Это означает, что ваш логотип должен быть спереди и по центру в глазах аудитории. Но если вы работаете с длинной колодой слайдов, это может показаться сложной задачей.
Здесь на помощь приходят мастер-слайды. Они распространены в макетах премиум-класса и являются ярким примером навыков презентации для PPT. Мастер-слайды позволяют быстро вносить массовые изменения. Вы можете внести изменения в мастер-слайд и увидеть, как они отразятся на всей колоде слайдов. Узнайте, как это сделать, из нашего полного руководства:
Офис
Как использовать и редактировать мастер-слайды PowerPoint
Боб Флиссер
55.
 Уменьшение размеров файлов для совместного использования
Уменьшение размеров файлов для совместного использованияМногие из лучших советов по презентации включают в себя создание более доступных слайдов. Часто это включает в себя обмен ими с аудиторией в Интернете.
Вы часто обнаружите, что почтовые клиенты и облачные службы ограничивают размер файлов, которыми вы делитесь. Это может быть проблемой при работе с большими наборами слайдов PPT. Но есть несколько быстрых шагов, которые вы можете предпринять, чтобы уменьшить размер файла PPT. Вырезайте графику, уменьшайте фотографии и многое другое.
Microsoft PowerPoint
Как уменьшить размер файла PowerPoint (PPT) (+ видео)
Эндрю Чайлдресс
56.Сопоставление процессов с блок-схемами
Думая о том, как сделать хорошую презентацию в PowerPoint, подумайте о простоте понимания. В конце концов, вы пытаетесь что-то объяснить своей аудитории.
Блок-схемы в шаблоне Infographics плавно иллюстрируют идеи и процессы.
Блок-схема наглядно отображает процесс. Вместо того, чтобы прибегать к бесконечному повествованию, попробуйте короткую иллюстрацию, подобную этой. Это экономит ваше время и усилия, а ваша аудитория обязательно скажет вам спасибо.
Microsoft PowerPoint
Как сделать блок-схему в PowerPoint с помощью шаблонов
Эндрю Чайлдресс
57.Используйте фирменные цвета
Использование навыков презентации PPT помогает установить связь между вашим сообщением и брендингом. Нет лучшего способа сделать это, чем цвета вашего бренда.
Один из лучших приемов PowerPoint, который мы рекомендуем, — это привязать цвета вашего бренда к вашей презентации. (Источник изображения: Envato Elements.)PowerPoint упрощает изменение цветовых тем, добавляя фирменные цвета и логотип на каждый слайд. Это один из лучших приемов PowerPoint для маркетинговых презентаций.
58. Создавайте сообщения в социальных сетях в PPT
Хорошую презентацию PowerPoint не обязательно транслировать через проектор. Используйте приложение и шаблоны для создания потрясающих иллюстраций, которые можно использовать где угодно.
Используйте приложение и шаблоны для создания потрясающих иллюстраций, которые можно использовать где угодно.
Попробуйте использовать PowerPoint для создания сообщений в социальных сетях. Это помогает вам взаимодействовать со своей аудиторией без необходимости создавать собственные макеты с нуля.
59. Ориентируйтесь на отраслевую специфику
Один из главных советов по презентации в 2022 году – быть ориентированным на отрасль.Это означает, что нужно избегать общих макетов и выбирать что-то более индивидуальное.
Отраслевые презентации PPT помогут вам эффективно представить PowerPoint. (Источник изображения: Envato Elements.) Это дает два ключевых преимущества. Во-первых, вы экономите время, создавая макеты для себя. Во-вторых, вы получаете вдохновение для дизайна для вашей конкретной темы. Тематические шаблоны действительно лучшее из обоих миров.
60. Дизайн для интерактивного (виртуального) обмена
И последнее, но не менее важное в нашем списке советов по PowerPoint — виртуальное представление. Все чаще и чаще слайдами будут делиться с онлайн-аудиторией по всему миру.
Почему бы не создавать слайды специально для этой цели? А затем научиться безупречно делиться информацией с международной командой? Это один из лучших советов по презентации на 2022 год. Примите его сегодня.
Microsoft PowerPoint
Как делиться презентациями PowerPoint на вебинарах Zoom в 2020 г.
Эндрю Чайлдресс
Дополнительные ресурсы для уроков PowerPoint
Мы создали ресурс для Microsoft PowerPoint, который вы обязательно захотите попробовать.Он включает в себя бесчисленные советы и рекомендации по PowerPoint. Он называется How to Use PowerPoint (Ultimate Tutorial Guide) и содержит все необходимые советы по дизайну PowerPoint.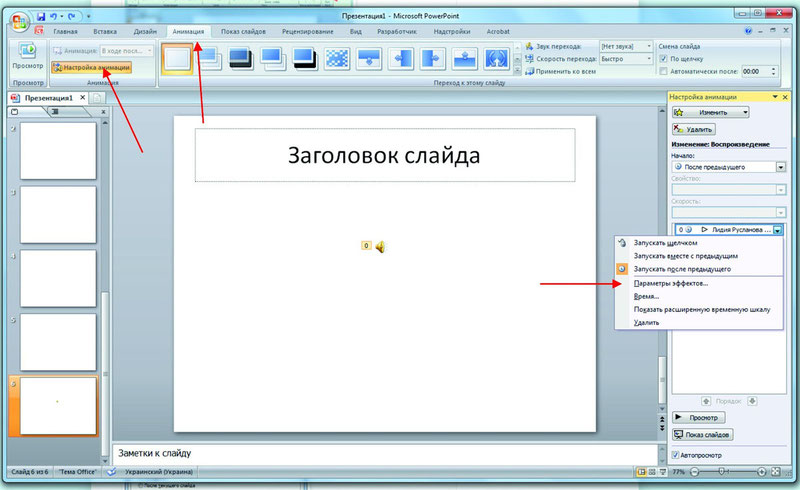
Эти руководства помогут вам быстро приступить к работе. Начните осваивать мощные инструменты дизайна презентаций PowerPoint сегодня:
Вы также можете найти больше советов по PowerPoint в этом видео уроке:
Узнайте больше о лучших дизайнах шаблонов PowerPoint от Envato Elements на 2022 год
Вы только что ознакомились с нашими любимыми советами и рекомендациями по созданию презентаций PowerPoint, которые помогут вам улучшить свою речь.Мы также упомянули Envato Elements, невероятный доступный для скачивания источник лучших дизайнов PowerPoint.
Вот пять лучших шаблонов PowerPoint, которые вы можете использовать для создания своей лучшей презентации:
1. Шаблон Галакси PowerPoint
Стремитесь к успеху с помощью этого шаблона PowerPoint! Воспринимайте готовые дизайны слайдов как профессиональные советы по дизайну PowerPoint.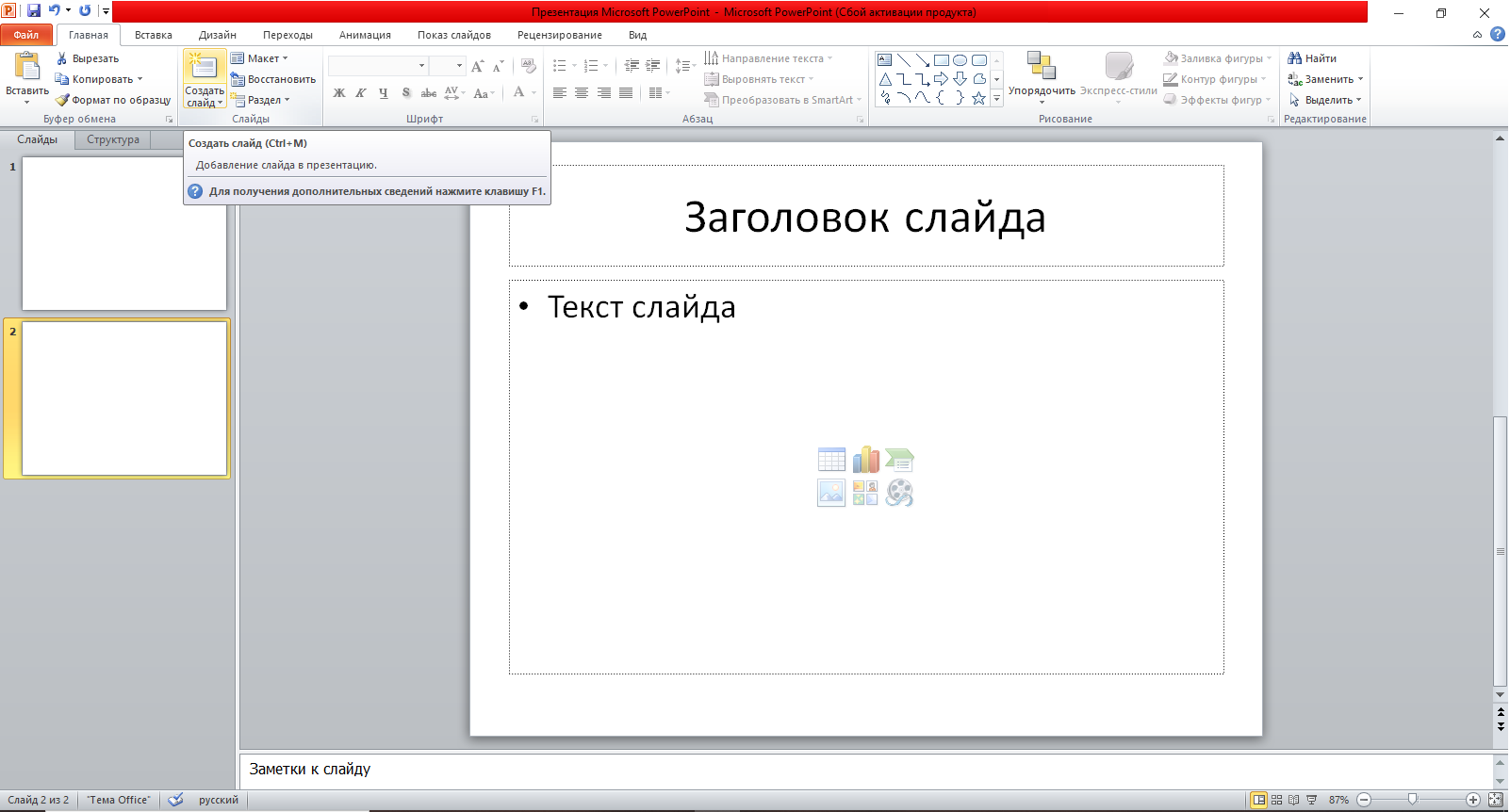 Они созданы профессиональными графическими дизайнерами. Все популярные и современные стили слайдов, которые идеально подходят для вашей следующей презентации.Используйте пять стилей и 30 дизайнов Galaxi, чтобы создать великолепную презентацию.
Они созданы профессиональными графическими дизайнерами. Все популярные и современные стили слайдов, которые идеально подходят для вашей следующей презентации.Используйте пять стилей и 30 дизайнов Galaxi, чтобы создать великолепную презентацию.
2. Шаблон Masmax PowerPoint
При выборе шаблонов для этой статьи мы выбрали варианты, соответствующие советам и рекомендациям по PowerPoint, которыми мы делились. Masmax идеально подходит для всех своих 234 уникальных дизайнов слайдов. Эти дизайны слайдов, несомненно, соответствуют последним ожиданиям в области дизайна.
3. СТИЛЬ – Многоцелевой шаблон PowerPoint V50
Стиль субъективен, но мы все можем согласиться с тем, что этот шаблон потрясающий! Легкие и воздушные шлепанцы созданы с учетом модных тенденций.Но это не значит, что он не идеален для большинства презентаций. Помните: когда вы учитесь создавать презентации в PowerPoint, не забывайте, что шаблоны можно настраивать в соответствии с вашими целями .
4. Творческий шаблон PowerPoint Peachme
Peachme — слайды с эффектным дизайном, ориентированные на изображение. Слайды красочные и идеально подходят для современной презентации. Не беспокойтесь о запоминании всех советов по дизайну PowerPoint, потому что они включены в готовые слайды.Используйте проекты Peachme для презентации сегодня.
5. Buizi – Аренда офисного здания Шаблоны презентаций PowerPoint
Buizi позиционирует себя как шаблон, ориентированный на недвижимость. Он идеально подходит для этой цели из-за минимального дизайна слайдов, ориентированного на изображение. Но это также делает его идеальным выбором для презентаций во многих областях.
Мы только что коснулись советов по дизайну PowerPoint с этими пятью вариантами. Вот еще много других, включенных в лучшие обзоры на Envato Tuts+:
Как быстро создать хорошую презентацию в PowerPoint (в 2022 г.)
Вы уже видели эффективные методы презентации PPT.Но вам может быть интересно, как именно сделать хорошую презентацию PowerPoint.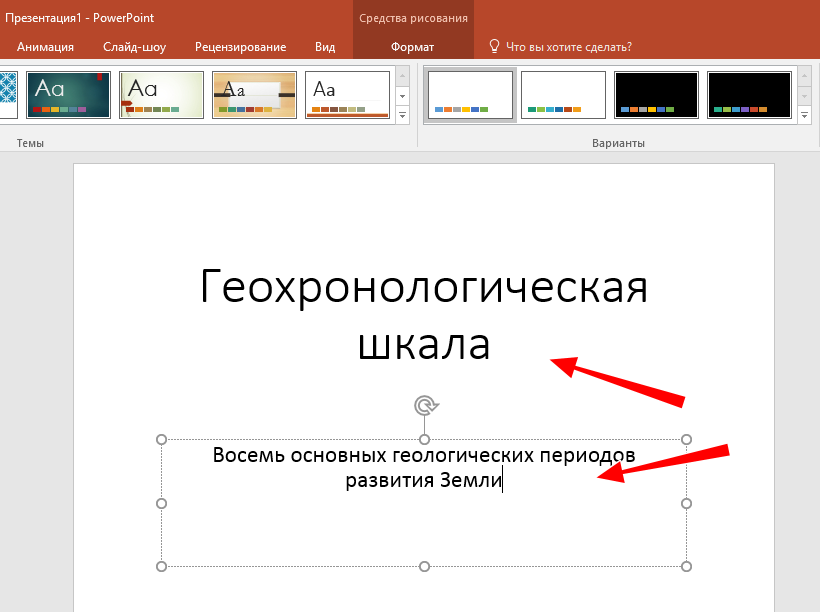 Это займет всего несколько кликов. Давайте узнаем, как всего за пять шагов.
Это займет всего несколько кликов. Давайте узнаем, как всего за пять шагов.
В этом мини-уроке мы будем использовать шаблон Enjoy PowerPoint от Envato Elements. Вы увидите, что это красивый шаблон, который поможет вам научиться представлять PowerPoint, предоставляя вам все объекты и макеты, которые вам нужны.
Enjoy, шаблон PowerPoint, включает в себя лучшие приемы презентации в дизайне из 100 слайдов.Давайте начнем:1. Выберите слайды
Как видите, такой шаблон, как Enjoy, содержит десятки уникальных слайдов. Ключом к тому, как сделать хорошую презентацию PPT, является выбор только тех слайдов, которые вам нужны.
Один из лучших приемов PowerPoint — начать с выбора слайдов, которые вы хотите использовать, из своего шаблона. В PowerPoint прокрутите боковую панель слева, чтобы просмотреть различные макеты слайдов. Щелкните правой кнопкой мыши и выберите Удалить , чтобы удалить ненужные рисунки.Кроме того, вы можете щелкнуть и перетащить миниатюры слайдов, чтобы изменить их порядок в колоде.
2. Добавить текст
Подумайте, как сделать хорошую презентацию в PowerPoint, не тратя уйму времени. Вот где на помощь приходят шаблоны премиум-класса.
Один из наших главных советов по презентации при работе с PPT — опираться на предварительно созданные текстовые поля для вашего контента.Чтобы добавить пользовательский текст, просто щелкните и выберите содержимое любого текстового поля на слайде. Затем введите свои слова. Повторяйте по мере необходимости по всей колоде слайдов.
3. Настройка шрифтов
Выделив текст, можно легко настроить шрифты для каждого слайда. Найдите раздел Font на вкладке PowerPoint Home . Оттуда у вас есть множество вариантов раскрывающегося списка.
Еще один из наших главных советов по трюкам с презентациями — это использование пользовательских настроек шрифта в вашем шаблоне. Нажмите, чтобы изменить шрифт, размер шрифта и другие параметры. Вы также можете использовать кнопки слева, чтобы добавить полужирный шрифт, курсив и т. д.
д.
Нужны дополнительные стили шрифтов? Как подписчик Envato Elements, вы получаете мгновенный доступ к тысячам пользовательских шрифтов. С легкостью используйте их в своей презентации.
4. Вставка изображений
Слайды, подобные этому, содержат заполнитель изображения. Это еще одно преимущество, которое можно найти только в премиальных шаблонах. Это упрощает добавление изображений.
Добавьте изображения в свой шаблон PPTX, чтобы слайды выглядели более интересными.Для начала найдите файл изображения, хранящийся на вашем компьютере. Затем перетащите его на местозаполнитель. PowerPoint импортирует его, изменив размер и масштаб для идеального соответствия.
5.Изменить цвета
Одним из самых эффективных навыков презентации PPT является изменение цвета формы. Это поможет вам контролировать внешний вид каждого слайда.
Изучение того, как представлять PowerPoint, также означает применение пользовательских цветовых эффектов, подобных этим, к вашему PPT.
Выбрав фигуру, найдите вкладку Формат фигуры на ленте PowerPoint. Затем щелкните раскрывающийся список Shape Fill . Вы увидите меню выбора цвета. Щелкните любую миниатюру, чтобы применить ее к фигуре, или просмотрите параметры Gradient и Texture .
Узнайте, как делать отличные презентации (загрузите эту бесплатную электронную книгу)
Воспользуйтесь советами по PowerPoint, которые вы узнали из этой статьи, в нашей электронной книге: Полное руководство по созданию отличных презентаций ( , получите ее БЕСПЛАТНО прямо сейчас) .
Это поможет пройти весь процесс презентации. Узнайте, как написать презентацию, спроектировать ее как профессионал и подготовить ее к мощной презентации.
Начните применять эти советы и рекомендации по презентациям PowerPoint уже сегодня!
Научиться писать, разрабатывать и представлять презентации PowerPoint — это бесценный навык, независимо от того, где вы его используете. Если вы умеете передавать важные сообщения, вы никогда не проголодаетесь.
Если вы умеете передавать важные сообщения, вы никогда не проголодаетесь.
К счастью, улучшить презентации PowerPoint не так сложно, как кажется. Следуйте этим советам, чтобы создавать и представлять презентации PowerPoint с большей уверенностью.
Помните: Чем меньше, тем лучше (эффективнее) . Используйте Шаблоны презентаций PowerPoint для лучшего дизайна и более эффективного визуального воздействия. И вы можете быстро настроить шаблон PPT с помощью правильного рабочего процесса.
Вот демонстрация простых современных шаблонов PowerPoint для начала:
Презентации
30 шаблонов PPT: создание простых современных презентаций PowerPoint в 2022 году
Sean Hodge
Не забудьте поделиться своими советами и рекомендациями по презентации PowerPoint в комментариях ниже.Как быстро подготовить презентацию, а затем эффективно ее представить?
Опять же, один из самых важных советов по использованию PowerPoint — сосредоточить свое время на содержании. Для этого вам нужно передать работу по разработке слайдов PowerPoint на аутсорсинг талантливым дизайнерам Envato Elements. Ознакомьтесь с лучшими шаблонами Envato Elements, чтобы изучить варианты.
Для этого вам нужно передать работу по разработке слайдов PowerPoint на аутсорсинг талантливым дизайнерам Envato Elements. Ознакомьтесь с лучшими шаблонами Envato Elements, чтобы изучить варианты.
Примечание редактора: Этот пост был первоначально опубликован в декабре 2015 года.Наши сотрудники — с особой помощью Эндрю Чайлдресса — полностью отредактировали его, чтобы сделать его актуальным, точным и актуальным.
Как сделать слайд-шоу PowerPoint, которое запускается автоматически
Функция автозапуска PowerPoint — это замечательный инструмент для создания каруселей слайдов, которые перемещаются автоматически. Самостоятельные презентации PowerPoint отлично подходят для размещения в киосках или рекламных киосках. И вы даже можете отправить их с записями или озвучкой, чтобы ваша аудитория получила от этого максимум удовольствия.Забудьте о необходимости переходить от слайда к слайду, узнав, как сделать PowerPoint, который запускается автоматически.
Зачем использовать автоматическое слайд-шоу PowerPoint?
Доставка является ключевым моментом при просмотре презентации PowerPoint. Однако необходимость щелкать мышью, чтобы переходить слайд за слайдом, иногда может сильно отвлекать и даже нарушать ваш ритм. Чтобы не прерывать себя, создание слайд-шоу PowerPoint, которое автоматически продвигается вперед слайд за слайдом, может быть отличным инструментом. Вы сможете сосредоточиться на том, что говорите, не беспокоясь о том, показываете ли вы правильный слайд или нет! Например, презентация «Печа Куча» отлично работает с самозапускающимся слайд-шоу PowerPoint.
Изучение того, как заставить слайд-шоу PowerPoint запускаться автоматически, также может быть полезным для рекламы. Если у вас есть киоск или киоск, самостоятельно работающее слайд-шоу PowerPoint может помочь вам охватить больше людей без необходимости говорить один на один с продавцом. PowerPoint — это естественно визуально привлекательный инструмент, и он может быть очень полезен в качестве своего рода «фона».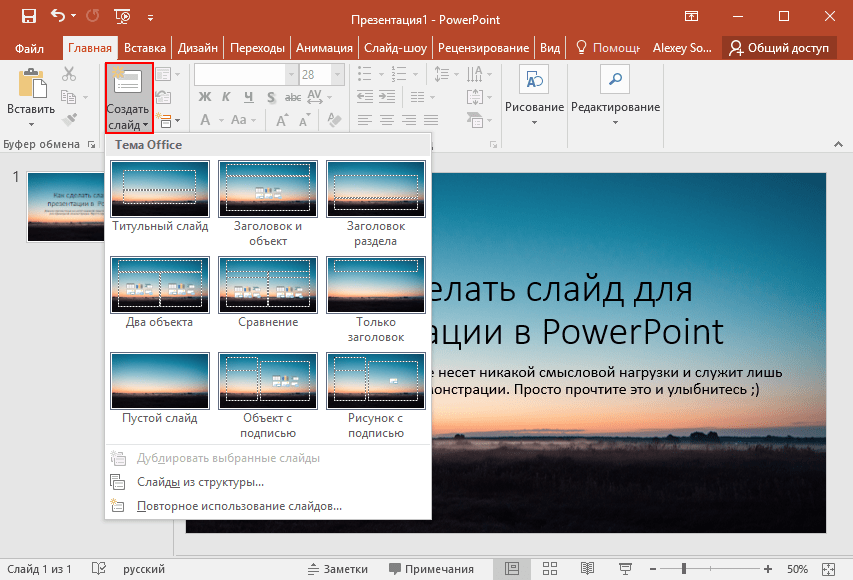
Вы даже можете использовать самозапускающуюся презентацию PowerPoint, когда вы не можете присутствовать физически. Вы можете добавить озвучку, записи и даже жесты лазерной указки, чтобы ваша аудитория получила максимальную отдачу от вашей презентации.Вы можете использовать самозапускающиеся слайд-шоу PowerPoint, чтобы отправить их или даже оставить их работать самостоятельно для аудитории.
К счастью, Функция автозапуска PowerPoint позволяет очень легко создавать самозапускающиеся слайд-шоу. Он также включает в себя несколько различных опций и нюансов, поэтому вы можете настроить собственное слайд-шоу так, чтобы оно идеально соответствовало вашим потребностям.
Примите во внимание, какие вопросы вам необходимо осветить. Вам нужны слайды, которые работают только как фон? Или вам нужно, чтобы слайды соответствовали вашей речи и соответствовали определенному времени? Хотите, чтобы они были просто дополнением к вашей презентации? Или у них должно быть повествование на случай, если вы не будете присутствовать во время показа слайдов? В зависимости от этого вы можете использовать различные настройки автозапуска, чтобы сделать их максимально подходящими для вас.
Автоматическое воспроизведение PowerPoint и зацикливание слайд-шоу
Самозапускающиеся слайд-шоу PowerPoint иногда можно спутать с циклическими презентациями. Но они не исключают друг друга. На самом деле, они отлично работают вместе! Автоматическое слайд-шоу PowerPoint — это презентация, в которой вам не нужно щелкать, чтобы перейти к следующему слайду. Зацикленная презентация PowerPoint — это презентация, которая, дойдя до последнего слайда, начинает все сначала.
Например, презентация, в которой вы хотите сосредоточиться на выступлении, а не на перемещении слайдов.В этом случае вы можете создать самозапускающуюся PowerPoint, но вам не нужно, чтобы презентация зацикливалась, когда вы закончите. Но для PowerPoint, который вы собираетесь оставить работать в киоске или киоске в качестве рекламы, вам, вероятно, следует зациклиться! Ознакомьтесь с пошаговым руководством ниже, чтобы узнать, как сделать слайд-шоу PowerPoint, которое автоматически запускается и , а также зацикливается.
ВАРИАНТ 1. Как настроить автоматическое воспроизведение PowerPoint
Использовать функцию автоматического воспроизведения PowerPoint очень просто.Он также предлагает широкий спектр опций для самостоятельного слайд-шоу. Вы можете добавить персонализированное время, добавить повествование и записи и, короче говоря, позволить вам полностью забыть о ручном продвижении слайдов.
1. Вкладка «Показ слайдов» > параметр «Настроить показ слайдов»
Эта вкладка станет вашим лучшим другом для настройки автоматического перехода слайдов PowerPoint. В группе «Настройка» вы найдете параметр «Настроить слайд-шоу », чтобы начать настройку самостоятельной презентации.
2. Выберите автономный вариант PowerPoint
После того, как вы нажмете параметр «Настроить слайд-шоу», вы получите новое окно, в котором вы сможете выбрать различные параметры для автоматического запуска PowerPoint.
- Представлено говорящим — это режим по умолчанию, с которого обычно запускается PowerPoint.
 Скорее всего, все ваши презентации уже находятся в этой настройке, где вы нажимаете или используете клавиши для перемещения слайдов.
Скорее всего, все ваши презентации уже находятся в этой настройке, где вы нажимаете или используете клавиши для перемещения слайдов. - Просматривается отдельным пользователем — это один из вариантов создания самостоятельно работающей PowerPoint.Это позволит вам создавать презентации слайдов в окне (а не в полноэкранном режиме, как это обычно бывает). Ваши зрители не смогут переходить от слайда к слайду. Убедитесь, что выбран параметр « Использовать тайминги, если присутствует », чтобы этот параметр работал правильно.
- Наконец, опция Просмотр в киоске позволяет создавать полноэкранное непрерывное слайд-шоу, которое запускается автоматически. Эта опция блокирует как петлю , так и опцию таймингов .Это означает, что ваше слайд-шоу будет продолжаться до тех пор, пока вы не нажмете ESC!
Если вы не уверены, какой вариант подходит вам лучше всего, помните, что вы всегда можете вручную выбрать параметр цикла и времени.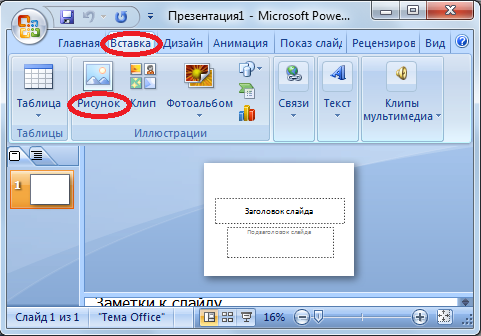 Попробуйте разные варианты с ними и попробуйте, как ваша презентация будет выглядеть с разными настройками.
Попробуйте разные варианты с ними и попробуйте, как ваша презентация будет выглядеть с разными настройками.
3. Установите тайминги
Теперь, когда основные настройки сделаны, пришло время настроить тайминги. Это означает определение того, сколько времени вы хотите, чтобы ваше слайд-шоу PowerPoint тратило на каждый слайд, прежде чем автоматически переходить к следующему.
Время репетиций позволит вам просмотреть презентацию слайд за слайдом и будет записывать, сколько времени вы тратите на каждый из них. Помните, что практика делает совершенным! Если вы хотите, чтобы ваши слайды идеально подходили к вашей речи, стоит потратить некоторое время и усилия, чтобы убедиться, что ваши тайминги точны.
После того, как вы закончите просматривать все свои слайды, появится всплывающее сообщение, чтобы сохранить ваше время. Вы можете сохранить его и продолжать репетировать с помощью самостоятельной программы PowerPoint.
4. При необходимости добавьте записи
Вы также можете использовать автоматическое слайд-шоу PowerPoint для киоска, где вы не будете постоянно присутствовать. Если вы хотите добавить голос за кадром с комментариями или пояснениями к своим слайдам, вы можете записать себя, и ваша презентация автоматически включит их.
Если вы хотите добавить голос за кадром с комментариями или пояснениями к своим слайдам, вы можете записать себя, и ваша презентация автоматически включит их.
Выберите параметр Запись слайд-шоу для работы над этим. Вы также можете настроить, хотите ли вы добавить запись себя с помощью камеры или только своего голоса.Вы даже можете добавить комментарий пером и выделить определенные элементы. Это будет так же, как если бы вы были прямо там со своими зрителями!
Наконец, не забудьте опробовать свою презентацию перед отправкой окончательной версии. Создать автоматически запускающееся слайд-шоу PowerPoint несложно, но привыкание ко всем его функциям может занять минуту. Убедитесь, что ваша презентация выглядит именно так, как вы хотите.
ВАРИАНТ 2. Как настроить автоматическое воспроизведение PowerPoint
Функция автозапуска PowerPoint имеет множество замечательных возможностей для создания настраиваемого слайд-шоу с автоматическим запуском в пух и прах. Но если вам нужно что-то более простое, мы вас тоже прикроем!
Но если вам нужно что-то более простое, мы вас тоже прикроем!
Этот вариант отлично подходит, если вы просто хотите, чтобы слайды автоматически менялись через равные промежутки времени. Если вам действительно не нужна сложная озвучка, жесты лазерной указки и индивидуальное время для каждого слайда, то этот вариант может вам подойти. Он создает простую карусель слайдов, которая движется слайд за слайдом.
1. Вкладка «Переходы»
На вкладке «Переходы» найдите группу «Время».Вот над чем вы будете работать!
2. Добавьте время слайда
Вручную добавьте время, которое вы хотите потратить на каждый из ваших слайдов, в опции После .
3. Применить ко всем
Убедитесь, что выбран параметр Применить ко всем , чтобы все ваши слайды имели одинаковое время. Это то, что создаст регулярные интервалы для вашего самозапускающегося слайд-шоу PowerPoint.
Вы также можете снять флажок «По щелчку мыши», в зависимости от того, хотите ли вы иметь возможность перемещать слайды в обычном режиме или нет. Не забывайте, что если вы хотите, чтобы ваша презентация зацикливалась, вы также можете добавить это вручную на вкладке «Слайд-шоу»!
Не забывайте, что если вы хотите, чтобы ваша презентация зацикливалась, вы также можете добавить это вручную на вкладке «Слайд-шоу»!
Получите свои собственные профессиональные слайды PowerPoint
Эти шаги помогут вам создать идеальное слайд-шоу PowerPoint, которое запускается автоматически. Но репетиция также является ключом к успешной презентации! Чтобы ваш самозапускающийся PowerPoint идеально подходил к вашей речи, не существует ярлыков. Практика необходима для создания действительно выдающейся презентации.
Если вы хотите создать презентацию, которая по-настоящему поразит вашу аудиторию, возможно, вы тоже захотите потратить немного времени и усилий на дизайн презентации ! Ваши слайды могут помочь вам передать профессионализм, креативность, а также то, насколько вы дотошны и внимательны к деталям. Или, с другой стороны, плохой дизайн презентации может заставить вас выглядеть ленивым, импровизированным и небрежным. То, как выглядит ваша презентация, — это визитная карточка вашей бизнес-презентации, и это может сильно повлиять на то впечатление, которое произведет о вас аудитория.
24Slides создает индивидуальные дизайны PowerPoint для крупнейших компаний по всему миру. Вы можете доверить нашим дизайнерам работу над дизайном слайдов, который не только идеально передаст всю вашу информацию, но и произведет большое впечатление на вашу аудиторию. Отправьте нам свои слайды, и через 24 часа вы получите индивидуальный дизайн PowerPoint, который обязательно останется в памяти вашей аудитории еще долго после того, как ваша презентация закончится!
Превратите свои слайды в высококачественную видеопрезентацию
Слайд-шоу играют важную роль в донесении информации до аудитории, будь то вебинары и совещания в зале заседаний, новости компании и презентации в классе.
Благодаря встречам, занятиям и почти всему остальному, доступному через Zoom или по ссылкам, слайды стали больше похожи на презентацию. Во время презентации легко держать себя в кадре, чтобы все выглядело как настоящее. Если вы не знаете, с чего начать или как превратить презентацию в видео, посмотрите видео ниже.
Вы, наверное, задаетесь вопросом: «Зачем мне превращать слайд-презентацию в видео?» У этого есть несколько преимуществ, и мы рассмотрим некоторые из них.
Узнайте больше из нашей серии Советы и рекомендации по вторникам с Максом и Тайлером и подпишитесь на наш канал YouTube , чтобы получать еще больше инструкций.
Довести до совершенства
Бесчисленное количество раз было сказано: практика делает совершенным. Вы можете практиковаться в презентации своих слайдов снова и снова, но когда вы находитесь перед другими, у вас будет только один шанс. Записав свою презентацию на видео, вы можете делать это до тех пор, пока она не станет для вас абсолютно идеальной.Любое спотыкание или бормотание можно стереть, пока все не пойдет гладко.
Отредактируйте по своему вкусу
Единственным недостатком презентации в прямом эфире является то, что у вас есть только один шанс, и иногда это может быть довольно обыденно. Запись и размещение на видео дает вам возможность добавить изюминку, чтобы сделать ее запоминающейся для зрителей.
Запись и размещение на видео дает вам возможность добавить изюминку, чтобы сделать ее запоминающейся для зрителей.
Заставить все работать
Некоторые презентации слайдов содержат видео, GIF-файлы или аудио. Иногда эти фрагменты медиа не воспроизводятся так, как должны.Это еще одно преимущество превращения ваших слайдов в видеопрезентацию. Просматривая презентацию, вы можете убедиться, что все работает должным образом и каждый фрагмент мультимедиа воспроизводится правильно. Если нет, остановитесь и сделайте это снова. Это связано с главным преимуществом сделать его идеальным.
Легко поделиться
Давайте поиграем. Вы получаете два письма. К одному прикреплен большой файл; другой имеет ссылку на видео. Что бы вы предпочли получить? Большинство из нас, если не все, предпочли бы ссылку на видео.Превращение ваших слайдов в видеопрезентацию предоставляет вам удобную ссылку для обмена, которую никогда не нужно загружать или загружать каждый раз, когда кто-то хочет отправить презентацию другим. Чем проще вашей презентацией поделиться, тем больше людей увидят ее и тем больше охват.
Чем проще вашей презентацией поделиться, тем больше людей увидят ее и тем больше охват.
Принимая все это во внимание, создание видео из презентации слайдов имеет множество преимуществ, а с помощью правильных инструментов и советов это можно сделать легко и быстро.
идентификатор презентации | Идентификатор презентации. | Размер страницы | Размер страниц в презентации. | слайды[] | Слайды в презентации. | название | Название презентации. | мастера[] | Образцы слайдов в презентации.Образец слайдов содержит все общие элементы страницы и общие свойства для набора макетов. Они служат трем целям:
| макеты[] | Макеты в презентации. Макет — это шаблон, который определяет, как содержимое упорядочивается и оформляется на слайдах, наследуемых от этого макета. | местный | Локаль презентации в виде языкового тега IETF BCP 47. | идентификатор ревизии | Идентификатор версии презентации. Формат идентификатора версии может меняться со временем, поэтому его следует рассматривать как непрозрачный.Возвращенный идентификатор версии гарантированно действителен только в течение 24 часов после его возврата и не может быть передан другим пользователям. Если идентификатор редакции не меняется между вызовами, то представление не изменилось. И наоборот, измененный идентификатор (для той же презентации и пользователя) обычно означает, что презентация была обновлена; однако измененный идентификатор также может быть вызван внутренними факторами, такими как изменение формата идентификатора. | заметкиМастер | Мастер заметок в презентации.
Мастер заметок доступен только для чтения. |
Как зациклить слайд-шоу PowerPoint, чтобы оно автоматически запускалось после
Если вы разработали презентацию Microsoft PowerPoint, предназначенную для многократного просмотра, например, в киоске или в музее, вы можете настроить параметры PowerPoint таким образом, чтобы слайд-шоу «зацикливалось», а не заканчивалось после одного просмотра.
Зациклить PowerPoint очень просто. Читайте дальше, чтобы узнать, как использовать PowerPoint для Mac и ПК.
Проверьте продукты, упомянутые в этой статье:Microsoft Office (от $ 149,99 в Best Buy)
Apple MacBook Pro (от $ 1,299,00 в Apple) Acer Chromebook 15 (от $ 179.99 в Walmart) Как зациклить презентацию PowerPoint1. Откройте презентацию Microsoft PowerPoint, которую вы хотите зациклить.
2. Открыв презентацию PowerPoint, нажмите вкладку «Слайд-шоу», затем нажмите «Настроить слайд-шоу».
Откройте меню «Настройка слайд-шоу».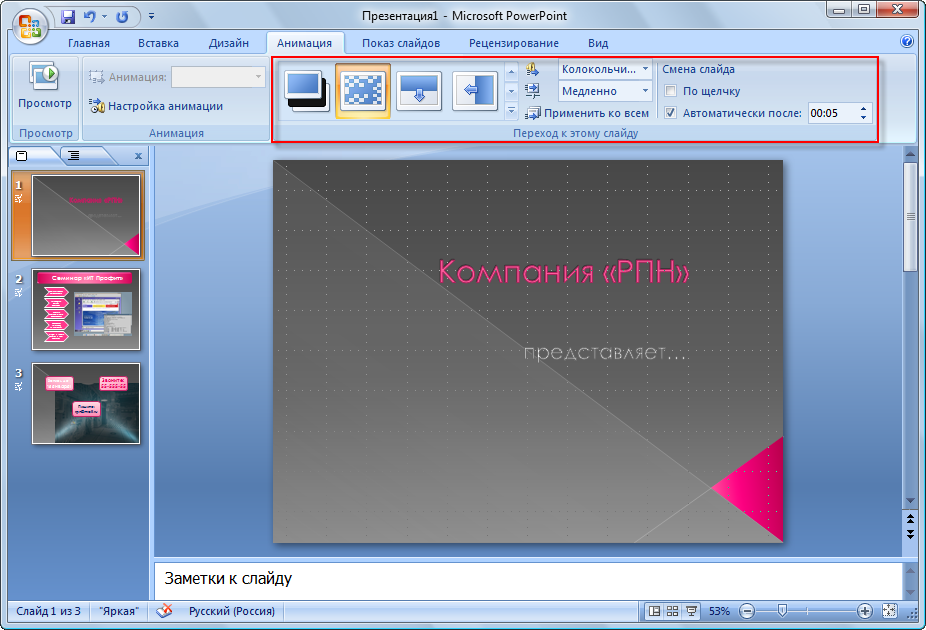 Крисси Монтелли/Business Insider
Крисси Монтелли/Business Insider3. В появившемся всплывающем окне щелкните поле рядом с «Непрерывно повторять до ‘Esc’», чтобы внутри поля появилась небольшая галочка. Не стесняйтесь настраивать любые другие параметры в этом меню. Нажмите «ОК», когда закончите.
В этом меню вы можете изменить различные настройки.Крисси Монтелли/Business Insider 4. Чтобы проверить, может ли ваш PowerPoint успешно зацикливаться, нажмите кнопку «С начала» или «Воспроизвести с начала» на вкладке «Слайд-шоу». Кликайте по слайд-шоу, пока не дойдете до конца. Когда ваш PowerPoint достигает своего последнего слайда, он должен начаться с самого начала автоматически. Когда вы уверены, что зацикливание включено, и готовы закрыть слайд-шоу, нажмите клавишу Esc.
Кликайте по слайд-шоу, пока не дойдете до конца. Когда ваш PowerPoint достигает своего последнего слайда, он должен начаться с самого начала автоматически. Когда вы уверены, что зацикливание включено, и готовы закрыть слайд-шоу, нажмите клавишу Esc.
Использование слайдов в классе » Центр преподавания и обучения
Введение
Представьте себе университетский класс. Приходит ли на ум образ профессора, говорящего с помощью слайдов PowerPoint? Слайды часто служат основой для лекций и планов уроков. Они могут либо дополнить, либо запутать устное сообщение инструктора, поэтому время, потраченное на обдумывание дизайна и структуры ваших презентаций со слайдами, может действительно окупиться.
Приходит ли на ум образ профессора, говорящего с помощью слайдов PowerPoint? Слайды часто служат основой для лекций и планов уроков. Они могут либо дополнить, либо запутать устное сообщение инструктора, поэтому время, потраченное на обдумывание дизайна и структуры ваших презентаций со слайдами, может действительно окупиться.
Дизайн слайдов
Ваш стиль преподавания или классная комната могут диктовать способы и частоту использования слайдов. Но в большинстве случаев лучше сосредоточиться на простом дизайне слайдов.Меньше обычно больше. Гарр Рейнольдс приводит многочисленные примеры «хорошего» и «плохого» дизайна слайдов с помощью фреймворка Presentation Zen. Также могут быть полезны следующие принципы:
Использование слайдов
| Дизайн слайдов
|
Интерактивность
| Поток
|
https://www.
 vet.cornell.edu/sites/default/files/CTEHowtoMaketheMostofPowerPointinLectures.pdf
vet.cornell.edu/sites/default/files/CTEHowtoMaketheMostofPowerPointinLectures.pdf
Berk (2012) описывает десять научно обоснованных практик использования слайдов в классе. Эти точки могут обеспечить визуальное единство, необходимое для поддержки сильной презентации.
Фон
| Зацепление
|
Шрифты
| Изображения
|
Цвет
| Механизм
|
Название/заголовок
| Звук и музыка
|
Текст/маркеры
| Видео
|
Эффективность PowerPoint
Различные исследователи изучали эффективность использования слайдов в классах. В целом PowerPoint и слайд-шоу Google могут быть полезны для обучения студентов, но материал, не относящийся к презентации, может навредить обучению студентов (Bartsch & Cobern, 2003).
В целом PowerPoint и слайд-шоу Google могут быть полезны для обучения студентов, но материал, не относящийся к презентации, может навредить обучению студентов (Bartsch & Cobern, 2003).
По словам Смита, Гарднера и Райана (2019), слайды PowerPoint могут улучшить процесс обучения, особенно для учащихся, обучающихся по предметам STEM с низкими показателями. Авторы обнаружили, что визуальные представления физических и природных явлений полезны для обучения студентов дисциплинам STEM. Однако слайды, которые включают визуальные эффекты с текстом, на самом деле коррелируют с более низкой успеваемостью учащихся на экзаменах.Это говорит о том, что слайд-шоу, требующие от учащихся визуального взаимодействия со сложным материалом, могут быть лучше, чем слайды, сочетающие визуальные компоненты и текст.
Таким образом, намеренное сосредоточение внимания на качественных изображениях и диаграммах может улучшить обучение больше, чем простая диаграмма с текстовыми пояснениями. Книга Эдварда Тафте «Визуальное отображение количественной информации» иллюстрирует 250 примеров статистических графиков, карт и изображений, которые эффективно отображают данные. В целом, преднамеренный дизайн слайдов в сочетании с качественным чтением лекций может улучшить обучение студентов в традиционных классах.
В целом, преднамеренный дизайн слайдов в сочетании с качественным чтением лекций может улучшить обучение студентов в традиционных классах.
Технология
Бостонский университет предоставляет преподавателям Microsoft PowerPoint и Google Slides. Преподаватели могут использовать программное обеспечение Apple Keynote или другие онлайн-инструменты, такие как Prezi, для создания слайд-шоу. Кроме того, преподаватели могут обнаружить, что программное обеспечение Adobe Creative Cloud можно использовать для улучшения элементов визуального дизайна, используемых в слайдах. Такие инструменты, как Adobe PhotoShop и Adobe InDesign, могут значительно улучшить изображения и диаграммы. Adobe Creative Cloud доступен многим членам сообщества кампуса.Поддержку пакета Adobe можно найти на веб-сайте BU Digital Multimedia Common.
Дополнительные ресурсы
При планировании презентации слайдов рассмотрите возможность включения стратегий, рекомендованных в руководствах CTL по интерактивным лекциям и активному обучению. Следующие ресурсы предлагают еще больше идей:
Следующие ресурсы предлагают еще больше идей:
Научные ресурсы
- Барч, Р. А., и Коберн, К. М. (2003). Эффективность презентаций PowerPoint в лекциях. Компьютеры и образование , 41(1), 77-86.
- Берк, Р. А. (2012). 10 лучших научно обоснованных рекомендаций для PowerPoint в классе. Трансформационные диалоги: журнал «Преподавание и обучение» , 5 (3), 1–7.
- Харрингтон, К., и Закрайсек, Т. Д. (2017). Динамическое чтение лекций: основанные на исследованиях стратегии повышения эффективности лекций . Издательство Стилус, ООО.
- Смит-Пивлер, Э., Гарднер, Г.Э., и Оттер, Р. (2019).Использование PowerPoint в классе биологии бакалавриата: восприятие и влияние на обучение студентов. Journal of College Science Teaching , 48 (3), 74–83.
- Тафте, Э. Р. (2001). Визуальное отображение количественной информации (Том 2). Чешир, Коннектикут: Graphics Press.


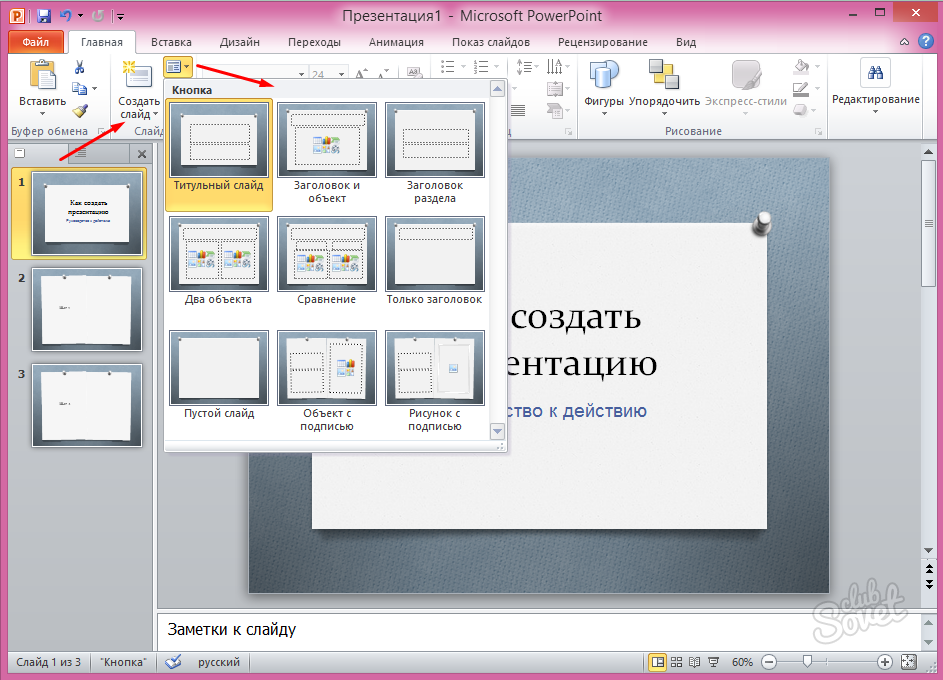


 Картинки стоит выбирать исходя из размеров слайда. По стандарту это соотношение 16:9.
Картинки стоит выбирать исходя из размеров слайда. По стандарту это соотношение 16:9.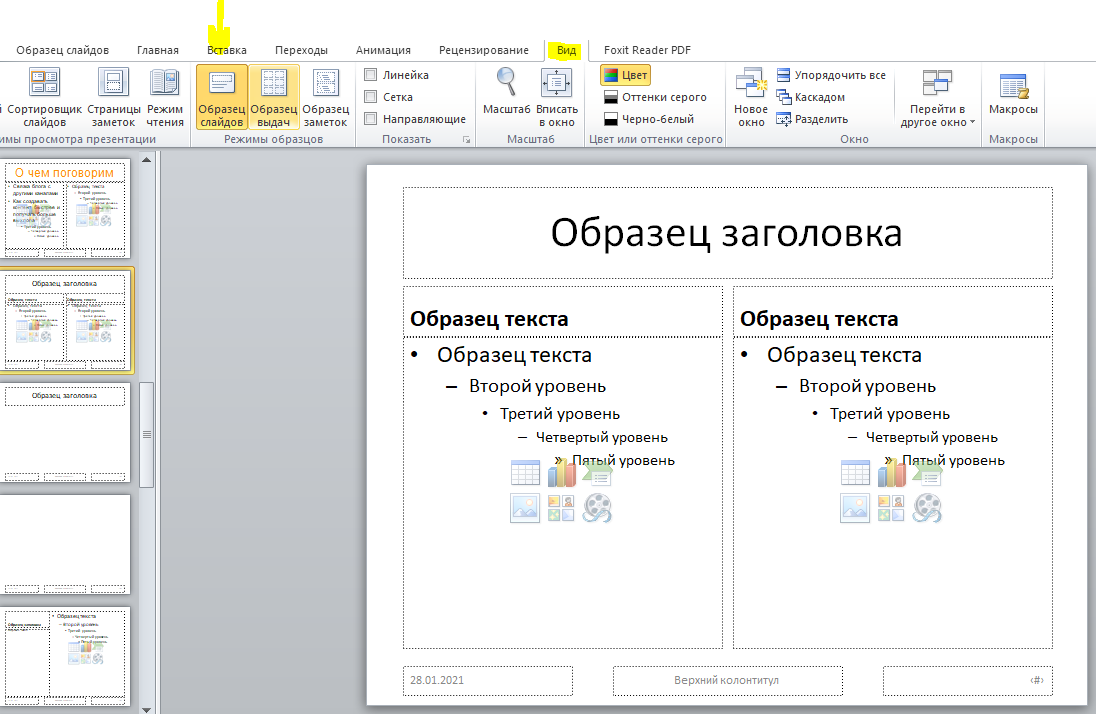
 Переключение между слайдами осуществляется вручную по щелчку или с помощью клавиатуры;
Переключение между слайдами осуществляется вручную по щелчку или с помощью клавиатуры;
 Это поможет вам донести эффективное сообщение до вашей целевой аудитории.
Это поможет вам донести эффективное сообщение до вашей целевой аудитории. Прежде всего, не принимайте их энергию на свой счет. Сосредоточьтесь на том, чтобы служить им всеми силами, а затем оставьте пустыми.”
Прежде всего, не принимайте их энергию на свой счет. Сосредоточьтесь на том, чтобы служить им всеми силами, а затем оставьте пустыми.”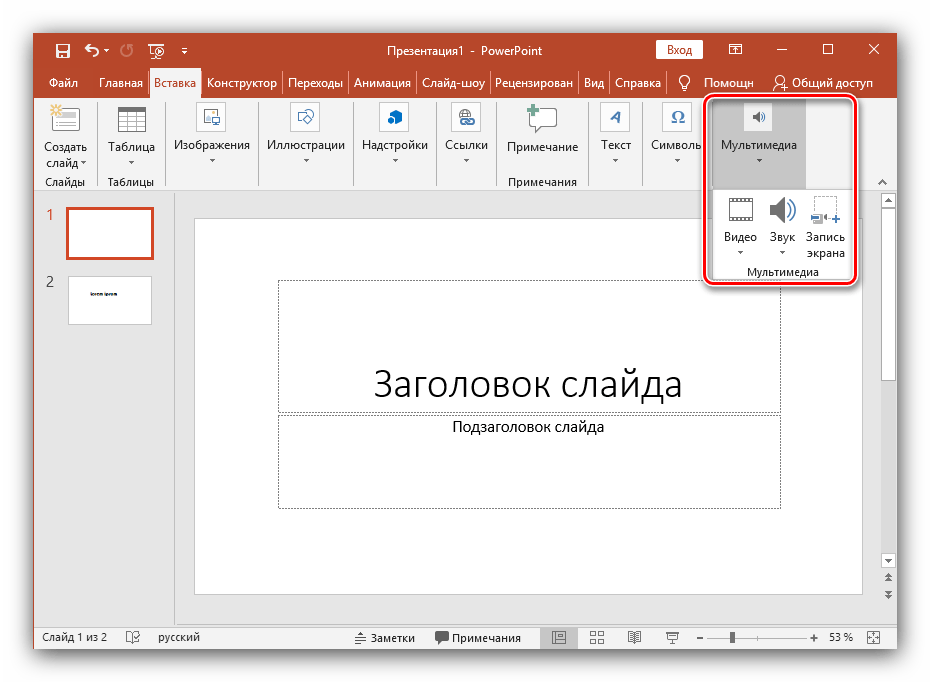
 Скорее всего, все ваши презентации уже находятся в этой настройке, где вы нажимаете или используете клавиши для перемещения слайдов.
Скорее всего, все ваши презентации уже находятся в этой настройке, где вы нажимаете или используете клавиши для перемещения слайдов. Слайд наследует свойства макета слайда.
Слайд наследует свойства макета слайда.
 Может использоваться в запросах на обновление, чтобы подтвердить, что версия представления не изменилась с момента последней операции чтения. Заполняется только в том случае, если у пользователя есть доступ к редактированию презентации.
Может использоваться в запросах на обновление, чтобы подтвердить, что версия представления не изменилась с момента последней операции чтения. Заполняется только в том случае, если у пользователя есть доступ к редактированию презентации. Он служит трем целям:
Он служит трем целям: