Как вставить PDF-файлы в презентации PowerPoint
Автор Глеб Захаров На чтение 4 мин. Просмотров 12.2k. Опубликовано
Содержание
- Создать более богатый опыт презентации
- Вставьте PDF как объект на слайде PowerPoint
- Откройте PDF во время слайд-шоу
- Вставьте PDF в PowerPoint как изображение
- Вставить текст и графику из PDF в PowerPoint
- Импорт PDF в PowerPoint для Mac
- Импорт PDF в PowerPoint на основе Интернета (Office 365)
Добавление PDF-файла в слайд-шоу PowerPoint может помочь сделать презентацию более насыщенной. Вы можете использовать несколько различных методов для вставки PDF-файлов в слайды PowerPoint.
Изучение способов вставки PDF-файла в PowerPoint различными способами позволяет выбрать метод, который наилучшим образом соответствует вашим потребностям в PowerPoint 2016, PowerPoint 2013, PowerPoint 2010, PowerPoint 2007 и PowerPoint 2003.
Примечание . Инструкции в этой статье относятся к PowerPoint 2016, 2013, 2010, 2007, 2003 и PowerPoint для Mac.
Вставьте PDF как объект на слайде PowerPoint
Прежде чем начать, убедитесь, что файл PDF не открыт на вашем компьютере.
- Откройте слайд PowerPoint, куда вы хотите вставить PDF.
- Перейдите на вкладку или в меню Вставить и выберите
- Перейдите на вкладку или в меню Вставить и выберите
- Выберите Создать из файла и нажмите кнопку Обзор .
- Перейдите к нужному PDF-файлу, нажмите на него, чтобы выбрать его, и нажмите ОК .
- Нажмите ОК в диалоговом окне Вставить объект .

- Нажмите ОК в диалоговом окне Вставить объект .
Первая страница PDF отображается на слайде, и файл PDF становится частью файла презентации. Вы можете открыть его, дважды щелкнув изображение первой страницы в обычном режиме.
Откройте PDF во время слайд-шоу
Если вы хотите иметь возможность открывать файл PDF во время презентации, приложите к изображению какое-либо действие.
Откройте слайд с PDF-объектом, вставленным в обычный вид.
Нажмите на изображение или значок PDF-файла, чтобы выбрать его.
Перейдите на вкладку или меню Вставить и выберите Действие .
Выберите вкладку Щелчок мыши , если вы хотите открыть PDF-файл одним щелчком мыши. Выберите вкладку Наведите курсор мыши , если вы хотите, чтобы она открывалась, когда вы указываете на PDF.
Выберите Действие объекта и нажмите Открыть .

Вставьте PDF в PowerPoint как изображение
Если вы хотите просмотреть только содержимое одной страницы PDF-файла, вы можете добавить его к слайду PowerPoint в виде изображения. Эта функция доступна только в PowerPoint 2013 и 2016.
Откройте файл PDF.
Откройте PowerPoint и перейдите на слайд, где вы хотите вставить PDF-файл в виде изображения.
Перейдите на вкладку Вставить и выберите
Нажмите на файл PDF в разделе «Доступные окна», чтобы добавить его на слайд в виде изображения.
Вставить текст и графику из PDF в PowerPoint
Другой способ добавить определенный раздел PDF-файла в PowerPoint – использовать Adobe Acrobat Reader. Эти шаги применимы к PowerPoint 2010, 2007 и 2003 с использованием Adobe Reader версии 7.
Чтобы вставить текст из файла PDF:
Откройте файл PDF в Adobe Reader.

Перейдите в меню
Выберите текст, который вы хотите скопировать.
Перейдите в меню Изменить и нажмите Копировать .
Откройте PowerPoint и нажмите на слайде, где вы хотите вставить текст PDF.
Нажмите Вставить в меню Главная или нажмите Ctrl-V .
Чтобы вставить изображение из файла PDF:
Откройте файл PDF в Adobe Reader.
Щелкните правой кнопкой мыши на PDF и выберите инструмент «Выбор».
Нажмите на изображение и либо
- Либо, удерживая нажатой кнопку мыши, перетащите прямоугольник вокруг изображения, которое вы хотите вставить в PowerPoint.

- Либо, удерживая нажатой кнопку мыши, перетащите прямоугольник вокруг изображения, которое вы хотите вставить в PowerPoint.
Откройте PowerPoint и нажмите на слайде, где вы хотите вставить изображение PDF.
Нажмите Вставить в меню Главная или нажмите Ctrl + V .
Импорт PDF в PowerPoint для Mac
Если вы попытаетесь вставить PDF-файл в PowerPoint как объект в PowerPoint для Mac, вы можете получить сообщение об ошибке, в котором говорится, что тип файла не поддерживается или файл недоступен. Это связано с тем, что связывание и внедрение объектов не полностью реализовано в приложениях Mac Office.
Вы можете вставлять текст и графику из PDF-файла в PowerPoint для Mac, используя те же действия, что и выше.
Другим вариантом является ссылка на файл PDF.
- Убедитесь, что PFD, который вы хотите использовать, сохранен в том же месте, что и ваша презентация.
- Перейдите на слайд, где вы хотите добавить ссылку на PDF.
- Выберите текст, изображение или форму, с которой вы хотите связать файл PDF.

- Нажмите Вставить , выберите Гиперссылка и выберите Веб-страница или файл .
- Нажмите Обзор , перейдите к местоположению файла PDF, чтобы выбрать его, и нажмите ОК .
Вы можете открыть гиперссылку во время презентации, чтобы отобразить файл PDF.
Импорт PDF в PowerPoint на основе Интернета (Office 365)
Как уже упоминалось, вы не можете вставлять или редактировать PDF-файлы в PowerPoint Online. Тем не менее, они отображаются, как ожидалось, при создании в другой версии PowerPoint.
Как вставить PDF-файлы в PowerPoint
Вставка PDF-файлов в PowerPoint может быть хорошим способом переназначения существующего контента для новой презентации. Вот как.
Программы для Windows, мобильные приложения, игры – ВСЁ БЕСПЛАТНО, в нашем закрытом телеграмм канале – Подписывайтесь:)
Если вы хотите, чтобы ваши презентации PowerPoint работали эффективно, вам нужно ограничить текст слайдов. Хороший способ обойти эту проблему, особенно если вам трудно сократить содержание, — это вставить PDF-файлы в презентацию PowerPoint.
Хороший способ обойти эту проблему, особенно если вам трудно сократить содержание, — это вставить PDF-файлы в презентацию PowerPoint.
Самый простой способ сделать это — вставить ваш PDF-файл в виде объекта, что позволит вам открыть его в вашем PDF-ридере при необходимости. Вы также можете использовать функцию скриншотов PowerPoint для извлечения содержимого, такого как изображения или текст, из PowerPoint и непосредственно вставлять их в презентацию. Вот как это сделать.
Вставка PDF как объекта в PowerPoint
Самый простой способ вставить PDF-документ в PowerPoint — это вставить его как объект. Это дает вам эскиз вашего PDF-файла внутри самой презентации. Он также действует как ссылка, при нажатии на которую открывается PDF-файл в выбранной вами программе чтения PDF-файлов.
Чтобы начать презентацию PowerPoint, выберите подходящий слайд для вставки объекта PDF. На панели ленты нажмите Вставить> Объект выбрать файл PDF.
в Вставить объект нажмите на Создать из файла переключатель. Нажмите на Просматривать кнопку, чтобы найти и выбрать файл.
Нажмите на Просматривать кнопку, чтобы найти и выбрать файл.
Перед вставкой убедитесь, что файл PDF закрыт в любом другом приложении, иначе PowerPoint не сможет получить к нему доступ.
Если вы предпочитаете, чтобы PDF-файл отображался в виде значка меньшего размера, а не миниатюры, показывающей содержимое, щелкните, чтобы включить Отображать как значок флажок
Убедитесь, что Ссылка на сайт флажок включен, затем нажмите Ok кнопку, чтобы вставить файл в презентацию PowerPoint.
Файл PDF будет вставлен на слайд. Если вы включили Отображать как значок Кнопка, файл появится в виде значка. В противном случае появится миниатюрный объект, показывающий предварительный просмотр содержимого файла PDF.
Вы можете дважды щелкнуть объект, чтобы открыть файл во время презентации. Вы сможете сделать это, только находясь в Обычный посмотреть, однако.
Открытие файла PDF во время презентации Powerpoint
Если вы вставили PDF-файл как объект, вы можете настроить PowerPoint на его открытие при достижении этого слайда во время презентации в реальном времени.
Для этого вставьте файл PDF, следуя инструкциям выше. Выберите объект, затем нажмите Вставить> Действие от ленты ленты.
Если вы хотите открыть файл PDF при нажатии на объект во время презентации, щелкните Действие объекта переключатель в Щелчок мыши Вкладка.
Вы также можете настроить открытие файла PDF при наведении курсора на объект с помощью мыши или другого указательного устройства.
Для этого нажмите Действие объекта переключатель в Мышь над Вкладка.
щелчок Ok сохранить. Если вы выбрали Щелчок мыши Опция, ваш объект файла PDF должен открываться в выбранной вами программе чтения PDF при нажатии во время презентации.
Аналогично, выбирая Мышь над опция означает, что ваш объект файла PDF должен открываться автоматически, когда вы наводите курсор мыши на объект с помощью мыши.
Вставка файла PDF как изображения в PowerPoint
Благодаря встроенному инструменту создания скриншотов в PowerPoint вы можете извлечь содержимое файла PDF и вставить его в презентацию в виде изображения.
Для этого откройте файл PDF с помощью установленной программы чтения PDF. Убедитесь, что вы оставили страницу или раздел, который вы хотите вставить, видимым в программе чтения PDF, затем сверните окно.
В PowerPoint нажмите Вставить> Скриншот от ленты ленты.
Список ваших открытых окон появится в выпадающем меню чуть ниже Скриншот кнопка, в том числе и вашего PDF-ридера.
Нажмите на окно с вашим PDF-файлом из выпадающего списка, чтобы вставить его в качестве изображения в ваш документ.
Снимок экрана появится, но он также покажет другие элементы окна, в том числе параметры чтения PDF.
щелчок Формат> Обрезать сократить изображение до нужного размера, оставив в презентации только те элементы, которые вы хотите сохранить.
Создание презентаций PowerPoint
Не повторяйте, перерабатывайте — вставка PDF-файлов поможет вам переназначить существующий контент в новую презентацию PowerPoint. Вы можете добавить видео в презентацию PowerPoint, чтобы помочь вам все перемешать, если вы предпочитаете.
Если вы хотите добавить свое собственное повествование, вместо этого вы можете подумать о добавлении аудио в презентацию PowerPoint.
Программы для Windows, мобильные приложения, игры – ВСЁ БЕСПЛАТНО, в нашем закрытом телеграмм канале – Подписывайтесь:)
Как вставить PDF в PowerPoint
Ваш клиент или коллега только что отправил вам PDF, и вам нужно добавить его содержимое в презентацию PowerPoint. Что еще хуже, вам может не хватать времени, и вы не сможете заново нарисовать презентацию заново.
Как вставить PDF-файл в PowerPoint для более насыщенного представления?
В этом руководстве мы собираемся показать вам различные методы вставка файла в формате PDF в вашу презентацию в зависимости от того, как вы хотите использовать контент.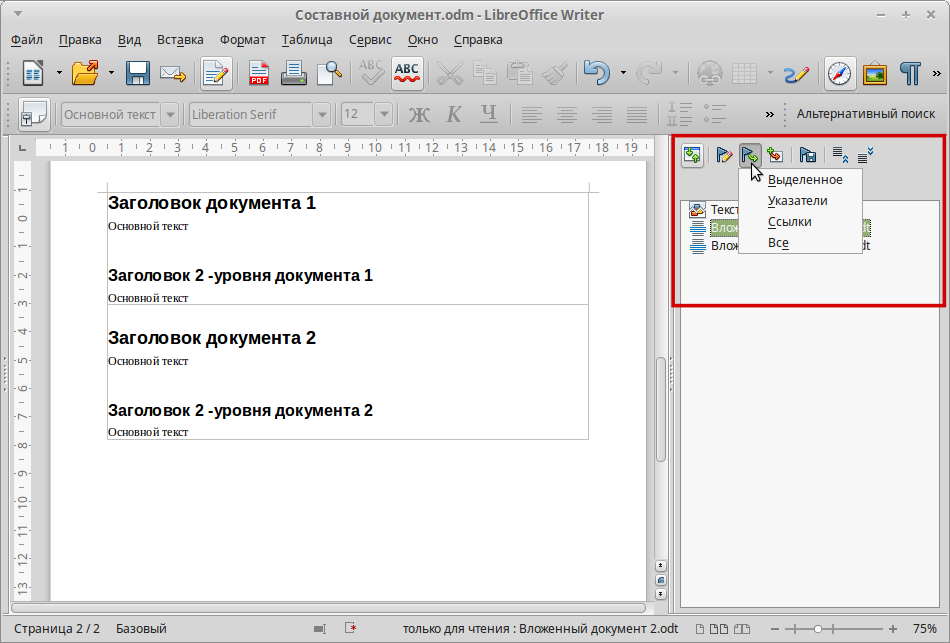
Вставьте PDF в PowerPoint
Есть несколько вариантов, в зависимости от того, как вы хотите использовать содержимое файла PDF, но основные из них:
- Вставка всего PDF как объекта
- Приложить действие
- Вставьте PDF, используя вырезку экрана
- Разделить PDF и вставить как отдельные страницы
- Добавить текст и скопировать графику из файла PDF
- Вставьте PDF в PowerPoint для Mac
Если вы выберете эту опцию, вы, вероятно, захотите сохранить файл PDF в качестве вспомогательного документа для презентации PowerPoint. В этом случае вы вставите весь PDF-файл в презентацию в виде объекта на слайде PowerPoint, который можно открыть и просмотреть во время презентации, выбрав объект PDF на слайде.
Внимание: Вы не можете вставить или редактировать содержимое PDF когда вы редактируете презентацию в PowerPoint онлайн (или для Интернета).
- Чтобы вставить PDF как объект в PowerPoint, убедитесь, что файл PDF не открыт на вашем компьютере, а затем перейдите на слайд PowerPoint, где вы хотите разместить PDF как объект.

- Нажмите Вставить в строке меню.
- Выберите объект.
- В папке Вставить объект диалоговое окно, нажмите Создать из файла.
- Нажмите Приложения чтобы открыть папку, содержащую нужный файл PDF.
- Нажмите на файл, а затем нажмите OK вставить его как объект.
- В случае успеха вы увидите значок PDF на слайде, и файл не будет частью вашей презентации PowerPoint. Когда вы будете готовы открыть его в Обычный просмотреть, дважды щелкните по изображению, и он покажет содержимое файла PDF.
Этот параметр позволяет открыть файл PDF во время презентации, добавив к нему действие.
- Для этого откройте PowerPoint и убедитесь, что вы в Обычный Посмотреть.
- На слайде с файлом PDF щелкните изображение или значок файла.
- Затем, щелкните Вставить в разделе Ссылки группы и выберите Действие.

- Выберите Щелчку мыши Вкладка в Настройки действий окно, чтобы открыть PDF одним щелчком мыши. Однако, если вы предпочитаете открывать его, когда наводите указатель на значок PDF-файла, выберите Мышь над меню.
- Выберите Действие объекта, нажмите на Откройте из списка, а затем нажмите OK.
Вы можете просто просмотреть одну страницу из PDF-файла, а не вставлять весь файл только для перехода на определенную страницу. В этом случае вам не нужно вставлять PDF как объект или прикреплять его как действие; Вы можете добавить контент, который вы хотите с этой страницы в виде отсечение экранаи вставьте в слайд PowerPoint в виде изображения или изображения.
- Для этого откройте файл PDF и перейдите на страницу, содержимое которой вы хотите вставить в презентацию PowerPoint.
- Нажмите Вставить и выберите Скриншот.

- Вы увидите открытый файл PDF в Доступно Windows галерея. Нажмите на уменьшенное изображение PDF-файла, чтобы вставить его в слайд PowerPoint в виде изображения.
Внимание: Если вы хотите выбрать выбранную часть файла PDF, нажмите «Обрезка экрана» в первом окне, показанном на Доступно Windows галерея. экран станет белым и указатель становится крестиком. Теперь вы можете удерживать левую кнопку сенсорной панели вашего компьютера или мыши и перетащить, чтобы выбрать часть экрана, которую вы хотите захватить.
Разделить и вставить PDF в PowerPoint как отдельные страницыЕсли PDF-файл, который вы хотите использовать с презентацией, содержит все, что вам нужно, вы можете использовать этот метод, чтобы разделить файл и вставить как отдельные страницы, или конвертировать его в презентацию PowerPoint в целом.
Для преобразования PDF в презентацию PowerPoint требуется либо Adobe Acrobat DC, либо сторонний инструмент. Таким образом, вы можете превратить его в редактируемый файл PowerPoint (.ppt или .pptx)и вставьте страницы PDF в свою презентацию или используйте ее в качестве основной презентации.
Таким образом, вы можете превратить его в редактируемый файл PowerPoint (.ppt или .pptx)и вставьте страницы PDF в свою презентацию или используйте ее в качестве основной презентации.
Если у вас есть Adobe Acrobat DC, легко конвертировать PDF в форматированную презентацию PowerPoint несколькими щелчками мыши. Таким образом, вы можете обновить презентацию со своего мобильного устройства или веб-браузера из любого места, не тратя время на форматирование и не беспокоясь об ошибках преобразования. Это также облегчает и ускоряет выбор и экспорт только того, что вам нужно.
- Чтобы преобразовать PDF в PowerPoint в Adobe Acrobat DC, откройте файл PDF.
- Нажмите Экспорт PDF.
- Выберите Microsoft PowerPoint в качестве формат экспорта.
- Нажмите Экспортировать.
- Нажмите синий Экспортировать кнопка внизу экрана.
- Сохраните файл как новый файл, дайте ему имя и нажмите Сохраните, Файл будет предварительно обработан для экспорта.

Внимание: Acrobat автоматически запустит распознавание текста, если ваш файл PDF содержит отсканированный текст.
Использование стороннего инструмента для преобразования PDF-файлов в отдельные страницы также просто. Вы можете использовать бесплатный онлайн-инструмент, такой как Smallpdf, который преобразует любой файл PDF, включая отсканированный документ, в отдельные страницы или в редактируемый формат, такой как PowerPoint.
- Чтобы сделать это в Smallpdf, выберите опцию PDF to PPT.
- Загрузите файл PDF, перетащив его в онлайн-интерфейс Smallpdf, или нажмите Выберите файлы и выберите PDF, который вы хотите загрузить.
- Подождите, пока файл загрузится, и после завершения преобразования нажмите Скачать и сохраните преобразованный файл в нужном месте. Таким образом, вы можете открыть страницы конвертированного файла PDF и выбрать слайды, которые хотите добавить в презентацию.
С помощью этой опции вы можете скопировать часть текста из файла PDF и добавьте его в PowerPoint с помощью Adobe Acrobat Reader.
- Чтобы вставить нужный текст, откройте PDF в Adobe Reader и выделите текст, который вы хотите скопировать.
- Перейдите в Редактировать и нажмите Копирование, или нажмите клавиши CTRL и C на клавиатуре, чтобы скопировать текст в буфер обмена. Вы также можете щелкнуть правой кнопкой мыши по выделенному тексту и выбрать Копировать.
- Откройте презентацию PowerPoint и перейдите к слайду, на который вы хотите вставить PDF-текст. щелчок Главная , а затем нажмите кнопку макаронные изделия.
Если вы хотите вставить конкретное изображение или изображение из файла PDF, вам не нужно вставлять весь документ в PowerPoint. Откройте файл PDF в Adobe Reader, щелкните правой кнопкой мыши файл PDF и выберите изображение, которое вы хотите вставить в PowerPoint, щелкните его правой кнопкой мыши и выберите Копировать изображение.
Перейдите к презентации PowerPoint и выберите слайд, в который вы хотите вставить изображение.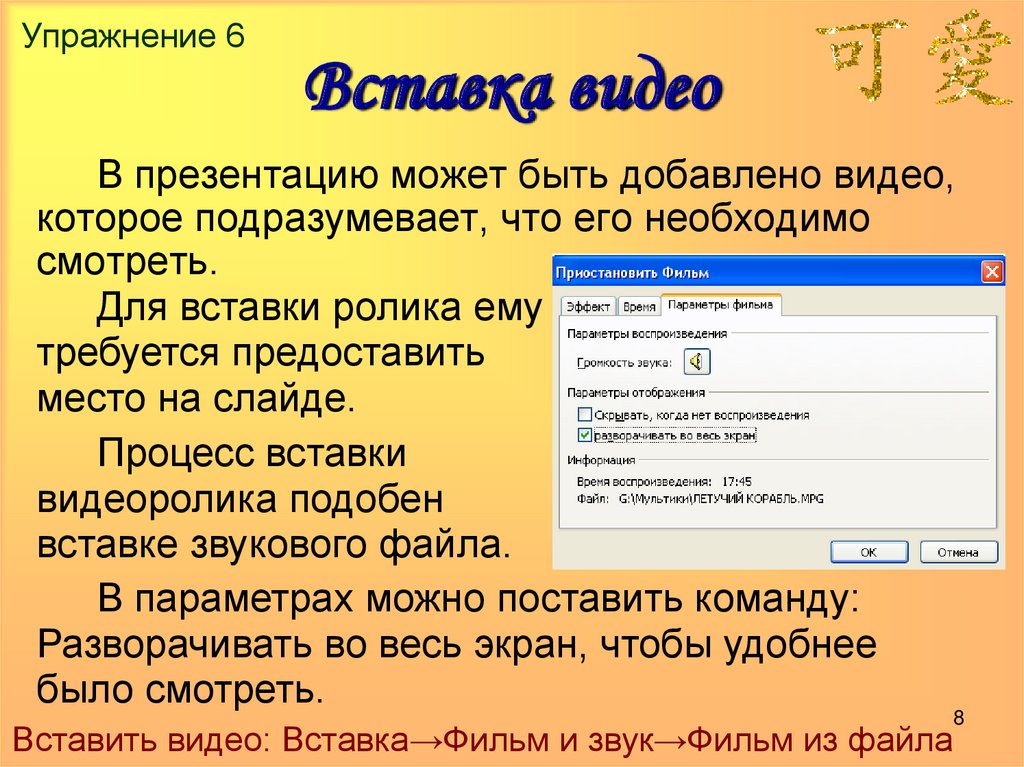 щелчок Главная и выберите макаронные изделия вставить графический файл PDF.
щелчок Главная и выберите макаронные изделия вставить графический файл PDF.
В отличие от Windows где вы можете вставить PDF в PowerPoint как объект, в Mac вы можете попробовать выполнить те же действия, но вы получите сообщение об ошибке уведомление о том, что файл недоступен или тип файла не поддерживается. Это происходит из-за того, что приложения Mac Office не обладают теми же функциями связывания и встраивания объектов, которые есть в Microsoft Office.
Однако вы можете вставить графику и текст из файла PDF в PowerPoint для Mac, выполнив те же действия, которые описаны выше для Windows. Кроме того, вы можете создать ссылку на PDF-файл, используя Вставить> Гиперссылка и затем выберите Веб-страница или файл.
Во время презентации откройте гиперссылку, чтобы отобразить содержимое из файла PDF.
Ace Ваша следующая презентацияPowerPoint – это первый инструмент, к которому обращается большинство людей, будь то демонстрация вебинара, офисное обучение или урок в классе. Теперь, когда вы предоставляете свои презентации и нуждаетесь в ссылках на контент в файле PDF, вы можете делать это плавно, не переключаясь между PowerPoint и средством просмотра PDF.
Теперь, когда вы предоставляете свои презентации и нуждаетесь в ссылках на контент в файле PDF, вы можете делать это плавно, не переключаясь между PowerPoint и средством просмотра PDF.
Если у вас есть другие приемы, которые вы использовали ранее для вставки PDF в PowerPoint, мы будем рады услышать ваши рекомендации в комментарии ниже.
Как вставить пдф в презентацию в powerpoint
Вставка содержимого PDF-файла в презентацию PowerPoint
Содержимое PDF-файла может понадобиться для вашей презентации, но извлечь его из PDF-файла может быть не так просто, как из других типов документов. Для этого существует два способа в зависимости от того, как вы хотите использовать содержимое PDF-файла:
Показ содержимого из PDF-файла на слайде Сфотографировать часть PDF-файла, которую вы хотите, и в документе.
Сохранение PDF-файла как поддерживающего документа для презентации. Вставьте весь PDF-файл в презентацию как объект, который можно открывать и просматривать во время проведения презентации.
Примечание: К сожалению, вставить содержимое PDF-файла при редактировании презентации в PowerPoint в Интернете. Для этого PowerPoint 2013 или более новой версии.
Вставка содержимого PDF-файла как рисунка
Откройте PDF-файл, изображение из который вы хотите вставить, а затем переключиться в PowerPoint.
Не свертывайте окно PDF-файла и перед переходом к следующему этапу убедитесь, что это последнее открытое вами окно.
Убедитесь, что все, что вы хотите сделать в качестве изображения, отображается в окне PDF. Для этого, возможно, потребуется уменьшить масштаб в этом окне.
В PowerPoint выберите слайд, на который вы хотите добавить содержимое, а затем на вкладке “Вставка” в группе “Изображения” нажмите кнопку “Снимок”.
Примечание: В зависимости от размера окна кнопка Снимок может выглядеть по-разному.
Ваш PDF-файл должен быть представлен первым эскизом в списке Доступные окна.
Под эскизами выберите элемент Вырезка экрана. PowerPoint окно с PDF-файлом будет свернуто.
Когда ваш экран будет иметь белый “замятый” вид, а указатель перекрестья , перетащите указатель, чтобы нарисовать квадратик вокруг содержимого, которое вы хотите скрепить. (Нажмите клавишу ESC, чтобы отменить вырезку экрана.)
Когда вы прекратите перетаскивание, выбранная область появится на PowerPoint как рисунок. Вы можете изменять его размер, обрезать и форматировать, как вам необходимо: выберите рисунок и воспользуйтесь вкладкой Работа с рисунками > Формат.
Вставка PDF-файла как объекта
Убедитесь, что PDF-файл, который вам нужно вставить, не открыт на компьютере.
В PowerPoint выберите слайд, на который вы хотите добавить файл, а затем выберите “Вставить > объект”.
В окне Вставка объекта выберите команду Создать из файла, а затем укажите путь к PDF-файлу или нажмите кнопку Обзор, найдите PDF-файл и нажмите кнопку ОК.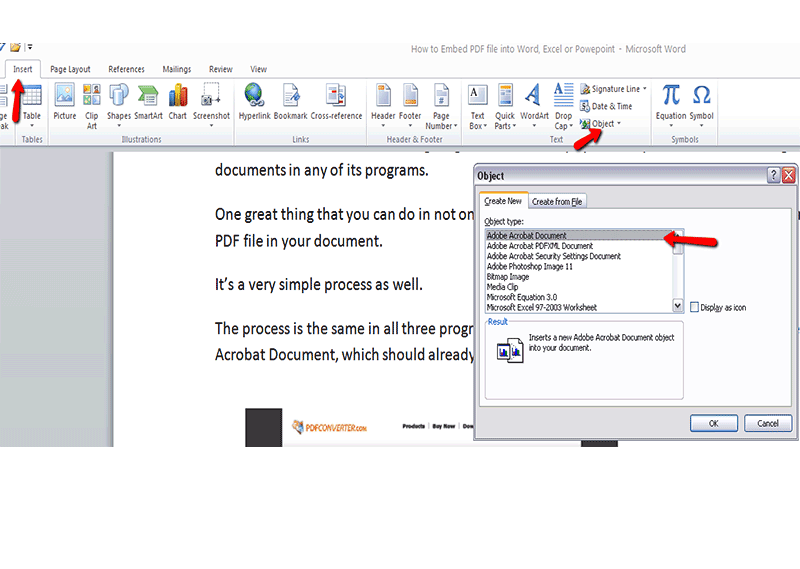
В результате PDF-файл добавляется в файл презентации. При таком способе вставки качество PDF-файла снижается, но при просмотре или редактировании в обычном режиме вы можете открыть полный PDF-файл, дважды щелкнув изображение.
Примечание: Если при попытке вставить PDF-файл как объект появляется сообщение об ошибке, убедитесь, что PDF-файл не открыт.
Открытие PDF-файла из слайд-шоу
Чтобы открыть вставленный PDF-файл во время слайд-шоу, свяжите с ним действие.
В обычном режиме на слайде, содержащем PDF-файл, щелкните значок или изображение PDF-файла, а затем на вкладке Вставка в группе Ссылки нажмите кнопку Действие.
В поле Настройка действия выберите вкладку По щелчку мыши, если вы хотите открывать PDF-файл щелчком мыши, или вкладку По наведении указателя мыши, если вы хотите открывать его при наведении указателя на значок PDF-файла.
Выберите Действия объекта, а затем в списке — Открыть.
Вставка векторного рисунка
Microsoft 365 подписчики могут вставлять в PowerPoint изображения в масштабируемой векторной графике (SVG#x1. Подробные сведения см. в видео “Изменение изображений в SVG-изображении в Office”.
Как вставить PDF-файлы в презентации PowerPoint
Добавление PDF-файла в слайд-шоу PowerPoint может помочь сделать презентацию более насыщенной. Вы можете использовать несколько различных методов для вставки PDF-файлов в слайды PowerPoint.
Изучение способов вставки PDF-файла в PowerPoint различными способами позволяет выбрать метод, который наилучшим образом соответствует вашим потребностям в PowerPoint 2016, PowerPoint 2013, PowerPoint 2010, PowerPoint 2007 и PowerPoint 2003. Существует несколько вариантов для PowerPoint для Mac: также. Вы не можете вставлять или редактировать файлы PDF в PowerPoint 365/Online, хотя они будут отображаться в этом формате, если вставлены с использованием другой версии.
Примечание . Инструкции в этой статье относятся к PowerPoint 2016, 2013, 2010, 2007, 2003 и PowerPoint для Mac.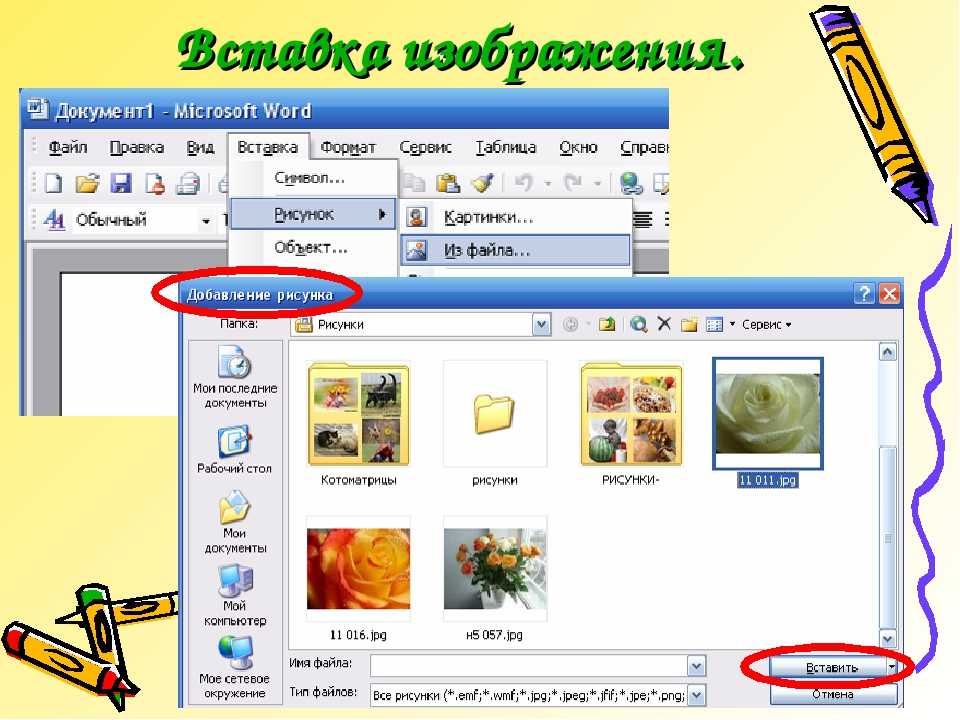
Вставьте PDF как объект на слайде PowerPoint
Прежде чем начать, убедитесь, что файл PDF не открыт на вашем компьютере.
- Откройте слайд PowerPoint, куда вы хотите вставить PDF.
- Перейдите на вкладку или в меню Вставить и выберите Объект .
- Выберите Создать из файла и нажмите кнопку Обзор .
- Перейдите к нужному PDF-файлу, нажмите на него, чтобы выбрать его, и нажмите ОК .
- Нажмите ОК в диалоговом окне Вставить объект .
Первая страница PDF отображается на слайде, и файл PDF становится частью файла презентации. Вы можете открыть его, дважды щелкнув изображение первой страницы в обычном режиме.
Откройте PDF во время слайд-шоу
Если вы хотите иметь возможность открывать файл PDF во время презентации, приложите к изображению какое-либо действие.
Откройте слайд с PDF-объектом, вставленным в обычный вид.
Нажмите на изображение или значок PDF-файла, чтобы выбрать его.
Перейдите на вкладку или меню Вставить и выберите Действие .
Выберите вкладку Щелчок мыши , если вы хотите открыть PDF-файл одним щелчком мыши. Выберите вкладку Наведите курсор мыши , если вы хотите, чтобы она открывалась, когда вы указываете на PDF.
Выберите Действие объекта и нажмите Открыть .
Вставьте PDF в PowerPoint как изображение
Если вы хотите просмотреть только содержимое одной страницы PDF-файла, вы можете добавить его к слайду PowerPoint в виде изображения. Эта функция доступна только в PowerPoint 2013 и 2016.
Откройте файл PDF.
Откройте PowerPoint и перейдите на слайд, где вы хотите вставить PDF-файл в виде изображения.
Перейдите на вкладку Вставить и выберите Снимок экрана . Представлены все ваши доступные окна, включая файл PDF, который вы открыли.
Представлены все ваши доступные окна, включая файл PDF, который вы открыли.
Нажмите на файл PDF в разделе «Доступные окна», чтобы добавить его на слайд в виде изображения.
Вставить текст и графику из PDF в PowerPoint
Другой способ добавить определенный раздел PDF-файла в PowerPoint – использовать Adobe Acrobat Reader. Эти шаги применимы к PowerPoint 2010, 2007 и 2003 с использованием Adobe Reader версии 7.
Чтобы вставить текст из файла PDF:
Откройте файл PDF в Adobe Reader.
Перейдите в меню Инструменты , выберите Основные и нажмите Выбрать .
Выберите текст, который вы хотите скопировать.
Перейдите в меню Изменить и нажмите Копировать .
Откройте PowerPoint и нажмите на слайде, где вы хотите вставить текст PDF.
Нажмите Вставить в меню Главная или нажмите Ctrl-V .
Чтобы вставить изображение из файла PDF:
Откройте файл PDF в Adobe Reader.
Щелкните правой кнопкой мыши на PDF и выберите инструмент «Выбор».
Нажмите на изображение и либо Ctrl + C , либо щелкните правой кнопкой мыши и выберите Копировать изображение .
- Либо, удерживая нажатой кнопку мыши, перетащите прямоугольник вокруг изображения, которое вы хотите вставить в PowerPoint.
Откройте PowerPoint и нажмите на слайде, где вы хотите вставить изображение PDF.
Нажмите Вставить в меню Главная или нажмите Ctrl + V .
Импорт PDF в PowerPoint для Mac
Если вы попытаетесь вставить PDF-файл в PowerPoint как объект в PowerPoint для Mac, вы можете получить сообщение об ошибке, в котором говорится, что тип файла не поддерживается или файл недоступен. Это связано с тем, что связывание и внедрение объектов не полностью реализовано в приложениях Mac Office.
Вы можете вставлять текст и графику из PDF-файла в PowerPoint для Mac, используя те же действия, что и выше.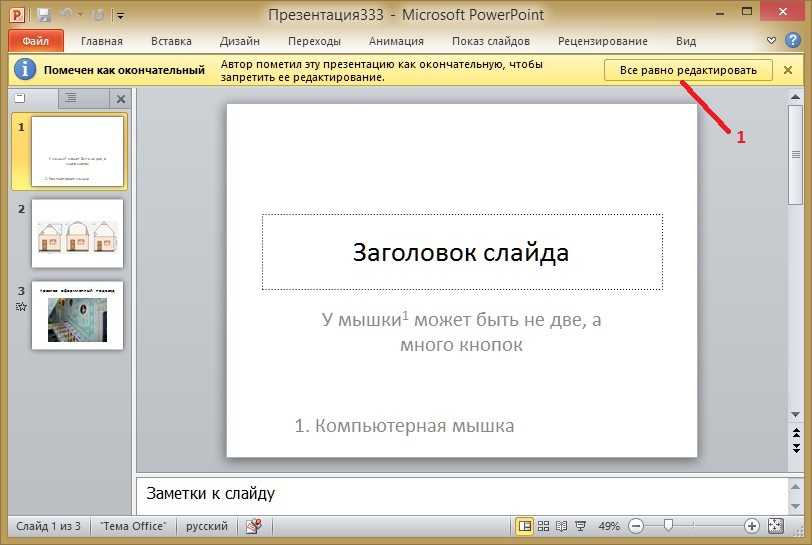
Другим вариантом является ссылка на файл PDF.
- Убедитесь, что PFD, который вы хотите использовать, сохранен в том же месте, что и ваша презентация.
- Перейдите на слайд, где вы хотите добавить ссылку на PDF.
- Выберите текст, изображение или форму, с которой вы хотите связать файл PDF.
- Нажмите Вставить , выберите Гиперссылка и выберите Веб-страница или файл .
- Нажмите Обзор , перейдите к местоположению файла PDF, чтобы выбрать его, и нажмите ОК .
Вы можете открыть гиперссылку во время презентации, чтобы отобразить файл PDF.
Импорт PDF в PowerPoint на основе Интернета (Office 365)
Как уже упоминалось, вы не можете вставлять или редактировать PDF-файлы в PowerPoint Online. Тем не менее, они отображаются, как ожидалось, при создании в другой версии PowerPoint.
Как вставить PDF-файлы в PowerPoint
Вставка PDF-файлов в PowerPoint может быть хорошим способом переназначения существующего контента для новой презентации. Вот как.
Вот как.
Если вы хотите, чтобы ваши презентации PowerPoint работали эффективно, вам нужно ограничить текст слайдов. Хороший способ обойти эту проблему, особенно если вам трудно сократить содержание, — это вставить PDF-файлы в презентацию PowerPoint.
Самый простой способ сделать это — вставить ваш PDF-файл в виде объекта, что позволит вам открыть его в вашем PDF-ридере при необходимости. Вы также можете использовать функцию скриншотов PowerPoint для извлечения содержимого, такого как изображения или текст, из PowerPoint и непосредственно вставлять их в презентацию. Вот как это сделать.
Вставка PDF как объекта в PowerPoint
Самый простой способ вставить PDF-документ в PowerPoint — это вставить его как объект. Это дает вам эскиз вашего PDF-файла внутри самой презентации. Он также действует как ссылка, при нажатии на которую открывается PDF-файл в выбранной вами программе чтения PDF-файлов.
Чтобы начать презентацию PowerPoint, выберите подходящий слайд для вставки объекта PDF. На панели ленты нажмите Вставить> Объект выбрать файл PDF.
На панели ленты нажмите Вставить> Объект выбрать файл PDF.
в Вставить объект нажмите на Создать из файла переключатель. Нажмите на Просматривать кнопку, чтобы найти и выбрать файл.
Перед вставкой убедитесь, что файл PDF закрыт в любом другом приложении, иначе PowerPoint не сможет получить к нему доступ.
Если вы предпочитаете, чтобы PDF-файл отображался в виде значка меньшего размера, а не миниатюры, показывающей содержимое, щелкните, чтобы включить Отображать как значок флажок
Убедитесь, что Ссылка на сайт флажок включен, затем нажмите Ok кнопку, чтобы вставить файл в презентацию PowerPoint.
Файл PDF будет вставлен на слайд. Если вы включили Отображать как значок Кнопка, файл появится в виде значка. В противном случае появится миниатюрный объект, показывающий предварительный просмотр содержимого файла PDF.
Вы можете дважды щелкнуть объект, чтобы открыть файл во время презентации. Вы сможете сделать это, только находясь в Обычный посмотреть, однако.
Открытие файла PDF во время презентации Powerpoint
Если вы вставили PDF-файл как объект, вы можете настроить PowerPoint на его открытие при достижении этого слайда во время презентации в реальном времени.
Для этого вставьте файл PDF, следуя инструкциям выше. Выберите объект, затем нажмите Вставить> Действие от ленты ленты.
Если вы хотите открыть файл PDF при нажатии на объект во время презентации, щелкните Действие объекта переключатель в Щелчок мыши Вкладка.
Вы также можете настроить открытие файла PDF при наведении курсора на объект с помощью мыши или другого указательного устройства.
Для этого нажмите Действие объекта переключатель в Мышь над Вкладка.
щелчок Ok сохранить.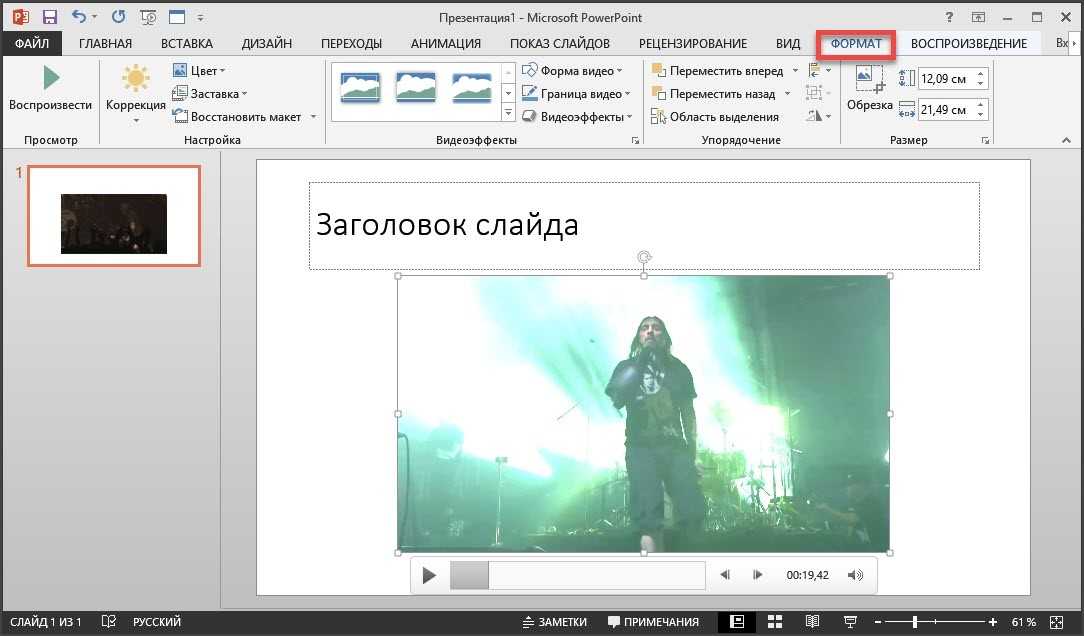 Если вы выбрали Щелчок мыши Опция, ваш объект файла PDF должен открываться в выбранной вами программе чтения PDF при нажатии во время презентации.
Если вы выбрали Щелчок мыши Опция, ваш объект файла PDF должен открываться в выбранной вами программе чтения PDF при нажатии во время презентации.
Аналогично, выбирая Мышь над опция означает, что ваш объект файла PDF должен открываться автоматически, когда вы наводите курсор мыши на объект с помощью мыши.
Вставка файла PDF как изображения в PowerPoint
Благодаря встроенному инструменту создания скриншотов в PowerPoint вы можете извлечь содержимое файла PDF и вставить его в презентацию в виде изображения.
Для этого откройте файл PDF с помощью установленной программы чтения PDF. Убедитесь, что вы оставили страницу или раздел, который вы хотите вставить, видимым в программе чтения PDF, затем сверните окно.
В PowerPoint нажмите Вставить> Скриншот от ленты ленты.
Список ваших открытых окон появится в выпадающем меню чуть ниже Скриншот кнопка, в том числе и вашего PDF-ридера.
Нажмите на окно с вашим PDF-файлом из выпадающего списка, чтобы вставить его в качестве изображения в ваш документ.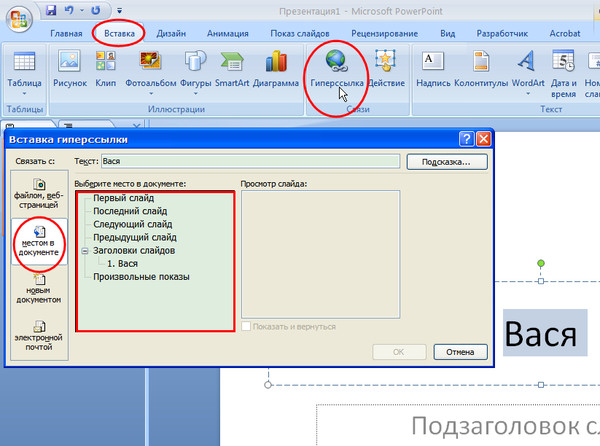
Снимок экрана появится, но он также покажет другие элементы окна, в том числе параметры чтения PDF.
щелчок Формат> Обрезать сократить изображение до нужного размера, оставив в презентации только те элементы, которые вы хотите сохранить.
Создание презентаций PowerPoint
Не повторяйте, перерабатывайте — вставка PDF-файлов поможет вам переназначить существующий контент в новую презентацию PowerPoint. Вы можете добавить видео в презентацию PowerPoint, чтобы помочь вам все перемешать, если вы предпочитаете.
Если вы хотите добавить свое собственное повествование, вместо этого вы можете подумать о добавлении аудио в презентацию PowerPoint.
Как вставить PDF в Google Slides
Содержание
- 1 Вставьте PDF в Google Slides, страницу за страницей
- 2 Вставьте PDF в Google Slides как одно изображение со ссылкой
- 3 Конвертировать PDF в JPG
- 4 Вставьте PDF в презентацию PowerPoint
- 5 Преобразуйте PDF в Powerpoint и откройте Powerpoint в слайдах
Если вы используете набор приложений для онлайн-офиса Google, вы, вероятно, знакомы с Google Slides, версией Google PowerPoint для Google. Слайды не имеют обширного набора функций PowerPoint, но они гораздо проще в использовании, бесплатны и предоставляют пользователям облачное решение для их потребностей в презентации. Используя Slide, вы можете быстро и легко создавать привлекательные презентации, не требуя большого обучения, и все, что вам нужно, — это учетная запись в Google Docs и доступ к Интернету. Слайды могут работать даже на смартфоне или планшете, хотя, конечно, гораздо проще работать с настольного компьютера или ноутбука с помощью браузера.
Слайды не имеют обширного набора функций PowerPoint, но они гораздо проще в использовании, бесплатны и предоставляют пользователям облачное решение для их потребностей в презентации. Используя Slide, вы можете быстро и легко создавать привлекательные презентации, не требуя большого обучения, и все, что вам нужно, — это учетная запись в Google Docs и доступ к Интернету. Слайды могут работать даже на смартфоне или планшете, хотя, конечно, гораздо проще работать с настольного компьютера или ноутбука с помощью браузера.
У слайдов есть некоторые недостатки. Функции, которые пользователи PowerPoint считают само собой разумеющимися, часто просто недоступны в слайдах. Например, в PowerPoint пользователи могут легко импортировать PDF-файлы, чтобы быть частью их колоды презентаций — нет необходимости в преобразовании или переводе, вы просто нажимаете Вставить-> Объект и выбираете ваш PDF-файл, а затем — это часть вашей презентации. Когда пользователи слайдов хотят включить PDF, они попадают в кирпичную стену: слайды имеют меню «Вставка», но не могут обрабатывать произвольные внешние объекты, такие как файлы PDF. Тем не менее, существует обходной путь, который позволит вам получить необходимую информацию в вашей презентации слайдов. Это не так легко, как метод PowerPoint, но это не так уж плохо. В этой статье я представлю простое руководство о том, как вставить PDF в Google Slides.
Тем не менее, существует обходной путь, который позволит вам получить необходимую информацию в вашей презентации слайдов. Это не так легко, как метод PowerPoint, но это не так уж плохо. В этой статье я представлю простое руководство о том, как вставить PDF в Google Slides.
Основной метод прост. Вы не можете напрямую вставить PDF-файл непосредственно в Google Slides, но вы можете вставить файлы изображений и связать их с онлайн-ресурсами. Итак, вам нужно создать файлы изображений из вашего PDF и вставить эти файлы изображений в документ Slides. Если вы хотите, чтобы файлы изображений из PDF-файла связывались с исходным документом PDF, вы можете убедиться, что PDF-файл доступен онлайн (с помощью онлайн-хранилища файлов), и связать одно или несколько изображений из документа Slides с онлайн-копией документа. PDF. Это не самый элегантный из обходных путей, но он выполняет свою работу.
Здесь действительно три подхода. Первый способ — сделать снимок экрана каждой страницы PDF. Это может быть огромной проблемой, в зависимости от размера PDF. В качестве альтернативы, вы можете просто сделать скриншот титульной страницы PDF-файла и связать его, а затем во время презентации вы (или люди, просматривающие презентацию) можете щелкнуть на титульной странице и посетить онлайн-PDF. Однако это выводит их из потока вашей презентации. Это решение суда. Третий подход — преобразовать PDF в серию файлов JPG. Существуют коммерческие программные пакеты, которые позволят вам сделать это просто и легко на рабочем столе, или вы можете использовать веб-сервис.
В качестве альтернативы, вы можете просто сделать скриншот титульной страницы PDF-файла и связать его, а затем во время презентации вы (или люди, просматривающие презентацию) можете щелкнуть на титульной странице и посетить онлайн-PDF. Однако это выводит их из потока вашей презентации. Это решение суда. Третий подход — преобразовать PDF в серию файлов JPG. Существуют коммерческие программные пакеты, которые позволят вам сделать это просто и легко на рабочем столе, или вы можете использовать веб-сервис.
Недавно я обнаружил четвертый способ вставки PDF-документа в документ Slides, который заключается в преобразовании PDF-документа в документ Powerpoint, загрузке документа Powerpoint на диск и открытии его в виде документа Slides. Я также опишу этот полный процесс.
Вставьте PDF в Google Slides, страницу за страницей
- Если вы используете Windows, откройте Snipping Tool. Если на Mac, откройте Grab.
- Используйте Snipping Tool или Grab, чтобы сделать скриншоты каждой страницы PDF и сохранить их как изображения .
 JPG.
JPG. - Откройте презентацию в Google Slides и выберите, куда вы хотите добавить PDF.
- Выберите Вставка-> Изображение.
- Выберите .JPG, который вы хотите загрузить, и перетащите его в новое окно.
- Повторите шаги 4 и 5 для каждого файла изображения, который вы хотите использовать.
Вставьте PDF в Google Slides как одно изображение со ссылкой
- Если вы используете Windows, откройте Snipping Tool. Если на Mac, откройте Grab.
- Используйте инструмент Snipping Tool или Grab, чтобы сделать скриншот первой страницы PDF или репрезентативного изображения и сохранить его как изображение .JPG.
- Откройте презентацию в Google Slides и выберите, куда вы хотите добавить PDF.
- Выберите Вставка-> Изображение.
- Выберите изображение в документе Slides.
- Выберите Вставить, а затем Ссылка.
- Добавьте URL, по которому можно получить доступ к PDF.
Пока файл PDF доступен для тех, кому вы представляете, он будет доступен как во время презентации, так и после нее, если вы отправите слайд-шоу.
Конвертировать PDF в JPG
Возможно, самый простой подход, особенно если PDF-файл вряд ли изменится, — это просто преобразовать PDF-файл в серию JPG, которые затем можно напрямую импортировать в презентацию Slides. Есть много программ и веб-сервисов, которые могут сделать конвертацию для вас. Одним простым и авторитетным бесплатным сервисом является PDFCandy. Все, что вам нужно, это файл PDF, хранящийся на вашем локальном диске, Google Диске или в вашем Dropbox.
- Перейти на сайт PDFCandy.
- Нажмите кнопку «Добавить файлы» и выберите файлы, которые вы хотите конвертировать.
- Укажите, хотите ли вы низкое, среднее или высокое разрешение.
- Нажмите «Конвертировать»
- Нажмите «Скачать файл»
- JPG появится в вашем браузере; щелкните по нему правой кнопкой мыши и сохраните файл на локальном диске.
Обратите внимание, что PDFCandy имеет много других полезных инструментов.
Вставьте PDF в презентацию PowerPoint
Если вы решите, что этот метод слишком грубый или слишком сложный, вы всегда можете использовать PowerPoint. Хотя это стоит денег, большинство новых компьютеров поставляются с копией Office, даже если это всего лишь пробная версия. Вот как вставить PDF в презентацию PowerPoint.
Хотя это стоит денег, большинство новых компьютеров поставляются с копией Office, даже если это всего лишь пробная версия. Вот как вставить PDF в презентацию PowerPoint.
- Откройте документ PDF и оставьте его открытым на рабочем столе.
- Откройте презентацию PowerPoint и выберите область, в которую вы хотите вставить PDF.
- Выберите Вставка-> Изображения.
- Выберите «Снимок экрана» и значок PDF в списке «Доступные окна».
- Выберите «Обрезка экрана» и перетащите перекрестие курсора, чтобы выбрать фрагмент файла для показа на слайде. Нажмите Escape, когда закончите.
Это работает аналогично Google Sheets, но вставляет весь файл PDF позади изображения. Это более работоспособный метод, так как вам не нужно делать файл PDF доступным отдельно; он интегрирован в ваш документ PowerPoint.
Вы также можете вставить PDF-файл в презентацию PowerPoint как объект. На этот раз вам нужно убедиться, что файл PDF не открыт на вашем компьютере.
- Откройте презентацию PowerPoint и выберите область, в которую вы хотите вставить PDF.

- Выберите Вставка-> Объект.
- Выберите Создать из файла и перейдите к местоположению файла.
- Выберите файл PDF и нажмите ОК.
PDF теперь должен стать частью слайда и останется объектом на слайде. Дважды щелкните изображение файла, чтобы открыть PDF.
Преобразуйте PDF в Powerpoint и откройте Powerpoint в слайдах
Это звучит как очень запутанный способ сделать что-то, но на самом деле он довольно эффективен и прост в достижении.
Первый шаг — взять PDF-файл и преобразовать его в презентацию Powerpoint. Есть несколько разных способов сделать это. Если у вас есть лицензия на Adobe Acrobat, вы можете напрямую преобразовать документ следующим образом:
- Откройте PDF в Acrobat.
- Нажмите на Экспорт PDF в правой панели.
- Выберите PowerPoint в качестве формата экспорта.
- Нажмите Экспорт.
- Назовите файл PowerPoint и сохраните его в любом месте.
Однако большинство из нас не имеют Adobe Acrobat и вынуждены полагаться на сторонние инструменты. В Интернете доступно множество разнообразных инструментов; В этом примере я покажу вам, как использовать SmallPDF.com, простой и надежный онлайн-конвертер. Вы можете подписаться на профессиональную версию SmallPDF, если планируете много конвертировать, но для одноразового проекта вы можете воспользоваться бесплатным сервисом.
В Интернете доступно множество разнообразных инструментов; В этом примере я покажу вам, как использовать SmallPDF.com, простой и надежный онлайн-конвертер. Вы можете подписаться на профессиональную версию SmallPDF, если планируете много конвертировать, но для одноразового проекта вы можете воспользоваться бесплатным сервисом.
- Перетащите файл PDF на значок SmallPDF или нажмите «Выбрать файл» и загрузите его через файловую систему.
- Подождите, пока преобразование не запустится.
- Загрузите преобразованный файл PPT.
Получив преобразованный файл PPT, вам нужно зайти на Google Диск и загрузить Powerpoint в свой каталог Drive.
Затем просто щелкните правой кнопкой мыши файл на Google Диске, выберите «Открыть с помощью» и выберите «Слайды». Presto, ваш PDF-файл теперь является файлом Slides, и вы можете использовать его по своему усмотрению в Slides. Обратите внимание, что вы можете потерять сложное форматирование, поэтому этот процесс лучше всего подходит для простых PDF-файлов.
Google Slides заняла место во многих онлайн-наборах инструментов, включая мой; он прост, прост в использовании и разработан с учетом потребностей обычного пользователя, а не корпоративных типов. Однако ни одно программное обеспечение не является идеальным, и неспособность напрямую импортировать PDF-файлы является слабостью слайдов. К счастью, есть обходные пути, которые позволят вам (вроде) вставить PDF в Google Slides!
У вас есть другие методы или советы по использованию PDF-файлов в Google Slides? Поделитесь ими с нами ниже!
У нас есть больше ресурсов для пользователей Документов Google.
Знаете ли вы, что вы можете добавить аудио к своим презентациям Slides? Посмотрите наше руководство по воспроизведению аудио в слайдах.
Вы можете сделать что-то похожее с видео — вот как добавить видео YouTube в слайды.
Google любит организовывать все с помощью подхода «гигантского стека файлов», но многие из нас предпочитают папки. Вот как организовать ваши документы в папки.
У Google Drive есть множество хитростей — вот наш урок о пяти замечательных хитростях Google Drive, о которых вы должны знать.
Работаете с изображениями в Google Docs? Вот как можно поместить изображение позади вашего текста в Документах Google.
Как вставить PDF в PowerPoint
Ваш клиент или коллега(client or co-worker) только что прислал вам PDF -файл , и вам нужно добавить его содержимое в презентацию PowerPoint(PowerPoint presentation) . Что еще хуже, у вас может быть мало времени, и вы не сможете перерисовать презентацию заново.
Как вставить PDF -файл в PowerPoint , чтобы сделать (PowerPoint)презентацию(presentation experience) более насыщенной ?
В этом руководстве мы собираемся показать вам различные способы вставки файла в формате PDF(PDF format) в вашу презентацию в зависимости от того, как вы хотите использовать контент.
Вставить PDF в PowerPoint
Существует несколько вариантов в зависимости от того, как вы хотите использовать содержимое в файле PDF(PDF file) , но основные из них:
- Вставка всего PDF как объекта
- Прикрепить действие
- Вставьте PDF, используя вырезку экрана
- Разделить PDF и вставить(Split PDF and insert) как отдельные страницы
- Добавьте текст и скопируйте графику(Add text and copy graphics) из файла PDF(PDF file)
- Вставка PDF в PowerPoint для Mac
Если вы выберете этот вариант, вы, вероятно, захотите сохранить файл PDF(PDF file) в качестве вспомогательного документа для презентации PowerPoint(PowerPoint presentation) . В этом случае вы вставите весь PDF -файл в презентацию как объект на слайде PowerPoint(PowerPoint slide) , который можно открыть и просмотреть во время презентации, выбрав объект PDF(PDF object) на слайде.
Примечание(Note) . Вы не можете вставлять или редактировать содержимое PDF,(edit PDF content) когда редактируете презентацию в PowerPoint в Интернете(PowerPoint online) (или в Интернете).
- Чтобы вставить PDF -файл как объект в PowerPoint , убедитесь, что файл PDF(PDF file) не открыт на вашем компьютере, а затем перейдите к слайду PowerPoint(PowerPoint slide) , на который вы хотите поместить PDF -файл как объект.
- Щелкните Вставить(Insert) в строке меню.
- Выберите Объект(Object) .
- В диалоговом окне « Вставить объект(Insert Object) » нажмите « Создать из файла»(Create from File) .
- Щелкните Обзор(Browse) , чтобы открыть папку, содержащую нужный PDF-файл(PDF file) .

- Нажмите на файл, а затем нажмите OK , чтобы вставить его как объект.
- В случае успеха на слайде появится значок PDF(PDF icon) , а файл не будет частью презентации PowerPoint(PowerPoint presentation) . Когда вы будете готовы открыть его в обычном(Normal) режиме, дважды щелкните изображение, и оно покажет содержимое файла PDF .(PDF file)
Этот параметр позволяет открыть файл PDF(PDF file) во время презентации, прикрепив к нему действие.
- Для этого откройте PowerPoint и убедитесь, что вы находитесь в обычном(Normal) режиме.
- На слайде с файлом PDF(PDF file) щелкните изображение или значок(image or icon) файла .

- Затем щелкните вкладку « Вставка(Insert ) » в группе « Ссылки(Links) » и выберите «Действие»(Action) .
- Выберите вкладку « Щелчок мышью(Mouse Click) » в окне «Параметры действия(Action Settings) », чтобы одним щелчком открыть PDF -файл. (PDF)Однако, если вы предпочитаете открывать его при наведении указателя мыши на значок файла PDF(PDF file) , выберите вкладку « Наведение мыши ».(Mouse Over)
- Выберите «Действие объекта»,(Object Action, ) нажмите « Открыть(Open) » в списке, а затем нажмите « ОК(OK) » .
Вы можете просто просмотреть одну страницу из файла PDF(PDF file) вместо того, чтобы вставлять весь файл только для перехода на определенную страницу.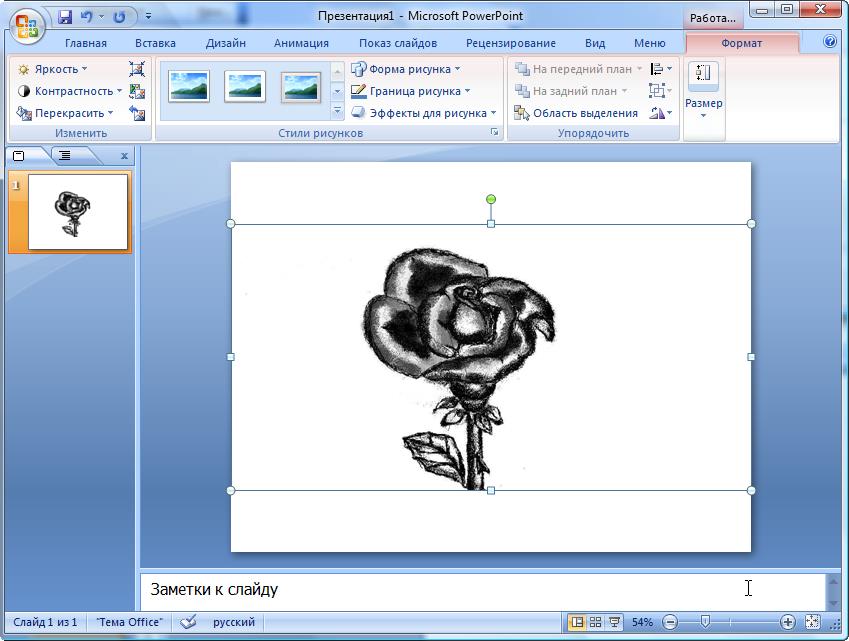 В этом случае вам не нужно вставлять PDF -файл как объект или прикреплять его как действие; Вы можете добавить желаемое содержимое с этой страницы в виде вырезки экрана(screen clipping) и вставить в слайд PowerPoint(PowerPoint slide) в виде изображения или рисунка(image or picture) .
В этом случае вам не нужно вставлять PDF -файл как объект или прикреплять его как действие; Вы можете добавить желаемое содержимое с этой страницы в виде вырезки экрана(screen clipping) и вставить в слайд PowerPoint(PowerPoint slide) в виде изображения или рисунка(image or picture) .
- Для этого откройте файл PDF(PDF file) и перейдите на страницу, содержимое которой вы хотите вставить в презентацию PowerPoint(PowerPoint presentation) .
- Нажмите «Вставить»(Insert ) и выберите «Снимок экрана»(Screenshot) .
- Вы увидите открытый PDF-файл(PDF file) в галерее « Доступные окна Windows ». (Available Windows)Щелкните(Click) эскиз файла PDF,(PDF file) чтобы вставить его в слайд PowerPoint(PowerPoint slide) в виде изображения.

Примечание(Note) . Если вместо этого вы хотите использовать выбранную часть файла PDF(PDF file) , нажмите «Вырезка экрана(Screen) » в первом окне, отображаемом в галерее « Доступные окна ». (Available Windows)Экран станет белым, а указатель станет крестиком. Теперь вы можете удерживать левую кнопку сенсорной панели вашего компьютера или мышь и перетаскивать, чтобы выбрать часть экрана, которую вы хотите захватить.
Разделить и вставить PDF в PowerPoint как отдельные страницы(Split & Insert PDF Into PowerPoint As Individual Pages)Если PDF-файл(PDF file) , который вы хотите использовать в своей презентации, содержит все необходимое, вы можете использовать этот метод, чтобы разделить файл и вставить(file and insert) его как отдельные страницы или полностью преобразовать его в презентацию PowerPoint(PowerPoint presentation) .
Для преобразования PDF в презентацию PowerPoint(PowerPoint presentation) требуется либо Adobe Acrobat DC , либо сторонний инструмент. Таким образом, вы можете превратить его в редактируемый файл PowerPoint (.ppt или .pptx)(editable PowerPoint (.ppt or .pptx) file) и вставить страницы PDF в свою презентацию или использовать его в качестве основной презентации.
Если у вас есть Adobe Acrobat DC , можно легко преобразовать PDF -файл в отформатированную презентацию PowerPoint(PowerPoint presentation) несколькими щелчками мыши. Таким образом, вы можете обновить презентацию со своего мобильного устройства или веб-браузера из любого места, не тратя время на форматирование(time formatting) и не беспокоясь об ошибках преобразования. Это также упрощает и ускоряет выбор и экспорт только того, что вам нужно.
- Чтобы преобразовать PDF в PowerPoint в Adobe Acrobat DC , откройте файл PDF(PDF file) .

- Щелкните Экспорт PDF(Export PDF) .
- Выберите Microsoft PowerPoint в качестве формата экспорта(export format) .
- Щелкните Экспорт(Export) .
- Нажмите синюю кнопку « Экспорт(Export ) » в нижней части экрана.
- Сохраните файл как новый файл, дайте ему имя и нажмите « Сохранить(Save) » . Файл будет предварительно обработан для экспорта.
Примечание(Note) . Acrobat автоматически запустит распознавание текста, если файл PDF(PDF file) содержит отсканированный текст.
Использование стороннего инструмента для преобразования PDF-файлов(PDF file) в отдельные страницы так же просто. Вы можете использовать бесплатный онлайн-инструмент(online tool) , такой как Smallpdf , который преобразует любой файл PDF(PDF file) , включая отсканированный документ, в отдельные страницы или в редактируемый формат, такой как PowerPoint .
- Чтобы сделать это в Smallpdf , нажмите на опцию PDF to PPT(PPT option) .
- Загрузите файл PDF(PDF file) , перетащив его в онлайн- интерфейс Smallpdf(Smallpdf interface) , или нажмите « Выбрать файлы»(Choose Files) и выберите файл PDF(PDF) , который хотите загрузить.
- Подождите(Wait) , пока файл загрузится, и после завершения преобразования нажмите « Загрузить(Download ) » и сохраните преобразованный файл в нужном месте. Таким образом, вы можете открыть страницы преобразованного PDF-файла(PDF file) и выбрать слайды, которые хотите добавить в презентацию.
С помощью этой опции вы можете скопировать часть текста из файла PDF(copy a portion of text from the PDF file) и добавить его в PowerPoint с помощью Adobe Acrobat Reader .
- Чтобы вставить нужный текст, откройте PDF -файл в Adobe Reader и выделите текст, который хотите скопировать.
- Перейдите в « Правка(Edit) » и нажмите « Копировать»(Copy,) или нажмите клавиши CTRL и C(press CTRL and C keys) на клавиатуре, чтобы скопировать текст в буфер обмена. Вы также можете щелкнуть правой кнопкой мыши по выделенному тексту и выбрать « (text and select)Копировать(Copy) » .
- Откройте презентацию PowerPoint(PowerPoint presentation) и перейдите к слайду, на который вы хотите вставить текст в формате PDF(pdf text onto) . Нажмите « Главная»,(Home) а затем « Вставить(Paste) » .
Если вы хотите вставить из файла PDF(PDF file) определенное изображение или графику , вам не нужно вставлять весь документ в PowerPoint . Откройте PDF-файл(PDF file) в Adobe Reader , щелкните правой кнопкой мыши PDF -файл и выберите рисунок, который хотите вставить в PowerPoint , щелкните его правой кнопкой мыши и выберите « Копировать изображение(Copy Image) » .
Откройте PDF-файл(PDF file) в Adobe Reader , щелкните правой кнопкой мыши PDF -файл и выберите рисунок, который хотите вставить в PowerPoint , щелкните его правой кнопкой мыши и выберите « Копировать изображение(Copy Image) » .
Перейдите к презентации PowerPoint(PowerPoint presentation) и выберите слайд, в который вы хотите вставить графику. Нажмите « Главная»(Home) и выберите « Вставить(Paste) » , чтобы вставить графику PDF.
Вставить PDF в PowerPoint для Mac(Insert PDF Into PowerPoint For Mac)В отличие от Windows , где вы можете вставить PDF в PowerPoint как объект, в Mac вы можете попытаться выполнить те же действия, но получите сообщение об ошибке,(error message) уведомляющее о том, что файл(file isn) недоступен или тип файла не(file type isn) поддерживается. Это происходит из -за того, что в приложениях Mac Office нет тех функций связывания и внедрения объектов, которые есть в Microsoft Office .
Это происходит из -за того, что в приложениях Mac Office нет тех функций связывания и внедрения объектов, которые есть в Microsoft Office .
Однако вы можете вставлять графику и текст из PDF-файла(PDF file) в PowerPoint для Mac , используя те же шаги, которые описаны выше для Windows . Кроме того, вы можете создать ссылку на PDF -файл, используя « Insert>Hyperlink , а затем выбрать « Веб-страница» или «Файл»(Web Page or File) .
Во время презентации откройте гиперссылку, чтобы отобразить нужное содержимое файла PDF(PDF file) .
Лучшая ваша следующая презентация(Ace Your Next Presentation)Будь то демонстрация веб(webinar demo) -семинара , офисное обучение(office training) или урок в классе(classroom lesson) , PowerPoint — это первый инструмент, к которому обращается большинство людей.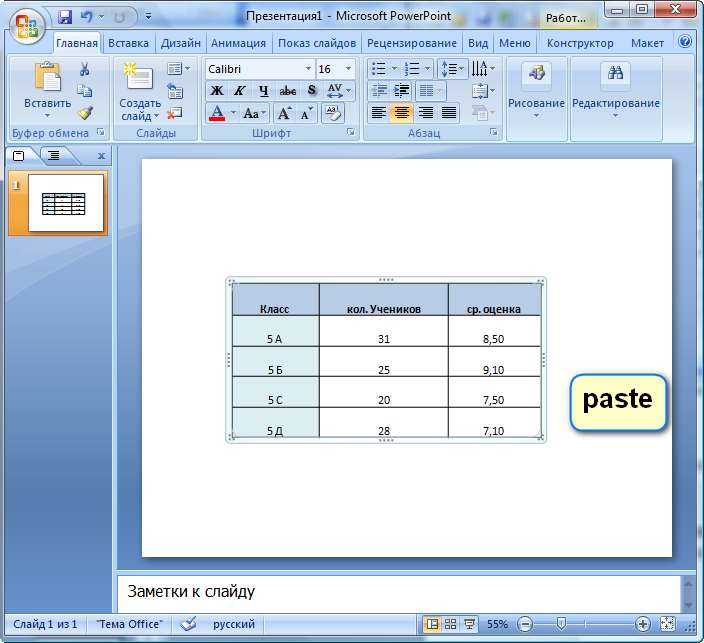 Теперь всякий раз, когда вы представляете свои презентации и вам нужно обратиться к содержимому в файле PDF(PDF file) , вы можете сделать это плавно, не переключаясь между PowerPoint и средством просмотра PDF(PDF viewer) .
Теперь всякий раз, когда вы представляете свои презентации и вам нужно обратиться к содержимому в файле PDF(PDF file) , вы можете сделать это плавно, не переключаясь между PowerPoint и средством просмотра PDF(PDF viewer) .
Если у вас есть другие приемы, которые вы использовали ранее для вставки PDF в PowerPoint , мы будем рады услышать ваши рекомендации в комментариях ниже.
Related posts
15 PowerPoint Tips & Tricks для улучшения ваших презентаций
Как добавить звуковое сопровождение в презентацию Powerpoint
Как добавить кнопки действий в презентацию PowerPoint
Как освоить мастер слайдов в Microsoft PowerPoint
Ultimate Guide для ремонта поврежденного или Corrupt Word File
Как добавить или удалить Comments в Word
Как понять анализ «что, если» в Microsoft Excel
Ссылка на определенные слайды в других презентациях PowerPoint
Как открыть файлы MDI
Как создать Gantt Charts в Microsoft Excel
Как сделать Histogram в Excel
13 OneNote Tips & Tricks Для лучшего организации ваших заметок лучше
Автоматически перемещайте электронные письма в папки в Outlook с помощью правил
10 отличных сайтов с бесплатными шаблонами PowerPoint
Связать ячейки между листами и книгами в Excel
Как создать Distribution List в Outlook
12 полезных советов и рекомендаций по Microsoft Word
Как исправить, когда Word открывается в режиме только для чтения
Как изменить Background в Microsoft Teams
Как вставить PDF-файл в слайд-шоу PowerPoint двумя способами
- Вы можете вставить PDF-файл в PowerPoint либо как объект, либо как изображение.

- После того, как PDF-файл был вставлен в PowerPoint как объект, вы можете настроить его таким образом, чтобы PDF-файл открывался при нажатии на него.
- Если вы вставляете PDF-файл в PowerPoint как изображение, вам придется вставлять не более одной страницы за раз.
- Дополнительные статьи можно найти в технической справочной библиотеке Business Insider.
Вы когда-нибудь находили PDF-файл, который идеально дополнил бы вашу презентацию Microsoft PowerPoint?
Как оказалось, вы можете вставлять PDF-файлы в презентацию PowerPoint, что очень удобно, если вы хотите добавить изюминку в свое слайд-шоу.
PDF-файл можно вставить в презентацию PowerPoint двумя способами: как объект или как изображение. Вот как сделать и то, и другое, используя PowerPoint на вашем Mac или ПК.
Ознакомьтесь с продуктами, упомянутыми в этой статье:Microsoft Office (от $ 149,99 при Best Buy)
Acer Chromebook 15 (от $ 179,99 на Walmart) Apple MacBook Pro (от $ 1 299,00 на Apple) Как в Insert Appoint As Apple). объект
объект Этот метод позволит вам вытащить весь ваш PDF-файл в середине презентации PowerPoint, что может быть особенно полезно, когда речь идет о представлении данных по выбранной вами теме.
Прежде чем продолжить, убедитесь, что ваш PDF-файл не открыт ни в какой другой программе. PowerPoint не сможет использовать PDF-файл, если он открыт в другой программе.
1. Открыв выбранную презентацию PowerPoint, выберите слайд, в который вы хотите вставить PDF-файл.
2. Нажмите на вкладку «Вставка», затем нажмите «Объект». Если вы не видите параметр «Объект», он может отображаться в виде значка меньшего размера без текста — он выглядит как синий прямоугольник внутри белого прямоугольника. Он будет расположен в подменю «Текст».
 Крисси Монтелли/Business Insider
Крисси Монтелли/Business Insider3. В появившемся всплывающем окне нажмите «Создать из файла». Затем нажмите «Обзор», найдите и выберите файл PDF на своем компьютере. Нажмите «ОК», когда закончите.
4. Теперь вы вставили свой PDF-файл в презентацию PowerPoint, но вам нужно сделать еще один шаг, чтобы ваш полный PDF-файл был в слайд-шоу.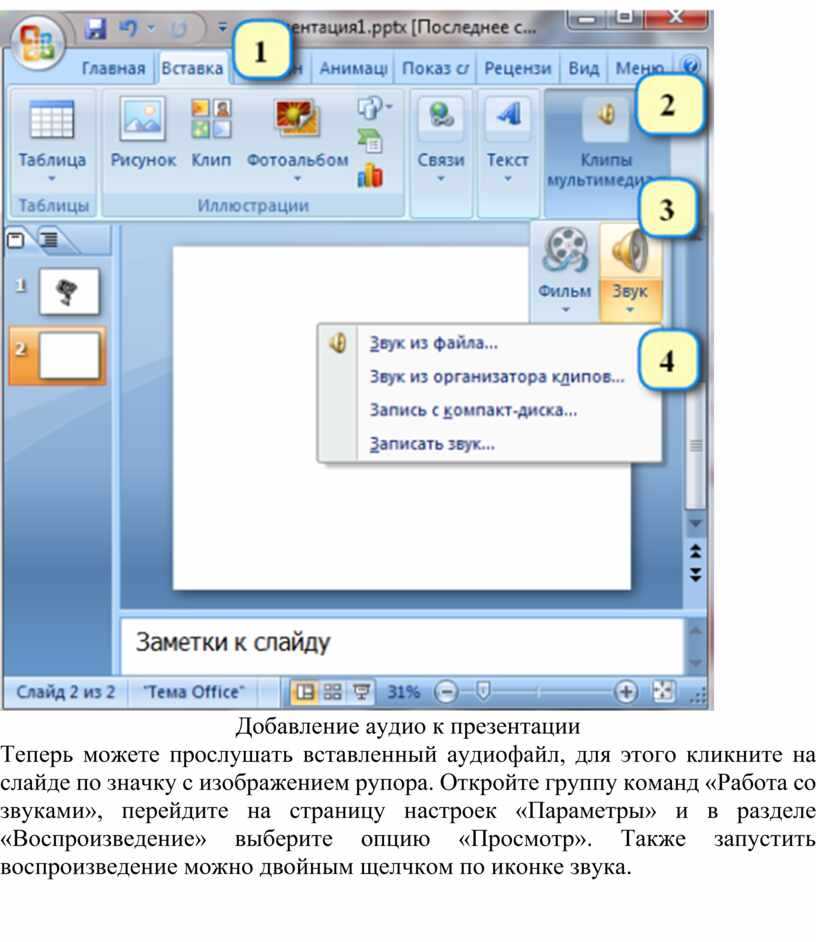
5. В появившемся всплывающем окне нажмите «Действие объекта:» и нажмите «Открыть» в раскрывающемся меню. Нажмите «ОК», когда закончите.
Установите действие как «Открыть». Крисси Монтелли/Business Insider Это должно настроить PDF на открытие при нажатии на его значок в презентации слайд-шоу.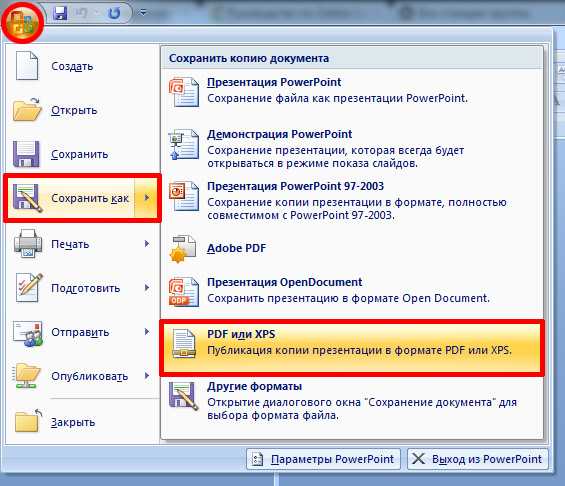
Этот метод не вставит в презентацию PowerPoint весь PDF-файл, а только одну страницу или около того.
Однако это намного проще и полезно для включения в презентацию небольших объемов контента из PDF. Если вы не хотите открывать весь PDF-файл всякий раз, когда ссылаетесь на него, этот метод для вас.
1. Откройте файл PDF, чтобы область, которую вы хотите вставить, была полностью видна. Например, если вы хотите вставить определенную диаграмму, содержащуюся в PDF-файле, убедитесь, что вы видите всю диаграмму на экране.
2. Теперь сделайте скриншот области, которую вы хотите вставить, и скопируйте его в буфер обмена.
- Чтобы сделать снимок экрана на ПК, помимо прочих опций, вы можете нажать клавишу Print Screen или PrtSc. Эта клавиша обычно находится на правой стороне клавиатуры.
- Чтобы сделать снимок экрана на Mac, помимо других вариантов, вы можете нажать Command + Shift + 4.
 Это превратит ваш курсор в прицельную сетку. Теперь, удерживая нажатой клавишу Control, щелкните и перетащите мышь по области экрана, которую вы хотите сделать скриншотом.
Это превратит ваш курсор в прицельную сетку. Теперь, удерживая нажатой клавишу Control, щелкните и перетащите мышь по области экрана, которую вы хотите сделать скриншотом.
3. Откройте презентацию PowerPoint и щелкните слайд, в который вы хотите вставить содержимое PDF. На выбранном вами слайде щелкните правой кнопкой мыши и выберите один из вариантов вставки (неважно, какой именно), чтобы вставить снимок экрана в PowerPoint.
После того, как вы вставили снимок экрана в презентацию PowerPoint, вы можете перемещать, изменять его размер, обрезать и редактировать снимок экрана, как любое другое изображение или изображение.
Как добавить рамку к слайдам в PowerPoint и придать вашему слайд-шоу стильный дизайн
Как встроить видео YouTube в презентации Microsoft PowerPoint с помощью Mac или ПК
Как добавить номера страниц к слайдам PowerPoint для организации презентации
Как преобразовать PowerPoint в слайды Google двумя различными способами
Как скопировать или дублировать слайд PowerPoint и поместить его в любое место ваше слайд-шоу
Крисси Монтелли
Крисси Монтелли — писатель и создатель контента из Лонг-Айленда, штат Нью-Йорк.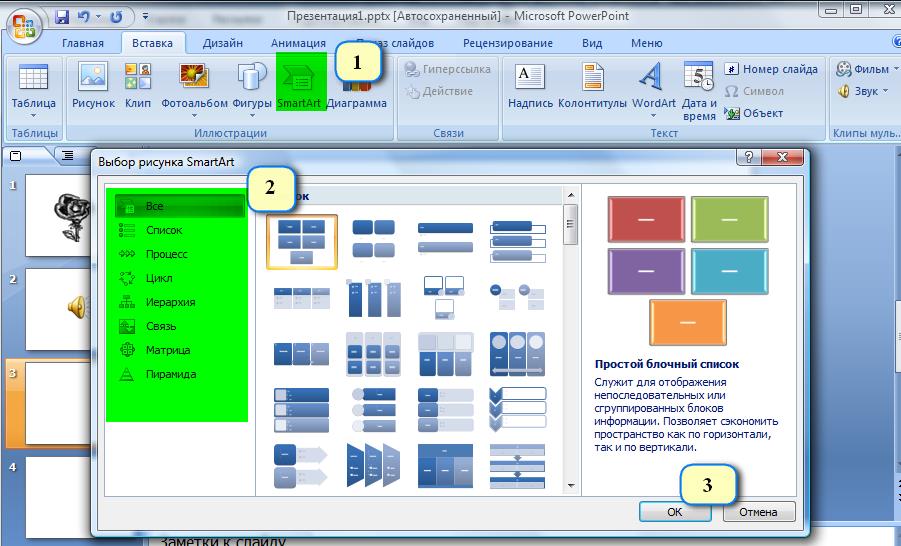 Она является автором двух сборников стихов, Heart Float (Bottlecap Press) и Going to Ithaca (Ghost City Press), а также различных онлайн-публикаций.
Узнайте больше от нее на chrissymontelli.wordpress.com.
Она является автором двух сборников стихов, Heart Float (Bottlecap Press) и Going to Ithaca (Ghost City Press), а также различных онлайн-публикаций.
Узнайте больше от нее на chrissymontelli.wordpress.com.
ПодробнееПодробнее
Как вставить и внедрить файл PDF в презентацию PowerPoint
PowerPoint — это удобный инструмент для создания презентаций для людей практически из любой отрасли. Этот известный инструмент поставляется с превосходной обработкой Word, созданием схем, эскизов, карт и даже вставкой или внедрением PDF-файлов непосредственно в вашу презентацию.
Когда вы делаете презентацию в PowerPoint, у вас будет последовательность слайдов для работы. Шаблоны, которые вы создаете на нем, могут отображаться в виде диапозитивов или 35-мм слайдов, что во многих отношениях улучшает ваши навыки презентации.
И если вы хотите включить какую-либо внешнюю информацию, вы можете сделать это с любыми доступными PDF-файлами.
Итак, когда вы представляете свое объявление, постарайтесь сделать с ним что-то большее; например, вы можете добавить к нему больше содержимого PDF.
Ниже мы покажем вам, как вставлять PDF-файлы в слайды прямо с вашего компьютера.
Вот чему вы научитесь:
- Преимущества вставки PDF в презентацию PowerPoint
- 3 лучших способа вставки PDF-файла в PowerPoint
Преимущества вставки PDF-файла в презентацию PowerPoint
Преимущества захватывающего PDF-файла в PowerPoint безграничны.
Это простой метод, дающий пользователю множество преимуществ.
Файлы PDF часто рассматриваются как статический документ или электронная распечатка этого другого текста, например, в текстовом процессоре. PDF-файлы обеспечивают большую гибкость и их легко изменить.
Возможность добавления подписи к PDF-документу является базовой иллюстрацией чего-то подобного. Вы можете предоставить кому-либо право изменять PDF-файл, чтобы он мог подписать соглашение.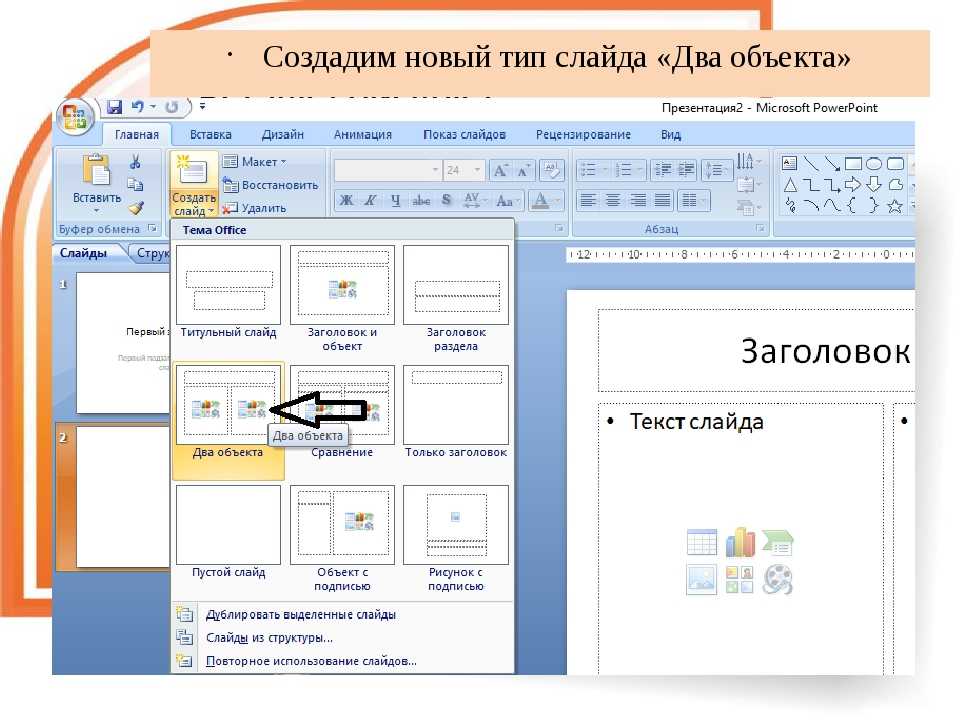
Конфиденциальность
Когда мы работаем над презентацией PowerPoint, мы хотим только принять решение о ее перемещении, пока все остальные ищут нужный вам PDF-файл. Вы можете избежать неуклюжего переключения при поиске PDF-файла, который хотите распространять таким образом.
Очень помогает при проведении профессиональных презентаций, а также не требует профессиональных навыков. Вы можете легко сделать это самостоятельно.
Удобство
Одним из самых уникальных и лучших преимуществ использования PDF-файлов в PowerPoint является то, что он дает вам множество удобств. Когда вы встраиваете PDF-файл в PowerPoint, это происходит значительно быстрее. Вам не нужно сворачивать PowerPoint, чтобы найти нужный документ или файл.
Когда вы используете PDF в PowerPoint, это делает вашу работу быстрее и проще. Кроме того, когда мы используем PDF в PowerPoint, он выглядит более профессионально и привлекательно.
Простота сборки
Важным преимуществом использования PDF-файлов в PowerPoint является возможность получения всего в одном месте. Вам не нужно отдельно открывать PDF во время презентации. Использование PDF-файлов в PowerPoint позволяет хранить ваш документ в одном месте. Вы можете передать просто один файл, а не дисплей с большим количеством вспомогательного материала, если интегрируете PDF в слайд PowerPoint.
Вам не нужно отдельно открывать PDF во время презентации. Использование PDF-файлов в PowerPoint позволяет хранить ваш документ в одном месте. Вы можете передать просто один файл, а не дисплей с большим количеством вспомогательного материала, если интегрируете PDF в слайд PowerPoint.
3 лучших способа вставки файла PDF в PowerPoint
Встроить файл PDF в презентацию PowerPoint очень просто.
Вы можете добавить его к определенному слайду PPX , открыть его во время слайд-шоу , вставить его как изображение или скопировать и вставить информацию из PDF-файла в PowerPoint.
Ниже мы рассмотрим все варианты шаг за шагом.
Как добавить PDF-файл на слайд PowerPoint
Вставьте PDF-файл как объект в презентацию PowerPoint, чтобы увидеть весь PDF-файл. Выберите элемент PDF на слайде во время презентации, и файл PDF откроется в программе чтения PDF. Обязательно выполните следующие действия в своих pdf-файлах с описанием процедуры.
Шаг 1: Полностью закройте файл PDF. Это будет первый и важный шаг.
Шаг 2: После этого откройте слайд PowerPoint.
Шаг 3: Затем перейдите к слайду, на который вы хотите вставить файл PDF в PowerPoint.
Шаг 4: Теперь найдите файл PDF. Затем выберите опцию вставки в строке меню. Вы можете найти строку меню в верхней части слайда презентации PowerPoint.
Шаг 5: После этого нажмите на опцию объекта.
Шаг 6: Затем выберите инструмент для чтения PDF и нажмите OK, чтобы добавить файл в документ.
Шаг 7: Выберите создать из файла.
Шаг 8: Затем выберите опцию «Обзор»; появится всплывающее окно.
Шаг 9: Откройте папку с файлом PDF из этого окна. После выбора файла PDF нажмите кнопку «ОК».
Шаг 10: Затем снова нажмите ОК, после чего появится диалоговое окно вставки. На слайде PowerPoint появится значок PDF. Этот значок покажет PDF-файл, который вы добавили в файл презентации.
На слайде PowerPoint появится значок PDF. Этот значок покажет PDF-файл, который вы добавили в файл презентации.
Шаг 11: Вы можете дважды щелкнуть этот значок или изображение в стандартном представлении, чтобы получить доступ к файлу PDF в средстве чтения PDF.
Вот как легко вы можете добавить свой PDF-файл на слайд презентации PowerPoint. Просто убедитесь, что вы точно выполняете эти шаги. Не пропускайте ни одного шага, потому что у вас могут возникнуть проблемы с добавлением PDF в PowerPoint, если вы пропустите какое-либо действие.
Как открыть PDF-файл во время показа слайдов
Вам уже нужно выполнить шаги, которые включают добавление PDF-файла в презентацию. Но было бы лучше, если бы вы также научились открывать эти PDF-файлы во время своих презентаций.
Эти шаги также элементарны и понятны.
- Прежде чем открывать файл PDF, убедитесь, что PowerPoint работает в обычном режиме.
- Используйте объект PDF для представления слайдов.

- Для файла PDF выберите изображение или значок.
- Выберите «Действие» в меню «Вставка».
- Если вы предпочитаете просматривать PDF-файл одним щелчком мыши, перейдите на вкладку Щелчок мышью.
- Затем, когда вы нажимаете на значок PDF, вы можете легко открыть файл PDF.
- Но если вы хотите упростить задачу, выберите мышью вкладку.
- Теперь выберите действие объекта.
- После выбора действия с объектом щелкните открыть в раскрывающемся списке.
- Теперь выберите активированное содержимое.
- После этого последний шаг — определить вариант OK.
Выполнив следующие действия, вы сможете легко и просто открыть файл PDF на слайде PowerPoint всего за один шаг. Следуйте этим шаг за шагом, чтобы облегчить себе работу.
Как добавить файл PDF в PowerPoint в виде изображения
Вставьте материал одной вкладки документа PDF в виде изображения на слайд PowerPoint, если вы хотите видеть только одну страницу. Вот несколько простых шагов, которые вы можете выполнить, чтобы вставить PDF-файл в PowerPoint в виде изображения, поэтому давайте начнем выполнять эти шаги.
Вот несколько простых шагов, которые вы можете выполнить, чтобы вставить PDF-файл в PowerPoint в виде изображения, поэтому давайте начнем выполнять эти шаги.
Шаг 1: Чтобы вставить страницу в PowerPoint, откройте файл PDF и покажите страницу, которую вы хотите вставить.
Шаг 2: Затем введите слайд, на который вы хотите вставить PDF-файл в виде изображения в PowerPoint.
Шаг 3: Теперь выберите опцию вставки.
Шаг 4: Затем выберите скриншот из выпадающего списка.
Шаг 5: Теперь появятся все ваши окна, включая файлы PDF.
Шаг 6: Выберите файлы PDF, которые вы хотите отобразить в виде изображения.
Шаг 7: Затем добавьте его на слайд как картинку.
Как вставить текст из PDF в PowerPoint?
Использование текста PDF только на слайде PowerPoint также является профессиональным способом представить свою работу. Мы можем использовать различные программы чтения или программы чтения Adobe Acrobat, чтобы добавить значительную часть файлов PDF на слайд PowerPoint. Следуйте этим простым шагам, чтобы сделать это.
Мы можем использовать различные программы чтения или программы чтения Adobe Acrobat, чтобы добавить значительную часть файлов PDF на слайд PowerPoint. Следуйте этим простым шагам, чтобы сделать это.
Вставить текст из pdf файла;
- Сначала откройте программу чтения Adobe Acrobat.
- Затем откройте файл PDF.
- Затем выберите инструмент в раскрывающемся меню и выберите основы.
- Теперь выделите текст, который хотите вставить.
- Теперь выберите опцию редактирования.
- Теперь щелкните значок копирования в строке меню.
- Скопировав текст, откройте презентацию PowerPoint.
- Теперь перейдите к слайду, где вы хотите текст в формате PDF.
- Выберите дом, а затем вставьте его в раскрывающемся меню.
- Если хотите упростить задачу, нажмите Ctrl+V на клавиатуре.
- Вот так просто можно вставить текст из pdf.
Вы можете легко вставить текст из PDF в PowerPoint.
Ознакомьтесь с нашим полным руководством по копированию и вставке из документа PDF, чтобы получить дополнительную информацию и примеры по этому вопросу!
Заключение Надеюсь, это помогло!
Следуя описанным выше шагам, вы можете легко вставлять файлы PDF и содержимое в слайды PowerPoint, чтобы сделать презентацию более профессиональной.
Теперь, если вы ищете дополнительную информацию об управлении файлами PDF, обязательно прочитайте также:
- Как сохранить PowerPoint (с примечаниями) в формате PDF
- 5+ способов сохранить веб-страницу В формате PDF (iPhone, Android, Chrome и др.)
- Как писать в PDF-документе (в Windows, Mac, iPhone и др.)
5 простых способов вставки PDF в PowerPoint
Введение:
Файлы PowerPoint, обычно называемые файлами PPT или PPTX, широко используются для проведения лекций или презентаций. В них можно встраивать различные элементы, такие как текст, диаграммы и изображения. Чтобы создать профессионально выглядящую презентацию, вы можете включить PDF-файл в качестве ссылки. В этом случае, зная путь к вставка файлов PDF в PowerPoint имеет важное значение.
Если вы боретесь с , как вставить PDF в PowerPoint , прочитайте этот пост, чтобы узнать 5 простых способов.
Вставка PDF в PowerPoint в качестве объекта
Microsoft PowerPoint — мощная программа для создания слайд-шоу для передачи визуальной информации аудитории. Он позволяет пользователям настраивать анимацию, вставлять фотографии, видео, аудио и т. д. Независимо от того, используете ли вы Microsoft PowerPoint 2007/2010/2013/2016 или PowerPoint для Microsoft 365, вы можете использовать программное обеспечение для повышения производительности, чтобы вставить PDF-файл в PowerPoint.
Шаг 1: Откройте презентацию в Microsoft PowerPoint и выберите слайд, в который вы хотите вставить PDF-файл;
Шаг 2. Коснитесь меню Вставить вверху и выберите Объект в раскрывающемся списке;
Шаг 3. Во всплывающем диалоговом окне Вставить объект отметьте Создать из файла параметр и нажмите Обзор , чтобы импортировать PDF-файл с вашего устройства;
Шаг 4: Нажмите OK , чтобы вставить PDF-файл в PowerPoint.
Примечание. Чтобы успешно вставить PDF-файл с помощью инструмента «Объект», убедитесь, что PDF-файл не открыт ни в одной программе. Веб-приложение PowerPoint не может помочь вставить PDF-файл в файл PowerPoint в Интернете.
При использовании этого метода PowerPoint будет отображать только первую страницу PDF-файла. Мы рекомендуем установить флажок «Отображать как значок» в окне «Вставить объект» после выбора PDF-файла. Таким образом, файл PDF будет отображаться в виде маленького значка, выглядеть лучше и сохранять больше места на слайде для добавления других объектов.
Кроме того, вы можете отметить параметр «Ссылка» в том же диалоговом окне при вставке PDF-файла в PowerPoint. Он создаст связь между вашим исходным PDF-файлом и вставленным объектом, чтобы любые обновления, внесенные в источник, отражались в добавленном файле.
Советы. В приведенной выше инструкции объясняется, как вставить PDF-файл в PowerPoint. Чтобы просмотреть вставленный PDF-файл во время слайд-шоу одним щелчком мыши, вы можете добавить действие в PDF-файл. Это можно сделать, выбрав значок PDF и выбрав «Вставка» > «Действие» > «Действие с объектом» > «Открыть».
Это можно сделать, выбрав значок PDF и выбрав «Вставка» > «Действие» > «Действие с объектом» > «Открыть».
Вставка PDF-файла в PowerPoint в качестве ссылки
Microsoft PowerPoint позволяет добавить ссылку на слайд. Эта функция позволяет вставлять файл PDF в презентацию PowerPoint на устройствах Windows и Mac. При необходимости он также может связать слайд презентации с веб-адресом или адресом электронной почты. Узнайте, как вставить PDF-файл в PowerPoint в виде ссылки.
Шаг 1. Перейдите к меню Вставить , выберите Связать на дополнительной панели инструментов и выберите Вставить ссылку ;
Шаг 2. Введите адрес PDF-файла в диалоговом окне Вставить гиперссылку . Или выберите PDF-файл из папки с файлами;
Шаг 3. Нажмите OK , чтобы импортировать PDF-файл в PowerPoint в виде гиперссылки.
Как вставить PDF в PowerPoint в виде слайдов Если вы хотите вставить PDF-страницу в файл PowerPoint в виде слайда, воспользуйтесь конвертером PDF в PowerPoint. SwifDoo PDF позволяет преобразовывать PDF в слайды PowerPoint с сохранением общего форматирования и макета, поэтому вы можете копировать и вставлять слайды из преобразованного файла в другой документ PowerPoint или извлекать необходимое содержимое. Он поддерживает пакетное преобразование нескольких PDF-файлов за один раз.
SwifDoo PDF позволяет преобразовывать PDF в слайды PowerPoint с сохранением общего форматирования и макета, поэтому вы можете копировать и вставлять слайды из преобразованного файла в другой документ PowerPoint или извлекать необходимое содержимое. Он поддерживает пакетное преобразование нескольких PDF-файлов за один раз.
Скачать бесплатно
Давайте рассмотрим, как вставлять слайды, созданные из страниц PDF, в PowerPoint без потери качества.
Шаг 1. Откройте SwifDoo PDF на своем устройстве и перетащите PDF-файл в приложение;
Шаг 2. Нажмите Преобразовать и выберите PDF в PPT ;
Шаг 3: Укажите, какие страницы нужно преобразовать, введя номера начальной и конечной страниц, затем выберите выходной путь;
Шаг 4: Нажмите кнопку Пуск кнопка для преобразования PDF в слайды PowerPoint;
Шаг 5: Откройте презентацию, экспортированную из SwifDoo PDF, скопируйте и вставьте нужные слайды в другой файл PowerPoint.
Преобразование PDF в PowerPoint на Windows/Mac/Android и в Интернете [2022]
Преобразование PDF в PowerPoint сложно без мощного конвертера PDF в PPT/PPTX. Прочтите этот пост, чтобы узнать о нескольких удобных конвертерах для ПК и мобильных устройств.
ПОДРОБНЕЕ >
Этот метод позволяет вставлять PDF-файлы в PowerPoint в виде слайдов без встраивания или создания гиперссылок. Что касается конвертера, каждый новый пользователь может использовать SwifDoo PDF бесплатно в течение первых 7 дней, и у него есть онлайн-версия, которая позволяет вам бесплатно конвертировать PDF-файлы онлайн.
Вставьте PDF в PowerPoint как изображение путем преобразования
Вы можете добавить PDF в файл PowerPoint в виде изображения либо с помощью SwifDoo PDF, либо с помощью программы для презентаций Microsoft. Первый может конвертировать PDF в изображения, а второй позволяет делать скриншоты содержимого PDF.
Если вы думаете о том, как добавить полную страницу PDF в слайд PowerPoint, SwifDoo PDF удовлетворит ваши потребности. Он может легко превратить каждую страницу вашего PDF-файла в отдельное изображение или объединить все страницы в одно изображение. Что делает его лучшим для этой цели, так это то, что конвертер позволяет пользователям выбирать разрешение и формат изображения. Вот как вставить PDF-файл в PowerPoint в виде изображений с высоким разрешением путем преобразования PDF-файла.
Он может легко превратить каждую страницу вашего PDF-файла в отдельное изображение или объединить все страницы в одно изображение. Что делает его лучшим для этой цели, так это то, что конвертер позволяет пользователям выбирать разрешение и формат изображения. Вот как вставить PDF-файл в PowerPoint в виде изображений с высоким разрешением путем преобразования PDF-файла.
Шаг 1. Откройте файл PDF с помощью программы SwifDoo PDF и перейдите в меню Convert ;
Шаг 2. Выберите PDF в изображение в раскрывающемся списке;
Шаг 3. Примите решение преобразовать страницы PDF в одно изображение или несколько отдельных изображений, выбрав параметр в раскрывающемся меню Параметры ;
Шаг 4: Выберите формат и качество выходного изображения, затем нажмите Start ;
Шаг 5: Откройте презентацию, перейдите к шагу Вставить > Изображения > Это устройство для выбора и вставки изображения.
Следуя инструкциям, вы сможете вставлять PDF-документ в файл PowerPoint или PPT в виде изображений. Чтобы вставить несколько изображений одновременно, удерживайте нажатой клавишу Ctrl, чтобы выбрать все изображения, которые вам нужны на шаге 5.
Вставка PDF-файла в виде изображения в Microsoft PowerPoint
Вставка PDF-файла в PowerPoint в качестве изображения может быть выполнена изначально в программном обеспечении Microsoft PowerPoint . Его инструмент «Снимок экрана» позволяет сделать снимок PDF и прикрепить снимок экрана к слайду. Этот метод подходит для тех, кому просто нужно вставить часть страницы PDF в файл PowerPoint/PPT.
Шаг 1. Откройте PDF-файл и презентацию;
Шаг 2. Выберите слайд, в который вы хотите вставить содержимое файла PDF, и нажмите вкладку Вставить ;
Шаг 3. Выберите Скриншот на дополнительной панели инструментов;
Шаг 4. В списке Доступные Windows нажмите Screen Clipping ;
Шаг 5: Когда появится окно с вашим файлом PDF, перетащите его, чтобы нарисовать рамку вокруг необходимого содержимого на странице PDF, и обрезанное изображение автоматически появится на выбранном слайде.
Примечание. После открытия файла PDF на шаге 1 не сворачивайте окно PDF и убедитесь, что вы не откроете другое окно перед переходом в PowerPoint.
После того, как вы встроили PDF-файл в файл PowerPoint, вы можете перемещать, изменять его размер, обрезать и форматировать его в соответствии со своими потребностями с помощью функции “Формат инструментов для работы с изображениями”.
Подводя итогиНезависимо от того, собираетесь ли вы вставить PDF-файл целиком или скопировать только часть информации из него в PowerPoint, Microsoft PowerPoint и SwifDoo PDF помогут выполнить эту работу без лишних хлопот. Вы можете вставить многостраничный PDF-файл в слайд PowerPoint как объект, ссылку или изображение по своему усмотрению. Кроме того, SwifDoo PDF позволяет сжимать PDF-файл до меньшего размера, если он кажется вам слишком тяжелым.
У вас остались вопросы о том, как вставить PDF-файл в PowerPoint? Проверьте следующую часть часто задаваемых вопросов, чтобы узнать о проблемах, с которыми вы могли столкнуться, и их возможных причинах.
Часто задаваемые вопросы о 5 простых способах вставки PDF в PowerPoint
Почему я не могу вставить PDF в PowerPoint?
Если вам не удается вставить PDF-документ в файл PowerPoint, возможно, это связано с тем, что PDF-файл открыт в какой-то программе, и вам нужно перейти в диспетчер задач, чтобы закрыть соответствующую программу.
Или, если вы получаете сообщение об ошибке при попытке вставить PDF-файл в PowerPoint, это может означать, что PDF-файл защищен Adobe Reader. Чтобы отключить режим защиты, выберите «Правка» > «Настройки» > «Общие» и снимите флажок «Включить защищенный режим» в программе Adobe Reader. Другим решением этой проблемы может быть выбор «Вставка» > «Объект» > «Создать новый» > «Пакет», чтобы вставить файл PDF вместо отметки «Создать из файла».
Почему гиперссылка или объект не работает после вставки PDF в PowerPoint?
Иногда, когда мы вставляли документ PDF в файл PPT и позже нажимали значок PDF или ссылку, ничего не происходило. Причинами могут быть то, что файл перемещен в другое место или поврежден, вставленная вами гиперссылка неверна, нет подключения к Интернету и некоторые другие.
Причинами могут быть то, что файл перемещен в другое место или поврежден, вставленная вами гиперссылка неверна, нет подключения к Интернету и некоторые другие.
Как вставить PDF в PowerPoint? 3 Easy Ways
Главная > Microsoft PowerPoint > Как вставить PDF в PowerPoint? 3 Easy Ways
(Примечание: это руководство по вставке PDF в PowerPoint подходит для PowerPoint 2013 и более поздних версий, включая Office 365)
В приложения Microsoft можно вставлять и вставлять файлы разных форматов на разные платформы. Например, вы можете добавить документ Word на лист Excel или наоборот. Точно так же вы также можете вставлять PDF-файлы в слайды PowerPoint.
В этой статье я расскажу вам 3 способа вставки PDF в презентации PowerPoint.
Вы узнаете:
- Зачем вставлять PDF в PowerPoint?
- Как вставить PDF в PowerPoint?
- Использование опции «Вставка»
- Копирование и вставка
- Открытие файла в слайд-шоу
- Вставка части PDF-файла
Зачем вставлять PDF в PowerPoint?
Прежде чем мы узнаем, как вставлять PDF-файлы в PowerPoint, давайте рассмотрим некоторые сценарии, в которых нам нужно вставлять PDF-файлы в PowerPoint и почему мы это делаем.
Представьте, что вы исследователь, выступающий на конференции, руководитель группы, представляющий статистику своим клиентам, или учитель, преподающий в школе. Возможно, вам придется включить любые справочные материалы, доказательства или цитаты из разных источников. И большинство этих файлов имеют формат PDF. Итак, что такое формат PDF?
Формат PDF означает Portable Document Format. Этот формат был создан Adobe как метрика, позволяющая пользователям читать и обмениваться документами независимо от конфигурации их аппаратного и программного обеспечения.
Вы можете копировать и вставлять из PDF на другие платформы. Но для некоторых профессиональных или академических целей вам потребуются доказательства и цитаты, подтверждающие вашу точку зрения. В таких случаях вам придется вставлять файлы PDF в слайды PowerPoint, которые вы представляете.
Кроме того, добавление PDF-файлов в презентации помогает сохранить вашу конфиденциальность. Это помогает смягчить некоторые ненужные шаги, необходимые для открытия файла PDF. Вам не нужно сворачивать презентацию, находить и открывать файл. Вы можете напрямую щелкнуть файл PDF и открыть его.
Вам не нужно сворачивать презентацию, находить и открывать файл. Вы можете напрямую щелкнуть файл PDF и открыть его.
Кроме того, открытие большего количества вкладок или файлов может отрицательно сказаться на оперативной памяти вашего устройства. В этих случаях вставка PDF-файла в PowerPoint значительно повышает эффективность презентации. Это также делает вашу презентацию более профессиональной.
Похожие чтения:
Как вставить GIF в PowerPoint? 3 простых способа
Как добавить заметки в PowerPoint? 6 простых шагов
Как встроить видео в PowerPoint? 4 простых шага
Как вставить PDF в PowerPoint?
Существует несколько способов вставки PDF-файлов в PowerPoint. Вы можете вставить весь файл PDF или только часть файла. Теперь давайте посмотрим, как вставить PDF в PowerPoint.
Использование параметра «Вставка»
Это один из наиболее распространенных способов вставки PDF-файлов в PowerPoint. Вы можете вставить весь PDF-файл одним нажатием кнопки на слайд PowerPoint.
Сначала выберите слайд, в который вы хотите встроить PDF-файл.
Перейти к Вставить . Под Раздел Текст , нажмите на Объект .
Примечание: При вставке PDF-файла в качестве объекта убедитесь, что исходный встраиваемый файл закрыт. Если у вас открыт файл, он не будет вставлен, и PowerPoint выдаст ошибку.
Щелкните Объект и ВставьтеОткроется диалоговое окно Вставить объект . Нажмите Создать из файла и нажмите Обзор . Найдя файл, нажмите Открыть . Наконец, нажмите OK .
Выбрать «Создать из файла»Выбранный PDF-файл вставляется в центр слайда.
Вставка PDF в PowerPoint с помощью параметра «Вставка» Вы можете перемещать и изменять размер значка PDF-файла с помощью опорных точек. Вы также можете добавить несколько PDF-файлов на один слайд, чтобы упростить открытие нескольких файлов из одного места.
Вы можете дважды щелкнуть файл PDF на слайде PowerPoint, чтобы открыть и просмотреть исходный файл. Иногда PowerPoint выдает всплывающее окно с вопросом, безопасно ли открывать файл. Если вы доверяете источнику, нажмите Открыть . В противном случае нажмите Отмена. Чтобы это диалоговое окно больше не появлялось, снимите флажок Всегда спрашивать перед.
Открытие файла PDFКопирование и вставка
Это один из самых простых и эффективных способов вставки файла PDF в PowerPoint.
Чтобы вставить файл PDF в PowerPoint, сначала перейдите к местоположению файла PDF. Щелкните правой кнопкой мыши и скопируйте файл или используйте сочетание клавиш Ctrl+C.
Теперь откройте PowerPoint и выберите слайд, куда вы хотите вставить файл. Вставьте файл, щелкнув правой кнопкой мыши и выбрав Вставьте или используйте сочетание клавиш Ctrl+V.
Выбранный файл вставляется на слайд PowerPoint.
Как вставить PDF в PowerPoint путем копирования и вставки Дважды щелкните значок, чтобы открыть файл PDF. Вы можете перемещать или изменять размер значка PDF-файла, щелкая по ним и используя опорные точки.
Вы можете перемещать или изменять размер значка PDF-файла, щелкая по ним и используя опорные точки.
Еще одним преимуществом этого метода является то, что вы можете очень эффективно вставлять несколько PDF-файлов в слайд PowerPoint. Вам не нужно отдельно просматривать и вставлять файлы. Просто скопируйте файлы и вставьте их на слайд одновременно.
Вставка нескольких PDF-файлов путем копирования и вставкиОткрытие файла в слайд-шоу
При вставке PDF-файла в PowerPoint они добавляются на слайд. Конечный пользователь может дважды щелкнуть и открыть их, чтобы прочитать их для справки. Но при представлении слайдов в режиме слайд-шоу файлы просто отображаются как элементы на экране, и вы не можете их открыть. Щелкнув по ним, вы перейдете к следующему слайду.
Чтобы просмотреть файл PDF как часть слайд-шоу, сначала щелкните файл PDF. Перейдите к «Вставить» и нажмите «Действие» в разделе «Ссылки».
Щелкните Действие Откроется диалоговое окно «Параметры действия». На вкладке Mouse Click в раскрывающемся списке Object action: выберите Activate Contents . Нажмите OK .
На вкладке Mouse Click в раскрывающемся списке Object action: выберите Activate Contents . Нажмите OK .
Это позволяет открыть файл PDF в режиме слайд-шоу.
Вставка части PDF-файла
В некоторых случаях вам может не понадобиться вставлять весь PDF-файл в слайд. Вы можете просто добавить часть файла PDF. Вставка части PDF-файла особенно полезна для выделения определенных частей документа.
Чтобы добавить часть файла PDF, откройте файл и перейдите к разделу, который вы хотите вставить в слайд. Рассмотрим пример, когда вы хотите вставить вторую страницу файла PDF в презентацию PowerPoint. Итак, откройте его и оставьте.
Откройте исходный файл PDFТеперь сразу же откройте PowerPoint, не переключаясь между вкладками.
Перейти к Вставить . В разделе Images щелкните Screenshot . В раскрывающемся списке выберите Вырезка экрана .
В раскрывающемся списке выберите Вырезка экрана .
При выборе этого параметра вы вернетесь к файлу PDF, и он появится в виде белого прозрачного экрана. Нажмите левую кнопку мыши и перетащите мышь, чтобы выбрать область, которую вы хотите включить в слайд.
Выберите областьПосле того, как вы отпустите левую кнопку мыши, выбранная область автоматически вставится на слайд PowerPoint.
Примечание: Если вас не устраивает текущая страница или вы не хотите делать снимок экрана текущей страницы, нажмите клавишу Esc, чтобы вернуться в PowerPoint.
Выбранная область вставляется в PowerPointПосле того, как изображение вставлено в слайд, вы можете перемещать или изменять его размер с помощью опорных точек. Кроме того, вы можете настроить вставленный раздел, используя главное меню Формат изображения .
Часто задаваемые вопросы
Ухудшает ли качество PDF-файл, когда мы вставляем его в PowerPoint? Да, файл PDF немного теряет качество при вставке в PowerPoint. Обычно это происходит с большими файлами. Тем не менее, нет большой потери качества, которая нарушает удобочитаемость файла.
Обычно это происходит с большими файлами. Тем не менее, нет большой потери качества, которая нарушает удобочитаемость файла.
Нет определенного ограничения на количество файлов PDF, которые мы добавляем в PowerPoint. Однако, когда прикреплено слишком много файлов, размер файла увеличивается, а также файлы PDF имеют тенденцию терять качество.
Можем ли мы конвертировать файлы PDF в PowerPoint?Прямого способа преобразования PDF-файла в презентацию PowerPoint не существует. Однако существует определенное стороннее программное обеспечение и веб-сайты, которые помогут вам преобразовать PDF-файлы в PowerPoint.
Можем ли мы открыть файл PDF в PowerPoint после изменения местоположения файла PDF? Да, файл PDF можно открыть даже после изменения его исходного местоположения на локальном диске. Это связано с тем, что когда вы вставляете файлы, они создаются как копии в файле PowerPoint.
Заключительные мысли
Добавление PDF-файлов в PowerPoint делает вашу презентацию достойной и авторитетной. Это также повышает доверие к вашим исследованиям и контенту.
В этой статье мы увидели, как вставить PDF в PowerPoint тремя простыми способами. Вы можете добавить PDF-файл на слайд PowerPoint целиком или только часть файла в виде снимка экрана.
Если вам нужно больше высококачественных руководств по PowerPoint, посетите наш центр бесплатных ресурсов.
Готовы погрузиться в Excel? Саймон Сез ИТ преподает Excel более десяти лет. За небольшую ежемесячную плату вы можете получить доступ к более чем 100 обучающим курсам по ИТ. Нажмите здесь, чтобы перейти к продвинутым курсам с углубленными учебными модулями.
Саймон Колдер
Крис «Саймон» Колдер работал руководителем проекта в области информационных технологий в одном из самых престижных культурных учреждений Лос-Анджелеса, LACMA.
Он научился пользоваться Microsoft Project по гигантскому учебнику и ненавидел каждый момент. Онлайн-обучение тогда было в зачаточном состоянии, но он увидел возможность и сделал онлайн-курс MS Project — остальное, как говорится, уже история!
Онлайн-обучение тогда было в зачаточном состоянии, но он увидел возможность и сделал онлайн-курс MS Project — остальное, как говорится, уже история!
Как вставить PDF в PowerPoint [2022]: 4 удивительных способа
Хотите вставить содержимое файла PDF в PowerPoint? Вы думаете, что извлечь содержимое из файла PDF очень сложно по сравнению с другими типами файловых документов? Тогда вы попали в нужное место.
В этом руководстве вы найдете лучшие способы вставки PDF в Powerpoint. В основном есть два способа вставить файл PDF в Powerpoint. Один из них — встроить PDF-документ в Powerpoint, а другой — вставить PDF-файл в Powerpoint как изображение.
Содержание
Как вставить PDF в Powerpoint
Существует несколько потрясающих способов вставки PDF в презентацию PowerPoint. Вставив PDF в PPT, вы можете получить доступ к содержимому в формате PDF, представляя в нем презентацию, вместо того, чтобы закрывать PPT и открывать файл PDF. Просто попробуйте все методы, описанные ниже, и найдите лучший, который поможет вам упростить презентацию.
Видеоруководство:
Мы предоставили эту статью в виде видеоурока для удобства наших читателей. Если вас больше интересует чтение, то смотрите его после завершения чтения.
1. Как вставить PDF в Powerpoint как встроенный объект?
В этом разделе вы найдете лучший способ вставки PDF в Powerpoint.
Общее время: 5 минут
Шаг 1: Откройте Powerpoint
Откройте файл Powerpoint, выберите слайд, который вы хотите вставить в файл PDF. Нажмите на инструмент «Вставка» и выберите опцию «объект».
Шаг 2: Выберите PDF
На экране появится всплывающее окно «Вставить объект». Выберите опцию «Создать из файла». Нажмите «Обзор», чтобы загрузить файл PDF. Теперь нажмите «ОК».
Выберите опцию «Создать из файла». Нажмите «Обзор», чтобы загрузить файл PDF. Теперь нажмите «ОК».
Шаг 3: Откройте файл PDF в Powerpoint
Теперь файл PDF вставлен в презентацию POwerpoint. Но есть еще один шаг, который вам нужно сделать. Выберите документ PDF, который был вставлен в презентацию Powerpoint. Нажмите «Вставить» и нажмите «Действие».
Шаг 4: Настройки действия
На экране появится всплывающее окно. Вы найдете два варианта, такие как щелчок мышью и наведение мыши.
Щелчок мышью — Открытие файла PDF при нажатии на него.
Наведите указатель мыши на — откройте файл PDF при наведении на файл PDF.
Выберите нужный объект и включите параметр «Объект». Нажмите «ОК». Вот и все…
Комплект поставки:
- PowerPoint
- PDF-документ
Инструменты:
- Microsoft Powerpoint
Примечание: Если вы не добавили какое-либо действие к вставленным PDF-файлам, оно просто отображается в виде изображения во время воспроизведения презентации. Итак, добавьте действие в файл PDF, чтобы получить к нему доступ во время презентации.
Итак, добавьте действие в файл PDF, чтобы получить к нему доступ во время презентации.
2.Как вставить PDF в Powerpoint как изображение?
Чтобы вставить PDF в PowerPoint как изображение, сначала необходимо преобразовать PDF в изображение с помощью любого профессионального или бесплатного инструмента. Существует несколько онлайн- и офлайн-инструментов, которые помогут вам преобразовать PDF в изображение. Лучшим и первым инструментом является Adobe Acrobat DC. Если вы считаете, что это дороже, воспользуйтесь Wondershare PDFelement.
Во-первых, я покажу вам, как конвертировать PDF в изображение с помощью различных замечательных инструментов.
Откройте файл PDF, который вы хотите преобразовать в изображение, с помощью Wondershare PDFelement. Нажмите на опцию «В изображение» под инструментом «Преобразовать».
Сохранить как окно будет отображаться на экране. выберите выходной путь и нажмите «ОК». В течение нескольких минут файл преобразуется в изображения и сохраняется в выбранной папке.
В течение нескольких минут файл преобразуется в изображения и сохраняется в выбранной папке.
Преобразование PDF в изображение с помощью Adobe Acrobat DC
Откройте приложение Adobe Acrobat DC. Нажмите на инструменты в левом верхнем углу и выберите опцию экспорта в.
Нажмите на опцию выбора файла, чтобы загрузить PDF-файлы. Выберите параметр изображения с правой стороны и выберите выходной формат JPG.
Появится окно «Сохранить как», в котором выберите выходную папку, введите имя Zip-файла и нажмите «Сохранить». Вот и все…
Преобразование PDF в изображение с помощью Nitro Pro
Запустите приложение Nitro Pro на своем устройстве. Выберите опцию «Открыть» в левом боковом окне, чтобы открыть файл PDF, который вы хотите преобразовать в изображение.
Выбранный файл PDF отобразится на экране. Нажмите на опцию «В изображение» под инструментом «Преобразовать».
Преобразование PDF в изображение с помощью Sejda PDF:
- Посетите официальный сайт конвертера Sejda PDF в JPG.

- Нажмите «Загрузить файлы», чтобы загрузить PDF-файл с вашего устройства. Вы также можете загружать PDF-файлы из разных источников, таких как GoogleDrive, DropBox, One Drive и веб-адрес.
- Далее выберите разрешение и формат изображения. Нажмите «Преобразовать».
- Подождите несколько минут. Когда документ будет готов, нажмите «Скачать». Вот и все…
Примечание: Бесплатная онлайн-версия Sejda позволяет конвертировать только 20 страниц PDF-файлов за раз. Вам необходимо обновиться, чтобы преобразовать более 20 страниц.
Преобразование PDF в изображение с помощью SodaPDF:
- Перейдите на официальный сайт конвертера SodaPDF PDF в JPG с помощью любого веб-браузера.
- Нажмите «Выбрать файл», чтобы загрузить файлы PDF. Вы также можете загружать файлы с Google Диска и Dropbox.
- Вы будете перенаправлены на страницу загрузки после завершения процесса преобразования.
- Наконец, нажмите «Загрузить файл».

- Читайте также: Как конвертировать Excel в PDF
- Как конвертировать PDF в PDF только для чтения
- Нажмите «Выбрать файлы», чтобы загрузить PDF-файлы с вашего устройства.
- Щелкните стрелку вниз рядом с названием документа и выберите тип вывода JPG или PNG в качестве изображения.
- Теперь нажмите «Преобразовать». Подождите несколько минут.
- Наконец, нажмите «Загрузить».
Преобразование PDF в изображение с помощью iLovePDF:
- Посетите официальный сайт конвертера PDF в JPG ilovepdf с помощью любой поисковой системы.
- После открытия дома нажмите «Выбрать файлы PDF», чтобы загрузить файл PDF.
- На экране вы найдете две разные опции.
- Страниц в PDF: Преобразование всей страницы в PDF. Извлечение изображений: Извлечение всех встроенных изображений в файлы PDF в формате JPG.
- Выберите вариант «страницы в PDF» и нажмите «Преобразовать в JPG» в правом нижнем углу.

- Наконец, нажмите «Загрузить изображения JPG».
Преобразование PDF в изображение с помощью CleverPdf
- Перейдите на официальный сайт smartPDF с помощью Chrome.
- На главном экране вы найдете несколько инструментов. Выберите параметр PDF в JPG или PDF в изображения.
- Нажмите «Выбрать файл», чтобы загрузить PDF-файлы.
- После загрузки файла нажмите «Начать преобразование».
- Преобразование файла PDF в изображение занимает некоторое время.
- Наконец, нажмите «Загрузить».
Преобразование PDF в изображение с помощью freepdfconverter
- Посетите официальный сайт freePDFconverter PDF в JPG с помощью любого веб-браузера или нажмите на ссылку.
- Нажмите на опцию «Выбрать файлы PDF», чтобы загрузить файлы PDF.
- Выберите выходное разрешение изображения с правой стороны.
- И нажмите кнопку «Применить изменения».
- Наконец, нажмите кнопку «Загрузить», чтобы загрузить все преобразованные страницы.

- Если вы хотите загрузить определенную страницу, щелкните значок загрузки на этой странице.
Преобразование PDF в изображение с помощью PDFtoImage
- Посетите официальный сайт конвертера PDFtoimage с помощью любого веб-браузера.
- Нажмите кнопку «Загрузить файлы», чтобы загрузить PDF-файлы.
- Загруженный файл появится на экране.
- Нажмите «Загрузить все», чтобы сохранить его на своем устройстве. Вот и все…..
Вот несколько замечательных онлайн и оффлайн способов конвертировать PDF в изображение. Теперь давайте посмотрим, как вставить изображение в PowerPoint.
вставить изображение в PDF
Теперь откройте презентацию Powerpoint. Выберите слайд, на который вы хотите вставить изображение. Нажмите на значок изображения под инструментом вставки.
На экране появится окно подсказки. Перейдите и выберите изображение, которое вы хотите вставить, и нажмите кнопку «Вставить». Вот и все… Настройте изображение и отредактируйте его с помощью инструментов форматирования изображения. После завершения процесса сохраните презентацию PowerPoint, нажав Ctrl+S на клавиатуре.
После завершения процесса сохраните презентацию PowerPoint, нажав Ctrl+S на клавиатуре.
3.Как вставить PDF в PowerPoint?
Другим наилучшим способом вставки PDF в PowerPoint является преобразование PDF в PPT. Это очень простой способ конвертировать PDF в PPT с помощью профессиональных или бесплатных инструментов. Некоторые из лучших инструментов — это Adobe Acrobat DC, Wondershare PDFelement, Foxit Reader, Nitro и многие другие.
- Откройте файл PDF с помощью приложения Wondershare PDFelement.
- Нажмите и конвертируйте и выберите опцию «В PPT».
- Сохранить как Окно появится на экране.
- Измените имя файла, если хотите.
- Наконец, нажмите «Сохранить».
Преобразование PDF в PPT с помощью Adobe Acrobat DC
Откройте PDF-файл, который вы хотите преобразовать, с помощью Adobe Acrobat DC и выберите команду экспорта справа.
Нажмите, чтобы выбрать файл для загрузки и загрузить файл PDF. Выберите формат вывода в качестве опции Microsoft Powerpoint с правой стороны. Наконец, нажмите Экспорт.
Выберите формат вывода в качестве опции Microsoft Powerpoint с правой стороны. Наконец, нажмите Экспорт.
На экране появится всплывающее окно. Выберите выходную папку. На экране снова появится окно Сохранить как. измените имя в поле имени файла, если хотите, и нажмите «Сохранить». Вот и все…
Преобразование PDF в PPT с помощью pdfFiller
Иногда нам нужно делать презентации, используя информацию, содержащуюся в файлах PDF. В этой ситуации было бы очень полезно иметь инструмент, который мог бы конвертировать PDF в PowerPoint. pdfFiller позволяет вам делать именно это — преобразовывать документы PDF в форматы файлов PPT или PPTX.
ШАГ-1: Откройте документ PDF в редакторе pdfFiller, выберите раскрывающееся меню рядом с Готово и нажмите Сохранить как .
ШАГ-2: Выберите Презентация PowerPoint из списка форматов документов и укажите страницы, которые вы хотите превратить в слайды. Вы можете выбрать определенные страницы или все сразу. Когда закончите, нажмите Сохранить как , чтобы сохранить презентацию на свое устройство или в облачное хранилище по вашему выбору.
Вы можете выбрать определенные страницы или все сразу. Когда закончите, нажмите Сохранить как , чтобы сохранить презентацию на свое устройство или в облачное хранилище по вашему выбору.
Преобразование PDF в PPT с помощью Nitro Pro PDF reader
- Найдите и выберите файл PDF, который вы хотите преобразовать в PPT.
- Щелкните правой кнопкой мыши, нажмите «Открыть с помощью» и выберите «Nitro pro» из списка.
- PDF-файл будет отображаться на экране.
- Выберите параметр «В PowerPoint» в разделе «Инструмент преобразования».
- Сохранить как Окно появится на экране. Измените имя файла, если хотите, и нажмите «Сохранить».
Преобразование PDF в PPT с помощью SodaPDF
- Посетите официальную сторону конвертера SodaPDF PDF в PPT с помощью любого веб-браузера.
- Нажмите «Выбрать файл» на главном экране или просто перетащите PDF-файл в основной интерфейс.
- Когда файл будет готов, вы будете перенаправлены на страницу загрузки.

- Наконец, нажмите «Загрузить файлы».
Преобразование PDF в PPT с помощью SmallPDF
- Перейдите на официальную страницу конвертера SmallPDF PDF в PPT с помощью Chrome.
- Нажмите «Выбрать файлы» или перетащите файлы PDF в основной интерфейс.
- Преобразование PDF в PPT занимает некоторое время.
- Наконец, нажмите «Загрузить», чтобы сохранить его на своем устройстве.
Преобразование PDF в PPT с помощью iLovePDF
- Посетите официальную страницу конвертера iLovePDF PDF в Powerpoint с помощью любого веб-браузера.
- Нажмите «Выбрать файлы», чтобы загрузить PDF-файл.
- После загрузки файла PDF нажмите кнопку «Преобразовать в PPTX» в правом нижнем углу.
- Через несколько минут вы будете перенаправлены на страницу загрузки.
- Наконец, нажмите «Загрузить PowerPoint».
- Иногда конвертированный файл загружается автоматически.
Преобразование PDF в PPT с помощью freepdfconverter
- Откройте официальную страницу конвертера PDF в PPT freepdfconverter.

- Нажмите «Выбрать файлы PDF», чтобы загрузить файл PDF.
- После завершения процесса преобразования нажмите «Загрузить».
Вот несколько замечательных способов конвертировать PDF в PPT. Теперь давайте посмотрим, как вставить PPT в другой PPT.
Вставить PPT в другой PPT
Откройте презентацию с помощью Microsoft PowerPoint. Нажмите на стрелку вниз рядом с новым слайдом и выберите опцию «Повторно использовать слайд».
С правой стороны находится окно «Повторное использование слайдов». Нажмите на опцию «Обзор» и выберите «Обзор файла».
На экране появится окно просмотра. В нем перейдите и выберите файл PPT. Нажмите на опцию «Открыть».
Выберите слайд, куда вы хотите вставить новые слайды. Нажмите на слайд, который вы хотите вставить. Если вы хотите вставить все слайды, щелкните правой кнопкой мыши и выберите 9 слайдов.0004 «Вставить все слайды» опция.
4. Перетаскивание
Быстрый способ вставки PDF в Powerpoint — это перетаскивание.
- Откройте презентацию PowerPoint.
- Выберите слайд, на который вы хотите вставить PDF.
- Открыть файловый менеджер.
- Перейдите и выберите файл PDF, который вы хотите вставить.
- Щелкните правой кнопкой мыши на нем, перетащите его в PPT.
- После того, как он был помещен в PPT, добавьте действие к файлу PDF, чтобы открывать его в любое время.
- Чтобы добавить действие к вставленному файлу PDF. Перейдите к вставке и выберите значок действия.
- На экране появится подсказка. Включите действие объекта в разделе «Щелчки мыши» или «Наведение мыши» и нажмите «ОК».
- Читайте также: 5 способов разделить PDF на несколько файлов PDF (онлайн, офлайн и бесплатно)
- 7 способов конвертировать PDF в текст вставьте PDF в POwerPoint. В этой статье вы также можете найти решение о том, как конвертировать PDF в изображение и PDF в PPT. Если вы хотите поместить весь PDF-файл в PPT, то первый способ — лучшее решение.
 Если вы хотите вставить конкретную страницу в PPT, то лучше всего подойдет второй способ.
Если вы хотите вставить конкретную страницу в PPT, то лучше всего подойдет второй способ.Я надеюсь, что это руководство помогло вам узнать о Как вставить PDF в презентацию Powerpoint . Если вы хотите что-то сказать, дайте нам знать через разделы комментариев. Если вам понравилась эта статья, поделитесь ею и подпишитесь на WhatVwant в Facebook, Twitter и YouTube, чтобы получать дополнительные технические советы.
Методы вставки PDF в Powerpoint – часто задаваемые вопросы
Можно ли вставить файл PDF в PPT?
Да. В презентацию PPT можно вставить файл PDF.
Как лучше всего вставить PDF в PPT?
Лучший способ вставить PDF в PPT — это встроенный объект. Вы можете добавить к нему действие и открыть его, когда захотите.
Могу ли я использовать файл PDF в качестве слайда в PPT?
Да. Вы можете легко добавлять PDF-файлы в качестве слайдов в PPT. Сначала вам нужно преобразовать PDF-файлы в PPT, затем вы можете вставить их в исходный файл PPT.

Как вставить определенную страницу PDF в PPT?
Вам необходимо преобразовать PDF в изображение, чтобы вставить определенную страницу PDF в PPT. Для этой цели вы можете найти несколько лучших инструментов для преобразования PDF в изображение в приведенной выше статье. Откройте PPT > Вставка > Изображения.
3 простых способа вставки PDF-файла в презентацию PowerPoint
Последнее обновление 20 июня 2022 г., Тина Кларк
Если вам нужно вставить PDF-файл в презентацию PowerPoint , что лучше выбрать? Совместим ли PowerPoint с файлами PDF напрямую? Если вы хотите добавить PDF-файл в качестве объекта/изображения или преобразовать PDF-файлы в PowerPoint, вот 3 лучших и наиболее эффективных метода, которые вы должны знать, чтобы вставить PDF-файл в слайды PowerPoint за несколько кликов.
Часть 1. Преобразование PDF в слайды PowerPoint
PDFelement — универсальный конвертер PDF, позволяющий преобразовывать PDF в форматы, совместимые с PowerPoint.
 Он не только конвертирует PDF в слайды PowerPoint, но и изображения. Кроме того, программа оснащена множеством мощных возможностей редактирования и преобразования для вставки PDF в PowerPoint. Вы также можете конвертировать PDF в нужные файлы в пакетном режиме.
Он не только конвертирует PDF в слайды PowerPoint, но и изображения. Кроме того, программа оснащена множеством мощных возможностей редактирования и преобразования для вставки PDF в PowerPoint. Вы также можете конвертировать PDF в нужные файлы в пакетном режиме.1. Преобразование файлов PDF в презентации PowerPoint и файлы других форматов.
2. Обеспечьте функции редактирования для добавления текстов, аннотаций, комментариев и т. д.
3. Выполните расширенный алгоритм оптического распознавания символов для извлечения содержимого из PDF-файла.
4. Управление страницами PDF, объединение PDF, сжатие больших файлов, редактирование и многое другое.
Win Загрузить Mac Загрузить
Шаг 1 . Запустите PDFElement на своем компьютере и нажмите кнопку Open File , чтобы открыть PDF-документ, который вы хотите преобразовать. Кроме того, вы можете перетащить файл PDF из его местоположения в интерфейс программы, используя метод перетаскивания.

Шаг 2 . После того, как вы загрузили нужный PDF-файл, вы можете изменить его или перейти к этапу преобразования. Чтобы преобразовать PDF в PowerPoint, выберите меню File . Выберите параметр «Экспорт в » и выберите параметр PowerPoint в раскрывающемся списке.
Шаг 3 . Нажмите кнопку Сохранить , чтобы начать преобразование. Откройте PowerPoint и перейдите к слайду, на который вы хотите поместить преобразованный PDF-файл. В его меню выберите Кнопка «Вставить », затем выберите вкладку «Объект». Нажмите кнопку Вставить , чтобы вставить PDF-файл в PowerPoint в виде слайда.
Win Загрузить Mac Загрузить
Часть 2. Как вставить PDF в PowerPoint как изображение
Другой возможный способ вставить PDF в слайды PowerPoint — вставить файл как изображение. Вы можете сделать это непосредственно в PowerPoint, если у вас есть скриншоты вашего PDF-файла на вашем устройстве.
 После этого выполните следующие простые шаги.
После этого выполните следующие простые шаги.Шаг 1 . Чтобы попасть в главное меню вашего проекта PowerPoint, откройте PowerPoint на своем компьютере и перейдите к слайду PowerPoint, к которому вы хотите добавить файл PDF. После этого вы можете просто выбрать опцию Вставить и нажать кнопку Скриншот .
Шаг 2 . Теперь, когда все доступные окна видны, вы можете выбрать файл PDF, который хотите включить в качестве изображения. Слайд отобразит выбранный документ в виде изображения. Если вам просто нужно вставить PDF-файл в PowerPoint в качестве ссылки, это хороший вариант.
Часть 3. Как использовать PDF в PowerPoint в качестве объекта
Если ваши слайды PowerPoint опубликованы в Интернете и используются в качестве источника информации, вам необходимо предложить PDF в качестве справочного материала. В этом случае вы можете вставить файл PDF в PowerPoint как объект. Чтобы включить PDF-файл в PPT без ущерба для его качества, выполните следующие действия.

Шаг 1 . Чтобы вставить PDF-файл в презентацию PowerPoint, откройте PowerPoint на своем компьютере и щелкните слайд, в который вы хотите его вставить. После этого вы можете выбрать Вставьте функцию и выберите параметр Object , чтобы вставить PDF-файл в PowerPoint.
Шаг 2 . Выберите параметр Создать из файла в диалоговом окне Вставить объект , чтобы щелкнуть ссылку Обзор . Этот процесс открывает окно проводника файлов. После выбора целевого файла нажмите кнопку OK , и на выбранном слайде отобразится вставленный значок PDF.
Шаг 3 . Если вам нужно просмотреть файл PDF во время презентации, вы можете просто дважды щелкнуть значок в стандартном режиме просмотра. Но вы должны хранить и PDF, и PowerPoint в одной папке при перемещении PPT на другое устройство.
Часть 4. Часто задаваемые вопросы о том, как вставить PDF в PowerPoint
1 Можно ли редактировать PDF в PowerPoint?
Да.
 Просто загрузите Insert PDF в качестве дополнения к PowerPoint. После разгруппировки слайда все элементы и атрибуты становятся доступными для редактирования. Помимо редактирования и вставки PDF-файла в PowerPoint, он также позволяет использовать графику в PPT, Word, Publisher или любом другом векторном редакторе.
Просто загрузите Insert PDF в качестве дополнения к PowerPoint. После разгруппировки слайда все элементы и атрибуты становятся доступными для редактирования. Помимо редактирования и вставки PDF-файла в PowerPoint, он также позволяет использовать графику в PPT, Word, Publisher или любом другом векторном редакторе.2 Каковы преимущества вставки PDF-файлов в слайды PowerPoint?
Вставка файлов PDF в документы PowerPoint избавляет получателя от необходимости открывать несколько слайдов одновременно. Это особенно полезно, если вы делитесь своим экраном во время разговора, что может помочь вам отправлять меньше файлов клиенту или коллеге.
3 В чем разница между слайдом PowerPoint и документом PDF?
PowerPoint — важный инструмент для многих предприятий, который не обеспечивает такой же уровень защиты, как файлы PDF. PowerPoint имеет минимальную защиту паролем и функции шифрования, в то время как файлы PDF имеют ограничения по времени для слайд-шоу и учетных записей пользователей, связанных с этими презентациями.





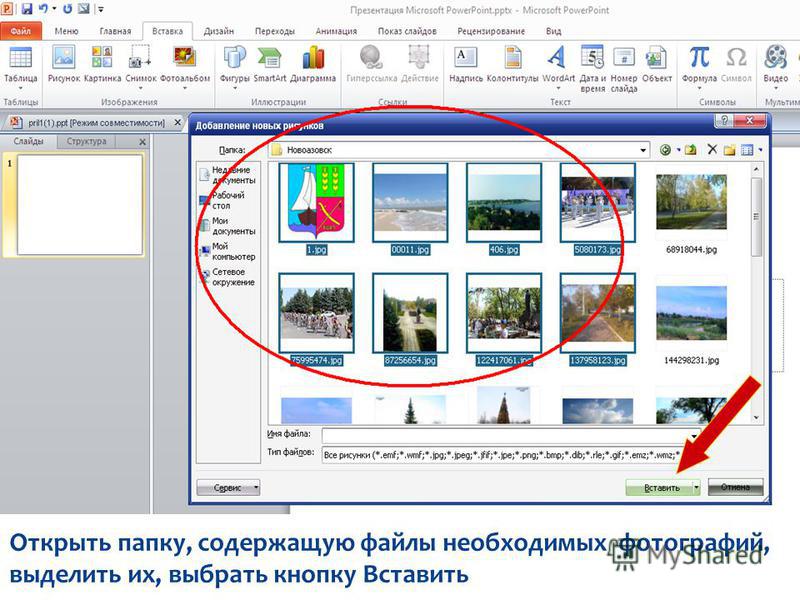
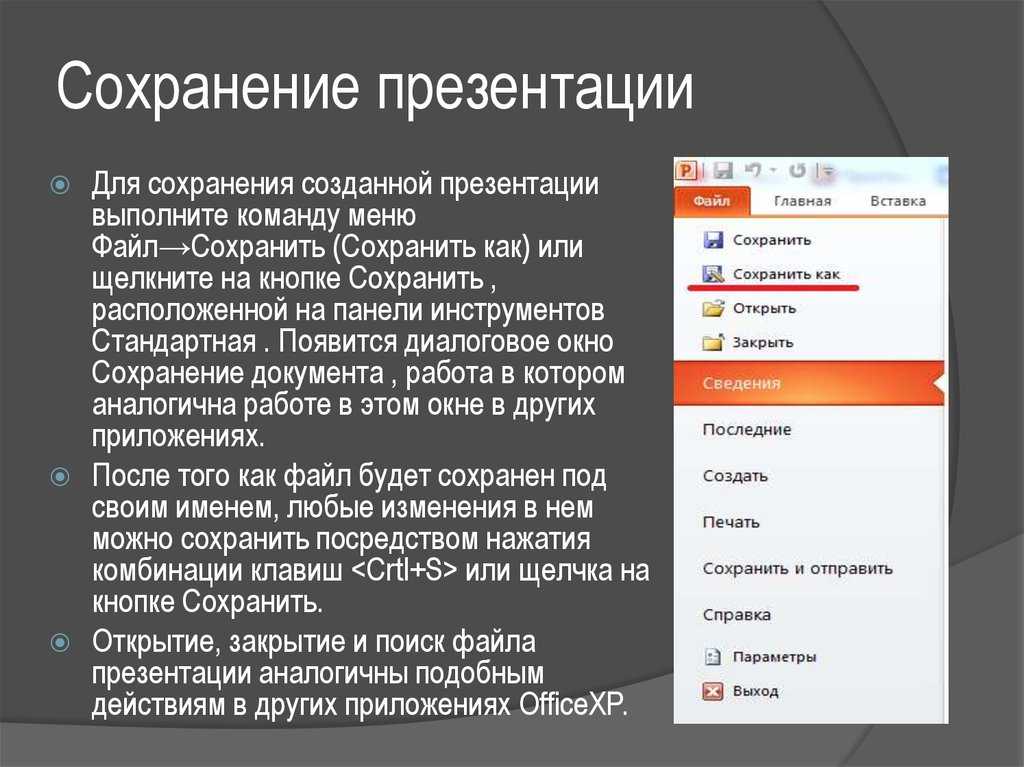

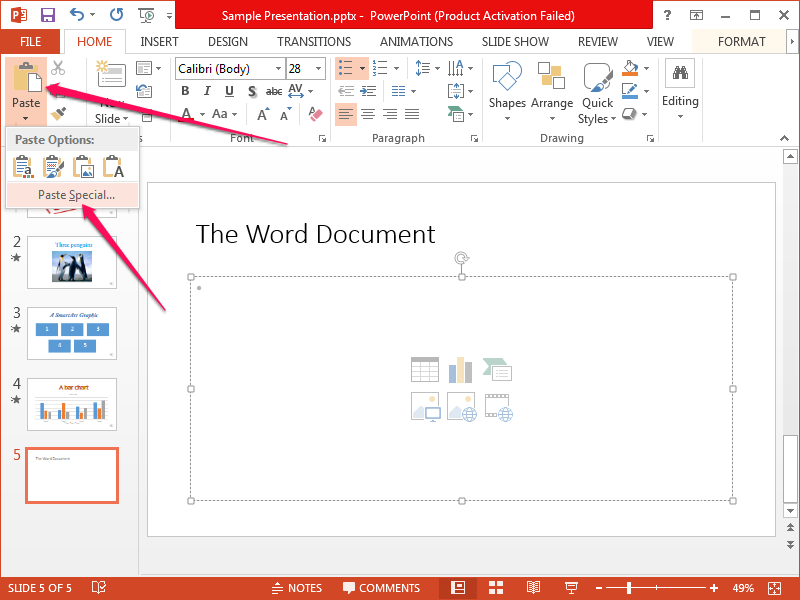
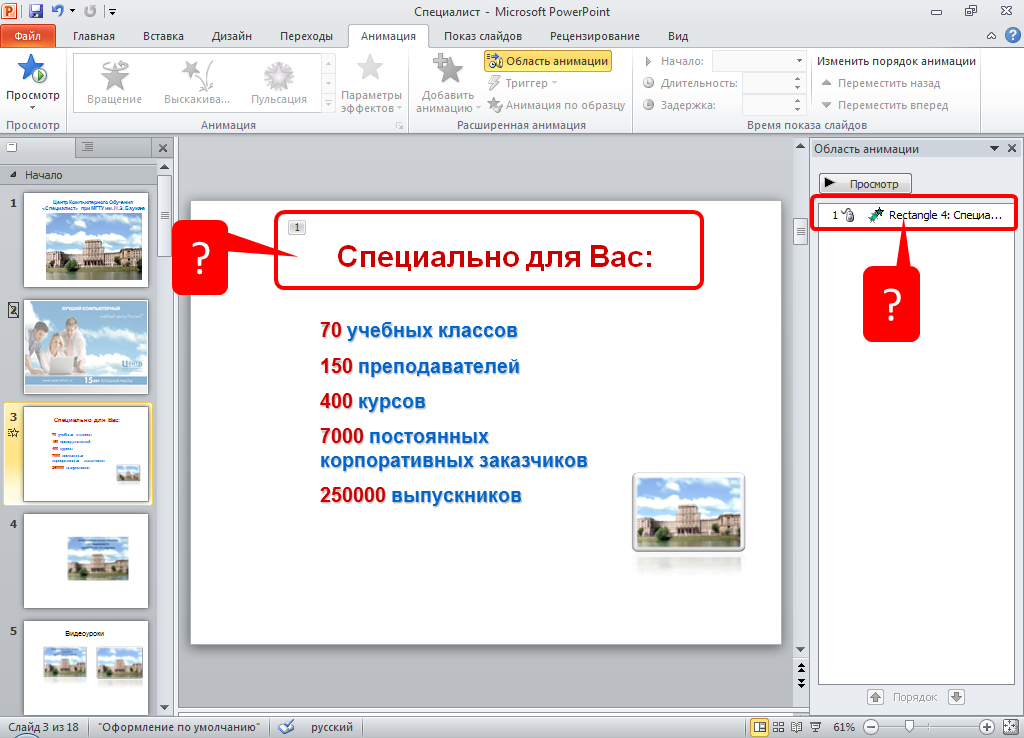

 JPG.
JPG.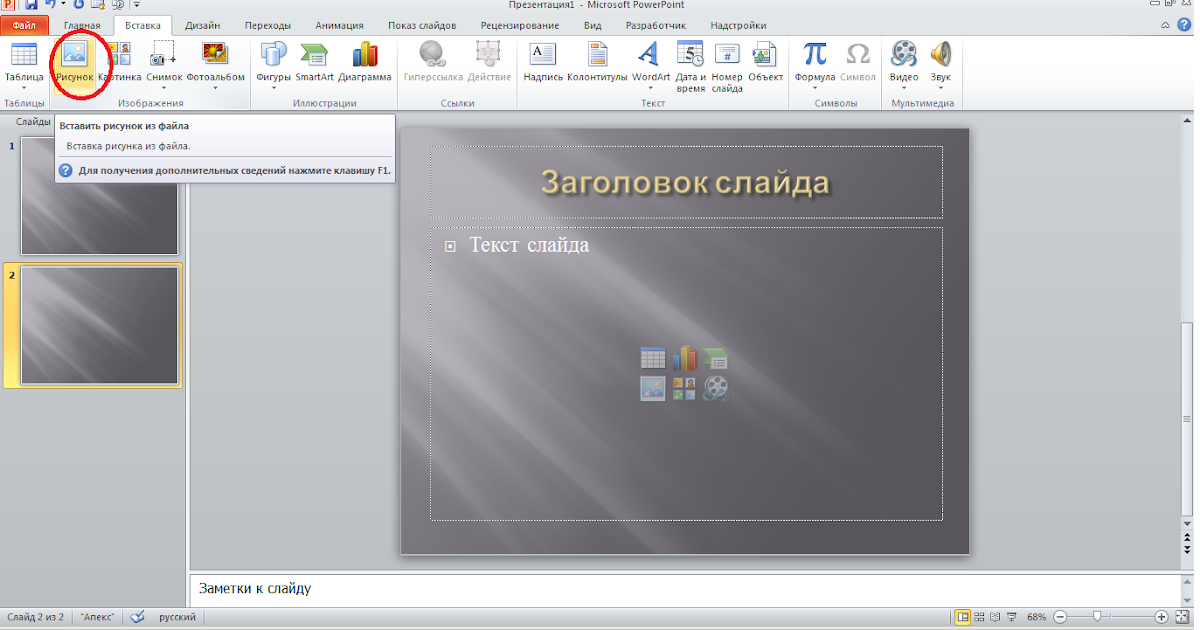





 Это превратит ваш курсор в прицельную сетку. Теперь, удерживая нажатой клавишу Control, щелкните и перетащите мышь по области экрана, которую вы хотите сделать скриншотом.
Это превратит ваш курсор в прицельную сетку. Теперь, удерживая нажатой клавишу Control, щелкните и перетащите мышь по области экрана, которую вы хотите сделать скриншотом.