Как вставить PDF-файлы в презентации PowerPoint
Добавьте PDF-файл в свое слайд-шоу PowerPoint, чтобы сделать презентацию более насыщенной. Ваши варианты включают в себя:
- Вставьте весь PDF как объект, который можно просматривать во время слайд-шоу
- Вставьте изображение страницы
- Добавить текст из файла PDF
- Скопируйте изображение, используемое в PDF
Инструкции в этой статье относятся к PowerPoint 2019, 2016, 2013; PowerPoint для Office 365; и PowerPoint для Mac.
Вставьте PDF как объект на слайде PowerPoint
Если вы хотите просмотреть весь файл PDF во время презентации PowerPoint, вставьте PDF как объект. Во время презентации выберите объект PDF на слайде, и файл PDF откроется в средстве просмотра PDF.
Прежде чем начать, убедитесь, что файл PDF не открыт на вашем компьютере.
Откройте слайд PowerPoint, куда вы хотите вставить PDF.
Выберите « Вставка» > « Объект», чтобы открыть диалоговое окно «

Выберите « Создать из файла» , затем нажмите « Обзор» .
Откройте папку, содержащую нужный файл PDF, выберите файл PDF, затем нажмите OK .
Выберите ОК в диалоговом окне Вставить объект .
На слайде отобразится значок PDF, и файл PDF станет частью файла презентации. Чтобы открыть файл PDF, дважды щелкните изображение в обычном режиме.
Откройте PDF во время слайд-шоу
Чтобы открыть файл PDF во время презентации, приложите к изображению действие.
Убедитесь, что PowerPoint находится в обычном режиме. Отобразите слайд с помощью объекта PDF.
Выберите изображение или значок для файла PDF.
Выберите « Вставка» > « Действие» .
Выберите вкладку « Щелчок мыши », если вы хотите открыть PDF-файл одним щелчком мыши.
 Выберите вкладку « Наведите курсор мыши », если вы хотите, чтобы она открывалась, когда вы указываете на PDF.
Выберите вкладку « Наведите курсор мыши », если вы хотите, чтобы она открывалась, когда вы указываете на PDF.Выберите Object Action , затем выберите
Вставьте PDF в PowerPoint как рисунок
Если вы хотите просмотреть только содержимое одной страницы файла PDF, добавьте его в слайд PowerPoint в виде изображения.
Откройте файл PDF и отобразите страницу, которую вы хотите вставить в PowerPoint.
Откройте PowerPoint и перейдите на слайд, где вы хотите вставить PDF-файл в виде изображения.
Выберите « Вставка» > « Снимок экрана» . Представлены все ваши доступные окна, включая открытый файл PDF.
Выберите файл PDF, чтобы добавить его на слайд в виде изображения.

Вставить текст из PDF в PowerPoint
Еще один способ добавить определенный раздел PDF в PowerPoint — это использовать Adobe Acrobat Reader.
Чтобы вставить текст из файла PDF:
Откройте файл PDF в Adobe Reader.
Выберите Инструменты > Основные > Выбрать .
Выберите текст, который вы хотите скопировать.
Выберите « Правка» > « Копировать» .
Выберите « Главная» > « Вставить» . Или нажмите Ctrl + V .
Вставить графику из PDF в PowerPoint
Чтобы вставить изображение из файла PDF:
Откройте файл PDF в Adobe Reader.
Щелкните правой кнопкой мыши на PDF и выберите « Выбрать инструмент» .

Выберите изображение и нажмите Ctrl + C или щелкните правой кнопкой мыши и выберите « Копировать изображение» .
Откройте PowerPoint и покажите слайд, куда вы хотите вставить изображение PDF.
Выберите « Главная» > « Вставить» . Или нажмите Ctrl + V .
Импорт PDF в PowerPoint для Mac
При вставке PDF-файла в PowerPoint для Mac в качестве объекта может появиться сообщение об ошибке, в котором говорится, что тип файла не поддерживается или файл недоступен. Это связано с тем, что связывание и внедрение объектов не полностью реализовано в приложениях Mac Office .
Вы можете вставлять текст и графику из PDF-файла в PowerPoint для Mac, используя те же действия, что и выше.
Другой вариант — выбрать « Вставка»
 Вы можете открыть гиперссылку во время презентации для отображения файла PDF.
Вы можете открыть гиперссылку во время презентации для отображения файла PDF.Импорт PDF в PowerPoint Online
PDF-файлы нельзя вставлять или редактировать в PowerPoint Online. Однако PDF-файлы отображаются должным образом при создании в другой версии PowerPoint.
Экспорт в PowerPoint или другой формат в Keynote на iPad
Чтобы сохранить копию презентации Keynote в другом формате, требуется экспортировать ее в другом формате. Это удобно, когда Вам нужно отправить презентацию людям, которые используют другое ПО. Если Вы вносите в экспортированную версию изменения, это не влияет на оригинал. Keynote также запоминает последние настройки экспорта, которые Вы использовали.
Примечание. Если для исходного файла задан пароль, он действует также для копий, экспортированных в форматы PDF и PowerPoint.
Сохранение копии презентации Keynote в другом формате
Откройте презентацию, затем коснитесь .

Коснитесь «Экспортировать», затем выберите формат.
PDF. Эти файлы можно открывать и в некоторых случаях редактировать с помощью таких приложений, как «Просмотр» и Adobe Acrobat. Каждый слайд отображается на отдельной странице PDF-файла. Если Вы добавили текстовое описание к своим изображениям, рисункам, аудио или видео для озвучивания с помощью VoiceOver или других вспомогательных технологий, они экспортируются автоматически. Если презентация содержит комментарии, которые требуется включить в файл PDF, выберите один из макетов с одним слайдом на странице и включите параметр «Комментарии». После выбора параметров коснитесь «Экспортировать» в правом верхнем углу окна «Параметры макета».
PowerPoint. Эти файлы можно открывать и редактировать в приложении Microsoft PowerPoint в формате .pptx.
Фильм.
 Чтобы экспортировать только часть презентации, коснитесь «Диапазон слайдов» и укажите номера начального и конечного слайдов.
Чтобы экспортировать только часть презентации, коснитесь «Диапазон слайдов» и укажите номера начального и конечного слайдов.В фильме переходы к следующему слайду или следующей анимации осуществляются в соответствии с введенными Вами временными интервалами (для переходов и анимаций, настроенных на воспроизведение «По касанию»). При наличии анимации, следующей за анимацией или переходом, на нее не влияет введенный временной интервал.
GIF-анимация.
Изображения. Слайды экспортируются как файлы в формате JPEG, PNG или TIFF. Коснитесь «Диапазон слайдов», чтобы выбрать слайды, которые необходимо экспортировать как изображения. Выберите формат изображения (чем выше качество изображений, тем больше размер файлов). Чтобы включить каждую титульную анимацию как отдельное изображение, включите параметр «Включать анимации».

Коснитесь «Экспортировать», затем коснитесь одного из вариантов отправки, сохранения или публикации презентации.
Выберите место или введите запрашиваемую информацию (например, адрес электронной почты в случае отправки сообщения на электронную почту), затем отправьте или опубликуйте копию.
КАК ВСТАВИТЬ PDF В MICROSOFT POWERPOINT – КАК
Документ PDF заполнен всеми видами содержимого, включая текст или изображения, которые вы, возможно, захотите импортировать в другое место. Если вы создаете презентацию Microoft PowerPoint, вы можете
Содержание:
Документ PDF заполнен всеми видами содержимого, включая текст или изображения, которые вы, возможно, захотите импортировать в другое место. Если вы создаете презентацию Microsoft PowerPoint, вы можете вставить документ PDF, выполнив следующие действия.
Прежде чем мы начнем, вы должны знать о двух способах сделать это. Во-первых, вы можете сделать снимок экрана своего PDF-документа и вставить этот снимок экрана как изображение. В качестве альтернативы вы можете вставить PDF-файл как объект со ссылкой на документ, чтобы его можно было открыть во время презентации.
Вставка снимка экрана PDF-документа
Первый вариант – создание снимка экрана – можно выполнить вручную, но в самом Microsoft PowerPoint есть возможность создать снимок экрана.
Чтобы использовать это, вам необходимо открыть и PDF-документ, и презентацию Microsoft PowerPoint. Начните с PowerPoint и затем щелкните вкладку «Вставка» на ленте.
Перед переключением в PowerPoint обязательно прокрутите документ PDF до того места, снимок экрана которого хотите сделать.
На вкладке «Вставка» нажмите кнопку «Снимок экрана» в разделе «Изображения».
Это вызовет миниатюры, показывающие каждое открытое в данный момент окно.
Нажмите на миниатюру, которая показывает ваш открытый PDF-документ, чтобы выбрать его.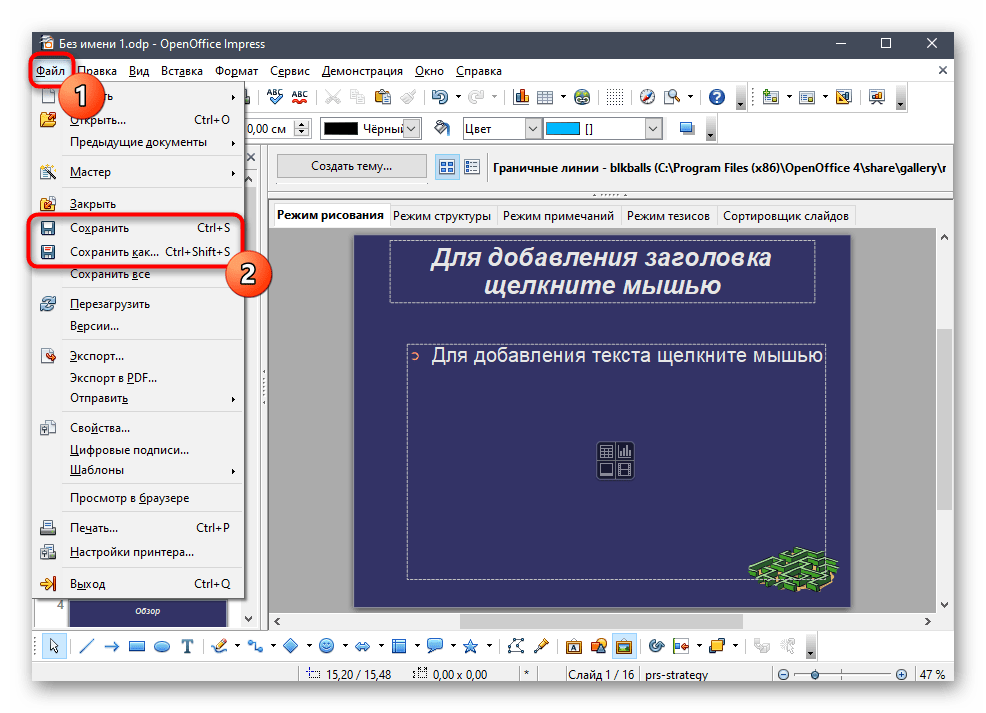
Затем этот процесс вставит снимок экрана вашего открытого окна PDF-документа в презентацию PowerPoint. Отсюда вы можете обрезать снимок экрана, изменить его размер и расположить.
Кроме того, вы можете нажать кнопку «Вырезание экрана» в меню параметров «Снимок экрана». Как и инструмент для обрезки в Windows 10, это позволит вам сделать частичный снимок экрана вашего PDF-документа. Это может быть полезно, например, если вы хотите скопировать определенное изображение или блок текста.
С помощью мыши выделите область вокруг частичного снимка экрана. PowerPoint автоматически вставит это в вашу презентацию, как только вы выберете область.
Вставка PDF-документа как объекта
Если вы вставите PDF-документ как снимок экрана, вы увидите только содержимое одной страницы. Вместо этого вы можете вставить PDF-документ как объект, действуя как ссылка на документ, что позволит вам ссылаться на PDF-документ в отдельной точке во время презентации PowerPoint.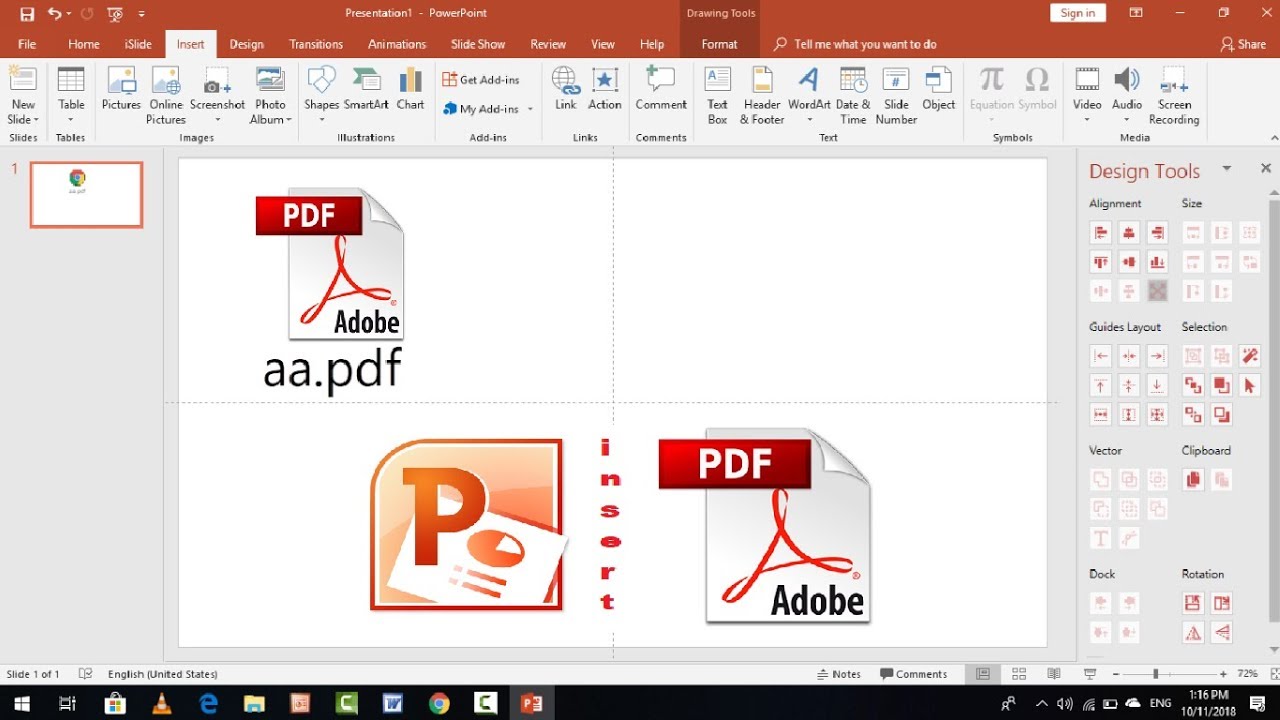
Для этого щелкните вкладку «Вставка» на ленте, а затем нажмите кнопку «Объект» в разделе «Текст».
В меню выбора «Вставить объект» выберите «Создать из файла», а затем нажмите «Обзор», чтобы выбрать сохраненный PDF-документ.
Убедитесь, что ваш PDF-документ закрыт, прежде чем выбрать его, иначе будет сгенерирована ошибка.
Затем найдите и выберите сохраненный документ PDF с помощью окна проводника, прежде чем дважды нажать «ОК», чтобы вставить его в презентацию.
Документ PDF появится в виде объекта. Затем вы можете изменить его размер и разместить в подходящем месте.
Двойной щелчок по объекту PDF запустит его в выбранной вами программе чтения PDF-файлов. Это будет работать в режиме редактирования и во время самой презентации, когда вы можете обратиться к своему PDF-файлу, прежде чем вернуться к основной презентации.
Как вставить презентацию в презентацию?
Если Вы много работаете с презентациями, возможно Вы уже сталкивались с ситуацией, когда необходимо вставить одну презентацию PowerPoint в другую.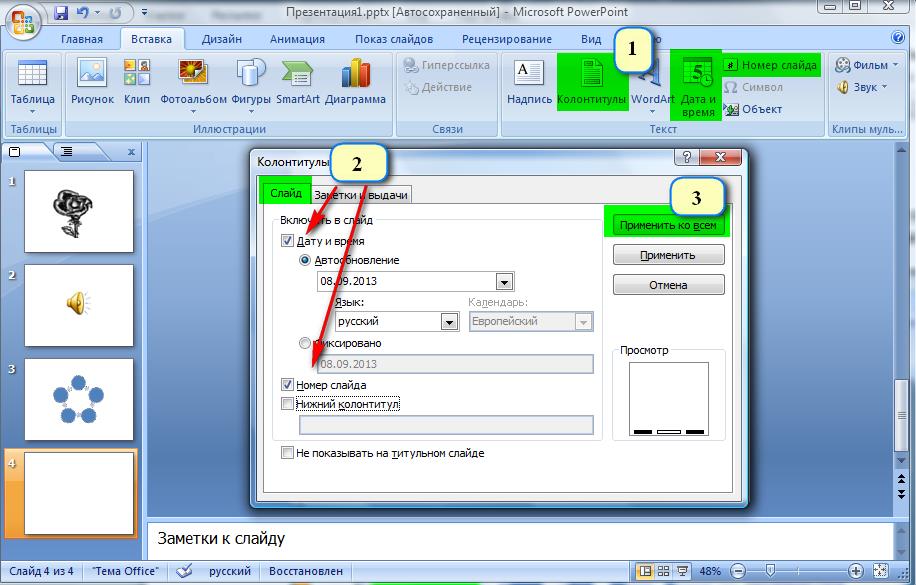 Для этого существует несколько способов: используя средства PowerPoint или с помощью редакторов iSpring Suite или iSpring Pro.
Для этого существует несколько способов: используя средства PowerPoint или с помощью редакторов iSpring Suite или iSpring Pro.
1. Вставка с помощью iSpring Suite
Если Вам необходимо разместить презентацию в интернете, то оптимальным способом для добавления одной презентации в другую является преобразование презентации в формат Flash/HTML5. Технология конвертации iSpring позволяет сохранить при этом всю функциональность и оформление исходных презентаций PowerPoint.
Преимущества этого способа:
- Главным плюсом является возможность ограничить место на слайде для встроенной презентации. Вы можете расположить ее строго на выбранной области, и она не будет перекрывать остальное содержимое слайда. Конечно, при необходимости вы можете разместить ее и полностью на весь слайд.
- Дополнительная презентация полностью встраивается в основную и легко управляется: Вы можете запустить ее в любой момент, когда это будет нужно. Кроме того, сохранение PowerPoint презентации во Flash/HTML5 может пригодиться во многих других случаях.
 Преобразованную презентацию легко распространить по сети, встроить на страницы сайта или блога, а также загрузить в систему дистанционного обучения (СДО) как дистанционный курс. Технология iSpring позволяет конвертировать из PPT во Flash/HTML5 с безупречным качеством, сохраняя без изменений все анимации, гиперссылки, эффекты переходов и изображения.
Преобразованную презентацию легко распространить по сети, встроить на страницы сайта или блога, а также загрузить в систему дистанционного обучения (СДО) как дистанционный курс. Технология iSpring позволяет конвертировать из PPT во Flash/HTML5 с безупречным качеством, сохраняя без изменений все анимации, гиперссылки, эффекты переходов и изображения.
Чтобы вставить одну PowerPoint-презентацию в другую с помощью редактора iSpring, необходимо выполнить 3 простых шага:
- Опубликовать дополнительную презентацию
- Вставить дополнительную презентацию как Web объект в основную презентацию
- Опубликовать основную презентацию
Шаг 1. Публикация дополнительной презентации PowerPoint
Во-первых, необходимо преобразовать презентацию, которую Вы хотите добавить, в формат HTML5. В редакторе iSpring эта задача с легкостью решается с помощью функции Публикация.
- Откройте вкладку iSpring Suite на панели инструментов PowerPoint и нажмите Публикация.

- Откройте вариант публикации Web и скопируйте (CTRL+C) адрес файла в поле Локальная папка во вкладке Главная.
- Выберите режим конвертирования Для мобильных (HTML5), чтобы презентация была доступна для просмотра на любых устройствах, в том числе планшетах и смартфонах.
- Выберите подходящий плеер в выпадающем меню (если Вы хотите вставить только презентацию без панелей управления и навигации, выберите вариант None).
- Нажмите Опубликовать, чтобы сконвертировать презентацию в Web-формат.
Шаг 2. Вставка презентации как Web-объекта
Как только дополнительная презентация будет опубликована, откройте основную презентацию и перейдите на нужный слайд.
- На вкладке iSpring Suite на панели инструментов PowerPoint нажмите кнопку Web.
- Выберите пункт Путь к файлу в выпадающем меню Веб-адрес в верхнем левом углу.
- Нажмите Обзор…, затем вставьте (Ctrl+V) путь к локальной папке, который Вы копировали ранее и нажмите Открыть, чтобы перейти внутрь папки.

- Выберите папку с пометкой (Web) в названии и откройте её.
- Откройте файл index.html.
- Поставьте галочку для опции Включая все файлы и подпапки.
- Затем нажмите кнопку Ок, чтобы вставить web-объект на слайд вашей основной презентации.
Чтобы посмотреть, как добавленная презентация будет отображаться на слайде, нажмите кнопку Просмотр на вкладке iSpring Suite и выберите Просмотр всех слайдов.
Шаг 3. Публикация основной презентации PowerPoint
Теперь необходимо опубликовать данную презентацию со встроенным web-объектом. Чтобы разместить в интернете, преобразуйте презентацию в формат Flash/HTML5 – для этого следуйте инструкции, описанной в пункте Публикация дополнительной презентации PowerPoint. Редактор iSpring также позволяет загрузить презентацию в СДО iSpring Online прямо из PowerPoint или преобразовать ее для размещения в системы дистанционного обучения.
2. Добавление презентации средствами PowerPoint
- В презентации PowerPoint откройте слайд, на который вы хотите вставить другую презентацию.
 Быстро перейти на нужный слайд можно двойным щелчком через вкладку Вид – Сортировщик слайдов.
Быстро перейти на нужный слайд можно двойным щелчком через вкладку Вид – Сортировщик слайдов. - Перейдите на вкладку Вставка и нажмите кнопку Объект.
- Отметьте опцию Создать из файла, нажмите кнопку Обзор… и выберите файл презентации, который вы хотите добавить. Затем нажмите Ок, и Вы увидите, что презентация появилась в виде дополнительного окна на слайде.
- Добавленная презентация может воспроизводиться как по щелчку, так и автоматически.
Чтобы настроить автоматический запуск в PowerPoint 2007, перейдите на вкладку Анимация, выберите Настройка анимации. Выберите добавленную презентацию и нажмите Добавить эффект > Действия с объектами > Show - Если Вы используете PowerPoint 2010/2013, то выделите окно добавленной презентации, перейдите на вкладку Анимация, нажмите Настройки анимации и выберите Команды действия OLE… . В открывшемся окне выберите Show.
- Убедитесь, что в поле Начало в параметрах запуска анимации указано После предыдущего.
Недостатки этого способа
- Добавленная презентация открывается в полноэкранном режиме и полностью перекрывает слайд, на котором она находится.

- Необходимо нажимать на окно презентации, чтобы запустить ее воспроизведение.
Выберите удобный для Вас способ и добавляйте одну презентацию PowerPoint в другую.
Скачать бесплатную версию редактора iSpring Suite Вы можете по ссылке →
Если вам понравилась статья, дайте нам знать — нажмите кнопку Поделиться.
А если у вас есть идеи для полезных статей на тему электронного обучения — напишите нам в комментариях, и мы будем рады поработать над новым материалом.
Как вставить PDF-файл в презентацию PowerPoint _ намекать
PowerPoint – это удобное приложение для предприятий, которые хотят проводить профессиональные презентации. Любите их или ненавидьте, слайд-презентации по-прежнему остаются самым популярным способом простого и привлекательного обмена данными. В более новых версиях приложения вы можете вставлять в слайды несколько типов мультимедиа, чтобы обеспечить общий доступ. Сегодня я расскажу, как вставить файл PDF в презентацию PowerPoint.
Файлы PDF распространены повсеместно, поскольку формат файла является самодостаточным и имеет почти всеобщее признание. Пока ваше приложение или браузер хорошо с ними работают, использование PDF-файлов в презентациях – это просто вопрос их вставки в слайд в виде изображения или объекта. Вы также можете добавить его как действие слайд-шоу.
Вставьте PDF-файл как изображение в презентацию PowerPoint
Самый популярный способ использовать PDF-файлы в презентации – это использовать их в качестве изображения. Это позволяет вам представить данные на странице, не добавляя файл PDF на слайд. Вы всегда можете добавить его в конце в качестве ссылки для скачивания или ссылки, чтобы он не мешал.
- Откройте файл PDF на странице, которую хотите включить в презентацию. Не изменяйте его размер и не изменяйте.
- Откройте презентацию PowerPoint на странице, в которую вы хотите вставить PDF-файл.
- На Вставлять вкладка, выберите Скриншот затем найдите файл PDF, который нужно вставить в Доступная Windows.
 Если нет, выберитеВырезка экрана вариант.
Если нет, выберитеВырезка экрана вариант. - Выберите изображение, перетащив на него курсор. Он будет автоматически вставлен в слайд. При необходимости перемещайте, изменяйте размер или изменяйте.
Вставка PDF-файла в виде изображения – это быстрый способ неинтерактивного представления плоских данных. Он идеально подходит для представления данных, содержащихся в других документах, которыми не нужно делиться или иным образом манипулировать.
Если вы хотите больше работать с PDF-файлом в PowerPoint, вам нужно будет вставить его как объект.
Вставьте PDF-файл как объект в презентацию PowerPoint
Чтобы вставить PDF-файл как объект в презентацию PowerPoint, вы делаете его доступным для тех, с кем вы делитесь презентацией. Он использует аналогичный набор шагов для вставки как изображения, но в результате делает что-то другое. Отличие этого метода заключается в том, что при этом не следует открывать файл PDF.
- Откройте презентацию PowerPoint на странице, в которую вы хотите вставить PDF-файл.

- Выбирать Вставлять а потом Объект.
- Далее выберите Создать из файла и перейдите к файлу PDF.
- Когда закончите, выберите Ok.
В результате PDF-файл будет встроен в выбранный вами слайд. Файл сжимается, поэтому качество самого файла снижается, но теперь он будет открыт для всех, кто выберет ссылку.
Вставить файл PDF как действие слайд-шоу
Если ни один из этих двух методов не подходит для ваших нужд, вы также можете добавить PDF-файл в презентацию PowerPoint в качестве действия.
- Откройте презентацию PowerPoint на странице, в которую вы хотите вставить PDF-файл.
- Выберите изображение, которое нужно вставить по гиперссылке.
- Выбирать Вставлять вкладку и нажмите на Ссылка в пределах Ссылки раздел.
- Далее выберите Существующий файл или веб-страницаво всплывающем окне. вСмотреть в раздел перейдите к файлу.

- Теперь выберите файл PDF, затем нажмите Ok.
Теперь мы можем добавить действие к созданному нами объекту.
- Затем, чтобы вставить действие в объект, выберите Действие в Вставлять таб.
- Выбирать Действие объекта в Настройки действий окно и выберите Открытым.
- Наконец, выберите Ok чтобы вставить его в слайд.
Этот метод вставит ссылку на файл PDF, которая запускается щелчком мыши по изображению. Вы можете выбрать открытие PDF-файла при наведении курсора мыши, если хотите, но это означает, что это будет происходить каждый раз, когда вы наводите указатель мыши на эту ссылку. Не идеально, если вы представляете бизнес-аудиторию!
Сохранить PowerPoint как файл PDF
Пока мы говорим о файлах PowerPoint и PDF, знаете ли вы, что можно сохранить PowerPoint как PDF? Я тоже этого не делал, пока не увидел это при создании снимков экрана для этого урока.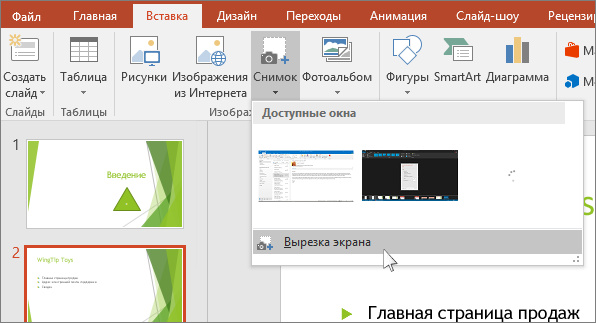 Вот как.
Вот как.
- В PowerPoint выберите Файл таб.
- Выбирать Экспорт а потом Создать документ PDF / XPS.
- Дайте файлу имя.
- Выбирать Стандарт или Минимальный размер в зависимости от того, для чего вы собираетесь его использовать.
- Выбирать Параметры при необходимости изменить форматирование.
- Выбирать Публиковать чтобы сохранить файл в формате PDF.
Теперь ваш PowerPoint должен быть PDF-файлом, и он сохранит большую часть своей исходной формы только в другом формате. Идеально подходит для отправки по электронной почте или обмена в Интернете. Полезно, да?
– END –
Open Office Impress – редактор компьютерных презентаций
%PDF-1.3
%
13 0 obj
>/Metadata 10 0 R/Pages 9 0 R/OpenAction 62 0 R/Type/Catalog/PageLabels 7 0 R>>
endobj
10 0 obj
>stream
2008-12-30T16:46:53+03:002008-12-30T16:38:02+03:002008-12-30T16:46:53+03:00Acrobat Distiller 8. 1.0 (Windows)Файл загружен с http://www.ifap.ruFalseapplication/pdf
1.0 (Windows)Файл загружен с http://www.ifap.ruFalseapplication/pdf
Как вставить PDF презентацию или EXCEL файл в статью?
Некоторые блогеры используют для подогрева интереса к своему ресурсу такой вещью как вложение на страницу PDF-презентации или EXCEL документа. Наверно не зря. Как же сделать это?
Наверно не зря. Как же сделать это?
Не так уж это и сложно. Надо просто установить плагин Google doc embedder.
Скачать плагин Google doc embedder можно и нужно с официального сайта WordPress.
http://wordpress.org/plugins/google-document-embedder/
Установка вполне стандартная. Надо пройти в админпанель по адресу http:// имя сайта/wp-admin/ Пользователь: admin, пароль Ваш личный или из меню Мета можно выбрать Управление сайтом.
Во вкладе Плагины надо выбрать Добавить новый. Теперь Установить и после установки Активировать.
После активации можно пройти по вкладке Параметры и что-нибудь там настроить. Можете, конечно, поэкспериментировать. Лично я ничего не трогала и Вам советую.
Как пользоваться этим плагином? Пройдите на вкладке Медиафайлы в Добавить новый и загрузите PDF презентацию.
Кликнув на Изменить, в дополнительном окне откроется табличка для заполнения информации о Вашем файле. Нам предлагается написать Подпись, описание файла, это на Ваш вкус.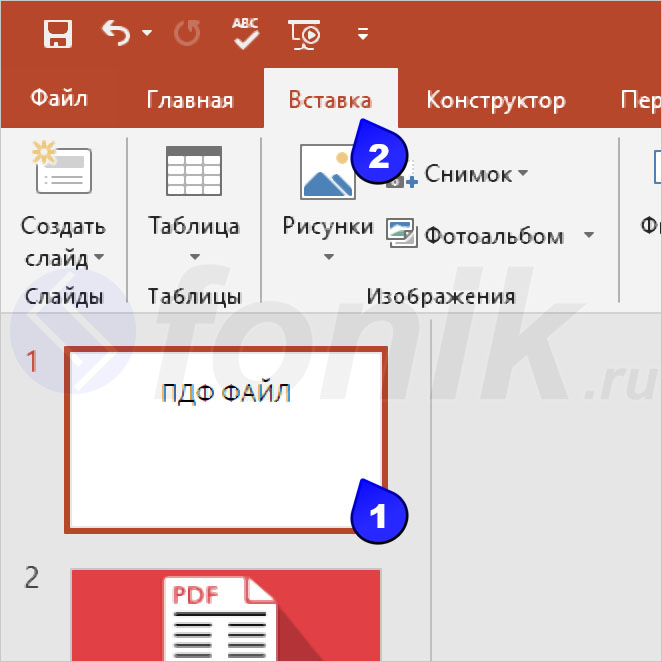
Не забудьте прописать Title, Description, Keywords и сохранить изменения. Справа находится ссылка на медиафайл. Аккуратненько ее копируем.
Для того, чтобы вставить презентацию в статью, зайдите в запись, поставьте курсор на нужное место вставки и нажмите на эту иконку. Откроется новое окно, которое аккуратно заполняем,
вставляем ссылку, которую скопировали, ставим галочку, если хотим дать пользователю ссылку на скачивание презентации. Внизу окошка видим код. Кликаем на Вставить.
После публикации можно полюбоваться полученным результатом.
Если надо вставить в блог Excel документ, то просто повторите сделанное для с Excel файлом. Все очень просто.
Удачи!
Возможно вам это будет интересно:
http://vkpluss.ru/dvizhok-wordpress/kak-vstavit-pdf-prezentaciyu-ili-excel-fajl-v-statyu-plagin-google-doc-embedder.htmlНадеждаWordPressGoogle doc embedder,вставить EXCEL файл,вставить PDF презентациюНекоторые блогеры используют для подогрева интереса к своему ресурсу такой вещью как вложение на страницу PDF-презентации или EXCEL документа. Наверно не зря. Как же сделать это?
Не так уж это и сложно. Надо просто установить плагин Google doc embedder.
Скачать плагин Google doc embedder можно и нужно с официального сайта WordPress.
http://wordpress.org/plugins/google-document-embedder/
Установка…
Наверно не зря. Как же сделать это?
Не так уж это и сложно. Надо просто установить плагин Google doc embedder.
Скачать плагин Google doc embedder можно и нужно с официального сайта WordPress.
http://wordpress.org/plugins/google-document-embedder/
Установка…
Как вставить PDF-файл в презентацию PowerPoint
PowerPoint стал основным средством подготовки и проведения презентаций для организаций по всему миру. Практически невозможно найти профессиональную настройку, не зависящую от PowerPoint, и не зря. Спустя годы после своего появления PowerPoint по-прежнему остается одним из самых удобных способов обмена данными и информацией. В этой статье мы продемонстрируем, как вы можете интегрировать PDF-файл в презентацию PowerPoint, чтобы сделать ее более информативной.Файлы PDF помогают нам документировать статистику и профили всех видов, а объединение их в PowerPoint PPT действительно может повысить его презентабельность.
Как вставить PDF-файл в презентацию PowerPoint
Есть два способа, которыми люди могут добавлять PDF-файлы в свои презентации PowerPoint.
- Путем размещения изображений PDF-файлов на слайдах
- Путем вставки PDF-файла в качестве объекта и использования его в качестве вспомогательного документа
1] Вставьте изображения вашего PDF-файла
Как следует из названия, здесь вы не вставляете PDF-файл прямо в презентацию, а вместо этого сделайте разные снимки всех страниц, которые, по вашему мнению, важны.PowerPoint позволяет вырезать экраны рабочего стола внутри. Итак, ваши страницы PDF вставляются как изображения в PowerPoint PPT. Вот как вы можете это сделать:
- Откройте PDF-файл, который хотите вставить в презентацию, и убедитесь, что он последний, что вы открываете, прежде чем открывать PowerPoint
- Включите PowerPoint и откройте меню вкладок вверху
- Здесь нажмите на вкладке «Вставка» и далее выберите «Снимок экрана
- ».
 В раскрывающемся списке щелкните «Вырезание экрана», которое перенесет вас на последнюю страницу, к которой вы обращались до PowerPoint, в данном случае ваш PDF-файл
В раскрывающемся списке щелкните «Вырезание экрана», которое перенесет вас на последнюю страницу, к которой вы обращались до PowerPoint, в данном случае ваш PDF-файл - . Вы найдете PDF-файл. выделен серым цветом с перечеркнутым курсором, поэтому перетащите его вдоль области, которую вы хотите поместить в PDF-файл.
- Остановите перетаскивание, и выбранная область превратится в изображение.Затем это изображение можно отформатировать (изменить размер, обрезать и т. Д.) В соответствии с вашими потребностями.
. Если при нажатии на «Вырезание экрана» вы оказались не на той странице, нажмите Esc для выхода.
2] Вставить PDF как объект
Альтернативой вышеупомянутому методу, который, хотя и является обычным и простым, может потребовать много времени, является вставка PDF-файла как объекта в PPT. Вот как это сделать:
- Во-первых, убедитесь, что PDF-файл, который вы хотите вставить, не открыт в данный момент на рабочем столе.

- Откройте PowerPoint и на вкладках нажмите «Вставить».Далее выберите объект
- В диалоговом окне «Вставить объект» нажмите «Создать из файла», просмотрите местоположение файла PDF и введите его. Вы также можете напрямую ввести путь к вашему файлу в адресной строке.
- Нажмите ОК, и этот PDF-файл станет частью вашего PPT
Недостатком этого метода является то, что вы можете увидеть уменьшение файла качества, и вы можете решить эту проблему, открыв файл полностью, дважды щелкнув по нему. Чтобы упростить доступ к этому файлу, вы можете прикрепить к нему действие.
Как открыть PDF-файл в слайд-шоу PowerPoint?
Назначьте действие для открытия файла PDF из PowerPoint, выполнив следующие действия:
- Откройте слайд, содержащий ваш файл PDF, в обычном режиме и перейдите на вкладку «Вставка». Здесь выберите «Действие» в поле «Ссылки».
- Сконфигурируйте музыкальный щелчок по своему усмотрению и сохраните его, нажав «ОК».

- Действие «Выбрать объект» и нажмите «Открыть» в списке.
Как затемнить печать на PDF-файлах?
Если вам кажется, что текст в ваших PDF-файлах слишком светлый, чтобы его можно было разобрать, или вы просто хотите, чтобы ваши PDF-файлы были более темными, вы можете внести соответствующие изменения в Adobe Acrobat.
- Перейдите в меню «Правка»> «Настройки»> «Общие».
- Здесь, на вкладке «Доступность», проверьте, что указано в параметре «Цвет документа», и переключите его на черный.
- Перейдите в «Файл»> «Печать» и нажмите кнопку «Дополнительно». Установите флажок «Печать как изображение» и попробуйте, будет ли он распечатан более темным цветом.
Мы надеемся, что этот пост был вам полезен и вы с легкостью смогли интегрировать PDF-файлы в свою презентацию PowerPoint.
Как импортировать PDF в PowerPoint на Mac
Есть несколько методов, которые можно использовать для импорта PDF в PowerPoint . Вы можете использовать сторонние приложения для преобразования PDF в документ PowerPoint, и это может быть лучшим вариантом. Однако бывают случаи, когда у вас нет времени и вы просто хотите быстро импортировать документ. Вы можете сделать это, связав его с PowerPoint или сохранив как изображение и добавив в документ PowerPoint. В этой статье вы узнаете, как импортировать PDF в PowerPoint с помощью различных методов. Вы сможете выбрать тот, который лучше всего подходит для вас.
Вы можете использовать сторонние приложения для преобразования PDF в документ PowerPoint, и это может быть лучшим вариантом. Однако бывают случаи, когда у вас нет времени и вы просто хотите быстро импортировать документ. Вы можете сделать это, связав его с PowerPoint или сохранив как изображение и добавив в документ PowerPoint. В этой статье вы узнаете, как импортировать PDF в PowerPoint с помощью различных методов. Вы сможете выбрать тот, который лучше всего подходит для вас.
- Часть 1.Как импортировать PDF в PowerPoint на Mac
- Часть 2. Альтернативное решение для импорта PDF в PowerPoint на Mac
Часть 1. Как импортировать PDF в PowerPoint на Mac
Лучший инструмент для импорта PDF в PowerPoint на Mac
«Могу ли я импортировать PDF в PowerPoint?» Это вопрос, который задаст себе большинство людей, не знакомых с файлами PDF. Импортировать PDF в PowerPoint можно разными способами. Один – превратить его в изображение, а другой – преобразовать его. С PDFelement ProPDFelement Pro вы можете легко сделать и то, и другое. У вас есть возможность редактировать PDF-файл до тех пор, пока он не будет соответствовать нашим требованиям, а затем отправить его в PowerPoint в любом из форматов, упомянутых выше.
С PDFelement ProPDFelement Pro вы можете легко сделать и то, и другое. У вас есть возможность редактировать PDF-файл до тех пор, пока он не будет соответствовать нашим требованиям, а затем отправить его в PowerPoint в любом из форматов, упомянутых выше.
Пошаговое руководство по импорту PDF в PowerPoint
Шаг 1. Импортируйте PDF в редактор PDF
Чтобы перенести PDF-документ в редактор для редактирования, перейдите в Finder и перетащите PDF-файл в интерфейс. Вы также можете перейти в «Открыть», а затем найти файл в том месте, где вы его сохранили.Есть и другие прямые методы импорта PDF в PPT.
Шаг 2. 2 способа импорта PDF в PowerPoint
Метод 1. Импортировать PDF как изображение
После открытия документа перейдите в меню «Инструмент» и выберите «Конвертер PDF». После открытия нового окна нажмите «Добавить», чтобы импортировать файлы PDF, выберите «В изображение» в выходном формате. Вы заметите, что есть много других форматов файлов, которые вы можете использовать. В этом случае вы также можете сначала сохранить файл PDF в виде изображения.Затем вы можете импортировать этот PDF-файл как изображение в файл PowerPoint.
В этом случае вы также можете сначала сохранить файл PDF в виде изображения.Затем вы можете импортировать этот PDF-файл как изображение в файл PowerPoint.
Метод 2. Импорт содержимого PDF напрямую
Вы также можете напрямую преобразовать PDF-файл в файл PowerPoint, который затем можно будет редактировать в PowerPoint. Перейдите в окно PDF Converter и нажмите «Добавить», чтобы открыть файлы PDF.
Теперь вы можете перейти в меню «ФОРМАТ» и выбрать «В PowerPoint» в качестве формата вывода. После подтверждения настройки вы можете нажать кнопку «Применить» на правой панели инструментов, чтобы начать процесс преобразования PDF в PPT.
Почему стоит выбрать PDFelement для импорта PDF в PowerPoint
PDFelement ProPDFelement Pro – мощный редактор PDF, который открывает целый мир возможностей, когда дело доходит до создания презентаций PowerPoint. С помощью этого редактора PDF вы также можете преобразовать файл PDF в Word, Excel и другие форматы файлов. Чтобы сэкономить время, вы можете использовать функцию «Пакетная обработка» для пакетного преобразования нескольких файлов PDF. Функция Advanced OCR позволяет с легкостью редактировать и конвертировать отсканированные файлы PDF.
Чтобы сэкономить время, вы можете использовать функцию «Пакетная обработка» для пакетного преобразования нескольких файлов PDF. Функция Advanced OCR позволяет с легкостью редактировать и конвертировать отсканированные файлы PDF.
- Создание и преобразование документа PDF – Теперь вы можете создать новый файл PDF, как в Adobe Acrobat Pro. Вы также можете конвертировать файлы в формат PDF и обратно.
- PDF-формы – Теперь вы можете иметь свои собственные PDF-формы для отправки людям. Вы также можете редактировать и заполнять формы, отправленные вам другими людьми.
- Цифровая подпись – Персонализируйте свою работу, добавив цифровую подпись к файлам PDF. Вы также можете изменить разрешения.
- Редактирование и распознавание файлов PDF. Сканируйте все распечатанные документы, а затем импортируйте их как изображения PDF.Инструмент проведет их через OCR, и вы сможете редактировать текст после этого.
Часть 2. Альтернативное решение для импорта PDF в PowerPoint на Mac
Если вы не хотите конвертировать PDF в PPT, вы также можете поместить его как ссылку, и он будет воспроизведен в вашей презентации. Это требует, чтобы вы вставили файл как ссылку или объект. Файл PDF будет отображаться на слайде, но вы не сможете редактировать его так, как если бы вы сначала преобразовали его в PPT.Это отличный и быстрый способ подготовить слайды для экстренной презентации.
Это требует, чтобы вы вставили файл как ссылку или объект. Файл PDF будет отображаться на слайде, но вы не сможете редактировать его так, как если бы вы сначала преобразовали его в PPT.Это отличный и быстрый способ подготовить слайды для экстренной презентации.
Как вставить PDF в PowerPoint как ссылку / Объект
Шаг 1. Откройте PowerPoint
.Начните с открытия PowerPoint и затем выберите слайд, на котором вы хотите сохранить файл PDF. Затем выберите «Вставить», а затем «Объект». Вы получите новое диалоговое окно, в котором вы сможете выбрать «Создать из файла».
Шаг 2. Вставьте или импортируйте файл PDF в слайд
Теперь вам нужно перейти туда, где вы сохранили файл PDF, и затем выбрать его.После этого нажмите «Открыть», и вам будет предложено использовать «Ящик объектов». Нажмите «ОК» и дождитесь добавления PDF-файла к слайду.
Шаг 3. Активируйте связанный PDF-файл
После того, как вы импортировали PDF-файл в PowerPoint, вам нужно знать, как активировать его во время презентации.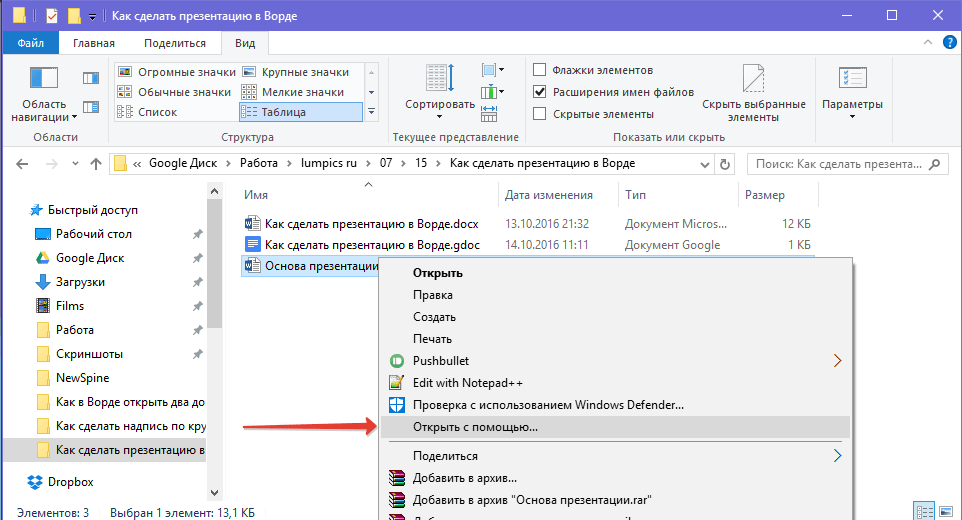 Перейдите к значку PDF, который показан на слайде, и щелкните по нему. Теперь нажмите «Ссылки / Действие». Теперь вам будет предложено выбрать, следует ли активировать действие, наведя курсор мыши или щелкнув мышью.Теперь перейдите к «Объекту» и выберите «Активировать содержимое». Это гарантирует, что PDF-файл будет активен во время вашей презентации.
Перейдите к значку PDF, который показан на слайде, и щелкните по нему. Теперь нажмите «Ссылки / Действие». Теперь вам будет предложено выбрать, следует ли активировать действие, наведя курсор мыши или щелкнув мышью.Теперь перейдите к «Объекту» и выберите «Активировать содержимое». Это гарантирует, что PDF-файл будет активен во время вашей презентации.
Есть несколько способов импортировать PDF в PowerPoint 2013. Некоторые могут быть сложными, а другие довольно простыми. Лучше всего выбрать мощный PDFelement, который значительно упростит вашу работу.
В заключение, это одни из лучших способов импортировать PDF в PowerPoint на Mac. Описанные выше инструменты и методы позволят легко создавать потрясающие презентации PowerPoint.Если у вас уже есть материал в формате PDF, вам придется переделывать его заново. Просто используйте PDFelement, и вы получите потрясающую презентацию PowerPoint в кратчайшие сроки.
3 способа без проблем вставить PDF в PowerPoint
PowerPoint – это профессиональный инструмент для презентаций. Может быть непросто выяснить, как вставить PDF в презентацию PowerPoint . Хотите изменить настройки времени для презентации PowerPoint? Отобразите содержимое PDF-файла на слайде или добавьте файл PDF в качестве вспомогательного документа, который связан с презентацией и представлен во время нее. Ниже мы покажем вам, как вставить содержимое файла PDF в PowerPoint с помощью PDFelement ProPDFelement Pro.
Может быть непросто выяснить, как вставить PDF в презентацию PowerPoint . Хотите изменить настройки времени для презентации PowerPoint? Отобразите содержимое PDF-файла на слайде или добавьте файл PDF в качестве вспомогательного документа, который связан с презентацией и представлен во время нее. Ниже мы покажем вам, как вставить содержимое файла PDF в PowerPoint с помощью PDFelement ProPDFelement Pro.
Метод 1. Вставьте PDF в PowerPoint с помощью PDFelement Pro
PDFelement помогает легко конвертировать PDF в PowerPoint, Word и многие другие форматы файлов без потери исходного макета.Вы можете выполнить следующие простые шаги, чтобы преобразовать PDF в PowerPoint или добавить PDF в PowerPoint.
Шаг 1. Загрузите и запустите PDFelement Pro
Загрузите и установите PDFelement Pro на свой Mac или Windows. Запустите его и нажмите « Открыть », чтобы открыть файл PDF.
Шаг 2. Преобразование PDF в PowerPoint
Щелкните меню « Tool » на левой панели инструментов, выберите « PDF Converter » в списке « Batch Process ». Затем перетащите файлы во всплывающее окно или вы можете напрямую щелкнуть « Добавить », чтобы добавить файлы PDF.Выберите « в PowerPoint » в раскрывающемся меню « FORMAT », затем нажмите кнопку « Применить » и выберите локальную папку, чтобы начать преобразование.
Затем перетащите файлы во всплывающее окно или вы можете напрямую щелкнуть « Добавить », чтобы добавить файлы PDF.Выберите « в PowerPoint » в раскрывающемся меню « FORMAT », затем нажмите кнопку « Применить » и выберите локальную папку, чтобы начать преобразование.
Шаг 3. Вставьте PDF в PPT
Откройте преобразованный PDF-файл в PowerPoint; затем вы можете вставлять страницы PDF в PPT.
Метод 2. Вставить PDF в PPT как изображение
Этот метод – своего рода обходной путь, но он позволяет быстро интегрировать контент с наилучшими возможными результатами.
Шаг 1. Запустите PowerPoint и откройте файл
Вам нужно сначала войти в PowerPoint, а затем щелкнуть слайд, к которому вы хотите добавить контент.
Шаг 2. Вставьте PDF-файл как снимок экрана
Перейдите к « Insert »> « Images »> « Screenshot », а затем щелкните функцию « Screen Clipping », которую вы найдете в разделе «Доступные окна».
Шаг 3. Сделайте снимок экрана и вставьте
Когда вы выбираете этот вариант, PowerPoint автоматически сворачивается, и теперь вы можете сосредоточиться на файле PDF.В этот конкретный момент курсор превратится в перекрестие, поэтому все, что вам нужно сделать, это перетащить рамку вокруг содержимого, которое вы хотите вырезать, так как это поможет вам сделать снимок экрана. Имейте в виду, что если вы нажмете клавишу Escape в любой момент времени, вы отмените процесс и, следовательно, вам придется начать заново.
Метод 3. Вставить PDF-файл в PowerPoint как объект
Если вы хотите добавить свой PDF-файл в качестве вспомогательного документа для слайда, вы также можете сделать это с помощью PowerPoint.Следуйте этим инструкциям, чтобы узнать, как быстро и легко добавить PDF в PowerPoint.
Шаг 1. Запустите PowerPoint и откройте файл
Сначала откройте PowerPoint, выберите слайд, на который вы хотите добавить файл.
Шаг 2.
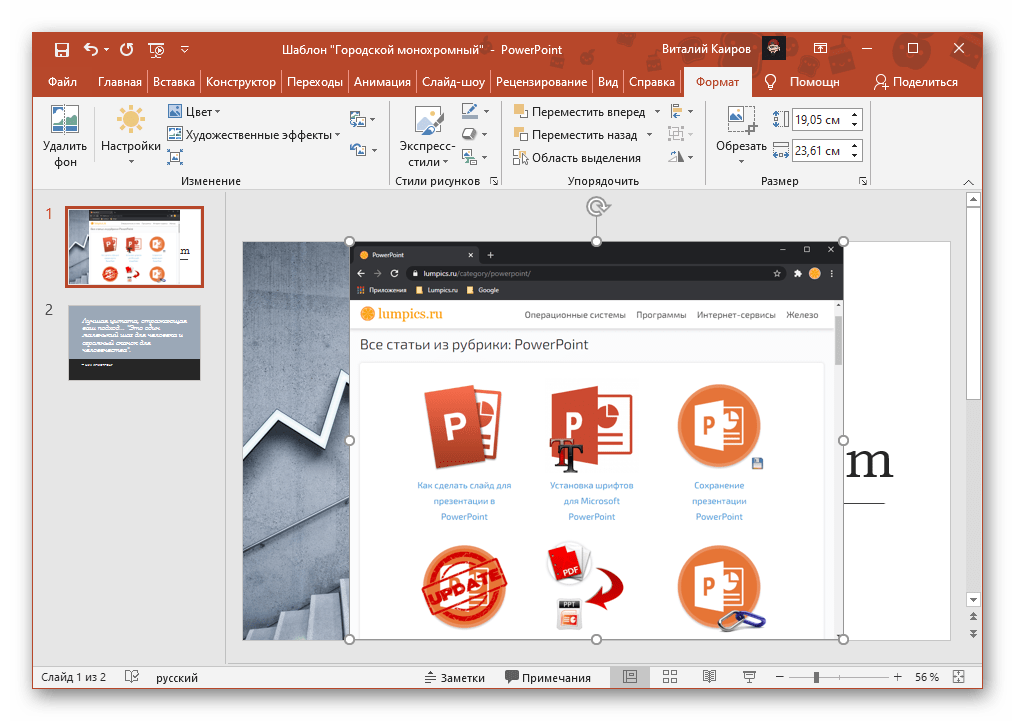 Вставьте PDF в PowerPoint как объект
Вставьте PDF в PowerPoint как объектЗатем нажмите « Insert / Object ». Это откроет новое окно, в котором вам нужно будет выбрать опцию « Создать из файла », найти свой PDF-файл и затем щелкнуть, чтобы выбрать функцию «Открыть».Как только это будет сделано, вы получите окно «Вставить объект», в котором вам нужно нажать «ОК» для завершения.
Необязательно: добавьте ссылки или действия с ним
Если вы хотите использовать файл PDF, прикрепленный к слайду PowerPoint, все, что вам нужно сделать, это перейти к слайду, щелкнуть значок PDF, а затем щелкнуть функцию « Links / Action ». Нажмите на загар и приступайте к объекту. Выберите активацию содержимого из списка.
С помощью PDFelement Pro вы можете легко интегрировать желаемое содержимое PDF в любую презентацию.Есть несколько вариантов добавления PDF-файла в PowerPoint. С помощью наших инструкций теперь вы сможете быстро и легко получить результаты. Вот как легко можно вставить файл PDF в презентацию PowerPoint!
Как поместить PDF-файлы в PowerPoint | Small Business
Вы можете использовать Microsoft PowerPoint 2010, известное и широко используемое программное обеспечение для презентаций, для вставки в свои презентации любых объектов.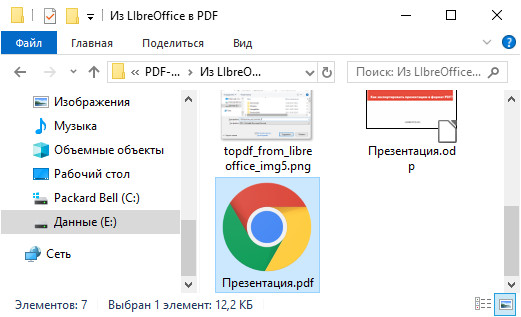 Вы можете вставлять изображения, видео, звуки, Flash-анимацию и даже PDF-файлы. Вы можете использовать два метода, чтобы вставить PDF-файл в презентацию PowerPoint. Вы также можете выбрать отображение значка PDF вместо отображения первой страницы документа; Чтобы открыть PDF-файл, просто дважды щелкните значок.
Вы можете вставлять изображения, видео, звуки, Flash-анимацию и даже PDF-файлы. Вы можете использовать два метода, чтобы вставить PDF-файл в презентацию PowerPoint. Вы также можете выбрать отображение значка PDF вместо отображения первой страницы документа; Чтобы открыть PDF-файл, просто дважды щелкните значок.
Перетаскивание
1
Запустите PowerPoint 2010 на вашем компьютере.
2
Откройте или создайте презентацию и выберите слайд, на который вы хотите вставить PDF-файл, на левой панели.
3
Нажмите кнопку «Восстановить вниз» в правом верхнем углу окна PowerPoint, чтобы уменьшить окно.
4
Разверните меню «Пуск» и щелкните «Компьютер», чтобы запустить собственный файловый менеджер Windows 7.
5
Перейдите к файлу PDF с помощью диспетчера файлов.
6
Перетащите файл PDF на слайд, чтобы поместить его в PowerPoint.
Меню «Вставка PowerPoint»
1
Запустите PowerPoint 2010 на своем компьютере и откройте или создайте презентацию.
2
Выберите слайд, на который вы хотите вставить PDF-файл, на левой панели.
3
Щелкните «Вставить» в верхней части окна PowerPoint.
4
Щелкните «Объект» в разделе «Текст» меню «Вставка» вверху.
5
Выберите «Создать из файла».
6
Нажмите «Обзор» и используйте получившийся браузер файлов для выбора PDF-документа.
7
Включите параметр «Отображать как значок», если вы хотите отображать значок вместо первой страницы документа PDF.
8
Нажмите «ОК», чтобы поместить PDF-файл в слайд PowerPoint.
Writer Bio
Кирк Беннет начал писать для веб-сайтов и онлайн-публикаций в 2005 году. Он освещает темы в области питания, здоровья, садоводства, улучшения дома и информационных технологий.
Как вставлять PDF-файлы в PowerPoint
Вставка PDF-файлов в PowerPoint может быть хорошим способом перепрофилировать существующее содержимое для новой презентации. Вот как.
Вот как.
Если вы хотите, чтобы презентации PowerPoint работали эффективно, вам нужно ограничить текст на слайдах.Хороший способ обойти эту проблему, особенно если вам трудно сократить содержимое, – это вставить PDF-файлы в презентацию PowerPoint.
Самый простой способ сделать это – вставить файл PDF как объект, что позволит вам при необходимости открыть его в программе чтения PDF-файлов. Вы также можете использовать функцию снимков экрана PowerPoint для извлечения содержимого, такого как изображения или текст, из PowerPoint и вставки их непосредственно в презентацию. Вот как это сделать.
Вставка PDF-документа в PowerPoint как объекта
Самый простой способ вставить PDF-документ в PowerPoint – это вставить его как объект.Это предоставит вам миниатюру вашего PDF-файла внутри самой презентации. Он также действует как ссылка, при нажатии на которую открывается PDF-файл в выбранной вами программе чтения PDF-файлов.
Откройте презентацию PowerPoint, чтобы начать, и выберите подходящий слайд для вставки объекта PDF. На панели ленты нажмите «Вставить»> «Объект », чтобы выбрать файл PDF.
На панели ленты нажмите «Вставить»> «Объект », чтобы выбрать файл PDF.
В поле Вставить объект щелкните радиокнопку Создать из файла . Нажмите кнопку Обзор , чтобы найти и выбрать файл.
Убедитесь, что ваш PDF-файл закрыт в любом другом приложении, прежде чем вставлять его, иначе PowerPoint не сможет получить к нему доступ.
Если вы предпочитаете, чтобы файл PDF отображался в виде меньшего значка файла, а не в виде эскиза, показывающего содержимое, установите флажок Отображать как значок .
Убедитесь, что установлен флажок Link , затем нажмите кнопку OK , чтобы вставить файл в презентацию PowerPoint.
PDF-файл будет вставлен на слайд. Если вы активировали кнопку Отображать как значок , файл будет отображаться в виде значка. В противном случае появится объект эскиза, показывающий предварительный просмотр содержимого файла PDF.
Вы можете дважды щелкнуть объект, чтобы открыть файл во время презентации. Однако вы сможете сделать это только в режиме просмотра Normal .
Открытие файла PDF во время презентации PowerPoint
Если вы вставили файл PDF как объект, вы можете настроить PowerPoint так, чтобы он открывался при переходе к слайду во время презентации в реальном времени.
Для этого вставьте файл PDF, следуя приведенным выше инструкциям. Выберите объект, затем щелкните «Вставить»> «Действие » на панели ленты.
Если вы хотите, чтобы PDF-файл открывался при щелчке по объекту во время презентации, щелкните радиокнопку Object action на вкладке Mouse Click .
Вы также можете настроить PDF-файл таким образом, чтобы он открывался при наведении курсора на объект с помощью мыши или другого указывающего устройства.
Для этого щелкните переключатель Действие объекта на вкладке Мышь над .
Щелкните OK для сохранения. Если вы выбрали опцию Mouse Click , ваш объект PDF-файла должен открываться в выбранной вами программе чтения PDF-файлов при нажатии во время презентации.
Аналогично, выбор опции Mouse Over означает, что ваш объект PDF-файла должен открываться автоматически при наведении курсора мыши на объект.
Вставка файла PDF как изображения в PowerPoint
Благодаря встроенному в PowerPoint инструменту создания снимков экрана вы можете извлечь содержимое файла PDF и вставить его в презентацию как изображение.
Для этого откройте файл PDF с помощью установленной программы чтения PDF-файлов. Убедитесь, что вы оставили страницу или раздел, который хотите вставить, видимыми в программе чтения PDF-файлов, а затем сверните окно.
В PowerPoint щелкните «Вставка»> «Снимок экрана » на ленте.
Список ваших открытых окон появится в раскрывающемся меню сразу под кнопкой Снимок экрана , в том числе и в программе чтения PDF-файлов.
Щелкните в раскрывающемся списке в окне с изображением вашего PDF-файла, чтобы вставить его как изображение в документ.
Снимок экрана появится, но он также покажет другие элементы окна, включая параметры программы чтения PDF-файлов.
Щелкните «Формат »> «Обрезать », чтобы уменьшить изображение до нужного размера, оставив только те элементы, которые вы хотите сохранить в презентации.
Создание презентаций PowerPoint
Не повторяйте, не используйте повторно – вставка PDF-файлов может помочь вам преобразовать существующий контент в новую презентацию PowerPoint. Вы можете добавить видео в презентацию PowerPoint, чтобы смешать вещи, если хотите.
Если вы хотите добавить свое собственное повествование, вы также можете подумать о добавлении звука в презентацию PowerPoint.
Как вставить PDF в Microsoft PowerPoint
Microsoft PowerPoint – одна из распространенных и наиболее часто используемых презентационных программ. В PowerPoint есть множество различных функций, с помощью которых пользователи могут сделать свои презентации идеальными. Иногда пользователю потребуется добавить содержимое файла PDF в свою презентацию PowerPoint. Однако они могут не знать о параметрах вставки файла PDF или его содержимого в презентацию PowerPoint.В этой статье мы научим вас, как вставлять PDF в Microsoft PowerPoint.
В PowerPoint есть множество различных функций, с помощью которых пользователи могут сделать свои презентации идеальными. Иногда пользователю потребуется добавить содержимое файла PDF в свою презентацию PowerPoint. Однако они могут не знать о параметрах вставки файла PDF или его содержимого в презентацию PowerPoint.В этой статье мы научим вас, как вставлять PDF в Microsoft PowerPoint.
Вставка PDF в PowerPoint
Вставка PDF в PowerPoint как объектаPowerPoint имеет функцию вставки объектов в вашу презентацию. Объектом может быть график, диаграмма, лист Excel, текстовый документ или любое изображение. Он также предоставляет возможность отображать объект в виде значка в презентации. Используя функцию «Вставить объект», пользователи могут легко добавить PDF-файл в презентацию PowerPoint.Действие также можно применить к файлу PDF, который можно открыть, когда пользователь дважды щелкнет по нему. Выполните следующие шаги, чтобы вставить PDF-файл в PowerPoint как объект:
- Откройте приложение PowerPoint , дважды щелкнув ярлык или выполнив поиск с помощью функции поиска Windows.

- Откройте презентацию или создайте новую. Теперь щелкните вкладку Insert , а затем нажмите кнопку Insert Object , как показано ниже:
Примечание : кнопка «Вставить объект» будет выглядеть маленьким или большим с текстом в зависимости от размера окна.
Вставка PDF как объекта
Откроется новое окно, выберите Создать из файла вариант и просмотрите свой PDF-файл. После выбора файла PDF нажмите кнопку Ok .
Примечание : Вы также можете выбрать вариант Отображать как значок , чтобы поместить его в качестве значка в презентацию. Если вы не можете добавить титульную страницу PDF-файла и она вставляет ее только как значок, значит, для этого вам понадобится программа для чтения PDF-файлов.
Титульный лист PDF вставлен в PowerPoint

Этот метод предназначен для вставки некоторых определенных страниц или изображений файлов PDF в качестве снимков экрана.В PDF-файле может быть страница или изображение, которое вы хотите добавить в свою презентацию. Функция создания снимков экрана в PowerPoint позволит пользователю сделать снимок экрана файла PDF и вставить его в презентацию PowerPoint. Он имеет две функции: одна позволяет полностью скопировать активное окно, а другая позволяет выбрать область для снимка экрана. Чтобы попробовать, выполните следующие действия:
- Откройте в своей системе файлы PowerPoint и PDF .
 Перейдите на страницу PDF-файла, который вы хотите добавить в PowerPoint.
Перейдите на страницу PDF-файла, который вы хотите добавить в PowerPoint. - Теперь в окне PowerPoint выберите вкладку Insert и нажмите на опцию Screenshot . Выберите Доступное окно или Screen Clipping .
Примечание : Доступное окно захватывает точное окно файла PDF, тогда как вырезка экрана позволяет вам захватывать только ту область, которую вы хотите выбрать.
Создание снимка экрана PDF-файла через PowerPoint
Пользователи также могут добавлять страницы PDF в PowerPoint, конвертируя их. Преобразование файла PDF в PowerPoint упростит объединение страниц в другую презентацию PowerPoint.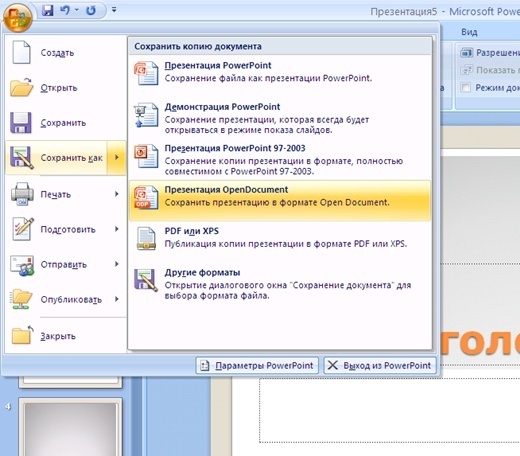 Есть много способов конвертировать PDF в PowerPoint. В этом методе мы будем использовать веб-сайт онлайн-конвертации.Время конвертации будет зависеть от размера файла PDF. Выполните следующие шаги, чтобы преобразовать PDF в PowerPoint:
Есть много способов конвертировать PDF в PowerPoint. В этом методе мы будем использовать веб-сайт онлайн-конвертации.Время конвертации будет зависеть от размера файла PDF. Выполните следующие шаги, чтобы преобразовать PDF в PowerPoint:
- Откройте браузер и перейдите на веб-страницу Easy PDF. Нажмите кнопку загрузить и выберите PDF-файл , который вы хотите преобразовать в PowerPoint.
Примечание : вы также можете загружать файлы PDF из OneDrive или Google Диска.
Открытие веб-сайта Easy PDF для преобразования PDF

Сделайте презентацию более насыщенной
- Твиттер
Что нужно знать
- Вставьте PDF-файл как объект: откройте слайд и выберите Вставить > Объект > Создать из файла > Просмотрите .Выберите PDF-файл и нажмите ОК .
- Вставьте PDF-файл как изображение: откройте PDF-файл и слайд PowerPoint. В PowerPoint выберите Вставить > Снимок экрана и выберите PDF.
- Вставить текст или изображение из PDF: скопируйте текст или изображение в PDF и вставьте его в слайд-шоу PowerPoint.
В этой статье объясняется, как добавить PDF-файл в слайд-шоу PowerPoint, чтобы сделать презентацию более насыщенной. Параметры включают вставку всего PDF-файла как объекта, который можно просмотреть во время слайд-шоу, вставку изображения страницы, добавление текста из файла PDF и копирование изображения, используемого в PDF-файле. Инструкции применимы к PowerPoint 2019, 2016, 2013; PowerPoint для Microsoft 365; и PowerPoint для Mac.
Инструкции применимы к PowerPoint 2019, 2016, 2013; PowerPoint для Microsoft 365; и PowerPoint для Mac.
Вставить PDF как объект на слайд PowerPoint
Если вы хотите просмотреть весь PDF-файл во время презентации PowerPoint, вставьте PDF-файл как объект. Во время презентации выберите объект PDF на слайде, и файл PDF откроется в средстве просмотра PDF.
Откройте слайд PowerPoint, куда вы хотите вставить PDF-файл.
Убедитесь, что файл PDF не открыт на вашем компьютере.
Выберите Insert > Object , чтобы открыть диалоговое окно Insert Object .
Выберите Создать из файла , затем выберите Обзор .
Откройте папку, содержащую нужный файл PDF, выберите файл PDF, затем нажмите ОК .
Выберите OK в диалоговом окне Insert Object .
Значок PDF отображается на слайде, и файл PDF становится частью файла презентации. Чтобы открыть файл PDF, дважды щелкните изображение в обычном режиме просмотра.
Чтобы открыть файл PDF, дважды щелкните изображение в обычном режиме просмотра.
Открыть PDF во время слайд-шоу
Чтобы открыть файл PDF во время презентации, прикрепите действие к изображению.
Убедитесь, что PowerPoint находится в обычном режиме. Отобразите слайд с объектом PDF.
Выберите изображение или значок для файла PDF.
Выберите Вставить > Действие .
Выберите Мышь Щелкните вкладку , если вы хотите открыть PDF-файл одним щелчком мыши.Выберите вкладку Mouse Over , если вы хотите, чтобы она открывалась, когда вы указываете на PDF.
Выберите Object Action , затем выберите Open из раскрывающегося списка. В PowerPoint 2019 выберите Активировать содержимое .
Выберите ОК .
Вставить PDF в PowerPoint как изображение
Если вы хотите просмотреть содержимое только одной страницы файла PDF, добавьте его на слайд PowerPoint как изображение.
Откройте файл PDF и откройте страницу, которую хотите вставить в PowerPoint.
Откройте PowerPoint и перейдите к слайду, на который вы хотите вставить PDF-файл в виде изображения.
Выберите Вставить > Снимок экрана . Будут представлены все ваши доступные окна, включая открытый файл PDF.
Выберите файл PDF, чтобы добавить его на слайд как изображение.
Вставка текста из PDF в PowerPoint
Еще один способ добавить определенный раздел PDF-файла в PowerPoint – использовать Adobe Acrobat Reader.
Чтобы вставить текст из файла PDF:
Откройте файл PDF в Adobe Reader.
Выберите Инструменты > Базовый > Выберите .
Выделите текст, который хотите скопировать.
Выберите Редактировать > Копировать .
Откройте PowerPoint и отобразите слайд, на который вы хотите вставить текст PDF.
Выбрать На главную > Вставить . Или нажмите Ctrl + V .
Вставка графики из PDF в PowerPoint
Чтобы вставить графику из файла PDF:
Откройте файл PDF в Adobe Reader.
Щелкните правой кнопкой мыши PDF-файл и выберите Select Tool .
Выберите изображение и нажмите Ctrl + C или щелкните правой кнопкой мыши и выберите Копировать изображение .
Откройте PowerPoint и отобразите слайд, на который нужно вставить графику PDF.
Выбрать На главную > Вставить . Или нажмите Ctrl + V .
Импорт PDF в PowerPoint для Mac
При вставке PDF-файла в PowerPoint для Mac в качестве объекта может появиться сообщение об ошибке, в котором говорится, что тип файла не поддерживается или файл недоступен.Это связано с тем, что связывание и внедрение объектов не полностью реализовано в приложениях Mac Office.
Вы можете вставить текст и графику из PDF в PowerPoint для Mac, выполнив действия, описанные выше.
Другой вариант – выбрать Вставить > Гиперссылка > Веб-страница или Файл , чтобы создать ссылку на PDF. Вы можете открыть гиперссылку во время презентации, чтобы отобразить файл PDF.
Импорт PDF в PowerPoint Online
PDF-файлы нельзя вставлять или редактировать в PowerPoint Online.Однако PDF-файлы отображаются должным образом при создании в другой версии PowerPoint.
Содержимое файла PDF может быть тем, что вам нужно для презентации, но получить содержимое из файла PDF не так просто, как из многих других типов документов. Есть два варианта, которые зависят от того, как вы хотите использовать содержимое PDF:
Отображение содержимого из PDF-файла на слайде. Сделайте снимок нужной части PDF-файла и вставьте его на свой слайд.
Сохранение файла PDF в качестве вспомогательного документа для вашей презентации. Вставьте весь PDF-файл в презентацию как объект, который вы можете открывать и просматривать во время презентации.
Вставьте весь PDF-файл в презентацию как объект, который вы можете открывать и просматривать во время презентации.
Примечание. К сожалению, вставка содержимого PDF невозможна при редактировании презентации в PowerPoint в Интернете. Для выполнения этих действий вам потребуется PowerPoint 2013 или более новая версия.
Вставить содержимое PDF-файла как изображение
Откройте PDF-файл, в который нужно вставить изображение, и переключитесь в PowerPoint.
Не сворачивайте окно PDF-файла и убедитесь, что это последнее окно, которое вы открывали, прежде чем переходить к следующему шагу.
Убедитесь, что все, что вы хотите запечатлеть в виде изображения, отображается в вашем окне PDF.Возможно, вам придется уменьшить масштаб в вашем PDF-файле, чтобы увидеть все, что вы хотите захватить.
В PowerPoint выберите слайд, на который нужно добавить содержимое, а затем на вкладке «Вставка» в группе «Изображения» щелкните «Снимок экрана».
Примечание. В зависимости от размера окна кнопка «Снимок экрана» может отображаться по-разному.
В зависимости от размера окна кнопка «Снимок экрана» может отображаться по-разному.
Ваш PDF-файл должен быть первым эскизом в списке доступных Windows.
Под эскизами изображений выберите «Вырезание экрана». PowerPoint сворачивает и отображает окно с файлом PDF.
Когда ваш экран приобретет белый «матовый» вид и указатель станет перекрестием, перетащите его, чтобы нарисовать рамку вокруг содержимого, которое вы хотите вырезать. (Нажмите клавишу Esc, чтобы отменить процедуру обрезки экрана.)
Когда вы остановите перетаскивание, выбранная область появится на слайде PowerPoint в виде изображения. Вы можете перемещать его, изменять его размер, обрезать и форматировать по своему усмотрению, выбрав его и используя вкладку «Работа с рисунками».
Вставить PDF-файл как объект
Убедитесь, что PDF-файл, который вы хотите вставить, в данный момент не открыт на вашем компьютере.
В PowerPoint выберите слайд, на который вы хотите добавить файл, а затем выберите «Вставить»> «Объект».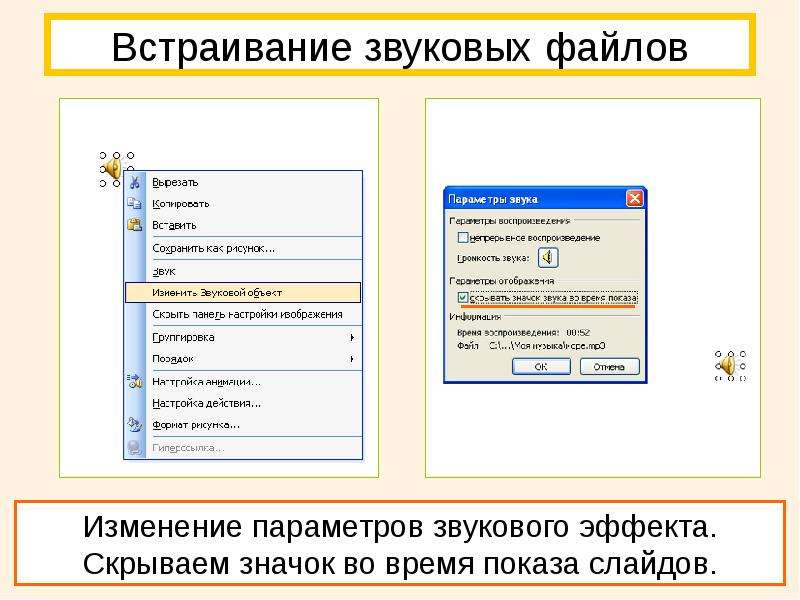
В поле «Вставить объект» выберите «Создать из файла» и введите местоположение файла PDF; или нажмите кнопку «Обзор», найдите файл PDF и нажмите кнопку «ОК».
Это делает PDF-файл частью файла презентации. При использовании этого метода качество PDF-файла снижается, но вы можете открыть PDF-файл полностью, дважды щелкнув изображение при просмотре или редактировании в обычном режиме.
Примечание. Если вы получаете сообщение об ошибке при попытке вставить файл PDF как объект, убедитесь, что файл PDF не открыт.
Открыть PDF-файл из слайд-шоу
Чтобы открыть вставленный PDF-файл во время слайд-шоу, прикрепите к нему действие.
В обычном режиме просмотра на слайде с файлом PDF щелкните значок или изображение файла PDF, а затем на вкладке «Вставка» в группе «Ссылки» щелкните «Действие».
В поле «Параметры действий» выберите вкладку «Щелчок мышью», если вы хотите открыть PDF-файл одним щелчком мыши, или вкладку «Наведение указателя мыши», если вы хотите, чтобы она открывалась при наведении указателя на значок файла PDF.
Выберите действие «Объект» и выберите в списке «Открыть».
Вставить векторную графику вместо
Подписчики Microsoft 365 могут вставлять масштабируемую векторную графику (файлы .svg) в PowerPoint. Дополнительные сведения см. В разделе «Редактирование изображений SVG в Office».
Вы когда-нибудь находили PDF-файл, который стал бы прекрасным дополнением к вашей презентации Microsoft PowerPoint?
Как это часто бывает, вы можете вставлять PDF-файлы в презентацию PowerPoint, что отлично, если вы хотите добавить немного изюминки в свое слайд-шоу.
Есть два способа вставить PDF-файл в презентацию PowerPoint: как объект или как изображение. Вот как сделать и то, и другое с помощью PowerPoint на Mac или ПК.
Обратите внимание на продукты, упомянутые в этой статье:Microsoft Office (от 149,99 долларов США в лучшем случае)
Acer Chromebook 15 (от 179,99 долларов в Walmart) Apple Macbook Pro (от 1299 долларов США в Apple) Как вставить PDF в PowerPoint как объект Этот метод позволит вам вытянуть весь PDF-файл в середине презентации PowerPoint, что может быть особенно полезно, когда дело доходит до представления данных по выбранной вами теме.
Прежде чем продолжить, убедитесь, что ваш PDF-файл не открыт ни в одной другой программе. PowerPoint не сможет использовать PDF-файл, если он открыт другой программой.
1. Открыв выбранную презентацию PowerPoint, выберите слайд, в который вы хотите вставить PDF-файл.
2. Щелкните вкладку «Вставить», затем щелкните «Объект». Если вы не видите параметр «Объект», он может отображаться как значок меньшего размера без текста – он выглядит как синий прямоугольник внутри белого поля.Он будет находиться в подменю «Текст».
3. В появившемся всплывающем окне нажмите «Создать из файла». Затем нажмите «Обзор» и найдите и выберите PDF-файл на своем компьютере. По завершении нажмите «ОК».
4. Теперь вы вставили PDF-файл в презентацию PowerPoint, но вам нужно сделать еще один шаг, чтобы ваш полный PDF-файл оказался в слайд-шоу. Щелкните вкладку «Вставить», затем щелкните «Действие».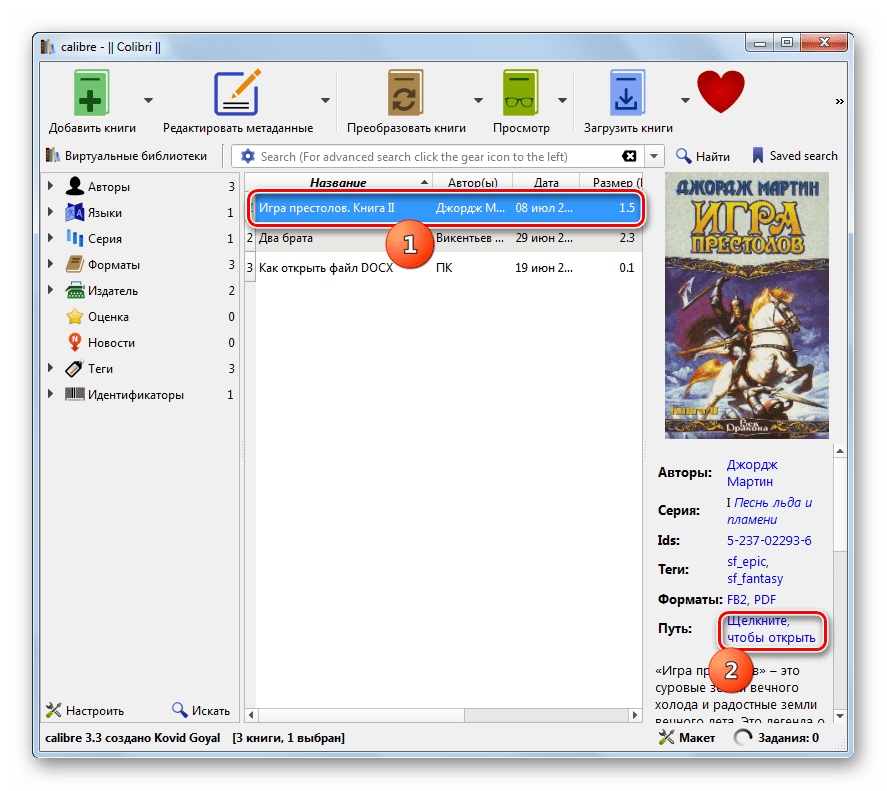
5. В появившемся всплывающем окне щелкните «Действие объекта:» и щелкните «Открыть» в раскрывающемся меню. По завершении нажмите «ОК».
Это должно настроить открытие PDF-файла при нажатии на его значок в презентации слайд-шоу.
Как вставить PDF-файл в PowerPoint как изображениеПри использовании этого метода в презентацию PowerPoint вставляется не весь PDF-файл, а только одна страница или около того.
Однако это намного проще и полезно для включения небольших объемов содержимого из PDF в вашу презентацию.Если вы не хотите открывать весь PDF-файл при каждой ссылке на него, этот метод для вас.
1. Откройте файл PDF так, чтобы область, которую вы хотите вставить, была полностью видна. Например, если вы хотите вставить определенную диаграмму, содержащуюся в PDF-файле, убедитесь, что вы видите всю диаграмму на экране.
2. Теперь сделайте снимок экрана области, которую вы хотите вставить, и скопируйте этот снимок экрана в буфер обмена.
- Чтобы сделать снимок экрана на ПК, среди прочего, вы можете нажать клавишу Print Screen или PrtSc.Эта клавиша обычно находится на правой стороне клавиатуры.
- Чтобы сделать снимок экрана на Mac, среди прочего, вы можете нажать Command + Shift + 4. Это превратит ваш курсор в прицельную сетку. Теперь, удерживая нажатой клавишу Control, щелкните мышью и перетащите указатель мыши по области экрана, снимок экрана которой вы хотите сделать.
3. Откройте презентацию PowerPoint и щелкните слайд, в который вы хотите вставить содержимое PDF. На выбранном слайде щелкните правой кнопкой мыши и выберите один из параметров «Вставить» (неважно, какой), чтобы вставить снимок экрана в PowerPoint.
Вставив снимок экрана в презентацию PowerPoint, вы можете перемещать, изменять размер, обрезать и редактировать снимок экрана, как любое другое изображение или изображение.
Иван Кук
, 3 марта, 21 – Отправлено в: Конвертировать PDF
Есть несколько методов, которые можно использовать для импорта PDF в PowerPoint . Вы можете использовать сторонние приложения для преобразования PDF в документ PowerPoint, и это может быть лучшим вариантом. Однако бывают случаи, когда у вас нет времени и вы просто хотите быстро импортировать документ.Вы можете сделать это, связав его с PowerPoint или сохранив как изображение и добавив в документ PowerPoint. В этой статье вы узнаете, как импортировать PDF в PowerPoint различными способами. Вы сможете выбрать тот, который лучше всего подходит для вас.
Вы можете использовать сторонние приложения для преобразования PDF в документ PowerPoint, и это может быть лучшим вариантом. Однако бывают случаи, когда у вас нет времени и вы просто хотите быстро импортировать документ.Вы можете сделать это, связав его с PowerPoint или сохранив как изображение и добавив в документ PowerPoint. В этой статье вы узнаете, как импортировать PDF в PowerPoint различными способами. Вы сможете выбрать тот, который лучше всего подходит для вас.
Часть 1. Как импортировать PDF в PowerPoint на Mac
Лучший инструмент для импорта PDF в PowerPoint на Mac
«Могу ли я импортировать PDF в PowerPoint?» Это вопрос, который задаст себе большинство людей, не знакомых с файлами PDF.Импортировать PDF в PowerPoint можно разными способами. Один – превратить в изображение, а другой – преобразовать его. С PDFelement ProPDFelement Pro вы можете легко сделать и то, и другое. У вас есть возможность редактировать PDF-файл до тех пор, пока он не будет соответствовать нашим потребностям, и отправить его в PowerPoint в любом из форматов, упомянутых выше.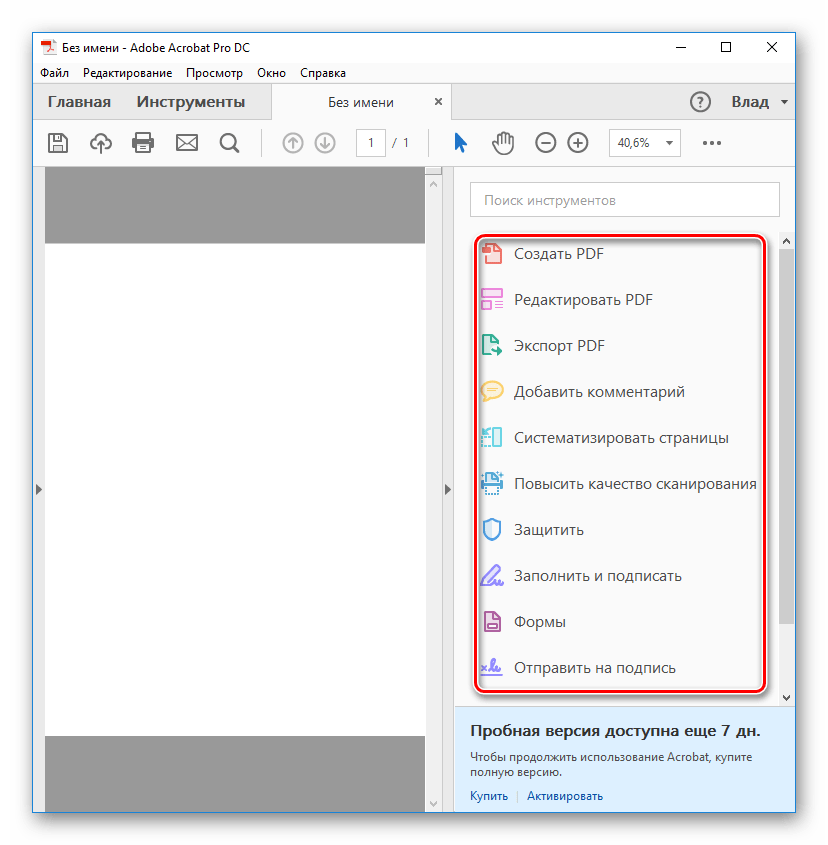
Пошаговое руководство по импорту PDF в PowerPoint
Шаг 1. Импортируйте PDF в редактор PDF
Чтобы перенести PDF-документ в редактор для редактирования, перейдите в Finder и перетащите PDF-файл в интерфейс.Вы также можете перейти в «Открыть файл», а затем найти файл в том месте, где вы его сохранили. Есть и другие прямые методы импорта PDF в PPT.
Шаг 2. 2 способа импорта PDF в PowerPoint
Метод 1. Импортировать PDF как изображение
После открытия документа перейдите в меню «Преобразовать» и выберите «В изображение» на панели инструментов. Вы заметите, что есть много других форматов файлов, которые вы можете использовать. В этом случае вы также можете сначала сохранить файл PDF в виде изображения.Затем вы можете импортировать этот PDF-файл как изображение в файл PowerPoint.
Метод 2. Импорт содержимого PDF напрямую
Вы также можете напрямую преобразовать PDF в файл PowerPoint, который затем можно будет редактировать в PowerPoint. Перейдите на экран приветствия на PDFelementfessional и нажмите «Конвертировать PDF». Это позволит вам выбрать нужный PDF-файл и открыть его в меню «Конвертировать».
Перейдите на экран приветствия на PDFelementfessional и нажмите «Конвертировать PDF». Это позволит вам выбрать нужный PDF-файл и открыть его в меню «Конвертировать».
Теперь вы можете перейти в меню «Преобразовать» и выбрать «В PowerPoint» в качестве формата вывода.После того, как вы подтвердили настройку, вы можете нажать кнопку «Конвертировать» на правой панели инструментов, чтобы начать процесс преобразования PDF в PPT.
Почему стоит выбрать PDFelement для импорта PDF в PowerPoint
PDFelement ProPDFelement Pro – мощный редактор PDF, который открывает целый мир возможностей, когда дело доходит до создания презентаций PowerPoint. С помощью этого редактора PDF вы также можете преобразовать файл PDF в Word, Excel и другие форматы файлов. Чтобы сэкономить время, вы можете использовать функцию «Пакетная обработка» для пакетного преобразования нескольких файлов PDF.Расширенная функция распознавания текста позволяет с легкостью редактировать и конвертировать отсканированные файлы PDF.
- Создание и преобразование документа PDF – Теперь вы можете создать новый файл PDF, как в Adobe Acrobat Pro. Вы также можете конвертировать файлы в формат PDF и обратно.
- PDF-формы – Теперь у вас есть собственные настраиваемые PDF-формы для отправки людям. Вы также можете редактировать и заполнять формы, отправленные вам другими людьми.
- Цифровая подпись – Персонализируйте свою работу, добавив цифровую подпись к файлам PDF.Вы также можете изменить разрешения.
- Редактирование и распознавание PDF-файлов – Сканируйте все распечатанные документы и затем импортируйте их как изображения PDF. Инструмент проведет их через OCR, и вы сможете редактировать текст после этого.
Часть 2. Альтернативное решение для импорта PDF в PowerPoint на Mac
Если вы не хотите конвертировать PDF в PPT, вы также можете поместить его как ссылку, и он будет воспроизведен в вашей презентации. Это требует, чтобы вы вставили файл как ссылку или объект. Файл PDF будет отображаться на слайде, но вы не сможете редактировать его так, как если бы вы сначала преобразовали его в PPT. Это отличный и быстрый способ подготовить слайды для экстренной презентации.
Файл PDF будет отображаться на слайде, но вы не сможете редактировать его так, как если бы вы сначала преобразовали его в PPT. Это отличный и быстрый способ подготовить слайды для экстренной презентации.
Как вставить PDF в PowerPoint как ссылку / Объект
Шаг 1. Откройте PowerPoint
.Начните с открытия PowerPoint и затем выберите слайд, на котором вы хотите поместить файл PDF. Затем выберите «Вставить», а затем «Объект». Вы получите новое диалоговое окно, в котором вы сможете выбрать «Создать из файла».
Шаг 2. Вставьте или импортируйте файл PDF в слайд
Теперь вам нужно перейти туда, где вы сохранили файл PDF, и затем выбрать его. После этого нажмите «Открыть», и вам будет предложено использовать «Ящик объектов». Нажмите «ОК» и дождитесь добавления PDF-файла к слайду.
Шаг 3. Активируйте связанный PDF-файл
После того, как вы импортировали PDF-файл в PowerPoint, вам нужно знать, как активировать его во время презентации.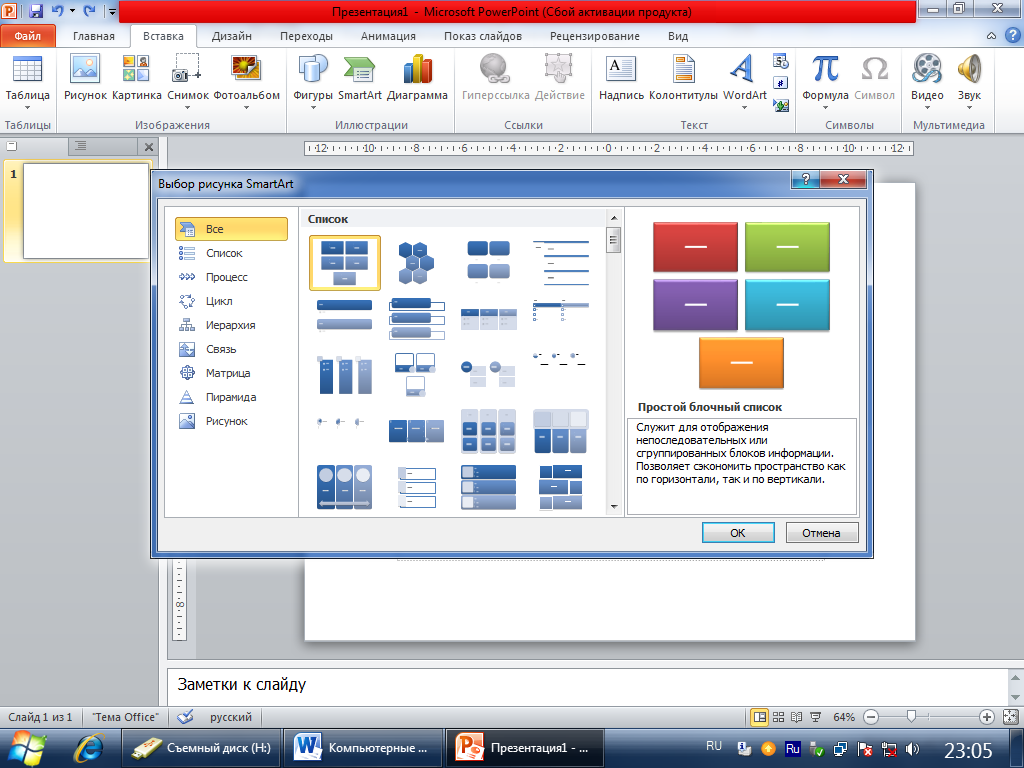 Перейдите к значку PDF, показанному на слайде, и щелкните по нему.Теперь нажмите «Ссылки / Действие». Теперь вам будет предложено выбрать, следует ли активировать действие, наведя курсор мыши или щелкнув мышью. Теперь перейдите к «Объекту» и выберите «Активировать контент». Это гарантирует, что PDF-файл будет активен во время вашей презентации.
Перейдите к значку PDF, показанному на слайде, и щелкните по нему.Теперь нажмите «Ссылки / Действие». Теперь вам будет предложено выбрать, следует ли активировать действие, наведя курсор мыши или щелкнув мышью. Теперь перейдите к «Объекту» и выберите «Активировать контент». Это гарантирует, что PDF-файл будет активен во время вашей презентации.
Есть несколько способов импортировать PDF в PowerPoint 2013. Некоторые могут быть сложными, а другие довольно простыми. Лучше всего выбрать мощный PDFelementfessional, который значительно упростит вашу работу.
В заключение, это одни из лучших способов импорта PDF в PowerPoint на Mac. Описанные выше инструменты и методы позволят легко создавать потрясающие презентации PowerPoint. Если у вас уже есть материал в формате PDF, вам придется переделывать его заново. Просто используйте PDFelement, и вы получите потрясающую презентацию PowerPoint в кратчайшие сроки.
Последнее обновление 1 мая 2020 г.
Недавно мы объяснили, как использовать Hello Slide для добавления голоса к нашим презентациям, но в настоящее время платформа требует, чтобы вы загружали файл PDF вместо файла PPT. Есть много других ситуаций, когда нам нужно поделиться файлом PDF вместо нашего исходного файла презентации PowerPoint . В этой статье объясняется, как сохранить презентацию PPT PowerPoint в формате Adobe PDF (Portable Document Format).
Есть много других ситуаций, когда нам нужно поделиться файлом PDF вместо нашего исходного файла презентации PowerPoint . В этой статье объясняется, как сохранить презентацию PPT PowerPoint в формате Adobe PDF (Portable Document Format).
Чтобы сохранить PPT как файл PDF или преобразовать PPT в PDF, откройте PowerPoint и затем.
- Щелкните меню «Файл», затем «Сохранить как», затем щелкните PDF или XPS.
- В списке «Имя файла» введите или выберите имя для презентации.
- В списке Тип файла щелкните PDF и введите имя выходного файла в диалоговом окне.
Если для презентации требуется высокое качество печати, щелкните Стандартное (публикация в Интернете и печать), но если качество печати менее важно, чем размер файла, щелкните Минимальный размер (публикация в Интернете), что полезно для публикации презентации в Интернете, например, по электронной почте (Hotmail , Gmail или любой другой поставщик услуг электронной почты).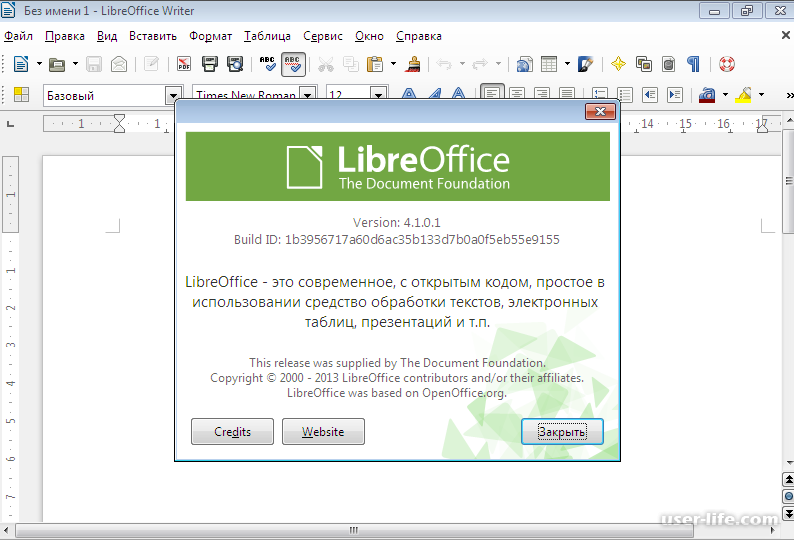
Когда вы нажмете «Сохранить», вы увидите индикатор выполнения публикации.Посмотрите этот образец в Что такое Cloud Computing PPT.
Иван Кук
, 3 апреля 2020 г. – Отправлено в: Конвертировать PDF
Презентации PowerPoint уже давно используются для распространения информации во время встреч или конференций. Преобразование файла PDF в презентацию PowerPoint – это не то, что вы можете легко сделать с помощью обычных инструментов редактирования. Вам нужны специализированные инструменты, разработанные для редактирования безопасного формата PDF. Вам нужен инструмент, который будет точным и даст вам качественные результаты.Для этой задачи существует несколько онлайн-и настольных решений, и вы узнаете, как преобразовать PDF в PowerPoint с помощью PDFelement ProPDFelement Pro. Это один из ведущих инструментов на рынке для редактирования файлов PDF, который легко сопоставить с Adobe Acrobat Pro. Прочтите, чтобы узнать, как с легкостью преобразовать PDF в PPT.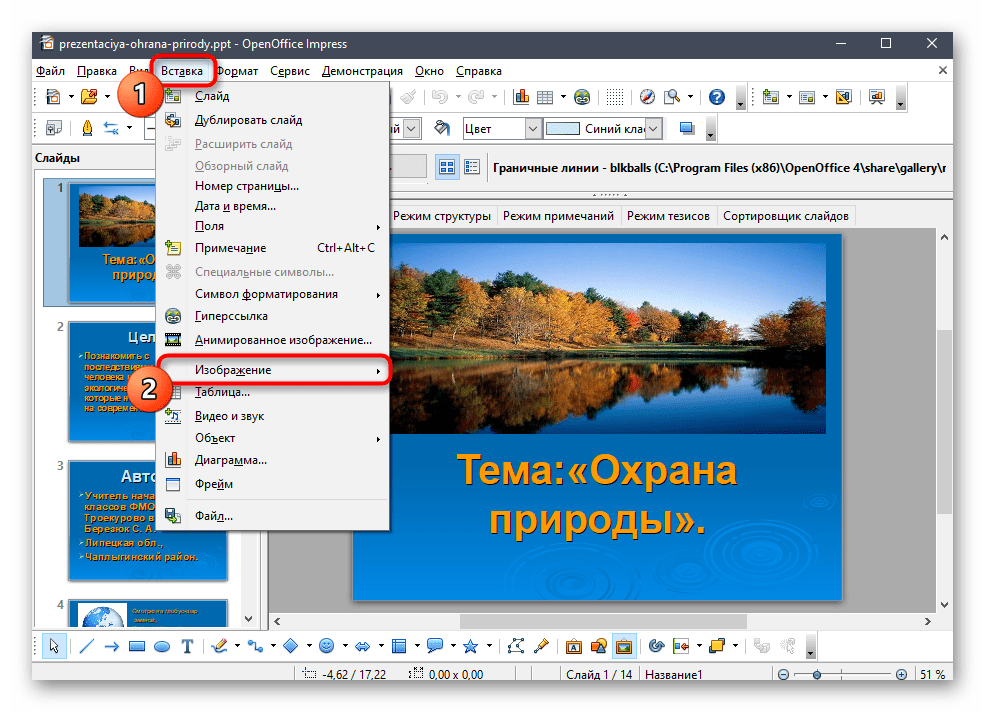
Лучший инструмент для преобразования PDF в PowerPoint
Как упоминалось выше, не многие приложения могут конвертировать PDF в любой другой формат. PDFelement Pro – лучший инструмент, который вы можете найти, который позволит вам с легкостью преобразовать PDF в PPT.Помимо преобразования PDF в другие форматы, он также может преобразовывать другие форматы в PDF, что делает его универсальным инструментом для вашего компьютера. Он быстро становится предпочтительным инструментом для редактирования файлов PDF, потому что он прост в использовании, но при этом обладает мощными функциями, как вы увидите позже. Если вы хотите преобразовать PDF в PPT, это единственный инструмент, который вам нужен.
Метод 1. Отредактируйте файл PDF перед преобразованием
Щелкните «Открыть файл» в нижнем левом углу основного интерфейса этой программы.
Если вы хотите сначала отредактировать PDF-файл, вы можете нажать кнопку «Редактировать», а затем вы можете сначала редактировать тексты, изображения, ссылки и страницы с помощью нескольких инструментов редактирования PDF.
Когда вы открываете PDF-документ с помощью PDFelement Pro, нажмите кнопку «Домой», а затем выберите «Другим». В раскрывающемся списке выберите PowerPoint в качестве предпочтительного варианта. Вы увидите, что там перечислены другие форматы.
Метод 2. Непосредственное преобразование PDF-файла в PowerPoint
Перейдите на главный экран PDFelement Pro и выберите «Конвертировать PDF».
Перейдите туда, где вы сохранили файл PDF, и выберите его. Выберите тип формата, создайте папку назначения и затем сохраните ее, чтобы преобразовать в PPT.
С помощью PDFelement Pro вы также можете создавать файлы PDF из PowerPoint, Word и других форматов файлов. Щелкните здесь, чтобы получить полное руководство о том, как управлять документами PDF так же просто, как документами Word.
Видео о том, как преобразовать PDF в PowerPoint
Почему стоит выбрать PDFelement Pro для преобразования PDF в PowerPoint
PDFelement ProPDFelement Pro – лучший способ преобразовать PDF в формат PowerPoint.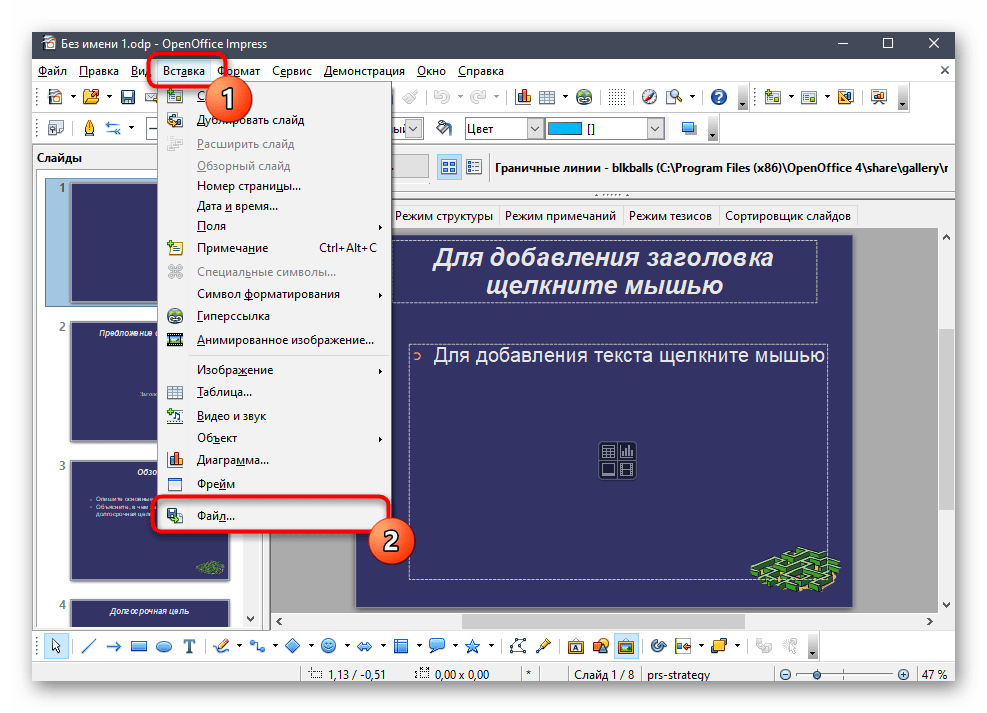 Это быстрый и точный инструмент, который в конечном итоге даст вам высококачественный продукт. Простой интерфейс обеспечивает быструю и легкую работу при преобразовании PDF в PPTX.
Это быстрый и точный инструмент, который в конечном итоге даст вам высококачественный продукт. Простой интерфейс обеспечивает быструю и легкую работу при преобразовании PDF в PPTX.
Основные возможности PDFelement Pro:
- Create and Convert – легко конвертируйте файлы PDF в несколько других форматов или создайте новый с нуля.
- PDF-формы – с легкостью заполняйте, редактируйте и создавайте PDF-формы.
- Цифровая подпись – добавить цифровую подпись к вашим файлам очень просто, если вы воспользуетесь этим инструментом.
- Edit & OCR – Вы можете легко превратить распечатанные документы в редактируемый текст, отсканировав их в изображения PDF, а затем используя OCR для окончательного преобразования в текст.
Я пытался взять изображение из части документа PDF и вставить его в PowerPoint 2011 для Mac.
Практически легко загрузить изображение в PowerPoint и отобразить его, но оно всегда теряет качество и никогда не является стандартом, который я бы использовал для представления большой аудитории.
Сначала я просто взял документ в Adobe Reader, сделал снимок области и вставил его на слайд.Было явное ухудшение качества.
Затем я сделал то же самое, но после установки файла / уменьшения размера файла / для сохранения текущего разрешения. Не лучше. (и, возможно, неудивительно, поскольку качество изображения оставляет желать лучшего с момента его сохранения в pptx, а не только после его сохранения)
Затем я попробовал несколько конвертеров PDF, но безуспешно.
Я нашел enolsoft хорошей программой и подошел к ней, но все равно не смог.
Если я преобразовал pdf в формат jpg (но пытался и для других типов изображений), jpg выглядел достаточно резким, но затем, когда я вставил jpg в powerpoint, он снова выглядел мусором.
Я был взволнован, когда попробовал их конвертер pdf в pptx, поскольку слайд, наконец, выглядел резким, но это был формат A4, и, прежде чем я потратил силы на извлечение только интересующей меня области, я заметил, что многое о форматировании текста и т. д. в изображении были изменены и больше не использовались.
д. в изображении были изменены и больше не использовались.
Есть идеи, какие еще есть решения для этого. Это, должно быть, обычная проблема, и я хотел бы найти решение.
Узнайте, как вставить файл в формате PDF в файл Office в виде вложения.Вы можете изменить размер объекта, но не можете редактировать его после вставки. Для просмотра или чтения файлов PDF вам потребуется Adobe Acrobat или Abode Reader.
Примечание. Если вы хотите вставить содержимое файла PDF в файл Office, а не просто вставить PDF-файл в качестве вложения, лучше всего открыть этот PDF-файл в Word 2013 или 2016. Word выполнит преобразование. PDF в редактируемый текст, и затем вы можете скопировать и вставить этот текст в свой документ Office. Дополнительные сведения см. В разделе «Редактировать содержимое PDF-файла в Word».
Щелкните Вставить> Объект в группе Текст.
В Outlook щелкните внутри тела элемента, например сообщения электронной почты или события календаря.
Щелкните «Создать из файла»> «Обзор».
Найдите файл .pdf, который хотите вставить, и нажмите «Открыть».
Если вы просто хотите повторно использовать часть текста из PDF, например, короткий отрывок, попробуйте скопировать и вставить его. Обычно вы получаете простой текст без форматирования.
Благодаря функции перекомпоновки PDF, доступной в Word 2013 и 2016, вы можете открывать и редактировать содержимое PDF, такое как абзацы, списки и таблицы, как документы Word.Word извлекает содержимое из PDF-документа фиксированного формата и перенаправляет это содержимое в файл .docx, сохраняя при этом максимально возможную информацию о макете. Дополнительные сведения см. В разделе «Редактирование содержимого PDF-файла в Word».
Веб-приложение Word не позволяет вставлять в документ объекты, например PDF-файлы. Однако вы можете редактировать сам PDF-файл в Word для Интернета, что позволяет обновлять содержимое PDF-файла или копировать и вставлять содержимое из PDF-файла в документ Word.
Примечание. Когда вы открываете PDF-файл в Word в Интернете, он конвертируется в документ Word и может не выглядеть в точности так, как исходный документ.Например, разрывы строк и страниц могут происходить в разных местах. Преобразование лучше всего работает с PDF-файлами, которые в основном состоят из текста.
Когда вы открываете PDF-файл в Word в Интернете, он конвертируется в документ Word и может не выглядеть в точности так, как исходный документ.Например, разрывы строк и страниц могут происходить в разных местах. Преобразование лучше всего работает с PDF-файлами, которые в основном состоят из текста.
Если у вас есть классическое приложение Word, вы можете использовать его для добавления PDF-файлов. Нажмите «Открыть в Word», чтобы начать использовать классическое приложение.
Если у вас нет настольного приложения Word, вы можете попробовать или купить последнюю версию Office прямо сейчас.
Как легко вставить PDF-файл в Google Slides
Google Docs – это замечательный онлайн-офисный пакет, который предлагает все инструменты для решения всех ваших офисных задач.Это бесплатно и доступно на любой платформе, так как это веб-приложение. Это делает совместную работу невероятно простой. Вы можете легко отслеживать изменения, внесенные другими. Эти мощные приложения легко доступны с любого портативного устройства и настольных компьютеров.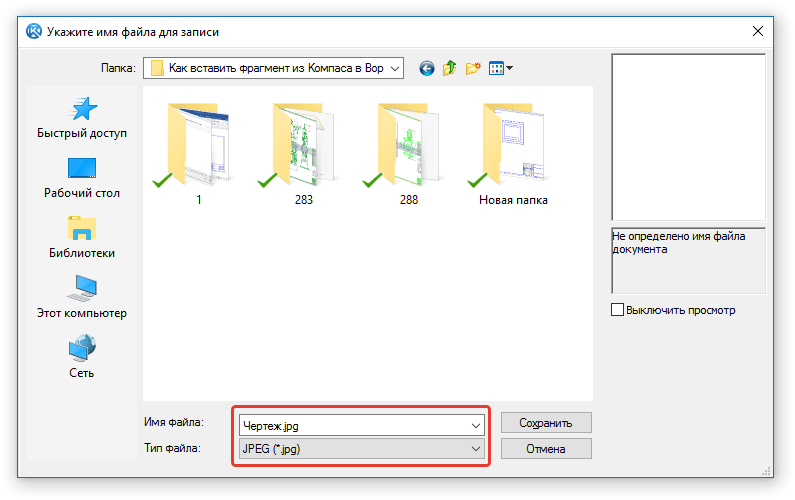 Интерфейс приложения аккуратный, отточенный и завершенный.
Интерфейс приложения аккуратный, отточенный и завершенный.
Поскольку на вашем устройстве ничего не сохраняется, все сохраняется в облаке, что позволяет вам получить к нему доступ из любого места с любого устройства. Вам предоставляется 15 ГБ места для сохранения всех ваших файлов в облаке.Если вам нужно больше, вы всегда можете перейти на платную подписку. У вас есть много отличных опций, таких как преобразование голоса в текст, экспорт во многие форматы и т. Д.
Google Slides – это версия PowerPoint от Google. Хотя он не такой многофункциональный, он прост в использовании. Используя слайды, вы можете легко создавать действительно красивые и эффективные презентации. Вы можете получить к ним доступ практически из любой точки мира, если вы подключены к Интернету.
Одна вещь, которую мне недавно пришлось сделать, – это вставить файл PDF в слайды, и не было действительно простого способа сделать это.Однако есть обходной путь, которым я собираюсь поделиться сегодня в этой публикации. Так что, если вы также хотите сделать что-то подобное, прочитайте, как это сделать.
Так что, если вы также хотите сделать что-то подобное, прочитайте, как это сделать.
Поскольку нет прямого способа вставлять PDF-файлы в слайды непосредственно в Документах Google, вот рабочий способ обхода.
Во-первых, позвольте мне дать вам представление о том, что именно мы собираемся здесь делать. Нам нужен PDF-файл, который вы хотите вставить, общедоступный в Интернете. Это важно, используйте любую понравившуюся службу, будь то Google Диск, OneDrive или любую другую онлайн-службу, если на то пошло.Затем мы воспользуемся этой ссылкой и вставим ее в изображение, которое мы будем использовать в качестве обложки. Теперь, когда пользователь нажимает на изображение, оно перенаправляет пользователя к файлу PDF. Я знаю, что это не самое сложное решение, но на момент написания статьи это единственное.
Теперь, когда у вас есть основная идея, приступим.
Как загрузить документ PDF в Google Slides
- Сначала загрузите файл PDF в онлайн-сервис. В качестве примера я воспользуюсь Google Диском.

- Для этого просто нажмите кнопку New на главной странице Диска и выберите опцию Загрузка файла .
- Теперь просто выберите файл, и он загрузится.
- Мы хотим сделать его общедоступным. Просто Щелкните правой кнопкой мыши на загруженном файле и выберите Поделиться .
- (необязательно) Во всплывающем окне нажмите Advanced кнопку .
- (необязательно) Теперь в новом всплывающем окне нажмите изменить.
- (необязательно) Теперь выберите любой из двух общедоступных вариантов.
- (необязательно) Затем просто нажмите кнопку Сохранить и в предыдущем всплывающем окне нажмите Готово .
- Щелкните файл правой кнопкой мыши и выберите Получить ссылку общего доступа получите ссылку общего доступа, скопируйте ее.

Теперь у вас есть PDF-файл. - Далее, выберите изображение обложки для этого PDF . Изображение обложки в том смысле, что оно, по сути, включает ссылку на этот файл PDF. При нажатии на изображение пользователь будет перенаправлен к файлу PDF. Изображение может быть любым.
- Просто откройте слайд и нажмите Insert.
- Теперь щелкните изображение .
- Теперь выберите это изображение и щелкните Выберите .
- При загрузке разместите изображение как хотите. Лучше всего разместить это на слайде, если вы хотите, чтобы он выглядел как титульная страница.
- По завершении размещения изображения щелкните по нему, чтобы выбрать его.
- Затем нажмите Insert и выберите Link . Здесь вы разместите ранее скопированную ссылку.
- Это вставляет ссылку в ваше изображение.
- Теперь вы в основном готовы.
 Пока файл PDF общедоступен по этой ссылке, пользователи будут перенаправлены к файлу PDF при нажатии на изображение.
Пока файл PDF общедоступен по этой ссылке, пользователи будут перенаправлены к файлу PDF при нажатии на изображение.
Это один из способов связать файл PDF в презентации Google Slide. По сути, это связывает файл изображения с вашим общедоступным файлом PDF.
Преобразовать файл PDF в изображение и вставить
Если ваш файл PDF достаточно короткий, вы также можете воспользоваться этим альтернативным способом.Здесь мы собираемся преобразовать PDF в набор изображений. Затем мы собираемся вставить эти изображения в слайды. Для этого выполните следующие действия.
- Сначала откройте файл PDF.
- Вы можете сделать это, открывая его на своем ПК и сохраняя страницы или выбирая части и сохраняя их как снимки экрана.
- Вы также можете делать снимки экрана в браузере Chrome с помощью этого расширения – FireShot. Это позволяет вам захватывать все страницы, которые вы хотите сохранить.
- Вы также можете использовать онлайн-сервисы конвертации, такие как pdf2jpg, PDF to Image или Online Converter.

- Онлайн конвертер мне лично понравился. Он дает вам такие параметры, как предварительные настройки качества, размер изображения, параметры цвета, настройки DPI и улучшения. Чтобы использовать его, просто нажмите «Загрузить» и выберите свой файл. Вы даже можете напрямую выбрать файл с Google Диска и One Drive.
- Теперь выберите наиболее подходящие настройки в разделе «Дополнительные настройки».
- Щелкните Convert File , и ваш файл будет загружен и преобразован.
- Теперь вы можете загрузить изображения в виде zip-файла.
- Вам просто нужно вставить эти изображения в свои слайды, как мы сделали выше для изображения обложки.
Теперь у вас есть PDF-файл на слайде. Я лично использовал Online Converter, так как он может легко обрабатывать длинные PDF-файлы и предоставляет множество возможностей для управления выходными файлами. Вы можете выбрать этот вариант, если PDF-файл не слишком длинный, поскольку он выглядит хорошо и не отвлекает вас от слайд-шоу.


 Выберите вкладку « Наведите курсор мыши », если вы хотите, чтобы она открывалась, когда вы указываете на PDF.
Выберите вкладку « Наведите курсор мыши », если вы хотите, чтобы она открывалась, когда вы указываете на PDF.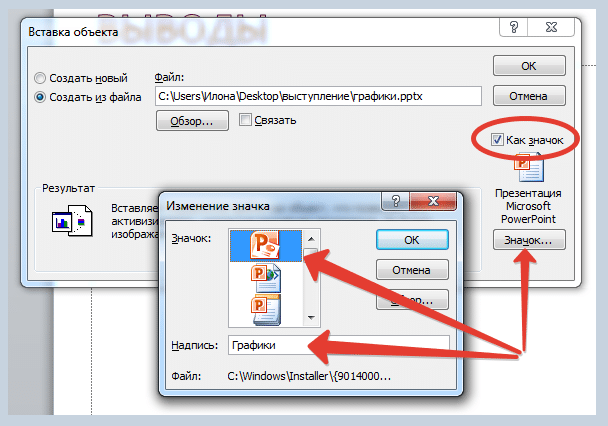


 Чтобы экспортировать только часть презентации, коснитесь «Диапазон слайдов» и укажите номера начального и конечного слайдов.
Чтобы экспортировать только часть презентации, коснитесь «Диапазон слайдов» и укажите номера начального и конечного слайдов.
.jpg) Преобразованную презентацию легко распространить по сети, встроить на страницы сайта или блога, а также загрузить в систему дистанционного обучения (СДО) как дистанционный курс. Технология iSpring позволяет конвертировать из PPT во Flash/HTML5 с безупречным качеством, сохраняя без изменений все анимации, гиперссылки, эффекты переходов и изображения.
Преобразованную презентацию легко распространить по сети, встроить на страницы сайта или блога, а также загрузить в систему дистанционного обучения (СДО) как дистанционный курс. Технология iSpring позволяет конвертировать из PPT во Flash/HTML5 с безупречным качеством, сохраняя без изменений все анимации, гиперссылки, эффекты переходов и изображения.
.jpg)
 Быстро перейти на нужный слайд можно двойным щелчком через вкладку Вид – Сортировщик слайдов.
Быстро перейти на нужный слайд можно двойным щелчком через вкладку Вид – Сортировщик слайдов.
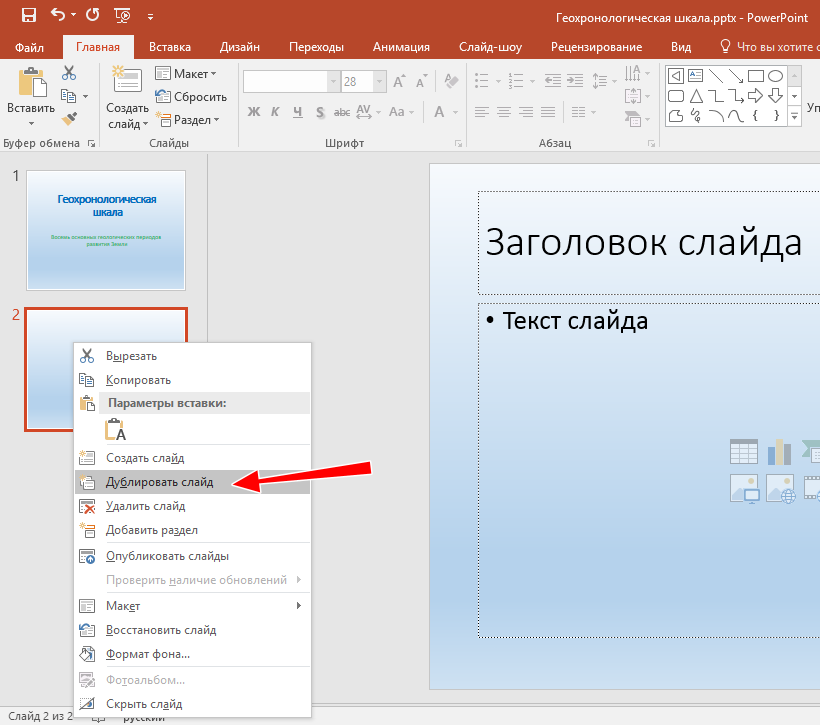 Если нет, выберитеВырезка экрана вариант.
Если нет, выберитеВырезка экрана вариант.

 В раскрывающемся списке щелкните «Вырезание экрана», которое перенесет вас на последнюю страницу, к которой вы обращались до PowerPoint, в данном случае ваш PDF-файл
В раскрывающемся списке щелкните «Вырезание экрана», которое перенесет вас на последнюю страницу, к которой вы обращались до PowerPoint, в данном случае ваш PDF-файл
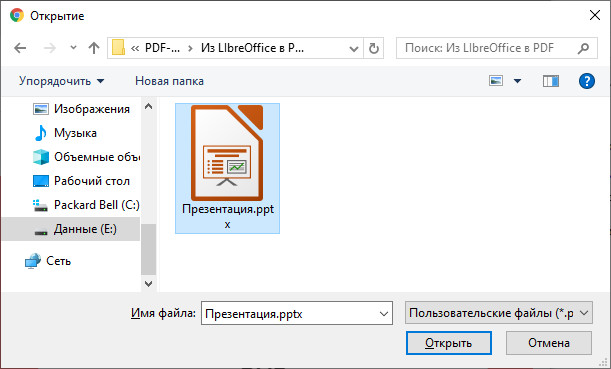

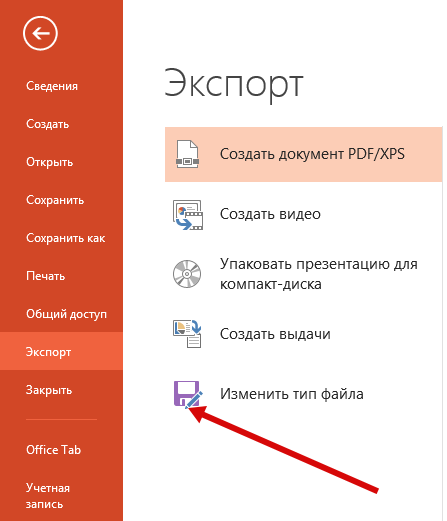 Перейдите на страницу PDF-файла, который вы хотите добавить в PowerPoint.
Перейдите на страницу PDF-файла, который вы хотите добавить в PowerPoint.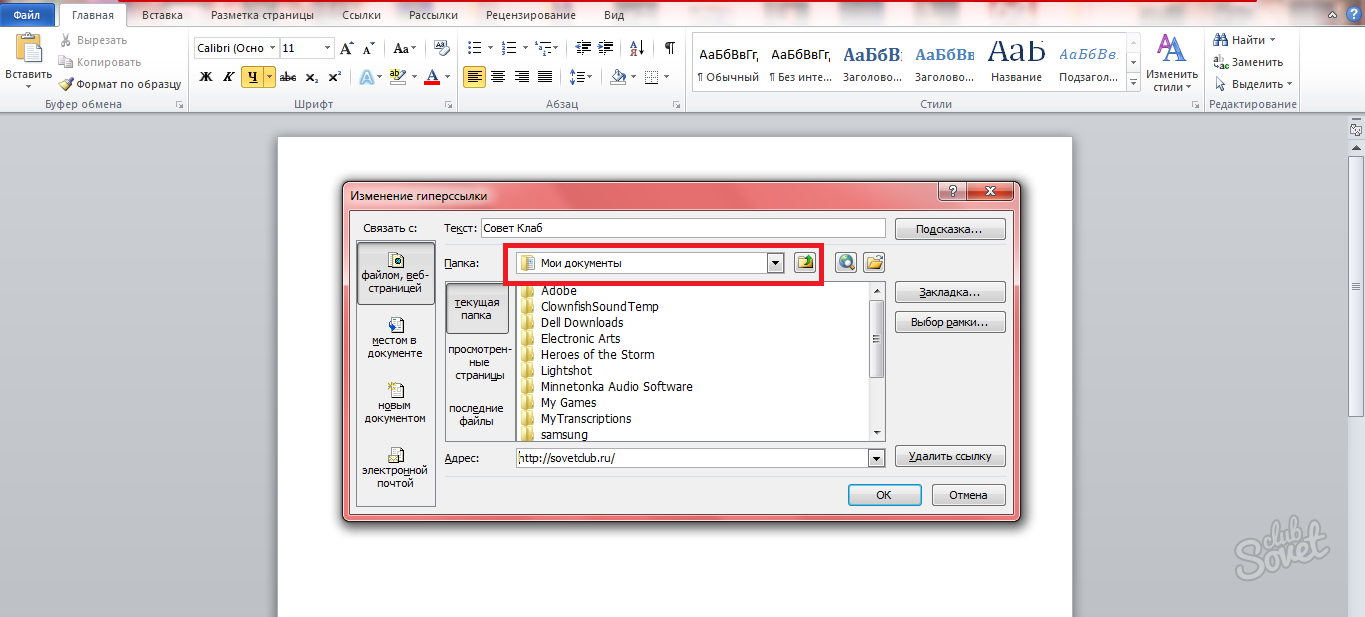

 Пока файл PDF общедоступен по этой ссылке, пользователи будут перенаправлены к файлу PDF при нажатии на изображение.
Пока файл PDF общедоступен по этой ссылке, пользователи будут перенаправлены к файлу PDF при нажатии на изображение.