Вставка подписи
Word для Microsoft 365 Word для Microsoft 365 для Mac Word 2021 Word 2021 for Mac Word 2019 Word 2019 для Mac Word 2016 Word 2016 для Mac Word 2013 Еще…Меньше
Введенная от руки подпись придает вашему документу индивидуальность. Вы можете отсканировать свою подпись, сохранить ее как рисунок, а затем вставлять в документы.
Можно также вставить в документ строку подписи в том месте, где нужно будет расписаться.
Создание и вставка рукописной подписи
Для выполнения описанных ниже действий вам потребуется сканер.
-
Распишитесь на листе бумаги.
-
Отсканируйте страницу и сохраните ее на компьютере в популярном формате, таком как BMP, GIF, JPG или PNG.

Инструкции по использованию сканера см. в прилагаемом к нему руководстве или на веб-сайте изготовителя.
-
Откройте файл изображения.
-
Чтобы обрезать изображение, щелкните его, чтобы открыть вкладку Формат средств работы с рисунками, нажмите кнопку Обрезка
-
Щелкните изображение правой кнопкой мыши и выберите команду Сохранить как рисунок, чтобы сохранить его в виде отдельного файла.

-
Чтобы добавить подпись в документ, на вкладке
Добавление машинописного текста к подписи
Если нужно сделать частью подписи должность, номер телефона, адрес электронной почты или другие сведения, сохраните их вместе с изображением как автотекст.
-
Введите нужный текст под вставленным изображением.
org/ListItem”>
-
На вкладке Вставка нажмите кнопку Экспресс-блоки.
Выберите команду Сохранить выделенный фрагмент в коллекцию экспресс-блоков. Откроется окно Создание нового стандартного блока.
-
В поле Имя введите имя блока подписи.
-
Нажмите кнопку ОК.
-
Когда нужно будет использовать подпись, расположите точку вставки там, где нужно вставить блок подписи.
-
Выделите изображение и введенный текст.
В списке Коллекция выберите пункт Автотекст.
Вставка строки подписи
Чтобы добавить в документ строку подписи со знаком X, показывающим, где нужно расписаться, воспользуйтесь командой Строка подписи.
Щелкните в том месте, где нужно поместить строку подписи.
-
На вкладке Вставка нажмите кнопку Строка подписи
-
Щелкните Строка подписи Microsoft Office.
В окне Настройка подписи можно ввести имя в поле Предлагается для подписания.
 Кроме того, можно добавить должность в поле Должность предложенного подписывающего.
Кроме того, можно добавить должность в поле Должность предложенного подписывающего.-
Нажмите кнопку ОК. Строка подписи появится в документе.
Введенная от руки подпись придает вашему документу индивидуальность. Вы можете отсканировать свою подпись, сохранить ее как рисунок, а затем вставлять в документы Word.
Сканирование и вставка рисунка написанной от руки подписи
Для выполнения описанных ниже действий вам потребуется сканер.
-
Распишитесь на листе бумаги.

-
Отсканируйте страницу и сохраните ее на компьютере в стандартном формате, например BMP, GIF, JPG или PNG.
Совет: Инструкции по использованию сканера см. в прилагаемом к нему руководстве или на веб-сайте изготовителя.
-
На вкладке Вставить щелкните Рисунки > Рисунок из файла.
-
Найдите рисунок, который нужно вставить, выделите его и нажмите кнопку Вставить.

-
Щелкните рисунок, чтобы отобразить вкладку Формат рисунка.
На вкладке Формат рисунка щелкните Обрезка и вырежьте изображение подписи.
-
Щелкните изображение правой кнопкой мыши и выберите команду Сохранить как рисунок, чтобы сохранить его в виде отдельного файла, который можно использовать в других документах.
Добавление текста в многоразовую подпись
Если вы хотите включить в подпись свою должность, номер телефона, адрес электронной почты или другие сведения, сохраните их вместе с изображением в качестве автотекста.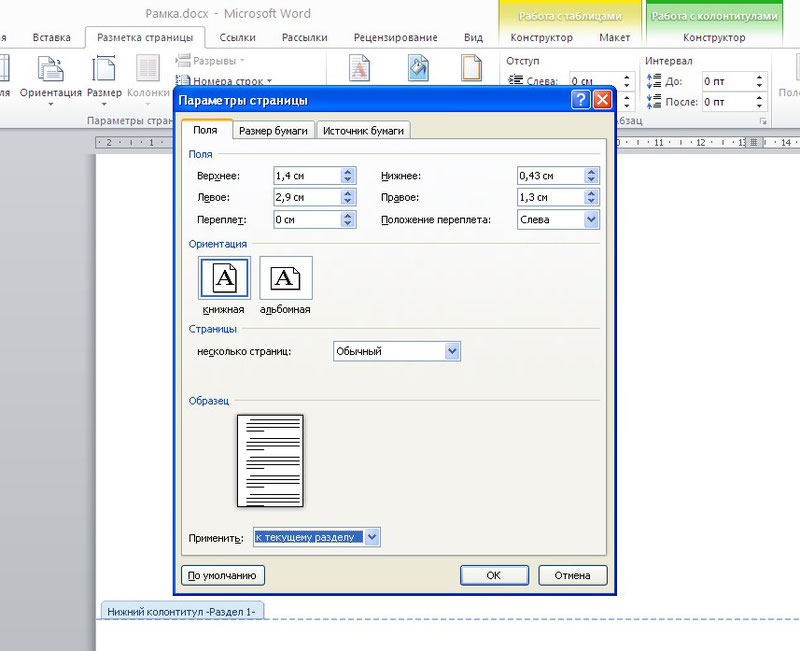
-
Введите нужный текст под вставленным изображением.
-
Выделите изображение и введенный текст.
-
В меню Вставка выберите Автотекст > Создать.
-
Откроется диалоговое окно создания автотекста.
В поле Имя введите имя блока подписи и нажмите кнопку ОК.

-
Когда нужно будет использовать подпись, расположите точку вставки там, где нужно вставить блок подписи.
-
На вкладке Вставка выберите Автотекст > Автотекст и щелкните имя своего блока подписи.
Формирование штампа ЭП | Заявка Awards
В DIRECTUM существует стандартный механизм подписания документов электронной подписью. В рамках системы, этот механизм обеспечивает неизменность подписанного текста, позволяет однозначно идентифицировать, кто, за кого и какую версию подписал. Но, если требуется передать документ на бумажном носите, то человек не сможет удостовериться, кто именно подписал документ без проверки подписей в системе.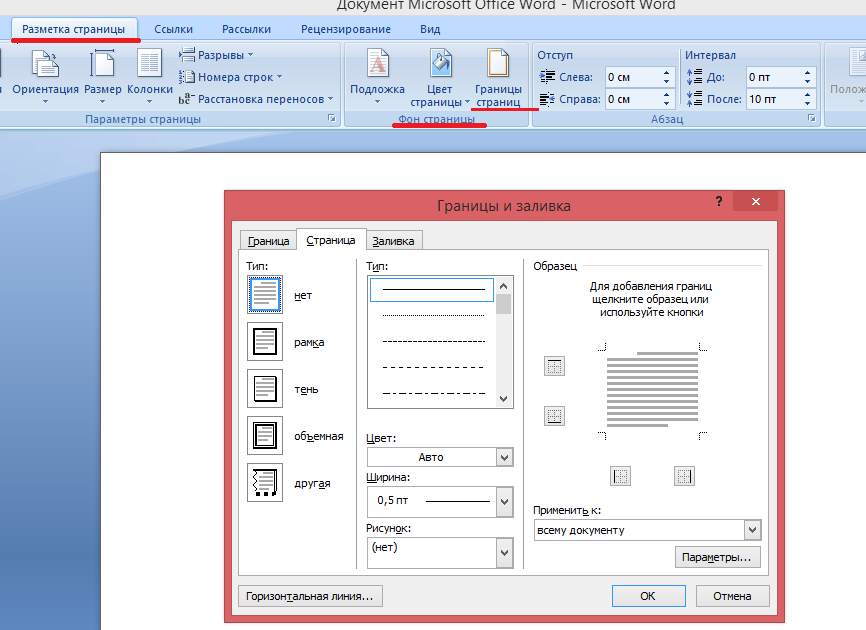 Эту проблему решает разработанный нами механизм печати документов со штампами.
Эту проблему решает разработанный нами механизм печати документов со штампами.
Методы передачи печатных документов
Для передачи печатной копии документа вместе с информацией об электронных подписях, можно использовать следующие подходы:
- Печать отдельного листа согласования
- Подписание внутри формата и вставка в текст изображения рукописной подписи
- Вставка в текст штампа ЭП
Печать листа согласования использует давно и во многих процессах. Лист согласования легко реализуется в виде отчета. Но, не во всех процессах рационально печатать отдельный лист согласования. Например, для служебных записок, в большинстве являющихся одностраничными документами. Кроме того, лист согласования не является неотъемлемой частью документа и может быть потерян или подделан.
PDF формат позволяет устанавливать ЭП на содержание документа и визуализировать их в виде вставленного изображения подписи в текст. При этом, подписи сохраняются в теле файла. Это красивый вариант подписания, но он не совместим с системой DIRECTUM, так как DIRECTUM не обладает инструментами для работы с такими подписями, а подписание в системе блокирует документ от изменения и не позволяет подписать ту же версию внутри формата.
Это красивый вариант подписания, но он не совместим с системой DIRECTUM, так как DIRECTUM не обладает инструментами для работы с такими подписями, а подписание в системе блокирует документ от изменения и не позволяет подписать ту же версию внутри формата.
При печати документа со штампом с информацией об ЭП, штамп становится неотъемлемой частью документа. Штамп не требует печати дополнительных листов. Однако, штампы сложны в реализации. Формирование штампа – не тривиальная задача. Каждый формат документа имеет свою внутреннюю структуру, свои приложения редакторы и требует отдельного обработчика для вставки штампа.
Задача
Требуется реализовать возможность печати версии документа со штампом, сформированным в СЭД DIRECTUM на основе электронных подписей на ней. Механизм должен иметь поддержку основных форматов, используемых в документообороте. Штамп должен вставляться в виде изображения, что бы уменьшить вероятность его изменения и подлога. Штамп должен содержать информацию об электронных подписях на конкретной версии документа, её идентификатор и ФИО пользователя, сформировавшего штамп. Штамп должен сохранять возможность прочтения текста документа.
Штамп должен сохранять возможность прочтения текста документа.
Проблемы реализации
На момент начала работ над данным функционалом у нас действовала система DIRECTUM версии 4.9.1. Во многом это повлияло на выбор инструментов и методов реализации. Так, механизм формирования штампов появился только в версии 5.0 и он поддерживает работу только с PDF документами.
Так же, следовало решить следующие проблемы:
- Требуется обеспечить работу с основными офисными форматами (RTF, DOC, DOCX, XLS, XLSX и т.д.) и форматом PDF документов. Для каждого формата документа используется свой подход вставки изображения и поэтому требуется разработать как минимум 3 процедуры вставки штампов: в редактор Word, в редактор Excel и в PDF документ.
- Штамп должен динамически создаваться в формате изображения. Что бы сохранить читаемость текста, фон штампа должен быть прозрачным.
- Штамп не может быть сохранен в виде версии документа, так как вставка штампа – это изменение содержания документа, а подписанный документ в системе запрещено изменять.

- Штамп не может быть динамически вставлен в текст при каждом открытии документа, так как в СЭД DIRECTUM нет возможности выполнить дополнительный программный код при открытии документа. Кроме того, просмотр документа может происходить разными способами: предпросмотр, экспорт и открытие, открытие из системы и т.д.
- Так как штамп нельзя сохранить в документе в системе и нельзя каждый раз вставлять при просмотре документа, требуется найти удобный способ запуска этого механизма.
- Не всегда все подписи требуется отображать в штампе. Подпись на некоторые документы может поставить любой пользователь системы с зарегистрированным сертификатом ЭП, при этом, не являясь для него согласующим или утверждающим лицом.
Описание решения
Механизм печати со штампом было решено реализовывать как дополнительный функционал в виде кнопки на карточке документа. Позже, после перехода на версию DIRECTUM 5.2.1, была добавлена возможность формировать штамп с помощью пункта контекстного меню.
Получение штампа
Штамп должен формироваться динамически, так как содержит информацию, характерную конкретной версии документа и ФИО пользователя, формирующего штамп. Желательно штамп отделить от текста документа рамкой, что бы текст штампа не сливался с текстом документа. Так же желательно вставить в штамп логотип корпорации. Такое форматирование можно описать в виде HTML документа.
Штамп необходимо формировать в виде изображения. Это с одной стороны упростит вставку штампа в различные форматы документов, а с другой, усложнит процесс подлога штампа. На штампе необходимо писать ФИО того, кто распечатал штамп, дату печати и оставлять место для подписи. Рукописная подпись в штампе подтверждает достоверность распечатанной информации.
Для преобразования HTML документа в изображение используется утилита «CutyCapt». Эта консольная утилита может преобразовывать HTML страницу в файлы формата PNG, SVG, PDF и другие. В данном решении производится преобразование HTML страницы в PNG файл с белым фоном и синим штампом.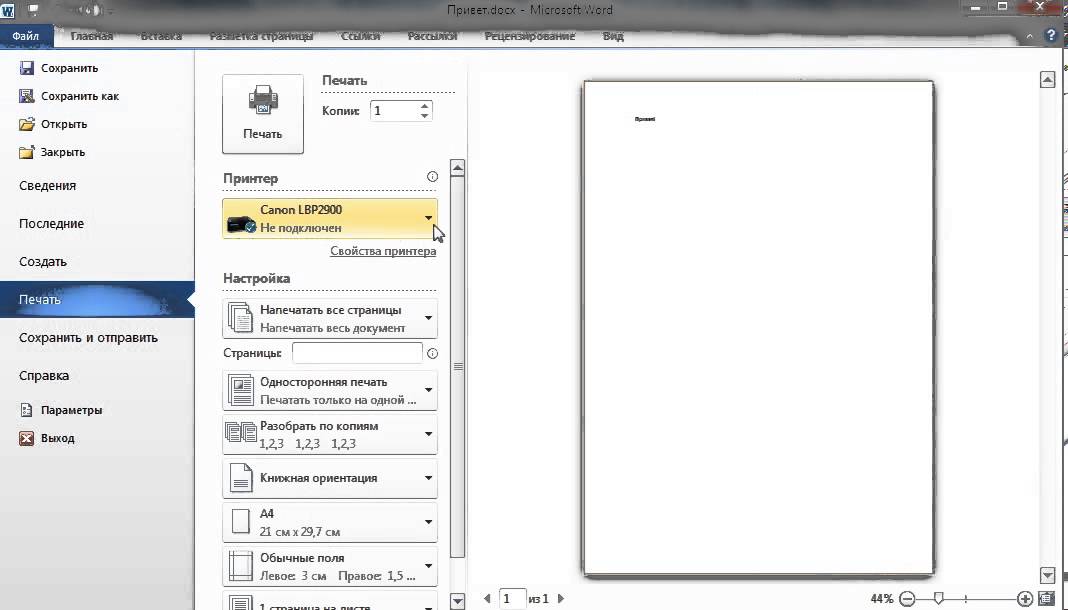
Прозрачность фона
Полученный штамп имеет непрозрачный белый фон. Если вставлять его в документ, то штамп может перекрывать текст. Для сохранения текста в читаемом виде, требуется изменить штампу фон на прозрачный. Поиск утилит в интернете для установки прозрачности изображения в зависимости от цвета не дал результата. Поэтому, было решено реализовать такую утилиту собственными силами.
Для создания утилиты была использована C++ библиотека «libpng», С++ компилятор «Dev C++». Утилита «setTransparency» принимает PNG изображение и меняет его, устанавливая прозрачность каждому пикселю в зависимости от того, насколько близко его цвет к белому.
Вставка штампа в редакторе MS Word
Для вставки штампа в Word используется его объектная модель. Сильно помог материал Евгения Валькова. За основу взята его функция вставки изображения в Word. Система настроена на вставку штампа в верхний левый угол, но перед печатью пользователь может перенести штамп в более удобное место.
Вставка штампа в редакторе MS Excel
Вставка изображения в Excel производится так же, как и в Word, через объектную модель приложения с учетом его особенностей.
Вставка штампа в документы формата PDF
Вставка изображения в PDF документы появилась уже после перехода на версию DIRECTUM 5.2.1 и производится стандартным функционалом с помощью функции AddImageToPDFFile. Система настроена на вставку штампа в верхний левый угол документа.
Интерфейс механизма
На начальном этапе разработки получить документ со штампом можно было через кнопку на карточке документа. Это не очевидный и не удобный способ. После перехода на версию DIRECTUM 5.2.1 кнопка «Печать со штампом» была размещена в контекстном меню документа. Это позволило удобно и быстро вызывать данный функционал.
У документа может быть несколько подписанных версий разных форматов. Механизм «печати со штампом» составляет список подписанных ЭП версий, с форматами которых он может работать. Если таких больше 1, то он предоставляет выбор пользователю, какую версию следует отобразить со штампом. Если таких версий нет, то пользователь получает сообщение об этом.
Если таких больше 1, то он предоставляет выбор пользователю, какую версию следует отобразить со штампом. Если таких версий нет, то пользователь получает сообщение об этом.
После выбора версии, формируется список подписей и пользователь может выбрать, какие ЭП надо отобразить в штампе. На следующем этапе производится формирование документа со штампом и его отображение на экране.
Результаты применения решения
Применение данного механизма не ограничивается программно какими-либо маршрутами, процессами или документами, но можно выделить процессы, в которых он наиболее активно используется:
- Электронное согласование служебных записок в DIRECTUM появилось уже давно. Теперь, при распечатке СЗ можно отобразить на ней факт согласования теми или иными службами без дополнительного листа согласования.
- В 2016 году введен процесс электронного утверждения договорных документов между ВСМПО и дочерними организациями. Фактом утверждения являются ЭП с признаком «Утверждающая» представителей ВСМПО и дочерней организации.
 При передаче пакета договорных документов в электронном виде в налоговую, эти документы выгружаются и сохраняются со штампом. Для этого были сделаны доработки в системе «КАС Бизнес Люкс» и в сценарии «Экспорт договорных документов».
При передаче пакета договорных документов в электронном виде в налоговую, эти документы выгружаются и сохраняются со штампом. Для этого были сделаны доработки в системе «КАС Бизнес Люкс» и в сценарии «Экспорт договорных документов». - ПВК (Протокол выбора контрагента) согласуются в DIRECTUM с 2014 года. Введена обязательность ЭП в маршруте согласования. При передаче пакета договорных документов на подпись генеральному директору, ПВК печатается со штампом.
Планы и возможности развития
- На данный момент идет внедрение механизма автоматизации процесса управления служебными записками. Этот механизм позволит создавать служебные записки на основе шаблона и направлять их на электронное согласование с руководителем подразделения. Его использование ещё больше расширит применение штампов в служебной записке. Об этом механизме рассказано в этой статье.
- Существует возможность реализовать сценарий для интеграции с другими системами. Сценарий мог бы формировать файл со штампом на основе ИД документа DIRECTUM.
 Это позволит формировать документы со штампом из других систем.
Это позволит формировать документы со штампом из других систем. - Планируется реализовать электронное согласование и утверждение договорных документов с TISA (дочернее общество в Швейцарии). Штампы так же будут востребованы при направлении таких документов в налоговую или на аудит
Состав участников.
Исполнители:
Колесов А.Д. Разработка проектных решений.
Тарасов М.В. Разработка программной части.
Максимова Т.В., Светлолобова Е.О., Андреева Л.С., Туктарова А.В. Внедрение и сопровождение.
Как сделать печать на компьютере | Дизайн, лого и бизнес
Большинство документов приобретают официальный статус только после проставления оттиска должностным лицом. Печати создаются для индивидуального использования специалистами, благодаря чему всегда можно установить принадлежность документа и определить его оригинальность. Современные компании изготавливают все виды печатей и штампов для частных и государственных клиентов. Но сделать печать на компьютере можно и самостоятельно с помощью различных онлайн- и оффлайн-программ.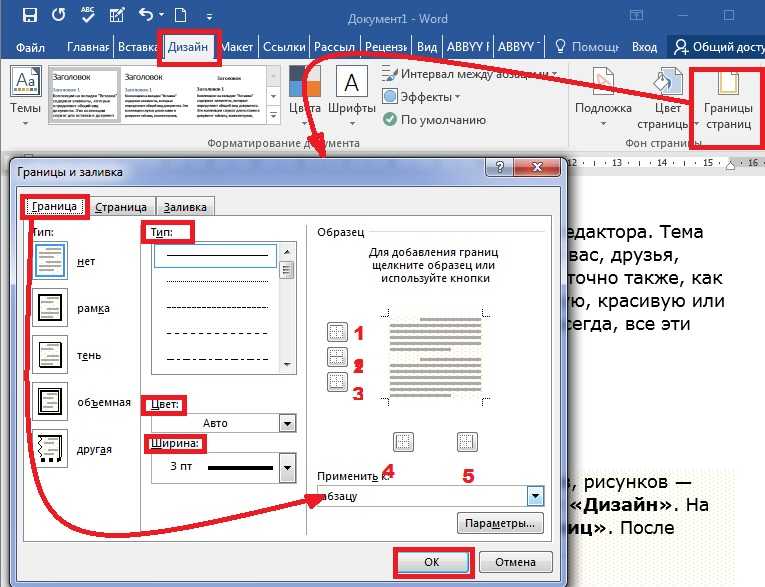
Создайте свой логотип онлайн за 5 минут в Turbologo. Поместите свой логотип на визитки, бланки, другую сопутствующую графику и скачайте в один клик.
Создать логотип бесплатно
Как сделать круглую печать на компьютере? Какой тип оттиска выбрать для бизнеса? В каких программах можно сделать печать самому? Ответы на эти и другие вопросы найдете в данной статье.
Виды печати
Как создать печать на компьютере
С помощью онлайн-сервиса
В Word
В Adobe Photoshop
Заключение
Виды печати
Действующее законодательство предусматривает 3 типа печатей:
- Гербовые. Они оснащаются федеральными или региональными символами. Используются исключительно государственными служащими;
- Коммерческие. Применяются различными организациями и индивидуальными предпринимателями. Обязательно содержат логотип или ФИО представителя. По юридической силе аналогичны гербовым;
- Штампы.
 Используется для нанесения на бланки и другие носители текстовой информации, маркировки товара. Они дополнительно создаются для узкого применения в филиалах, либо для определенной документации или продукции. Штампы не обязательны в компании, но ощутимо помогают повысить эффективность рабочего процесса за счет заранее нанесенных реквизитов (ФИО, трафарет даты, подпись и многое другое).
Используется для нанесения на бланки и другие носители текстовой информации, маркировки товара. Они дополнительно создаются для узкого применения в филиалах, либо для определенной документации или продукции. Штампы не обязательны в компании, но ощутимо помогают повысить эффективность рабочего процесса за счет заранее нанесенных реквизитов (ФИО, трафарет даты, подпись и многое другое).
Разработку собственной печати следует начинать именно с выбора вида оттиска. Для этого необходимо учесть предназначение и планируемую сферу применения. От вида печати будет зависеть ее размер и форма.
Наибольшее распространение получили круглые печати (примерно 12-50 мм). Причем размер зависит преимущественно от содержащегося текста. Овальные актуальны для внутренней документации. Треугольные чаще всего применяются в медицинской сфере.
Как создать печать на компьютере
Существует несколько вариантов самостоятельной разработки оттиска. Далее представлены подробные инструкции, как сделать печать в специальной интернет-программе, в Ворде и Фотошопе.
С помощью онлайн-сервиса
Большинство клиентов предпочитает создать макет самостоятельно в специальной программе. Это помогает существенно сэкономить время работы специалистов, а также создать печать, полностью удовлетворяющую предъявляемым требованиям. Вне зависимости от вида редактора, потребуется выполнить комплекс шагов:
- Для начала открываем подходящий онлайн-конструктор
- Далее создаем новый проект
- Выбираем форму печати (круглая, прямоугольная или треугольная) и ее размер
- Нажимаем кнопку «Создать»
- Редактируем внешнюю рамку (толщину, вид линии), добавляем необходимое количество внутренних звеньев;
- При помощи кнопки «Текст по кругу» вводим необходимые сведения
- В центре шаблона пишем обычный текст (с помощью кнопки «Текст»). Кроме того, в центральную часть печати можно добавить картинку (фирменный знак или другой элемент)
- Скачиваем итоговый вариант и отдаем на изготовление
Перед отправкой шаблона оттиска к специалистам желательно распечатать страницу на принтере, чтобы убедиться в соответствии готовой печати ожидаемым результатам. Если вид печати вас не устроит, вы сможете внести изменения. После отправки на изготовление, корректировать положение и стиль элементов в дизайне уже будет невозможно.
Если вид печати вас не устроит, вы сможете внести изменения. После отправки на изготовление, корректировать положение и стиль элементов в дизайне уже будет невозможно.
Менеджеры перед созданием штампа тщательно проверяют содержимое на соответствие действующим НПА. При необходимости возможно использование оригинальных отличительных элементов, помогающих в будущем доказать подлинность оттиска.
В Word
Быстро разработать шаблон печати можно с помощью Ворда. Эта программа отличается простотой интерфейса и удобством использования. Расскажем, как создать оттиск в Word на примере круглой печати.
- Запустите программу
- На главном меню найдите вкладку «Вставка», далее нажмите на «Фигуры» и выберите «Основные фигуры»
- Для создания круглой печати следует выбрать «Кольцо»
- Отрегулируйте размер появившейся фигуры
- Чтобы вставить надпись, нажмите на «Вставка», а затем на «WordArt»
- Выберите стиль шрифта для печати
- После появления окна ввода необходимо вписать в него текст
- Измените при необходимости расположение и наклон текста в настройках
- После придания печати подходящего вида, сохраните файл
- Отдайте шаблон оттиска на изготовление
В Adobe Photoshop
Фотошоп позволит нарисовать макет печати максимально качественно и проработано за счет расширенного интерфейса. Для этого потребуется наличие программы на компьютере/ноутбуке, а также минимальные знания о ее функционале. Как сделать штамп/печать в Adobe Photoshop? — расскажем далее.
Для этого потребуется наличие программы на компьютере/ноутбуке, а также минимальные знания о ее функционале. Как сделать штамп/печать в Adobe Photoshop? — расскажем далее.
- Откройте программу
- Нажмите на вкладку «Создать» и выберите «Файл»
- Установите необходимый размер листа (рекомендуем выбрать 300×300 пикселей)
- Вставьте текст с помощью функции» Горизонтальный текст»
- Измените при необходимости цвет, размер и стиль букв
- Нажмите на «Деформация текста», а затем на «Деформация по дуге». Благодаря этому слова будут расположены по контуру печати
- Далее сделайте дубликат слоя, на котором вставлен текст, и отразите его на 180˚
- Чтобы добавить внешний круг печати, выберите инструмент выделения «Овальная область»
- Вставьте картинку или другие элементы, разместив их на новом слое
- Для придания печати реалистичности используйте фильтры «Облака» и «Добавить шум»
- Сохраните итоговый вариант файла в нужном формате и скачайте
- Отдайте печать на изготовление
Заключение
Так как же сделать свою печать на компьютере? — воспользоваться онлайн-сервисом, либо создать самому шаблон в Ворде или Фотошопе. Любой из представленных вариантов поможет вам получить уникальную и качественную печать для ее дальнейшего использования в бизнесе и других сферах.
Любой из представленных вариантов поможет вам получить уникальную и качественную печать для ее дальнейшего использования в бизнесе и других сферах.
Илья Лавров
Продуктовый и графический дизайнер с опытом работы более 10 лет. Пишу о брендинге, дизайне логотипов и бизнесе.
Поделиться с друзьями
Создаем реалистичную печать в фотошоп. Как в фотошопе нарисовать круглую печать для документов
Студенты и ученики часто пользуются текстовым редактором “Ворд” для выполнения курсовых, дипломов, рефератов и докладов. Это очень удобная программа, имеющая интуитивный интерфейс, с которым может справиться даже новичок. Но только если речь идет об обычных действиях, таких как написание текста, создание таблицы, добавление изображения.
Некоторые преподаватели требуют наличия рамки со штампом в соответствии с ГОСТом, создание которой для ученика может стать довольно проблематичным заданием. В статье будет рассказано, как сделать штамп в “Ворде” по ГОСТу.
Шаг первый: разбиваем документ на разделы
Первый шаг того, как сделать штамп в “Ворде”, начинается с разбития всего документа на разделы. Это необходимо, чтобы отделить основную часть текста, оглавление и титульный лист. Но это не единственная причина: деление нужно для того, чтобы поместить штамп в место, где он необходим, и исключить его смещения в ненужные.
Итак, как сделать штамп в “Ворде”? Нам нужно:
- Кликнуть по вкладке “Макет” или “Разметка страницы” (в зависимости от версии программы).
- Открыть “Разрывы”.
- Выбрать пункт “Следующая страница”.
- Повторить все действия для создания еще одного разрыва.
- Нажать “Закрыть окно колонтитулов”.
Вот и все, первый этап инструкции того, как сделать штамп в “Ворде”, выполнен, переходим непосредственно ко второму.
Шаг второй: устраняем связи между разделами
Итак, приступаем ко второму этапу инструкции, как сделать рамку со штампом в “Ворде”. Теперь нам надо устранить связи между всеми ранее созданными разделами. Это нужно для того, чтобы штамп не распространился на все страницы, а оставался лишь на одной.
Это нужно для того, чтобы штамп не распространился на все страницы, а оставался лишь на одной.
- Кликните по вкладке “Вставка”, чтобы перейти в нее.
- Нажмите по стрелочки рядом с кнопкой “Нижний колонтитул” для отображения выпадающего списка.
- В списке кликните по “Изменить нижний колонтитул” появится группа инструментов для работы с колонтитулами.
- В группе “Переходы” щелкните по кнопке “Как в предыдущем разделе”.
После проделанных действий штамп не будет распространяться на все страницы, а это означает, что второй шаг инструкции, как сделать рамку и штамп в “Ворде”, мы выполнили. Переходим к созданию.
Шаг третий: создаем рамку
Вот теперь, наконец-то, мы подобрались к созданию самого штампа с рамкой. Однако это далеко не последний этап, но об остальном позже. Создавать мы будем рамку, конечно же, в соответствии с ГОСТом, поэтому первым делом нам необходимо добавить рамку, со следующими отступами по краям:
- Слева – 20 мм.

- Сверху – 5 мм.
- Справа – 5 мм.
- Снизу – 5 мм.
Чтобы это сделать, следуйте инструкции:
- В программе перейдите в “Макет”.
- В группе “Параметры страницы” кликните по инструменту “Поля” для развертывания выпадающего списка.
- В списке выберите “Настраиваемые поля”.
- В области “Поля” задайте значения: левое – 2,9 см, нижнее – 0,6 см, верхнее – 1,4 см, правое – 1,3 см. Это необходимо, чтобы текст не заходил на границы рамки.
После проделанных действий нажимайте кнопку “ОК” для применения всех изменений.
Сейчас переходим непосредственно к добавлению рамки в документ. Для этого вам нужно сделать следующее:
- В программе перейти в “Разметка страницы” или “Дизайн” (в зависимости от версии).
- В группе инструментов “Фон страницы” нажмите на кнопку “Границы страницы”.
- Далее перейдите в “Страницы”.
- В первой колонке выбрать пункт “Рамка”.
- В выпадающем списке “Применить выбрать “К этому разделу”.

- Нажать кнопку “Параметры”, что находится чуть ниже выпадающего списка.
- В появившемся окне указать значения: нижнее – 0, правое – 20, верхнее – 25, левое – 21.
После этого нажимайте ОК – в документе появится рамка.
Шаг четвертый: создаем штамп
Итак, мы создали рамку, теперь поговорим о том, как в “Ворде” сделать штамп по ГОСТу. Делается это с помощью таблицы, вот детальная инструкция:
- Перейдите в нижний колонтитул той страницы, на которую вы хотите поместить штамп. Для этого дважды кликните по нижней границе листа.
- В конструкторе, который появился на панели инструментов, в группе “Положение” замените все значения на ноль – по умолчанию там указано 1,25.
- Перейдите во вкладку “Вставка”.
- Используйте инструмент “Таблица” для ее создания. В меню выбора размера укажите 9 столбиков и 8 строчек.
- Зажмите ЛКМ на левой границе таблицы и перетащите ее край к левому краю рамки. Проделайте это же действие с правым краем таблицы.

- Выделите всю таблицу, нажав на четыре стрелочки в верхнем левом краю.
- Перейдите в “Макет” в группе вкладок “Работа с таблицами”.
- Поменяйте высоту всех ячеек на 0,5 см.
- Поочередно выделяйте столбцы, начиная с левого края, и изменяйте их ширину. Первый столбец – 0,7 см, второй – 1 см, третий – 2,3 см, четвертый – 1,5 см, пятый – 1 см, шестой – 6,77 см, седьмой – 1,5 см, восьмой – 1,5 см, девятый – 2 см.
- Объедините ячейки в тех местах, где это необходимо, ориентируйтесь по изображению, приложенному ниже.
Вот и все, штамп с рамкой создан, но осталось еще несколько деталей.
Шаг пятый: фиксируем высоту ячеек
Чтобы при вводе данных в ячейки штампа они не растягивались, необходимо зафиксировать их высоту. Делается это следующим образом:
- Выделите ячейки.
- Нажмите ПКМ.
- В меню кликните по инструменту “Свойства таблицы”.
- Во вкладке “Строка” поставьте галочку рядом с кнопкой “Высота” и выберите режим “Точно”.

Кликнете по ОК – ваша таблица станет фиксированной.
Электронные документы, создаваемые в MS Word, иногда требуется распечатать. Сделать это очень просто, но у малоопытных пользователей ПК, как и у тех, кто мало пользуется этой программой, могут возникнуть сложности с решением данной задачи.
В этой статье мы подробно о том, как распечатать документ в Ворде.
1. Откройте документ, который необходимо распечатать.
2. Убедитесь в том, что содержащиеся в нем текстовые и/или графические данные, не выходят за пределы области печати, а сам текст имеет тот вид, который вы хотите видеть на бумаге.
Наш урок поможет вам разобраться в этом вопросе:
3. Откройте меню “Файл” , нажав на кнопку на панели быстрого доступа.
Примечание: В версиях Ворда до 2007 года включительно кнопка, которую необходимо нажать для перехода в меню программы, называется “MS Office”, она первая на панели быстрого доступа.
4. Выберите пункт “Печать” . При необходимости, включите предварительный просмотр документа.
5. В разделе “Принтер” укажите принтер, подключенный к вашему компьютеру.
6. Выполните необходимые настройки в разделе “Настройка” , задав количество страниц, которые требуется распечатать, а также выбрав тип печати.
7. Настройте поля в документе, если вы все еще этого не сделали.
8. Укажите необходимое количество копий документа.
9. Убедитесь в работоспособности принтера и наличии достаточно количества краски. Погрузите бумагу в лоток.
10. Нажмите кнопку “Печать” .
- Совет: Открыть раздел “Печать” в Microsoft Word можно и другим способом. Просто нажмите “CTRL+P” на клавиатуре и выполните пункты 5-10, описанные выше .
Если вам необходимо распечатать не просто документ, а книгу, воспользуйтесь нашей инструкцией:
Если вам нужно распечатать брошюру в Ворде, воспользуйтесь нашей инструкцией о том, как создать документ такого типа и отправить его на печать:
Если вам нужно распечатать документ в формате, отличном от A4, прочтите нашу инструкцию о том, как изменить формат страницы в документе.
Если же вам нужно сделать печать в документе, подложку, водяной знак или добавить какой-нибудь фон, прочтите наши статьи перед тем, как отправлять этот файл на печать:
Если перед тем, как отправить документ на печать, вы хотите изменить его внешний вид, стиль написания, воспользуйтесь нашей инструкцией:
Как видите, распечатать документ в Word довольно просто, особенно, если воспользоваться нашей инструкцией и советами.
Каждая уважающая себя организация, предприниматель или должностное лицо должны иметь свою печать, которая несет в себе какую-либо информацию и графическую составляющую (герб, логотип и пр.).
В этом уроке разберем основные приемы создания качественных печатей в Фотошопе.
Для примера создадим печать нашего любимого сайта сайт.
Создаем новый документ с белым фоном и равными сторонами.
Затем протягиваем направляющие до середины холста.
Следующим шагом будет создание круговых надписей для нашей печати. Как написать текст по кругу, читайте в .
Как написать текст по кругу, читайте в .
Рисуем круглую рамку (читаем статью). Ставим курсор на пересечение направляющих, зажимаем SHIFT и, когда уже начали тянуть, зажимаем еще и ALT . Это позволит фигуре растягиваться относительно центра во все стороны.
Прочитали статью? Информация, содержащаяся в ней, позволяет создавать круговые надписи. Но есть один нюанс. Радиусы внешнего и внутреннего контуров не совпадают, а для печати это не хорошо.
С верхней надписью мы справились, а вот с нижней придется повозиться.
Переходим на слой с фигурой и вызываем свободное трансформирование сочетанием клавиш CTRL+T. Затем, применяя то же прием, что при создании фигуры (SHIFT+ALT ), растягиваем фигуру, как на скриншоте.
Пишем вторую надпись.
Вспомогательную фигуру удаляем и продолжаем.
Создаем новый пустой слой в самом верху палитры и выбираем инструмент «Овальная область» .
Ставим курсор на пересечение направляющих и снова рисуем круг от центра (SHIFT+ALT ).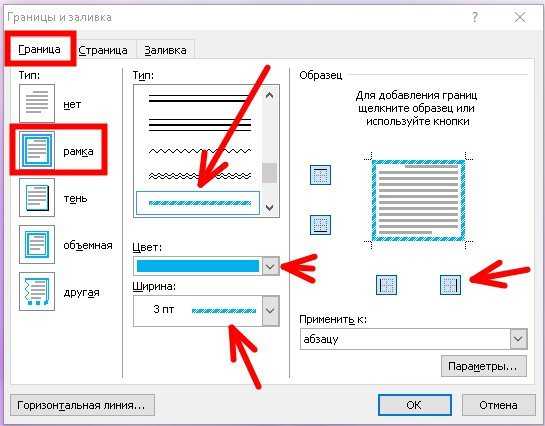
Толщину обводки выбираем на глаз, цвет не важен. Расположение – снаружи.
Снимаем выделение сочетанием клавиш CTRL+D .
Создаем еще одно кольцо на новом слое. Толщину обводки делаем чуть меньше, расположение – внутри.
Теперь поместим графическую составляющую – логотип в центр печати.
Я нашел в сети вот такое изображение:
При желании можно заполнить пустое пространство между надписями какими-нибудь символами.
Снимаем видимость со слоя с фоном (белым) и, находясь на самом верхнем слое, создаем отпечаток всех слоев сочетанием клавиш CTRL+ALT+SHIFT+E .
Включаем видимость фона и продолжаем.
Кликаем по второму сверху слою в палитре, зажимаем CTRL и выбираем все слои, кроме верхнего и нижнего и удаляем – они нам больше не нужны.
Дважды кликаем по слою с печатью и в открывшихся стилях слоя выбираем пункт «Наложение цвета» .
Цвет подбираем по своему разумению.
Печать готова, но можно сделать ее немного реалистичнее.
Создаем новый пустой слой и применяем к нему фильтр «Облака» , предварительно нажав на клавишу D , чтобы сбросить цвета по дефолту. Находится фильтр в меню «Фильтр – Рендеринг» .
Затем применяем к этому же слою фильтр «Шум» . Искать в меню «Фильтр – Шум – Добавить шум» . Значение выбираем по своему усмотрению. Примерно так:
Теперь меняем режим наложения для этого слоя на «Экран» .
Добавим еще немного дефектов.
Перейдем на слой с печатью и добавим к нему слой-маску.
Выбираем кисть черного цвета и размером 2-3 пикселя.
Этой кистью хаотично чирикаем по маске слоя с печатью, создавая царапины.
Результат:
Вопрос: если потребуется воспользоваться этой печатью в будущем, то как быть? Рисовать ее заново? Нет. Для этого в Фотошопе есть функция создания кистей.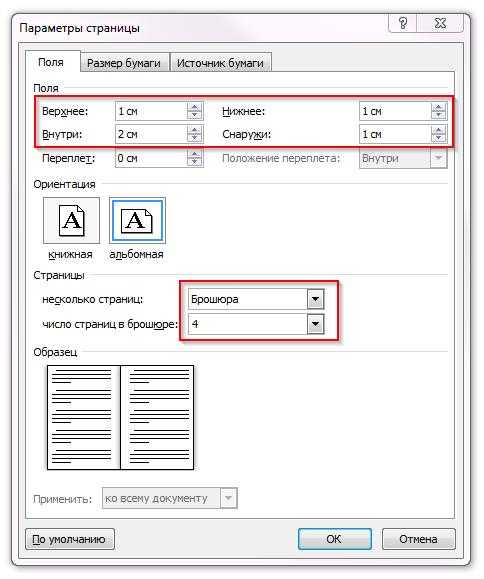
Давайте сделаем уже настоящую печать.
Прежде всего, необходимо избавиться от облаков и шума за пределами контуров печати. Для этого зажимаем CTRL и кликаем по миниатюре слоя с печатью, создавая выделение.
Затем переходим на слой с облаками, инвертируем выделение (CTRL+SHIFT+I ) и нажимаем DEL .
Снимаем выделение (CTRL+D ) и продолжаем.
Переходим на слой с печатью и дважды кликаем по нему, вызывая стили. В разделе «Наложение цвета» меняем цвет на черный.
Идем в меню «Редактирование – Определить кисть» . В открывшемся окне даем название кисти и нажимаем «ОК» .
Новая кисть появится в самом низу набора.
Печать создана и готова к применению.
18.11.2014 27.01.2018
В этом уроке вы научитесь рисовать печать или штамп в фотошопе. Печать будет круглая, хотя можно сделать и треугольную. Вы научитесь делать печать сами, со своими данными для организации. Читайте инструкцию ниже.
Читайте инструкцию ниже.
Примечание: Этот урок не предназначен и не является пособием для создания поддельных печатей для документов. Урок учит создавать шуточные печати для открыток или просто для украшения любых изображений не являющимеся документами. Ни в коем случае не нарушайте законов РФ.
Создаем круг для печати
Первое, что нужно сделать это с прозрачным цветом внутри, но с синей обводкой в 3 пикселя. Наилучший синий цвет для печати — #013fcd
Чтобы создать круг с пустой заливкой, но с цветовой обводкой — воспользуйтесь инструментом Эллипс :
Настройки инструмента в верхней панели выглядят так — основной цвет прозрачный, цвет обводки #013fcd
Теперь когда настройки круга установлены, нарисуйте круг.
Для этого зажмите SHIFT и Левую Кнопку Мыши . Далее тяните курсор в сторону, создавая круг. Таким образом, у вас получится идеально ровный круг.
Дублируем круг
Сделайте копию слоя с кругом.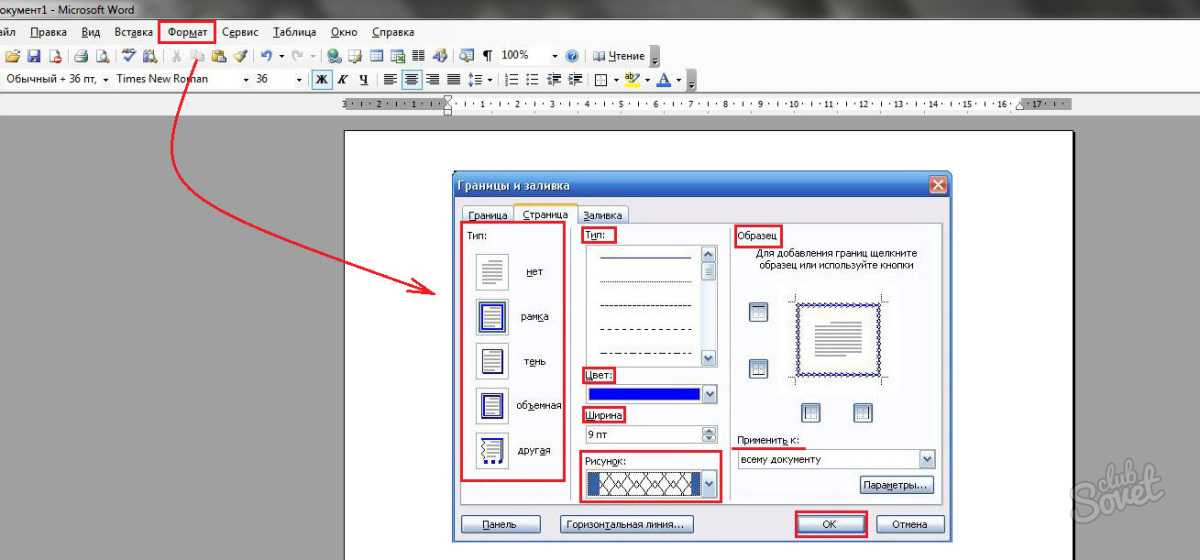 Для этого выберите этот слой и нажмите CTRL+J .
Для этого выберите этот слой и нажмите CTRL+J .
Появится копия слоя с кругом. С ним будем дальше работать.
Измените размер обводки нового круга на 1 пиксель .
Нажмите CTRL+T для масштабирования и уменьшите круг зажав SHIFT+ALT (чтобы круг уменьшался пропорционально центру).
Отлично! Мы подготовили каркас для печати и место для надписи.
Добавляем надпись для печати
Скопируйте последний круг с тонкой обводкой и сделайте этой копии у круга обводку прозрачной — по сути круга не будет видно, но он будет сверху оригинального. Далее активируйте инструмент Text Tool чтобы добавить надпись.
Наведите курсором на этот круг (и вы увидите как измениться курсор предлагая вам добавить надпись по контуру круга), нажмите левую кнопку мыши и начинайте писать.
Добавьте надпись какую захотите, можно играть с размером надписи, чтобы она получилась ровно на весь круг.
Осталось добавить главную надпись по центру.
Собственно, простенькая печать готова. Вы можете усложнять и эксперементировать как захотите, технику вы поняли.
Можно добавить фон бумаги для эффекта. Красивее и реалистичнее будет если вы покрутите печать.
Информация: Посетите группу ВКонтакте. Профессиональный юмор и полезная информация. Регулярные публикации по 1С и на другие интересные темы
Сейчас я покажу на простом примере как можно создать круглую печать в Word. Как создать прямоугольный штамп показывать не буду, поскольку это ещё проще. В процессе будут использованы обычные ранее изученные средства Word, но несколько иначе.
Чтобы при чтении статьи возникало меньше вопросов, крайне рекомендую предварительно прочитать про общие принципы работы с картинками и другими нетекстовыми объектами в Word.
Пример созданной в Word круглой печати
Результат всех операций приведён ниже в виде рисунка. Созданная “печать”, конечно, является очень примитивной, но принцип демонстрирует.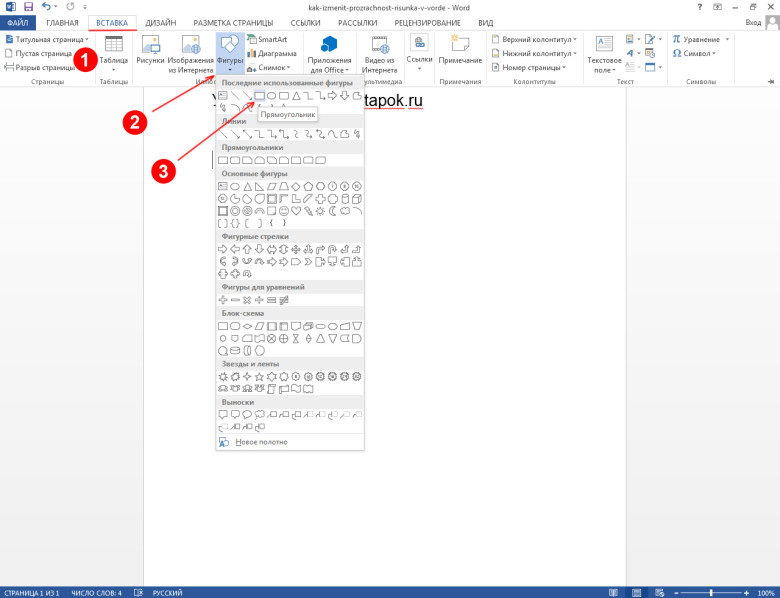 Напоминаю, что если вы хотите сделать что-то сложнее, то и времени нужно затратить куда больше, причём самостоятельно. Не следует надеяться, что в интернете есть именно то, что вам нужно – о последствиях такого отношения к работе я уже говорил раньше.
Напоминаю, что если вы хотите сделать что-то сложнее, то и времени нужно затратить куда больше, причём самостоятельно. Не следует надеяться, что в интернете есть именно то, что вам нужно – о последствиях такого отношения к работе я уже говорил раньше.
Artemvm.info_
Любая круглая печать имеет ободок, текст по кругу, текст или картинку в центре. Здесь возможные варианты, один из которых и приведён на картинке. Сделать это просто, но стоит учесть одну особенность.
Основные затруднения при создании круглой печати в Word
Основная “сложность” при создании круглой печати в Word заключается в том, что вы не знаете как сделать текст по кругу. Именно из-за этого и полезли в интернет для решения такой примитивной задачи. Угадал? Скорее всего именно так.
Говорит это только о плохом знании Word, больше ни о чём. Посмотрим, как сделать текст по кругу и всё прочее.
Делаем круглую печать в Word
Как сделать ободок и картинку в центре я пояснять не буду. Это автофигура и обычная картинка из внешнего файла – тут всё просто. А вот изогнутый текст делается с помощью свойств объекта Надпись. Для начала добавляем надпись на лист и пишем внутри текст. Писать лучше сразу весь текст, по крайней мере тот, что образует один круг внутри “печати”. Это всё потому, что кривизну текста так настраивать удобнее.
Это автофигура и обычная картинка из внешнего файла – тут всё просто. А вот изогнутый текст делается с помощью свойств объекта Надпись. Для начала добавляем надпись на лист и пишем внутри текст. Писать лучше сразу весь текст, по крайней мере тот, что образует один круг внутри “печати”. Это всё потому, что кривизну текста так настраивать удобнее.
Далее выделяем Надпись и в меню Лента открываем появившуюся вкладку Формат, ищем там “Текстовые эффекты”, а в них – “преобразовать / круг”. Вот, собственно, и весь фокус с искривлённым по кругу текстом. Там же при желании можно выбрать любой тип искажения текста.
Если выбран вариант искажения “круг”, то нужно потом ещё подобрать размер надписи и шрифта таким образом, чтобы кривизна текста совпадала с кривизной ободка “печати”, иначе текст не будет идти ровно вдоль ободка, а будет уходить в сторону. Всё остальные операции ясны и без комментариев.
Подведём итоги
Вот таким способом можно создать круглую печать в Word. Стоит заметить, что при печати на чёрно-белом принтере все цвета преобразуются в градации серого. Также вместо лазерного принтера для печатей лучше использовать струйный (вспомните почему?) или выполнить печать в файл и отнести его туда, где есть цветной принтер.
Стоит заметить, что при печати на чёрно-белом принтере все цвета преобразуются в градации серого. Также вместо лазерного принтера для печатей лучше использовать струйный (вспомните почему?) или выполнить печать в файл и отнести его туда, где есть цветной принтер.
Напишите свою статью на сайт!
Вы можете разместить собственную статью на сайте в соответствии с правилами сотрудничества в рамках данного образовательного проекта. Если Вы любите и умеете писать, это должно приносить Вам доход.
Присылайте свои статьи и зарабатывайте на этом! Подробную информацию о партнёрской контент-программе читайте здесь »
На ArtemVM.info есть и другие статьи, с которыми Вы можете ознакомиться ниже.
artemvm.info
Как сделать печать в ворде
| |
Для создания круглой печати также может быть использована такая программа, как Ворд. Опыт работы с ней есть практически у каждого человека. Значит, ее создание не станет особенно проблематичным. Далее более подробно поговорим о том, как сделать печать в ворде.
Далее более подробно поговорим о том, как сделать печать в ворде.
Итак, для начала необходимо открыть программу. После чего в главном меню выбирается «Вставка», «Фигуры» и «Основные фигуры». После следует выбрать фигуру, которая называется «Кольцо». Она представляет собой кружок, в котором расположен еще один кружок, меньшего размера. Совершав эти операции, на листе должна появиться фигура. Пользователь имеет возможность регулировать ее конкретный размер. Регулировать габариты можно при помощи желтой точки. Если за нее потянуть, кольцо начнет растягиваться, соответственно – диаметр начнет изменяться.
Что касается надписи, она делается следующим образом. Для ее получения нужно кликнуть «Вставка», после «WordArt». Пользователь имеет возможность подобрать тот стиль букв, который является наиболее подходящим. Затем должно образоваться окошко, в котором необходимо будет ввести текст внутри кольца. В том случае, если слово короткое, его желательно набрать несколько раз. Помимо этого, слова можно разделить звездочками или тире. При этом также можно подобрать вид и размер шрифта.
При этом также можно подобрать вид и размер шрифта.
В результате может получиться не совсем такая фигура, которую рассчитывал увидеть пользователь. Однако все можно привести в порядок. Для этого нужно в меню «работа с объектами WordArt» выбрать изменить фигуру, после кликнуть «изменить фигуру» и «траектория движения». Полученное изображение растягивается до формы круга. Растягивать нужно до тех пор, пока оно не совпадет с размерами уже существующего кольца.
Для того чтобы сделать двойное внутреннее кольцо, необходимо выбрать «Вставка», «Фигуры», «Круг». Его нужно подогнать под размеры внутреннего кольца. Основной текст печати делается следующим образом. Следует кликнуть «Вставка», «Надпись». После крестиком, который появился рисуются квадратики и пишется все, что необходимо. Ознакомившись с советами, каждый может узнать, как сделать печать в word или штамп.
printsi.ru
Программа для печати и штампа скачать бесплатно, видео обучение изготовление печати
Вы создаёте новую компанию. Есть клиент, готовый подписать контракт хоть завтра. Но дизайнер, к которому вы обратились, говорит, что разработкой логотипа и печати для вас он сможет заняться через неделю. Как быть?
Есть клиент, готовый подписать контракт хоть завтра. Но дизайнер, к которому вы обратились, говорит, что разработкой логотипа и печати для вас он сможет заняться через неделю. Как быть?
Начинать стоит с печатей. Существует программа печати и штампа, позволяющих в течение нескольких минут сформировать красивые печати любого содержания в электронном виде. Ниже вы можете просмотреть видео обучение как скачать программу для изготовления печати и штампов, а так же получите видео обзор как сделать печать вашей компании и использовать её для подписания документа.
Предлагаемая программа для создания печатей визуально создает форму и будущий оттиск. Она дает макеты штемпельных изделий, абсолютно готовые для использования.
Программа для изготовления печатей и штампов
Наша программа для печатей и штампов абсолютно бесплатна и универсальна. Она позволяет работать как с привычными печатями, так и со штампами любого вида. В ней содержится каталог уже готовых решений для штемпельной продукции и все инструменты для формирования стандартных решение изготовления печати.
Легко и быстро скачать полную программу для печати и штампов а самое главное бесплатно и без каких либо дополнительных ключей.
Для того чтобы делать печати и штампы скачать программу сегодня не проблема. Она упростит формирование заказов на создание штемпельной продукции, позволит привлечь выгодных клиентов предпринимателей и частных лиц.
Выложенная программа для печатей скачать бесплатно можно на нашем сайте просмотрев обучающее виде как скачать и создать готовую печать для подписания любого документа. Удобство посетителей это то, чего мы хотим. Зачем переплачивать за находящееся в общем доступе?
Видео обзор программы Stamp 0.85
biznesskurs.ru
Штамп
Штамп – программа для разработки макета печатей. Утилита представляет собой графический редактор, при помощи которого любой пользователь сможет создать макет печатей любой сложности всего за несколько минут. Созданный шаблон можно распечатать на принтере либо отнести на внешнем носителе в специализированную организацию, занимающуюся выпуском штемпельной продукции для изготовления печати. Скачать бесплатно программу Штамп вы сможете на этом сайте.
Скачать бесплатно программу Штамп вы сможете на этом сайте.
Программа Штамп позволяет создать и сохранить шаблоны любой формы и сложности, в том числе овальных, круглых, прямоугольных, рельефных, а также треугольных печатей медицинских учреждений. При помощи утилиты можно изготовить макеты оттиска пломбираторов и пломбиров. Созданные макеты полностью соответствуют государственным стандартам и требованиям ГОСТ. В каталоге утилиты имеются уже готовые шаблоны. Кроме этого, предусмотрена возможность редактирования имеющихся в базе шаблонов: можно увеличить или уменьшить размер шрифта, размер строк.
Создание печатей при помощи данной утилиты не отличается сложностью, и напоминает сборку конструктора. В ее базе имеется набор форм, шрифтов и различных элементов, которые необходимо разместить в нужном месте. Далее готовый шаблон можно распечатать на принтере. При необходимости есть возможность придать оттиску более естественный вид. Для этого необходимо использовать функцию смазывания и размытости. Отличить изготовленный оттиск от оттиска настоящего штампа сможет только специалист при помощи специального оборудования.
Отличить изготовленный оттиск от оттиска настоящего штампа сможет только специалист при помощи специального оборудования.
Основные достоинства программы Штамп
- Простой и интуитивный интерфейс.
- Наличие расширенного каталога.
- Возможность скорректировать размер шрифта.
- Наличие эффекта смазывания и размытия.
- Соответствие оттисков ГОСТу.
Созданный макет можно не только распечатать, но и сохранить в архиве, обработать в любом графическом редакторе. При помощи программы Штамп есть возможность самостоятельно разработать дизайн печати для предприятия различной формы собственности, в том числе ЗАО, ООО, ОАО, а также ПБОЮЛ. Функционал программы позволяет в точности отображать даже такие мелкие детали, как микротекст и растровое поле, имеющиеся на оригинальных штампах.
Windows XP, Vista, 7, 8
all-freeload.net
Как сделать самому печать на компьютере самому
Идеи оригинальных подарков своими руками, мастер-классы по изготовлению подарков, советы.
Как сделать самому печать на компьютере самому фото
20 лучших надстроек для Microsoft Office / Программное обеспечение
Пакет Microsoft Office не нуждается в представлении. На протяжении почти трёх десятков лет это программное решение популярно в IT-среде и известно широкому кругу пользователей от мала до велика. Специалисты всевозможных профессий, рядовые сотрудники крупных и небольших компаний, индивидуальные предприниматели, владельцы домашних компьютеров и мобильных устройств повсеместно используют этот инструмент для работы с различными типами документов: текстами, электронными таблицами, презентациями, почтой, базами данных и др. Неоценимую помощь MS Office оказывает студентам, аспирантам и научным руководителям, которые занимаются подготовкой рефератов, курсовых, дипломных и исследовательских работ, а также кандидатских и докторских диссертаций. Аудитория пользователей продукта огромна, а значит, наша подборка надстроек для Microsoft Office может пригодиться многим читателям 3DNews.
Перед тем как перейти непосредственно к обзору, позволим себе сделать небольшое отступление и сфокусировать внимание на двух важных, на наш взгляд, моментах. Во-первых, все перечисленные ниже расширения заимствованы из официального магазина приложений Office Store (он же — AppSource), поэтому в их надёжности и безопасности можно не сомневаться. Во-вторых, скачивать дополнения можно как из онлайн-маркета, так и непосредственно из входящих в состав Microsoft Office программ, используя меню «Вставка → Надстройки». Оба варианта не отнимают много времени, просты в использовании и позволяют инсталлировать расширения буквально в два клика мышью. Для быстрого доступа к установленным расширениям любое из них можно закрепить на панели инструментов офисных приложений.
Adobe Stock. Надстройка для PowerPoint, которая даёт доступ к внушительной коллекции высококачественных фотографий и иллюстраций. Она позволяет выполнять поиск изображений по ключевым словам или категориям, не покидая презентацию. Для работы с расширением необходимо зарегистрировать учётную запись на одноимённом портале Adobe Stock и оформить подходящий вариант подписки на услуги сервиса.
Для работы с расширением необходимо зарегистрировать учётную запись на одноимённом портале Adobe Stock и оформить подходящий вариант подписки на услуги сервиса.
Imagebank. Аналог упомянутой выше надстройки, пользоваться которым можно бесплатно в течение 30 дней после регистрации аккаунта на сайте фотобанка. Отличный вариант для тех, кому требуется на скорую руку и без финансовых затрат красочно оформить документ или презентацию.
Modern Charts. Позволяет существенно расширить возможности табличного процессора Excel по визуализации данных. Содержит более 20 готовых шаблонов для создания красивой инфографики профессионального уровня, включающей гистограммы, временные шкалы, карты, диаграммы областей и многие другие графические элементы. Особенностями надстройки являются встроенный мастер диаграмм и широкие возможности по их конфигурированию.
Lucidchart. Ещё одна надстройка, упрощающая процесс рисования схем и диаграмм в табличном процессоре. Пользователю доступны образцы и примеры блоков системных схем, UML- и ER-диаграмм, моделей бизнес-процессов, организационных проектов, различных типов связей между объектами и сущностями. Предусмотрены средства конвертирования чертежей в различные графические форматы (включая векторные), а также экспортирования готовых макетов документов в профессиональный редактор диаграмм и блок-схем Microsoft Visio.
Пользователю доступны образцы и примеры блоков системных схем, UML- и ER-диаграмм, моделей бизнес-процессов, организационных проектов, различных типов связей между объектами и сущностями. Предусмотрены средства конвертирования чертежей в различные графические форматы (включая векторные), а также экспортирования готовых макетов документов в профессиональный редактор диаграмм и блок-схем Microsoft Visio.
Yandex.Translate. С помощью этого инструмента легко переводить нужные слова и фразы, просто выделив их в тексте. Полученный перевод можно редактировать в отдельном окне, а затем вставлять обратно в текст. Поддерживается более 40 языков.
Translator. Ещё одна надстройка, которая может быть полезна при работе с документами на иностранных языках. Функционирует в паре с одноименным переводческим веб-сервисом компании Microsoft, предлагает несколько вариантов перевода (если доступны) и позволяет профессиональным переводчикам, которые пользуются службой Translator Hub Category Service, получать доступ к хранилищу корпоративных или отраслевых переводов.
Evernote. Расширение для интеграции Outlook с сервисом для создания и синхронизации заметок Evernote. Используя эту надстройку, можно сохранять письма в Evernote, сортировать их по блокнотам, присваивать метки, редактировать, синхронизовать с подключёнными устройствами и делиться с другими пользователями сервиса. Также доступна возможность быстрого добавления заметок из Evernote в создаваемые в Outlook письма.
RMail. Связывает Outlook с одноимённым онлайн-сервисом и добавляет в программу такие функции, как шифрование электронной корреспонденции, отслеживание почтовых отправлений, автоматическое конвертирование писем и вложенных файлов в формат PDF, а также подписание документов электронной подписью, надёжно защищающей их от подделки и несанкционированных изменений.
Wikipedia. Надстройка, название которой говорит само за себя. Позволяет «подружить» текстовый редактор Word и табличный процессор Excel с развиваемой энтузиастами со всего мира свободной онлайн-энциклопедией Wikipedia. Для работы с расширением достаточно выделить слово или словосочетание в тексте, и программа автоматически отобразит в отдельном окне подходящий справочный материал из «Википедии». Тем, кому по долгу службы часто приходится работать с документами со множеством специфических терминов, такая надстройка придётся как нельзя кстати.
Для работы с расширением достаточно выделить слово или словосочетание в тексте, и программа автоматически отобразит в отдельном окне подходящий справочный материал из «Википедии». Тем, кому по долгу службы часто приходится работать с документами со множеством специфических терминов, такая надстройка придётся как нельзя кстати.
CompareDocs. Добавляет в рабочее окружение Word инструмент для автоматизированного сравнения двух версий одного документа в разных форматах — стандартном вордовском (DOC, DOCX и т. п.) и PDF, извлечь текст из которого порой бывает не так-то просто. CompareDocs решает эту задачу и находит все несовпадающие фрагменты. Отличный вариант для сравнения юридически значимых документов и поиска несогласованных правок.
«Главред». Надстройка для улучшения читабельности набираемых в редакторе Word текстов. Помогает находить в тексте стоп-слова: языковой мусор, рекламные и журналистские штампы, необъективные оценки, огульные обобщения, плеоназмы, неправильно используемые заимствования, признаки плохого синтаксиса, канцелярит и прочие требующие внимания словесные конструкции.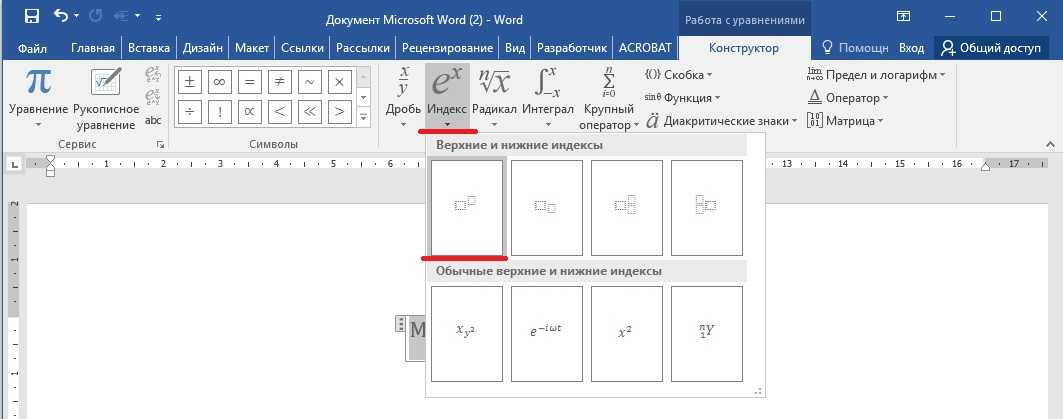 Без этих слов текст становится понятным, коротким и информативным.
Без этих слов текст становится понятным, коротким и информативным.
Чтобы приступить к работе с «Главредом», необходимо выделить мышью часть текста: приложение проанализирует содержимое отмеченной области, отобразит его в отдельной панели, подчеркнёт подозрительные места и предложит комментарии по исправлению. Для проведения проверки надстройка передаёт выделенный текст одноимённому онлайновому сервису glvrd.ru, который, как утверждают разработчики, не сохраняет текст на сервере, не собирает и не хранит личной информации о пользователях. Важно также помнить, что «Главред» не проверяет орфографию и пунктуацию — для подобного рода задач в Word предусмотрены встроенные средства проверки правописания.
LanguageTool. Надстройка, которая расширяет возможности встроенных в Word средств проверки правописания. Умеет находить орфографические и пунктуационные ошибки, опечатки, а также проблемы в стилевой грамотности набираемых текстов. Поддерживает русский, английский, украинский, испанский, французский, немецкий, польский и другие языки. Хороший выбор для тех, кто изучает иностранные языки и хочет быть уверенным в грамотности своей письменной речи.
Хороший выбор для тех, кто изучает иностранные языки и хочет быть уверенным в грамотности своей письменной речи.
PayPal for Outlook. Расширение для работы с одной из самых популярных электронных платёжных систем в мире. Позволяет оплачивать счета и покупки, отправлять и принимать денежные переводы непосредственно из приложения Outlook, помимо средств для работы с электронной корреспонденцией предоставляющего функции органайзера, календаря, планировщика задач, записной книжки и менеджера контактов.
Fax.Plus. Добавляет в текстовый редактор Word возможность отправки факсимильных сообщений. Поддерживается пересылка документов более чем в 180 стран и отправка данных по расписанию. Передача данных осуществляется через одноимённый интернет-сервис, поэтому заморачиваться с приобретением и подключением к компьютеру факс-модема не нужно.
Email Recovery. Настройка для Outlook, о предназначении которой нетрудно догадаться по её названию. Она сканирует почтовые базы, анализирует структуру данных и позволяет восстанавливать случайно удалённую корреспонденцию. Потеря важных писем способна испортить настроение и изрядно потрепать нервы любому пользователю компьютера, поэтому списывать со счетов это расширение не стоит.
Она сканирует почтовые базы, анализирует структуру данных и позволяет восстанавливать случайно удалённую корреспонденцию. Потеря важных писем способна испортить настроение и изрядно потрепать нервы любому пользователю компьютера, поэтому списывать со счетов это расширение не стоит.
XLTools.net SQL Queries. Ещё одна полезная надстройка для табличного процессора Microsoft Office от тех же разработчиков. При работе с большими листами Excel такие задачи, как объединение нескольких таблиц в одну, удаление дубликатов, сложносоставная фильтрация, группировка, сортировка и т. д., превращаются в трудоёмкие операции. Приложение XLTools.net SQL Queries позволяет легко справиться с этими задачами.
XLTools.net SQL Queries . Ещё одна полезная надстройка для табличного процессора Microsoft Office от тех же разработчиков. При работе с большими листами Excel такие задачи, как объединение нескольких таблиц в одну, удаление дубликатов, сложносоставная фильтрация, группировка, сортировка и т. д., превращаются в трудоёмкие операции. Приложение XLTools.net SQL Queries позволяет легко справиться с этими задачами.
д., превращаются в трудоёмкие операции. Приложение XLTools.net SQL Queries позволяет легко справиться с этими задачами.
Scan&Paste. Надстройка, позволяющая максимально быстро пересылать изображения и фотографии из памяти мобильных Android- и iOS-устройств в приложения Word, PowerPoint и OneNote. Работает в тандеме с установленной на смартфоне программой Scan&Paste, бесплатно скачать которую можно в Google Play и App Store. Интересной особенностью расширения являются средства оптического распознавания текстов (OCR), обеспечивающие конвертирование изображений, фотографий, документов или PDF-файлов в редактируемые электронные форматы.
QR4Office. Расширение для преобразования URL-ссылок и небольших текстовых записей в двумерные QR-коды, выполненные в форме квадрата с замысловатыми матричными рисунками, которые можно одним движением мыши вставить в документы Word, Excel и PowerPoint. Позволяет создавать QR-метки разного дизайна и размера, с различным стилевым и цветовым оформлением. QR4Office может пригодиться при составлении объявлений либо при подготовке презентаций с большим количеством ссылок на сетевые ресурсы.
QR4Office может пригодиться при составлении объявлений либо при подготовке презентаций с большим количеством ссылок на сетевые ресурсы.
Mobile Data Collection — Scan-IT to Office. Аналог упомянутого ранее расширения Scan&Paste, только с более широкими возможностями. Включает функции сканирования и пересылки с мобильных устройств в документы Microsoft Office не только изображений, но и штрих-кодов, текстов, временных меток, геоданных GPS и прочих сведений. Поддерживает различные сценарии работы, пользовательские и стандартные формы для сбора данных, а также одновременную обработку данных из множества удалённых источников. Эффективное решение для мобильного сбора данных в режиме реального времени!
Есть что добавить? Пишите в комментариях к обзору.
Новый ГОСТ по оформлению документов
Содержание
- Изменение в электронных документах
- Отметка об электронной подписи
- Правила применение отметки
- Как поставить отметку
- Заверение копий
ГОСТ Р 7. 0.97-2016 заработал с 1 июля 2018 года. Он требует оформлять документы несколько иначе. Причем речь не только бумажных формах, но и о документах в электронном виде. В частности, они должны содержать отметку об электронной подписи — теперь ГОСТ регламентирует ее вид.
0.97-2016 заработал с 1 июля 2018 года. Он требует оформлять документы несколько иначе. Причем речь не только бумажных формах, но и о документах в электронном виде. В частности, они должны содержать отметку об электронной подписи — теперь ГОСТ регламентирует ее вид.
Изменение в электронных документах
В середине текущего года закон 44-ФЗ претерпел изменения. Большинство из них связано с переводом закупок в электронную форму. Уже сейчас часть документов оформляется в электронном виде. Так вот, новый ГОСТ действует как для бумажных, так и для электронных документов. Какие же изменения внесены?
Шрифты. Теперь документы нужно оформлять с использованием шрифтов определенных наименований. Причем для каждого из них установлены допустимые размеры. Вот они:
Регистрация в ЕРУЗ ЕИС
С 1 января 2020 года для участия в торгах по 44-ФЗ, 223-ФЗ и 615-ПП обязательна регистрация в реестре ЕРУЗ (Единый реестр участников закупок) на портале ЕИС (Единая информационная система) в сфере закупок zakupki.
gov.ru.
Мы оказываем услугу по регистрации в ЕРУЗ в ЕИС:
Заказать регистрацию в ЕИС
- Times New Roman — 13, 14;
- Arial — 12, 13;
- Verdana — 12, 13;
- Calibri — 14.
Место составления. В документах необходимо прописывать место, где они составлены или изданы. Правила не распространяются на письма, докладные и служебные записки, информационно-справочные документы.
Размещение грифа согласования. Отметку о согласовании теперь можно поставить только в определенных местах:
- В левом верхнем углу первого листа документа.
- В конце документа — на последнем листе под текстом.
- На листе согласования.
Отметка об электронной подписи
Появился новый реквизит «Отметка об электронной подписи». Электронный документ, подписанный ЭЦП, при визуализации, сканировании либо распечатке должен содержать такую отметку. Ставится она на то самое место, где должна быть ручная подпись.
Касательно закупок отметка об электронной подписи будет нужна в следующих случаях:
- при распечатке контракта, заключенного в результате электронной процедуры;
- при распечатке протокола рассмотрения и оценки заявок на участие в электронном запросе котировок;
- при предоставлении документов по запросам контролирующих органов (отметка ставится на документах, которые были подписаны в электронном виде, если они предоставляются на бумаге).
Отметка представляет собой штамп. На нем должны быть такие реквизиты:
- фраза «Документ подписан электронной подписью»;
- номер сертификата ключа ЭЦП;
- ФИО владельца сертификата;
- срок действия сертификата.
В дополнение к указанным реквизитам, штамп может включать эмблему. На изображении ниже показано, где должна располагаться отметка, и какая информация должна на ней размещаться:
Правила применение отметки
ГОСТ требует, чтобы отметка была видимой и читаемой, когда документ отображается в натуральную величину. Кроме того, она должна размещаться на том месте, где стоит подпись в бумажном документе. Элементы отметки не должны перекрывать друг друга, а также иные элементы текста.
Кроме того, она должна размещаться на том месте, где стоит подпись в бумажном документе. Элементы отметки не должны перекрывать друг друга, а также иные элементы текста.
Как поставить отметку
В рассматриваемом стандарте не сказано, как именно отметка об электронной подписи должна появиться на документе. Поэтому можно использовать такие варианты:
- Изготовить штамп и вставить его на копиях.
- Настроить подпись в приложениях MS Office.
Для реализации второго варианта нужно перейти в Word во вкладку «Вставка» и выбрать в ней «Строка подписи»:
Далее выбирается «Подписание»:
Заверение копий
Изменения коснулись и порядка, в котором заверяются копии документов. Отметку о заверении необходимо ставить под подписью. Она должна включать слово «Верно», должность и подпись лица, которое заверило копию, расшифровку подписи, а также дату заверения.
Если копия готовится для представления в вышестоящую организацию или контролирующий орган, необходимо добавить отметку о том, где хранится оригинал.
Также на документе следует поставить печать.
Пример оформления такой копии приводится ниже:
Обратите внимание! Номер дела и год могут быть указаны только в том случае, когда документ уже включен в дело. В остальных случаях достаточно просто указать место хранения оригинала.
Как добавить подпись в Word на ПК или Mac
- Вы можете добавить подпись в документ Microsoft Word несколькими способами, в зависимости от используемого компьютера.
- Вы можете загрузить физическую подпись с помощью сканера или мобильного телефона, добавить дополнительный текст, например название должности, а затем сохранить его для повторного использования позже.
Вставка вашей подписи в документ Microsoft Word — это способ поставить на нем собственную печать и придать ему официальный и профессиональный вид. Это также намного проще, чем подписывать документы по отдельности, если вам нужно отправить их в массовом порядке.
Это также намного проще, чем подписывать документы по отдельности, если вам нужно отправить их в массовом порядке.
Вы также можете вставлять строки для подписи в свои документы, чтобы их можно было подписать после того, как они будут распечатаны.
Хотя вы можете добавлять подписи к документам Word как на компьютерах Microsoft, так и на компьютерах Mac, этот процесс немного отличается в зависимости от того, какой из них вы используете. Перечисленные ниже методы работают для: Word для Microsoft 365, Word для Microsoft 365 для Mac, Word 2019, Word 2019 для Mac, Word 2016, Word 2013 и Word 2016 для Mac.
Как добавить подпись в Word на компьютере с Windows
Вставьте собственноручную подпись
1. Подпишите свое имя на листе бумаги так же, как на любом физическом документе. Вы можете использовать более толстый пишущий инструмент, чем обычно.
2. Отсканируйте страницу и сохраните ее в формате JPG или PNG.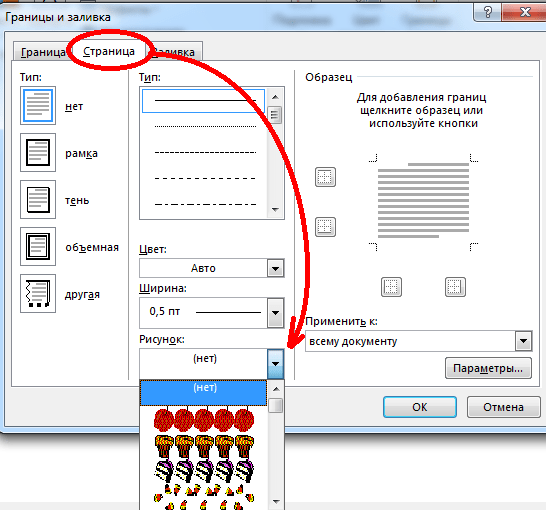
3. Откройте изображение в проводнике вашего компьютера .
4. Чтобы обрезать изображение, щелкните инструмент обрезки в верхней части панели инструментов Image Explorer.
Откройте отсканированное изображение и обрежьте его с помощью встроенного инструмента. Мелани Вейр/Инсайдер5. После того, как вы обрежете изображение по своему вкусу, нажмите Сохранить копию .
Сохраните урожай, когда вы им довольны.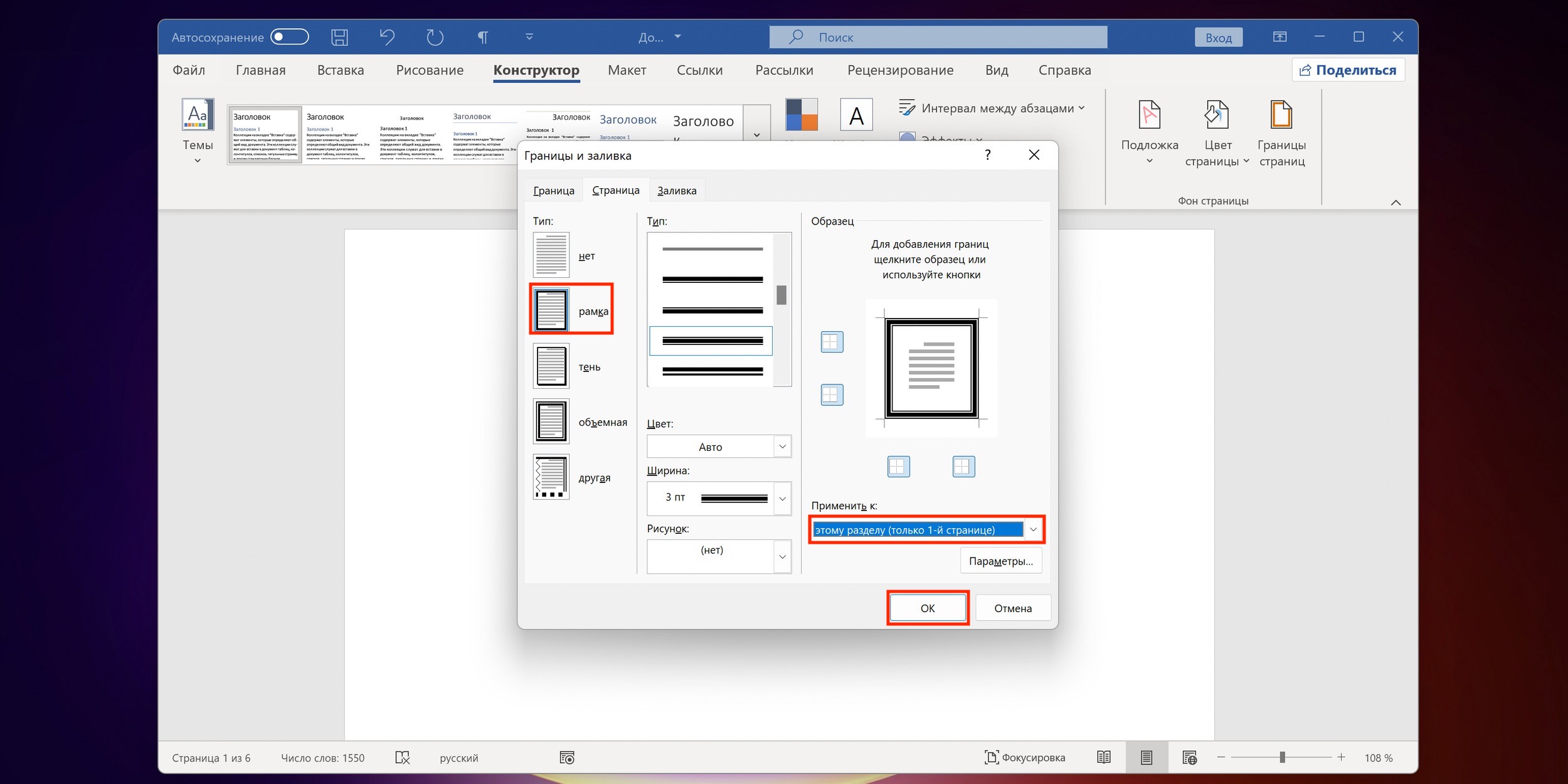 Мелани Вейр/Инсайдер
Мелани Вейр/Инсайдер6. Чтобы добавить подпись к документу, перейдите на вкладку Вставить на панели инструментов Word, выберите Изображения и выберите способ вставки только что сохраненного файла. Используйте точки в любом из четырех углов изображения, чтобы изменить его размер по своему вкусу.
Чтобы добавить подпись, перейдите в меню «Вставка» > «Изображения» и выберите только что сохраненный файл. Мелани Вейр/Инсайдер Совет: Если у вас нет сканера, вы можете сделать снимок с помощью телефона и загрузить его или отправить себе по электронной почте. Если вы сделаете это, вы также можете использовать функции обрезки вашего телефона, чтобы пропустить шаги с третьего по пятый, описанные выше.
Если вы сделаете это, вы также можете использовать функции обрезки вашего телефона, чтобы пропустить шаги с третьего по пятый, описанные выше.
Вставка текста с многоразовой подписью
Вы можете включить в подпись такую информацию, как должность, адрес электронной почты, номер телефона, сохранив эту информацию в виде автотекста с изображением.
1. Введите текст, который должен отображаться каждый раз, когда вы используете эту подпись под картинкой вашей подписи, которую вы только что вставили.
2. Используйте курсор, чтобы выделить текст и изображение.
3. Перейдите на вкладку Insert на панели инструментов и выберите Quick Parts . Если вы не видите эту метку, значок будет расположен в разделе «Текст» на вкладке рядом с инструментом WordArt.
Перейдите в меню «Вставка» > «Быстрые детали» или выберите изображенный инструмент.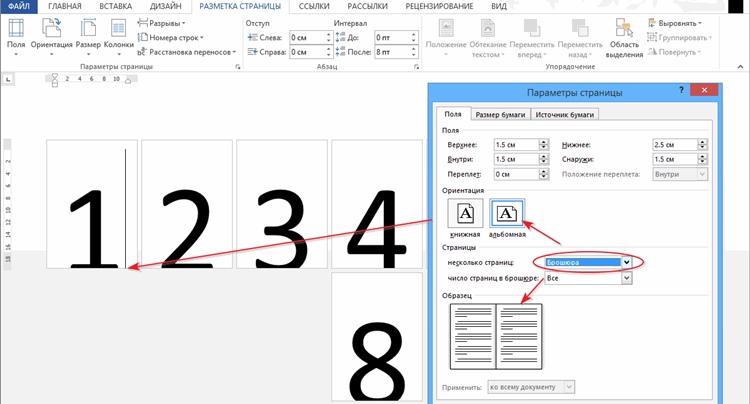 Мелани Вейр/Инсайдер
Мелани Вейр/Инсайдер4. Щелкните Сохранить выбранное в галерее Quick Part . Откроется окно с надписью Create New Building Block .
Нажмите «Сохранить выбранное в галерее экспресс-деталей». Мелани Вейр/Инсайдер 5. Там, где написано Имя , введите метку для блока подписи, чтобы ее можно было легко найти и использовать позже.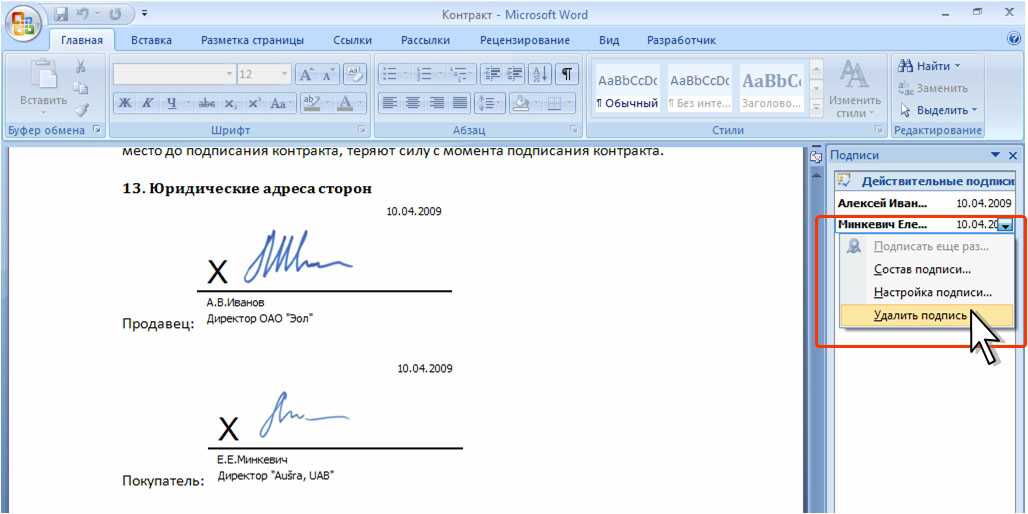
6. В поле Gallery окна New Building Block выберите AutoText , затем нажмите OK . Это сохранит подпись и текст, который вы выбрали вместе с ней, как подпись многократного использования.
Дайте подписи имя, установите для него значение «Автотекст», затем нажмите «ОК». Мелани Вейр/Инсайдер7. Всякий раз, когда вы хотите использовать эту подпись, сначала поместите курсор туда, куда вы хотите.
8. Перейдите к Вставка > Быстрые части > Автотекст и выберите имя только что созданной подписи, и она появится.
Как вставить строку подписи
1. В документе щелкните место, где должна появиться строка
2. Перейдите на вкладку Вставить и нажмите Строка подписи . Если вы не видите это написанным, это будет значок в разделе «Текст» рядом с инструментом WordArt.
Выберите «Вставка» > «Строка подписи» или выберите изображенный значок. Мелани Вейр/Инсайдер 4. Выберите Строка подписи Microsoft Office из раскрывающегося меню. Это вызовет окно Настройка подписи .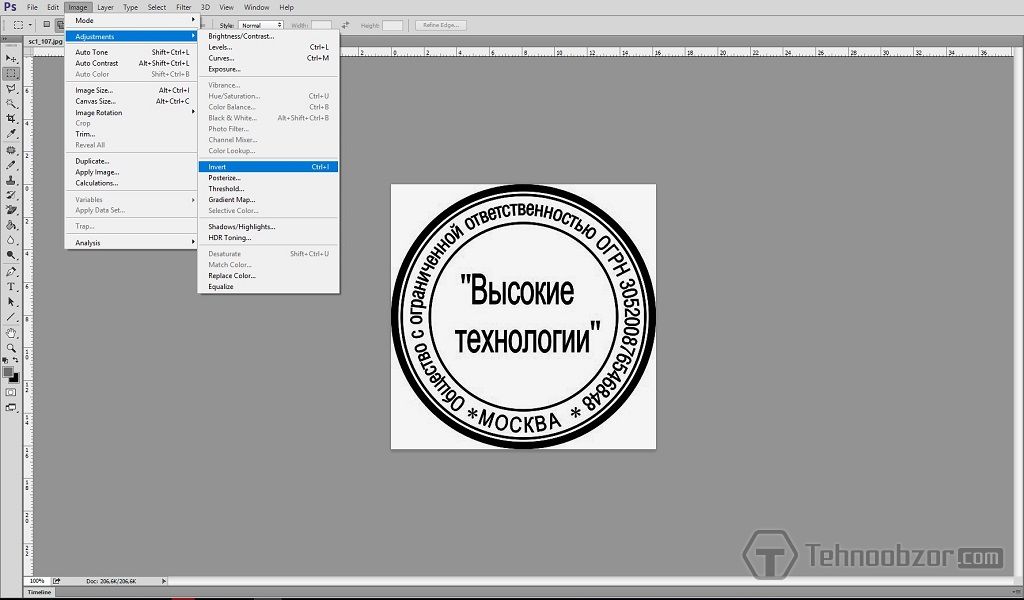
5. При необходимости вы можете ввести имя в поле Предлагаемая подписывающая сторона или добавить должность в поле Предлагаемая должность подписывающей стороны . Это полезно, если в противном случае вам нужно, чтобы подписывающая сторона напечатала и подписала свое имя.
Настройте параметры в поле «Настройка подписи» по своему вкусу. Мелани Вейр/Инсайдер
Мелани Вейр/Инсайдер6. Когда вы закончите, нажмите OK, и в документе появится строка подписи.
Как добавить подпись в Word на компьютере Mac
Вставить собственноручную подпись
1. Подпишите свое имя на листе бумаги так же, как и в любом физическом документе.
2. Отсканируйте страницу и сохраните ее как изображение JPG или PNG.
Совет: Если у вас нет сканера, вы можете сделать снимок с помощью телефона и загрузить его или отправить себе по электронной почте.
3. На вкладке Вставка на ленте в верхней части экрана щелкните Изображения .
4. Выберите Изображение из файла в раскрывающемся меню.
5. Найдите только что загруженное изображение, щелкните его, затем щелкните Вставить .
6. Когда изображение появится в документе, щелкните его, чтобы открыть вкладку Формат изображения на ленте.
7. На этой вкладке нажмите Обрезать , затем обрежьте изображение по своему вкусу.
8. Щелкните изображение правой кнопкой мыши и выберите Сохранить как изображение , чтобы сохранить его в Word в виде файла, который можно использовать в других документах.
Вставка текста с многоразовой подписью
1. Введите текст, который вы хотите видеть, вместе с вашим именем в строке под изображением.
2. С помощью курсора выделите текст и изображение.
3. На панели инструментов в верхней части экрана нажмите Вставить .
4. В раскрывающемся меню выберите Автотекст > Новый , чтобы открыть окно Создать новый автотекст .
В раскрывающемся меню выберите Автотекст > Новый , чтобы открыть окно Создать новый автотекст .
5. Дайте имя этому блоку подписи, чтобы его можно было найти позже, затем нажмите OK .
6. В следующий раз, когда вы захотите использовать эту подпись, сначала поместите курсор в нужное место.
7. Перейдите к Вставьте > Автотекст еще раз и выберите Автотекст при появлении запроса.
8. Щелкните имя, которое вы дали блоку подписи, чтобы вставить его в документ.
Мелани Вейр
Внештатный автор
Мелани Вейр — внештатный автор для Insider, в основном занимающийся разделом Технического справочника, но иногда также пишущий о стиле жизни и развлечениях. Она также является внештатным автором для ScreenRant и ведущим редактором новостей выходного дня на TheThings.com. В свободное время она пишет пьесы как для сцены, так и для экрана. С ней можно связаться по адресу [email protected] или через LinkedIn.
Она также является внештатным автором для ScreenRant и ведущим редактором новостей выходного дня на TheThings.com. В свободное время она пишет пьесы как для сцены, так и для экрана. С ней можно связаться по адресу [email protected] или через LinkedIn.
ПодробнееПодробнее
Добавление штампов и создание штампов в Acrobat XI Pro- Tutorial
по Джозеф Браунелл / вторник, 15 сентября 2015 г. / Опубликовано в Acrobat, последняя версия
Добавление штампов и создание штампов в Acrobat XI Pro: Обзор
На этом уроке вы узнаете, как добавлять штампы и создавать штампы в Acrobat XI Pro. Инструмент «Добавить штамп» на панели «Аннотации» панели «Комментарии» панели задач используется для добавления штампов и создания штампов в Acrobat XI Pro. Acrobat поставляется с несколькими предустановленными штампами, которые обычно используются в бизнесе, например, штампы для утверждения документа или указания того, где пользователю необходимо добавить подпись к документу.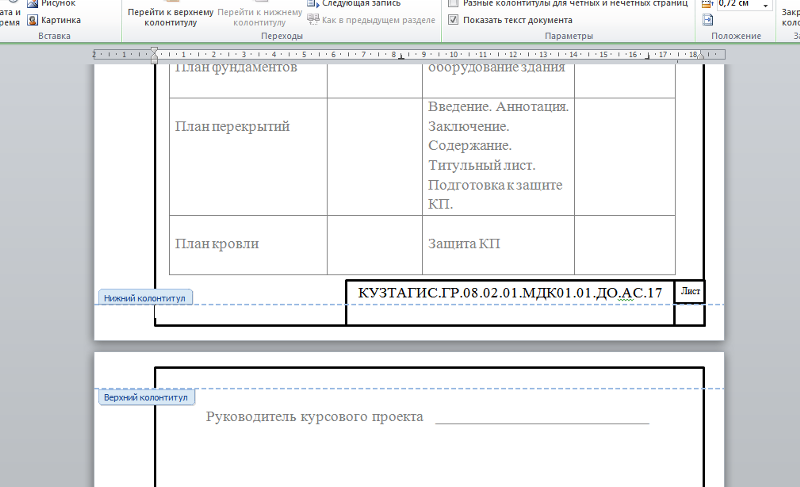 Вы также можете создавать свои собственные штампы, если это необходимо.
Вы также можете создавать свои собственные штампы, если это необходимо.
Обычной задачей при добавлении штампов и создании штампов в Acrobat XI Pro является добавление предустановленного штампа на текущую страницу PDF. Для этого щелкните инструмент «Добавить штамп» на панели «Аннотации» панели «Комментарий» на панели задач. Либо выберите «Избранный» штамп, показанный в верхней части раскрывающегося меню, либо наведите указатель мыши на категории марок, показанные во втором разделе раскрывающегося меню, а затем щелкните штамп для использования в боковом меню, которое появляется.
Обратите внимание, что после выбора штампа из категории «Динамический» штамп появится диалоговое окно «Настройка удостоверения» и вам будет предложено ввести идентификационную информацию, если вы еще не ввели эту информацию.
Указатель мыши изменится, чтобы отразить выбранный штамп, когда вы поместите его на страницу PDF. Щелкните в любом месте страницы PDF, чтобы применить цифровую печать.
Чтобы добавить штамп в список «Избранные» штампы, отображаемый в верхней части раскрывающегося меню, которое появляется при нажатии на инструмент «Добавить штамп», выберите штамп для использования в раскрывающемся меню. Затем сразу снова выберите кнопку инструмента «Добавить штамп» и в выпадающем меню выберите команду «Добавить текущий штамп в избранное».
Еще одна распространенная задача при добавлении штампов и создании штампов в Acrobat XI Pro — создание пользовательского штампа из существующего файла изображения. Для этого щелкните инструмент «Добавить штамп», наведите курсор на команду «Пользовательские штампы», а затем выберите «Создать пользовательский штамп…» в боковом меню, чтобы открыть диалоговое окно «Выбор изображения для пользовательского штампа». Нажмите кнопку «Обзор…», чтобы найти файл изображения для пользовательского штампа. Используйте раскрывающийся список форматов файлов в правом нижнем углу диалогового окна, чтобы выбрать тип файлов изображений для просмотра, если это необходимо. Найдя файл изображения, щелкните его, чтобы выбрать, а затем нажмите кнопку «Открыть», чтобы вернуться в диалоговое окно «Выбрать изображение для пользовательского штампа». Нажмите кнопку «ОК» в этом диалоговом окне, чтобы открыть диалоговое окно «Создать пользовательский штамп». Вы можете добавить штамп в одну из существующих категорий штампов Acrobat, выбрав ее в раскрывающемся списке «Категория», или вы можете создать новую категорию для своего штампа, введя имя новой категории в это раскрывающееся поле. Введите название штампа в поле «Имя». Убедитесь, что в поле «Вниз образец штампа для уменьшения размера файла» установлен флажок, чтобы штамп не был слишком большим. Когда закончите, нажмите кнопку «ОК», чтобы создать пользовательский штамп.
Найдя файл изображения, щелкните его, чтобы выбрать, а затем нажмите кнопку «Открыть», чтобы вернуться в диалоговое окно «Выбрать изображение для пользовательского штампа». Нажмите кнопку «ОК» в этом диалоговом окне, чтобы открыть диалоговое окно «Создать пользовательский штамп». Вы можете добавить штамп в одну из существующих категорий штампов Acrobat, выбрав ее в раскрывающемся списке «Категория», или вы можете создать новую категорию для своего штампа, введя имя новой категории в это раскрывающееся поле. Введите название штампа в поле «Имя». Убедитесь, что в поле «Вниз образец штампа для уменьшения размера файла» установлен флажок, чтобы штамп не был слишком большим. Когда закончите, нажмите кнопку «ОК», чтобы создать пользовательский штамп.
Добавление штампов и создание штампов в Acrobat XI Pro- Учебное пособие: Изображение диалогового окна «Создать пользовательский штамп» в Acrobat XI Pro.
Хотя вы можете добавлять штампы и создавать штампы в Acrobat XI Pro, вы также можете создать временный штамп из содержимого файла изображения, скопированного в буфер обмена, для создания одноразового штампа в PDF-файле.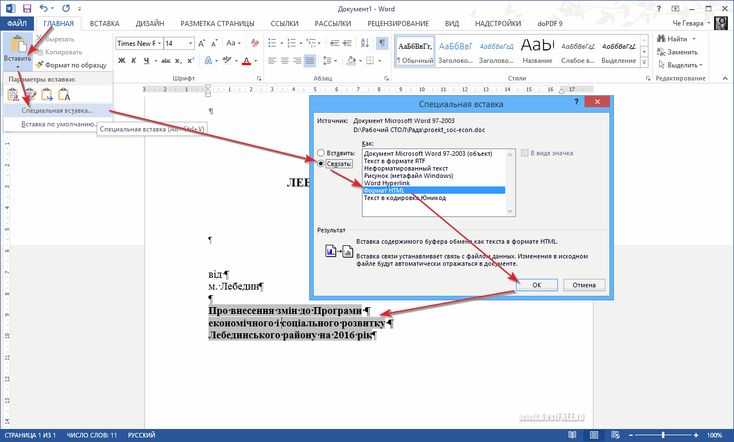 Для этого скопируйте файл изображения, который вы хотите применить в качестве штампа, с помощью программного обеспечения для редактирования изображений. Затем щелкните инструмент «Добавить штамп» на панели «Аннотации» и выберите команду «Вставить изображение из буфера обмена как инструмент «Штамп». Затем щелкните документ в том месте, где вы хотите поставить печать на скопированном файле изображения.
Для этого скопируйте файл изображения, который вы хотите применить в качестве штампа, с помощью программного обеспечения для редактирования изображений. Затем щелкните инструмент «Добавить штамп» на панели «Аннотации» и выберите команду «Вставить изображение из буфера обмена как инструмент «Штамп». Затем щелкните документ в том месте, где вы хотите поставить печать на скопированном файле изображения.
Добавление штампов и создание штампов в Acrobat XI Pro: Инструкции
- Чтобы добавить предустановленный штамп на текущую страницу PDF , щелкните инструмент «Добавить штамп» на панели «Аннотации» области «Комментарии» в области задач.
- Либо выберите «Избранный» штамп, показанный в верхней части раскрывающегося меню, либо наведите указатель мыши на категории марок, показанные во втором разделе раскрывающегося меню, а затем щелкните штамп, который нужно использовать, в боковом меню. что появляется.
- Обратите внимание, что после выбора штампа в категории «Динамический» появится диалоговое окно «Настройка удостоверения», в котором вам будет предложено ввести свои идентификационные данные, если вы еще не ввели эту информацию.

- Указатель мыши изменится, чтобы отразить выбранный штамп, когда вы поместите его на страницу PDF.
- Щелкните в любом месте страницы PDF, чтобы применить цифровую печать.
- Чтобы добавить штамп в список «Избранные» штампы , отображаемый в верхней части раскрывающегося меню, которое появляется при нажатии на инструмент «Добавить штамп», выберите штамп для использования в раскрывающемся меню.
- Немедленно снова нажмите кнопку инструмента «Добавить штамп» и выберите команду «Добавить текущий штамп в избранное» в раскрывающемся меню.
- Чтобы создать пользовательский штамп из существующего файла изображения, щелкните инструмент «Добавить штамп», наведите курсор на команду «Пользовательские штампы», а затем выберите «Создать пользовательский штамп…» в боковом меню, чтобы открыть «Выбрать изображение». диалоговое окно «Пользовательский штамп».
- Нажмите кнопку «Обзор…», чтобы найти файл изображения для пользовательского штампа.

- Используйте раскрывающийся список форматов файлов в правом нижнем углу диалогового окна, чтобы выбрать тип файлов изображений для просмотра, если это необходимо.
- Найдя файл изображения, щелкните его, чтобы выбрать, а затем нажмите кнопку «Открыть», чтобы вернуться в диалоговое окно «Выбрать изображение для пользовательского штампа».
- Нажмите кнопку «ОК» в этом диалоговом окне, чтобы открыть диалоговое окно «Создать пользовательский штамп».
- Выберите добавление штампа в одну из существующих категорий штампов Acrobat, выбрав ее в раскрывающемся списке «Категория», или создайте новую категорию для штампа, введя имя новой категории в это раскрывающееся поле.
- Введите имя штампа в поле «Имя».
- Убедитесь, что в поле «Вниз образец штампа для уменьшения размера файла» установлен флажок, чтобы штамп не был слишком большим.
- По завершении нажмите кнопку «ОК», чтобы создать пользовательский штамп.
- Чтобы создать временный штамп из содержимого файла изображения, скопированного в буфер обмена , скопируйте файл изображения, который вы хотите применить в качестве штампа, с помощью программного обеспечения для редактирования изображений.

- Затем щелкните инструмент «Добавить штамп» на панели «Аннотации» и выберите команду «Вставить изображение из буфера обмена как инструмент «Штамп».
- Затем щелкните документ в том месте, где вы хотите поставить штамп на скопированном файле изображения.
Добавление штампов и создание штампов в Acrobat XI Pro: видеоурок
В следующем видеоуроке под названием «Штампинг и создание пользовательских штампов» показано, как добавлять штампы и создавать штампы в Acrobat XI Pro. Этот видеоурок о том, как добавлять штампы и создавать штампы в Acrobat XI Pro, является частью нашего полного курса обучения Acrobat XI Pro под названием «Освоение Acrobat Made Easy v.XI Pro».
Отмечен под: acrobat, Acrobat PDF, Acrobat XI, добавление, добавление штампов, добавление штампов и создание штампов в Acrobat XI Pro, применение, курс, создание, пользовательские штампы, справка, инструкции, обучение, урок, изготовление, обзор, PDF, штамп, штампы, обучение, обучение, учебник, видео
org/Person”> О Джозефе БраунеллеЧто вы можете прочитать дальше
Марка Объявление 19-08: Марка Грегори Хайнса
Stamp Announcement 19-08: Gregory Hines Stamp© USPS, 2018 г. по тарифу First Class Mail ® ) в одном дизайне, на самоклеящейся пластине из 20 марок (артикул 477000). Марка поступит в продажу по всей стране 28 января 2019 года., и их нельзя продавать или аннулировать до первого дня выпуска. 42-я марка в серии Black Heritage ® посвящена Грегори Хайнсу (1946–2003), чей уникальный стиль чечетки привнес новый артистизм и волнение в традиционную американскую форму. Разносторонний исполнитель, который танцевал, играл и пел на Бродвее, на телевидении и в кино, Хайнс превратил развлекательные традиции чечетки в форму искусства для молодого поколения, и ему приписывают возрождение интереса к чечетке в 19-м веке. Доступность для почтовых отделений: Товар 477000, Грегори Хайнс (навсегда по цене первоклассной почты) Памятная панель из 20 марокСлужба изготовления штампов автоматически отправит в почтовые отделения количество, рассчитанное примерно на 30 дней. продаж. Объемы распределения для автоматического принудительного распространения будут доступны после входа в систему SFS Web по адресу sfsweb.usps.gov. Почтовые отделения могут начать заказывать марки в первый день выпуска через SFS Web; офисы также должны проверить сумму, которую они получат при автоматической рассылке push-уведомлений. Почтовые штемпели специального назначения Для марки Gregory Hines допускается только следующий графический штемпель. Слово «Станция» или аббревиатура «СТА» обязательно где-то в дизайне, потому что это будет временная станция. Инструкции по доработке штампа Грегори Хайнса с изображением штемпеляДля завершения Gregory Hines штемпельный рисунок, вставьте дату, город, штат и почтовый индекс™ физического места проведения вашего мероприятия рядом с изображением штемпеля. Габаритные размеры графического штемпеля не должны превышать 4 дюйма (по горизонтали) на 2 дюйма (по вертикали). Коллекционеры предпочитают размеры 3-1/2 дюйма на 1 дюйм. Почтовая служба™ должна делать все специальные почтовые штемпели, известные коллекционерам, путем предварительной публикации в Почтовом бюллетене. Таким образом, обо всех гашениях специального посвящения необходимо сообщать в Штамповую службу за 4 недели до мероприятия, используя форму PS 413, Объявление/отчет с иллюстрированным почтовым штемпелем. Чтобы получить копию формы, перейдите по ссылке blue.usps. Как заказать штемпель первого дня выпускаУ клиентов есть 120 дней, чтобы получить штемпель первого дня выпуска по почте. Они могут приобрести новые марки в местном почтовом отделении™ или на веб-сайте The Postal Store ® по адресу usps.com/shop. Они должны наклеить марки на конверты по своему выбору, адресовать конверты (себе или другим) и поместить их в конверт большего размера с адресом: FDOI – Gregory Hines Stamp После установки почтового штемпеля первого дня выпуска Почтовая служба вернет конверты по почте. За штемпель до 50 шт. плата не взимается. За каждый дополнительный штемпель свыше 50 шт. взимается плата в размере 5 центов. Все заказы должны быть проштемпелеваны до 28 мая 2019 г. Почтовая служба также предлагает обложки первого дня для новых выпусков марок и канцелярских товаров Почтовой службы с почтовым штемпелем официального гашения первого дня выпуска. Товары местного производства не допускаются. Только товары, которые были одобрены и присвоены номенклатурному номеру Отделом розничного маркетинга штаб-квартиры, могут производиться и продаваться.
— Штамповые услуги, Маркетинг, 12-20-18 |
USPS представляет краткий обзор марок 2018 года
ВАШИНГТОН — Новый год не за горами, и Почтовая служба США приподнимает занавес, чтобы показать часть своей программы марок 2018 года.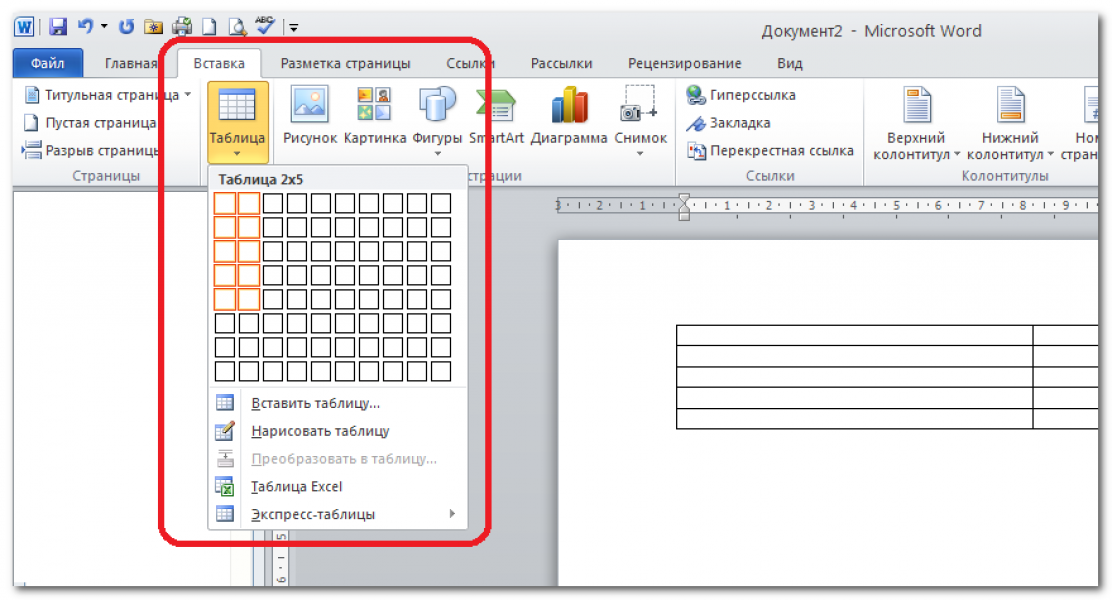
Такие иконы, как Лена Хорн, Джон Леннон и Салли Райд, будут увековечены на марках Forever в следующем году. Потрясающие фотографии драматических пейзажей Америки будут посвящены песне «Прекрасная Америка».
Другие разнообразные и образовательные марки на колоде на 2018 год будут:
- Проливать свет на биолюминесцентных существ, которые светятся в темноте;
- Продемонстрируйте искусство магии с помощью пяти классических фокусов;
- Прославьте мифологических драконов-пожирателей огня; и,
- Предложите сладкоежкам «вкусные» замороженные лакомства.
Подробная информация и даты выпуска этих и других марок будут раскрыты позже. Все дизайны марок являются предварительными и могут быть изменены до даты выпуска.
Цветы любви (Серия «Любовь»)
Цветы любви — последняя марка из серии «Любовь». На марке изображен причудливый сад ярких цветов, окружающих слово «Любовь».
Год Собаки (серия «Празднование Лунного Нового года»)
Марка «Год Собаки» — 11-я из 12 марок в серии «Празднование лунного Нового года». Год Собаки начинается 16 февраля 2018 г. и заканчивается 4 февраля 2019 г.
Год Собаки начинается 16 февраля 2018 г. и заканчивается 4 февраля 2019 г.
Лена Хорн (серия Black Heritage)
41-й выпуск серии Black Heritage посвящен достижениям легендарного исполнителя и гражданского правозащитник Лена Хорн (1917–2010). Хорн, которую помнят как одного из величайших интерпретаторов популярных песен в Америке, также была первопроходцем в Голливуде для цветных женщин. Она использовала свою личную элегантность, харизму и известность, чтобы стать важным представителем гражданских прав.
Флаг США
Уже более полувека американский флаг изображается на почтовых марках ярко-красного, белого и синего цветов. Этот привлекательный новый выпуск продолжает эту традицию благодаря яркому графическому дизайну флага с двумя четкими складками.
Биолюминесцентная жизнь
Этот выпуск посвящен феномену биолюминесценции — способности некоторых видов светиться — на панели из 20 марок изображены 10 форм жизни, создающих собственный свет.
Государственность штата Иллинойс (серия Государственность)
Эта марка посвящена 200-летию образования штата Иллинойс. Известный как Штат прерий, Иллинойс стал 21-м штатом Союза 3 декабря 1818 года. Его новаторский общественный телесериал «Соседство мистера Роджерса » вдохновлял и воспитывал молодых зрителей теплотой, чуткостью и честностью.
STEM Education
Эти марки Forever отмечают роль образования в области естественных наук, технологий, инженерии и математики (STEM) в том, чтобы наша страна оставалась мировым лидером в области инноваций. Каждая из этих четырех марок, разработанная для того, чтобы возбудить любопытство зрителя, представляет собой коллаж из лиц, символов, рисунков и чисел, отражающих сложность и взаимосвязь дисциплин STEM.
Роза мира
Роза мира посвящена одной из самых популярных роз всех времен. Мирная роза произвела революцию в чайно-гибридных розах благодаря своей уникальной окраске, выносливости и устойчивости к болезням.
Салли Райд
Первая женщина Америки в космосе Салли Райд (1951–2012) вдохновила нацию как космонавт-новатор, блестящий физик и преданный своему делу педагог.
Закон о флаге 1818 года
Этой маркой Почтовая служба отмечает 200-летие Закона о флаге 1818 года, который дал нам базовый дизайн нынешнего американского флага: 13 полос, символизирующих первоначальные 13 колоний и одну звезда для каждого штата в союзе.
Frozen Treats
Frozen Treats представляет собой морозные разноцветные леденцы на палочке. Вкусные, сладкие кондитерские изделия бывают разных форм и вкусов.
O Beautiful
Выпуском O Beautiful Почтовая служба отмечает красоту и величие Соединенных Штатов с помощью изображений, которые соответствуют одной из самых любимых нацией песен «America the Beautiful».
Первая мировая война: переломный момент
Этой маркой Почтовая служба отдает дань уважения жертвам американских солдат и миллионов их сторонников в тылу, которые пережили Первую мировую войну. Вступая в Первую мировую войну (1914–1918 гг.) ход войны в пользу союзников.
Вступая в Первую мировую войну (1914–1918 гг.) ход войны в пользу союзников.
Драконы
Почтовая служба прославляет драконов, высоколетающих, огнедышащих мифологических существ, которые тысячелетиями бродили в нашем воображении.
Birds in Winter
Birds in Winter чествует четырех крылатых красавиц зимы: черношапочную синицу (Poecile atricapillus) , северного кардинала (Cardinalis cardinalis) ) 30crita 2 Cryantoc 903, голубую сойку 903 и краснобрюхий дятел (Melanerpes carolinus).
Джон Леннон (серия Music Icons)
Новейшая марка из серии Music Icons посвящена певцу и автору песен Джону Леннону (1940–1980), герой рок-н-ролла, успешный и как один из основателей «Битлз», и как сольный исполнитель.
Искусство волшебства
Почтовая служба прославляет искусство волшебства этой панелью из 20 марок с цифровыми иллюстрациями пяти классических трюков, которые фокусники используют, чтобы поразить и восхитить публику: кролик в шляпе (постановка), гадалка с помощью хрустального шара (предсказание), женщина, парящая в воздухе (левитация), пустая птичья клетка (исчезновение) и птица, вылетающая из цветка (трансформация).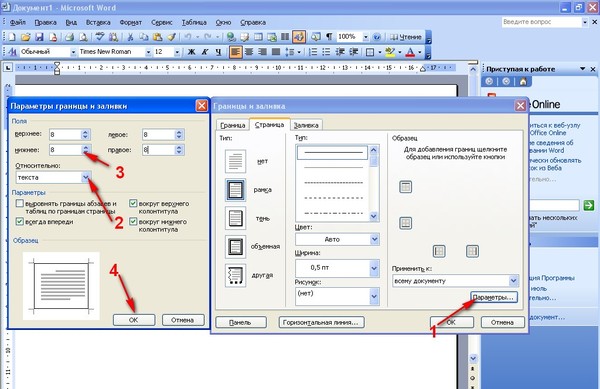
Храм Бёдо-Ин (Приоритетная почта)
На этой марке Приоритетной почты красочно изображен храм Бёдо-Ин, популярная туристическая достопримечательность на Гавайях.
Дюны Спящего Медведя (Priority Mail Express)
Этой маркой Priority Mail Express Почтовая служба отмечает Дюны Спящего Медведя, национальный парк в Мичигане, который получил свое название от легенды коренных американцев.
Лимоны Мейера
Meyer Lemons — стандартная марка номиналом 2 цента. На марке изображен целый лимон Мейера рядом с двумя дольками разрезанного фрукта.
Приветствуются идеи для марок
Приглашаем общественность присылать предложения по маркам. Посетите эту ссылку для получения подробной информации о процессе выбора штампа и инструкций по подаче предложений в письменной форме. Из-за времени, необходимого для исследования и утверждения, идеи для тематики марок должны быть получены не менее чем за три года до предполагаемого выпуска. Каждое представление должно включать соответствующую историческую информацию и важные даты, связанные с предметом.
Каждое представление должно включать соответствующую историческую информацию и важные даты, связанные с предметом.
Почтовая служба не получает налогов на операционные расходы и полагается на продажу почтовых услуг, товаров и услуг для финансирования своей деятельности.
# # #
Обратите внимание: Для просмотра видео и аудио качества трансляции, фотографий и других медиа-ресурсов посетите отдел новостей USPS по телефону about.usps.com/news/welcome.htm .
Дополнительные праздничные новости USPS, включая сроки доставки и почту Санта-Клауса, можно найти по адресу usps.com/holidaynews .
Журналистов, заинтересованных в общении со специалистом по связям с общественностью региональной почтовой службы, можно найти по адресу about.usps.com/news/media-contacts/usps-local-media-contacts.pdf. Подпишитесь на нас в Twitter ( twitter.com/usps), Instagram (instagram.com/uspostalservice), Pinterest (pinterest. com/uspsstamps), LinkedIn (linkedin.com/company/usps), подписывайтесь на наш канал на YouTube (youtube.com/usps), лайкайте нас на Facebook ( facebook.com/usps) и просмотрите наш блог почтовых сообщений (uspsblog.com).
com/uspsstamps), LinkedIn (linkedin.com/company/usps), подписывайтесь на наш канал на YouTube (youtube.com/usps), лайкайте нас на Facebook ( facebook.com/usps) и просмотрите наш блог почтовых сообщений (uspsblog.com).
Для получения дополнительной информации о почтовой службе посетите usps.com и usps.com/postalfacts .
Что такое штампы навсегда и почему навсегда вычеркнуто?
- Главная / Путеводители / Что такое штампы Forever и почему они вычеркнуты?
Мы можем получить комиссию, если вы приобретете продукт, представленный на нашем сайте. Раскрытие информации
Марка Forever была введена в обращение в 2007 году. Ее цель состояла в том, чтобы служить в качестве обязательной почтовой оплаты для любого стандартного письма весом в 1 унцию, как следует из названия, сейчас или в любое время в будущем. С 1980 по 2010 год почтовые тарифы на марки 1-го класса повышались 14 раз. Клиенты, которые покупают марки оптом или редко отправляют по почте, обнаруживают, что им нужно покупать дополнительные марки по одному или два цента, чтобы добавить их в свои конверты, чтобы отправить их по почте, и многие люди думали, что это выглядит безвкусно или просто ненужная суета.
Клиенты, которые покупают марки оптом или редко отправляют по почте, обнаруживают, что им нужно покупать дополнительные марки по одному или два цента, чтобы добавить их в свои конверты, чтобы отправить их по почте, и многие люди думали, что это выглядит безвкусно или просто ненужная суета.
Вечная печать решает эту проблему; она всегда будет приниматься как имеющая ту же стоимость, что и текущая марка первого класса. Вы можете использовать почтовые марки навсегда для международных почтовых отправлений, но вам нужно будет добавить дополнительные почтовые расходы – их стоимость такая же, как у марки первого класса в день ее отправки, чего достаточно для внутренних писем, но недостаточно для международных. Это также относится к письмам с избыточным весом; вам нужно будет добавить больше почтовых расходов.
Международная почтовая рассылка была упрощена с более поздним выпуском Global Forever® Stamp. Это то же самое, что и внутреннее письмо первого класса Forever Stamp, только для международной доставки. Дизайн Global Forever® легко отличить от дизайна других марок Forever. Они имеют круглую рамку и всегда имеют напечатанные на них слова «Global» и «Forever». Год выпуска не влияет на стоимость марки. В новом дизайне 2016 года изображена Луна.
Дизайн Global Forever® легко отличить от дизайна других марок Forever. Они имеют круглую рамку и всегда имеют напечатанные на них слова «Global» и «Forever». Год выпуска не влияет на стоимость марки. В новом дизайне 2016 года изображена Луна.
Существуют также марки Forever, предназначенные для конкретных целей, таких как отправка еще одной унции веса, отправка неподдающихся обработке конвертов или отправка открыток. На ней напечатано назначение штампа: дополнительная унция внутреннего веса представлена словами «Дополнительная унция»; нестандартный конверт можно отправить по почте с маркой навсегда с надписью «Необрабатываемая надбавка»; на стандартной открытке напечатано слово «открытка». Конечно, вы можете наклеить на открытку обычную марку Forever® (та, на которой не указано иное назначение), но это сведет на нет разницу между стоимостью почтовой марки и почтовой марки. Даже если вы отправляете не так много открыток, марки всегда должны быть пригодны для использования, поэтому, имея их под рукой, вы сможете сэкономить несколько долларов в долгосрочной перспективе.
Почему навсегда вычеркнуто на марках навсегда?
Многих сбивает с толку то, почему, когда они смотрят на дизайн штампов Forever®, слово Forever зачеркнуто. Почему на марке навсегда зачеркнуто? Быстрый ответ: нет. Когда вы на самом деле купите марку, вы обнаружите, что слово «Навсегда» или любое другое целевое слово, такое как «Открытка», не будет зачеркнуто. В целях просмотра вы можете увидеть, как выглядит штамп в предварительном просмотре онлайн, не давая цифровым ворам возможность просто скопировать изображение и напечатать свои собственные поддельные марки нелегально, и, возможно, даже продать их вам!
Срок действия штампов истекает?
Одним словом, нет, НО есть еще кое-что, что нужно знать, например, как можно отбраковывать даже выцветшие марки. Подробнее
Как избежать поддельных марок?
Лучший способ избежать подделки марок — покупать марки Forever® непосредственно в USPS или у авторизованного продавца, а не покупать их в магазине на углу или в Интернете на таких сайтах, как Craig’s List или eBay. Вы можете просматривать Amazon через USPS, но если вы присмотритесь, марки продаются сторонними поставщиками, иногда по странным сниженным ценам или вопиюще завышенным ценам. Мы любим Amazon для нашего офиса, но это может быть (кашель, кашель) «прекрасным» примером времени для покупок в другом месте. Вы должны задаться вопросом, как международный продавец может продать нам американские марки по цене ниже, чем они могли бы купить их за…
Вы можете просматривать Amazon через USPS, но если вы присмотритесь, марки продаются сторонними поставщиками, иногда по странным сниженным ценам или вопиюще завышенным ценам. Мы любим Amazon для нашего офиса, но это может быть (кашель, кашель) «прекрасным» примером времени для покупок в другом месте. Вы должны задаться вопросом, как международный продавец может продать нам американские марки по цене ниже, чем они могли бы купить их за…
Это не означает, что печатная марка обязательно является подделкой. Вы можете напечатать свои собственные марки (со своей собственной графикой) для семейного события или бизнес-логотипа с помощью таких сервисов, как photostamps.com или Shutterfly, но они недоступны в виде штампов Forever. Вы, вероятно, захотите приобрести их непосредственно в одной из этих аффилированных служб, а не у кого-то в Интернете, который предположительно создал излишек, чтобы избежать обмана.
Марки Forever были расширены в последние годы, чтобы включать в себя гораздо больше дизайнов. Теперь есть десятки на выбор! Проверьте их здесь.
Теперь есть десятки на выбор! Проверьте их здесь.
Хотите узнать текущую стоимость почтовых и почтовых марок? Вы также можете узнать историческую ценность вечных марок.
Изображения марок выше Источник, ® & © Почтовая служба США. Все права защищены.
Была ли эта статья полезной? Мы надеемся на это! Если бы это было так, вы могли бы рассмотреть вопрос о покупке следующего набора транспортных средств или марок на Amazon.com
Когда я смогу получить печать надзирателя 2018 года? – Калифорния на открытом воздухе, вопросы и ответы
автором kmacinty, размещено в рубрике Покупка/Обмен/Продажа/Подарок, Дрессировка собак, Штрафы/Наказания/Наказания, Огнестрельное оружие/Боеприпасы, Правила рыболовства и дичи, Рыбалка, Охота, закон Правоприменение, Лицензирование / Разрешения / Печати / Табель успеваемости, Продажа частей животных, Снасти, Раздел 14, Раздел 50
Дизайн печати надзирателя Калифорнии 2018 года с изображением офицера охраны дикой природы K-9.
Вопрос: Мне нравится собирать штампы (или декали) надзирателей, которые выпускаются каждый год. Скоро ли выйдет новое издание на 2018 год? Когда это будет доступно? (Бриджит)
Ответ: Да! Марку Смотрителя 2018 года теперь можно приобрести за 5 долларов США на сайте www.ca.wildlifelicense.com/internetsales, у любого агента по продаже лицензий или в отделе по продаже рыбы и дикой природы штата Калифорния (CDFW), а также на любом из предстоящих спортивных шоу (включая Международная выставка спортсменов в эти выходные в Сакраменто). Как вы сказали, «штампы» на самом деле являются наклейками, которые можно прикреплять к транспортным средствам, уличному снаряжению и т. д. Программа Warden Stamp, начатая в 2010 году, помогает собирать деньги на покупку оборудования и обучение государственных служащих штата по охране дикой природы. Он также обеспечивает финансирование специальных программ правоохранительных органов, в том числе K-9 CDFW. программа. На самом деле, марка этого года отдает дань уважения офицерам охраны дикой природы K-9, с изображением немецкой овчарки по стойке смирно.
программа. На самом деле, марка этого года отдает дань уважения офицерам охраны дикой природы K-9, с изображением немецкой овчарки по стойке смирно.
Продажа рыболовных мушек, сделанных из перьев или волос
Вопрос: Можно ли использовать перья водоплавающих птиц для вязания мушек, которые затем продаются, при условии, что птицы были законно изъяты? Как насчет оленьей шерсти или любых других частей животных, используемых для вязания мушек? (Джон Г.)
Ответ: Как правило, продажа, обмен или покупка любых видов птиц или млекопитающих или их частей, встречающихся в дикой природе в Калифорнии, является незаконной (Кодекс о рыбе и охоте, раздел 3039).(a)) даже если законно взято с охотничьим удостоверением. Цель состоит в том, чтобы запретить коммерциализацию дикой природы, которая принадлежит гражданам штата Калифорния, а не какому-либо отдельному лицу для получения прибыли. Тем не менее, есть некоторые ограниченные исключения, которые могут применяться к изготовлению и продаже рыболовных мух.
Калифорнийский закон конкретно не касается перьев водоплавающих птиц, но федеральный закон в соответствии с Законом о перелетных птицах делает это. В нем говорится, что любое лицо может владеть, покупать, продавать, обменивать или перевозить для изготовления рыболовных мух, подушек для кроватей и матрасов, а также для аналогичных коммерческих целей перья перелетных водоплавающих птиц (уток, гусей, казарок и лебедей), убитых на охоте (Кодекс Федеральных правил Раздел 50, раздел 20.91).
Законодательство Калифорнии также делает еще одно исключение, разрешающее продажу оленьих шкур или шкур любых законно добытых оленей. Оленьи шкуры можно продавать, покупать, дублить или изготавливать для продажи (ФСК, раздел 4303). Это распространяется на рыболовных мух, изготовленных и проданных из законно добытых оленей. И поскольку мы говорим о вязании мушек, лосиная шерсть — еще один популярный материал, используемый в рыболовных мушках. Тем не менее, закон Калифорнии не делает исключений для шкур лосей, как и для оленей, поэтому было бы незаконным использовать шерсть лося — даже того, который был законно добыт с охотничьей лицензией, — для создания рыболовных мух для коммерческой продажи.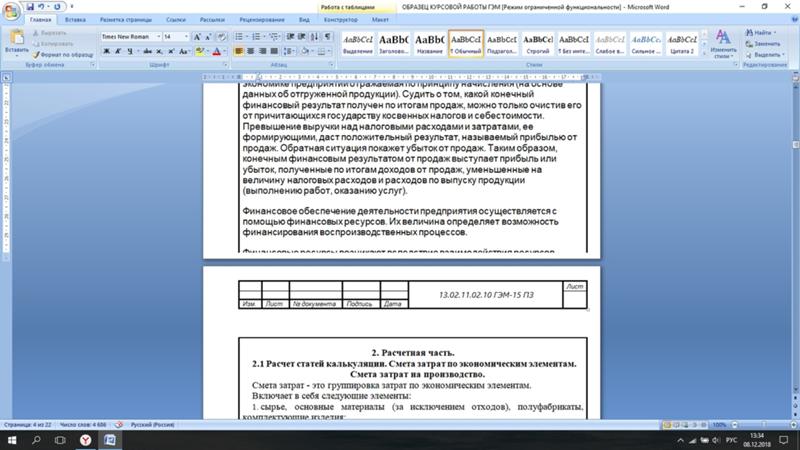
Изготовление украшений из перьев индейки
Вопрос: Можно ли использовать перья индеек, выращиваемых на домашних фермах, для изготовления украшений? Я знаю, что раздел 3039 Кодекса о рыбе и охоте ограничивает продажу частей диких животных, но раздел (d), похоже, разрешает продажу несъедобных частей дичи, выращенной в домашних условиях. (Нэнси Х.)
Ответ : Да, вы можете использовать перья индеек с ферм, выращиваемых в домашних условиях. Индейки, выращенные в домашних условиях, не являются дикими птицами, и поэтому на них не распространяются ограничения на продажу частей диких птиц, установленные ФСК, раздел 3039..
Бессвинцовый сплав для литья пуль
Вопрос: Мой вопрос касается литья собственных бессвинцовых пуль. В Калифорнии есть компания под названием ROTOMETALS, которая продает бессвинцовый сплав для литья пуль, который на 88 процентов состоит из висмута и на 12 процентов из олова.



 Кроме того, можно добавить должность в поле Должность предложенного подписывающего.
Кроме того, можно добавить должность в поле Должность предложенного подписывающего.
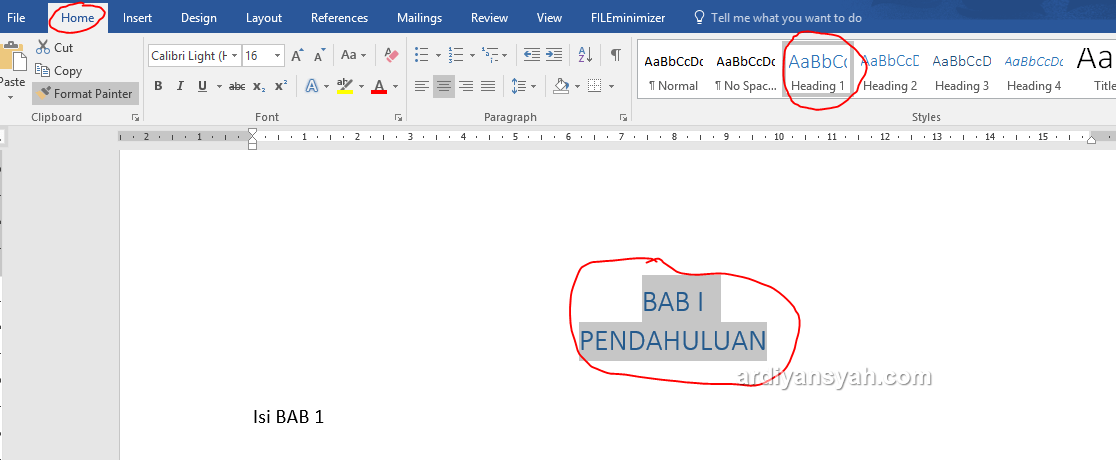


 При передаче пакета договорных документов в электронном виде в налоговую, эти документы выгружаются и сохраняются со штампом. Для этого были сделаны доработки в системе «КАС Бизнес Люкс» и в сценарии «Экспорт договорных документов».
При передаче пакета договорных документов в электронном виде в налоговую, эти документы выгружаются и сохраняются со штампом. Для этого были сделаны доработки в системе «КАС Бизнес Люкс» и в сценарии «Экспорт договорных документов». Это позволит формировать документы со штампом из других систем.
Это позволит формировать документы со штампом из других систем. Используется для нанесения на бланки и другие носители текстовой информации, маркировки товара. Они дополнительно создаются для узкого применения в филиалах, либо для определенной документации или продукции. Штампы не обязательны в компании, но ощутимо помогают повысить эффективность рабочего процесса за счет заранее нанесенных реквизитов (ФИО, трафарет даты, подпись и многое другое).
Используется для нанесения на бланки и другие носители текстовой информации, маркировки товара. Они дополнительно создаются для узкого применения в филиалах, либо для определенной документации или продукции. Штампы не обязательны в компании, но ощутимо помогают повысить эффективность рабочего процесса за счет заранее нанесенных реквизитов (ФИО, трафарет даты, подпись и многое другое).




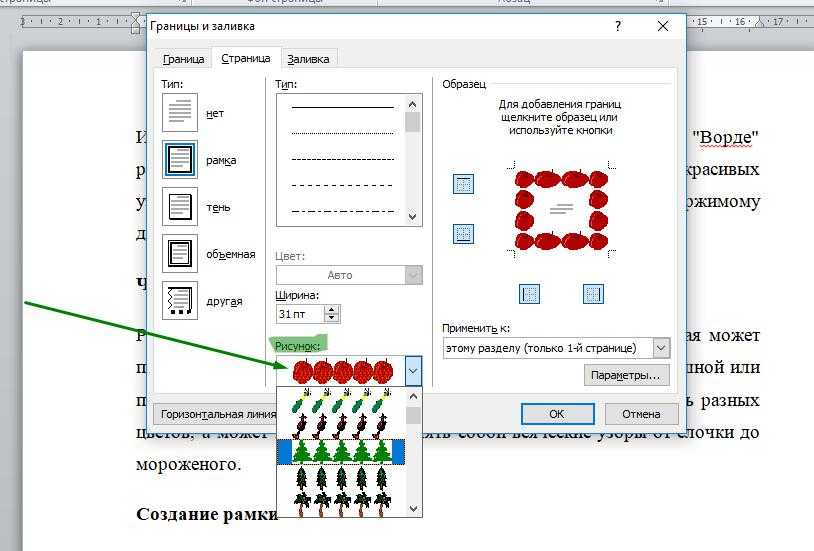 gov.ru.
gov.ru. Также на документе следует поставить печать.
Также на документе следует поставить печать.


 90-е. Художественный руководитель Дерри Нойес разработал марку, на которой изображена фотография Джека Митчелла, сделанная в 1988 году.
90-е. Художественный руководитель Дерри Нойес разработал марку, на которой изображена фотография Джека Митчелла, сделанная в 1988 году. Запрещено использование любого изображения, кроме следующего специального графического изображения.
Запрещено использование любого изображения, кроме следующего специального графического изображения.  gov/formmgmt/forms/ps413.pdf.
gov/formmgmt/forms/ps413.pdf. Каждый товар имеет индивидуальный каталожный номер и предлагается в USA Philatelic публикация и онлайн на сайте usps.com/shop. Клиенты могут зарегистрироваться для получения бесплатной публикации USA Philatelic на сайте usps.com/philatelic.
Каждый товар имеет индивидуальный каталожный номер и предлагается в USA Philatelic публикация и онлайн на сайте usps.com/shop. Клиенты могут зарегистрироваться для получения бесплатной публикации USA Philatelic на сайте usps.com/philatelic. , Нью-Йорк, штат Нью-Йорк 10199
, Нью-Йорк, штат Нью-Йорк 10199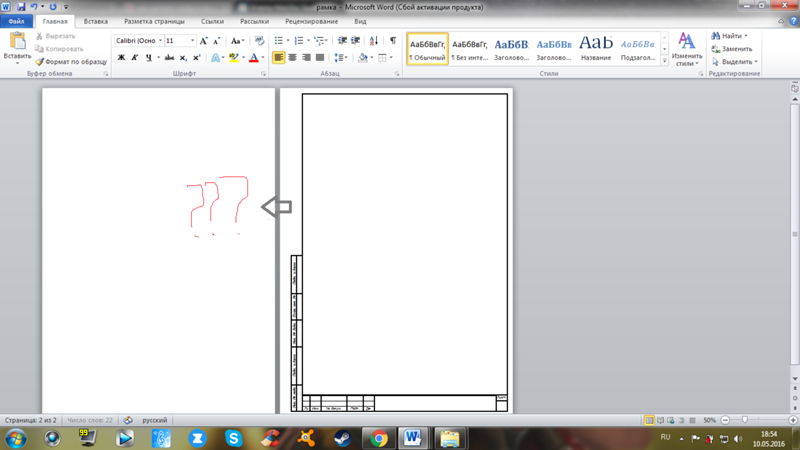 (APU)
(APU)