пошаговая инструкция и советы — ABC IMPORT
13-10-2018 06:16
Содержание статьи:
- Подготовка к вставке оглавления: настройка стилей
- Вставка оглавления
- Настройка внешнего вида оглавления
- Редактирование и удаление
Одним из обязательных элементов многостраничного документа является содержание. Кроме того, что оно хорошо помогает ориентироваться в тексте любому человеку, оглавление придает ему солидности. Эта статья расскажет о том, как автоматически сделать содержание в “Ворде 2010”.
Подготовка к вставке оглавления: настройка стилей
Стили, которые по умолчанию используются для создания оглавления, никак не соответствуют общепринятым нормам оформления документов. Поэтому их нужно правильно настроить. Делается это следующим образом:
- В разделе «Главная» ленты инструментов в блоке “Стили” нажать на небольшую кнопку в правом нижнем углу блока или воспользоваться хоткеем Ctrl + Alt + Shift+ S.

- В появившемся окошке справа навести указатель мыши на строку “Заголовок 1”.
- Кликнуть по появившейся кнопочке с правой стороны. В открывшемся списке выбрать “Изменить”.
- В новом диалоговом окне настроить стиль в соответствии с оформлением остального текста и нажать ОК.
- Повторить предыдущие 2 шага для стилей “Заголовок 2”, “Заголовок оглавления 1”, “Оглавление 1,2”.
Вам будет интересно:Как перевести в PDF PowerPoint презентацию: 3 быстрых и легких приема
На этом подготовка к тому, чтобы сделать содержание автоматически в “Ворде 2010”, как и задумано, завершена.
Вставка оглавления
Чтобы добавить в документ содержание с помощью встроенного для этого инструмента, нужно:
- Выделить название раздела, главы или параграфа и применить к нему один из ранее настроенных стилей “Заголовок № 1,2 или 3”.
Примечание. Чем больше цифра, тем ниже важность раздела. Это позволяет сделать в “Ворде 2010” оглавление автоматически с подзаголовками, как это иногда и требуется.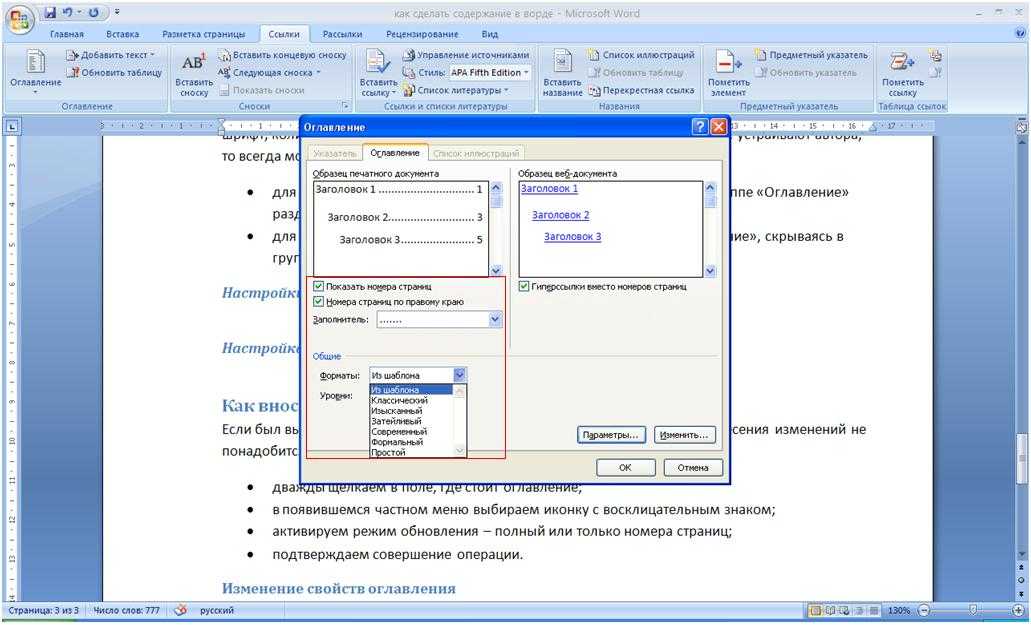 В готовом содержании заголовки 2-го и 3-го уровня смещены вправо относительно основных.
В готовом содержании заголовки 2-го и 3-го уровня смещены вправо относительно основных.
- Повторять предыдущий шаг тех пор, пока все названия разделов и подразделов не будут отмечены.
- Переключиться на вкладку “Ссылки”.
- В блоке “Оглавление” кликнуть по кнопке с таким же названием.
- В открывшемся перечне выбрать пункт “Автоматическое оглавление”.
После этого блок с содержанием добавится в то место, где был установлен курсор. Если нужно сделать оглавление автоматически в “Ворде 2010” со 2й страницы, как это часто и требуется, то после титульного листа вставляется пустая страница или ее разрыв. Сделать это можно с помощью одноименных кнопок, расположенных в блоке “Страницы” вкладки “Вставка” или горячей клавишей Ctrl + Enter.
Иногда в ленте инструментов отсутствует вкладка “Ссылки”. Иногда подобное происходит из-за сбоев настроек редактора. Чтобы вернуть вкладку обратно, нужно:
- Нажать кнопку “Файл” и выбрать пункт “Параметры”.

- В новом окне перейти в раздел “Настройка ленты”.
- В правой области установить галочку около строки “Ссылки”.
- Кликнуть на ОК для сохранения настроек.
После этой манипуляции сделать в “Ворде 2010” оглавление автоматически, если нет “Ссылки”, как обычно, не составляет труда.
Настройка внешнего вида оглавления
После предварительной настройки стилей, сделанной ранее, вставленное оглавление не выделяется на фоне основного текста. Но этим настройки оформления содержания не ограничиваются. Диалоговое окно с дополнительными параметрами вызывается следующим образом:
- Перейти во вкладку “Ссылки”.
- В блоке “Оглавление” нажать на кнопку с аналогичным названием.
- В появившемся списке выбрать подпункт “Вставить оглавление”.
В новом окне можно настроить:

После изменений параметров нужно нажать кнопку ОК и согласиться на повторную вставку оглавления.
На этом способ, как сделать автоматически содержание в “Ворде 2010” красивым и аккуратным, завершен.
Редактирование и удаление
Редактировать вставленное оглавление достаточно просто. Для добавления новых пунктов достаточно применять к названиям новых разделов один из стилей заголовков. Если же какие-либо разделы были изменены или удалены при редактировании текста, то при обновлении структуры содержания изменения продублируются в нем.
Совет. После внесения всех правок или перед выводом на печать всегда нужно обновлять оглавление. Сделать это можно кнопкой “Обновить таблицу” во вкладке “Ссылки” или кликнув на содержании и нажав F9. В противном случае вместо нумерации на бумаге отобразится ошибка “Закладка не определена”.
Чтобы полностью удалить оглавление из документа, нужно во вкладке “Ссылки” нажать кнопку “Оглавление”, а затем в раскрывшемся списке кликнуть по строке “Удалить оглавление”.
Способ, как сделать содержание автоматически в “Ворде 2010”, существует только один, им можно пользоваться и в других версиях редактора: 2007, 2013, 2016.
Источник
Автор: Марта Серебрянникова
Похожие статьи
Как подключить “Яндекс.Диск” как сетевой в стационарных Windows-системах и мобильных ОС Android?
Как с “Гугл.Диска” скачивать целые папки или отдельные файлы: несколько простых способов
Браузер “Тор” не запускается: нюансы установки, использования и устранения проблем
Драйвер SPTD: что это такое и как его удалить?
Как подключить “Яндекс.Диск” как сетевой в стационарных Windows-системах и мобильных ОС Android?
Как посмотреть жесткий диск в БИОСе на компьютере: инструкция проверки
Как настроить эквалайзер на Windows 7 и выше: нюансы выбора опций и программного обеспечения
Ошибка статуса VPN в “Хамачи”: способы быстрого решения проблемы
Ошибка статуса VPN в “Хамачи”: способы быстрого решения проблемы
Как с “Гугл. Диска” скачивать целые папки или отдельные файлы: несколько простых способов
Диска” скачивать целые папки или отдельные файлы: несколько простых способов
Как удалить страницу в Word
Пустые страницы в документе могут произвести непрофессиональное впечатление на редакторов или потенциальных работодателей. Известно, что Microsoft Word создает пустые страницы в документе, поэтому вы должны обязательно удалить их, когда это возможно. К счастью для вас, мы можем показать вам, как удалить страницу в Word всего за несколько шагов.
Содержание
- Как удалить страницу с содержимым в Word
- Как удалить пустую страницу в Word
Сложность
Легкость
Продолжительность
5 минут
Что вам нужно
Microsoft Word
ПК или Mac
Наша цель — помочь другим избежать разочарования, связанного с пустыми страницами. Поскольку Microsoft Word является популярным средством для создания документов, мы составили следующее руководство, которое поможет вам удалить ненужные страницы, если они появятся в этом конкретном текстовом процессоре.
Как удалить страницу с содержимым в Word
Мы можем научить вас, как удалить страницу в Word, но удаление страницы с текстом и графикой отличается от удаления полностью пустой страницы. Итак, сначала давайте пройдемся по шагам, чтобы удалить страницу в Word, которая заполнена содержимым.
Шаг 1: Первым шагом при удалении страницы является ее выбор. Либо прокрутите страницу, либо используйте функцию Перейти к ( Ctrl
Когда вы нашли страницу, выберите любое место на ней.
Шаг 2: Затем выберите все содержимое на странице. Может показаться, что вы уже сделали этот шаг, но это делается для того, чтобы Word знал, что вы хотите удалить всю страницу, а не только часть ее содержимого. Вы можете сделать это одним из двух способов:
Вы можете сделать это одним из двух способов:
Первый способ: Откройте функцию Перейти к ( Ctrl + G или Option + Command + G
Второй метод: Вы также можете использовать курсор для перемещения по содержимому на странице, чтобы выделить его все. Если вы выбираете страницу, которая лишь частично заполнена содержимым, обязательно перетащите курсор за конец содержимого, как если бы вы также выделяли пустые части страницы.
Шаг 3: Наконец, удалите страницу. Microsoft Word не имеет специального инструмента для удаления страниц, но теперь, когда мы выбрали содержимое страницы, мы можем легко удалить его.
Дважды проверьте, что вы выбрали всю страницу, и нажмите клавишу Delete на клавиатуре.
Как удалить пустую страницу в Word
Большинство текстовых редакторов, включая Word, имеют привычку создавать пустые страницы в конце документа без всякой причины. Обычно хорошей идеей является удаление их до того, как вы отправите их своему боссу или принтеру. Вот как удалить страницу в Word, даже если эта страница пуста:
Шаг 1: Чтобы найти пустые страницы, откройте панель навигации . Это можно сделать, выбрав вкладку Вид и установив флажок Область навигации .
Когда откроется боковая панель слева, выберите Страницы , чтобы отобразить все страницы документа.
Шаг 2: В области навигации выберите пустую страницу, которую хотите удалить.
Шаг 3: Нажмите Удалить клавишу на клавиатуре.
Пустая страница теперь должна быть удалена.
Теперь, когда вы знаете, как удалить страницу в Word, посмотрите, как удалить разрыв страницы или как сделать двойной пробел в Word.
Примечание редактора. Статья была проверена 1 марта 2023 г. и подтвердила, что приведенные шаги и информация по-прежнему точны.
Рекомендации редакции
- Панель задач Windows 11 получает важное новое обновление
- Вот ограничение на количество слов в ChatGPT и как его обойти
- GPT-4: как использовать, новые функции, доступность и многое другое
- Bing Chat: как использовать собственную версию ChatGPT от Microsoft
- Как Microsoft 365 Copilot освобождает ChatGPT от ограничений
Как выровнять содержимое слева и справа на одной строке в документе Word
Как выровнять содержимое слева и справа на одной строке в документе Word
Вы не можете выровнять содержимое по левому и правому полю на одной строке, используя параметры выравнивания Microsoft Word, но вы все равно можете сделать это с помощью специальной вкладки.
Вы, вероятно, видели документы, содержимое которых выровнено по левому и правому полю на одной строке. Это выглядит красиво и, вероятно, кажется простой задачей, пока вы не попытаетесь сделать это самостоятельно. Хотя Microsoft Word предлагает несколько вариантов выравнивания, они являются абсолютными. Другими словами, вы не можете назначить два выравнивания одному и тому же абзацу. В этом контексте это имеет смысл. С другой стороны, мы довольно часто видим документы, содержимое которых выровнено по обоим полям, так как же это делается? Word использует специальную вкладку.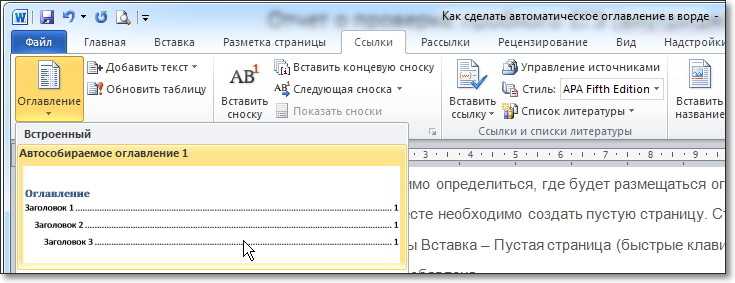
SEE: Команды Windows, Linux и Mac, которые должен знать каждый (бесплатный PDF) (TechRepublic)
В этом руководстве я покажу вам, как установить так называемую вкладку с выравниванием по правому краю, которая позволяет вам вводить содержимое с левого поля, как обычно, затем нажимать клавишу Tab и вводить больше содержимого, которое волшебным образом выравнивается с правое поле. Это не сложно, но не интуитивно.
Я использую Microsoft 365 в 64-разрядной системе Windows 10, но вы можете использовать более ранние версии Word. Веб-приложение Word поддерживает вкладки с выравниванием по правому краю. Нет демонстрационного файла; он вам не понадобится.
Обязательная к прочтению информация о Windows
- Виндовс 11 22х3 уже здесь
- Контрольный список: защита систем Windows 10
- Как очистить кеш DNS в Windows 10
- Защитите свою сеть с помощью внешних служб безопасности Майкрософт
Как сделать это неправильно с вкладками в Word
Вы можете попробовать использовать оба параметра выравнивания для содержимого в одной строке, но это не сработает. Когда вы выбираете содержимое на правом поле и нажимаете «Выровнять по правому краю» в группе «Абзац», Word выравнивает по правому краю все предложение или абзац — это формат абзаца.
Когда вы выбираете содержимое на правом поле и нажимаете «Выровнять по правому краю» в группе «Абзац», Word выравнивает по правому краю все предложение или абзац — это формат абзаца.
После сбоя с параметрами выравнивания вы можете прибегнуть к табуляции и пробелам. Вы вводите некоторый контент на левом поле, а затем вкладку, вкладку, вкладку, вкладку, вкладку, пока не решите, что у вас достаточно места для ввода текста, который вы хотите выровнять по правому полю. Чтобы продемонстрировать, что происходит, давайте попробуем быстрый пример:
- В поле слева введите свое имя.
- Таб несколько раз — это догадки. Я нажал вкладку девять раз. Нажмите «Показать/скрыть» в группе «Абзац», чтобы увидеть знаки табуляции и абзаца. По умолчанию Word размещает вкладки через каждые полдюйма.
- Рядом с правым полем укажите место работы.
- Нажмите Enter, чтобы перейти на следующую строку и ввести свой любимый цвет.

- Нажмите клавишу Tab несколько раз — на этот раз, возможно, 10 — и введите имя вашего питомца ( Рисунок A) .
Рисунок А
Изображение: Сьюзан Харкинс/TechRepublic. Невозможно идеально выровнять по правому краю с помощью вкладок и догадок.Вы видите проблему? Содержимое, выровненное по левому краю, легко — оно начинается с левого поля, как вы и ожидали. С другой стороны, содержимое рядом с правым полем не выстраивается легко.
Вы можете добавить пробелы к этой последней вкладке, чтобы подтолкнуть каждую запись с правого поля прямо к правому полю, как показано на Рисунок B . Это переместит всю строку вправо, теперь только выбранный контент. Именно это я имел в виду, когда сказал, что варианты мировоззрения абсолютны.
Рисунок В
Изображение: Сьюзан Харкинс/TechRepublic. Добавьте пробелы, чтобы дополнить последнюю вкладку. Это не способ получить два разных выравнивания на одной строке в документе Word. Эта рутина утомительна, беспорядочна и ненужна.
Эта рутина утомительна, беспорядочна и ненужна.
Как использовать вкладку с выравниванием по правому краю в Word
Есть гораздо более простой способ получить то, что вы хотите, и это решение с вкладками. В частности, вы настроите вкладку с выравниванием по правому краю на правом поле. Когда вы перейдете к этой позиции, Word вернет вашу запись в позицию с правого поля. Лучше всего мы можем продемонстрировать это на простом примере:
- Перейти на несколько строк вниз на новую пустую строку.
- На вкладке «Главная» щелкните кнопку запуска диалогового окна группы «Абзац».
- Щелкните вкладки (внизу).
- В появившемся диалоговом окне введите положение правого поля, 6,5, и нажмите «Установить».
- Я выбрал 6,5, потому что это правильное значение поля в моем документе. Вы захотите настроить этот параметр так, чтобы он всегда был равен правому полю документа.

- Я выбрал 6,5, потому что это правильное значение поля в моем документе. Вы захотите настроить этот параметр так, чтобы он всегда был равен правому полю документа.
- В разделе «Выравнивание» нажмите «Вправо», как показано на Рисунок C .
- Нажмите кнопку ОК.
Рисунок С
Изображение: Сьюзан Харкинс/TechRepublic. Создайте вкладку с выравниванием по правому краю.Теперь введите свое имя, нажмите клавишу Tab и введите место работы, как вы это делали раньше. Вкладка поместит курсор в позицию 6.5, правое поле. Нет вкладок по умолчанию через каждые полдюйма, как вы обычно сталкиваетесь. Когда вы вводите каждый символ, Word сдвигает его влево, а не вправо, когда вы их вводите. Рисунок D показывает результаты ввода предыдущего содержимого с вкладкой, выровненной по правому краю. Обратите внимание, что между двумя записями в обеих строках есть только одна вкладка.
Рисунок D
Изображение: Сьюзан Харкинс/TechRepublic. Просто щелкните вкладку между двумя записями. Вы можете использовать вкладку с выравниванием по правому краю, чтобы выровнять содержимое по левому и правому краям практически в любом месте документа Word.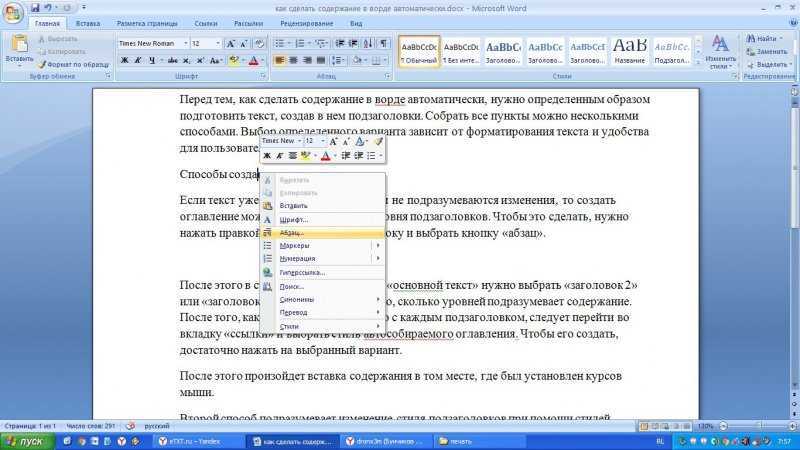 Это потому, что вкладки являются частью форматирования абзаца. Когда Word встречает знак абзаца, Word интерпретирует следующую строку как новый абзац.
Это потому, что вкладки являются частью форматирования абзаца. Когда Word встречает знак абзаца, Word интерпретирует следующую строку как новый абзац.
Следовательно, вы можете сначала ввести содержимое, а затем отформатировать его с помощью вкладки с выравниванием по правому краю. Просто введите текст слева, нажмите только одну вкладку, а затем введите содержимое справа. Выберите строку содержимого и следуйте приведенным выше инструкциям. Вкладка расширится до поля как вкладка с выравниванием по правому краю и выровняет по правому краю содержимое, следующее за вкладкой.
Вы можете открыть вкладку с выравниванием по правому краю до или после ввода содержимого. Вы больше никогда не будете прибегать к догадкам.
Сьюзен Харкинс
Опубликовано: Изменено: Увидеть больше Программное обеспечениеСм. также
- Шпаргалка по Windows 11: все, что вам нужно знать (ТехРеспублика)
- Windows PowerToys: шпаргалка (ТехРеспублика)
- Google Workspace и Microsoft 365: параллельный анализ с контрольным списком (ТехРеспублика Премиум)
- Лучшее программное обеспечение для бизнеса и конечных пользователей (TechRepublic на Flipboard)
- Майкрософт
- Программное обеспечение
Выбор редактора
- Изображение: Rawpixel/Adobe Stock
ТехРеспублика Премиум
Редакционный календарь TechRepublic Premium: ИТ-политики, контрольные списки, наборы инструментов и исследования для загрузки
Контент TechRepublic Premium поможет вам решить самые сложные проблемы с ИТ и дать толчок вашей карьере или новому проекту.

Персонал TechRepublic
Опубликовано: Изменено: Читать далее Узнать больше - Изображение: Студия Blue Planet/Adobe Stock
Начисление заработной платы
Лучшее программное обеспечение для расчета заработной платы в 2023 году
Имея на рынке множество вариантов, мы выделили шесть лучших вариантов программного обеспечения для управления персоналом и расчета заработной платы на 2023 год.
Али Ажар
Опубликовано: Изменено: Читать далее Увидеть больше - Изображение: Майкрософт.
Программное обеспечение
Обновление Windows 11 переносит Bing Chat на панель задач
Последняя версия Windows 11 от Microsoft позволяет предприятиям управлять некоторыми из этих новых функций, включая новости Notepad, iPhone и Android.
Мэри Бранскомб
Опубликовано: Изменено: Читать далее Увидеть больше Программное обеспечение - Изображение: Танатат/Adobe Stock
CXO
Технические вакансии: разработчики программного обеспечения не торопятся возвращаться в офис, поскольку зарплаты достигают 180 000 долларов.
По данным Hired, в 2022 году зарплаты на удаленных должностях в разработке программного обеспечения были выше, чем на рабочих местах, привязанных к месту работы.
Оуэн Хьюз
Опубликовано: Изменено: Читать далее Увидеть больше - Изображение: Nuthawut/Adobe Stock
Программное обеспечение
10 лучших программ для управления гибкими проектами на 2023 год
Имея так много доступных программных инструментов для гибкого управления проектами, может быть сложно найти наиболее подходящий для вас.







