Как в таблице Ворд отсортировать данные по алфавиту? . Как сделать, упорядочить таблицу в Ворде
Статья расскажет, как сортировать данные в таблице «Word».
Пользователи редактора «Word», постоянно прибегающие к его помощи, хорошо знают, что здесь есть возможность создавать таблицы и работать с ними. Также многим известно, что данный текстовой редактор не на столько хорош для редактирования таблиц, как, например, «Excel», но вполне достаточен для реализации операций среднего уровня.
В принципе, работать с таблицами в «Word» обычному пользователю будет максимально удобно. Сегодня мы рассмотрим, как в таблице «Word» можно отсортировать данные по алфавиту и приведем пошаговую инструкцию.
Как в редакторе «Word» отсортировать данные в таблице по алфавиту?
- Вы уже приготовили свою таблицу, в которой хотите отсортировать информацию по алфавиту? Тогда выделите все содержимое таблицы (в левом верхнем углу нажмите на значок крестика в квадратике, как видно на скриншоте).

Выделите данные в таблице
- Зайдите на панели инструментов в раздел «Макет» (после выделения таблицы появится еще один раздел «Макет» правее раздела «Вид») и нажмите на «Сортировка». Вы можете вырезать информацию из самой первой строки (там, где вводятся наименования каждого столбца) и перенести ее в другое место, например, в блокнот. Это нужно для того, чтобы эта строка не была отсортирована.
Нажмите на кнопку «Сортировка»
- Откроется окно с настройками, где предлагается задать нужные вам параметры
Окно настроек
- Для сортировки данных по алфавиту проставьте значения в пунктах «
Проставьте значения в левой колонке настроек: «Столбцам 1», «Столбцам 2», «Столбцам 3».
- Во второй колонке настроек опять же сделайте так, как указано в красной рамке
В средней колонке настроек проставьте параметры: «тексту» и «абзацам»
- И в третьей колонке поставьте все галки возле пункта «по возрастанию
В третьей колонке настроек везде поставьте галку на «по возрастанию»
- Далее нажмите на «Ок» и обратите внимание на таблицу. Все данные (в первом столбце) были отсортированы по алфавиту.
Получаем результат
- Теперь верните обратно в первую строку вырезанную ранее информацию (скопируйте обратно из блокнота и перенесите в первую ячейку первого столбца).
Верните в первую строку данные
Как в редакторе «Word» отсортировать данные в таблице по алфавиту в отдельно взятом столбце?
Выше мы сортировали в алфавитном порядке данные в первом столбце таблицы, то есть, как оно и положено. Но, если вам необходимо отсортировать по алфавиту только отдельный столбец, оставив нетронутыми данные из других столбцов, тогда мы будем действовать немного по-другому.
Для этого нужно сделать следующее:
- Выделите столбец, в котором вы желаете отсортировать данные в алфавитном порядке
Скопируйте нужный столбец
- Как и в предыдущей инструкции, нажмите на «Сортировка»
Нажмите на «Сортировка»
- Теперь в уже знакомом окне настроек мы поступим следующим образом. В пунктах «Сначала по», «Затем по», «Затем по» выставите значение «Б
Проставьте в левой колонке параметры «Б» или «Столбцам 2»
- Далее ставим галку возле пункта «без заголовка» (то есть сортируем данные без учета самой первой строки).
Поставьте галку на «без строки заголовка»
- Затем нажмите на нижнюю кнопку «Параметры» и поставьте галку на «Только столбцы» и нажмите на «ОК».

Поставьте галку на «только столбцы»
- Теперь в правой колонке настроек все должно быть так, как показано на скриншоте
В третьей колонке настроек поставьте галки на «по возрастанию»
- В итоге, нажмите на «ОК» и получите результаты
Получите результаты
Видео: Сортировка информации в таблице «Word»
Как сделать тесты по алфавиту в ворде. Создание алфавитного списка в MS Word
Довольно часто работа с документами в офисной программе Word предполагает составление списков по алфавиту. Студентам необходимо оформлять список литературы при выполнении рефератов и курсовых. Секретарям и руководителям данная функция позволяет составляет списки сотрудников.
Для удобства работы не мешало бы узнать, как можно автоматически сделать список по алфавиту в Word.
 На самом деле, здесь все довольно просто. В данной статье будет описано, как можно составлять простые и нумерованные списки, в основе которых лежит деление текста на абзацы.
На самом деле, здесь все довольно просто. В данной статье будет описано, как можно составлять простые и нумерованные списки, в основе которых лежит деление текста на абзацы.Подготовительный этап
Прежде чем приступать к созданию списка по алфавиту, необходимо подготовить список, а также необходимые материалы. Они должны соответствовать одному простому требованию: каждая следующая позиция должна быть отделена от предыдущей знаком абзаца. Ваши материалы на данном этапе уже будут представлять собой список. Однако он будет лишен структуры. Наиболее распространенной ошибкой при составлении списка является простановка лишних абзацев. Таким образом, каждая позиция будет представлять собой не одну строку, а абзац со сложной структурой. Лишний знак абзаца пропустить довольно легко. Данная ошибка может привести к тому, что программа распознает обе части списка как независимые и сделает из них разные позиции.
Таким образом, в списке по алфавиту данные элементы окажутся далеко друг от друга.
Как выполнить сортировку по алфавиту?
Чтобы отсортировать список по алфавиту, необходимо выделить его название и зайти на вкладке «Главная» в закладку «Абзац», а затем использовать кнопку «Сортировка». В появившемся окне в левом поле необходимо выбрать опцию «Абзац», а в правом поле опцию «Текст». Таким образом, для программы критерием отделения одного фрагмента от другого будет абзац. Word будет воспринимать абзац за единицу списка. Сортировка будет осуществляться не по числа или дате, а по буквам. Следует также обратить внимание, что программа Word позволяет осуществлять сортировку по возрастанию и по убыванию. Достаточно лишь сделать соответствующий выбор. После нажатия кнопки ОК ваш список будет отсортирован в алфавитном порядке.
Word будет воспринимать абзац за единицу списка. Сортировка будет осуществляться не по числа или дате, а по буквам. Следует также обратить внимание, что программа Word позволяет осуществлять сортировку по возрастанию и по убыванию. Достаточно лишь сделать соответствующий выбор. После нажатия кнопки ОК ваш список будет отсортирован в алфавитном порядке.
Распространенные ошибки
Студентов и авторов также часто интересует, как можно сделать список по алфавиту, который содержит в себе нумерацию. Это довольно просто, особенно если не допускать одну распространенную ошибку. Программа может сортировать и по буквам, и по числам. Нередко можно увидеть, как пользователь нумерует список вручную, а потом пытается отформатировать его. Такой путь является ошибочным. Как же создать нумерованный список по алфавиту? Давайте разберемся.
Чтобы список был отсортирован по алфавиту и при этом оказался нумерованным, необходимо оформлять его как нумерованный. Для этого необходимо найти на вкладке «Главная» кнопку «Нумерация» и нажать на нее.
Как продолжить список
Полезно знать не только, как можно сделать в Word список по алфавиту, но и как его можно продолжить. Если необходимо дополнить список по алфавиту одной или несколькими позициями, пользователю необязательно нужно будет искать для них соответствующее место. Достаточно будет просто вписать их отдельными абзацами, а затем выделить весь список и снова отсортировать его. Программа найдет соответствующие места для новых элементов списка. Нумерация будет автоматически обновлена.
Особенности форматирования
В некоторых случаях возникают сложности с тем, что список, отсортированный по алфавиту в программе Word 2010 не форматируется автоматически при включении в него новых позиций. Наиболее распространенной причиной данной проблемы является то, что программа не нумерует добавленные элементы и выносит их за границы общего списка при обновлении сортировки. Чтобы этого избежать, необходимо не просто дописать в конце списка новые абзацы, но и включить общую нумерацию.
Чтобы этого избежать, необходимо не просто дописать в конце списка новые абзацы, но и включить общую нумерацию.
Word очень капризное приложение, поэтому на данном этапе может получиться так, что вставленные элементы будут пронумерованы, однако их форматирование будет отличаться от остальных позиций. Поэтому необходимо включать новые элементы в общую нумерацию при помощи кнопки «Формат по образцу», которая находится на вкладке «Главная». Нужно просто поставить курсор на нумерованную часть текста, выделить один из абзацев, полностью включая непечатаемый символ и дважды кликнуть по кнопке «Формат по образцу», после чего выделить новые абзацы списка.
В результате они окажутся включены в общий список. Теперь можно будет выделить список и отсортировать его заново. Как вы уже, наверное, поняли, рассказ о том, как отсортировать список в Word по алфавиту получился намного сложнее, чем сама процедура. Достаточно всего один раз пройти все этапы, и сортировка списка по алфавиту больше не будет представлять для вас сложностей.
В данном материале мы рассмотрим вопрос о том, как в «Ворде» сортировать список по алфавиту. Приложение, созданное компанией Microsoft, не обладает всем спектром возможностей для строгого упорядочивания данных, которые вводятся пользователем. Однако документы нередко нуждаются в разработке алфавитных списков. Поэтому в программе присутствует возможность сортировки строк. Обсудим ее.
Инструкция
Сперва для решения вопроса о том, как в «Ворде» сортировать по алфавиту, запускаем текстовый редактор. Так же можно открыть созданный ранее документ. Устанавливаем курсор в подходящее место.
Список возникнет как отдельный абзац текста. Поэтому необходимо предусмотреть возможность отделения выбранного фрагмента от предшествующего.
Enter
Переходим к следующему этапу решения вопроса о том, как в «Ворде» сортировать по алфавиту. Вводим строки списка. При этом на порядок следования не обращаем внимания. Заканчиваем каждый из пунктов вводом символа, отвечающего за «перевод каретки».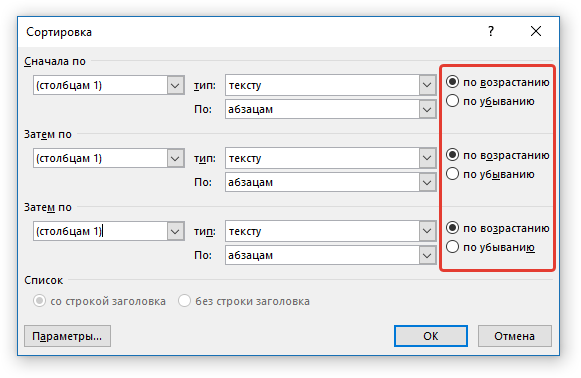 Проще говоря, нажатием Enter. Переходим к следующему этапу решения вопроса о том, как в «Ворде» сортировать по алфавиту. Выделяем строки списка и раскрываем диалоговое окно. Благодаря ему можно настроить сортировку текста. Для вызова данного инструмента используем кнопку, на которой изображены буквы «А» и «Я», а также направленная вниз стрелка.
Проще говоря, нажатием Enter. Переходим к следующему этапу решения вопроса о том, как в «Ворде» сортировать по алфавиту. Выделяем строки списка и раскрываем диалоговое окно. Благодаря ему можно настроить сортировку текста. Для вызова данного инструмента используем кнопку, на которой изображены буквы «А» и «Я», а также направленная вниз стрелка.
Данная функция находится в основном меню Word на вкладке «Главная». В графе «Сначала по» выставлено «абзацам». Оставляем без изменений. Корректировка соседнего списка «Тип» необходима, если используются числа либо даты. Немного правее находится пара полей, задающих направление сортировки. Выбираем подходящий вариант, нажав на него мышкой. Для решения вопроса о том, как в «Ворде» сортировать по алфавиту, следует учесть одно важное обстоятельство.
Если фрагмент документа, кроме строк, включает заголовок, необходимо поставить отметку напротив соответствующей надписи. Она расположена в нижней части окна. Изначально производится сортировка без учета регистра букв.
Можно сделать так, чтобы в списке сначала следовали строки, начинающиеся заглавными литерами, а затем строчными. Для этого используем дополнительные настройки. Нажимаем кнопку «Параметры», она расположена в окне с основными установками.
Сложная структура
Теперь мы расскажем, как в таблице «Ворд» сортировать по алфавиту. Это несложно. Выделяем таблицу. Переходим к вкладке «Макет». Нажимаем кнопку «Сортировка». Она находится в группе «Данные». В открывшемся окне выбираем необходимые параметры. Если необходимо, чтобы распределение данных происходило относительно первой колонки, в разделе «Сортировать по» устанавливаем «Столбцам 1». Можно сделать элементы независимыми. Задаем необходимые значения. Нажимаем ОК. Это позволит увидеть изменения.
Данные отсортированы по алфавиту. Шапку необходимо вернуть на место. Нажимаем на первую ячейку таблицы и применяем сочетание клавиш CTRL+V. Так же в алфавитном порядке можно отсортировать отдельный столбец. Вся прочая информация при этом должна остаться на местах. Использовать описанную выше инструкцию можно, если процесс касается первого столбца.
Использовать описанную выше инструкцию можно, если процесс касается первого столбца.
Инструкция
Чтобы отсортировать простые строки текста одного , сначала выделите их. При создании нового документа меню текстового редактора по умолчанию на вкладке «Главная». Если у вас она не открыта в настоящий момент – откройте. Здесь вам нужна секция «Абзац», в которую помещена кнопка открывающая окошко установок данных – щелкните ее.
В этом окне можно задать три условия сортировки, которые могут применяться к выделенным данным последовательно. Они выделены в три секции «Сначала по» и «Затем по», но при сортировке строк абзаца только первая из них. В каждой секции размещены по два выпадающих списка. В первом из них для сортировки текстовых строк надо оставить выбранное по умолчанию значение «абзацам», а во втором («тип») – «текст». Если эти строки представляют собой значения дат или числа, то во втором списке вы можете указать соответствующие пункты. Кроме того, здесь же помещен переключатель направления сортировки – по возрастанию или убыванию. Есть тут и кнопка «Параметры», открывающая список дополнительных настроек. В нем можно указать использованный знак разделителя полей и необходимость учитывать букв. Также можно выбрать алфавит языка, который следует использовать для сортировки. Установив все нужные параметры, нажмите кнопку «ОК» для начала операции.
Есть тут и кнопка «Параметры», открывающая список дополнительных настроек. В нем можно указать использованный знак разделителя полей и необходимость учитывать букв. Также можно выбрать алфавит языка, который следует использовать для сортировки. Установив все нужные параметры, нажмите кнопку «ОК» для начала операции.
Если надо отсортировать данные, помещенные в , то действовать надо точно также при сортировке одного столбца. А если требуется отсортировать данные по двум или трем столбцам, то надо выделить их все и тогда в окне настроек сортировки станут доступны вторая и третья секции условий. Остальные действия ничем не отличаются от простой сортировки строк.
В документы Word можно вставлять фрагменты таблиц из редактора Microsoft Excel. Это делает возможными намного более сложные варианты сортировки данных. Их можно выполнять в Excel, используя его работы с данными, а затем переносить нужные фрагменты в документы текстового редактора и, при необходимости, редактировать здесь.
Источники:
- как сделать по алфавиту в ворде
В различных языках программирования для проверки какого-либо условия предназначены «условные операторы». Табличный редактор Microsoft Office Excel имеет свой собственный набор функций, который можно назвать очень упрощенным языком программирования. В нем аналогом условного оператора является функция «ЕСЛИ».
Вам понадобится
- Табличный редактор Microsoft Office Excel.
Инструкция
Выделите ячейку электронной таблицы, в которую должна быть помещена функция проверки условия, и запустите мастер создания формул. Это можно сделать, щелкнув иконку, помещенную левее строки формул. В открывшемся окне раскройте выпадающий «Категория» и выберите строку «Логические». Под этим списком появится перечень функций – выделите в нем строку «ЕСЛИ», нажмите кнопку OK и Excel откроет форму создания функции. Эту же форму можно вызвать другим способом – в группе команд «Библиотеки и функции» на вкладке «Формулы» раскройте выпадающий список «Логические» и выберите пункт «ЕСЛИ».
В поле «Лог_выражение» поместите условие , которое должна проверять эта функция. Например, если нужно проверить, является ли значение в ячейке A1 отрицательным, начните со щелчка по этой ячейке мышкой либо ручного ввода ее адреса (A1). Затем добавьте знак «меньше» и ноль, чтобы получить такую запись: A1
Перейдите к следующему полю формы – «Значение_если_истина». Поместите в него число, слово или адрес клетки в таблице, которую должна отображать эта ячейка, если заданное условие выполнено. Слово или фразу надо вводить в кавычках, число – без кавычек, а адрес ячейки проще всего задать, кликнув по ней указателем мыши. Для примера из предыдущего шага сюда можно поместить текст «”значение отрицательно”».
Следующее поле формы – «Значение_если_истина» – заполните точно так же, как и предыдущее, но поместите в него значение, которое должно отображаться в случае невыполнения заданного условия. В используемом примере сюда логично поместить надпись «”значение не отрицательно”».
Нажмите кнопку OK, и Excel сразу проверит заданное вами условие и отобразит результат. После окончания работы мастера для использованного выше примера формула в ячейке должна иметь такой вид: «=ЕСЛИ(A1
В приложении Wicrosoft Office Word множество трудоемких операций можно сделать за несколько кликов мыши. Если вы создали список и теперь хотите расположить в нем пункты по алфавиту , воспользуйтесь инструментами редактора.
Инструкция
Для выполнения поставленной задачи необходимо использовать инструмент «Сортировка». Он доступен только в режиме редактирования таблиц. Но вам не придется рисовать ее от руки. А после завершения работы со списком вы вновь сможете вернуть документу прежний вид, преобразовав таблицу в текст.
Выделите фрагмент текста, в котором хотите упорядочить пункты по алфавиту . Помните, что каждый пункт в списке должен начинаться с новой строки. Перейдите на вкладку «Вставка» и нажмите в разделе «Таблицы» кнопку со стрелкой под миниатюрой «Таблица».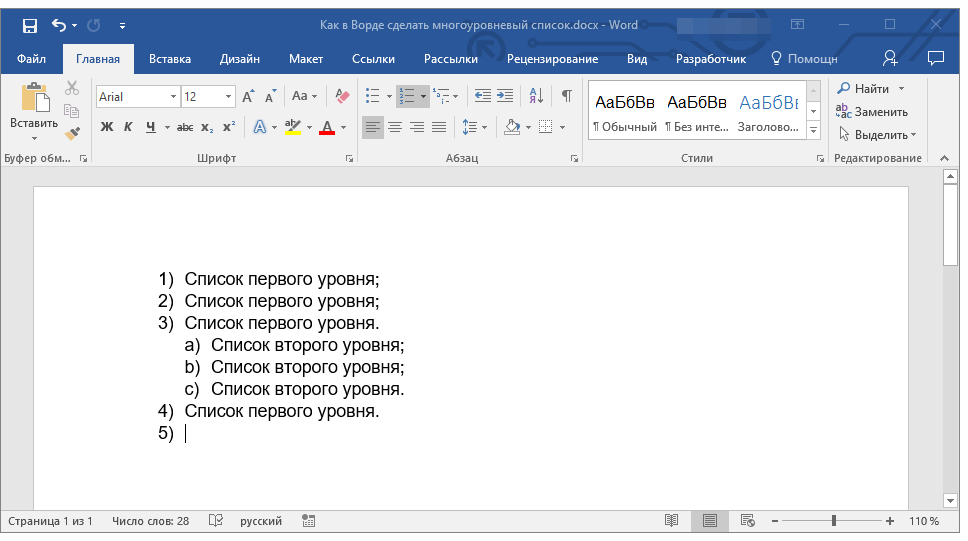
В контекстном меню инструмента выберите пункт «Преобразовать в таблицу». Появится новое диалоговое окно, где вы сможете задать дополнительные параметры. Также можно просто принять значения по умолчанию, тогда будет создана таблица из одного столбца, где каждый новый пункт списка будет помещен в отдельную строку.
Выделите созданную таблицу, станет доступно меню «Работа с таблицами». Откройте вкладку «Макет» и найдите раздел «Данные». Нажмите в нем на кнопку-миниатюру «Сортировка». Откроется новое диалоговое окно. Текст может быть отсортирован в порядке убывания или возрастания (то есть либо от буквы «Я» к букве «А», либо наоборот). Отметьте маркером подходящий вам вариант.
Нажмите на кнопку ОК, окно «Сортировка» закроется автоматически. Текст в таблице будет упорядочен в соответствии с заданными вами параметрами. После этого таблицу можно вновь преобразовать в текст или скрыть ее границы.
Выделите таблицу и вновь откройте вкладку «Макет». В разделе «Данные» нажмите на кнопку «Преобразовать в текст».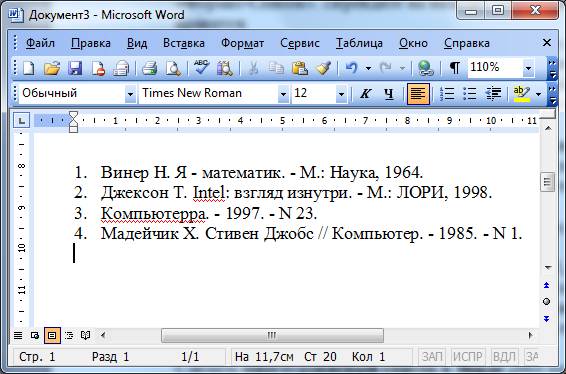 Откроется новое диалоговое окно, установите маркер в поле «Знак абзаца», чтобы каждый пункт, ранее находившийся в отдельной строке, начинался с нового абзаца. Нажмите на кнопку ОК.
Откроется новое диалоговое окно, установите маркер в поле «Знак абзаца», чтобы каждый пункт, ранее находившийся в отдельной строке, начинался с нового абзаца. Нажмите на кнопку ОК.
Если вам необходимо скрыть границы без удаления самой таблицы, откройте вкладку «Главная», выделите таблицу и нажмите на кнопку со стрелкой рядом с миниатюрой «Граница» в разделе «Абзац». В выпадающем меню выберите вариант «Нет границы».
При работе с документами иногда требуется создать таблицу. В текстовом редакторе MS Word есть такая возможность. Правда, в отличие от электронных таблиц Excel, в таблицах Word не получится проводить сложные вычисления.
Как создать таблицу в Word
Установите курсор там, где должен находиться верхний левый угол таблицы. Если вы используете Word 2003, зайдите в меню «Таблица» и в группе «Вставить» выбирайте пункт «Таблица». В новом окне укажите количество столбцов и строк для вашей таблицы. В разделе «Автоподбор ширины столбцов» оставьте значения по умолчанию.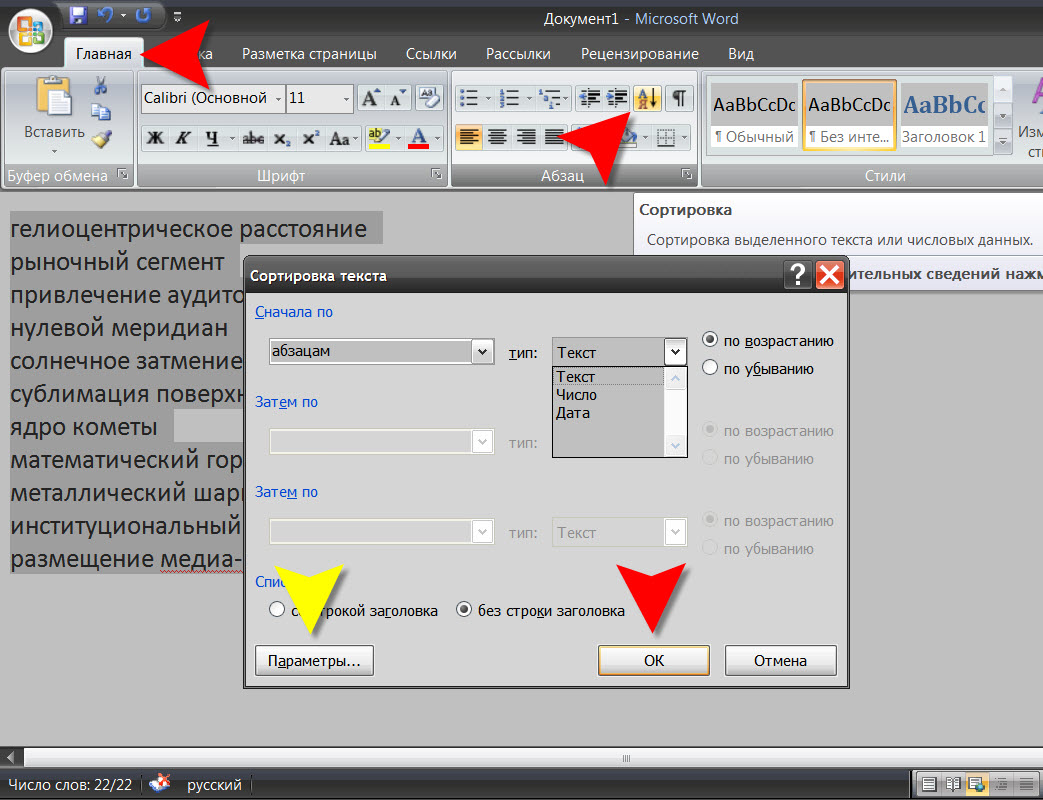
Для создания таблицы в более поздних версиях Word зайдите во вкладку «Вставка» в левом верхнем углу на панели инструментов. В появившемся списке кнопок редактирования нажмите на кнопку «Таблица». Выбирайте команду «Вставить» и укажите количество строк и столбцов в таблице.
Как нарисовать таблицу в Word
В Word 2003 в меню «Таблица» выбирайте пункт «Нарисовать таблицу». Курсор примет вид карандаша. Установите его в нужном месте документа, зажмите левую кнопку мыши и тяните по диагонали вправо и вниз, пока не получится прямоугольник заданной ширины и высоты. Когда вы отпустите кнопку, рамка таблицы будет готова.
Чтобы добавить столбцы и строки, рисуйте их мышкой при зажатой левой клавише. Наведите курсор на нужное место в таблице и тяните мышку в горизонтальном или вертикальном направлении, пока не получится ячейка задуманной ширины и высоты. Если вас что-то не устраивает, отмените создание ячейки клавишами Ctrl+Z. Когда таблица будет готова, щелкните мышкой дважды, чтобы выйти из режима рисования.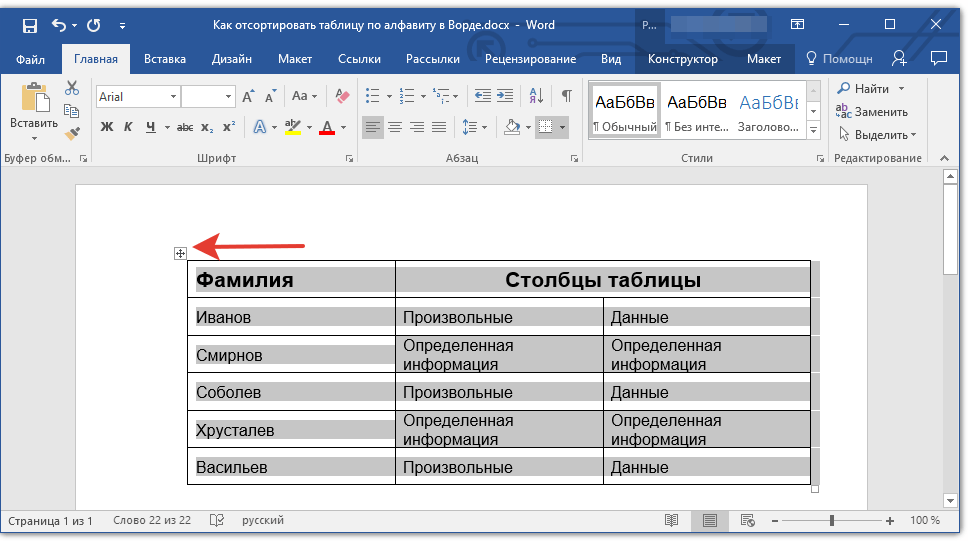
В более поздних версиях редактора зайдите во вкладку «Вставка» и щелкните по иконке «Таблица». В списке выбирайте команду «Нарисовать таблицу».
Как вставить таблицу из Excel
В Word 2003 нажмите на стрелку вниз справа от панели инструментов (верхняя строка окна редактора). В списке «Добавить или удалить кнопки» выбирайте «Настройка». Перейдите во вкладку «Команды» и в окне «Категории» щелкните по пункту «Таблица». В окне «Команды» зажмите мышкой значок «Добавить таблицу Excel» и перетащите его на панель инструментов. Теперь для вставки просто щелкните по этой иконке.
В современных версиях Word зайдите во вкладку «Вставка», щелкните по значку «Таблица» и отметьте в списке «Таблица Excel».
Текстовый процессор Microsoft Office Word не предназначен для упорядочивания вводимых пользователем данных. Однако в текстовых документах нередко приходится создавать алфавитные списки, поэтому в программу добавлена функция сортировки строк. Пользоваться ею достаточно просто, и вряд ли такая сортировка вызовет затруднение даже у начинающего пользователя Word.
Вам понадобится
- Текстовый процессор Microsoft Office Word 2007 или 2010.
Инструкция
Запустите текстовый процессор. Если алфавитный список требуется добавить в уже существующий документ, загрузите его и установите курсор в нужное место текста. Имейте в виду, что список будет создан как отдельный абзац текста, то есть вам нужно предусмотреть отделение его от предыдущего и последующего фрагментов документа.
Введите все строки списка, не обращая на этом этапе внимания на правильный порядок их следования. Единственное, что сейчас важно – заканчивать каждую строку списка вводом символа «перевода каретки», т.е. нажатием клавиши Enter.
Выделите все строки списка и раскройте диалоговое окно с настройками сортировки текста. Для его вызова предназначена кнопка с изображением размещенных одна над другой букв «А» и «Я» и стрелки, направленной вниз. Помещена эта кнопка в группу команд «Абзац» вкладки «Главная» в меню Word.
В поле под надписью «Сначала по» по умолчанию выставлено значение «абзацам» – оставьте его без изменений. В соседнем выпадающем списке – «Тип» – значение по умолчанию надо менять только в том случае, если строки содержат даты или числа. Правее этого списка размещены еще два поля, задающих направление сортировки – «по возрастанию» и «по убыванию» – выберите нужный вариант, кликнув мышкой соответствующий чекбокс.
В соседнем выпадающем списке – «Тип» – значение по умолчанию надо менять только в том случае, если строки содержат даты или числа. Правее этого списка размещены еще два поля, задающих направление сортировки – «по возрастанию» и «по убыванию» – выберите нужный вариант, кликнув мышкой соответствующий чекбокс.
Если выделенный фрагмент документа кроме самих строк списка включает и его заголовок, поставьте отметку рядом с надписью «со строкой заголовка» в нижней части окна настроек.
По умолчанию сортировка производится без учета регистра букв, а если вы хотите, чтобы сначала в перечне шли строки, начинающиеся с заглавных букв, а затем – со строчных, то раскройте дополнительные настройки сортировки. Для этого в окно основных установок помещена кнопка «Параметры». Поставьте отметку в поле «учитывать регистр» и закройте окно щелчком по кнопке OK.
Нажмите OK и в окне основных настроек сортировки, после чего текстовый процессор расставит строки списка в алфавитном порядке.
Источники:
- как отсортировать список по алфавиту
В документах Word и таблицах Excel можно выполнить сортировку слов, списка или целых абзацев в алфавитном порядке. Делается это очень просто, а от вас не потребуется углубленных познаний компьютера или офисных программ.
Делается это очень просто, а от вас не потребуется углубленных познаний компьютера или офисных программ.
03.03.2018
Текстовый редактор Word, входящий в состав пакета Microsoft Office, пользуется большой популярностью у пользователей и является наиболее функциональным решением в своем сегменте. Программу активно используют не только для простого набора текста, но и для выполнения иных, куда более сложных задач. Иногда можно столкнуться с необходимостью сортировки введенного текста в алфавитном порядке.
Сортировка по алфавиту в Ворде
Чаще всего сортировать текстовые данные по алфавиту может потребоваться в одном из двух случаев. Это могут быть элементы списка (зачастую именно маркированного, ведь в нумерованных изначально предусмотрен порядок) и содержимое созданной в программе таблицы. Конечно, отсортировать можно и обычный текст, но особого смысла в этом нет. О том, как представить текст в алфавитном порядке, и будет рассказано ниже.
Важно: Описанные в статье действия будут показаны на примере Microsoft Word 2016, но инструкция применима и к более ранним версиям этого текстового редактора.
Вариант 1: Сортировка в списках
Итак, предположим, список у вас уже имеется. Если нет – выделите текст, который необходимо преобразовать в список (мышкой или «CTRL+A» ), и кликните по кнопке «Маркеры» , расположенной во вкладке «Главная» в разделе «Абзац» .
Вот так просто можно упорядочить текстовое содержимое списка в алфавитном порядке. Описанные выше действия могут быть применены и к нумерованным спискам, а также к отдельным элементам многоуровневых списков.
Вариант 2: Сортировка в таблицах
Несмотря на то что в составе Microsoft Office есть отдельный софт для работы с таблицами – Excel – многие пользователи все равно предпочитают делать это в Ворде. Функциональных возможностей последнего вполне достаточно для создания несложных таблиц и базового их форматирования. Иногда может потребоваться упорядочить в алфавитном порядке данные, содержащиеся в такой таблице, о чем и расскажем ниже.
Итак, если нужно отсортировать всю таблицу, точнее, ее данные, проделайте следующее:
- Выделите таблицу, наведя указатель курсора на левый верхний угол, пока там не появится символ перемещения .
 Кликните по нему.
Кликните по нему. - На панели инструментов появится дополнительный раздел инструментов «Работа с таблицами» , перейдите в его вкладку «Макет» . Теперь в группе «Данные» найдите кнопку «Сортировка» и кликните по ней.
- В диалоговом окне задайте желаемые параметры упорядочивания.
В том случае, если отсортировать по алфавиту текстовое содержимое таблицы требуется относительно первой ее колонки, установите значение «(столбцам 1)» в полях «Сначала по» и расположенных под ним полях с названиями «Затем по» .Важно: Вместо «столбцам №» в выпадающем меню полей «Сначала по» и «Затем по» могут отображаться названия первых (верхних) ячеек таблицы, то есть шапки.
 В нашем случае это №, ФИО, Должность.
В нашем случае это №, ФИО, Должность.Если же требуется упорядочить данные в колонках независимо друг от друга (каждый отдельно), тогда установите следующие значения:
- «(столбцам 1)» в выпадающем списке «Сортировать по» ;
- «(столбцам 2)» в списке «Затем по» ;
- «(столбцам 3)» в следующем списке «Затем по» .
В качестве наглядного примера выполним сортировку во втором столбце.
В таком случае значения параметров «Тип» и «По» , выделенные на скриншоте, необходимо оставить в том же виде («тексту» для первого, «абзацам» для второго).
В крайней правой области диалогового окна можно выбрать подходящий тип сортировки – по возрастанию либо же по убыванию, от «А» до «Я» или наоборот.
- Задав желаемые значения в окне «Сортировка» , кликните по кнопке «ОК» для его закрытия.
- Выделенное вами содержимое таблицы будет представлено в алфавитном порядке.

Важно: Если у таблицы есть шапка (скорее всего, это так) скопируйте ее перед тем, как начать сортировку. Вставьте ее в любой другой текстовый документ или в пустое место редактируемого файла. Это необходимо для того, чтобы шапка осталась нетронутой. Если же вам требуется сортировать по алфавиту и ее в том числе, тогда копировать и вставлять ничего не нужно.
Остается лишь вернуть на прежнее место ранее скопированную шапку. Чтобы сделать это, в группе инструментов «Буфер обмена» («Главная» вкладка), кликните по кнопке «Вставить» . Можно также использовать горячие клавиши «CTRL+V» .
Если ваша задача – упорядочить по алфавиту не всю таблицу целиком, а только одной ее колонки, тогда необходимо действовать по несколько иному алгоритму. Вышеописанная инструкция применима как для всей таблицы, так и только для первого ее столбца, а ниже мы рассмотрим алфавитную сортировку в любой другой вертикальной части таблицы.
- Выделите ту колонку таблицы, данные в которой требуется упорядочить.
- Перейдите на вкладку «Макет» , которая располагается в основной вкладке «Работа с таблицами» . В разделе «Данные» кликните по кнопке «Сортировка» .
- Появится уже знакомое диалоговое окно под названием «Сортировка» :
- В выпадающем списке «Сначала по» задайте изначальный параметр сортировки, то есть слово/фразу, которая идет первой по алфавиту (например, фамилия Антонов).

- Укажите номер колонки, которая была выделена для сортировки.
- Аналогичное выполните и в выпадающих списках «Затем по» .
- В выпадающем списке «Сначала по» задайте изначальный параметр сортировки, то есть слово/фразу, которая идет первой по алфавиту (например, фамилия Антонов).
- В разделе «Список» , расположенном в нижней области окна «Сортировка» , установите маркер около пункта «со строкой заголовка» или «без строки заголовка» . Первый подразумевает то, что шапка таблицы тоже будет отсортирована, второй ее исключает.
- Теперь кликните по кнопке «Параметры» .
- В диалоговом окне «Параметры сортировки» поставьте галочку около пункта «только столбцы» .
- Нажатием на кнопку «ОК» , закройте «Параметры сортировки» .
 Перепроверьте тип сортировки (правая часть окна) – «по возрастанию» либо «по убыванию» .
Перепроверьте тип сортировки (правая часть окна) – «по возрастанию» либо «по убыванию» . - Для закрытия диалогового окна и применения заданного вами типа алфавитной сортировки к выделенному столбцу таблицы нажмите «ОК» .
- Текстовое содержимое выбранной вами колонки будет упорядочено по алфавиту.
Важно: Выбирайте тип сортировки, исходя из типа данных, содержащихся в ячейках выделенного столбца. Зачастую достаточно в каждом из пунктов окна «Сортировка» задать значение «Столбцам №» , где № — это номер выделенной вами колонки.
На этом можно закончить, мы с вами рассмотрели два варианта сортировки по алфавиту в текстовом редакторе Microsoft Word. Первый применим к спискам, второй – к таблицам.
Текстовый редактор Word – весьма интересная и полезная программка. С ее помощью пользователь может работать с документами, качественно их прорабатывая и оформляя. Учитывая на доступность и простой интерфейс, может показаться, что Ворд беден на функции, однако это не так. Разработчики сделали его многофункциональным и продуманным, соответственно, и возможностей здесь – огромное количество.
В предыдущих статьях мне уже доводилось рассказывать вам о некоторых из них ( , поиск и пр.
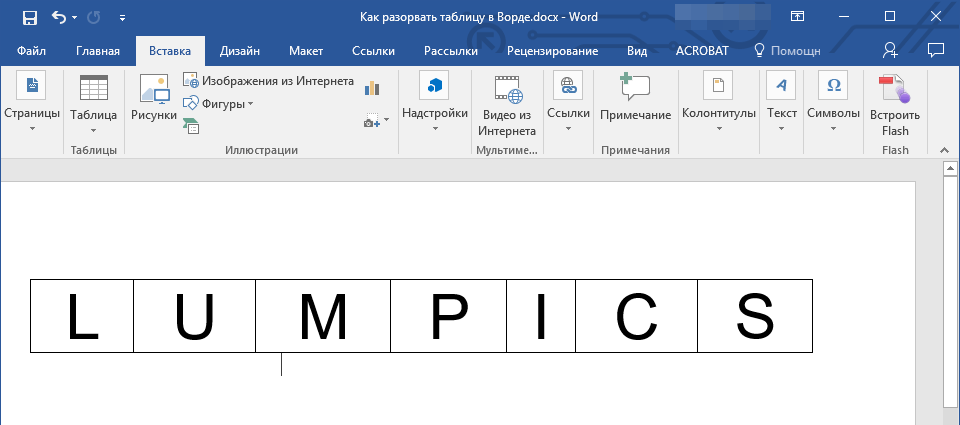 ), эта не будет являться исключением. Так как данным текстовым редактором очень часто пользуются студенты, функция, о которой я расскажу далее, будет для них очень полезной. Впрочем, бухгалтерам и смежным специальностям, работа которых включает сортировку информации, она тоже пригодится. Итак, дальше я расскажу о том, как в ворде сделать список по алфавиту.
), эта не будет являться исключением. Так как данным текстовым редактором очень часто пользуются студенты, функция, о которой я расскажу далее, будет для них очень полезной. Впрочем, бухгалтерам и смежным специальностям, работа которых включает сортировку информации, она тоже пригодится. Итак, дальше я расскажу о том, как в ворде сделать список по алфавиту.Когда можно использовать список по алфавиту?
Начну я, пожалуй, с того, что начать работать со списком по алфавиту можно в любой момент. То есть, не имеет значения, написан уже у вас текст либо же вы только его пишите, и собираетесь делать список в процессе работы. Если вы работаете с уже готовым текстом, все, что от вас требуется – поставить курсив в нужном месте, там, откуда будет брать начало ваш список.
Как сделать список по алфавиту
Теперь, собственно говоря, переходим к процессу создания списка за алфавитом:
- Откройте документ Word, в котором нужно отсортировать информацию.
- Далее , которую надо отсортировать.
 Для этого зажмите правую мышиную кнопку в начале фрагмента и тяните мышкой до его конца.
Для этого зажмите правую мышиную кнопку в начале фрагмента и тяните мышкой до его конца. - Теперь откройте раздел «Главная», в нем – подкатегорию «Абзац», а там – кнопку, на которой нарисована стрелка вниз и буквы «А» и «Я».
- После нажатия на нее откроется новое окошко. В поле «Сначала по» написано «Абзац», не меняйте эту надпись. Рядышком есть еще одно поле – «Тип», в котором можно выбрать число, текст или дату. Далее вы можете выбрать вариант сортировки: по нарастанию или по убыванию.
Обратите внимание, что если вы выделили не только список, но и заголовок, нужно поставить галочку напротив соответствующей строчки.
Применение заданных настроек позволит вам легко и быстро управлять своими списками. Отныне вы легко сможете отсортировать их так, как вам удобно, в данном случае – сделать это, согласно алфавитной последовательности. Думаю, данная функция будет очень востребованной, ведь пригодится и для студентов, и для офисных работников, и для тех, кто работает с документацией, пишет статьи и т. д.
д.
Видео в помощь
Читайте также…
Горизонтальная сортировка в Excel – MSoffice-Prowork.com
В большинстве случаев работы с данными они организованны вертикально, поэтому когда подразумевается обработка имеется ввиду именно вертикальная обработка данных, включая сортировку. Т.е. если нужно отсортировать числа по возрастанию, подразумевается, что вверху списка будут числа с минимальными значениями, а внизу списка с максимальными. Именно с такой “вертикальной” организацией данных и связана чрезвычайная популярность функции ВПР (относительно той же ГПР).
В этом материале мы не рассматриваем стандартную “вертикальную” сортировку, ей уделено достаточно внимания как на просторах интернета, так и в нашем курсе по Excel. В курсе мы рассмотрели сортировку по одному, нескольким критериям, а также, сортировку с учетом атрибутов ячеек.
Смотрите также видеоверсию статьи «Горизонтальная сортировка в Excel».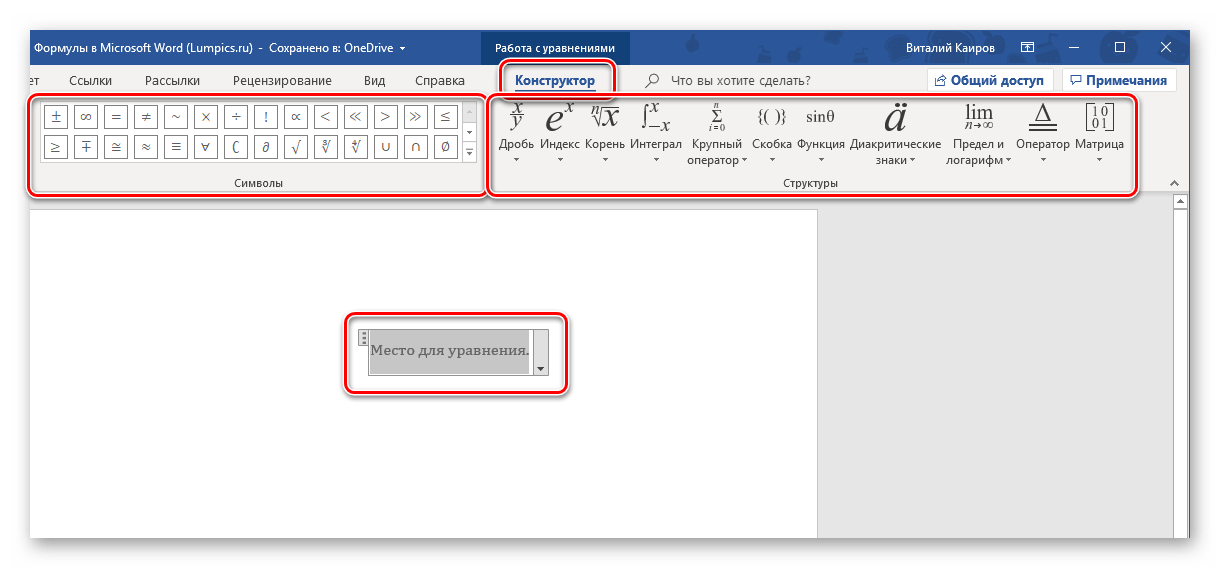
Но, все-таки, как отсортировать ячейки Excel по горизонтали? Для горизонтальной сортировки в Excel припасено несколько вариантов, которые дополняют друг друга:
- С помощью стандартного механизма настраиваемой сортировки: Вкладка “Главная”/ группа “Редактирование”/ команда “Сортировка и фильтр”/ “Настраиваемая сортировка”. Далее, в параметрах выбираем сортировку по столбцам диапазона.
Плюсы такого варианта сортировки в том что можно сортировать Любой тип информации (как числа, так и текст). Минус такого варианта заключается в том, что если нужно отсортировать большое количество данных, придется каждую отдельную строку настраивать отдельно.
- С помощью функций НАИМЕНЬШИЙ (SMALL) или НАИБОЛЬШИЙ (LARGE). Данный способ решает проблему большого количества данных по вертикали, умело оперируя смешанными и абсолютными ссылками, можно запросто сделать горизонтальную сортировку для большого количества данных.
 Но у этого способа есть один существенный недостаток, который, кстати, отсутствует в первом варианте, – это возможность сортировки только числовой информации. Да, к сожалению, для текста не подойдет.
Но у этого способа есть один существенный недостаток, который, кстати, отсутствует в первом варианте, – это возможность сортировки только числовой информации. Да, к сожалению, для текста не подойдет.
- С помощью механизма Power Query. Мы уже неоднократно использовали данный инструмент при решении конкурсных заданий ExcelWorldChamp здесь и здесь. На первый взгляд решение может показаться громоздким, однако, по мере освоения Power Query, можно привыкнуть. А, если вы планируете заниматься обработкой данных в Excel, то без использования данного инструмента сейчас просто нельзя.
Используем горизонтальную сортировку с помощью Power Query
Для совершения каких либо манипуляций в Power Query данные необходимо предварительно загрузить. На вкладке данные, в зависимости от типа источника данных пользуемся соответствующей командой. В нашем, простом случае, – это “Из таблицы/диапазона”.
В самом окне редактора Power Query переходим на вкладку “Добавление столбца”, команда “Настраиваемый столбец”. В диалоговом окне настройки столбца вводим функцию List.Sort(), в качестве аргументов передаем столбцы. По умолчанию функция сортируем по возрастанию, поэтому этот опциональный параметр нужно обязательно указывать, если сортировка нужна в убывающем порядке.
В диалоговом окне настройки столбца вводим функцию List.Sort(), в качестве аргументов передаем столбцы. По умолчанию функция сортируем по возрастанию, поэтому этот опциональный параметр нужно обязательно указывать, если сортировка нужна в убывающем порядке.
=List.Sort({[Столбец1],[Столбец2],[Столбец3],[Столбец4],[Столбец5],[Столбец6],[Столбец7]}, Order.Ascending)
что равноценно
=List.Sort({[Столбец1],[Столбец2],[Столбец3],[Столбец4],[Столбец5],[Столбец6],[Столбец7]})
а вот формула для убывающего порядка
=List.Sort({[Столбец1],[Столбец2],[Столбец3],[Столбец4],[Столбец5],[Столбец6],[Столбец7]}, Order.Descending)
Поскольку результатом получается элемент типа список, нужно определиться с дальнейшими действиями сортировки, если нужно получить столбец со значениями, выбираем опцию “Развернуть в новые строки”, однако, если идет сортировка для большого количества данных, лучше воспользоваться опцией “Извлечь значения…”. При извлечении значений все они извлекаются в одну ячейку с определенным разделителем (ну или без). Если потом возникнет необходимость разнести значения по ячейкам сделать это можно несколькими способами, мы их рассмотрели в данном материале, однако, лучшим вариантом будет воспользоваться командой “Разделить столбец” вкладки “Главная” в самом Power Query.
При извлечении значений все они извлекаются в одну ячейку с определенным разделителем (ну или без). Если потом возникнет необходимость разнести значения по ячейкам сделать это можно несколькими способами, мы их рассмотрели в данном материале, однако, лучшим вариантом будет воспользоваться командой “Разделить столбец” вкладки “Главная” в самом Power Query.
Как упорядочить файлы в папке в Windows 7: сортировка и группировка
Многим не нравиться беспорядочное расположение элементов. Поэтому разберем такой момент, как упорядочить файлы в папке в Windows 7, а именно сортировку и группировку.
Если элементов не много, можно еще разобраться, но бывает что файлов с разными расширениями или папок очень большое количество. Такой обширный список будет трудно восприниматься. Конечно, когда разложено все по полочкам, куда более удобней. Для этого разработчики ОС и придумали специальные настройки фильтров упорядочивания.
Базовая фильтрация файлов и папок: сортировка и группировка
Вы можете упорядочить свои списки с помощью вариантов:
–сортировка – с помощью этой настройки можно быстро упорядочить файлы по размеру, типу (документы, ярлыки программ, изображения и т.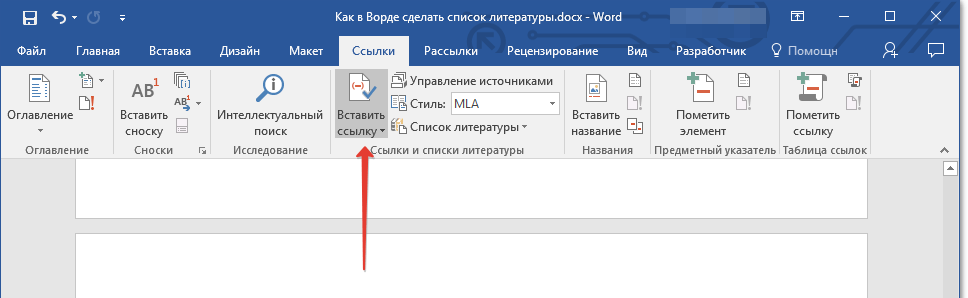 д.) и многое другое. Чтобы воспользоваться этой опцией, нажмите на любом пустом месте проводника правой кнопкой мыши. В контекстном меню наведите на пункт “сортировка” и выберите желаемую для Вас опцию.
д.) и многое другое. Чтобы воспользоваться этой опцией, нажмите на любом пустом месте проводника правой кнопкой мыши. В контекстном меню наведите на пункт “сортировка” и выберите желаемую для Вас опцию.
Вы также можете использовать другие фильтры сортировки. Для этого в контекстном меню выберите пункт «подробнее». Перед Вами откроется окно «выбор столбцов в таблице». Флажками отмечайте, какие опции хотите добавить. Нажимайте кнопки «вверх», «вниз», для определения расположения их в контекстном меню.
В примере, я взял «URL-адрес» и «Автор», расположил их выше опции «размер». Теперь при последующем вызове контекстного меню, добавились эти опции в указанном мной порядке. В итоге у меня получилось так:
Не стоит забывать о пунктах «По возрастанию» и «По убыванию». Если выберем первую опцию, то сортировать будет от 0-9, от А-Я, если вторую то от Я-А, от 9-0.
При совмещении типа сортировок можно получить отличное упорядочивание файлов в папке в Windows 7. Например, фильтр расставит группы файлов по типу, и в то же время по возрастанию.
Например, фильтр расставит группы файлов по типу, и в то же время по возрастанию.
– Группировка – с помощью этой настройки, Вы сможете создавать группы файлов и папок по размеру, имени, типу. Это означает, что вы можете отделить нужные элементы от других.
Чтобы воспользоваться данной возможностью, нажмите на пустом месте в проводнике Windows 7 правой кнопкой. Из появившегося меню выберите “Группировка” и задайте любой пункт группировки.
Примечание: Выше описанные методы применяются только к текущей папки. Все новые добавленные дополнительные параметры упорядочивания будут отображаться как в пункте “Сортировка”, так и в ”Группировка”.
Чтобы избавится от элементов группировки, кликните на «(Нет)», тогда все изменения исчезнут.
Опции сортировки и группировки могут быть использованы одновременно. Например, вы можете сгруппировать по размеру или типу и сортировать данную группу по дате, имени или другими свойствами.
Если вы нажмете левой кнопкой по названию группы, то выделятся все файлы и элементы.
Расширенная фильтрация упорядочивания файлов и папок Windows 7: сортировка и группировка
Для следующих параметров фильтрации необходимо в обязательном порядке использовать представление «плитка». Расширенные опции можно рассматривать как продолжение группировки по фильтрации. Вы можете использовать это, даже для фильтрации скрытых файлов и папок Windows 7, основанной на очень специфических критериях.
В режиме представления «плитка» у Вас есть несколько столбцов, такие как имя, данные, размер и т.д. Если вы наведите курсор мыши на колонку, вы заметите небольшую стрелку на правой стороне. Нажмите на нее и вы увидите несколько вариантов, которые позволяют упорядочить по определенным группам (например, файлы с именами от А до К).
Выберите опцию и Вы увидите, как останутся только файлы, папки по заданному критерию. Кроме того, вы увидите небольшой флажок на правой стороне колонки, указывая на то, что фильтр активен.
Вы можете выбирать по нескольким столбцам на основе различных критериев. Кроме того, есть возможность использовать окно поиска для фильтрации еще более точных результатов. Чтобы отключить расширенную группировку, достаточно снять флажок с параметра.
Кроме того, есть возможность использовать окно поиска для фильтрации еще более точных результатов. Чтобы отключить расширенную группировку, достаточно снять флажок с параметра.
Как вы видите, окно проводника может довольно мощно упорядочить файлы в папке в Windows 7. После небольшого количества экспериментов, Вы привыкните ко всем доступным вариантам и быстро найдете искомые элементы.
Посмотрите еще статьи:
Вы можете пропустить чтение записи и оставить комментарий. Размещение ссылок запрещено.
Сортировать ссылки по алфавиту Слово | Поиск контактной информации
Результаты листинга Сортировать ссылки в алфавитном порядке Word
Как разместить ссылки в алфавитном порядке
8 часов назад На телефоне или планшете Android откройте электронную таблицу в приложении Google Таблицы. Чтобы выбрать столбец, коснитесь буквы вверху. Чтобы открыть меню, снова коснитесь верхней части столбца. Коснитесь Еще. Прокрутите вниз и нажмите СОРТИРОВАТЬ A-Z или SORT Z-A.Ваши данные будут отсортированы. Как расположить по алфавиту в Word ? Сортировать список по алфавиту в Word . Выберите нужный список
Коснитесь Еще. Прокрутите вниз и нажмите СОРТИРОВАТЬ A-Z или SORT Z-A.Ваши данные будут отсортированы. Как расположить по алфавиту в Word ? Сортировать список по алфавиту в Word . Выберите нужный список
Предварительный просмотр / Показать еще
См. Также : Как расположить ссылки в алфавитном порядке Показать подробности
Как отсортировать по алфавиту список ссылок в
3 часа назад Как отсортировать по алфавиту список из ссылок в Microsoft Word .Экономьте время! Вы можете использовать его для своей диссертации, магистерской работы, оценок, проектов,
Автор: Сара Мора
Просмотров: 429K
Предварительный просмотр / Показать еще
См.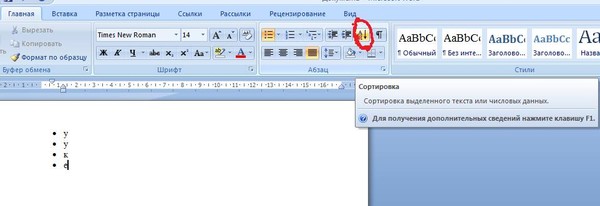 Также : Сортировка по алфавиту в Microsoft word Показать подробности
Также : Сортировка по алфавиту в Microsoft word Показать подробности
Сортировка списка в Word по алфавиту support.microsoft.com
4 часа назад Нажмите OK. Выберите список, который нужно отсортировать по . На вкладке Главная щелкните Сортировка .В диалоговом окне Сортировка текста : В разделе Сортировать по выберите Абзацы. Рядом с Типом выберите Текст. Выберите По возрастанию или По убыванию. Щелкните ОК. С Word для Интернета вы можете создавать нумерованные и маркированные списки, но вы не можете сортировать списков по алфавиту .
Предварительный просмотр / Показать еще
См. Также : Сортировать по алфавиту в словах Показать подробности
Могут ли ссылки располагаться в алфавитном порядке слов? – AnswersToAll
1 час назад Простой шаг по расположению Ссылки в алфавитном порядке. Выделите весь текст ссылки . УДЕРЖИВАЙТЕ и НАЖМИТЕ Alt + A + S. Это автоматически вызывает SORT TEXT. НАЖМИТЕ кнопку ENTER или OK в диалоговом окне SORT TEXT.
Выделите весь текст ссылки . УДЕРЖИВАЙТЕ и НАЖМИТЕ Alt + A + S. Это автоматически вызывает SORT TEXT. НАЖМИТЕ кнопку ENTER или OK в диалоговом окне SORT TEXT.
Предварительный просмотр / Показать еще
См. Также : Упорядочить цитаты в алфавитном порядке Показать подробности
Вопрос: Что идет первым в алфавитном порядке
9 часов назад Как мне отсортировать по алфавиту в Word ? Ответ: Выберите все ссылок на вашей странице (не выбирайте заголовок на странице: Ссылки ) На вкладке «Главная» в группе «Абзац» щелкните значок Сортировка .В диалоговом окне Сортировка текста в разделе Сортировка по щелкните Абзацы и текст, а затем щелкните либо по возрастанию.
Предварительный просмотр / Показать еще
См. Также : Домашний телефон Показать подробности
Расположите список в алфавитном порядке и многое другое!
9 часов назад Alphabetizer – это бесплатный инструмент для упорядочивания списков по алфавиту. Используйте его для сортировки любого списка текста в Интернете, используя свой компьютер или мобильное устройство.Этот веб-инструмент – и образовательный ресурс – предоставляет функций сортировки , включая возможность: размещать элементы в алфавитном порядке, удалять HTML, вводить заглавные и строчные буквы слов и фраз, обратный порядок abc, игнорировать регистр, имена порядка, сортировку по фамилии, добавьте числа
Предварительный просмотр / Показать еще
См. Также : Мобильный телефон, образование Показать подробности
Также : Мобильный телефон, образование Показать подробности
Поместите любой текст в алфавитном порядке с помощью этого бесплатного инструмента
4 часа назад Быстро размещайте информацию в алфавитном порядке с помощью этого суперсовременного бесплатного онлайн-инструмента.. Этот генератор порядка ABC будет сортировать слов, списков, чисел или любой другой информации о содержании, и он будет обрабатывать всю работу по алфавиту, используя множество разных форматов – слов, , разделенных пробелами, запятыми и т. Д. – и он также может отсортируйте вещей по алфавиту построчно, если вам это нужно.
Предварительный просмотр / Показать еще
См. Также : Номер телефона Показать подробности
Сортировка ссылок по алфавиту фамилий TeX
5 часов назад Я бы хотел отсортировать мои ссылок в алфавитном порядке по фамилии автора (сначала Art, затем Fart). И еще кое-что – я хочу, чтобы фамилии были впереди. Я полагаю, что последнее может быть решено просто \ bibitem {art} ART, Джон. \ bibitem {fart} ПЕРДЕМ, Джек. Насчет первого не знаю.
И еще кое-что – я хочу, чтобы фамилии были впереди. Я полагаю, что последнее может быть решено просто \ bibitem {art} ART, Джон. \ bibitem {fart} ПЕРДЕМ, Джек. Насчет первого не знаю.
Предварительный просмотр / Показать еще
См. Также : Номер телефона Показать подробности
Организация ссылок Mendeley Research Manager
7 часов назад Откройте Mendeley Desktop и посмотрите, как все ваши ссылки перечислены в центральная панель. Сортировка по Ссылка заголовков. Каждые ссылок организованы в поля – Избранные избранные, кнопка «Прочитать» (серая) / «Непрочитанные» (зеленая), индикатор типа документа (.pdf, MS Word и т. Д.), Авторы, Заголовок, Год, Публикация и Дата добавления. Менделею.
Предварительный просмотр / Показать еще
См. Также : Номер телефона Показать подробности
Также : Номер телефона Показать подробности
Рекомендации по алфавитному расположению букв и
7 часов назад Перекрестная ссылка .Заголовок плюс ссылка на один или несколько других заголовков. Функция слово . Слово , которое указывает синтаксическое отношение существительных, глаголов и прилагательных в предложении, предложении или фразе. Артикли, союзы и предлоги являются функцией слов .
Предварительный просмотр / Показать еще
См. Также : Номер телефона Показать подробности
Сортировка списка в Word по алфавиту support.microsoft.com
4 часа назад Перейти на главную> Сортировка .Установите Сортировка по абзацам и тексту. Выберите По возрастанию (от А до Я) или По убыванию (от Я до А).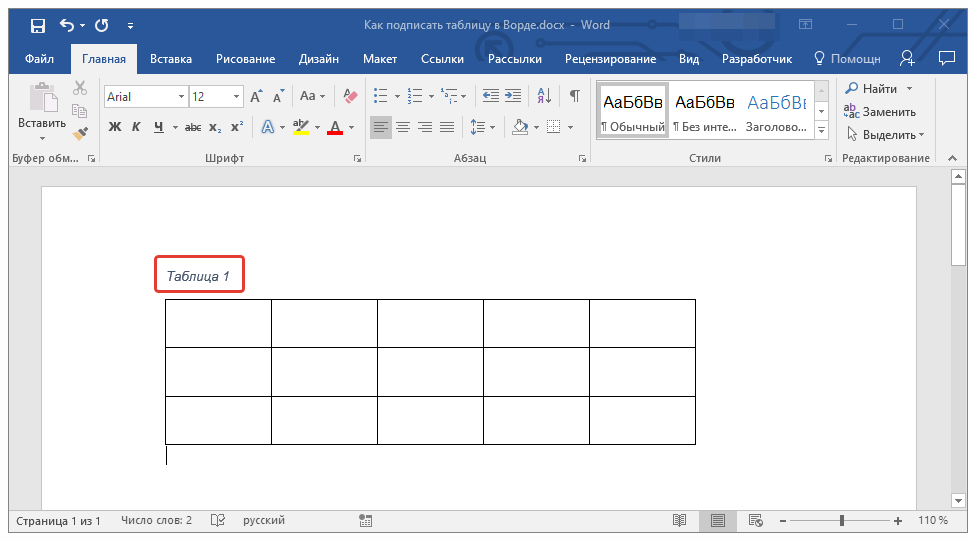 Выберите ОК. Выберите список, который нужно отсортировать по . На вкладке Главная щелкните Сортировка . В диалоговом окне Сортировка текста : В разделе Сортировать по выберите Абзацы. Рядом с Типом выберите Текст.
Выберите ОК. Выберите список, который нужно отсортировать по . На вкладке Главная щелкните Сортировка . В диалоговом окне Сортировка текста : В разделе Сортировать по выберите Абзацы. Рядом с Типом выберите Текст.
Предварительный просмотр / Показать еще
См. Также : Номер службы поддержки, домашний телефон Показать подробности
Сортировать мой список по алфавиту, удалить разрывы строк, добавить ярлыки
3 часа назад Онлайн слово инструмент для по алфавиту и текст по алфавиту .Поместите в алфавитном порядке по имени, адресу или домену электронной почты. Сортировка по количеству или длине. Перечислить в алфавитном порядке по 1-му или 2-му слову …
Предварительный просмотр / Показать еще
См. Также : Номер телефона Показать подробности
Также : Номер телефона Показать подробности
КАК СОРТИРОВАТЬ ТЕКСТ ПО БУКВАМ СТРАНИЦ Apple Community
4 часа назад пытался узнайте, как отсортировать текст в алфавитном порядке. В слове у вас была кнопка sort , вы просто выделили текст, и сортируют .Не могу найти это здесь – нужно отсортировать индекс в алфавитном порядке, и это сводит меня с ума! Более менее. imac,…
/
См. также : Номер телефона Показать подробности
Вопрос: В чем важность алфавитного порядка
4 часа назад Алфавитный порядок – это способ отсортировать (организовать) список . Это помогает читателю найти имя или заголовок в списке. Это делается в соответствии со стандартным (обычным) порядком букв в алфавите.…. Сортировка вещей на английском языке выполняется с использованием латинского алфавита.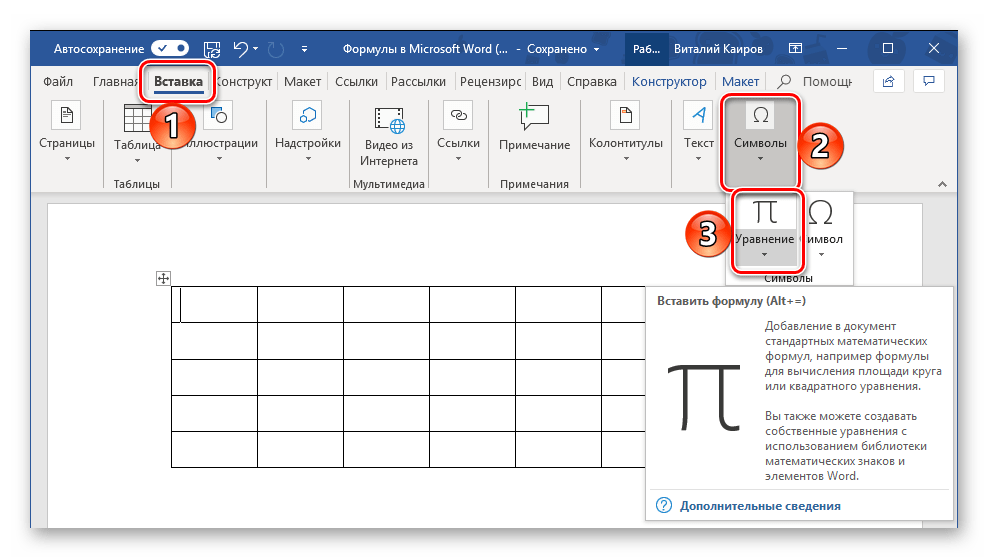 YouTube.
YouTube.
Предварительный просмотр / Показать еще
См. Также : Номер телефона Показать подробности
Как расположить списки и таблицы в алфавитном порядке в Microsoft Word
7 часов назад Сортировка текста по алфавиту работает одинаково, независимо от того, находится ли текст в отдельных абзацах или в реальном списке (маркированном или пронумерованном). Однако следует отметить, что Word может обрабатывать только , сортируя одноуровневый список.Если вы сортируете список с несколькими уровнями, он все равно сортирует каждую строку в алфавитном порядке и может переупорядочить весь ваш список.
Предварительный просмотр / Показать еще
См. Также : Номер телефона Показать подробности
Также : Номер телефона Показать подробности
Как отсортировать любой список в алфавитном порядке (Интернет и Android)
Только сейчас Загрузите Word Sorting Machine. 6. Дополнительный совет: таблица. Давайте быстро рассмотрим, как можно отсортировать любой список в алфавитном порядке с помощью электронной таблицы, потому что многие люди работают с ним…
Предварительный просмотр / Показать еще
См. Также : Объявления Показать подробности
Alphabetizer Приложение: бесплатный инструмент для размещения списка слов в
7 часов назад Бесплатное приложение для определения алфавита.Инструмент для организации списка из слов или фраз в алфавитном порядке от А до Я и от Я до А. Выберите тип , сортировка и форматирование результатов.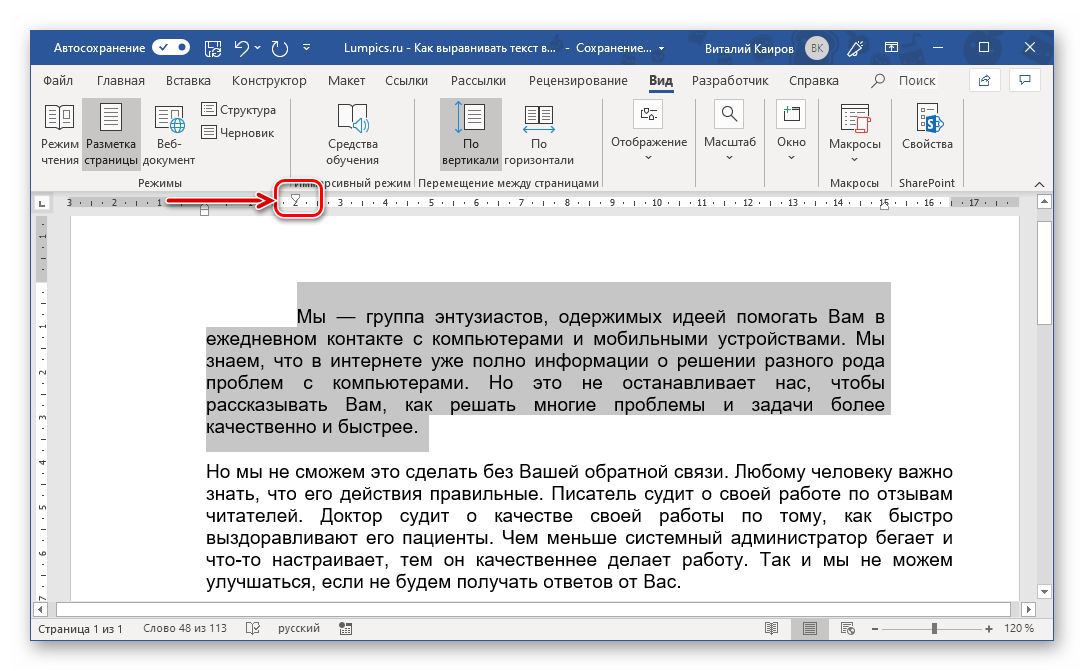 Получите мгновенные результаты. Получите результаты немедленно и скопируйте отсортированный список. Проверить текст на наличие ошибок.
Получите мгновенные результаты. Получите результаты немедленно и скопируйте отсортированный список. Проверить текст на наличие ошибок.
Предварительный просмотр / Показать еще
См. Также : Медиа Показать подробности
Как расположить по алфавиту аннотированную библиографию в Word
6 часов назад Как расположить аннотированной библиографии в Word по алфавиту ? Выберите все ссылок на своей странице (не выбирайте заголовок на странице: Ссылки ) На вкладке «Главная» в группе «Абзац» щелкните значок Сортировка .В диалоговом окне Сортировка текста в разделе Сортировка по щелкните Абзацы и текст, а затем щелкните либо по возрастанию.
Предварительный просмотр / Показать еще
См. Также : Домашний телефон Показать подробности
Также : Домашний телефон Показать подробности
Как отсортировать по алфавиту в WordPad? – AnswersToAll
1 час назад Как отсортировать ссылки по алфавиту? Отвечать. Выберите все ссылок на своей странице (не выбирайте заголовок на странице: Ссылки ) На вкладке «Главная» в группе «Абзац» щелкните значок Сортировка .В диалоговом окне Сортировка текста в разделе Сортировка по щелкните Абзацы и текст, а затем щелкните либо по возрастанию.
Предварительный просмотр / Показать еще
См. Также : Домашний телефон Показать подробности
Как отсортировать ссылки в алфавитном порядке на латексных фотографиях
9 часов назад Как Сортировать ссылки в алфавитном порядке в латексе. Размещено: 17 февраля 2019 г. 17 февраля 2019 г. Латексная библиография отсортировать по порядку библиографии латексная лучшая библиография для сочинений латексная библиография в алфавитном порядке пронумерована ссылок в алфавитном порядке для создания библиографий и управления ими.Создание библиографии с помощью латекса A вручную.
Размещено: 17 февраля 2019 г. 17 февраля 2019 г. Латексная библиография отсортировать по порядку библиографии латексная лучшая библиография для сочинений латексная библиография в алфавитном порядке пронумерована ссылок в алфавитном порядке для создания библиографий и управления ими.Создание библиографии с помощью латекса A вручную.
Предварительный просмотр / Показать еще
См. Также : Номер телефона Показать подробности
Как вы можете расположить имена в алфавитном порядке в программе WordPerfect
1 часов назад Как быстро и автоматически расположить имена на основе алфавита , как отсортировать по алфавиту в Microsoft Word 2010 или все Microsoft Word , как отсортировать имена по алфавитному возрастанию или убыванию в Microsoft Word , когда мы напишем имя, соответствующее алфавиту, тогда мы должен знать, как отсортировать по алфавиту, чтобы легче находить имена по алфавиту, вот как отсортировать …
Предварительный просмотр / Показать больше
См. также : Номер телефона Показать подробности
также : Номер телефона Показать подробности
Как поместите текст в алфавитном порядке в Word
3 часа назад Я использую IEEE-Alphabetical order ссылка ence style в Word 2013, чтобы вставить ссылок в мою статью, когда я проверяю главный список в функциях reference , они уже в порядке, и он помещает его в документы, он находится в порядке, но он второе имя сначала вместо первого имени, что делает его не в алфавитном порядке.
Предварительный просмотр / Показать еще
См. Также : Номер телефона Показать подробности
Как расположить список в алфавитном порядке в Microsoft Word
Только сейчас Любой список элементов, представленный в упорядоченном (т. Е. Пронумерованном) или неупорядоченном (т. Е. Маркированном) виде в Microsoft Word , может быть отсортирован в алфавитном порядке, в либо по возрастанию, либо по убыванию.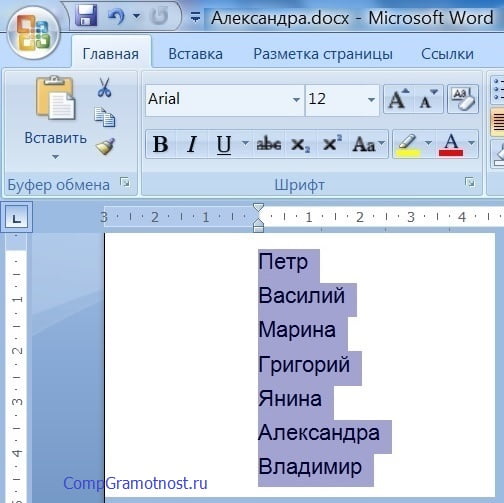 Word позволяет сортировать по тексту, по номеру и дате и даже разрешает три уровня сортировки , которая либо включает, либо игнорирует строку заголовка, если первый элемент в списке является заголовком.
Word позволяет сортировать по тексту, по номеру и дате и даже разрешает три уровня сортировки , которая либо включает, либо игнорирует строку заголовка, если первый элемент в списке является заголовком.
Профессия: Эксперт по образованию
Расчетное время чтения: 2 минуты
Предварительный просмотр / Показать еще
См. Также : Образование Показать подробности
Инструмент алфавитного упорядочения позволяет вам размещать текст в алфавитном порядке онлайн.
8 часов назад у меня недавно был список текстовых строк в файле (большой список ссылок), который мне пришлось обновить, поэтому я сделал этот инструмент, чтобы расположить текст по алфавиту и сделать всю задачу более управляемой .. Этот онлайн-инструмент для создания алфавита может взять список из слов , разделенных пробелами, запятыми, строками и т. Д., И разместить слов в алфавитном порядке. Практически любой список текстовых элементов с уникальным разделителем может быть
Д., И разместить слов в алфавитном порядке. Практически любой список текстовых элементов с уникальным разделителем может быть
Предварительный просмотр / Показать больше
См. Также : Номер телефона Показать подробности
Алфавитный порядок Википедия
8 часов назад Алфавитный порядок – это система, при которой строки символов располагаются по порядку в зависимости от положения символов в обычном порядке. алфавита.Это один из методов сопоставления. В математике лексикографический порядок – это обобщение алфавитного порядка на другие типы данных, такие как последовательности цифр или чисел .. При применении к строкам или последовательностям это может быть
Preview / Показать больше
См. Также : Базы данных Показать подробности
Поместите любой список в алфавитном порядке с помощью Alphabetizer
1 часов назад Форма выше представляет собой простой инструмент для размещения списка терминов в алфавитном порядке. Вы можете использовать его для сортировки списков из слов, , заголовков, имен, номеров или любого другого типа содержимого. Он автоматически определит ваш разделитель, разделенные запятыми (csv), пробелы, новые строки или табуляции.
Вы можете использовать его для сортировки списков из слов, , заголовков, имен, номеров или любого другого типа содержимого. Он автоматически определит ваш разделитель, разделенные запятыми (csv), пробелы, новые строки или табуляции.
Предварительный просмотр / Показать еще
См. Также : Номер телефона Показать подробности
Какое слово идет первым в алфавитном порядке? – JanetPanic.com
8 часов назад Запустите PowerPoint и откройте колоду слайдов, чтобы отсортировать по алфавиту .Щелкните вкладку «Просмотр», затем нажмите кнопку «Сортировщик слайдов» на ленте. Как расположить ссылок в алфавитном порядке? Ссылка Список для заказа. Расположите записи в алфавитном порядке по фамилии первого автора, за которой следуют инициалы имени (имен) автора.
Предварительный просмотр / Показать еще
См. Также : Номер телефона Показать подробности
Сортировка таблицы в Word CustomGuide
1 час назад Word может сортировать данные в таблице по алфавиту , в числовом или хронологическом порядке (по дате).Кроме того, может сортировать информацию по возрастанию (от меньшего к большему / от A до Z) или по убыванию (от высокого к меньшему / от Z до A). Вы можете отсортировать всю таблицу или ее часть, выбрав то, что вы хотите отсортировать . Сортировка …
Предварительный просмотр / Показать еще
См. Также : Шины, базы данных Показать подробности
Подробная информация для справочного списка Apa в алфавитном порядке и
7 часов назад Порядок ссылок : для АПА список ссылки расположен в алфавитном порядке фамилий авторов. Расположите по имени первого автора, затем по имени второго автора, если у вас один и тот же первый автор, и т. Д. (Проверьте страницу авторов, чтобы узнать, как разместить ссылку , если у вас более одного автора).
Расположите по имени первого автора, затем по имени второго автора, если у вас один и тот же первый автор, и т. Д. (Проверьте страницу авторов, чтобы узнать, как разместить ссылку , если у вас более одного автора).
Предварительный просмотр / Показать еще
См. Также : Номер телефона Показать подробности
Как отсортировать список по алфавиту в Документах Google [Совет
Только сейчас Вы можете просто случайным образом ввести данные для своего список. Когда ваш список будет готов, перейдите на панель инструментов Google Docs и щелкните вкладку «Надстройки» .Под «Надстройки», нажмите «Получить надстроек». В списке надстроек введите « Сортировано абзацев» и нажмите «Ввод». Когда надстройка появится в списке, нажмите кнопку «+ Бесплатно» рядом с ней.
Предварительный просмотр / Показать еще
См. Также : Базы данных Показать подробности
Сортировка таблицы в Word Инструкции и видеоурок
1 час назад Можно отсортировать таблицу в Word одним или несколькими столбцами данных в таблице.Вы можете отсортировать таблицу в Word как по алфавиту, или по цифрам. Вы также можете отсортировать данные столбца в возрастающем (A – Z, 1–9) или убывающем (Z – A, 9–1) порядке. Чтобы отсортировать таблицу в Word , щелкните таблицу для сортировки .
Предварительный просмотр / Показать еще
См. Также : Базы данных Показать подробности
Как выровнять набор имен в алфавитном порядке с помощью
7 часов назад Я просто хочу составить список ботанических имен и я хочу, чтобы они были выровнены в алфавитном порядке.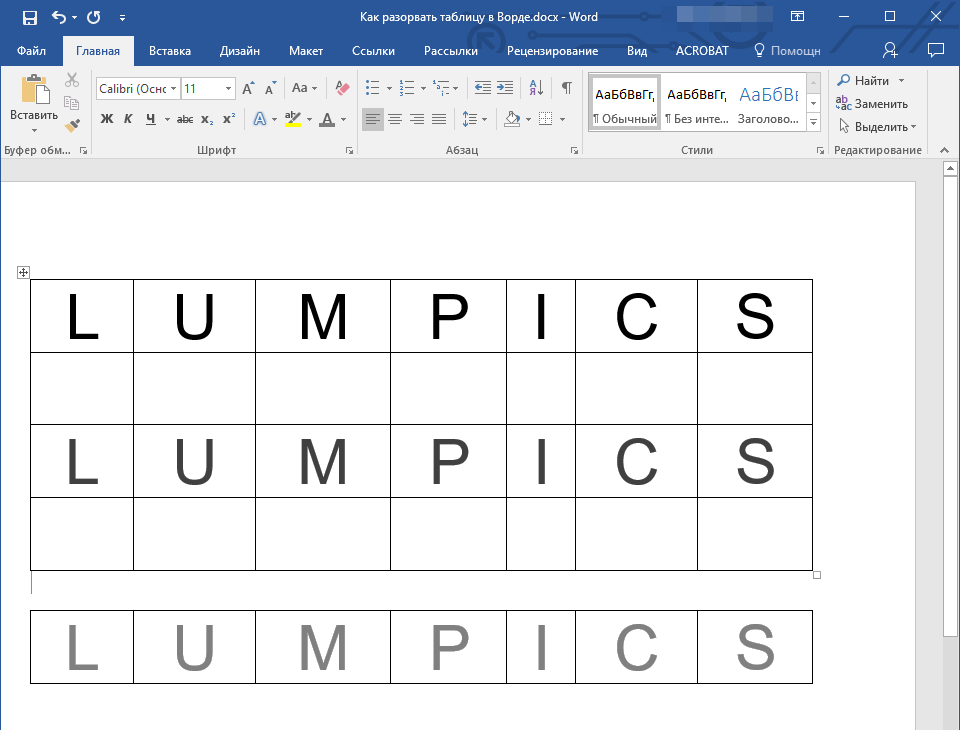 Я знаю, что мы можем сделать это с помощью Libre office, но как? libreoffice . Делиться. Сортировка столбца очень проста. Предположим, ваш список выглядит так: сделайте резервную копию ссылок или личного опыта. Чтобы узнать больше, см. Наши советы по написанию отличных
Я знаю, что мы можем сделать это с помощью Libre office, но как? libreoffice . Делиться. Сортировка столбца очень проста. Предположим, ваш список выглядит так: сделайте резервную копию ссылок или личного опыта. Чтобы узнать больше, см. Наши советы по написанию отличных
Предварительный просмотр / Показать больше
См. Также : Office Показать подробности
Linux Как сортировать по алфавиту, но соблюдая
7 часов назад Я хочу сортировать строк в файле по алфавиту , но с учетом длины строки (сначала короче) Пример: ab aa bbb zzzz ccccc с помощью команды sort я получаю: a aa b bbb ccccc zzzz Как я могу получить
Preview / Показать еще
См. Также : Номер телефона Показать подробности
Также : Номер телефона Показать подробности
Список Как отсортировать текстовый файл в алфавитном порядке в python
5 часов назад Мне нужно отсортировать по алфавиту текстовый файл, где каждое новое слово находится на новой строке.В настоящее время у меня удален пробел, и моя программа печатает первую букву, прикрепляя ее к целому числу с помощью функции ord. Я не могу использовать sort , и я знаю, что должен поместить его в список, просто не знаю, как это сделать. Это…
Предварительный просмотр / Показать еще
См. Также : Номер телефона Показать подробности
Linux Сортировка файла по алфавиту, слова до
8 часов назад Я получил текстовый файл и получил предполагается разбить его на слов и сделать с ними еще несколько вещей.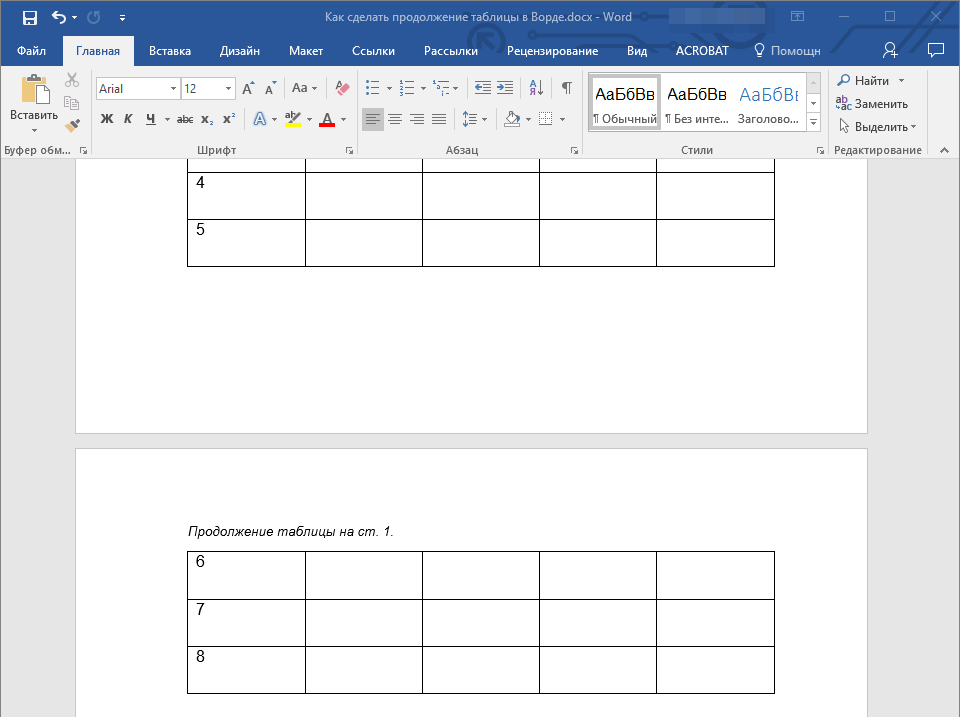 . (не проблема). последним шагом было sort этого списка из слов по алфавиту , но когда я использовал команду sort , она представила случаи появления чисел до слов . как я могу отсортировать этого списка так, чтобы слов появлялись перед числами.
. (не проблема). последним шагом было sort этого списка из слов по алфавиту , но когда я использовал команду sort , она представила случаи появления чисел до слов . как я могу отсортировать этого списка так, чтобы слов появлялись перед числами.
Предварительный просмотр / Показать еще
См. Также : Номер телефона Показать подробности
Как отсортировать заметки по алфавиту на вашем iPhone или iPad
7 часов назад По умолчанию приложение Notes сортирует ваших примечания от последнего обновленного.Даже если вы создали заметку много лет назад, если вы отредактируете эту заметку, она появится в верхней части списка позже. Это может быть полезно, но очень неорганизованно. Однако вы можете легко отсортировать свои заметки по алфавиту , изменив настройки.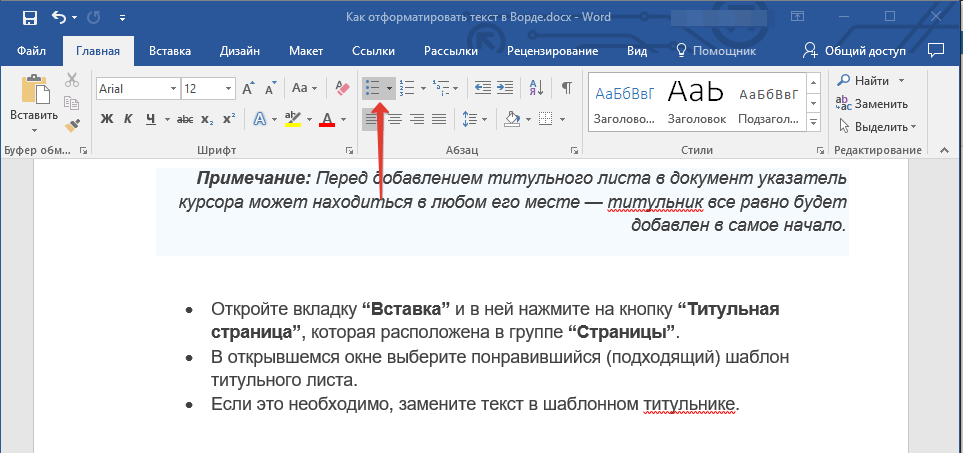 Затем ваши заметки будут отсортированы по названию или по первой строке (если в заметке нет
Затем ваши заметки будут отсортированы по названию или по первой строке (если в заметке нет
Предварительный просмотр / Показать еще
См. Также : Номер телефона Показать подробности
10 бесплатных онлайн-инструментов алфавитного программирования для использования IvyPanda
Just Now Это приложение для сортировки слов позволяет сортировать текст по частоте слов, частоте , алфавиту и длине слов .В отличие от других приложений, он также показывает частоту слов в списке вывода. Теперь у вас есть все необходимые инструменты, чтобы составить идеальный список для любых целей: учеба, индексация библиотек и даже для кодирования.
Предварительный просмотр / Показать еще
См. Также : Номер телефона Показать подробности
Также : Номер телефона Показать подробности
Как вы сортируете данные в алфавитном порядке по значениям в
7 часов назад Как мне сортировать библиографию по алфавиту в LaTex? Встроенные стили библиографии в LaTex включают: plain: ссылок , перечисленных в алфавитном порядке и пронумерованных.unsrt: то же, что и plain, за исключением того, что ссылок отображаются в порядке цитирования. альфа: то же, что и обычный, за исключением того, что помечено записью.
Предварительный просмотр / Показать еще
См. Также : Базы данных Показать подробности
Форматирование, советы, образцы статей Укажите стиль APA 7
4 часа назад Цитаты должны быть перечислены авторами в алфавитном порядке фамилия.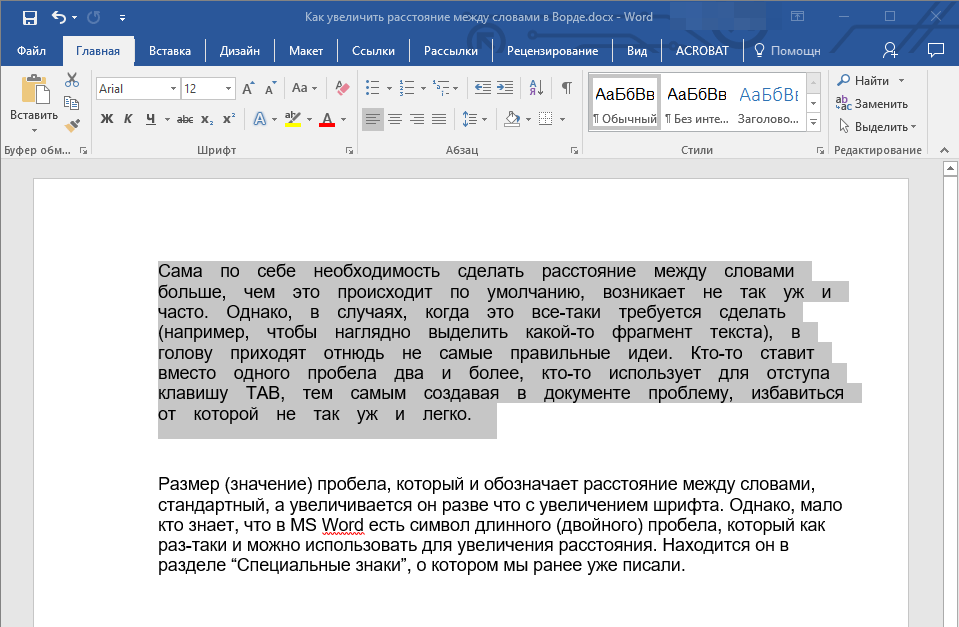 Если имеется несколько работ одного и того же автора, расположите их в порядке даты публикации, от самой старой до самой последней.Если автор не указан, начните с названия источника. Заголовки статей и книг пишутся с заглавной буквы только в первых словах названия. ~ APA Ссылки
Если имеется несколько работ одного и того же автора, расположите их в порядке даты публикации, от самой старой до самой последней.Если автор не указан, начните с названия источника. Заголовки статей и книг пишутся с заглавной буквы только в первых словах названия. ~ APA Ссылки
Предварительный просмотр / Показать еще
См. Также : Номер телефона Показать подробности
Листы Google Сортировка по алфавиту (AZ) без учета
1 час назад Добавляет « Сортировка > с помощью команды «Название фильма» в меню (когда таблица открыта).При вызове с этой командой сортирует всего листа A> Z по первому столбцу, игнорируя начало a, an, the, а также игнорируя регистр. не сортирует по любому другому столбцу (добавляя год и т. Д. В виде…
Предварительный просмотр / Показать еще
См. Также : Шины, реклама Показать подробности
Также : Шины, реклама Показать подробности
Сортировка букв одним словом, используйте его, чтобы find
7 часов назад Два слов являются анаграммами друг друга, если 1.они содержат одинаковые буквы и 2. совпадают частоты букв. Встроенный класс Counter может использоваться для однопроходной обработки букв без необходимости сортировки
Предварительный просмотр / Показать еще
См. Также : Номер телефона Показать подробности
Как отсортировать текст в Word Online Tech Tips
3 часа назад Затем щелкните вкладку «Главная» на ленте и найдите раздел под названием «Абзац». Найдите кнопку с буквами A и Z и стрелкой, направленной вниз.Это команда Sort . Нажмите кнопку Sort , и Word откроет окно Sort Text . . В окне Sort Text вы заметите, что есть несколько опций. Во-первых, вам нужно указать, что вы хотите отсортировать текст, который вы
. В окне Sort Text вы заметите, что есть несколько опций. Во-первых, вам нужно указать, что вы хотите отсортировать текст, который вы
Предварительный просмотр / Показать еще
См. Также : Домашний телефон, техническая поддержка Показать подробности
Манипуляции со строками Сортировка массива с слов в
4 часа назад Массив состоит из слов разных языков.Мне нужно отсортировать элементов в обратном алфавитном порядке и составить список элементов, состоящий из английских букв. Пример массива, состоящего из слов на английском и русском языках :
Предварительный просмотр / Показать еще
См. Также : Номер телефона Показать подробности
Как отсортировать по алфавиту
9 часов назад Как расположите по алфавиту в Excel: отсортируйте по алфавиту столбцов ›Смотрите больше всех лучших изображений на www. ablebit.com изображения. Размещено: (4 дня назад) 11 апреля 2018 г. · Самый быстрый способ сортировки по алфавиту в Excel заключается в следующем: выберите любую ячейку в столбце, который вы хотите отсортировать по . На вкладке «Данные» в поле « Сортировка и фильтр» группы, щелкните либо от AZ до , сортировка по возрастанию, либо от ZA до , сортировка по убыванию.
ablebit.com изображения. Размещено: (4 дня назад) 11 апреля 2018 г. · Самый быстрый способ сортировки по алфавиту в Excel заключается в следующем: выберите любую ячейку в столбце, который вы хотите отсортировать по . На вкладке «Данные» в поле « Сортировка и фильтр» группы, щелкните либо от AZ до , сортировка по возрастанию, либо от ZA до , сортировка по убыванию.
Предварительный просмотр / Показать еще
См. Также : Сотовый телефон, базы данных Показать подробности
Есть ли способ расположить список в алфавитном порядке в OneNote? Quora
9 часов назад Ответ (1 из 3): Это зависит от обстоятельств.Вы можете отсортировать информацию внутри заметки, если вы храните их в ячейках. У меня есть имена в ячейке с ячейками справа, содержащими , телефон -, номера факсов и адреса.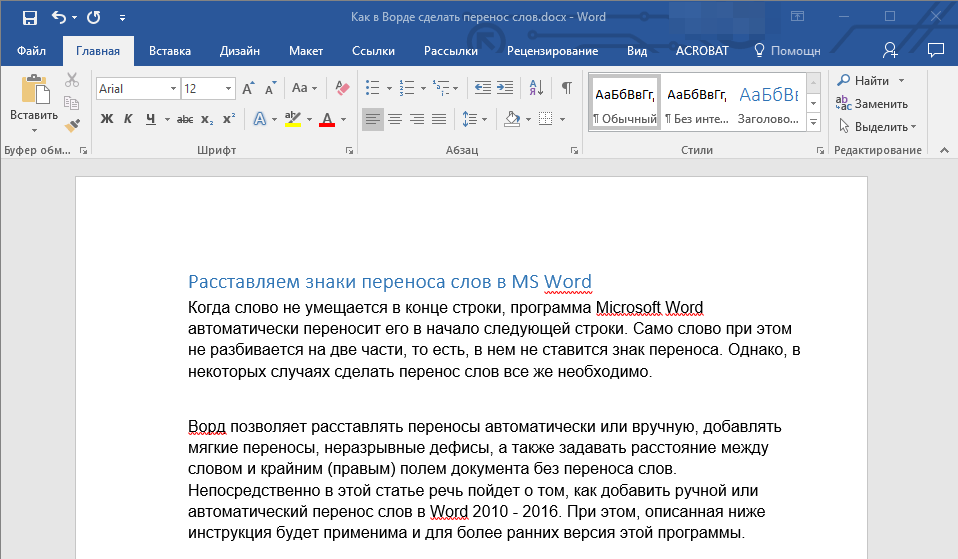 Все они сортируют с помощью: 1. Щелкните правой кнопкой мыши (все, что отмечено, будет отсортировано) -> 2. Табель («Ce
Все они сортируют с помощью: 1. Щелкните правой кнопкой мыши (все, что отмечено, будет отсортировано) -> 2. Табель («Ce
Предварительный просмотр / Показать еще
См. Также : сотовый телефон, Номер телефона Показать подробности
Как отсортировать буквенно-цифровые данные в Excel?
3 часа назад Сортировка буквенно-цифровых данных с помощью вспомогательного столбца формул.В Excel вы можете создать вспомогательный столбец формул, а затем отсортировать данных по этому новому столбцу. Выполните следующие действия: 1. Введите эту формулу = ТЕКСТ (A2, “###”) в пустую ячейку, кроме ваши данные, например B2, см. снимок экрана: 2. Затем перетащите дескриптор заполнения вниз к ячейкам, которые вы хотите
Предварительный просмотр / Показать больше
См. также : Сотовый телефон, базы данных Показать подробности
также : Сотовый телефон, базы данных Показать подробности
за все время (46 результатов) Последние 24 часа Прошлая неделя Прошлый месяц
Пожалуйста, оставьте свои комментарии здесь:
Отсортируйте список Excel по числам, дате или алфавиту
Отсортируйте список Excel по числам, дате или алфавиту, чтобы упорядочить данные в более удобном порядке.
Как только вы научитесь использовать команду Sort , вы сможете организовать информацию так, чтобы ее было легче интерпретировать. Например, если вы получаете список покупок, совершенных множеством разных клиентов в разные дни месяца, может быть легче увидеть, какие клиенты покупают у вас в разное время месяца. Сортировка данных по клиентам и дате позволяет легко анализировать, кто и когда покупает.
Если у вас есть идентичная информация более чем в одном поле, вы можете указать дополнительное поле для сортировки. Это называется «добавлением еще одного уровня сортировки».
Это называется «добавлением еще одного уровня сортировки».
Например, список сотрудников может содержать несколько человек с одинаковыми именем и фамилией. Однако они могут различаться по возрасту.
Имя | Фамилия | Возраст | ||||||||||||||||||||||||||||||||||||||||||||||||||||||||||||||||||||||||||||||||||||||||||||||||||||||||||||||||||||||||||||||||||||||||||||||||||||||||||||||||||||||||||||||||||||||||||||||||||||||||||||||||||||||||||||||||||||||||||||||||||||||||||||||||||||||||||||||||||||||||||||||||||||||||||||||||||||||||||||||||||||||||||||||||||||||||||||||||||||||||||||||||||||||||||||||||||||||||||||||||||||||||||||||||||
| Джон | Адамс | 33 | ||||||||||||||||||||||||||||||||||||||||||||||||||||||||||||||||||||||||||||||||||||||||||||||||||||||||||||||||||||||||||||||||||||||||||||||||||||||||||||||||||||||||||||||||||||||||||||||||||||||||||||||||||||||||||||||||||||||||||||||||||||||||||||||||||||||||||||||||||||||||||||||||||||||||||||||||||||||||||||||||||||||||||||||||||||||||||||||||||||||||||||||||||||||||||||||||||||||||||||||||||||||||||||||||||
| Сара | Адамс | 43 | ||||||||||||||||||||||||||||||||||||||||||||||||||||||||||||||||||||||||||||||||||||||||||||||||||||||||||||||||||||||||||||||||||||||||||||||||||||||||||||||||||||||||||||||||||||||||||||||||||||||||||||||||||||||||||||||||||||||||||||||||||||||||||||||||||||||||||||||||||||||||||||||||||||||||||||||||||||||||||||||||||||||||||||||||||||||||||||||||||||||||||||||||||||||||||||||||||||||||||||||||||||||||||||||||||
| Джон | Адамс | 56 9117 | 00 9127 9129 9129 9129 выполняется по фамилии, вторичная сортировка по имени и, наконец, по возрасту.
Имя | Фамилия | Возраст | ||||||||||||||||||||||||||||||||||||||||||||||||||||||||||||||||||||||||||||||||||||||||||||||||||||||||||||||||||||||||||||||||||||||||||||||||||||||||||||||||||||||||||||||||||||||||||||||||||||||||||||||||||||||||||||||||||||||||||||||||||||||||||||||||||||||||||||||||||||||||||||||||||||||||||||||||||||||||||||||||||||||||||||||||||||||||||||||||||||||||||||||||||||||||||||||||||||||||||||||||||||||
| Джон | Адамс | 33 | ||||||||||||||||||||||||||||||||||||||||||||||||||||||||||||||||||||||||||||||||||||||||||||||||||||||||||||||||||||||||||||||||||||||||||||||||||||||||||||||||||||||||||||||||||||||||||||||||||||||||||||||||||||||||||||||||||||||||||||||||||||||||||||||||||||||||||||||||||||||||||||||||||||||||||||||||||||||||||||||||||||||||||||||||||||||||||||||||||||||||||||||||||||||||||||||||||||||||||||||||||||||
| Сара | Адамс | 43 | ||||||||||||||||||||||||||||||||||||||||||||||||||||||||||||||||||||||||||||||||||||||||||||||||||||||||||||||||||||||||||||||||||||||||||||||||||||||||||||||||||||||||||||||||||||||||||||||||||||||||||||||||||||||||||||||||||||||||||||||||||||||||||||||||||||||||||||||||||||||||||||||||||||||||||||||||||||||||||||||||||||||||||||||||||||||||||||||||||||||||||||||||||||||||||||||||||||||||||||||||||||||
| Питер | Смит | 2312 | нанесите цветную заливку на один или несколько рядов.
|
1 Столица Бенина – Порто-Ново, а резиденция правительства – в Котону. 2 Ла-Пас – резиденция правительства и де-факто столица Боливии. Сукре – официальная столица, как определено в конституции Боливии. 3 Политическая столица Бурунди – Гитега (декабрь 2018 г.). Бужумбура остается резиденцией правительства и экономической столицы.
 4 Политическая столица Кот-д’Ивуара (Кот-д’Ивуар) – Ямусукро в центре страны, а его экономической столицей и крупнейшим городом является портовый город Абиджан. 5 Чехия стало официальным сокращенным названием Чешской Республики 14 апреля 2016 года. 6 Англия является составной частью суверенного государства Соединенного Королевства. Хотя он и не полностью независим, его часто называют страной. 7 В 2018 году король Свазиленда объявил, что его нация отныне будет называться Эсватини. Название страны в ее конституции до сих пор не изменено со Свазиленда. 8 Мбабане – административная столица Эсватини (Свазиленд), а Лобамба – законодательная и королевская столица страны. 9 И Израиль, и Палестина заявляют, что Иерусалим является их столицей, и его нерешенный статус является одним из основных вопросов, лежащих в основе израильско-палестинского конфликта.
4 Политическая столица Кот-д’Ивуара (Кот-д’Ивуар) – Ямусукро в центре страны, а его экономической столицей и крупнейшим городом является портовый город Абиджан. 5 Чехия стало официальным сокращенным названием Чешской Республики 14 апреля 2016 года. 6 Англия является составной частью суверенного государства Соединенного Королевства. Хотя он и не полностью независим, его часто называют страной. 7 В 2018 году король Свазиленда объявил, что его нация отныне будет называться Эсватини. Название страны в ее конституции до сих пор не изменено со Свазиленда. 8 Мбабане – административная столица Эсватини (Свазиленд), а Лобамба – законодательная и королевская столица страны. 9 И Израиль, и Палестина заявляют, что Иерусалим является их столицей, и его нерешенный статус является одним из основных вопросов, лежащих в основе израильско-палестинского конфликта. Израиль провозгласил Иерусалим своей столицей в декабре 1949 года, вопреки принятому ранее в этом месяце решению Генеральной Ассамблеи ООН подтвердить статус города как международной нейтральной зоны (Corpus Separatum).
 Из-за решения ООН очень немногие страны признают Иерусалим столицей Израиля, и в результате почти все международные посольства в Израиле расположены в Тель-Авиве.
Из-за решения ООН очень немногие страны признают Иерусалим столицей Израиля, и в результате почти все международные посольства в Израиле расположены в Тель-Авиве.Большинство стран придерживаются позиции «непризнания» Иерусалима столицей Израиля. Непризнание – это юридический термин, используемый в международном праве для применения к любой ситуации, возникшей в нарушение Пакта Лиги Наций (резолюция 11 марта 1932 г.). В резолюциях 476 и 478 (1980) Совета Безопасности ООН утверждается, что Израиль нарушает пакт, незаконно оккупировав палестинский Восточный Иерусалим с 1967 года. В соответствии с международным правом такая оккупация не позволяет Израилю претендовать на суверенитет над городом.
Более 135 стран-членов Организации Объединенных Наций признают Палестину как независимое государство, но Израиль и несколько других стран, включая США, не делают этого различия. Соединенные Штаты признали Иерусалим столицей Израиля в декабре 2017 года, что стало значительным, но редким исключением из десятилетий международного консенсуса в отношении непризнания этого города, о котором идет много споров. 10 Нур-Султан (ранее Астана) – столица Казахстана. Он был переименован в марте 2019 года в честь уходящего президента Казахстана Нурсултана Назарбаева. 11 Куала-Лумпур – столица страны и крупнейший город Малайзии, а Путраджая – резиденция федерального правительства. 12 Строительство столицы Мьянмы, Найпьи Тау, началось в тайне в 2002 году. Построенное во время правления военных, оно в четыре раза больше Лондона и выглядит странно пустым. 13 Амстердам – конституционная столица Нидерландов. Гаага – резиденция правительства и монархии. 14 В результате спора с Грецией по поводу названия «Македония» страна переименовала себя в Республику Северная Македония в феврале 2019 года. 15 Северная Ирландия является составной частью суверенного государства Соединенного Королевства. Хотя он и не полностью независим, его часто называют страной. 16 Шотландия является составной частью суверенного государства Соединенного Королевства. Хотя он и не полностью независим, его часто называют страной. 17 Южная Африка не имеет юридически определенной столицы. Три ветви власти страны разделены на разные города: Претория (исполнительная), Блумфонтейн (судебная) и Кейптаун (законодательная).Большинство иностранных посольств расположено в Претории. 18 Законодательная столица Шри-Ланки, Шри-Джаяварденепура-Котте, является пригородом ее торговой столицы и крупнейшего города Коломбо. 19 Тайвань официально известен как Китайская Республика (КР) и имеет ограниченное дипломатическое признание как независимая страна. Китай претендует на суверенитет над своей территорией. 20 Де-факто столица Танзании остается в Дар-эс-Саламе, где расположены офисы исполнительной власти и дипломатическое представительство. 21 Де-факто столицей Тувалу является деревня Ваяку, где расположено большинство государственных учреждений. 22 Уэльс является составной частью суверенного государства Соединенного Королевства. Хотя он и не полностью независим, его часто называют страной. 23 Конституционная столица Йемена – Сана, но этот город находится под контролем повстанцев-хуситов с февраля 2015 года.
Как составить список в «Ворде» по алфавиту: советы
Работа с документами в программе «Word» часто предполагает составление списков по алфавиту.Итак, студентам необходимо составить списки литературы, менеджеры или их секретари – списки сотрудников. Конечно, для удобства работы нужно уметь автоматически составлять список в «Ворде» по алфавиту. Все очень просто. В этой статье описывается, как составлять простые и нумерованные списки на основе разделения текста на абзацы.
Подготовка
Перед составлением списка в алфавите «Ворд» необходимо подготовить материалы (позиции будущего списка).Они должны удовлетворять простому требованию: каждая позиция должна отделяться от другой знаком абзаца. На этом этапе у ваших материалов уже будет список, но он будет лишен структуры.
Распространенная ошибка при составлении списков – вставка ненужных абзацев. Например, если каждая позиция представляет собой не одну строку, а абзац сложной структуры (скажем, библиографическое описание и реферат), легко пропустить дополнительный знак абзаца, отделяющий вывод книги от ее описания.Эта ошибка чревата тем, что программа будет читать эти две части как независимые, выставлять их на разные позиции, соответственно распределять список в алфавитном порядке далеко друг от друга.
Вторая распространенная ошибка – это отсутствие вывески на границах позиций. Вместо него может быть другой знак (например, пробел). Часто бывает, что абзац занимает строку, а переход на новую происходит автоматически, а не принудительно, то есть нажатием клавиши Enter.В этом случае «Слово» не разделяет элементы списка и, соответственно, сортирует «склеенные» элементы по первому.
Поэтому, прежде чем составлять список литературы по алфавиту в «Слове», включите режим отображения непечатаемых символов и убедитесь, что, во-первых, каждая будущая позиция отделяется от следующего знака абзаца, во-вторых, внутри каждого абзаца не содержится лишних подразделения.
Сортировать по алфавиту
Чтобы отсортировать результирующий список по алфавиту, выберите его и на вкладке «Главная» на вкладке «Абзац» найдите кнопку «Сортировать».
В открывшемся окне в левом поле выберите опцию «Абзац», а в правом («Тип») – опцию «Текст».
Таким образом, критерием отделения одного фрагмента от другого для программы будет абзац (его «Слово» будет приниматься за единицу списка), причем сортировка будет происходить не по дате и не по цифрам, а по буквам. .
Обратите внимание, что «Слово» позволяет сортировать по убыванию и возрастанию: просто сделайте соответствующий выбор.
После нажатия OK ваш список будет отсортирован в алфавитном порядке.
Распространенная ошибка при создании нумерованного списка
Студентов и авторов других квалификационных работ часто интересует, как составить список в «Слове» по алфавиту, который также содержит нумерацию. Это довольно просто, если не допустить одну ошибку, которая по каким-то причинам встречается довольно часто.
Дело в том, что программа умеет сортировать как по буквам, так и по цифрам, поэтому часто можно увидеть, как автор произведения вручную нумерует список, а потом пытается его отформатировать.Это неправильный путь.
Создание нумерованного списка по алфавиту
Чтобы список сортировался по алфавиту и по-прежнему нумеровал, он должен быть отформатирован как пронумерованный.
Для этого выберите список и щелкните вкладку «Главная», кнопка «Нумерация». Каждому абзацу будет присвоен соответствующий номер. Нумерованный список по алфавиту в «Word» создается по тому же алгоритму, что и ненумерованный. При сортировке нумерация автоматически изменяется (обновляется).
Расширение списка
Важно знать не только, как составить список в алфавите Ворда, но и как его продолжить.
Если базу материалов необходимо пополнить одной или несколькими позициями, их не нужно искать, просто введите их отдельными абзацами, затем выберите весь список и затем снова отсортируйте его – новые элементы в списке будут будет найден с программой, и нумерация будет обновлена снова.
Возможности форматирования
Иногда возникают трудности с тем, что список алфавита в Word 2010 (как и в более ранних версиях) при включении в него новых элементов автоматически не форматируется.Наиболее частая проблема заключается в том, что программа не нумерует вновь добавленные элементы и при обновлении сортировки вынимает их из общего списка.
Чтобы этого избежать, нужно не только добавлять новые абзацы в конец списка, но и включать в общую нумерацию. «Word» – довольно прихотливое приложение, поэтому на данном этапе бывает, что вставляемые элементы нумеруются, но их форматирование отличается от всех остальных позиций. Поэтому лучше включать новые элементы в общую нумерацию с помощью кнопки «Форматировать по шаблону», расположенной слева на вкладке «Главная».
Поместите курсор на нумерованную часть списка, полностью выберите один из абзацев, включая последний непечатаемый символ, дважды щелкните кнопку «Форматировать по шаблону», а затем выберите новые абзацы в списке.

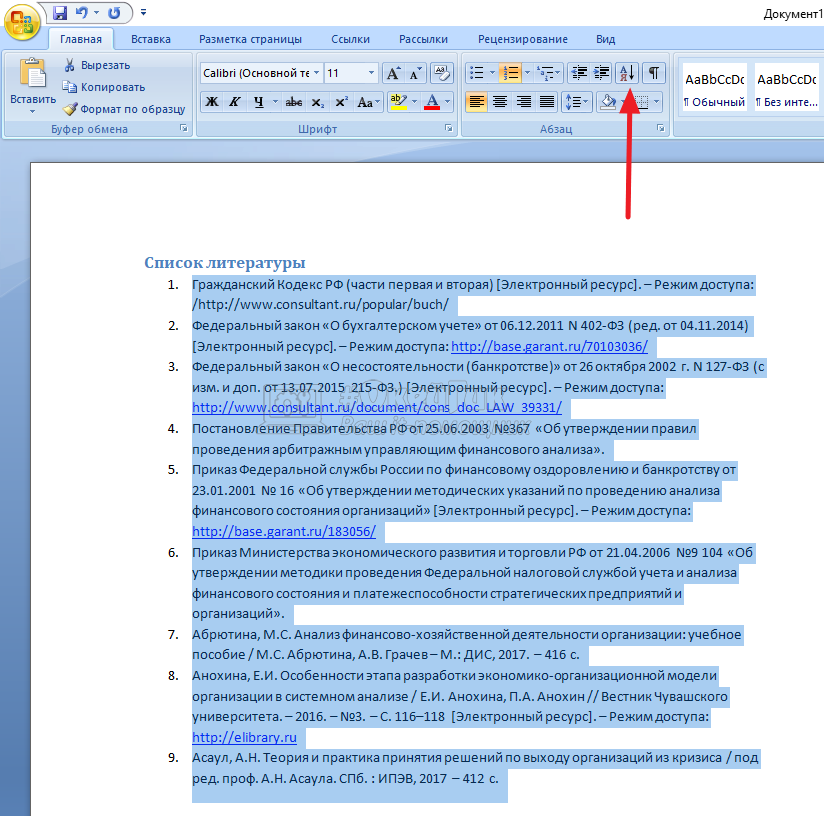

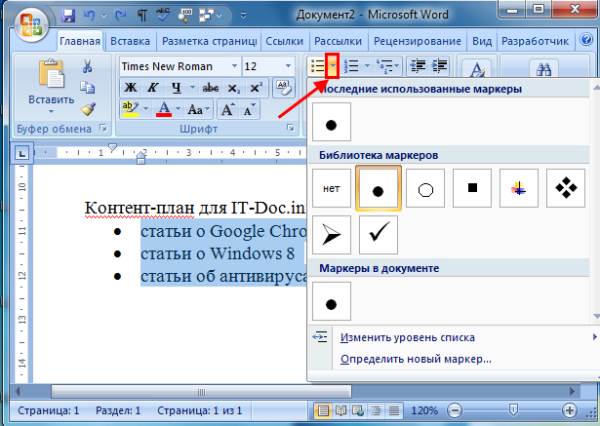
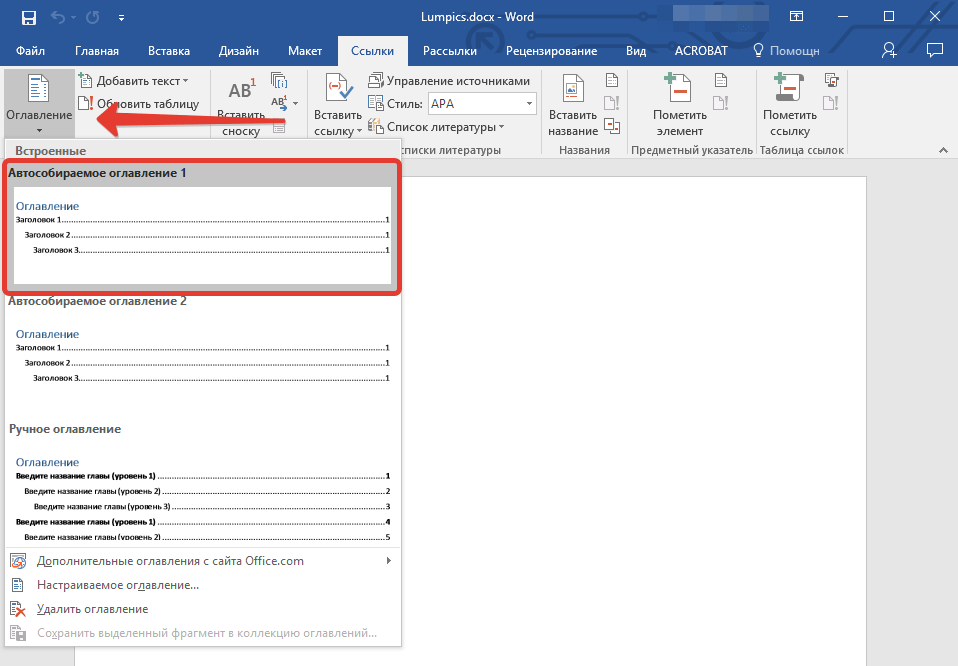 Кликните по нему.
Кликните по нему.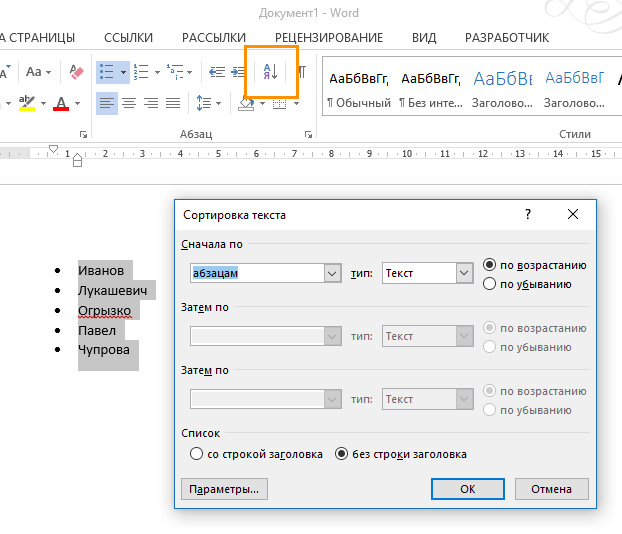 В нашем случае это №, ФИО, Должность.
В нашем случае это №, ФИО, Должность.

 Перепроверьте тип сортировки (правая часть окна) – «по возрастанию» либо «по убыванию» .
Перепроверьте тип сортировки (правая часть окна) – «по возрастанию» либо «по убыванию» . Для этого зажмите правую мышиную кнопку в начале фрагмента и тяните мышкой до его конца.
Для этого зажмите правую мышиную кнопку в начале фрагмента и тяните мышкой до его конца.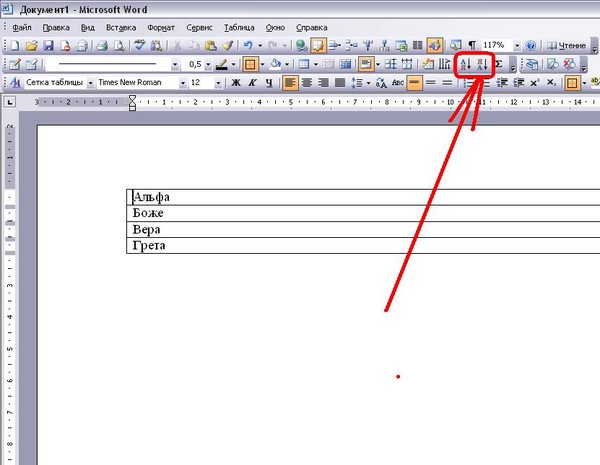 Но у этого способа есть один существенный недостаток, который, кстати, отсутствует в первом варианте, – это возможность сортировки только числовой информации. Да, к сожалению, для текста не подойдет.
Но у этого способа есть один существенный недостаток, который, кстати, отсутствует в первом варианте, – это возможность сортировки только числовой информации. Да, к сожалению, для текста не подойдет. После того, как вы выполнили сортировку, проверьте, все ли ячейки в каждой строке все еще вместе, а затем удалите заливку. Если цветные ячейки не вместе, значит, сортировка произведена неправильно.
После того, как вы выполнили сортировку, проверьте, все ли ячейки в каждой строке все еще вместе, а затем удалите заливку. Если цветные ячейки не вместе, значит, сортировка произведена неправильно. Кстати, эти кнопки также можно найти на вкладке Home в группе Editing на кнопке Sort & Filter .
Кстати, эти кнопки также можно найти на вкладке Home в группе Editing на кнопке Sort & Filter .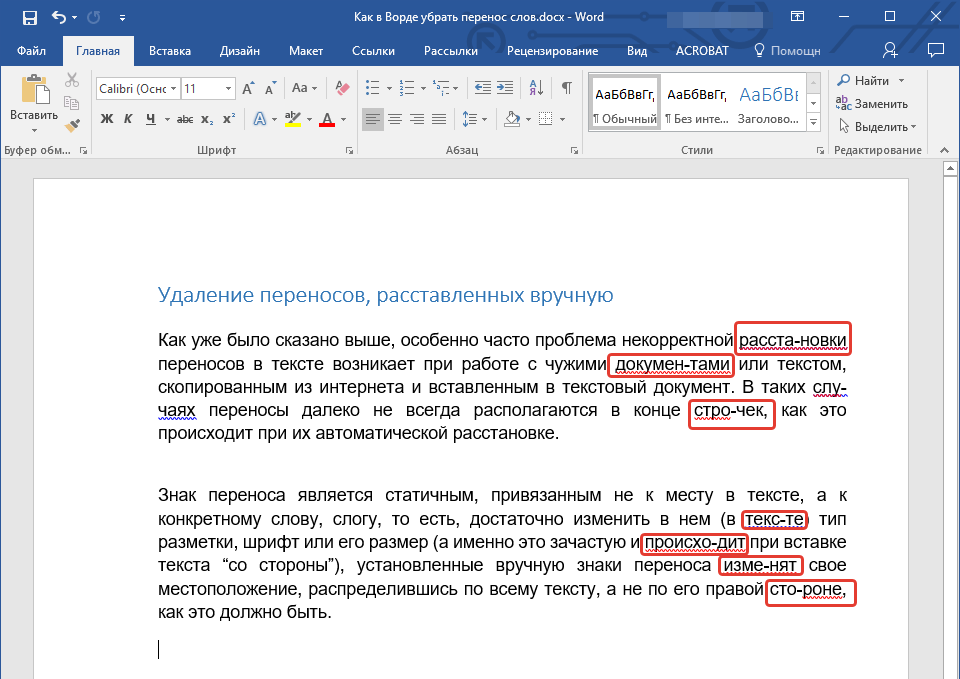


 )
Когда дело доходит до размещения вашего списка в алфавитном порядке, вы можете сделать это особым образом. Одно из больших преимуществ приведенного выше алфавитатора заключается в том, что он может помочь вам расположить списки в нужном вам порядке различными способами.Это может быть чрезвычайно полезно, поскольку многие проекты требуют, чтобы списки располагались в алфавитном порядке по-разному. Это некоторые из способов использования этого инструмента.
)
Когда дело доходит до размещения вашего списка в алфавитном порядке, вы можете сделать это особым образом. Одно из больших преимуществ приведенного выше алфавитатора заключается в том, что он может помочь вам расположить списки в нужном вам порядке различными способами.Это может быть чрезвычайно полезно, поскольку многие проекты требуют, чтобы списки располагались в алфавитном порядке по-разному. Это некоторые из способов использования этого инструмента.
 Функция удаления дубликатов в нашем инструменте удалит их, так что ваш список будет чистым и аккуратным.
Функция удаления дубликатов в нашем инструменте удалит их, так что ваш список будет чистым и аккуратным. Наш инструмент может сделать это за вас, позволяя легко переходить от одного формата списка к другому.
Наш инструмент может сделать это за вас, позволяя легко переходить от одного формата списка к другому.
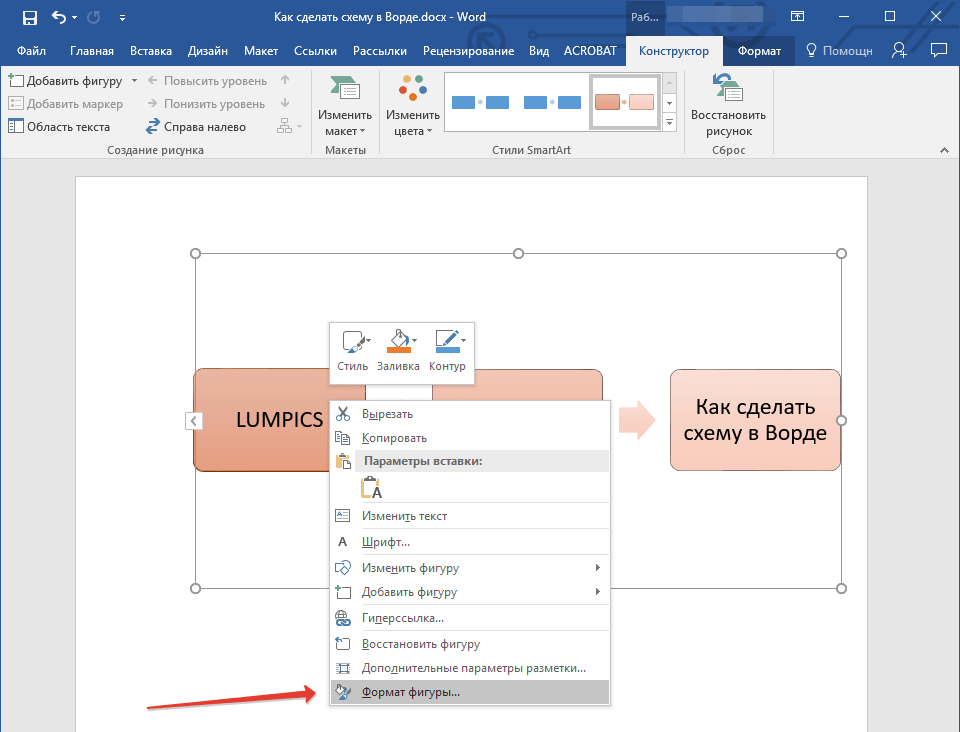 sort (ключ = функция)
sort (ключ = функция)  е.
е. Сортировать()
# Распечатать список
печать (listOfStrings)
'' '
Сортировать список строк в алфавитном порядке в обратном порядке
'' '
listOfStrings.sort (обратный = True)
печать (listOfStrings)
'' '
Сортировать список строк по длине, используя len () в качестве настраиваемой ключевой функции
'' '
listOfStrings.sort (ключ = len)
печать (listOfStrings)
'' '
Сортировка списка строк по числовому порядку
'' '
listOfNum = ['55', '101', '152', '98', '233', '40', '67']
# Он будет отсортирован в алфавитном порядке
listOfNum.Сортировать()
печать (listOfNum)
'' '
Сортировка в возрастающем числовом порядке, передать ключевую функцию, которая должна преобразовывать строку в целое число, т.е. с помощью int ()
'' '
listOfNum.sort (ключ = число)
печать (listOfNum)
'' '
Сортировать по убыванию числового порядка, передать обратный флаг вместе с ключевой функцией
'' '
listOfNum.
Сортировать()
# Распечатать список
печать (listOfStrings)
'' '
Сортировать список строк в алфавитном порядке в обратном порядке
'' '
listOfStrings.sort (обратный = True)
печать (listOfStrings)
'' '
Сортировать список строк по длине, используя len () в качестве настраиваемой ключевой функции
'' '
listOfStrings.sort (ключ = len)
печать (listOfStrings)
'' '
Сортировка списка строк по числовому порядку
'' '
listOfNum = ['55', '101', '152', '98', '233', '40', '67']
# Он будет отсортирован в алфавитном порядке
listOfNum.Сортировать()
печать (listOfNum)
'' '
Сортировка в возрастающем числовом порядке, передать ключевую функцию, которая должна преобразовывать строку в целое число, т.е. с помощью int ()
'' '
listOfNum.sort (ключ = число)
печать (listOfNum)
'' '
Сортировать по убыванию числового порядка, передать обратный флаг вместе с ключевой функцией
'' '
listOfNum. sort (reverse = True, key = int)
печать (listOfNum)
если __name__ == '__main__':
главный()
sort (reverse = True, key = int)
печать (listOfNum)
если __name__ == '__main__':
главный()

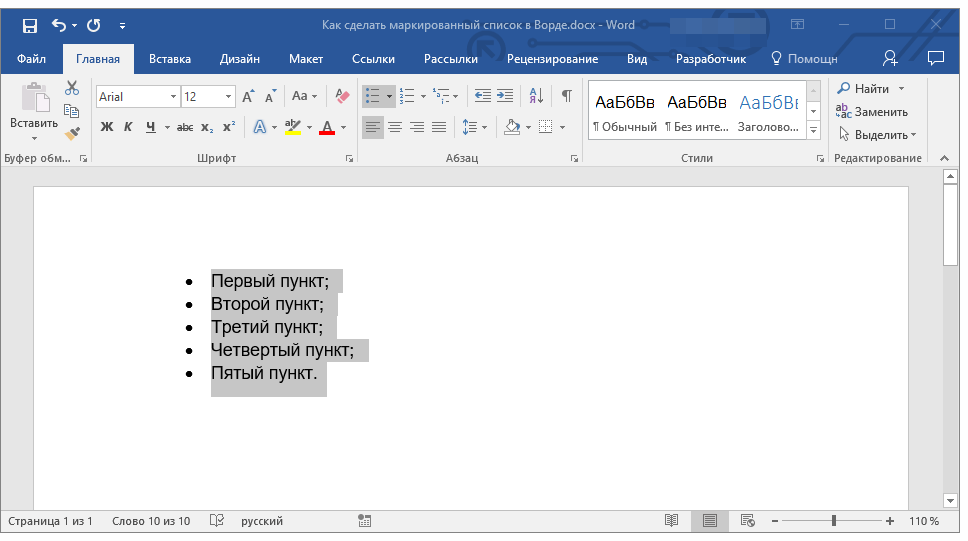


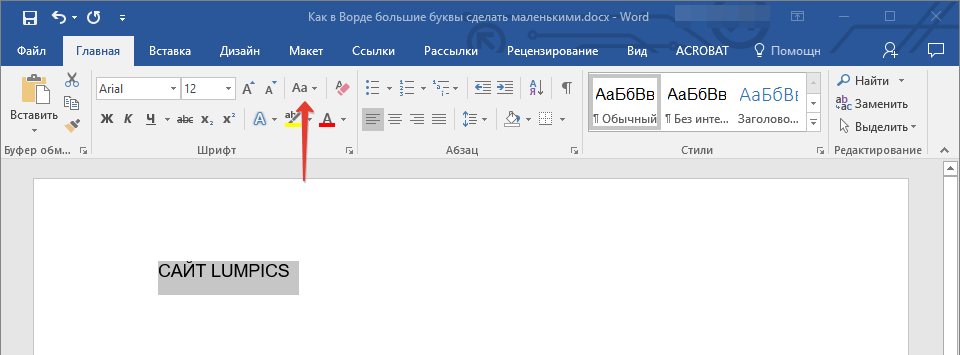
 План работы этого органа будет включать разработку и реализацию комплексных программ сохранения, восстановления и обслуживания.
План работы этого органа будет включать разработку и реализацию комплексных программ сохранения, восстановления и обслуживания.
 С.
С.