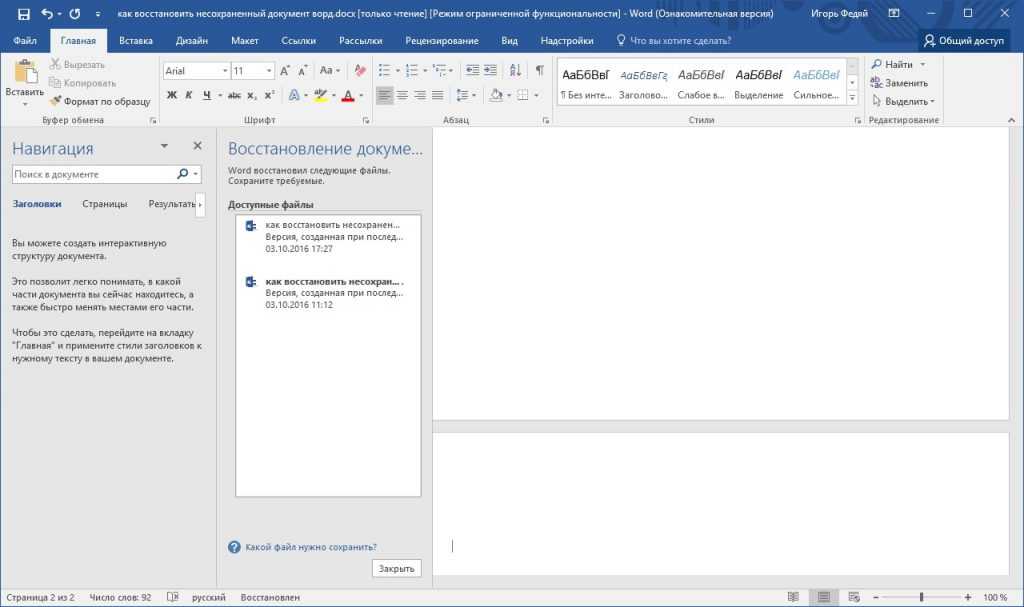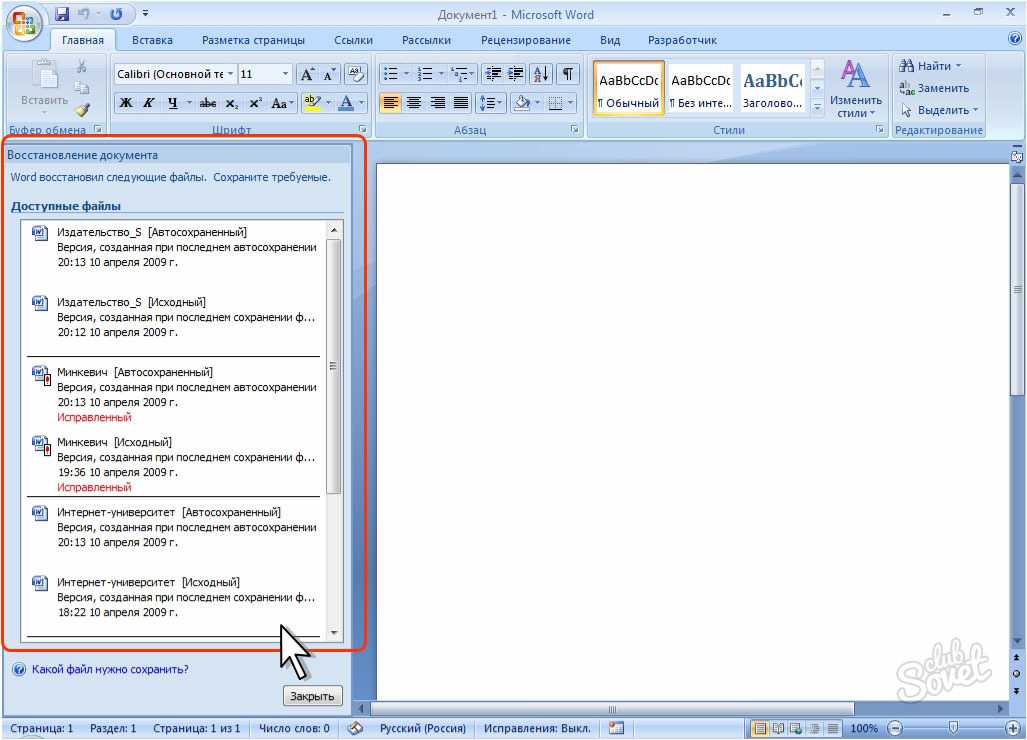Как восстановить документ Word
Можно смело сказать, что каждому пользователю знаком этот страшный сценарий. Вы работаете с файлом, никого не трогаете и внезапно приложение Word (Excel, PowerPoint или любое другое) зависает наглухо, крашится или ваш компьютер выбивает. Файл, разумеется, не был вовремя сохранен и вся работа утеряна. Подобные ситуации случаются с каждым. К счастью, Microsoft, создатель офисного пакета, в состав которого входят приложения Excel, PowerPoint, Word и так далее, позаботилась целым набором механизмов восстановления файлов. Вы можете не только восстановить несохраненный файл документа, но и добыть информацию из поврежденного или утерянного файла. Эта инструкция расскажет вам подробнее о том, как восстановить документ в Word. И хотя статья сосредоточена в основном на приложении Word, аналогичные техники можно применить и с другими программами из пакета Office. Детали могут отличаться, но принцип в общем и целом одинаковый.
Обратите внимание: в этой статье мы не говорим о том, как восстановить удаленный файл. Чтобы избежать необходимости восстановления удаленных файлов всегда делайте резервные копии, храните важную информацию в облаке или активируйте функцию история файлов в Windows 10. В первую очередь эта статья будет описывать процедуру восстановления несохраненной информации в существующем файле.
Чтобы избежать необходимости восстановления удаленных файлов всегда делайте резервные копии, храните важную информацию в облаке или активируйте функцию история файлов в Windows 10. В первую очередь эта статья будет описывать процедуру восстановления несохраненной информации в существующем файле.
Для справки: инструкция описывает процедуру восстановления файлов в актуальной на начало 2018 года версии Office 365 (Word 2016, сборка за декабрь 2017 года). Функция восстановления присутствует в Office уже давно, поэтому принцип, описанный в этой статье, поможет вам вернуть обратно несохраненную работу в предыдущих версиях Office, вроде 2013, 2010 или 2007.
Как восстановить несохраненный документ Microsoft Word
Допустим, исчезло электричество, компьютер выкючился или Word завис и вам пришлось «снимать задачу». Прежде всего запустите приложение обратно. В боковом меню вы сразу заметите надпись «Приложение Word восстановило файлы, которые вы, возможно, хотели сохранить».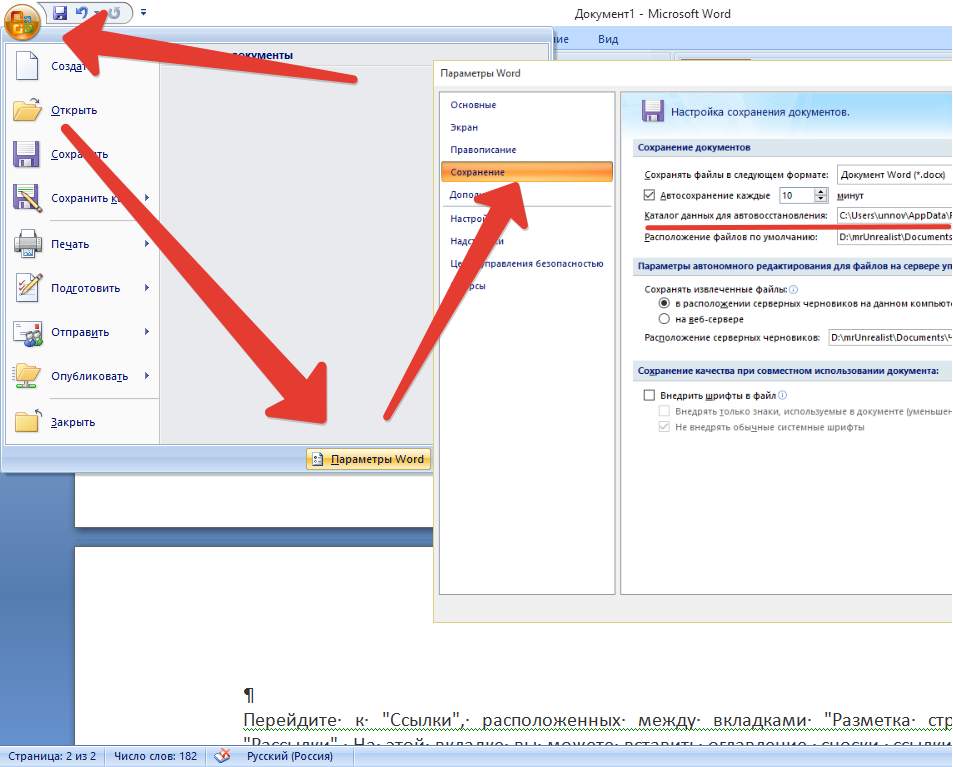 Нажмите Показать восстановленные файлы.
Нажмите Показать восстановленные файлы.
Откроется новый документ, а в левой части будет отображаться список версий, доступных для восстановления. Выберите нужную вам и сохраните ее.
Если приложение не предложило вам этот вариант, попробуйте подойти с другой стороны. Откройте Word, кликните Файл – Сведения – Управление документом – Восстановить несохраненные документы.
Word откроет окно проводника, в котором будет список автосохранения недавних документов, с которыми вы работали. Все они доступны в формате .asd. Обратите внимание, что у вас также будет опция удаления
Как вы уже наверное поняли, Office автоматически делает временную копию файлов на жестком диске вашего компьютера, чтобы у вас была возможность восстановить даже те файлы, которые еще ни разу не были сохранены.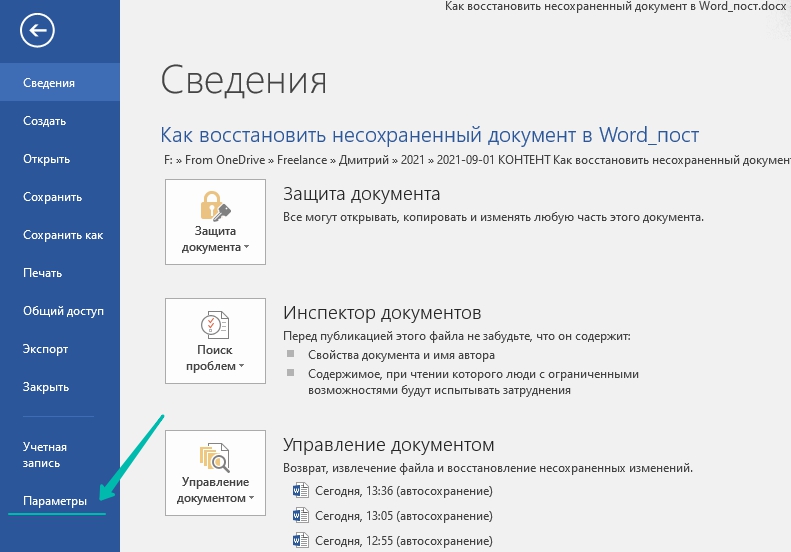 Стандартный период автосохранения – 10 минут. Это значит, что каждые 10 минут Word будет создавать копию вашего документа, необходимую на случай восстановления.
Стандартный период автосохранения – 10 минут. Это значит, что каждые 10 минут Word будет создавать копию вашего документа, необходимую на случай восстановления.
Как настроить автоматическое сохранение в Word
10 минут – время весьма продолжительное, поэтому многие пользователи предпочитают его сократить. И да, функция автоматического сохранения включена по умолчанию всегда. Ее отключать не стоит.
Откройте меню Файл и нажмите Параметры. Откроется окно с настройками приложения Word. В левом меню найдите вкладку Сохранение.
Вам нужен параметр Автосохранение каждые. Измените интервал автоматического сохранения на любой предпочитаемый вами. К примеру, 3 минуты. Тут же вы можете настроить расположение временных файлов автосохранения.
Вы можете установить период автосохранения от 1 минуты до 120 минут (2 часа). Практика показывает, что автоматическое сохранение никаким образом не влияет на вашу работу и не ухудшает производительность приложения.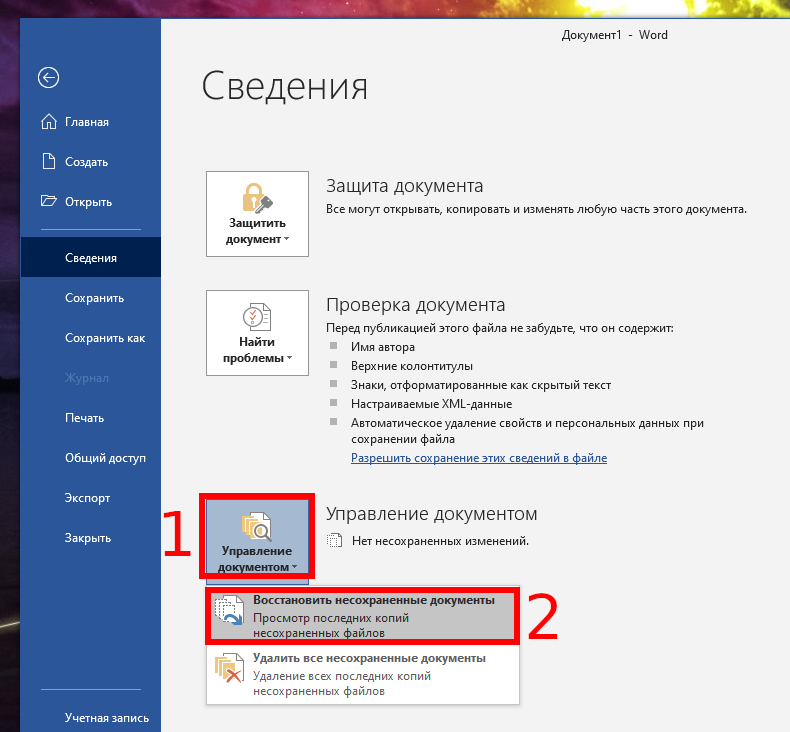 Инженеры Microsoft очень хорошо поработали над этой функцией, поэтому для нее действует правило «чем меньше, тем лучше». Чем меньше у вас будет интервал между созданием резервных копий, тем меньше работы вам надо будет переделывать после внезапного завершения работы.
Инженеры Microsoft очень хорошо поработали над этой функцией, поэтому для нее действует правило «чем меньше, тем лучше». Чем меньше у вас будет интервал между созданием резервных копий, тем меньше работы вам надо будет переделывать после внезапного завершения работы.
Автосохранение документов в OneDrive
С недавних пор (на момент написания статьи) в Office 365 появилась замечательная возможность автоматического сохранения всех объектов, расположенных в облаке OneDrive. С этой функцией вам и вовсе не надо будет волноваться за сохранение своих файлов. Если объект лежит в вашем облаке, Word, Excel и PowerPoint будут автоматически сохранять каждое ваше действие. Вам надо лишь убедиться в том, что переключатель Автосохранение в левом верхнем угле окна переведет в положение включено (белая заливка с птичкой).
Учтите, что эта функция работает только для файлов, сохраненных в облаке. Локальные файлы, а также новые документы, которые еще не сохранены, надо сохранять традиционным способом или же пользоваться функцией автоматического сохранения. Мы рекомендуем держать все документы в облаке. В таком случае вам вовсе будет не за что бояться. Все изменения будут сохраняться на ходу, а потерянный с компьютера файл можно будет легко восстановить из облака. Profit.
Мы рекомендуем держать все документы в облаке. В таком случае вам вовсе будет не за что бояться. Все изменения будут сохраняться на ходу, а потерянный с компьютера файл можно будет легко восстановить из облака. Profit.
Как восстановить поврежденный документ Word
Потеря сохраненной работы и поврежденный объект – это совершенно разные вещи. Во втором случае проблема куда более серьезная, поскольку работа сохранена в файле, который сам по себе поврежден и не может открыться. К счастью, и на такой случай предусмотрены соответствующие механизмы восстановления. Подвох лишь в том, что их качество работы будет зависеть от того, насколько сильно поврежден объект.
При попытке открыть файл вас может встретить следующая ошибка: «Ошибка Word при попытке открытия файла. Попробуйте выполнить следующие действия. Проверьте разрешения на доступ к документу и диску. Проверьте, достаточно ли памяти и места на диске. Откройте файл с помощью конвертера резервных копий».
Не паникуйте. Прежде всего надо действительно проверить, есть ли у вас права на этот файл, а также проверить состояние накопителя вашего компьютера. Если все эти параметры прошли проверку, приступайте к попыткам восстановить поврежденный документ.
Прежде всего надо действительно проверить, есть ли у вас права на этот файл, а также проверить состояние накопителя вашего компьютера. Если все эти параметры прошли проверку, приступайте к попыткам восстановить поврежденный документ.
- Откройте само приложение Word и нажмите Файл – Открыть. Нажмите кнопку Обзор.
- В открывшемся окне проводника найдите файл, который вы пытаетесь безуспешно открыть. Выделите его, а затем возле строки
- Нажмите Открыть и скрестите на удачу пальцы. Word попытается сделать все, что в его силах, чтобы спасти ваш драгоценный документ. И да, в такие моменты как никогда ценишь системы резервного копирования и историю файлов.
Еще один способ восстановить поврежденный документ
Вполне возможно, что метод выше не сработал.
- Снова откройте Word, нажмите Файл – Открыть – Обзор. Найдите нужный вам файл и выделите его.
- Возле кнопки Открыть нажмите небольшую кнопку со стрелкой вниз. Выберите пункт Открыть и восстановить.
Надейтесь, что Word справится с возложенной на него задачей.
Как восстановить потерянный документ Word
Тоже вполне знакомый сценарий, с которым сталкивались многие пользователи (включая автора статьи). Вы пытаетесь открыть файл, но Word сообщает вам, что он перемещен, переименован или удален. Если попытка найти нужный вам файл ни к чему не привела, придется воспользоваться механизмами восстановления резервных копий документов. Эта инструкция актуальна для Word 2016.
- Нажмите Файл – Открыть – Обзор. Откройте в окне проводника последнее расположение, в котором находилась последняя копия файла.

- Из выпадающего меню типов файлов (строка справа от поля с именем файла) выберите Все файлы. В списке должен появиться файл с названием “Backup of название файла”. Нажмите на него и откройте. Если такового там нет, попытайтесь найти на своем компьютере файлы с расширением .wbk. и открыть найденные объекты.
В этом случае будет немного сложнее найти нужный вам файл (особенно, если у вас их много), поскольку wbk-файлы не отображают точного названия вашего документа. Вам придется обыскать каждый из найденных документов, но есть большая вероятность, что вы сможете найти нужный вам объект.
Если и этот метод вам не помог найти нужный файл, лучше всего воспользоваться утилитой для восстановления удаленной с диска информации, но это тема уже для отдельной статьи. Чтобы избежать столь неприятных стрессовых ситуаций надо всегда хранить файлы в надежном месте, делать резервные копии и пользоваться системами восстановления. Но даже самые надежные системы дают сбой, поэтому вам на помощь в любой момент поспешат встроенные в Word механизмы восстановления файлов.
Как восстановить не сохранённый текст в Word
Вячеслав 7.08.2018 – 12:01 обсудить 1064+
размер текста
Многие пользователи работают с документами Word. Программа удобная для набора рефератов, дипломов, статей и разной текстовой информации. Каждый из нас переживал ситуацию, когда набирали текст, редактировали, а потом – отключалось электричество. Причиной потери документа может быть любая ошибка – зависла программа и ничего не сохранилось. Представьте, что все старания пошли насмарку из-за такой мелочи. Не отчаивайтесь, ведь есть решение.
Содержание статьи:
Что же делать?
Программа Microsoft Word – гибкая. Она в автоматическом режиме пытается восстановить документ. Это происходит в двух случаях: компьютер отключился или перезагрузился.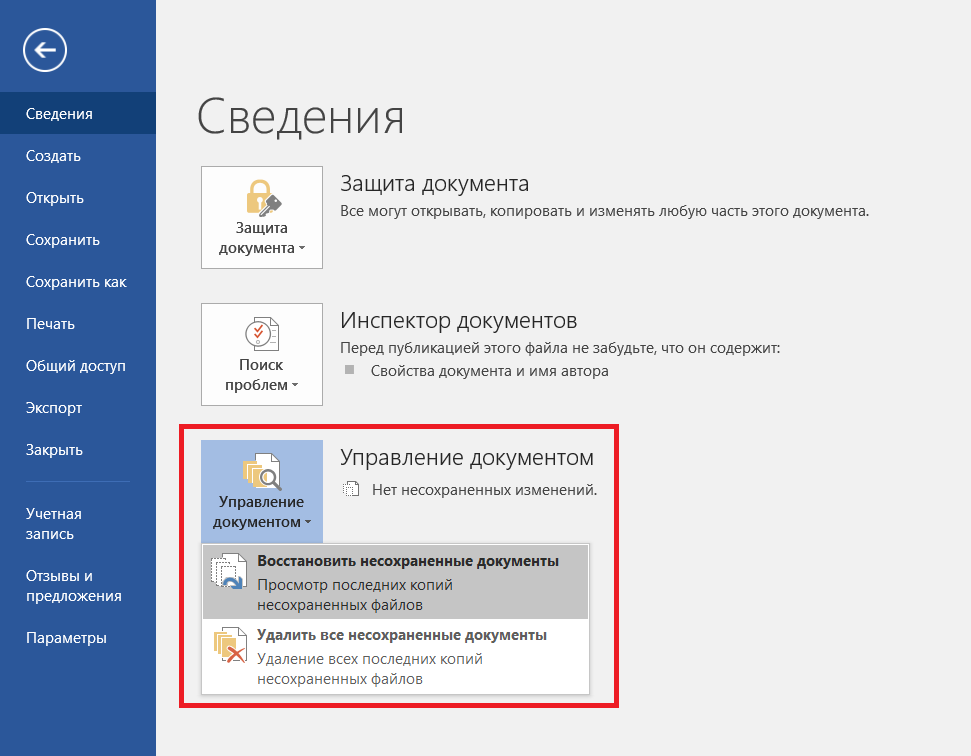
В версии Word 2010 после включения или перезагрузки компьютера, программа просит сохранить несохраненный документ docx. Открываем документ: в левой стороне будет предложен вариант восстановления.
Word сам восстанавливает файлы. Стоит отметить, если вы откроете и закроете документ, то автоматическое восстановление информации будет утеряно и все, что набирали, пропадет. При первом запуске документа необходимо восстановить все данные.
Папка автосохранение
При работе с Word 2010 или другой версией можно выставить автоматическое сохранение на определенное время. Это параметр настраивается индивидуально под каждого пользователя.
Нажимаете на значок Word – «Параметры Word» — «Сохранение». Ставите галочку напротив «Автосохранение» и выбираете время. Оптимально поставить десять минут. Меньше ставить нет смысла, так как за несколько минут вы не наберете много текста, а вот лишний раз «захламлять» компьютер резервными копиями нет смысла. Больше ничего не меняйте кроме папки сохранения.
По умолчанию папка находится на диске C:\Users\ПК\AppData\Roaming\Microsoft\Word\. Можно направить сохранение резервной копии в любую другую папку, чтобы было удобней. После того, как выставили время и папку сохранения нажмите «Ок». Настройки приняты, резервная копия документа создается каждые десять минут в указанной папке.
Word 2016
Последняя версия Microsoft Word не отличается от предыдущих модификаций. В параметрах также есть настройка «Сохранение». Копии выглядят следующим образом:
документы Word: ~wrdxxxx.tmp;
временные документы: ~wrfxxxx.tmp.
Расширение у файлов WBK. Часто пользователи не могут найти сохраненный резервный файл, тогда во внутренний поиск вбейте WBK и методом «тыка» открывайте последние сохраненные документы.
Вместо послесловия
Текстовый редактор в составе Microsoft Word поможет быстро восстановить утерянный текст в большинстве безвыходных ситуаций. А при каких обстоятельствах вам доводилось «попрощаться» с набранным текстом, пишите в комментариях чем закончилась ваша история.
поделитесь с друзьями:
Как восстановить несохраненный документ Microsoft Word 2016 за считанные секунды
Автор Джо Кили
Вы когда-нибудь случайно закрывали документ Word 2016 без сохранения? Не все потеряно. Мы собираемся показать вам, как восстановить несохраненный документ Word.
Вы когда-нибудь случайно закрывали документ Word 2016 без сохранения? Аварии случаются. Но с Word не все потеряно. Мы собираемся показать вам, как быстро вернуть свою работу.
Мы также покажем вам, как максимально эффективно использовать функцию Office под названием AutoRecover. Удары головой в отчаянии останутся в прошлом!
Как восстановить несохраненные документы
Вот сценарий. Вы усердно трудитесь над своим документом Word. Вы нажали кнопку закрытия. Появится окно с вопросом, хотите ли вы сохранить изменения.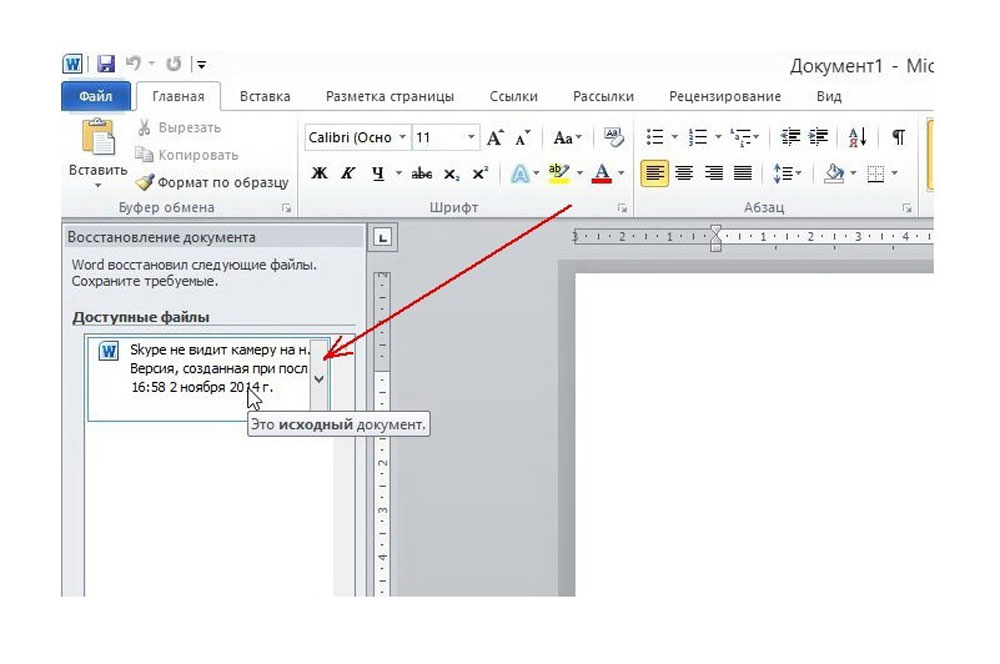 По ошибке вы нажимаете Не сохранять . Стихийное бедствие! Или это?
По ошибке вы нажимаете Не сохранять . Стихийное бедствие! Или это?
Сначала откройте Word. Перейдите к Файл> Открыть
Просто дважды щелкните ваш файл, чтобы открыть его. Под лентой вы увидите сообщение о том, что Это восстановленный файл, который временно хранится на вашем компьютере . Нажмите Сохранить как и выберите место в вашей системе для постоянного хранения файла. После выбора нажмите Сохранить .
Если вы не можете перейти к этому шагу и сталкиваетесь с проблемами при открытии файла, возможно, он поврежден. Выберите файл из списка и щелкните стрелку раскрывающегося списка 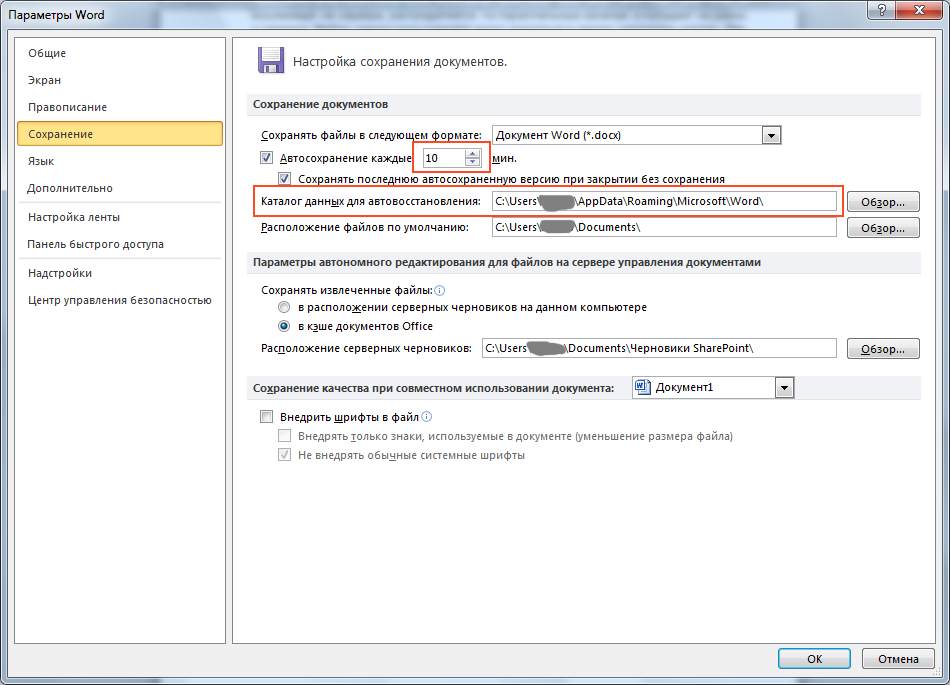 Здесь вы можете выбрать Open and Repair , который попытается автоматически исправить любые проблемы.
Здесь вы можете выбрать Open and Repair , который попытается автоматически исправить любые проблемы.
В качестве альтернативы, если вы хотите вручную перейти к папке с несохраненными документами, нажмите клавишу Windows + R , чтобы открыть «Выполнить». Введите следующее и нажмите ОК :
Указанный язык: разметка не существует'Генерация кода не удалась!!'
Как использовать автовосстановление
AutoRecover — это функция Office, которая полезна в случае сбоя работы Word, например, при сбое системы или отключении электроэнергии. Он не заменит сохранение обычным способом.
Чтобы использовать автовосстановление, запустите Word, и вы должны увидеть панель Document Recovery . В нем будут перечислены все доступные файлы с их названием и отметкой времени.
Вы можете щелкнуть каждый файл по очереди, чтобы увидеть, что он содержит. Если есть что-то, что вы хотите сохранить, щелкните стрелку раскрывающегося списка рядом с файлом и выберите Сохранить как.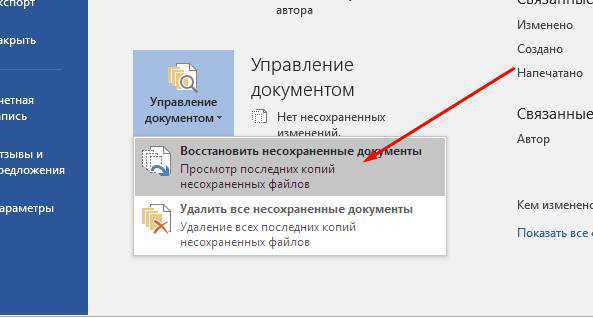 .. Здесь вы можете выбрать постоянное место для сохранения файла.
.. Здесь вы можете выбрать постоянное место для сохранения файла.
Word может предлагать восстановленные документы только при первом запуске, поэтому не откладывайте, если есть что-то, что вы хотите сохранить.
Как настроить автовосстановление
Автовосстановление должно быть включено по умолчанию, но давайте еще раз проверим это и посмотрим, как его настроить, пока мы это делаем. Откройте Word и перейдите к Файл > Параметры > Сохранить . Если это еще не сделано, установите флажок Сохранять информацию об автовосстановлении каждые X минут .
Вы можете настроить интервал в минутах для того, как часто ваши файлы автоматически сохраняются. Что-то вроде 10 – хорошая идея.
Также отметьте Сохранить последнюю версию с автоматическим восстановлением, если я закрою без сохранения .
Ниже вы найдете расположение файла AutoRecover . Если вы хотите изменить его, нажмите Обзор.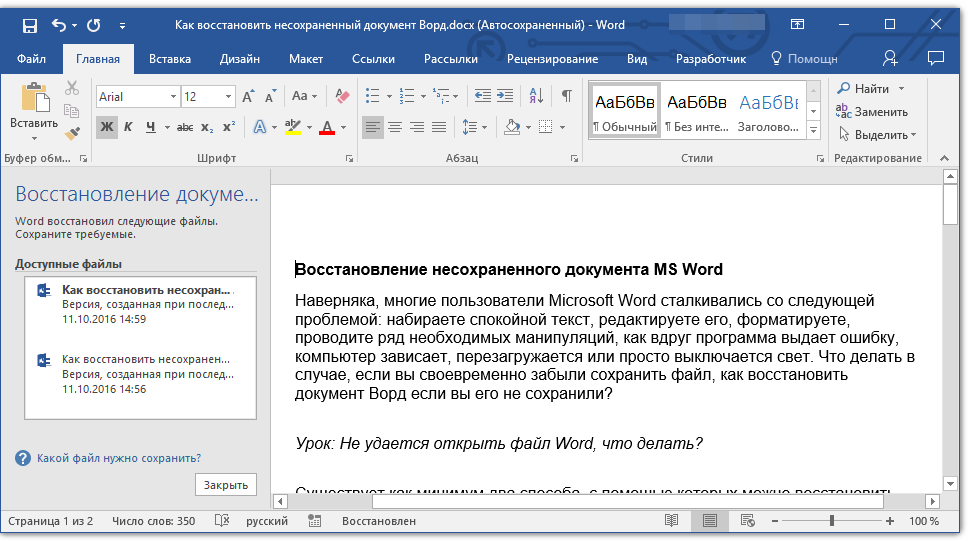 .. , перейдите к пути к папке и нажмите OK . Однако путь к папке по умолчанию, вероятно, подойдет.
.. , перейдите к пути к папке и нажмите OK . Однако путь к папке по умолчанию, вероятно, подойдет.
Воскрешение файлов
Надеюсь, это руководство помогло вам восстановить файл Word 2016, который, как вы думали, исчез навсегда.
Помните, ничто не сравнится с постоянным сохранением вашей работы. Ознакомьтесь с нашим руководством по автоматическому сохранению вашей работы в Windows, чтобы получить несколько советов по этому поводу. В дополнение к AutoRecover Office мы также представляем вам функции автоматического сохранения в вашем браузере, Outlook, Блокноте и сторонних инструментах, которые помогут вам всегда сохранять резервную копию вашей работы.
Если вам нужна дополнительная помощь по восстановлению файлов Word, ознакомьтесь с нашей информацией о том, как восстановить поврежденные файлы Office. Вы с легкостью восстановите свои файлы Word.
Ранее мы показали вам, как восстановить несохраненные файлы Excel. В этой статье описан метод восстановления перезаписанных файлов, который вы, возможно, захотите применить для всех своих файлов Office: сделайте привычкой хранить документы в папке OneDrive. Теперь, если вы когда-нибудь перезапишете или удалите файл, вы сможете восстановить его с помощью истории версий OneDrive.
В этой статье описан метод восстановления перезаписанных файлов, который вы, возможно, захотите применить для всех своих файлов Office: сделайте привычкой хранить документы в папке OneDrive. Теперь, если вы когда-нибудь перезапишете или удалите файл, вы сможете восстановить его с помощью истории версий OneDrive.
Если вы являетесь пользователем Mac, обратитесь к этому руководству, чтобы узнать, как восстановить файлы.
Помог ли вам этот совет вернуть файл, который вы считали потерянным? У вас есть собственные советы по восстановлению файла Word 2016?
Как восстановить несохраненные документы Microsoft Office? — Блог Auslogics
Мы все были там. Мы бездумно закрыли приложение Office только для того, чтобы через несколько минут понять, что не сохранили наши файлы. В других сценариях наши компьютеры неожиданно вышли из строя прямо посреди выполнения важного проекта. Вы, вероятно, наткнулись на эту статью, потому что задавали этот вопрос:
«Можно ли восстановить несохраненный документ Word?»
К счастью, не все потеряно. Независимо от того, используете ли вы автономную версию Office, подписку на Microsoft Office 365, Office 2016 или любую более старую версию приложения, вы все равно можете предпринять несколько мер для восстановления несохраненного документа.
Независимо от того, используете ли вы автономную версию Office, подписку на Microsoft Office 365, Office 2016 или любую более старую версию приложения, вы все равно можете предпринять несколько мер для восстановления несохраненного документа.
Вам больше не придется работать над своим проектом с нуля. В этом посте мы научим вас, как восстановить документ Office, который не был сохранен. Кроме того, мы поделимся некоторыми советами о том, как избежать потери важных файлов Office.
Способ 1: через панель восстановления документов
Если вам не удалось правильно сохранить документ, вы можете выполнить следующие действия, чтобы восстановить его:
- Запустите приложение Office, которое вы использовали для создания несохраненного документа. Допустим, вы использовали Word, когда не смогли сохранить файл.
- Теперь вам нужно создать пустой документ.
- Если Word неожиданно аварийно завершил работу, оставив документ несохраненным, вы увидите раздел «Восстановление документа» на левой панели при создании пустого документа.

- Нажмите стрелку вниз на несохраненном документе, затем выберите Сохранить как.
- Выберите папку назначения для восстановления несохраненного документа.
- Нажмите Сохранить.
- После выполнения этих действий откройте восстановленный документ.
Способ 2: с помощью параметра «Восстановить несохраненные документы»
Конечно, панель «Восстановление документов» доступна не во всех ситуациях. В этом случае вам необходимо выполнить следующие инструкции:
- Откройте приложение Office, которое вы использовали для создания документа, который не удалось сохранить.
- Щелкните параметр Пустой документ.
- Следуйте по этому пути:
Файл ->Информация ->Управление документом ->Восстановить несохраненные документы
- Теперь выберите несохраненный документ, который вы хотите восстановить.
- Щелкните Открыть.
Вот еще один способ доступа к несохраненным документам:
- Запустите приложение Office, которое вы использовали для несохраненного документа, а затем создайте пустой документ.

- Следуйте по этому пути:
Файл -> Открыть -> Восстановить несохраненные документы
- Выберите документ, который хотите восстановить.
- Нажмите кнопку Открыть.
После выполнения этих действий не забудьте сохранить восстановленный документ. Сделайте это перед добавлением нового контента.
Способ 3: через расположение файла автовосстановления
Вы также можете получить доступ к папке расположения файла автовосстановления, чтобы получить документ, который не удалось сохранить. Для этого выполните следующие действия:
- Откройте приложение Office для несохраненного файла.
- После открытия приложения Office создайте новый пустой документ.
- Следуйте по этому пути:
Файл -> Параметры -> Сохранить
- Перейдите в раздел «Сохранить документы», затем выберите путь к файлу автоматического восстановления.
- Щелкните правой кнопкой мыши выделенный текст и выберите «Копировать».

- На клавиатуре нажмите клавишу Windows+E, чтобы запустить Проводник.
- Теперь щелкните адресную строку проводника и вставьте недавно скопированный путь.
- Нажмите Enter на клавиатуре.
- Найдите файл .asd несохраненного документа. Щелкните его правой кнопкой мыши, затем выберите «Открыть с помощью» из вариантов.
- Выберите соответствующее приложение.
- Нажмите кнопку ОК.
Имейте в виду, что эта папка содержит несохраненные документы используемого вами приложения. Итак, если вы хотите восстановить файл, созданный с помощью другого приложения Office, вам нужно открыть нужную программу и выполнить те же действия.
Как не потерять основные офисные документы
Это правда, что в Office есть функции, которые позволяют пользователям восстанавливать документы, которые они не смогли сохранить. Тем не менее, это не работает все время. Поэтому мы собираемся поделиться некоторыми советами, которые помогут вам избежать использования параметров восстановления.
Совет 1. Перед запуском Office создайте новый документ
Обычно пользователи запускают приложения Office в режиме запуска. Эта функция позволяет создать новый пустой документ или использовать шаблон. Однако, когда вы работаете над новым документом, мы рекомендуем создавать файл вручную, а не использовать интерфейс запуска. Вот как это сделать:
- Нажмите клавишу Windows + E на клавиатуре, чтобы открыть проводник.
- Теперь перейдите в папку, в которой вы хотите сохранить новый документ.
- Щелкните правой кнопкой мыши в любом месте папки и выберите «Создать».
- Выберите тип документа, который вы хотите создать, например, Excel, Word или PowerPoint.
- Введите имя документа, затем нажмите Enter.
Выполнив эти шаги, дважды щелкните только что созданный файл. Теперь вы сможете начать с уже сохраненного документа. Таким образом, вы снизите риск потери важных файлов. Начав с сохраненного документа, вы будете меньше беспокоиться о потраченных часах работы.
Совет 2. Активируйте функцию автоматического восстановления
По умолчанию функция автоматического восстановления должна быть включена. Однако на всякий случай все же рекомендуется активировать его вручную. Вот шаги:
- Откройте любое приложение Office. В этом примере мы собираемся обсудить Word.
- Следуйте по этому пути:
Файл -> Параметры -> Сохранить
- Перейдите в раздел «Сохранить документы» и убедитесь, что выбраны следующие параметры:
Автосохранение файлов OneDrive и SharePoint Online по умолчанию в Word.
Сохранять информацию об автовосстановлении каждые 10 минут.
Сохранить последнюю версию AutoRecovered, если я закрою без сохранения.
Убедитесь, что указан правильный путь для расположения файла автовосстановления.
Выполнив эти шаги, повторите их в других приложениях Office.
Совет 3. Настройте параметры функции автосохранения
Обычно приложения Office автоматически сохраняют изменения каждые десять минут.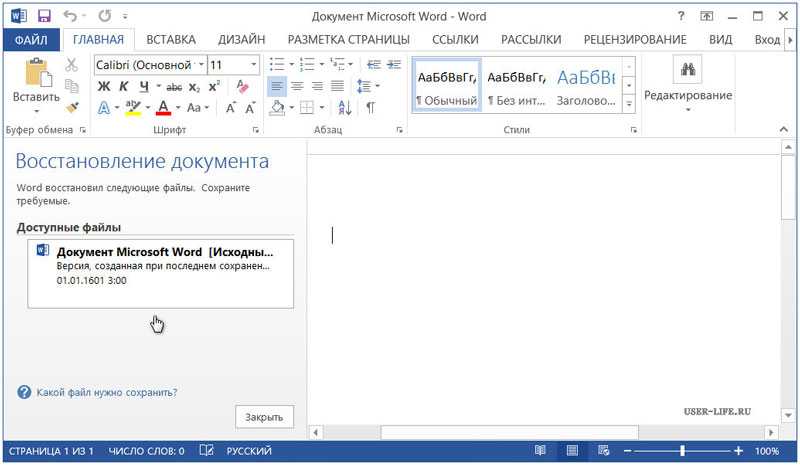 Однако вы можете изменить настройки, чтобы уменьшить объем работы, которую вы можете потерять из-за десятиминутных интервалов. Следуйте инструкциям ниже:
Однако вы можете изменить настройки, чтобы уменьшить объем работы, которую вы можете потерять из-за десятиминутных интервалов. Следуйте инструкциям ниже:
- Запустите любое приложение Office. Давайте использовать Word в качестве примера.
- Следуйте по этому пути:
Файл -> Параметры -> Сохранить
- Теперь перейдите в раздел «Сохранить документы», затем измените параметр «Сохранять информацию об автовосстановлении каждые 10 минут» на 1 минуту.
- Нажмите кнопку ОК.
После выполнения этих шагов все изменения, которые вы вносите в свои документы, будут автоматически сохраняться каждую минуту. Следовательно, вы сможете уменьшить объем работы, которую вы можете потерять, если что-то пойдет не так с файлом или произойдет сбой приложения.
Совет 4. Включите автосохранение в реальном времени
Одной из замечательных функций Office 365 является автосохранение. Активация этого позволит вам сохранять контент в режиме реального времени.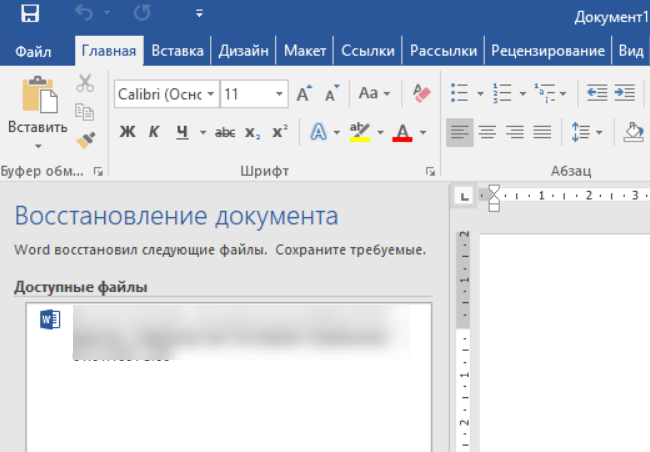 Чтобы включить эту функцию, выполните следующие действия:
Чтобы включить эту функцию, выполните следующие действия:
- Откройте приложение Office, например Word.
- Перейдите в меню «Файл» и нажмите «Сохранить».
- Введите имя файла.
- Нажмите Сохранить.
- Перейдите в левый верхний угол документа, затем установите переключатель Автосохранение в положение Вкл.
Совет 5. Установка Auslogics Anti-Malware
РЕКОМЕНДУЕТСЯ
Защитите ПК от угроз с помощью Anti-Malware
Проверьте компьютер на наличие вредоносных программ, которые ваш антивирус может пропустить, и безопасно удаляйте угрозы с помощью Auslogics Anti-Malware
Auslogics Anti-Malware является продуктом Auslogics, сертифицированным Microsoft® Silver Application Developer
ЗАГРУЗИТЬ СЕЙЧАС
Существуют различные причины неожиданного сбоя приложений Office. Одним из самых зловещих преступников является вредоносное ПО.