Как сделать рамку в Ворде 2010 и не только, на странице, вокруг текста
Здравствуйте. В этой статье хотелось бы рассказать, как сделать рамку в Ворде 2010 и версиях более новых, чтобы Вы смогли красиво оформить текст, таблицу, выбрать нужный отступ, согласно ГОСТу для курсовой работы или дипломной.
Большинство пользователей прибегают к самому простому, но неправильному способу – создают таблицу, которая по размерам перекрывает размер листа, задают оформление её обрамления, а внутри располагается текст. Можно было бы применять такой метод, но он не подходит, когда внутри необходимо добавить еще один или несколько табличных элементов. Поэтому, не будем заниматься «халтурой», а рассмотрим корректные решения.
СОДЕРЖАНИЕ СТАТЬИ:
Как сделать рамку в Ворде 2010 / 2007
Для указанных в заголовке версий офисного редактора Word, чтобы оформить текст вокруг красивым обрамлением, нужно:
- Перейти на вкладку «Разметка…» в верхней строке окна документа;
- Ниже отобразятся различные действия, но нас интересует элемент «Границы…» (значок с листом и оранжевой рамочкой):
- Далее в новом окне стоит настроить параметры отображения.
 Сначала слева указываем тип «Рамка», затем в средней колонке можем указать разновидность линии (сплошная, прерывистая, точечная и т.д.), цвет (по умолчанию – черный), ширину (толщину) и даже графическое оформление (с узором). Справа можно указать – с какой стороны наносить рамку: сверху, снизу, по бокам или вокруг:
Сначала слева указываем тип «Рамка», затем в средней колонке можем указать разновидность линии (сплошная, прерывистая, точечная и т.д.), цвет (по умолчанию – черный), ширину (толщину) и даже графическое оформление (с узором). Справа можно указать – с какой стороны наносить рамку: сверху, снизу, по бокам или вокруг:
Если необходимо сделать титульную рамку в Ворде на первой странице, то следует выбрать нужное оформление, а затем в списке «Применить к…» указать необходимый вариант (только 1-ой):
Обратите внимание, что если в учебном заведении требуют оформлять документ согласно ГОСТу, к примеру, с отступом слева 2 см, то задать нужные значения Вы можете, нажав на кнопку «Параметры». После этого откроется такое вот окно:
Задаем границу в Word 2013 / 2016
Инструкция практически идентичная. Есть только отличие на первом этапе. Следует перейти на вкладку «Дизайн» в верхнем меню и справа увидите кнопку для открытия опций обрамления:
Далее не буду повторятся, все действия аналогичны более ранним версиям, о которых рассказывал выше.
Делаем рамку вокруг текста Ворд
Если ранее речь шла о целом листе, то сейчас расскажу об обрамлении отдельно взятых блоков на странице. Изначально заходим в окно настроек, о котором говорил ранее. Но здесь есть один нюанс – стоит переключиться на вкладку «Граница» (первая слева). Её опции практически не отличаются, вот только в разделе «Применить к…» у нас будет выбрано «Абзацу»:
В итоге, текущий абзац (в котором расположен курсор) автоматически «оденется» в рамку. К слову, Вы также можете предварительно выделить нужное количество блоков на странице и применить к ним форматирование.
Чтобы избавиться от границ, стоит в окне в колонке слева указать тип «Нет» и не забыть нажать на «ОК» для сохранения изменений.
Быстрый метод, как в Ворде сделать рамки на странице
Если Вам не нужно заморачиваться с отступами и оформлением, то есть способ попроще, чтобы обрамить текст (а не страницу!). Для этого нужно находиться на главной вкладке Word, затем выделяем нужную часть контента и кликаем по кнопке «Границы», а уже в раскрывающемся перечне находим подходящий вариант оформления:
Вот и разобрались, как сделать рамку в Ворде 2010 разными способами, с узорами, для титульного листа, с указанием отступов, как для страницы в целом, так и для отдельно взятой части текста.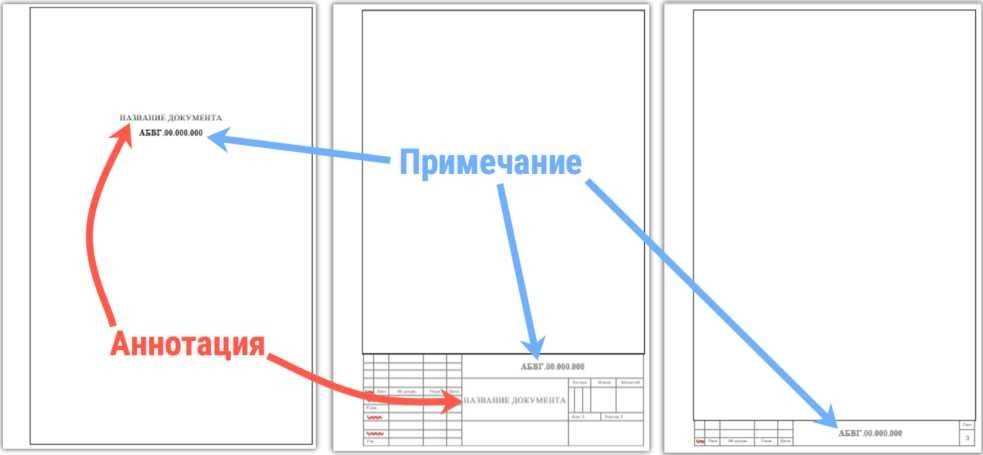
С уважением, Виктор!
Вам помогло? Поделитесь с друзьями – помогите и нам!
Твитнуть
Поделиться
Поделиться
Отправить
Класснуть
Линкануть
Вотсапнуть
Запинить
Читайте нас в Яндекс Дзен
Наш Youtube-канал
Канал Telegram
Adblock
detector
с нужным размером вокруг текста
05 июля, 2020
Microsoft Office
7793
Федор лыков
4 – й год работаю удалённо и создаю различные источники дохода. Строю бизнес в интернете и активно инвестирую.
Снова здравствуйте дорогие читатели! С вами Федор Лыков. В сегодняшней статье мы будем рассматривать способы, как в ворде сделать рамку.
Эта проблема может быть достаточно актуальной для учащихся школ, университетов или даже при оформлении каких-то рабочих документов.
Рамки в ворде используются для оформления как самого текста, так и страниц в общем.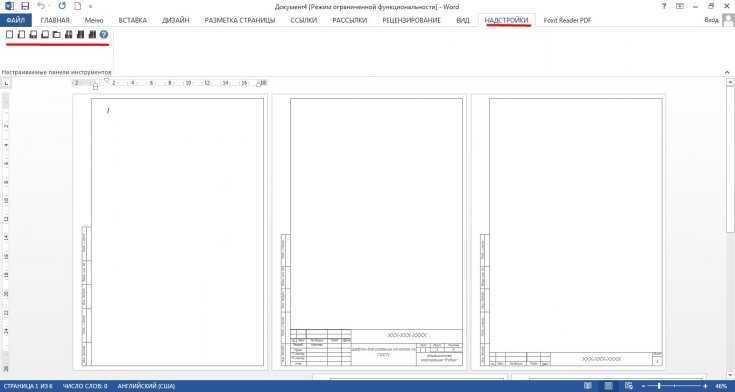 Например, ее наличие часто может потребоваться на титульном листе для оформления реферата или для курсовой работы.
Например, ее наличие часто может потребоваться на титульном листе для оформления реферата или для курсовой работы.
Давайте рассмотрим, как попасть в блок настроек с рамками и границами страниц в разных изданиях Microsoft Office: 2016 года и 2003.
Содержание статьи
- 1 Как попасть в параметры «границы и заливка» на 2016 версии офиса?
- 2 Как попасть в параметры «границы и заливка» на 2003 версии офиса?
- 3 Как сделать рамку вокруг текста?
- 4 Как сделать рамку вокруг текста с нужным размером?
- 5 Как сделать рамку на титульном листе?
- 6 Как сделать рамку с узором?
- 7 Вывод:
- 8 Заключение
Давайте рассмотрим, как попасть в данное меню. В нем размещены детальные настройки, с помощью которых вы сможете индивидуально выбрать необходимые вам рамки.
Для начала, заходим в саму программу Microsoft Word. Создаем новый документ или открываем уже имеющийся.
Кстати, если испытываете проблемы с созданием нового документа и сменой ориентации страницы, то в таком случае рекомендую прочитать одну из предыдущих статей «4 лучших способа как в ворде сделать альбомный лист».
В первом способе нам необходимо обратиться в верхней части окна программы, а именно к вкладке «Главная». Здесь находятся самые основные параметры настройки текста такие как: шрифт, выравнивание текста, размер и так далее. В том числе здесь сразу имеется доступ в меню гибких настроек.
Чтобы попасть туда, необходимо нажать левой кнопкой мышки на маленькую стрелочку рядом со значком квадратика в модуле «Абзац». В выпадающем списке можно увидеть уже готовые варианты настроек, но о них позже. Сейчас мы просто заходим в настройки.
Чтобы детальнее понять смотрите скриншот ниже.
Есть еще один способ попасть в данное окно настроек. Нам потребуется вкладка «Конструктор» в верхней части окна.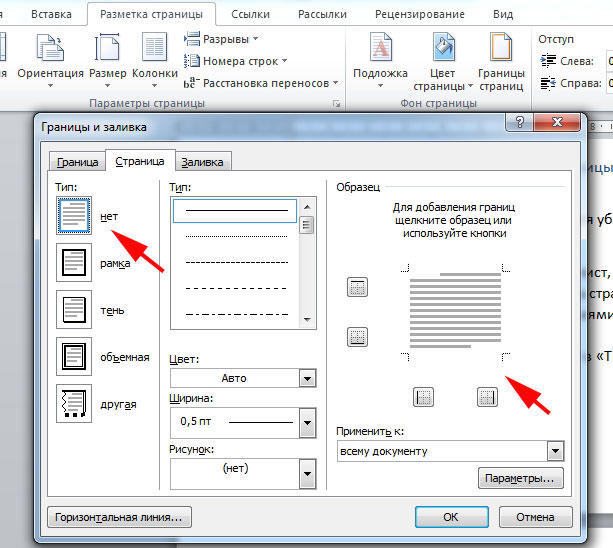 В этом модуле опций вы можете заметить множество различных параметров текста, которые помогут вам правильно и красиво оформить документ по госту.
В этом модуле опций вы можете заметить множество различных параметров текста, которые помогут вам правильно и красиво оформить документ по госту.
Здесь вы сможете увидеть настройки заголовков, фона, цвета страницы и так далее. Нас интересует кнопка «Границы страниц», так что смело наводим на нее свой курсор и кликаем левой кнопкой мыши.
Перед вами откроется окно параметров «границы и заливка», что нам и было необходимо. Все последующие настройки можно выполнять отсюда. Как правило, именно здесь более гибкие настройки, чем в выпадающем списке, о котором я рассказывал выше.
Как попасть в параметры «границы и заливка» на 2003 версии офиса?Непосредственно само окно настроек ничем не отличается от 2016 версии офиса, но попасть в него можно слегка иным способом. В 2003 офисе отсутствует такой продвинутый графический интерфейс, как на более современных, потому все опции расположены в верхних раскрывающихся списках.
Как и в случае с 2016 офисом, открываем программу. Обращаем свой взгляд на верхнюю часть окна приложения и ищем список с названием «Формат». Именно он нам и нужен, потому наводим свой курсор на него и из раскрывшегося списка выбираем «Границы и заливка», щелкнув по нему левой кнопкой мыши.
Откроется окно опций, как и в случае с более новой версией Ворда. Теперь мы можем приступать к следующим шагам.
Как сделать рамку вокруг текста?Стоит отметить, что отличается только расположение настроек в программе, а вот само окно параметров ничем не отличается потому дальше вопрос:
как в ворде сделать рамку не имеет смысла рассматривать на разных изданиях офиса.
Итак, я показал вам как заходить в параметры, а теперь расскажу какие нужно выполнять действия. Допустим вам необходимо выделить в рамочку какие-то слова. Сперва необходимо выделить их и после этого зайти по выше показанной инструкции в настройки «границы и заливка».
В данном окне нам необходимо выбрать слева тип границы, а именно в нашем случае это рамка, потому выбираем ее.
Дальше выбираем каким образом разместить ее. Применение к абзацу обрамит текст вокруг как на скриншоте ниже.
В этом же меню вы можете настроить цвет, толщину линий и тип (пунктирная линия, точка линия и тд.).
В случае выбора применения к тексту, обрамлена будет каждая строка в выделенном абзаце. Смотрите скриншот.
Так же здесь вы можете настроить, где и в каком месте расположить границы. Например, вы можете сделать обрамление только сверху и снизу. Эти параметры регулируются с помощью четырех квадратиков, каждый из которых отвечает за свою сторону.
Просто нажмите левой кнопкой мыши на пунктик, который отвечает за ненужную вам сторону, чтобы убрать ее.
Обрамить текст так же можно с помощью нашего уже знакомого меню со стрелочкой в модуле «Абзац». Требуется аналогично выделить текст и нажать стрелочку рядом с кнопкой квадратика и выбрать необходимые вам границы.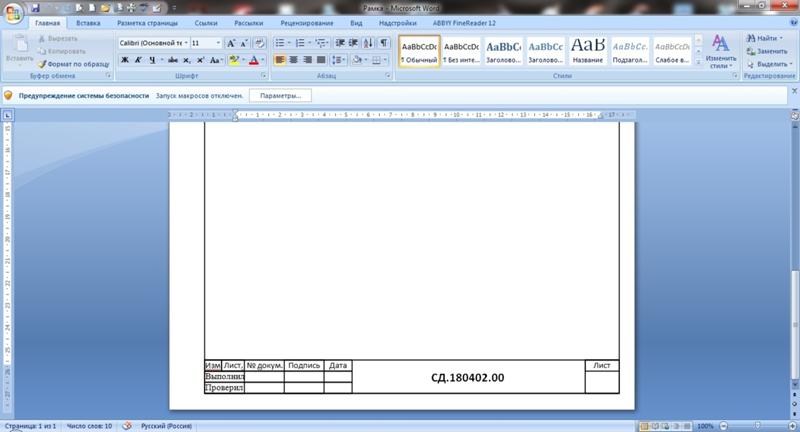 Детальнее смотрите на картинке ниже.
Детальнее смотрите на картинке ниже.
Данный способ может немного ускорить процесс форматирования текста в документе, но подходит далеко не всегда. Во-первых, этого меню нет на 2003 офисе, а во-вторых, способ подходит только для обрамления небольших кусков текста и только в общую рамку.
Если вам необходимо установить ее по всему документу, то удобнее это сделать как я рассказывал в начале. При необходимости выделения рамкой только части текста можно сделать это и таким образом, как описано в это способе. Здесь тоже возможно выбрать только нужные вам границы или же общее обрамление.
А еще в данном способе значительно дольше обрамлять каждую строку, так как вы будете вынуждены делать это, выделяя каждую отдельно. Не очень целесообразно, не так ли?
Как сделать рамку вокруг текста с нужным размером?Часто бывает необходимо сделать именно нужные размеры, а не те, что по стандарту установлены в программе Microsoft Word. Для этого нам снова необходимо обратиться в уже хорошо знакомые нам настройки.
Выделяем текст, который необходимо обрамить и переходим в опции «Границы и заливка». Здесь нам снова необходимо выбрать нужный тип и нажать левой кнопкой мыши на кнопку «Параметры», находящуюся в правом нижнем углу окна.
После нажатия на данную кнопку откроется еще одно небольшое окно, в котором вы сможете ввести необходимые вам значения размеров границ. Размер в ворде указан в пунктах, но вы сможете сами указать единицу измерения. Для этого просто написав нужное значение и после этого «см» или «мм».
Снизу от ввода параметров имеется модуль «образец». В нем приложение покажет вам примерные отступы каждой из границ. Для того, чтобы вы могли более детально отрегулировать их значения.
Вот как будет выглядеть обрамление со значениями полей по 1 см каждое.
Как сделать рамку на титульном листе?Чаще всего, обрамлять приходится именно первую – титульную страницу. Давайте рассмотрим, как это сделать.
Переходим вновь в знакомое нам окно настроек «Границы и заливка». Выделять текст уже не нужно. Переходим на вкладку «Страница», выбираем тип «рамка». И еще здесь нас интересует пункт меню снизу «Применить к», в котором нам нужно выбрать пункт «этому разделу (только 1-й странице).
Выделять текст уже не нужно. Переходим на вкладку «Страница», выбираем тип «рамка». И еще здесь нас интересует пункт меню снизу «Применить к», в котором нам нужно выбрать пункт «этому разделу (только 1-й странице).
После ввода необходимых отступов нажимаем «ОК» и смотрим на первую страницу.
Готово! Если есть необходимость изменить размеры обрамления, то нужно сделать так же, как в прошлом способе через кнопку «параметры».
Как сделать рамку с узором?Предлагаю рассмотреть возможность украсить свой документ за счет узоров, вместо типичных строгих линий. Этот вариант может пригодиться в оформлении каких-то торжественных листов, например грамот.
Итак, давайте взглянем как сделать по краям страницы с узором.
Нам потребуется перейти в параметры «границы и заливка». Делаем все то же самое, что и в случае обычной рамки. Но выбрать при этом из всплывающего меню с названием «рисунок» необходимый нам узор. Выбора там достаточно много как уже готовых решений, так и решений в котором будет возможно выбрать нужный вам цвет.
Я попробую одно из первых решений от Microsoft Word в виде красных яблок. Предлагаю взглянуть вам на результат.
Данный рисунок не подвергается какой-либо детальной настройке, но давайте взглянем на иные, которым можно сменить цвет. На примере ниже я выбрал другой рисунок. Выбрал красный цвет, а так же установил ширину в 10пт.
Посмотрим, что у меня вышло
Вот так мы можем получить красивое обрамление вокруг текста с узором.
Вывод:
| Вид рамки: | Назначение: | Применение: |
| Обычная вокруг текста | Выделение какой-то информации в тексте, цитирование | Средняя частота, периодически встречается необходимость в использовании. |
| Обычная по краям страницы | Для оформления научных работ или деловых документов | Высокая частота, очень актуально для учащихся в университете |
| С узором по краям страницы | Для торжественных документов, грамот, похвальных листов | Средняя частота, периодически встречается необходимость в использовании.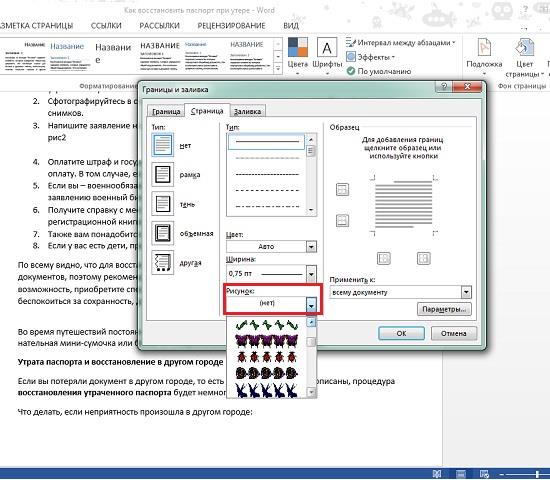 |
Заключение
А как вы считаете? Напишите об этом в комментариях. Часто ли вам приходится делать рамки при оформлении вашего текста?
В целом, можно сказать, что применение рамок достаточно широко распространено при оформлении какого-либо вида документов. И вопрос: как ворде сделать рамку достаточно актуален для самых различных слоев общества. Остались вопросы?
Спешите за ответом так же в блок комментариев. Там я незамедлительно постараюсь решить вашу проблему, связанную с тематикой блога. А на этом, я с вами прощаюсь. Спасибо, что дочитали до конца! Надеюсь, что публикация была для вас полезной.
Всего доброго и до скорого!
С Уважением, автор блога Федор Лыков!
подписаться на новости сайта
Вставка текстового поля в Word – Инструкции
Попробуйте пройти полный курс Word бесплатно!
Попробуйте бесплатно!
по Джозеф Браунелл / Среда, 14 июля 2021 г. /
Опубликовано в
Последняя версия, Microsoft, Office 2010, Office 2013, Office 2016, Office 2019, Office 365, Word 2010, Word 2013, Word 2016, Word 2019, Word для Office 365
/
Опубликовано в
Последняя версия, Microsoft, Office 2010, Office 2013, Office 2016, Office 2019, Office 365, Word 2010, Word 2013, Word 2016, Word 2019, Word для Office 365
Вставка текстового поля в Word: Обзор
В этом уроке показано, как вставить текстовое поле в Word. Текстовое поле в Word — это просто фигура, в которую вставляется текст. Таким образом, вы можете форматировать текстовое поле так же, как вы можете форматировать фигуру. Однако текстовое поле также содержит текст, который можно форматировать так же, как и любой другой текст документа.
Как вставить текстовое поле в Word
Чтобы вставить текстовое поле в Word в документ, щелкните вкладку «Вставка» на ленте. Затем нажмите кнопку раскрывающегося списка «Текстовое поле» в группе кнопок «Текст». Затем выберите команду «Нарисовать текстовое поле». Это затем превращает указатель мыши в черное перекрестие, когда вы держите его над областью документа. Затем щелкните и перетащите область документа, которую вы хотите покрыть текстовым полем. Когда вы отпустите кнопку мыши, текстовое поле автоматически вставится в ваш документ. Метка вставки текста появится внутри текстового поля. Итак, вы просто вводите текст, который хотите отобразить в текстовом поле.
Затем щелкните и перетащите область документа, которую вы хотите покрыть текстовым полем. Когда вы отпустите кнопку мыши, текстовое поле автоматически вставится в ваш документ. Метка вставки текста появится внутри текстового поля. Итак, вы просто вводите текст, который хотите отобразить в текстовом поле.
Как переместить текстовое поле и изменить его размер в Word
Чтобы переместить текстовое поле в Word, щелкните и перетащите текстовое поле за его границу, чтобы поместить его в нужную область документа. Обратите внимание, что он легко перемещается по документу, как если бы это было изображение с примененным к нему стилем обтекания текста, отличным от «В соответствии с текстом». Чтобы изменить размер текстового поля в Word, щелкните и перетащите маркеры изменения размера, которые появляются по периметру текстового поля.
Как редактировать текст в текстовом поле в Word
Чтобы изменить текст внутри текстового поля в Word, щелкните непосредственно текст в текстовом поле, чтобы поместить курсор метки вставки в текстовое поле.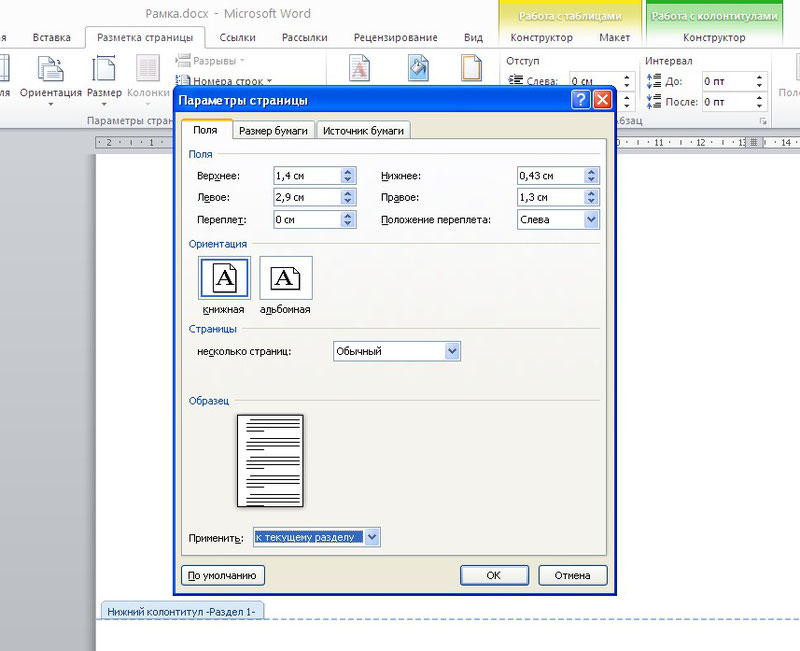 Вы можете сказать, когда вы редактируете текст в текстовом поле, по пунктирной рамке, которая появляется вокруг текстового поля, когда оно находится в режиме «редактирования текста». Затем внесите изменения редактирования. Когда закончите, вы можете щелкнуть границу текстового поля, чтобы установить текст, а затем обработать текстовое поле, как если бы оно было фигурой. Когда текстовое поле выбрано как фигура, вы можете отформатировать его, используя параметры форматирования фигуры на контекстной вкладке «Формат фигуры» на ленте.
Вы можете сказать, когда вы редактируете текст в текстовом поле, по пунктирной рамке, которая появляется вокруг текстового поля, когда оно находится в режиме «редактирования текста». Затем внесите изменения редактирования. Когда закончите, вы можете щелкнуть границу текстового поля, чтобы установить текст, а затем обработать текстовое поле, как если бы оно было фигурой. Когда текстовое поле выбрано как фигура, вы можете отформатировать его, используя параметры форматирования фигуры на контекстной вкладке «Формат фигуры» на ленте.
Как вставить предустановленное текстовое поле в Word
Чтобы вставить предустановленное текстовое поле в Word, щелкните вкладку «Вставить» на ленте. Затем нажмите кнопку раскрывающегося списка «Текстовое поле» в группе кнопок «Текст». Затем выберите предустановленное текстовое поле для вставки из вариантов, показанных в списке «Встроенные». После этого текстовое поле появится в документе.
Вставка текстового поля в Word — Инструкции: Изображение пользователя, выбирающего предустановленное текстовое поле в Word из «Встроенного» списка.

Затем вы можете щелкнуть и перетащить его за границу, чтобы поместить в нужное место. Вы можете щелкнуть текст заполнителя внутри него, чтобы ввести свой собственный. Обратите внимание, что многие из этих предустановленных текстовых полей на самом деле являются «сгруппированными» объектами, состоящими из нескольких объектов, таких как изображения и текстовые поля, объединенные вместе. Таким образом, вам может потребоваться тщательно убедиться, что вы выбираете правильные объекты в сгруппированном объекте при применении любых изменений форматирования к этим предустановленным текстовым полям.
Вставка текстового поля в Word: Инструкции
Инструкции по вставке текстового поля в Word
- Чтобы вставить текстовое поле в Word в документ , щелкните вкладку «Вставка» на ленте.
- Затем нажмите кнопку раскрывающегося списка «Текстовое поле» в группе кнопок «Текст».
- Затем выберите команду «Нарисовать текстовое поле».

- При этом указатель мыши превращается в черное перекрестие, когда вы удерживаете его над областью документа.
- Затем щелкните и перетащите область документа, которую вы хотите покрыть текстовым полем.
- Когда вы отпускаете кнопку мыши, текстовое поле автоматически вставляется в ваш документ.
- Метка вставки текста появляется внутри текстового поля.
- Введите текст, который должен отображаться в текстовом поле.
Инструкции по перемещению и изменению размера текстового поля в Word
- Чтобы переместить текстовое поле в Word , щелкните и перетащите текстовое поле за его границу, чтобы поместить его в нужную область документа.
- Обратите внимание, что он легко перемещается по документу, как если бы это был рисунок с примененным к нему стилем обтекания текста, отличным от «В соответствии с текстом».
- Чтобы изменить размер текстового поля в Word , щелкните и перетащите маркеры изменения размера, которые появляются по периметру текстового поля.

Инструкции по редактированию текста в текстовом поле в Word
- Чтобы отредактировать текст в текстовом поле в Word , щелкните непосредственно текст в текстовом поле, чтобы поместить курсор метки вставки в текстовое поле.
- Чтобы узнать, когда вы редактируете текст в текстовом поле , обратите внимание на пунктирную рамку, которая появляется вокруг текстового поля, когда оно находится в режиме «редактирования текста».
- Когда закончите, вы можете щелкнуть границу текстового поля, чтобы установить текст, а затем обработать текстовое поле, как если бы оно было фигурой.
- Когда текстовое поле выбрано как фигура , вы можете отформатировать его, используя параметры форматирования фигуры на контекстной вкладке «Формат фигуры» на ленте, если это необходимо.
Инструкции по вставке предустановленного текстового поля в Word
- Кроме того, чтобы вставить предустановленное текстовое поле в Word , щелкните вкладку «Вставить» на ленте.

- Затем нажмите кнопку раскрывающегося списка «Текстовое поле» в группе кнопок «Текст».
- Затем выберите предустановленное текстовое поле для вставки из вариантов, показанных в списке «Встроенные».
- Текстовое поле появляется в документе.
- Чтобы переместить его , щелкните и перетащите его за границу в нужное место.
- Щелкните текст-заполнитель внутри него, чтобы ввести свой собственный.
- Обратите внимание, что многие из этих предустановленных текстовых полей на самом деле являются «сгруппированными» объектами, состоящими из нескольких объектов, таких как изображения и текстовые поля, соединенных вместе. Таким образом, вам может потребоваться тщательно убедиться, что вы выбираете правильные объекты в сгруппированном объекте при применении любых изменений форматирования к этим предустановленным текстовым полям.
Вставка текстового поля в Word: видеоурок
В следующем видеоуроке под названием «Вставка текстовых полей» показано, как вставить текстовое поле в Word. Этот видеоурок взят из нашего полного руководства по Word под названием «Освоение Word Made Easy v.2019 и 365».
Этот видеоурок взят из нашего полного руководства по Word под названием «Освоение Word Made Easy v.2019 и 365».
Отмечен под: добавление текстовых полей в ворде, курс, создать, создание, создание текстовых полей в ворде, документ, документы, редактирование текстовых полей в ворде, помощь, как добавить текстовое поле в ворде, как создать текстовое поле в ворде, Как Редактировать текст в текстовом поле в Word, как вставить встроенное текстовое поле в word, как вставить предустановленное текстовое поле в Word, как вставить текстовое поле в Word, как сделать текстовое поле в word, как переместить текстовое поле в word, Как переместить и изменить размер текстового поля в Word, как изменить размер текстового поля в word, как сделать, вставить, Вставить текстовое поле в Word, вставка, вставка текстовых полей в word, инструкции , учиться, урок, сделать, изготовление, Microsoft 365, Microsoft Office 2019, Microsoft Office 365, Microsoft Word, Office 2019, Office 365, обзор, самостоятельная работа, обучение, обучение, руководство, видео, слово, слово 2010, слово 2013, слово 2016, слово 2019, слово для Microsoft 365
org/Person”> О Джозефе БраунеллеЧто вы можете прочитать дальше
Распродажа! Полный доступ за 49 долларов США 2 Дней 7 Часы 29Минуты 9 Секунды $199 $49 Вся библиотека!
См. Сделка
Как вставить строку в Word (4 творческих способа)
Алисия Кац Поллок | 24 июля 2014 г.
Советы и подсказки
Чтобы получить больше полезного контента, подобного этому, который будет приходить прямо на ваш почтовый ящик, зарегистрируйтесь здесь.
Один из моих приемов, которым я обучаю на курсах по Microsoft Office с «вау-фактором», — это вставка художественных линий в мои документы. Чтобы вставить горизонтальную линию (также называемую «горизонтальной линейкой»), вот четыре творческих способа сделать это.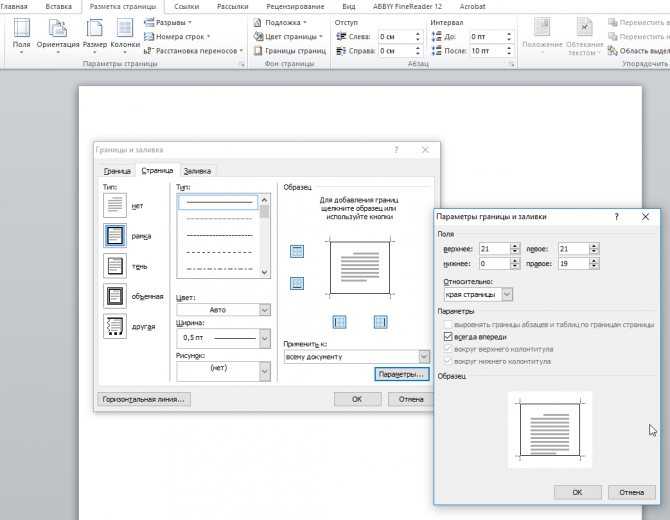
«Обычный» способ — перейти к кнопке «Границы» в группе «Абзац» и выбрать «Горизонтальная линия». Если вам нужны более изящные линии, попробуйте следующие приемы:
1. Используйте автоформат для вставки строки в Word
В пустой строке введите эти 3 символа подряд и нажмите ENTER . Поперек страницы появляется линия.
Если вам нужно удалить один, просто Backspace или Удалить, как обычно.
2. Используйте галерею картинок
Встроенная галерея картинок Word содержит десятки изображений, которые действуют как линии. Откройте INSERT > CLIP ART и найдите LINES. Для получения дополнительных возможностей при наличии подключения к Интернету ВКЛЮЧИТЕ СОДЕРЖИМОЕ OFFICE.COM . (Примечание: эти команды могут различаться в зависимости от используемой версии Word).
Вставьте любое изображение. Если он не распространяется на всю страницу, используйте любую из РУКОЯТОК ИЗМЕНЕНИЯ РАЗМЕРА , чтобы увеличить его, но имейте в виду, что это изображения, поэтому, если ваше линейное изображение растянуто больше, чем его первоначальный размер, оно может стать нечетким.
Используйте любую из функций ИНСТРУМЕНТЫ ИЗОБРАЖЕНИЯ > вкладка ФОРМАТ , чтобы изменить цвет, тень, стиль и эффекты линейного изображения.
Чтобы удалить фигуру, нажмите на нее, затем нажмите DELETE на клавиатуре.
Хотите узнать больше об обучении и советах по Microsoft Office? Кликните сюда!
3. Добавьте нижние границы
Этот метод лучше всего работает с заголовками.
Щелкните в абзаце текста, под которым должна быть строка. Щелкните вкладку ГЛАВНАЯ > кнопка ГРАНИЦЫ — Нижняя граница обычно используется по умолчанию. Это размещает линию на странице, подчеркивая не только текст, но и остальную часть строки.
Щелкните ГРАНИЦЫ И ЗАТЕНЕНИЕ , последний вариант в раскрывающемся списке, , чтобы уточнить толщину и цвет этой линии.
Когда вы нажимаете Enter в конце абзаца, эта граница может доходить до следующей строки — эффект, который вам, вероятно, не нужен.
Чтобы удалить нижнюю границу, используйте кнопку ОЧИСТИТЬ ФОРМАТИРОВАНИЕ на ленте ГЛАВНАЯ , и граница вернется к нужному тексту.
4. Использование фигур для вставки строки в Word
Нажмите кнопку ВСТАВИТЬ ЛЕНТУ > ФОРМЫ. Во втором разделе раскрывающейся галереи есть ряд строк. У некоторых есть наконечники стрел; другие имеют изгибы и углы. Выберите один.
Нажмите, где начинается линия, и перетащите туда, где она заканчивается.
Чтобы линия оставалась прямой, удерживайте нажатой клавишу SHIFT при перетаскивании.
При отпускании каждая строка имеет маркер изменения размера в начале и в конце для изменения размера. Линии с кривыми и изгибами также имеют корректирующие ромбы для уточнения углов.
Используйте ленту ИНСТРУМЕНТЫ ДЛЯ РИСОВАНИЯ > ФОРМАТ, чтобы стилизовать цвет линии и специальные эффекты.
Чтобы удалить фигуру, нажмите на нее, затем нажмите DELETE на клавиатуре.

 Сначала слева указываем тип «Рамка», затем в средней колонке можем указать разновидность линии (сплошная, прерывистая, точечная и т.д.), цвет (по умолчанию – черный), ширину (толщину) и даже графическое оформление (с узором). Справа можно указать – с какой стороны наносить рамку: сверху, снизу, по бокам или вокруг:
Сначала слева указываем тип «Рамка», затем в средней колонке можем указать разновидность линии (сплошная, прерывистая, точечная и т.д.), цвет (по умолчанию – черный), ширину (толщину) и даже графическое оформление (с узором). Справа можно указать – с какой стороны наносить рамку: сверху, снизу, по бокам или вокруг:

