Содержание в ворде
Содержание в ворде делается буквально в несколько кликов при условии, что вы правильно оформили документ. В данной статье вы узнаете как сделать оглавление в ворде и настроить вид заголовков документа.
Оглавление в ворде
Оглавление в ворде создается при условии правильно оформленных заголовков текста документа. Под заголовками разных уровней понимается глава, раздел и подразделы текстовой части оформленных особыми стилями.
При написании текста в ворде использование заголовков разного уровня ускорит работу, избавит от лишнего форматирования текста, да и вообще следует приучить себя использовать предусмотренные для этого инструменты.
При создании автоматического оглавления, первым делом следует главам и разделам текста назначить соответствующий стиль заголовков и настроить их отображение (цвет, шрифт, выравнивание).
Word оглавление – настройка заголовков
Для наглядности, создания оглавления в word, предлагаю проделать небольшую практическую работу.
1. Скачайте подготовленный файл кликнув здесь.
2. Перейдите на вторую страницу (первая останется для оглавления) и установите курсор на строчке с надписью “Глава 1”.
3. Назначьте тексту стиль “Заголовок 1”, кликнув кнопку соответствующего стиля на главной вкладке верхнего меню.
4. Стиль конечно вас вряд ли устроит, настройте шрифт, цвет, выравнивание.
5. Выделите текст и зафиксируйте настройки отображения заголовка выбрав пункт “Обновить Заголовок 1 в соответствии с выделенным фрагментом” по клику правой клавиши мыши на соответствующем стиле.
6. Настройте стили “Заголовок 2” и “Заголовок 3” и назначьте их разделам и подразделам главы 1 повторив пункты 2-5.
Создание содержания word
7. Оформите оставшиеся главы и разделы стилями соответствующих уровней заголовков.
8. Установите курсор на первой странице, где будет создано содержание.
9. В ленте верхнего меню перейдите Ссылки → Оглавление и кликните по соответствующему стилю.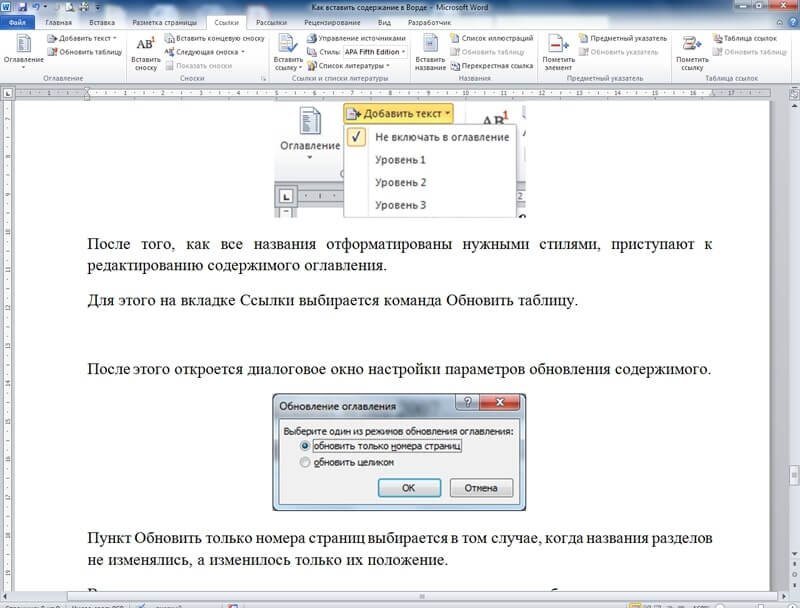
Таким образом вы создали содержание в word, все легко и просто.
Содержание в ворде – дополнительно
– При необходимости можно изменить настройки стиля отображения содержания выбрав пункт “Оглавление…”.
– После изменений текста документа содержание необходимо обновить. Сделать это можно кликнув правой кнопки мыши в области текста содержания и выбрать “Обновить поле”, указав режим обновления (только номера страниц или целиком).
– Для быстрого перехода в нужную часть документа, кликните левой кнопкой мишки по соответствующему пункту содержания с зажатой клавишей Ctrl.
Полезно. Как поставить нумерацию страниц в документе на любой вкус и цвет можно узнать здесь.
Как сделать оглавление в ворде. Видеоурок
Премьера видео в третьем квартале…
Простой метод создания оглавления документа Microsoft Word
Вы хотите быстро создать оглавление документа Microsoft Word, но вы понятия не имеете, как это сделать? Не о чем волноваться.
Во-первых, создайте резервную копию документа (используйте команду Сохранить как). В таком случае вы всегда сможете вернуться к ней, если по каким-то причинам Вам не понравится отформатированный документ.
Если Вы писали документ в Microsoft Word без создания структурных заголовков, то их необходимо отметить, чтобы соответствующие разделы текста можно было легко найти в оглавлении.
Начните с названия глав. Нажмите комбинацию клавиш Ctrl + Alt + 1. Выделенный текст будет отформатирован как «Заголовок 1» и появится в оглавлении как глава (верхний уровень в иерархии содержания). Эта часть текста будет иметь отличительный знак от остальных и позволит выделить наиболее важные разделы документа. Если стиль заголовков по умолчанию по каким-то причинам вам кажется неправомерным, вы всегда можете переопределить стиль «Заголовка 1», изменив, например, размер шрифта.
В зависимости от иерархии документа снова выделите текст (например, заголовок подраздела) и нажмите комбинацию клавиш Ctrl + Alt + 2 (Заголовок 2), и так же – чтобы спуститься ещё на уровень ниже – Ctrl + Alt + 3 (Заголовок 3).
Когда у вас уже будут готовые заголовки в тексте (или Вы написали документ в режиме структуры), пришло
После нажатия на кнопку Оглавление появится диалоговое окно, в котором выберите вариант Содержания и нажмите кнопку Ок.
В некоторых случаях, при внесении изменений в документ необходимо обновить содержание. Для этого просто щелкните правой кнопкой мыши в любом месте списка и выберите Обновить содержание. Появится диалоговое окно, в котором необходимо выбрать пункт Обновить весь список и нажмите OK.
Как оформить содержание в документе
Способ 1: Microsoft Word
В популярном решении от компании Майкрософт оглавление можно добавить как стандартное, так и настраиваемое.
Скачать Microsoft Word
Читайте также: Как установить Microsoft Word
Вариант 1: Обычное оглавление
Для вставки обычного, автоматически генерируемого содержания в реферате или курсовой либо дипломной работе, следует выполнить такие шаги:
- Содержание создаётся на основе заголовков в документе, поэтому таковые понадобится установить, если этого не было сделано ранее.
 Начнём с элементов первого уровня (например, названия глав или разделов курсовой работы) – выделите эту часть текста, затем перейдите на вкладку «Главная» и выберите опцию «Стили».
Начнём с элементов первого уровня (например, названия глав или разделов курсовой работы) – выделите эту часть текста, затем перейдите на вкладку «Главная» и выберите опцию «Стили».Теперь текст должен быть отформатирован с новым стилем.
- По принципу из шага 1 установите стили «Заголовок 2» и «Заголовок 3» для соответствующих позиций в остальном теле документа (подразделы глав).
- После создания заголовков можно добавлять содержание. Для этого выберите место, где оно должно находиться, – большинство университетов требуют, чтобы оно было расположено в самом начале – и перейдите к вкладке «Ссылки». Воспользуйтесь группой опций «Оглавление»: раскройте её и выберите стиль «Автособираемое оглавление 1»
- Готово – теперь в выбранном месте появится интерактивное содержание с названиями разделов и автоматически установленными номерами страниц, где они расположены.

Если зажать клавишу Ctrl и кликнуть по одной из позиций левой кнопкой мыши, вы автоматически перейдёте к нужной части текста.
Таким образом устанавливается содержание практически во всех актуальных версиях Microsoft Word, небольшие отличия имеются только в местоположении необходимых опций.
Вариант 2: Настраиваемое оглавление
Если автоматический вариант, предлагаемый функциональностью текстового редактора, вас не устраивает (например, в курсовой работе присутствуют подзаголовки четвёртого и пятого уровней), его можно настроить самостоятельно. Делается это следующим образом:
- Введите в тексте вашей работы (дипломной, курсовой или реферата) подзаголовки всех необходимых уровней, затем повторите шаг 1 предыдущего варианта. В списке стилей должны появиться позиции «Заголовок 4», «Заголовок 5» и так далее, примените их ко всем требуемым разделам.
- Перейдите к пунктам «Ссылки» – «Оглавление» и выберите пункт «Настраиваемое оглавление».

- Откроется окно настройки, запустите в нём вкладку
- В окне с предложением замены оглавления кликните «Да».
Теперь выбранные заголовки появятся в содержании.
В Microsoft Word создание содержания автоматизировано и является самым простым из всех решений, представленных в настоящей статье.
Читайте также: Как сделать автоматическое содержание в Ворде
Способ 2: OpenOffice
Если вы – сторонник свободного ПО или по каким-то другим причинам не используете MS Word, можете задействовать OpenOffice.
Скачать OpenOffice
- Как и в случае с Вордом, в ОпенОфис сначала требуется отформатировать заголовки – выделите текст элемента первого уровня, затем воспользуйтесь пунктами меню «Формат» – «Стили».
 Для быстрого доступа к этим параметрам можете нажать F11 на клавиатуре.
Для быстрого доступа к этим параметрам можете нажать F11 на клавиатуре.Выберите вариант «Заголовок 1», по которому дважды кликните ЛКМ.
По этому же принципу добавьте заголовки следующих уровней (второй, третий, четвёртый и так далее).
- Теперь перейдите в место, где желаете видеть оглавление вашей работы (напоминаем, что в большинстве академических требований это начало документа), установите там курсор, затем выберите пункт меню
- На вкладке «Вид» в строке «Заголовок» укажите название элемента – в нашем случае либо «Оглавление», либо «Содержание». Убедитесь, что отмечена опция «Защищено от изменений вручную», а также настройте количество уровней подзаголовков, если это требуется, но учтите, что доступный максимум составляет всего 10 позиций.
- В остальных вкладках этого окна можно тонко настроить отображение вашего содержания.
 Например, на вкладке «Элементы» получится сделать записи оглавления гиперссылками: выберите в блоке «Уровень» нужное число, затем нажмите на кнопку «Э#» и «Гиперссылка». Операцию потребуется повторить для всех уровней.
Например, на вкладке «Элементы» получится сделать записи оглавления гиперссылками: выберите в блоке «Уровень» нужное число, затем нажмите на кнопку «Э#» и «Гиперссылка». Операцию потребуется повторить для всех уровней.На вкладках «Стили», «Колонки» и «Фон» можно тонко настроить внешний вид перечня разделов – описание всего процесса заслуживает отдельной статьи, поэтому останавливаться на нём здесь мы не будем.
- После внесения всех требуемых изменений нажмите «ОК».
Теперь в выбранном ранее месте появится созданное оглавление.
В OpenOffice создание содержания чуть сложнее, чем в решении от Microsoft, но взамен предлагается больше возможностей для тонкой настройки.
Способ 3: Google Docs
В последнее время очень популярным стал сервис работы с документами от «корпорации добра», поэтому рассмотрим принцип создания оглавления и в этом ПО.
Официальный сайт Google Документов
- Аналогично предыдущим программам, сперва следует отформатировать заголовки, если этого не было сделано ранее.
 Выделите требуемый текст, затем воспользуйтесь пунктами «Формат» – «Стили абзацев» – «Заголовок 1» – «Применить заголовок 1».
Выделите требуемый текст, затем воспользуйтесь пунктами «Формат» – «Стили абзацев» – «Заголовок 1» – «Применить заголовок 1». - По этому же принципу добавьте заголовки следующих уровней.
- Для добавления содержания установите курсор в желаемое место, откройте пункты «Вставка» – «Оглавление» и выберите один из двух стилей. Первый выглядит как обычный текст с указанием номеров страниц, второй – как полноценные гиперссылки. Оба варианта делают возможной навигацию по документу, так что отличаются только внешне.
Возможностей каким-либо образом изменить внешний вид содержания Google Docs не предоставляет, однако сама его создания процедура – наиболее простая из всех представленных здесь решений.
Опишите, что у вас не получилось. Наши специалисты постараются ответить максимально быстро.
Помогла ли вам эта статья?
ДА НЕТInformatikUrok » Blog Archive » Автоматическое оглавление в word 2007
Автоматическое оглавление в word 2007
При создании диплома или курсовой часто необходимо сделать оглавление работы. Конечно, если диплом занимает 50-60 листов, то создавать оглавление лучше автоматически. В MS Word 2007 можно двумя способами создать оглавление: автоматически и вручную. Сегодня мы рассмотрим, как создать автоматическое оглавление в word 2007.
Конечно, если диплом занимает 50-60 листов, то создавать оглавление лучше автоматически. В MS Word 2007 можно двумя способами создать оглавление: автоматически и вручную. Сегодня мы рассмотрим, как создать автоматическое оглавление в word 2007.
Лекция. Автоматическое оглавление в word 2007
Для создания оглавления нужно заголовки, которые будут выноситься оформить особым образом:
1. Выделить текст заголовка.
2. Выбрать стиль оформления: Заголовок 1, Заголовок 2 и т.д. Например, “Введение”, “Приложение”, “Литература”, “Вывод” можно оформить стилем Заголовок 1, а для названий пунктов выбрать стиль Заголовок 2, для подпунктов – Заголовок 3, и т.д. В группе Стили на вкладке Главная выбрать нужный стиль, если навести курсор на стили, то название стиля подсвечивается.
Если на вкладке Стили нет нужного Вам стиля, то нажмите CTRL+SHIFT+S. откроется область задач Применить стили и в выпадающем списке поля Имя стиля выберите нужный стиль.
Далее нужно установить курсор в то место, где будет оглавление в Word – это обычно в начале документа, например, диплома или курсового, и выполнить следующее:
1. Перейти на вкладку Ссылки.
2. В группе Оглавление выбрать Автособираемое оглавление.
Вот как этот пункт выглядит в Word 2010 или Word 2007:
Создав оглавление в документе Word Вы теперь можете:
1. Перейти в любой раздел оглавления, если при щелчке ЛКМ удерживать Ctrl.
2. Навести курсор мыши на бегунок страницы и увидеть не только номер текущей страницы, а и название заголовка в оглавлении.
Текст заголовка оглавления можно изменять, можно менять также и размещение заголовка, т.е. номер страницы. Чтобы изменить оглавление, нужно выделить оглавление Word и нажать кнопку Обновить таблицу, в появившемся окне выбрать Обновить целиком.
Итак, сегодня узнали:
- как оформить заголовки оглавления;
- на какой вкладке находятся Стили в Word 2010 или Word 2007 и что делать, если стиля нет в списке;
- как создать автоматическое оглавление в Word 2007 или Word 2010;
- как обновить текст заголовков и номера страниц в оглавлении.

Как сделать содержание в Ворде (Word): инструкция простыми словами
Узнав, как сделать содержание в редакторе Ворд, пользователь сможет не только быстро систематизировать структуру документа, но и мгновенно получать доступ к каждому разделу без необходимости пролистывать страницу за страницей.
Автоматическое оглавление – это встроенная функция программы MS Word, с помощью которой создается перечень разделов и подразделов открытого документа. Главная особенность опции заключается в интерактивности. Чтобы открыть нужный раздел файла, достаточно просто кликнуть на соответствующем пункте в содержании.Оно поддерживает гиперссылки и создается автоматически. Доступны несколько стилей перечня разделов.
При необходимости, пользователь может править стили созданного списка или создавать свой вид.
Еще одно преимущество автоматических содержаний заключается в их обновлении.
Если вы меняете название любого раздела документа или номер его страницы, эти данные сразу отобразятся в оглавлении. Вручную ничего менять не нужно.
Содержание:
Что нужно сделать перед созданием
Прежде чем начинать создание автоматического следует продумать следующие детали:
- Убедитесь, что все заголовки и подзаголовки документа форматированы в соответствии со встроенными стилями. Для создания названия раздела выделите нужный текст и во вкладке «Главная» кликните на «Стили». Для раздела выбирайте «Заголовок 1», для подраздела – «Заголовок 2» и так далее;
Рис.2 – создание подзаголовков с помощью стилей
Правильное расположение уровней документа позволит быстрее ориентироваться в его структуре и сделает оглавление максимально удобным.
к содержанию ↑Инструкция для версий Word 2003 и 2007
Word 2003
В Ворд 2003 пользователи не могут создавать автоматические оглавления, выбирая понравившийся шаблон. Доступна только функция разметки заголовков. Следуйте инструкции:
Доступна только функция разметки заголовков. Следуйте инструкции:
1Откройте документ, который содержит неформатированный заголовками текст;
2Добавьте уровни. Для этого поочередно выделяйте каждый подзаголовок, нажимайте на вкладку «Формат» и во вкладке стилей выбирайте первый, второй или третий уровни;
Рис.3 – создание разметки заголовков в Word 2003
3Когда все заголовки будут отформатированы, можно переходить к созданию систематизированного содержания. Нажмите на пункт меню «Вставка»;
4Выберите пункт «Ссылка» и в выпадающем списке кликните на «Оглавление и указатели»;
Рис.4 – переход к странице редактирования содержания
5В открывшемся окне отметьте галочкой опцию «Номера страниц по правому краю». Это позволит визуально выделить раздел и номер его страницы. В поле «Образец» вы увидите предварительную версию содержания;
Рис.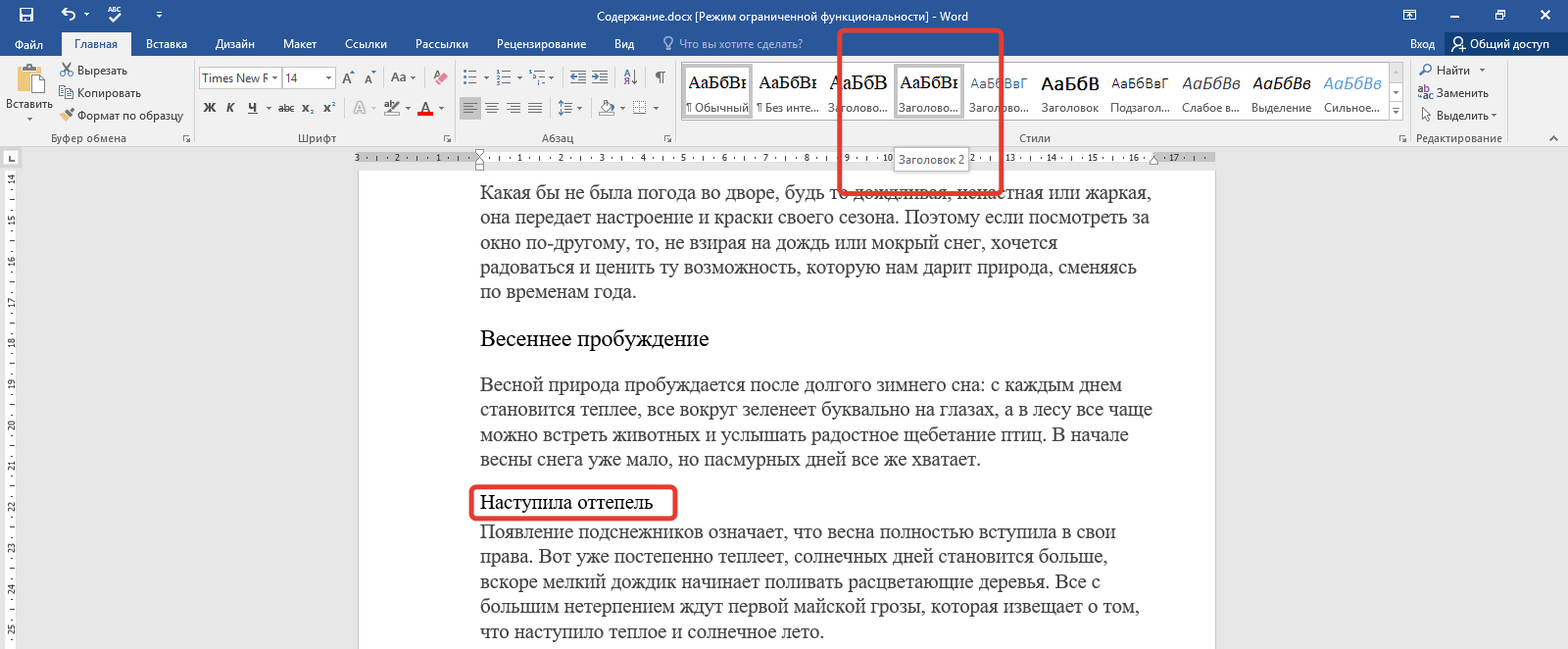 5 – создание указателей
5 – создание указателей
6В этом же окне откройте вкладку «Оглавление»;
7Нажмите на клавишу «Панель структуры», чтобы она стала неактивной. Если этого не сделать, появиться системная ошибка при создании перечня разделов;
Рис.6 – создание панели структуры содержания
8Нажмите на «ОК».
Чтобы обновить поле разделов кликните правой клавишей мышки на содержании и выберите метод обновления – только номера страниц или обновление целиком.
Рис.7 – результат создания в Word 2003
Word 2007
В Ворд 2007 доступно только создание автоматически собираемого списка разделов.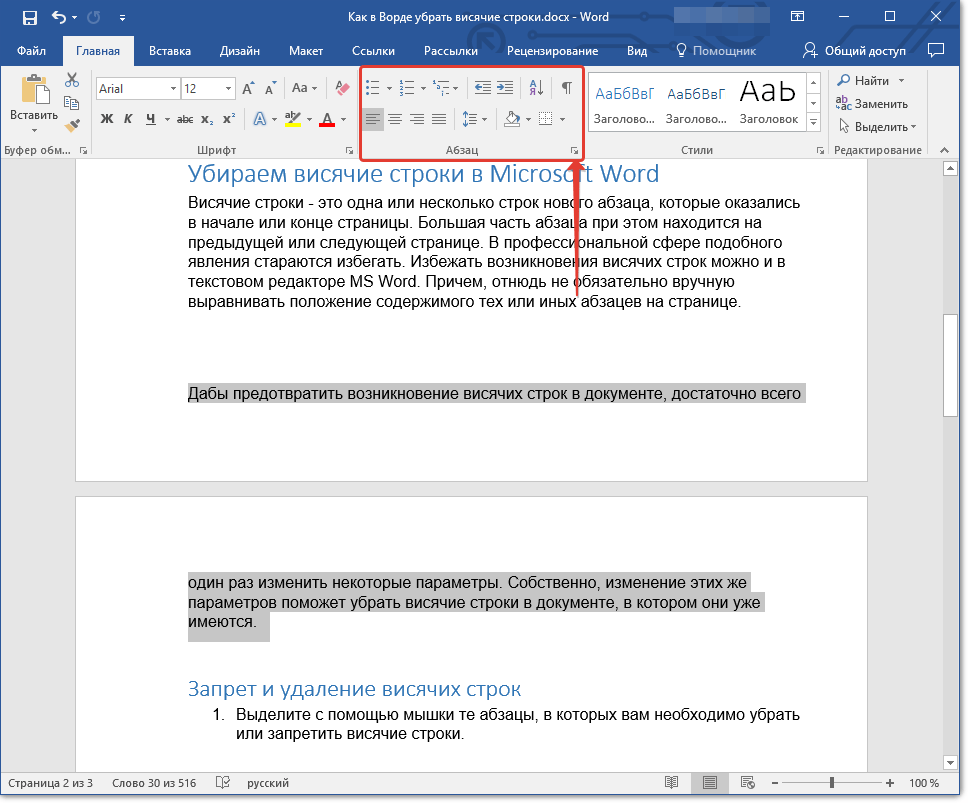
Создавать расположение пунктов и подпунктов функции «Оглавление» вручную пользователь не может в этой версии Word. Следуйте инструкции:
- Откройте документ, в котором заранее были созданы все заголовки;
- Создайте пустой лист в начале или в конце файла;
- Перейдите во вкладку «Ссылки»;
- Нажмите на пункт «Оглавление» и впадающем списке выберите его шаблон;
Рис.8 – панель настроек перечня заголовков
Далее список со всеми разделами файла автоматически появится на странице. В Ворд 2003 и 2007 содержание имеет табличную структуру.
Оно не обновляется автоматически после внесения изменений в тело документа.
Рис.9 – промотор и редактирование содержимого в Word 2007
Чтобы отредактировать список, выберите его с помощью двойного щелчка.
Теперь можно создавать форматирование для элементов списка – выделять заголовки жирным или наклонным текстом, изменять цвет, применять маркер.
Помните! Если вы изменили значение названия раздела, номера страниц, добавили новую часть, необходимо вручную обновлять оглавление, чтобы изменения отобразились.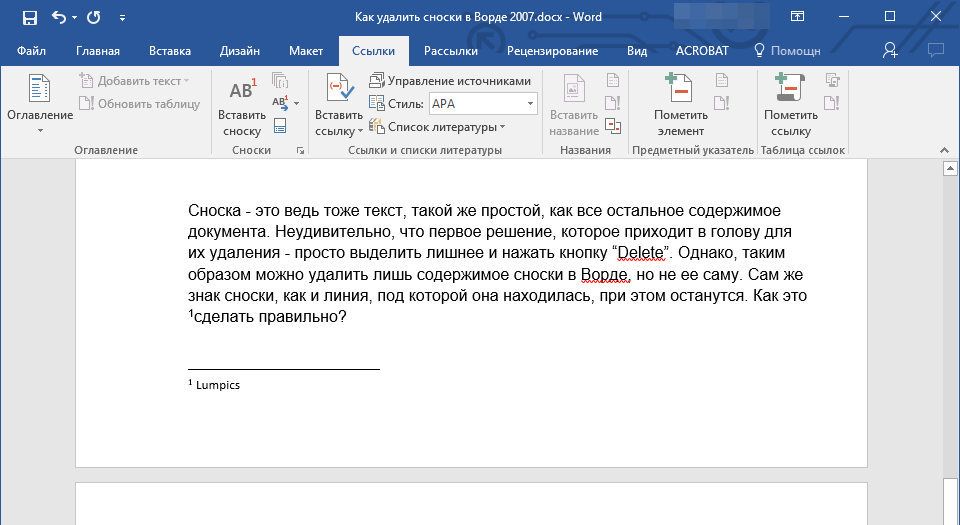 В противном случае, при попытке печати, вместо него появится текст с ошибкой «Заголовок не определён».
В противном случае, при попытке печати, вместо него появится текст с ошибкой «Заголовок не определён».
Чтобы обновить содержание кликните по нему правой клавишей мышки и в контекстном меню нажмите на «Обновить содержимое» или прейдите во вкладку «Ссылки» и кликните на «Обновить таблицу».
к содержанию ↑Делаем в Word 2010
Начиная с версии 2010, в Ворд можно создавать полностью автоматизированные варианты.
Их главное отличие заключается в том, что программа сама отслеживает изменения в документе и обновляет данные его содержания. Пользователю следить за этим больше не нужно.
Также в Word 2010 появилась возможность выбора шаблона. Юзеры могут выбрать понравившийся вид списка из предложенных разработчиком или создать свой кастомный вид перечня.
Создать список разделов можно для пустого документа. Это очень удобно, если вы начинаете писать документ с нуля. Все разделы будут созданы автоматически с новой страницы после добавления оглавления. Пользователю останется только заполнить каждый раздел текстом.
Все разделы будут созданы автоматически с новой страницы после добавления оглавления. Пользователю останется только заполнить каждый раздел текстом.
Если нужно добавить оглавление в уже готовый документ, необходимо вручную добавить уровни текста. Эти уровни и есть подзаголовками файла.
Выберите строку с названием пункта документа и во вкладке меню «Ссылки» и кликните на кнопку «Добавить текст».
В выпадающем списке выберите значение уровня – первое, второе или третье.
Рис.10 – создание уровней в Word 2010
После добавления всех уровней в меню «Ссылки» кликните на «Оглавление» и выберите понравившийся шаблон.
Объект будет создан автоматически и добавлен на новую страницу открытого документа.
Рис.11 – выбор шаблона в Word 2010
Пользователи Ворд 2010 могут легко переходить между разделами документа не только с помощью нажатия на нужный раздел в оглавлении, но и с помощью работы с панелью навигации.
После создания оно будет отображаться в левой части окна.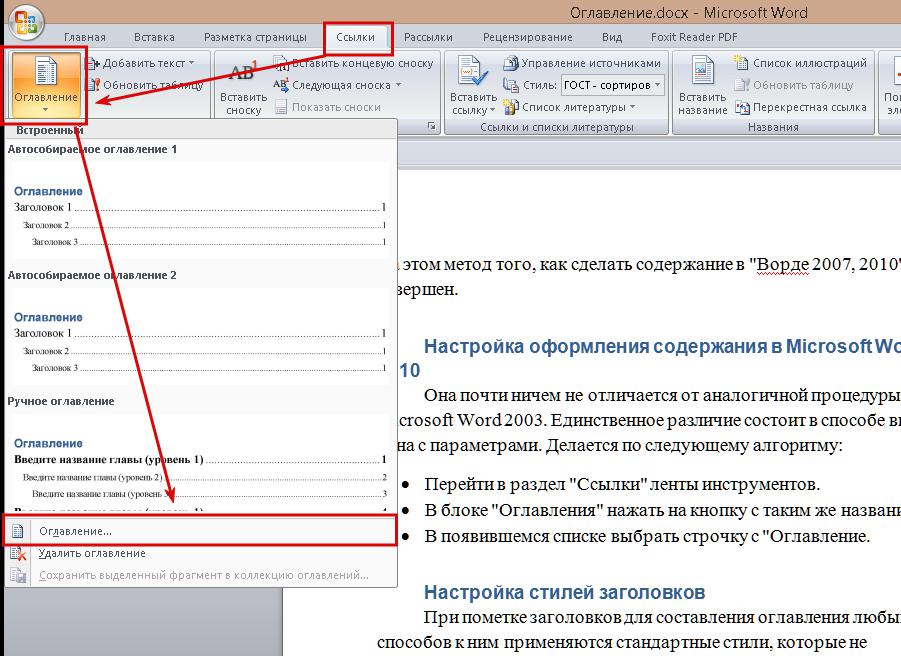 Нажав на один из блоков, вы автоматически попадаете на соответствующую страницу файла.
Нажав на один из блоков, вы автоматически попадаете на соответствующую страницу файла.
Рис.12 – итог создания содержания в Word 2010
к содержанию ↑Руководство для пользователей Word 2016
В 2016 версии программы Ворд создаются по такому же принципу, как и в версии 2010 года.
Единственное отличие — наличие более удобного интерфейса и больше возможностей работы с пользовательскими шаблонами.
Два способа создания:
Автоматически – применяется для уже готового документа, в котором выделены заголовки;
Вручную – если контент страницы пустой и пользователь хочет добавить заголовки для дальнейшего написания работы.
Чтобы добавить на пустую страницу готового документа автособираемое, следуйте инструкции:
- Откройте файл MS Office Word и убедитесь в том, что все разделы выделены должным образом.
 При необходимости воспользуйтесь клавишей «Стили» и удалите/добавьте разделы самостоятельно;
При необходимости воспользуйтесь клавишей «Стили» и удалите/добавьте разделы самостоятельно;
- Далее откройте вкладку «Ссылки», как показано на рисунке ниже, и нажмите на блок создания. Далее вы увидите список доступных шаблонов. Кликнув по одному из них, на странице появиться готовый перечень заголовков;
Рис.13 – выбор шаблона в Word 2016
Вид готового оглавления в Ворд 2016 можно легко редактировать. Само название «Оглавление» может быть изменено, удалено или перемещено.
Также, для создания нужного вида есть возможность подправить расположение пунктов списка или добавить новые элементы.
Рис.14 – шаблон перечня заголовков в Word 2016
Чтобы изменить содержимое объекта, дважды кликните по нему мышкой. Затем откройте контекстное меню. С его помощью изменяются поля, коды и значения поле, добавляются новые шрифты, форматирование абзацев.Рис.15 – редактирование автособираемого содержания
Чтобы создать оглавление для пустого документа, в окне выбора шаблона кликните на «Ручное оглавление»:
Рис. 16 – создание перечня вручную
16 – создание перечня вручную
Теперь нужно самостоятельно ввести наименования пунктов документа первого, второго и третьего уровней. Также, следует вручную добавить все номера страниц.
Для добавления нового пункта в оглавление кликните по нему правой кнопкой мышки и нажмите на «Добавить поле», а затем выберите уровень поля.
Рис.17 – редактирование
Тематические видеоролики:
youtube.com/embed/TpJm4SezX-4?feature=oembed” frameborder=”0″ allow=”accelerometer; autoplay; encrypted-media; gyroscope; picture-in-picture” allowfullscreen=””/>Занятие 6. Углубленное изучение стилей, и многоуровневых списков
В рамках данного занятия будут рассмотрены уровни стилей (абзацев) их применение, основные правила при построении стилей, а также отличия команд «Определение нового многоуровневого списка» и «Создание нового стиля списка» для многоуровневых списков
Из предыдущих занятий мы уже знаем, что стиль в MS Word представляет собой набор определенных форматов, которые применяются к части документа. Также, мы умеем создавать простые стили, их модифицировать и применять на участках документа.В этом вопросе данного занятия мы рассмотрим уровни стилей, зачем они нужны и как ими пользоваться.
Вообще-то, ответить на вопрос о предназначении уровней стилей можно уже сейчас – они нужны для создания структуры документа, именно видимой структуры, разделения документа на разделы и подразделы. Зачастую структура документа отображена в его оглавлении.
Зачастую структура документа отображена в его оглавлении.
Здесь сделаем два небольших пояснения. Первое касается использование словосочетания «уровни стилей». На самом деле, более правильно говорить «уровень абзаца», поскольку настройка уровня относится к абзацу, да и выставляется она в диалоговом окне «Абзац», но использование данной настройки без использования стиля есть ОЧЕНЬ большая глупость, которая делает невозможным дальнейшее управление текстом. Поэтому, несмотря на то, что настройка относится к абзацу, мы ее будем называть как «уровень стилей».
Второе пояснение относится к слову «раздел». Синонимом для слова «раздел», в контексте рассматриваемого вопроса, будем употреблять слово «глава», хотя, возможно, это не совсем правильно. Также, в предыдущем занятии мы рассматривали разрывы разделов, но там разделы использовались для применения индивидуального форматирования к различным частям макета документа. Сейчас мы будем рассматривать разделы документа в контексте логического изложения материала, названия разделов будут вынесены в оглавление документа, соответственно, данные типы разделов никоем образом не соотносятся с разделами из предыдущего занятия.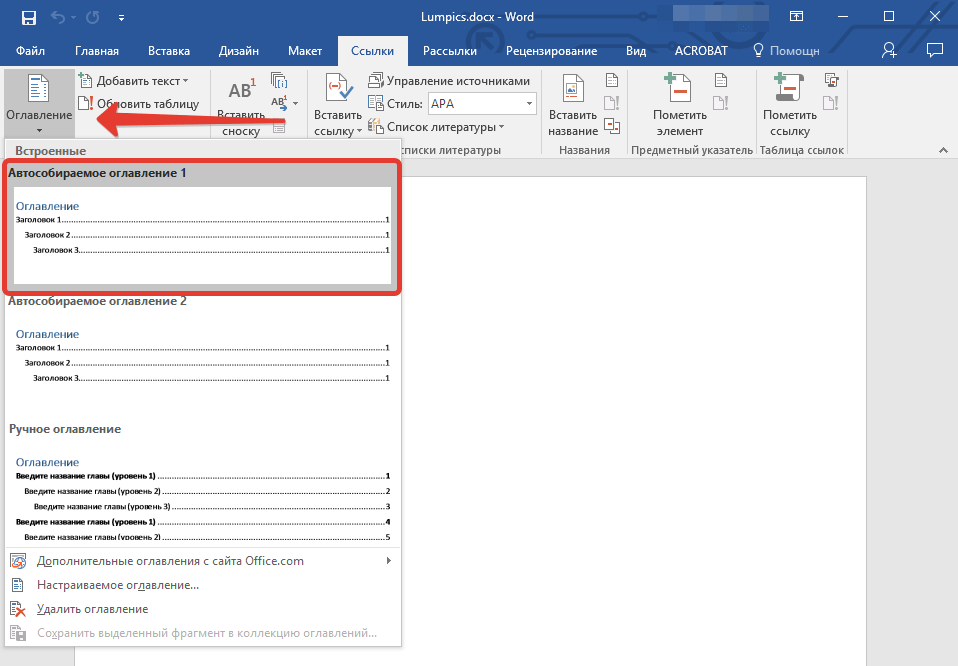 Таким образом, одна глава документа может содержать несколько разделов оформления макета страницы, так само как один раздел макета страницы может содержать несколько глав документа.
Таким образом, одна глава документа может содержать несколько разделов оформления макета страницы, так само как один раздел макета страницы может содержать несколько глав документа.
Перейдем непосредственно к уровням стилей
Уровень стиля выставляется в диалоговом окне «Абзац»
Выставляя стилю определенный уровень следует понимать следующее: во-первых, текст, оформленный таким стилем, будет отображаться в структуре документа, а, во-вторых — этот же текст будет использоваться для создания оглавления. Таким образом, выставление уровней применяется к таким стилям, как «Заголовок», а эти стили, в свою очередь, используются для создания разделов структурированного текста.
Максимально можно создать девять уровней вложенности, но, как показывает практика, такое количество уровней даже избыточно, т.к. в профессиональных текстах редко используются заголовки более трех уровней вложенности, а во-вторых, никто не запрещает создавать несколько стилей одного уровня. Более того, если нужно применить разное форматирование к названиям подразделов документа, создать несколько стилей одного уровня просто придется.
Более того, если нужно применить разное форматирование к названиям подразделов документа, создать несколько стилей одного уровня просто придется.
Создание структурированного документа
В качестве заголовков разделов документа возьмем названия первых пяти занятий, а подразделами выступят названия вопросов. Соответственно структура будет следующей:
- Представление MS Word 2013
- Основные элементы интерфейса. Настройка панели быстрого доступа.
- Создание и сохранение документа.
- Работа с шаблонами, предпросмотр и отправка на печать.
- Базовые возможности по редактированию в MS Word 2013
- Настройка представления документа.
- Навигация и поиск по документу.
- Поиск, замена, вырезка, вставка текста. Удаление пустых абзацев.
- Изменение информации о документе.
- Базовые возможности форматирования текста в MS Word 2013
- Форматирование текста вручную и с помощью инструмента «Формат по образцу»
- Использование простых стилей при форматировании текста.

- Использование инструмента WordArt.
- Очистка текста от форматирования.
- Форматирование абзацев
- Форматирование абзацев.
- Работа с одноуровневыми списками.
- Работа с многоуровневыми списками.
- Табуляция.
- Управление потоком текста
- Работа с макетом страницы.
- Базовые навыки работы с разрывами.
- Разбивка текста на несколько колонок.
- Представление MS Word 2013
Для организации документа подобной структуры понадобится два уровня стилей. Лучшем решением, при создании заголовков, будет переопределение (при необходимости) настроек существующих стилей «Заголовок». Просто выделим необходимый текст и отформатируем его соответствующим образом.
Результат проделанной работы можно увидеть, если открыть область навигации на вкладке «Заголовки».
Вставим пустую страницу в начале документа и создадим там оглавление. Вкладка «Ссылки», группа «Оглавление», команда «Оглавление», «Настраиваемое оглавление…» в диалоговом окне «Оглавление» не будем менять параметры, а просто нажмем клавишу «Ок».
Все, таким образом, мы построили простое оглавление, его можно подписать или отформатировать. Форматировать оглавление лучше через настройку стиля оглавления, тогда при последующем обновлении форматирование сохранится.
Иерархию устройства стилей схематически можно представить следующим рисунком.
В свете предыдущего вопроса, в котором мы рассматривали уровни абзаца и называли их уровнями стилей, следует дать небольшое пояснение относительно уровней стилей.
Иерархия стилей в документе никак не соотносится со структурой самого документа, которая была рассмотрена в предыдущем вопросе.
Отдаленную аналогию можно провести с подрядчиком, который выполняет, к примеру, строительство спортивного комплекса. Для ясности: подрядчик – стили, которые используются для оформления текста; спорткомплекс – документ со своей структурой.
Для ясности: подрядчик – стили, которые используются для оформления текста; спорткомплекс – документ со своей структурой.
Так вот, спортсменов, которые будут тренироваться в спорткомплексе, больше будет заботить то, что, к примеру, при кривой планировке, путь в бассейн, лежит через женскую раздевалку, а не то, что конструкторское подразделение не подчиняется отделу строительства у подрядчика. Другими словами, пользователю, который читает документ абсолютно не важно на каком уровне иерархии стилей находится стиль, которым оформлены примечания в документе.
Более того, если говорить о стилях по умолчанию (стили, которые находятся в шаблоне normal.dotx), то их иерархия, следующая:
При этом стиль «Обычный» не имеет уровня абзаца, стиль «Заголовок 1» имеет первый уровень, стиль «Заголовок 2» имеет второй уровень, остальные стили, как правило, тоже без уровня.
Как узнать уровень стиля в иерархии стилей в документе?
Узнать уровень стиля в иерархии стилей в один шаг можно только для стиля верхнего уровня или корневого стиля, с увеличением уровня аналогично будет увеличиваться необходимое количество шагов для определения этого самого уровня.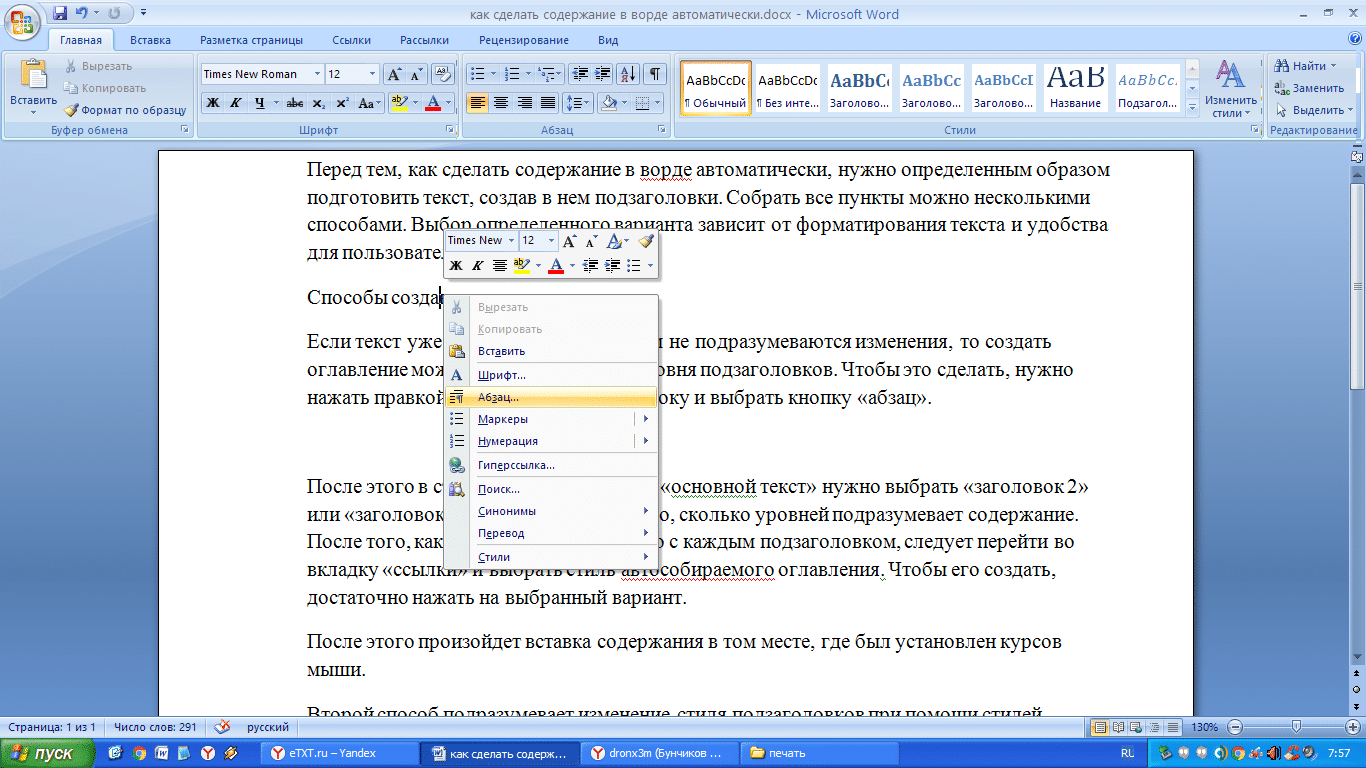 Для того, чтобы узнать местоположение стиля в иерархии необходимо открыть окно изменения стиля и посмотреть на параметр «Основан на стиле».
Для того, чтобы узнать местоположение стиля в иерархии необходимо открыть окно изменения стиля и посмотреть на параметр «Основан на стиле».
Стиль «Обычный» находится на верхнем уровне иерархии, поскольку он не основан ни на одном из стилей. В тоже время, если открыть окно настройки абзаца для данного стиля, то можно видеть, что данный стиль уровня «Основной текст», другими словами, в структуре документе у него нет уровня. А теперь посмотрим на аналогичные настройки стиля «Заголовок 1» и «Заголовок 2».
Стиль «Заголовок 1»
Стиль «Заголовок 2»
Что же мы видим? Во-первых, они имеют соответствующие настройки уровня Абзаца, поэтому прекрасно подходят для построения самой структуры документа и последующего оглавления, а, во-вторых, оба эти уровня основаны на стиле «Обычный», а стиль «Обычный», как мы уже знаем, находится на верхнем уровне иерархии, соответственно и стиль «Заголовок 1» и стиль «Заголовок 2» находятся в одном шаге от верхнего уровня иерархии, т.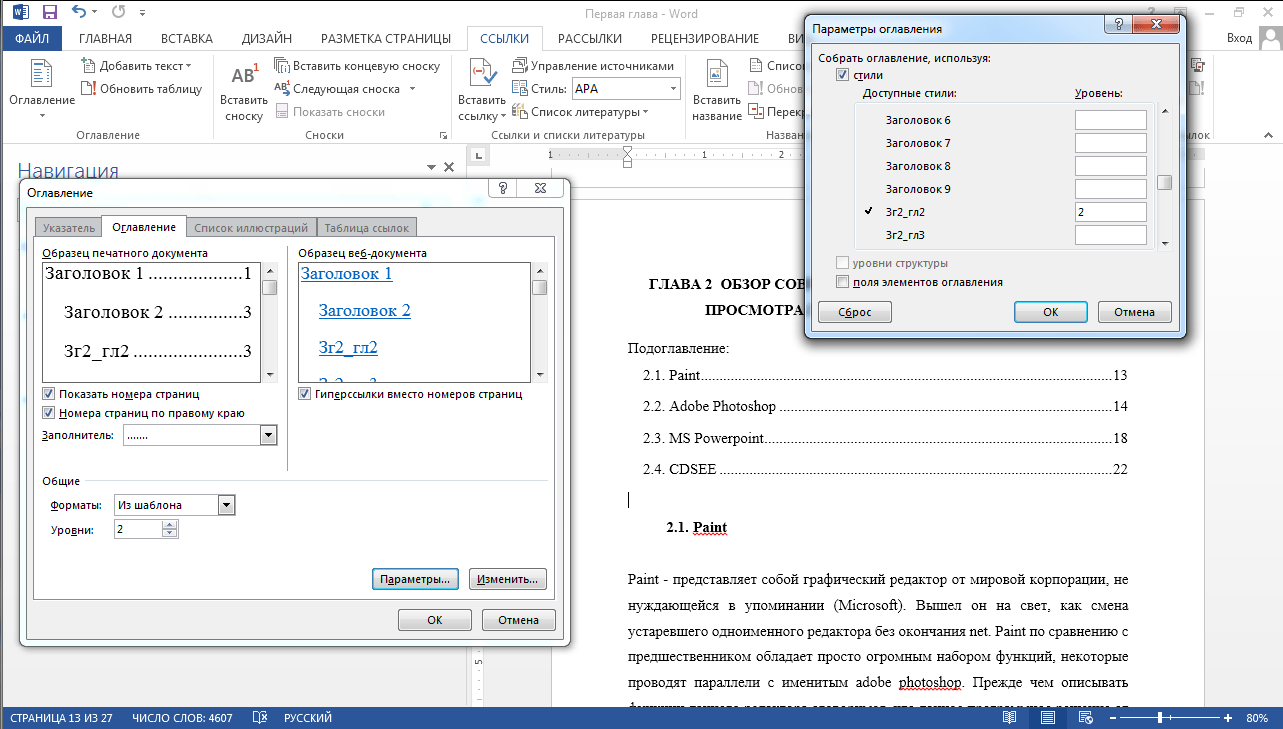 е. на втором уровне иерархии.
е. на втором уровне иерархии.
Что означает иерархия стиля для документа?
Для содержимого документа ровным счетом НИЧЕГО! Читателю документа, просматривающего, допустим, рисунок 5, подраздела 3.1 абсолютно неважно, что подпись к этому рисунку выполнена стилем, который был основан на стиле «Обычный» и находится на втором уровне иерархии.
А вот для форматирования документа – ОЧЕНЬ МНОГОЕ. Сейчас самое время вернуться к первому рисунку в данном вопросе. Иерархия стилей в MS Word построена таким образом, что каждый нижний стиль в иерархии добавляет какие-то свои уникальные настройки к предыдущему.
Что это значит?
Это значит то, что если в стиле более высокого уровня сделать изменения, то они будут отображены в стилях более низкого уровня, но только если стиль более низкого уровня уже не включает в себя аналогичные изменения. Например, если создать пустой документе в Word и написать часть текста стилями Заголовок 1, Заголовок 2, добавить текст стилем «Основной текст», а потом построить оглавление, то изменив цвет шрифта стиля «Обычный» (заметьте этот стиль не использовался в оформлении документа) на красный, можно увидеть, что цвет изменился у основного текста и оглавления, а цвет стилей заголовков остался прежним. Это произошло потому, что хотя все стили, использованные в документе, и построены на стиле «Обычный», стили «Заголовок 1-2» уже включат в себя изменение цвета. Если в настройках стиля «Заголовок 1» изменить цвет шрифта на цвет по умолчанию (черный), то он будет наследовать цвет стиля «Обычный» и станет красным.
Это произошло потому, что хотя все стили, использованные в документе, и построены на стиле «Обычный», стили «Заголовок 1-2» уже включат в себя изменение цвета. Если в настройках стиля «Заголовок 1» изменить цвет шрифта на цвет по умолчанию (черный), то он будет наследовать цвет стиля «Обычный» и станет красным.
Аналогичную картину можно наблюдать, если изменить сам шрифт у стиля обычный, изменений в шрифтах заголовков не было, поскольку они используют другой шрифт.
Правила построения стилей
Теперь, когда разобрались с иерархическим устройством стилей, самое время поговорить о правилах построения стилей и ограничениях. Часть правил пользователь просто не в силах нарушить, а часть дана в качестве рекомендации.
Первое правило – имена стилей уникальны. Здесь нельзя ничего поделать, если вы хотите создать стиль, а программа выдает предупреждение, что такой стиль уже есть, либо данное имя носит встроенный стиль, то есть два пути: первый просто изменить настройки существующего стиля и использовать его, а второй – создать стиль с несколько видоизмененным названием, например, вместо «Основной текст» создать «Основной_текст» (с нижним знаком подчеркивания), либо сильнее изменить, сохранив смысл стиля, например, «Обычный текст» и т. д.
д.
Второе правило – стили устроены иерархически. Если вы беспорядочно использовали стили в документе, а потом, преднамеренно или нет, неважно, изменили цвет родительского стиля, например, стиля «Обычный», то не стоит удивляться, что весь текст перекрасился. Здесь тоже ничего поделать нельзя, можно только использовать это в свою пользу. Именно по умению пользоваться стилями в Word можно провести первую границу между пользователями, которые умеют работать в текстовом процессоре MS Word и пользователями, которые думают, что они умеют работать в MS Word.
Для пользователей, которые не полностью разобрались с иерархическим устройством стилей, есть два пути. Первый – это использовать схему, заложенную в Word изначально, а именно, иметь только один родительский стиль «Обычный», а все остальные стили делать на его основе. При этом очень ВАЖНО понимать, что сам стиль «Обычный» использовать в документе нельзя, для оформления простого текста есть зарезервированный стиль «Основной текст», который полностью повторяет родительский стиль. Но изменения в стиле «Основной текст» не повлекут за собой изменения в других стилях.
Но изменения в стиле «Основной текст» не повлекут за собой изменения в других стилях.
Более того, автор, профессионально оформив не один десяток текстов, очень редко пользовался вторым уровнем вложенности в иерархии стилей. В 99% случаев схема была такой: один родительский стиль «Обычный», который был раз настроен и нигде не использовался в документе.
Есть и второй способ его лучше не использовать, т.к. он тупиковый в развитии. Можно просто создавать стили на верхнем уровне иерархии и пользоваться ими не боясь, что изменения в одном повлекут изменения в другом. Но у этого способа есть один недостаток, который легко понять, если рассмотреть следующий пример.
Допустим вы соискатель, который настроил для себя стили и сохранил их в качестве шаблона. Всего, при оформлении стандартного научного текста, 20-40 стилей является далеко не заоблачным числом, но возьмем, к примеру, 30 стилей, которые будут использоваться при оформлении текста. В этом шаблоне есть стили на все случаи жизни: оформление текста, цитат, выделение, оформление таблиц, рисунков, текста в таблице и т. д. Но все эти стили объединяет одно – они используют один шрифт, да с разными размерами символов, с разным начертанием, но шрифт один, как правило, это Times New Roman, но не суть важно какой.
д. Но все эти стили объединяет одно – они используют один шрифт, да с разными размерами символов, с разным начертанием, но шрифт один, как правило, это Times New Roman, но не суть важно какой.
Если вы встретите издание, которое попросит оформить текст другим шрифтом?
Что нужно сделать, если пользоваться схемой стиль «Обычный» главный, но не используется в документе, а все остальные на основе стиля «Обычный»? Нужно просто изменить шрифт в одном единственном стиле, в стиле «Обычный» и шрифт измениться во всех стилях.
Что нужно будет сделать, если создавать все стили, как независимые? Придется изменить шрифт в каждом отдельно взятом стиле.
Если уж совсем на чистоту
На самом деле, можно быстро изменить шрифт, даже, если стили не связаны иерархией, делается это с использованием шрифтов темы. Объяснение шрифтам темы будет дано в следующих занятиях, здесь все сделаем небольшое упрощение.
Вернемся к рассмотрению правил. Первые два правила не зависели от пользователя, он мог только принять их и использовать с выгодой для себя, остальные будут носить рекомендательный характер, соблюдать их, или нет, личное дело каждого.
Третье правило – если создается стиль, то он должен носить осмысленное название («Для рисунка», «Для подписи рисунка», «Основной текста», «Для таблицы», «Заголовки таблицы», «Название таблицы» и т.д.), это упрощает использование стилей в дальнейшем. Если создать стили с именами «Стиль 1, 2,3…», уже на следующий день вы начнете путаться, а через неделю проще будет создать новые стили.
Правило четвертое – не стоит создавать стили двойники, т.е. стили с одинаковыми настройками для одних и тех же целей. Если Word не дает создать стиль с одинаковым именем, то создать стиль с разными именами, но одинаковыми настройками можно. Два одинаковых стиля с разными названиями прозрачности оформлению текста точно не добавят. Естественно это не касается стилей, которые могут использоваться для оформления разных объектов документа. Например, можно и нужно создать стиль «Для текста в таблице», который может в точности повторять стиль «Основной текст», но вот создавать стили одинаковой функциональной направленности точно не стоит.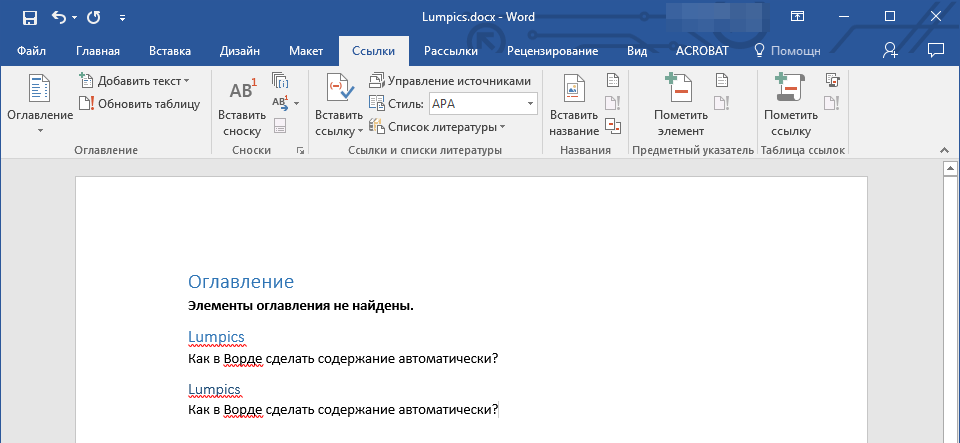
Правило пятое – не стоит скупиться на стили. Если есть необходимость создать стиль выделения текста, который будет отличаться от основного текста, только выделением, тогда создайте его. Каждое форматирование должно иметь свой стиль, этот основа в автоматизации оформления текста.
Мы поверхностно уже рассматривали многоуровневые списки, но тема многоуровневых списков настолько интересная с точки зрения возможностей, которые она предоставляет пользователям при оформлении документов, что мы вернемся к ней не только в этом вопросе, а еще и на следующем занятии.Итак, многоуровневый список, настройка основных параметров нам знакома, а вот такие команды выпадающего меню многоуровневого списка как: «Определить новый многоуровневый список…» и «Определить новый стиль списка…» мы пока не рассматривали.
Если провести аналогию со стилями абзацев, то команду «Определить новый многоуровневый список…» можно сравнить с ручным форматированием, а команда «Определить новый стиль списка…» позволит не только качественно настроить список, но и быстро модифицировать все экземпляры списков в документе. Также, используя команду «Определить новый стиль списка…», можно настроить несколько стилей списка, сохранить их в шаблоне документа, а потом использовать в новых документах, без необходимости повторных настроек.
Также, используя команду «Определить новый стиль списка…», можно настроить несколько стилей списка, сохранить их в шаблоне документа, а потом использовать в новых документах, без необходимости повторных настроек.
Разницу легче всего увидеть на реальном примере. Создадим три одинаковых списка, однотипно отформатируем скопированные списки, используя команду «Определить новый многоуровневый список…». Для того, чтобы форматирование было применено ко всем спискам можно их выделить и произвести настройки, можно отформатировать один список и воспользоваться командой «Формат по образцу», а можно выделить список и применить соответствующие настройки списка из выпадающего меню многоуровневого списка.
Теперь, если попытаться произвести настройки нашего списка, например, изменить номер, маркер или отступы, то изменить одновременно настройки всех списков не получится. Придется снова пользоваться командой «Формат по образцу» либо индивидуально настраивать изменения для каждого списка в отдельности.
Другое дело команда «Определить новый стиль списка…» первоначальная настройка отличается от варианта, рассмотренного ранее лишь тем, что нужно дать имя создаваемому стилю, а потом уже перейти к настройкам нумерации.
После создания списка, можно заметить, что в выпадающем меню появилась дополнительный раздел «Список стилей». Применение стиля многоуровневого списка ничем не отличается от такового для абзаца списка, достаточно установить курсор на абзац, который должен быть списком и выбрать соответствующий стиль списка.
Самое интересное – это внесение изменений в уже созданные списки, если первоначальное форматирование было произведено правильно, и каждый список имеет свой стиль, то для внесения изменений не нужно ничего выделять, не нужно искать сами многоуровневые списки в документе, достаточно просто внести изменения в соответствующий стиль списка и удостоверится, что исправления коснулись необходимых экземпляров списка.
В качестве резюме для данного вопроса можно сказать, что для списков в документе тоже следует создавать свои стили. В этом случае не только упростится последующие редактирование списков в документе, но появится возможность сохранить настройки в шаблоне документа.
В этом случае не только упростится последующие редактирование списков в документе, но появится возможность сохранить настройки в шаблоне документа.
В практической части вы найдете задания по прошедшему занятию. Задание расписано по пунктам, поэтому выполнение не должно составить большого труда. После выполнения у вас есть возможность сравнить свой вариант с подготовленным лектором ответом. Настоятельно рекомендуется смотреть решение только после того, как вы выполнили задание самостоятельно.
Задание 1. Создание стилей с уровнями.
Как сделать ручное оглавление в ворде.
class=”eliadunit”>
Word – один из основных продуктов Microsoft Office, предназначенный для работы с текстовыми документами. В Ворде множество простых и не очень функций, помогающих в работе с текстами любой сложности. Как и любая компьютерная программа,Wordрегулярно обновляется, новая версия текстового редактора вышла в 2010 году.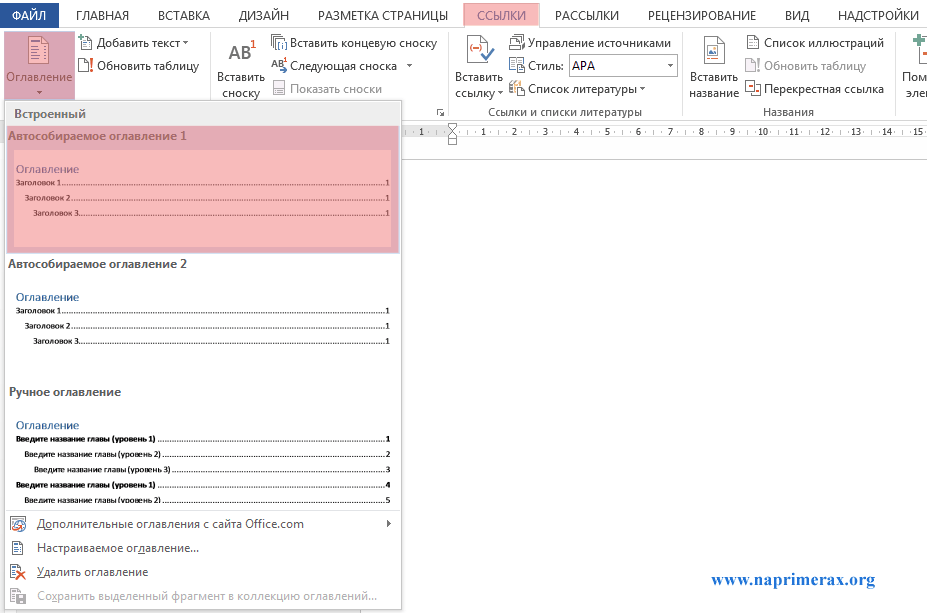 Появилось несколько новинок, способных упростить работу пользователя в Ворде.
Появилось несколько новинок, способных упростить работу пользователя в Ворде.
Кому Word нужен?
- Сотрудники коммерческих компаний и государственных структур, которые постоянно пишут многостраничные отчеты для своего руководства. Отделы аналитики, публикуя свои результаты и прогнозы, составляют отчеты более чем на 100 страницах. Работники методологических отделов регулярно сталкиваются с объемными документами, разрабатывая различного рода инструкции и программы. Да и вообще сюда относятся все сотрудники любой компании, работающие за компьютером.
- Студенты, пишущие рефераты, курсовые и дипломные работы.
- Физические лица, работающие на дому, например, авторы книг.
В целом, сделать содержание документа может понадобиться любому человеку , причем в самый неожиданный момент. Поэтому лучше всего заранее узнать, как можно структурировать свой документ, и подать его в четко изложенном порядке. Для этого существуют два способа. Первый – ручной, используется, когда строго известно, сколько страниц займет каждый пункт плана. Второй способ – автоматический, для тех, у кого документ уже готов и остается лишь вставить содержание.
Второй способ – автоматический, для тех, у кого документ уже готов и остается лишь вставить содержание.
Ручной способ, как вставить содержание в
Здесь все просто. Рассмотрим данный вариант на конкретном примере. Итак, требуется составить правила страхования, указав основные аспекты. Открываем документ, переходим на страницу, где будет оглавление, вверху пишем название темы, нажимаем Enter, и курсор встанет на следующую строчку. Затем в меню нажимаем на нумерованный список , и пишем первый пункт правил «Общие положения». Оставляя курсор после последнего слова, нажимаем разметка страницы , затем – абзац , а там выбираем поле табуляция . Все эти шаги показаны ниже:
Задаем параметры табуляции для нашего примера: позиция – 14 см, выравнивание – по правому краю, заполнитель – точки. Выбрав нужные значения, мы можем дописать план, и сразу расставить все страницы. Печатая каждый последующий пункт правил, в нашем случае, «Субъекты страхования», «Объекты страхования», «Страховые риски», нужно нажимать на клавишу Tab , которая перенесет курсов в конец строки, и на этом месте следует указать необходимую страницу. Выглядеть оглавление должно так:
Выглядеть оглавление должно так:
Справиться с оглавлением, и оформить его таким способом сможет каждый, даже тот, кто только познакомился с текстовым редактором. Если нужно с чего-то начать свою работу, то начать ее с написания плана – это правильное решение, в таком случае лучше использовать ручное оформление.
Автоматический способ, как сделать содержание в
Сделать оглавление таким способом не трудно. Для этого у вас уже должен быть готов текст. Допустим, перед вами стояла задача – описать какой-то товар, и вы стали писать про него. Когда увидели, что текст перевалил за 10 страниц, решили сделать оглавление, чтобы пользователь данного товара мог прочитать оглавление и сразу начать читать описание товара с нужного места. В ситуациях, когда текст готов, который может быть не 10 страниц, а 110 – как любая курсовая работа, рекомендуется делать оглавление автоматическим способом, чтобы не тратить время на прокрутку документа для выискивания номера страницы.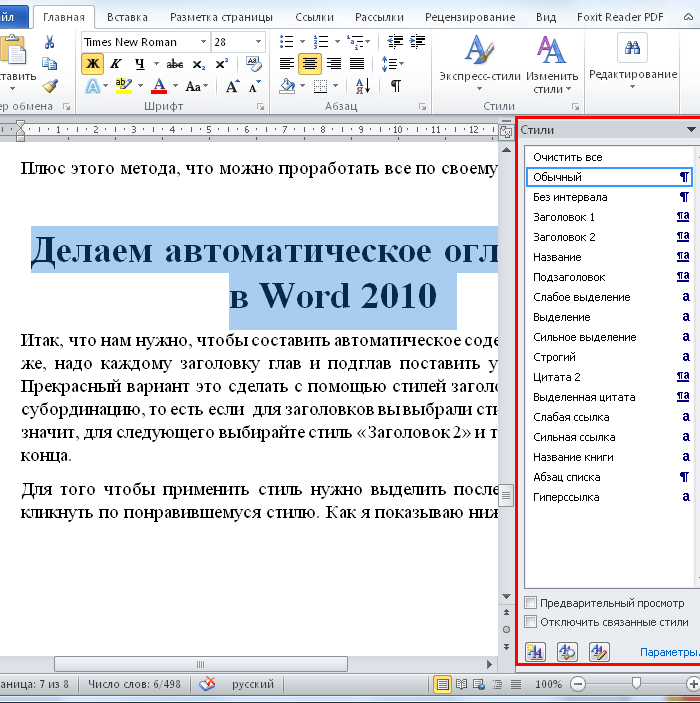
class=”eliadunit”>
Как сделать автоматическое содержание?
Рассмотрим, на нашем примере. Итак, есть готовые правила страхования, и остается только вставить в них оглавление. Не важно, писали вы правила сами, скопировали их у других страховщиков, важно только то, что они готовы, теперь их нужно структурировать.
Автоматическое содержание создается навкладке вордовского документа –ссылки . Для этого нужно поставить курсор мышки напротив названия главы. В левом верхнем углу нажать «добавить текст » и выбрать уровень 1 . Напротив выбранного уровня появляется галочка, это видно на рисунке:
Важно проделать такие действия перед всеми заголовками и нужными пунктами вашей работы. Причем уровень 1 присваивается более важным элементам работы, уровень 2 и 3 могут применяться для каких-то второстепенных вопросов. В Word 2010 уже настроены три уровня, как правило, этого достаточно для всех пунктов и подпунктов.
Итак, расставив везде необходимые уровни, следует вернуться ко второй странице, на которой будет оглавление работы. Работа по автоматическому содержанию документа проходит во вкладке ссылки , нажимаем оглавление, заходим в подраздел оглавление :
Работа по автоматическому содержанию документа проходит во вкладке ссылки , нажимаем оглавление, заходим в подраздел оглавление :
Зайдя в параметры оглавления , стоит проверить, все ли уровни правильно отражаются. В этом меню выбирается нумерация строк, а также выравнивание и заполнитель содержания. Все это отражено на рисунке:
В итоге должно получиться содержание:
Все заголовки, отмеченные уровнем 1, превратились в автоматическое оглавление. На то, что все выделено цветом, обращать внимание не стоит. Ведь достаточно нажать в любое место документа, и выделение пропадет. Кроме того, главным преимуществом такого содержания будет автоматический переход на нужную страницу. Обратите внимание на комментарий, указанный напротив пункта «Порядок определения страховой суммы». Так вот, держа клавишу Ctrl, и нажав на цифру «7», вы сразу сможете перейти к прочтению этого параграфа содержание. Согласитесь удобно, не правда ли?
Автоматическое оглавление значительно облегчает работу с текстовыми документами любого пользователя, экономит много времени. При таком содержании вы никогда не ошибетесь в нумерации страниц, потому что компьютерная программа все будет делать за вас.
При таком содержании вы никогда не ошибетесь в нумерации страниц, потому что компьютерная программа все будет делать за вас.
Алгоритм оформления автоматического оглавления в ворде
Шаг 1. Разбейте документ на разделы с заголовками.
Шаг 2. Найдите на вкладке «Главная» пункт «Стили».
Шаг 3. К названиям разделов, которые требуется внести в содержание, примените соответствующие стили. Например, для названий разделов можно применить «Заголовок 1», а для подразделов «Заголовок 2».
Шаг 4. Перенесите курсор в место, куда нужно разместить оглавление.
Шаг 6. Из появившегося списка выберите «Автособираемое оглавление» или «Ручное оглавление».
Примечание. При выборе пункта «Автособираемое обновление» оглавление будет меняться автоматически при редактировании названий глав и их последовательности.
Как обновлять оглавление
Если в процессе редактирования документа были изменены, удалены или добавлены заголовки, то содержание можно оперативно обновить.
Для этого нужно провести следующие действия.
Шаг 2. Выберите меню «Оглавление».
Шаг 3. Выберите пункт «Обновить таблицу».
Как составить содержание в Ворде 2013, 2016 вручную
При небольшом объеме документа, которые не будут редактироваться, а также в случаях, когда к названиям заголовков не применяется специальное форматирование, удобно использовать оглавления, созданные вручную.
Для того чтобы обновить такое оглавление требуется больше усилий, так как при любом изменение глав, их добавлении или удалении, оглавление нужно обновлять вручную.
Оформление содержания в Ворде вручную происходит в несколько шагов.
Шаг 1. Поставьте курсор в том месте, куда нужно поместить оглавление.
Шаг 3. Из появившегося списка выберите «Ручное оглавление».
Шаг 4. Выберите макет и впишите названия разделов и соответствующие их расположению страницы.
Форматирование оглавления в Word 2013, 2016
После оформления оглавления можно изменить его форматирование.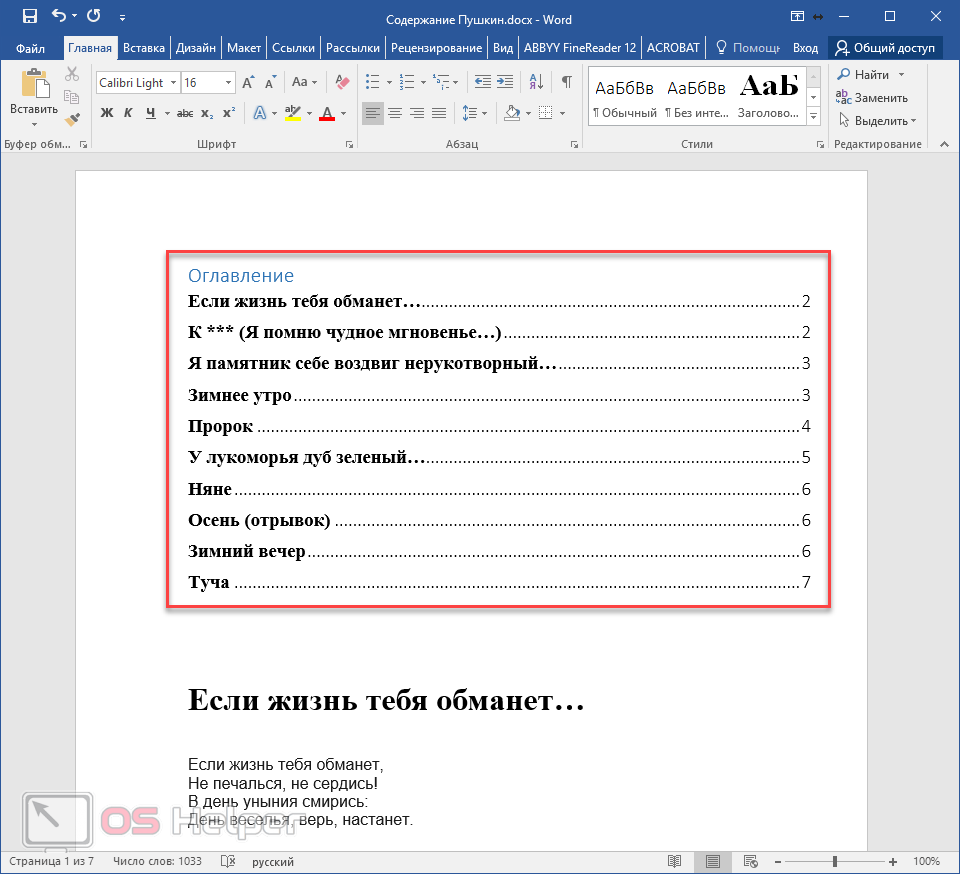
Шаг 1. Выберите меню “Оглавление”, находящуюся во вкладке “Ссылки”.
Шаг 2. После нажатия кнопки “Оглавление”, выберите пункт “Настраиваемое оглавление”.
Шаг 3. В появившемся окне внесите требуемые правки. Все изменения при этом будут отражаться справа в окне предварительного просмотра.
Шаг 4.
Шаг 5. Выберите пункт “Из шаблона”.
Шаг 6. Нажмите “Изменить”
Шаг 7. В окне “Стиль” необходимо выбрать уровень, в который нужно внести правки
Шаг 9. Внесите изменения.
Шаг 10. Повторите шаг 7,8 и 9 для каждого уровня.
Как перейти по ссылке в оглавлении
Основное преимущество автоматического оглавления состоит в возможности быстрого перехода в нужный раздел. Сделать это можно следующим образом.
Шаг 1. Наведите курсор на строку в оглавлении, содержащую название раздела, на который требуется перейти.
Шаг 2. Нажмите и удерживайте клавишу “Ctrl”.
Шаг 3. Нажмите левую кнопку мыши.
Вы перешли на нужный раздел документа.
- Для того, чтобы заполнить пространство между названием заголовка и номером страницы, на которой он находится, удобно использовать табуляцию.
- Чтобы добавить линию, заполненную точками, необходимо нажать кнопку «Заполнитель» и выбрать линию с точками.
- Быстро найти и применить требуемый стиль к тексту можно, вызвав область задач нажатием клавиш CTRL+SHIFT+S.
- Можно менять количество уровней заголовков, установив необходимое число рядом с пунктом «Уровни» в группе «Общие» диалогового окна «Оглавление».
Представленная инструкция применима для всех версий Microsoft Word, может различаться лишь интерфейс, а расположение вкладок идентично.
Обновлено: Февраль 15, 2019 автором: Научные Статьи.Ру
19.08.2017
Добавляем аккуратное содержание в документ Word
Содержание отражает структуру документа. Обычно оно состоит из двух колонок. В первой находятся названия частей документа: разделов, глав, параграфов. Вторая колонка состоит из номеров первой страницы каждой части. При попытке создать такое содержание может возникнуть проблема: как сделать эти колонки ровными? Если попытаться сделать это, набрав много точек, колонка цифр будет выглядеть неаккуратно.
В первой находятся названия частей документа: разделов, глав, параграфов. Вторая колонка состоит из номеров первой страницы каждой части. При попытке создать такое содержание может возникнуть проблема: как сделать эти колонки ровными? Если попытаться сделать это, набрав много точек, колонка цифр будет выглядеть неаккуратно.
Решить эту проблему можно как минимум четырьмя способами.
Способ 1: табуляция
Суть этого способа заключается в добавлении между названиями разделов и номерами страниц нужного количества знаков табуляции. Так номера страниц будут собраны в одну колонку.
- Наберите названия всех частей документа и номера страниц так, чтобы название главы было в одной строке с соответствующим номером страницы.
- Установите курсор между названием главы и номером страницы. Удалите все символы, стоящие между ними.
- Нажимайте клавишу Tab до тех пор, пока номер страницы не окажется у правого поля страницы.
- Повторите шаги 2–3 для каждой строки содержания.

Если номера страниц содержат разное количество цифр (например, есть однозначные, двузначные и трехзначные), рекомендуется начать выполнять шаги 2–3 с последней строки содержания. Так большие числа точно войдут в соответствующие строки.
Первый способ очень прост, но полученное содержание может не удовлетворить заданным условиям. Он не подойдет, если необходимо отточие перед номером страницы. Более того, табуляция выравнивает номера по левому краю столбца: однозначные числа помещаются над десятками, а не над единицами двузначных. Это несколько затрудняет использование содержания.
Способ 2: специальная табуляция
Вместо того, чтобы пытаться подобрать оптимальное количество знаков табуляции, можно настроить положение, в котором окажется текст строки после символа табуляции. Это также позволит добавить отточие и установить выравнивание чисел по правому краю.
Способ 3: невидимая таблица
Третий способ – удобный и надежный. Но если после названий разделов нужны отточия, он не подходит.
Но если после названий разделов нужны отточия, он не подходит.
Способ 4: автособираемое оглавление
Word предоставляет возможность автоматической генерации оглавления в документе. Для этого необходимо, чтобы все заголовки в нем принадлежали к соответствующему стилю.
Заключение
Текстовый процессор Word позволяет сделать ровное содержание с помощью инструмента «Оглавление» автоматически. Но даже способы, при которых нужно вводить оглавление самостоятельно (или настроив табуляцию, или сделав невидимую таблицу), не займут много времени. Документ с аккуратным содержанием приобретает законченный, правильный вид.
Как правильно сделать оглавление в Ворде? Этот вопрос возникает у многих пользователей текстового редактора, но в большей части у студентов и школьников, которым время от времени необходимо сдавать рефераты, курсовые и дипломы. Создавать содержание вручную – не очень хорошая затея. Как минимум – это долго, а если еще и поменяется нумерация страниц, то ваши старания и вовсе будут напрасными и придется все переделывать заново.
Предлагаем вам изучить автоматическое создание содержания. Рассмотрим этот процесс на примерах каждой версии Microsoft Word. В основном действия будут одинаковы, а изменяться будут лишь месторасположения команд.
Как добавить оглавление в Ворде 2003
В результате на месте выставленного курсора появится оглавление! Если в документе изменилась нумерация страниц, кликните на содержании правой кнопкой мышки и нажмите «Обновить».
Как сделать оглавление в Ворде 2007, 2010, 2013
Принцип действия похож на вышеуказанный, но есть небольшие нюансы в расположении команд. Назначьте стили вложенным элементам содержания так, как это показано в первом пункте. Перейдите в меню «Ссылки/Оглавление» и выберите подходящий формат.
Объяснить это легче всего на примере.
Создадим документ с несколькими разделами, каждый из которых будет иметь свое название (Рис. 1):
Для того, чтобы программа Word «поняла», что названия глав – это пункты будущего оглавления, необходимо к каждому названию применить особый стиль «Заголовок ». Для этого выделите название главы (пункта будущего меню) мышкой. После этого на вкладке «Главная » Ленты Инструментов Word, в разделе «Стили » выберите стиль «Заголовок 1 » (Рис. 2):
Для этого выделите название главы (пункта будущего меню) мышкой. После этого на вкладке «Главная » Ленты Инструментов Word, в разделе «Стили » выберите стиль «Заголовок 1 » (Рис. 2):
После этого внешний вид (стиль) выделенного заголовка может измениться. Можно вручную придать ему тот стиль, который нужен. К примеру, можно указать ему снова черный цвет (после применения стиля «Заголовок 1» цвет сменился на голубой). Эти изменения уже не повлияют на то, включит ли Microsoft Word 2007 этот пункт в будущее Оглавление или нет. Главное – указать стиль, как показано на рисунке 2.
То же самое нужно проделать со всеми заголовками в документе.
Для удобства можно выделить все заголовки сразу и применить стиль «Заголовок 1 » сразу ко всем заголовкам. Для этого, выделив нужный заголовок, нажмите клавишу «Ctrl » и не отпускайте ее, пока не выделите следующий заголовок. Затем отпустите клавишу «Ctrl », прокрутите документ к следующему заголовку и, снова нажав «Ctrl », выделите его. Это позволит применить стиль «Заголовок 1» сразу ко всем названиям глав в документе.
Это позволит применить стиль «Заголовок 1» сразу ко всем названиям глав в документе.
Теперь, когда ко всем заголовкам применен стиль «Заголовок 1», можно приступить к созданию Оглавления. Для этого весь текст нужно сдвинуть на одну страницу вниз, установив мышкой курсор перед текстом первой строки документа. И удерживать клавишу «Enter », пока текст не сдвинется на одну страницу вниз.
Теперь установите курсор в начале самой первой строки документа. Здесь будет создано Оглавление. Откройте вкладку «Ссылки » Ленты Инструментов Word и в разделе «Оглавление » (левая часть ленты) нажмите кнопку «Оглавление » (Рис. 3):
Раскроется выпадающий список с разными вариантами оглавления.
Выберите «Автособираемое оглавление 1 » (Рис. 4):
В начале Вашего документа появится автоматически собранное Оглавление (Рис. 5) с указанными номерами страниц для каждой главы.
Но на рисунке 5 видно, что номер страницы для всех разделов одинаковый. Это произошло потому, что мы разместили все заголовки на одной странице, а затем сдвинули все на одну страницу вниз. Добавим переносы строк между разделами, чтобы увидеть, как работает автоматическая нумерация разделов в оглавлении. Это важно еще и потому, что здесь мы покажем, как обновлять оглавление.
Это произошло потому, что мы разместили все заголовки на одной странице, а затем сдвинули все на одну страницу вниз. Добавим переносы строк между разделами, чтобы увидеть, как работает автоматическая нумерация разделов в оглавлении. Это важно еще и потому, что здесь мы покажем, как обновлять оглавление.
Добавив произвольное количество переносов строк между разделами, вернитесь к Оглавлению.
Подведите мышь к слову «Оглавление » и кликните по нему левой кнопкой (Рис. 6):
Появится следующее окошко (Рис. 7):
В этом окошке предлагается выбрать: обновить только номера страниц глав документа или обновить полностью оглавление (заголовки глав и их состав). Чтобы исключить недоразумения, предлагаем всегда выбирать пункт «Обновить целиком ». Выберите указанный пункт и нажмите кнопку «ОК ».
Результат обновления Оглавления показан на рисунке 8:
Создание многоуровневого оглавления в Microsoft Word 2007/2010
Создание многоуровневого оглавления не сильно отличается от создания обычного.
Чтобы создать многоуровневое оглавление в Microsoft Word, добавим в одну из глав нашего примера несколько подпунктов. Для этого зажмите клавишу «Ctrl » и кликните левой кнопкой мыши по любому пункту в оглавлении. Word автоматически переместит курсор к выбранной главе.Рис. 11. Многоуровневое Оглавление.
На этом инструкция по созданию Оглавлений (содержания) в Microsoft Office Word завершена.
В случае возникновения каких-либо вопросов или пожеланий, предлагаем воспользоваться формой ниже для комментариев. Мы получим уведомление о Вашем сообщении и постараемся как можно скорее отреагировать.
Удачи в освоении программ Microsoft Office!
Читайте также…
(Архивы) Microsoft Word 2003: Создание оглавления
Эта статья основана на устаревшем программном обеспечении.
Чтобы упростить процесс создания документов, Microsoft Word автоматизирует создание оглавления (TOC). Эта функция позволяет легко и эффективно создавать и обновлять оглавление, что является важным аспектом эффективного документа.
Эта функция позволяет легко и эффективно создавать и обновлять оглавление, что является важным аспектом эффективного документа.
Подготовка к содержанию
Прежде чем Word сможет создать оглавление (TOC), вы должны решить, какой материал будет включен и как он должен выглядеть.Чтобы указать, какие элементы должны быть включены, вы должны обозначить каждый элемент, используя либо заголовки, либо параметр настроек абзаца.
Вы можете не только указать, какие элементы будут включены в оглавление, но и как они будут расположены. Например, заголовок страницы может быть помечен как Заголовок 1, а подтемы, расположенные под ним, могут быть помечены как Заголовок 2. Когда создается оглавление, его стиль будет отражать различия в ваших обозначениях Заголовка.
Для получения дополнительной информации о стилях см. Использование стилей Word.
Подготовка к оглавлению: использование стилей заголовков
Поместите курсор в элемент, который будет включен в оглавление
Windows: на панели инструментов Форматирование в раскрывающемся списке Стиль выберите нужный заголовок
Macintosh: на палитре форматирования , в разделе стилей , из стиля выбора для применения списка прокрутки выберите нужный заголовок
ПРИМЕЧАНИЕ. Стрелка рядом с разделами на палитре форматирования указывает, свернут ли он (не показано) или развернуто (показано).Стрелка, указывающая вниз, указывает, что раздел развернут, а стрелка, указывающая вправо, указывает, что раздел свернут.
Стрелка рядом с разделами на палитре форматирования указывает, свернут ли он (не показано) или развернуто (показано).Стрелка, указывающая вниз, указывает, что раздел развернут, а стрелка, указывающая вправо, указывает, что раздел свернут. Повторите шаги 1-2 по мере необходимости для каждого элемента, который должен быть включен в TOC
Подготовка к содержанию: использование параметров абзаца
Поместите курсор в элемент, который будет включен в оглавление
В меню Формат выберите Абзац…
Откроется диалоговое окно Абзац .Выберите вкладку Отступы и интервалы вкладка
В раскрывающемся списке Уровень структуры выберите соответствующий уровень
ПРИМЕЧАНИЕ. По умолчанию уровни 1, 2 и 3 включены в оглавлениеНажмите ОК
При необходимости повторите шаги 1–5 для каждого элемента, который должен быть включен в TOC
Вставка содержания
После того, как вы подготовили документ, вы можете вставить оглавление (TOC). Чтобы добавить оглавление к документу, используйте следующие инструкции.
Чтобы добавить оглавление к документу, используйте следующие инструкции.
Поместите точку вставки туда, где должно появиться оглавление
Windows: в меню Insert выберите Ссылка » Указатель и таблицы …
Macintosh: в меню Insert выберите Index and Tables …
Откроется диалоговое окно “Указатель и таблицы “.Выберите вкладку Оглавление
Windows: в разделе General из раскрывающегося списка Formats выберите нужный стиль для TOC
ПРИМЕЧАНИЯ:
Ваш выбор появится в списках прокрутки «Предварительный просмотр перед печатью» и «Предварительный просмотр в Интернете».
После выбора стиля форматирования его нельзя изменить, если не выбран параметр «Из шаблона».
Macintosh: из списка Formats выберите нужный стиль для TOC
ПРИМЕЧАНИЯ:
Ваш выбор появится в списке прокрутки предварительного просмотра.
После выбора стиля форматирования его нельзя изменить, если не выбран параметр «Из шаблона».Если ваша TOC основана на Outline уровнях,
.
Windows: в разделе Общие в текстовом поле Показать уровни выберите соответствующее количество уровней для включения в оглавление
Macintosh: в текстовом поле Показать уровни введите или используйте кнопки подталкивания, чтобы указать соответствующее количество уровней для включения в оглавление- Если ваше оглавление основано на стилях,
- Щелкните OPTIONS…
Появится диалоговое окно «Параметры содержания» с доступными стилями, перечисленными слева, и соответствующими уровнями оглавления справа. - Чтобы включить заголовок в оглавление, в текстовом поле уровень оглавления для соответствующего стиля введите уровень оглавления, на котором должен быть включен стиль
- Нажмите ОК
- Щелкните OPTIONS…
- ДОПОЛНИТЕЛЬНО: Чтобы изменить форматирование уровня в оглавлении при использовании формата Из шаблона ,
- Щелкните ИЗМЕНИТЬ.
 ..
..
Появится диалоговое окно Style . - В списке прокрутки Стили выберите уровень, который нужно изменить
- Нажмите ИЗМЕНИТЬ …
Откроется диалоговое окно Изменить стиль . - Внесите необходимые изменения форматирования
- Выбрать Автоматически обновить
- Нажмите ОК
Вы вернетесь в диалоговое окно Style . - Чтобы внести дополнительные изменения на другие уровни, повторите шаги b-f
- Windows: нажмите ОК
Macintosh: нажмите ПРИМЕНИТЬ
Вы вернетесь в диалоговое окно “Указатель и таблицы “.
- Щелкните ИЗМЕНИТЬ.
Нажмите ОК
Windows: появится диалоговое окно подтверждения.
Macintosh: оглавление будет создано и появится в вашем документе.Windows: нажмите ДА
Оглавление будет создано и появится в вашем документе.
Обновление содержания
После того, как вы поработали над документом, который содержит оглавление (оглавление), у вас есть возможность обновить оглавление, чтобы отразить внесенные вами изменения. Вы можете вносить изменения форматирования (например, размер текста, цвет) в оглавление так же, как и в обычный текст. Дополнительные сведения о форматировании текста см. В разделе «Работа с параметрами текста».
Windows:
На панели инструментов Outlining нажмите ОБНОВИТЬ СОДЕРЖАНИЕ
Если панель инструментов Outlining отсутствует, в меню View выберите Toolbars »Outlining .
ИЛИ
Щелкните правой кнопкой мыши оглавление »выберите Поле обновления
Откроется диалоговое окно Обновить оглавление .Если в документе изменились только номера страниц, выберите Обновить только номера страниц
Если заголовки изменились, выберите Обновить всю таблицуНажмите ОК
Macintosh:
Нажмите [ ctrl ] и щелкните слева от оглавления
Появится быстрое меню.
Выберите Обновить поле
Откроется диалоговое окно Обновить оглавление .Если в документе изменились только номера страниц, выберите Обновить только номера страниц
Если заголовки изменились, выберите Обновить всю таблицуНажмите ОК
Вставить содержание в Word
Вставить оглавление в Word 2010
Оглавление (TOC) представляет собой краткую справочную информацию по вашему документу, давая читателю краткое представление о том, где и какое содержимое найти.Когда вы вставляете оглавление в Word 2010, Word ищет в документе элементы, отмеченные для использования в оглавлении. Некоторые элементы, например заголовки, помечаются по умолчанию, но вы также можете пометить другие элементы вручную.
Сначала мы рассмотрим вставку оглавления, а затем рассмотрим, как мы можем пометить элементы для использования в оглавлении позже.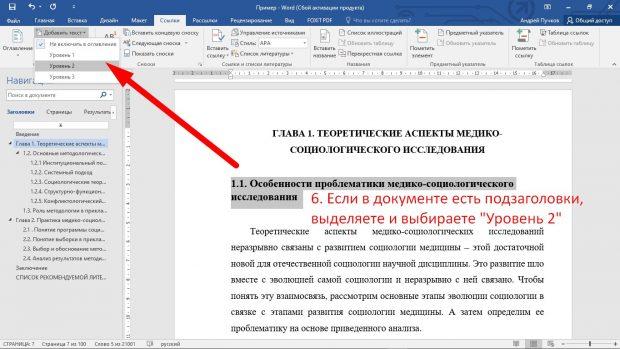
Вставка оглавления
Когда ваш документ готов для оглавления , будьте осторожны, где вы устанавливаете курсор .Оглавление будет вставлено там, где находится курсор, а не в начале документа. Прежде чем продолжить, убедитесь, что вы перешли в начало документа. Чтобы освободить место для оглавления, вставьте разрыв страницы, нажав «Вставить»> «Страницы»> «Разрыв страницы». Точка вставки остается на прежнем месте с новой пустой страницей, предшествующей ей, поэтому вернитесь к началу документа и нажмите «Ссылки»> «Оглавление»> «Оглавление». Миниатюры изображений, представляющие различные стили оглавления, отображаются в галерее, и они принимают текущую тему в вашем документе.Ниже в документе использовалась тема Equity, и вы можете видеть, что в оглавлении используются эти цвета.
Вы также заметите, что в меню есть две опции для автоматической таблицы 1 и автоматической таблицы 2. Эти две опции вставляют оглавление, которое автоматически создается из заголовков в документе. Это простая и быстрая задача. Если вы выберете Manual Table , однако, будет вставлен структурированный шаблон оглавления, но вам придется ввести содержимое оглавления вручную, как показано ниже.
Это простая и быстрая задача. Если вы выберете Manual Table , однако, будет вставлен структурированный шаблон оглавления, но вам придется ввести содержимое оглавления вручную, как показано ниже.
Использование опции «Вставить оглавление»
Эскизы позволяют быстро вставить оглавление, которое будет оформлено так же, как и ваши документы, но вам предоставляется больше контроля с помощью опции Вставить оглавление в нижней части меню. При выборе этого параметра открывается следующее окно.
Вы можете изменить такие атрибуты оглавления, как формат и количество отображаемых уровней заголовков. Если вы хотите отображать только краткое оглавление, вы можете выбрать отображение только заголовков уровня 1.
Обновление содержания
Довольно часто мы вставляем оглавление и обнаруживаем, что нам нужно изменить какое-то содержание документа. Оглавление может устареть и потерять смысл, если вы добавите или удалите заголовки и измените используемые номера страниц. Чтобы обновить оглавление так, чтобы оно отражало то, что на самом деле находится в документе, выберите оглавление, щелкнув по нему, и вы должны увидеть вкладку вверху.
Чтобы обновить оглавление так, чтобы оно отражало то, что на самом деле находится в документе, выберите оглавление, щелкнув по нему, и вы должны увидеть вкладку вверху.
Щелкните опцию Обновить таблицу и затем выберите, хотите ли вы обновить только номера страниц или обновить всю таблицу.Вы также можете нажать кнопку слева, чтобы изменить атрибуты таблицы, и это дает нам те же параметры, которые мы видели, когда мы изначально вставляли оглавление.
Добавление записей в оглавление
Вы можете добавить записи в оглавление, выделив текст, который вы хотите добавить, а затем щелкнув «Ссылки»> «Оглавление»> «Добавить текст», а затем выберите требуемый уровень. Уровень 1 форматирует текст как заголовок 1 и так далее. Обратите внимание, что это касается всего абзаца, а не только выделенного текста.Вы можете обновить оглавление, нажав кнопку Обновить таблицу на той же вкладке.
Удаление записей из содержания
Удаление записей из оглавления так же просто. Выделите текст, который вы добавили ранее, и нажмите «Ссылки»> «Оглавление»> «Добавить текст», а затем выберите « Не показывать в оглавлении» . Вам нужно будет снова обновить оглавление, чтобы увидеть отраженные там изменения.
Выделите текст, который вы добавили ранее, и нажмите «Ссылки»> «Оглавление»> «Добавить текст», а затем выберите « Не показывать в оглавлении» . Вам нужно будет снова обновить оглавление, чтобы увидеть отраженные там изменения.
Недостаток добавления записей в оглавление таким образом заключается в том, что текст (и вообще весь абзац) оформляется как заголовок, что может быть не тем, что вам нужно.
Поля содержания
Другой способ добавления записей в оглавление – использование поля TC. Вставьте текст непосредственно перед содержимым, которое вы хотите добавить, и выберите его. Щелкните Вставить> Текст> Поле быстрых частей> TC и введите текст в поле ввода текста. Этот текст появится в оглавлении. Щелкните ОК. Обратите внимание, что отмеченный вами текст больше не отображается. Затем вставьте оглавление, но с помощью Вставить оглавление внизу меню «Оглавление».Нам нужно будет сделать что-то особенное с этим оглавлением, чтобы поле отображалось, поэтому нажмите «Параметры», снимите флажок «Стили», установите флажок Поле ввода таблицы s и дважды нажмите «ОК».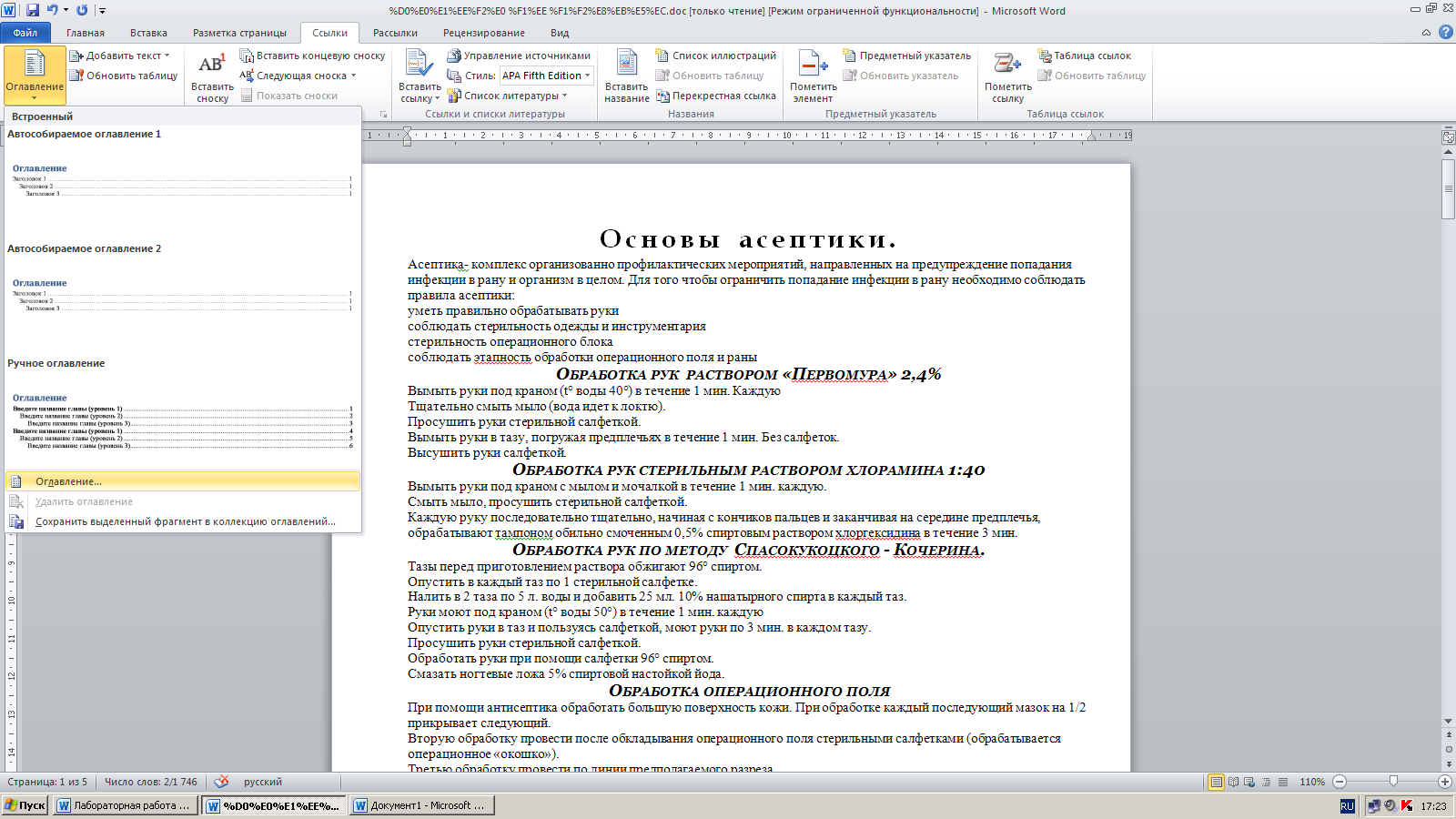
К сожалению, при этом игнорируются заголовки, которые появляются в документе.
Теперь, когда вы научились вставлять оглавление, почему бы не попробовать свои силы во вставке указателя в документы Word?
Как вставить список таблиц и рисунков в Microsoft Word
При добавлении в отчет нескольких таблиц и рисунков или любых других объектов рекомендуется создать список таблиц и рисунков или списки других объектов в предисловии. отчета.В академическом письме это обязательный раздел вашего отчета. Как и оглавление, вы также можете создать список таблиц и рисунков или любых других объектов в Microsoft Word.
Шаги для вставки списка таблиц и рисунков в Word
Шаг 01: Добавление заголовков к таблицам и рисункам
Списки таблиц и рисунков или списки любых других объектов сгенерированы из заголовков , которые вы добавили для этих объектов в ваш отчет. Если вы еще не добавляли подписи, вы можете узнать, как добавить подписи в Microsoft Word, из следующего сообщения.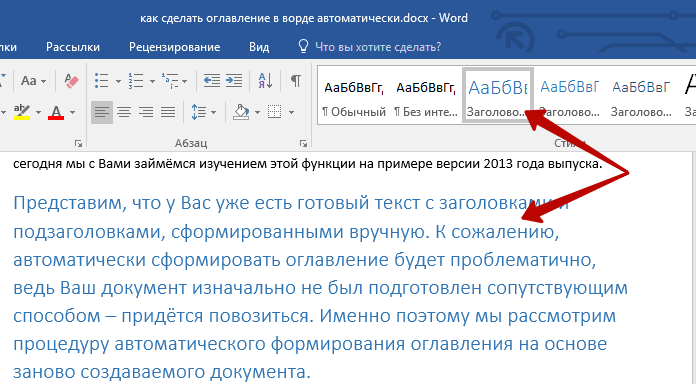
Как добавить подписи в Microsoft Word
Шаг 02: Вставить список таблиц и рисунков
После добавления нескольких подписей к таблицам или рисункам в документе вы создаете список этих объектов.
Для формирования списка таблиц и рисунков или любых других объектов;
- Поместите курсор в то место, куда вы хотите добавить список.
- Перейдите на вкладку Ссылки
- Нажмите Вставить таблицу рисунков в группу Заголовок
- В диалоговом окне «Таблица » в диалоговом окне выберите соответствующую метку заголовка (Таблица, рисунок и уравнение и т. д.…)
- Выполните необходимое форматирование, используя доступные параметры в таблице диалогового окна Рисунки ,
- Нажмите ОК .
Следующая анимация демонстрирует вышеуказанные шаги по созданию списка таблиц и рисунков.
Обновление списков
Эти списки необходимо обновить, чтобы включить в них таблицы и рисунки или другие объекты, которые вы добавили позже в отчет. Чтобы обновить эти списки,
- Щелкните в любом месте в середине списка для обновления
- Перейдите на вкладку Ссылки
- В группе заголовков щелкните Обновить таблицу
- В таблице обновлений цифр диалоговое окно выберите Обновить всю таблицу опцию
- Нажмите ОК .
Как добавить записи в оглавление в Word? – MVOrganizing
Как добавить записи в оглавление в Word?
Поместите курсор в то место, куда вы хотите добавить оглавление. Перейдите в раздел “Ссылки> Содержание”. и выберите автоматический стиль. Если вы вносите в документ изменения, влияющие на оглавление, обновите оглавление, щелкнув оглавление правой кнопкой мыши и выбрав «Обновить поле».
Как изменить оглавление в Word?
Отформатируйте текст в вашем оглавлении
- Перейдите в раздел «Ссылки»> «Оглавление»> «Настраиваемое оглавление».
- Выберите “Изменить”.
- В списке стилей щелкните уровень, который нужно изменить, а затем нажмите «Изменить».
- В панели «Изменить стиль» внесите изменения.
- Выберите ОК, чтобы сохранить изменения.
Как заставить Word распознавать заголовки?
Добавить заголовок
- Выделите текст, который хотите использовать в качестве заголовка.
- На вкладке «Главная» наведите указатель мыши на разные заголовки в галерее стилей. Обратите внимание, когда вы останавливаетесь над каждым стилем, ваш текст будет меняться, чтобы вы могли увидеть, как он будет выглядеть в вашем документе. Щелкните стиль заголовка, который хотите использовать.
Как вручную создать оглавление в Word?
Чтобы создать ручную таблицу, перейдите в «Ссылки»> «Оглавление»> Щелкните раскрывающийся список, чтобы открыть параметр «Ручная таблица». Microsoft Word вставляет оглавление с заполнителями, которое теперь вы можете редактировать.Вы можете изменить его своими собственными шрифтами и цветами. Помните, что вам также придется вручную вставлять номера страниц.
Microsoft Word вставляет оглавление с заполнителями, которое теперь вы можете редактировать.Вы можете изменить его своими собственными шрифтами и цветами. Помните, что вам также придется вручную вставлять номера страниц.
Как в Word создать оглавление без заголовков?
Word 2013 и более поздние версии. Откройте вкладку «Ссылки». В группе «Оглавление» выберите «Оглавление», а затем выберите «Настраиваемое оглавление» из списка. Обратите внимание, что на экране предварительного просмотра (рисунок A) не отображается заголовок 4 (стиль, который мы использовали для аннотаций).
Как мне автоматически вставлять оглавление в Word 2010?
На ленте «Ссылки» выберите «Оглавление», затем выберите «Настраиваемое оглавление» (или «Вставить оглавление в Word 2010»).Щелкните кнопку “Параметры”. Ваш стиль заголовка приложения должен появиться в списке доступных стилей.
Как вставить таблицу в Word 2010?
Чтобы вставить пустую таблицу:
- Поместите курсор в документ в том месте, где должна располагаться таблица.

- Выберите вкладку «Вставка».
- Щелкните команду Таблица.
- Наведите указатель мыши на квадраты диаграммы, чтобы выбрать количество столбцов и строк в таблице.
- Щелкните мышью, и таблица появится в документе.
Сколько способов можно создавать таблицы в Word 2010?
Сколько способов создать таблицу в MS Word 2010? Microsoft теперь предоставляет пять различных методов для создания таблиц: графическая сетка, вставка таблицы, рисование таблицы, вставка новой или существующей таблицы электронной таблицы Excel и быстрые таблицы, а также возможность преобразования существующего текста в таблицу.
Что такое ярлык для добавления строки в таблицу в Word?
Щелкните в конце последней ячейки таблицы и нажмите Tab.Выберите столько строк, сколько хотите добавить, щелкните правой кнопкой мыши и выберите «Вставить строки». Word добавит новые строки над вашим выбором.
Как мне вставить столбцы и строки в Word?
Вы можете добавить строку выше или ниже позиции курсора. Щелкните в том месте таблицы, где вы хотите добавить строку или столбец, а затем щелкните вкладку Макет (это вкладка рядом с вкладкой Конструктор таблицы на ленте). Чтобы добавить строки, нажмите «Вставить сверху» или «Вставить ниже», а для добавления столбцов нажмите «Вставить слева» или «Вставить справа».
Щелкните в том месте таблицы, где вы хотите добавить строку или столбец, а затем щелкните вкладку Макет (это вкладка рядом с вкладкой Конструктор таблицы на ленте). Чтобы добавить строки, нажмите «Вставить сверху» или «Вставить ниже», а для добавления столбцов нажмите «Вставить слева» или «Вставить справа».
Как мне вставить в Word несколько строк за раз?
Совет. Чтобы вставить более одной строки (или столбца) одновременно, выберите столько строк или столбцов, сколько хотите добавить, прежде чем щелкнуть элемент управления вставкой. Например, чтобы вставить две строки над строкой, сначала выберите две строки в таблице, а затем нажмите «Вставить сверху».
Как мне вставить столбцы в Word?
Добавить столбцы в документ Word
- Чтобы применить столбцы только к части документа, с помощью курсора выберите текст, который вы хотите отформатировать.
- На вкладке «Макет страницы» нажмите «Столбцы», затем нажмите «Другие столбцы».
- Щелкните выделенный текст в поле «Применить к».

Как в Word вставить столбцы в один раздел?
Чтобы добавить столбцы в документ:
- Выделите текст, который нужно отформатировать. Выбор текста для форматирования.
- Выберите вкладку «Макет страницы», затем щелкните команду «Столбцы». Появится раскрывающееся меню.
- Выберите количество столбцов, которые вы хотите создать. Форматирование текста в столбцы.
- Текст будет отформатирован в столбцы. Форматированный текст.
Как вставлять столбцы?
Вставить или удалить столбец
- Выберите любую ячейку в столбце, затем выберите «Главная»> «Вставить»> «Вставить столбцы листа» или «Удалить столбцы листа».
- Или щелкните правой кнопкой мыши верхнюю часть столбца и выберите «Вставить» или «Удалить».
Какое расширение подходит для шаблонов документов Word?
Общие расширения имен файлов в Windows
| добавочный номер | Формат |
|---|---|
| docm | Документ Microsoft Word с поддержкой макросов |
| docx | Документ Microsoft Word |
| точка | Шаблон Microsoft Word до Word 2007 |
| dotx | Шаблон Microsoft Word |
Как создать новую запись автозамены?
Добавить запись в список автозамены
- Перейдите на вкладку Автозамена.

- Выберите знак «+» в нижнем левом углу диалогового окна и введите слово или фразу, которые вы часто ошибочно пишете, в столбце «Заменить».
- В столбце С введите правильное написание слова.
- Нажмите Enter.
Как разделить документ Word на две колонки в Excel?
Разделите текст на разные столбцы с помощью мастера преобразования текста в столбцы
- Выберите ячейку или столбец, содержащий текст, который нужно разделить.
- Выберите «Данные»> «Текст в столбцы».
- В мастере преобразования текста в столбцы выберите с разделителями> Далее.
- Выберите разделители для ваших данных.
- Нажмите Далее.
Как разделить ячейку на две в Excel?
Разделить содержимое одной ячейки на две или более ячеек
- Выберите ячейку или ячейки, содержимое которых вы хотите разделить.
- На вкладке «Данные» в группе «Работа с данными» щелкните «Текст в столбцы».
- Выберите «С разделителями», если он еще не выбран, а затем нажмите «Далее».

Как создать страницу содержания в Word
Эта страница содержания в учебнике Word s подходит для пользователей Word 2010, 2013, 2016, 2019 и Word для Microsoft 365.
Цель
Создайте оглавление для документа Word и обновите его, чтобы добавить новые записи.
Пояснения к содержанию
Страница “Оглавление” облегчает вашим читателям навигацию и работу с длинными документами.Это придает документам профессиональный вид и помогает быстро и легко переходить к определенному разделу.
Оглавление обычно вставляется в начало документа или сразу после титульной страницы. Его можно изменить в соответствии с общим стилем документа и легко обновить одним щелчком мыши при добавлении в документ новых заголовков и абзацев.
Золотое правило при создании страницы содержания – хорошая подготовка.
Содержание зависит от формата документа с использованием стилей заголовков для правильной работы.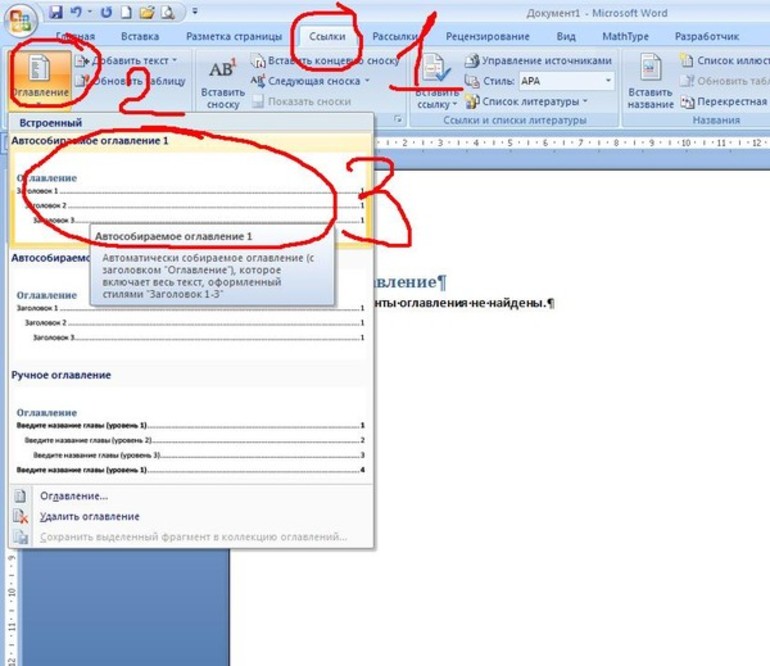 Word сканирует документ и ищет все, что отмечено стилем заголовка, и переносит его на страницу содержания. Вы можете выбрать, сколько уровней заголовков вы хотите включить.
Word сканирует документ и ищет все, что отмечено стилем заголовка, и переносит его на страницу содержания. Вы можете выбрать, сколько уровней заголовков вы хотите включить.
На этом скриншоте я выделил 3 уровня заголовков.
Метод
В этом примере я собираюсь пройти процесс создания, изменения и обновления оглавления в Word для документа под названием « The Solar System» .
Подготовьте документ Word
Чтобы успешно вставить страницу содержания, необходимо сначала правильно настроить документ, используя стили Word для обозначения заголовков.
Переключение на черновой режим
Возможно, вам будет проще просматривать документ в черновом режиме при работе со стилями, так как это позволяет легко увидеть, какие заголовки вы применили к каким элементам.
- Щелкните вкладку Вид
- Щелкните Черновик
Стиль, применяемый в настоящее время к каждому абзацу, будет отображаться в левой части документа.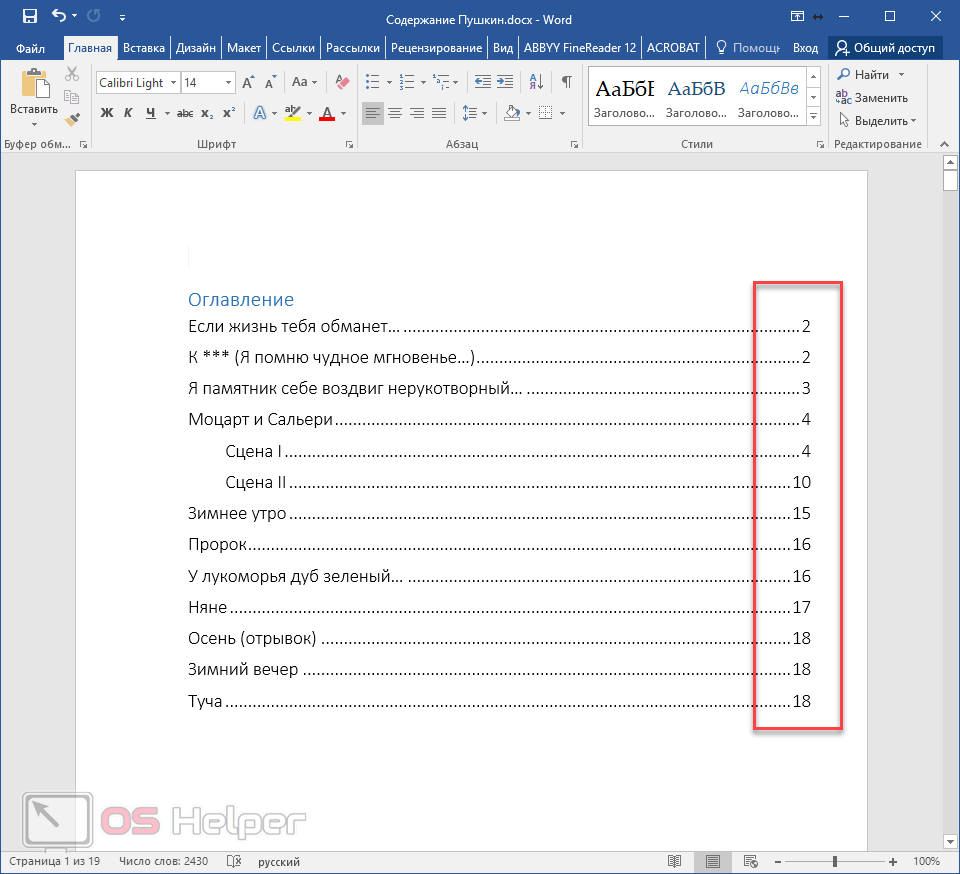 Нормальный означает, что стиль не применялся.
Нормальный означает, что стиль не применялся.
ПРИМЕЧАНИЕ : при переключении в режим «Черновик», если вы не видите панель стилей с левой стороны, вам нужно будет перейти в «Параметры Word» и включить ее.
- Щелкните вкладку Файл
- Щелкните Параметры
- Щелкните вкладку Advanced
- Прокрутите вниз раздел Display
Если вы не видите панель стилей, она будет скажем 0 дюймов. Установите значение 1-2 дюйма и нажмите OK .
Применить стили заголовков к документу
- Выберите первый главный заголовок в документе
- Щелкните вкладку Home
- В группе стилей щелкните Заголовок 1
Прокрутите документ и примените стиль заголовка 1 к все заголовки верхнего уровня
- Выберите заголовки второго уровня в документе.

- В группе стилей щелкните Заголовок 2
Примените заголовок 2 ко всем заголовкам второго уровня в документе.Вы можете удерживать клавишу CTRL , чтобы выбрать несколько заголовков одновременно.
Повторите этот процесс для любых других заголовков в документе. В этом примере у меня есть три уровня заголовков в моем документе.
Как только документ оформлен и правильно организован, становится легко вставить оглавление.
Вставьте страницу содержания
Страница содержания обычно вставляется в начало документа.
- Прокрутите документ вверх и поместите курсор перед первой буквой первого слова в документе
- Нажмите CTRL + Enter , чтобы вставить разрыв страницы
- Щелкните вкладку Ссылки
- Щелкните Оглавление
Word упрощает быстрое добавление оглавления, предоставляя небольшой набор встроенных таблиц.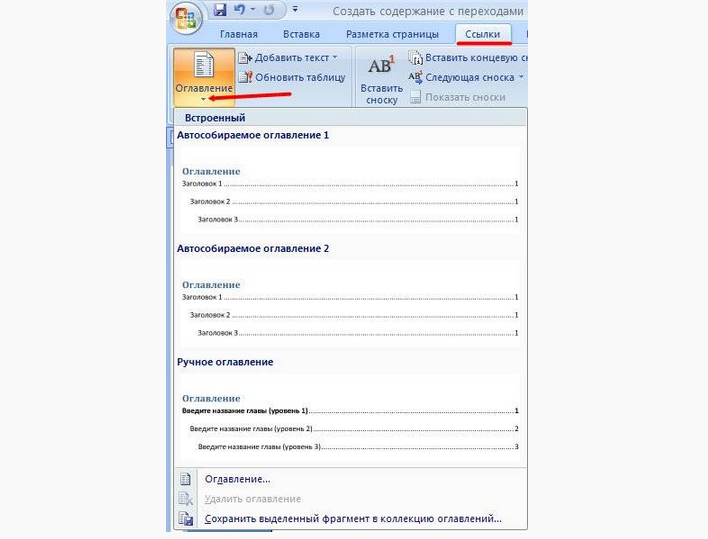 В этом примере я выбрал Автоматическая таблица 1 .
В этом примере я выбрал Автоматическая таблица 1 .
Удерживая нажатой клавишу CTRL , щелкните номер страницы, чтобы перейти на эту страницу.
Изменение содержания
Вы можете вносить изменения в Оглавление и форматировать его по своему усмотрению.
- Щелкните Оглавление, чтобы выбрать его
- Щелкните вкладку Ссылки
- Щелкните Оглавление
- Щелкните Пользовательский Оглавление
Вкладка лидеры и уровни
Выносные выступы
Выноски табуляции – это точки, которые вы видите между заголовком и номером страницы в Оглавлении.Вы можете изменить их на сплошные линии или тире.
Показать уровни
Вы также можете указать, сколько уровней заголовка вы хотите отображать в Оглавлении. Например, у вас может быть четыре уровня заголовка в документе, но вы хотите показать только два уровня в оглавлении.
Например, у вас может быть четыре уровня заголовка в документе, но вы хотите показать только два уровня в оглавлении.
- Щелкните OK
Если вы внесете изменения в оглавление, Word спросит, хотите ли вы заменить текущее оглавление.
- Щелкните OK , чтобы заменить
Обновление содержания
Редко когда документ остается неизменным навсегда. Новые абзацы могут быть добавлены либо в конце документа, либо где-то внутри него. С каждым новым добавлением заголовки переносятся на новые страницы, а новые элементы необходимо добавлять в Оглавление.
К счастью, обновить оглавление в Word очень просто.
В этом примере я добавил абзац для «Плутон» в конце документа.Я отформатировал его в стиле заголовка 2.
Теперь мне нужно обновить свое Оглавление, чтобы включить в него дополнительный заголовок.
- Щелкните Оглавление, чтобы выбрать его
- Нажмите кнопку «Обновить таблицу »
Word спросит, хотите ли вы обновить только номера страниц или всю таблицу.
Если вы реорганизовали свой документ и переместили заголовки на другие страницы, но не добавили новые заголовки, вы можете выбрать « Обновить только номера страниц». Для всего остального выберите «Обновить всю таблицу».
Пользовательское содержание
Вы можете настроить внешний вид своего Оглавления, изменив форматирование. Например, вы можете решить, что все заголовки уровня 2 должны отображаться жирным красным шрифтом.
- Щелкните Оглавление, чтобы выбрать его
- Щелкните вкладку Ссылки
- Щелкните Оглавление
- Щелкните Пользовательский Оглавление
- Щелкните Изменить
Изменение ‘TOC 1’ повлияет на все заголовки уровня 1.Изменение ‘TOC 2’ повлияет на все заголовки уровня 2 и так далее.
- Выберите TOC 1
- Щелкните Изменить
- Внесите необходимые изменения форматирования
- Щелкните OK
Видеоурок
Чтобы увидеть демонстрацию того, как создать страницу содержания в Word, просмотрите следующий видеоурок.
Как создать страницу содержания в Word Video (15:09)
Дополнительные бесплатные руководства по Microsoft Office от Simon Sez IT.Взгляните на наш Центр ресурсов MS Office .
Чтобы выучить Word с Simon Sez IT. Взгляните на имеющиеся у нас курсы Word .
Дебора Эшби
Дебора Эшби – ИТ-тренер, аккредитованный TAP, специализирующийся на разработке, проведении и проведении курсов Microsoft как онлайн, так и в классе. У нее более 11 лет опыта обучения в сфере ИТ и 24 года в ИТ-индустрии. На сегодняшний день она обучила более 10 000 человек в Великобритании и за рубежом в таких компаниях, как HMRC, Metropolitan Police, Parliament, SKY, Microsoft, Kew Gardens, Norton Rose Fulbright LLP.Она является квалифицированным мастером MOS для выпусков Microsoft Office 2010, 2013 и 2016 годов, имеет аккредитацию COLF и TAP и является членом Британского института обучения.
Уловки из четырех слов для уменьшения содержания
Есть несколько простых приемов Microsoft Word, позволяющих сжать оглавление (или таблицу рисунков и т. Д.) На меньшее количество страниц.
Д.) На меньшее количество страниц.
Вот пример Оглавления (ToC), которое стало слишком большим из-за настроек Word по умолчанию. Перемещено на вторую страницу.
Мы видели ToC для больших документов, которые занимают много-много страниц.
Эти советы также применимы к другим разделам «Таблица…» документов Word:
Две или более колонны
Standard Table of Contents / Рисунки / Уравнения занимают много ненужного горизонтального пространства. Все лидеры вкладок (точки и т. Д.) Заполняют страницу.
Обычно ToC более эффективно помещается в два столбца. Его также легче читать, потому что между текстом и номером страницы меньше места.
Выберите “Содержание”, затем “Макет” | Колонны | Два
Давние пользователи Word помнят, что настройка столбцов была очень сложной с разрывами разделов и т. Д. В наши дни Word добавляет разрыв раздела (непрерывный) до и после выделенного текста.
В двух столбцах ToC занимает намного меньше места (намного меньше, чем целая страница), а номера страниц ближе к заголовку. Длинные заголовки переносятся автоматически.
Длинные заголовки переносятся автоматически.
Изменить межстрочный интервал
Все еще слишком большой? Также можно изменить межстрочный интервал для каждого уровня ToC.
Каждый заголовок или уровень в Оглавлении имеет свой собственный стиль, хитро названный TOC 1 для уровня 1 (режиссеры в нашем примере), TOC 2 для уровня 2 (Фильмы) и так далее.
Стандартные стили оглавления Word имеют одинаковый межстрочный интервал, независимо от того, что может быть пустой тратой места. В нашем примере элементы второго уровня (фильмы) могут быть сгруппированы вместе, чтобы сэкономить некоторое пространство по вертикали, но при этом иметь логический смысл.
На панели “Стили” перейдите к стилю TOC 2 | Изменить стиль | Формат | Подберите абзац и проверьте настройки Интервал до и после.
Мы изменим значение по умолчанию 5pt After на 0pt. В качестве альтернативы вы можете выбрать параметр «Не добавлять пробелы между абзацами одного типа», при котором настройки до и после остаются неизменными для первого и последнего элементов в определенной группе оглавления.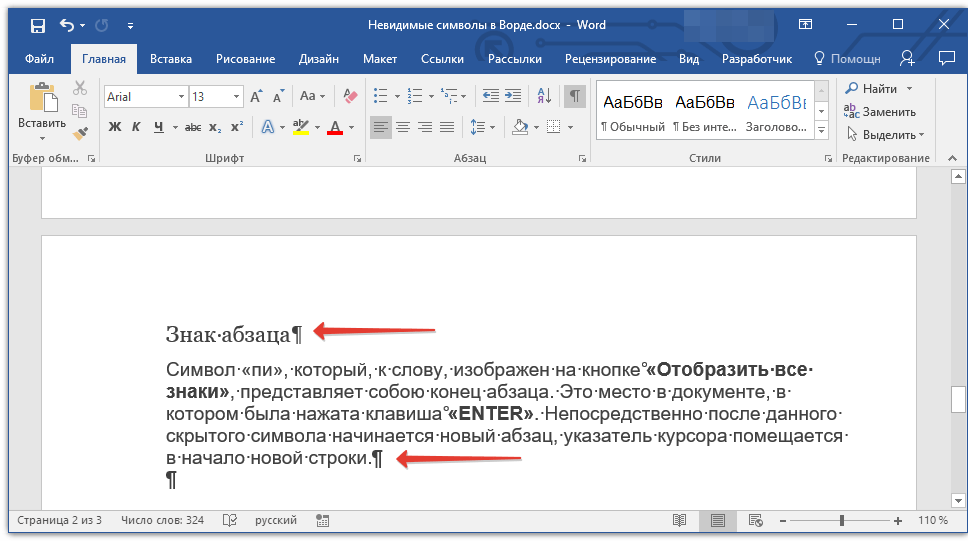
В результате получается еще меньшее оглавление с элементами второго уровня / фильма, расположенными ближе друг к другу.
Мы также изменили стиль оглавления 1 верхнего уровня на полужирный текст.
Для более крупных и глубоких оглавлений измените межстрочный интервал на оглавлениях 3, 4 и т. Д.
Уменьшить отступы
Если многие записи длинные и переносятся на вторую строку, рассмотрите возможность уменьшения или удаления части отступа в стиле оглавления.
Вот то же оглавление, но в трех столбцах, отчасти для того, чтобы было больше обернутых записей, а отчасти как еще один пример многостолбцового (см. Выше)
На панели “Стили” перейдите к стилю TOC n | Изменить стиль | Формат | Абзац и проверьте настройку Отступов. Мы изменим отступ | Перед текстом 0 и добавлен курсив для облегчения чтения.
Как видите, большая часть элементов с переносом текста исчезла, что сделало оглавление более четким и компактным.
Размер шрифта
Это почти слишком очевидно, чтобы упоминать, но уменьшение размера шрифта любого уровня стиля оглавления приведет к уменьшению общего размера ТОС. Большинство размеров шрифтов в стиле TOC n уже довольно малы, но их можно уменьшить в дальнейшем. Для больших оглавлений уменьшение размера шрифта даже на 0,5 или 1 пункт может в целом сэкономить много места.
Большинство размеров шрифтов в стиле TOC n уже довольно малы, но их можно уменьшить в дальнейшем. Для больших оглавлений уменьшение размера шрифта даже на 0,5 или 1 пункт может в целом сэкономить много места.
Основные сведения о содержании в Word
Уловки с содержанием в Word
Выберите слова для отображения в Word Оглавление
Создание автоматического списка или оглавления на листе Excel
Как вставлять, форматировать и обновлять перекрестные ссылки в Word
Вставка и управление полями динамических перекрестных ссылок в Microsoft Word
от Avantix Learning Team | Обновлено 9 октября 2021 г. (
)Применимо к: Microsoft ® Word ® 2010, 2013, 2016, 2019 или 365 (Windows)
В Microsoft Word вы можете вставить перекрестную ссылку на содержимое в другой части документа Word, а затем обновить его, если цель перекрестной ссылки изменится.Перекрестная ссылка может относиться к заголовку, закладке, заголовку таблицы или рисунка, а также к другим целевым элементам. Поскольку перекрестная ссылка является полем, ее можно обновлять и форматировать вручную, используя стили или переключатели в поле.
Поскольку перекрестная ссылка является полем, ее можно обновлять и форматировать вручную, используя стили или переключатели в поле.
Рекомендуемая статья: Как сохранить текст вместе в Microsoft Word (абзацы, строки или слова)
Информация, вставляемая в поле перекрестной ссылки, может быть текстом, номером страницы, номером раздела, номером абзаца, номером заголовка, меткой заголовка или комбинацией элементов.Поле перекрестной ссылки – это код, поэтому он также может включать в себя специальную информацию (называемую переключателем), которая заставляет поле действовать или отображаться определенным образом. Например, поле перекрестной ссылки может действовать как гиперссылка, поэтому вы можете перейти непосредственно к цели перекрестной ссылки, щелкнув поле, удерживая клавишу Ctrl.
Проще всего создавать перекрестные ссылки на встроенные стили заголовков, но их также можно использовать с закладками, сносками или концевыми сносками.
Например, вы можете вставить перекрестную ссылку на встроенный стиль заголовка следующим образом:
См. Раздел 4: О наших услугах на стр. 5.
Раздел 4: О наших услугах на стр. 5.
В этом случае перекрестная ссылка относится к номеру абзаца стиля, тексту абзаца и номеру страницы, поэтому вам нужно будет вставить три отдельные перекрестные ссылки и ввести часть текста (например, слово See), а также соответствующий интервал .
Вставка перекрестной ссылки на встроенный заголовок
Обычно в Microsoft Word создают перекрестную ссылку на встроенный заголовок.
Чтобы вставить перекрестную ссылку на встроенный заголовок в текущем документе:
- Поместите курсор в то место, куда вы хотите вставить перекрестную ссылку.
- Введите текст, который должен предшествовать перекрестной ссылке (например, «См.»), И любой необходимый интервал.
- Щелкните вкладку Ссылки на ленте.
- В группе Заголовки щелкните Перекрестная ссылка. Появится диалоговое окно.
- В раскрывающемся меню Тип ссылки выберите Заголовок.
- В раскрывающемся меню Ссылка на выберите Текст заголовка, Номер страницы, Номер заголовка, Номер заголовка (без содержимого) или Номер заголовка (полное содержимое).

- В списке заголовков «Для чего» щелкните элемент, на который нужно сослаться.
- Убедитесь, что выбрано «Вставить как гиперссылку». Если вы хотите, чтобы можно было щелкнуть перекрестную ссылку, удерживая клавишу Ctrl, для перехода к элементу, на который указывает ссылка.
- Нажмите “Вставить”. Word вставляет невидимую закладку в цель.
- Повторите эти действия для других элементов, которые хотите включить в перекрестную ссылку. Диалоговое окно может оставаться открытым.
- Нажмите “Закрыть”.
Обратите внимание, что в следующем примере заголовок был выбран в качестве типа ссылки в диалоговом окне «Перекрестная ссылка»:
В диалоговом окне «Перекрестная ссылка» флажки «Разделять числа с помощью» и «Включить сверху / снизу» активны при некоторых условиях.
Все абзацы, отформатированные с использованием одного из встроенных стилей заголовков (Заголовки 1–9), автоматически отображаются в диалоговом окне. Хотя вы можете использовать уровни структуры, лучше всего использовать встроенные стили заголовков (они отображаются на вкладке «Главная» на ленте в группе «Стили» и в других областях Word).
Хотя вы можете использовать уровни структуры, лучше всего использовать встроенные стили заголовков (они отображаются на вкладке «Главная» на ленте в группе «Стили» и в других областях Word).
Вставка перекрестной ссылки на закладку
Вы также можете вставить закладку, а затем вставить перекрестную ссылку на закладку.
Чтобы вставить перекрестную ссылку на закладку в текущем документе:
- Поместите курсор в то место, куда вы хотите вставить закладку.
- Щелкните вкладку «Вставка» на ленте.
- Щелкните «Закладка» в группе «Ссылки». Появится диалоговое окно.
- Введите имя закладки без пробелов.
- Щелкните Добавить.
- Щелкните в том месте, где вы хотите вставить перекрестную ссылку на закладку.
- Введите текст, который должен предшествовать перекрестной ссылке (например, «См.»), И любой необходимый интервал.
- Щелкните вкладку Ссылки на ленте.
- В группе Заголовки щелкните Перекрестная ссылка.
 Появится диалоговое окно.
Появится диалоговое окно. - В раскрывающемся меню Тип ссылки выберите Закладка.
- В раскрывающемся меню «Ссылка на» выберите «Текст закладки», «Номер страницы» или один из других требуемых параметров.
- В списке заголовков «Для чего» щелкните элемент, на который нужно сослаться.
- Убедитесь, что выбрано «Вставить как гиперссылку». Если вы хотите, чтобы можно было щелкнуть перекрестную ссылку, удерживая клавишу Ctrl, для перехода к элементу, на который указывает ссылка.
- Нажмите “Вставить”.
- Повторите эти действия для других элементов, которые хотите включить в перекрестную ссылку.Диалоговое окно может оставаться открытым.
- Нажмите “Закрыть”.
Ниже приведен пример закладки, созданной в диалоговом окне «Закладка»:
Вставка перекрестной ссылки на таблицу или рисунок
Вы можете ссылаться на таблицы и рисунки в Word, если вы вставили подписи с помощью команды «Вставить подпись» на вкладке «Ссылки» на ленте.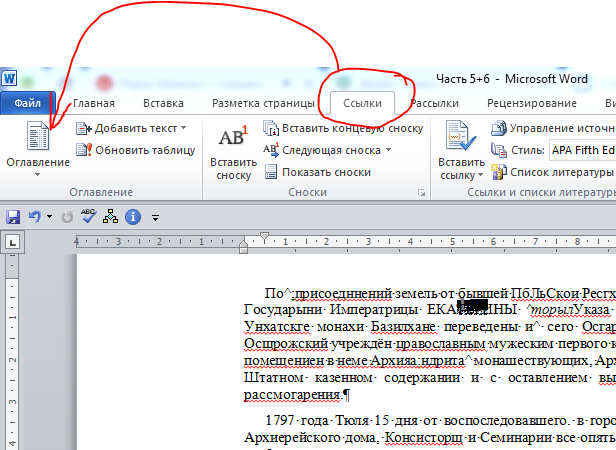
Чтобы вставить перекрестную ссылку на таблицу или рисунок в текущем документе:
- Щелкните в том месте, где вы хотите вставить перекрестную ссылку на таблицу или рисунок (который уже был подписан).
- Введите текст, который должен предшествовать перекрестной ссылке (например, «См.»), И любой необходимый интервал.
- Щелкните вкладку Ссылки на ленте.
- В группе Заголовки щелкните Перекрестная ссылка. Появится диалоговое окно.
- В раскрывающемся меню Тип ссылки выберите Таблица или Рисунок.
- В раскрывающемся меню Ссылка на выберите требуемый вариант – Весь заголовок (который включает заголовок рисунка или заголовок таблицы с меткой и номером), Только метка и номер (например, Таблица 10), Только текст заголовка (который включает заголовок рисунка или заголовок таблицы без метки и номера), номер страницы или вверху / внизу (который вставляет слово вверху или внизу без дополнительного текста, относящегося к таблице или рисунку).

- В списке заголовков «Для чего» щелкните таблицу или рисунок, на который нужно сослаться.
- Убедитесь, что выбрано «Вставить как гиперссылку». Если вы хотите, чтобы можно было щелкнуть перекрестную ссылку, удерживая клавишу Ctrl, для перехода к элементу, на который указывает ссылка.
- Нажмите “Вставить”.
- Повторите эти действия для других элементов, которые хотите включить в перекрестную ссылку. Диалоговое окно может оставаться открытым.
- Нажмите “Закрыть”.
Обратите внимание, что в следующем примере таблица была выбрана в качестве типа ссылки в диалоговом окне «Перекрестная ссылка»:
Отображение или скрытие кодов полей
Перекрестные ссылки – это поля.Обычно отображается результат поля, но вы также можете просмотреть коды полей.
Чтобы показать или скрыть все коды полей в документе, нажмите Alt + F9.
Ниже приведен пример кода поля:
{REF _Ref46507086 \ h}
Общие сведения о кодах полей перекрестных ссылок
При вставке перекрестной ссылки будет вставлен код поля в зависимости от того, на что ссылается ссылка.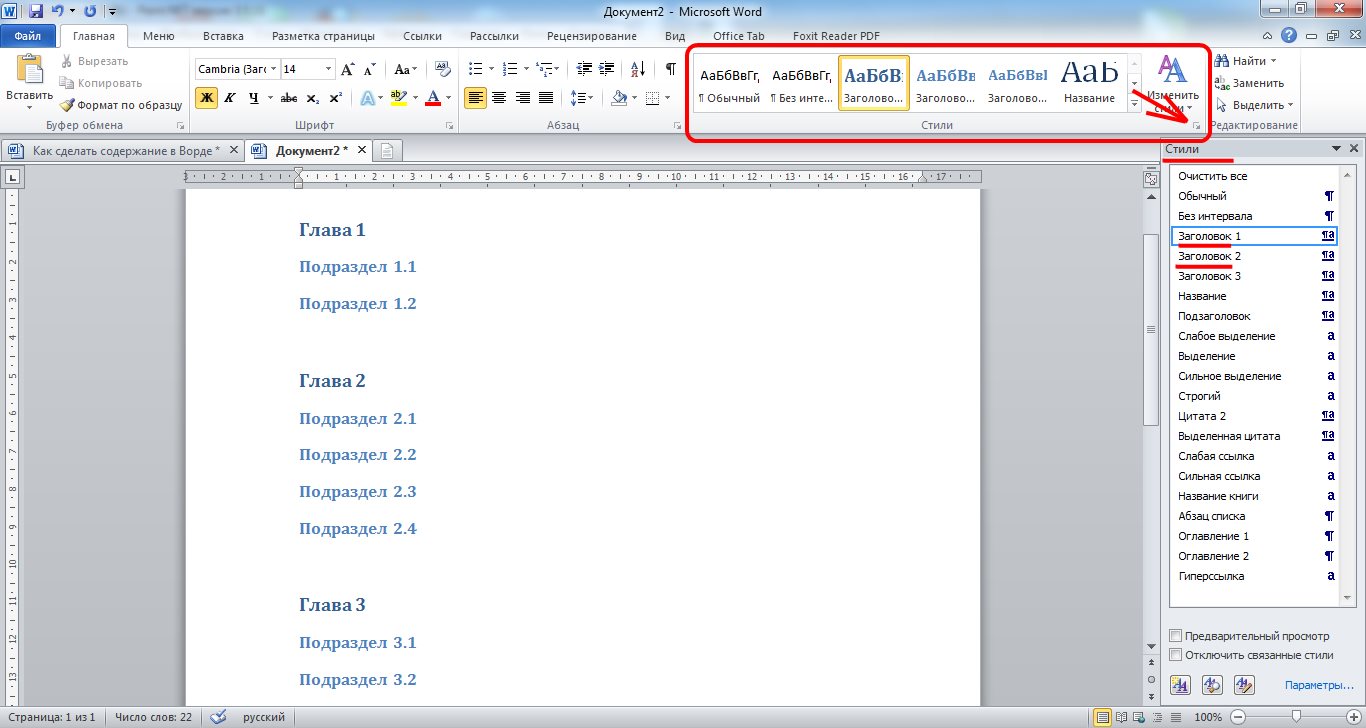
В Word есть три типа полей перекрестных ссылок – PAGEREF, NOTEREF и REF.Первая часть кода поля поля перекрестной ссылки указывает, какой это тип поля.
Поле перекрестной ссылки, которое ссылается на страницу, на которой находится цель, относится к типу PAGEREF. Когда вы выбираете номер страницы в качестве ссылки для вставки в диалоговом окне перекрестной ссылки, поле вставленной перекрестной ссылки будет PAGEREF.
Поле перекрестной ссылки со сноской или концевой сноской в качестве цели будет иметь тип NOTEREF.
Все остальные поля перекрестных ссылок будут типа REF.
Часть кода поля внутри поля перекрестной ссылки относится к закладке, которая указывает на цель. Закладка в Word – это именованное место или именованный блок текста или другого содержимого в документе.
Если вы ссылаетесь на встроенный стиль заголовка в перекрестной ссылке, Word автоматически добавляет закладку вокруг текста заголовка в начале и в конце (за исключением знака абзаца), если закладка еще не найдена. Имя закладки включается в код поля поля перекрестной ссылки.Закладки, которые добавляются автоматически, называются _Ref, за которыми следуют восемь или девять цифр.
Имя закладки включается в код поля поля перекрестной ссылки.Закладки, которые добавляются автоматически, называются _Ref, за которыми следуют восемь или девять цифр.
Если вы вставляете перекрестную ссылку в заголовок, закладка также будет добавлена, чтобы заключить часть содержимого заголовка, которая будет отображаться в поле перекрестной ссылки. Закладка будет включать различные части заголовка в зависимости от типа выбранной вами ссылки на заголовок (например, весь заголовок или только метка и номер).
Ниже приведен пример перекрестной ссылки для поля REF:
{REF _Ref449977221 \ p \ h \ d ».”\ * CHARFORMAT}
Синтаксис полей REF:
{REF Закладка [\ * Переключатель формата] [Переключатели]}
Переключатели не являются обязательными.
Подчеркивание в начале имени закладки означает, что закладка обрабатывается как скрытая закладка в Word. Вы не можете добавлять скрытые закладки вручную.
Скрытые закладки невидимы в документе, даже если вы включите отображение закладок. Вы можете просматривать невидимые закладки в диалоговом окне «Закладки», но для их отображения необходимо включить «Скрытые закладки».
Вы можете просматривать невидимые закладки в диалоговом окне «Закладки», но для их отображения необходимо включить «Скрытые закладки».
Форматирование перекрестных ссылок
Перекрестные ссылки можно форматировать вручную, используя стили или переключатели в коде поля. Переключатель содержит специальную информацию, которая заставляет поле действовать или отображаться определенным образом.
Одним из простых способов форматирования перекрестной ссылки является использование стиля символа, такого как «Выделение» или «Интенсивное выделение».
Чтобы применить стиль символов «Выделение», «Интенсивное выделение» или «Интенсивная ссылка» к перекрестной ссылке:
- Выберите перекрестную ссылку, а также любой окружающий текст, который на нее ссылается.
- Щелкните вкладку «Главная» на ленте.
- Щелкните стрелку вниз «Дополнительно» в галерее стилей в группе «Стили».
- Выделение щелчком, интенсивное выделение или интенсивная ссылка.

Преимущество этого метода заключается в том, что позже вы можете изменить стиль или найти и заменить его другим стилем.
В следующей статье мы рассмотрим более сложные методы форматирования перекрестных ссылок.
Обновление перекрестных ссылок
Если документ был отредактирован, вам, вероятно, потребуется обновить перекрестные ссылки, поскольку перекрестные ссылки не обновляются автоматически.
Важно, чтобы маркеры, добавленные в начало и конец целевой перекрестной ссылки, не удалялись или не перемещались во время редактирования. Если это так, вам нужно будет повторно вставить перекрестную ссылку, потому что при обновлении вы получите сообщение об ошибке.
Вы можете обновить перекрестные ссылки вручную, нажав Ctrl + A, чтобы выделить все, а затем нажав F9.
Перекрестные ссылки также будут обновлены при переключении в режим предварительного просмотра или при печати (если включен параметр Word Обновлять поля перед печатью).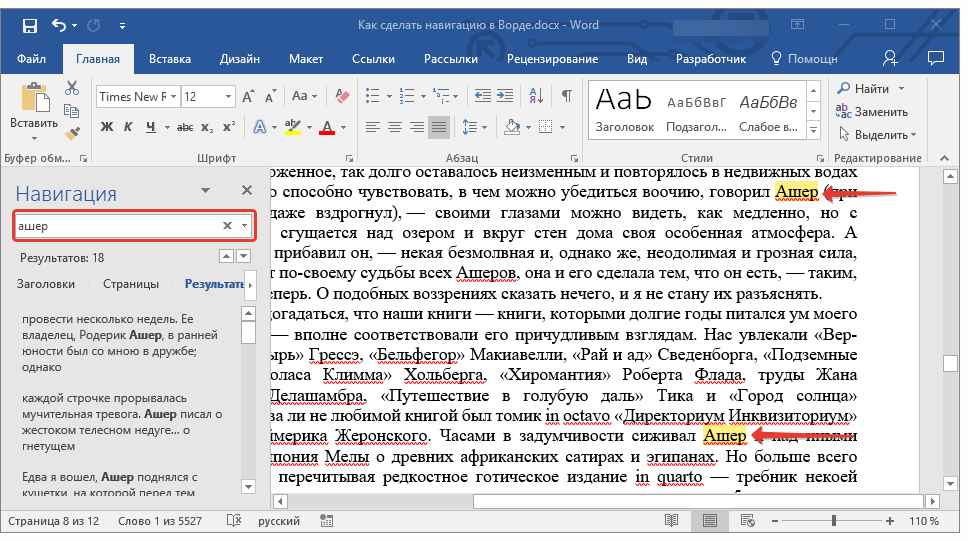
Для обеспечения обновления полей перед печатью:
- Щелкните вкладку «Файл» на ленте.
- Щелкните Параметры.
- Выберите «Показать» в категориях слева.
- В разделе «Параметры печати» выберите «Обновить поля перед печатью».
- Нажмите ОК.
Обязательно проверьте после обновления, нет ли ошибок в перекрестных ссылках.
Подпишитесь, чтобы получать больше подобных статей
Вы нашли эту статью полезной? Если вы хотите получать новые статьи, присоединяйтесь к нашему списку рассылки.
Дополнительные ресурсы
Как сохранить текст вместе в Microsoft Word
14 быстрых клавиш выбора Microsoft Word
Как обновить все цифры цифр в Microsoft Word
Как вставить знак «Не равно» в Word (5 способов ввода или вставки ≠)
Как создать оглавление в Word (вставить, отформатировать и обновить оглавление)
Связанные курсы
Microsoft Word: средний / продвинутый
Microsoft Word: стили, шаблоны и оглавление
Microsoft Word: создание динамических документов Word с использованием полей
Microsoft Word: длинные документы Мастер-класс
Microsoft Word: доступные документы Word
Microsoft PowerPoint: средний / продвинутый
ПОКАЗАТЬ ЕЩЕ КУРСЫ>
.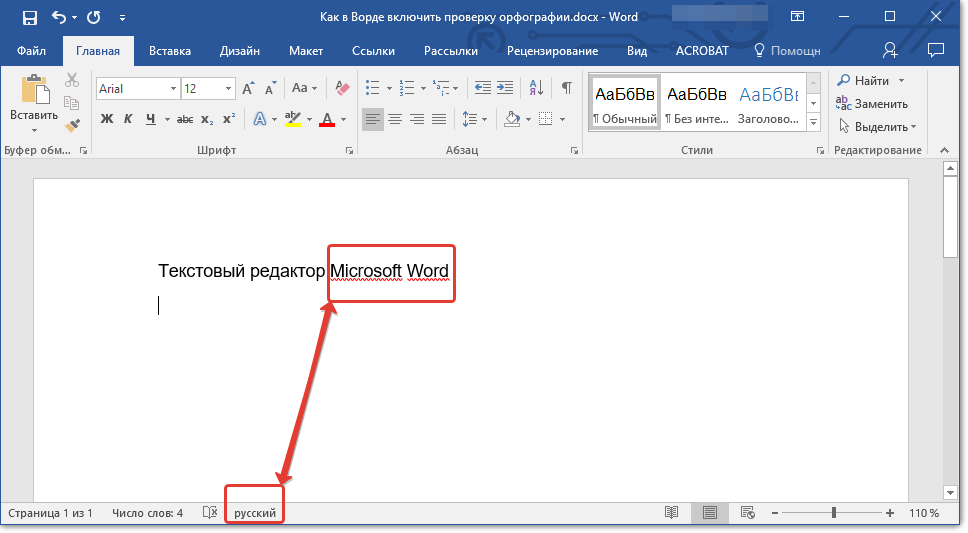

 Начнём с элементов первого уровня (например, названия глав или разделов курсовой работы) – выделите эту часть текста, затем перейдите на вкладку «Главная» и выберите опцию «Стили».
Начнём с элементов первого уровня (например, названия глав или разделов курсовой работы) – выделите эту часть текста, затем перейдите на вкладку «Главная» и выберите опцию «Стили».
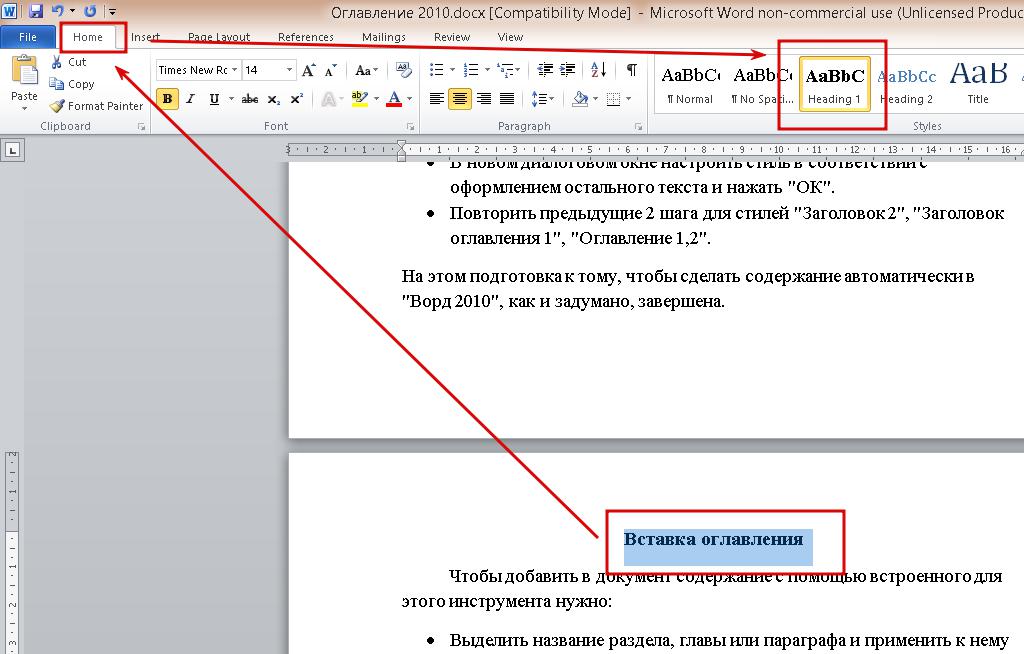
 Для быстрого доступа к этим параметрам можете нажать F11 на клавиатуре.
Для быстрого доступа к этим параметрам можете нажать F11 на клавиатуре.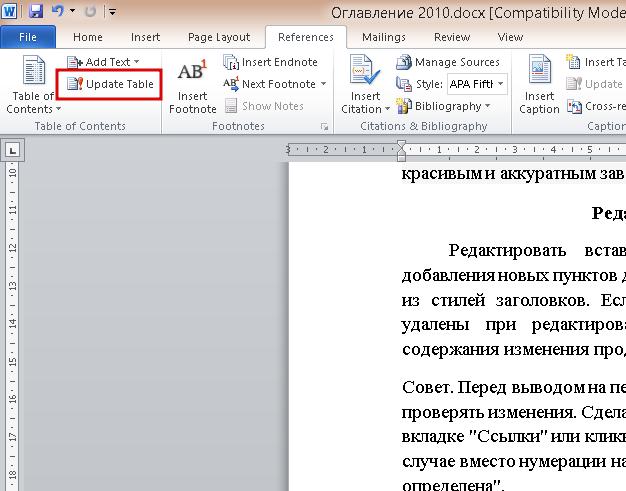 Например, на вкладке «Элементы» получится сделать записи оглавления гиперссылками: выберите в блоке «Уровень» нужное число, затем нажмите на кнопку «Э#» и «Гиперссылка». Операцию потребуется повторить для всех уровней.
Например, на вкладке «Элементы» получится сделать записи оглавления гиперссылками: выберите в блоке «Уровень» нужное число, затем нажмите на кнопку «Э#» и «Гиперссылка». Операцию потребуется повторить для всех уровней.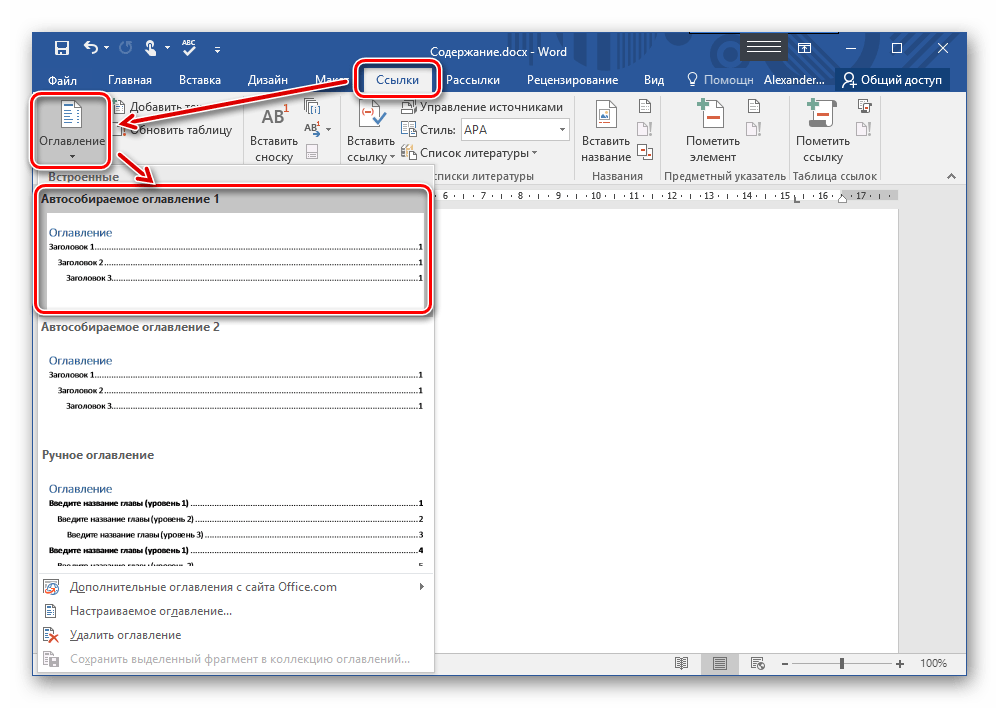 Выделите требуемый текст, затем воспользуйтесь пунктами «Формат» – «Стили абзацев» – «Заголовок 1» – «Применить заголовок 1».
Выделите требуемый текст, затем воспользуйтесь пунктами «Формат» – «Стили абзацев» – «Заголовок 1» – «Применить заголовок 1».
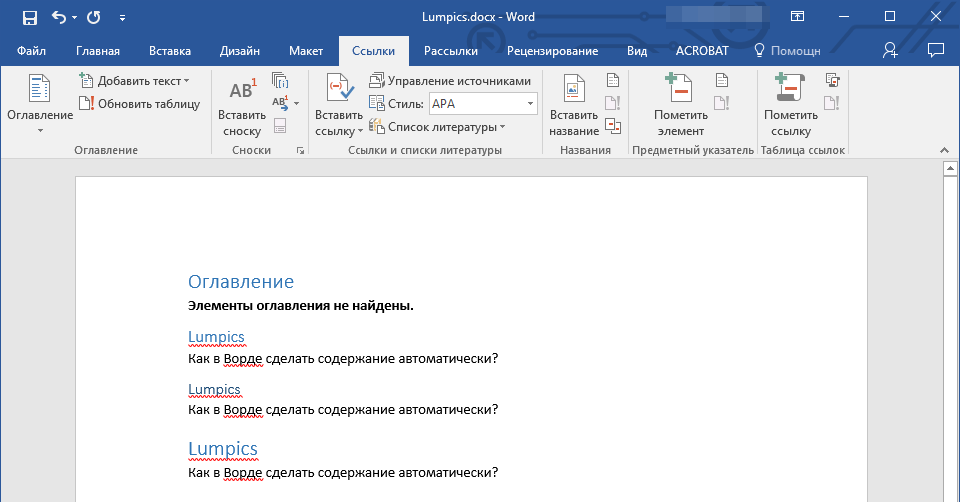 При необходимости воспользуйтесь клавишей «Стили» и удалите/добавьте разделы самостоятельно;
При необходимости воспользуйтесь клавишей «Стили» и удалите/добавьте разделы самостоятельно;

 Стрелка рядом с разделами на палитре форматирования указывает, свернут ли он (не показано) или развернуто (показано).Стрелка, указывающая вниз, указывает, что раздел развернут, а стрелка, указывающая вправо, указывает, что раздел свернут.
Стрелка рядом с разделами на палитре форматирования указывает, свернут ли он (не показано) или развернуто (показано).Стрелка, указывающая вниз, указывает, что раздел развернут, а стрелка, указывающая вправо, указывает, что раздел свернут. 
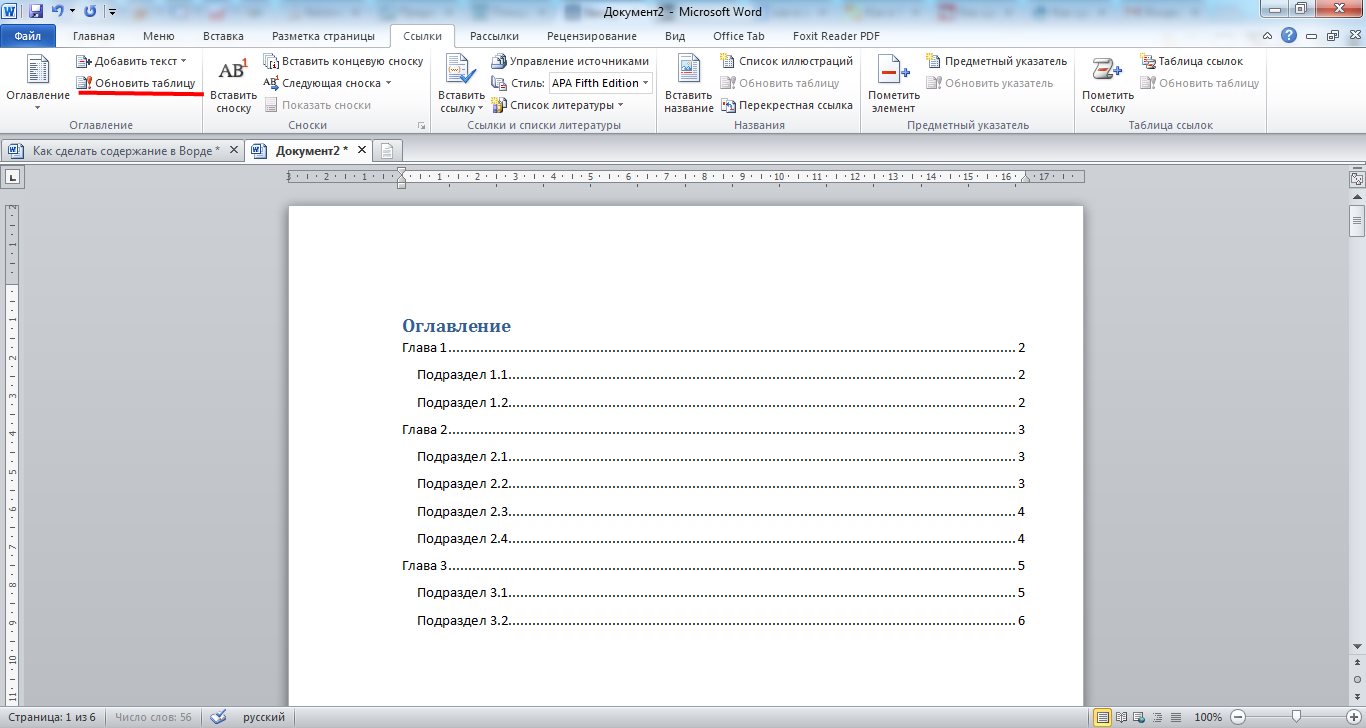 ..
.. 



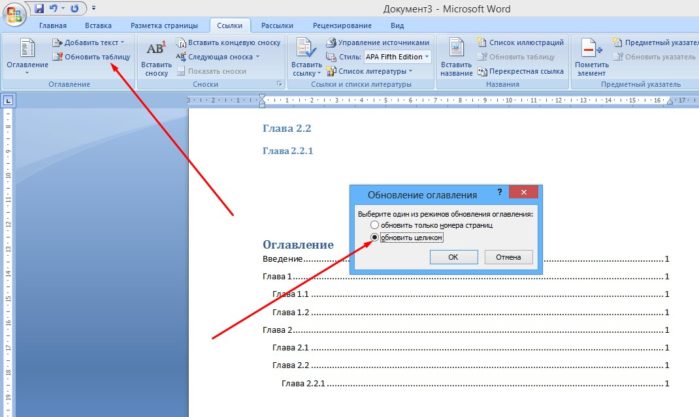
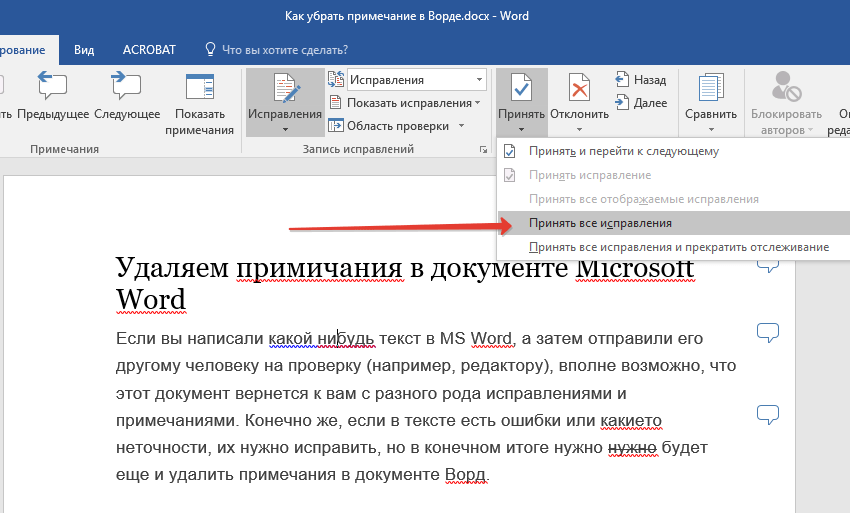

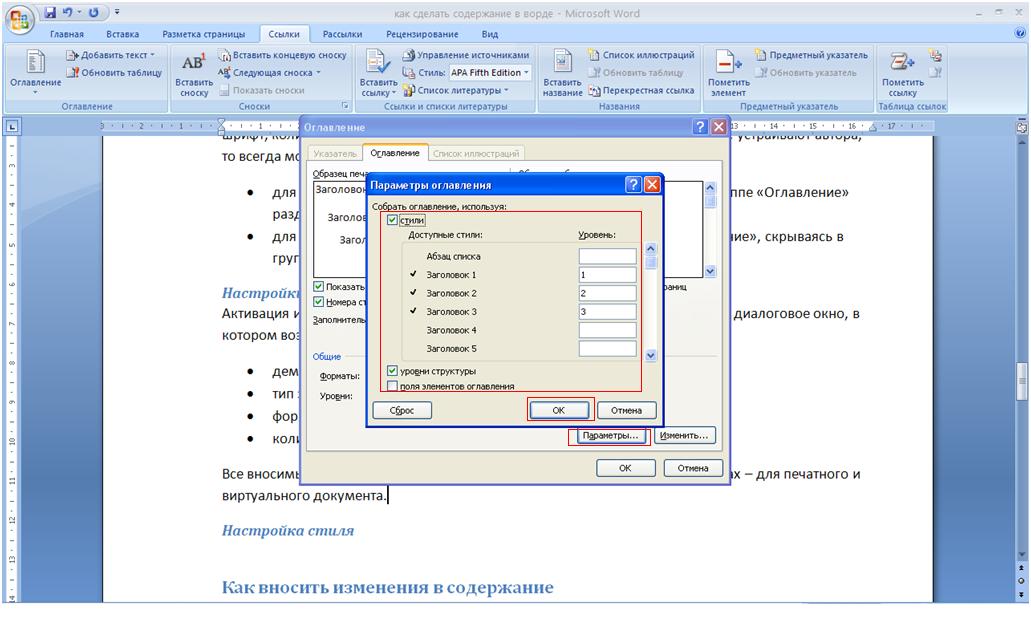
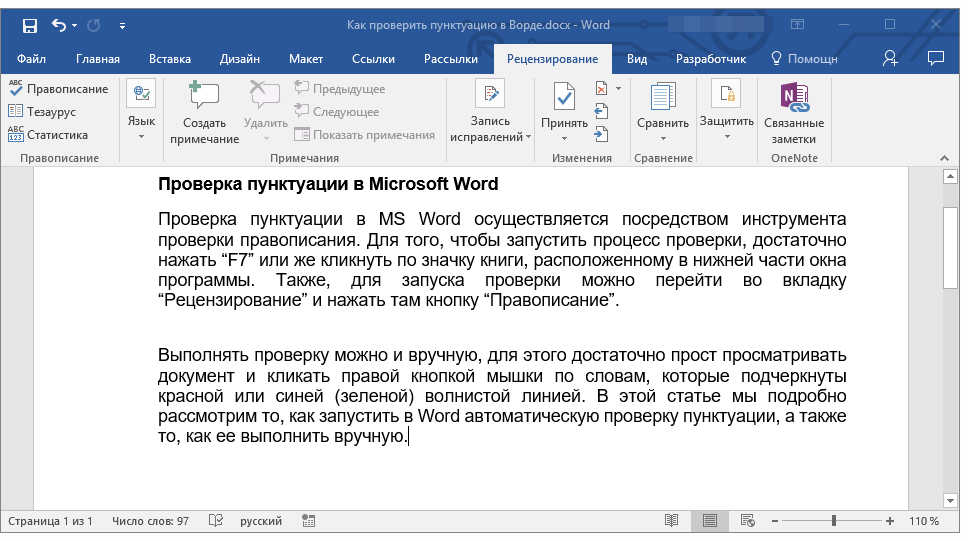 Появится диалоговое окно.
Появится диалоговое окно.
