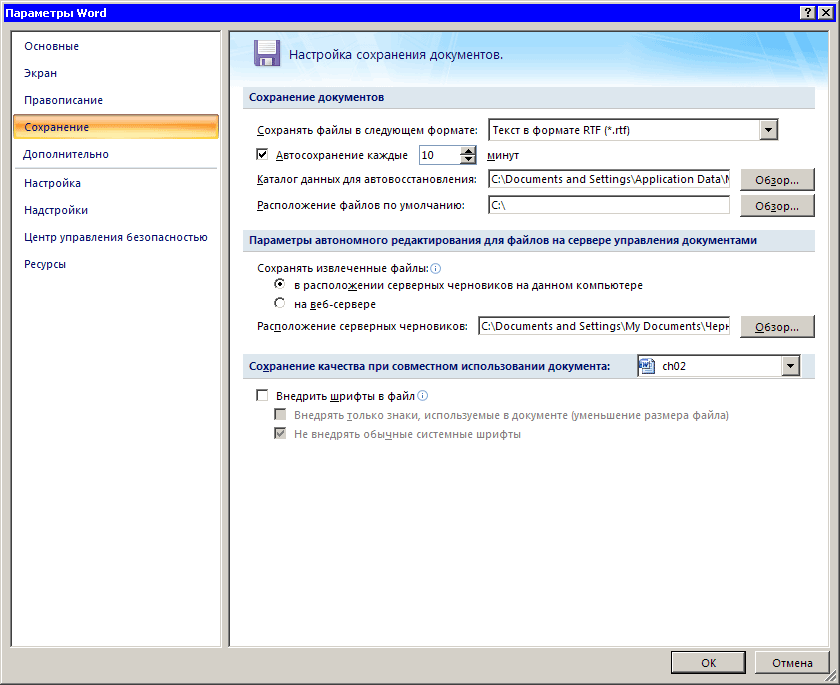Сохранение и автовосстановление документов в Word
Главная » Уроки по MS Word
Автор Антон Андронов На чтение 4 мин Опубликовано
Из этого урока Вы научитесь сохранять документы Microsoft Word, а также узнаете, как можно восстановить свою работу с помощью инструмента Автовосстановление, если произойдет экстренное закрытие программы, отключение компьютера и прочие неприятные вещи.
При создании нового документа в первую очередь необходимо знать, как его сохранить, чтобы в дальнейшем открывать и редактировать. Как и в предыдущих версиях программы, файлы Microsoft Word можно сохранять на компьютере. При желании документ можно сохранить в облачном хранилище OneDrive, а также экспортировать и открывать доступ к документам напрямую из Word.
Служба OneDrive прежде называлась SkyDrive. Фундаментальных различий в работе этих служб нет, просто новое название для существующего сервиса. В некоторых продуктах Microsoft на протяжении определенного времени еще может встречаться название SkyDrive.
Содержание
- Сохранить и Сохранить как
- Как сохранить документ
- Использование Сохранить как для создания копии
- Как изменить место сохранения файла по умолчанию
- Автоматическое восстановление
- Как восстановить документ
Сохранить и Сохранить как
Существуют два способа сохранения документа в Microsoft Word: Сохранить и Сохранить как. Данные опции работают аналогичным образом, за исключением некоторых различий.
- Сохранить: При создании или редактировании документа используется команда Сохранить, когда нужно сохранить изменения. Эта команда используется в большинстве случаев. При первом сохранении документа необходимо присвоить название файлу и указать место для хранения на компьютере.
 Далее при нажатии команды Сохранить, файл сохраняется под тем же названием и в том же месте.
Далее при нажатии команды Сохранить, файл сохраняется под тем же названием и в том же месте. - Сохранить как: Эта команда используется для создания копии документа, когда требуется сохранить оригинальный файл. Используя команду
Как сохранить документ
Не забывайте сохранять изменения при создании нового документа или при внесении изменений в существующий файл. Своевременное сохранение зачастую предотвращает потерю Вашей работы. Обязательно запоминайте, куда Вы сохраняете свою работу, чтобы в дальнейшем ее было проще найти.
- Чтобы сохранить документ, найдите и нажмите на кнопку Сохранить на Панели быстрого доступа.
- Если Вы сохраняете файл в первый раз, появится панель Сохранить как представления Backstage.
- Здесь необходимо выбрать куда сохранить файл и присвоить ему имя.
 Для того чтобы сохранить файл на компьютере выберите Компьютер, затем нажмите Обзор. Кроме того, Вы можете выбрать службу OneDrive для сохранения файла.
Для того чтобы сохранить файл на компьютере выберите Компьютер, затем нажмите Обзор. Кроме того, Вы можете выбрать службу OneDrive для сохранения файла. - В появившемся диалоговом окне выберите место для сохранения файла на Вашем компьютере.
- Введите имя документа и нажмите Сохранить.
- Документ будет сохранен. При дальнейшем редактировании документа, можно снова нажать команду Сохранить, чтобы сохранить изменения.
Сохранить документ можно просто нажав Ctrl+S на клавиатуре.
Использование Сохранить как для создания копии
Если необходимо сохранить новую версию документа, при этом оставив оригинал, можно создать копию. Например, у Вас есть файл под названием «Отчет по продажам», Вы можете сохранить его как «Отчет по продажам 2». Теперь можно смело редактировать копию файла, при этом всегда иметь возможность возвратиться к его оригинальной версии.
Для этого выберите команду Сохранить как в представлении Backstage. Как и при первом сохранении, необходимо выбрать куда сохранить файл и присвоить ему имя.
Как изменить место сохранения файла по умолчанию
Если Вы не хотите использовать службу OneDrive, то, вероятно, расстроитесь, так как она выбрана по умолчанию в качестве места для сохранения файлов. Если Вам неудобно каждый раз выбирать пункт Компьютер, Вы всегда можете изменить место для сохранения файлов, выбранное по умолчанию.
- Откройте вкладку Файл, чтобы перейти к представлению Backstage.
- Нажмите Параметры.
- В появившемся диалоговом окне Параметры Word выберите Сохранение и отметьте флажком пункт По умолчанию сохранять на компьютере
Автоматическое восстановление
Во время работы над документами Word автоматически сохраняет их во временную папку. Существует возможность восстановить файл, воспользовавшись Автоматическим восстановлением, в случае если Вы забудете сохранить изменения или произойдет сбой.
Существует возможность восстановить файл, воспользовавшись Автоматическим восстановлением, в случае если Вы забудете сохранить изменения или произойдет сбой.
Как восстановить документ
- Откройте Word 2013. При обнаружении автоматически сохраненных версий файла появится область Восстановление документов.
- Откройте восстановленный файл. Документ будет восстановлен.
По умолчанию Word автоматически сохраняет каждые 10 минут. Если документ редактировался менее 10 минут, Word может не успеть выполнить автосохранение.
Если Вы не видите нужный файл, можете посмотреть все автоматически сохраненные файлы в представлении Backstage. Откройте вкладку Файл, нажмите Управление версиями, а затем выберите Восстановить несохраненные документы
Урок подготовлен для Вас командой сайта office-guru.ru
Источник: http://www.gcflearnfree.org/office2013/word2013/6/full
Перевел: Антон Андронов
Правила перепечатки
Еще больше уроков по Microsoft Word
Оцените качество статьи. Нам важно ваше мнение:
Нам важно ваше мнение:
Как найти автосохраненные документы Word и открыть файл .asd как профессионал
Получите ваш потерянный / несохраненный документ с автоматически сохраненными текстовыми документами прямо сейчас.
Последнее обновление 8 декабря 2020 г. Ян Макьюэн
Все методы здесь применяются к Microsoft Office Word 2003 / 2007 / 2010 / 2013
В течение некоторого времени Microsoft Word предоставляет пользователям функцию автосохранения, которая сохраняет документы, над которыми выполняется работа, без явного запроса от пользователя. Это оказалось очень эффективным в ситуациях, когда компьютер выключается или дает сбой, когда пользователь еще не сохранил свою работу. Однако возникает вопрос, как можно найти эти автосохраненные текстовые документы когда они снова входят в компьютер. Более того, как открыть .asd файл когда вы найдете это.
Обычно вы можете легко восстановить потерянный документ Word после перезапуска.
Если же линия индикатора Восстановление документов не отображается или вы пользователь Mac, попробуйте следующие методы.
Часть 1: эффективные способы Найти автосохраненные документы Word На Win / Mac
- Метод 1: поиск автоматически сохраненных документов Word из папки данных приложения
- Метод 2: восстановление автоматически сохраненных документов Word с помощью инструмента восстановления данных
- Другие методы, которые стоит попробовать
Часть 2: Почему мой файл AutoSaved Word в формате .asd, а не .doc? Как открыть файл .asd?
Часть 3: Настройка автоматического восстановления.
Часть 1: эффективные способы поиска автосохраненных документов Word на Win / Mac
Метод 1: поиск автосохраненных документов Word из папки данных приложения на Windows и Mac
Для пользователей Windows:
Местом автоматического восстановления по умолчанию для документов, которые были сохранены в MS Word, является папка «Данные приложения», расположенная в системном разделе жесткого диска.
На большинстве компьютеров это раздел с меткой «C». Путь для доступа к этой папке следующий
Или вы можете открыть окно проводника и вставить % AppData% \ Microsoft \ Word в адресную строку и нажмите Enter.
Важно отметить, что папка «Данные приложения» обычно скрыта. Поэтому пользователю необходимо в первую очередь показать скрытые папки на панели управления, чтобы иметь возможность их просматривать.
Узнайте, как открыть файл .asd здесь.
Для пользователей Mac:
Как и Word для Windows, Microsoft Word для Mac имеет функцию восстановления документов, которая Автосохранение, чтобы пользователи не теряли несохраненный прогресс в документе, если MS Word или Mac неожиданно закрылись (аварийно завершали работу).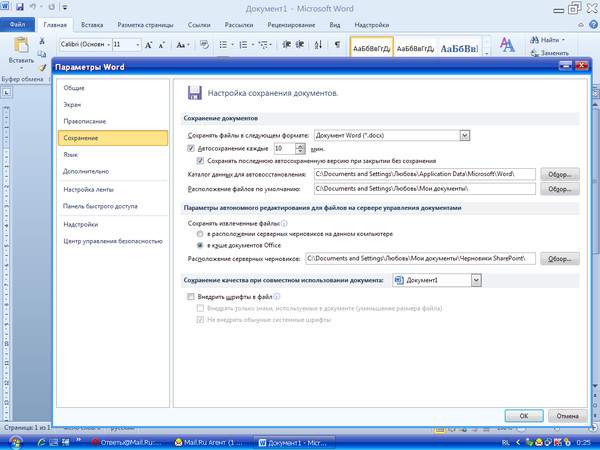
Найдите на Mac сохраненный файл для восстановления несохраненного / потерянного документа Word. Все, что вам нужно сделать, это найти папку AutoRecovery:
- Закройте Word для Mac и откройте Finder, затем нажмите «Перейти»> «Перейти в папку».
- Скопировать и вставить “
- Там все файлы, которые начинаются со слов «AutoRecovery save of», – это то, что вы ищете.
Просто выберите наиболее подходящий и измените расширение имени файла на «.doc».
Метод 2: восстановление автоматически сохраненных документов Word с помощью инструмента восстановления данных в Windows и Mac
В некоторых ситуациях может оказаться затруднительным найти важные документы даже после выполнения описанных выше методов.
Таким образом, чтобы ускорить процесс поиска автосохраненного документа или восстановления удаленного документа Word, использование идеального инструмента восстановления данных будет необходимо.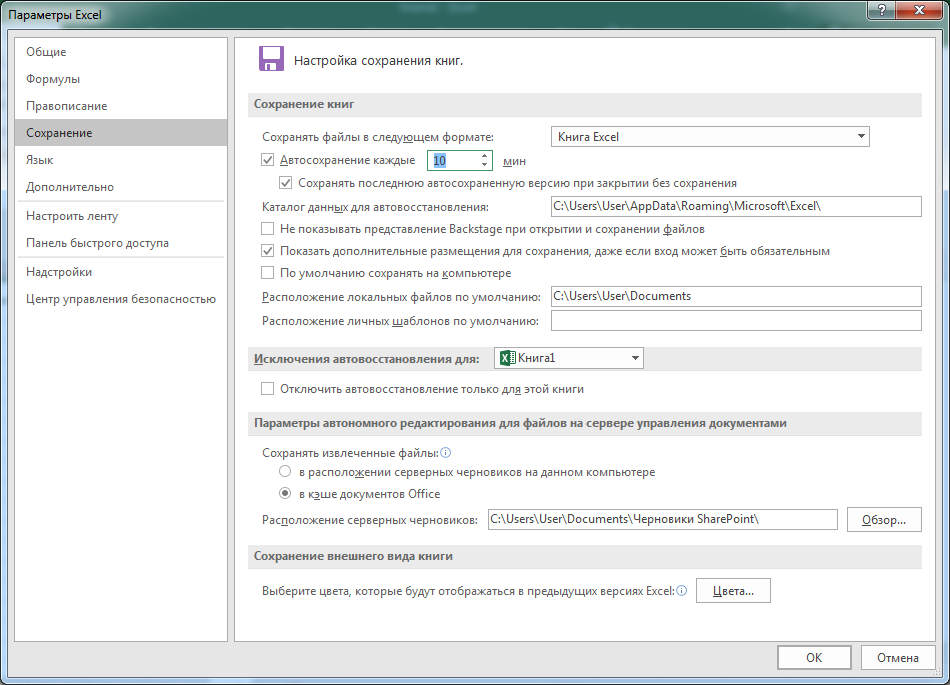
Одна вещь, которую может сделать Data Recover, – это быстро найти файл автоматически сохраненных слов в режиме быстрого сканирования.
Нет необходимости искать папку самостоятельно или какие-либо другие вышеупомянутые действия. Это должно предложить немного больше душевного спокойствия.
- Просто скачайте бесплатную пробную версию и запустите ее на Win / Mac, затем нажмите Scan.
Win Скачать Mac Скачать Win Скачать Mac Скачать - Если повезет, он покажет вам автоматически сохраненный / потерянный файл через минуту. Если это не так, используйте «Глубокий анализ, либоВсе вокруг ВосстановлениеФункция.
- Скорее всего, все ваши файлы, такие как Видео, Изображения, Аудио или Электронная почта и т. Д., Которые были навсегда удалены или утеряны недавно, могут быть восстановлены с помощью инструмента восстановления данных.
 Но вы можете ускорить глубокое сканирование, выбрав сначала тип файла или используя Фильтр кнопку.
Но вы можете ускорить глубокое сканирование, выбрав сначала тип файла или используя Фильтр кнопку. - После глубокого сканирования вы можете просмотреть текстовый документ и нажать «RecoverЧтобы спасти его.
Поскольку использование всего программного обеспечения для восстановления данных практически одинаково, программное обеспечение для восстановления данных 4 (Win и Mac) в 2020 для вас, чтобы выбрать из.
- #1 Aiseesoft Data RecoveryAiseesoft Data Recovery
- #2 Звездное Восстановление ДанныхЗвездное Восстановление Данных
- #3 Wondershare RecoveritWondershare Recoverit
- #4 Мастер восстановления данных EaseUsМастер восстановления данных EaseUs
* Почему мой автоматически сохраненный файл Word в формате .asd, а не .doc? Нажмите здесь, чтобы узнать, как открыть файл .asd.
Другие методы, которые стоит попробовать
Проверка исходного каталога сохранения для файлов резервных копий Word
В некоторых случаях файл автосохранения сохраняется в каталоге, в котором был сохранен исходный документ, в случае внесения в него изменений.
Чтобы открыть этот документ, сначала нужно запустить MS Word, а затем перейти к Файл, затем нажмите Откройте, (Если вы пользователь Word 2013, вам нужно нажать Компьютер и Приложения после этого.) Затем перейдите в каталог, в котором был сохранен исходный документ.
Убедитесь, что вы изменили тип файла ‘Все документы Word‘to’Все файлы‘из раскрывающегося меню. Вы сможете идентифицировать файл, поскольку он будет иметь ‘Резервное копирование‘в его названии.
Используйте функцию «Восстановить несохраненные документы»
В ситуациях, когда компьютер неожиданно выключается или выходит из строя, всегда есть шанс восстановить свои несохраненные документы.
Для пользователя Word 2010: первый шаг – открыть MS Word, а затем перейти к Файл, А затем выберите недавний, затем Восстановление несохраненных документов.
Для пользователя Word 2013: перейдите на Файл >Откройте > Последние документы и нажмите Восстановление несохраненных документов в конце всего недавнего документа.
Там можно найти автосохраненные текстовые документы и, следовательно, можете выбрать файл, который вам нужно открыть. Рекомендуется сохранить документ сразу после его восстановления, чтобы избежать необходимости искать его снова.
Ручной поиск
Следующим возможным шагом будет ручной поиск на компьютере файлов с расширениями .asd или .wbk.
Эти файлы являются резервными копиями документов MS Word. Этот поиск можно сделать, сначала открыв Windows Explorer, нажав кнопку Windows и букву E одновременно введите .asd или .wbk в поле поиска в правом верхнем углу окна.
Затем вы можете щелкнуть правой кнопкой мыши по найденному файлу и выбрать опцию «Показать расположение файла». Откроется папка, содержащая автоматически сохраненные файлы. Другой тип файлов для поиска – это файлы с расширением .tmp. Однако не все файлы .tmp обязательно связаны с текстовыми документами.
Откроется папка, содержащая автоматически сохраненные файлы. Другой тип файлов для поиска – это файлы с расширением .tmp. Однако не все файлы .tmp обязательно связаны с текстовыми документами.
Связанные с MS Word выглядят следующим образом: ~ wrdxxxx.tmp, ~ wrfxxxx.tmp или ~ waxxxx.tmp, где часть xxxx представляет серию из четырех чисел, назначенных файлам.
Вышеуказанные методы оказались очень эффективными, когда кто-то хочет найти автосохраненные текстовые документы и поэтому должен быть испытан в случае потери несохраненной работы.
Часть 2: Почему мой автосохраненный файл Word имеет формат .asd, а не .doc? Как открыть файл .asd?
Теперь, когда вы нашли свой автосохраненный текстовый документ.
Но головокружительная часть функции автоматического восстановления Microsoft Word заключается в том, что автосохраненный формат слова находится в формате .asd, а не .doc.
И вы даже не можете открыть его, если автосохраненный файл не находится в папке Recovery.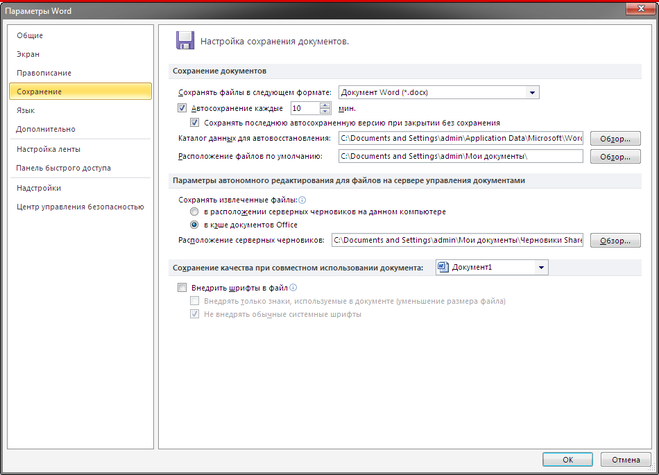
Однако, если кто-то сказал вам: «Файлы с расширением .asd могут запускаться только определенными приложениями». Не доверяйте им.
Вам просто нужно выполнить шаг ниже:
- Перейдите в папку восстановления, как показано ниже.
C: \ Users \ * ваше имя пользователя * \ AppData \ Roaming \ Microsoft \ Word
- Перетащите файл .asd в эту папку и создайте новый документ Word.
- Откройте новый документ, перейдите к Файл > Инфо > Управление документом
- Нажмите Восстановление несохраненных документов.
- Выберите файл .asd и нажмите кнопку «Открыть». Готово!
Часть 3: настройка автоматического восстановления
Лучшее правило заключается в том, чтобы сохранять часто, и вы можете оставить его для автоматического восстановления.
Для настройки автоматического восстановления:
- Откройте файл Microsoft Word и нажмите Файл > Опции >Сохраните.

- Затем установите флажок перед Сохраняйте информацию для автоматического восстановления каждые _ минуты и коробка перед Оставьте последнюю автоматически сохраненную версию, если я закрою без сохранения.
- Установите длительность автосохранения на 1 мин.
Статьи по теме:
Случайно сохранено поверх документа Word на Mac. Могу ли я восстановить это?
Как восстановить несохраненный документ Microsoft Word и включить автосохранение, чтобы никогда больше не потерять его
- Вы можете восстановить несохраненный документ Microsoft Word, если документ каким-то образом закрыт без сохранения.
- Существует несколько способов восстановления несохраненного документа Word, но ни один из них не гарантирует работу в любой ситуации.
- Чтобы не потерять свою работу, вы можете включить автосохранение в настройках Microsoft Word.
Advertisement
Если вы когда-либо теряли всю свою работу из-за того, что не сохранили документ Microsoft Word, вы понимаете, насколько ощутимой может быть боль.
К счастью, Word прошел долгий путь со времен темных веков резервного копирования файлов на гибких дисках. В настоящее время, если вы потеряете несохраненный документ Word, все еще может быть способ его восстановить. Процесс не гарантируется, и вам, вероятно, придется попробовать несколько методов, прежде чем вы добьетесь успеха, но это лучше, чем просто сдаться.
Вот как восстановить несохраненный документ Word, а также включить функцию автосохранения Word, чтобы это не повторилось.
Как восстановить несохраненный документ WordПоскольку компьютеры и программное обеспечение сложны, существуют различные способы восстановления несохраненного документа Word, хотя не все методы работают во всех ситуациях. Мы рекомендуем протестировать один метод, а затем перейти к следующему методу в списке, если первый не работает.
Поиск исходного документа в списке файлов вашего компьютера Возможно, вам не удастся восстановить самые последние добавления, но вы все равно сможете получить доступ к исходной версии документа. На ПК откройте панель поиска, нажав клавишу Windows, и введите имя документа. На Mac щелкните значок прожектора в правом верхнем углу рабочего стола. Если ваш документ появился в списке файлов, вы можете открыть его, дважды щелкнув по нему.
На ПК откройте панель поиска, нажав клавишу Windows, и введите имя документа. На Mac щелкните значок прожектора в правом верхнем углу рабочего стола. Если ваш документ появился в списке файлов, вы можете открыть его, дважды щелкнув по нему.
Реклама
Найдите недостающий документ в списке файлов вашего компьютера. Крисси Монтелли/Business Insider Проверка файлов резервных копий Word
Иногда Microsoft Word сохраняет резервную копию файла без вашего запроса. Откройте папку, в которой последний раз был сохранен ваш документ, и найдите файл, оканчивающийся на .wbk или WBK. Это тип файла, связанный с файлами резервных копий Word.
Загляните в корзину вашего компьютера Корзина — это место, куда попадают удаленные файлы до того, как они будут удалены из памяти вашего компьютера. Вы можете найти корзину на рабочем столе на ПК или в док-станции на Mac. Дважды щелкните по нему, чтобы открыть его и проверить содержимое отсутствующего документа.
На ПК нажмите Ctrl + Alt + Delete и нажмите «Диспетчер задач», чтобы открыть диспетчер задач. Прокрутите вкладку «Процессы». Когда вы увидите Microsoft Word или Winword.exe в списке, нажмите на этот процесс, а затем нажмите «Завершить задачу». Делайте это до тех пор, пока не удалите из списка все процессы Word и Winword.exe.
На Mac щелкните значок Apple в верхнем левом углу рабочего стола и перейдите к «Принудительно завершить работу…». Выберите Microsoft Word и нажмите «Принудительно завершить работу».
Затем повторно откройте Microsoft Word. В левой части экрана вы увидите вкладку «Восстановление документа» — найдите там недостающий документ. Если вы найдете его, щелкните документ, чтобы открыть его, и сразу же «Сохранить как», выбрав .docx в качестве типа файла.
Реклама
На ПК найдите Microsoft Word и Winword. exe в диспетчере задач и нажмите «Завершить процесс» для каждого из них. Крисси Монтелли/Business Insider Найдите временные файлы в списке файлов вашего компьютера
exe в диспетчере задач и нажмите «Завершить процесс» для каждого из них. Крисси Монтелли/Business Insider Найдите временные файлы в списке файлов вашего компьютера Как и в первом предложении, введите «.tmp» в строке поиска и перейдите на вкладку «Документы». Сравните даты временных файлов с вашей памятью о последнем редактировании документа — файлы .tmp не так предсказуемы, как обычные документы Word, поэтому будьте осторожны при их открытии.
Вы можете просмотреть информацию о временном файле, чтобы понять, может ли это быть вашим несохраненным документом. Крисси Монтелли/Business Insider Поиск файлов с ~ в имени файлаПо сути, это то же самое, что и предыдущий метод, за исключением того, что вы будете искать «~» вместо «.tmp».
Как включить автосохранение в документе Word Для дальнейшего использования убедитесь, что вы включили функцию автосохранения Microsoft Word, чтобы не потерять свою работу. Вот как это сделать.
Вот как это сделать.
1. В открытом Microsoft Word щелкните вкладку «Файл».
2. Нажмите «Параметры», расположенную в нижней части меню.
Объявление
3. В появившемся окне нажмите «Сохранить» в левом боковом меню.
4. Отсюда вы можете установить определенные параметры сохранения ваших документов, включая включение опции автосохранения. Нажмите «ОК», когда закончите.
Настройте параметры автосохранения и нажмите «ОК». Крисси Монтелли/Business InsiderКак восстановить случайно удаленные заметки на iPhone двумя способами
Как использовать преобразование речи в текст в Microsoft Word, чтобы писать и редактировать голосом
Как просматривать, добавлять или редактировать замещающий текст на изображении в Microsoft Word, чтобы помочь пользователям программ чтения с экрана
Как использовать функцию поиска и замены в Microsoft Word на вашем Mac двумя разными способами
Да, вы можете использовать Microsoft Word на Chromebook — вот как его установить
Как включить/отключить автосохранение Microsoft Word
Вы когда-нибудь часами упорно работали над следующей отправкой и вдруг теряли все? Ну, не раз ты используешь Автосохранение Microsoft Word . Это важная функция, которая сохраняет ваши документы, чтобы вы могли восстановить свою работу с потерей нескольких секунд, вместо того, чтобы начинать все сначала. В этой статье вы узнаете о местоположении для автосохранения Microsoft Word и о преимуществах, которые вы можете извлечь из него в долгосрочной перспективе.
Это важная функция, которая сохраняет ваши документы, чтобы вы могли восстановить свою работу с потерей нескольких секунд, вместо того, чтобы начинать все сначала. В этой статье вы узнаете о местоположении для автосохранения Microsoft Word и о преимуществах, которые вы можете извлечь из него в долгосрочной перспективе.
В этой статье
01 Что такое автосохранение Microsoft Word
02 Где находится место автосохранения Word и как его изменить
03 Как включить или отключить автосохранение в Word
04 Как восстановить несохраненные документы Word с помощью автосохранения
05 Часто задаваемые вопросы
Часть 1. Что такое автосохранение Microsoft Word?
Автосохранение Microsoft Word — это функция восстановления документов, которая автоматически сохраняет документ во временном файле каждые несколько секунд. Впервые он был представлен в Microsoft Office 365, а также работает с другими приложениями Office, такими как Powerpoint и Excel.
Он включен по умолчанию, хотя вы можете включить или отключить его с помощью одного переключателя. Чтобы максимально использовать его, вы должны сохранить файл Word в OneDrive, OneDrive для бизнеса или SharePoint Online. Если вы хотите сохранить свои файлы локально, вы можете использовать функцию автоматического восстановления. Он сохраняет файлы каждые 10 минут, хотя для этого не требуется подключение к Интернету.
Версии
Автосохранение Microsoft Word совершенно новое для Office 365. Вам не нужно платить за это дополнительную плату. Автосохранение получает регулярные обновления, поскольку оно делает процесс письма максимально удобным, не слишком сильно мешая вашим файлам.
Использование
Функция автосохранения позволяет восстановить любой прогресс, который вы можете случайно потерять с документом, например, когда ваша система заражена вирусом или произошел скачок напряжения.
Характеристики
В дополнение к восстановлению ваших документов, Microsoft Word AutoSave имеет несколько полезных функций:
- Он защищает ваш файл, поскольку вы можете получить доступ к своему временному документу только с действительной учетной записью Microsoft.

- Не занимает лишнего места, так как все файлы восстановления являются временными.
- Автосохранение не перезаписывает данные в текущем файле. Он делает только временную копию, чтобы вы могли восстановить ее в случае потери прогресса без сохранения. При необходимости вы можете вообще не восстанавливать данные.
- Автосохранение легко включить/отключить с помощью одного тумблера.
Часть 2. Где находится место для автосохранения Word и как его изменить?
Автосохранение Word удобно расположено на верхней панели Word над вкладкой « Файл ». Его трудно игнорировать, так как это единственный тумблер поблизости.
Временный документ для автосохранения хранится точно в том месте, где вы установили Word. Ниже показано расположение автосохранения Word по умолчанию:
Для Windows: C:\Users<Имя пользователя>\AppData\Roaming\Microsoft\Word
Для Mac: /Users/<имя пользователя>/Library/Containers/com.Microsoft/Data/Library/Preferences/ AutoRecovery
Вы можете быстро найти его по имени ~wrfxxxx. tmp или ~wraxxxx.tmp .
tmp или ~wraxxxx.tmp .
Как изменить место сохранения файлов автовосстановления в Word для Windows
Если вы хотите удобно расположить временные файлы, вы можете создать пользовательское место для сохранения всех файлов автосохранения и автовосстановления. Просто следуйте процедуре, описанной ниже.
- Запустите Microsoft Word через меню «Пуск» или из Office 365.
- Перейдите на вкладку « Файл » и выберите « Параметры ».
- Нажмите на вкладку « Сохранить ».
- Обратите внимание на раздел « Сохранить документы » в диалоговом окне. Затем введите нужный путь для файла автовосстановления в разделе « расположение файла автовосстановления ».
- Нажмите OK , чтобы подтвердить изменения.
Как изменить место сохранения файлов автовосстановления в Word на Mac
Процесс изменения расположения файлов автовосстановления на Mac несколько отличается от процесса в Windows.
- Запустите Microsoft Word и перейдите к « Настройки ».
- Выберите параметр « Расположение файлов » на вкладке « Персональные настройки ».
- Перейти к Файлы автовосстановления > Изменить .
- Перейдите к месту, где вы хотите сохранить файлы автовосстановления.
- Наконец, нажмите Выберите или Открыть .
Часть 3. Как включить или выключить автосохранение в Word
Вы можете включить или отключить функцию автосохранения Word, установив переключатель в верхней панели в положение Вкл. или Выкл. Помните, что это будет отражаться на каждом документе, пока вы не включите его снова.
Кроме того, вы можете включить или отключить автосохранение Microsoft Word для определенных файлов, используя следующий метод:
- Откройте папку « Файл ’ и выберите ‘ Параметры .’
- Нажмите Сохранить .
- Установите или снимите флажок « AutoSave », чтобы включить или отключить функцию для этого конкретного файла.

Часть 4. Как восстановить несохраненные документы Word с помощью автосохранения
Как упоминалось выше, вы можете проверить расположение файлов резервных копий в Word AutoSave:
C:\Users
Если вы не нашли нужный файл в расположении, вы можете выполнить следующие шаги:
- Запустите MS Word через панель задач или Office 365.’
- Перейти к файлу > Информация > Управление документом > Восстановить несохраненные документы .
- Черновики откроются в новом окне. Выберите параметр « Сохранить как », чтобы сохранить нужные документы. Теперь они останутся на вашем компьютере/в учетной записи OneDrive.
Пользователи также спрашивают
Как управлять автосохранением в Word?
Вы можете включить или выключить автосохранение с помощью переключателя над вкладкой «Файл». Если вы хотите изменить другие настройки, вы можете перейти к опции «Сохранить» на той же вкладке.
Если вы хотите изменить другие настройки, вы можете перейти к опции «Сохранить» на той же вкладке.
Куда попадают файлы автосохранения Word?
Автосохранение использует временные файлы для сохранения хода выполнения вашего документа. По умолчанию они находятся в каталоге установки Word, но вы можете изменить их на вкладке «Файл».
Почему в Word отключено автосохранение?
Word может отключить автосохранение для вашего компьютера, если вы отключитесь от OneDrive или случайно удалите временные файлы. Таким образом, вы должны проверить свой логин OneDrive и целостность вашего жесткого диска, чтобы убедиться, что это не повторится.
Автосохранение работает только с OneDrive?
Да. Автосохранение — это эксклюзивная функция Microsoft OneDrive. Вам необходимо иметь учетную запись Microsoft и подключиться к OneDrive, чтобы использовать его надлежащим образом.
Как автоматически сохранять документы Word без использования OneDrive?
Вы можете сохранить свои документы вручную или использовать функцию автовосстановления, если хотите сохранить их в автономном режиме.
Автовосстановление — это то же самое, что и автосохранение?
Вроде.

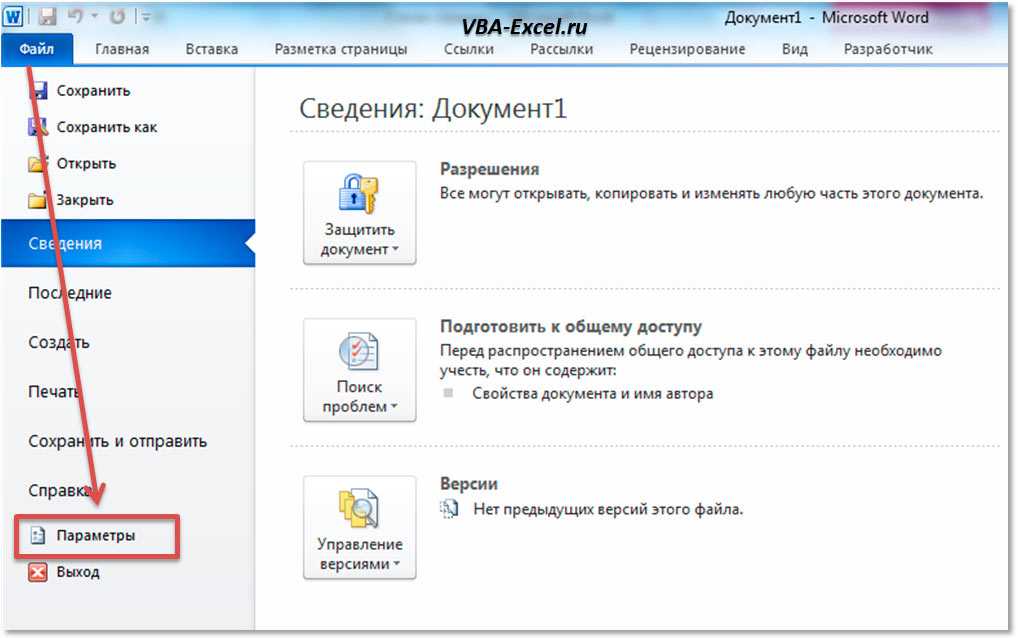 Далее при нажатии команды Сохранить, файл сохраняется под тем же названием и в том же месте.
Далее при нажатии команды Сохранить, файл сохраняется под тем же названием и в том же месте. Для того чтобы сохранить файл на компьютере выберите Компьютер, затем нажмите Обзор. Кроме того, Вы можете выбрать службу OneDrive для сохранения файла.
Для того чтобы сохранить файл на компьютере выберите Компьютер, затем нажмите Обзор. Кроме того, Вы можете выбрать службу OneDrive для сохранения файла. Но вы можете ускорить глубокое сканирование, выбрав сначала тип файла или используя Фильтр кнопку.
Но вы можете ускорить глубокое сканирование, выбрав сначала тип файла или используя Фильтр кнопку.