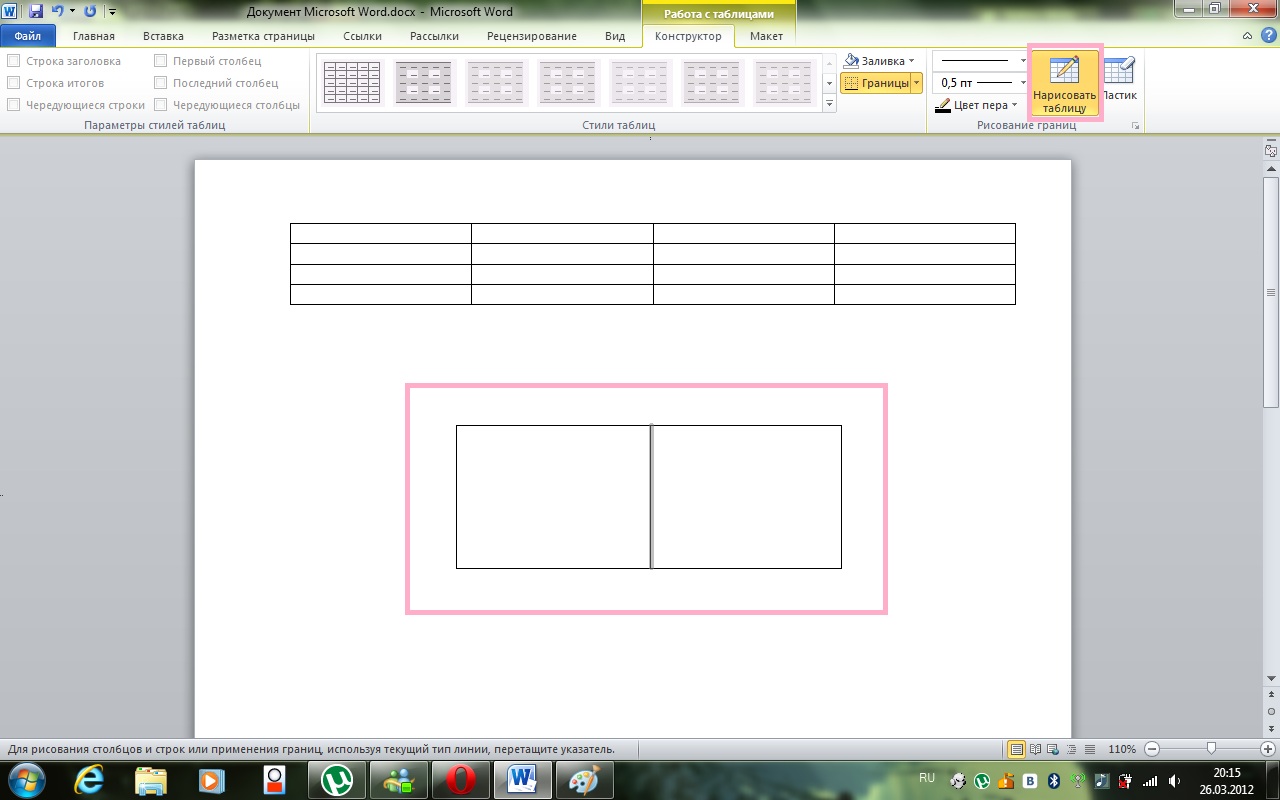Как в ворде найти ластик: где находится в таблице | IT S.W.A.T.
Сегодня мы рассмотрим проблему многих людей начинающих работать в Microsoft Word 2010, как в ворде найти ластик?
Многие люди, начинающие знакомится с Word’ом а в частности работающие с таблицами задаются вопросом, как их редактировать? И где найти ластик в ворде 2010?
Что такое Word
В 1983 году Ричард Броди написал первую версию программы для первых IBM PC, он придумывал свой текстовый процессор чтобы облегчить жизнь другим людям, и вскоре после выхода на рынок программа «Выстрелила» и получила широкое распространение, что мотивировало создателя улучшать свое программное обеспечение. Но не всем нужен был большой функционал в ущерб простоте, некоторые офисные работники просто не могли запомнить сложные комбинации клавиш и предпочли уйти к конкуренту, но их процент был так мал, что развитию программы ничего не могло помешать. Первая версия для системы Windows продавалась по внушительной цене в 500$, этим ходом Microsoft показала, что может компания на рынке программного обеспечения.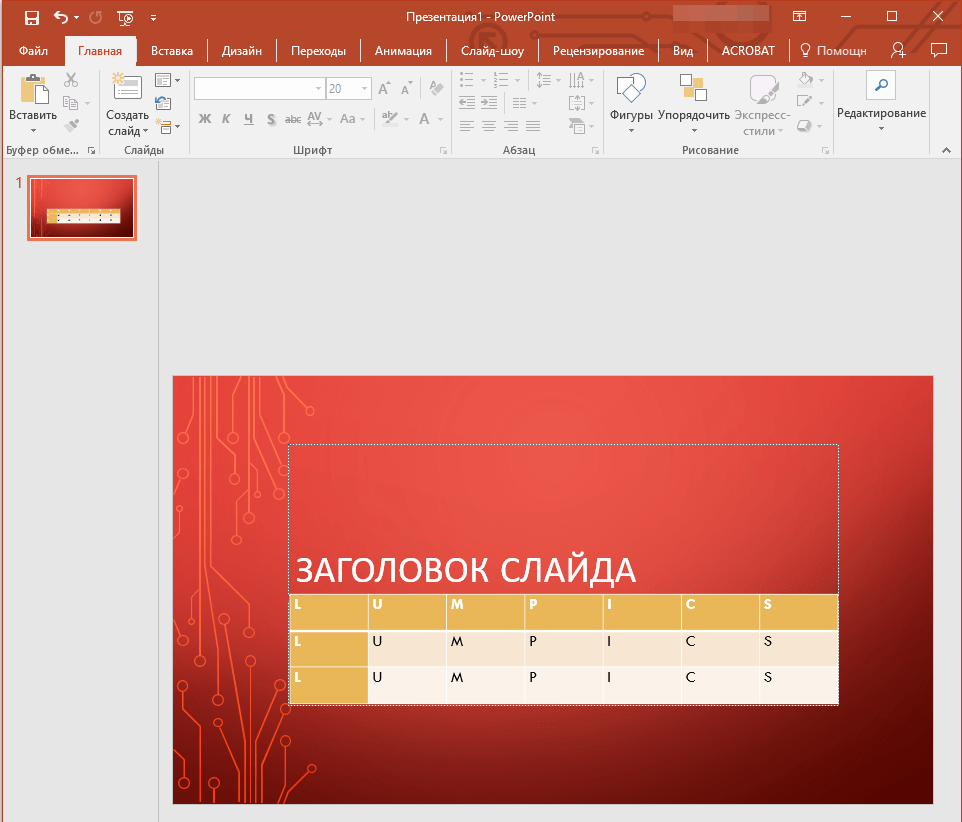
Как создать таблицы
Для начала давайте разберемся, зачем и кому в ворде нужны таблицы? Несомненно, это очень важная функция этой программы, её используют бухгалтеры, люди составляющие новостные статьи, отчеты, и многое другое.Вы можете не замечать, но это несомненно полезное изобретение используется чуть ли не везде в повседневной жизни. Да и для того чтобы панель с заветным инструментом появилась, нужно создать таблицу. Но как создать таблицу, если ты работаешь в этой программе впервые, и потерялся среди всего функционала? Что бы сделать таблицу нам нужно перейти во вкладку вставить> Таблица> Вставка таблицы.
После этого вам нужно будет указать число столбцов, число строк, и еще некоторые параметры, и данный элемент впишется в вашу работу, осталось только заполнить его.
Если вам нужна более точная настройка, будь то форма, размер, или количество столбцов не беда! Можно сделать и это, вам нужно нажать Вставить> Таблица> Нарисовать таблицу.
Далее нарисовать простейший прямоугольник и уже в нем разграничивать таблицу как угодно, с любой шириной, и длиной.
Применение
Часто задаются довольно известные вопросы. Как найти ластик? И для чего применить? В обычном мире стирательную резинку в основном используют художники чтобы убирать след от карандаша, так же повсеместно используется в школе для тех же целей.
Ластик и карандаш используются только для взаимодействия с таблицами, и пока вы их не создадите, данный элемент интерфейса не появится.Так где же найти ластик в ворде? После создания таблицы вы увидите заветную панель:
Что же делает ластик в Ворде? Что делать если допустил ошибку в таблице, или к концу работы понял, что присутствуют лишние поля?Этот инструмент выполняет обычную функцию “стиралки” с его помощью вы можете редактировать саму таблицу, и содержимое её ячеек, стирая или вовсе удаляя их.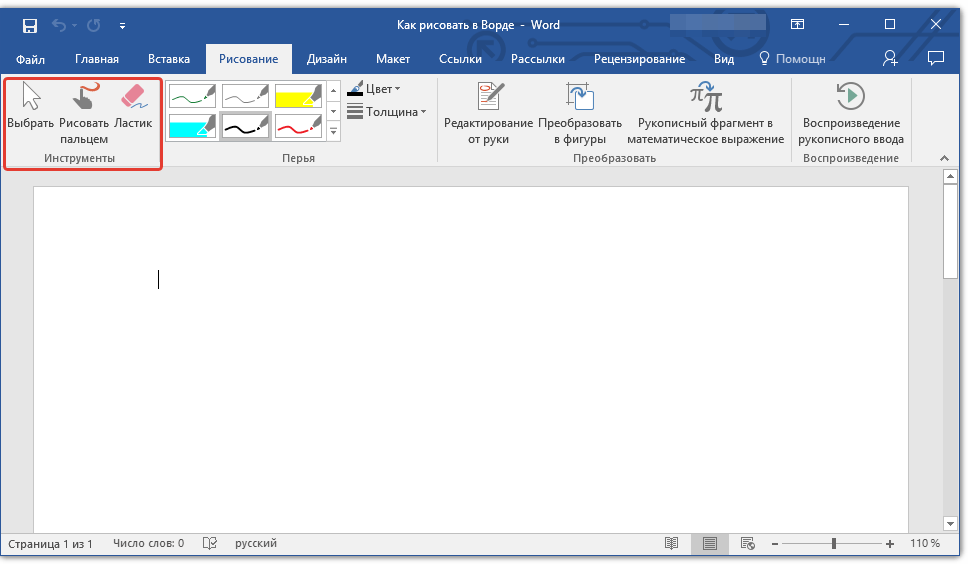 Если вы хотите убрать линию, то просто выберите ластик и нажмите по нужной линии. Хотелось мне ещё уточнить один вопрос, как-то спросили меня, а можно сделать ластик больше. Насколько я знаю ворде это сделать нельзя. Лично мне неизвестны такие способы. Но точно могу сказать, что это делается в другой программе Paint. В ней вы можете легко увеличить ластик и даже доступно 4 варианта его размера, поэтому именно в этой программе вы сможете сделать ластик меньше или больше, там есть такая возможность.
Если вы хотите убрать линию, то просто выберите ластик и нажмите по нужной линии. Хотелось мне ещё уточнить один вопрос, как-то спросили меня, а можно сделать ластик больше. Насколько я знаю ворде это сделать нельзя. Лично мне неизвестны такие способы. Но точно могу сказать, что это делается в другой программе Paint. В ней вы можете легко увеличить ластик и даже доступно 4 варианта его размера, поэтому именно в этой программе вы сможете сделать ластик меньше или больше, там есть такая возможность.
Заключение
Итак, сегодня вы узнали кто и зачем создал данную программу, и как облегчить себе жизнь используя весь её функционал.
Так же вы узнали где находится ластик в ворде, надеемся, что статья была полезной, и помогла вам разобраться во всех интересующих вопросах.
Ластик будет очень полезным инструментом если вы часто работаете с таблицами, он несомненно поможет вам в исправлении ошибок. Но существуют и отрицательные стороны использования этого инструмента, вы легким движением руки можете стереть целый блок, или столбец, что конечно же вас не обрадует.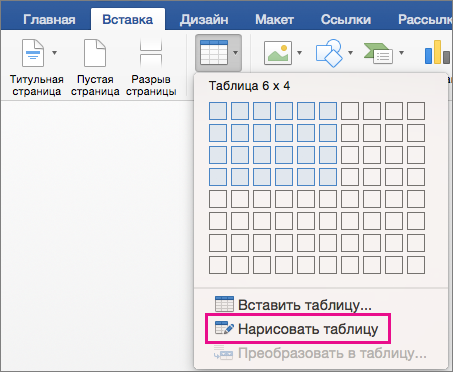
Удаление границ таблицы в Word для Mac
При вставке таблицы или ее создании в программе Word автоматически добавляются границы черного цвета. Вы можете изменить границы или удалить их.
Удаление всех границ
-
-
Щелкните в таблице , чтобы выбрать таблицу и отобрать вкладку Конструктор таблиц.
-
На вкладке Конструктор таблиц щелкните стрелку параметра Границы, а затем выберите пункт Нет.
Совет: Обязательно выберите пункт Границы, а не Стили границ.
Удаление только некоторых границ
-
Выделите ячейки, для которых необходимо удалить некоторые границы.

-
На вкладке Конструктор таблиц щелкните стрелку параметра Границы и выберите нужные параметры.
Совет: Обязательно выберите пункт Границы, а не Стили границ.
Удаление отдельных границ
-
Щелкните любую ячейку, чтобы отобразить вкладку Конструктор таблиц
-
На вкладке Конструктор таблиц в поле Тип линии выберите пункт Без границ. Курсор превратится в кисточку, с помощью которой вы сможете стереть отдельные границы.
-
Щелкните границы, которые нужно удалить.
-
Когда все будет готово, на вкладке Конструктор таблиц нажмите кнопку Границы по образцу, чтобы вернуться в режим курсора.

Узнаем где в Ворде Ластик и для чего он нужен
Программа “Майкрософт Ворд” – это отличный текстовый редактор, которым пользуется большая часть населения целой планеты. Но редактор способен работать не только с текстом, а и с таблицами наподобие “Экселя”. Во время работы с ними может понадобиться полезный инструмент “Ластик”. В статье мы поговорим о том, где в “Ворде” “Ластик” и зачем он нужен.
Местонахождение
Сейчас мы разберемся, где в “Ворде” “Ластик”, так как многие пользователи попросту не замечают данный инструмент при работе с документом.
Итак, открыв программу, вы не сможете обнаружить искомый инструмент, так как он предназначен лишь для работы с таблицами, следовательно, нам необходима таблица. Откройте документ с таблицей или же создайте ее самостоятельно в новом документе.
Чтобы появилась специальная панель с дополнительными инструментами, предназначенными для работы с таблицами, вам необходимо навести курсор мыши на одну из ячеек и нажать левую кнопку мыши (ЛКМ).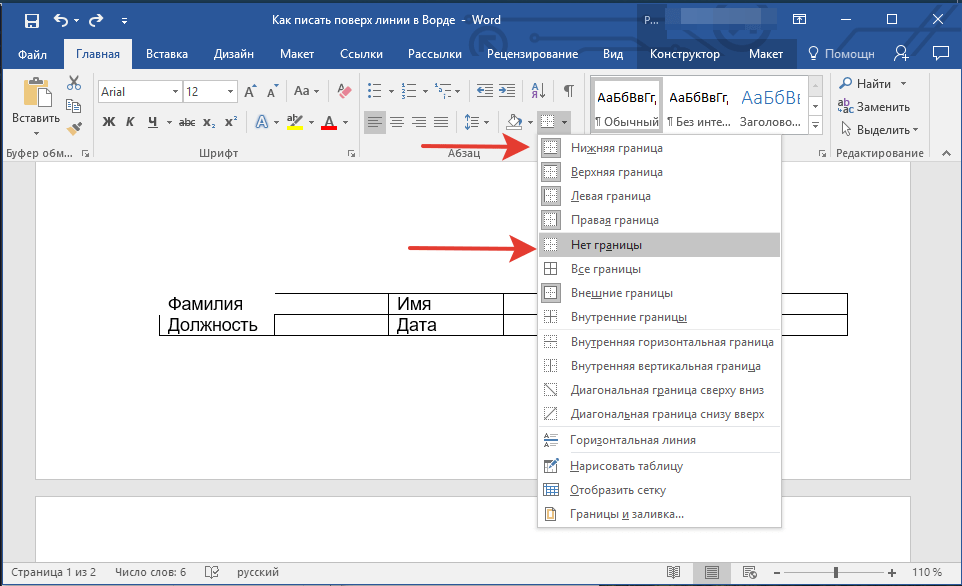 После этого курсор начнет мигать, давая понять, в каком месте будет происходить набор текста или же его редактирование, а сверху панели с инструментами появятся еще две вкладки: “Конструктор” и “Макет”. Необходимо перейти во вкладку “Макет”.
После этого курсор начнет мигать, давая понять, в каком месте будет происходить набор текста или же его редактирование, а сверху панели с инструментами появятся еще две вкладки: “Конструктор” и “Макет”. Необходимо перейти во вкладку “Макет”.
Теперь на панели появились новые инструменты, среди которых и можно будет обнаружить “Ластик”. Теперь вы знаете, где в “Ворде” “Ластик”. Как видно, найти его проще простого, главное – знать, где искать.
Для чего он нужен
Зная, где найти ластик в “Ворде”, рядовой пользователь может задаться резонным вопросом: “А зачем он нужен?” Сейчас мы постараемся дать ответ на него.
Как можно понять, данный инструмент используется лишь при взаимодействии с таблицами в “Ворде”, следовательно, он является инструментом для их редактирования. По принципу настоящего ластика, который используется для стирания карандаша, ластик “Вордовский” стирает таблицу и содержимое в ячейках. Это очень удобно, если вам необходимо удалить часть таблицы.
По итогу прочтения вы знаете, где в “Ворде” “Ластик” и зачем он нужен, теперь смело можно взаимодействовать с этим инструментом при работе с таблицами.
Добавление и удаление таблиц в Pages на Mac
В текстовых документах можно добавить новую таблицу внутри основного текста, чтобы она перемещалась вместе с текстом по мере ввода, или свободно разместить ее на странице как плавающий объект, чтобы она не перемещалась при редактировании текста.
В документах с макетом страницы новые таблицы всегда добавляются на страницу, и их можно свободно перемещать.
Выполните одно из описанных ниже действий.
Размещение таблицы внутри текста. Нажмите в том месте текста, где нужно вставить таблицу. Таблица выравнивается в соответствии с выравниванием абзаца, в который она вставлена. Например, если абзац выровнен влево, расположить таблицу по центру невозможно.
Свободное перемещение таблицы в тексте. Нажмите в области без текста, чтобы вывести точку вставки из текста.
 При добавлении таблицы для нее по умолчанию задается параметр «Оставить на странице» (а не «Двигать с текстом»), поэтому таблицу можно расположить в любом месте.
При добавлении таблицы для нее по умолчанию задается параметр «Оставить на странице» (а не «Двигать с текстом»), поэтому таблицу можно расположить в любом месте.
Нажмите в панели инструментов, затем выберите таблицу или перетяните ее на страницу.
Выполните одно из следующих действий.
Ввод текста в ячейке. Нажмите ячейку, затем начните вводить данные.
Перемещение таблицы. Нажмите таблицу, затем перетяните в ее левом верхнем углу.
Примечание. Если таблицу не удается свободно переместить, возможно, она настроена для перемещения вместе с текстом. Чтобы изменить эту настройку, нажмите таблицу, нажмите в панели инструментов, нажмите вкладку «Расстановка», затем нажмите «Оставить на странице».
Добавление и удаление строк. Нажмите таблицу, нажмите в левом нижнем углу таблицы, затем нажимайте стрелки.
Изменение размеров таблицы. Нажмите таблицу, нажмите в ее левом верхнем углу, затем при нажатой клавише Shift перетяните белый квадрат в правом нижнем углу для пропорционального изменения размеров таблицы.

Изменение настройки чередования цветов строк. Нажмите таблицу; в боковой панели «Формат» нажмите вкладку «Таблица», затем установите или снимите флажок «Чередующиеся цвета строк». (Чтобы выбрать другой цвет, нажмите область цвета.)
Изменение внешнего вида таблицы. Нажмите таблицу, затем воспользуйтесь элементами управления вкладки «Таблица» в боковой панели для внесения изменений, например добавления заголовка таблицы или контура.
Word показывать границы таблицы
Текстовый редактор от Microsoft стал настолько привычным для российского пользователя, что само имя «Ворд» теперь носит чуть ли не нарицательный характер. В офисах, студенческих библиотеках, домашних компьютерах обязательно установлен стандартный комплект Office. Но вот форматирование по-прежнему вызывает у некоторых пользователей трудности, как и некоторые другие функции. И вопросы, например, о том, как сделать таблицу в «Ворде», все так же актуальны.
Начало
Естественно, необходимо запустить саму программу. У кого-то может стоять еще офис 2003. В этой статье пойдет речь о том, как создать таблицу в “Ворде” версии 2010 года. Интерфейс 2003 г. сильно отличается от более поздних вариантов программы. Они интуитивно понятны, нет необходимости искать ту или иную функцию: открывая каждую вкладку, пользователь практически сразу видит все ее возможности.
Итак, после запуска программы на окне монитора отобразится пустой лист. Теперь пользователю необходимо перейти во вкладку «Вставка». Верхняя отобразит значки объектов, которые можно размещать на листе. Среди них есть и таблицы.
Вставка
Если навести на значок с наименованием «Таблица», то отобразится выпадающие окно. Из него можно выбрать несколько вариантов построения. Автоматически «Ворд» отобразит таблицу в десять столбцов и восемь строк. Уменьшить это количество можно, а вот увеличивать придется уже с листа.
Чтобы ответ на вопрос о том, как сделать таблицу в «Ворде», был более наглядным, построим ее, к примеру, на пять столбцов и три строки.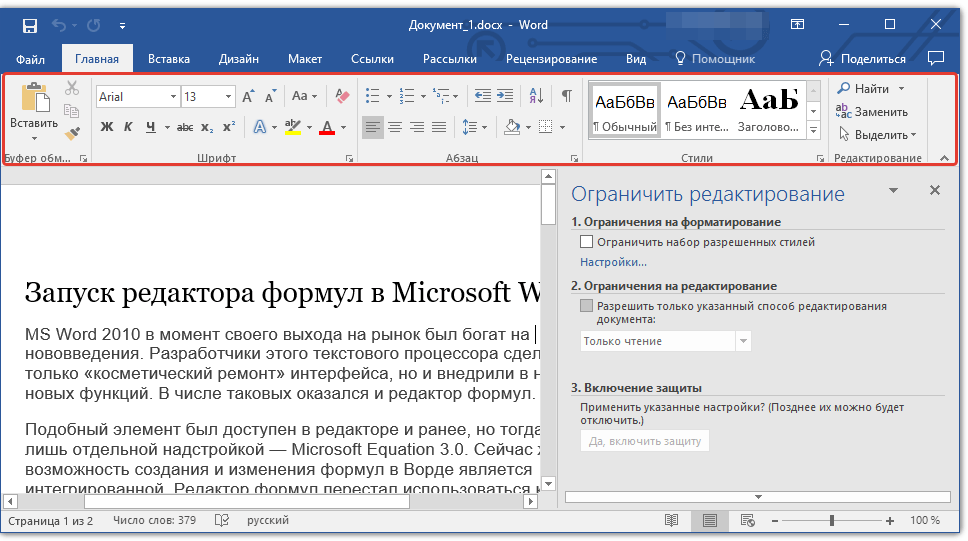
Для того чтобы увеличить количество строк, необходимо кликнуть левой кнопкой мыши в любой ячейке, затем нажать правую. В выпадающем меню выбрать нужную команду. «Ворд» предлагает их несколько:
- добавить строки снизу;
- добавить строки сверху;
- добавить столбец слева;
- добавить столбец справа.
Создание шапки
Таблица, представленная выше, имеет достаточно упрощенный вид. Для внесения данных часто приходится объединять ячейки. Рассмотрим, как сделать таблицу в «Ворде» с «шапкой». Для этого пользователю необходимо опять-таки выбрать количество столбцов и строк. Изначально их число может отличаться от требуемого. Как добавить строку или столбец, мы уже знаем.
Для примера создадим простую таблицу. У нее будет шесть столбцов и семь строк.
Шапка в итоге должна объединить верхние попарно так, чтобы количество остальных ячеек осталось прежним. Для этого выделим два первых столбца в верхней строке. Затем кликнем правой кнопкой мыши и выберем команду «Объединить». В результате получится такая таблица:
В результате получится такая таблица:
Аналогично попарно объединим оставшиеся столбцы. В результате таблица примет такой вид:
Инструменты «Ластик» и «Нарисовать таблицу»
Есть еще один способ задания «шапки». Каждую грань можно удалить при помощи ластика. Если кликнуть по любой ячейке, то над командной строкой появится дополнительная вкладка «Работа с таблицами». Если перейти по ней, представится возможность использовать инструмент «Ластик». Его значок располагается в верхнем правом углу.
Клик по инструменту «Ластик» превращает в изображение обычной чертежной резинки. Подведя ее к любой грани, одним нажатием кнопки мыши пользователь без труда удалит любую линию.
Также не должен вызвать затруднений ответ на вопрос о том, как сделать таблицу в «Ворде» при помощи инструмента «Нарисовать таблицу». Этой функцией можно воспользоваться из первоначального окна во вкладке «Вставка». Выбрав строку с названием «нарисовать таблицу», пользователь увидит вместо указателя мыши карандаш. Если подвести его к листу, отобразится прямоугольная фигура, обозначенная Протянув карандаш до нужного размера, пользователь, таким образом, рисует первую строку. Далее можно продолжать рисовать таблицу или воспользоваться уже знакомым способом добавления и разделения ячеек, строк, столбцов.
Если подвести его к листу, отобразится прямоугольная фигура, обозначенная Протянув карандаш до нужного размера, пользователь, таким образом, рисует первую строку. Далее можно продолжать рисовать таблицу или воспользоваться уже знакомым способом добавления и разделения ячеек, строк, столбцов.
Как в «Ворде» сделать таблицу невидимой?
Иногда необходимо в документе создать «шапку» и расположить в ней информацию так, чтобы грани отсутствовали вовсе. Для примера создадим таблицу из одной строки и двух столбцов обычным способом.
Затем воспользуемся инструментом «Границы и заливка». Для этого кликнем правой кнопкой мыши по любой ячейке и в выпадающем меню выберем строку с одноименным названием. Откроется окно «Границы и заливка», в котором необходимо выбрать подменю «Тип». В нем представлено несколько вариантов форматирования. Для того чтобы сделать таблицу невидимой, необходимо выбрать окошко «Нет». В итоге «шапка» примет такой вид.
Есть еще один способ, как «Ворде» сделать таблицу невидимой.
Теперь понятно, что таблицу в “Ворде” создать не слишком сложно. Ее можно рисовать, добавлять и удалять строки и столбцы, объединять и разделять ячейки, главное, знать, к какому меню обратиться в тот или иной момент.
При которой в созданной вами таблице нужно скрыть или, вообще, убрать грани. Это может сделать её более привлекательной либо легче воспринимаемой. Какие же шаги необходимо предпринять, чтобы сделать это?
В текстовом редакторе есть множество полезных настроек
Основные параметры изменения граней
Перед тем как что-либо менять, настоятельно рекомендуем вам вывести сетку, иначе вы просто потеряете свою табличку на листе. Для этого выделите её, нажав на появившейся в левой верхней части крестик, и там найдите поле «Границы». В выпадающем меню находится опция «отобразить сетку». Выбираем её. Теперь линии вашей таблицы заменены пунктирной чертой, которая не будет видна при печати, однако обеспечит удобную работу со схемами и ячейками.
Перейдём к главному – превращению вашей схемы в «невидимую». Изменить эти параметры можно в том же меню, с которым мы познакомились выше. В выпадающем меню перечислены все изменения, которые вы можете применить. Среди них вы найдёте опцию «Нет границ», которая полностью удалит их из таблицы.
Изменение отдельных настроек граней
Для более глубокой настройки при выделении таблички обратите внимание на панель инструментов , в которой появится область «Конструктор». Перейдя туда, а затем открыв в правой её части окно «Обрамление» (Word 2013) или «Рисование границ» (Word 2010), вам будет доступно скрытие определённых граней (например, только правой или левой), настройка их толщины и цвета.
Первым регулируемым параметром будет «Тип», среди которых вы увидите: «Рамка», «Все», «Сетка» и «Другая».
Следующая функция позволит настроить тип, цвет и ширину конкретной линии. Вы имеете возможность сделать рамки одной простой чертой, пунктирной линией с разным интервалом , несколькими линиями либо одновременно жирной и простой и т. д. Немного ниже есть возможность изменить цвет границ и их ширину.
д. Немного ниже есть возможность изменить цвет границ и их ширину.
Проделав все нужные операции, не забывайте кликнуть мышкой на функцию «Применить к…» и выбрать к «Таблице».
Набрать обычный текст в Microsoft Word несложно, этим навыкам учат даже школе. Если вы часто работаете с электронными документами, изучите все нюансы программы Microsoft Word. Умение создавать таблицы не менее важно, чем уметь быстро набирать текст.
Вам понадобится
- – Компьютер;
- – Microsoft Word.
Инструкция
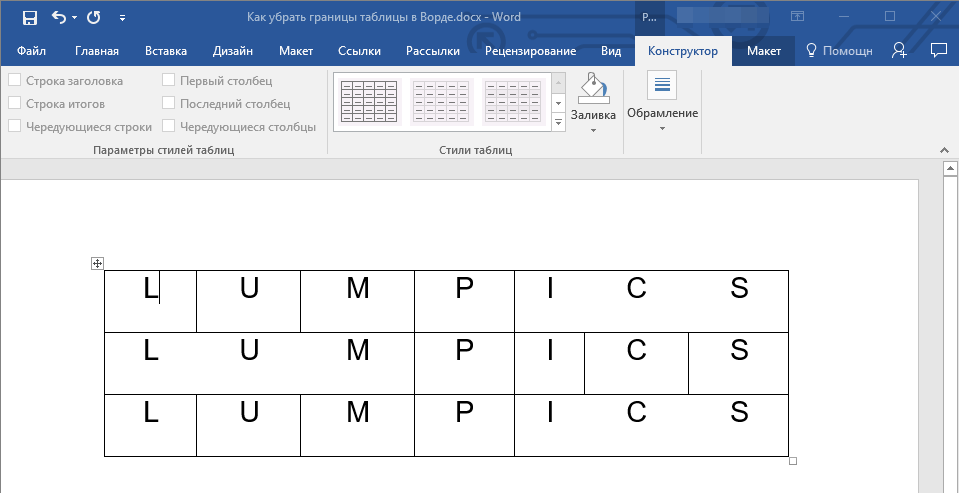 Форматируйте созданную таблицу по своему усмотрению – поменяйте размер столбцов, добавьте строки.
Форматируйте созданную таблицу по своему усмотрению – поменяйте размер столбцов, добавьте строки.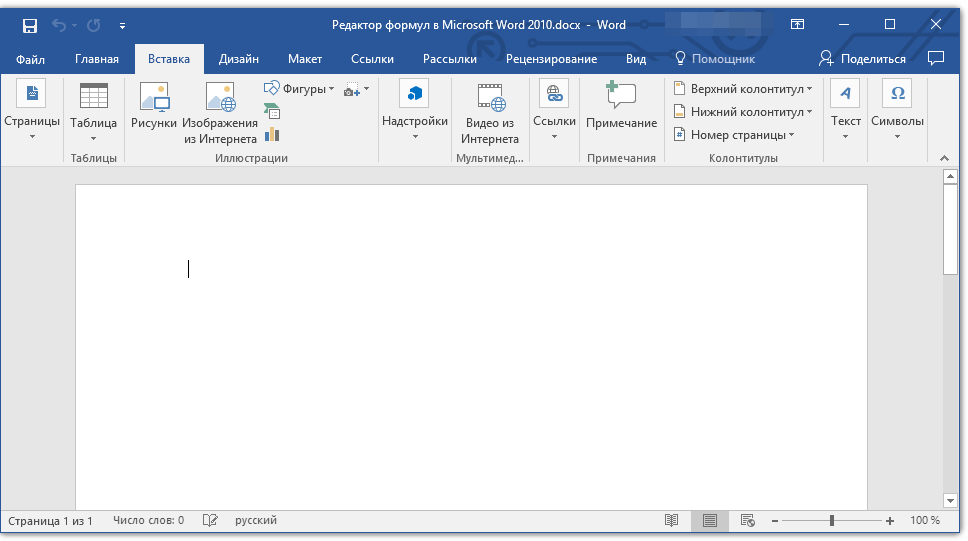 Нажмите на эту строчку, вместо курсора вы увидите карандаш. Создайте с его помощью свою собственную, индивидуальную таблицу, с различными ячейками и различным количеством столбцов. При создании таблицы выберите нужный цвет пера, тип линий, нарисуйте прозрачную таблицу.
Нажмите на эту строчку, вместо курсора вы увидите карандаш. Создайте с его помощью свою собственную, индивидуальную таблицу, с различными ячейками и различным количеством столбцов. При создании таблицы выберите нужный цвет пера, тип линий, нарисуйте прозрачную таблицу.Если Вам необходимо, чтобы на листе в документе Microsoft Word слова, буквы или цифры стояли в определенных местах, тогда для этого лучше использовать не пробелы или табуляцию, а таблицу. Сначала создайте ее, заполните необходимыми данными, а потом можно сделать границы невидимыми. В итоге получится, что необходимые слова, написаны в различных частях листа.
Как сделать таблицу в Ворде , я уже рассказывала, и прочесть статью можно, перейдя по ссылке. В данной статье мы будем рассматривать, как сделать так, чтобы таблица в Ворде была с невидимыми линиями. Использовать ее удобно если Вы делаете содержание в документе, или для нестандартного оформления, например, детская игра, соедини линиями точки.
Все показывать я буду в 2010 Ворде, но если у Вас установлен Word 2007, 2013 или 2016, тогда делаете точно так же.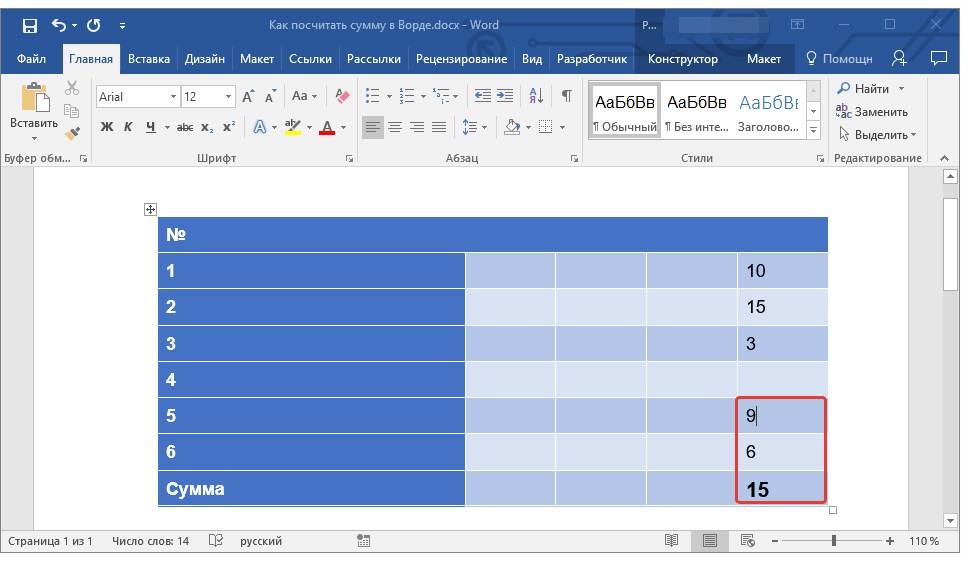
Делаем границы невидимыми
Возьмем вот такой пример. Здесь текст написан по вертикали. Как сделать вертикальный текст в Ворде , я писала, и это еще один способ.
Выделите ячейки полностью, нажав на четыре стрелки, направленные в разные стороны, в левом верхнем углу.
Дальше перейдите на вкладку «Работа с таблицами» – «Конструктор» и в группе «Стили таблиц» нажмите на стрелочку на кнопке «Границы» . Выберите из выпадающего пункта «Все границы» .
После этого, ненужные линии на странице будут убраны.
Все сделать можно и немного по-другому. Выделите ее, нажав на стрелочки слева вверху. Затем кликните правой кнопкой мышки по любой ячейке. Появится контекстное меню. Нажмите на маленькую стрелочку возле кнопки «Границы» .
Из выпадающего списка выберите «Все границы» , и у Вас так же получится необходимый результат.
Создание невидимой таблицы для содержания
Теперь давайте рассмотрим, что делать, если у Вас есть содержание в документе. Для начала, вставьте таблицу на нужном листе. Ссылка на подробную статью, как ее сделать, приведена в начале.
Для начала, вставьте таблицу на нужном листе. Ссылка на подробную статью, как ее сделать, приведена в начале.
Откройте вкладку «Вставка» , нажмите на кнопку «Таблица» и выберите подходящее количество строк и столбцов – «2х5» . «2» – это столбцы. В первом будет название раздела, во втором – номер страницы. «5» – это строки. Здесь укажите такое число, сколько у Вас пунктов в содержании.
Заполните пункты содержания и соответствующие им страницы, и передвиньте среднюю линию вправо.
Теперь выделите ее полностью – нажмите на изображение четырех стрелочек. Откройте вкладку «Конструктор» , кликните на стрелку на кнопке «Границы» и выберите «Все границы» .
После этого линии исчезнут. Чтобы было удобно работать с содержанием, можете снова нажать на кнопку «Границы» и выбрать из списка «Отобразить сетку» .
Линии будут показаны на листе синим пунктиром. Они не напечатаются при печати, так что смело с ними работаете.
Как убрать невидимую таблицу
Данный вопрос можно понять по-разному.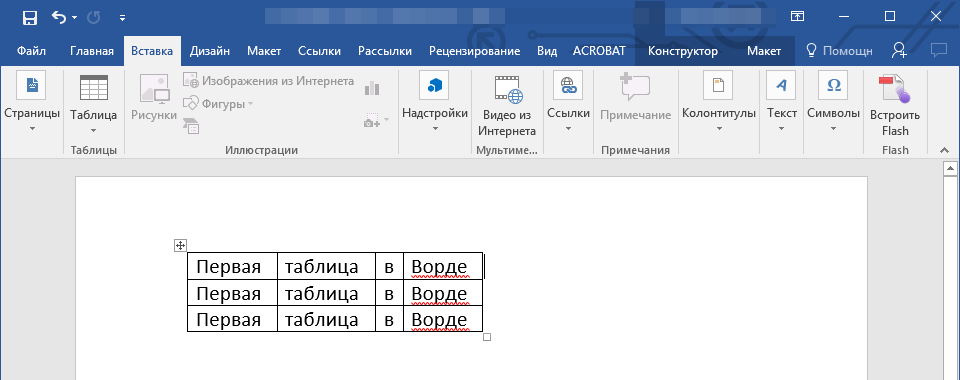 Если Вам нужно ее удалить, тогда прочтите статью: как удалить таблицу в Ворде . Если просто хотите отобразить все линии, тогда давайте рассмотрим, как сделать ее видимой.
Если Вам нужно ее удалить, тогда прочтите статью: как удалить таблицу в Ворде . Если просто хотите отобразить все линии, тогда давайте рассмотрим, как сделать ее видимой.
Выделите ее с помощью четырех стрелочек вверху слева, перейдите на уже знакомую вкладку «Конструктор» . Нажмите на стрелку возле кнопки «Границы» , потом «Все границы» , чтобы отобразились линии.
Так же можно убрать саму таблицу с прозрачными границами, но оставить при этом ее содержание. Выделяйте ее, открывайте вкладку «Макет» . В группе «Данные» нажмите на кнопку «Преобразовать в текст» .
В следующем окне выберите разделитель, который нужно использовать, чтобы отделить данные одной ячейки от другой на листе, и нажмите «ОК» .
В результате Вы получите обычный текст, который больше не разбит по ячейкам.
Как видите, нарисовать невидимую таблицу в Ворде не сложно. А какими данными ее заполнять, зависит от Вашего документа: добавить в нее содержание, вертикальный текст или цифры.
Если Вам необходимо, чтобы на листе в документе Microsoft Word слова, буквы или цифры стояли в определенных местах, тогда для этого лучше использовать не пробелы или табуляцию, а таблицу. Сначала создайте ее, заполните необходимыми данными, а потом можно сделать границы невидимыми. В итоге получится, что необходимые слова, написаны в различных частях листа.
Как сделать таблицу в Ворде , я уже рассказывала, и прочесть статью можно, перейдя по ссылке. В данной статье мы будем рассматривать, как сделать так, чтобы таблица в Ворде была с невидимыми линиями. Использовать ее удобно если Вы делаете содержание в документе, или для нестандартного оформления, например, детская игра, соедини линиями точки.
Все показывать я буду в 2010 Ворде, но если у Вас установлен Word 2007, 2013 или 2016, тогда делаете точно так же.
Делаем границы невидимыми
Возьмем вот такой пример. Здесь текст написан по вертикали. Как сделать вертикальный текст в Ворде , я писала, и это еще один способ.
Выделите ячейки полностью, нажав на четыре стрелки, направленные в разные стороны, в левом верхнем углу.
Дальше перейдите на вкладку «Работа с таблицами» – «Конструктор» и в группе «Стили таблиц» нажмите на стрелочку на кнопке «Границы» . Выберите из выпадающего пункта «Все границы» .
После этого, ненужные линии на странице будут убраны.
Все сделать можно и немного по-другому. Выделите ее, нажав на стрелочки слева вверху. Затем кликните правой кнопкой мышки по любой ячейке. Появится контекстное меню. Нажмите на маленькую стрелочку возле кнопки «Границы» .
Из выпадающего списка выберите «Все границы» , и у Вас так же получится необходимый результат.
Создание невидимой таблицы для содержания
Теперь давайте рассмотрим, что делать, если у Вас есть содержание в документе. Для начала, вставьте таблицу на нужном листе. Ссылка на подробную статью, как ее сделать, приведена в начале.
Откройте вкладку «Вставка»
, нажмите на кнопку «Таблица»
и выберите подходящее количество строк и столбцов – «2х5»
.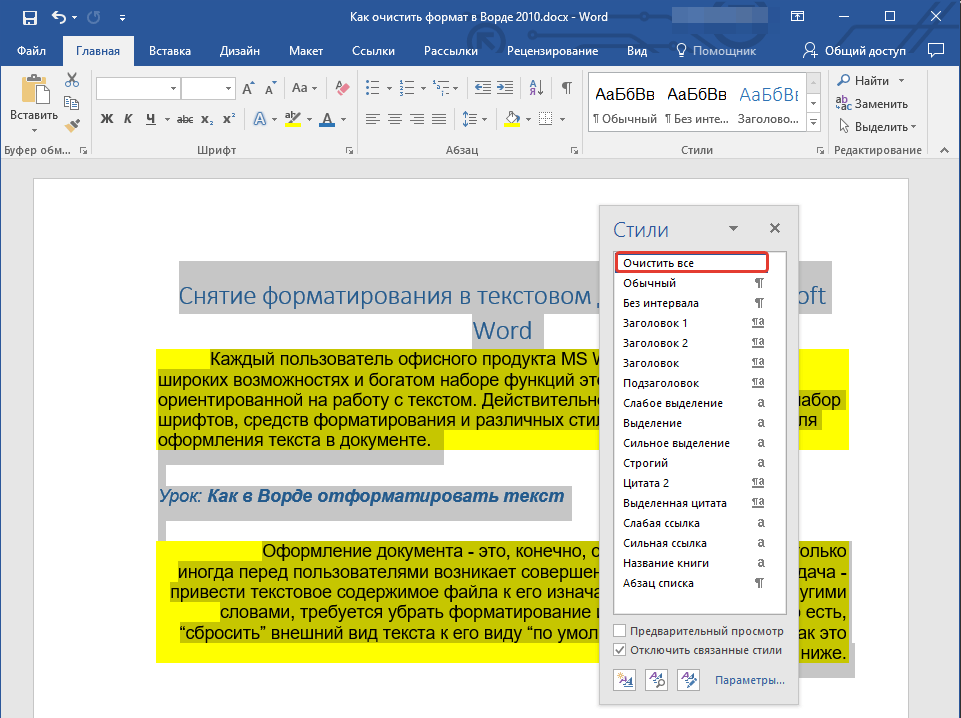 «2»
– это столбцы. В первом будет название раздела, во втором – номер страницы. «5»
– это строки. Здесь укажите такое число, сколько у Вас пунктов в содержании.
«2»
– это столбцы. В первом будет название раздела, во втором – номер страницы. «5»
– это строки. Здесь укажите такое число, сколько у Вас пунктов в содержании.
Заполните пункты содержания и соответствующие им страницы, и передвиньте среднюю линию вправо.
Теперь выделите ее полностью – нажмите на изображение четырех стрелочек. Откройте вкладку «Конструктор» , кликните на стрелку на кнопке «Границы» и выберите «Все границы» .
После этого линии исчезнут. Чтобы было удобно работать с содержанием, можете снова нажать на кнопку «Границы» и выбрать из списка «Отобразить сетку» .
Линии будут показаны на листе синим пунктиром. Они не напечатаются при печати, так что смело с ними работаете.
Как убрать невидимую таблицу
Данный вопрос можно понять по-разному. Если Вам нужно ее удалить, тогда прочтите статью: как удалить таблицу в Ворде . Если просто хотите отобразить все линии, тогда давайте рассмотрим, как сделать ее видимой.
Выделите ее с помощью четырех стрелочек вверху слева, перейдите на уже знакомую вкладку «Конструктор» . Нажмите на стрелку возле кнопки «Границы» , потом «Все границы» , чтобы отобразились линии.
Так же можно убрать саму таблицу с прозрачными границами, но оставить при этом ее содержание. Выделяйте ее, открывайте вкладку «Макет» . В группе «Данные» нажмите на кнопку «Преобразовать в текст» .
В следующем окне выберите разделитель, который нужно использовать, чтобы отделить данные одной ячейки от другой на листе, и нажмите «ОК» .
В результате Вы получите обычный текст, который больше не разбит по ячейкам.
Как видите, нарисовать невидимую таблицу в Ворде не сложно. А какими данными ее заполнять, зависит от Вашего документа: добавить в нее содержание, вертикальный текст или цифры.
Оценить статью:Вставка таблиц – ONLYOFFICE
Вставка таблицы
Для вставки таблицы в текст документа:
- установите курсор там, где надо разместить таблицу,
- перейдите на вкладку Вставка верхней панели инструментов,
- нажмите значок Таблица на верхней панели инструментов,
- выберите опцию для создания таблицы:
или таблица со стандартным количеством ячеек (максимум 10 на 8 ячеек)
Если требуется быстро добавить таблицу, просто выделите мышью нужное количество строк (максимум 8) и столбцов (максимум 10).
или пользовательская таблица
Если Вам нужна таблица больше, чем 10 на 8 ячеек, выберите опцию Вставить пользовательскую таблицу, после чего откроется окно, в котором можно вручную ввести нужное количество строк и столбцов соответственно, затем нажмите кнопку OK.
- Если вы хотите нарисовать таблицу с помощью мыши, выберите опцию Нарисовать таблицу. Это может быть полезно, если требуется создать таблицу со строками и столбцами разного размера. Курсор мыши превратится в карандаш . Нарисуйте прямоугольную фигуру там, где требуется добавить таблицу, затем добавьте строки, рисуя горизонтальные линии, и столбцы, рисуя вертикальные линии, внутри контура таблицы.
- Если вы хотите преобразовать существующий текст в таблицу, выберите функцию Преобразовать текст в таблицу. Эта функция может оказаться полезной, если у вас уже есть текст, который вы решили преобразовать в таблицу. Окно Преобразовать текст в таблицу содержит 3 раздела:
- Размер таблицы. Выберите необходимое количество столбцов/строк, в которые вы хотите поместить текст. Для этого вы можете использовать кнопки со стрелками вверх/вниз или ввести их количество вручную с клавиатуры.
- Автоподбор ширины столбцов. Выберите нужную опцию, чтобы настроить поведение подгонки текста: Фиксированная ширина столбца (по умолчанию установлено значение Авто. Вы можете использовать кнопки со стрелками вверх/вниз или ввести значение вручную с клавиатуры), Автоподбор по содержимому (ширина столбца соответствует длине текста), Автоподбор по ширине окна (ширина столбца соответствует ширине страницы).
- Разделитель текста. Выберите нужную опцию, чтобы установить тип разделителя для текста: Абзацы, Табуляция, Точки с запятыми и Другое (введите желаемый разделитель вручную).
- Нажмите ОК, чтобы преобразовать текст в таблицу.
- после того, как таблица будет добавлена, Вы сможете изменить ее свойства и положение.
Чтобы изменить размер таблицы, наведите курсор мыши на маркер в правом нижнем углу и перетаскивайте его, пока таблица не достигнет нужного размера.
Вы также можете вручную изменить ширину определенного столбца или высоту строки. Наведите курсор мыши на правую границу столбца, чтобы курсор превратился в двунаправленную стрелку , и перетащите границу влево или вправо, чтобы задать нужную ширину. Чтобы вручную изменить высоту отдельной строки, наведите курсор мыши на нижнюю границу строки, чтобы курсор превратился в двунаправленную стрелку , и перетащите границу вверх или вниз.
Чтобы переместить таблицу, удерживайте маркер в левом верхнем углу и перетащите его на нужное место в документе.
К таблице также можно добавить подпись. Для получения дополнительной информации о работе с подписями к таблицам вы можете обратиться к этой статье.
Выделение таблицы или ее части
Чтобы выделить всю таблицу, нажмите на маркер в левом верхнем углу.
Чтобы выделить определенную ячейку, подведите курсор мыши к левой части нужной ячейки, чтобы курсор превратился в черную стрелку , затем щелкните левой кнопкой мыши.
Чтобы выделить определенную строку, подведите курсор мыши к левой границе таблицы рядом с нужной строкой, чтобы курсор превратился в горизонтальную черную стрелку , затем щелкните левой кнопкой мыши.
Чтобы выделить определенный столбец, подведите курсор мыши к верхней границе нужного столбца, чтобы курсор превратился в направленную вниз черную стрелку , затем щелкните левой кнопкой мыши.
Можно также выделить ячейку, строку, столбец или таблицу с помощью опций контекстного меню или раздела Строки и столбцы на правой боковой панели.
Примечание: для перемещения по таблице можно использовать сочетания клавиш.
Изменение параметров таблицы
Некоторые свойства таблицы, а также ее структуру можно изменить с помощью контекстного меню. Меню содержит следующие пункты:
- Вырезать, копировать, вставить – стандартные опции, которые используются для вырезания или копирования выделенного текста/объекта и вставки ранее вырезанного/скопированного фрагмента текста или объекта в то место, где находится курсор.
- Выделить – используется для выделения строки, столбца, ячейки или таблицы.
- Добавить – используется для вставки строки выше или ниже той строки, в которой находится курсор, а также для вставки столбца слева или справа от того столбца, в котором находится курсор.
Также можно вставить несколько строк или столбцов. При выборе опции Несколько строк/столбцов откроется окно Вставить несколько. Выберите из списка опцию Строки или Столбцы, укажите количество строк или столбцов, которые требуется добавить, выберите, где их требуется добавить: Над курсором или Под курсором и нажмите кнопку OK.
- Удалить – используется для удаления строки, столбца, таблицы или ячеек. При выборе опции Ячейки откроется окно Удалить ячейки, в котором можно выбрать, требуется ли удалить Ячейки со сдвигом влево, Удалить всю строку или Удалить весь столбец.
- Объединить ячейки – этот пункт доступен при выделении двух или более ячеек и используется для их объединения.
Также можно объединить ячейки, очистив границу между ними с помощью инструмента “Ластик”. Для этого нажмите значок Таблица на верхней панели инструментов, выберите пункт меню Очистить таблицу. Курсор мыши превратится в ластик . Наведите курсор мыши на границу между ячейками, которые требуется объединить, и очистите ее.
- Разделить ячейку… – используется для вызова окна, в котором можно выбрать нужное количество столбцов и строк, на которое будет разделена ячейка.
Также можно разделить ячейку, нарисовав строки или столбцы с помощью инструмента “Карандаш”. Для этого нажмите значок Таблица на верхней панели инструментов, выберите пункт меню Нарисовать таблицу. Курсор мыши превратится в карандаш . Нарисуйте горизонтальную линию для создания строки или вертикальную линию для создания столбца.
- Выровнять высоту строк – используется для изменения выделенных ячеек таким образом, чтобы все они имели одинаковую высоту, без изменения общей высоты таблицы.
- Выровнять ширину столбцов – используется для изменения выделенных ячеек таким образом, чтобы все они имели одинаковую ширину, без изменения общей ширины таблицы.
- Вертикальное выравнивание в ячейках – используется для выравнивания текста в выделенной ячейке по верхнему краю, центру или нижнему краю.
- Направление текста – используется для изменения ориентации текста в ячейке. Текст можно расположить по горизонтали, по вертикали сверху вниз (Повернуть текст вниз), или по вертикали снизу вверх (Повернуть текст вверх).
- Дополнительные параметры таблицы – используется для вызова окна ‘Таблица – дополнительные параметры’.
- Гиперссылка – используется для вставки гиперссылки.
- Дополнительные параметры абзаца – используется для вызова окна ‘Абзац – дополнительные параметры’.
Свойства таблицы можно также изменить на правой боковой панели:
Строки и Столбцы – используются для выбора тех частей таблицы, которые необходимо выделить.
Для строк:
- Заголовок – для выделения первой строки
- Итоговая – для выделения последней строки
- Чередовать – для выделения строк через одну
Для столбцов:
- Первый – для выделения первого столбца
- Последний – для выделения последнего столбца
- Чередовать – для выделения столбцов через один
По шаблону – используется для выбора одного из доступных шаблонов таблиц.
Стиль границ – используется для выбора толщины, цвета и стиля границ, а также цвета фона.
Строки и столбцы – используется для выполнения некоторых операций с таблицей: выделения, удаления, вставки строк и столбцов, объединения ячеек, разделения ячейки.
Размеры строк и столбцов – используется для изменения ширины и высоты выделенной ячейки. В этом разделе можно также Выровнять высоту строк, чтобы все выделенные ячейки имели одинаковую высоту, или Выровнять ширину столбцов, чтобы все выделенные ячейки имели одинаковую ширину.
Добавить формулу – используется для вставки формулы в выбранную ячейку таблицы.
Повторять как заголовок на каждой странице – в длинных таблицах используется для вставки одной и той же строки заголовка наверху каждой страницы.
Преобразовать таблицу в текст используется для преобразования таблицы в текстовую форму. В окне Преобразовать таблицу в текст устанавливается тип разделителя для преобразования: Знаки абзаца, Табуляция, Точки с запятыми и Другоq (введите предпочтительный разделитель вручную). Текст в каждой ячейке таблицы считается отдельным элементом будущего текста.
Дополнительные параметры – используется для вызова окна ‘Таблица – дополнительные параметры’.
Изменение дополнительных параметров таблицы
Чтобы изменить дополнительные параметры таблицы, щелкните по таблице правой кнопкой мыши и выберите из контекстного меню пункт Дополнительные параметры таблицы. Или нажмите ссылку Дополнительные параметры на правой боковой панели. Откроется окно свойств таблицы:
На вкладке Таблица можно изменить свойства всей таблицы.
- Раздел Размер таблицы содержит следующие параметры:
- Ширина – по умолчанию ширина таблицы автоматически подгоняется по ширине страницы, то есть таблица занимает все пространство между левым и правым полями страницы. Можно установить этот флажок и указать нужную ширину таблицы вручную.
- Опция Единицы позволяет указать, надо ли задавать ширину таблицы в абсолютных единицах, то есть Сантиметрах/Пунктах/Дюймах (в зависимости от того, какой параметр указан на вкладке Файл -> Дополнительные параметры…) или в Процентах от общей ширины страницы.
Примечание: можно также регулировать размеры таблицы, изменяя высоту строк и ширину столбцов вручную. Наведите указатель мыши на границу строки/столбца, чтобы он превратился в двустороннюю стрелку, и перетащите границу. Кроме того, можно использовать маркеры на горизонтальной линейке для изменения ширины столбцов и маркеры на вертикальной линейке для изменения высоты строк.
- Автоподбор размеров по содержимому – разрешает автоматически изменять ширину каждого столбца в соответствии с текстом внутри его ячеек.
- Раздел Поля ячейки по умолчанию позволяет изменить используемые по умолчанию расстояния между текстом внутри ячейки и границами ячейки.
- Раздел Параметры позволяет изменить следующий параметр:
- Интервалы между ячейками – разрешает использование между ячейками интервалов, которые будут заливаться цветом Фона таблицы.
На вкладке Ячейка можно изменить свойства отдельных ячеек. Сначала надо выбрать ячейку, к которой требуется применить изменения, или выделить всю таблицу, чтобы изменить свойства всех ее ячеек.
- Раздел Размер ячейки содержит следующие параметры:
- Опция Ширина позволяет задать предпочтительную ширину ячейки. Это размер, которому ячейка стремится соответствовать, хотя в некоторых случаях точное соответствие может быть невозможно. Например, если текст внутри ячейки превышает заданную ширину, он будет переноситься на следующую строку, чтобы предпочтительная ширина ячейки оставалась неизменной, но если вставить новый столбец, предпочтительная ширина будет уменьшена.
- Опция Единицы – позволяет указать, надо ли задавать ширину ячейки в абсолютных единицах, то есть Сантиметрах/Пунктах/Дюймах (в зависимости от того, какой параметр указан на вкладке Файл -> Дополнительные параметры…) или в Процентах от общей ширины таблицы.
Примечание: можно также регулировать ширину ячейки вручную. Чтобы сделать отдельную ячейку в столбце шире или уже общей ширины столбца, выделите нужную ячейку, наведите указатель мыши на ее правую границу, чтобы он превратился в двустороннюю стрелку, затем перетащите границу. Чтобы изменить ширину всех ячеек в столбце, используйте маркеры на горизонтальной линейке для изменения ширины столбцов.
- Раздел Поля ячейки позволяет регулировать расстояние между текстом внутри ячейки и границами ячейки. По умолчанию установлены стандартные значения (значения, используемые по умолчанию, тоже можно изменить на вкладке Таблица), но можно снять флажок Использовать поля по умолчанию и ввести нужные значения вручную.
- В разделе Параметры ячейки можно изменить следующий параметр:
- Опция Перенос текста включена по умолчанию. Она позволяет переносить текст внутри ячейки, превышающий ее ширину, на следующую строку, увеличивая высоту строки и оставляя ширину столбца неизменной.
Вкладка Границы и фон содержит следующие параметры:
- Параметры границы (ширина, цвет и наличие или отсутствие) – задайте ширину границ, выберите их цвет и то, как они должны отображаться в ячейках.
Примечание: если вы решили скрыть границы таблицы, нажав кнопку или отключив все границы вручную на схеме, в документе они будут обозначены пунктиром. Чтобы они совсем исчезли, нажмите значок Непечатаемые символы на вкладке Главная верхней панели инструментов и выберите опцию Скрытые границы таблиц.
- Фон ячейки – цвет фона внутри ячейки (опция доступна только в том случае, если выделены одна или более ячеек или выбрана опция Интервалы между ячейками на вкладке Таблица).
- Фон таблицы – цвет фона таблицы или фона пространства между ячейками в том случае, если выбрана опция Интервалы между ячейками на вкладке Таблица.
Вкладка Положение таблицы доступна только в том случае, если на вкладке Обтекание текстом выбрана опция Плавающая таблица. Эта вкладка содержит следующие параметры:
- Параметры раздела По горизонтали включают в себя выравнивание таблицы (по левому краю, по центру, по правому краю) относительно поля, страницы или текста, а также положение таблицы справа от поля, страницы или текста.
- Параметры раздела По вертикали включают в себя выравнивание таблицы (по верхнему краю, по центру, по нижнему краю) относительно поля, страницы или текста, а также положение таблицы ниже поля, страницы или текста.
- В разделе Параметры можно изменить следующие параметры:
- Опция Перемещать с текстом определяет, будет ли таблица перемещаться вместе с текстом, в который она вставлена.
- Опция Разрешить перекрытие определяет, будут ли две таблицы объединяться в одну большую таблицу или перекрываться, если перетащить их близко друг к другу на странице.
Вкладка Обтекание текстом содержит следующие параметры:
- Стиль обтекания текстом – Встроенная таблица или Плавающая таблица. Используйте нужную опцию, чтобы изменить способ размещения таблицы относительно текста: или она будет являться частью текста (если Вы выбрали вариант “Встроенная таблица”), или текст будет обтекать ее со всех сторон (если Вы выбрали вариант “Плавающая таблица”).
- После того, как Вы выберете стиль обтекания, можно задать дополнительные параметры обтекания как для встроенных, так и для плавающих таблиц:
- Для встроенной таблицы Вы можете указать выравнивание таблицы и отступ слева.
- Для плавающей таблицы Вы можете указать расстояние до текста и положение таблицы на вкладке Положение таблицы.
Вкладка Альтернативный текст позволяет задать Заголовок и Описание, которые будут зачитываться для людей с нарушениями зрения или когнитивными нарушениями, чтобы помочь им лучше понять, какую информацию содержит таблица.
Вернуться на предыдущую страницуКак найти ластик в ворде?
Словения после Сюника: Армения и Азербайджан сойдутся в шахматной баталии
В шестом туре проходящего в Словении (Терме-Чатеж) командного чемпионата Европы по шахматам мужская сборная Армении сегодня, 18 ноября, встретится со своим принципиальным противником — командой Азербайджана. Далее…
Малком должен был стать звездой РПЛ, но до сих пор не раскрылся в «Зените». Что ему мешает?
«СЭ» — о проблемах бразильца в России. Далее…
Хочу быть русским : Американцы и канадцы на Reddit позавидовали россиянам из-за условий труда
Оплачиваемый больничный, гарантированный отпуск, соблюдение прав в декрете — иностранцы шокированы такими преимуществами.Читать далее Далее…
Собирают сами себя: как размножаются живые роботы
Живых роботов, умеющих производить потомство, создали биологи из США. Организмы на основе эмбриональных клеток лягушки оказались способны собирать из этих клеток свои подобия — ранее такой механизм воспроизводства наблюдался лишь на молекулярном уровне. Исследователи рассчитывают использовать ксеноботов для множества различных задач, от сбора пластика в океане до регенеративной медицины. Далее…
Генерал Ходжес — полякам: Надо напугать Россию и Путина, пусть украинцы воюют
Бывший командующий войсками США в Европе генерал Бен Ходжес дал интервью польской Gazeta.pl, в котором признал слабость и неподготовленность войск НАТО. Тем не менее генерал советует «напугать Россию» решительными действиями украинских военных и выражает надежду… Далее…
Можно ли приручить медведя и чем кормить улиток: Яндекс раскрыл самые необычные запросы россиян о животных
Отмечается, что чаще всего люди задавали поисковику вопросы о менее экзотичных питомцах — кошках и собаках.Читать далее Далее…
В Москве стартовал финал четвертого сезона кубка «Управляй!»
Национальный финал всероссийского молодежного кубка по менеджменту «Управляй!» — одного из проектов президентской платформы «Россия — страна возможностей» — стартовал 1 декабря в Москве. По итогам полуфинальных мероприятий в финал кубка прошли 160 человек. Они представляют 42 региона России.В церемонии открытия финала кубка «Управляй!» приняли участие заместитель министра науки и высшего образования Российской Федерации Григорий Гуров, ректор Российской академии народного хозяйства и государственной службы при Президенте РФ Владимир Мау, генеральный директор АНО «Россия — страна возможностей» Алексей Комиссаров, а также директор Института организационного развития и стратегических инициатив РАНХиГС, руководитель кубка Вячеслав Шоптенко.«Минобрнауки России не первый год поддерживает проект «Управляй!», и ежегодно мы видим высокий процент вовлеченности Далее…
«Невъездной» глава МИД Белоруссии прибыл на переговоры в Швецию
Глава МИД Белоруссии Владимир Макей, находящийся под действием санкций Евросоюза, прибыл в Стокгольм на переговоры с дипломатами ЕС и ОБСЕ. Об этом через социальные сети 1 декабря проинформировала пресс-служба МИД Белоруссии.Ранее в новостях: 35 членов ОБСЕ предъявили Лукашенко ультиматум«Владимир Макей прибыл в Швецию для участия в заседании Совета министров иностранных дел ОБСЕ. В ходе визита запланированы также двусторонние встречи с коллегами, министрами иностранных дел ряда зарубежных государств, руководством ОБСЕ», — сказано в кратком сообщении, размещённом в аккаунтах МИД постсоветской республики.Читайте новости сюжета: Белорусская многовекторность Далее…
ВОЗ: Полный запрет на путешествия не остановит распространение ковида
Организация дала государствам рекомендации в связи с появлением нового штамма “омикрон”.Читать далее Далее…
В России рассчитывают, что транзит энергоресурсов через Белоруссию не прекратится
В Москве рассчитывают, что реакция Минска на агрессивное давление со стороны Запада не приведет к срыву контрактов по поставкам российского газа в Европу. Об этом сегодня, 1 декабря, заявил пресс-секретарь президента РФ Дмитрий Песков. Далее…
Ральф Рангник хочет видеть Тимо Вернера в составе «Манчестер Юнайтед»
Новый главный тренер «Манчестер Юнайтед» Ральф Рангник намерен убедить 25-летнего форварда лондонского «Челси» и сборной Германии Тимо Вернера перебраться в клуб из Манчестера.Ранее Рангник уже работал с Вернером во время своей деятельности в «Ред Булл Лейпциге». Именно немецкий специалист стал инициатором перехода нападающего из «Штутгарта» летом 2016 года за 22,2 миллиона евро.В текущем сезоне Тимо Вернер из-за травмы бедра, полученной в поединке с «Мальме», принял участие двенадцати матчах за «пенсионеров» во всех турнирах, которых отметился лишь тремя забитыми мячами и одной результативной передачей.Ранее сообщалось, что руководство «Челси» готово рассмотреть вариант продажи Вернера в зимнее трансферное окно, чтобы компенсировать траты на возможное подписание защитника «Севильи» Жюля Кунде. Далее…
Справимся с новыми вызовами : В Пекине уверены в успешном проведении Олимпиады, несмотря на новый штамм коронавируса
Соревнования в столице Китая планируется провести с 4 по 20 февраля 2022 года. Спортсмены должны разыграть 109 комплектов медалей.Читать далее Далее…
Ангелина Загребина рассказала о сериале «Последний аксель», где сыграла главную роль
Актриса Ангелина Загребина рассказала о сериале «Последний аксель», где сыграла главную роль. Читать далее Далее…
США хотят заменить нормандский формат и сыграть вспомогательную роль на Донбассе
США могут сыграть вспомогательную роль в деле урегулирования конфликта на Донбассе, заменив нормандский формат. Об этом заявила заместитель госсекретаря США по политическим делам Виктория Нуланд, выступая по видеосвязи на Киевском форуме по безопасности в среду… Далее…
Россиянам могут запретить ездить на снегоходе с неработающими фарами и клаксоном
В России планируется ввести новые более жесткие требования к специализированной технике, в частности, к багги, снегоходам, болотоходам, квадроциклам и прочим типам внедорожного спецтранспорта. За неисправную фару или выхлопную систему инспекторы Гостехнадзора запретят использовать эту технику. Далее…
Более 120 шедевров русских художников покажут на выставке в Новом Иерусалиме
Она откроет двери для первых посетителей уже через две недели — 18 декабря.Читать далее Далее…
Создание таблиц в Word – Инструкции
Создание таблиц в Word: обзор
О создании таблиц в Word:
Вы можете создавать таблицы в Word по многим причинам. В Word можно создавать таблицы, управляющие данными, как в программе для работы с электронными таблицами. Вы также можете создавать таблицы в Word для простого хранения данных. Кроме того, вы можете использовать их, чтобы помочь вам структурировать макет содержимого документа.
Ячейки таблицы могут содержать не только текст и числа.В ячейки таблицы можно помещать любой контент, например изображения. Вы также можете редактировать отдельные ячейки таблицы или создавать и удалять целые столбцы и строки ячеек. Однако, прежде чем вы сможете управлять таблицами, вы должны сначала научиться создавать таблицы в Word. Этот урок начинается с демонстрации того, как создать базовый структурированный макет таблицы. Эти типы таблиц, напоминающие сетки, имеют согласованную структуру. Эти таблицы часто используются для хранения данных.
После создания структурированных таблиц вы научитесь создавать в Word таблицы с нерегулярной структурой ячеек.Вы часто используете эти типы таблиц для макета документа. Например, если вы хотите создать вырез для купона в документе, вы можете поместить информацию о купоне в ячейки таблицы, чтобы улучшить его внешний вид.
Как создавать в Word таблицы с согласованной структурой:
Чтобы создать простую структурированную таблицу в Word, щелкните вкладку «Вставить» на ленте. Затем нажмите кнопку «Таблица» в группе кнопок «Таблицы», чтобы отобразить раскрывающееся меню. Затем наведите указатель мыши на сетку в раскрывающемся меню, указав количество столбцов и строк для вставки в таблицу.Когда вы наводите указатель мыши на сетку, размеры таблицы отображаются над сеткой в виде количества столбцов по количеству строк. Щелкните мышью, когда у вас будет выделено желаемое количество столбцов и строк. После этого в документ будет вставлена таблица отображаемых размеров.
Создание таблиц в Word – Инструкции: изображение пользователя, создающего таблицы в Word с помощью сетки в раскрывающемся меню кнопки «Таблица».
Как вводить данные в таблицы в Word:
Чтобы выполнить ввод данных после создания таблицы в Word, вы можете либо щелкнуть ячейки таблицы, в которые нужно ввести данные, либо нажать клавишу «Tab» на клавиатуре для перехода от ячейки к ячейке, слева направо и сверху к Нижний.Если вы нажмете клавишу «Tab» в последней ячейке таблицы в правом нижнем углу, Word вставит новую строку внизу таблицы, чтобы вы могли продолжить ввод данных.
Ячейки также могут содержать несколько строк текста, если это необходимо. Ввод текста в ячейку такой же, как и при вводе текста в документ. Когда текст достигает границы ячейки, он автоматически переносится на следующую строку в ячейке. Вам нужно всего лишь нажать клавишу «Enter» на клавиатуре, чтобы создать новый абзац в ячейке.
Альтернативный способ создания структурированных таблиц в Word:
Еще один способ создать структурированную таблицу – щелкнуть вкладку «Вставить» на ленте. Затем нажмите кнопку «Таблица» в группе кнопок «Таблицы». Затем выберите команду «Вставить таблицу…», чтобы открыть диалоговое окно «Вставить таблицу». В этом диалоговом окне введите количество столбцов и количество строк для новой таблицы в два поля в разделе «Размер таблицы».
В разделе «Поведение автоподбора» вы можете выбрать, как Word определяет размер столбцов таблицы.Вы можете выбрать «Фиксированная ширина столбца», чтобы задать размер столбцов. Затем используйте соседний спиннер, чтобы установить ширину самостоятельно. Вы можете выбрать опцию «Автоподбор по содержанию», чтобы позволить Word регулировать ширину столбцов в зависимости от содержимого, которое вы в них вводите. Вы можете выбрать «Автоматически подогнать под размер окна», чтобы Word мог настроить столбец по ширине окна. Затем нажмите кнопку «ОК», чтобы вставить в документ таблицу с указанными размерами.
Создание таблиц в Word – Инструкции: изображение пользователя, создающего таблицы в Word с помощью диалогового окна «Вставить таблицу».
Как вручную создавать таблицы в Word:
Теперь вы узнаете, как создавать таблицы в Word, рисуя отдельные ячейки таблицы вручную. Хотя вы можете использовать этот метод для создания организованной структурированной таблицы, он чаще используется для создания макета документа. Вы также можете использовать его для внесения незначительных изменений в структурированную таблицу.
Чтобы нарисовать таблицу в Word, щелкните вкладку «Вставка» на ленте. Затем нажмите кнопку «Таблица» в группе кнопок «Таблицы».Затем в раскрывающемся меню выберите команду «Нарисовать таблицу». Указатель мыши превращается в значок карандаша, когда вы держите его над документом. В этот момент щелкните и перетащите, чтобы нарисовать нужные ячейки таблицы. Вы также можете щелкнуть и перетащить ячейку от одной стороны к другой, чтобы разделить ячейку на дополнительные столбцы и строки ячеек.
Обратите внимание, что этот инструмент остается включенным после завершения рисования ячеек таблицы. Чтобы отключить эту функцию, щелкните вкладку «Вставка» на ленте.Затем нажмите кнопку «Таблица» в группе кнопок «Таблицы». Затем снова выберите команду «Нарисовать таблицу». Кроме того, вы можете нажать клавишу «Esc» на клавиатуре, чтобы выключить ее.
Форматирование строк таблицы при создании таблиц в Word вручную:
После того, как вы сначала выберете команду «Нарисовать таблицу», а затем начнете рисовать ячейки таблицы, появятся контекстные вкладки «Дизайн таблицы» и «Макет» или вкладки «Дизайн» и «Макет» контекстной вкладки «Работа с таблицами». на ленте, в зависимости от вашей версии Office.Контекстная вкладка «Дизайн таблицы» позволяет использовать кнопки в группе кнопок «Границы» для изменения стиля линии, толщины линии и цвета линий, которые вы рисуете с помощью кнопки «Нарисовать таблицу».
Раскрывающийся список «Стиль линии» позволяет выбрать другой стиль линии для применения. Точно так же раскрывающийся список «Толщина линии» позволяет выбрать толщину линии для рисования. Выпадающая кнопка «Цвет пера» позволяет выбрать цвет линии. Затем вы можете использовать кнопку «Нарисовать таблицу», чтобы рисовать линии, соответствующие выбранным вами настройкам.Вы также можете щелкнуть и перетащить линии таблицы, которые вы уже нарисовали, чтобы перерисовать линии с использованием нового форматирования.
Удаление строк таблицы при создании таблиц в Word вручную:
Когда вы учитесь рисовать ячейки таблицы, вы неизбежно сделаете несколько ошибочных линий. Вы можете стереть строки таблицы с помощью кнопки «Ластик». Чтобы стереть строки таблицы в Word, щелкните контекстную вкладку таблицы «Макет» на ленте. Затем нажмите кнопку «Ластик» в группе кнопок «Нарисовать».После нажатия этой кнопки указатель мыши превращается в ластик, когда вы удерживаете его над документом.
Поместите ластик над линией стола, чтобы удалить ее. Затем щелкните и перетащите указатель мыши на линию, которую нужно стереть. Поначалу это может быть немного сложно. Строка, которую вы удаляете, должна быть выделена до того, как вы отпустите кнопку мыши. Кнопка «Ластик», как и кнопка «Нарисовать таблицу», остается активной, пока вы ее не отключите. Чтобы выключить его, снова нажмите кнопку «Ластик» или нажмите клавишу «Esc» на клавиатуре.
Создание таблиц в Word – Инструкции: изображение пользователя, стирающего существующие строки таблицы в Word с помощью кнопки «Ластик».
Создание таблиц в Word: инструкции
Как создавать в Word таблицы с согласованной структурой
- Чтобы создать простую структурированную таблицу, щелкните вкладку «Вставить» на ленте.
- Затем нажмите кнопку «Таблица» в группе кнопок «Таблицы», чтобы отобразить раскрывающееся меню.
- Наведите указатель мыши на сетку на количество столбцов и строк, которые нужно вставить в новую таблицу в документе.
- Размеры таблицы отображаются над сеткой в виде количества столбцов по количеству строк.
- Щелкните мышью после того, как вы выделите нужное количество столбцов и строк в сетке, чтобы вставить таблицу.
Как выполнить ввод данных после создания таблиц в Word
- Чтобы выбрать ячейку таблицы для ввода данных, щелкните ячейку мышью.
- Чтобы перейти к новой ячейке таблицы , нажмите клавишу «Tab» после щелчка по ячейке, чтобы перейти к следующей ячейке в строке слева направо и сверху вниз.
- Если вы хотите вставить новую строку для продолжения ввода данных , нажмите клавишу «Tab», когда курсор находится в последней ячейке последней строки таблицы (нижний правый угол).
- Если вы хотите ввести несколько строк текста в ячейку , введите текст в ячейку, и он автоматически переносится в ячейку, когда достигает границы ячейки.
- Чтобы создать новый абзац в ячейке , нажмите клавишу «Enter» на клавиатуре.
Альтернативный способ создания таблиц в Word с согласованной структурой
- Чтобы создать структурированную таблицу с помощью диалогового окна «Вставить таблицу», щелкните вкладку «Вставить» на ленте.
- Затем нажмите кнопку «Таблица» в группе кнопок «Таблицы».
- Затем выберите команду «Вставить таблицу…», чтобы открыть диалоговое окно «Вставить таблицу».
- Введите количество столбцов и строк в два поля в разделе «Размер таблицы».
- Чтобы установить, как Word определяет размер столбцов таблицы , выберите параметр в разделе «Поведение автоподбора».
- Выберите «Фиксированная ширина столбца», чтобы сделать столбцы фиксированного размера, а затем используйте соседнее поле счетчика, чтобы установить ширину.
- Выберите «Автоподбор по содержанию», чтобы Word мог регулировать ширину столбцов в зависимости от их содержимого.
- Вы можете выбрать «Автоподбор по окну», чтобы Word регулировал ширину столбца в соответствии с шириной окна.
- Затем нажмите кнопку «ОК», чтобы создать таблицу.
Как вручную создавать таблицы в Word
- Чтобы нарисовать таблицу в Word, щелкните вкладку «Вставить» на ленте.
- Затем нажмите кнопку «Таблица» в группе кнопок «Таблицы».
- Затем выберите команду «Нарисовать таблицу» из раскрывающегося меню.
- Указатель мыши превращается в значок карандаша, когда вы держите его над областью документа.
- Щелкните и перетащите указатель мыши в документе, чтобы нарисовать нужные ячейки таблицы.
- Щелкните и перетащите из стороны в сторону внутри ячейки, чтобы разделить ячейку на дополнительные строки и столбцы ячеек.
- Чтобы отключить функцию «Нарисовать таблицу», щелкните вкладку «Вставить» на ленте.
- Затем щелкните раскрывающийся список «Таблица» в группе кнопок «Таблицы».
- Снова щелкните команду «Нарисовать таблицу» в раскрывающемся меню.
- В качестве альтернативы нажмите клавишу «Esc» на клавиатуре, чтобы выйти из функции «Нарисовать таблицу».
Как форматировать таблицы, которые вы вручную рисуете в Word
- При создании таблиц в Word на ленте появляются либо контекстные вкладки «Дизайн таблиц» и «Макет», либо вкладки «Конструктор» и «Макет» контекстной вкладки «Работа с таблицами», в зависимости от версии Office. .
- Контекстная вкладка «Дизайн таблицы» позволяет использовать кнопки в группе кнопок «Границы» для изменения стиля линии, толщины линии и цвета линий, которые вы рисуете с помощью кнопки «Нарисовать таблицу».
- Чтобы изменить стиль линии, толщину линии и цвет линий таблицы при использовании функции «Нарисовать таблицу», используйте раскрывающиеся меню «Стиль линии», «Толщина линии» и «Цвет пера» на этой контекстной вкладке.
- Затем снова используйте команду «Нарисовать таблицу», чтобы создать ячейки таблицы, линии которых соответствуют только что созданным настройкам.
- Или , щелкните и перетащите существующие строки таблицы, чтобы изменить их форматирование.
Как стереть строки таблицы в Word
- Чтобы стереть строки таблицы в Word , щелкните контекстную вкладку таблицы «Макет» на ленте.
- Затем нажмите кнопку «Ластик» в группе кнопок «Рисовать».
- Указатель мыши превращается в ластик.
- Наведите указатель мыши на строку таблицы, чтобы удалить
- Затем щелкните и перетащите указатель мыши на линию, которую нужно стереть.
- Линия будет выделена до того, как вы отпустите кнопку мыши.
- Отпустите кнопку мыши, чтобы стереть выделенную строку.
- Чтобы выключить «Ластик», щелкните вкладку «Макет» контекстной вкладки «Работа с таблицами».
- Затем нажмите кнопку «Ластик» в группе кнопок «Рисовать».
- Или , нажмите клавишу «Esc» на клавиатуре.
Создание таблиц в Word: видеоурок
В следующем видеоуроке под названием «Создание таблиц» показано, как создавать таблицы в Word. Этот видеоурок взят из нашего полного руководства по Word под названием «Освоение Word Made Easy v.2019 и 365».
Следующий видеоурок, также озаглавленный «Создание таблиц», показывает ту же информацию о том, как создавать таблицы в Word.Однако в этом видео показано, как это сделать в Word 2010. Инструкции для обеих версий одинаковы.
3 способа убрать границы в слове
В этом уроке я поделюсь с вами 3 способами удаления границ в словах. Мы можем удалять линии границ, только сохраняя содержимое в Word, используя инструмент «Ластик», функции границы, используя границы и затенение. Это очень простой трюк, но многие люди, особенно новички, не знают, как это делать. Этот простой совет поможет вам лучше представить ваш документ.
При рисовании таблицы в Word по какой-то причине вы хотите удалить строки таблицы, когда закончите, или вам нужно нарисовать таблицу, чтобы выровнять часть содержимого. После этого вам нужно удалить эту часть доски и просто показать только содержимое. Для тех из вас, кто уже знает, как это сделать, вы согласитесь, что это очень просто, для тех, кто не знает, позвольте нам узнать, как это сделать.
I. Удалите границы в словах, используя инструмент Ластик.
Для Word версии 2007 и 2010.
Щелкните таблицу, чтобы появилась вкладка Design , в разделе Draw Borders выберите Eraser в правом углу.
Для Word 2013 и более поздних версий.
Шаг 1: Щелкните по таблице, появится вкладка Макет . В разделе Draw выберите Eraser .
Шаг 2: Курсор превратится в ластик. На этом этапе вы можете удалить строки или даже объединить несколько строк или ячеек в одну, переместив курсор в то место, где вы хотите объединить, или на строку, которую вы хотите удалить, щелкните по ней, и ластик «сотрет» ее за вас.
После завершения стирания нажмите ESC на клавиатуре, чтобы выйти из режима стирания.
После удаления строки таблица теперь выглядит так. Вы можете видеть, что то же самое и с объединением двух строк в одну.
II. Удаление границы с помощью функций границы.
Этот способ не является ручным, как я только что проинструктировал. Он автоматически удалит его за вас, и операция станет намного проще. Если вы много пользуетесь Word, вам следует поступать таким же образом.
Поскольку это полностью автоматический процесс, вы можете удалить границу каждой ячейки или всю границу таблицы. Но помните, что если вы хотите что-то удалить, сначала выберите их.Например, если вы удаляете границу ячейки, а затем выбираете или отсканируете только ту ячейку, которую необходимо удалить, если вы хотите удалить всю границу таблицы, вам необходимо отсканировать всю эту таблицу. А теперь приступим.
Шаг 1. Сначала выберите ячейки или таблицу, границу которых вы хотите удалить, щелкните вкладку Home , затем выберите Borders со значком в виде окна. Я постараюсь удалить границу только этой части моей таблицы.
Шаг 2: Щелкните значок, вы увидите, что есть много вариантов для выбора границы.Итак, чтобы удалить все границы таблицы, выберите Без границы .
Все границы исчезли.
III. Удалите линии границы в слове, используя Границы и Затенение.
Этот метод очень похож на то, что я сказал вам в №2.
Шаг 1: Вам также необходимо выбрать, где вы хотите сначала удалить границу. После этого перейдите в Home, щелкните значок Border и выберите Borders and Shading .
Шаг 2. В поле Borders and Shading посмотрите вправо, вы увидите пример отображения границы. Щелкните 6 квадратов со значком окна рядом, чтобы скрыть или показать границы. Здесь я просто нажимаю на 2 поля, чтобы удалить 2 внутренние границы и сохранить 4 внешние границы. Если вы хотите удалить количество строк, это необязательно.
Как видите, внешние границы сохранены, а внутренние границы удалены.
ЗАКЛЮЧЕНИЕ
Итак, я закончил показывать вам, как удалять линии границ и при этом сохранять содержимое в таблице.Из трех вышеперечисленных способов один будет немного быстрее, но есть и ручные методы, если нет необходимости удалять автоматически. Смело выбирайте то, что вам нравится. Поскольку это всего лишь руководство по его удалению, когда вы закончите стирать, не забудьте правильно выровнять содержимое в таблице.
Спасибо за чтение и удачи.
Автор-hhchi
Word 2003: Работа с таблицами
Урок 19: Работа с таблицами
/ ru / word2003 / work-with-columns / content /
Введение
К концу этого урока вы должны уметь:
- Создавать таблицы
- Вводить текст и числа в таблицы
Работа с таблицами
Таблицы позволяют представлять большие объемы текста и / или чисел в организованном и удобном для чтения виде.Свитки учащихся, спортивная статистика, адресные книги, математические формулы, меню и многие другие документы часто содержат таблицы для обмена информацией.
Как и столбцов , таблицы поначалу могут быть сложными. Word создал целое меню, чтобы помочь вам в создании вашей первой таблицы.
Вот несколько важных терминов , которые необходимо знать перед тем, как вы начнете создавать таблицы:
- Строка : строка в таблице проходит горизонтально и разделена границами.
- Границы : разделяет строки в таблице.
- Столбец : Столбец расположен в таблице перпендикулярно и разделен границами.
- Ячейка : Ячейка – это поле, которое создается при пересечении строк и столбцов. Ячейка содержит ваши данные или информацию.
Чтобы создать таблицы с помощью диалогового окна «Вставить таблицу»:
- Щелкните Таблица в строке меню.
- Выберите Вставить , а затем Таблица из каскадного меню. Откроется диалоговое окно «Вставить таблицу» .
- Определите необходимое количество столбцов и строк в вашей таблице. Вы можете добавить больше позже, но сэкономите немного времени. Вы всегда можете добавить строки, нажав Tab в конце строки.
- Чтобы создать таблицу шириной во всю страницу, оставьте для параметра Фиксированная ширина столбца значение Авто .
- Нажмите ОК .Таблица вставлена в ваш документ.
Еще один автоматический способ создания быстрой таблицы – использование кнопки «Вставить таблицу» на стандартной панели инструментов .
Чтобы создать таблицы с помощью кнопки «Вставить таблицу»:
- Нажмите кнопку «Вставить таблицу» .
- Перетащите на нужное количество столбцов и строк в таблице.
Таблицы на заказ
Диалоговое окно «Вставить таблицу» и Кнопка «Вставить таблицу» предлагают быстрое решение для создания таблиц.Если вы хотите настроить , чтобы создать свою таблицу, нарисовав ее самостоятельно, вы можете использовать кнопку «Нарисовать таблицу» .
Чтобы создать таблицы с помощью кнопки «Нарисовать таблицы»:
- Откройте панель инструментов Таблицы и границы , щелкнув Просмотр в строке меню. Выберите Toolbars , а затем Tables and Borders из каскадного меню. Появится панель инструментов Таблицы и границы .
- Нажмите кнопку Draw Tables на панели инструментов «Таблицы и границы».Указатель мыши превращается в карандаш.
- Перетащите карандаш, чтобы создать прямоугольник размером с таблицу, которую вы хотите.
- Отпустите кнопку мыши. Граница таблицы появится в вашем документе.
- Снова используйте карандаш, чтобы нарисовать границы столбцов и строк.
- Нажмите кнопку Draw Table еще раз, чтобы снова превратить карандаш в двутавровую балку.
Если вы ошиблись при рисовании таблицы, вы можете стереть как строки, так и столбцы, используя ластик на панели инструментов «Таблицы и границы».Как только вы выберете ластик, указатель изменится, напоминая кнопку ластика. Проведите ластиком по той части таблицы, которую хотите стереть. Когда вы закончите стирать, снова нажмите кнопку «Ластик», чтобы убрать его.
Ввод текста
Щелкните внутри любой ячейки таблицы, чтобы начать ввод текста или чисел.
Для перемещения по таблице:
- Используйте клавишу Tab или клавишу со стрелкой вправо для перемещения вправо.
- Используйте Shift + Tab или клавишу со стрелкой влево для перемещения влево.
- Клавиши со стрелками вверх и вниз перемещают точку вставки выше или ниже ее текущего местоположения.
Чтобы выделить текст в таблицах:
- Ячейка : трижды щелкните внутри ячейки.
- Строка : переместите указатель мыши влево от полей, наведите указатель на строку и щелкните.
- Несколько строк : выберите первую строку, затем щелкните и перетащите нужное количество строк.
- Столбец : наведите указатель мыши на столбец.Он превращается в стрелку, направленную вниз. Щелкните один раз.
- Несколько столбцов : выберите первый столбец, затем щелкните и перетащите необходимое количество столбцов.
- Вся таблица : выберите «Таблица» и «Выбрать таблицу» в строке меню.
Challenge!
- Откройте документ.
- Подумайте о своем флаере / информационном бюллетене и о том, какую информацию вы можете передать в таблице.
- Вставьте и таблицу в свой документ одним из способов, описанных в уроке.
- Введите текст в вашу таблицу.
- Сохраните и закройте документ.
/ ru / word2003 / edit-tables / content /
Как удалить строки таблицы в Word
Создавать таблицы в Word довольно просто, но при работе с таблицами в Word вы хотите удалить некоторые строки таблицы, чтобы они соответствовали вашему содержанию. Если вы не знаете, как удалить строки таблицы в Word, обратитесь к следующей статье.
Ниже приведены инструкции по удалению строк таблицы в Word. Следуйте инструкциям.
Метод 1. Удалите строку таблицы с помощью функции ластикаШаг 1: В таблице, которую вы хотите удалить, выберите вкладку Layout в Table Tools и выберите Eraser .
Шаг 2 : Появится значок ластика, щелкните левой кнопкой мыши строку в таблице, которую вы хотите удалить.
Итак, выбранная вами строка была удалена.
Метод 2. Удалите строки таблицы с помощью функции «Границы»Шаг 1: Выберите ячейки в таблице, из которых вы хотите удалить строки, затем на панели инструментов выберите Design -> Borders tab .
Шаг 2 : Здесь у вас есть множество опций, которые помогут вам при желании удалить линии на доске.
- Нижняя граница: Удалите строку внизу выбранного табличного пространства.
- Верхняя граница: Удалите строку вверху выбранного табличного пространства.
- Левая граница: Удалите строку слева от выбранного табличного пространства.
- Правая граница: Удалите строку справа от выбранного табличного пространства.
- Без рамки: Удалить всю строку таблицы, но сохранить текст внутри.
- Все границы : Удалите все строки таблицы, например Без границы, или нарисуйте все строки выбранного табличного пространства.
- Внешняя граница : удалить все внешние строки выбранного табличного пространства.
- Внутренняя граница: Удалить всю внутреннюю строку выбранного табличного пространства.
- Внутри горизонтальной границы: Удалите все вертикальные строки таблицы в каждом столбце.
- Внутренняя вертикальная граница : Очищайте всю горизонтальную линию стола при каждой сварке. G
Например, чтобы удалить все линии внутри выделенных ячеек, выберите Внутри границ.
Таким образом, строки будут удалены.
Удалить все строки таблицы
Вам просто нужно выбрать все столы, щелкнув значок 4-сторонней стрелки в верхнем левом углу доски.
Затем выберите Design -> Borders -> No Border.
Таким образом, строки в таблице будут скрыты, а данные и структура таблицы останутся.
Выше TipsMake.vn показал, как удалять строки таблицы в Word. Таким образом, вы можете выбрать, как удалить строку таблицы в соответствии с целью, которую вы хотите удалить. Удачи!
Где в Word 2016 ластик? – AnswersToAll
Где в Word 2016 ластик?
Щелкните инструмент «Ластик» в группе «Рисование границ» (Word 2007 и Word 2010) или группе «Рисование» (Word 2013 и Word 2016).Щелкните и перетащите, чтобы выбрать строки таблицы, которые вы хотите стереть. Снова щелкните инструмент «Ластик» или нажмите клавишу Esc.
Как показать строки столбцов в Word?
Добавление вертикальных линий между столбцами
- Поместите точку вставки в начало материала, который вы хотите разместить в столбцах.
- Выберите параметр «Столбцы» в меню «Формат».
- Укажите желаемое количество столбцов, как обычно.
- В поле «Применить к» выберите «Переслать на эту точку».
- Установите флажок «Линия между».
- Нажмите ОК.
Как мне распечатать линии сетки в Word?
Вы также можете открыть диалоговое окно «Параметры страницы», щелкнув правой кнопкой мыши вкладку страницы и выбрав «Параметры страницы». На вкладке «Настройка печати» в разделе «Печать» установите флажок «Линии сетки»… .Печать линий сетки
.- Щелкните вкладку Файл.
- Щелкните Печать.
- Щелкните нужный вариант печати.
Как распечатать строки таблицы в Word 2010?
Таблицы
- Щелкните или коснитесь и перетащите внутри таблицы, чтобы выделить область, в которой будут отображаться линии сетки.
- Щелкните вкладку «Главная», а затем нажмите кнопку со стрелкой «Границы» в группе «Абзац», чтобы открыть раскрывающийся список. Щелкните «Все границы», чтобы отобразить линии сетки.
- Нажмите «Ctrl-P», чтобы открыть окно «Печать».
Что такое сетка в MS Word?
Сеткапомогает визуально подсказывать вам, как вы форматируете в Office. Вы можете выравнивать фигуры и другие объекты на слайдах PowerPoint и в документах Word, а также различать границы ячеек и разделы электронных таблиц и книг в Excel.
Как использовать направляющие в Word?
Чтобы добавить дополнительную направляющую, нажмите и удерживайте CTRL, перетаскивая направляющую в новое место. Чтобы переместить направляющую, перетащите ее в новое место. Расстояние от центра слайда отображается при перетаскивании направляющей. Чтобы переместить направляющую между линиями сетки, нажмите и удерживайте ALT при перетаскивании направляющей.
Как просмотреть ячейки в Word?
Щелкните таблицу «Макет» в разделе «Инструменты таблицы». В разделе «Таблица» вкладки «Макет» нажмите «Просмотреть линии сетки».Линии сетки теперь отображаются на столе. Чтобы отключить линии сетки для таблицы, просто выберите таблицу и снова нажмите «Просмотреть линии сетки».
Как объединить ячейки в таблице в Word?
Объединение или разделение ячеек в таблице
- Выберите ячейки, которые вы хотите объединить.
- В разделе «Работа с таблицами» на вкладке «Макет» в группе «Объединить» щелкните «Объединить ячейки».
Как удалить границы таблицы в Word 2010
Приложения для обработки текста, такие как версия Microsoft Office, Word или версия Google Apps, Docs, позволяют добавлять в документ различные объекты, которые помогают донести информацию до читателей.Одним из таких объектов является таблица, и вы можете указать количество строк и столбцов, включенных в эту таблицу. Но вы также можете отформатировать таблицу в Word, изменив внешний вид границы таблицы. Вы даже можете удалить границы таблицы в Microsoft Word, если вам не нравится, как они выглядят.
Границы таблицы в Word 2010 могут быть полезны для упорядочивания информации для человека, читающего ваш документ. Но они могут отвлекать или уродливать, в зависимости от стиля остальной части вашего документа.Возможно, вы узнали, как удалить границы с отдельной ячейки вашей таблицы, но изо всех сил пытаетесь удалить все границы сразу.
К счастью, это то, что вы можете сделать с вашим документом Word 2010, позволяя вам быстро удалить сразу все границы вашей таблицы, чтобы информация о вашей таблице печаталась без этих видимых строк.
Как избавиться от границ таблицы в Word 2010
- Откройте документ.
- Щелкните внутри ячейки таблицы.
- Выберите вкладку Design .
- Нажмите кнопку Borders .
- Выберите Нет в столбце Настройка .
- Щелкните Применить к и выберите Таблица .
- Нажмите кнопку ОК .
Наше руководство продолжается ниже с дополнительной информацией о том, как удалить границы из таблицы в Word, включая изображения этих шагов.
Как удалить строки таблицы в Word 2010 (Руководство с рисунками)
В этом руководстве предполагается, что у вас уже есть документ Word, содержащий таблицу.Приведенные ниже шаги удаляют границы из этой таблицы, чтобы они исчезли при печати документа. Вы по-прежнему будете видеть синие линии сетки на экране, чтобы обозначить границы таблицы. Вы можете прочитать эту статью, чтобы узнать, как их удалить.
Шаг 1. Откройте документ в Microsoft Word 2010.
Шаг 2: Щелкните в любом месте таблицы, границы которой вы хотите удалить.
Шаг 2. Щелкните вкладку
Design в разделе Инструменты таблицы в верхней части окна.Шаг 3. Нажмите кнопку
Borders в правой части ленты в верхней части окна.Если щелкнуть стрелку справа от раскрывающегося меню «Границы», то можно также увидеть некоторые другие параметры стиля границы.
Шаг 4. Щелкните параметр
Нет в левой части окна, убедитесь, что параметр Таблица выбран в правом нижнем углу окна под Применить к , затем нажмите кнопку ОК в внизу окна.Затем вы можете перейти к окну Print Preview и посмотреть, как будет выглядеть ваша таблица теперь, когда она настроена на печать без полей.
Дополнительная информация о том, как удалить границы таблицы в Word 2010
При удалении границ таблицы в документе Microsoft Word удаляются только линии, обозначающие границы. Технически они все еще там, даже если вы их не видите. Это означает, что данные, которые вы добавляете в ячейки таблицы, по-прежнему будут соответствовать границам строк и столбцов этой таблицы.
Если вы пытаетесь создать одну большую «ячейку», вы можете попробовать использовать текстовое поле из меню «Вставка» или вместо этого использовать таблицу с одной ячейкой. Вы можете сделать это, добавив таблицу, состоящую только из одной строки за одним столбцом. Когда вы добавляете содержимое в эту ячейку, она будет расширяться, чтобы вместить содержимое, позволяя этой ячейке стать довольно большой.
Есть и другие варианты границ, доступные для таблиц Microsoft Word. Возможные варианты:
Если вы не хотите полностью удалять границы таблицы, вы можете попробовать один из этих вариантов, чтобы увидеть, дает ли он желаемый результат.Таблица в Microsoft Word может выглядеть по-другому, если вы настроите линии сетки таблицы или способ отображения ячеек таблицы. Даже если вам не нужен полный набор линий в ваших горизонтальных и вертикальных строках, это может быть полезно для форматирования границ таблицы, чтобы у вас были черные границы, идущие по периметру всей таблицы, чтобы отделить ее от остальной части. содержание документа.
Если вы выберете «Нет», то этот параметр границы полностью удалит линии сетки из таблицы. Если вы выберете «Коробка», тогда эта опция будет отображать только внешние границы таблицы
.Еще одна интересная вещь, которую вы можете попробовать, – это установить белый цвет границы таблицы или любой другой цвет фона страницы в вашем документе.Вы можете изменить цвет границы таблицы в Word из диалогового окна «Границы и затенение», которое мы использовали в описанных выше шагах, но вместо этого щелкните раскрывающееся меню Цвет и выберите цвет, соответствующий фону документа.
После того, как вы удалите строки таблицы в Word, вам может не понравиться то, как выглядит ваша таблица. К счастью, вы всегда можете вернуться в окно «Границы и затенение» и выбрать другую настройку границы таблицы, чтобы восстановить строки в таблице.
Эти же действия будут работать и в большинстве новых версий Microsoft Word.Однако в некоторых версиях вы будете выбирать вкладку «Дизайн таблицы», а не вкладку «Дизайн».
Если вы хотите уменьшить количество листов, на которых печатается ваш документ, вы можете узнать, как распечатать две страницы на одном листе в Word 2010.
Дополнительные источники
Мэтью Берли пишет технические руководства с 2008 года. Его сочинения были опубликованы на десятках различных веб-сайтов и были прочитаны более 50 миллионов раз.
После получения степени бакалавра и магистра компьютерных наук он несколько лет проработал в сфере управления ИТ для малых предприятий.Однако сейчас он работает полный рабочий день, пишет онлайн-контент и создает веб-сайты.
Его основные писательские темы включают iPhone, Microsoft Office, Google Apps, Android и Photoshop, но он также писал и на многие другие технические темы.
Отказ от ответственности: Большинство страниц в Интернете содержат партнерские ссылки, в том числе некоторые на этом сайте.
Как объединить ячейки таблицы в MS Word
Объединение ячеек таблицы – отличный способ улучшить структуру и макет таблицы в таблицах в MS Word.
Эта функция позволяет объединить две или более ячеек в одну большую ячейку.
Одна из многих распространенных причин для этого – когда вам нужно вставить заголовок вашей таблицы в качестве заголовка таблицы.
И вы хотите, чтобы этот заголовок представлял собой единственную строку, ширина которой равна ширине вашей таблицы, или достаточно для размещения подкатегорий.
Теперь есть три способа объединить ячейки таблицы в MS Word.
3 способа объединения ячеек таблицы в MS Word- Использование вкладки «Макет» на ленте
- Использование контекстного меню
- Использование инструмента ластика таблицы
В этом руководстве ниже мы рассмотрим все три метода.Мы также включили отдельный раздел о том, как редактировать и разбивать ячейки в MS Word.
Мы создали это руководство для новичков, поэтому вы найдете шаги относительно легкими для выполнения. В то же время мы подробно рассмотрим каждый из методов.
Давайте нырнем!
Почему вы должны объединять ячейки таблицы в MS Word?
При использовании таблиц для организации текста в документе довольно часто бывает сложно создать макет, который читателям будет легко понять.MS Word предлагает множество готовых шаблонов, чтобы ваши таблицы выглядели лучше. Однако эти шаблоны не так удобны, когда дело доходит до организации содержимого таблицы универсальным и индивидуальным способом. К счастью, MS Word предоставляет инструмент для решения этой проблемы.
Объединение ячеек таблицы позволяет более эффективно организовать содержимое. Хорошее практическое правило относительно того, когда следует объединять ячейки таблицы, – это когда:
- Вы хотите, чтобы ширина одной строки равнялась ширине таблицы, например заголовок таблицы.
- Вы хотите, чтобы высота одного столбца равнялась высоте вашей таблицы.
- Вы хотите вставить длинный текст, но не хотите изменять ширину ячеек.
- Вы хотите объединить две или более ячеек в строку или столбец, чтобы сообщить читателям, что ячейки, расположенные поперек нее или ниже, являются частью одной группы.
- Вы хотите придать своему столу лучшую структуру и более красивый вид.
Конечно, вы не обязаны строго следовать этим правилам, так как это всего лишь общие рекомендации, которым вы можете следовать.Мы понимаем, что есть и другие ситуации, когда полезно объединение ячеек таблицы. Но упомянутые выше – идеальные примеры того, когда следует объединять ячейки таблицы.
Важное примечание: слияние ячеек объединит и удалит данные определенных ячеек. По умолчанию информация в самой левой верхней ячейке сохраняется и используется в новой объединенной области. Имейте это в виду, так как это может удалить информацию о некоторых ячейках без вашего ведома.
Сказав это, вот как вы можете объединить ячейки таблицы в MS Word.
Метод 1. Использование вкладки «Макет» на ленте
Лента содержит все доступные функции в MS Word, включая различные инструменты форматирования таблиц. В этом методе мы расскажем, как получить доступ к кнопке Merge Cells на ленте всего за несколько щелчков мышью.
Вот как это сделать.
Шаг 1. Откройте документ MS Word.Прежде всего нам понадобится открытый документ Word.Не стесняйтесь использовать свои личные документы для этого урока. Внесенные на этом этапе изменения можно легко отменить, поэтому вам не придется беспокоиться об уничтожении файла.
Шаг 2. Выберите ячейки, которые вы хотите объединить.В таблице выберите ячейки, которые вы хотите объединить. Вы можете сделать это, выделив несколько строк или столбцов или и то, и другое. Убедитесь, что вы выбрали соседних ячеек .
В этом примере мы объединим ячейки в верхней строке, чтобы получился заголовок таблицы.
- Выделите ячейки в верхнем ряду.
Когда таблица находится в фокусе или когда курсор находится где-нибудь внутри таблицы, вкладка Макет будет видна на ленте. После активации вы найдете вкладку Layout в конце ленты. Вы также должны обратить внимание на вкладку Design рядом с ней. Оба они находятся под заголовком Table Tools .
Шаг 4: Нажмите кнопку «Объединить ячейки».Наведите курсор на среднюю часть ленты. В группе Merge нажмите кнопку Merge Cells .
Ваш документ должен теперь выглядеть примерно так, как показано на рисунке ниже.
Поздравляем! Вы только что объединили ячейки таблицы с помощью кнопки «Объединить ячейки» в MS Word.
Метод 2: Использование контекстного меню
Этот метод на сегодняшний день является самым быстрым способом объединения ячеек таблицы в MS Word.Это так быстро, что вы можете объединить ячейки всего за два клика.
Вот как это сделать.
Шаг 1. Откройте документ MS Word.Во-первых, откройте документ MS Word или, что еще лучше, используйте свой личный документ, в котором вам нужно объединить ячейки таблицы. Если вы боитесь испортить документ, не расстраивайтесь! Внесенные здесь изменения можно легко отменить.
Шаг 2. Выберите ячейки таблицы, которые нужно объединить.Тщательно выделите две или более ячеек в таблице, которые вы хотите объединить. Убедитесь, что вы выбрали только соседних ячеек . Вы можете выделить соседние строки или столбцы или и то, и другое одновременно.
В этом примере мы хотим объединить ячейку со словом « Printer » и две ячейки под ним.
1. Выберите ячейки группы принтеров.
Шаг 3. Щелкните правой кнопкой мыши выбранные ячейки таблицы.Пока ячейки выбраны, щелкните правой кнопкой мыши выделенную область, чтобы отобразить Контекстное меню .Вы увидите два всплывающих меню рядом с курсором. Выберите Объединить ячейки в нижнем меню.
Вот так будут выглядеть объединенные ячейки:
И все! Вы успешно объединили ячейки таблицы в MS Word всего за один-два-три.
Метод 3: Использование инструмента для стирания таблиц
Как и границы в электронных таблицах, MS Word позволяет нам стирать определенные границы ячеек таблицы с помощью инструмента Table Eraser .Вам может быть интересно, почему мы стираем границы ячеек, когда хотим объединить ячейки. Дело в том, что мы, по сути, объединяем ячейки в одну, стирая границы между ними.
Этот инструмент очень удобен, особенно когда вы хотите объединить ячейки, не касаясь содержимого таблицы.
Давай сделаем это!
Шаг 1. Откройте документ MS Word.Перво-наперво откройте документ MS Word и найдите таблицу, в которой вы хотите объединить ячейки.Если вы используете свои личные документы, не беспокойтесь о том, что все испортите, так как изменения можно легко отменить, нажав CTRL + Z .
Шаг 2. Перейдите на вкладку «Макет».Щелкните в любом месте стола, чтобы активировать вкладку «Макет таблицы». . Вы найдете это где-то в средней части окна MS Word.
Шаг 3. Выберите инструмент «Ластик».На левой стороне ленты под группой Draw нажмите кнопку Eraser .Вы заметите, что ваш курсор изменится на белый значок ластика.
Теперь вернитесь к своей таблице и щелкните границу между ячейками, которые вы хотите объединить. Если вы объединяете ячейки в строку, щелкните вертикальную границу между ячейками. С другой стороны, если вы объединяете столбцы, щелкните горизонтальную границу между ячейками.
На этом шаге мы сотрем границы между первыми тремя датами в столбце Журнал . Это даты для позиции « Printer ».
1. Щелкните границы между первыми тремя датами, чтобы стереть их.
Итоговая таблица должна выглядеть так:
Кроме того, вы можете стереть несколько границ одновременно, щелкнув и перетащив курсор по горизонтали и / или вертикали. Это заставит инструмент Eraser tool выделить границы красным цветом и стереть их, как только вы отпустите левую кнопку мыши.
Обратите внимание, что при этом удалит содержимое объединенных ячеек.Не забывайте использовать эту функцию только при объединении пустых ячеек таблицы.
Например, мы хотим объединить нижнюю строку, начиная со второго столбца до последнего. Однако вы должны отметить, что мы не возражаем против удаления содержимого в этом случае, поскольку мы просто иллюстрируем процедуру.
Теперь выделим границы между этими ячейками.
- Выберите границы между ячейкой «LCD» и ячейкой «08.08.2017».
В результате должно получиться как на картинке ниже.
Мы понимаем, что вам может быть сложно правильно выбрать границы. Итак, снова просто нажмите CTRL + Z , если вы хотите отменить любые изменения.
Вот и все! Вы только что объединили ячейки таблицы в MS Word с помощью инструмента Eraser Tool .
Редактирование или удаление ячеек таблицы в MS Word
Будьте осторожны при редактировании таблиц с объединенными ячейками в MS Word. Объединенные ячейки нельзя удалить. Удалить ячейки Опция в MS Word используется буквально для удаления ячеек таблицы.Удаление объединенных ячеек на самом деле Разделение ячеек в MS Word.
С другой стороны, вот быстрый метод того, как можно разделить ячейки в MS Word.
Разделение ячеек в MS WordЩелкните объединенную ячейку, которую вы хотите разделить. На вкладке Layout нажмите кнопку Split Cells . Всплывающее меню Split Cells появится в середине вашего документа. Укажите количество строк и столбцов, которые вы хотите разделить.
В этом примере мы разделим объединенную ячейку «Принтер », поэтому мы введем 1 в поле « Number of columns: » и 3 в поле « Number of rows: ».
- Введите 1 в поле Количество столбцов: поле .
- Тип 3 в Количество строк: поле.
Вы заметите, что опция Split Cells видна только тогда, когда вы выбрали объединенные ячейки.
Редактирование объединенных ячеек в MS WordТеперь, если вы поняли, что вам нужно объединить больше ячеек, чем та, которую вы только что сделали, вы можете легко отредактировать объединенные ячейки, чтобы включить больше. Вы можете сделать это, просто выполнив те же самые шаги, которые мы сделали в любом из методов, упомянутых выше.
Обратите внимание, однако, что форматирование содержимого объединяемых ячеек немного изменится. Вы обнаружите, что содержимое каждой ячейки будет помещено на строку ниже содержимого предыдущей ячейки.Это всегда верно, когда вы объединяете ячейки подряд.
Заключение
Вы, наконец, подошли к концу этого руководства. Мы надеемся, что помогли вам разобраться, как объединить ячейки таблицы в MS Word. Вот краткое изложение того, что мы сегодня обсуждали.
Объединение ячеек таблицы в MS Word не только улучшает внешний вид документа, но и добавляет структуру содержимому таблицы. Всегда будет ситуация, когда вам нужно будет объединить две или более ячеек таблицы.
И в этом руководстве мы рассмотрели три способа сделать это. Во-первых, вы можете использовать вкладку «Макет», чтобы получить доступ к кнопке «Объединить ячейки».



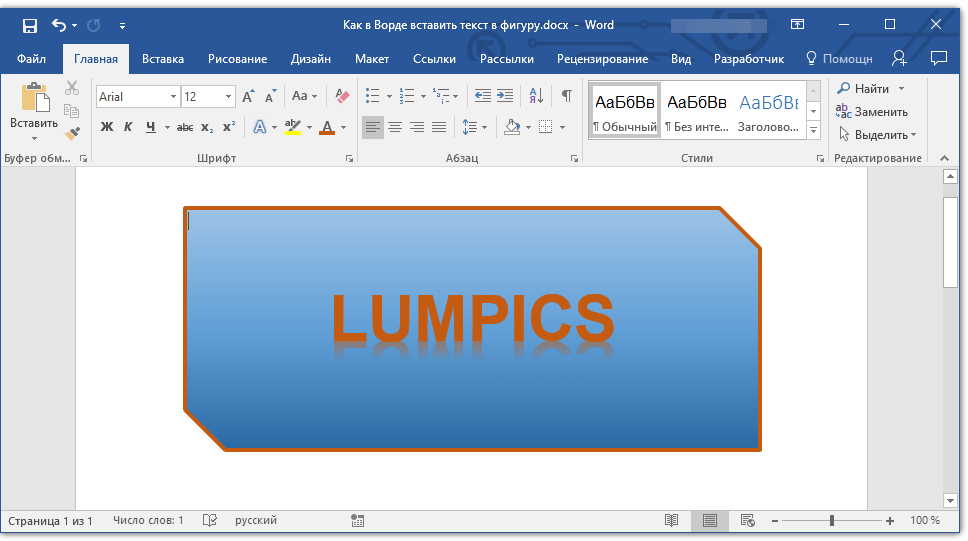 При добавлении таблицы для нее по умолчанию задается параметр «Оставить на странице» (а не «Двигать с текстом»), поэтому таблицу можно расположить в любом месте.
При добавлении таблицы для нее по умолчанию задается параметр «Оставить на странице» (а не «Двигать с текстом»), поэтому таблицу можно расположить в любом месте.