Обновление полей – Служба поддержки Майкрософт
Word для Microsoft 365 Word 2021 Word 2019 Word 2016 Word 2013 Еще…Меньше
Иногда требуется вручную обновить информацию в определенных полях, например, используемых в оглавлениях, колонтитулах, перекрестных ссылках, закладках и формулах в таблицах. Вы можете обновить поля по очереди или одновременно во всем документе.
В этой статье
-
Обновление поля
-
Обновление всех полей в документе
Обновление поля
-
Если вы обновляете оглавление, в диалоговом окне Обновление оглавления укажите, хотите вы обновить только номера страниц или всю таблицу. В первом случае обновится только нумерация страниц для существующих разделов. Новые разделы при этом не добавятся в оглавление. Чтобы учесть новые разделы, установите переключатель обновить целиком.
-
Если у вас возникли затруднения при поиске полей в тексте, можно отобразить все поля на сером фоне. Для этого откройте меню Файл > Параметры > Дополнительно, а затем в разделе Показывать содержимое документа в раскрывающемся меню Затенение полей выберите пункт Всегда.

В открытом документе щелкните правой кнопкой мышки поле, например, оглавление, номер страницы или перекрестную ссылку, а затем выберите команду Обновить поле.
Примечания:
К началу страницы
Обновление всех полей в документе
-
Нажмите клавиши CTRL+A.
-
Нажмите клавишу F9.
-
Если в документе содержатся таблицы с полями или формулами, может потребоваться выбрать каждую из них отдельно, а затем нажать клавишу F9.
Совет: Чтобы не забыть обновить одержимый документ перед печатью, Word автоматически обновлять поля перед печатью.
 Откройте меню Файл > Параметры > Экран, а затем в разделе Параметры печати, установите флажок Обновлять поля перед печатью.
Откройте меню Файл > Параметры > Экран, а затем в разделе Параметры печати, установите флажок Обновлять поля перед печатью.Примечание: При обновлении поля могут возникнуть проблемы, если элемент, на который оно ссылается, удален. Ссылки и закладки также могут указывать на несуществующие страницы. Дополнительные сведения см. в статье Устранение неполадок с закладками.
К началу страницы
См. также
Вставка полей
Коды полей в Word
Создание и обновление перекрестных ссылок
Обновление оглавления
Использование формул в таблице Word или Outlook
Создание оглавления
Как обновить оглавление в ворде
Создание и обновление содержания / оглавления в документе Word 2007, 2010, 2013
Эта статья содержит пояснения, сделанные для Microsoft Word 2010, но она так же применима и для других популярных версий Microsoft Word — 2007 и 2013.
Как создать содержание / оглавление в Word?
Создать оглавление в Word можно как вручную, так и автоматически. Второй вариант предпочтительнее, потому что Word позволяет не только вставить оглавление по имеющимся в тексте заголовкам, но и в дальнейшем легко и просто обновлять это оглавление — как сами заголовки, так и номера страниц, на которых они расположены. Конечно же, автоматически формируемое оглавление особенно актуально для больших текстов.
Перед автоматическим созданием оглавления вам необходимо показать, что является заголовками и подзаголовками в вашем тексте. Выделите полный текст заголовка или подзаголовка, затем на вкладке “Главная” в подразделе “Стили” выберите нужный уровень заголовка (мы рекомендуем создавать оглавление на основе не более чем трех уровней заголовков, иначе читателю будет сложно ориентироваться в тексте).
Подсказка: часто бывает удобным присваивать стиль с использованием кнопки “Формат по образцу” — выделяете заголовок-образец, нажимаете упомянутую кнопку и затем щелкаете по новому заголовку.
Еще одна подсказка: самым быстрым способом копирования формата является применение горячих клавиш, подробнее см. в статье: Ctrl+Shift+C и Ctrl+Shift+V: горячие клавиши для быстрого копирования формата в Microsoft Word
Когда Вы добавите все заголовки и подзаголовки вашего текста, приступайте к созданию раздела оглавления (или содержания). Щелкните в то место в документе Word, где должно быть расположено оглавление, затем перейдите на вкладку “Ссылки” и нажмите кнопку “Оглавление”. В открывшемся списке выберите нужный формат оглавления ( “Автособираемое оглавление 1” или “Автособираемое оглавление 2”) — после этого оглавление будет добавлено в указанном вами месте документа.
Как обновлять содержание / оглавление в Word?
После того, как вы дополните документ текстом и новыми заголовками, а также, возможно, измените ранее добавленные заголовки, вам потребуется обновить содержание документа. Для этого выделите оглавление и в появившейся рамке нажмите кнопку “Обновить таблицу”. В открывшейся форме сообщите Word, какой именно вариант обновления вам нужен:
В открывшейся форме сообщите Word, какой именно вариант обновления вам нужен:
Создаем автосодержание в Microsoft Word
Оглавлением называется список заголовков документа, перечисленных в порядке их расположения в тексте, и указанием нумерации их страниц.
Это позволяет видеть и структуру письменного материала и ориентироваться в нем. А если это не книга, а текстовый редактор, то можно быстро переместиться в любой раздел, нажав необходимый пункт указателем мыши. Переключившись же в программе в режим структуры, легко менять части местами, не удаляя их при этом в одном месте и вставляя в другом.
Можно также оперативно, без больших трудозатрат, обновлять информацию при добавлении или удалении тех или иных параграфов, изменении фактической нумерации их страниц при форматировании текста и т.д.
Это становиться возможным, только если информация создана автоматически текстовым редактором. Написанная же вручную, она не дает таких возможностей и практически не используется. Уметь создавать и пользоваться этой возможностью текстового редактора должен каждый продвинутый пользователь компьютера.
Уметь создавать и пользоваться этой возможностью текстового редактора должен каждый продвинутый пользователь компьютера.
Создание оглавления в Word 2010, 2007, 2013 в ручную и автоматически
Перед началом работы необходимо пронумеровать листы документа. Принцип создания вручную понятен, но труден.
Но и эту работу для своего удобства упростим. Копируем по порядку названия параграфов, являющиеся заголовками, в Буфер обмена Office, устанавливаем курсор в нужное место и выбираем кнопку Вставить все.Все выбранные нами названия расположатся в порядке их копирования. Указываем в списке для каждого параграфа номер листа. Ручная работа имеет смысл только при очень маленьком, не изменяемом объеме информации. Или, что довольно парадоксально, при очень большом объеме, когда имеется более 9 уровней вложенности (Word поддерживает не более 9).
Создавая же содержание автоматически, в начале каждого параграфа выделяем форматируемое нами название. На вкладке Главная – выбираем кнопку «Заголовок 1».Выделенный абзац форматируется его стилем. Изменяем формат, если это необходимо или оставляем текущий вид. Аналогично остальные выбранные нами абзацы. Далее устанавливаем курсор в документе в нужное место, вкладка Ссылки → слева кнопка Оглавление, и здесь выбираем Автособираемое, указателем мыши.Все, список параграфов создан.
На вкладке Главная – выбираем кнопку «Заголовок 1».Выделенный абзац форматируется его стилем. Изменяем формат, если это необходимо или оставляем текущий вид. Аналогично остальные выбранные нами абзацы. Далее устанавливаем курсор в документе в нужное место, вкладка Ссылки → слева кнопка Оглавление, и здесь выбираем Автособираемое, указателем мыши.Все, список параграфов создан.
Как обновить содержание в Word 2007, 2010, 2013
В редакторе указателем мыши встаем на поле страницы чуть выше созданного нами содержания.После этого появляется кнопка Обновить таблицу, выбираем ее, появляется диалоговое окно Обновление оглавления, где предлагают или обновить только номера страниц, или обновить целиком.Выбираем нужное и ОК.
Создание оглавления в Word 2003
В тексте выделяем форматируемый абзац. Далее меню Формат → Стили и форматирование. Справа открылась область задач, в которой перечислены доступные уровни заголовков и наглядно представлено форматирование каждого.Выбираем первый уровень. Если заголовок должен быть написан заглавными буквами, то отмечаем в формате. Здесь имеется определенная тонкость: до этой процедуры текст не должен иметь написание заглавными буквами, иначе при создании содержания буквы в нем будет такими же.
Справа открылась область задач, в которой перечислены доступные уровни заголовков и наглядно представлено форматирование каждого.Выбираем первый уровень. Если заголовок должен быть написан заглавными буквами, то отмечаем в формате. Здесь имеется определенная тонкость: до этой процедуры текст не должен иметь написание заглавными буквами, иначе при создании содержания буквы в нем будет такими же.
Аналогично остальные выбранные нами абзацы по уровням.
Создаем само содержание. Меню Вставка→ Ссылка → Оглавление и указатели.В появившемся диалоговом окне выбираем вкладку Оглавление. Выбираем нужный Формат, Уровень, Заполнитель, ставим флажок на Показать номера страниц и Номера страниц по правому краю.И нажимаем ОК. Если необходимо, форматируем получившийся список сразу, или заранее меняем стиль «Оглавление». В Word существуют также альтернативные полуавтоматические методы, с помощью определенных стилей и кодов полей.
В Word существуют также альтернативные полуавтоматические методы, с помощью определенных стилей и кодов полей.
Но эти возможности довольно сложны, трудоемки и используются только профессионалами при сборке очень больших документов.
Узнаем как обновить Ворд, оглавление в нем и содержание
В этой статье мы поговорим о трех вещах: о том, как обновить “Ворд” целиком, как обновить лишь оглавления и только содержание. Все эти действия будут детально прокомментированы, и к ним будут приложены подробные инструкции, так что каждый поймет, что необходимо делать для достижения желаемого результата.
Обновляем “Ворд”
Итак, если вы не знаете, как обновить “Ворд”, то сейчас все поймете. Для начала мы рассмотрим, как проверять наличие обновления вручную. А для этого нам нужно первоначально запустить саму программу. Как только вы это сделали, обратите внимание на пункт “Файл”, который находится на верхней панели. Нажмите его. Теперь вы должны видеть боковую панель слева и надпись на ней “Учетная запись”. Нажмите на нее. Глазами отыщите раздел “Сведения о продукте”. Отыскали? Молодцы! Теперь найдите и нажмите на “Обновления Office”. После этого появится контекстное меню, в котором нужно выбрать первый пункт — “Обновить”. Теперь вам нужно подождать, пока пройдет проверка этих самых обновлений. Как только что-то будет найдено, вам об этом сообщат и начнется загрузка и установка. В противном случае выскочит сообщение: “У вас все в порядке”.
Нажмите на нее. Глазами отыщите раздел “Сведения о продукте”. Отыскали? Молодцы! Теперь найдите и нажмите на “Обновления Office”. После этого появится контекстное меню, в котором нужно выбрать первый пункт — “Обновить”. Теперь вам нужно подождать, пока пройдет проверка этих самых обновлений. Как только что-то будет найдено, вам об этом сообщат и начнется загрузка и установка. В противном случае выскочит сообщение: “У вас все в порядке”.
Итак, вы узнали, как обновить “Ворд” вручную, сейчас же поговорим о том, как настроить автоматическую проверку обновлений, чтобы каждый раз не проделывать вышеперечисленные манипуляции. Кстати, инструкция, которая сейчас будет представлена, подойдет и для тех пользователей, у которых при нажатии на “Обновления Office” не появляется контекстное меню и они не могут вручную проверить обновления пакета.
На самом деле инструкция до боли проста. Вам нужно будет также нажать на “Обновления Office”, только теперь из списка выбрать не “Обновить”, а “Включить обновления”. Появится окно, которое запросит подтверждение ваших действий — нажмите “Да”. Ну вот и все, теперь вы узнали, как обновить “Ворд” и что делать, если кнопка “Обновить” не работает.
Появится окно, которое запросит подтверждение ваших действий — нажмите “Да”. Ну вот и все, теперь вы узнали, как обновить “Ворд” и что делать, если кнопка “Обновить” не работает.
Обновляем оглавления в “Ворде”
Теперь же поговорим о том, как обновить оглавление в “Ворде”. Данная функция не настолько популярна, конечно, но все равно требует огласки. Для этого нужно выполнить всего несколько простейших манипуляций. Кстати, обновлять оглавления требуется лишь в том случае, когда все действия с документом окончены и вы готовите его для печати. А если оглавления после основного редактирования не добавлялись или удалялись, то данная функции и вовсе не нужна.
Итак, чтобы обновить оглавление, вам нужно перейти на вкладку “Ссылки” и нажать кнопку “Обновить таблицу”, которая находится в группе “Оглавление”. Теперь остается лишь перевести переключатель в положение “Обновить только номера страниц” или же “Обновить целиком”.
Обновляем содержание в “Ворде”
А сейчас будет рассказано, как обновить содержание в “Ворде”.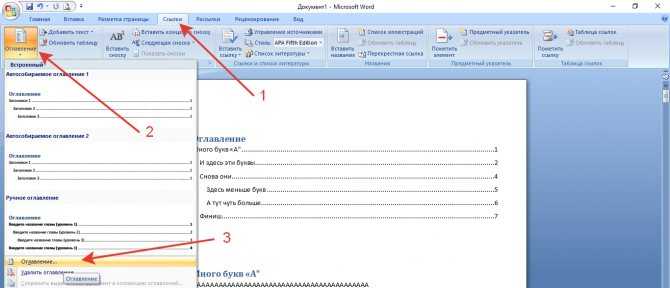 Эта опция также не пользуется популярностью, но промолчать о ней никак нельзя.
Эта опция также не пользуется популярностью, но промолчать о ней никак нельзя.
Как и в прошлом случае, манипуляции, которые будут представлены ниже, стоит проводить лишь после того, как уже оформленное содержание было видоизменено, в противном случае обновление можно не проводить.
Чтобы провести обновление, вам необходимо выделить необходимый объект. После этого в верхней левой части появится строка “Обновить таблицу”. Нажмите на нее. Теперь перед вами уже знакомые варианты обновления. Выберите необходимый. После этого содержание обновится.
Создание и обновление оглавления в Word 2010
Создавая текстовый документ в программе Word, в некоторых случаях может понадобиться дополнительная вставка оглавления. Если все это делать, не прибегая к возможностям программы, то на решение подобной задачи может уйти немалое количество времени. Поэтому чтобы это дело проделывать легко и с минимальными потерями во времени, я покажу вам полезные функции по созданию и обновлению оглавления. Итак, давайте приступим!
Итак, давайте приступим!
Задаем стили заголовкам
На самом деле, создать оглавление в приложении Microsoft Word довольно просто. Особенно если в вашем документе используются уже готовые заголовки, которые Word может распознать и выбрать для оглавления. Вот, что я имею в виду. Для создания оглавления Word осуществляет поиск текста в документе с определенным стилем или меткой. По умолчанию Word осуществляет поиск заголовков, к которым применены встроенные стили заголовков. Эти стили можно найти во вкладке «Главная» в коллекции «Стили«, и они называются «Заголовок 1«, «Заголовок 2«, «Заголовок 3» и так далее.
В своем документе такие стили я применил к заголовкам. Это заголовок «Заголовок 1» (1) и подзаголовок «Заголовок 2» (2) (рис. ниже). Таким образом, все готово для создания моего оглавления. Пока присвойте и своим заголовкам такие стили. А в следующих уроках мы более подробно рассмотрим способы подготовки заголовков перед созданием оглавления. Также для пользовательских стилей мы научимся назначать уровень вложенности в оглавление.
Пока присвойте и своим заголовкам такие стили. А в следующих уроках мы более подробно рассмотрим способы подготовки заголовков перед созданием оглавления. Также для пользовательских стилей мы научимся назначать уровень вложенности в оглавление.
Создание оглавления
Теперь, чтобы создать оглавление, нажмем сочетание клавиш CTRL + HOME, чтобы поместить указатель мыши в начало документа, в котором требуется добавить оглавление. Затем открываем вкладку «Ссылки«, нажимаем кнопку «Оглавление«. В меню «Оглавление» можно выбрать один из двух автоматических стилей. Выберем стиль «Автособираемое оглавление 1«.
Word 2010 создаст оглавление. Оглавление содержит заголовки каждой части документа, а также номера страниц. Щелкните на оглавление, чтобы оно выделилось. Кроме того, каждый элемент оглавления связан с соответствующим разделом документа, как показано во всплывающей подсказке (рис. ниже). Чтобы продемонстрировать эту возможность, нажимаем клавишу CTRL и щелкнем эту ссылку левой кнопкой мышки, и вас сразу перебросит к нужному разделу.
ниже). Чтобы продемонстрировать эту возможность, нажимаем клавишу CTRL и щелкнем эту ссылку левой кнопкой мышки, и вас сразу перебросит к нужному разделу.
Другой способ создания оглавления — нажать кнопку «Оглавление» и вместо автоматического стиля выбрать в нижней части меню пункт «Оглавление«. Откроется диалоговое окно «Оглавление«, в котором можно изменить параметры, а затем создать или заменить оглавление. Например, если в оглавление требуется включить только заголовки верхнего уровня, следует изменить число в поле «Уровни» (3) с трех на один.
При нажатии кнопки «Ок» предлагается заменить текущее оглавление, и мы нажимаем кнопку «Да«.
Появится новое оглавление, отображающее только заголовки верхнего уровня. Подзаголовки отображаться уже не будут.
Обновление оглавления
Если в документ добавить содержимое, то потом обязательно потребуется обновить оглавление, чтобы включить новый раздел. Нажмем сочетание клавиш CTRL + HOME, чтобы перейти к началу документа и текущему оглавлению. Обновить таблицу можно тремя различными способами. Это оглавление содержится в поле, имеющем вкладку в верхней части, и на вкладке есть команда «Обновить таблицу«.
Нажмем сочетание клавиш CTRL + HOME, чтобы перейти к началу документа и текущему оглавлению. Обновить таблицу можно тремя различными способами. Это оглавление содержится в поле, имеющем вкладку в верхней части, и на вкладке есть команда «Обновить таблицу«.
Выберем эту команду. Предлагается два варианта выбора: обновить только номера страниц или обновить таблицу. Нам требуется включить новое приложение, поэтому обновим всю таблицу.
Теперь в нижней части обновленного оглавления появится новый раздел. Еще один способ обновить оглавление — щелкнуть область внутри него и нажать клавишу F9. А третий способ — открыть вкладку «Ссылки» и нажать кнопку «Обновить таблицу» (4). Обратите внимание, что для запуска этой команды не требуется устанавливать указатель мыши в оглавление.
Теперь вы знаете, как без особого труда можно создавать оглавление и обновлять его по мере наполнения своего текстового документа. В следующий раз мы будем подготавливать заголовки с применением встроенных стилей программы Word 2010. В общем, изучайте и внедряйте!
В следующий раз мы будем подготавливать заголовки с применением встроенных стилей программы Word 2010. В общем, изучайте и внедряйте!
Как обновить оглавление в документах Microsoft Word
Добавление оглавления в документы Word упрощает навигацию для читателя. Если у вас есть оглавление в документе Word, есть ряд причин, по которым вы можете захотеть его обновить.
Если какая-то информация, которую вы хотели видеть в оглавлении, отсутствует — возможно, вам нужно вернуться и переформатировать этот текст, чтобы он стал «Заголовком» (как разместить здесь). Или вы обновили файл и теперь хотели бы обновить оглавление, чтобы отразить эти изменения.
По какой-то причине вам нужно обновить оглавление в Word, и вы не совсем знаете, как это сделать.
В этом посте мы покажем вам, как обновить оглавление за несколько простых шагов.
Как изменить оглавление в файлах Microsoft Word
- Открыть Word
- Найти и нажать Ссылки на панели инструментов обновить
- Обновить только номера страниц .
 Этот вариант хорошо работает, когда вы добавили в документ больше текста, но заголовки не изменились.
Этот вариант хорошо работает, когда вы добавили в документ больше текста, но заголовки не изменились. - Обновить всю таблицу . Это лучший вариант, если вы хотите обновить заголовки, подзаголовки и номера страниц.
- Обновить только номера страниц .
Ваше оглавление успешно обновлено.
Нужен лучший способ совместной работы над документом Microsoft Word?
Сколько раз вы открывали документ Word, над которым работаете вместе со своей командой, забывали нажать «Сохранить» перед внесением изменений или забыли включить отслеживание изменений перед тем, как начать редактирование? Ну, это случается с большим количеством из нас, чем должно.
В результате появилась старая функция «отменить управление», чтобы попытаться вернуть время вспять до того, как вы нажали «Сохранить» и стерли последнюю версию вашего коллеги. Или вам нужно выйти из документа, который вы начали редактировать без отслеживания изменений, открыть его снова и сидеть там, ломая голову в течение 5 минут о том, какие изменения вы изначально внесли.
Это расстраивает, и это больше не должно быть.
Поскольку многие из нас (и под столь многими мы подразумеваем, вероятно, всех в какой-то момент времени) сталкивались с одними и теми же проблемами при попытке совместной работы в Word, некоторые умные технические гении, спасающие жизнь, создали специальные инструменты для решения этих проблем. для нас такие инструменты, как Simul Docs.
Помните, когда вы в последний раз открывали общий диск и должны были спросить кого-то еще из команды, действительно ли Document_v8_update_Final_ACTUALFINAL_V2 является самой последней версией файла?
Эти дни прошли.
Когда вы используете Simul Docs, при открытии общего документа Simul автоматически сохраняет ваш файл как новую версию в аккуратном, удобном для понимания числовом списке. Версия 1 получает имя 0.0.1, при следующем открытии этот файл становится 0.0.2 и так далее. Вы больше никогда не будете сохранять поверх документа!
Как насчет отслеживаемых изменений?
Simul знает, что когда вы совместно работаете над документом Microsoft Word и начинаете вносить изменения, вы хотите, чтобы они отслеживались, поэтому отслеживание изменений всегда включено автоматически.
Сотрудничество за пределами вашей организации?
Все в порядке, Simul Docs будет рада, если вы поделитесь своим файлом с кем угодно, как в вашей организации, так и за ее пределами. Пользователи могут редактировать, обновлять, изменять и сотрудничать с вами, как обычно при работе в Microsoft Word. Simul отследит их изменения, сохранит новую версию и сообщит вам, когда они будут завершены.
Поделиться файлом с кем-то за пределами вашей организации также просто. Отправьте документ в виде вложения электронной почты, прямой ссылки, поделитесь через DropBox или GoogleDrive, и они смогут начать просмотр или редактирование с момента открытия файла.
Итак, если вы устали от беспорядочного общего диска, заполненного плохим контролем версий и не способным узнать, какая из них является последней, вам нужен Simul Docs.
И если вы устали от случайного сохранения поверх документа или забыли включить отслеживание изменений и вынуждены начинать все сначала, вам нужен Simul Docs.
А если вы просто хотите избавиться от стресса при совместной работе, попробуйте Simul Docs.
Спасибо нам позже!
Как обновить оглавление в Word
Сделайте так, чтобы люди могли легко находить что-то в ваших документах.Вот почему мы уже установили их во всех наших учебниках и рабочих тетрадях. Нужно просто убедиться, что все, что вы хотите в оглавлении, имеет стиль Заголовок1 или Заголовок2. Затем, когда вы создаете оглавление, этот текст и номера страниц, на которых он появляется, отображаются.
Однако содержание необходимо обновлять каждый раз, когда вы вносите изменения в документ . Если вы что-то добавляете, меняете заголовки или удаляете страницы, это влияет на всю таблицу. Затем вам нужно будет «обновить» его.
Вот демо-видео о том, что вам нужно делать всякий раз, когда вы меняете что-то, влияющее на нумерацию страниц, или если вы хотите обновить все оглавление. Я использовал Учебник из нашего курса «Blaze», «Стартап с ограниченным бюджетом», в видео:
Я использовал Учебник из нашего курса «Blaze», «Стартап с ограниченным бюджетом», в видео:
Вот обзор всех шагов из видео:
Шаг 1. Нажмите на оглавление, чтобы выделить всю область
Вы увидите, что вся область становится серой.
Шаг 2. Щелкните правой кнопкой мыши, чтобы открыть меню «Оглавление».
Вы увидите всплывающее окно с несколькими вариантами. Мы просто сосредоточились на одном здесь.
Шаг 3. Нажмите «Обновить поле»
Шаг 4. Нажмите «Обновить только номера страниц» ИЛИ «Обновить всю таблицу»
Используйте «обновлять только номера страниц», если вы хотите сохранить таблицу в том виде, в котором она есть, и просто обновить нумерацию. (Например, если вы отредактировали и добавили или удалили что-то, что влияет только на нумерацию.


 Откройте меню Файл > Параметры > Экран, а затем в разделе Параметры печати, установите флажок Обновлять поля перед печатью.
Откройте меню Файл > Параметры > Экран, а затем в разделе Параметры печати, установите флажок Обновлять поля перед печатью. Этот вариант хорошо работает, когда вы добавили в документ больше текста, но заголовки не изменились.
Этот вариант хорошо работает, когда вы добавили в документ больше текста, но заголовки не изменились.