Как сделать список литературы в Word
Главная » Программы
Добро пожаловать на WiFiGid! Каждый день в своей работе мы используем Word, поэтому знаем что тут куда и зачем нужно. А еще в свое время, конечно же, приходилось писать дипломы и научные работы, где обязательно нужно указывать литературу на сторонние источники. Эту статью мы посвятим вопросу, как можно сделать список литературы в Word. Надеюсь, наш стиль пошаговым инструкций с картинками будет понятен каждому читателю. Начинаем!
Содержание
- Введение
- Шаг 1 – Добавляем ссылки
- Шаг 2 – Вставляем список литературы
- Видео по теме
- Задать вопрос автору статьи
Введение
На самом деле Word предлагает инструменты создания списка литературы на полном автомате, но так случилось в моем опыте – обычно это не то, не соответствует нашим ГОСТам, и занимает лишнее время. Если вы не профессиональный редактор большой книги, обычно гораздо удобнее создать список литературы вручную. Я просто предупредил, а далее уже вернемся к теме.
Я просто предупредил, а далее уже вернемся к теме.
Если можете делать руками – делайте руками. И это же касается ссылок на список источников, т.к. все равно они не автоматизируются и вносят путаницу.
Шаг 1 – Добавляем ссылки
Можно было бы уже прямо сейчас создать список литературы, но он будет пустым без указания ссылок на источники. На этом шаге предлагаю заняться как раз этим.
- Переходим на вкладку «Ссылки».
- В разделе «Стиль» ставим правильный формат. Например, ГОСТ 2003 с сортировкой по именам или названиям (по алфавиту).
- Ставим курсор туда, куда нужно будет поставить ссылку.
- Нажимаем по кнопке «Вставить ссылку» и выбираем «Добавить новый источник».
Здесь же доступен вариант «Добавить новый заполнитель». Это нужно на случай, если у вас еще нет данных о конечном источнике, но ссылку нужно вставить сейчас, а уже после уточнения ввести нужные правки.
- Заполняем все данные об источнике (доступны не только книги, но и статьи или сайты).

Дальнейшее изменение списка ссылок возможно в этом же разделе «Ссылки – Ссылки и списки литературы – Управление источниками».
Шаг 2 – Вставляем список литературы
И теперь пришло самое время оформить в документ ваш библиографический список.
- Ставим курсор в то место, где должен находиться список литературы.
- В знакомом нам разделе из Шага 1 кликаем по кнопке «Список литературы».
- В появившемся списке еще раз выбираем «Список литературы», и он вставляется в ваш документ.
Получившийся список литературы может быть не всегда быть похож на то, что вы ожидали увидеть (поэтому и писал, что порой проще это сделать руками). Но в любой момент это все здесь можно и поправить.
Видео по теме
Помогла ли вам эта статья?
126 3
Автор статьи
Ботан 744 статей
Мастер занудных текстов и технического слога. Мистер классные очки и зачётная бабочка. Дипломированный Wi-Fi специалист.
Мистер классные очки и зачётная бабочка. Дипломированный Wi-Fi специалист.
Как сделать список литературы в Ворде
Работа со списком литературы – неотъемлемый процесс для студентов, школьников и представителей научной и образовательной сферы. Следовательно, чтобы всё всегда получалось, важно знать о том, как взаимодействовать с подобными объектами. Специализированная программа для работы с текстом от MS Office имеет обширный функционал. При помощи доступных инструментов вы ответите себе на вопрос о том, как сделать список литературы в Ворде.
Ниже будет описан алгоритм, о котором вряд ли догадывается большинство пользователей. Между тем, он очень полезен, когда речь идёт о формировании удобных списков.
Содержание
- Добавление источника литературы и ссылки в документ
- Настройка нового источника
- Различные примечания
- Реализация поиска источника литературы
- Изменение заполнителя ссылок
- Формирование списка литературы
- Заключение
Добавление источника литературы и ссылки в документ
В том случае, если вы добавляете ссылку в документ, то на её основе формируется непосредственно источник литературы. Он и будет отображаться в списке. Вот инструкция, чтобы добиться желаемого результата:
Он и будет отображаться в списке. Вот инструкция, чтобы добиться желаемого результата:
- Вам необходимо открыть документ Word, в котором формируется список литературы.
- Теперь, когда первый шаг выполнен, обратите внимание на меню в верхней части окна. Найдите вкладку «Ссылки» и кликните по ней, чтобы продолжить.
- Все инструменты, которые вы увидите, разбиты на определённые категории. Вам необходимо выбрать «Ссылки и списки литературы». Если быть точнее, сфокусируйтесь на данной зоне. Там есть пункт «Стиль», возле которого расположена строка со стрелкой. Кликните по ней, чтобы продолжить.
- Перед вами отобразится огромный перечень. Ваша задача лишь в том, чтобы указать стиль, который будет применяться к источнику литературы и ссылке.
Дополнительная информация. Чтобы всё выглядело максимально достойно, нужно сделать верный выбор. В случае, если список литературы касается общественных наук, лучше всего указывать варианты «APA» или же «MLA».
Настройка нового источника
Теперь непосредственно о том, как добавить новый источник:
- Вам нужно кликнуть по месту в конце документа. Кроме того, вы можете нажать по тому выражению, которое будет выступать в качестве ссылки.
- Вернитесь к набору инструментов в верхней части. После этого нужно кликнуть на «Вставить ссылку», чтобы открылся дополнительный перечень пунктов. Если забыли, то кнопка находится во вкладке «Ссылки». Что касается предложенных вариантов, их всего лишь два:
- «Добавить новый источник…». В данном случае речь идёт о том, чтобы отобразить сведения о новом источнике литературы.
- «Добавить новый заполнитель…». Тут вам предлагают добавить заполнитель, который используется, чтобы отображать нахождение цитат в тексте. Более того, вы сможете добавлять новые сведения. Работая с диспетчером источников, возле них появится символ в виде вопросительного знака.
- В данной инструкции, как сделать список литературы в Ворде, на предыдущем этапе выбран первый пункт.
 Перед вами отобразится окно, чтобы вы реализовали настройку. Возле «Тип источника» есть строка со стрелкой. Достаточно лишь кликнуть по ней. Это нужно для того, чтобы совершить свой выбор.
Перед вами отобразится окно, чтобы вы реализовали настройку. Возле «Тип источника» есть строка со стрелкой. Достаточно лишь кликнуть по ней. Это нужно для того, чтобы совершить свой выбор. - Теперь ваша задача сводится к одному. Нужно заполнить все поля, чтобы была предоставлена полная информация. Если быть точнее, вы указываете библиографические сведения.
Обратите внимание. Есть некоторые советы. Например, чтобы ввести дополнительные сведения, вам следует установить галочку. Делается это для пункта «Показать все поля списка литературы».
- В конце процедуры нажмите на «ОК», чтобы изменения вступили в силу.
Различные примечания
Чтобы максимально обширно ответить на вопрос, как сделать список литературы в Ворде, стоит выделить ряд некоторых нюансов:
- Необходимо смоделировать ситуацию, в рамках которой вы выбираете ГОСТ или же ISO 690 в качестве стиля ваших источников. Если ваша ссылка не является уникальной, то потребуется к коду дописать буквенный символ.
 Как это выглядит? Например, ссылка будет выглядеть так: [Pasteur, 1884a].
Как это выглядит? Например, ссылка будет выглядеть так: [Pasteur, 1884a]. - Представьте ситуацию, когда вы выбрали стиль «ISO 690 – цифровая последовательность». При этом может сложиться так, что ссылки будут располагаться непоследовательно. Что делать в таком случае, чтобы добиться корректного отображения? Вам нужно кликнуть по стилю под названием «ISO 690». После этого достаточно лишь нажать на «Enter».
Теперь вы частично знаете, как сделать список литературы в Ворде. Далее информация по поводу других аспектов, чтобы в итоге вы достигли желаемого результата.
Реализация поиска источника литературы
Создавая документ, вы имеете дело с определённым количеством информации и, естественно, источников. Хорошо, когда их мало, ведь тогда работать гораздо проще. Но если ссылок много, не исключено, что ранее они использовались в других документах.
Вот инструкция, которой вы должны следовать, чтобы достигнуть желаемого результата:
- Откройте вкладку под названием «Ссылки».
 После этого нажмите на «Управление источниками», чтобы перейти к следующему этапу.
После этого нажмите на «Управление источниками», чтобы перейти к следующему этапу.
Дополнительная информация. В случае, если вы работаете с новым документом без ссылок и цитат, обратите внимание на перечень «Главный список». Именно там представлены источники, которые использовались в ранее созданных файлах. Если в документе есть ссылки и цитаты, их источники вы найдёте в перечне «Текущий список». При этом в «Главный список» вы сможете наблюдать ранее использованные ссылки на литературу.
- Теперь необходимо реализовать поиск источника. Чтобы это сделать, выполните лишь одно из действий:
- Можно реализовать сортировку по заголовку, году, имени автора и так далее. Используйте соответствующий функционал, чтобы добиться результата. В перечне, который отобразится, вам останется лишь выбрать нужный источник литературы.
- Альтернатива – это использование поисковой строки. Очень удобно, так как вам достаточно вписать имя автора или название источника литературы.
 Список обновится, чтобы отобразить подходящие варианты.
Список обновится, чтобы отобразить подходящие варианты.
- Альтернатива – это использование поисковой строки. Очень удобно, так как вам достаточно вписать имя автора или название источника литературы.
Дополнительная информация. Вы можете выбирать списки источников, чтобы в дальнейшем импортировать компоненты в документ. Для этого нужно лишь кликнуть на «Обзор». В чём особенность? Например, какой-то документ находится на ПК вашего коллеги. Имея доступ, вы способны выбрать данный файл и использовать его список источников.
Изменение заполнителя ссылок
Например, возникла ситуация, в рамках которой необходимо создать заполнитель. При этом он должен содержать местоположение ссылки. Что касается библиографических данных, они будут добавляться позже.
Переходя непосредственно к делу, можно выделить набор таких шагов для достижения поставленной цели:
- Откройте вкладку «Ссылки». Если вы не заметили, то она, между тем, основная. Именно здесь выполняются операции для ответа на вопрос, как сделать список литературы в Ворде.
- Теперь изучите группу «Ссылки и списки литературы», чтобы найти кнопку «Управление источниками».

- Перед вами отобразится окно, чтобы вы реализовали настройку. Изучите раздел «Текущий список» и выберите заполнитель, который нужно добавить.
Дополнительная информация. При работе с диспетчером источников вы можете заметить, что все заполнители расположены в алфавитном порядке. Имена тегов при этом представлены в виде номеров. Если есть желание, вы можете задать для них любой другое имя.
- Нажмите на кнопку «Изменить», чтобы перейти к следующему шагу.
- Кликните по стрелке рядом с надписью «Тип источника». Нужно для того, чтобы выбрать подходящий вариант. После этого останется лишь ввести все остальные сведения.
Есть одна рекомендация. Например, у вас может отсутствовать желание в ручном режиме вводить имена в том или ином формате. Чтобы упростить задачу, используйте кнопку «Изменить», так как вы сможете реализовать заполнение.
Второй совет касается непосредственно количества информации. Достаточно лишь установить галочку напротив «Показать все поля списка литературы», чтобы перед вами появилось гораздо больше пунктов для заполнения.
Достаточно лишь установить галочку напротив «Показать все поля списка литературы», чтобы перед вами появилось гораздо больше пунктов для заполнения.
Формирование списка литературы
Последний этап, который завершает инструкцию о том, как сделать список литературы в Ворде. Например, вы добавили в документ несколько источников литературы. Теперь можно приступать к самому основному действию:
- Установите курсор там, где должен отобразиться список литературы. Например, это может быть самый конец документа. Между тем, это наиболее привлекательный из вариантов.
- Во вкладке «Ссылки» кликните по кнопке «Список литературы».
- Теперь отобразится дополнительное всплывающее окно. Всё содержимое разделено на отдельные блоки. Обратите внимание на раздел «Встроенные». Выберите пункт «Список литературы». Данный формат, между тем, является стандартным.
- Как итог, в том месте, которое вы выбрали, будет добавлен необходимый список литературы. Теперь поставленная цель полностью реализована.

Заключение
Вы до сих пор не знаете, как сделать список литературы в Ворде? Есть вариант пользоваться обычным вводом информации. Но, тем не менее, он не самый эффективный. Вы можете воспользоваться функционалом софта, чтобы быстрее и проще добавлять содержимое на листы. Выше поэтапно рассмотрен весь процесс, останется лишь заняться его реализацией. Набравшись опыта, на это будет уходить минимум времени.
Как создать библиографию с помощью Word
Шаги по использованию Word для облегчения форматирования библиографии Вы устали продираться сквозь длинные списки источников или перелистывать каталожные карточки, чтобы создать цитаты и библиографию в Word? У вас есть крайний срок, и вы не можете часами вручную форматировать свои ссылки APA? Студенты, ученые и исследователи — знаете ли вы, что можно создать библиографию с помощью Word 2007 и 2010? Вы также можете форматировать цитаты в тексте, вставлять сноски/концевые сноски и управлять своими источниками.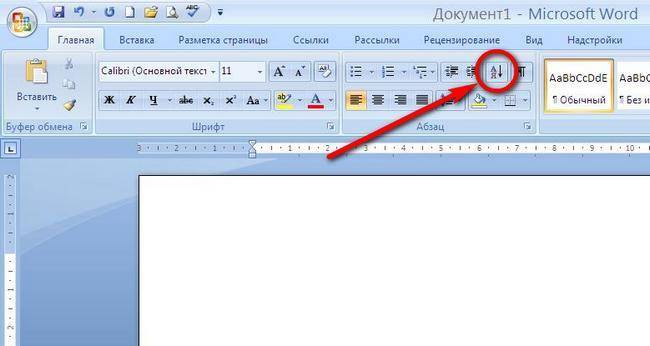 Фактически, все, что вам нужно сделать, это ввести информацию, а Word позаботится обо всем остальном.
Фактически, все, что вам нужно сделать, это ввести информацию, а Word позаботится обо всем остальном.
Ссылки в тексте
При создании библиографии с помощью Word в первую очередь необходимо решить, какой стиль использовать (например, APA, MLA или Turabian). Затем перейдите на вкладку References и выберите ее в раскрывающемся меню.
К сожалению, если вам нужен стиль, которого нет в списке, не так просто автоматически создать ссылку или библиографию с помощью Word. Если вы уверены в своих навыках работы с XML, вы можете создать собственный файл XML в папке C:\Program Files\Microsoft Office\Office14\Bibliography\Style (подробные инструкции см. в блоге Microsoft). Для остальных из нас некоторые стили, включая Vancouver, IEEE, AMA и Harvard (Великобритания), доступны для загрузки с BibWord (они бесплатны!). Но для целей этой статьи предположим, что вы используете Чикагское руководство по стилю.
Вы печатаете и хотите добавить цитату.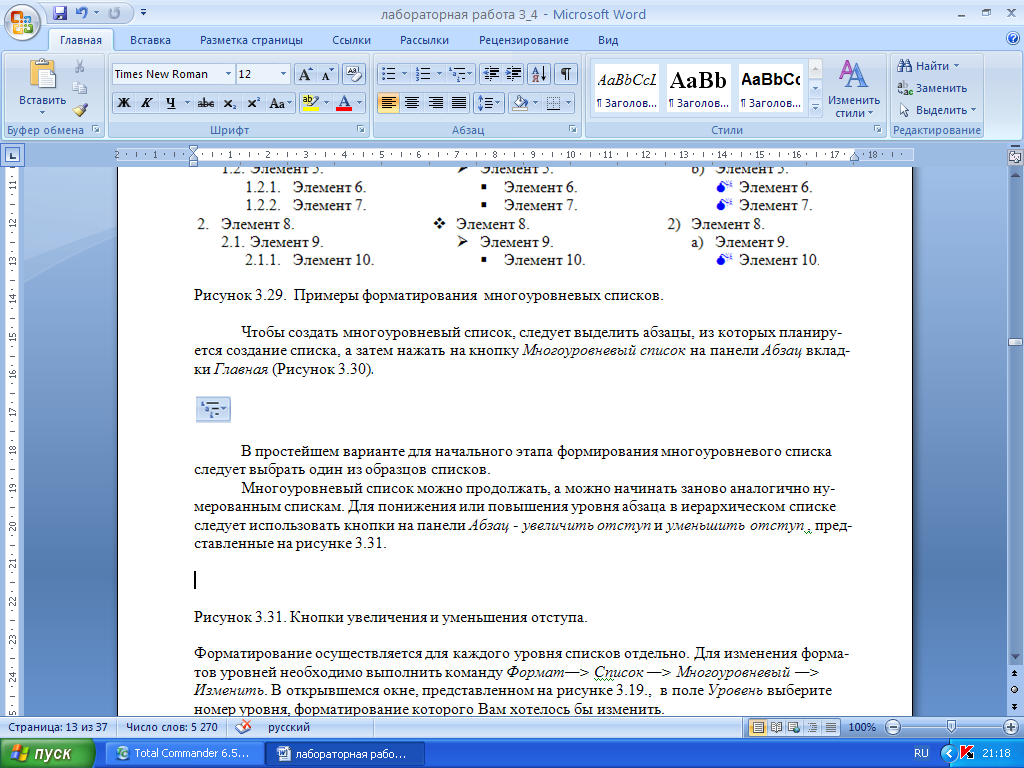 Сначала поместите курсор в конец предложения, а затем перейдите к Вставить ссылку и Добавить новый источник .
Сначала поместите курсор в конец предложения, а затем перейдите к Вставить ссылку и Добавить новый источник .
Заполните исходную форму. Чтобы добавить дополнительную информацию, нажмите Показать все поля библиографии внизу слева.
В следующий раз, когда вы захотите сослаться на источник, он будет доступен вам при выборе Вставить ссылку .
Если у вас нет всей необходимой информации для создания всей библиографии или вы спешите и просто хотите отметить, где разместить цитату, вы можете выбрать Добавить новый заполнитель под Вставить ссылку и вернуться позже, чтобы заполнить форму.
Сноски
Вставка обычных и концевых сносок действительно не может быть проще. Все, что вам нужно сделать, это нажать Вставить сноску — они автоматически нумеруются/обновляются по мере редактирования текста — или Вставьте концевую сноску и начните печатать.
Управление источниками
Диспетчер источников позволяет добавлять, удалять и редактировать источники; это также то место, куда вы идете, чтобы заполнить свои заполнители, и это очень помогает, когда дело доходит до создания вашей библиографии. Word хранит каждый источник, который вы когда-либо вводили, что может быть удобно, особенно если вы повторно используете свои источники, скажем, как в своем исследовательском предложении, так и в академическом эссе. Чтобы создать текущий список из основного списка, просто перейдите к Управление источниками и копировать, удалять и редактировать при необходимости. Также обратите внимание, что перед источниками стоит галочка, а у заполнителей — вопросительный знак, напоминающий вам о необходимости добавить недостающую информацию. Вы даже можете увидеть предварительный просмотр в окне в нижней части Source Manager.
Создание библиографии с помощью word
После того, как вы ввели все свои данные, вы захотите создать библиографию. Опять же, это просто. Просто поместите курсор в нужное место и нажмите «Библиография».
Опять же, это просто. Просто поместите курсор в нужное место и нажмите «Библиография».
Вуаля! Кажется. В целом, форматирование ваших ссылок и создание библиографии с помощью Word значительно экономит время и избавляет вас от необходимости вручную вводить источники каждый раз для каждой статьи.
Чтобы убедиться, что все ваши ссылки правильно отформатированы в соответствии с вашим руководством по стилю, обязательно отправьте их профессионалам в Scribendi для тщательного редактирования эссе, прежде чем отправлять его своему профессору.
Источник изображения: Стэнли Дай/Stocksnap.io. цитаты, ссылки | Руководство Word полезен не только для написания писем, приглашений и счетов: с помощью популярного текстового процессора Microsoft можно также выполнять академическую работу. Здесь важно цитируйте правильно и не забывайте ссылки! Чтобы ваши источники и дополнительную литературу можно было проверить, вам необходимо добавить в документ библиографию. Содержимое Будь то эссе, отчет, бакалаврская или магистерская работа или диссертация, в академических работах вы всегда ссылаетесь на источники . Они должны быть перечислены в конце статьи, что позволит читателю глубже погрузиться в литературу по предмету. Кроме того, цитаты позволяют четко определить, какие идеи и утверждения принадлежат вам, а какие исходят от других авторов: становится ясно, на чьих знаниях основана ваша работа. Цитаты напрямую воспроизводят формулировку другого автора и однозначно помечаются, чтобы вы не совершали плагиат. За цитатой следует цифра 9.0011 ссылка . Эти ссылки и библиография тесно связаны: как правило, каждый источник цитирования указан в заключительной библиографии. Хотя в самом тексте дается краткая ссылка на оригинальную работу, пользователь может найти более подробные сведения о цитируемой работе в библиографии (например, дату выпуска и издание, а также автора и полное название). Библиография и функция цитат тесно связаны в Word. В обоих случаях вы можете извлечь выгоду из создания собственной базы данных, содержащей необходимые ссылки в текстовом процессоре. Затем вы можете использовать введенную здесь информацию для ссылок на цитаты и для создания библиографии. Для эффективной работы со ссылками в Word в программу интегрирован Source Manager . Вы можете открыть его во вкладке « References », нажав на кнопку « Manage Sources ». Но вы должны заранее выбрать метод цитирования. Таким образом, вы можете быть уверены, что никакая информация не будет пропущена при вводе ссылок. Вы можете найти эту опцию непосредственно под опцией для источников. Word предлагает вам ряд шаблонов формата. В диспетчере источников нажмите « New », чтобы создать новый источник. Здесь вы можете определить исходный носитель . Помимо типичных книг и статей, вы также можете выбрать веб-сайты, фильмы или произведения искусства. Далее заполните поля. Программное обеспечение также присвоит вашей записи уникальное имя тега. После подтверждения ввода источник будет добавлен в список. Чтобы улучшить порядок, Word работает с двумя списками: Основной список содержит все введенные вами источники. После того, как вы использовали цитату в своей работе, вы можете просто добавить соответствующую ссылку к исходной . Вы найдете кнопку « Insert Citation » на вкладке « References ». Когда вы нажмете на нее, Word покажет вам список всех источников, которые вы ввели. С помощью курсора перейдите за цитату и щелкните соответствующий источник. Ссылка появится в тексте (в выбранном формате). Если вы не хотите вводить цитаты прямо в текст, вы также можете работать со сносками. Для этого сначала вставьте сноску, а затем введите ссылку. Вы также найдете еще две опции в опции « Insert Citations ». С одной стороны, здесь вы можете ввести новый источник непосредственно в свой список. Ссылка на цитату — это не просто обычный фрагмент текста в вашем документе: это объект, который вы можете выбирать и редактировать. Для этого щелкните ссылку правой кнопкой мыши. Теперь у вас будет возможность настроить ссылку. « Edit Citation » также позволяет редактировать номер страницы, на которой цитата находится в исходном тексте. Кроме того, вы можете выбрать информацию, которая не должна отображаться в справочнике. Опция « Edit Source » ведет к соответствующей записи в Source Manager, где вы можете ввести дополнительную информацию о произведении или изменить существующую информацию. Если вы хотите создать библиографию в Word, программа также предоставляет вам простую функцию, которая использует ваши ссылки. Word использует введенную информацию и компилирует ее в выбранный вами формат. Если вы хотите, чтобы Word создал для вас библиографию, вам также не нужно самостоятельно сортировать записи . Программа будет перечислять записи в алфавитном порядке, даже если вы добавите новые ссылки позже. Чтобы отобразить новые записи в вашей библиографии, щелкните внутри раздела библиографии правой кнопкой мыши и выберите «9».0011 Обновить поля ». Таким образом, вы можете убедиться, что ваш список ссылок всегда актуален. Microsoft 365 с IONOS! Наслаждайтесь мощной электронной почтой Exchange и последними версиями ваших любимых приложений Office, включая Word, Excel и PowerPoint, на любом устройстве! Office Online OneDrive с 1 ТБ Круглосуточная поддержка 7 дней в неделю У Word бывают странные странности: внезапно посреди документа появляется пустая страница, которую невозможно удалить. Вы можете быстро достичь своего (стрессового) предела в такой ситуации, по крайней мере, при использовании обычных средств. Но вы можете легко удалить страницу в Word, если знаете, как это сделать. Проблема обычно заключается в невидимых управляющих символах. Расстановка переносов в Word — это удобный инструмент, который часто используется для создания дополнительной ноги документ . Если вы хотите отправить документ Word или подготовить его к печати, рекомендуется знать, как его сохранить в виде PDF-файла. Таким образом, вы можете быть уверены, что форматирование вашего документа не изменится и другие не смогут редактировать его без разрешения. Для простых задач преобразования часто бывает достаточно функции сохранения в Word. Тем не менее, есть специальные инструменты, которые предлагают более широкий… Настройки межстрочного интервала Microsoft Word по умолчанию не всегда достаточны. Теоретически это можно сделать вручную. Но для более обширных статей с большим количеством различных ссылок обычно требуется много работы, особенно если библиографию также необходимо отформатировать. К счастью, вы можете использовать определенные функции, чтобы Word создал библиографию для вас.
Теоретически это можно сделать вручную. Но для более обширных статей с большим количеством различных ссылок обычно требуется много работы, особенно если библиографию также необходимо отформатировать. К счастью, вы можете использовать определенные функции, чтобы Word создал библиографию для вас. Зачем нужны ссылки s и библиография?
 Более того, хорошо структурированная библиография может помочь вам провести исследование даже во время написания документа. Это гарантирует, что вы не забудете определенную ссылку.
Более того, хорошо структурированная библиография может помочь вам провести исследование даже во время написания документа. Это гарантирует, что вы не забудете определенную ссылку. Ссылки в Word: библиография и цитаты

Шаг 1: Управление ссылками в Word
 Этот список также можно использовать для нескольких документов Word. Второй список содержит источники, которые вы фактически используете в своей текущей работе.
Этот список также можно использовать для нескольких документов Word. Второй список содержит источники, которые вы фактически используете в своей текущей работе. Шаг 2: Вставка цитат
 С другой стороны, Word дает возможность работать с заполнителями . Если у вас нет под рукой необходимой информации для цитируемой работы, вы можете добавить заполнитель и предоставить эти данные позже. Чтобы создать заполнитель, просто введите имя тега. Запись будет сохранена под этим именем и может быть изменена позднее.
С другой стороны, Word дает возможность работать с заполнителями . Если у вас нет под рукой необходимой информации для цитируемой работы, вы можете добавить заполнитель и предоставить эти данные позже. Чтобы создать заполнитель, просто введите имя тега. Запись будет сохранена под этим именем и может быть изменена позднее.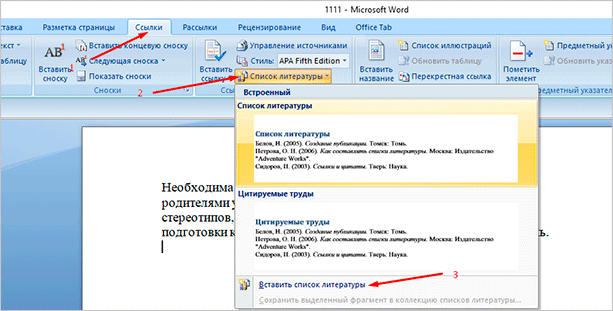
Шаг 3. Создание библиографии
Статьи по теме
Как удалить пустую страницу в Word
Активировать и настроить расстановку переносов в Word
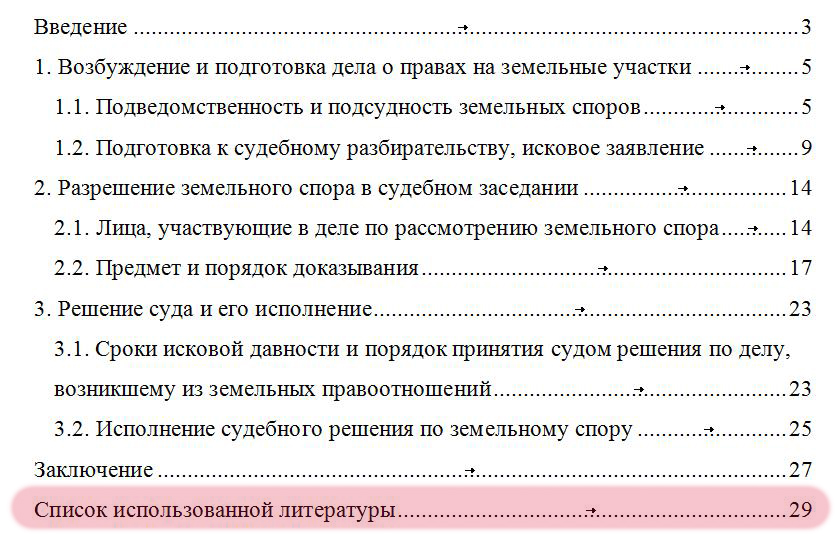 Эта функция позволяет избежать чрезмерных разрывов строк и больших пробелов, которые иногда встречаются в документах Word. Мы покажем вам, как активировать и настроить автоматический перенос переносов в Word.
Эта функция позволяет избежать чрезмерных разрывов строк и больших пробелов, которые иногда встречаются в документах Word. Мы покажем вам, как активировать и настроить автоматический перенос переносов в Word. Документы Word: как сохранить в формате PDF
Как легко изменить межстрочный интервал в Word




 Перед вами отобразится окно, чтобы вы реализовали настройку. Возле «Тип источника» есть строка со стрелкой. Достаточно лишь кликнуть по ней. Это нужно для того, чтобы совершить свой выбор.
Перед вами отобразится окно, чтобы вы реализовали настройку. Возле «Тип источника» есть строка со стрелкой. Достаточно лишь кликнуть по ней. Это нужно для того, чтобы совершить свой выбор.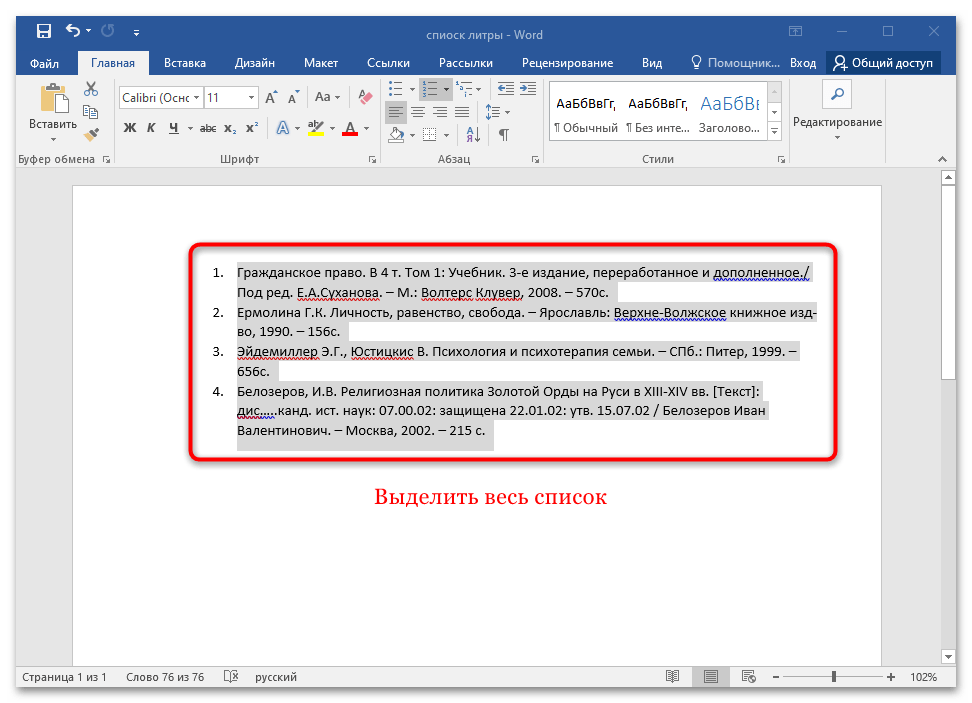 Как это выглядит? Например, ссылка будет выглядеть так: [Pasteur, 1884a].
Как это выглядит? Например, ссылка будет выглядеть так: [Pasteur, 1884a].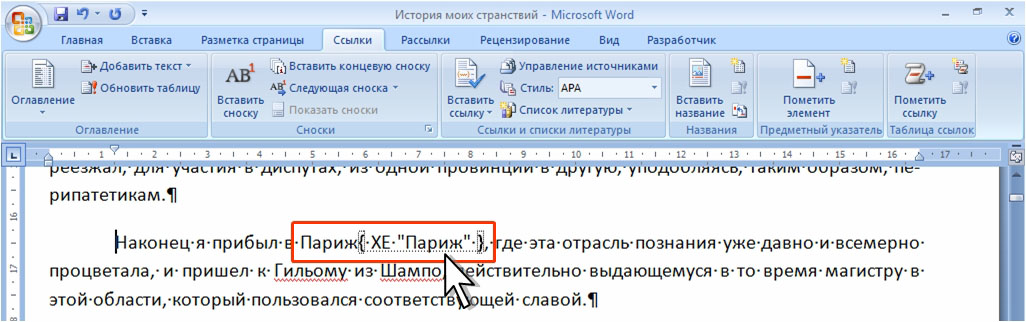 После этого нажмите на «Управление источниками», чтобы перейти к следующему этапу.
После этого нажмите на «Управление источниками», чтобы перейти к следующему этапу. Список обновится, чтобы отобразить подходящие варианты.
Список обновится, чтобы отобразить подходящие варианты.
