Как создать особый титульный лист для документов Word
Как сделать титульный лист в ворде 2020?
Добавление титульной страницы
- На вкладке Вставка нажмите кнопку Титульная страница.
- Выберите макет титульной страницы из коллекции. Добавив титульную страницу, вы можете заменить текст образца собственным вариантом. Для этого щелкните, чтобы выделить определенную область страницы (например, заголовок), и введите своей текст.
Как сделать титульный лист без нумерации?
Для того чтобы пронумеровать страницы без титульного листа вам нужно установить отметку напротив второй опции (Колонтитулы первой страницы). На скриншоте внизу показано, где именно нужно поставить отметку. Дальше нужно сохранить настройки нажатием на кнопку «Ok».
Как сделать титульный лист в гугл докс?
Как создавать заголовки и подзаголовки
- Откройте файл в Google Документах на компьютере.
- Выделите текст.
- Нажмите Формат Стили абзацев.

- Выберите стиль: обычный текст; основной заголовок; подзаголовок; заголовок 1–6.
- Нажмите Применить [стиль].
Как сохранить титульный лист в ворде?
Для сохранения нужно выделить всё, что содержит титульный лист, затем в категории «Вставка» перейти в раздел «Страницы», открыть «Титульные листы» и выбрать в представленном списке действий пункт «Сохранить выделенный фрагмент в коллекцию титульных страниц».
Как скопировать и вставить титульный лист в ворде?
Копирование страницы в многостраничном документе
- Поместите курсор в начало текста, который вы хотите скопировать.
- Щелкните и перетащите курсор вниз страницы.
- Нажмите клавиши CTRL+C. Совет: Другой способ скопировать выделенный текст — нажать кнопку Копировать на вкладке Главная.

Как убрать номер страницы на одном листе?
Удаление номеров страниц
- Перейдите к разделу Вставка > Номер страницы и выберите команду Удалить номера страниц.
- Если кнопка Удалить номера страниц недоступна или некоторые номера страниц сохранились, дважды щелкните верхний или нижний колонтитул, выделите номер страницы и нажмите клавишу DELETE.
Как убрать номер страницы на титульном листе?
Удаление номера страницы с первой страницы
- Выберите Вставка > Колонтитулы.
- Справа щелкните Параметры и выберите Особый колонтитул для титульной страницы.
- Еще раз щелкните Параметры и выберите Удаление номеров страниц.
Как убрать номер страницы на второй странице?
1. Открываем вкладку «Вставка» вверху программы и жмем на кнопку «Номер страницы» — она расположена в разделе «Колонтитулы». 2. В открывшемся меню выбираем пункт «Удалить номера страниц».
Как добавить страницу в Google Docs?
Откройте файл в Google Документах. Установите курсор под разрывом страницы.
Как добавить разрыв страницы или раздела
- Откройте документ Google.
- Выберите раздел документа.
- В верхней части экрана нажмите Вставка Разрыв.
- Выберите нужный вариант. Чтобы после разрыва текст начинался с новой страницы, нажмите Разрыв страницы.
Как сохранить Гугл документ на компьютере?
Как скачать файл
- Откройте на компьютере главный экран Google Документов, Таблиц, Презентаций или Форм.
- Откройте нужный файл.
- В верхней части экрана нажмите Файл Скачать как.
- Выберите формат, в котором хотите сохранить файл на компьютере.
Как добавить страницу в ворде 2020?
Чтобы добавить пустую страницу в документ Word, установите курсор там, где она должна начинаться, и щелкните Вставка > Пустая страница.
Как вставить пустую страницу в ворде без колонтитула?
Щелкните или коснитесь того места, где вы хотите начать новую страницу без колонтитула. Переход к макету > разрывы > следующей страницы для создания разрыва раздела. Откройте вкладку Колонтитулы, дважды щелкнув в области верхнего или нижнего колонтитула (вверху или внизу страницы).
Оформляем титульный лист курсовой работы по ГОСТ в MS Office Word *
Успешная учеба кроется не только в тотальном изучении всех предметов, «зубрежке», но и грамотно выполнении письменных работ. Каждый студент встречается с такими понятиями, как «курсовая работа», ГОСТ, проверка, плагиат и пр.
Написать курсовую работу – половина успеха. Главное не только грамотно подобрать материал, систематизировать данные, но и оформить проект согласно всем установленным требованиям.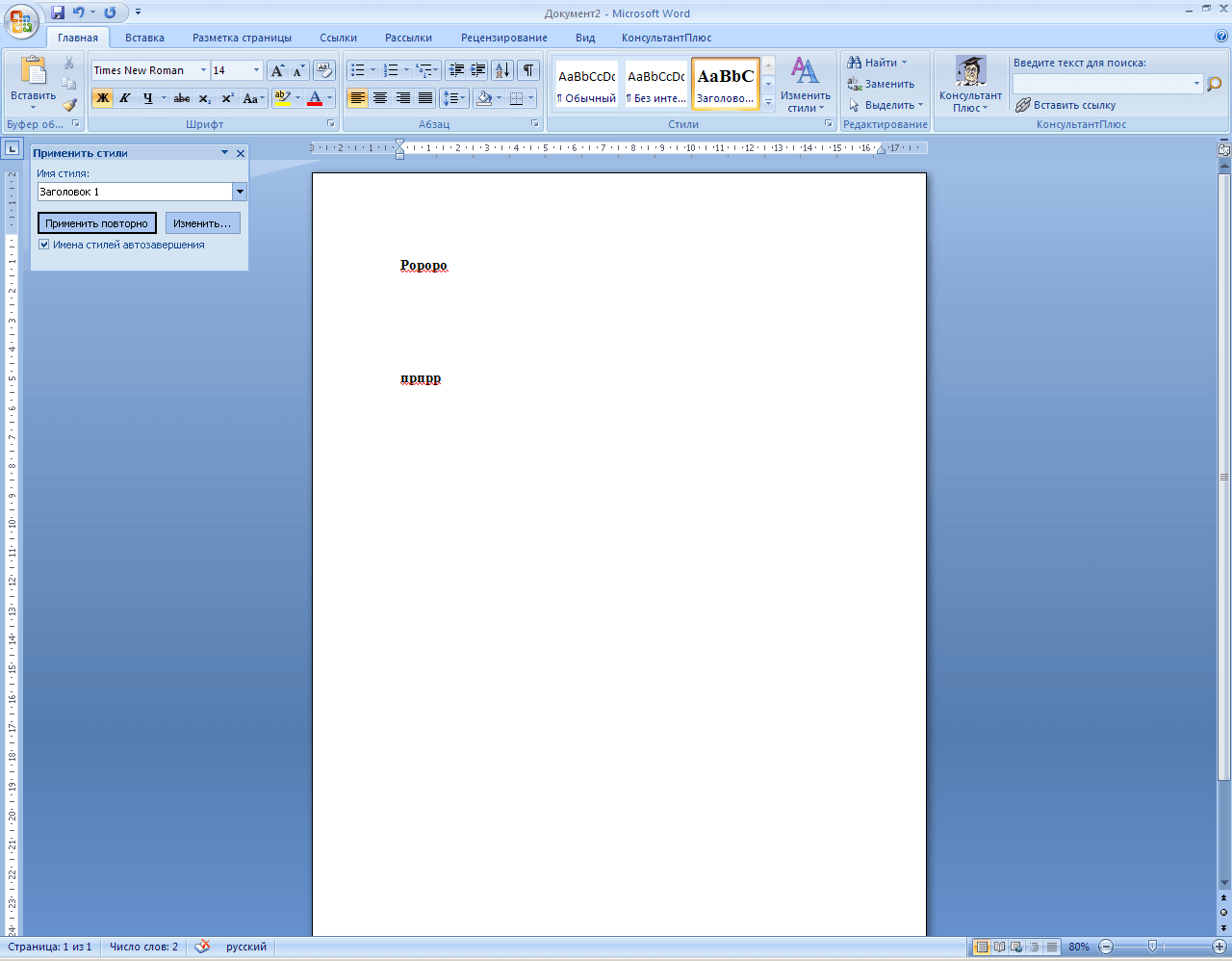 Одним из важнейших структурных элементов любой студенческой работы является титульный лист. Сегодня мы расскажем, какова его роль и как его правильно оформить.
Одним из важнейших структурных элементов любой студенческой работы является титульный лист. Сегодня мы расскажем, какова его роль и как его правильно оформить.
Основные функции титульного листа курсовой работы
Первая страница студенческой работы – это не просто формальность. На самом деле уже здесь кроется ключевая информация, по которой экзаменаторы могут получить первое представление о работе.
При написании и оформлении курсовой работы особое внимание следует уделить титульному листу. Эта страница выполняет одновременно несколько функций:
- Презентационная.
Титульный лист знакомит комиссию с видом проекта, темой исследования, предметом (областью науки), предоставляет данные об авторе проекта и его научном руководителе.
Порой от данных о студенте и его научном руководителе можно получить предварительную оценку проекта. Преподаватели знают требования своих коллег к учащимся, их предпочтения, в каком ракурсе они предпочитают исследовать проблему и какими методами.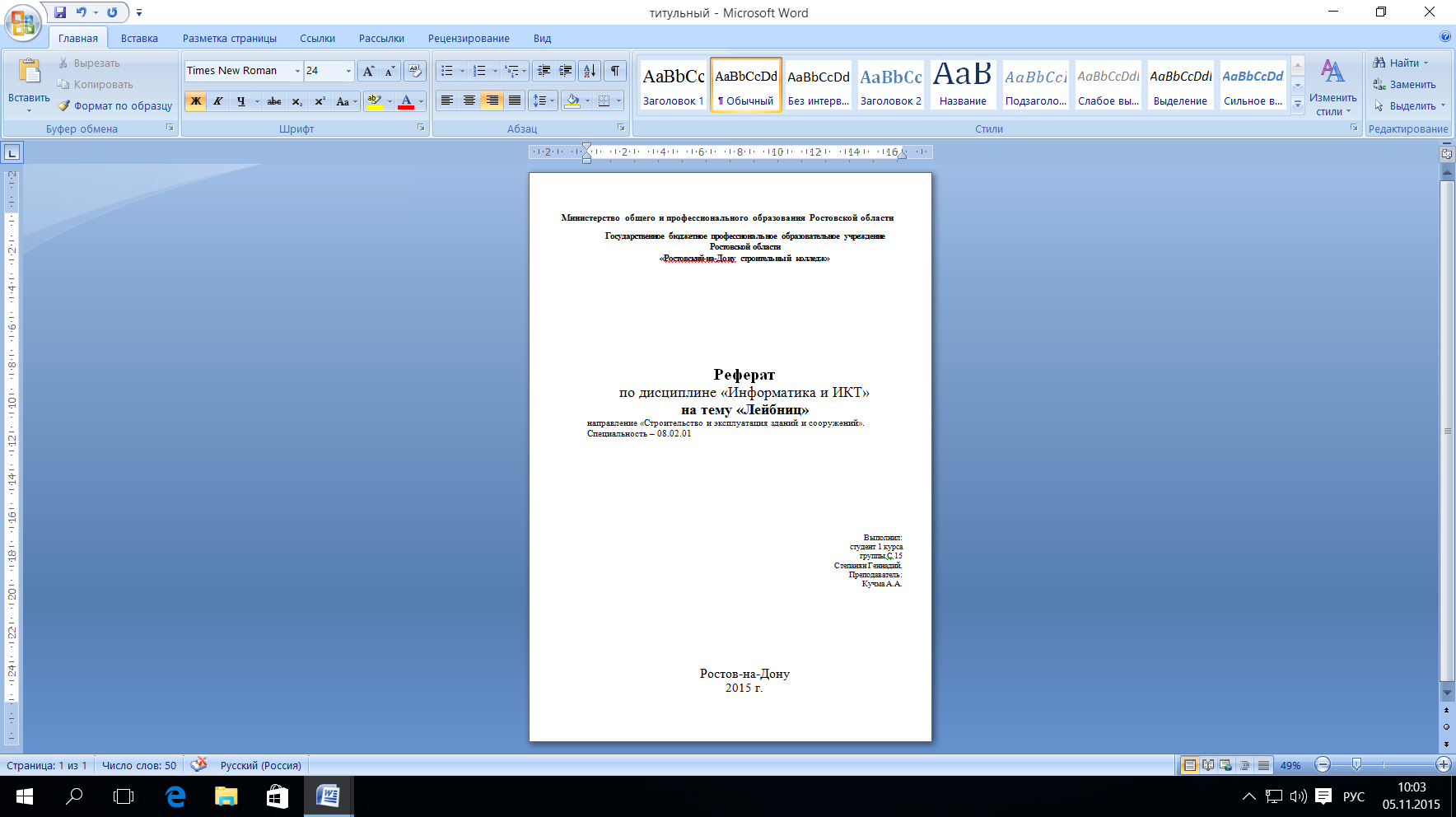
- Организационная.
Данная функция проявляется в организаторских способностях студента: умении следовать утвержденным стандартам (ГОСТам), правильно пользоваться информацией, концентрироваться на работе.
Возникли сложности?
Нужна помощь преподавателя?
Мы всегда рады Вам помочь!
От правильности оформления титульного листа курсовой работы может зависеть судьба студента. В некоторых ВУЗах студента могут не допустить к защите, если на титульном листе имеются погрешности. В этом случае у студента возникает академическая задолженность, которая может в дальнейшем перерасти в причину для отчисления из ВУЗа. В более лояльных образовательных заведениях могут просто снизить итоговую оценку за ошибки в оформлении первой страницы.
Требования ГОСТ, предъявляемые к титульному листу курсовой работы
Основные требования по оформлению курсовой работы в целом и отдельных ее структурных частей содержаться в методических рекомендациях ВУЗа. Согласно действующим ГОСТам на титульном листе курсовой работы в обязательном порядке должны присутствовать следующие элементы:
Согласно действующим ГОСТам на титульном листе курсовой работы в обязательном порядке должны присутствовать следующие элементы:
- Сведения об образовательном заведении, в котором обучается студент, а также главном управляющем органе (Минобразования).
В верхней части титульного листа по центру пишут «Министерство образования и науки Российской Федерации», ниже указывается полное наименование образовательного заведения, еще ниже – факультет и кафедра, на которой обучается студент.
В некоторых ВУЗах сразу же указывают в самом верху страницы полное наименование заведения.
- Вид работы и тема исследования.
По центру листа А4 прописными буквами указывается вид работы – Курсовая работа, дипломная работа, научно-исследовательская работа и пр.
Ниже в кавычках прописывается выбранная тема исследования. Сначала пишется слово «Тема», а затем прописными буквами или в кавычках обычным шрифтом указывается непосредственно тема.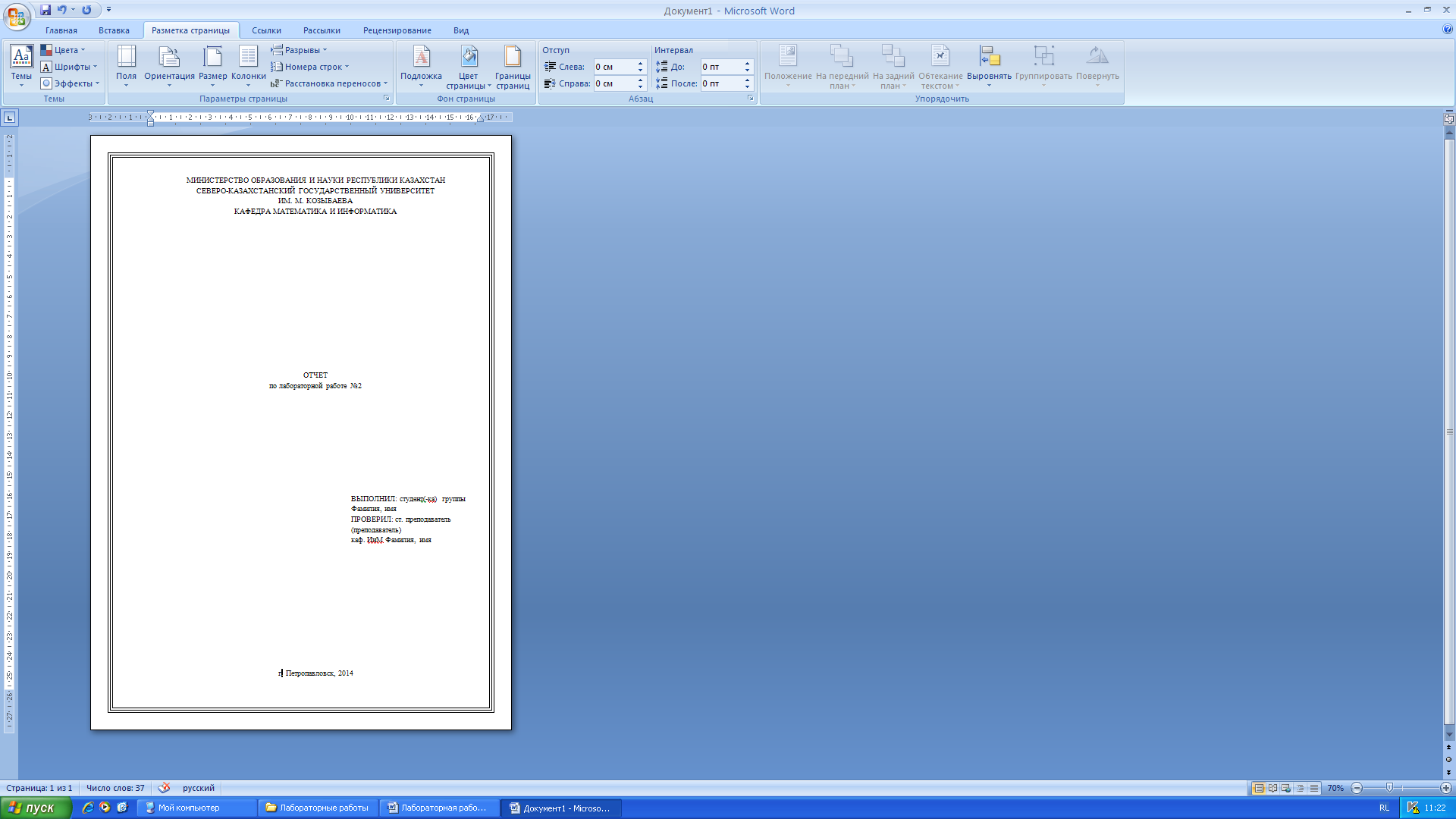
- Данные о студенте и научном руководителе.
В правом углу через 5-7 строк от темы исследования указываются сведения об авторе и его научном руководителе. Здесь в первой строке нужно написать «Выполнил студент», ук4азать ФИО исследователя с указанием группы, курса. Ниже прописывается «Проверил», ученая степень/звание научного руководителя, ФИО.
Важно, чтобы выравнивание этих данных было по правой стороне листа, а все начальные буквы (каждой строки) находились на одном уровне, друг под другом.
- Город и год защиты.
В самом низу титульного листа необходимо указать город (в котором находится ВУЗ, где обучается студент) и год, в котором будет проведена защита курсовой работы. Между городом и годом может стоять тире или запятая (уточнять в методических рекомендациях, по ГОСТ допускаются оба варианта).
Не менее важно при оформлении титульного листа учесть параметры страницы: левое поле – 3 см, правое поле – 1 см, верхнее и нижнее поля – 2 см. все записи на титульном листе выполняются шрифтом Times New Roman – 14, межстрочный интервал – 1.
все записи на титульном листе выполняются шрифтом Times New Roman – 14, межстрочный интервал – 1.
Если при оформлении титульного листа курсовой работы возникают сложности, то преодолеть их помогут специалисты ОЦ Дисхелп. Чтобы получить помощь, достаточно подать заявку в офисе или через сайт.
Образец оформления титульного листа курсовой работы
Пример титульного листа КСР
.:ОФОРМЛЕНИЕ ТИТУЛЬНОГО ЛИСТА
Изучив эту тему, вы узнаете: • какую информацию должен содержать титульный лист • как использовать приложения WordArt для создания заглавия • какие существуют способы расположения иллюстраций на титульном листе. |
ЧТО ДОЛЖНО БЫТЬ НА ТИТУЛЬНОМ ЛИСТЕ
Русская поговорка гласит: «По одежке встречают.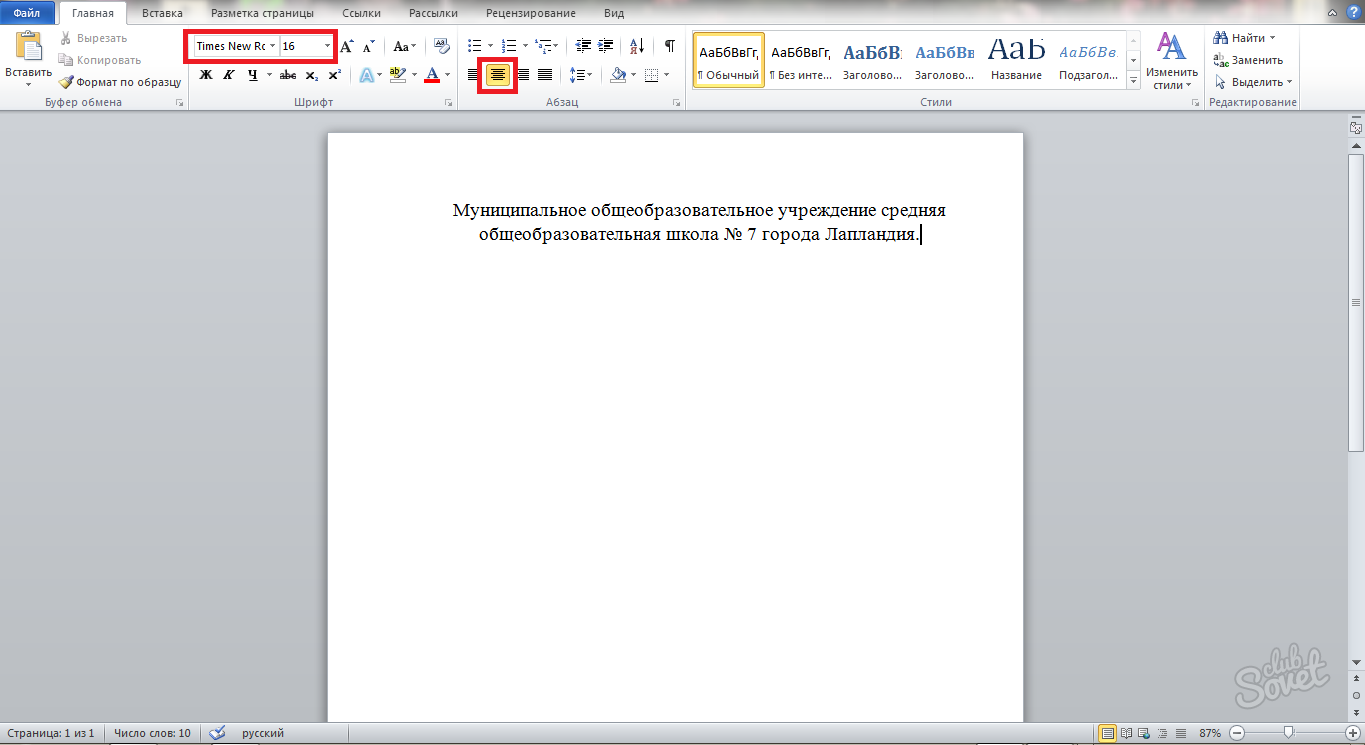 ..» Первое впечатление от вашего издания читатель получает от взгляда на его титульный лист. Что такое титульный лист? Это название происходит от слова «титул», которое имеет несколько значений, в том числе специальное полиграфическое. В толковом словаре русского языка можно найти такое определение: «Титул — заглавие книги, а также страница, на которой напечатано заглавие, имя автора, год и место издания». Итак, на титульном листе книжного издания указываются фамилия и имя автора, заглавие, место издания, издательство, год издания, а также может быть расположена другая дополнительная информация. Здесь же могут быть расположены элементы художественного оформления: иллюстрации, декоративные элементы. Титульный лист журнала должен удовлетворять аналогичным требованиям, но журнал предполагает авторский коллектив, поэтому здесь размещается информация о выпустившем журнал коллективе (класс, школа, гимназия, клуб и т. п.). Если вы издаете периодическое издание, то на титульном листе надо указать периодичность выпуска (еженедельное, ежемесячное) и текущий номер.
..» Первое впечатление от вашего издания читатель получает от взгляда на его титульный лист. Что такое титульный лист? Это название происходит от слова «титул», которое имеет несколько значений, в том числе специальное полиграфическое. В толковом словаре русского языка можно найти такое определение: «Титул — заглавие книги, а также страница, на которой напечатано заглавие, имя автора, год и место издания». Итак, на титульном листе книжного издания указываются фамилия и имя автора, заглавие, место издания, издательство, год издания, а также может быть расположена другая дополнительная информация. Здесь же могут быть расположены элементы художественного оформления: иллюстрации, декоративные элементы. Титульный лист журнала должен удовлетворять аналогичным требованиям, но журнал предполагает авторский коллектив, поэтому здесь размещается информация о выпустившем журнал коллективе (класс, школа, гимназия, клуб и т. п.). Если вы издаете периодическое издание, то на титульном листе надо указать периодичность выпуска (еженедельное, ежемесячное) и текущий номер.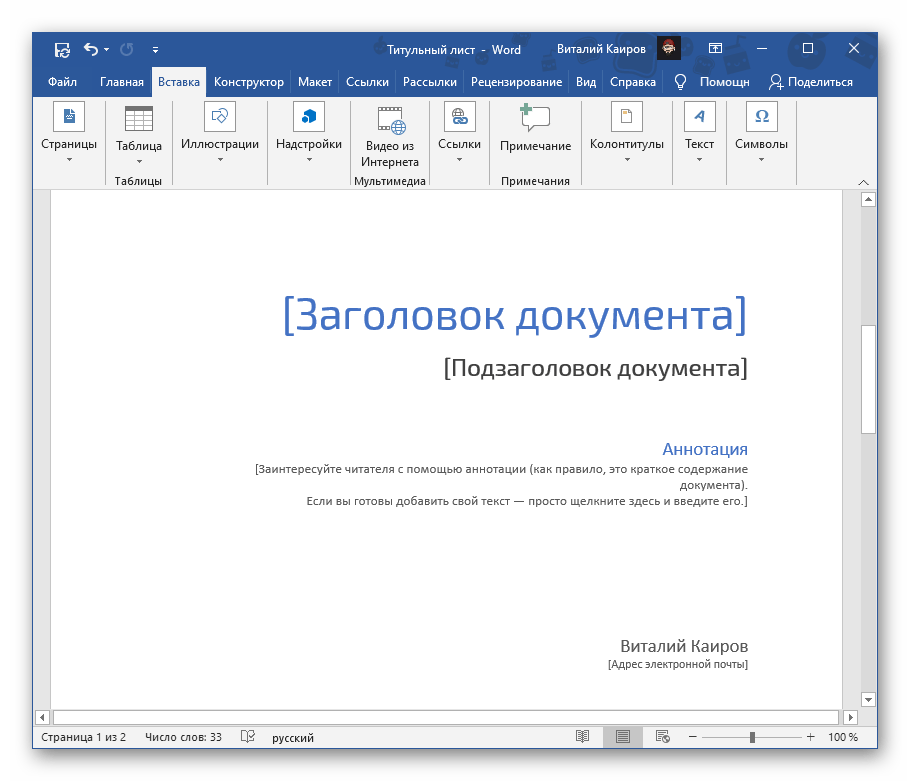
Титульный лист — это лицо вашего издания (рис. 37). Работайте над ним особенно тщательно, но не переусердствуйте в погоне за красотой. Очень часто можно встретить титульные листы, перегруженные затейливыми эффектами, за которыми теряется главное. При оформлении титульного листа четко представьте, какими возможностями печати вы располагаете. Если есть возможность цветной печати, то продумайте цветовое решение, выясните, насколько хорошо сочетаются выбранные цвета. Если же печать будет черно-белой, то лучше используйте для компоновки листа именно черно-белые изображения. Цветные рисунки можно конвертировать с помощью программ обработки изображений в рисунки, выполненные в 256 градациях серого цвета.
рис. 37. Титульный лист конкурсной работы по краеведению
Эффектные заглавия можно получить с помощью специального приложения WordArt, которое служит для создания фигурного текста. Оно предоставляет возможность придать определенную форму тексту, расположить его на странице, предлагает варианты закраски шрифта (в том числе узорной) и установки различного вида тени. Вот как, например, может выглядеть текст, созданный объектом WordArt:
Оно предоставляет возможность придать определенную форму тексту, расположить его на странице, предлагает варианты закраски шрифта (в том числе узорной) и установки различного вида тени. Вот как, например, может выглядеть текст, созданный объектом WordArt:
КАК ВСТАВИТЬ ФИГУРНЫЙ ТЕКСТ
Итак, вы решили вставить на обложку вашего издания фигурный текст. Как уже было сказано выше, для вставки фигурного текста нужно выбрать инструмент — WordArt. Как это сделать?
Если вы работаете в текстовом процессоре Word 2000, то вся работа происходит аналогично другим версиям продукта, но возникают дополнительные возможности, к которым в первую очередь относится наличие специальной коллекции WordArt (рис. 39).
рис. 39. Коллекция WordArt
Для того чтобы войти в эту коллекцию, надо выбрать команду Вставка|Рисунок и в дополнительном меню выбрать команду Объект WordArt. Сначала вам следует выбрать один из образцов данной коллекции. Если ни один из приведенных образцов не удовлетворяет вас по своей форме, то выберите один из расположенных по горизонтали образцов (в дальнейшем вы можете изменить его форму).
Сначала вам следует выбрать один из образцов данной коллекции. Если ни один из приведенных образцов не удовлетворяет вас по своей форме, то выберите один из расположенных по горизонтали образцов (в дальнейшем вы можете изменить его форму).
рис. 40. Панель инструментов WordArt
Вы попадаете в диалоговое окно Изменение текста WordArt, в котором необходимо ввести текст заголовка, задать гарнитуру, вариант начертания и размер шрифта. После нажатия кнопки ОК появляется Панель инструментов WordArt (рис. 2.40).
С помощью кнопок, расположенных на этой панели, вы можете:
– вызвать коллекцию WordArt;
– изменить формат объекта: выбрать способ и цвет закраски шрифта, установить размер объекта и его местоположение на листе, выбрать вариант обтекания объекта текстом;
– выбрать форму объекта;
КАК ВСТАВИТЬ РИСУНОК
Существует несколько способов вставки рисунка на титульный лист.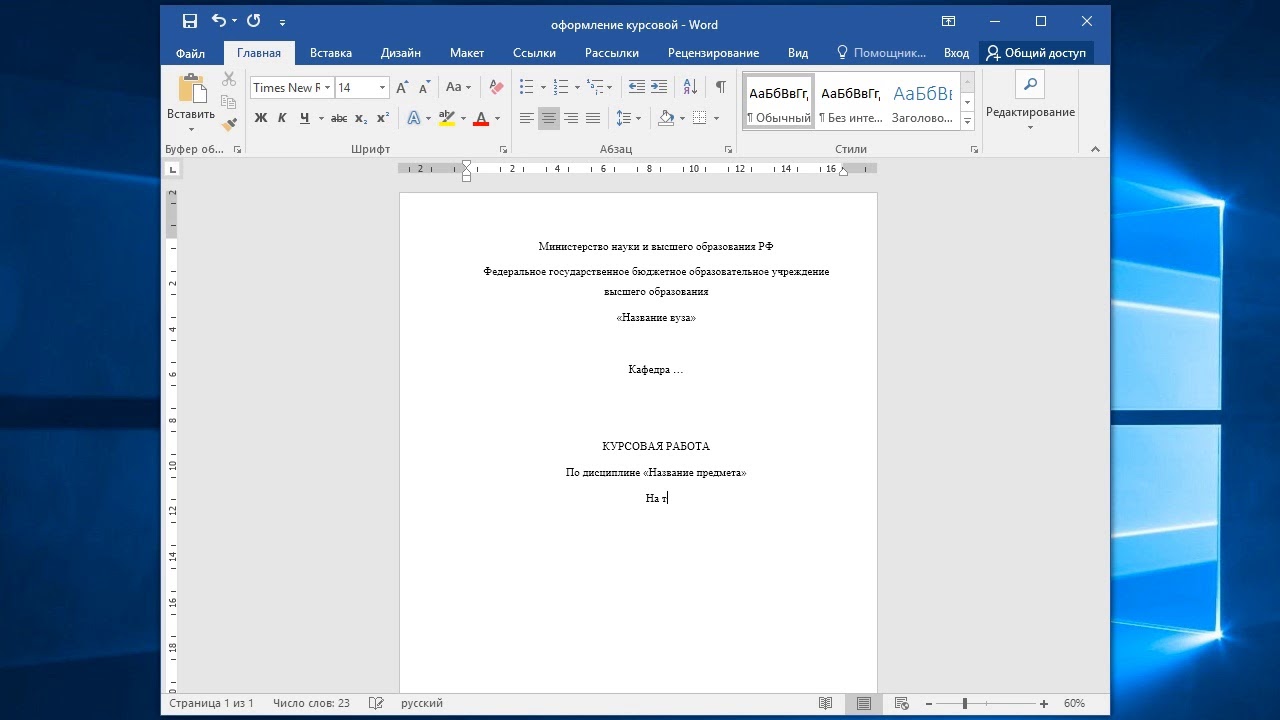 Прежде всего это обычный способ вставки иллюстраций, описанный в теме 2.9. Кроме того, существует еще один интересный способ, когда рисунок становится фоном, на котором располагается текстовая информация. Для того чтобы применить этот способ, надо воспользоваться Панелью рисования и выбрать на ней кнопку Надпись – . Данная команда позволяет создать на листе прямоугольник, в который надо поместить рисунок. Далее с помощью кнопки рисунок помещается за текст, и таким образом становится фоном. На листе можно расположить несколько рисунков, которые могут частично накладываться друг на друга. Способ наложения регулируется кнопками В Word 97 роль рисунка может выполнять фигурная заливка, которая заполнят практически всю страницу.
Прежде всего это обычный способ вставки иллюстраций, описанный в теме 2.9. Кроме того, существует еще один интересный способ, когда рисунок становится фоном, на котором располагается текстовая информация. Для того чтобы применить этот способ, надо воспользоваться Панелью рисования и выбрать на ней кнопку Надпись – . Данная команда позволяет создать на листе прямоугольник, в который надо поместить рисунок. Далее с помощью кнопки рисунок помещается за текст, и таким образом становится фоном. На листе можно расположить несколько рисунков, которые могут частично накладываться друг на друга. Способ наложения регулируется кнопками В Word 97 роль рисунка может выполнять фигурная заливка, которая заполнят практически всю страницу.
При совместном использовании вставки рисунка и объекта WordArt необходимо помнить о следующем различии их использования в Word 7 и в Word 97. В Word 7 фигурный текст по существу представляет собой рисунок с непрозрачным фоном.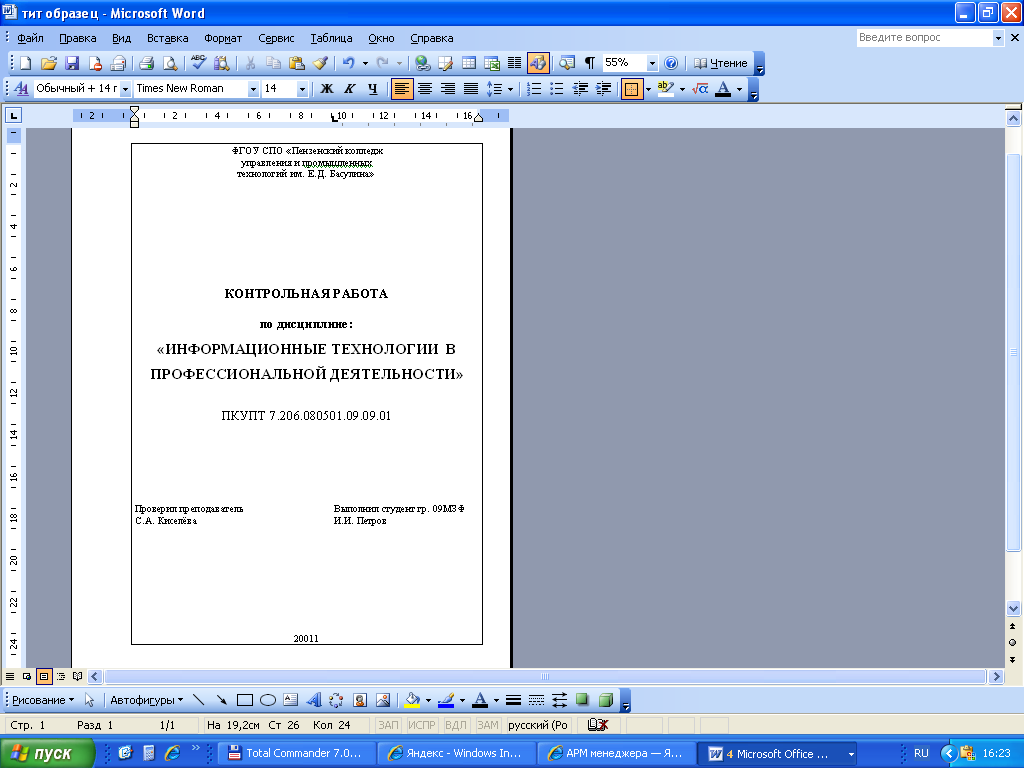 Поэтому при наложении его на рисунок образуется прямоугольник, частично закрывающий основу. В Word 97 такой проблемы не возникает, так как фигурный текст имеет прозрачный фон.
Поэтому при наложении его на рисунок образуется прямоугольник, частично закрывающий основу. В Word 97 такой проблемы не возникает, так как фигурный текст имеет прозрачный фон.
Практическое задание
Как убрать нумерацию с 2, 3, 4 страницы в Ворде
Каждый студент должен знать, как убрать нумерацию с 2, 3, 4 страницы в Ворде. Это важно, потому что любой проверяющий обращает внимание на то, как оформлена ваша работа. А наличие цифр там, где их быть не должно, говорит о неосведомленности студента. Поэтому мы наглядно продемонстрируем процесс правильной нумерации страниц.
Кроме того, всем учащимся так или иначе время от времени приходится сталкиваться с оформлением титульных листов. Знать, как убрать нумерацию с титульной страницы недостаточно, нужно уметь еще и правильно ее заполнить. Как это сделать, вы также узнаете из нашей статьи.
Содержание
Зачем нумеровать страницы в Ворде
Почему нужно убрать нумерацию с 2, 3, 4 страницы в Ворде
Как пронумеровать страницы в Ворде
— Как убрать нумерацию с титульного листа
— Как убрать нумерацию с 2, 3, 4 страницы в Ворде
Как оформить титульный лист в курсовой
Как убрать нумерацию с 2, 3, 4 страницы в Ворде: пошаговая инструкция
Как повысить уникальность курсовой
Как проверить уникальность курсовой
Зачем нумеровать страницы в Ворде
Рассмотрим, зачем нумеровать страницы в Ворде. Большинство студентов не видят, как таковой необходимости в правильном оформлении работы. Им кажется, что ГОСТы придуманы для того, чтобы лишний раз заставить их страдать. Но это вовсе не так.
Большинство студентов не видят, как таковой необходимости в правильном оформлении работы. Им кажется, что ГОСТы придуманы для того, чтобы лишний раз заставить их страдать. Но это вовсе не так.
Во-первых, нумерация страниц позволяет быстро ориентироваться в тексте. Благодаря грамотному оформлению можно без труда перемещаться от одной главы к другой. Это удобно не только для самого студента, но и для его научного руководителя и проверяющей комиссии.
Во-вторых, все работы так или иначе приходится распечатывать. Бывает и такое, что во время подшивания диплома или передаче любой другой работы руководителю, листы могут перепутаться. Когда они пронумерованы, собрать их вместе в правильном порядке не составит труда.
И, в-третьих, если не брать в расчет удобство, стоит принять факт существования единых стандартов. Всем необходимо соблюдать общепринятые ГОСТы. Кроме того, следует учитывать, что каждый университет сам выпускает положения об оформлении курсовых и выпускных квалификационных работ.
Итак, мы выяснили, зачем нумеровать страницы в Ворде. Ответ лежал на поверхности – для соблюдения общепринятых стандартов оформления студенческих работ. Однако если углубиться в эту тему, станет ясно, что это необходимо для удобной навигации.
Почему нужно убрать нумерацию с 2, 3, 4 страницы
Не все студенты понимают, почему нужно убрать нумерацию с 2, 3, 4 страницы. Чтобы найти ответ на этот вопрос, давайте рассмотрим, из чего состоят работы студентов.
Реферат, так же, как и курсовая состоит из титульного листа, содержания, введения, основного текста, заключения и списка литературы. Кстати, если вам необходимо сдать реферат, для вас будет полезна статья «Как написать реферат самому за один день». У дипломной работы те же составляющие, но к ним может добавиться лист задания между титульным листом и содержанием. Также во всех видах работ может присутствовать приложение. Нумеровать первые страницы не нужно по ГОСТу. Однако вопрос о том, какие именно страницы не нужно нумеровать каждый вуз решает самостоятельно.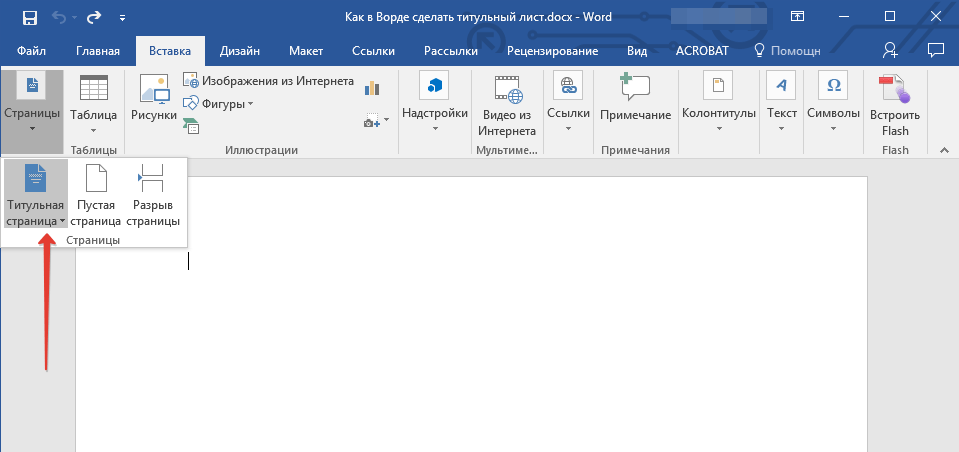 В приказе одних университетов рекомендовано оставить чистыми только титульный лист, в других – добавляется еще и лист задания, в третьих – еще и оглавление, и приложение.
В приказе одних университетов рекомендовано оставить чистыми только титульный лист, в других – добавляется еще и лист задания, в третьих – еще и оглавление, и приложение.
Как пронумеровать страницы в Ворде
Теперь мы расскажем и даже продемонстрируем, как пронумеровать страницы в Ворде. Это важно, потому что только наглядно можно понять, как быстро работать в текстовом редакторе. А студентам приходится это делать постоянно. Это связано с тем, что в течение одного учебного года приходится сдавать эссе, рефераты, курсовые и другие проекты. Например, за 5 лет обучения на специалитете молодым людям приходится оформлять как минимум 5 курсовых и одну выпускную квалификационную работу.
Как пронумеровать страницы в Ворде:
- Открываем работу в текстовом редакторе Word. Нажимаем в верхнем левом углу кнопку «Вставка»
2. Находим окно колонтитулов, нажимаем «Номер страницы», затем «Внизу страницы» и выбираем необходимый вам вид.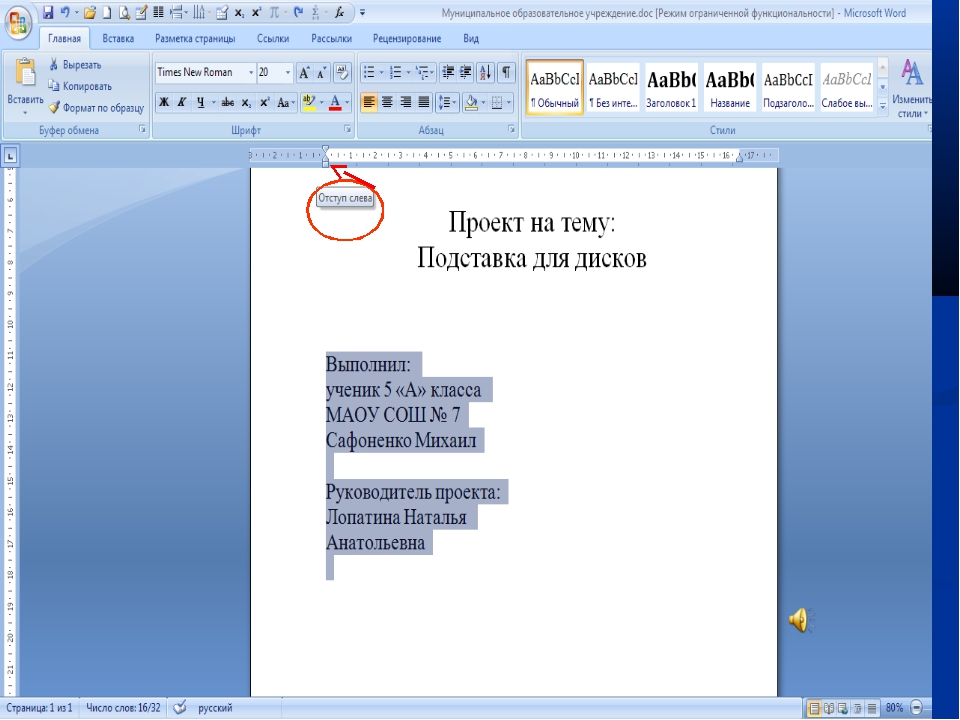 В большинстве вузов используется нумерация «Простой номер 2»
В большинстве вузов используется нумерация «Простой номер 2»
3. Запускается режим работы с колонтитулами и появляется нумерация. Закрываем окно колонтитулов. Многие пугаются, что цифры стали серого цвета, но это норма. Для того чтобы удостовериться проверяем как наша работа будет выглядеть при печати.
4. Нажимаем в верхнем левом углу «Файл» и затем «Печать». Так мы можем посмотреть конечный вариант нашей работы
Как убрать нумерацию с титульного листа
Всем студентам необходимо знать, как убрать нумерацию с титульного листа. Стандарты у разных университетов могут различаться, но титульный лист ни в одном из них нумероваться не может.
Инструкция, как убрать номер с первой страницы:
- Открываем документ с пронумерованными страницами. Заходим в раздел «Вставка»
2. Находим с правой стороны «Нижний колонтитул», нажимаем и выбираем внизу «Изменить нижний колонтитул»
3. У нас открылся конструктор. В разделе «Параметры» ставим галочку в окошке «Особый колонтитул для первой страницы». Закрываем окно колонтитулов и видим, что цифры на первой странице больше нет
У нас открылся конструктор. В разделе «Параметры» ставим галочку в окошке «Особый колонтитул для первой страницы». Закрываем окно колонтитулов и видим, что цифры на первой странице больше нет
Как убрать нумерацию с 2, 3, 4 страницы в Ворде
Теперь рассмотрим следующий вопрос – как убрать нумерацию с 2, 3, 4 страницы в Ворде. Существует 2 способа: ручной и автоматический, мы подробно продемонстрируем, как пользоваться обоими.
Способ № 1:
- Открываем документ, заходит сразу в раздел «Вставка» и в окне «Иллюстрации» выбираем «Фигуры». Берем любую понравившуюся, например, прямоугольник
2. Обводим номер страницы, от которого вы хотите избавиться и выставляем параметры фигуры. В графе «Заливка фигуры» выбираем белый цвет, то же самое проделываем с вкладкой «Контур фигуры». Так с помощью закрашивания можно убрать нумерацию с 2, 3, 4, страницы
Способ №2:
- Открываем документ. Ставим мышку в самом конце титульного листа и открываем раздел «Макет».
 Выбираем окно «Разрывы» и нажимаем на «Следующая страница»
Выбираем окно «Разрывы» и нажимаем на «Следующая страница»
2. У нас пропал номер второй страницы. Если дальнейшая нумерация сбилась, открываем окно «Вставка» и заново «Номер страницы» — «Формат номеров страниц» — «Начать с 2», тогда третья страница будет начинаться, как и положено, с цифры 3.
Таким образом, мы наглядно объяснили, как убрать нумерацию с 2, 3, 4 страницы в Ворде. Теперь вы сможете воспользоваться одним из представленных способов при оформлении своей работы.
Как оформить титульный лист в курсовой
Помимо нумерации страниц, необходимо знать, как оформить титульный лист в курсовой и любой другой работе. Это очень важно, потому что первая страница вашего текста – это то, что сначала видит любой проверяющий. Несоответствие стандартам говорит о безответственности студента. К такой работе сразу будут относиться предвзято. И даже есть вероятность, что проверять ее просто не станут. Согласитесь, никому не хотелось бы получить «неуд» всего лишь за неправильно составленную титульную страницу. Помимо первой страницы, вам нужно будет оформлять и другие, не забудьте узнать, как сделать автоматическое оглавление и правильно составить список литературы.
Помимо первой страницы, вам нужно будет оформлять и другие, не забудьте узнать, как сделать автоматическое оглавление и правильно составить список литературы.
Как сделать титульную страницу:
- Самостоятельно делать титульник не нужно, обычно его присылают научные руководители или другие сотрудники кафедры. В противном случае вы можете самостоятельно поискать образец на сайте вашего университета
- Не торопитесь оформлять свою работу, чаще всего Министерство образования вносит и утверждает окончательные нововведения ближе к маю
- Внимательно прочтите каждую букву вашей первой страницы, никаких орфографических ошибок быть не должно
- Не торопясь внесите свои данные – ФИО, имя и должность научного руководителя, название вашей работы в подготовленные для этого строки
Итак, главное в том, как оформить титульный лист в курсовой – внимание к деталям и отсутствие спешки. Дождитесь, когда вам пришлют итоговый образец, внесите все необходимые данные и тщательно все перечитайте. Если вы будете уверены в правильном оформлении своей работы, вам не придется беспокоиться из-за возможности «завалить» сдачу курсовой. А узнать больше способов, как перестать волноваться вы можете из нашей статьи «Как перестать бояться неудачи».
Если вы будете уверены в правильном оформлении своей работы, вам не придется беспокоиться из-за возможности «завалить» сдачу курсовой. А узнать больше способов, как перестать волноваться вы можете из нашей статьи «Как перестать бояться неудачи».
Как убрать нумерацию с 2, 3, 4 страницы в Ворде: пошаговая инструкция
Для того чтобы вы точно не совершили ошибку в том, как убрать нумерацию с 2, 3, 4 страницы в Ворде, мы подготовили для вас пошаговую инструкцию:
- Пронумеруйте все страницы документа с помощью раздела «Вставка» — «Номер страницы» — «Внизу страницы»
- В первом случае – закрасьте страницы, которые вам не нужны. Для этого в разделе «Вставка» выберите любую фигуру и обведите ей цифру, заливку и границу фигуры сделайте белым цветом.
- Во втором случае – ставим мышку в конец последнего слова на первой странице – заходим в «Макет» — «Разрывы» — «Следующая страница». Далее заново нумеруем страницы, начиная с той, которая вам необходима
- Выберите один из наиболее подходящих вам вариантов и не торопясь грамотно пронумеруйте страницы вашей работы.

Как повысить уникальность курсовой
В качестве бонуса мы поделимся способами, как повысить уникальность курсовой. Эта информация будет полезна абсолютно всем студентам, потому что в случае большого процента плагиата, получить хорошую оценку не удастся. Более того, возможно, ее даже совсем не станут оценивать.
Популярные способы повышения уникальности курсовой работы:
- Рерайт – самый действенный метод. Перефразируйте текст, в котором имеется плагиат. Так вы вероятно выиграете пару десятков процентов, если потрудитесь над всем текстом.
- Замена слов синонимами – один из методов, который применяют опытные рерайтеры
- Можно использовать программы для рерайта и синонимайзинга. Они автоматически заменят слова и перепишут текст. Однако за их работой нужно следить, все же они автоматизированы, а машина, порой, может не сохранить некоторые логические связи текста
- Перевод текста с одного языка на другой и обратно. При использовании этого способа также следует внимательно перечитать получившийся текст на наличие смысловых ошибок
- Правильно оформляйте цитаты
- Использование уникального контента.
 Поищите в интернете материалы, которые опубликованы за последние пару недель. Есть вероятность, что антиплагиат зачтет их как уникальную часть текста
Поищите в интернете материалы, которые опубликованы за последние пару недель. Есть вероятность, что антиплагиат зачтет их как уникальную часть текста - Поменяйте слова местами – так вы разрушите шаг шингла (определенные отрезки текста, по которым антиплагиат производит поиск совпадений)
- Вставляйте вводные конструкции
- Используйте Google Scholar для поиска контента на иностранном языке
- Обратитесь в сервис Антиплагиат-вуз.рф. и закажите услугу – повышение уникальности. Этот метод скроет все заимствования, а ваш текст останется неизмененным
Итак, мы рассмотрели самые популярные методы, как повысить уникальность курсовой. При их использовании не забывайте проверять повышение процента. Если вы задумывались, проверяют ли курсовые на плагиат, то ответ – однозначно да. Для самостоятельной проверки можно использовать разные сервисы. Об этом мы и расскажем в следующей главе.
Как проверить уникальность курсовой
Существует несколько действенных способов, как проверить уникальность курсовой.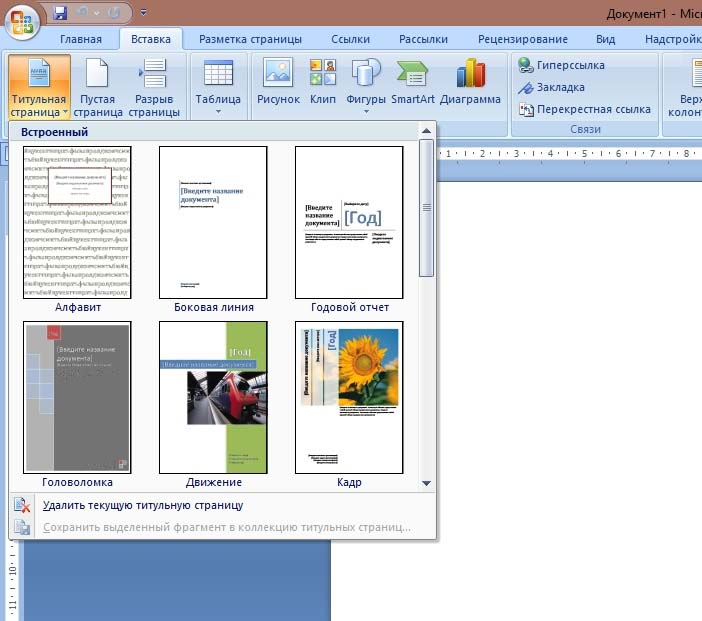 Некоторые студенты предпочитают использовать бесплатные сервисы для проверки оригинальности своих работ. К самым популярным относятся Etxt, Текст ру, Адвего и Антиплагиат ру. У каждого из них есть свои плюсы и минусы. Более подробно о них вы можете прочесть в статье «Как проверить уникальность текста онлайн бесплатно».
Некоторые студенты предпочитают использовать бесплатные сервисы для проверки оригинальности своих работ. К самым популярным относятся Etxt, Текст ру, Адвего и Антиплагиат ру. У каждого из них есть свои плюсы и минусы. Более подробно о них вы можете прочесть в статье «Как проверить уникальность текста онлайн бесплатно».
Отметим, что упомянутые нами сервисы всегда показывают процент ниже, чем вузовская система. Это связано с тем, что они используют всего один модуль поиска – интернет. Показываемый процент зависит от того, какие модули поиска есть в антиплагиате. Это значит, что они осуществляют поиск только по источникам в открытом доступе. В то время как проверка в университете имеет все возможные модули поиска, поэтому производит проверку даже по текстам из закрытого доступа. Так, например работает система Антиплагиат ВУЗ, которую использует большинство университетов. О том, как именно она работает, вы можете узнать из нашей статьи «Что такое Антиплагиат ВУЗ».
У студентов доступа к этой системе нет, только у преподавателей. Однако у вас есть возможность воспользоваться услугами сервиса Антиплагиат-вуз.рф. С его помощью вам удастся легко проверить уникальность курсовой в системе Антиплагиат ВУЗ. В кратчайшие сроки вы получите отчет и сертификат о прохождении проверки. Так вы сможете заранее узнать процент оригинальности своей работы, еще до вузовской проверки. При необходимости вы успеет внести нужные правки и поднять антиплагиат своего текста.
Однако у вас есть возможность воспользоваться услугами сервиса Антиплагиат-вуз.рф. С его помощью вам удастся легко проверить уникальность курсовой в системе Антиплагиат ВУЗ. В кратчайшие сроки вы получите отчет и сертификат о прохождении проверки. Так вы сможете заранее узнать процент оригинальности своей работы, еще до вузовской проверки. При необходимости вы успеет внести нужные правки и поднять антиплагиат своего текста.
Таким образом, мы рассмотрели, как убрать нумерацию с 2, 3, 4 страницы в Ворде. Нами была предоставлена подробнейшая инструкция, воспользовавшись которой вы с легкостью сможете правильно пронумеровать свою работу. Для лучшего понимания процесса мы использовали наглядный пример. Также у вас есть возможность выбрать один из двух предложенных нами способов нумерации страниц. Вы самостоятельно сможете решить, какой из них для вас наиболее удобен.
Помимо прочего, мы рассказали, почему важно убирать нумерацию с первых страниц любой студенческой работы. В качестве бонуса в статье вы найдете способы повышения и проверки уникальности курсовой.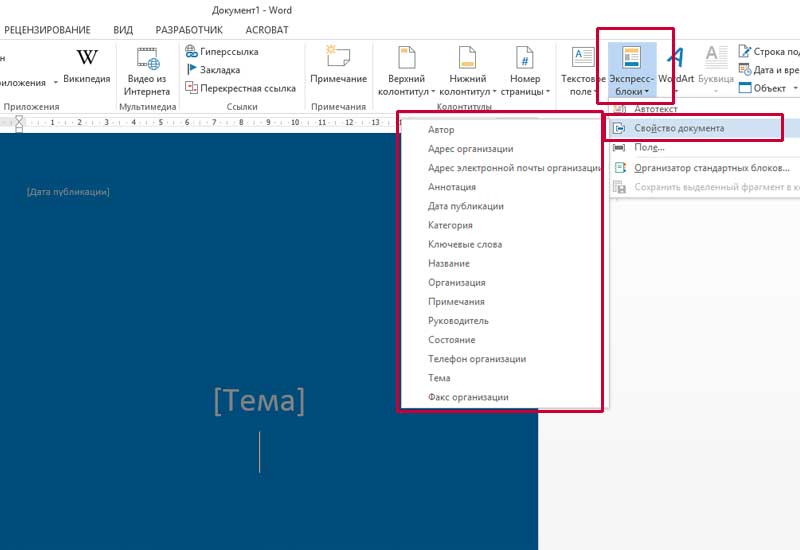
Титульная страница | WORD 2003, WORD 2007, WORD 2010
Доброго времени суток, уважаемый читатель моего блога! В Microsoft Word 2003, те кто работал делали Титульные страницы вручную, кто-то просто текст набирал, кто-то картинки вставлял. А в Microsoft Word 2007 можно тоже делать Титульные страницы вручную, а можно выбрать из имеющихся. Но самый оптимальный вариант это выбрать встроенную и отредактировать её на свое усмотрение. Для начала нужно определиться для чего же нам нужна Титульная страница, если для диплома, то встроенная конечно же не пойдет, а если оформление какого-нибудь реферата, то вполне, или на работе оформить папку с документами. Итак, начнем.
В открытом документе Word 2007 либо оставляем первую страницу пустой, либо начинаем сразу с неё. В меню “Вставка” выбираем инструмент “Титульная страница“. Из имеющихся можно выбрать Алфавит, Боковая линия, Годовой отчет, Головоломка, Движение, Кадр, Консервативный, Контрастная, Кубики, Мозаика, Необычная, Полоски, Современная, Стеллаж, Строгая. Мы выберем Титульную страницу “Головоломка“, для этого необходимо из выпадающего списка одним щелчком левой кнопкой мыши кликнуть по выбранной странице:
Мы выберем Титульную страницу “Головоломка“, для этого необходимо из выпадающего списка одним щелчком левой кнопкой мыши кликнуть по выбранной странице:
Если документ свёрнут, как на картинке ниже, тогда в меню “Вставка” выбираем инструмент “Страница“, далее “Титульная страница“, и снова ту которая нужна левой кнопкой мыши одним щелчком:
А вот и результат:
Теперь можно редактировать Титульную страницу, например поменять название заголовка, подзаголовка, изменить год и т.д. Для этого нужно просто нажать на текст, удалить его и написать свой, при этом поменять шрифт, цвет шрифта и др.:
Также можно изменить цвет и толщину линии. Для этого нужно выделить страницу полностью левой кнопкой мыши, затем кликнуть правой и из выпадающего списка выбрать “Формат автофигуры“:
Здесь выбираем цвет и толщину линии:
А вот и готовый результат:
Смотрим видео
youtube.com/v/fQqxITI9Gug&rel=0″>
Загрузка …
P.S. я хотела бы предложить Вам видеокурс Microsoft Office 2010 – Шаг за Шагом, где подробно рассказывают о всех тонкостях Word 2010.
Как создать титульный лист в word. Как сделать красивый титульный лист в MS Word.
28 Июль 2015
Любой текстовый документ начинается с обложки. Редактор MS Word из состава пакета MS Office предлагает для этого целый набор уже готовых «титульников», в которых вам останется только заполнить необходимые поля. Однако, что делать, если вам хочется создать собственный титульный лист, да ещё и сделать его всегда готовым к использованию, добавив в список стандартных? Об этом мы поговорим сегодня.
На панели «Вставка» в группе «Страницы» нажмите ссылку «Титульная страница». По нажатию откроется окно с предлагаемыми вариантами уже готовых, предустановленных шаблонов титульных листов. Выберите понравившийся и щелкните на него левой кнопкой мыши.
Выберите понравившийся и щелкните на него левой кнопкой мыши.
Вставка титульного листа в Word
Если щелкнуть на лист правой кнопкой мыши, откроется дополнительное меню. Хотя по логике вещей титульный лист должен быть первой страницей документа, редактор MS Word позволяет вставить его в любом месте, что позволяет, например, разбивать большой документ на главы и разделы, каждый из которых имеет собственную обложку.
Как создать собственный титульный лист в Word?
Если не один из предложенных стандартных вариантов вам не подходит, вы можете создать собственный. Сделать это совсем не сложно — для начала, просто создайте пустой документ Word (Ctrl+N) и определитесь с его фоновым цветом или рисунком. Если вы решили оставить фон белым, следуйте дальше, если решили немного добавить цвета, то просто добавьте автофигуры и залейте их цветом. В этом примере я залил всю поверхность листа ровным темно-синим цветом.
Титульный лист неплохо снабдить текстовыми блоками — чтобы иметь уже готовый каркас, который нужно будет просто заполнить после вставки.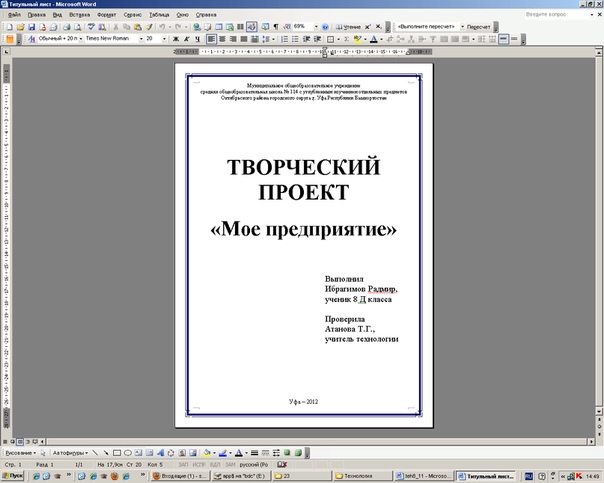 Сделать это можно с помощью «экспресс-блоков», которые можно найти на панели «Вставка» в группе «Текст». Здесь, в выпадающем списке вы найдете готовые элементы для любого случая — нужно просто вставить их в документ и разместить, как пожелает душа. Элементы Дата, Тема, Аннотация, полагаю — необходимый минимум.
Сделать это можно с помощью «экспресс-блоков», которые можно найти на панели «Вставка» в группе «Текст». Здесь, в выпадающем списке вы найдете готовые элементы для любого случая — нужно просто вставить их в документ и разместить, как пожелает душа. Элементы Дата, Тема, Аннотация, полагаю — необходимый минимум.
При редактировании и форматировании документов Word часто приходится вставлять одну или несколько пустых страниц в различные части текста, а бывают ситуации, когда нужен документ Word, состоящий только из пустых страниц, например, для того, чтобы распечатать пронумерованные страницы и уже на этих страницах распечатать данные из других приложений.
Добавить страницы в документ можно различными способами, о них и пойдет речь ниже.
Для того, чтобы вставить новую страницу, необходимо установить курсор в место вставки, после чего зайти
Word 2003 : в меню “Вставка”/”Разрыв…”, в диалоговом окне “Разрыв” выбрать опцию “Новую страницу” и нажать “ОК”;
Word 2007 : во вкладку “Вставка” на ленте, выбрать группу кнопок “Страницы” и кликнуть по кнопке “Пустая страница”;
Word 2010 : во вкладку “Вставка” на ленте, выбрать группу кнопок “Страницы” и кликнуть по кнопке “Пустая страница”.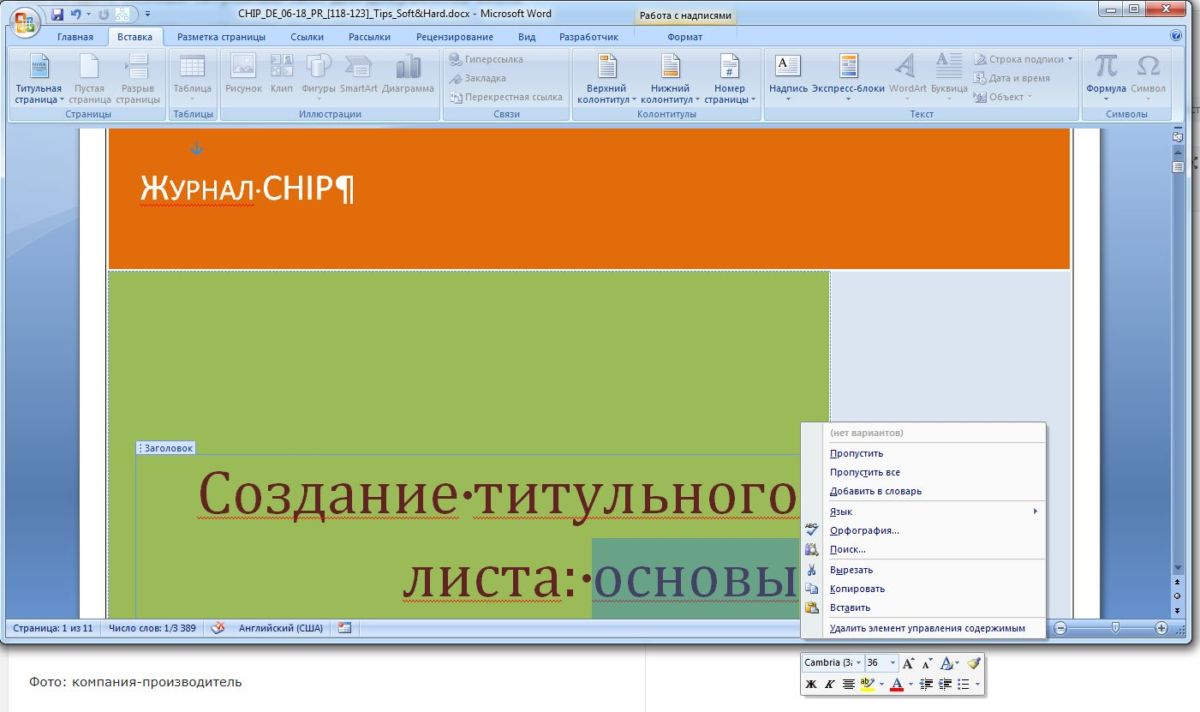
Универсальный способ вставки страниц – нажатие сочетания горячих клавиш “Ctrl+Enter”.
Как вставить несколько пустых страниц в документ Word? Стандартными средствами WordЧтобы вставить несколько страниц в документ, можно многократно проделать операцию, описанную в предыдущем пункте.
При помощи макросаЕсли все же не хочется стучать по клавишам клавиатуры или вставляемых страниц настолько много, что для их вставки может понадобиться много времени, то можно воспользоваться макросом, который автоматически вставляет страницы в конец документа . Необходимо только задать ему количество страниц.
При помощи надстройкиЕсли словосочетание “программный код” пугает, но вставку страниц хочется все же автоматизировать, то для быстрой вставки пустых страниц можно использовать надстройку, а количество вставляемых страниц и место для вставки указывать в диалоговом окне.
При создании нового документа посредством текстового редактора Word, листы формируются автоматически – по мере набора текста.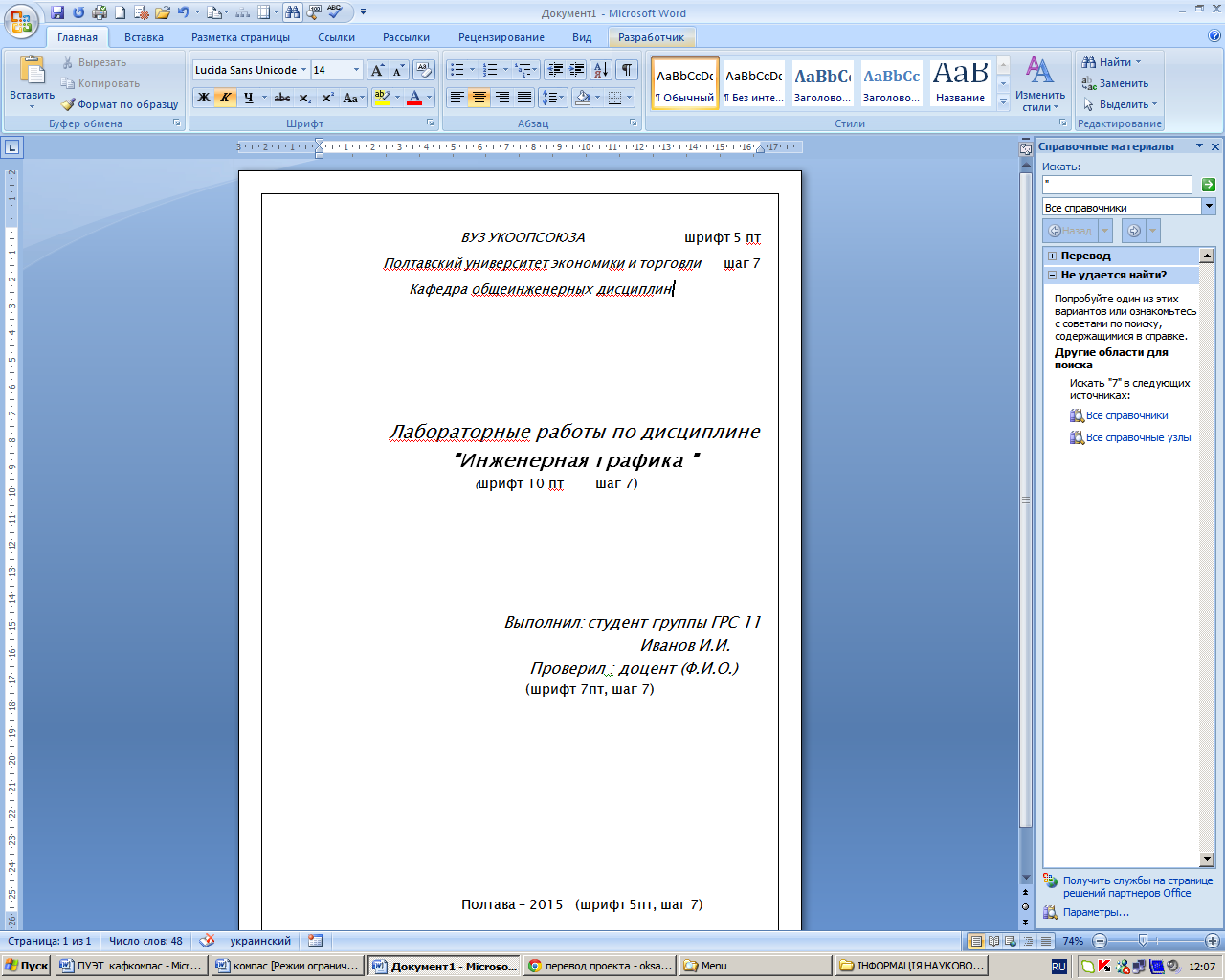 Незаметно для пользователя программа добавляет в конце каждого листа его разрыв. В дальнейшем, при редактировании текста, иногда возникает необходимость в добавлении листа в произвольном месте документа. Она может быть реализована несколькими способами.
Незаметно для пользователя программа добавляет в конце каждого листа его разрыв. В дальнейшем, при редактировании текста, иногда возникает необходимость в добавлении листа в произвольном месте документа. Она может быть реализована несколькими способами.
Вставка обычной страницы
Вставка пустого листа
Появившийся служебный знак «Разрыв страницы» продолжится до конца текущего листа и полностью захватит следующий возникший пустой лист. Таким образом, абзац текста, находившийся ниже курсора, окажется перенесённым с первого на начало третьего листа.
Нечасто, но бывает, что требуется добавить альбомную страницу к обычным книжным. Сделать это можно после набора текста на пустом листе. Последовательность действий:
Как видно на следующем скриншоте, лист с выделенным текстом принял альбомную ориентацию.
- Повторить пп. 1 и 2.
- В группе «Страницы» щёлкнуть инструмент «Разрыв страницы». Альтернативный вариант – комбинация горячих клавиш Ctrl+Enter.

После произведённых действий визуальная картина первого листа не изменится. Однако при прокрутке документа вниз нижний абзац окажется в начале его второго листа. Как и следовало ожидать, в этом случае пустой лист не добавляется. Очевидно, что пользователь волен выбрать тот вариант, который ему подходит больше.
Рассмотренный алгоритм применяется во всех случаях, когда нужно добавить пустую страницу в документе в MS Word. Добавить страницу в начале перед текстом, перед страницей, между страницами, вставить сверху или снизу – все эти варианты определяются начальным положением курсора.
В группе «Страницы» вкладки «Вставка» есть ещё один инструмент – «Титульная страница». В его встроенном списке пользователь может выбрать титульную страницу к своему документу. Она может быть с рамкой или без неё.
В отличие от предыдущего случая, начальное положение курсора не имеет никакого значения. Титульный лист всегда вставляется в начале документа перед первой строкой.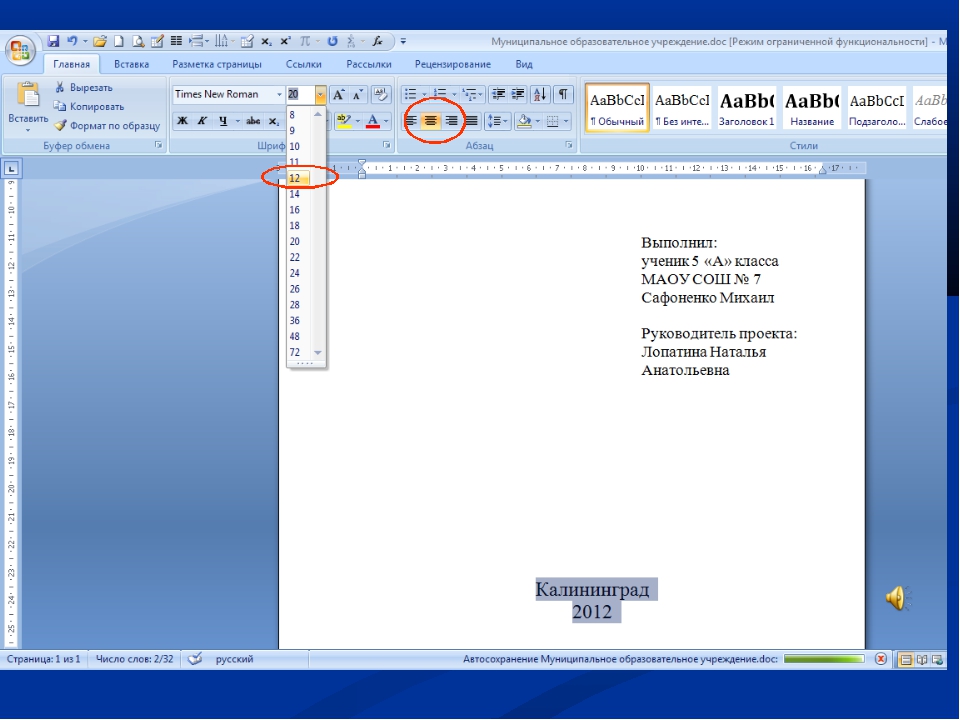
Как видно из вышеизложенного, добавление обычного или титульного листа в ворде 2010 нетрудно.
Видео: Как добавить страницу?
В Microsoft Word 2016 есть коллекция удобных стандартных титульных страниц. Вы можете выбрать страницу и заменить текст образца собственным вариантом.
Чтобы открыть галерею титульных листов, на вкладке Вставка в группе Страницы выберите элемент Титульная страница .
Выберите макет титульной страницы из коллекции титульных листов.
Как только вы сделаете свой выбор, Word 2016 вставит титульный лист в самое начало документа. Вам останется только заменить текст образца собственным вариантом. Чтобы заполнить поле, нужно щелкнуть по нему мышкой. Word выделит содержимое поля, и вы сможете ввести на его место нужную информацию. Чтобы удалить поле, выделите его и нажмите клавишу Delete .
ВАЖНО:
Если вы добавите в документ еще одну титульную страницу, она заменит вставленную ранее.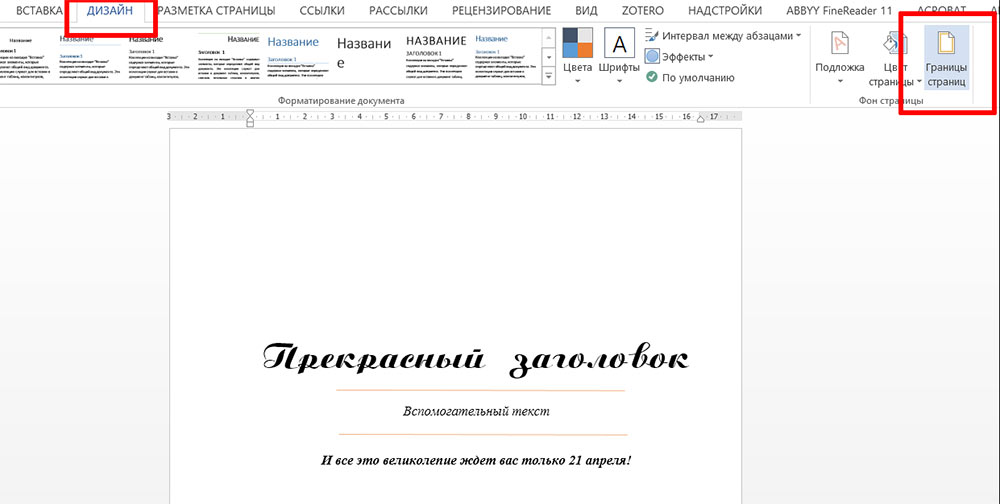
В титульных листах также часто фигурирует поле Аннотация для размещения аннотации к документу.
Чтобы удалить титульный лист в документе, выберите команду Удалить текущую титульную страницу в выпадающем меню Титульная страница.
В Word 2016 можно создать свой шаблон для выделенной страницы и сохранить его таким образом, чтобы он тоже появлялся в выпадающем списке титульных страниц. Для этого создайте свой шаблон с нуля или на основе существующего, и в меню Титульная страница выберите пункт меню Сохранить выделенный фрагмент в коллекцию титульных страниц . На экране появится диалоговое окно .
Можно добавить описание и нажать ОК .
Впервые открывая какой-либо файл в текстовом редакторе Microsoft Word, внимание абсолютно любого пользователя сосредоточено на титульном листе. Красивое начало – презентабельная обложка – это толчок к действию, желание ознакомиться с содержанием. Порой грамотно оформленный титульный лист скажет гораздо больше текста, расположенного под ним.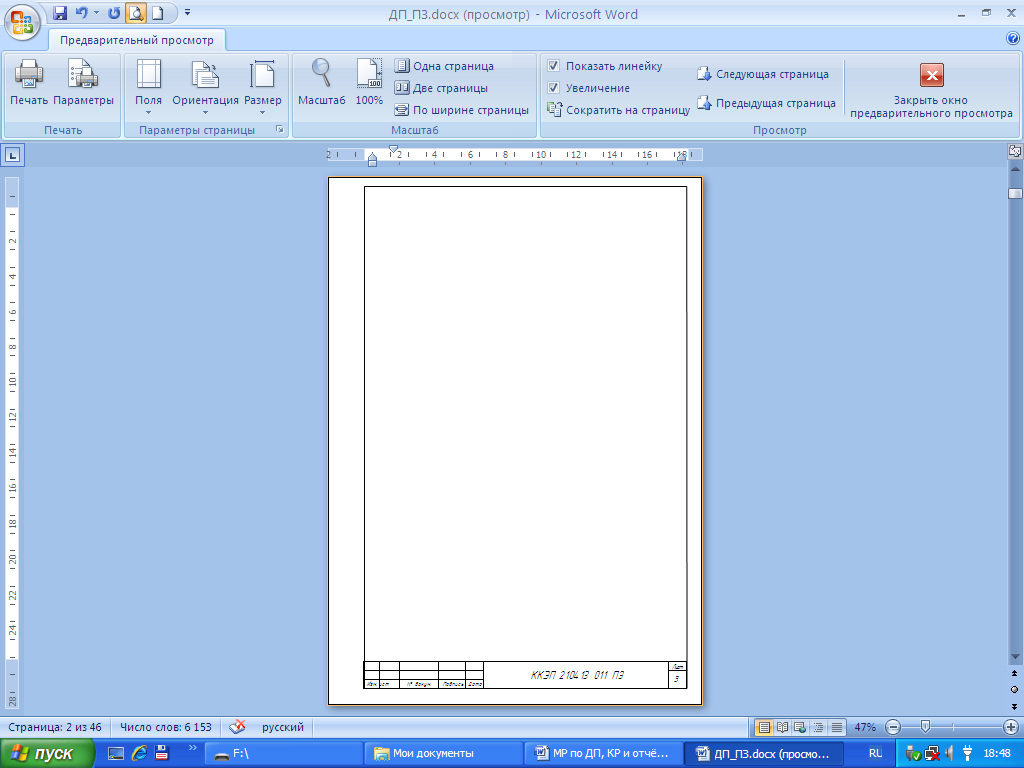 Многофункциональное приложение Word, являющееся одним из лучших продуктов компании Microsoft, способно предоставить юзеру несколько весьма привлекательных современных «титульников», «вшитых» в возможности программы. Используя готовые макеты, пользователю остаётся только заполнять пустые графы. В нижеприведённой статье рассмотрим способ, помогающий вставить в документ не только стандартный титульный лист, но и создать уникальное оформление первой страницы.
Многофункциональное приложение Word, являющееся одним из лучших продуктов компании Microsoft, способно предоставить юзеру несколько весьма привлекательных современных «титульников», «вшитых» в возможности программы. Используя готовые макеты, пользователю остаётся только заполнять пустые графы. В нижеприведённой статье рассмотрим способ, помогающий вставить в документ не только стандартный титульный лист, но и создать уникальное оформление первой страницы.
Использование готовых «титульников»
Чтобы сделать титульную страницу в Ворде, пользователь среди прочих команд основного меню должен найти подраздел, отвечающий за вставку различных элементов. После перехода на команду «Вставка» следует нажать на подраздел «Страницы», который содержит ссылку, открывающую «Титульные листы». В результате на экране появится несколько возможных вариантов, которые являются шаблонами. После того как пользователь определится с оптимальным вариантом, подтвердить своё решение можно будет нажатием на макет кнопкой мыши.
Важно знать, что вставить титульный лист можно не только в начало документа. На первый взгляд возможность создания «титульника» в любом месте, которое только заблагорассудится пользователю, может показаться весьма сомнительным действием. Однако, как показывает практика, такого рода манипуляция прекрасно дополняет огромные документы, которые имеют множество отдельных глав или разделов. При необходимости, юзер может для каждого из них сделать свою титульную страницу.
Создание оригинальной обложки в текстовом редакторе Word
Несмотря на то что для того чтобы вставить в Word стандартный шаблон, дополняющий документ в качестве презентабельной обложки, понадобится всего несколько секунд, созданные разработчиками приложения простые макеты могут не всегда удовлетворять требования потенциального пользователя. Юзер может, используя огромный инструментарий программного продукта, создать собственный уникальный «титульник».
Чтобы сделать это , понадобиться всего несколько минут свободного времени.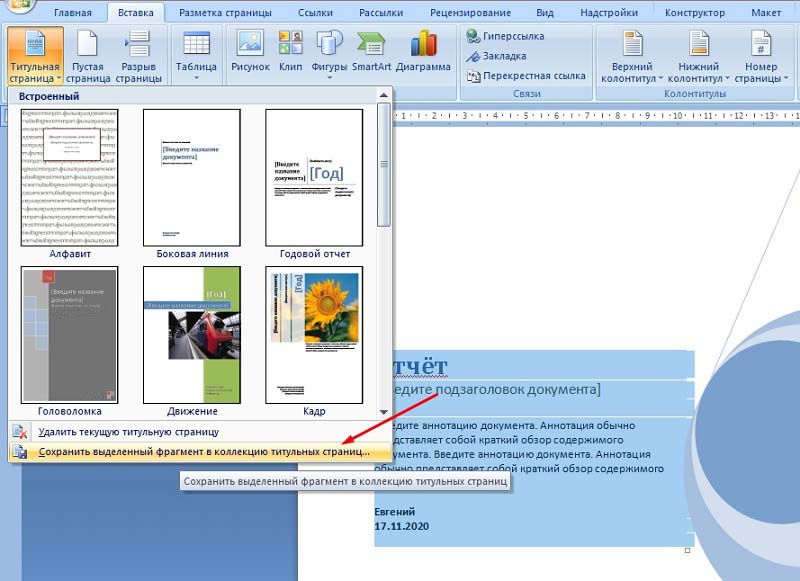 Изначально необходимо воспользоваться сочетанием функциональных кнопок, Ctrl+N позволят создать новый документ. Далее придётся определиться с более приемлемой цветовой гаммой и рисунками (картинками), если они будут в обложке. При желании титульный лист можно сделать белым. Решение закрасить фон определённым цветом осуществится добавлением цвета. Для этого нужно расположить на чистом листе понравившиеся автофигуры и залить их нужным цветом.
Изначально необходимо воспользоваться сочетанием функциональных кнопок, Ctrl+N позволят создать новый документ. Далее придётся определиться с более приемлемой цветовой гаммой и рисунками (картинками), если они будут в обложке. При желании титульный лист можно сделать белым. Решение закрасить фон определённым цветом осуществится добавлением цвета. Для этого нужно расположить на чистом листе понравившиеся автофигуры и залить их нужным цветом.
Следующий этап помогает расположить на обложке несколько текстовых блоков, всё это вкупе позволит создать готовую основу, которую впоследствии можно будет вставлять в любую часть документа и заполнять подходящими словами. Для этого программный продукт снабжён «экспресс-блоками», расположенными в главном меню программы в категории «Вставка» (раздел «Текст»). После нажатия на команду на экране появится множество разнообразных блоков, готовые программные решения можно вставлять в любое место создаваемого шаблона. Среди прочих элементов большинство пользователей редактора Word располагают на своих обложках «Дату», «Тему» и «Аннотацию».
После того как удалось благополучно вставить все необходимые блоки с текстом, пользователь может менять цвет, размер и шрифт таким же способом, как и при работе с простым текстом. Немаловажен цвет букв, так как при создании тёмного фона чёрные по умолчанию символы будут попросту теряться.
На этом работу по созданию уникального титульного листа можно считать завершённой, теперь нужно лишь сохранить страничку-шаблон. Кстати, располагаться новый «титульник» будет там же, где и стандартные макеты. Найти его можно просмотрев до конца все программные варианты обложек. Для сохранения нужно выделить всё, что содержит титульный лист, затем в категории «Вставка» перейти в раздел «Страницы», открыть «Титульные листы» и выбрать в представленном списке действий пункт «Сохранить выделенный фрагмент в коллекцию титульных страниц».
Юзеру останется только вставить в соответствующих графах открывшегося диалогового окна название нового «титульника» и специфическое описание (если есть необходимость). Подтвердить своё решение нужно нажатием на кнопку «Ок».
Подтвердить своё решение нужно нажатием на кнопку «Ок».
Возможно, будет полезно почитать:
Как пронумеровать страницы не затрагивая титульный лист. Как в Ворде пронумеровать все страницы кроме первой? Как пронумеровать страницы
При создании текстовых документов часто возникает потребность в нумерации страниц. Например, в дипломной, курсовой работе или методичке. Пронумеровать страницы в Ворде можно арабскими, римскими цифрами и даже буквами вверху и внизу листа.
Перед выполнением любой из описанных операций нужно встать в начало листа, с которого начнется или будет завершена нумерация.
Вставить нумерацию страниц в Word следует через одноименную кнопку на вкладке «Вставка » на панели «Колонтитулы ».
В следующем окне указывается место расположение нумерации (вверху, внизу, слева, справа). Кликаем щелчком левой кнопки мыши по выбранному варианту.
Это самый простой и быстрый способ вставить нумерацию страниц.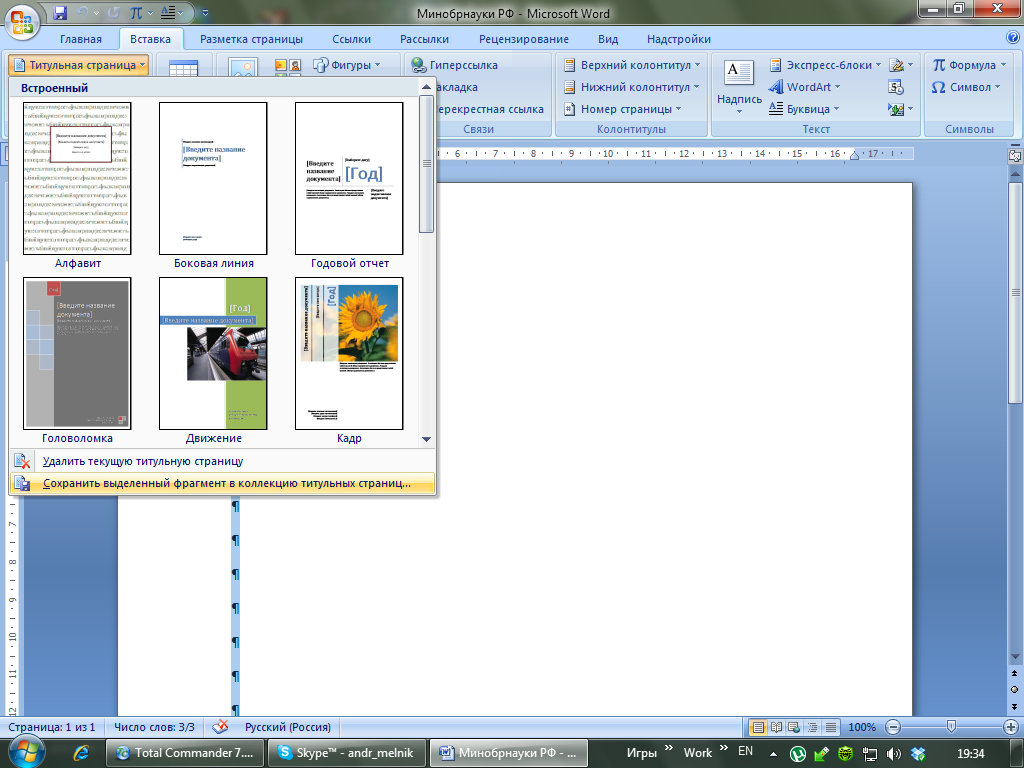
Такой способ подойдет, если пользователю не нужно задавать дополнительные параметры, например, вид цифр или частичную нумерацию.
Как сделать нумерацию страниц без титульного листа или с определенного места
При написании дипломных работ возникает потребность вставлять нумерацию не с первого листа. Можно создать титульный лист в отдельном файле, а затем пронумеровать страницы описанным ранее способом. Но в такой ситуации есть вероятность потери информации (первой страницы). Поэтому лучше стразу указать настройки.
- Первый способ. На вкладке «Вставка » – «» выбираем пункт «».
В следующем окне нужно указать параметр «Начиная с » и нажать кнопку «Применить ».
Например, нужно пронумеровать страницы в Ворде, начиная с третей. В таком случае следует указать цифру 3.
На этом этапе цифры можно редактировать, например, менять шрифт или цвет.
На листе страницы отображается полоска колонтитулов.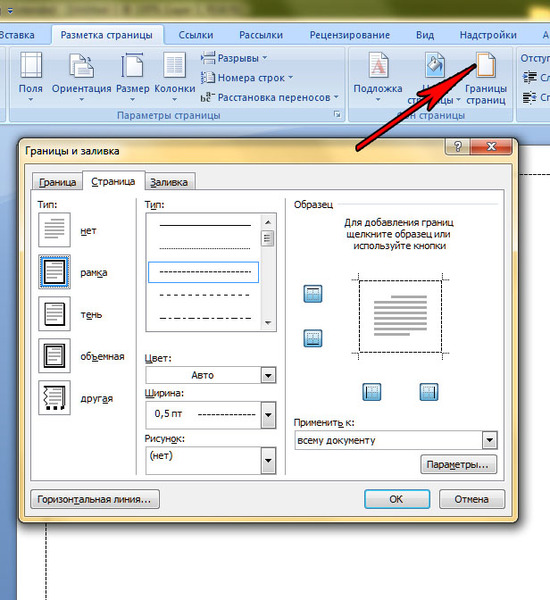
Чтобы она исчезла, нужно «» в верхней панели меню.
Вот как можно пронумеровать страницы текста не с начала.
- Второй способ. Вставляем нумерацию любым удобным способом, а затем жмем кнопку «Изменить нижний/верхний колонтитул ».
На вкладке «Конструктор » выбираем пункт «» и закрываем меню.
- Третий способ. Как еще можно пронумеровать страницы, начиная со второй? На вкладке «» нажимаем кнопку в виде стрелки вниз.
В окне «» переходим на вкладку «Источник бумаги » и ставим галочку напротив «Первой страницы ».
Таким способом мы можем пронумеровать страницы в Ворде и отредактировать их.
Как пронумеровать страницы буквами, римскими или арабскими цифрами
Вставить нумерацию страниц в Word можно в любом формате, например, римскими цифрами или буквами. Сделать это можно в том же меню «».
На этот раз нужно указать параметр «», выбрав из выпадающего списка, например, римские цифры.
Так выглядит готовая нумерация страниц.
Удаление нумерации
При работе с текстовыми документами возникает потребность не только пронумеровать страницы, но и удалить нумерацию. Эта опция доступна на вкладке «Вставка » – «» – «».
Нумерация страниц в разных версиях Ворда
В разных релизах программы доступ к панели «Номера страниц » расположен в разных пунктах меню.
В Word 2003 создание номеров страниц осуществляется через пункт «Вставка », подпункт «Номера страниц… ».
В окне настроек можно выбрать расположение номера (верху, книзу), выравнивание (слева, по центру, справа) и наличие нумерации на первой странице.
Римские, арабские цифры и буквы настраиваются через «».
Чтобы изменения вступили в силу жмем ОК.
Пронумеровать страницы в Ворде 2007 можно через пункт «Вставка » – «».
Иначе реализована эта возможность в Ворде 2013. На вкладке «Макет » выбираем «Разрыв » – «Следующая страница ».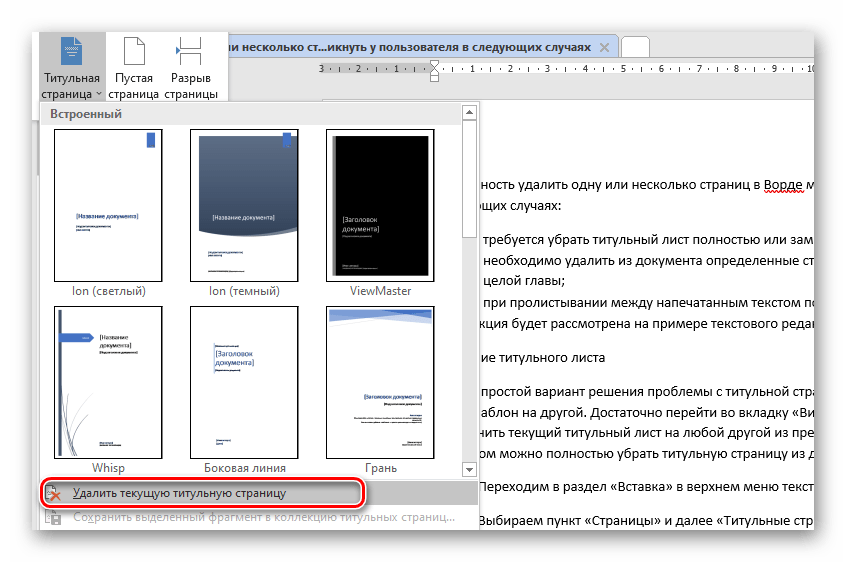
На следующем листе нужно выбрать колонтитул, в котором будет отображен номер (верхний / нижний). На вкладке «Конструктор » переходим в разделе «» и щелкам «Как в предыдущем разделе », чтобы разделить колонтитулы.
В поле «Колонтитул » выбираем «».
Вот как открыть окно настроек в разных версиях Ворда.
Нестандартные решения
Иногда возникает потребность выборочно пронумеровать листы. Например, в презентацию нужно вставить график, буклет или таблицу и на это странице не должно быть номера. Эта настройки также можно реализовать в Ворде и состоят из комбинации описанных ранее вариантов.
Нумерация страниц в ворде для обычного документа делается очень просто, но когда возникает необходимость поставить номера страниц в собственных колонтитулах или сделать двойную нумерацию страниц, тут уже некоторые начинают грустить.
На самом деле нет ничего сложного. Предлагаю проделать небольшую практическую работу, после которой вам станет веселей и проще работать.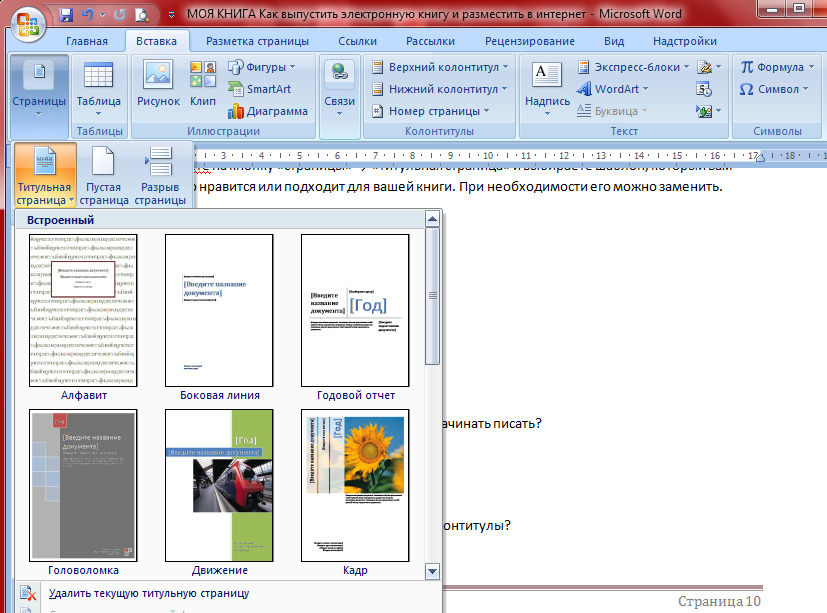
Простая нумерация страниц
Для начала пару слов о том, как пронумеровать страницы в ворде для тех кто сталкивается с этим первый раз:
В ленте верхнего меню идем Вставка → Номер страницы → Вверху страницы → Простой номер 1
Выбрать конечно можно абсолютно любое расположение и стиль нумерации страниц, мой выбор обусловлен компактностью рисунка. Вот собственно и все, пойдем дальше знакомиться с более интересными вещами.
Номера страниц в колонтитулах
Дело в том, что номера страниц в word вставляются в колонтитулы, и при наличии собственных, предыдущий метод не подойдет, т.к. в документе станет все сикось-накось.
Полезно. Если вы плаваете в понятиях колонтитулы и разделы в word, то настоятельно рекомендую ознакомиться со статьями: «Колонтитулы в ворде» (см. ) и «Разделы в ворде» (см. ).
Как пронумеровать страницы в ворде
Итак, приступаем и делаем все по порядку:
1. Подготовленный файл для практической работы скачиваем .
2. Переходим в режим редактирования верхнего колонтитула первой страницы содержания (затрудняетесь, см. ).
3. Установите курсор в прямоугольник в правом верхнем углу и нажмите сочетание клавиш Ctrl+F9 , после чего появится { } .
4. В эти скобки напишите или скопируйте код PAGE .
5. Нажмите сочетание клавиш Alt+F9 , этим вы отобразите значение кода.
6. Выйдите из режима редактирования колонтитула (затрудняетесь, см. ).
7. Так как, в нашем примере особый колонтитул для первой страницы, то необходимо проделать это и для последующих страниц содержания. Перейдите на вторую страницу и проделайте.
8. Нумерацию поставили, но как правило она начинается не с первой страницы. Перейдите в режим редактирования колонтитула первой страницы и выделив номер страницы перейдя в ленте верхнего меню Вставка → Номер страницы → Формат номеров страниц… и укажите, что нумерацию страниц начать с 4.
Таким образом, проставляется сквозная нумерация для последующих разделов пояснительной записки и приложений. Для простоты, можно скопировать номер страницы содержания, в режиме редактирования колонтитула, и вставить в последующие разделы.
Для простоты, можно скопировать номер страницы содержания, в режиме редактирования колонтитула, и вставить в последующие разделы.
Двойная нумерация страниц в ворде
Так, со сквозной нумерацией страниц в ворде разобрались, но ведь необходимо поставить и номера листов каждого раздела отдельно для содержания, записки и приложений.
Давайте шаг за шагом, от простого к сложному, не спеша продолжим:
9. Перейдите в режим редактирования нижнего колонтитула второй страницы содержания и установите курсор, в правом нижнем углу в соответствующее место.
10. Вставьте в данную ячейку код {={page}-3} аналогично , создавая фигурные скобки сочетанием клавиш Ctrl+F9 . Номер страницы 2 получился уменьшением значения текущей страницы на 3, что видно из кода.
Результат можете проверить, добавив страницу содержания.
Нумерация страниц в word для профи
Предыдущий метод можно применить и для нумерации последующих внутренних страниц разделов, но проблема в том, что вам постоянно придется контролировать номер последней страницы предыдущего раздела.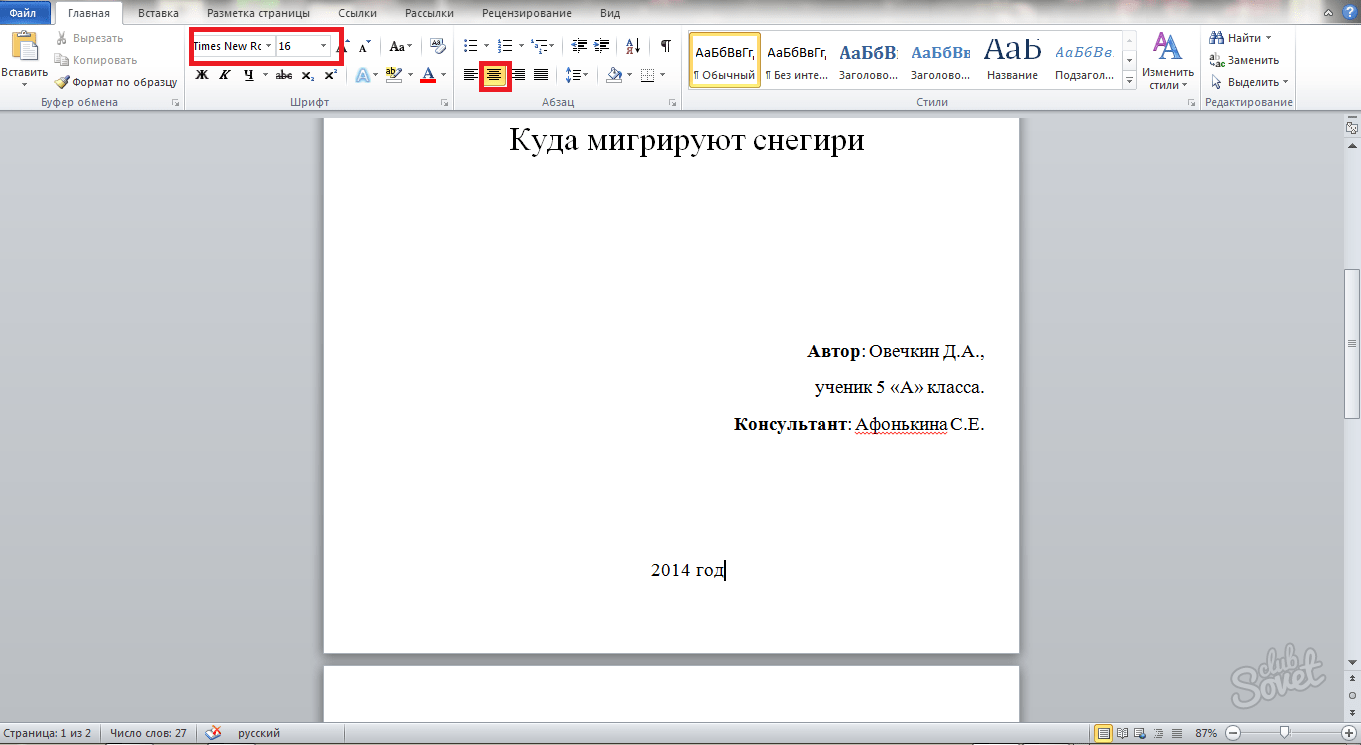 Блин, я бы наверное тут отдохнул, голова греться начинает.
Блин, я бы наверное тут отдохнул, голова греться начинает.
Давайте так, если у вас в данном примере вторая страница раздела пояснительной записки 7, то получить внутреннюю нумерацию второй страницы придется так {={page}-5} , в случае если количество страниц содержания увеличится на одну, то номер второй страницы записки будет 8, а внутренний придется прописать как {={page}-6} .
Можно и это автоматизировать, делаем последовательно, и все станет ясно по ходу:
11. Включаем видимость скрытых символов нажатием соответствующей кнопки на главной вкладке верхнего меню, и выделяем полностью строчку
::::::::Разрыв раздела (со следующей страницы):::::::::
Данная надпись должна обязательно находиться на отдельной строке, в противном случае перенесите ее установив курсор вначале и нажмите Enter. Для выделения курсор следует вести от начала и до конца точек, или кликнуть напротив строчки за пространством листа.
12. При выделенной строке в верхнем меню Вставка → Закладка
в окне «Закладка» пишем r1 (аналогия раздел 1, латиницей без пробелов), ставим «Скрытые закладки» и нажимаем «Добавить».
13. Идем в редактирование колонтитула второй страницы пояснительной записки и в ячейку номера страницы вставляем код {={page}-{pageRef r1} .
Трактовать следует так: код {page} указывает номер страницы, в нашем случае 7, а {pageRef r1} номер страницы с перекрестной ссылкой созданной на разрыв раздела, который на странице 5, таким образом номер внутренней страницы вычисляется как номер страницы минус номер последней страницы предыдущего раздела, т.е. 7-5=2; 8-5=3; 9-5=4 и т.д.
14. Проделайте аналогичные действия для раздела приложений самостоятельно, добавив закладку r2 на разрыв раздела в конце пояснительной записки.
Последний штрих в нумерации страниц
Перейдите последовательно на первую страницу каждого раздела, и в ячейке под надписью «Листов» в правом нижнем углу поставьте код {SectionPages} . Данный код отобразит общее количество страниц в разделе. Если необходимо вывести общее количество страниц в документе вставьте код {NUMPAGES} .
Бывает так, что word подтормаживает и не всегда обновляет поля с кодами, для принудительного обновления нажмите дважды сочетание клавиш Alt+F9 .
Напоминаю, что скобки для вставки кода вызываются сочетанием Crtl+F9 , а вызов значений Alt+F9 .
Бонус. Ну и в конце, если были сложности, можете скачать документ с готовым результатом кликнув .
Интересно. Как сделать автоматическое оглавление word читайте .
Microsoft Word — это популярнейший текстовый процессор, один из главных компонентов пакета MS Office, признанного общепринятым стандартом в мире офисных продуктов. Это многофункциональная программа, без которой невозможно представить работу с текстом, все возможности и функции которой невозможно уместить в одну статью, тем не менее, самые актуальные вопросы нельзя оставлять без ответов.
Так, одной из распространенных задач, с которыми могут столкнуться пользователи, является необходимость в Ворде поставить нумерацию страниц. Действительно, чем бы вы не занимались в этой программе, будь то написание реферата, курсовой или дипломной работы, доклада, книги или обычного, большого по объему текста, практически всегда необходимо нумеровать страницы. Более того, даже в тех случаях, когда вам это не особо нужно и никто этого не требует, в дальнейшем работать с этими листами будет очень сложно.
Действительно, чем бы вы не занимались в этой программе, будь то написание реферата, курсовой или дипломной работы, доклада, книги или обычного, большого по объему текста, практически всегда необходимо нумеровать страницы. Более того, даже в тех случаях, когда вам это не особо нужно и никто этого не требует, в дальнейшем работать с этими листами будет очень сложно.
Представьте, что вы решили распечатать этот документ на принтере — если вы его моментально не скрепите или не сошьете, как вы потом будете искать нужную страницу? Если таких страниц максимум 10, это, конечно, не проблема, но что, если их несколько десятков, сотен? Сколько времени вы потратите на то, чтобы их в случае чего упорядочить? Ниже мы расскажем о том, как пронумеровать страницы в Word на примере версии 2016 года, но пронумеровать страницы в Ворд 2010, как и в любой другой версии продукта, можно точно также — шаги могут отличаться визуально, но не тематически.
1. Открыв документ, который вы хотите пронумеровать (или пустой, с которым вы только планируете работать), перейдите во вкладку «Вставка» .
2. В подменю «Колонтитулы» найдите пункт «Номер страницы» .
3. Кликнув по нему, вы сможете выбрать тип нумерации (расположение цифр на странице).
4. Выбрав подходящий тип нумерации, его необходимо утвердить — для этого нужно нажать «Закрыть окно колонтитулов» .
5. Теперь страницы пронумерованы, а цифра находится в месте, соответствующему выбранному вами типу.
Как пронумеровать все страницы в Ворде, кроме титульного листа?
Большинство текстовых документов, в которых может понадобиться пронумеровать страницы, обладают титульным листом. Такое бывает в рефератах, дипломах, докладах и т.д. Первая страницы в данном случае выступает своего рода обложкой, на которой указывается имя автора, название, имя начальника или преподавателя. Следовательно, нумеровать титульный лист не только нет необходимости, но и не рекомендовано. К слову, многие используют для этого корректор, просто замазывая цифру, но это точно не наш метод.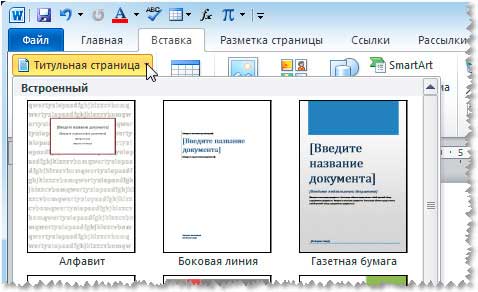
Итак, чтобы исключить нумерацию титульного листа, кликните левой кнопкой мышки дважды по номеру этой страницы (она должна быть первой).
В открывшемся сверху меню найдите раздел «Параметры» , а в нем поставьте галочку напротив пункта «Особый колонтитул для этой страницы» .
Номер с первой страницы исчезнет, а страница под номером 2 теперь станет 1. Теперь вы можете проработать титульный лист так, как считаете нужным, как это необходимо или в соответствие с тем, что от вам требуют.
Как добавить нумерацию типа «Страница X из Y»?
Иногда рядом с текущим номером страницы требуется указать общее количество таковых в документе. Для того, чтобы сделать это в Word, следуйте инструкции, изложенной ниже:
1. Нажмите на кнопку «Номер страницы», расположенную во вкладке «Вставка» .
2. В развернувшемся меню выберите место, в котором должен этот номер располагаться на каждой странице.
Примечание: При выборе пункта «Текущее местоположение» , номер страницы будет размещен в том месте, где в документе находится курсор.
3. В подменю выбранного вами пункта найдите пункт «Страница X из Y» выберите необходимый вариант нумерации.
4. Для изменения стиля нумерации, во вкладке «Конструктор» , расположенной в основной вкладке «Работа с колонтитулами» , найдите и нажмите кнопку «Номер страницы» , где в развернувшемся меню следует выбрать «Формат номеров страниц» .
5. Выбрав требуемый стиль, нажмите «ОК» .
6. Закройте окно работы с колонтитулами, нажав на крайнюю кнопку на панели управления.
7. Страница будет пронумерована в выбранном вами формате и стиле.
Как добавить четные и нечетные номера страниц?
Нечетные номера страниц можно добавить в правый нижний колонтитул, а четные — в левый нижний. Для этого в Ворде необходимо проделать следующее:
1. Кликните по нечетной странице. Это может быть первая страница документа, который вы хотите пронумеровать.
2. В группе «Колонтитулы» , которая расположена во вкладке «Конструктор» , нажмите на кнопку «Нижний колонтитул» .
В группе «Колонтитулы» , которая расположена во вкладке «Конструктор» , нажмите на кнопку «Нижний колонтитул» .
3. В развернувшемся меню со списками вариантов форматирования найдите «Встроенный» , а затем выберите «Аспект (нечетная страница)» .
4. Во вкладке «Конструктор» («Работа с колонтитулами» ) установите галочку напротив пункта «Разные колонтитулы для четных и нечетных страниц» .
Совет: Если вы хотите исключить нумерацию первой (титульной) страницы документа, во вкладке «Конструктор» необходимо установить галочку возле «Особый колонтитул для первой страницы».
5. Во вкладке «Конструктор» нажмите кнопку «Вперед» — это переместит указатель курсора в нижний колонтитул для четных страниц.
6. Нажмите «Нижний колонтитул» , расположенную в той же вкладке «Конструктор» .
7. В развернувшемся списке найдите и выберите «Аспект (четная страница)» .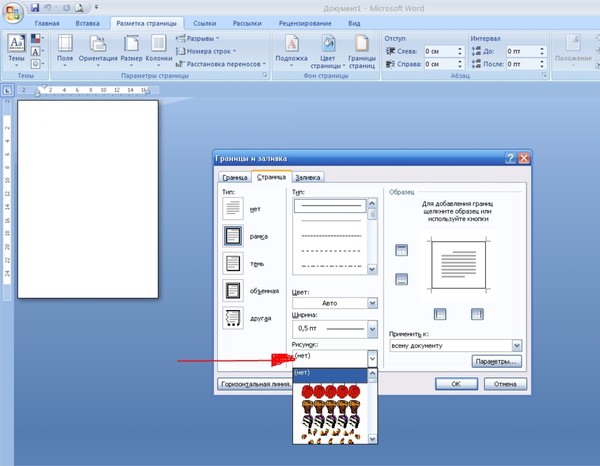
Как сделать нумерацию разных разделов?
В документах большого объема нередко требуется установить различную нумерацию для страниц из разных разделов. Например, на титульной (первой) странице номера быть не должно, страницы с оглавлением должны быть пронумерованы римскими цифрами (I, II, III… ), а основной текст документа должен быть пронумерован арабскими цифрами (1, 2, 3… ). О том, как сделать нумерацию различных форматов на страницах разного типа в Word, мы расскажем ниже.
1. Для начала нужно отобразить скрытые символы, чтобы сделать это, нужно нажать соответствующую кнопку на панели управления во вкладке «Главная» . Благодаря этому можно будет увидеть разрывы разделов, но на данном этапе нам только предстоит их добавить.
2. Прокручивая колесико мышки или используя ползунок в правой части окна программы, опуститесь вниз первой (титульной) страницы.
3. Во вкладке «Макет» нажмите на кнопку «Разрывы» , перейдите к пункту «Разрывы разделов» и выберите «Следующая страница» .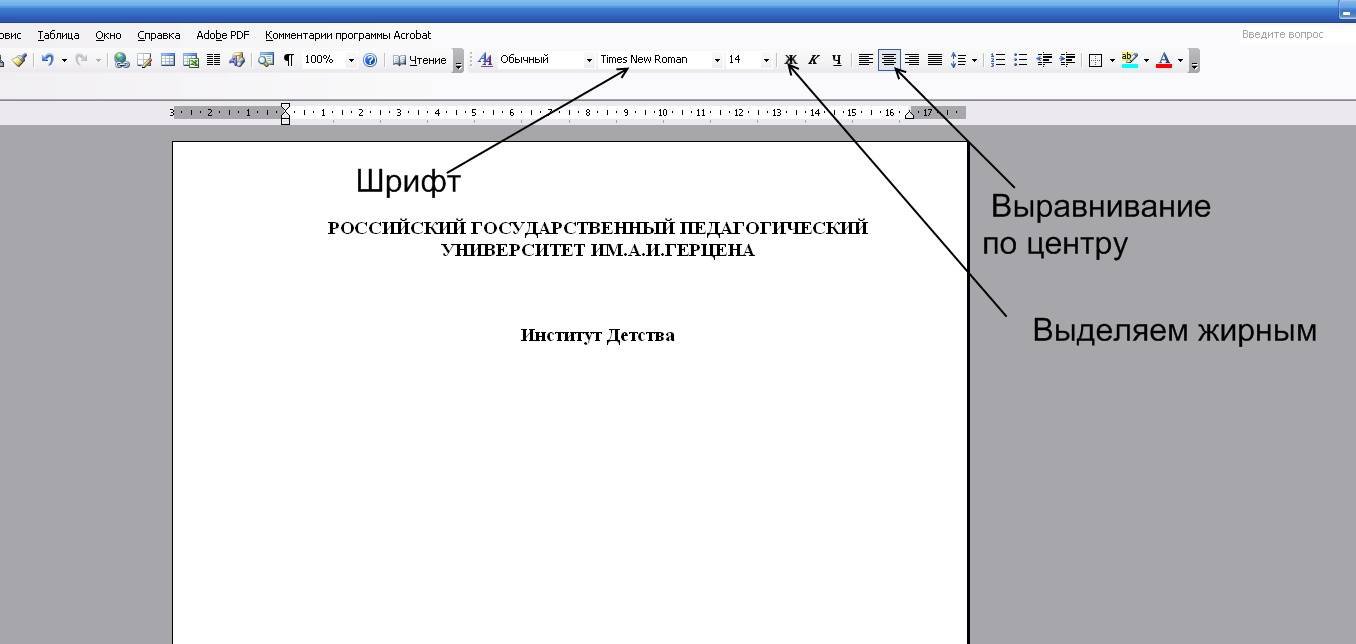
4. Это сделает титульную страницу первым разделов, остальная часть документа при этом станет Разделом 2.
5. Теперь опуститесь к концу первой страницы Раздела 2 (в нашем случае это будет использоваться для оглавления). Кликните дважды по нижней части страницы, чтобы открыть режим работы с колонтитулами. На листе отобразится ссылка «Как в предыдущем разделе» — это связь, которую нам предстоит удалить.
6. Предварительно убедившись в том, что курсор мышки расположен в нижнем колонтитуле, во вкладке «Конструктор» (раздел «Работа с колонтитулами» ), где требуется выбрать «Как в предыдущем разделе» . Это действие разорвет связь между титульным разделом (1) и оглавлением (2).
7. Опуститесь вниз последней страницы оглавления (Раздел 2).
8. Нажмите на кнопку «Разрывы» , расположенную во вкладке «Макет» и под пунктом «Разрывы разделов» выберите «Следующая страница» . В документе появится Раздел 3.
9. Установив курсор мышки в нижем колонтитуле, перейдите во вкладку «Конструктор» , где снова нужно выбрать «Как в предыдущем разделе» . Это действие разорвет связь между Разделами 2 и 3.
10. Кликните в любом месте Раздела 2 (оглавление), чтобы закрыть режим работы с колонтитулами (или нажмите кнопку на панели управления в Ворде), перейдите ко вкладке «Вставка» , затем отыщите и нажмите «Номер страницы» , где в развернувшемся меню выберите «Внизу страницы» . В развернувшемся списке выберите пункт «Простой номер 2» .
11. Раскрыв вкладку «Конструктор» , нажмите «Номер страницы» после чего в развернувшемся меню выберите «Формат номеров страниц» .
12. В пункте «Формат номера» выберите римские цифры (i, ii, iii ), после чего нажмите «ОК» .
13. Опуститесь к нижнему колонтитулу первой страницы всего оставшегося документа (Раздел 3).
14. Откройте вкладку «Вставка» , выберите «Номер страницы» , затем «Внизу страницы» и «Простой номер 2» .
Откройте вкладку «Вставка» , выберите «Номер страницы» , затем «Внизу страницы» и «Простой номер 2» .
Примечание: Вероятнее всего, отобразившийся номер будет отличным от цифры 1, чтобы это изменить необходимо проделать действия, описанные ниже.
15. Нумерация страниц документа будет изменена и упорядочена в соответствие с необходимыми требованиями.
Как видите, пронумеровать страницы в Microsoft Word (все, все кроме титульной, а также страницы различных разделов в разных форматах) не так сложно, как могло показаться сначала. Теперь вы знаете немного больше. Желаем вам результативной учебы и продуктивной работы.
Совсем не редко особенно у студентов возникает такой вопрос, как убрать номер страницы с титульного листа контрольной или курсовой работы написанной в текстовом редакторе Microsoft Word?
Ведь правила написания обязывают не нумеровать титульную страницу выполненых работ.
Некоторые студенты находят весьма оригинальный способ выхода из данной ситуации, закрывая фигурой цифру в цвет фона.
Хороший способ, но имеет небольшой недостаток, фигура может случайно сдвинуться при просмотре, но как вариант рабочий, поэтому я его не исключаю и он имеет право быть еще одним способом описанным в этой статье.
Получи Кэшбэк 57% на первую покупку в AliExpress, а при всех последующих гарантировано 12%
СКОРЕЕ ЖМИ!
Также вы узнаете как начать отсчет страниц с любой нужной вам цифры. Как изменить арабские цифры на римские или вообще поставить буквы.
И наконец последнее удаление нумерации со всех страниц документа.
Как убрать номер страницы способ 1
1. На главной странице выбрать «Вставка».
2. Номер страницы.
3. Здесь приводится несколько вкладок где именно будут распологаться на страницах вашего документа номера.
Разберем на примере вторую вкладку «Внизу страницы» при наведении на нее курсора мыши слева всплывает с четырьмя образцами расположений номеров, слева, посредине, справо и номер с вертикальной линией.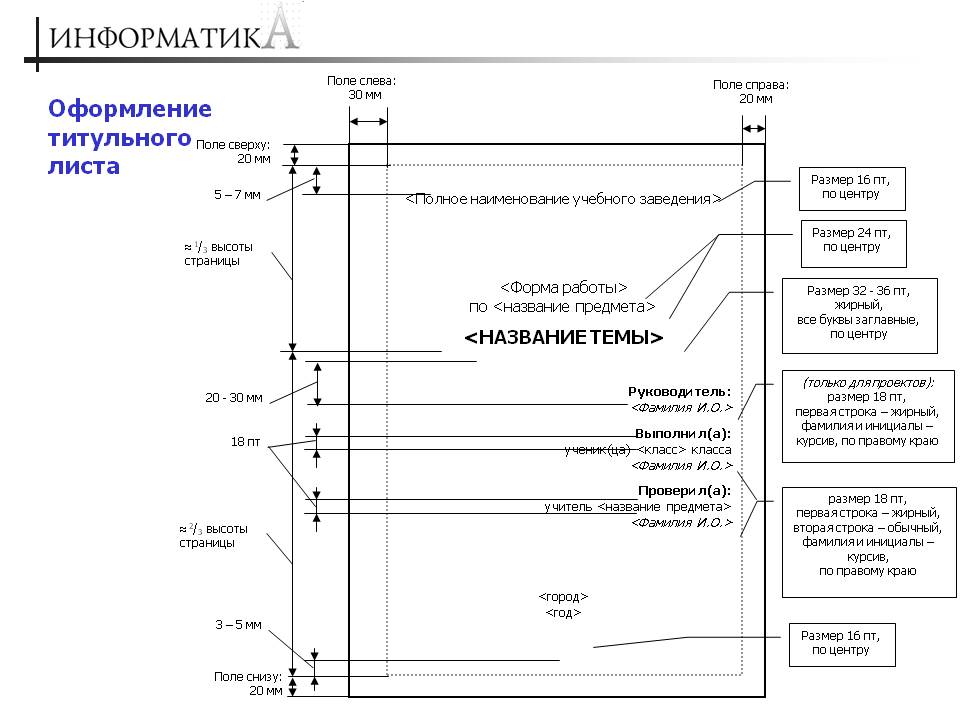
4. Двойным кликом левой кнопкой мыши выбираем любую из четырех вкладок, тут же произойдет нумерация страниц с тем расположением чисел какое вы выбрали.
Теперь чтобы убрать номер с титульного листа просто ставим флажок «Особый колонтитул для первой страницы», после чего цифра №1 исчезнет если исчезновения не произошло то тогда нужно выделить единичку и нажать два раза клавишу Delete.
Далее в верхнем левом углу Word редактора выбираем кнопку файл.
Здесь нужно выбрать сохранить как, (если документ был сохранен ранее и имеет уже присвоенное имя то нажимаете просто пункт сохранить).
Откроется окно где нужно будет присвоить имя и тип файла.
Способ 2
Заходим Вставка –> Фигуры, выбираем любую путем еденичного клика по ней, должен появиться вместо курсора крестик, зажимаем левую кнопку мыши и не отпуская вырисовываем фигуру.
Я выбрал прямоугольник, если вы вдруг решите изменить размер созданной фигуры то кликните один раз по фигуре ЛКМ по ее периметру появятся метки наведя на одну из них курсор до появления двухсторонней стрелки зажимаем левую кнопку мыши и тянем увеличивая или уменьшая фигуру.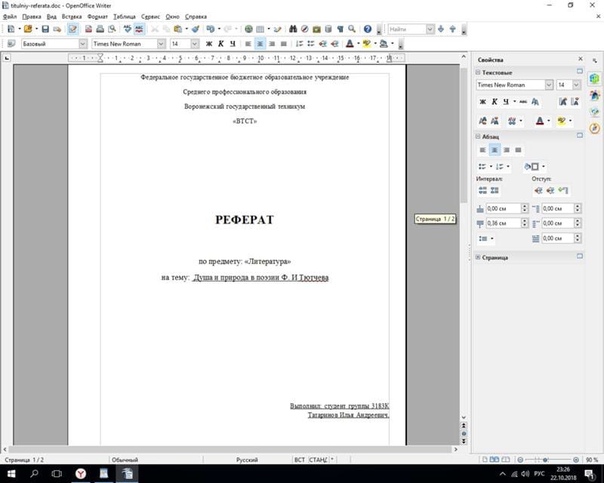
Можно поворачивать фигуру в любом направлении путем зажатия левой кнопки мыши зеленой точки на фигуре.
Меняем цвет и контур фигуры
Для этого производим по фигуре двойной клик на ней также появятся метки как и в первом случае, что означает как вы уже знаете возможность форматирования, а также в верху страницы появится меню с нужными нам параметрами для замены цвета.
Нам нужны два верхних пункта. Это Заливка фигуры выбираем цвет в нашем случае это белый, тут же наш прямоугольник примет выбранный цвет, останеться убрать контур который убирается также по этой схеме.
Прежде чем отбеливать контур переместите фигуру на то место где она должна находиться дабы не потерять ее на белом фоне.
Перемещение производится путем наведения курсора на фигуру и зажимания кнопки мыши пока фигура не будет на нужном месте. Вот так выглядит отрывок моего текста с наложенной на него фигурой.
Если нужно отменить последнее действие и вернуться к предыдущему то нужно нажать Ctrl + Z, а если вы вернулись назад но решили все же до этого вариант был все же лучше то в помощь Ctrl + Y (о вариантах сочитания клавиш и не только вы узнаете в ).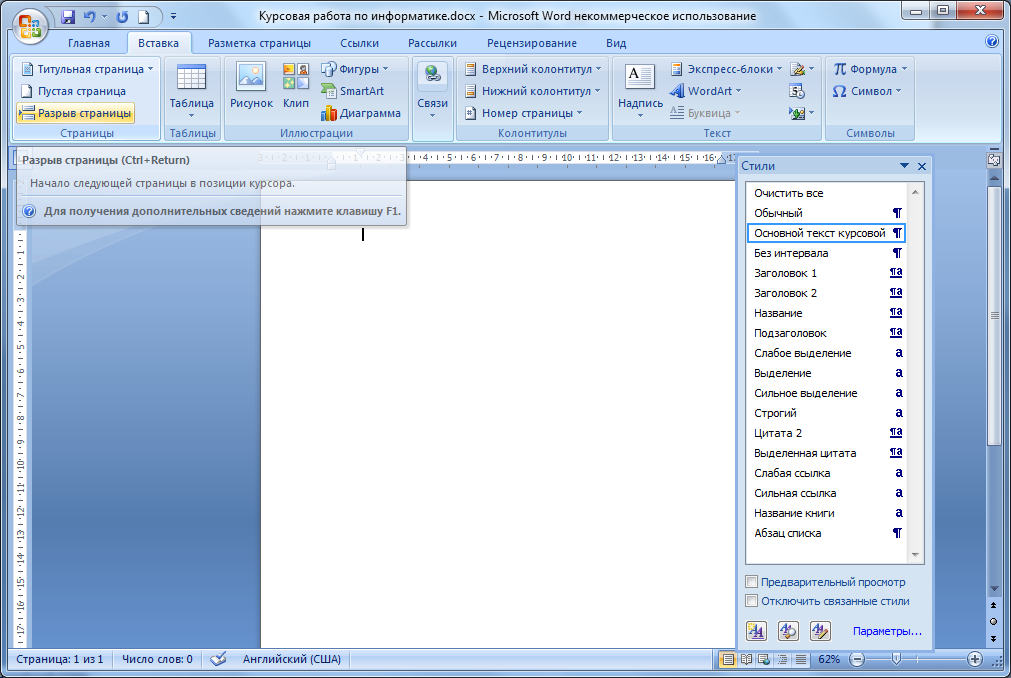
В левом верхнем углу экрана также есть две стрелки выполняющие те же функции что и сочетание клавиш, что в некоторых случаях может быть удобней.
Формат номера страниц
Иногда бывает нужно страницы прописать не арабскими цифрами а римскими или вообще буквами еще может потребоваться начинать отсчет не с одного а например с цифры 3 или любой другой поэтому продолжаем дальше.
Идем по накатаному уже пути, Вставка –> Номер страниц –> Формат номеров страниц. (нижний пункт Удалить номера страниц, соответственно удаляет все номера)
И выстовляем нужные значения формата номера, а также можно проставить с какой цифры начать отсчет, незабываем нажать OK для сохранения настроек.
На этом я завершаю настоящие руководство о том, как убрать номер страницы, с титульного листа двумя способами.
Смотрим интересное видео о планете Марс.
Привет, друзья.
С помощью этой статьи я научу вас, как в word пронумеровать страницы. Эти знания могут потребоваться не только тем, кто пишет научные труды, доклады или другие документы по работе.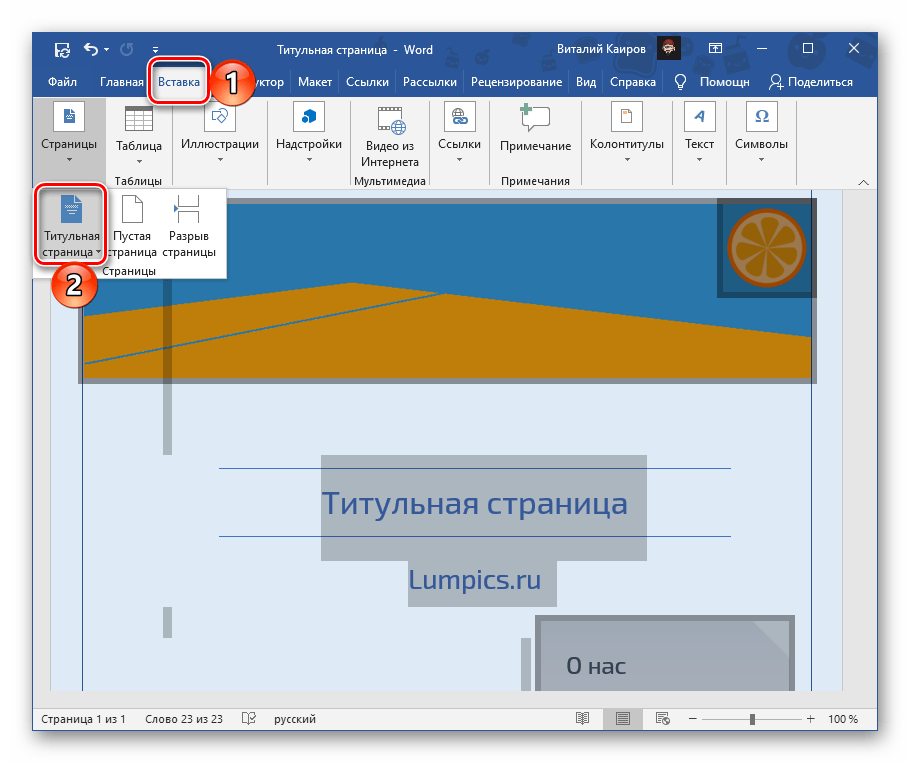
Любой человек может столкнуться с ситуацией, когда необходимо распечатать объемный файл, состоящий из множества листов. Чтобы не путаться в них, проще сразу расставить номера.
Я расскажу несколько способов, как сделать нумерацию.
Обычный вариант
Вам необходимо просто пронумеровать все страницы? В Ворде 2013, 2010 и 2007 делается это одинаково, впрочем, как и другие способы, о которых я расскажу ниже. Итак:
- На верхней панели программы щелкните по вкладке «Вставка».
- В блоке «Колонтитулы» нажмите команду «Номер страницы».
- В выпавшем списке наводите курсор на строчку, соответствующую вашим желаниям относительно расположения цифр.
- Будут появляться еще списки с вариантами, где вы можете увидеть и выбрать тот, который вам больше нравится.
В Word 2003 эту функцию вы тоже найдете во вкладке «Вставка», только не в отдельном поле, а сразу в ниспадающем списке.
Без титульного листа
Вы хотите, чтобы на первом листе не было номера? Убрать его можно двумя способами.
Первый
- Переместитесь на вкладку «Разметка страницы».
- В поле с параметрами нажмите на квадратик со стрелочкой в правом углу.
Второй
- Кликните дважды по цифре на первом листе, чтобы попасть в режим работы с колонтитулами.
- В поле «Параметры» сверху активируйте чек-бокс «Особый колонтитул для первой страницы».
Обратите внимание: здесь же есть опция «для четных и нечетных страниц» – вдруг пригодится.
Без первого листа с цифры 1
Как вы заметили, теперь нумерация начинается со 2-ой страницы с такой же цифры. Вы желаете, чтобы страницы в самом документе начинались с единицы? Тогда выполните такие действия:
- Повторите первые два пункта из самой первой инструкции (обычный вариант).
- Выберите строку «Формат номеров страниц».
- В появившемся окошке отметьте чек-бокс «начать с».
- Рядом с ним в активировавшемся поле впишите цифру 0.
- Нажмите «ОК».

К слову о формате.
В этом окошке вы можете выбрать нумерацию римскими цифрами, английскими буквами и другие варианты, нажав в самом первом поле «Формат номеров» на стрелочку.
Если ни один из них вам не подходит, щелкните по номеру непосредственно на странице и впишите свой вариант.
Пропускаем первые листы
Предположим, вам необходимо установить номера на всех страницах, но без титульного листа и содержания. Для этого:
- Поставьте курсор в том месте, где должна располагаться цифра. В нашей ситуации нумерация должна быть, начиная с 3 страницы, поэтому я ставлю курсор на ней внизу.
- Откройте вкладку «Разметка страницы», а в ней – опцию «Разрывы».
- Появится список, из которого вам необходимо выбрать «Следующая страница».
- Переходим на вкладку «Вставка».
- Если цифры должны располагаться внизу, нажмите раздел «Нижний колонтитул».
- В ниспавшем списке щелкните по строчке «Изменить нижний колонтитул».

- Все содержимое поблекло, и загорелась желтым цветом опция «Как в предыдущем разделе». Щелкните по ней, чтобы деактивировать.
- В верхней панели кликните по команде «Номер страницы» и выберите необходимый вариант расстановки цифр в нижнем колонтитуле.
- Выключите режим редактирования колонтитулов, щелкнув по крестику вверху.
Как вы понимаете, таким же способом можно начать нумерацию с 4-го листа и т. д.
Кстати, не всегда требуется расстановка в обычной последовательности. Может понадобиться нумерация через страницу или как-то по-другому. В таком случае выполните то же самое и вручную задайте для каждой страницы нужные параметры для необходимых разделов.
На этом всё.
Как создать титульный лист в Word
Что-то, что действительно освещает ваши документы, особенно когда вы создаете диссертацию, книгу, длинный документ и т. п., — это титульный лист. Обычно они содержат информацию о том, как называется документ, об авторе, дате и другую соответствующую информацию. Они также могут содержать некоторую графику, чтобы привлечь читателя и заставить его прочитать то, что вы написали. Давайте посмотрим, как вы можете сделать это и добавить изюминку в свой документ Word.
Они также могут содержать некоторую графику, чтобы привлечь читателя и заставить его прочитать то, что вы написали. Давайте посмотрим, как вы можете сделать это и добавить изюминку в свой документ Word.
Всегда ли вам нужна обложка?
Простой ответ – нет, конечно нет. Однако я обнаружил, что при подаче доклада начальству красивая титульная страница всегда создает хорошее первое впечатление. Если вы находитесь на границе между A и B, обложка часто поможет вам преодолеть эту черту. Это может быть подсознательно, но людям нравится титульный лист, когда они проверяют газету. Так что, на мой взгляд, всегда идите на сторону просто создать его, а не быть уверенным.Их достаточно легко сделать, так что просто вперед и сделать один.
Здесь важно отметить, что, хотя заголовок этого сообщения относится к титульному листу, в Microsoft Word правильно использовать фразу «Обложка». На самом деле это то, что Microsoft использует для кнопки, с которой мы познакомимся очень скоро.
Создание титульного листа с помощью встроенных параметров Microsoft Word
Чтобы добавить титульную страницу в документ или даже если вы хотите, чтобы она начиналась, вам доступно несколько различных вариантов.
Использование встроенного стиля
- Перейдите на вкладку «Вставка» на ленте и выберите кнопку «Обложка»:
- Просто выберите один из отображаемых вариантов:
В этом примере давайте выберем вариант Ion (Dark)
Как видите, в этой опции есть несколько разных полей, и есть два разных способа их заполнения. Эти вещи называются Quick Parts, и вы можете узнать о них больше в специальном посте о них.
Если вы делаете это только для одного документа, я рекомендую просто ввести то, что вы хотите.
Способ №1 — просто заполните их
- Перейдите к различным полям на титульной странице и нажмите.
- Нажмите «Удалить», а затем введите свой заголовок:
Вот и все, очень просто.
Однако, если вы постоянно используете титульные страницы, стоит потратить немного времени на знание того, как использовать быстрые части поля, и это сэкономит вам время в долгосрочной перспективе.
Метод № 2 — Использование быстрых частей на титульной странице
Как вы можете видеть на титульной странице, которую я создал, есть ряд пустых полей:
Причина этого в том, что они пусты в другом месте документа. Что вы можете сделать, так это заставить их заполняться самостоятельно или заполнять себя, используя настройки, доступные в Word. Для этого выполните следующие действия:
- Перейдите на вкладку «Файл» на ленте:
- Выберите параметр «Информация»:
- В правой части экрана вы увидите список свойств:
- Щелкните раскрывающийся список «Свойства». и выберите опцию там
- Откроется всплывающее окно, и оттуда вы можете добавить все основные детали, которые вы хотите
- Как видите, я на самом деле заполнил это, чтобы при создании новой обложки на странице эта информация будет заполнена автоматически:
Как видно из изображения, поле «Подзаголовок» было выбрано и фактически заполнено автоматически.
После сохранения общей информации для документа она сохраняется во всех документах. Это означает, что всякий раз, когда вы создаете титульную страницу, общая информация уже там. Это важно, если документ претерпевает ряд изменений.
По правде говоря, я чувствую, что эти вещи довольно произвольны, если не считать названия компании. Что я делаю, так это просто ввожу их, когда мне нужно, потому что играть с настройками за кулисами может быть больше проблем, чем пользы.Тем не менее, я предоставил эти инструкции только для того, чтобы вы могли поэкспериментировать и посмотреть, что лучше для вас.
Ограничения шаблона титульной страницы
Несмотря на то, что существует множество различных титульных страниц на выбор, часто требуется что-то уникальное для вас и для всего документа. Очевидно, что трудно угодить всем, и хотя есть много титульных страниц, доступных как в обычном Word, так и в Интернете, иногда вы хотите что-то для себя. Поэтому важно знать, как сделать титульную страницу в нужном вам стиле.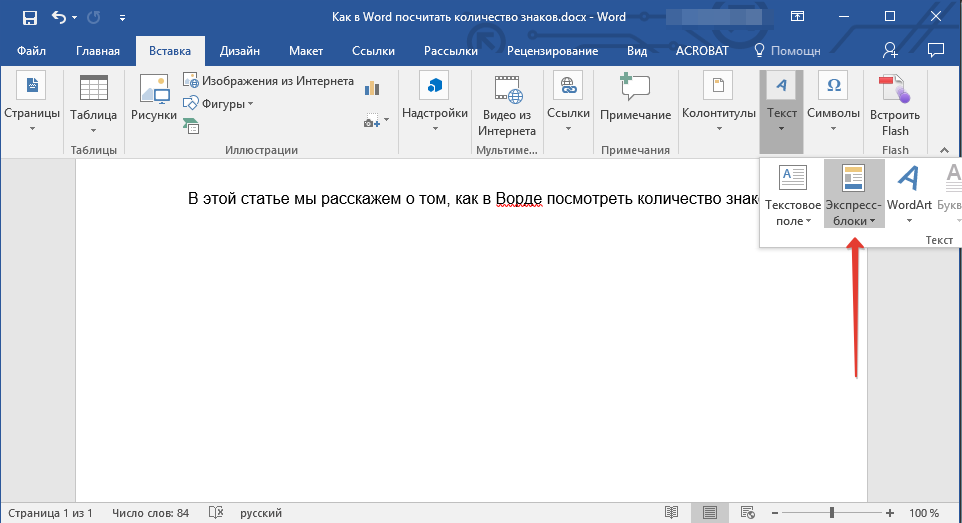
Как создать собственную титульную страницу в Word
Первое, что вам нужно сделать при создании уникальной титульной страницы, — это спланировать, что вы хотите там видеть. Вот полезный список вариантов, которые вы можете выбрать:
- Ваше имя
- Company
- Title
- Дата
- границы
- Photo
- Открытие выдержки
- класс
- Имя профессоров
- Школа
- Количество страниц
Это, конечно, это просто общий список и вы можете выбрать все, что вы хотите.В этом примере я буду использовать рамку, Мое имя, Компания, Должность и Дата.
Шаг за шагом Титульный лист
Создайте новую страницу в верхней части документа, над которым вы работаете.
Я просто создам простую рамку, вставив несколько линий вокруг страницы:
Я хочу поставить дату в правом верхнем углу, ближе к верху. Затем я хочу, чтобы заголовок находился в центре страницы с моим именем под ним.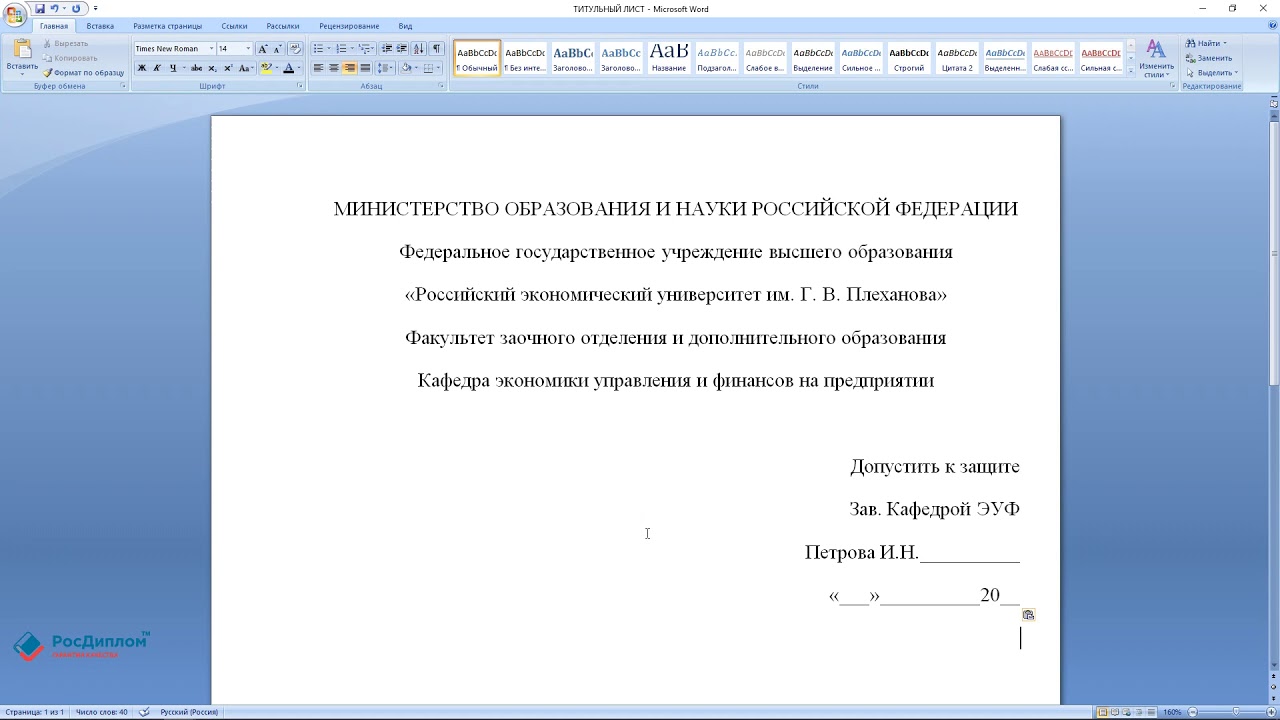 Наконец, я хочу, чтобы название компании было внизу страницы.
Наконец, я хочу, чтобы название компании было внизу страницы.
Чтобы поместить текст там, где вы хотите, важно использовать текстовые поля, а не просто текст, например, ввод в нужном месте. Причина, по которой это так важно, заключается в том, что без этого будет сохранен только кадр, а не остальная часть титульной страницы. Вот как это выглядит сейчас:
Очевидно, поскольку я создал это, я хочу иметь возможность использовать его везде, где захочу, в новых документах. По этой причине мы должны сохранить его как таковой.
Чтобы сохранить новую титульную страницу
Чтобы сохранить новую титульную страницу, вам нужно выбрать все.Самый простой способ сделать это — нажать Ctrl + a на клавиатуре. Это должно выглядеть так, если вы сделали это правильно:
Теперь перейдите в меню «Вставка» и снова выберите параметр «Обложка». Вы увидите в нижней части варианта тот, который гласит: Сохранить выбор в галерее титульной страницы
После того, как вы выбрали это, вы получите всплывающее окно, в котором вы можете заполнить всю необходимую информацию:
В этом примере я назову его Основная титульная страница.
Теперь, когда я ищу его в раскрывающемся списке титульной страницы, я ясно вижу его:
Использование экспресс-блоков и полей для создания титульной страницы
Хотя я не большой поклонник полей в Word, для некоторой информации полезно создать титульную страницу с полями из быстрых частей вместо того, чтобы вводить информацию самостоятельно.
Что произойдет, так это то, что когда вы используете поля как часть своей титульной страницы, они автоматически обновятся до того, что вы установили.Посмотрим как:
Чтобы использовать поля на титульной странице, выполните следующие действия:
- Пока курсор находится в текстовом поле, на вкладке «Вставка» на ленте нажмите «Экспресс-блоки», а затем «Поле».
- В этом случае я хочу добавить дату, поэтому в окне мне нужно выбрать дату
Как видите, есть много разных вариантов, но я просто выберу самый верхний. Здесь важно отметить, что здесь вы также можете иметь свой собственный стиль.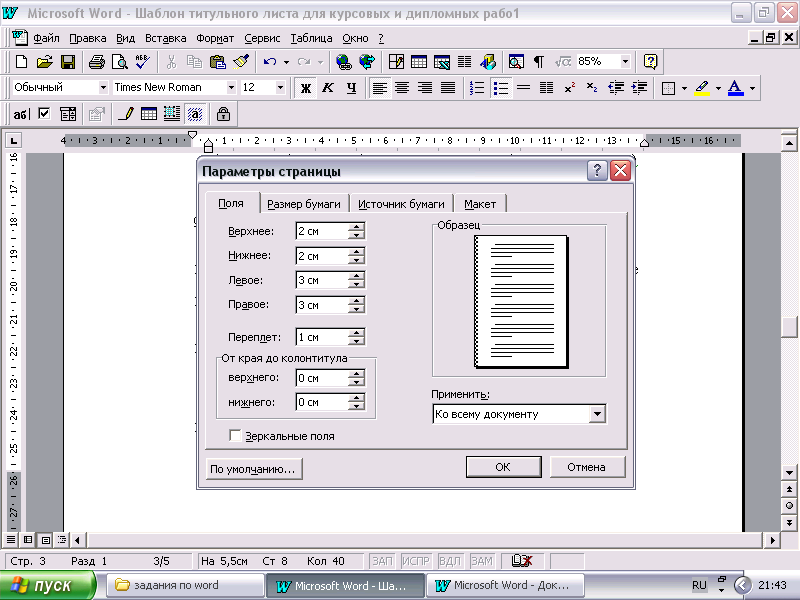 Просто выберите тот, который ближе всего к тому, что вы хотите, а затем отредактируйте его в поле над форматами даты.
Просто выберите тот, который ближе всего к тому, что вы хотите, а затем отредактируйте его в поле над форматами даты.
- Нажмите OK, и теперь ваша дата будет отображаться в правильном формате на новой титульной странице
Как видите, вы можете обновить ее в любое время, просто нажав кнопку «Обновить».
Этот метод можно использовать для любого количества полей, которые вы хотите добавить.
Удаление титульной страницы, которую вы сохранили
Если вы допустили ошибку и хотите удалить созданную вами титульную страницу, это довольно легко сделать.Все, что вам нужно сделать, это щелкнуть правой кнопкой мыши на титульной странице, которую вы хотите удалить, а затем выбрать «Упорядочить и удалить».
Затем вы попадаете в новое окно с выбранной титульной страницей. Все, что вам нужно сделать, это нажать «Удалить», и вы удалили титульную страницу:
.Вкратце
Мы увидели, как можно использовать встроенные функции Word для создания красивых титульных страниц.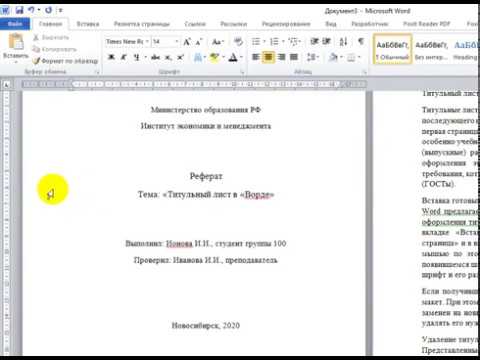 Вы можете пойти дальше, отредактировав их и сохранив как таковые. Или вы можете создать титульный лист по своему вкусу и сохранить его для дальнейшего использования.Я надеюсь, что вы нашли этот пост полезным. Если у вас есть какие-либо вопросы, пожалуйста, оставьте их ниже, и я сделаю все возможное, чтобы ответить на них. Удачи вам в самостоятельном создании красивых титульных страниц!
Вы можете пойти дальше, отредактировав их и сохранив как таковые. Или вы можете создать титульный лист по своему вкусу и сохранить его для дальнейшего использования.Я надеюсь, что вы нашли этот пост полезным. Если у вас есть какие-либо вопросы, пожалуйста, оставьте их ниже, и я сделаю все возможное, чтобы ответить на них. Удачи вам в самостоятельном создании красивых титульных страниц!
Как удалить номер страницы с первой страницы в Word 2013
Номера страниц помогают запомнить, где вы остановились при чтении, или когда вам нужно сослаться на что-то кому-то другому. Но если вы создаете документ и не хотите или не нуждаетесь в номере на титульном листе, вам может быть интересно, как удалить номер страницы с первой страницы в Word 2013.
Различные преподаватели и профессора часто имеют свой предпочтительный способ получения документов. Microsoft Word 2013 упрощает эту задачу, предлагая широкий спектр параметров для настройки внешнего вида вашего документа.
Но иногда вам нужно внедрить что-то в свой документ, когда метод для этого сразу не ясен. Одной из областей, где это может произойти, являются номера страниц.
Одной из областей, где это может произойти, являются номера страниц.
По умолчанию Word 2013 начинает нумерацию первой страницы документа.Но если ваша первая страница является титульной, вы можете предпочесть, чтобы нумерация страниц начиналась со второй страницы. К счастью, это можно настроить, не затрагивая механизм нумерации страниц.
Как удалить номер страницы с первой страницы в Word 2013
- Щелкните Вставьте .
- Нажмите Номер страницы , затем выберите стиль номера страницы.
- Установите флажок слева от Другая первая страница .
- Нажмите кнопку Номер страницы , затем нажмите Формат номеров страниц .
- Щелкните кружок слева от Начните с , затем введите номер начальной страницы. Введите ноль, если вы хотите, чтобы номер первой отображаемой страницы был «1».
- Нажмите кнопку OK .

Наша статья продолжается ниже дополнительной информацией об удалении номера страницы с первой страницы в Word, включая изображения для этих шагов.
Удалить номер страницы с первой страницы в Word (Руководство с картинками)
Работа с элементами верхнего колонтитула в Word 2013, такими как номера страниц, может быть немного сложной.Они появляются на каждой странице и генерируются автоматически. Так что дело не только в удалении номера страницы с конкретной страницы — нужно настроить весь механизм нумерации страниц. Итак, продолжайте читать ниже, чтобы узнать, как удалить номер страницы с первой страницы в Word 2013.
Шаг 1: Откройте документ, для которого вы хотите удалить номер страницы на первой странице.
Шаг 2. Щелкните вкладку
Вставить в верхней части окна.Шаг 3. Щелкните раскрывающееся меню
Номер страницы в разделе ленты Верхний и нижний колонтитулы .Шаг 4: Выберите предпочтительное место для номеров страниц, затем выберите предпочтительный формат номеров страниц.
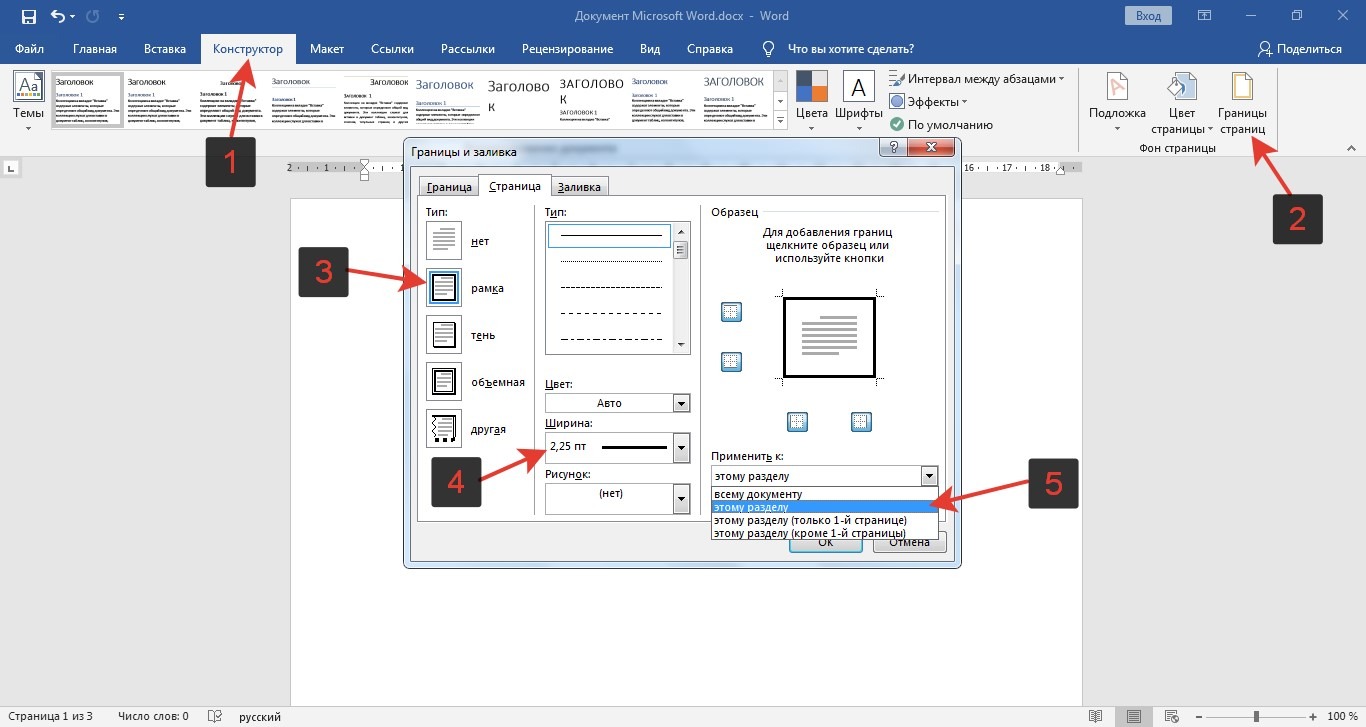
Шаг 5: Убедитесь, что в верхней части окна выбрана вкладка
Design в разделе Инструменты верхнего и нижнего колонтитула .Шаг 6: Установите флажок слева от
Другая первая страница в разделе Параметры окна.Если вы хотите, чтобы нумерация страниц начиналась со второй страницы с «2», вы можете остановиться здесь.Однако, если вы хотите начать с «1» на второй странице, продолжайте ниже.
Шаг 7: Щелкните раскрывающееся меню
Номер страницы в разделе Верхний и нижний колонтитулы окна, затем щелкните Формат номеров страниц .Шаг 8: Щелкните поле слева от
. Начните с , затем измените значение на «0».Шаг 9: Нажмите кнопку
OK , чтобы применить изменения. Если вы используете Microsoft Word 2010, вы можете выполнить действия, описанные в этой статье, чтобы вместо этого удалить номер страницы в этой программе.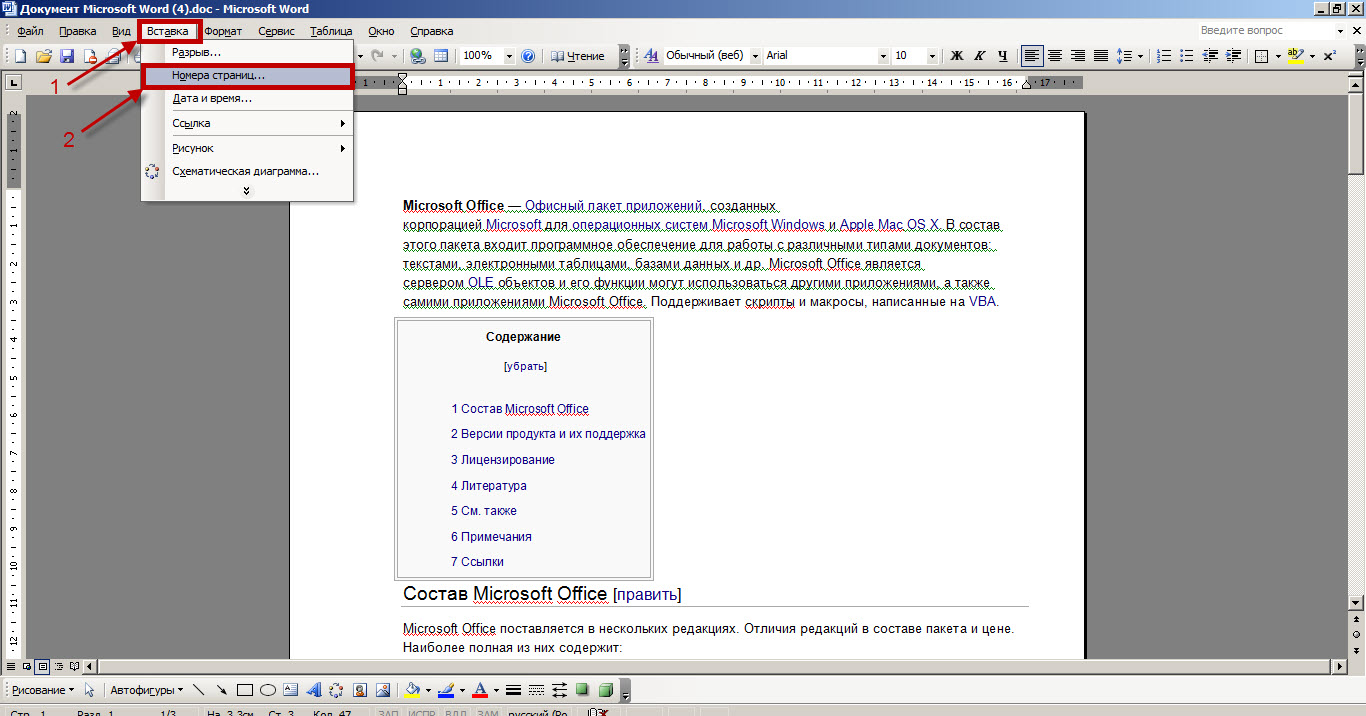
Дополнительные сведения о том, как начать нумерацию страниц на странице 2 в Word 2016, Word 2019 или Word для Office 365
- Если требуемый макет страницы требует включения в заголовок другой информации, например вашей фамилии или названия документа, просто щелкните внутри заголовка и введите информацию, которую вы хотите включить на каждую страницу.
- Если вам нужно полностью удалить номера страниц из документа, вы можете щелкнуть вкладку Верхний и нижний колонтитулы , нажать кнопку Номера страниц , затем выбрать параметр Удалить номера страниц в нижней части раскрывающегося меню. .
- Нумерация страниц всегда будет начинаться с первой страницы в MS Word по умолчанию, на что указывает тот факт, что при выполнении описанных выше шагов без изменения номера начальной страницы нумерация будет начинаться с «2». Если вам нужно достичь минимального количества страниц, а ваша первая страница или титульная страница не должны быть включены в этот подсчет, то, начав число с «0», вы получите более точное количество страниц вашего документа, которые на самом деле учитываются.
 ваша сумма.
ваша сумма. - Вы можете изменить ряд других параметров документа, открыв меню «Параметры страницы» на вкладке «Макет» (вкладка «Макет страницы» в некоторых более ранних версиях Word.) Вы можете нажать небольшую кнопку диалогового окна «Параметры страницы», расположенную в правом нижнем углу раздела «Параметры страницы» на ленте. Открывшееся диалоговое окно будет включать в себя несколько вкладок в верхней части окна, включая «Поля», «Бумага» и «Макет».
- Многие учреждения предъявляют особые требования к расположению номеров страниц. При установке номеров страниц и указании номера первой страницы обратите внимание на то, должны ли номера страниц и другая информация заголовка располагаться вверху страницы или внизу страницы.
- Количество страниц будет корректироваться автоматически, когда ваш контент принудительно открывает новую страницу или когда вы вставляете разрывы страниц.
Если вы пишете много документов Word для работы или учебы, то последнее, что вы хотите сделать, это беспокоиться о потере документа. Вот почему всегда полезно иметь резервные копии, которые не хранятся на вашем компьютере. Такие сервисы, как Dropbox, отлично подходят для этого, но вы также можете подумать о приобретении внешнего жесткого диска. Он может служить резервным диском для важных документов, а также местом для хранения мультимедийных файлов, которые занимают слишком много места на основном жестком диске вашего компьютера.
Вот почему всегда полезно иметь резервные копии, которые не хранятся на вашем компьютере. Такие сервисы, как Dropbox, отлично подходят для этого, но вы также можете подумать о приобретении внешнего жесткого диска. Он может служить резервным диском для важных документов, а также местом для хранения мультимедийных файлов, которые занимают слишком много места на основном жестком диске вашего компьютера.
Дополнительная информация
Мэтью Берли пишет технические руководства с 2008 года. Его тексты появились на десятках различных веб-сайтов и были прочитаны более 50 миллионов раз.
После получения степени бакалавра и магистра компьютерных наук он несколько лет работал в сфере управления ИТ для малого бизнеса. Однако теперь он работает полный рабочий день, создавая онлайн-контент и веб-сайты.
Его основные темы написания включают iPhone, Microsoft Office, Google Apps, Android и Photoshop, но он также писал и на многие другие технические темы.
Отказ от ответственности: Большинство страниц в Интернете содержат партнерские ссылки, в том числе некоторые на этом сайте.
Как добавить заголовок главы в верхний или нижний колонтитул в документе Word?
Как добавить заголовок главы в верхний или нижний колонтитул в документе Word?
Обычно вы можете быстро и легко вставить верхний или нижний колонтитул с путем и именем документа в файл Word. Но пытались ли вы когда-нибудь вставить заголовок главы в верхний или нижний колонтитул, чтобы содержимое верхнего или нижнего колонтитула зависело от того, в какой главе находится страница.В этой статье я расскажу о том, как решить эту задачу в документе Word.
Добавить заголовок главы в верхний или нижний колонтитул в документе Word
Добавить заголовок главы в верхний или нижний колонтитул в документе Word
для этого выполните следующие действия:
1 . Во-первых, вы должны применить стиль абзаца к заголовку главы, который вы хотите вставить в качестве верхнего или нижнего колонтитула, в этом примере мой заголовок главы оформлен как Заголовок 1, см.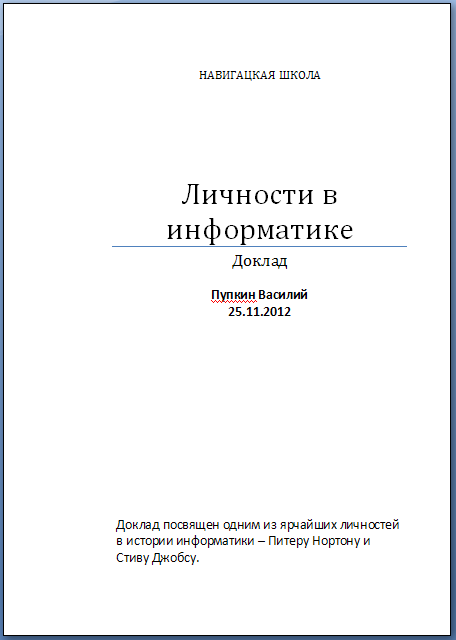 снимок экрана:
снимок экрана:
2 .Затем нажмите Главная > Верхний/нижний колонтитул, и выберите один стиль верхнего или нижнего колонтитула, см. снимок экрана:
3 . Затем щелкните Quick Parts > Field на вкладке Design , см. снимок экрана:
4 . В появившемся диалоговом окне Поле выполните следующие операции:
- (1.) Выберите Ссылки и ссылки из раскрывающегося списка Категории ;
- (2.) В списке Имена полей выберите параметр StyleRef ;
- (3.) Затем найдите и выберите Заголовок 1 , который представляет собой стиль главы, созданный вами из списка Имя стиля .
5 . После завершения настроек нажмите кнопку OK , и теперь название главы было вставлено в верхний или нижний колонтитул, см. снимок экрана:
снимок экрана:
Примечания:
1.Если на странице более одного Заголовка 1, в верхний или нижний колонтитул будет вставлен только первый появившийся.
2. Верхний или нижний колонтитулы будут изменяться автоматически при изменении названия главы.
Рекомендуемые инструменты повышения производительности Word
Kutools For Word — более 100 расширенных функций для Word, сэкономьте 50 % времени
- Сложные и повторяющиеся операции можно выполнять единовременно за считанные секунды.
- Вставка нескольких изображений из разных папок в документ Word одновременно.
- Слияние и объединение нескольких файлов Word в папках в один в нужном порядке.
- Разделить текущий документ на отдельные документы в соответствии с заголовком, разрывом раздела или другими критериями.
- Преобразование файлов между Doc и Docx, Docx и PDF, набор инструментов для распространенных преобразований и выбора и т.
 д.
д.
Как поместить заголовок документа вверху каждой страницы в Word 2013
Размещение информации в заголовке документа в Word 2013 может немного сбивать с толку первые несколько раз, когда вы это делаете.Заголовок на самом деле является отдельной частью документа и имеет другие правила, чем основная часть документа, где вы вводите большую часть своего контента.
Но заголовок в Word 2013 на самом деле очень полезен, особенно при работе с такой информацией, как заголовок страницы, которую вы хотели бы автоматически включать на каждую страницу. Наше руководство ниже покажет вам, как это сделать в Word 2013.
Как поместить название документа в заголовок в Word 2013
Шаги, описанные в этой статье, покажут вам, как поместить информацию в заголовок документа. ваш документ.Информация, которую вы поместите здесь, будет включена на каждую страницу вашего документа. В этой статье основное внимание будет уделено тому, чтобы сделать эту информацию заголовком документа, но это также может быть что-то вроде вашей фамилии или что-то еще, что может потребоваться при отправке документа кому-либо.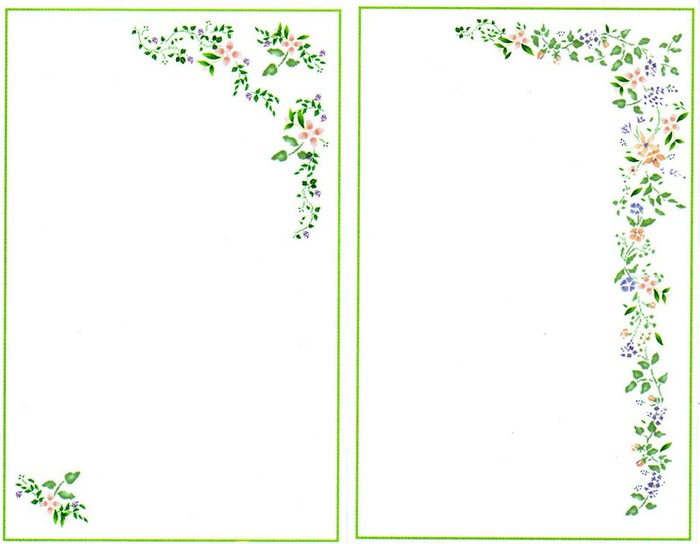
Шаг 1. Откройте документ в Word 2013.
Шаг 2. Выберите вкладку Вставить в верхней части окна.
Шаг 3. Нажмите кнопку Заголовок , затем выберите один из перечисленных вариантов в зависимости от предпочтительного стиля, который вы хотите использовать для заголовка документа.
Шаг 4. Удалите текст-заполнитель, затем введите название документа.
Если вы хотите изменить внешний вид названия документа в заголовке, вы можете сделать это с помощью параметров форматирования на вкладке Главная. Например, на изображении ниже я выбрал центрирование заголовка документа.
Завершив редактирование заголовка, можно дважды щелкнуть в теле документа и продолжить редактирование в обычном режиме.
Если вам нужно включить заголовок страницы в заголовок, но не хотите размещать его на первой странице, узнайте больше о настройке внешнего вида заголовка в Word 2013. У вас есть несколько вариантов как страницы, на которых появляется заголовок, что также может быть удобно, если вы используете номера страниц.
У вас есть несколько вариантов как страницы, на которых появляется заголовок, что также может быть удобно, если вы используете номера страниц.
Кермит Мэтьюз — независимый писатель из Филадельфии, штат Пенсильвания, с более чем десятилетним опытом написания руководств по технологиям. Он имеет степень бакалавра и магистра компьютерных наук и большую часть своей профессиональной карьеры посвятил управлению ИТ.
Он специализируется на написании материалов об iPhone, устройствах Android, Microsoft Office и многих других популярных приложениях и устройствах.
СвязанныеКак создать титульный лист APA 6-го издания с помощью Microsoft Word 2010
Зачем мне нужен титульный лист?
В Руководстве по публикации Американской психологической ассоциации говорится, что «титульный лист включает пять элементов: заголовок, заголовок, авторскую подпись, институциональную принадлежность и примечание автора» (стр.229). На титульном листе должен быть указан номер страницы «1» (стр. 229). Однако, как правило, примечание автора не требуется, если статья является частью курса колледжа и статья не предназначена для публикации.
229). Однако, как правило, примечание автора не требуется, если статья является частью курса колледжа и статья не предназначена для публикации.Вообще титульный лист — это приветствие читателю. Он быстро предлагает актуальную для читателя информацию о статье: ее тему и тон, личности писателя и писательской организации. В профессиональном письме, титульный лист АПА даже предлагает читателю краткую биографию писателя.Просто поскольку рукопожатие дает говорящему возможность подготовиться к выступлению слушателя, титульный лист дает писателю возможность подготовиться к общаться с читателем.
Как выглядит титульный лист?
Титульный лист — это аккуратный и аккуратный, очень специфический отформатировано, первая страница газеты. Он включает в себя ходовую головку в верхней части страницу и основную надпись в верхней половине страницы. Основная надпись располагается по центру, и их может быть три или четыре. линии длинные.Он включает в себя название статьи, имя автора и писательская организация.
Так же, как костюм и галстук могут произвести впечатление на потенциального работодатель, нарядный титульный лист может произвести впечатление на читателя.
Как создать титульный лист в MS Word 2010?
Создание титульного листа APA 6-го издания может быть завершено. правильно в Microsoft Word 2010 довольно просто.
- Взгляните на всю страницу, используя кнопку «Печать». Макет», доступный на вкладке «Вид».
- На вкладке «Главная» выберите отображение скрытых метки форматирования, нажав на символ, который выглядит как расширенный обращенная назад буква «П». Это называется символом пилкроу. Вы сейчас увидеть ваши скрытые метки форматирования. Они не будут напечатаны на вашей окончательной копии.
- Дважды щелкните в области заголовка страницы.
 Это открывает
Меню «Верхний и нижний колонтитулы» «Инструменты дизайна», и это
позволит вам создать свою беговую голову.
Это открывает
Меню «Верхний и нижний колонтитулы» «Инструменты дизайна», и это
позволит вам создать свою беговую голову. - После создания бегущей головы дважды щелкните обратно в центральную часть страницы, чтобы покинуть область заголовка.Заголовок будет отображаться как светло-серый, но он будет напечатан так же, как и остальной текст.
- Теперь одновременно нажмите CTRL и A на клавиатуре. Вот как вы выбираете все в документе. Вы получите голубую коробку. Не щелкая больше нигде на экране, из вкладки «Главная», измените шрифт на Times New Roman 12.
- Если голубая рамка исчезнет, снова выберите все. Без щелкнув в любом другом месте экрана, на вкладке «Главная», теперь измените ваши настройки «Абзац», щелкнув квадратное поле рядом с слово «Абзац.”
- Во всплывающем меню установите «До» и Интервал «После» на 0, и установите «Межстрочный интервал» на “двойной.” Установите флажок «Не добавлять пробелы между абзацами одного и того же стиль.”
- Нажмите “ОК”.
 Ваш шрифт и межстрочный интервал теперь
правильно установить для всей бумаги.
Ваш шрифт и межстрочный интервал теперь
правильно установить для всей бумаги. - Введите четыре раза. Вы увидите четыре подкладки с двойным интервалом появляются символы.
- На вкладке «Главная» и «Абзац» выберите параметр, чтобы центрировать текст.
- Введите название в правильном регистре.Если ваш заголовок довольно длинный или имеет подзаголовок, вы можете использовать две строки для заголовка.
- В следующей строке через два интервала введите свое имя.
- В следующей строке с двойным интервалом введите название вашей организации. принадлежность. Например, если вы пишете контент для доставки в 4-H club, здесь может появиться название вашего клуба. Если вы пишете статью для школы, используйте название вашей школы или класса, в зависимости от предпочтений ваш профессор.
- При необходимости пропустите пробел и заполните краткую авторскую биография.Обычно это требуется только для рецензируемых публикаций. представления.
- После ввода последней строки основной надписи вставьте
разрыв страницы из вкладки «Вставка» и меню «Страницы».
 Ваш
Курсор появится в самом верху следующей страницы.
Ваш
Курсор появится в самом верху следующей страницы.
Хотите узнать больше о форматировании APA? Попробуйте
Copyright Эми Линн Хесс. Свяжитесь с автором, чтобы получить разрешение на повторную публикацию.
Как создать привлекательную титульную страницу в Microsoft Word
По мере развития мира потребность в документах Microsoft Word также возрастает.Тысячи, если не миллионы людей пишут проект каждый год, бесчисленное количество студентов также просматривают и пишут задания практически каждый день, и все это не будет сделано без обложки. В этом отношении наш главный приоритет в этой статье — помочь вам создать привлекательную титульную страницу, если вдруг вам это покажется очень трудным. Но сначала давайте рассмотрим значение титульной страницы.
Известно, что титульная страница является самой первой страницей вашего документа, и ее размещение на первой странице вашего документа дает читателю представление о документе. На титульных страницах указывается название документа или задания, имя лица, которому принадлежит документ, дата выполнения документа или задания и другая соответствующая информация. Вы можете сделать так, чтобы титульная страница отображалась в другом формате. Вы можете сделать это простым и многое другое.
На титульных страницах указывается название документа или задания, имя лица, которому принадлежит документ, дата выполнения документа или задания и другая соответствующая информация. Вы можете сделать так, чтобы титульная страница отображалась в другом формате. Вы можете сделать это простым и многое другое.
Мы заметили, что многие исследовательские документы и школьные сочинения имеют монохромные и простые обложки. Простые или простые титульные страницы не имеют большого количества украшений, таких как рамка и шейдер или любые цвета фона, вы можете создать простую или простую титульную страницу, используя простые инструменты в Microsoft Word.
Создайте привлекательную титульную страницу. С помощью Microsoft Word можно легко создать титульную страницу бизнес-отчета или титульный лист эссе. Мы обнаружили, что Microsoft Word поставляется с несколькими хорошо оформленными титульными страницами, которые вы можете изменить, чтобы они соответствовали заголовку вашего документа. Для этого следуйте этому предыдущему руководству.
Для этого следуйте этому предыдущему руководству.
Шаг 1: Откройте новый документ Microsoft Word.
Шаг 2 – Наведите курсор на меню «Вставка» на ленте.
Шаг 3 . Выпадающий список титульной страницы — это первая функция, которую вы увидите в меню (в разделе «Страницы»). Нажмите на крошечную стрелку рядом с ним и откройте встроенную галерею шаблонов.
Шаг 4: 16 предварительно отформатированных шаблонов, выберите один по вашему выбору или еще три из Microsoft Office.
Шаг 5: Нажмите на любой из них.
Настройка собственных личных полей Для этого вам нужно щелкнуть каждое предварительно отформатированное поле (квадратные скобки), сразу же все это будет выделено синей меткой поля поверх него, а затем вам нужно будет ввести свою версию. для заданного поля.Иногда имя автора может отображаться вместе с вашим именем, если установка Microsoft Office носит ваше имя.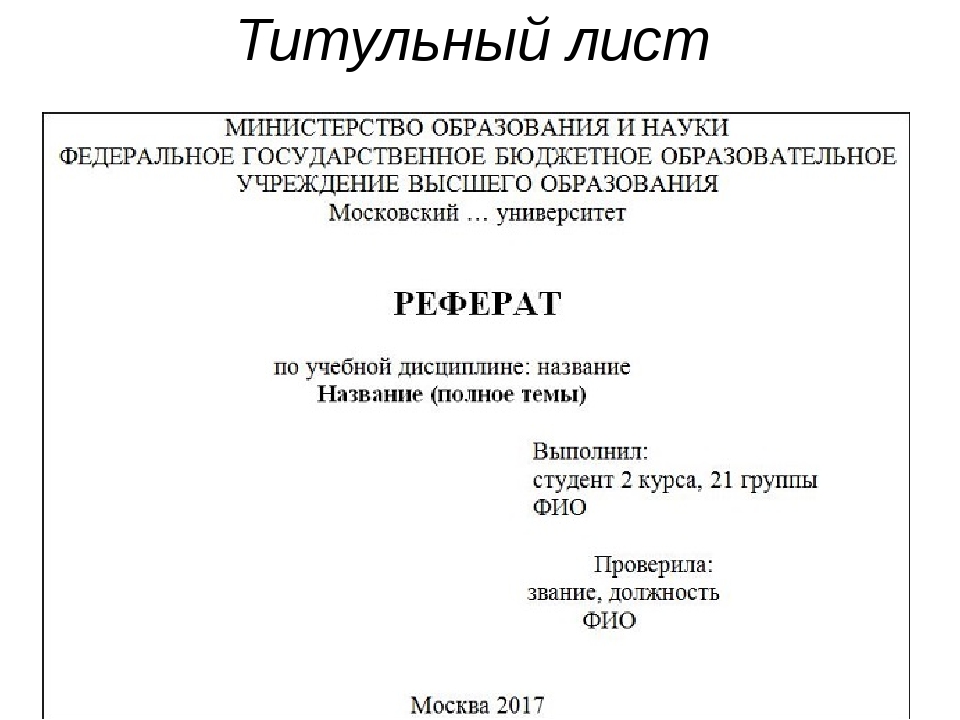 Как только это произойдет, вам не нужно беспокоиться о том, чтобы набирать их снова, просто поместите общую информацию в Quick Parts. Вы можете изменить поле даты, используя раскрывающийся список, а затем выбрать нужную дату.
Как только это произойдет, вам не нужно беспокоиться о том, чтобы набирать их снова, просто поместите общую информацию в Quick Parts. Вы можете изменить поле даты, используя раскрывающийся список, а затем выбрать нужную дату.
Имейте в виду, что вы также можете форматировать графические элементы титульной страницы, как и любое другое изображение. Просто нажмите на графику , чтобы отобразить меню «Средства рисования» и «Инструменты для рисунков» на ленте.Следование приведенным выше рекомендациям очень поможет вам создать привлекательную обложку
.Как добавить фон на одну страницу в Word
Как добавить фон на одну страницу в Word.
Хотите ли вы просто создать титульную страницу или иметь одну страницу с фоном, в то время как все остальные страницы пусты, этот учебник покажет вам, как это сделать. Microsoft Word поставляется с возможностью добавления титульной страницы с использованием шаблонов, поставляемых в программном обеспечении. Однако может наступить момент, когда вы захотите
чтобы настроить страницу с фоном, который вы нашли в Интернете или на MyCuteGraphics.К сожалению, когда вы решите добавить цвет фона или фон
изображения в текстовый документ, цвет фона или фоновое изображение влияет на все страницы. Однако есть обходной путь, который можно использовать для добавления одного фона.
только на одну страницу.
В этом уроке я буду использовать полосатый фон, который я сохранил на рабочем столе. Мы собираемся добавить прямоугольник на первую страницу в Word, а затем заполнить его фоновым изображением.
Нам нужно отформатировать форму прямоугольника, чтобы фоновое изображение было мозаичным, чтобы оно отображалось правильно. Открыв Word и создав новый документ, щелкните вкладку «Вставка» вверху, а затем нажмите кнопку «Фигуры» и выберите прямоугольник: Перетащите прямоугольник на первой странице, пока он не встретится со всеми 4 краями и не закроет всю страницу: Затем щелкните правой кнопкой мыши фигуру (первая страница) и выберите «Формат фигуры» в появившемся меню: Откроется окно «Формат изображения».
Однако может наступить момент, когда вы захотите
чтобы настроить страницу с фоном, который вы нашли в Интернете или на MyCuteGraphics.К сожалению, когда вы решите добавить цвет фона или фон
изображения в текстовый документ, цвет фона или фоновое изображение влияет на все страницы. Однако есть обходной путь, который можно использовать для добавления одного фона.
только на одну страницу.
В этом уроке я буду использовать полосатый фон, который я сохранил на рабочем столе. Мы собираемся добавить прямоугольник на первую страницу в Word, а затем заполнить его фоновым изображением.
Нам нужно отформатировать форму прямоугольника, чтобы фоновое изображение было мозаичным, чтобы оно отображалось правильно. Открыв Word и создав новый документ, щелкните вкладку «Вставка» вверху, а затем нажмите кнопку «Фигуры» и выберите прямоугольник: Перетащите прямоугольник на первой странице, пока он не встретится со всеми 4 краями и не закроет всю страницу: Затем щелкните правой кнопкой мыши фигуру (первая страница) и выберите «Формат фигуры» в появившемся меню: Откроется окно «Формат изображения».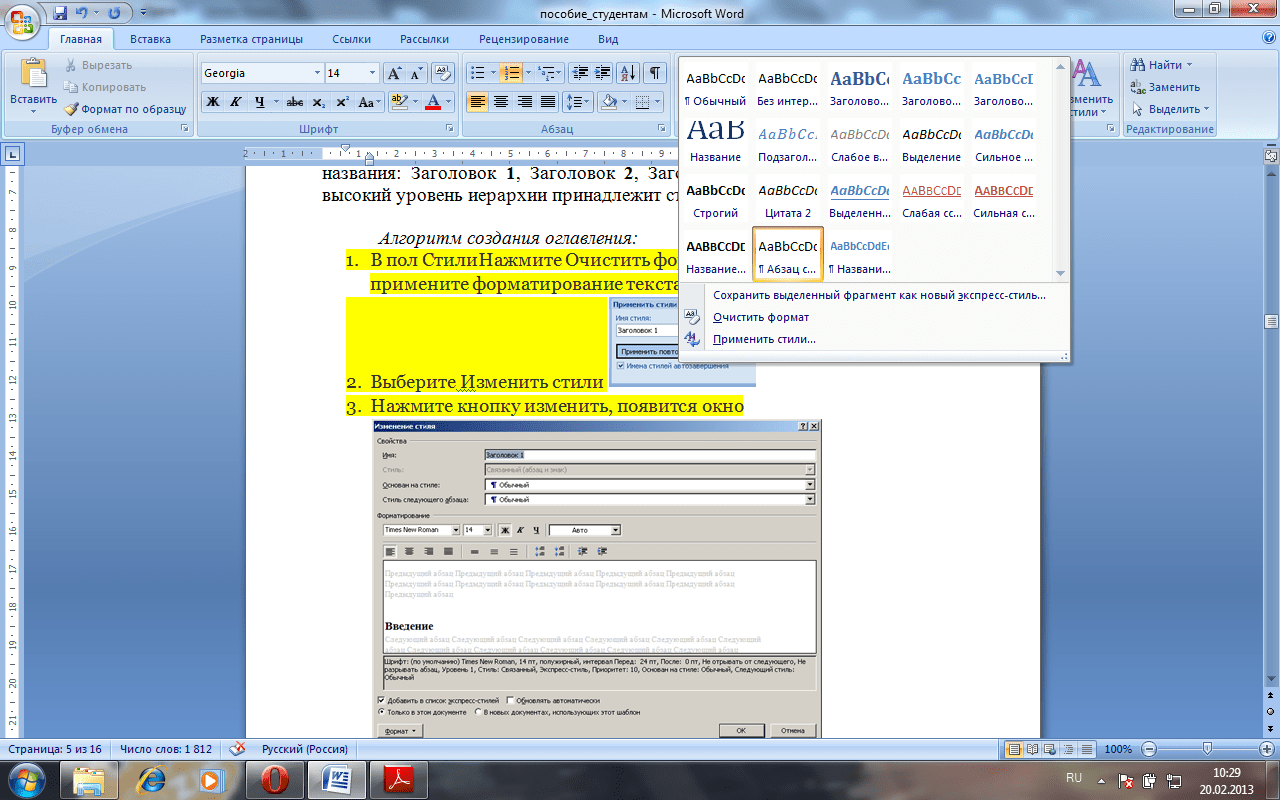 Убедитесь, что выбрана «Заливка», затем выберите «Заливка изображением или текстурой»: Нажмите «Файл», и откроется новое окно.Найдите фоновое изображение в том месте, где оно было сохранено на вашем компьютере — для этого урока я сохранил изображение на рабочем столе и буду импортировать его оттуда. Как только вы найдете изображение, дважды щелкните по нему: Вы могли заметить, что после двойного щелчка по изображению вы увидите предварительный просмотр фона на странице. Поскольку фон 100×100, он растянут и выглядит немного
размыто. Нам нужно будет замостить фон так, чтобы он отображался правильно. Не закрывая окно «Формат изображения», установите флажок «Разместить изображение как текстуру» и нажмите «Закрыть»: После того, как вы отформатировали фигуру, наведите указатель мыши на нижнюю часть документа, и появятся 2 стрелки — дважды щелкните эти стрелки 1-2 раза.Теперь вы должны быть в состоянии
чтобы вставить больше страниц и добавить текст на первую страницу (стрелки не появились на скриншоте, извините): Я надеюсь, что этот краткий учебник будет полезен.
Убедитесь, что выбрана «Заливка», затем выберите «Заливка изображением или текстурой»: Нажмите «Файл», и откроется новое окно.Найдите фоновое изображение в том месте, где оно было сохранено на вашем компьютере — для этого урока я сохранил изображение на рабочем столе и буду импортировать его оттуда. Как только вы найдете изображение, дважды щелкните по нему: Вы могли заметить, что после двойного щелчка по изображению вы увидите предварительный просмотр фона на странице. Поскольку фон 100×100, он растянут и выглядит немного
размыто. Нам нужно будет замостить фон так, чтобы он отображался правильно. Не закрывая окно «Формат изображения», установите флажок «Разместить изображение как текстуру» и нажмите «Закрыть»: После того, как вы отформатировали фигуру, наведите указатель мыши на нижнюю часть документа, и появятся 2 стрелки — дважды щелкните эти стрелки 1-2 раза.Теперь вы должны быть в состоянии
чтобы вставить больше страниц и добавить текст на первую страницу (стрелки не появились на скриншоте, извините): Я надеюсь, что этот краткий учебник будет полезен.



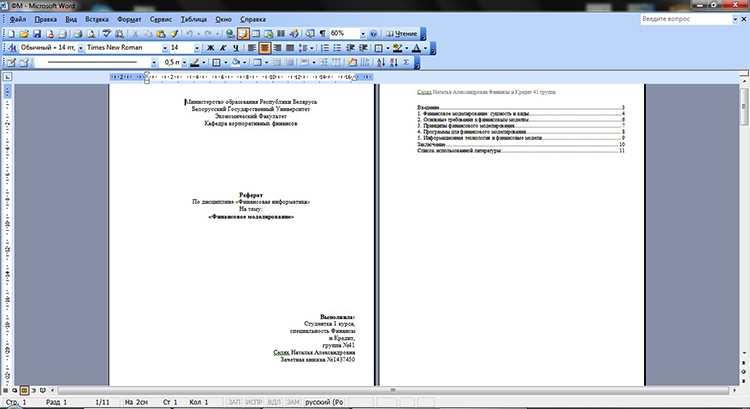 Выбираем окно «Разрывы» и нажимаем на «Следующая страница»
Выбираем окно «Разрывы» и нажимаем на «Следующая страница»
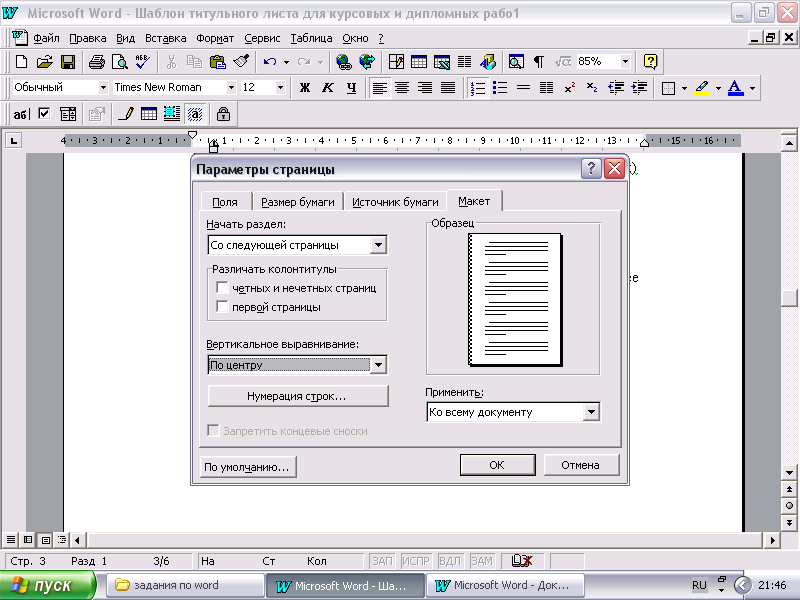 Поищите в интернете материалы, которые опубликованы за последние пару недель. Есть вероятность, что антиплагиат зачтет их как уникальную часть текста
Поищите в интернете материалы, которые опубликованы за последние пару недель. Есть вероятность, что антиплагиат зачтет их как уникальную часть текста

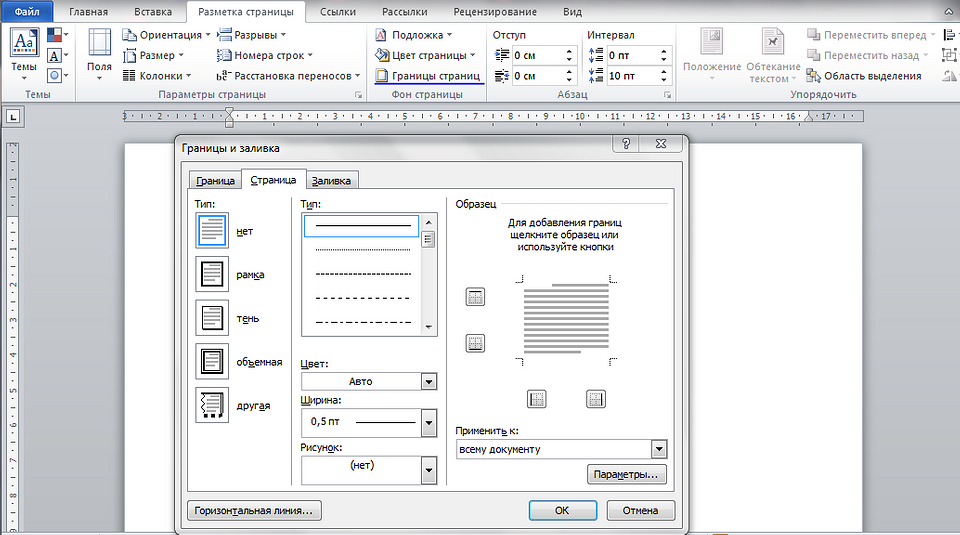
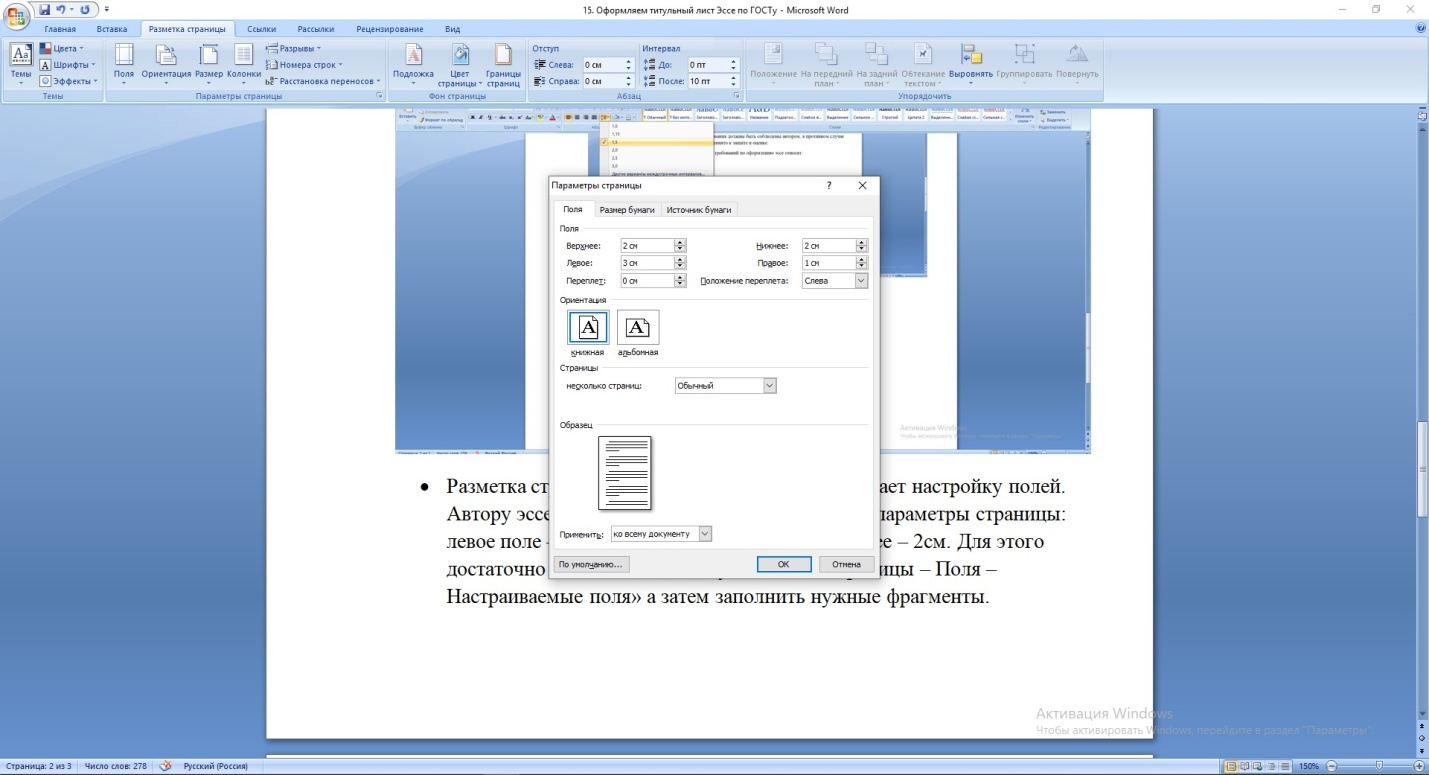
 ваша сумма.
ваша сумма. д.
д. Ваш шрифт и межстрочный интервал теперь
правильно установить для всей бумаги.
Ваш шрифт и межстрочный интервал теперь
правильно установить для всей бумаги. Ваш
Курсор появится в самом верху следующей страницы.
Ваш
Курсор появится в самом верху следующей страницы.