Как в ворде поставить курсор перед таблицей
Как добавить строку перед таблицей в Ворде?
Как поставить пробел перед таблицей?
Аналогичное действие можно выполнить, нажав комбинацию клавиш Ctrl-Shift-Enter. В обоих случаях перед таблицей будет добавлена пустая строка, в которую вы сможете вставить нужный вам текст.
Как поставить курсор над таблицей?
Для того чтобы добавить строку перед таблицей вам необходимо установить курсор в начало первой ячейки первой строки вашей таблицы и нажать на клавишу Enter . Чтобы это сработало курсор должен быть установлен в самое начало этой ячейки (перед текстом).
Как перед таблицей вставить надпись?
Поставьте курсор ввода в первую строку таблицы и нажмите клавишу Enter . Таблица сместилась вниз документа, теперь можно печатать нужный текст. Другой вариант, как можно вставить текст перед таблицей. Нажимаем левой кнопкой мыши на значок крестика и смещаем таблицу.
Как в ворде сделать надпись над таблицей?
То же самое можно сделать, воспользовавшись окном «Свойства таблицы». Чтобы открыть его, выделяем всю таблицу, кликаем по ее полю правой кнопкой мыши, в выпадающем меню находим нужную нам строчку. В окне переходим во вкладку «Строка» и отмечаем галочкой «повторять как заголовок на каждой странице» (рис. 7).
Чтобы открыть его, выделяем всю таблицу, кликаем по ее полю правой кнопкой мыши, в выпадающем меню находим нужную нам строчку. В окне переходим во вкладку «Строка» и отмечаем галочкой «повторять как заголовок на каждой странице» (рис. 7).
Как написать текст после таблицы?
- Установите курсор в последней ячейке последней строки той части таблицы, которая находится на первой странице. …
- Добавьте в этом месте разрыв страницы, нажав клавиши “Ctrl+Enter” .
Как написать заголовок к таблице в Ворде?
В таблице щелкните правой кнопкой мыши строку, которую вы хотите повторить, и выберите «Свойства таблицы». В диалоговом окне Свойства таблицы на вкладке Строка установите флажок Повторять как заголовок на каждой странице. Нажмите кнопку ОК.
Как разделить таблицу в ворде и написать продолжение таблицы?
- Поместите курсор в строку, которая должна стать первой строкой второй таблицы. В представленном примере это третья строка. …
- На вкладке МАКЕТ в группе Объединение выберите команду Разделить таблицу.
 Таблица будет разделена на две части.
Таблица будет разделена на две части.
Как написать продолжение таблицы?
1) ставила курсор на начало нижней строки в разбиваемой таблице на первой странице, 2) в меню нажимаем: вставка – разрыв страницы, 3) нажимаем enter, если нам надо написать перед началом второй части таблицы «Продолжение таблицы».
Как вставить строку перед таблицей в Excel?
Добавление строки с помощью команды «Вставить»
- Чтобы вставить строку, выберите ячейку или строку (но не строку заголовков) и щелкните ее правой кнопкой мыши. …
- Наведите указатель мыши на пункт Вставить и выберите команду Строки таблицы выше или Столбцы таблицы слева, чтобы вставить новую строку или столбец соответственно.
Как вставить заголовок к таблице?
- Выберите объект (таблицу, формулу, рисунок или другой объект), к которому вы хотите добавить подпись.
- На вкладке Ссылки в группе Названия выберите команду Вставить название.
- В списке Подпись выберите название, которое наилучшим образом описывает объект, например «Рисунок» или «Формула».

Как вставить текст сверху таблицы в Ворде?
1. Как поставить курсор перед таблицей Это контринтуитивно, но курсор перед самым первым словом в таблице это то же самое, что и курсор перед таблицей. То есть просто кликните мышкой в начале первого слова в таблице и нажмите Enter — таблица сместится вниз!
Как сдвинуть таблицу вверх в Microsoft Word?
- В Режим разметки, направь указатель на таблицу, пока не появится перемещения таблицы.
- Удерживайте указатель на маркере перемещения таблицы, пока он не примет вид крестообразной стрелки, а затем щелкните его.
- Перетащите таблицу в новое место.
Как поставить курсор после таблицы в Ворде?
Для вставки абзаца после таблицей необходимо поместить курсор в последнюю ячейку таблицы после любого содержимого ячейки и нажать Alt + ↵ Enter . Данный механизм работает в любом месте документа, но особенно он необходим, когда таблица является последним объектом в документе.
Как вставить текст над таблицей, если таблица находится в самом верху документа Word
Думаю, у постоянных пользователей Word бывала ситуация, которая казалась неразрешимой: таблица находится вверху документа и нужно вставить текст перед этой таблицей, например, название таблицы.
Но Word не позволяет поставить курсор перед таблицей если она находится в самом верху листа. Я покажу пару способов, как передвинуть таблицу ниже, чтобы можно было вставить текст перед ней.
1. Как поставить курсор перед таблицей
Это контринтуитивно, но курсор перед самым первым словом в таблице это то же самое, что и курсор перед таблицей.
То есть просто кликните мышкой в начале первого слова в таблице и нажмите Enter — таблица сместится вниз!
Согласитесь — это довольно необычно. Если не знаешь, то никогда не догадаешься.
2. Перетащите таблицу вниз
Этот способ позволяет освободить одну строку сверху перед таблицей.
Наведите курсор на таблицу, чтобы в её верхнем левом углу появилась «ручка» таблицы — квадратик с крестиком.
Схватите за него левой кнопкой мыши и не отпуская переместите немного ниже, затем отпустите кнопку.
Надеюсь, эти советы помогли начинающим пользователям Word, которые застряли на этой «нерешаемой» проблеме.
Обратите внимание, что эти способы не равнозначны по последствиям! Если коротко, то «интуитивные» последствия будут при применении первого способа: если вы добавите текст в область над таблицей, то если он занимает больше одной строки, то таблица будет смещаться в низ как обычный текст.
Если вы использовали второй способ, то он сделает так, что у таблицы будет фиксированное расположение. То есть если вы в первую строку перед таблицей добавите текст, который там не уместится, то не уместившияся часть «перепрыгнет» и появится после таблицы. Сама таблица останется на месте.
Как поставить курсор под таблицей?
Для того чтобы добавить строку перед таблицей вам необходимо установить курсор в начало первой ячейки первой строки вашей таблицы и нажать на клавишу Enter . Чтобы это сработало курсор должен быть установлен в самое начало этой ячейки (перед текстом).
Как написать текст после таблицы?
Аналогичное действие можно выполнить, нажав комбинацию клавиш Ctrl-Shift-Enter . В обоих случаях перед таблицей будет добавлена пустая строка, в которую вы сможете вставить нужный вам текст.
В обоих случаях перед таблицей будет добавлена пустая строка, в которую вы сможете вставить нужный вам текст.
Как поставить курсор перед таблицей?
Поставьте курсор ввода в первую строку таблицы и нажмите клавишу Enter . Таблица сместилась вниз документа, теперь можно печатать нужный текст. Другой вариант, как можно вставить текст перед таблицей. Нажимаем левой кнопкой мыши на значок крестика и смещаем таблицу.
Как написать текст перед таблицей в Ворде?
Если вы хотите вставить текст перед таблицей, расположенной в верхней части страницы, щёлкните в первой ячейке таблицы, перед любым содержимым этой ячейки, после чего нажмите Enter или OptionAlt+Enter .
Как поставить курсор после схемы?
Для вставки абзаца после таблицей необходимо поместить курсор в последнюю ячейку таблицы после любого содержимого ячейки и нажать Alt + ↵ Enter . Данный механизм работает в любом месте документа, но особенно он необходим, когда таблица является последним объектом в документе.
Как в ворде написать текст после картинки?
Фиксирование рисунка на странице
- Выделите рисунок или объект.
- Перейдите к формату рисунка или фигуры и выберите «>обтекать текст». Если окно Word достаточно широкое, пункт Обтекание текстом будет отображаться прямо на вкладке Формат рисунка.
- Выберите параметры обтекаия, которые вы хотите применить.
Как сделать отступ после таблицы в Ворде?
Для автоматической настройки текста в таблице Ворде необходимо зайти в «Свойства таблицы», нажимаем правой кнопкой мыши и выбираем необходимый пункт или через меню вкладки «Макет», и на вкладке «Ячейка» выбираем «Параметры…», и в параметрах ячейки устанавливаем галочку «Вписать текст».
Как поставить курсор над таблицей в Ворде?
Для того чтобы добавить строку перед таблицей вам необходимо установить курсор в начало первой ячейки первой строки вашей таблицы и нажать на клавишу Enter . Чтобы это сработало курсор должен быть установлен в самое начало этой ячейки (перед текстом).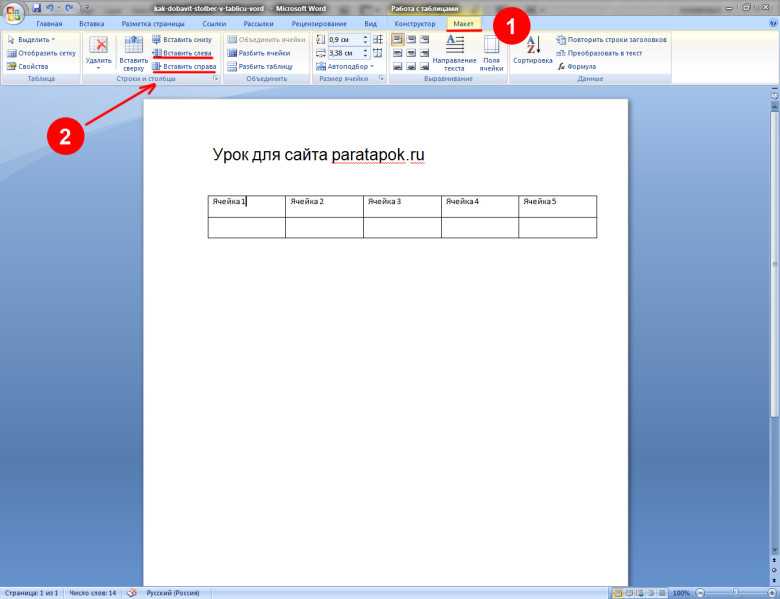
Как сделать надпись вверху таблицы?
Выделяем таблицу. Для этого нужно щелкнуть левой кнопкой мышки по маркеру перемещения (крестик в верхнем левом углу). После этого вызываем контекстное меню нажатием правой клавиши мышки (курсор при этом находится на табличном поле). В выпавшем окне выбираем строку «вставить название» (см.
Как сделать пробел перед таблицей?
Если ваша таблица расположена после разрыва раздела, или на вершине любой другой страницы, или в любом другом месте по этому вопросу, поместите курсор в верхнюю левую ячейку таблицы и нажмите Ctrl + Shift + Enter, чтобы вставить новую строку перед стол.
Как вставить заголовок к таблице?
- Выберите объект (таблицу, формулу, рисунок или другой объект), к которому вы хотите добавить подпись.
- На вкладке Ссылки в группе Названия выберите команду Вставить название.
- В списке Подпись выберите название, которое наилучшим образом описывает объект, например «Рисунок» или «Формула».

Как сдвинуть таблицу в низ?
- В Режим разметки наведите указатель мыши на таблицу, пока не отобразится маркер перемещения таблицы.
- Удерживайте указатель на маркере перемещения таблицы, пока он не примет вид крестообразной стрелки, а затем щелкните его.
- Перетащите таблицу в новое место.
Как сделать продолжение таблицы?
Подписываем продолжение таблицы: 1 способ
Открывайте нужный документ и пролистывайте его до той страницы, где есть нужная таблица. Затем на верхнем листе установите курсор в конец текста в последней правой ячейке и нажмите «Ctrl+Enter». Добавится разрыв страницы, и она поделится на 2 части.
Как установить курсор в ворде?
Сочетание клавиш Ctrl+Home переместит курсор в самое начало документа, а Ctrl+End, соответственно в самый его конец. ПОТРЕНИРУЙТЕСЬ с перемещением курсора с помощью указателя мыши и с помощью стрелок на клавиатуре.
Как добавить новую страницу в документ Word?
Чтобы добавить пустую страницу в документ Word, установите курсор там, где она должна начинаться, и щелкните Вставка > Пустая страница. Откроется пустая страница, готовая к работе. Если нужно расширить свободное пространство, вы также можете вставить разрыв страницы.
Откроется пустая страница, готовая к работе. Если нужно расширить свободное пространство, вы также можете вставить разрыв страницы.
Как выйти из рамки в ворде?
Удаление обрамления страницы
- На вкладке Разметка страницы в группе фон страницы нажмите кнопку границы страниц.
- В диалоговом окне Границы и заливка на вкладке Границы страницы в разделе Тип выберите Нет.
- Нажмите кнопку ОК.
Как вставить текст перед таблицей в ворде
Как вставить текст над таблицей, если таблица находится в самом верху документа Word
Думаю, у постоянных пользователей Word бывала ситуация, которая казалась неразрешимой: таблица находится вверху документа и нужно вставить текст перед этой таблицей, например, название таблицы.
Но Word не позволяет поставить курсор перед таблицей если она находится в самом верху листа. Я покажу пару способов, как передвинуть таблицу ниже, чтобы можно было вставить текст перед ней.
1. Как поставить курсор перед таблицей
Это контринтуитивно, но курсор перед самым первым словом в таблице это то же самое, что и курсор перед таблицей.
То есть просто кликните мышкой в начале первого слова в таблице и нажмите Enter — таблица сместится вниз!
Согласитесь — это довольно необычно. Если не знаешь, то никогда не догадаешься.
2. Перетащите таблицу вниз
Этот способ позволяет освободить одну строку сверху перед таблицей.
Наведите курсор на таблицу, чтобы в её верхнем левом углу появилась «ручка» таблицы — квадратик с крестиком.
Схватите за него левой кнопкой мыши и не отпуская переместите немного ниже, затем отпустите кнопку.
Надеюсь, эти советы помогли начинающим пользователям Word, которые застряли на этой «нерешаемой» проблеме.
Обратите внимание, что эти способы не равнозначны по последствиям! Если коротко, то «интуитивные» последствия будут при применении первого способа: если вы добавите текст в область над таблицей, то если он занимает больше одной строки, то таблица будет смещаться в низ как обычный текст.
Если вы использовали второй способ, то он сделает так, что у таблицы будет фиксированное расположение. То есть если вы в первую строку перед таблицей добавите текст, который там не уместится, то не уместившияся часть «перепрыгнет» и появится после таблицы. Сама таблица останется на месте.
То есть если вы в первую строку перед таблицей добавите текст, который там не уместится, то не уместившияся часть «перепрыгнет» и появится после таблицы. Сама таблица останется на месте.
Как вставить текст перед таблицей в Word
Иногда, при работе с таблицами в текстовом редакторе Word, у пользователей возникают трудности с вставкой текста перед таблицей. Обычно такая ситуация происходит тогда, когда таблица начинается сразу с первой строки документа. При таком расположении таблицы у пользователя просто нет свободного места для того, чтобы установить курсор и добавить текст.
Если вы столкнулись с подобной проблемой, то предлагаем вам ознакомиться с данной короткой статьей. Здесь мы рассмотрим сразу два способа, как вставить текст перед таблицей в документе Word. Статья будет актуальной для всех современных версий редактора, включая Word 2007, 2010, 2013, 2016 и 2019.
Добавление строки текста перед таблицей
Если вы не можете вставить текст перед таблицей, то скорее всего, проблема в том, что у вас просто нет свободной строки. Для того чтобы добавить строку перед таблицей вам необходимо:
Для того чтобы добавить строку перед таблицей вам необходимо:
- Установить курсор перед текстом в первую ячейку таблицы;
- Нажать на клавишу Enter ;
Обратите внимание, чтобы это сработало курсор должен быть установлен в самое начало первой ячейки (в левом верхнем углу таблицы).
Также вы можете установить курсор в любом месте первой строки вашей таблицы, перейти на вкладку « Макет » и нажать там на кнопку « Разделить таблицу ». Аналогичное действие можно выполнить, нажав комбинацию клавиш Ctrl-Shift-Enter .
В обоих случаях перед таблицей будет добавлена пустая строка, в которую вы сможете вставить нужный вам текст.
Смещение таблицы вниз или добавление разрыва страницы
Если первый способ вам по каким-то причинам не подошел, то есть альтернативный вариант. Вы можете просто переместить таблицу немного вниз. При таком перемещении перед таблицей появится пустая строка, которую можно будет использовать под заголовок или любой другой текст.
Для того чтобы переместить таблицу вниз нужно нажать левой кнопкой мышки по иконке со стрелками, которая находится над верхним левым углом таблицы. После этого, не отпуская данную кнопку нужно сместить таблицу вниз.
Если нужно сместить таблицу на целую страницу вниз, то для этого можно воспользоваться функцией вставки разрыва страницы.
Установите курсор на любую ячейку первой строки, перейдите на вкладку « Макет », нажмите на кнопку « Разрывы » и в открывшемся меню выберите опцию « Страница ». Также вы можете вставить разрыв страницы при помощи комбинации клавиш Ctrl-Enter .
Создатель сайта comp-security.net, автор более 2000 статей о ремонте компьютеров, работе с программами, настройке операционных систем.
Спасибо, неожиданно помогло!
Не получилось. При первом способе курсор не встает перед таблицей. При втором-таблицу вниз опускает, но вверху создается место как для колонтитула, но не для текстовой строки.
В первом способе, курсор нужно ставить не перед таблицей, в перед текстом в первой ячейке.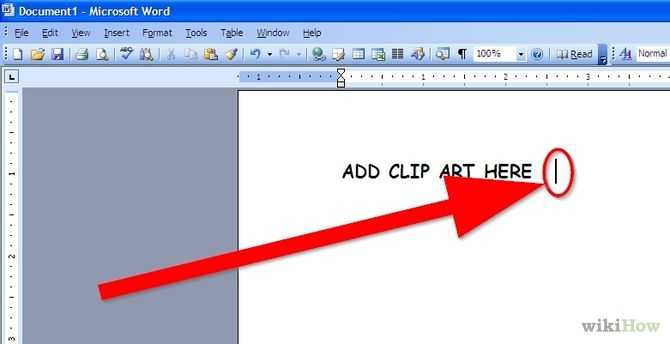
Отредактировал статью и добавил другой скриншот, чтобы было понятней.
Как вставить текст перед таблицей в ворде
Светлана Трушина 24.07.2016 42776 0
Трушина Светлана Юрьевна
Учитель музыки высшей квалификационной категории
Муниципальное бюджетное общеобразовательное учреждение
“Средняя общеобразовательная казачья школа”
с.Знаменка, Нерчинский район, Забайкальский край
Тема: «Как вставить текст перед таблицей в документе Word»
Цель:
Обучение этапам вставки текста или пробела перед таблицей в документе Word.
Задачи:
-Познакомить коллег с пошаговыми действиями действиям вставки текста или пробела перед таблицей в документе Word.
— Расширить знания коллег о возможностях программы Microsoft Office Word .
— Передать личный опыт коллегам по предложенной теме.
При работе с таблицей в документе вам может потребоваться вставить какой-либо текст перед таблицей, например, ее название.
Если не удается вставить текст перед таблицей, которая начинается на первой строке документа, то вам поможет данный мастер-класс.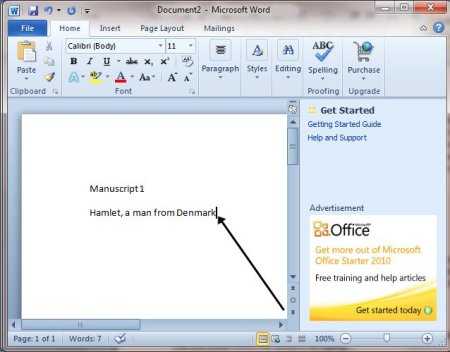
Шаг 1
Открываем документ со вставленной таблицей на первой строке.
Шаг 2
Поставьте курсор ввода в первую строку таблицы и нажмите клавишу Enter .
Шаг 3
Таблица сместилась вниз документа, теперь можно печатать нужный текс т.
Шаг 4
Другой вариант, как можно вставить текст перед таблицей.
Нажимаем левой кнопкой мыши на значок крестика и смещаем таблицу.
|
|
Word 2010: не удается вставить курсор в ячейку для ввода текста, но он работает для ячейки на следующей странице
Спросил
Изменено 10 месяцев назад
Просмотрено 96k раз
Я использую Word 2010 и работаю над руководством, в котором содержимое должно быть добавлено в таблицу из трех ячеек. У меня проблема с парой страниц, где я не мог вставить курсор в левую ячейку, чтобы добавить текст. На некоторых страницах работает, на других нет.
У меня проблема с парой страниц, где я не мог вставить курсор в левую ячейку, чтобы добавить текст. На некоторых страницах работает, на других нет.
Я проверил вкладку «Разработчик», чтобы увидеть, активна ли какая-либо защита, но ничего. Я также попытался скопировать эти таблицы в новое слово, но получил тот же результат.
Я не смог найти ответ в Интернете. Так что я ценю вашу помощь.
- Microsoft Word-2010
2
У меня была та же проблема, это была форма для заполнения, но похоже, что ячейки были ограничены. (Инструкции для Word 2013)
Перейдите на вкладку Review , нажмите Ограничить редактирование , нажмите кнопку Остановить защиту .
1
При возникновении этой проблемы в Word 2016 — известная проблема после установки KB 3213656 (8 августа) или KB 4011039 (5 сентября).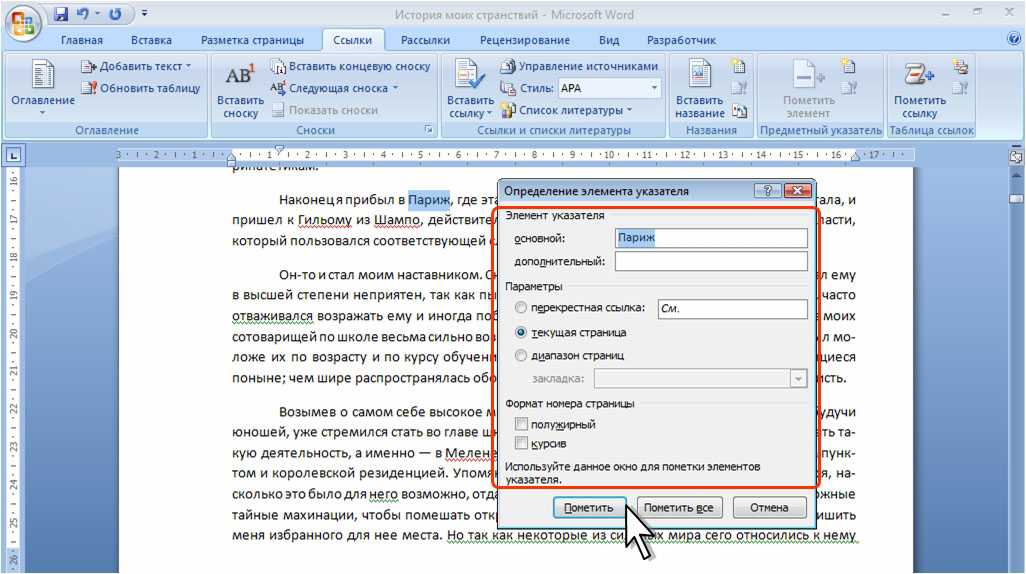
ВЫПУСК
После установки обновления для Word 2016 от 8 августа 2017 г. (KB3213656) или обновления для Word 2016 от 5 сентября 2017 г. (KB4011039) могут возникнуть следующие проблемы:
Если вы объедините вертикальные ячейки в таблице, содержимое ячейки исчезнет, и вы не сможете выбрать объединенную ячейку.
Если открыть существующий документ, содержащий таблицу с объединенными ячейками, ячейки будут пустыми.
Эта проблема возникает только у тех, кто получает обновления Office 2016 с помощью технологии установщика Windows (MSI). Если у вас есть версия Office с технологией «нажми и работай», например Office 365 Personal, вы не столкнетесь с этой проблемой.
ВРЕМЕННОЕ РЕШЕНИЕ
В качестве обходного пути вы можете удалить обе базы знаний, и ваши таблицы вернутся в нормальное состояние. Мы ожидаем, что исправление для этой проблемы будет выпущено в следующем ежемесячном обновлении, которое ориентировочно запланировано на 3 октября 2017 г.
У меня тоже была такая проблема. Это было вызвано тем, что поля ячеек были установлены больше, чем ширина ячейки. Попробуйте перейти в «Свойства таблицы», затем на вкладку «Ячейка» и выбрать «Параметры». Затем уменьшите поля ячейки.
Это случилось со мной в Word 2007. По какой-то причине размер шрифта в этой ячейке изменился на 0,5 (только для этой ячейки!). Нажмите в области ячейки и увеличьте размер шрифта.
Вы можете решить это следующим образом:
- Включите абзацные знаки, затем
- Удалить один или два знака абзаца в том же столбце на предыдущей странице
1
Проблема с моим файлом заключалась в том, что Word произвольно установил размер пункта 0,5 во всех пустых ячейках. Как только я сбросил размер пункта до 10, я мог вводить текст.
Как только я сбросил размер пункта до 10, я мог вводить текст.
Добавление дополнительного столбца в таблицу Word приводило к отсутствию левого/правого поля в ячейке. Я выделил ячейку, я пошел в «Инструменты для таблиц»> «Макет»> «Размер ячейки». Выберите «Ячейка» и «Параметры». Поместите поля ячейки по своему усмотрению, например. 0,19
Размер моей таблицы превышал 4 страницы, при этом затрагивалась только 1 страница. Я поместил курсор в столбец, у меня возникли проблемы со вставкой текста, щелкнул правой кнопкой мыши и в разделе «Свойства таблицы» проверил размер столбца. Я сделал это на нескольких страницах и понял, что тот, который я не мог редактировать, имел размеры для столбцов на этой странице, но другие были сглажены до полного размера 10,1. Кроме того, я просматриваю свои страницы в масштабе 50%, чтобы сосредоточиться только на столбцах, и это помогает мне понять, когда я щелкнул столбец, в котором была проблема, он выделил следующую страницу. Я включил маркер абзаца и заметил, что у меня был жесткий возврат в верхней части страницы с проблемным столбцом, поэтому я удалил его, а внизу этой страницы поместил разрыв страницы, чтобы переместить строку границы обратно в верхнюю часть страницы.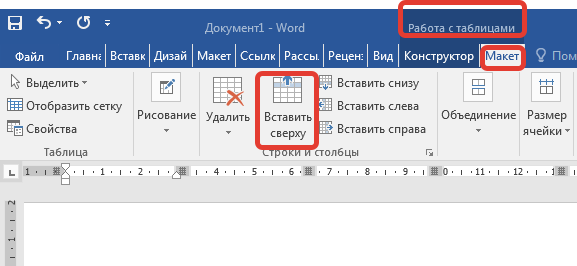 следующая страница. Это определенно было то, что я видел раньше.
следующая страница. Это определенно было то, что я видел раньше.
Установите KB 4011140 с веб-сайта Microsoft. Это сработало для меня.
1
Твой ответ
Зарегистрируйтесь или войдите в систему
Зарегистрируйтесь с помощью Google
Зарегистрироваться через Facebook
Зарегистрируйтесь, используя адрес электронной почты и пароль
Опубликовать как гость
Электронная почта
Требуется, но никогда не отображается
Опубликовать как гость
Электронная почта
Требуется, но не отображается
Нажимая «Опубликовать свой ответ», вы соглашаетесь с нашими условиями обслуживания, политикой конфиденциальности и политикой использования файлов cookie
.
Размещение курсора в Microsoft Word
Вводимый текст появляется везде, где в текущем документе находится точка вставки/курсора. Перемещение точки вставки по экрану является важной частью создания и редактирования документов. Для перемещения точки вставки по экрану можно использовать клавиатуру или мышь. В Табл. 1-1 перечислены способы перемещения точки вставки с помощью клавиш.
Чтобы узнать больше о курсах Microsoft Word в Лос-Анджелесе, позвоните нам по телефону 888.815.0604.
Чтобы использовать мышь для перемещения точки вставки, сначала поместите нужный фрагмент текста в окне документа с помощью полос прокрутки. Затем поместите указатель мыши в нужное место и щелкните левой кнопкой мыши. Если вы используете Microsoft IntelliMouse, вы можете отобразить и переместить точку вставки в другую часть документа с помощью кнопки колеса.
Не используйте клавишу Enter для перемещения точки вставки, если вы не хотите добавлять в документ жесткие возвраты или пустые строки. Однако, если вы хотите переместить точку вставки в область вашего документа, в которую вы еще не вводили текст, вам нужно нажать клавишу Вводите клавишу , пока точка вставки не окажется в нужном месте.
Однако, если вы хотите переместить точку вставки в область вашего документа, в которую вы еще не вводили текст, вам нужно нажать клавишу Вводите клавишу , пока точка вставки не окажется в нужном месте.
| Нажатие клавиши | Результат |
| Вверх , Вниз , Влево или Стрелка вправо | Перемещает точку вставки на предыдущую или следующую строку или символ. |
| Страница вверх | Перемещает точку вставки на один экран вверх. |
| Страница вниз | Перемещает точку вставки вниз на один экран. |
| Дом | Перемещает точку вставки в начало текущей строки. |
| Конец | Перемещает точку вставки в конец текущей строки. |
| Ctrl+Home | Перемещает точку вставки в начало документа. |
| Ctrl+Конец | Перемещает точку вставки в конец документа. |
| Ctrl+ страница вниз | Перемещает точку вставки в начало следующей страницы. |
| Ctrl+Page Up | Перемещает точку вставки в начало предыдущей страницы. |
Таблица 1-1: Перемещение точки вставки с помощью клавиш
Вы также можете использовать функцию поиска Word, чтобы помочь вам переместить точку вставки.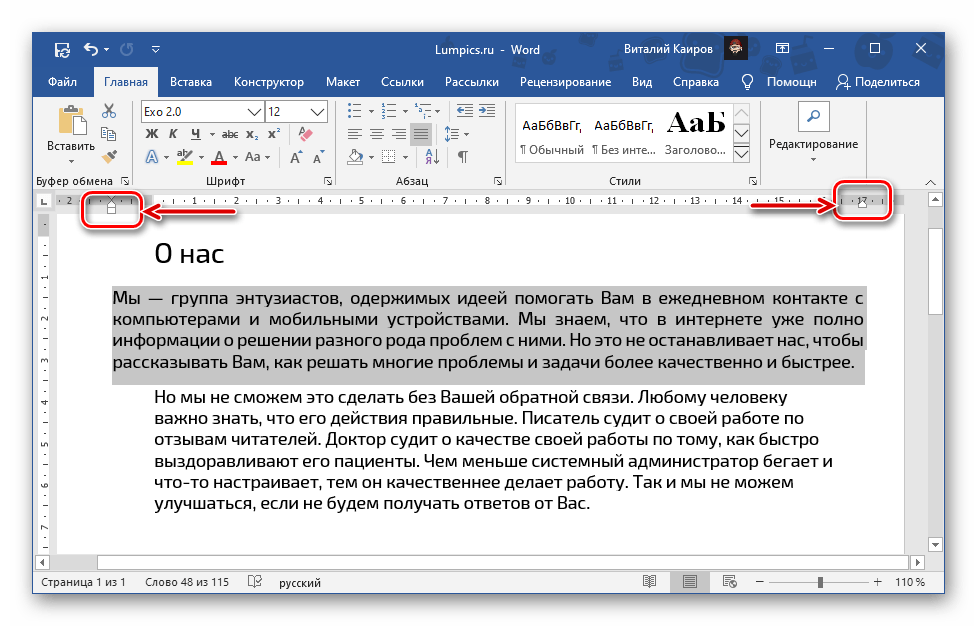 Вместо того, чтобы прокручивать или листать документ для поиска вхождений определенного текста, вы можете заставить Word выполнить поиск, определив нужный текст на вкладке «Найти» диалогового окна «Найти и заменить». На рис. 1-4 показана вкладка «Найти». Поиск не ограничивается буквами и цифрами; Вы также можете искать фразу, включая знаки препинания и пробелы.
Вместо того, чтобы прокручивать или листать документ для поиска вхождений определенного текста, вы можете заставить Word выполнить поиск, определив нужный текст на вкладке «Найти» диалогового окна «Найти и заменить». На рис. 1-4 показана вкладка «Найти». Поиск не ограничивается буквами и цифрами; Вы также можете искать фразу, включая знаки препинания и пробелы.
Когда Word находит нужный текст в документе, он выделяет текст, приостанавливает поиск и оставляет диалоговое окно «Найти и заменить» открытым. Затем вы можете поместить точку вставки в найденный текст, перейти к следующему вхождению текста или завершить поиск. Если текст не может быть найден в текущем документе, Word отображает окно сообщения, указывающее, что текст не отображается в документе.
В Word 2013 параметр поиска также активирует область навигации для поиска в документах.
Параметр «Заменить» помогает заменить конкретное выбранное слово или изменить конкретное слово во всем документе.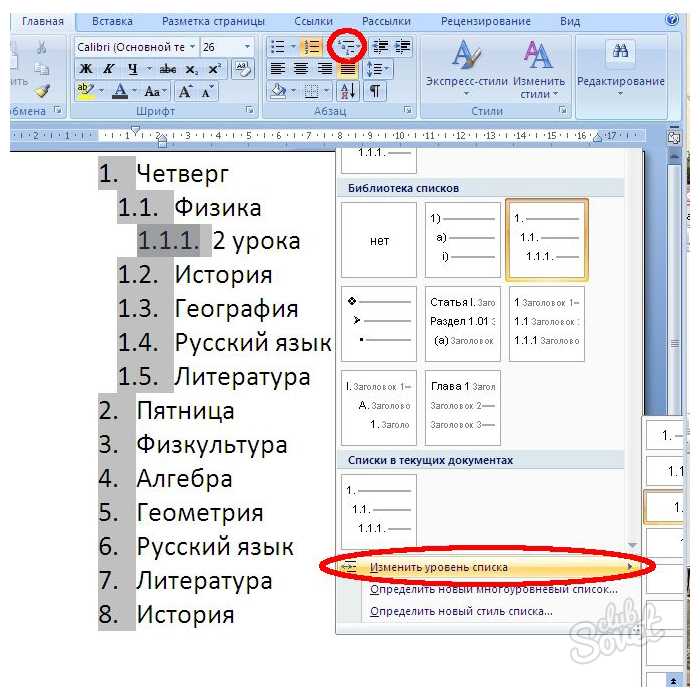 Эта функция экономит наше время при поиске слова и замене одного за другим.
Эта функция экономит наше время при поиске слова и замене одного за другим.
Метод
Чтобы переместить точку вставки с помощью клавиатуры:
- Нажмите соответствующую стрелку направления, клавишу или комбинацию клавиш.
Чтобы переместить точку вставки с помощью мыши:
- Поместите указатель мыши в нужное место в документе.
- Щелкните левой кнопкой мыши.
Чтобы переместить точку вставки с помощью функции «Найти»:
- В группе «Редактирование» на вкладке ленты «Главная» выберите «Найти».
- Убедитесь, что в диалоговом окне “Найти и заменить” выбрана вкладка “Найти”.
- На вкладке «Найти» в текстовом поле «Найти» введите нужное слово или фразу.
- Выберите «Найти далее», чтобы найти следующее вхождение текста.
- При необходимости повторите шаг 4.
 или
или - В информационном окне выберите ОК. или
- В диалоговом окне “Найти и заменить” выберите “Отмена”.
- Если нужный текст найден, в документе щелкните выделенный текст.
Упражнение
В следующем упражнении вы переместите точку вставки.
- Убедитесь, что Региональная информация открыта в текущем окне
- Нажмите Ctrl+End. [Точка вставки перемещается в конец документа].
- Нажимайте Ctrl+Page Up , пока не дойдете до верхней части документа. [Точка вставки перемещается в начало каждой страницы по мере продвижения вверх по документу.]
- В верхней части документа поместите указатель мыши в начало первого абзаца (начиная с В дополнение к).
- Нажмите кнопку мыши.
 [Точка вставки помещается в начало абзаца].
[Точка вставки помещается в начало абзаца]. - Нажмите клавишу Стрелка вниз столько раз, сколько необходимо, чтобы перейти к началу второго абзаца (начиная с Syon House). [Точка вставки перемещается в новое место].
- Нажмите клавишу со стрелкой вправо столько раз, сколько необходимо, чтобы переместить точку вставки в начало слова парк.
- Пресса Дом . [Точка вставки перемещается в начало строки].
- Нажмите Конец . [Точка вставки перемещается в конец строки].
- Нажмите Страница вниз . [Точка вставки перемещается вниз на один экран].
- Нажмите Ctrl+Home . [Точка вставки перемещается вниз на один экран].
- В группе Редактирование на вкладке ленты Главная выберите Найти. [Появляется диалоговое окно «Найти и заменить».

- Убедитесь, что в диалоговом окне “Найти и заменить” выбрана вкладка “Найти”.
- На вкладке «Найти» в текстовом поле «Найти что» введите London.
- Выберите «Найти далее». [Word находит первое вхождение фразы London и выделяет ее в документе].
- Выберите «Найти далее». [Word находит следующее вхождение фразы London и выделяет ее в документе.]
Задача Office: как расположить курсор над таблицей в верхней части документа Word?
Офисная задача: как поместить курсор над таблицей в верхней части документа Word?
Вот решение задачи прошлой недели по отображению итога в запросе Access. На этой неделе мы проверим ваше знание Word: если в начале документа появляется таблица, как добавить пустые строки над таблицей? Попробуйте — возможно, вы обнаружите, что это не так просто, как вы думаете.
Я часто копирую таблицы в пустые документы. Когда я это делаю, я не могу переместить курсор в верхнюю часть документа, чтобы добавить пустые строки прямо над скопированной таблицей. Вы можете воспроизвести проблему достаточно быстро. Просто откройте пустой документ и выберите «Вставить» в меню «Таблица». Выберите «Таблица», а затем «ОК» (принимая размеры таблицы по умолчанию). Затем попробуйте расположить курсор над таблицей. Это неприятная проблема, если вы не знаете простой ярлык для доступа к верхней части документа. Ты знаешь это?
На прошлой неделе мы спросили…
«Как вы можете показать итог в запросе Access?» Это вопрос с подвохом, потому что два традиционных метода будут работать, но они возвращают очень разные результаты. Во-первых, это представление «Итоги», в котором используется агрегатная функция СУММ для возврата итога. Представление Totals не возвращает фактические значения, а только сумму. Кроме того, есть оператор SQL UNION, который можно использовать для добавления функции SUM к ряду значений. Таким образом, вы можете вернуть значения и итог.
Таким образом, вы можете вернуть значения и итог.
Представление “Итоги” создать просто, но есть некоторые особенности. Вы могли видеть, что это называется запросом, но это не запрос в истинном смысле. Чтобы создать представление «Итоги», выполните следующие действия:
- Создайте новый запрос на основе соответствующей таблицы.
- В сетку запроса добавьте столбец, который вы хотите суммировать.
- Выберите «Итоги» в меню «Вид». При этом в сетке дизайна появится строка «Итого». Эта строка по умолчанию применяет агрегат «Группировать по» ко всем столбцам. Чтобы получить итог, выберите СУММ в раскрывающемся списке строки «Итого» для этого столбца. Например, следующие запросы группируются по значению OrderID:
Нажмите «Выполнить», чтобы увидеть результаты. Для каждого значения OrderID существует одна запись, хотя большинство заказов содержат более одного товара. Второй столбец суммирует заказ (цена за единицу * количество):
Иногда вам может понадобиться просмотреть сводку данных вместе со всеми данными. В этом случае используйте оператор UNION следующим образом:
В этом случае используйте оператор UNION следующим образом:
- Используя тот же пример запроса, щелкните Представление SQL (в представлении Дизайн запроса).
- Добавьте оператор UNION, как показано ниже:
UNION
ВЫБЕРИТЕ "Итого", Сумма (Цена*Количество)
ИЗ [Сведения о заказе]
- Нажмите «Выполнить», чтобы увидеть результаты.
В последней строке отображается сумма всех заказов. Это связано с тем, что порядок сортировки перемещает список текстового поля Total в конец набора результатов. Так будет не всегда, и на самом деле отображение строки UNION SELECT может быть немного проблематичным. Дополнительные сведения об использовании UNION таким образом см. в статье Как мне… отображать сводные значения в Microsoft Access с помощью UNION?
Спасибо всем ответившим. Несколько участников предложили довольно уникальные решения:
- Янсоади предложил вложенный запрос.

- Марк рекомендовал агрегат домена DSUM().
Марк и Тмиллер рекомендовали запрос UNION, который является одним из традиционных решений. Спасибо songsu за упоминание новой кнопки Totals 2007 года, которая делает UNION в этом контексте устаревшим.
Сьюзан Харкинс
Опубликовано: Изменено: Увидеть больше Управление данными Поделиться: Задача Office: как расположить курсор над таблицей в верхней части документа Word?- Управление данными
Выбор редактора
- Изображение: Rawpixel/Adobe Stock
ТехРеспублика Премиум
Редакционный календарь TechRepublic Premium: ИТ-политики, контрольные списки, наборы инструментов и исследования для загрузки
Контент TechRepublic Premium поможет вам решить самые сложные проблемы с ИТ и дать толчок вашей карьере или новому проекту.

Персонал TechRepublic
Опубликовано: Изменено: Читать далее Узнать больше - Изображение: diy13/Adobe Stock
Программного обеспечения
Виндовс 11 22х3 уже здесь
Windows 11 получает ежегодное обновление 20 сентября, а также ежемесячные дополнительные функции. На предприятиях ИТ-отдел может выбирать, когда их развертывать.
Мэри Бранскомб
Опубликовано: Изменено: Читать далее Увидеть больше Программное обеспечение - Изображение: Кто такой Дэнни/Adobe Stock
Край
ИИ на переднем крае: 5 трендов, за которыми стоит следить
Edge AI предлагает возможности для нескольких приложений. Посмотрите, что организации делают для его внедрения сегодня и в будущем.
Меган Краус
Опубликовано: Изменено: Читать далее Увидеть больше - Изображение: яблоко
Программного обеспечения
Шпаргалка по iPadOS: все, что вы должны знать
Это полное руководство по iPadOS от Apple.
 Узнайте больше об iPadOS 16, поддерживаемых устройствах, датах выпуска и основных функциях с помощью нашей памятки.
Узнайте больше об iPadOS 16, поддерживаемых устройствах, датах выпуска и основных функциях с помощью нашей памятки.Персонал TechRepublic
Опубликовано: Изменено: Читать далее Увидеть больше Программное обеспечение - Изображение: Worawut/Adobe Stock
- Изображение: Bumblee_Dee, iStock/Getty Images
Программного обеспечения
108 советов по Excel, которые должен усвоить каждый пользователь
Независимо от того, являетесь ли вы новичком в Microsoft Excel или опытным пользователем, эти пошаговые руководства принесут вам пользу.


 Таблица будет разделена на две части.
Таблица будет разделена на две части.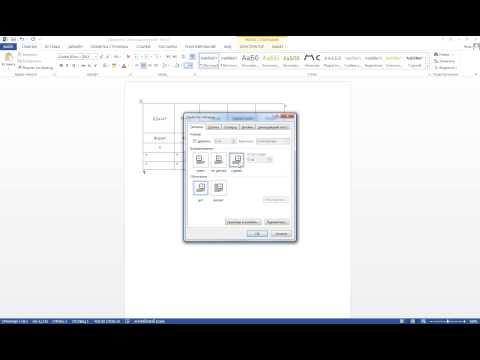
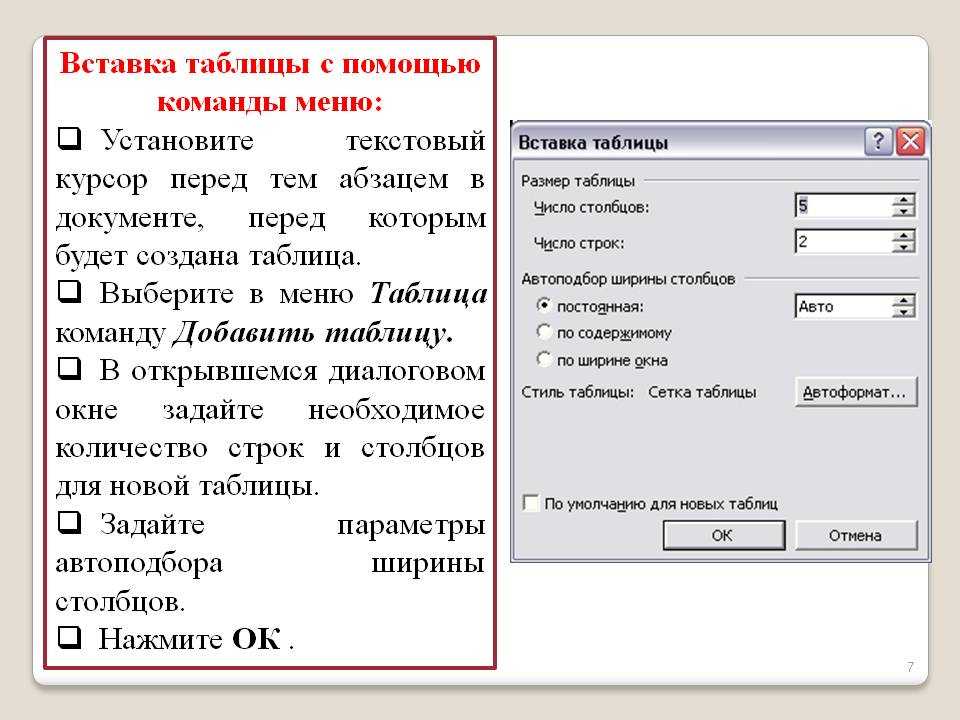
 Я покажу пару способов, как передвинуть таблицу ниже, чтобы можно было вставить текст перед ней.
Я покажу пару способов, как передвинуть таблицу ниже, чтобы можно было вставить текст перед ней.
 Надчеркнутый символ в Word также известен как черта над чертой, символ d-полосы или надстрочный знак и обычно используется для научных текстов. Даже за пределами этих текстов у вас может быть множество причин, по которым вы хотите выделить текст поверх текста. Наложение текста в Word не просто, но и возможно.На самом деле есть как минимум четыре способа сделать это. Вы можете использовать код поля, редактор формул, метод добавления границы абзаца или метод отдельных букв.
Надчеркнутый символ в Word также известен как черта над чертой, символ d-полосы или надстрочный знак и обычно используется для научных текстов. Даже за пределами этих текстов у вас может быть множество причин, по которым вы хотите выделить текст поверх текста. Наложение текста в Word не просто, но и возможно.На самом деле есть как минимум четыре способа сделать это. Вы можете использовать код поля, редактор формул, метод добавления границы абзаца или метод отдельных букв.
 Чтобы решить эту проблему, просто щелкните правой кнопкой мыши в любой точке кода поля и выберите опцию с надписью «Переключить коды поля » из всплывающего меню. Теперь текст будет отображаться как текст поверх.
Чтобы решить эту проблему, просто щелкните правой кнопкой мыши в любой точке кода поля и выберите опцию с надписью «Переключить коды поля » из всплывающего меню. Теперь текст будет отображаться как текст поверх.
 Д. То, что вы ищете, – это акцент «Бар» .
Д. То, что вы ищете, – это акцент «Бар» . Например, если вы вводите в редактор слова через дефис, перед тире, а также после него будут пробелы. Это потому, что Word рассматривает тире как минус, поскольку объект является объектом уравнения. Есть и другие причуды, которые возникают из-за того, что Word интерпретирует все, что вы пишете, как уравнение. Если вам не нравятся причуды, возможно, стоит использовать другие описанные методы.
Например, если вы вводите в редактор слова через дефис, перед тире, а также после него будут пробелы. Это потому, что Word рассматривает тире как минус, поскольку объект является объектом уравнения. Есть и другие причуды, которые возникают из-за того, что Word интерпретирует все, что вы пишете, как уравнение. Если вам не нравятся причуды, возможно, стоит использовать другие описанные методы.




 или
или [Точка вставки помещается в начало абзаца].
[Точка вставки помещается в начало абзаца].


 Узнайте больше об iPadOS 16, поддерживаемых устройствах, датах выпуска и основных функциях с помощью нашей памятки.
Узнайте больше об iPadOS 16, поддерживаемых устройствах, датах выпуска и основных функциях с помощью нашей памятки.