Как поставить курсор после таблицы в ворде
Добавление курсора после таблицы
Добавление строки после таблицы
Добрый день. Joomla 3.4.1, редактор JCE Материал заканчивается таблицей. Подскажите, пожалуйста.
Добавление курсора
Подскажите. Как добавить свой курсор? (Сам курсор нарисовал, и через програму Image Analyzer.
Добавление своего курсора в программу
я поискал по сайту и нашёл как менять вид курсора .
Добавление текста в textBox независимо от положения курсора
Вставляю в TextBox много текста по ходу работы программы: документирую каждый шаг. Между шагами.
Как вывести курсор из таблицы в Ворде?
Наведите курсор на границу столбцов или строк, схватите её, зажмите клавишу Alt и пользуйтесь удобством сантиметровой линейки. Такой же трюк можно провернуть и с маркерами отступов и выступов. Наведите на них курсор и зажмите всё ту же клавишу Alt.
Как поставить курсор после таблицы?
Для вставки абзаца после таблицей необходимо поместить курсор в последнюю ячейку таблицы после любого содержимого ячейки и нажать Alt + ↵ Enter . Данный механизм работает в любом месте документа, но особенно он необходим, когда таблица является последним объектом в документе.
Данный механизм работает в любом месте документа, но особенно он необходим, когда таблица является последним объектом в документе.
Как вставить текст после таблицы в Word?
- Установите курсор в последней ячейке последней строки той части таблицы, которая находится на первой странице. …
- Добавьте в этом месте разрыв страницы, нажав клавиши “Ctrl+Enter”.
Как сделать абзац после таблицы?
Единственный способ добавить новый абзац после таблицы (но до этого Heading 1b ) — поместить курсор в начало Heading 1b и нажать Enter .
…
- Создайте абзац перед таблицей.
- Выберите всю таблицу. …
- Перейти к предыдущему абзацу. …
- Теперь у вас будет абзац после таблицы.
Как поставить курсор в нужное место в ворде?
Чтобы быстро переместиться в любую часть открытого документа, необходимо установить указатель мыши на ползунок полосы прокрутки, нажав и удерживая левую кнопку мыши, переместить ползунок полосы прокрутки в нужное место документа.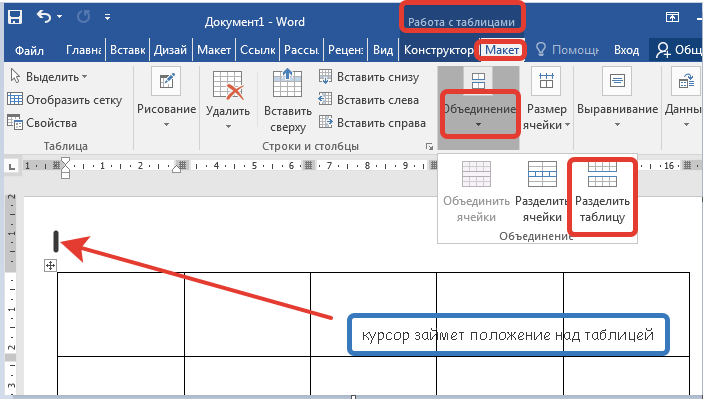 При этом слева от ползунка будет отображаться номер текущей страницы.
При этом слева от ползунка будет отображаться номер текущей страницы.
Как вставить текст перед продолжением таблицы?
Подписываем продолжение таблицы: 1 способ
- Подписываем продолжение таблицы: 1 способ …
- Затем на верхнем листе установите курсор в конец текста в последней правой ячейке и нажмите «Ctrl+Enter».
- Добавится разрыв страницы, и она поделится на 2 части.
Как в ворде добавить новую строку?
Щелкните в том месте таблицы, в котором хотите добавит строку или столбец, затем перейдите на вкладку Макет (рядом с вкладкой Конструктор таблиц на ленте). Используйте команду Вставить сверху или Вставить снизу, чтобы добавить строки, и команду Вставить слева или Вставить справа, чтобы добавить столбцы.
Как убрать строку после таблицы?
При вставке таблицы в колонтитулы или врезки, пустой абзац(строка) после нее могут быть лишними. Для их удаления необходимо: установить курсор в последнюю ячейку таблицы; нажать комбинацию клавиш Ctrl + ⇧ Shift + Delete.
Как выйти из рамки в ворде?
Удаление обрамления страницы
- На вкладке Конструктор нажмите кнопку Границы страниц.
- В диалоговом окне Границы и заливка в списке Применить к выберите страницы, с которых нужно удалить границу.
- В разделе Тип щелкните Нет.
- Нажмите кнопку ОК.
Как удалить разрыв страницы?
Удаление разрыва страницы из документа Word
- На вкладке «Главная» в группе «Абзац» щелкните «Показать или скрыть», чтобы отобразить все непечатаемые знаки, включая разрывы страниц.
- Дважды щелкните разрыв страницы, чтобы выбрать его, затем нажмите клавишу Delete.
Как сделать абзац в таблице Word?
Перейдите на вкладку Главная и в нижней части меню выберите интервалы между строками и абзацами > Параметры междустрочных интервалов . Откроется диалоговое окно Абзац. На вкладке Отступы и интервалы выберите нужные параметры и нажмите кнопку ОК.
Как правильно оформлять таблицы по госту?
Размещая собранную и обработанную информацию в таблице, придерживайтесь следующих требований ГОСТа:
- Заголовки начинайте с прописной буквы, подзаголовки – со строчной.

- Заголовки, названия столбцов пишите в единственном числе.
- Точку после заголовков и подзаголовков не ставьте.
Как сделать абзацный отступ в таблице Ворд?
Установить отступ для всего абзаца можно, указав значения в полях «Слева», «Справа», абзацный отступ устанавливается в поле «первая строка» – «Отступ», там же устанавливается и «Выступ» для текста в абзаце. Когда выберите нужные значения, нажмите «ОК».
Как добавить строку перед таблицей
При работе с таблицей в документе вам может потребоваться вставить какой-либо текст перед таблицей, например, ее название. Хорошо, если над таблицей есть свободное место и добавление текста не проблема. Но если таблица нарисована впритык к верхнему полю страницы или идет сразу же после рисунка, то в этом случае может помочь следующий совет.
Поставьте курсор ввода в первую строку таблицы и нажмите сочетание клавиш Ctrl + Shift + Enter или выберите в меню Таблица команду Разбить таблицу . Если вы используете Word 2007, то перейдите на вкладку Макет контекстной вкладки Работа с таблицами и в группе команд Объединить нажмите кнопку Разбить таблицу .
Если нажать сочетание клавиш Ctrl + Enter , то будет вставлен разрыв страницы и таблица окажется в новом разделе.
Вы можете помочь в развитии сайта, сделав пожертвование:
—> Или помочь сайту популярной криптовалютой:
BTC Адрес: 1Pi3a4c6sJPbfF2sSYR2noy61DMBkncSTQ
ETH Адрес: 0x7d046a6eaa1bd712f7a6937b042e9eee4998f634
LTC Адрес: LUyT9HtGjtDyLDyEbLJZ8WZWGYUr537qbZ
USDT (ERC-20) Адрес: 0x7d046a6eaa1bd712f7a6937b042e9eee4998f634
Яндекс Деньги: 410013576807538
А тут весь список наших разных крипто адресов, может какой добрый человек пожертвует немного монет или токенов — получит плюсик в карму от нас 🙂 Благо Дарим, за любую помощь! —>
Как поставить курсор после таблицы в ворде
Иногда, при работе с таблицами в текстовом редакторе Word, у пользователей возникают трудности с вставкой текста перед таблицей. Обычно такая ситуация происходит тогда, когда таблица начинается сразу с первой строки документа. При таком расположении таблицы у пользователя просто нет свободного места для того, чтобы установить курсор и добавить текст.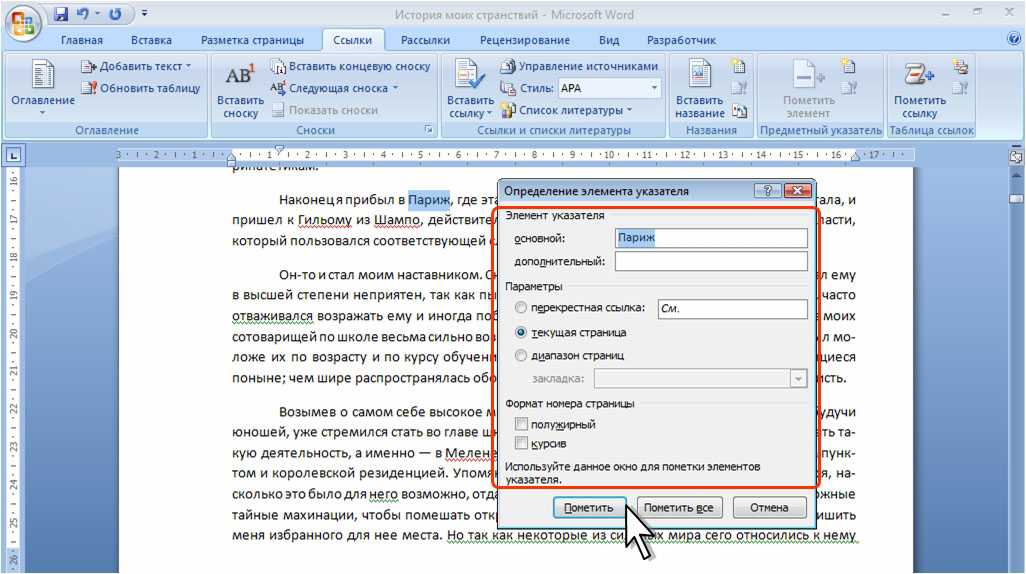
Если вы столкнулись с подобной проблемой, то предлагаем вам ознакомиться с данной короткой статьей. Здесь мы рассмотрим сразу два способа, как вставить текст перед таблицей в документе Word. Статья будет актуальной для всех современных версий редактора, включая Word 2007, 2010, 2013, 2016 и 2019.
Добавление строки текста перед таблицей
Если вы не можете вставить текст перед таблицей, то скорее всего, проблема в том, что у вас просто нет свободной строки. Для того чтобы добавить строку перед таблицей вам необходимо установить курсор в начало первой ячейки первой строки вашей таблицы и нажать на клавишу Enter . Чтобы это сработало курсор должен быть установлен в самое начало этой ячейки (перед текстом).
Также вы можете установить курсор в любом месте первой строки вашей таблицы, перейти на вкладку « Макет » и нажать там на кнопку « Разделить таблицу ». Аналогичное действие можно выполнить, нажав комбинацию клавиш Ctrl-Shift-Enter .
В обоих случаях перед таблицей будет добавлена пустая строка, в которую вы сможете вставить нужный вам текст.
Смещение таблицы вниз или добавление разрыва страницы
Если первый способ вам по каким-то причинам не подошел, то есть альтернативный вариант. Вы можете просто переместить таблицу немного вниз. При таком перемещении перед таблицей появится пустая строка, которую можно будет использовать под заголовок или любой другой текст.
Для того чтобы переместить таблицу вниз нужно нажать левой кнопкой мышки по иконке со стрелками, которая находится над верхним левым углом таблицы. После этого, не отпуская данную кнопку нужно сместить таблицу вниз.
Если нужно сместить таблицу на целую страницу вниз, то для этого можно воспользоваться функцией вставки разрыва страницы.
Установите курсор на любую ячейку первой строки, перейдите на вкладку « Макет », нажмите на кнопку « Разрывы » и в открывшемся меню выберите опцию « Страница ». Также вы можете вставить разрыв страницы при помощи комбинации клавиш Ctrl-Enter .
Если вы часто работаете с таблицами в текстовом процессоре MS Word, то следующие приемы ускоренной работы смогут сэкономить не только драгоценное время, но и нервные клетки.
Прием первый. Таблицу можно сделать прямо из текста, основное требование, чтобы был единообразный разделитель столбцов (знак табуляции, точка с запятой, и т.д.). Выполняется с помощью команды «Таблица / Преобразовать в таблицу» из вкладки «Вставка».
Прием второй. Мы часто пользуемся клавише «Delete» для удаления текста и таблица не исключение, но мало кто знает, что если надо удалить полностью строку, то нужно выделить текст и нажать клавишу «Backspace».
Прием третий. Если разместить таблицу в начале страницы, либо в начале колонтитула, то просто так написать текст перед таблицей не получится, нужно заблаговременно выделять две строки и таблицу размещать во вторую, но можно перевести курсор в начало первой ячейки и просто нажать клавишу Enter, произойдет добавление строки перед таблицей.
Прием четвертый. Чтобы быстро добавить строку в середине таблицы, либо в конце, необходимо поставить курсор за таблицей напротив строки, после которой необходимо вставить пустую строку и нажать Enter.
Прием пятый. Перемещение между ячейками таблицы осуществляется с помощью клавиши «Tab», но мало кто знает, что вернуться назад можно быстро с помощью сочетания «Shift+Tab».
Прием последний. Если какая операция или несколько операций с таблицами используется особенно часто можно присвоить ей горячую клавишу, делается это с помощью команды: Файл/ Параметры/ Настроить ленту/ Настройка
Бытует мнение, что таблицы Microsoft Word — самая неприятная часть текстового редактора. Они неуклюжи, ими трудно управлять, их тяжело форматировать. После прочтения этой статьи у вас не останется таких предубеждений.
Предвзятое отношение к таблицам имеет свои глубокие корни. Чего греха таить, дюжину лет назад таблицы в Word не могли похвастаться удобством из-за несовершенства программы в целом. Но с тех пор прошло много времени. Microsoft прекрасно поработала над своими ошибками и сделала всё возможное для удобства пользователей.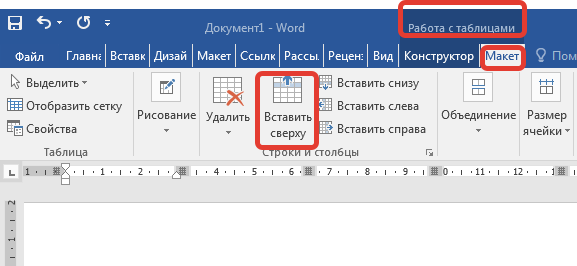 Жаль, конечно, что многие из тех самых пользователей об этом не знают и до сих пор работают в 2003-й редакции офисного пакета. Историю про ёжиков и кактусы не напоминает? 🙂
Жаль, конечно, что многие из тех самых пользователей об этом не знают и до сих пор работают в 2003-й редакции офисного пакета. Историю про ёжиков и кактусы не напоминает? 🙂
Всем застрявшим в прошлом просто по-человечески рекомендую обновиться как минимум до 2013-й версии Microsoft Office, а лучше — сразу до свежей, 2016-й. Поверьте, вам только кажется, что вы работаете в ставшей классикой среде, на самом деле она уже давно поросла мхом и плесенью.
Используйте шаблоны
Офисные будни полны однообразных документов, в том числе и таблиц. Берём одну электронную бумажку, вырезаем её часть, вставляем в новый документ и правим детали. Хорошая методика, но, как мне кажется, работа с шаблонами немного проще и быстрее. К слову, в самом Word шаблоны величают экспресс-таблицами.
Кликните по закладке «Вставка», щёлкните по «Таблице» и перейдите к «Экспресс-таблицам». Обратите внимание на пункт «Сохранить выделенный фрагмент в коллекцию».
Здесь вы найдёте несколько вполне полезных вариантов и, что самое главное, сможете сохранить в качестве шаблона любую другую таблицу или её фрагмент, в том числе и собственного производства.
Рисуйте таблицы
Помните медведя, который в детстве прошёлся по вашим ушам и рукам в безудержном цыганском танце? Именно с тех пор вы не любите пение и кисточки и именно с тех пор вы упорно игнорируете опцию «Нарисовать таблицу» в Word. Встряхнись, взрослый человек! Пора подавить мохнатое чудовище! Это проще, чем кажется.
Кликните по закладке «Вставка», щёлкните по «Таблице» и перейдите к пункту «Нарисовать таблицу».
И не бойтесь совершить промах: под рукой всегда найдётся ластик. Порой карандаш и стиралка существенно упрощают создание сложных таблиц с мелкими элементами.
Вставляйте строки и столбцы быстро
Начиная с Word 2013 добавление строк и столбцов из зубодробительной пытки превратилось в увлекательную забаву. Не подумайте, архаичные «Вставить столбцы слева/справа» и «Вставить строки сверху/снизу» никуда не делись, но о них теперь можно забыть.
Наведите курсор на пространство между строками или столбцами за пределами таблицы и нажмите на появившийся плюс.
В будущем хотелось бы видеть что-то похожее и для функции удаления.
Применяйте линейку
У каждого человека есть любимые и отталкивающие цифры, которые он без разбору использует или избегает в своей жизни. Даже в параметрах своих таблиц. Знаю таких. 🙂
Если вы привыкли точно выставлять значения отступов, ширину и высоту ячеек через свойства таблицы, попробуйте альтернативу — линейку.
Наведите курсор на границу столбцов или строк, схватите её, зажмите клавишу Alt и пользуйтесь удобством сантиметровой линейки.
Такой же трюк можно провернуть и с маркерами отступов и выступов. Наведите на них курсор и зажмите всё ту же клавишу Alt.
Используйте горячие клавиши
Будь я разработчиком программного обеспечения, я бы нарёк горячие клавиши душевными кнопками. Ведь порой так и хочется обняться с ноутбуком только потому, что они есть. Что же касается таблиц Word, я наиболее часто использую тройку комбинаций:
- Alt + Shift + «Вверх/Вниз» быстро перемещает текущую строку на одну позицию выше или ниже (просто незаменимая вещь).

- Ctrl + Shift + A мгновенно превращает прописные буквы в заглавные, что очень полезно для заголовков.
- Ctrl + Tab добавляет табуляцию в ячейке, в то время как обычный Tab переносит курсор на следующую ячейку.
Преобразуйте текст в таблицу
Немного магии, которой можно прихвастнуть на глазах у изумлённой публики. Вместо того чтобы создавать таблицы привычным способом, попробуйте парочку других, более изощрённых, вариантов:
- Массивы ячеек, скопированные из Excel, вставляютcя в Word как таблица с невидимыми границами.
- Хорошо структурированный текст легко преобразуется в таблицу штатными средствами Word.
Выделите текст, кликните по закладке «Вставка», щёлкните по «Таблице» и выберите пункт «Преобразовать в таблицу».
Обратите внимание на вспомогательные параметры: качество преобразования зависит от них напрямую.
Контролируйте размеры ячеек
Хочешь узнать человека, подкинь ему таблицу с текстом-самодуром. Немного свободная интерпретация известного мнения, конечно, но бьёт в точку. Только взгляните на скриншот, а точнее на первую колонку и слово «филологический» — безобразное бельмо.
Немного свободная интерпретация известного мнения, конечно, но бьёт в точку. Только взгляните на скриншот, а точнее на первую колонку и слово «филологический» — безобразное бельмо.
По моим наблюдениям, в таких случаях люди сначала неприлично выражаются, а затем прибегают к не самому оптимальному выходу — уменьшают размер шрифта. Но лучше вместить текст другим путём.
Щёлкните в ячейке правой клавишей, выберите пункт «Свойства таблицы», переключитесь на закладку «Ячейка», перейдите к «Параметрам» и проставьте галочку в графе «Вписать текст».
Word поднатужится и вернёт убежавшую букву на место, а в мире снова воцарится мир. К слову, для наглядности «вписанный» текст будет подчёркиваться голубой линией.
А ещё, бывает, позаимствуешь чью-то таблицу и довольно напеваешь себе под нос: «Только ты, рыба моей мечты»! Хорошая работа чужими руками! Начинаешь заливать её своими данными, и тут происходит неконтролируемая чертовщина: одни столбцы расползаются за счёт похудения других. Голова отрезвляется, и реальность перестаёт радовать. Как быть?
Голова отрезвляется, и реальность перестаёт радовать. Как быть?
Шутки шутками, но случается, что вам присылают таблицу строгого формата, с которой нельзя оплошать. Как минимум не поленитесь отправить её обратно с прежними размерами. Так получатель увидит то, что ожидает увидеть. А для этого отключите автоподбор размеров по содержимому.
Щёлкните в любой из ячеек правой клавишей мыши, выберите пункт «Свойства таблицы», перейдите к «Параметрам» и снимите галочку в графе «Автоподбор размеров по содержимому».
Эта же опция спасёт вашу таблицу от коллапса, если вам необходимо заполнить некоторые ячейки изображениями: они впишутся в виде миниатюры вместо полномасштабного размера.
Настройка и изменение свойств таблицы
Чтобы настроить или изменить параметры таблицы в Word или Outlook, щелкните таблицу правой кнопкой мыши и выберите свойства таблицы.
Примечание: Если вы хотите настроить свойства для определенной строки, столбца или ячейки, щелкните в этой строке, столбце или ячейке, прежде чем вносить изменения в диалоговом окне Свойства таблицы.
В этой статье
-
Свойства таблицы
-
Свойства строки
-
Свойства столбца
-
Свойства ячейки
-
Замещающий текст
Свойства таблицы
Чтобы применить параметры для всей таблицы, перейдите на вкладку Таблица.
-
В областиРазмер установите общую ширину таблицы, выбрав предпочитаемую ширину и выбрав размер.
 В поле Мера в выберите, нужно ли измерять ширину в сантиметрах или в процентах от страницы.
В поле Мера в выберите, нужно ли измерять ширину в сантиметрах или в процентах от страницы. -
В областиВыравнивание выберите, нужно ли выровнять таблицу по леву, центру или правому. Если вы выбрали Слева, вы можете выбрать расстояние отступа в поле Отступ от левого.
-
В области Обтекавание текстомвыберите Вокруг, если вы хотите, чтобы расположенный рядом текст на странице обтете таблицу; Чтобы сделать обтекание текстом более точным, нажмите кнопку Положение
-
Нажмите кнопку
Нажмите кнопку Границы и затенение, чтобы изменить стиль границы, цвет линии и толщину линии таблицы.
К началу страницы
Свойства строки
Сначала щелкните строку или выберите строки, которые вы хотите изменить, щелкните правой кнопкой мыши, выберите Свойства таблицы ,а затем перейдите на вкладку Строка.
-

-
В области Параметрывыберите параметры, чтобы разбить строки на страницы или создать строки с заглавной строкой.
-
Чтобы отобразить выбранную строку в верхней части вкладки и перемещаться между строками, не выходя из диалогового окна Свойства таблицы, выберите
К началу страницы
Свойства столбца
Сначала щелкните столбец или выберите столбцы, которые вы хотите изменить, щелкните правой кнопкой мыши, выберите Свойства таблицы ,а затем перейдите на вкладку Столбец.
В областиРазмер установите ширину столбца, выбрав предпочитаемую ширину и выбрав размер. В поле Мера в выберите, нужно ли измерять ширину в сантиметрах или в процентах.
-
Чтобы отобразить выбранный столбец или столбец в верхней части вкладки и перемещаться между столбцами, не выходя из диалогового окна Свойства таблицы, выберите предыдущий столбец или Следующий столбец.
К началу страницы
Свойства ячейки
Сначала щелкните ячейку, которую вы хотите изменить, щелкните ее правой кнопкой мыши, выберите свойства таблицы иперейдите на вкладку Ячейка.
-
В областиРазмер установите ширину ячейки, выбрав предпочитаемую ширину и выбрав размер. В поле Мера в выберите, нужно ли измерять ширину в сантиметрах или в процентах.
-
В области Выравниваниепо вертикали выберите параметр выравнивания для содержимого ячейки: Сверху (выравнивание по умолчанию),По центру или По нижнему.
-
Нажмите кнопку Параметры, чтобы настроить дополнительные свойства ячейки, в том числе верхние и нижние поля ячеев, а также параметры обтекаия текстом и размещения текста.
К началу страницы
Замещающий текст
Вы можете создать заметивный текст для таблицы, чтобы помочь людям, у которых есть экранные читатели, понять ее содержимое.
-
В поле Описание введите описание таблицы.
-
Примечание: Если у вас нет сложной таблицы, обычно нужно ввести текст только в поле Описание. Если вам нужно описать сложное содержимое, заполнять поле Заголовок удобно, чтобы при необходимости не было необходимости читать полное описание.
К началу страницы
Как добавить абзац сразу после таблицы Word?
спросил
Изменено 2 месяца назад
Просмотрено
124 тыс. раз
раз
Если у меня есть документ с таблицей, как добавить новый абзац сразу после таблицы?
Например:
Обратите внимание на перекрестную ссылку (которая является гиперссылкой) на Заголовок 1b .
Единственный найденный мной способ добавить новый абзац после таблицы (но до Заголовок 1b ) — это поместить курсор в начало Заголовок 1b и нажать Enter . Это добавляет новый абзац со стилем Заголовок 1, который я могу исправить, изменив его на Обычный, но это испортит гиперссылки позже в документе.
Для моего примера выше это приводит к:
При нажатии на нижнюю гиперссылку курсор помещается сюда:
… и обновление перекрестной ссылки (с F9 ) приводит к:
- microsoft-word 2013
- форматирование текста
1
Одним из решений было бы выбрать таблицу, вырезать ее, вставить всю или часть «Новой текстовой строки 1» (или один Enter), а затем вставить ее обратно после «Текст».
0
Возникла та же проблема с документом, в котором было много таблиц непосредственно перед следующим заголовком. Добавление текста между ними стало головной болью. Хотел избежать копирования таблиц, потому что их вставка похожа на игру с форматами и выравниваниями.
Самый быстрый хак, который я нашел:
- Добавить новую последнюю строку (просто Введите в конце таблицы)
- Добавить разрыв столбца перед этой новой строкой ( Ctrl + Shift + Введите в начале новой последней строки, которую вы только что создали).
- Удалить новую строку, теперь изолированную от таблицы
Разрыв столбца вставит пустой абзац между основной таблицей и последней строкой. Жаль, что нет (IDK) простого способа удалить изолированную последнюю строку с помощью быстрой комбинации клавиш.
0
Вот простое решение
- Добавить новую строку в таблицу
- Выберите строку (щелкнув в левой части страницы или перетащив через всю строку)
- В Table Tools > Layout нажмите Convert To Text затем OK
Теперь будет вставлен обычный абзац, а заголовок не изменится. Вы также можете выбрать «Знаки абзаца», чтобы вставить несколько строк текста.0005
Вы также можете выбрать «Знаки абзаца», чтобы вставить несколько строк текста.0005
7
- Создать абзац перед таблицей.
- Выберите всю таблицу . Вырезать ( Ctrl + X ).
- Перейти к предыдущему абзацу. Вставить ( Ctrl + V ).
- Теперь у вас будет абзац после таблицы. Вы можете писать в нем.
- Обновите поля, чтобы убедиться, что все готово.
3
Если вы хотите добавить абзац после таблицы Word, поместите курсор в последнюю строку таблицы, затем НЕ НАЖИМАЙТЕ ВВОД, а НАЖМИТЕ СТРЕЛКУ ВНИЗ. Курсор переместится за пределы таблицы, чуть ниже последней строки. В этот момент вы можете делать то, что хотите. Если это конец документа, вы можете написать еще один абзац. Если есть какой-то текст или даже заголовок, вы можете нажать ENTER и, в случае необходимости, изменить стиль текста между таблицей и следующим блоком текста.
2
Выберите невидимый символ, который вызывает новую строку (вы также можете включить символы форматирования, чтобы увидеть его), и откройте диалоговое окно «Параметры шрифта» ( Ctrl + D ) и под Эффекты нажмите вариант Скрытый . Этот персонаж больше не будет создавать новую строку.
4
Зарегистрируйтесь или войдите в систему
Зарегистрируйтесь с помощью Google
Зарегистрироваться через Facebook
Зарегистрируйтесь, используя адрес электронной почты и пароль
Опубликовать как гость
Электронная почта
Требуется, но не отображается
Опубликовать как гость
Электронная почта
Требуется, но не отображается
Нажимая «Опубликовать свой ответ», вы соглашаетесь с нашими условиями обслуживания, политикой конфиденциальности и политикой использования файлов cookie
.
Microsoft Word – Как вставить обычный текст прямо под текстовым блоком в Windows?
Задавать вопрос
спросил
Изменено 6 лет, 3 месяца назад
Просмотрено 8к раз
В такие программы, как Microsoft Word, Wordpad или даже Evernote, можно вставлять таблицы, списки или кодовые блоки. Если этот блок появится в последней строке документа, как вставить под ним обычный текст?
Вот документ с таблицей в Microsoft Word, где таблица является последним элементом документа. Если попытаться поместить мой курсор в самое дальнее возможное место, я закончу сразу после Б . Если я нажму Enter, я могу просто вставить новую строку, но я не уйду из таблицы.
.------.------. | А | Б | '------'------'
Я хочу знать, как я могу вставить обычный текст сразу после таблицы, например:
.------.------. | А | Б | '------'------' Нормальный текст здесь...
Что я обычно делаю:
1. Выделить всю таблицу 2. Вырезать 3. Вставьте много новых строк 4. Вставьте мою таблицу над пустыми строками 5. Нажмите на одну пустую строку под таблицей 6. Вставьте мой обычный текст.
Я также столкнулся с этой проблемой в Evernote.
- windows
- microsoft-word
- стили
- evernote
1
В Microsoft Word:
Щелкните где-нибудь в последней строке таблицы и нажимайте стрелку вправо на клавиатуре, пока курсор не выйдет за пределы таблицы:
Теперь вместо нажатия введите , удерживайте Shift и нажмите Введите . Это создаст разрыв строки под таблицей вместо новой строки таблицы.

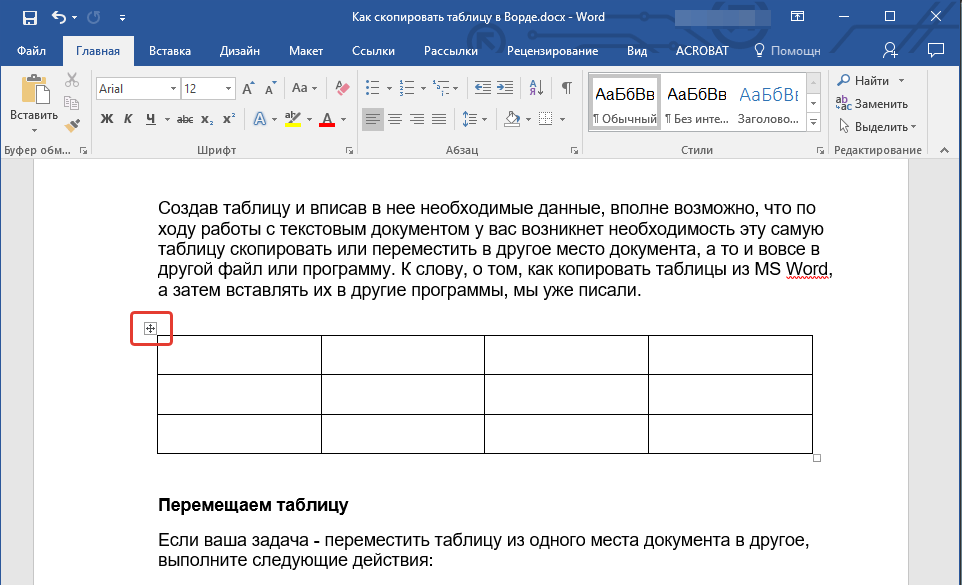

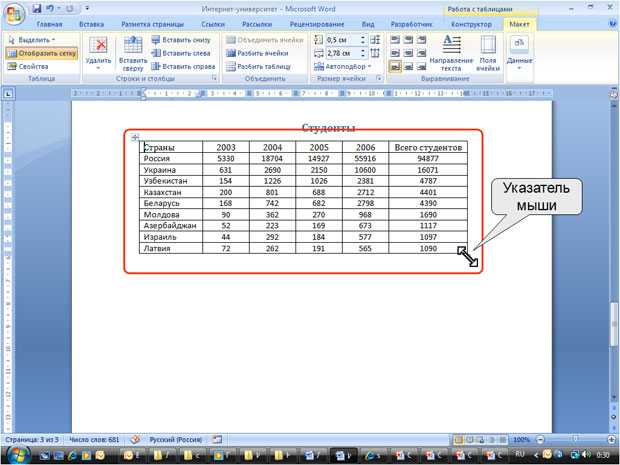
 В поле Мера в выберите, нужно ли измерять ширину в сантиметрах или в процентах от страницы.
В поле Мера в выберите, нужно ли измерять ширину в сантиметрах или в процентах от страницы.