Как сделать обложку в Word? – Улучшить презентацию
Очень важным аспектом при доставке документов, будь то в физическом или цифровом формате, является их представление и, прежде всего, их обложка, которая будет первым, что увидят другие люди. Именно поэтому мы научим вас, как выполнять и/илинастроить обложку в Word.
Программа, которую вы будете использовать, является одной из самых известных и часто используемых для создания и редактирования цифровых документов с последующей их печатью при необходимости. Главная страница Word — это страница Microsoft Office, где вы можете загрузить цифровую версию или использовать веб-версию.
Что нужно знать перед тем, как сделать обложку в Word?
Прежде всего, это актуально знать, для какой аудитории будет предназначен документ что мы будем делать и какую тему будет иметь эта работа, чтобы она наилучшим образом адаптировалась и соответствовала содержанию указанного документа. В зависимости от правил сайта, где вы живете, вам придется следовать определенным параметрам, таким как шрифт письма, размер, поля, межстрочный интервал и другие типографские аспекты.
Как правило титульный лист (или титульный лист) произведения должен содержать так называемый фирменный бланк, который представляет собой раздел, который включает информацию об учреждении, в котором вы учитесь или работаете, имя и DNI (или ваш документ, удостоверяющий личность), должность и, в некоторых случаях, кому адресован документ. Также можно сделать инфографику в Ворде, чтобы информация была более удобоваримой для людей.
Учитывайте, для чего предназначена обложка (университет, работа и т.д.)
Другим важным моментом является тип учреждения, в которое он будет направлен, поскольку академический судебный документ к трудовому, несмотря на то, что оба касаются одной и той же темы. Например, презентация журналистского эссе студента по социальным коммуникациям — это не то же самое, что эссе на ту же тему, а эссе по социальным коммуникациям, которому было поручено.
Как правило, для заданий колледжа информация на фирменном бланке включает страну, прикрепленное министерство, название университетского учреждения, факультет и упоминание, к которому прикреплен студент, а также предмет или учебную единицу, к которой относится документ; В случае с рабочим на эти детали обычно не обращают внимания, но даже в этом случае обложка обычно имеет более серьезный тон и тон, характерный для рабочих мест.
Как сделать обложку в Word?
После того, как параметры установлены, эстетический раздел, который будет иметь обложку документа, пришло время это сделать, и первое, что вы сделаете, это откроете и создадите новый документ в Microsoft Word. Важным моментом является то, что если вы хотите полностью использовать потенциал этой программы, вы можете показать вкладку разработчика в Word, или, что то же самое, VBA.
Вставка логотипов и фоновых изображений
В случае, если ваша обложка требует изображений для оформления или логотипов, которые показывают ваш бренд, вы можете сделать это из вкладки «Вставка», у вас есть два варианта: «Изображение», в котором вы выбираете фотографию из галереи вашего компьютера; и «Clip Art», который Word предлагает вам из собственной библиотеки.
Другой способ вставки изображений — создание поиск картинок googleкогда вы найдете нужный, откройте его в отдельной вкладке и щелкните правой кнопкой мыши и «Копировать», затем вернитесь к своему документу, щелкните правой кнопкой мыши и «Вставить».
Вы не сможете свободно перемещать изображение, но как только оно будет у вас внутри, активируется вкладка «Формат», оттуда вы сможете выполнять все необходимое редактирование, а в опции «Упорядочить» вы иметь возможность выбрать, если вы хотите, чтобы он был впереди, позади, слева или справа от текста; то есть вы можете свободно перемещайте его по листу вашего документа. На самой вкладке «Вставка» вы можете создать блок-схему с помощью Microsoft Word.
Орфография и грамматика текста
Один из наиболее важных аспектов для любого письменного документа, к счастью, Microsoft Word, специально созданный для этой работы, автоматически имеет типичное подчеркивание, когда в слове есть орфографическая и / или грамматическая ошибка; чтобы исправить это, нам просто нужно щелкнуть правой кнопкой мыши на рассматриваемом слове, и это выдаст нам ряд предложений, чтобы выбрать и исправить.
У нас также есть вкладка «Обзор» и просто первый выбор орфография и грамматика», при нажатии сделаем работу чуть более автоматизированной; вместо того, чтобы щелкать по каждому слову, у нас будет диалоговое окно, и по мере того, как мы просматриваем предложения, Word автоматически просматривает каждое слово с ошибкой, пока документ не будет завершен.
вставка фигур
В том случае, если это требуется определенные геометрические фигурына самой вкладке «Вставка» есть опция «Формы», в которой у нас будет ряд заранее разработанных фигур, фон которых по умолчанию будет белым, а контур черным, но как только мы вставили его в документ , на новой включенной вкладке «Формат» будут параметры редактирования, если мы хотим придать ему цвет или эффекты.
Как презентацию перевести в ворд
Как преобразовать презентацию в файл Word
Отображение презентации в программе Word на языке разработчиков из Microsoft называется выдачей (handout).
Для преобразования презентации в файл Word откройте презентацию в программе PowerPoint (например, в версии 2010), далее выберите Файл — Сохранить и отправить — Создать выдачи.
Откроется окно Отправка в Microsoft Word. Можно оставить настройку по умолчанию Заметки справа от слайдов и Вставить.
Нажимаем кнопку OK, после чего открывается документ Word, содержащий слайды и заметки из презентации!
Если выбрать опцию Связать, то документ Word будет связан с файлом презентации и должно будет иметь место автоматическое обновление документа Word при изменении презентации в PowerPoint.
Сообщений [ 1 ]
Страницы 1
Чтобы отправить ответ, вы должны войти или зарегистрироваться
Похожие темы
Как преобразовать презентацию в файл Word
Для тех пользователей, кому по роду деятельности приходится много работать с редактором Microsoft Word, будет не лишним узнать о возможностях облегчить и ускорить свой труд. На портале о Microsoft Office Word вы узнаете про: изменить авто выделение цвета ворде 2003. Все о Ворде вы найдете на сайте и форуме Ворд Эксперт.
Главное внимание здесь уделено автоматизации различных операций, таких как, составление списков, таблиц, оглавлений, редактирование текстов. Наш сайт о Microsoft Office Word даст ответ про: как поставить ударение в названии файла. Здесь можно научиться писать шаблоны и макросы для операций, начиная с простейших, или найти готовое решение и ответы на вопросы по поводу функций и настроек любой версии приложения. Наш сайт о Microsoft Office Word даст ответ про: как сделать в ворде 2010 автосодержание в табличном виде.
Наш сайт о Microsoft Office Word даст ответ про: как поставить ударение в названии файла. Здесь можно научиться писать шаблоны и макросы для операций, начиная с простейших, или найти готовое решение и ответы на вопросы по поводу функций и настроек любой версии приложения. Наш сайт о Microsoft Office Word даст ответ про: как сделать в ворде 2010 автосодержание в табличном виде.
Можно ли презентацию переделать в Ворд? Как перенести слайды презентации из Powerpoint в Word и сохранить: инструкция
Статья расскажет, как перенести текст из «PowerPoint» в «Word».
Бывает так, что презентация «PowerPoint» имеет важную информацию, содержащуюся именно в тексте, а дополнения в виде картинок и прочих мультимедиа не представляют особого интереса. Возможно, вам необходимо просто скопировать текст и где-нибудь его иначе отредактировать, например, в «Word».
В сегодняшнем обзоре мы обсудим несколько вариантов, как можно перенести презентации из «PowerPoint» в текстовой редактор «Word» и сохранить.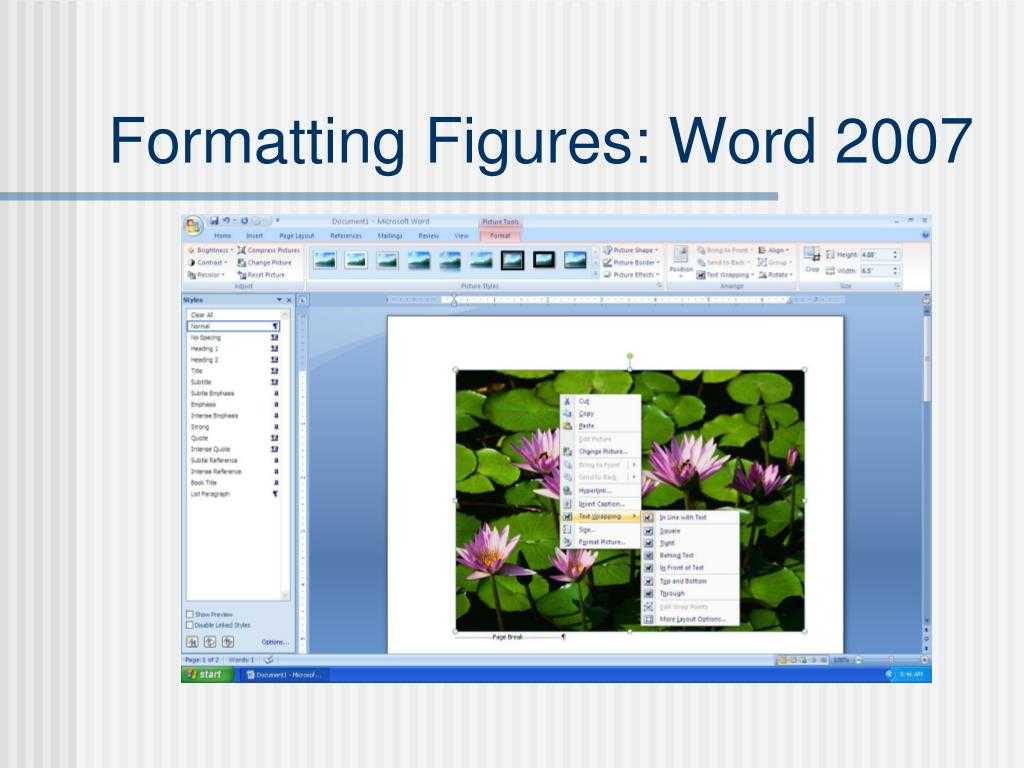
Как переделать презентацию «PowerPoint» в документ «Word»?
Способ первый
- Наиболее простой вариант – копировать каждый слайд из «PowerPoint» и поочередно вставлять в документ «Word». Потом сохранить эту информацию. Данный вариант часто используется пользователями, но в нем есть, конечно, и значительный недостаток. Если презентация большая, слайдов в ней большое количество, то копировать каждый текстовой блок просто утомит, не говоря уже о потери времени. Поэтому в последнем случае лучше воспользоваться другим способом.
Способ второй
- При большом количестве информации лучше всего скопировать сразу всю презентацию «PowerPoint». Для этого переключите отображение слайдов в режим «Структура», скопируйте спокойно весь текст (без лишних дополнений), вставьте его в окно документа «Word» и сохраните.
Переключите отображение слайдов в режим «Структура»,
Способ третий
- Более профессиональный вариант, хотя и не такой уж и сложный.
 Вам нужно будет просто преобразовать презентацию «PowerPoint» в документ «Word». Откройте презентацию, вверху пройдите в «Файл», выберите пункт «Сохранить и отправить», далее нажмите на «Изменить тип файла». В итоге, кликните на «Сохранить как файл другого типа» и «Сохранить как».
Вам нужно будет просто преобразовать презентацию «PowerPoint» в документ «Word». Откройте презентацию, вверху пройдите в «Файл», выберите пункт «Сохранить и отправить», далее нажмите на «Изменить тип файла». В итоге, кликните на «Сохранить как файл другого типа» и «Сохранить как».
Пройдите в «Файл-Сохранить и отправить-Изменить тип файла-Сохранить как файл другого типа-Сохранить как»
Как сделать презентацию в Ворде
Часто пользователи сталкиваются с необходимостью создания красивой презентации. Им на ум в первую очередь приходит PowerPoint. Разумеется, это удобный инструмент, который позволяет в короткое время осуществить задуманное. Однако не стоит забывать о том, что такую же по значимости презентацию можно создать и в текстовом редакторе Microsoft Word. Здесь работа получается максимально доступной и понятной для всех. Ворд, в отличие от Пауэр Поинт, отлично адаптирован к текстам в любых объемах. Любая презентация состоит из текста, потому его удобнее структурировать в документе, а уж после адаптировать под презентацию. Стоит лишь освоить несколько несложных этапов о том, как делать презентацию в Ворде.
Любая презентация состоит из текста, потому его удобнее структурировать в документе, а уж после адаптировать под презентацию. Стоит лишь освоить несколько несложных этапов о том, как делать презентацию в Ворде.
Основные аспекты
Любую тему, используемую в презентации, нужно преподнести ярко, интересно и понятно. Именно эти пункты и повлияют на итоговый успех выступления. В Ворде слайды получаются более информативными и доступными для визуального восприятия. Это и есть первостепенная задача – эффективность слайдов.
Пользователю нужно разделить текст, фигурирующий в документе, и сжать его до минимальных размеров с сохранением смысла. Не стоит забывать о том, что время – очень ценная вещь во время выступления. Аудитория не воспринимает ту информацию, о которой монотонно говорят больше 20-и минут. Лучше всего вписываться в эти параметры.
Структура информации
Главное в Ворде — понять принцип построения презентации. Здесь каждый отдельный слайд является новой темой, привязанной к основной.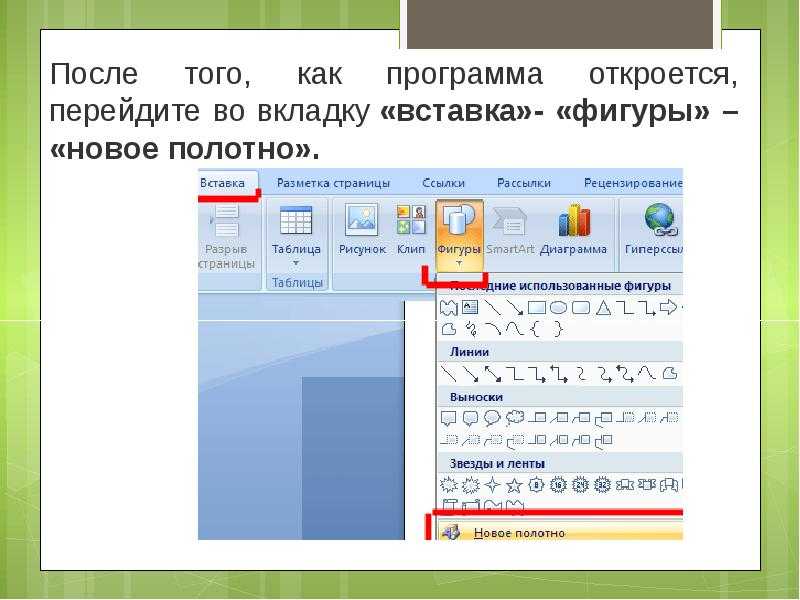 Слайд частично раскрывает общую идею, дополняя картину. Поэтому в Microsoft Word начинают со структуры заголовков. Если подробнее, то начинаются слайды с «Главного заголовка». Затем идут несколько дополнительных, которые нумеруются 1 – 10.
Слайд частично раскрывает общую идею, дополняя картину. Поэтому в Microsoft Word начинают со структуры заголовков. Если подробнее, то начинаются слайды с «Главного заголовка». Затем идут несколько дополнительных, которые нумеруются 1 – 10.
Для начала открываем новый документ Microsoft Word на вашем компьютере. Вверху есть несколько вкладок, которые помогут в дальнейшей работе. Каждый отдельный лист будет одним кадром презентации. Наберите необходимый текст на первой странице. Затем, выделив его левой кнопкой мыши, можно отредактировать отображаемый текст – его гарнитуру, размер и стиль во вкладке «Шрифт». Латинская буква А с красной строчкой внизу поможет выбрать цвет шрифта. Чтобы добавить уже готовый стиль, также выделяется текст, и во вкладке «Стили» подбирается необходимый. Таким образом, создается текстовая составляющая презентации.
Следующая вкладка «Вставка» поможет добавить картинки и фотографии, а также видеоклипы, сохраненные на вашем компьютере. С помощью этой же вкладки создаются таблицы, диаграммы и рисунки.
С помощью этой же вкладки создаются таблицы, диаграммы и рисунки.
Информационные блоки
Каждая презентация стартует с титульного листа. Основной заголовок в этом случае будет отражать тему, которая постепенно раскрывается. Последующая структура выступления строится согласно списку (например, если речь идет о презентации какой-либо компании):
- вступительная часть;
- знакомство;
- достижения, возможности;
- основное направление деятельности.
Для создания такого проекта надо на первом слайде размещать название компании, а на втором миссию фирмы и ее слоган. Текст не должен включать более 6-ти подзаголовков подряд.
Затем слайды отражают основные сведения о фирме, среди которых:
- опыт компании;
- принципы ее работы;
- данные о сертификатах;
- информация о наличии лицензий;
- преимущество перед конкурентами.
Актуальными будут листы с текущими акциями и специальными предложениями.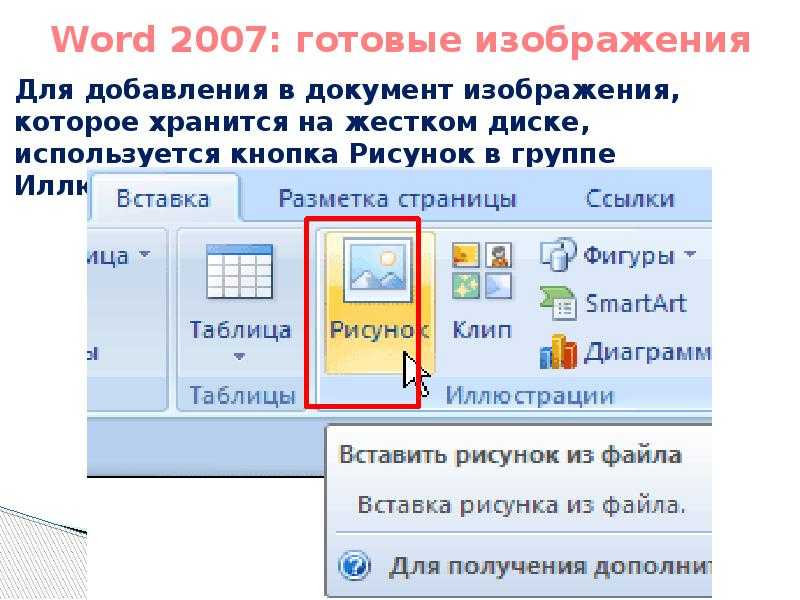 На них акцентируется внимание больше всего, потому эти материалы должны выглядеть красочно и понятно. Последние изображения показывают контактную информацию и остаются видимыми до завершения выступления. Допустимо использование простых обобщений или общих выводов. Эти слайды не должны быть перегружены текстом и таблицами.
На них акцентируется внимание больше всего, потому эти материалы должны выглядеть красочно и понятно. Последние изображения показывают контактную информацию и остаются видимыми до завершения выступления. Допустимо использование простых обобщений или общих выводов. Эти слайды не должны быть перегружены текстом и таблицами.
Важно! Контактная информация должна содержать актуальные на момент презентации данные.
Редактирование презентации в Microsoft Word
Редактор помогает создать красочную презентацию, а также отредактировать ее в дальнейшем, если такая необходимость возникнет. Можно менять размер и цвет шрифтов, общий вид документа, а также стиль. Это делается посредством выделения заголовка и установления нужных параметров для него. Обратите внимание на то, что текст должен быть достаточно крупным для того, чтобы его видели все участники, находящиеся в зале. Наиболее выигрышная цветовая гамма — та, что является контрастной к основному фону.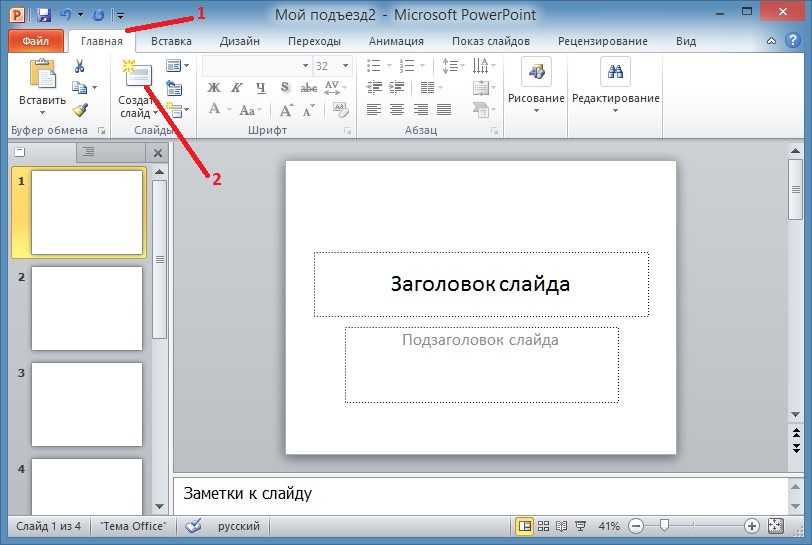 Самые популярные варианты: черно-белый и красный с синими оттенками.
Самые популярные варианты: черно-белый и красный с синими оттенками.
Стиль заголовков
Для задания определенного стиля для заголовка, нужно воспользоваться командной лентой. Категория «Главная» поможет отредактировать любой текст презентации путем использования многочисленных функций. Стиль должен быть единым для каждого отдельного слайда. Разумеется, стилизация напрямую будет зависеть от того, какой продукт или компанию вы представляете.
Важно! Не актуальный для презентации шрифт может отвлечь от основной идеи и негативно повлиять на восприятие информации.
Преобразование презентации PowerPoint в другие форматы
Встроенные инструменты PowerPoint дают возможность рассылать слайды презентации по электронной почте, помещать их в общие папки Outlook, вставлять презентации в документы Word или преобразовывать в web-страницы, которые можно опубликовать в интрасети или через Интернет.
Команды подменю Файл > Отправить позволяют переслать слайды PowerPoint в следующие места назначения:
* Сообщение (на рецензию) — вставляет слайд в электронное письмо Outlook;
* Вложение в сообщение — присоединяет файл презентации к электронному письму Outlook;
* По маршруту — отправка нескольким адресатам в определенной порядке;
* Участнику собрания по сети — позволяет демонстрировать презентацию через сеть в реальном времени с помощью системы NetMeeting;
* Папка Exchange — помещает презентацию в общую папку обмена документами между пользователями;
* в Microsoft Word — помещает презентацию в документ Word.
Чтобы добавить презентацию в файл Microsoft Word, выполните следуюхщие действия.
1. Откройте презентацию План-ppt.
2. Выберите команду Файл > Отправить > Microsoft Word. Появится окно диалога, показанное на рис. 15.4.
Рис. 15.4. Выбор разметки страницы в PowerPoint
3. В разделе Разметка страницы в Microsoft Word выберите вариант размещения слайдов и заметок на страницах документа Word.
4.Переключатель Добавить слайды в документ Microsoft Word предлагает два режима вставки презентации:
* Вставить — добавляет в документ Word копию презентации, которая хранится в документе;
* Связать — связывает документ Word с презентацией. При этом вы видите содержание презентации в окне Word, но исходная информация остается в файле данных PowerPoint. При таком подходе обновление презентации влечет за собой одновременное обновление документа Word, однако для переноса такого документа, например, на другой компьютер, необходимо копировать не только документ Word, но и саму презентацию, связанную с этим документом.
5. Щелкните на кнопке ОК. В результате автоматически запустится приложение Word, откроется новый документ, в который будет вставлена презентация. Теперь, пользуясь широкими возможностями текстового процессора, вы сможете снабдить слайды необходимыми пояснениями и распечатать их на принтере. Промежуточным вариантом между распечаткой прозрачных пленок и электронным слайд-шоу является презентация, сохраненная в формате HTML. Полученные таким образом web-страницы можно опубликовать на web-узле, предоставив к ним доступ через интрасеть или Интерпет. Презентацией в виде web-страниц нельзя управлять, пользователь сам перемещается по слайдам. Но вы можете разместить на слайдах гиперссылки, подобные тем, которые были добавлены в файл План.рр1 на предыдущем занятии. Гиперссылки помогают пользователю ориентироваться в презентации. Давайте сохраним презентацию План.ррt в формате HTML.
6. Выберите команду Файл > Сохранить как web-страницу. В открывшемся окне диалога выберите папку для web-страниц и в качестве имени введите название главного HTML-файла, с помощью которого будет инициирован просмотр презентации.
7. Щелкните на кнопке Опубликовать. Откроется окно диалога, показанное на рис. 15.5.
Рис. 15.5. Параметры публикации презентации PowerPoint
Примечание Как и в PowerPoint 2000, в данной версии процедура записи презентации в формат HTML значительно упрощена по сравнению с PowerPoint 97, в котором для этих целей использовался специальный мастер. Если вместо кнопки Опубликовать щелкнуть на кнопке Сохранить, то PowerPoint сразу запишет презентацию в формате HTML, не открывая окна настройки дополнительных параметров.
8. Выберите положение Все перечисленные обозреватели переключателя Поддержка обозревателя, чтобы презентация одинаково хорошо смотрелась как в Internet Explorer, так и в Netscape Navigator..
9. При необходимости в разделе Объект для публикации выберите положение переключателя Слайды и введите в счетчики номера первого и последнего слайдов публикуемой последовательности.
10. Щелкните на кнопке Веб-параметры. В открывшемся окне диалога есть шесть вкладок, на которых расположены следующие параметры:
В открывшемся окне диалога есть шесть вкладок, на которых расположены следующие параметры:
* Общие — режимы отображения инструментов навигации и анимационных переходов, цвет фона браузера;
* Обозреватели — выбор типа браузера для просмотра web-страниц и некоторых его дополнительных параметров;
* Файлы — правила расположения и генерации имен файлов web-страниц;
* Картинки — формат графических объектов и предполагаемое разрешение экрана компьютера;
* Кодировка — язык кодирования текста;
* Шрифты — выбор языка, шрифта и его размера.
Рис. 15.6. Презентация PowerPoint в окне браузера
11. Два раза щелкните на кнопках Опубликовать, а затем на кнопке ОК. PowerPoint создаст в указанной папке индексный файл с указанным именем и расширением НТМ и добавит в эту папку вложенную папку, в которой разместятся остальные файлы web-страниц презентации.
12. Откройте Проводник, найдите в нем новый индексный файл (он будет называться План. htm, если вы не изменили имя, выбираемое по умолчанию) и дважды щелкните на нем.
htm, если вы не изменили имя, выбираемое по умолчанию) и дважды щелкните на нем.
Первый слайд презентации откроется в окне стандартного браузера Windows, как показано на рис. 15.6. Если вы не изменяли параметры Web, то в правую часть окна браузера будет выведена структура презентации, а снизу появятся кнопки навигации, позволяющие перемещаться по слайдам. В презентации План.ppt слайды можно также переключать щелчками па стрелках с гиперссылками, добавленными на предыдущем занятии.
Создание схем PowerPoint в Microsoft Word 2013 для Windows
Узнайте, как создавать схемы презентаций в Microsoft Word 2013 для Windows. Они отформатированы для безопасного импорта в Microsoft PowerPoint.
Автор: Гитеш Баджадж
Продукт/Версия: PowerPoint
ОС: Windows 7 и выше
Изучите PowerPoint
У вас возникла эта проблема? Нумерация слайдов от 1, несколько раз в PowerPoint.
Структура охватывает текстовое содержимое вашего слайды презентации. Во многом этот текст представляет собой историю или структуру вашей презентации и является идеальной отправной точкой для куча слайдов. PowerPoint может импортировать схемы, созданные во многих приложениях, и мы уже показали вам, как может создавать схемы для презентаций PowerPoint в Ворде 2010 и Word 2007.
Выполните следующие действия, чтобы создать план презентации PowerPoint с помощью Microsoft Word 2013 для Windows:
- Запустите новый документ Word, как показано на рис. 1 .
-
Рисунок 1: Документ Word 2013 - Введите все необходимое текстовое содержимое в заголовках слайдов и текстовых заполнителях в отдельных строках, как показано на рисунке.

-
Рисунок 2: Текстовое содержимое слайдов - Теперь перейдите на вкладку Home Лента. В группе Стили нажмите кнопку диалоговое окно запуска, как показано, выделено красным внутри Рисунок 3 .
-
Рисунок 3: Панель запуска диалога в группе стилей - Откроется панель Стили , как показано на Рисунок 4 .
-
- Теперь вы можете отформатировать схему, чтобы PowerPoint мог понять, какая строка текста является заголовком слайда, первый уровень пуля, пуля второго уровня и т. д. Для этого вам необходимо следовать этим рекомендациям:
- Для заголовков слайдов выделите текст и выберите стиль Заголовок 1 .

- Для маркеров первого уровня (или подзаголовков на титульном слайде) выделите текст и выберите стиль Заголовок 2 .
- Для любых последующих уровней маркеров (третьего, четвертого и т. д.) выберите текст, который вы хотите отформатировать, и примените стиль Заголовок этого уровня ( Заголовок 4 , Заголовок 5 и т.д.).
- Когда вы закончите применять стилей , ваш контур может выглядеть так, как вы видите в Рисунок 5 (сравните Рисунок 2 и 5 ).
-
Рисунок 5: Текстовое содержимое слайдов после добавления стилей  Однако иногда в презентации может быть важная нетекстовая информация: это может быть изображение, диаграмма,
стол или что-то другое. В этом случае вы можете указать ссылку в схеме. Просто сделайте так, чтобы он выделялся немного иначе, чем
показан в Рисунок 6 . Вы заметите, что мы добавили некоторый текст, чтобы указать, что таблица должна быть добавлена к определенному
слайд, и это в круглых скобках.
Однако иногда в презентации может быть важная нетекстовая информация: это может быть изображение, диаграмма,
стол или что-то другое. В этом случае вы можете указать ссылку в схеме. Просто сделайте так, чтобы он выделялся немного иначе, чем
показан в Рисунок 6 . Вы заметите, что мы добавили некоторый текст, чтобы указать, что таблица должна быть добавлена к определенному
слайд, и это в круглых скобках.-
Рисунок 6: - Сохраните файл Word. Этот план теперь находится в формате, который PowerPoint может импортировать и создавать новые слайды. Мы покажем вам, как вы можете импортировать схемы в PowerPoint 2013. И, чтобы узнать, как импортировать этот план в различные версии PowerPoint, посмотрите здесь: Контуры: Импорт.
См. также:
Создание слайдов: создание схем PowerPoint в Microsoft Word (страница глоссария)
Создание схем PowerPoint в Microsoft Word 365 для Windows
Создание схем PowerPoint в Microsoft Word 365 для Mac
Создание схем PowerPoint в Microsoft Word 2019 для Windows
Создание схем PowerPoint в Microsoft Word 2019 для Mac
Создание схем PowerPoint в Microsoft Word 2016 для Mac
Создание схем PowerPoint в Microsoft Word 2011 для Mac
Создание схем PowerPoint в Microsoft Word 2010 для Windows
Создание схем PowerPoint в Microsoft Word 2008 для Mac
Создание схем PowerPoint в Microsoft Word 2007 для Windows
Создание схем PowerPoint в Microsoft Word 2003 для Windows
Создание схем PowerPoint в Microsoft Word Online
Вам также может понравиться: Создайте презентацию в стиле Стива Джобса | Размеры слайдов в PowerPoint — различия в размерах
Популярные сообщения
Фигуры
Узнайте, как создавать фигуры и управлять ими в PowerPoint — знание работы с фигурами важно, поскольку они являются строительными блоками творчества в PowerPoint.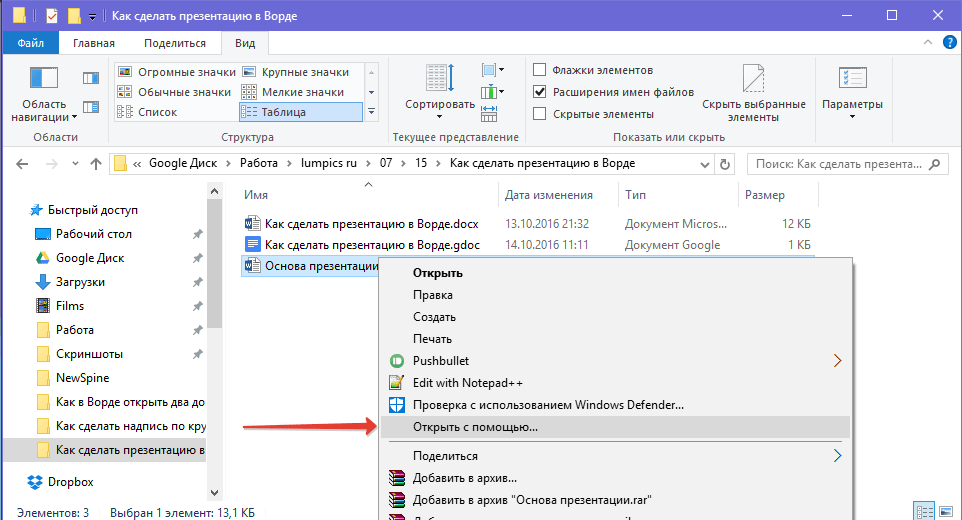
Графика-головоломка для PowerPoint
Вот 10 картинок-пазлов, содержащих различные формы. Эти изображения доступны как в черно-белом варианте, так и в отдельных загружаемых образцах презентаций. Кроме того, эти пазлы представляют собой векторные фигуры, поэтому вы можете легко редактировать их в программе Microsoft Office, изменяя заливку, линии и эффекты или даже применяя стили фигур.
Это исходная страница. Версия этой страницы AMP (ускоренная мобильная страница) также доступна для пользователей мобильных платформ в разделе «Создание схем PowerPoint в Microsoft Word 2013 для Windows».
Включите JavaScript для просмотра комментариев с помощью Disqus.
Microsoft и логотип Office являются товарными знаками или зарегистрированными товарными знаками корпорации Microsoft в США и/или других странах.
Главная | PowerPoint | Фотошоп | Шаблоны презентаций PowerPoint | Учебники по PowerPoint | Блог | Примечания | Электронный журнал | Медиа-кит | Обратная связь | Карта сайта | О нас | Свяжитесь с нами
Ссылка на нас | Конфиденциальность | Отзывы
Фоны PowerPoint | Христианские фоны PowerPoint | Шаблоны презентаций PowerPoint для бизнеса
Плагиат будет обнаружен Copyscape
© 2000-2023, Гитеш Баджадж. Все права защищены.
Все права защищены.
6 простых приемов для создания насыщенной текстом презентации
Здесь, в SlidesCarnival, мы всегда рекомендуем делать слайды простыми, с минимальным текстом и абсолютно без маркеров.
Но что, если, как бы вы ни старались, ваш контент просто не соответствует этому совету?
Возможно, вы создали презентацию для коллеги и не будете презентовать ее сами. В этой ситуации ваши слайды должны быть
Возможно, вы сами представляете слайд-презентацию, но вам нужно продемонстрировать подробный процесс, который просто не имел бы смысла, если бы он был разбит на несколько слайдов.
Или, может быть, вы создаете перевернутый учебный сеанс для своих учеников — и не будете готовы предоставить дополнительную информацию.
Все эти сценарии требуют значительного объема текста на слайде. Итак, возможно ли включить текстовые слайды и , чтобы они выглядели визуально впечатляюще?
Если вы будете следовать приведенным ниже советам профессионального дизайнера, то ответ — да!
- Максимально используйте текстовую иерархию
- Форматируйте текст как профессионал
- Держитесь за пустое пространство
- Представляйте, а затем разделяйте контент
- Меняйте макет, чтобы поддерживать интерес
- Дайте аудитории перевести дух
1.
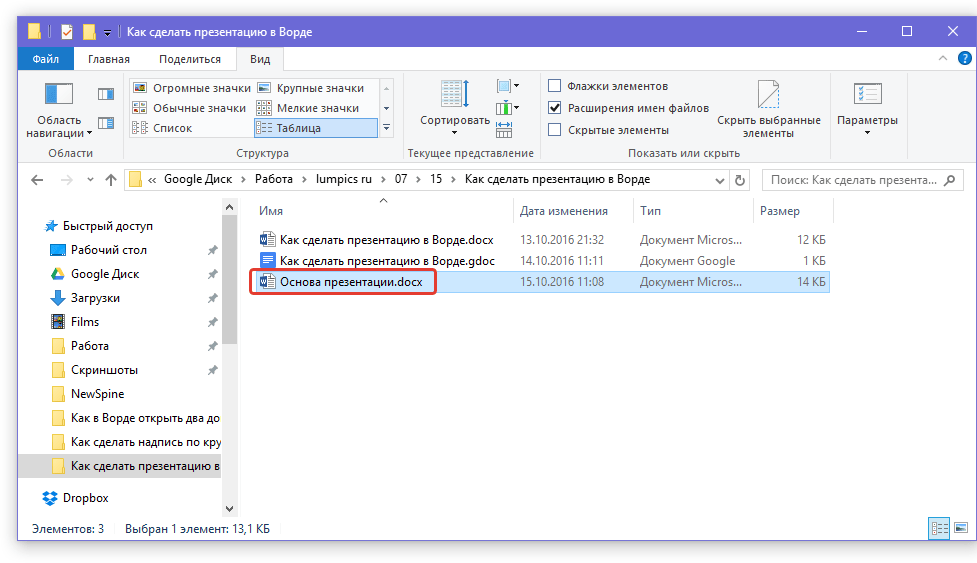 Максимально используйте текстовую иерархию
Максимально используйте текстовую иерархиюТекстовая иерархия может показаться сложной. Но это простой процесс, с которым вы, вероятно, уже хорошо знакомы.
Текстовая иерархия означает разделение вашего контента на разные разделы. Это облегчает вашим зрителям просмотр, сканирование и понимание того, что они читают.
Итак, как этого добиться?
Затем поэкспериментируйте с цветом и компоновкой.
Используйте ограниченную палитру контрастных цветов, чтобы отделить подзаголовки от основного текста.
Столбцы или поля также могут помочь зрителю классифицировать текст, который он видит, и определить, что является наиболее важным .
Использование последовательной текстовой иерархии поможет привлечь внимание аудитории в первую очередь к самой актуальной информации и снизит умственные усилия, необходимые для чтения текста.
Более того, удачная текстовая иерархия сделает весь ваш контент более запоминающимся. И это именно то, чего вы пытаетесь достичь!
2. Отформатируйте текст как профессионал
Чем легче будут читаться ваши слайды, тем лучше они будут удерживать внимание зрителя.
И знаете что? Несколько простых приемов форматирования могут повысить читабельность всего за несколько кликов .
Шрифт
Не все шрифты одинаковы.
Некоторые читаются намного легче, чем другие. А на некоторые шрифты просто больно смотреть (мы смотрим на вас, Comic Sans).
По этой причине важно быть очень осторожным при выборе шрифта.
Ваш выбор шрифта производит на аудиторию решающее первое впечатление и подсознательно говорит им, следует ли воспринимать вашу презентацию всерьез или нет.
Выбор правильного шрифта также поможет вам оптимально использовать пространство слайда. Крупные причудливые шрифты будут занимать слишком много места, поэтому по возможности избегайте их. Вы гораздо лучше используете пространство слайда, если ваш шрифт будет немного сжатым.
Вы гораздо лучше используете пространство слайда, если ваш шрифт будет немного сжатым.
Межстрочный интервал
Расстояние между каждой строкой текста влияет на его читабельность.
В идеале межстрочный интервал должен быть равен примерно 1,2. Вы также должны оставить дополнительное пространство над и под абзацами, чтобы было четкое разделение между разными, хотя и связанными, идеями.
Выравнивание
Когда вы центрируете текст, каждая строка начинается в другом месте. Это замедляет читателя.
При выравнивании текста по левому краю глаза вашей аудитории будут автоматически знать, где найти следующую строку текста, что значительно ускорит чтение ваших слайдов.
Нижний регистр
Не пишите целые предложения заглавными буквами.
Возможно, вы обнаружите, что это улучшает вашу текстовую иерархию, позволяя использовать заголовки с заглавной буквы. Но, как правило, люди не привыкли читать таким образом, поэтому предпочтение отдается стандартному нижнему регистру.
3. Удерживайте пробел
Свободное пространство относится к областям ваших слайдов, которые остаются полностью пустыми.
Пустое пространство важнее, чем когда-либо, когда вы включаете много текста.
Исследования показали, что пустое пространство увеличивает понимание читателем почти на 20%! Это может сделать слайды намного приятнее для глаз, легче сканировать, и легче усваивать.
Несомненно, это легче сказать, чем сделать, особенно если у вас есть определенное количество слов, которое умещается на слайде стандартного размера.
Но если вам не хватает места, на самом деле лучше использовать немного меньший размер шрифта, чем уменьшать поля .
Поверьте нам — благодаря этому ваши слайды будут выглядеть более профессионально.
4. Представьте, а затем разделите контент
тонн текста? Не волнуйся. Есть несколько вещей, которые вы можете сделать, чтобы сделать ваш контент менее пугающим для вашего читателя.
Во-первых, добавьте вводный слайд. Это должно дать краткий обзор пунктов списка, которые вы подробно изложите на следующем слайде.
Этот слайд также должен быть относительно пустым, чтобы дать вашей аудитории возможность немного расслабиться, прежде чем снова включить мозги.
После этого добавьте более подробный слайд, содержащий остальную важную информацию!
С этим слайдом визуальные эффекты и макет определенно станут вашими друзьями.
Попробуйте заменить маркеры значками. Значки, которые вы используете, должны в идеале отражать смысл текста, который следует за ними — это означает, что они будут передавать информацию 9.0006 еще до того, как ваш зритель начал читать.
Существует удивительно хороший выбор значков, которые можно использовать для этой цели в PowerPoint, Keynote и Google Slides.
5. Меняйте расположение для поддержания интереса
Помните — небольшое разнообразие имеет большое значение.
Страница за страницей одного и того же макета презентации может стать повторяющимся и скучным — и может привести к потере внимания вашего зрителя.
Избегать форматирования все ваших слайдов с изображениями слева и текстом справа. И определенно держитесь подальше от слайда за слайдом непрерывного текста.
Если вы хотите, чтобы ваша аудитория была заинтересована в том, что вы хотите сказать, вам следует менять расположение слайдов.
Для этого используйте весь спектр доступных вам инструментов для создания презентаций.
Изображения, фоны и сами текстовые поля можно использовать различными способами для создания слайдов, которые привлекут и удержат интерес вашей аудитории.
Меняйте макеты, и ваша презентация будет динамичной и информативной.
6. Дайте вашей аудитории перевести дух
Когда нам предоставляется много новой информации, легко растеряться.
Итак, дайте вашей аудитории возможность осмыслить то, что они только что прочитали или услышали. Небольшой перерыв в слушаниях даст вашему сообщению время усвоиться.
Это может быть краткое изложение в конце каждого раздела. Краткое изложение моментов, которые вы только что рассмотрели, поможет вашей аудитории не отставать и закреплять новую информацию, которую они узнали.
Краткое изложение моментов, которые вы только что рассмотрели, поможет вашей аудитории не отставать и закреплять новую информацию, которую они узнали.
Или вы можете начинать каждый новый раздел с простого (но красиво оформленного!) вступительного слайда. Это поможет зрителям следить за ходом повествования вашей презентации и подготовить их к тому, что будет дальше.
Включение нескольких простых слайдов в вашу презентацию гарантирует, что ваша аудитория не будет чувствовать себя засыпанной информацией, что повысит вероятность того, что они останутся вовлеченными в презентацию в целом.
Ищете дизайн, который сделает вашу текстовую презентацию эффектной?
Создать презентацию, которая передает много информации, но при этом выглядит потрясающе, может быть непросто.
Но — если вы хотите избежать моря скучающих или растерянных лиц, смотрящих на вас, , это определенно стоит потраченного времени и усилий.
SlidesCarnival имеет огромную библиотеку бесплатных шаблонов презентаций, которые помогут вам передать важное сообщение и , а также улучшить дизайн.

 Вам нужно будет просто преобразовать презентацию «PowerPoint» в документ «Word». Откройте презентацию, вверху пройдите в «Файл», выберите пункт «Сохранить и отправить», далее нажмите на «Изменить тип файла». В итоге, кликните на «Сохранить как файл другого типа» и «Сохранить как».
Вам нужно будет просто преобразовать презентацию «PowerPoint» в документ «Word». Откройте презентацию, вверху пройдите в «Файл», выберите пункт «Сохранить и отправить», далее нажмите на «Изменить тип файла». В итоге, кликните на «Сохранить как файл другого типа» и «Сохранить как».

 Однако иногда в презентации может быть важная нетекстовая информация: это может быть изображение, диаграмма,
стол или что-то другое. В этом случае вы можете указать ссылку в схеме. Просто сделайте так, чтобы он выделялся немного иначе, чем
показан в Рисунок 6 . Вы заметите, что мы добавили некоторый текст, чтобы указать, что таблица должна быть добавлена к определенному
слайд, и это в круглых скобках.
Однако иногда в презентации может быть важная нетекстовая информация: это может быть изображение, диаграмма,
стол или что-то другое. В этом случае вы можете указать ссылку в схеме. Просто сделайте так, чтобы он выделялся немного иначе, чем
показан в Рисунок 6 . Вы заметите, что мы добавили некоторый текст, чтобы указать, что таблица должна быть добавлена к определенному
слайд, и это в круглых скобках.