Как сделать рукописный шрифт в Ворде, установив его на компьютер
Рукописный шрифт (скрипт) — это не только красивое декоративное письмо. В школах и других учебных заведениях часто задают массу письменных упражнений. Оказывается, их тоже можно выполнять с помощью клавиатуры.
Каллиграфическим почерком, выполненным на компьютере, оформляются официальные документы, почетные грамоты. Помимо создания стиля, дизайна текста имеется возможность изготавливать прописи для детей.
Есть способ синтезировать собственное письмо или имитировать почерк любого человека. Рассмотрим, где используется и как сделать рукописный шрифт в Ворде.
Что считают рукописным шрифтом, виды
Рукописным называют шрифт, написанный от руки. Сейчас можно имитировать его на компьютере в текстовых редакторах. Прежде, чем узнать, как сделать рукописный шрифт в Ворде, ознакомимся с видами скриптов.
Наш почерк — это рукописный шрифт
Существует классификация в зависимости от того, какое письмо изображается.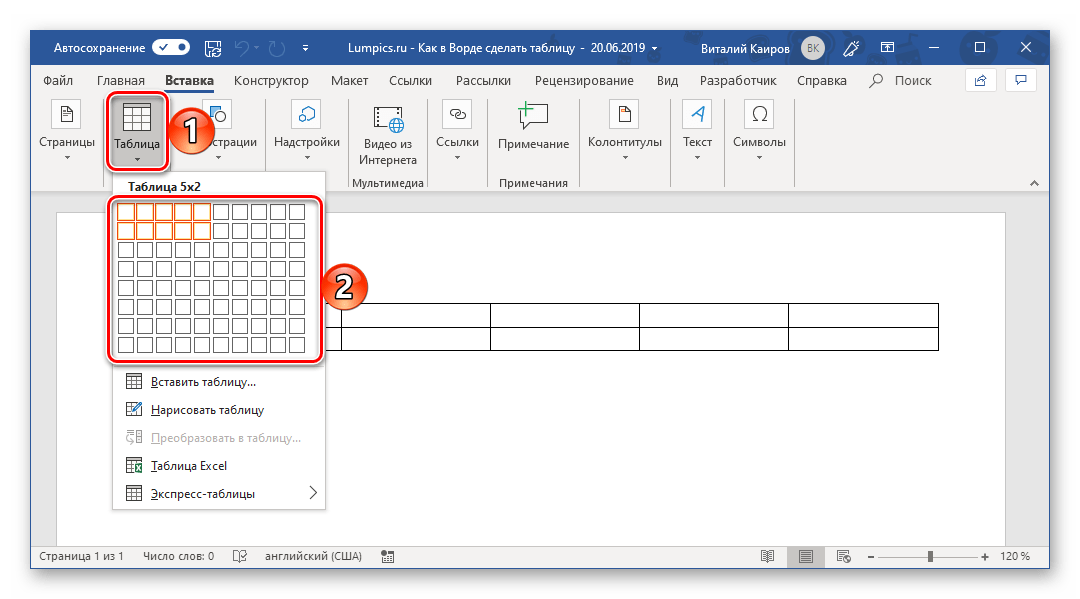 К примеру, выполненное:
К примеру, выполненное:
- остроконечным или ширококонечным пером;
- кистью;
- карандашом;
- маркером;
- ручкой;
- другими пишущими инструментами.
При разном оформлении скрипты отличаются один от другого аккуратностью, жирностью линий. Различают формальный и казуальный типы. Первый — типичное начертание с ровной толщиной линий, используемое писателями прошлых веков.
Это Palace Script или близкие к школьным прописям Olga, Propisi. Казуальный скрипт более современен, свободен, с линиями разной толщины. Имитирует рекламное письмо кистью, гравировку. Примерами являются элегантные Decor, Corrida, Brush Script.
Рукописные шрифты (или скрипты) бывают связные, когда все буквы соединены между собой. А также не связанные при отдельной расстановке каждого элемента и промежуточные формы.
Для чего может понадобиться рукописный шрифт
Весьма красиво выглядит письмо, выполненное на компьютере одним из рукописных шрифтов. Без подобного оформления надписей на фотографиях, иллюстрациях и баннерах не обходится компьютерная графика.
Рукописные шрифты выглядят довольно эффектно
Подобные скрипты предназначены для имитации прописи и рукописи. Они применяются в полиграфической акциденции (наборе).
То есть для воспроизведения бланков, грамот, аттестатов, ярлыков, как малых форм, плакатов и афиш.
Кроме того, используются для производства учебной литературы. Как сделать рукописный шрифт в Ворде и для чего затем применить?
Возьмем для примера скрипт Primo, имитирующий каллиграфию. Именно с его помощью создаются школьные прописи, которые можно сделать собственноручно в программе Microsoft Word.
Для установки на компьютер необходимо найти и выбрать шрифт в Интернете. Primo несколько сложен в установке, требует дополнительных приложений (макросов). Но предлагается множество других, аналогичных и резко отличающихся один от другого. Кто-то предпочитает эстетику для дизайна.
Надписи должны легко читаться, быть понятными, особенно, если с помощью конкретного скрипта оформляется документ. Поэтому для текстового редактора более подходит простой и практичный стиль.
Поэтому для текстового редактора более подходит простой и практичный стиль.
Если операционная система (ОС) укомплектована рукописными шрифтами, появится возможность создавать открытки, презентации, надписи на иллюстрациях, декоративное письмо. Как сделать рукописный шрифт в Ворде, рассмотрим далее.
Как установить шрифты в Ворде
Шрифты, именуемые «рукописными», необходимо загружать дополнительно, потому что не все версии ОС ими снабжаются. Каждый выбирает их по своему предпочтению.
После добавления на компьютер они появляются во всех программах, где используется письменность, в редакторах текстов и фото. Интернет бесплатно предлагает для скачивания множество скриптов.
Они функционируют с кириллицей или латиницей, но есть и универсальные варианты. Для установки нужно сначала найти по запросу «шрифты» и скачать файл. Формат — TTF или OTF.
В ранних версиях ОС Windows требовалось лишь скопировать его в директорию для шрифтов. Это C:\Windows\Fonts. Затем можно было пользоваться скриптом через редакторы. Сейчас процесс упростился до следующих шагов:
Сейчас процесс упростился до следующих шагов:
- Нажимаем на скачанный файл шрифта в папке «Загрузки».
- Правой кнопкой мыши открываем меню и выбираем «Установить».
- Теперь шрифт появится, готовый к использованию в любом редакторе, в том числе Microsoft Word.
Если все-таки вновь установленный рукописный алфавит ещё не заработал, нужно перезагрузить компьютер. Примерами скриптов для загрузки может быть Shlapak Script, Good Vibes Pro, Liana. Теперь должно быть понятно, как сделать рукописный текст в Ворде.
Собственный шрифт, имитация почерка
Помимо скачивания готовой подборки можно создать свой рукописный шрифт. Для этого нужно установить специальную программу: Font Creator или High-Logic FontCreator (Разработчик шрифтов).
Любой может создать свой шрифт, сымитировав конкретный почерк
Как сделать рукописный шрифт в Ворде, используя свой почерк? Действуем по следующим этапам:
- На чистой бумаге пишем черной гелевой ручкой весь алфавит на русском языке своим почерком.

- Полученный лист нужно отсканировать.
- Заходим в программу FontCreator, открываем новый файл, называем его.
- Настраиваем программу, пополняем ее кириллицей.
- Жмем на силуэт символа и выбираем «Импорт изображения». Загружаем свою букву, выделенную или «вырезанную» из отсканированного листа.
- Нажав кнопку «Generate», получаем первую букву шрифта в виде своего почерка.
- Разворачиваем окно на весь экран и редактируем размеры, места соединения. Сохраняем.
- То же проделываем с остальным алфавитом.
- Сохраняем шрифт в папке Fonts. Теперь его можно использовать в Ворд.
Теперь можно редактировать уже имеющиеся буквы алфавита и создавать свои.
Как сделать рукописный шрифт в Ворде на русском языке
Для установки на своем компьютере мы обычно выбираем шрифты, которыми можно писать на русском языке. Но не все они именно такие. Некоторые функционируют лишь на латинице.
При замене раскладки клавиатуры на русскую эффект теряется.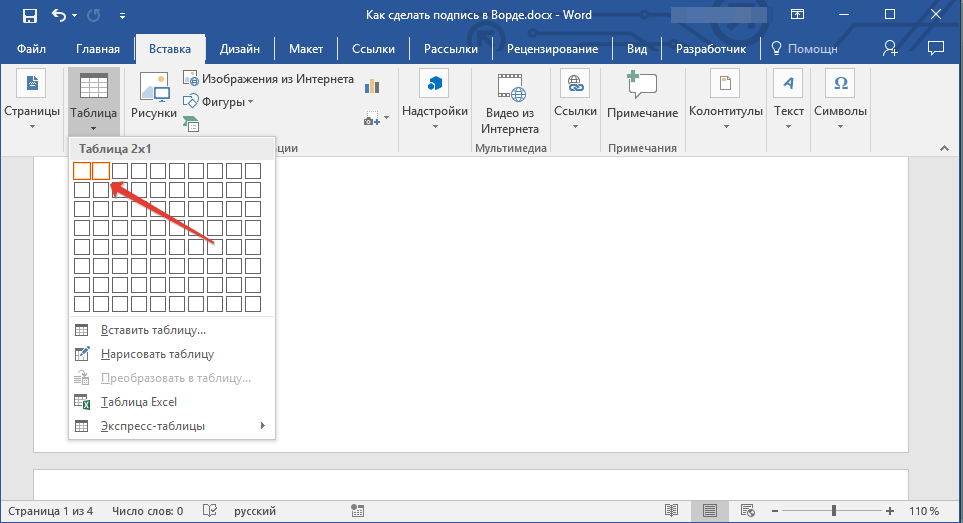 Буквы превращаются в печатные, а не рукописные, или в прямоугольные символы. Как сделать рукописный шрифт в Ворде, работающий на русском языке?
Буквы превращаются в печатные, а не рукописные, или в прямоугольные символы. Как сделать рукописный шрифт в Ворде, работающий на русском языке?
Чтобы скачать русскоязычный скрипт, необходимо обращать внимание на пояснение к нему типа: «функционирует на кириллице». Или брать его в разделе «Русскоязычные», выбирая понравившийся вариант по внешнему виду.
Применение красивых рукописных скриптов, а также их создание — весьма увлекательный процесс. Выполненный с их помощью текст приобретает стильное оформление. Узнать, как сделать рукописный шрифт в Ворде — весьма полезный навык.
В этом видео вы узнаете, как создать свой шрифт:
Заметили ошибку? Выделите ее и нажмите Ctrl+Enter, чтобы сообщить нам.
Изменение регистра текста
Регистр выделенного текста в документе можно изменить, нажав кнопку Изменить регистр на вкладке Главная.
Изменение регистра
Чтобы изменить регистр выделенного текста в документе:
-
Выделите текст, регистр которого нужно изменить.
-
На домашней >измените .
-
Выполните одно из указанных ниже действий.
-
Чтобы сделать первую букву приложения прописной, а остальные оставить строчными, выберите пункт
-
Чтобы сделать все буквы строчными, выберите пункт все строчные.

-
Чтобы сделать все буквы прописными, выберите пункт ВСЕ ПРОПИСНЫЕ.
-
Чтобы сделать первую букву в каждом слове прописной, а остальные – строчными, выберите пункт
-
Чтобы изменить регистр на противоположный (например, переключиться из режима Начинать С Прописных в режим нАЧИНАТЬ сО сТРОЧНЫХ), выберите пункт иЗМЕНИТЬ РЕГИСТР.
Советы:
-
Чтобы применить к тексту написание с малых прописных букв, выделите текст, а затем на вкладке Главная в группе Шрифт щелкните стрелку в правом нижнем углу.

-
Чтобы отменить изменение дела, нажмите CTRL+Z.
-
Чтобы изменить регистр (нижний, верхний или каждое слово с большой буквы), выключив текст и нажимая клавиши SHIFT+F3, пока не будет применен нужный регистр.
-
Дополнительные сведения
Вставка буквицы
Настройка автозамены: написание прописными буквами
Изменение регистра
Чтобы изменить регистр выделенного текста в документе:
-
Выделите текст, регистр которого нужно изменить.

-
На домашней >измените .
-
Выполните одно из указанных ниже действий.
-
Чтобы сделать первую букву приложения прописной, а остальные оставить строчными, выберите пункт Как в предложениях.
-
Чтобы сделать все буквы строчными, выберите пункт все строчные.
-
Чтобы сделать все буквы прописными, выберите пункт ВСЕ ПРОПИСНЫЕ.
-
Чтобы сделать первую букву в каждом слове прописной, а остальные – строчными, выберите пункт Начинать С Прописных.

-
Чтобы изменить регистр на противоположный (например, переключиться из режима Начинать С Прописных в режим нАЧИНАТЬ сО сТРОЧНЫХ), выберите пункт
Советы:
-
Чтобы применить к тексту малые закрутки, вы выберите текст, а затем в меню “Формат” выберите пункт “Шрифт”, а затем в диалоговом окне “Шрифт” в меню “Эффекты” выберите поле “Малые буквы”.
Small Caps shortcut key: ⌘ + SHIFT+K
-
Чтобы отменить изменение дела, нажмите ⌘+Z.
-
Чтобы изменить регистр (нижний, верхний или каждое слово с большой буквы) с помощью сочетания клавиш, выберем текст и нажимаем клавиши FN+SHIFT+F3, пока не будет применен нужный стиль.

-
Дополнительные сведения
Вставка буквицы
Настройка автозамены: написание прописными буквами
PowerPoint в Интернете поддерживает изменение дела. См. ниже процедуру.
Word в Интернете не поддерживает изменение дела. Откройте документ в настольном приложении и измените в этом приложении его на случай, если вы можете вручную изменить Word в Интернете.
-
Select the text you want to change.
-
На домашней >

-
Выберите нужный вариант.
Как в Ворде большие буквы сделать маленькими
Необходимость сделать большие буквы маленькими в документе Microsoft Word чаще всего возникает в случаях, когда пользователь забыл о включенной функции CapsLock и написал так какую-то часть текста. Также, вполне возможно, что вам просто нужно убрать прописные буквы, чтобы весь текст (или его фрагмент) был написан только строчными. В обоих случаях большие буквы являются проблемой (задачей), которую необходимо решать, и далее мы расскажем о том, как это сделать.
Читайте также: Как изменить шрифт в Word
Делаем большие буквы маленькими в Ворде
Очевидно, что если у вас уже есть немалый фрагмент текста, набранный большими буквами или в нем просто много заглавных букв, которые вам не нужны, удалять весь текст и набирать его заново или заменять прописные буквы на строчные вручную, по одной, нецелесообразно. Существует всего два варианта решения этой несложной задачи в Microsoft Word и еще один альтернативный, и каждый из них мы рассмотрим далее.
Существует всего два варианта решения этой несложной задачи в Microsoft Word и еще один альтернативный, и каждый из них мы рассмотрим далее.
Читайте также: Как в Ворде сделать индекс
Способ 1: «Регистр»
Так как большие и маленькие буквы – это по сути одни и те же символы, просто записанные в разном регистре, для замены первых на вторые обратимся к одноименному инструменту текстового редактора, расположенному в группе «Шрифт», непосредственно в «Главной» вкладке.
- Выделите фрагмент текста или весь текст, регистр для которого вы хотите изменить.
- Нажмите на кнопку «Регистр» (ее значок — это буквы «Аа»), расположенную на панели управления (лента).
- В открывшемся меню выберите необходимый формат написания текста – «Как в предложениях» или «все строчные», в зависимости от того, какого результата необходимо достичь.
Примечание: Если вам нужно «обратить» текст, то есть не только большие буквы сделать маленькими, но и маленькие большими, в доступных вариантах изменения регистра необходимо выбирать последний пункт – «иЗМЕНИТЬ РЕГИСТР».

Регистр изменится согласно формату написания, который вы выбрали. Узнать более подробно о том, как работает данный инструмент и в каких ситуациях он может быть полезен, поможет представленная по ссылке ниже статья.
Читайте также: Как в Word изменить регистр
Способ 2: Горячие клавиши
За большинством основных и часто используемых инструментов текстового редактора от Майкрософт, помимо их кнопок на панели управления, закреплены горячие клавиши. С их помощью мы сможем еще быстрее сделать большие буквы маленькими
Читайте также: Комбинации клавиш для удобной работы в Microsoft Word
- Выделите фрагмент текста, написанный большими буквами.
- Нажмите «Shift+F3».
- Все прописные буквы станут строчными.
Совет: Если вам нужно, чтобы первая буква первого слова в предложении была большой, нажмите «Shift+F3» еще раз.
Как видите, с помощью горячих клавиш превратить большие буквы в маленькие можно еще быстрее, чем это позволяет делать кнопка «Регистр» на ленте с инструментами. Единственный недостаток данного подхода заключается в том, что таким образом нельзя «иЗМЕНИТЬ РЕГИСТР» на противоположный.
Единственный недостаток данного подхода заключается в том, что таким образом нельзя «иЗМЕНИТЬ РЕГИСТР» на противоположный.
Примечание: Если вы набирали текст в активном режиме «CapsLock», нажимая «Shift» на тех словах, которые должны были быть с большой буквы, они, наоборот, писались с маленькой. Единичное нажатие «Shift+F3» в таком случае, наоборот, сделает их большими.
Читайте также: Как сделать маленькие буквы большими в Ворде
Дополнительно: Замена прописных на малые прописные
Помимо непосредственного изменения регистра со строчного на прописной и наоборот, Microsoft Word позволяет в буквальном смысле сделать то, что указано в заголовке данной статьи – превратить большие буквы в маленькие, а точнее, обычные прописные в малые прописные, получив таким образом тип начертания, который называется капите́ль. Полученные в результате символы по своему размеру будут немного больше строчных (но меньше прописных), а их вид останется именно таким, который имеют буквы данного регистра.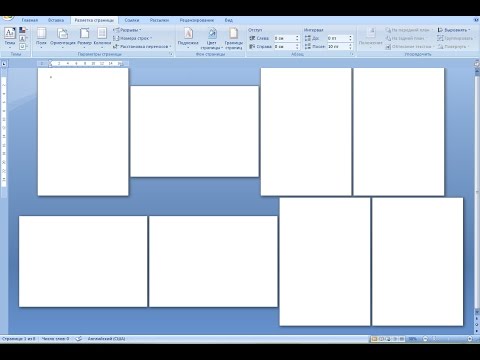
- Выделите текст, строчные символы в котором нужно заменить на малые прописные.
- Откройте параметры группы инструментов «Шрифт» — для этого можно кликнуть по миниатюрной стрелке, расположенной в правом нижнем углу этого блока, или воспользоваться горячими клавишами «CTRL+D».
- В разделе «Видоизменение» установите галочку напротив пункта «малые прописные». То, как изменится выделенный текст, можно увидеть в окне предварительного просмотра «Образец». Для подтверждения внесенных изменений и закрытия окна «Шрифт» нажмите по кнопке «ОК».
Теперь вы знаете не только о том, как в Ворде сделать прописные буквы строчными, но и о том, как придать им вид, который использовался еще в рукописных книгах.
Заключение
В этой статье мы подробно рассмотрели то, как в Word большие буквы сделать маленькими, а также как тип начертания первых изменить на капитель.
Мы рады, что смогли помочь Вам в решении проблемы.
Опишите, что у вас не получилось. Наши специалисты постараются ответить максимально быстро.
Помогла ли вам эта статья?
ДА НЕТКак написать малыми прописными буквами в Ворде
Видоизменение шрифта
Единственный способ написания малыми прописными буквами в Ворд заключается в видоизменении параметров используемого по умолчанию шрифта. Применить их можно как к уже написанному тексту, так и к тому, который вы только собираетесь вводить.
- Выделите текстовый фрагмент, буквы в котором требуется заменить на малые прописные, или установите указатель курсора (каретку) в том месте документа, где вы планируете начинать новую запись.
- Находясь во вкладке «Главная», вызовите меню группы инструментов «Шрифт» — нажмите для этого по небольшой диагональной стрелочке, расположенной в ее левом нижнем углу, либо же просто воспользуйтесь клавишами «Ctrl+D».
- В открывшемся диалоговом окне, в его вкладке «Шрифт», установите галочку напротив пункта «малые прописные», расположенного в блоке «Видоизменение».

Примечание: В этом окне вы можете сразу же видеть, как изменится текст – это отображается в области предварительного просмотра, именуемой «Образец». Также здесь можно изменить ряд параметров отображения, а именно, сам шрифт, его размер, начертание и т. д.
Чтобы подтвердить внесенные изменения и закрыть окно параметров шрифта нажмите по кнопке «ОК».
Тип написания выделенного вами фрагмента текста изменится на малые прописные. Если же вы устанавливали каретку в пустом месте документа, такой вид будет иметь вводимый в дальнейшем текст.
Читайте также: Как изменить шрифт в документе Word
Использование малых прописных по умолчанию
Если вариант написания текста малыми прописными требуется установить в качестве используемого по умолчанию для всего документа, выполните следующее:
- Вызовите диалоговое окно «Шрифт».
- Установите отметку напротив чекбокса «малые прописные».

- Нажмите на кнопку «По умолчанию».
- Убедившись, что в окне с вопросом отмечен пункт «только текущего документа?», нажмите «ОК».
- Если же выбрать «всех документов, основанных на шаблоне Normal?», данный вариант будет применен ко всем создаваемым в будущем документам Ворд.
Читайте также: Как создать шаблон документа в Word
Изменение регистра
В Ворд доступно несколько вариантов регистра, посредством которых может быть записан текст в документе.
- Как в предложениях;
- все строчные;
- ВСЕ ПРОПИСНЫЕ;
- Начинать С Прописных;
- иЗМЕНИТЬ РЕГИСТР.
Собственно то, как они записаны выше и в соответствующем меню программы, дает полное понимание того, какой вид будет иметь текст при выборе любого из доступных вариантов. Все они могут быть применены и к малым прописным (пример на скриншоте ниже). Подробнее обо всех нюансах данной процедуры и возможных методах ее реализации рассказывается в отдельной статье на нашем сайте.
Подробнее: Как изменить регистр в Word
Отмена видоизменения шрифта
Для того чтобы отменить написание текста малыми прописными и вернуть обычные прописные и строчные, достаточно выполнить те же действия, о которых рассказывается в первой части статьи, но только убрав галочку напротив соответствующего пункта, а не установив ее.
Более простой и быстрый, но далеко не всегда подходящий вариант заключается в очистке форматирования, для чего на панели инструментов предусмотрена отдельная кнопка.
Подробнее: Как очистить форматирование документа Ворд
Важно! Очистка форматирования подразумевает изменение шрифта, его размера, стиля и начертания на значения, установленные для текущего документа (или выбранного шаблона) в качестве используемых по умолчанию.
Читайте также: Как отменить последнее действие в Word
Мы рады, что смогли помочь Вам в решении проблемы.
Опишите, что у вас не получилось. Наши специалисты постараются ответить максимально быстро.
Помогла ли вам эта статья?
ДА НЕТКак сделать в ворде большие буквы маленькими
Если пользователь Microsoft Word, вводя текст, забыл про нажатый CapsLock и напечатал фрагмент документа заглавными либо скопировал объемный текст с большими символами, то возникает проблема неправильного регистра. Не каждый захочет удалять целый кусок работы или перепечатывать все заново. Широкий функционал программы позволяет быстро исправить текстовый документ. Процедура несложная, но у новичка могут возникнуть проблемы с поиском нужного инструмента. В данной статье разберемся, как сделать в ворде большие буквы маленькими. Для этого существует 3 способа.
При помощи горячих клавиш
Выделяем предложение, в котором нужно исправить прописные буквы на строчные, левой кнопкой мыши или сочетанием клавиш «Ctrl+A».
- Нажимаем одновременно сочетание горячих клавиш «Shift+F3».

- Все заглавные (большие) символы изменились на строчные (маленькие).
Теперь повторно нажимаем клавиши «Shift+F3» и получаем прописную (заглавную) букву в начале предложения.
Используем возможности настроек MS Word
Выделяем фрагмент текста уже известным методом.
Используем возможности редактирования регистра. Для этого в разделе «Главная» нажимаем на значок «Регистр» (обозначается “Аа”) и видим пять возможных вариантов изменения высоты текста по встроенному шаблону.
Примеры форматирования с помощью данного инструмента ниже:
Чтобы получить все буквы строчные:
Если необходимо все буквы сделать прописными:
Чтобы сделать каждое слово с прописных букв:
Функция, которая делает маленькие буквы большими, а большие изменяет на маленькие:
Расширенные настройки вкладки шрифт
Также маленькие буквы сделать большими можно и при помощи настроек шрифта. Для этого нужно нажать на кнопку в правом нижнем углу блока.
Для этого нужно нажать на кнопку в правом нижнем углу блока.
Появится окно, в котором можно выбрать необходимые настройки, в том числе и большой шрифт (все прописные).
Эти три простых метода позволяют настроить текст за считанные секунды. Благодаря встроенным функциям Microsoft Office Word или при помощи сочетания клавиш любую ошибку либо неточность можно легко исправить. С такой задачей справится даже новичок, используя описанную выше инструкцию и видео в помощь.
Не забудь поделиться с друзьями!
Изменить регистр текста в Word – Как поменять регистр букв в Word’е
Необходимость изменить регистр в MS Word чаще всего возникает из-за невнимательности пользователя. Например, в случаях, когда фрагмент текста набирался с включенным режимом Caps Lock. Также, иногда поменять регистр в Ворде нужно специально, сделав все буквы большими, маленькими или просто противоположными тому, что есть на данный момент.
Также, иногда поменять регистр в Ворде нужно специально, сделав все буквы большими, маленькими или просто противоположными тому, что есть на данный момент.
Урок: Как в Word сделать большие буквы маленькими
Для изменения регистра достаточно нажать всего одну кнопку на панели быстрого доступа в Ворде. Располагается эта кнопка во вкладке «Главная» в группе инструментов «Шрифт». Так как она выполняет сразу несколько функций по части изменения регистра, будет уместно рассмотреть каждую из них.
Урок: Как в Word сделать маленькие буквы большими
1. Выделите часть текста, в которой требуется изменить регистр.
2. Нажмите на панели быстрого доступа кнопку «Регистр» (Аа), расположенную в группе инструментов «Шрифт» во вкладке «Главная».
3. Выберите в выпадающем меню кнопки подходящий тип изменения регистра:
- Как в предложениях — это сделает первую букву в предложениях прописной, все остальные буквы станут строчными;
- все строчные — абсолютно все буквы в выделенном фрагменте будут строчными;
- ВСЕ ПРОПИСНЫЕ — все буквы станут прописными;
- Начинать С Прописных — первые буквы в каждом слове станут прописными, остальные будут строчными
- иЗМЕНИТЬ РЕГИСТР — позволяет изменить регистр на противоположный.
 Например, фраза «Изменить Регистр» изменится на «иЗМЕНИТЬ рЕГИСТР».
Например, фраза «Изменить Регистр» изменится на «иЗМЕНИТЬ рЕГИСТР».
Изменить регистр можно и с помощью горячих клавиш: 1. Выделите часть текста, в которой нужно изменить регистр.
2. Нажмите «SHIFT+F3» один или более раз для изменения регистра в тексте на подходящий (изменения происходит аналогично порядку пунктов в меню кнопки «Регистр»).
Примечание: С помощью комбинации клавиш можно поочередно переключаться между тремя стилями регистра — «все строчные», «ВСЕ ПРОПИСНЫЕ» и «Начинать С Прописных», но не «Как в предложениях» и не «иЗМЕНИТЬ РЕГИСТР».
Урок: Использование горячих клавиш в Ворде
Для того, чтобы применить к тексту тип написания с малых прописных букв, необходимо выполнить следующие манипуляции:
1. Выделите необходимый фрагмент текста.
2. Откройте диалоговое окно группы инструментов «Шрифт», нажав на стрелку в нижнем правом углу.
3. В разделе «Видоизменение» напротив пункта установите галочку «малые прописные».
Примечание: В окне «Образец» вы сможете увидеть, как будет выглядеть текст после внесенных изменений.
4. Нажмите «ОК» для закрытия окна.
Урок: Изменение шрифта в MS Word
Вот так просто можно поменять регистр букв в Ворде в соответствии с вашими требованиями. Желаем вам обращаться к этой кнопке только по необходимости, но уж точно не из-за невнимательности.
Заменить большие буквы на маленькие в ворде
Необходимость сделать большие буквы маленькими в документе Microsoft Word чаще всего возникает в случаях, когда пользователь забыл о включенной функции CapsLock и написал так какую-то часть текста. Также, вполне возможно, что вам просто нужно убрать прописные буквы, чтобы весь текст (или его фрагмент) был написан только строчными. В обоих случаях большие буквы являются проблемой (задачей), которую необходимо решать, и далее мы расскажем о том, как это сделать.
В обоих случаях большие буквы являются проблемой (задачей), которую необходимо решать, и далее мы расскажем о том, как это сделать.
Делаем большие буквы маленькими в Ворде
Очевидно, что если у вас уже есть немалый фрагмент текста, набранный большими буквами или в нем просто много заглавных букв, которые вам не нужны, удалять весь текст и набирать его заново или заменять прописные буквы на строчные вручную, по одной, нецелесообразно. Существует всего два варианта решения этой несложной задачи в Microsoft Word и еще один альтернативный, и каждый из них мы рассмотрим далее.
Способ 1: «Регистр»
Так как большие и маленькие буквы – это по сути одни и те же символы, просто записанные в разном регистре, для замены первых на вторые обратимся к одноименному инструменту текстового редактора, расположенному в группе «Шрифт», непосредственно в «Главной» вкладке.
- Выделите фрагмент текста или весь текст, регистр для которого вы хотите изменить.
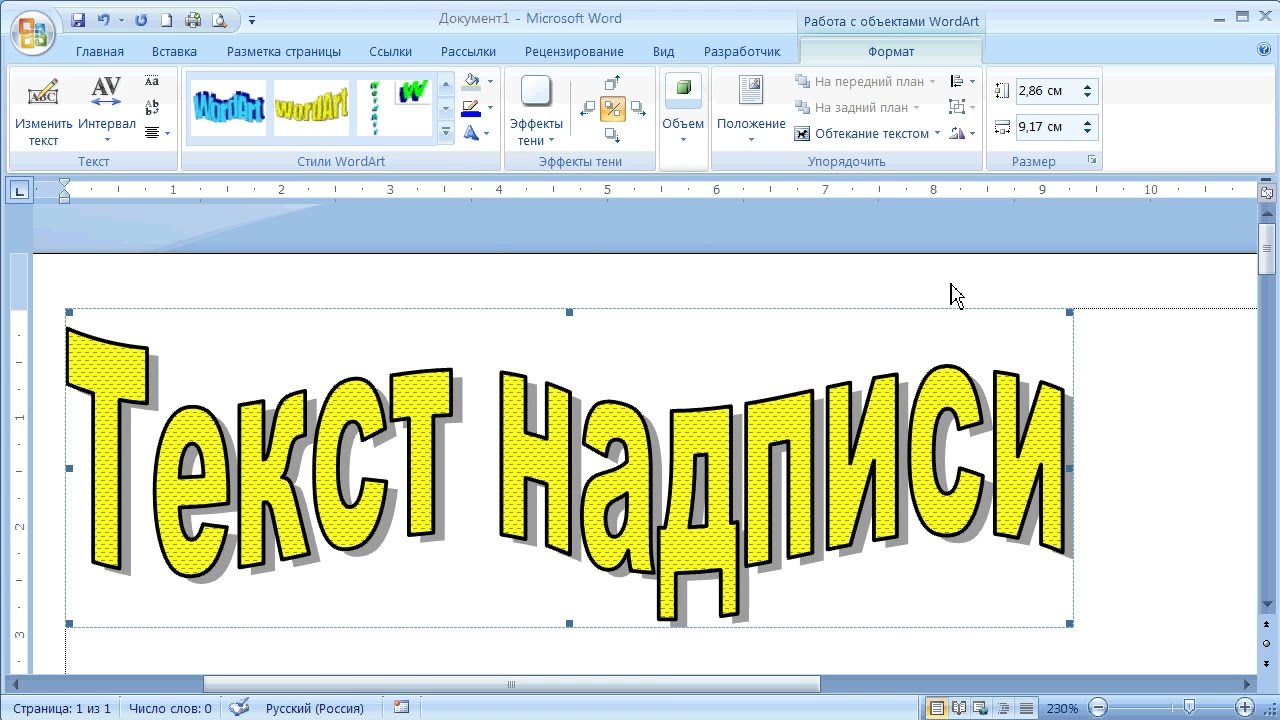
Примечание: Если вам нужно «обратить» текст, то есть не только большие буквы сделать маленькими, но и маленькие большими, в доступных вариантах изменения регистра необходимо выбирать последний пункт – «иЗМЕНИТЬ РЕГИСТР».
Регистр изменится согласно формату написания, который вы выбрали. Узнать более подробно о том, как работает данный инструмент и в каких ситуациях он может быть полезен, поможет представленная по ссылке ниже статья.
Способ 2: Горячие клавиши
За большинством основных и часто используемых инструментов текстового редактора от Майкрософт, помимо их кнопок на панели управления, закреплены горячие клавиши. С их помощью мы сможем еще быстрее сделать большие буквы маленькими
- Выделите фрагмент текста, написанный большими буквами.
Совет: Если вам нужно, чтобы первая буква первого слова в предложении была большой, нажмите «Shift+F3» еще раз.
Как видите, с помощью горячих клавиш превратить большие буквы в маленькие можно еще быстрее, чем это позволяет делать кнопка «Регистр» на ленте с инструментами. Единственный недостаток данного подхода заключается в том, что таким образом нельзя «иЗМЕНИТЬ РЕГИСТР» на противоположный.
Примечание: Если вы набирали текст в активном режиме «CapsLock», нажимая «Shift» на тех словах, которые должны были быть с большой буквы, они, наоборот, писались с маленькой. Единичное нажатие «Shift+F3» в таком случае, наоборот, сделает их большими.
Дополнительно: Замена прописных на малые прописные
Помимо непосредственного изменения регистра со строчного на прописной и наоборот, Microsoft Word позволяет в буквальном смысле сделать то, что указано в заголовке данной статьи – превратить большие буквы в маленькие, а точнее, обычные прописные в малые прописные, получив таким образом тип начертания, который называется капите́ль. Полученные в результате символы по своему размеру будут немного больше строчных (но меньше прописных), а их вид останется именно таким, который имеют буквы данного регистра.
Полученные в результате символы по своему размеру будут немного больше строчных (но меньше прописных), а их вид останется именно таким, который имеют буквы данного регистра.
- Выделите текст, строчные символы в котором нужно заменить на малые прописные.
Откройте параметры группы инструментов «Шрифт» — для этого можно кликнуть по миниатюрной стрелке, расположенной в правом нижнем углу этого блока, или воспользоваться горячими клавишами «CTRL+D».
В разделе «Видоизменение» установите галочку напротив пункта «малые прописные». То, как изменится выделенный текст, можно увидеть в окне предварительного просмотра «Образец». Для подтверждения внесенных изменений и закрытия окна «Шрифт» нажмите по кнопке «ОК».
Теперь вы знаете не только о том, как в Ворде сделать прописные буквы строчными, но и о том, как придать им вид, который использовался еще в рукописных книгах.
Заключение
В этой статье мы подробно рассмотрели то, как в Word большие буквы сделать маленькими, а также как тип начертания первых изменить на капитель.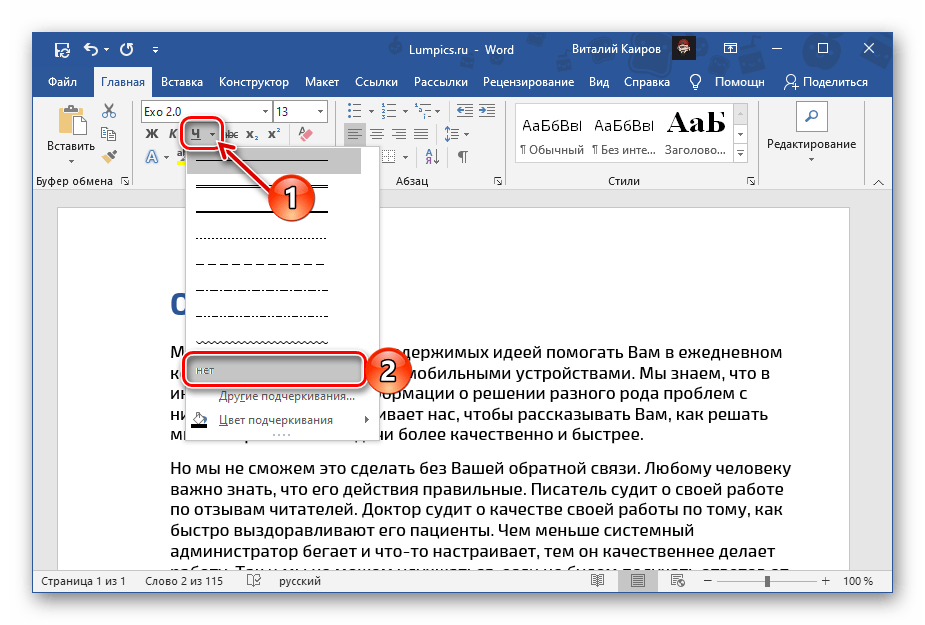
Отблагодарите автора, поделитесь статьей в социальных сетях.
Microsoft Office – это самый известный пакет офисных программ для редактирования и создания таблиц, презентаций, текстовых и прочих видом документов. Сегодня речь пойдёт о приложении Word, с которым знаком практически каждый человек: дети обучаются работе с ним в школах, колледжах, университетах. С помощью этой программы подготавливаются рефераты и документы. Однако, мало кто знаком с её обширным функционалом. Именно поэтому сегодня мы хотим рассказать Вам, как большие буквы в Ворде сделать маленькими. В целом, ничего сложного здесь нет – всё решается буквально в несколько кликов, но если Вы столкнулись с данной проблемой впервые, поиск волшебной кнопки, которая сделает все заглавные буквы строчными, может занять длительное время.
Как сделать в Word заглавные буквы строчными
- Первым делом Вам нужно выделить ту часть текста, буквы в которой следует преобразовать в маленькие;
Далее откройте вкладку «Главная» и найдите там раздел «Шрифт»;
Кликните левой кнопкой мыши по значку вида «Аа» – в зависимости от версии программы Ворд, установленной на Вашем персональном компьютере, данный значок может находиться в другой стороне, но также во вкладке «Главная»;
В выпадающем меню выберите: «все строчные» или воспользуйтесь комбинацией клавиш Shift + F3. За долю секунды все выделенные буквы (и слова, разумеется) будут преобразованы в строчные;
За долю секунды все выделенные буквы (и слова, разумеется) будут преобразованы в строчные;
Однако, будут утеряны заглавные буквы в начале каждого предложения. Чтобы исправить это, повторно воспользуйтесь вышеуказанной комбинацией клавиш или в том же выпадающем меню выберите пункт «Как в предложениях.», после чего текст будет отформатирован так, каким его принято видеть нашему глазу.
Как видите, благодаря действительно обширному функционалу программы Microsoft Office Word, проблема с преобразованием больших букв в маленькие решается буквально за считанные секунды. Именно поэтому мы советуем всем нашим пользователям более тщательно изучать функционал этого текстового редактора. Уж поверьте, он скрывает ещё немало интересных, а главное полезных сюрпризов.
Запомните, что значок вида «Аа» отвечает за регистр букв. Кликнув по нему, Вы можете отформатировать текст так, как Вам угодно: маленькие; большие; буквы, как в предложениях; каждое слово с прописной буквы, а также изменение регистра на обратный, где маленькие становятся большими, а большие – маленькими.
Всем привет! Зачастую пользователь может забыть про включённую клавишу «Caps Lock» и, уткнувшись в клавиатуру, без остановки печатать текст. Итак, сегодня мы с вами разберёмся, как же перевести прописные буквы в строчные в Microsoft Word.
Достаточно очевиден тот факт, что если вы читаете эту статью, то наверняка вам не удалось вовремя заметить, что вы пишите текст со сплошными заглавными буквами. А удалять его и переписывать всё строчными попросту неудобно и долго. К счастью, в текстовом редакторе «Microsoft Word» есть целых два способа исправления этой, достаточно неприятной пользовательской ошибки. Итак, давайте же рассмотрим их более подробно.
Итак, как все мы знаем, заглавные и строчные буквы – это, по факту, одни и те же символы, единственное, что их отличает – это регистр. И этот регистр, как вы уже поняли, можно изменить. Для этого мы прибегнем к помощи одноимённого инструмента в текстовом редакторе, которые располагается на вкладке «Главная» в группе «Шрифт».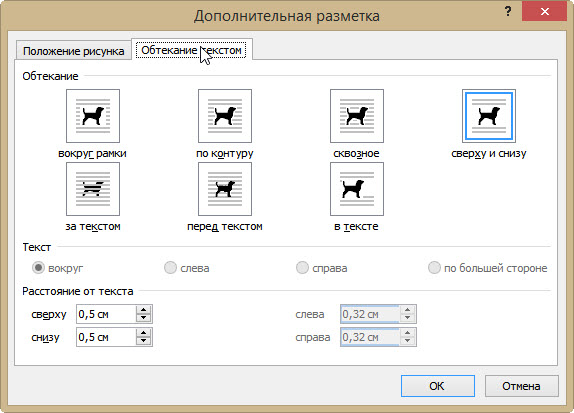
2) После этого кликните по клавише «Регистр» (она имеет вид двух букв «Аа»), которая располагается в верхней панели инструментов.
3) В появившемся разделе необходимо выбрать формат изменения регистра из двух возможных – это «Как в предложениях» либо «все строчные». Выберите тот, который наиболее вам подходит. Всё зависит от того, чего в итоге вы хотите добиться.
Важно!
А в случае, когда вы хотите полностью инвертировать выделенный текст, то есть большой текст сделать маленьким, а маленький наоборот – большим, то можно кликнуть по клавише «иЗМЕНИТЬ РЕГИСТР». После этого текст будет полностью инвертирован.
Итак, как только вы кликнули по соответствующему пункту в меню, все большие буквы будут изменены на прописные. Но ранее мы рассказывали про раздел «Регистр» более подробно – в каких ситуациях его следует применять и чем ещё он может быть вам полезен. Для того чтобы это узнать кликните по ссылке ниже.
Метод 2 – Комбинация клавиш
Как все вы знаете, в текстовом редакторе «Microsoft Word» практически все инструменты отмечены либо полностью заменены какой-либо комбинацией клавиш. Стоит отметить, что их намного более удобно использовать, в отличие от постоянной возни с панелью инструментов. А здесь всё достаточно просто.
Стоит отметить, что их намного более удобно использовать, в отличие от постоянной возни с панелью инструментов. А здесь всё достаточно просто.
1) Выделяем часть текста, регистр которой нужно поменять.
2) Нажимаем на клавиатуре комбинацию «Shift+F3».
3) Теперь все большие буквы будут заменены на маленькие.
К слову, в случае, когда вы набирали текст с активированной клавишей «Caps Lock», то все те буквы, набирая на которые вы зажимали клавишу «Shift» будут наоборот маленькими. В случае, когда вы хотите инвертировать их регистр, то здесь вам опять таки поможет комбинация клавиш «Shift+F3».
Дополнение – Инвертирование прописных на малые прописные
К слову, кроме того, чтобы изменить регистр написанного текста тем самым превратив маленькие буквы в большие или большие в маленькие, вы можете получить образ начертания, который называется «капитель». Для этого потребуется использовать не изменение регистра, а изменение шрифта, то есть изменить прописные буквы на малые прописные.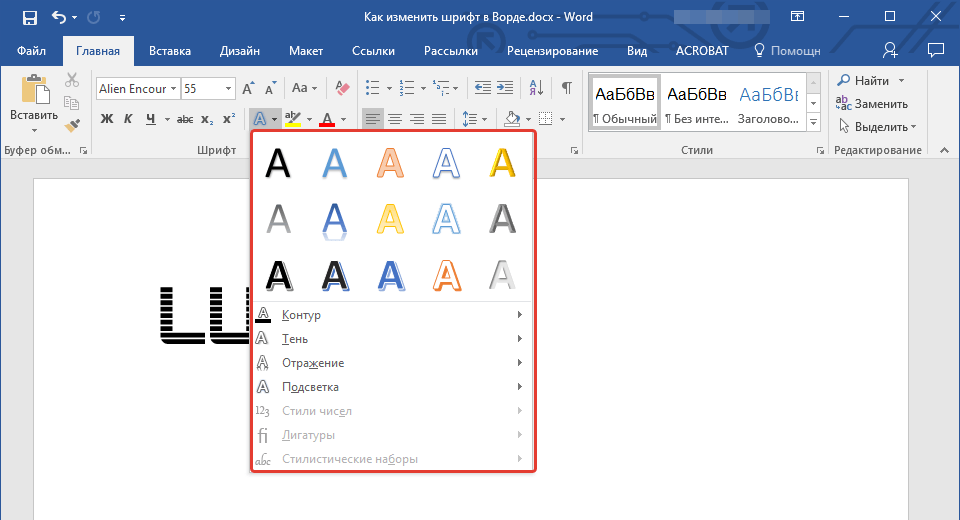
В случае, когда вы решите изменить образ начертания, то вы увидите буквы, которые по размеру будут чуть больше, чем строчные и чуть меньше, чем прописные. Но стоит отметить, что их вид не изменится и останется таким же, какой вы ранее указали в регистре.
1) Для начала нужно выделить текст, прописные символы в котором вы хотите заменить на малые прописные.
Заключение
Итак, как вы видите, заменить большие буквы на маленькие в текстовом редакторе «Microsoft Word» достаточно просто. Надеемся, что данная статья смогла помочь вам.
Создание клона документа (Microsoft Word)
Обратите внимание: Эта статья написана для пользователей следующих версий Microsoft Word: 2007, 2010, 2013, 2016, 2019 и Word в Office 365. Если вы используете более раннюю версию (Word 2003 или более раннюю), этот совет может не работать для вы . Чтобы ознакомиться с версией этого совета, написанного специально для более ранних версий Word, щелкните здесь: Создание клона документа.
Чтобы ознакомиться с версией этого совета, написанного специально для более ранних версий Word, щелкните здесь: Создание клона документа.
Бывают случаи, когда вы хотите сделать копию документа Word, вообще не затрагивая исходный документ. Word предоставляет простой способ сделать это; просто выполните следующие действия, если вы используете Word 2007 или Word 2010:
- Нажмите Ctrl + O .Word отображает стандартное диалоговое окно «Открыть».
- Выберите файл документа, копию которого вы хотите сделать.
- Щелкните стрелку вниз справа от кнопки «Открыть». Word отображает меню выбора.
- Выберите опцию «Открыть как копию».
 Word открывает копию документа.
Word открывает копию документа.
Если вы используете Word 2013 или более позднюю версию, выполните следующие действия:
- Нажмите Ctrl + O . Word отображает параметры открытия на вкладке «Файл» ленты.
- Щелкните источник, в котором вы хотите найти документ. (В данном примере щелкните «Компьютер» или «Этот компьютер» [в зависимости от того, какую версию Word вы используете]).
- Щелкните Обзор. Word отображает стандартное диалоговое окно «Открыть». (В зависимости от того, какую версию Word вы используете, вы можете выбрать вариант «Обзор» на шаге 2).
- Выберите файл документа, копию которого вы хотите сделать.
- Щелкните стрелку вниз справа от кнопки «Открыть».Word отображает меню выбора.
- Выберите опцию «Открыть как копию». Word открывает копию документа.
В открытом документе используется то же имя файла, но Word добавляет к имени файла какой-то префикс, например «Копия» или «Копия (1)».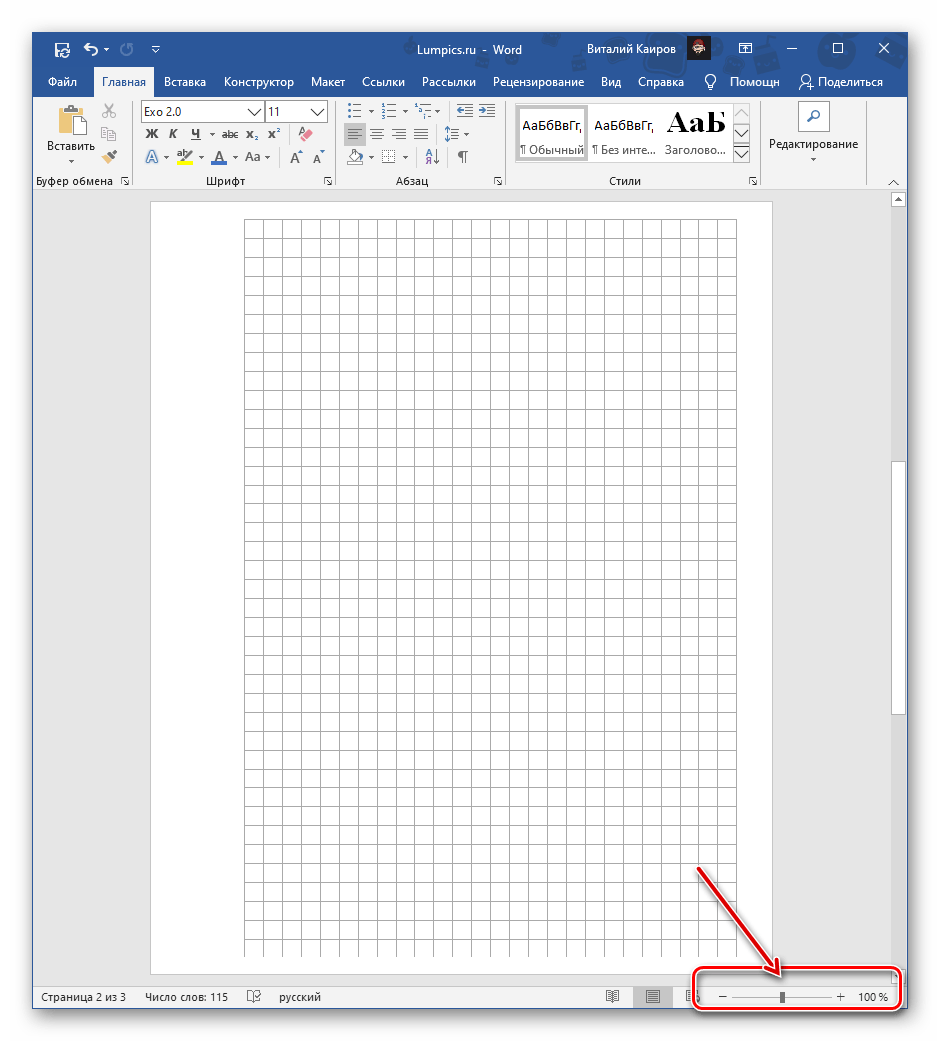 Таким образом, если исходный документ, который вы выбрали на шаге 2, называется «Мой документ.docx», то Word создает документ с именем «Копия моего документа.docx» или «Копия (1) Мой документ.docx». Если вы хотите переименовать файл, вам нужно будет либо использовать команду «Сохранить как», либо переименовать документ после его закрытия.
Таким образом, если исходный документ, который вы выбрали на шаге 2, называется «Мой документ.docx», то Word создает документ с именем «Копия моего документа.docx» или «Копия (1) Мой документ.docx». Если вы хотите переименовать файл, вам нужно будет либо использовать команду «Сохранить как», либо переименовать документ после его закрытия.
WordTips – ваш источник экономичного обучения работе с Microsoft Word. (Microsoft Word – самая популярная программа для обработки текстов в мире.) Этот совет (7841) применим к Microsoft Word 2007, 2010, 2013, 2016, 2019 и Word в Office 365. Вы можете найти версию этого совета для старого интерфейса меню Word здесь: Создание клона документа .
Автор Биография
Аллен Вятт
Аллен Вятт – всемирно признанный автор, автор более чем 50 научно-популярных книг и многочисленных журнальных статей.Он является президентом Sharon Parq Associates, компании, предоставляющей компьютерные и издательские услуги. Узнать больше о Allen …
Добавление дополнительного перерыва
Необязательный разрыв без ширины в основном используется в Word для азиатских языков. Это может иметь значение для англоговорящих, так как …
Открой для себя большеОрфографические ошибки в адресах Интернета
Устали от Word, помечающего интернет-адреса как орфографические ошибки? Вы можете отключить эту проверку, выполнив действия, описанные в этом совете.
Открой для себя большеЛинейка исчезает, когда выбран весь документ
Линейки в Word могут быть весьма полезны при форматировании документа. Линейки могут отображаться не все время, …
Открой для себя большеНачальные пробелы в именах файлов документов
Если вы попытаетесь добавить пробелы в начало имени файла документа, Word обычно удаляет их.Этот совет исследует …
Открой для себя большеНастройка каталога автоматического восстановления
Когда вы используете Word, он обычно сохраняет временные файлы автосохранения, которые отражают последнее состояние вашего документа. Если …
Открой для себя большеУказание места для сохранения файлов автоматических резервных копий
Word позволяет делать два типа автоматических резервных копий ваших документов. Один из них – это копия файла перед тем, как вы начнете создавать …
Открой для себя большеКак сделать копию документа
Обновлено: 31.12.2020, Computer Hope
Чтобы создать копию документа в Microsoft Word, Excel или другой программе, выберите одну из ссылок ниже и следуйте инструкциям.
Microsoft Excel
Microsoft Excel 2010 и более поздние версии
Выполните следующие действия для версии Excel на вашем компьютере.
- Открыть Microsoft Excel .
- Нажмите сочетание клавиш Ctrl + O или щелкните вкладку Файл на ленте и щелкните Открыть .
- Перейдите в то место, где находится документ, который вы хотите продублировать.
- Щелкните файл правой кнопкой мыши и выберите Открыть как копию .
- Откроется новый файл с именем Копия документа , Документ 2 или аналогичный.
- В открывшемся новом файле перейдите на вкладку Файл , затем нажмите Сохранить как .
- Присвойте документу желаемое имя.
- Если вы хотите сохранить документ в другой папке или на другом диске, перейдите в это место перед сохранением.
- Нажмите Сохранить .
Microsoft Excel 2003 и более ранние версии
- Открыть Microsoft Excel .
- Нажмите сочетание клавиш Ctrl + O или щелкните Файл в строке меню и щелкните Открыть .
- Перейдите в то место, где находится документ, который вы хотите продублировать.
- Щелкните один раз файл, затем в нижней части экрана щелкните стрелку вниз рядом с Открыть .
- Выберите Открыть как копию .
- Откроется новый файл с именем Копия документа , Документ 2 или аналогичный.
- Убедитесь, что вы находитесь в новом открывшемся файле, щелкните Файл в строке меню, затем щелкните Сохранить как .
- Присвойте документу желаемое имя.
- Если вы хотите сохранить его в другой папке или на другом диске, перейдите в это место перед сохранением.
- Нажмите Сохранить .
Microsoft Word
Microsoft Word 2010 и более поздние версии
Выполните следующие действия для версии Word на вашем компьютере.
- Открыть Microsoft Word .
- Нажмите сочетание клавиш Ctrl + O или щелкните вкладку Файл на ленте и щелкните Открыть .
- Перейдите в то место, где находится документ, который вы хотите продублировать.
- Щелкните файл правой кнопкой мыши и выберите Открыть как копию .
- Откроется новый файл с именем Копия документа , Документ 2 или аналогичный.
- В открывшемся новом файле перейдите на вкладку Файл , затем нажмите Сохранить как .
- Присвойте документу желаемое имя.
- Если вы хотите сохранить его в другой папке или на другом диске, перейдите в это место перед сохранением.
- Нажмите Сохранить .
Microsoft Word 2003 и более ранние версии
- Открыть Microsoft Word .
- Нажмите сочетание клавиш Ctrl + O или щелкните Файл в строке меню и щелкните Открыть .
- Перейдите в то место, где находится документ, который вы хотите продублировать.
- Щелкните один раз файл , затем в нижней части экрана щелкните стрелку вниз рядом с Открыть .
- Выберите Открыть как копию .
- Откроется новый файл с именем Копия документа , Документ 2 или аналогичный.
- Убедитесь, что вы находитесь в новом открывшемся файле, щелкните Файл в строке меню, затем щелкните Сохранить как .
- Присвойте документу желаемое имя.
- Если вы хотите сохранить его в другой папке или на другом диске, перейдите в это место перед сохранением.
- Нажмите Сохранить .
Другие программы
Ниже приведены общие шаги для копирования документа в большинстве других программ.
- Откройте программу.
- Нажмите сочетание клавиш Ctrl + O или щелкните Файл в строке меню и щелкните Открыть .
- Перейдите в то место, где находится документ, который вы хотите продублировать.
- В открывшемся новом файле щелкните Файл в строке меню, затем щелкните Сохранить как .
- Присвойте документу желаемое имя.
- Если вы хотите сохранить его в другой папке или на другом диске, перейдите в это место перед сохранением.
- Нажмите Сохранить .
Копирование страницы – Word
Вы можете скопировать страницу из Word и вставить ее на новую страницу. Вы можете скопировать или продублировать страницу, выделив весь текст на странице, а затем скопировав и вставив его на другую.
В этой статье
Копирование страницы одностраничного документа
Для коротких документов, не более одной страницы, самый быстрый способ скопировать страницу – это Выбрать все и скопировать.
Нажмите Ctrl + A на клавиатуре, чтобы выделить весь текст в документе.
Совет: Вы также можете выделить весь документ, поместив курсор мыши в левое поле и затем быстро щелкнув левой кнопкой мыши три раза подряд.
Нажмите Ctrl + C, чтобы скопировать весь выделенный фрагмент.
Примечание: Имейте в виду, что это выделит все в вашем документе. Этот метод лучше всего использовать для копирования документа, состоящего всего из одной страницы.
Копирование страницы в многостраничный документ
Если ваш документ Word состоит из нескольких страниц, лучший способ скопировать одну страницу – вручную выделить и скопировать нужный текст.
Поместите курсор в начало страницы, которую вы хотите скопировать.
Щелкните и перетащите курсор в нижнюю часть страницы, которую хотите скопировать.
Нажмите Ctrl + C на клавиатуре.
Совет: Другой способ скопировать выделенный текст – нажать Домашняя страница > Копировать .
Вставить скопированный текст на другую страницу
После копирования содержимого страницы его можно вставить на другую страницу документа или в новый документ, который вы создаете.
Поместите курсор внизу страницы перед скопированной страницей.
Щелкните Вставить > Пустая страница , чтобы добавить новую страницу.
Примечание. Разрыв страницы также завершает текущую страницу и переходит на следующую страницу. Нажмите Ctrl + Enter на клавиатуре, чтобы создать разрыв страницы.
Поместите курсор в то место, где вы хотите, чтобы текст отображался на новой странице. Нажмите Ctrl + V на клавиатуре, чтобы вставить скопированный текст на страницу.
Примечание. При вставке на новую страницу у вас есть возможность сохранить то же форматирование или вставить текст без форматирования.Используйте Параметры вставки , которые отображаются под скопированным текстом, чтобы выбрать параметр форматирования.
Копировать страницу в новый документ
Чтобы создать новый документ, щелкните Файл > Новый > Пустой документ , вставьте содержимое в новый документ и сохраните его.
См. Также
Вставить пустую страницу
3 способа сделать копию документа Word
Иногда очень важно иметь несколько копий документа Word.
Таким образом, если вы напутаете с одним в процессе редактирования, у вас будет резервная копия, к которой вы можете обратиться.
Есть три простых способа сделать копию документа Word, как показано ниже.
ВАРИАНТ 1:
Использование копирования и вставкиНиже приведены шаги по созданию копии документа Word с помощью функции копирования. и вставьте:
- Откройте папку, в которой находится файл.
- Щелкните файл, чтобы выбрать его.
- Нажмите Ctrl + C, чтобы скопировать файл.
- Откройте папку, в которую вы хотите поместить скопированный файл.
- Теперь нажмите Ctrl + V, чтобы вставить файл.
ПРИМЕЧАНИЕ. Если вставить скопированный файл в то же место, Word добавит «копию» к имени файла резервной копии, поскольку два файла не могут иметь одно и то же имя в одной и той же папке.
ВАРИАНТ 2:
Использование “Сохранить как”Помимо использования команд копирования и вставки, вы также можете использовать команду Сохранить как , чтобы сделать копию документа Word.
Для этого соблюдайте следующие инструкции:
- Откройте файл Microsoft Word, который хотите копировать для.
- Щелкните вкладку Файл.
- Нажмите кнопку Обзор . Сохранение Появится диалоговое окно .
- Укажите имя и расположение файла.
- Щелкните Сохранить .
Новая копия файла будет создана в указанном вами месте и с заданным именем.
ВАРИАНТ 3. Копирование и вставка на внешний накопитель
Еще один простой способ сделать копию документа Word – скопировать файл на внешний накопитель.
Для этого соблюдайте следующие инструкции:
- Подключите USB-накопитель к компьютеру.
- Щелкните файл, для которого хотите сделать копию.
- Нажмите Ctrl + C, чтобы скопировать файл.
- Откройте USB-накопитель, который вы подключаете к компьютеру.
- Нажмите Ctrl + V, чтобы вставить скопированный файл на USB.
Новая копия будет создана на USB.
Как скопировать и вставить из документа Microsoft Word? – Охотничий колледж
При копировании и вставке текста из документа Microsoft Word в WebCMS следует проявлять особую осторожность, чтобы удалить любое форматирование Microsoft Word, так как это может привести к неправильному отображению веб-сайта CMS.
Как это сделать, зависит от того, какой текстовый редактор вы используете.
Копирование и вставка текста из Microsoft Word в текстовый редактор TinyMCE
TinyMCE имеет отличный встроенный инструмент, который позволяет легко копировать и вставлять текст из Microsoft Word на страницу вашего дочернего сайта.
- Начните с перехода к странице, которую вы хотите отредактировать, и доступа к экрану Edit Page . (Нужна помощь на этом этапе?)
- Щелкните внутри области Body Text , куда вы хотите вставить свой текст.
- Щелкните значок Вставить из Word на панели инструментов форматирования. Должно появиться поле с названием Вставить из Word .
- Переключитесь на документ Microsoft Word, выделите текст, который хотите скопировать, и выберите Правка> Копировать в строке меню.
- Вернитесь в свой веб-браузер, где вы все еще должны увидеть поле Вставить из Word .
- Щелкните это поле, затем выберите Правка> Вставить в строке меню.
- Щелкните Insert , чтобы завершить вставку текста на страницу.
- Теперь вы можете продолжить редактировать свою страницу. Когда вы закончите, не забудьте нажать Сохранить .
Копирование и вставка текста из Microsoft Word в текстовый редактор Kupu
В отличие от TinyMCE, у Kupu , а не есть встроенный инструмент для размещения текста, скопированного и вставленного из документа Microsoft Word.Поэтому при использовании редактора Kupu требуется дополнительная программа. Если вам необходимо регулярно копировать и вставлять документы Microsoft Word при работе в WebCMS, мы настоятельно рекомендуем вам переключиться на редактор TinyMCE.
Пошаговые инструкции по копированию и вставке с помощью редактора Kupu приведены ниже:
- Начните с перехода к странице, которую вы хотите отредактировать, и доступа к экрану Edit Page . (Нужна помощь на этом этапе?)
- Переключитесь на документ Microsoft Word, выделите текст, который вы хотите скопировать, и выберите Правка> Копировать в строке меню.
- Откройте отдельный текстовый редактор (например, Notepad в Windows или TextEdit на Mac).
- Вставьте текст из документа Microsoft Word в текстовый редактор.
- Пока вы все еще находитесь в текстовом редакторе, выделите весь текст, который вы только что вставили. Скопируйте этот текст, выбрав Правка> Копировать в строке меню.
- Вернитесь к экрану Edit Page в своем веб-браузере.Щелкните внутри области Body Text , куда вы хотите вставить свой текст.
- Вставьте текст, выбрав Правка> Вставить в строке меню.
- Теперь вы можете продолжить редактировать свою страницу. Когда вы закончите, не забудьте нажать Сохранить .
Я не знаю, какой текстовый редактор использую.
Краткий ответ:
Если у вас панель инструментов форматирования , синяя , вы используете TinyMCE.
Если у вас панель инструментов форматирования , зеленая , вы используете Kupu.
Длинный ответ:
Между текстовыми редакторами Kupu и TinyMCE есть много различий. Мы настоятельно рекомендуем использовать TinyMCE, особенно для копирования и вставки текста из Microsoft Word. Если вы хотите изменить текстовый редактор с одного на другой, нажмите здесь, чтобы узнать, как это сделать.
Как сделать копию страницы в Microsoft Word?
Microsoft Word, без сомнения, лучший текстовый редактор, с помощью которого вы можете создавать документы, управлять ими и делиться ими на профессиональном уровне.
С момента своего первого запуска в 1983 году Microsoft, программное обеспечение претерпело массу изменений, и в него было обновлено гораздо больше функций, что сделало его широко популярным программным обеспечением для широких масс.
В Word можно использовать широкий спектр функций и возможностей. Если вы ищете быстрое решение, как скопировать страницу в Word, мы обсудим то же самое в этой подробной статье.
1 Как создать копию одной страницы в Word?
Дублировать одну страницу в Ворде довольно просто.Для этого вам просто нужно выполнить несколько быстрых шагов.
Шаг 1 : Сначала мы начнем с выбора текста, который вы хотите скопировать в новый файл Word. Наведите курсор на первый текст в документе, щелкните левой кнопкой мыши и удерживайте, затем прокрутите вниз, выделив весь текст в одностраничном документе, и переместите курсор в конец последнего слова, упомянутого на вашей странице.
Pro Tip : Вы можете использовать следующие ярлыки, чтобы выделить весь текст.
- Если вы используете ПК с Windows -> Нажмите CTRL + A, чтобы выделить весь текст в документе.
- Если вы используете Macbook / iOS -> Нажмите command + A, чтобы выделить весь текст в документе.
Шаг 2 : После того, как вы выберете текст, который хотите скопировать, щелкните правой кнопкой мыши, и вы получите возможность Копировать. Выберите «Копировать», чтобы скопировать текст.
Pro Tip : Вы можете использовать следующие ярлыки для копирования текста.
- Если вы используете ПК с Windows -> Нажмите CTRL + C
- Если вы используете Macbook / iOS -> Нажмите command + C
Шаг 3 : Скопировав содержимое страницы, вы можете вставить его на другую страницу или в новый текстовый документ.
- Поместите курсор внизу страницы, которая предшествует скопированной.
- Щелкните Insert -> Blank Page , чтобы добавить новую страницу.
Совет для профессионалов : Чтобы перейти с текущей страницы на следующую, вы также можете добавить разрыв страницы с помощью сочетаний клавиш
- Если вы используете ПК с Windows -> Нажмите CTRL + Enter
- Если вы используете Macbook / iOS -> Нажмите command + Enter
Теперь поместите курсор в то место новой страницы, где должен быть текст быть.Нажмите CTRL + V, чтобы вставить скопированный текст.
Примечание : При этом вы также можете сохранить предыдущее форматирование. В параметрах вставки нажмите кнопку «Сохранить исходное форматирование».
2 Как сделать копию страницы в многостраничном документе Word?
Если ваш документ Word содержит несколько страниц, мы рекомендуем вам выбрать нужный текст вручную и скопировать его (это может работать только для документа Word, который содержит только слова и не содержит графику или таблицы).
- Поместите курсор в начало текста, который вы хотите скопировать.
- Щелкните и перетащите страницу вниз.
- Нажмите CTRL + C (в Windows) или command + C (в iOS)
Совет : Другой способ скопировать выделенный текст – нажать кнопку «Копировать» на вкладке «Главная».
Опять же, если вы хотите вставить его, поместите курсор в то место новой страницы, где вы хотите разместить текст. Нажмите CTRL + V или command + V, чтобы вставить скопированный текст.
4 Как сделать копию страницы в Microsoft Word 2007?
В Microsoft Word 2007 выделение текста ничем не отличается, если вы хотите дублировать содержимое или просто удалить страницу в документе.
Выполните следующие шаги:
- Поместите курсор в любое место на странице, которую вы хотите скопировать или удалить.
- На вкладке « Home » верхнего меню щелкните стрелку на кнопке « Find »;
- В раскрывающемся меню выберите « Перейти к… »;
- В открывшемся диалоговом окне укажите « \ page » в качестве номера страницы и нажмите « Go ».”
После этих шагов вы можете просто скопировать и вставить или продублировать содержимое на новой странице.
Мы надеемся, что теперь вы можете легко скопировать страницу в Microsoft Word и создать новую копию исходного документа.
Не забудьте поделиться своим мнением в разделе комментариев ниже. Мы будем рады помочь решить ваши вопросы.
Как скопировать страницу в Word
Microsoft Word, возможно, лучший текстовый процессор, доступный не только для линейки операционных систем Windows от Microsoft, но и для множества других компьютерных и мобильных операционных систем.В документе Word вы можете многое сделать, поскольку Microsoft Word предоставляет пользователям больше возможностей и функций, чем любой другой текстовый редактор. При работе с документом в Microsoft Word вы полностью можете продублировать всю страницу документа и создать ее копию.
Microsoft WordДублирование страницы в документе Word – это всего лишь вопрос простого выбора абсолютно всего, что есть на целевой странице, и копирования его на пустую страницу в документе.Однако то, как вы это делаете, немного различается в зависимости от того, имеете ли вы дело с документом, состоящим только из одной страницы, или с документом, занимающим несколько страниц.
Для отдельных страниц:
Если вы имеете дело с одностраничным документом , вы можете скопировать все содержимое целевой страницы.
- Нажмите Ctrl + A . Как только вы это сделаете, будет выбран весь документ, а поскольку этот конкретный документ представляет собой только одну страницу, содержимое этой конкретной страницы будет всем, что выбрано.Выделение текста на одной странице – Microsoft Word
- Нажмите Ctrl + C или щелкните правой кнопкой мыши в любом месте выделенного текста и выберите Копировать в появившемся контекстном меню. При этом будет скопировано все, что было выбрано. Копирование текстового содержимого
Для нескольких страниц:
Если вы имеете дело с документом, состоящим из нескольких страниц, вам необходимо:
- Перейдите к странице, которую вы хотите продублировать.
- Поместите указатель мыши в самое начало страницы, которую вы хотите продублировать.
- Щелкните и, не отпуская щелчка, перетащите указатель мыши в самый низ целевой страницы. При этом будет выделено все содержимое целевой страницы. Выбор текста на выбранной странице / страницах – Microsoft Word
- Нажмите Ctrl + C или щелкните правой кнопкой мыши в любом месте выделенного текста и нажмите Копировать в появившемся контекстном меню.






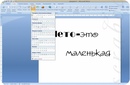





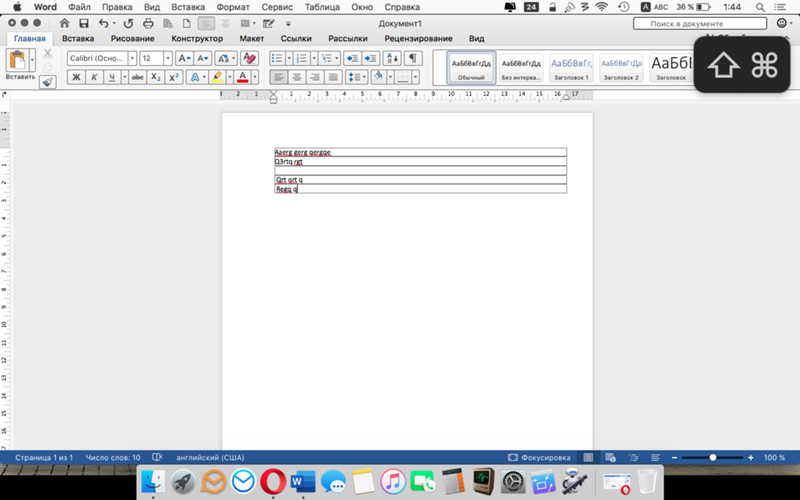 Например, фраза «Изменить Регистр» изменится на «иЗМЕНИТЬ рЕГИСТР».
Например, фраза «Изменить Регистр» изменится на «иЗМЕНИТЬ рЕГИСТР».
 Word открывает копию документа.
Word открывает копию документа.