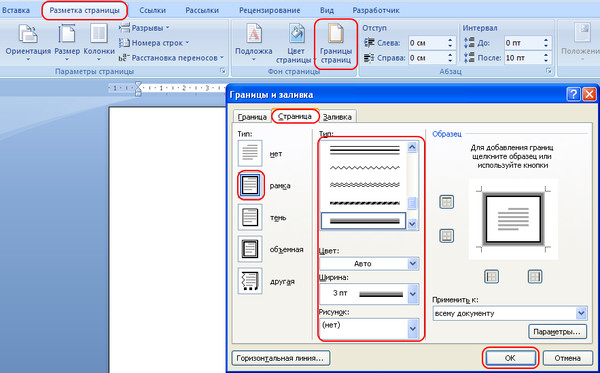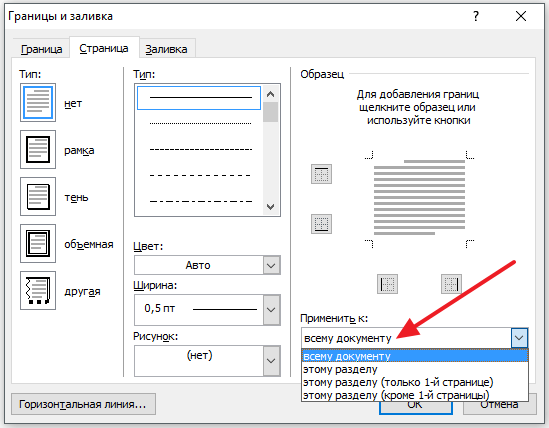Как сделать рамку 📝 для курсовой работы в Word?
- Требования ГОСТа относительно рамок в курсовой работе
- Как сделать рамку в ворде для курсовой работы
- Нумерация страниц в рамках
- Итог
Когда у студента доходит дело до написания курсовой работы – у него начинается дикая головная боль. Ведь помимо того, что необходимо найти и обработать тонны информации, выделить необходимые данные, правильно структурировать их и создать действительно складный и интересный текст курсовой работы – студенту нужно правильно оформить свой курсовой проект. Обычно на этом этапе начинаются большие сложности: мешанина информации из интернета и методички университета, путаница в ГОСТах и проблемы с работой в программе Word.
Одним из самых сложных этапов оформления является черчение рамки для курсовой работы. Конечно, наличие такого элемента очень сильно зависит от выбранной профессии, требований учебного заведения или даже отдельного преподавателя.
Нужно отметить: если ваш преподаватель сказал, что наличие рамки в курсовой работе необходимо – то работа без рамки попросту не будет принята. Курсовая работа может иметь прекрасный и интересный текст, но если он оформлен без обязательной рамки – то усилия студента напрасны. Еще одним важным моментом является не само оформление рамки, а ее содержание.
В первую очередь хочется отметить, что стандарты оформления рамок для курсовой работы необходимо искать не в ГОСТе, а в методичке учебного заведения. Дело в том, что ГОСТа относительно оформления рамок для курсовой работы просто не существует. В некоторых источниках можно встретить отсылку к ГОСТ 2.3-1-68, но если внимательно ознакомиться с данным ГОСТом, то можно понять, что он регламентирует форматы страниц чертежей.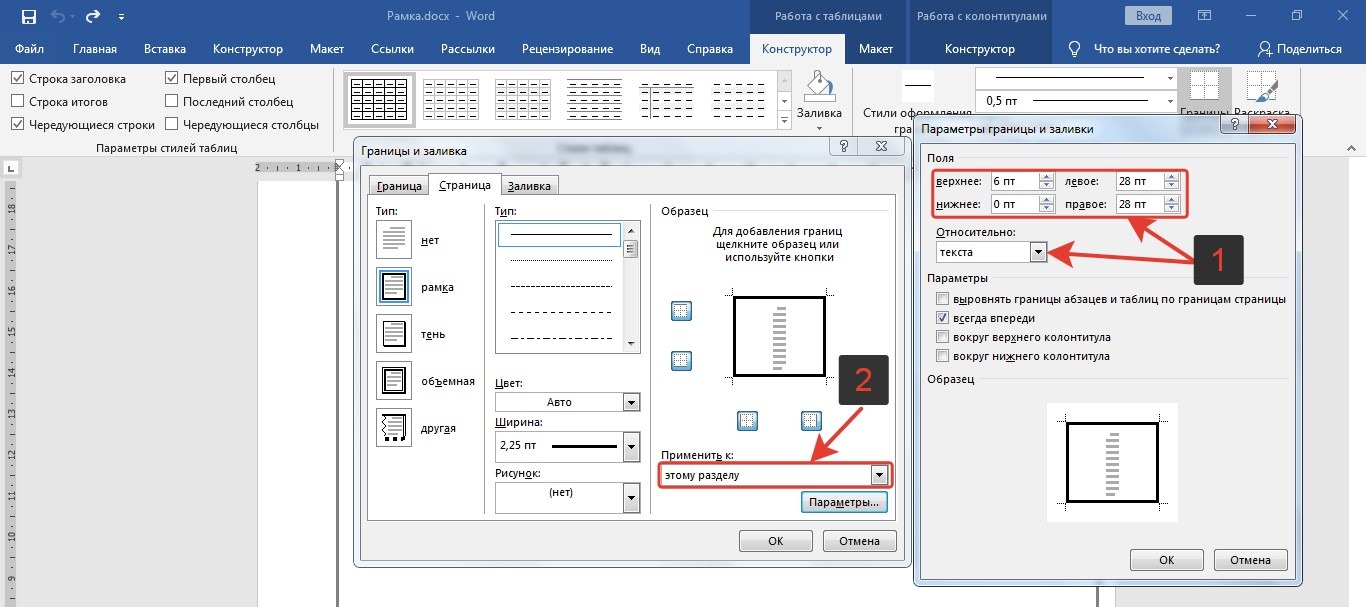 Согласитесь, чертеж и курсовая работа – это немного разные понятия. В ГОСТе описывается каким образом необходимо подогнать чертежи под формат А4 если используется нестандартная бумага.
Согласитесь, чертеж и курсовая работа – это немного разные понятия. В ГОСТе описывается каким образом необходимо подогнать чертежи под формат А4 если используется нестандартная бумага.
Сложно разобраться самому?
Попробуй обратиться за помощью к преподавателям
Тогда как сделать рамку для курсовой работы согласно ГОСТу? Ответ прост: вам необходимо оформление штампа – маленькой таблицы внизу листа, которая предназначена для заполнения текстом. Оформление штампа строго регламентируется ГОСТом 2.104-68, и в нем уже описываются размеры ячеек и их пропорции, а также много другой информации. Некоторые учебные заведения могут менять требования, поэтому стоит все-таки открыть методичку университета по этому вопросу.
Если вы решили сделать рамку самостоятельно в ворде, то начать стоит с разбиения страниц на разделы. Это обязательно необходимо сделать, потому что различные разделы курсовой работы должны иметь различные рамки, а в некоторых случаях и вовсе могут отсутствовать.
Если вы пользуетесь MS Word 2010, то вам необходимо перейти в раздел «Разметка страницы», найти «Разрывы» и функцию «Следующая страница». В MS Word 2016 эта функция находится в разделе «Макет». Все в том же разделе находим «Поля», а затем функцию «Настраиваемые поля». Тут необходимо ввести параметры отступов на странице. Верхнее поле – 1,4 см. Левое поле – 2,9 см. Нижнее поле – 0,6 см. Правое поле – 1,3 см. Применяем ко всему документу.
Итак, подготовка окончена, можно приступать к созданию рамки. Добавить границы в виде рамки в документе в ворде можно с помощью соответствующей функции. В MS Word 2010 необходимо перейти в раздел «Разметка страницы», затем «Границы страницы» и выбрать соответствующий тип «Рамка». В MS Word 2016 эта же функция находится в разделе «Дизайн».
Тут же необходимо подогнать параметры границ в необходимый вид. В MS Word 2010 они будут выглядеть следующим образом: верхнее поле 25, нижнее поле 3, слева 21, справа 20. В MS Word 2016 эти же параметры будут выглядеть так: верхнее поле 21, нижнее поле 0, слева 21, справа 19.
Не нашли что искали?
Просто напиши и мы поможем
Теперь нужно сделать таблицу внизу страницы документа, которую позже необходимо будет заполнить соответствующей информацией. Для этого переходим в раздел «Вставка», тут нужно выбрать «Нижний колонтитул» и изменить его. Отключаем в нем функцию повтора предыдущего раздела. В том же разделе находим добавление таблиц и создаем таблицу 9х8. В разделе «Макет» задаем параметры ячеек. Высока всех ячеек должна быть равной 0,5 см. Ширина ячеек будет такой: 0,7 – 1 – 2,3 – 1,5 – 1 – 6,77 – 1,5 – 1,5 – 2.
Поздравляем, теперь у вас готова рамка со штампом, вам остается лишь объединить ячейки и внести в них необходимый текст.
Теперь вы знаете, как сделать рамку для курсовой работы. Но остался один момент. Необходимо расставить автоматическую нумерацию страниц в рамке, так требует ГОСТ. В программе MS Word это делается достаточно просто. Выбираем раздел «Вставка» и «Колонтитул». Далее необходимо найти команду «Номер страницы». Согласно ГОСТу, создаем шаблон нумерации (арабские цифры, выравнивание по центру). Находим функцию «Особый колонтитул для первой страницы» и убираем нумерацию с титульного листа.
В программе MS Word это делается достаточно просто. Выбираем раздел «Вставка» и «Колонтитул». Далее необходимо найти команду «Номер страницы». Согласно ГОСТу, создаем шаблон нумерации (арабские цифры, выравнивание по центру). Находим функцию «Особый колонтитул для первой страницы» и убираем нумерацию с титульного листа.
Затем находим ячейку, которая предназначается для номера страницы, щелкаем в ней левой кнопкой мыши и находим вкладку «Вставка». В меню вы сможете найти функцию «Номер страниц» и выбрать «Текущее положение».
Теперь вы спокойно можете писать свою курсовую работу, а рамки с правильной нумерацией страниц будут появляться автоматически, как только вы будете переходить на следующую страницу.
Сделать рамку для курсовой работы иногда является обязательной процедурой. Наличие и правильность рамки может и будет влиять на оценку за курсовую работу или любой другой тип научных работ. Поэтому важно разобраться в данном вопросе как можно раньше, чтоб в следующих работах больше не возникало трудностей.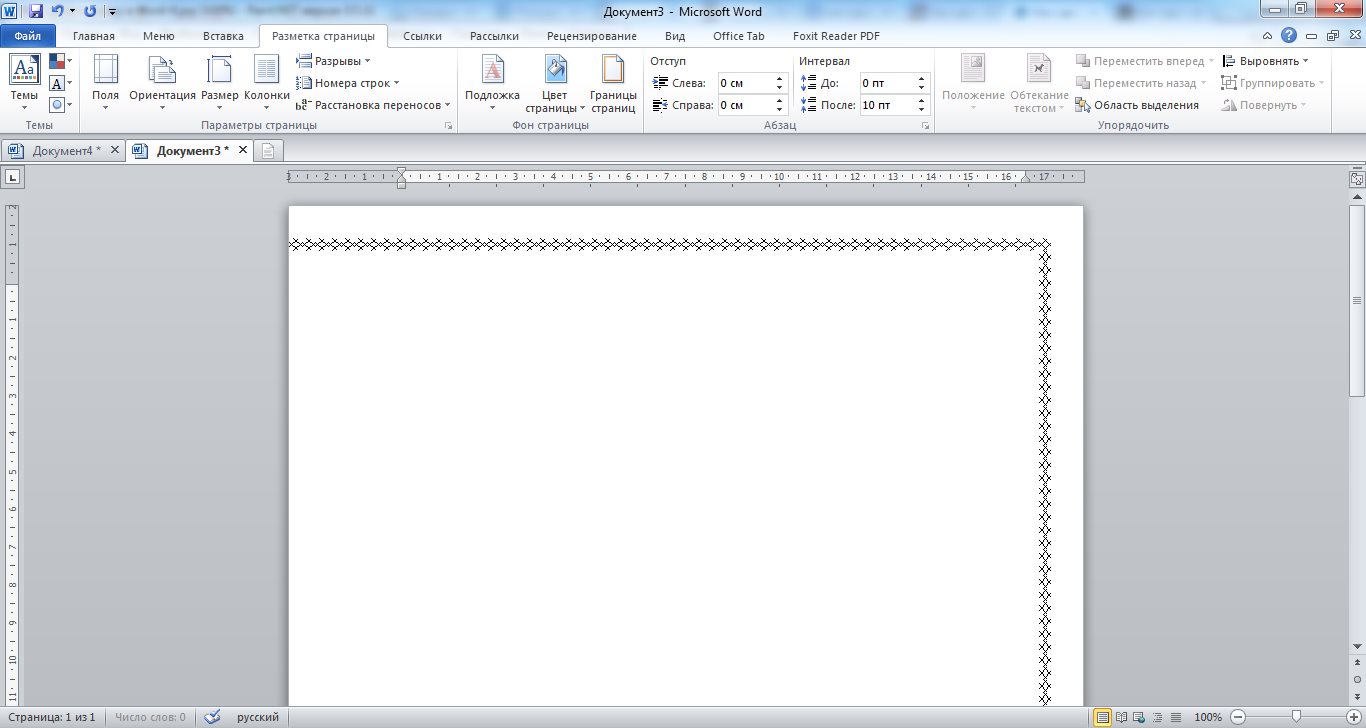
Как ⚠️ сделать рамку в Ворде для курсовой. Рамки для курсовой работы по ГОСТу
Для чего в курсовой работе нужна рамка
Значение рамки в курсовой настолько большое, что она оценивается по двум критериям:
- Содержание.
- Оформление.
Некоторые преподаватели могут не принять ваш проект из-за плохо оформленной рамки или ее отсутствия. За недочеты оценка снижается. Всего этого можно избежать, если научиться оформлять работу в соответствии с регламентом ГОСТ 2.109-73.
Рамки для курсовой работы по ГОСТу
Существует несколько методов добавления обрамления в ваш проект:
- Использование MS Word. Пользуется наибольшей популярностью из-за простоты и скорости.

- Ручное черчение. Для этого потребуется соответствующий трафарет и запас терпения, так как придется от руки начертить трафаретное обрамление на всех листах курсовой.
- Приложение AutoCAD. В данном программном обеспечение есть возможность создать требуемую рамку и распечатать в нужном количестве. Затем эти листы используют для написания или распечатки непосредственно работы. Потребуется опыт в программе.
Также различают сами рамки, так как их формат зависит от страницы, на которой она выполнена. Отличия можно наблюдать в разметке, отступах или наполнении. Существуют обрамления для основной части, чертежей, титульного листа и т.д.
Как сделать рамку в Ворде 2007, 2010, 2013, 2016
- Верхнее: 1,4 см.

- Нижнее 0,43 см.
- Левое 2,9 см.
- Правое 1,3 см.
Данные параметры стандартны, но вуз вправе регулировать их и требовать оформление по собственным правилам.
Размеры
Согласно регламенту ГОСТ, на листе А4 выполняется в размере 210×297 мм.
Расстояние от обрамления до текста:
- В начале строк — 5 мм.
- В конце строк — не менее 3 мм.
Расстояние от верхней строки текста до верхней внутренней рамки должно составлять 25 мм, а от нижней строки до нижней внутренней рамки — не менее 10 мм.
Расстояние между строками следует делать равным двойной высоте шрифта.
Как вставлять
Стандартный документ состоит из трех разделов, среди которых лист: титульный, с основной надписью и с меньшей основной надписью. Поэтому необходимо сделать разбиение на разделы, чтобы рама была там, где нужно. Для этого потребуется:
Поэтому необходимо сделать разбиение на разделы, чтобы рама была там, где нужно. Для этого потребуется:
- Перейти на вкладку «Разметка страницы».
- Выбрать «Разрывы».
Как выровнять
Обрамление необходимо вставлять как колонтитул, чтобы основная надпись сохранялась на всех листах.
- Выделить раму (нажатие левой кнопкой мыши).
- Скопировать в буфер обмена.
- В самом верху или внизу страницы нажать 3-5 мм от края.
- Вставить рамку.
- Сориентировать так, как вам требуется.
Рамка для титульного листа
Согласно ГОСТ 2.104-2006 ЕСКД, значения полей должны быть следующими:
- Верхнее и нижнее — 5 мм.
- Левое — 20 мм.
- Правое — 5 мм.
Рамка для содержания
Перейдя на вторую страницу документа, активируйте режим редактирования колонтитулов, дважды щелкнув мышкой по нижнему полю.
- В «Конструктор» требуется выключить функцию «Как в предыдущем разделе», которая стоит по умолчанию.
- Наведите курсор в область нижнего колонтитула и нажмите на вкладку «Вставка».
- Создайте таблицу: 9 столбцов и 11 строк.
Что писать в рамке курсовой работы
Штамп служит для внесения следующих данных о курсовой:
- Наименование проекта.
- Обозначение документа.
- Литера.
- Порядковый номер страницы.
- Количество листов.
- Кафедра обучающегося.
- Характер работы.
- Фамилии преподавателей.
- Подписи преподавателей.
- Дата подписания документа.
Нумерация рамок для курсовой в Ворде
Функция автоматической нумерации страниц рамок включается следующим образом:
- Выбрать ячейку таблицы, на которой необходимо написать номер.
- Нажать правой кнопкой мыши на нижний колонтитул.

- На вкладке «Конструктор» выбрать пункт «Экспресс блоки».
- Кликнуть на кнопку «Поле».
- Выбираем Page и указываем необходимый формат нумерации.
Теперь обрамления на всех страницах будут нумероваться в выбранной ячейке автоматически.
Шаблоны рамок для курсовой работы в Ворде
Если вы не желаете самостоятельно делать рамку для своей курсовой работы, в интернете можно найти множество готовых шаблонов как на альбомный лист, так и для книжной ориентации, с большим или маленьким штампом.
- Запустить нужное обрамление в MS Word.
- Скопировать рамку.
- Вставить в файл с текстом.
- Поставить необходимые значения полей.
Пример курсовой с рамками
Источник: studfile.netНаписание курсового проекта — тяжкий труд для любого студента, но команда профессионалов Феникс.Хелп всегда готова оказать помощь — создать и предоставить учащемуся готовую работу.
Рамки по госту для word как сделать
Итак, первое, что нужно сделать – это разбить документ на несколько разделов (здесь читаем как разбить PDF на страницы), например, оглавление, титульный лист и основная часть. Это делается для того, чтобы рамка была только там, где нужно, а именно, в основной части. В Microsoft Word 2010 переходим на вкладку Разметка страницы , и выбираем Разрывы/Следующая страница (конвертировать из Word в PDF учимся тут).
Делаем таким образом для всех разделов Вашего документа.
Чтобы созданный нами впоследствии штамп не повторялся на ненужных нам страницах, переходим на вкладку Вставка , затем нажимаем Нижний колонтитул/Изменить нижний колонтитул . Для выбранных разделов отключаем функцию Как в предыдущем разделе .
Теперь переходим непосредственно к созданию рамки. Требования ГОСТ таковы, что отступы от краев листа для рамки должны быть 20х5х5х5 мм, поэтому настройки будем делать именно для таких размеров.
Переходим на вкладку Разметка страницы , нажимаем Поля/Настраиваемые поля .
В появившемся окне делаем настройки как на скриншоте.
В появившемся окне выбираем Рамка , здесь же ставим Применить к этому разделу и нажимаем кнопку Параметры .
В появившемся окне настройки сделать как на скриншоте.
Нажимаем ОК и вуаля – рамки появились в нужном нам разделе.
Теперь сделаем штамп или основную надпись. Для этого нам понадобится вставить таблицу в нижний колонтитул.
Щелкаем два раза по нижней части страницы, чтобы открыть редактор Нижнего колонтитула . На вкладке Конструктор в группе Положение , изменяем значение с 1,25 на 0.
Вставляем таблицу, имеющую размер 9 столбцов и 8 строк (вставка таблицы и другие базовые функции Microsoft Word описаны тут).
Затем, удерживая левую кнопку мыши, передвигаем левую часть таблицы к левому полю.
Теперь выделяем все ячейки и на вкладке Макет в группе Размер ячейки меняем высоту ячейки с 0,48 на 0,5.
После этого задаем следующие ширины столбцов слева направо: 0,7 – 1 – 2,3 – 1,5 – 1 – 6,77 – 1,5 – 1,5 – 2 .
В разных учебных заведениях основная надпись может отличаться. Здесь показан лишь один из вариантов.
Теперь остается только заполнить основную надпись, и наш штамп будет готов.
Вот и все. Надеюсь эта статья будет полезна студентам и всем учащимся.
Как вставить формулу в Microsoft Word читаем здесь.
Кто не хочет заморачиваться с самостоятельным созданием рамок, предлагаю скачать готовые.
Теги: Word, основная надпись по ГОСТ, рамки по ГОСТ, штамп
Также статьи о создании рамок в Ворде:
- Как в Word сделать рамку?
- Как в Word настроить отступы в рамке?
- Как в Ворде 2013 вставить рамку из картинок?
- Как сделать рамку в Word 2013 на одну страницу?
- Как вокруг текста в Ворде 2013 сделать рамку?
- Как убрать рамку в Word 2013?
При оформлении официальной документации часто требуется создание различных штампов, в которых приходится придерживаться некоторых правил оформления, и далее мы будем рассматривать, как сделать рамку в Ворде по ГОСТу.
По ГОСТу обычно выполняются рамки для дипломных работ, для курсовых и особенно этому правилу придерживаются при оформлении чертежных рамок, что при оформлении в Word может вызвать немало проблем. Сделать чертежную рамку в Ворде по ГОСТу можно несколькими способами:
– использовать готовые шаблоны чертежных рамок для Word;
– самостоятельно создать чертежную рамку в Word по ГОСТу.
В интернете можно скачать готовые шаблоны чертежных рамок для Word и успешно их использовать также в дипломных и курсовых работах. Шаблоны рамок представлены в виде файла с расширением «dot», к которому еще может прилагаться инструкция по применению и возможно может быть еще приложен файл с используемым в шаблонах шрифтом. Обычно для использования шаблона рамок достаточно просто запустить данный файл и включить поддержку макросов в открывшемся новом файле Word.
После выполнения всех предлагаемых действий в меню Ворда появляется новая вкладка «Надстройки», в которой и находятся доступные рамки в данном шаблоне.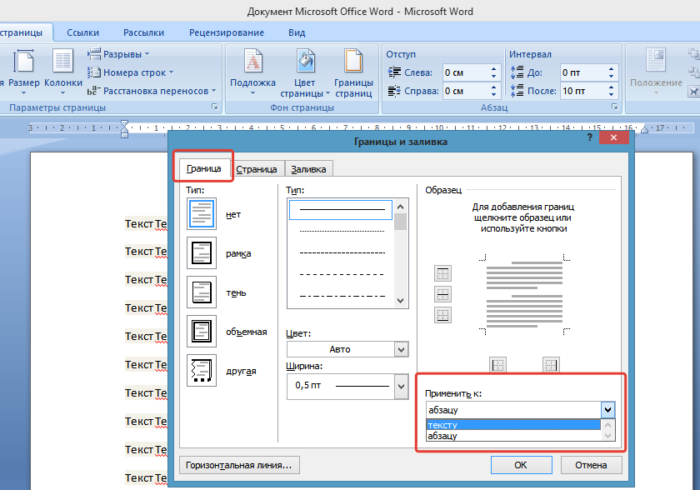 Для их использования достаточно установить курсор на соответствующем листе и выбрать рамку из списка. Рамка стразу же окажется на листе и будет доступна для заполнения.
Для их использования достаточно установить курсор на соответствующем листе и выбрать рамку из списка. Рамка стразу же окажется на листе и будет доступна для заполнения.
Существуют различные версии шаблонов рамок для Word, поэтому найти подходящую рамку не должно быть проблемой.
Самостоятельно создать чертежные рамки в Ворде по ГОСТу также не сложно, но для этого потребуются размеры каждой рамки и установка полей с нумерацией страниц в соответствующих местах рамки, если не хотите проставлять все это вручную.
Такая рамка создается установкой стандартной рамки в Ворде с необходимым отступом от края страницы или от текста, и вставкой таблиц в верхний и нижний колонтитулы с заданием необходимых размеров каждой ячейки. Но, как правило, данный способ связан с некоторыми неудобствами и «капризами» Ворда, так что использование шаблонов штампов является наилучшим вариантом создания чертежной рамки в Word по ГОСТу.
Обучение работе в Ворде
Учебный год только начался, но уже скоро студенты начнут выполнять расчетные, графические, курсовые, научные работы. К такого рода документам, конечно же, выдвигаются крайне высокие требования по оформлению. В числе таковых наличие титульного листа, пояснительной записки и, конечно же, рамок со штампами, созданных в соответствии с ГОСТом.
К такого рода документам, конечно же, выдвигаются крайне высокие требования по оформлению. В числе таковых наличие титульного листа, пояснительной записки и, конечно же, рамок со штампами, созданных в соответствии с ГОСТом.
Урок: Как сделать рамку в Ворде
У каждого студента свой подход к оформлению документов, мы же в этой статье расскажем о том, как правильно сделать штампы для страницы А4 в программе MS Word.
Урок: Как в Ворде сделать формат А3
Разбиение документа на разделы
Первое, что требуется сделать – разбить документ на несколько разделов. Зачем это нужно? Чтобы разделить оглавление, титульный лист и основную часть. Кроме того, именно так можно разместить рамку (штамп) только там, где она действительно нужна (основная часть документа), не позволяя ей “залезать” и перемещаться в другие части документа.
Урок: Как в Word сделать разрыв страницы
1. Откройте документ, в котором нужно сделать штамп, и перейдите во вкладку “Макет” .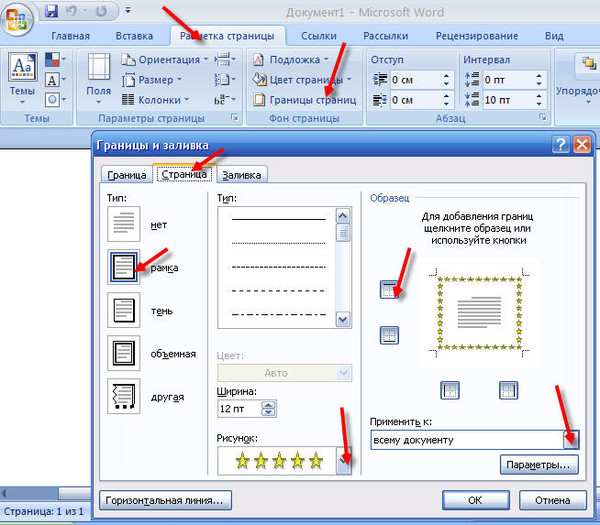
Примечание: Если вы используете Ворд 2010 и младше, необходимые инструменты для создания разрывов вы найдете во вкладке “Разметка страницы” .
2. Нажмите на кнопку “Разрывы страниц” и выберите в выпадающем меню пункт “Следующая страница” .
3. Перейдите на следующую страницу и создайте еще один разрыв.
Примечание: Если разделов в вашем документе более трех, создайте необходимое количество разрывов (в нашем примере для создания трех разделов потребовалось два разрыва).
4. В документе будет создано необходимое количество разделов.
Устранение связи между разделами
После того, как мы разбили документ на разделы, необходимо предотвратить повторение будущего штампа на тех страницах, где он не должен находиться.
1. Перейдите во вкладку “Вставка” и разверните меню кнопки “Нижний колонтитул” (группа “Колонтитулы” ).
2. Выберите пункт “Изменить нижний колонтитул” .
3. Во втором, а также во всех последующих разделах, нажмите кнопку “Как в предыдущем разделе” (группа “Переходы” ) – это разорвет связь между разделами. Колонтитулы, в которых и будет находиться наш будущий штамп, повторяться не будут.
4. Закройте режим работы с колонтитулами, нажав на кнопку “Закрыть окно колонтитулов” на панели управления.
Создание рамки для штампа
Теперь, собственно, можно перейдите к созданию рамки, размеры которой, конечно же, должны соответствовать ГОСТу. Итак, отступы от краев страницы для рамки должны иметь следующие значения:
1. Откройте вкладку “Макет” и нажмите кнопку “Поля” .
Урок: Изменение и настройка полей в Ворде
2. В выпадающем меню выберите пункт “Настраиваемые поля” .
3. В окне, которое перед вами появится, задайте следующие значения в сантиметрах:
Верхнее – Левое – Нижнее – Правое
4. Нажмите “ОК” для закрытия окна.
Нажмите “ОК” для закрытия окна.
Теперь необходимо установить границы страницы.
1. Во вкладке “Дизайн” (или “Разметка страницы” ) нажмите на кнопку с соответствующим названием.
2. В окне “Границы и заливка” , которое откроется перед вами, выберите тип “Рамка” , а в разделе “Применить к” укажите “этому разделу” .
3. Нажмите кнопку “Параметры” , расположенную под разделом “Применить к” .
4. Задайте в появившемся окне следующие значения полей в “пт”:
Верхнее – Нижнее – Левое – Правое –
5. После того, как вы нажмете кнопку “ОК” в двух открытых окнах, рамка заданных размеров появится в нужном разделе.
Создание штампа
Самое время создать штамп или основную надпись, для чего нам потребуется вставить таблицу в нижний колонтитул страницы.
1. Дважды кликните по нижней части страницы, на которую требуется добавить штамп.
2. Откроется редактор нижнего колонтитула, а вместе с ним появится и вкладка “Конструктор” .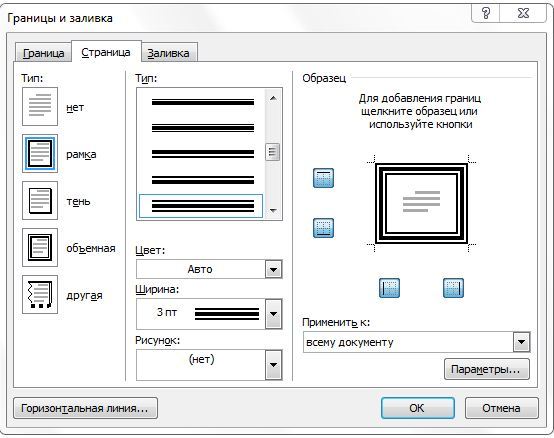
3. В группе “Положение” измените в обоих строках значение колонтитула со стандартных на.
4. Перейдите во вкладку “Вставка” и вставьте таблицу с размерами 8 строк и 9 столбцов.
Урок: Как в Word сделать таблицу
5. Кликните левой кнопкой мышки по левой части таблицы и перетяните ее к левому полю документа. Можете проделать то же самое и для правого поля (хотя в дальнейшем оно еще будет меняться).
6. Выделите все ячейки добавленной таблицы и перейдите во вкладку “Макет” , расположенную в основном разделе “Работа с таблицами” .
7. Измените высоту ячейки на см.
8. Теперь необходимо поочередно изменить ширину каждого из столбцов. Для этого выделяйте столбцы в направлении слева направо и меняйте их ширину на панели управления на следующие значения (по порядку):
0,7 1 2,3 1,5 1 6,77 1,5 1,5 2
9. Объедините ячейки так, как это показано на скриншоте. Для этого воспользуйтесь нашей инструкцией.
Урок: Как в Word объединить ячейки
10. Штамп, соответствующий требованиям ГОСТа создан. Остается только заполнить его. Конечно же, все необходимо делать в строгом соответствии с требованиями, выдвигаемыми преподавателем, учебным заведением и общепринятыми стандартами.
Штамп, соответствующий требованиям ГОСТа создан. Остается только заполнить его. Конечно же, все необходимо делать в строгом соответствии с требованиями, выдвигаемыми преподавателем, учебным заведением и общепринятыми стандартами.
Если это необходимо, воспользуйтесь нашими статьями для изменения шрифта и его выравнивания.
Уроки:
Как изменить шрифт
Как выровнять текст
Как сделать фиксированную высоту ячеек
Для того, чтобы высота ячеек таблицы не менялась по мере того, как вы будете вводить в нее текст, используйте мелкий размер шрифта (для узких ячеек), а также выполните следующие действия:
1. Выделите все ячейки таблицы-штампа и кликните правой кнопкой мышки и выберите пункт “Свойства таблицы” .
Примечание: Так как таблица-штамп находится в колонтитуле, выделение всех ее ячеек (особенно, после их объединения), может быть проблематичным. Если и вы столкнулись с такой проблемой, выделяйте их по частям и проделывайте описанные действия для каждого участка выделенных ячеек отдельно.
2. Перейдите в открывшемся окне во вкладку “Строка” и в разделе “Размер” в поле “Режим” выберите “точно” .
3. Нажмите “ОК” для закрытия окна.
Вот скромный пример того, что у вас может получиться после частичного заполнения штампа и выравнивания текста в нем:
На этом все, теперь вы точно знаете, как правильно сделать штамп в Ворде и точно заслужите уважение со стороны преподавателя. Осталось только заработать хорошую оценку, сделав работу содержательной и информативной.
Мы рады, что смогли помочь Вам в решении проблемы.
Задайте свой вопрос в комментариях, подробно расписав суть проблемы. Наши специалисты постараются ответить максимально быстро.
Помогла ли вам эта статья?
Здравствуйте, мои трудолюбивые читатели! В этой «Шпаргалке» мы разберемся, как сделать рамку со штампом в Ворде. На улице весна, а у студентов и школьников – страда. Конец учебного года означает для них неминуемые экзамены, а перед ними сдачу всевозможных расчетно-графических работ, курсовых, а то и дипломов.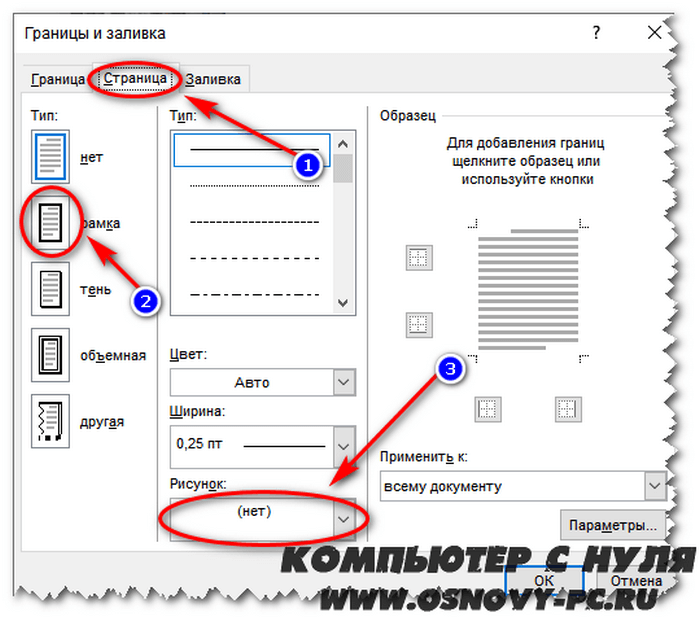 Поэтому, думаю, эта тема будет полезна многим учащимся. Как всегда, – предельно подробно, понятно, со скриншотами на примере версии 2016… Поехали?
Поэтому, думаю, эта тема будет полезна многим учащимся. Как всегда, – предельно подробно, понятно, со скриншотами на примере версии 2016… Поехали?
Создание разделов в документе
Прошу не путать, друзья, наши разделы (технические) со смысловым подразделением вашего документа. В данном случае речь пойдет о возможности задать различное форматирование для определенных страниц. Как правило, рамки со штампами не проставляются на титульном листе, оглавлении и списке использованной литературы. Основную же часть оформляют двумя способами:
- средний штамп вставляют на все страницы;
- средний штамп ставят только на первой странице, а на втором и всех последующих листах ставят малый штамп.
Соответственно, учитывая требования к оформлению школьных и студенческих работ именно вашего учебного заведения, документ нужно будет разделить на 4 или 5 разделов. Впрочем, таких разделов может быть больше, если в основной части документа будут страницы, на которых рамки и штампы не нужны.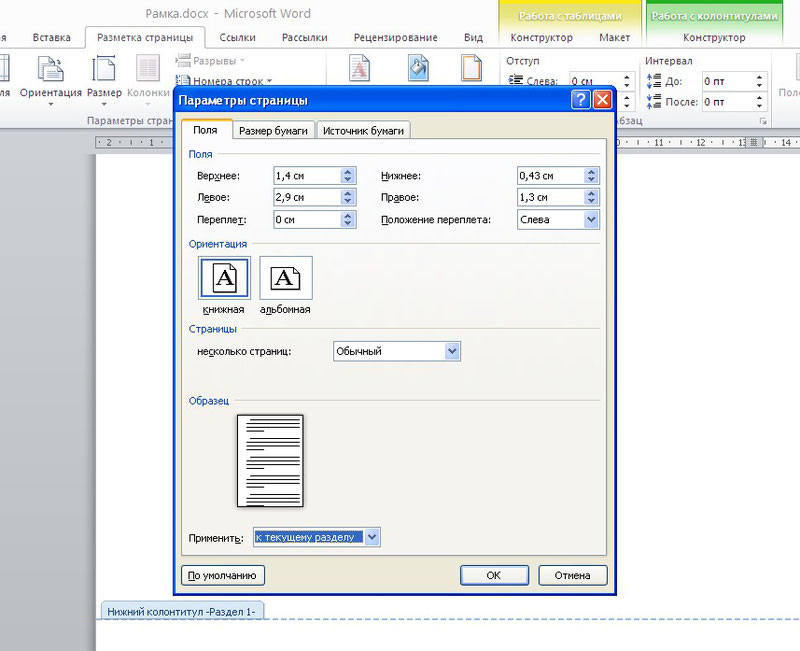 То есть вы должны сейчас понять главное, что раздел мы создаем там, где нужно поменять форматирование. По умолчанию WORD понаставит нам рамок и штампов подряд на всех листах.
То есть вы должны сейчас понять главное, что раздел мы создаем там, где нужно поменять форматирование. По умолчанию WORD понаставит нам рамок и штампов подряд на всех листах.
Не буду приводить в этой статье алгоритм создания разделов. Тех из вас, кто забыл, как это делается я отсылаю к статье «Как сделать разные колонтитулы в одном документе WORD 2016». Там этот процесс описан подробнейшим образом.
Гостовские чертежные рамки для WORD
То требованиям ЕСКД (Единой системы оформления конструкторской документации) для формата А4 отступ от границ листа должен составлять 20 х 5 х 5 х 5 мм . Эти же размеры повторяют ГОСТы и все учебные методички. Вот и давайте зададим их для необходимых разделов.
Чтобы Ворд понял, с каким разделом предстоит ему работать, просто поставьте курсор на нужной странице. Далее из вкладки «Макет» перейдите в раздел «Параметры страницы» и откройте одноименное окно нажатием на стрелочку справа внизу.
В выпавшем окне во вкладке «Поля» выставляем следующие значения:
- верхнее поле – 1,4 см;
- нижнее – 0,6 см;
- левое – 2,9 см;
- правое – 1,3 см.

Пусть вас нисколько не волнует тот факт, что эти цифры мало похожи на требуемые 20*5*5*5. Просто вордовский файл не знаком с российскими ГОСТами, и в данном случае мы делаем поправку на его американскую «туповатость».
Это, конечно, шутка. Я очень уважаю этот текстовый редактор. Уверяю вас, после печати вы увидите свои вожделенные размеры рамок в полном соответствии с нашими стандартами.
Но закончим работу в «Параметрах страницы» . В строке «переплет» оставляем ноль, «положение переплета» – «слева» , ориентация – «книжная» , в строке «страницы» выбираем «обычная» . На строку «применить» вообще не обращаем внимания. Нажимаем ОК (рис 1).
Далее переходим во вкладку «Дизайн» , щелкаем кнопку «Границы страниц». В открывшемся окне «Границы и заливка» выбираем «тип» – «рамка», «ширина» – , строка «применить» – «к этому разделу» , и открываем окно «параметры границ и заливки» .
Здесь мы выставляем значения полей, то есть отступа текста от рамки в вордовских единицах пт (пунктах). Они должны быть такими:
- верхнее – 25 пт;
- нижнее – 3 пт;
- правое – 20 пт;
- левое – 21 пт.
В строке «относительно» выбираем «текста» , в «параметрах» ставим отметку возле «всегда впереди» , нажимаем ОК . Это окно закрывается, но остается открытым «Границы страниц» . Не забываем тоже нажать там ОК . После этого рамочки появятся на всех страницах вашего раздела. Рамка для формата А4 Word готова. Для остальных разделов документа, которые вы выделили, допустим, под малый штамп, процедуру вставки рамок придется повторить заново (рис. 2).
Как в Ворде сделать штамп по ГОСТу
Друзья, а у вас после прочтения двух предыдущих частей этого поста не возник вопрос, почему мы ведем речь только о среднем и малом угловых штампах? А что же большой? Такой вообще бывает? Конечно, но дело в том, что для формата А4 его не используют. Поэтому – прочь сомнения и приступим к созданию среднего штампа – так называемой основной надписи.
Поэтому – прочь сомнения и приступим к созданию среднего штампа – так называемой основной надписи.
Средний угловой штамп в WORD
Угловой штамп, понятное дело, мы будем вставлять в нижний колонтитул. Чтобы открыть его сначала во вкладке «Главная» нажмем на кнопку «показывать скрытые символы форматирования» , затем обозначим пробелы между листами (двойной щелчок мышки по разделительной линии). Тем же сдвоенным кликом по нижней части страницы выделяем колонтитул. При этом вверху открывается панель инструментов «Конструктор» . В его разделе «Положение» в двух строках с числовыми данными выставляем нули (рис. 3).
Теперь можно приступать к созданию штампа. По сути это таблица с заданными размерами. Поэтому я рекомендую вам вспомнить способы создания таблиц и изменения их размеров (ссылки откроются в новых окнах, так что вы не потеряете эту статью). Вспомнили? Ну теперь начинаем.
Ставим курсор в область нижнего колонтитула, переходим во вкладку «Вставка» и жмем на кнопку «таблица» .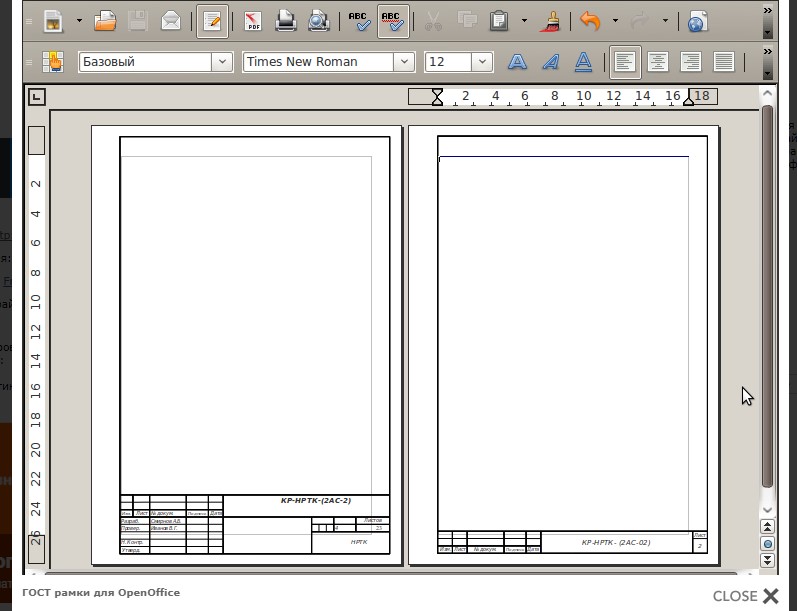 Выбираем таблицу из шаблона на 9 столбцов и 8 строк. Все. Наша табличка пока еще слабо напоминает настоящий угловой штамп, но стоит уже на месте. Единственное, ее стоит подтянуть влево вровень с границей текста с помощью маркера перемещения (крестик над левым верхним углом).
Выбираем таблицу из шаблона на 9 столбцов и 8 строк. Все. Наша табличка пока еще слабо напоминает настоящий угловой штамп, но стоит уже на месте. Единственное, ее стоит подтянуть влево вровень с границей текста с помощью маркера перемещения (крестик над левым верхним углом).
во вкладку «Макет» , раздел «Размер ячеек» и увеличиваем их высоту до см (рис 4).
Следующим шагом задаем нужные размеры столбцам. Выделяем их поочередно и выбираем их ширину при помощи кнопки, которая на рис. 4 выделена голубым цветом. Вот какая ширина столбцов должна быть в среднем угловом штампе (слева направо, в см): – – – – – – – -. Таблица приобретает следующий вид (рис. 5).
Ее габариты 40 х 185. Соседние ячейки, залитые одним цветом нужно объединить. Это мы делаем в панели «Работа с таблицами» вкладке «Макет» с помощью кнопки «объединить ячейки» (рис. 6).
Ячейку же, обведенную красной рамочкой, нужно, напротив, разделить на три. Это мы делаем с помощью кнопки «разделить ячейки» (рис. 6). Средний угловой штамп готов и расположен на своем месте.
6). Средний угловой штамп готов и расположен на своем месте.
Как сделать малый штамп в Ворде
Малый штамп по ГОСТ 2. 104-2006 ставят на вторую и последующие страницы основной части пояснительных записок к курсовым и дипломным работам. Его общие размеры 15 х 185 . Начальный табличный шаблон должен состоять из 3 строк и 7 столбцов. Высота ячеек здесь такая же – см, и ширина столбцов следующая: – – – – – – . Для школьных работ основная надпись бывает еще меньших размеров, но это будет уже не по ГОСТу. Впрочем, друзья, я надеюсь, что вам теперь понятно, как сделать штамп в Ворде независимо от заданных условий. Успехов вам в сражениях с гранитом науки. За вашу и нашу победу!
Ваш гид по WORD 2016 копирайтер GALANT.
А эти «Шпаргалки» вы посмотреть не забыли? Переходите, это интересно:
- Как из текста в Ворде сделать таблицу и наоборот – из таблицы текст
- Как расположить текст вертикально в Ворде 2016
Рамки для работы в ворде.
 Как в ворде сделать рамку вокруг текста и вокруг страницы. Быстрый метод, как в Ворде сделать рамки на странице
Как в ворде сделать рамку вокруг текста и вокруг страницы. Быстрый метод, как в Ворде сделать рамки на страницеКогда возникает задача сделать рамку вокруг текста в документе Ворд, обычно пользователи идут самым знакомым и простым на их взгляд путем, а именно заключают текст в одну большую таблицу. Тем не менее, в текстовом редакторе Ворд предусмотрены все необходимые функции для более удобного выполнения данного действия. С помощью встроенных средств программы вы можете быстро создать рамку вокруг отдельного слова, предложения, абзаца, или же полностью заключить все содержимое в рамку, легко настраиваемую по внешнему виду.
Как сделать рамку вокруг слова, предложения или абзацаВ тех случаях, когда нужно заключить в рамку какую-либо отдельную часть текста вам необходимо воспользоваться инструментом для создания границ для текста. Выполняется это следующим образом.
При данном способе в рамку будет заключен выбранный вами структурный элемент документа: часть слова или все слово, часть предложения или целое предложение, или целый абзац.
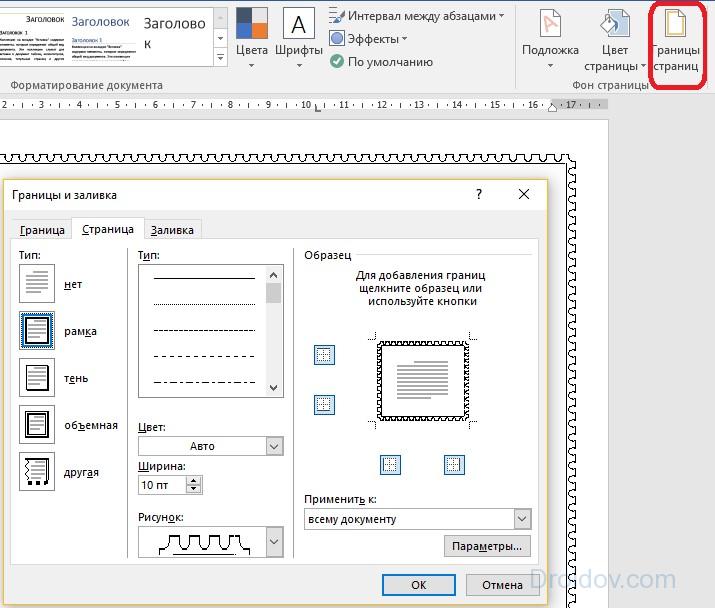 Если выделено несколько абзацев, то каждый из них будет заключен в отдельную рамку.
Если выделено несколько абзацев, то каждый из них будет заключен в отдельную рамку.Как сделать рамку вокруг всего текста
В том случае, когда в рамку нужно заключить весь текст в документе, это выполняется несколько иным способом.
Описанным выше способом выполняется обрамление в рамку в текстовом редакторе Word 2007 и Word 2010. В более новых версиях Word 2013 и Word 2016 все выполняется аналогичным образом за исключением того, что вместо раздела Разметка страницы вам нужно использовать вкладку Дизайн .
Текстовый редактор Word предоставляет массу возможностей для оформления текста. В частности, текст можно выделять при помощи рамок и узоров. В этой статье мы расскажем о том, как сделать рамку с узором вокруг текста в Word 2003, 2007, 2010, 2013 и 2016.
Если вы хотите сделать рамку с узором вокруг всей страницы, то для этого вам нужно установить курсор на нужной странице и нажать на кнопку «Границы страниц». Если у вас Word 2007 или 2010, то данная кнопка будет находиться на вкладке «Разметка страницы»
А в текстовых редакторах Word 2013 и 2016 кнопка «Границы страниц» находится «Дизайн».
Ну а если у вас Word 2003, то вам открыть меню «Формат» и выбрать там пункт «Границы и заливка».
После того, как перед вами появится окно «Границы и заливка» вам нужно перейти на вкладку «Страница». Здесь можно настроить рамку с узором вокруг текста всей страницы. Для этого нужно выбрать тип оформления «Рамка», тип узора рамки, а также ее цвет и ширину. После этого нужно сохранить настройки нажатием на кнопку «Ok».
При необходимости, в качестве узора рамки можно выбрать один из предложенных Word рисунков. Для этого нужно выбрать тип оформления «Рамка» и вариант рисунка. После чего нужно сохранить настройки.
При необходимости рамку можно применить ко всему документу или к отдельным разделам. Для того чтобы разделит документ на разделы воспользуетесь кнопкой «Разрывы» на вкладке «Разметка страницы».
Как сделать рамку с узором вокруг абзаца текста
Также вы можете с узором вокруг отдельного абзаца текста. Делается это почти также как описано выше.
Для этого вам нужно установить курсор на тот абзац текста, который вы хотите выделить рамкой с узором, и нажать на кнопку «Границы страниц» на вкладке «Разметка страницы» или на вкладке «Дизайн» если у вас Word 2013/2016.
После этого нужно перейти на вкладку «Граница», выбрать тип оформления «Рамка», выбрать узор для рамки и сохранить настройки с помощью кнопки «Ok».
Обратите внимание, вокруг абзаца нельзя сделать рамку с узором виде рисунка. Доступны только узоры из линий.
В этой статье мы обсудим, как работать с границами и как сделать рамку в ворде . Рамки в Word используются как для оформления текста , так и для оформления страниц , например, для титульного листа. Microsoft Word позволяет сделать рамку с границами со всех четырех сторон или с любой стороны (слева, справа, сверху или снизу) вокруг выделенного текста, абзаца или страницы. Далее в статье «Как сделать рамку в Word » мы рассмотрим следующие пункты:
- как сделать рамку вокруг текста в ворде;
- как сделать рамку на листе;
- как сделать красивую рамку.

Итак, начнем с вопроса, как сделать рамку для текста в ворде .
Как сделать рамку вокруг текста
Ниже приведены простые шаги, как сделать текст в рамке в ворде .
- Выделите часть текста или абзац, вокруг которого вы хотите сделать рамку .
Как сделать рамку в Word – Выделение текста
- На вкладке «Главная » в группе «Абзац » нажмите на стрелку команды «Границы », чтобы отобразить список параметров, для добавления рамки вокруг выбранного текста или абзаца.
Как сделать рамку в Word – Вставка рамки вокруг текста в ворде
- Вы можете выбрать любой из доступных вариантов, просто щелкнув по нему.
Как сделать рамку в Word – Выбор типа рамки вокруг текста
- В результате в нашем примере получаем следующую рамку вокруг текста .
Как сделать рамку в Word – Текст в рамке в ворде
- Попробуйте добавить разные границы рамки, например, левую, правую верхнюю или нижнюю, выбрав различные типы рамок из параметров границы.

Как сделать рамку в Word – Рамка вокруг текста с верхней и нижней границей
- Чтобы убрать рамку вокруг текста , просто выберите параметр «Нет границы ».
Как сделать рамку в Word – Удалить рамку вокруг текста
Как сделать рамку на листе
Вы можете сделать рамку страницы в ворде , выполнив следующие шаги.
- На вкладке «Главная » нажмите на стрелку команды «Границы », чтобы отобразить список параметров для создания рамки на листе.
Как сделать рамку в Word – Открытие параметров границ
- Выберите «Границы и заливка …» в нижней части списка параметров.
Как сделать рамку в Word – Настройка параметров границы
- Отобразится диалоговое окно «Границы и заливка ». Это окно можно использовать для того, чтобы сделать рамку вокруг текста или рамку страницы .
- Перейдите на вкладку «Страница », на которой будет отображаться список типов границ, параметры, должна ли эта рамка применяться ко всему документу или только к одной странице или первой странице.

Как сделать рамку в Word – Настройка рамки на листе
- Используйте раздел предварительного просмотра, чтобы отключить или включить левую, правую, верхнюю или нижнюю границы рамки страницы .
Как сделать рамку в Word – Настройка границы рамки страницы
- Вы можете настроить свою рамку страницы в ворде , установив ее цвет, ширину, а также используя различные рисунки. О том, как сделать красивую рамку в ворде , используя данные инструменты мы рассмотрим в следующем разделе.
Как сделать рамку в Word – Задание цвета, ширины и рисунка рамки страницы
Как сделать красивую рамку в ворде
Для того чтобы сделать красивую рамку на листе в ворде , вы можете использовать встроенные типы рамок, которые доступны в разделе «Рисунок ».
Как сделать рамку в Word – Окно границы и заливка
- На вкладке «Страница » выберите понравившийся рисунок для рамки страницы.

Как сделать рамку в Word – Выбор рисунка для рамки
- Задайте желаемый цвет рамки.
Как сделать рамку в Word – Цвет рамки страницы
- Установите ширину рамки.
Как сделать рамку в Word – Ширина рамки страницы
- Нажмите ОК для применения изменений.
Вот таким простым способом мы сделали красивую рамку в ворде :
Как сделать рамку в Word – Красивая рамка в ворде
Вот такими инструментами и за небольшое количество времени вы можете в ворде сделать рамку вокруг текста , а также сделать рамку на листе . А используя встроенные рисунки в считанные мгновения сделать красивую рамку на листе . Главное, чтобы рамка была уместна для соответствующего документа.
Word позволяет поместить границы вокруг большинства типов элементов в ваш документ, например текст, фотографии и таблицы. Вы можете также добавить границы для всех страниц в документе, или отдельных страниц документа с помощью разрывов раздела.
Как сделать рамку в Microsoft Word
Чтобы добавить границу страницы, ставим курсор в начало документа или в начале существующий раздел в документе. Затем перейдите на вкладку “Разметка страниц”. Или на вкладку “Дизайн” если вы используете Word 2016 года.
На вкладке “Разметка страниц”, находим раздел “Фон страницы” в котором будет находится кнопка “Границы страниц” кликаем по ней.
Рис. №1 Границы страниц.
Откроется окно «Границы и заливки» (см. ниже), переходим на вкладку «Страница».
Выберите рамку, если вы хотите квадратную рамку вокруг страницы.
Выберите Стиль границы на странице, которая может быть сплошной, пунктирной или штриховой, и нажимаем на кнопку «ОК».
Рис. №2 Границы и заливки.
Совет: по умолчанию, границы применяются ко всему документу, что означает, что каждая страница будет иметь те же границы. Нажав на стрелку вниз на «П рименить к» даст вам возможность выбрать где будет располагаться рамка только на первая страница, на всех страницах или на всех страницах кроме первой.
После того как вы выбрали все параметры, которые вы хотите использовать в документе, щелкните на кнопку « ОК» , чтобы применить границу.
Как сделать рамку вокруг абзаца или текста Microsoft Word
Вы можете создать границы вокруг любого слова, предложения, абзаца или другой текст в документе. Выполните следующие шаги, чтобы создать границу вокруг вашего текста.
Выделите текст, вокруг который вы хотите создать границы.
После того, как текст выделен, переходим на вкладку «Главная» .
На вкладке «Главная» щелкните стрелку вниз на границе, чтобы получить параметры, границы, как показано на рисунке снизу.
Выберите Тип границы, который вы хотите использовать. Если вы хотите одну границу вокруг текста, щелкните на Внешние границ .
Рис. №3 Внешние границ.
Если вам нужны другие варианты рамок, чем те, что показаны выше или вы хотите сделать толще границы, пунктирную границу, нажмите кнопку границы и заливка . В окне «Границы и заливки» , вы можете выбрать из сотен вариантов границы.
В окне «Границы и заливки» , вы можете выбрать из сотен вариантов границы.
Форматирование текста в документе Microsoft Word может потребовать установку рамок. Этот элемент используется для обрамления как абзацев, так и страниц. При этом возможности Microsoft Word версии 2016 года позволяют выполнять постановку границ на всех абзацах и листах документа или только на заданных объектах. Выясним, какие блоки меню нужно использовать, чтобы вставить рамку в Ворде, убрать ее или установить только на определенные элементы текста.
Постановка обрамления на абзац в тексте
Чтобы установить рамку на конкретной части текста, нужно предварительно ее выделить курсором. Затем:Подтвердить изменения. Чтобы убрать обвод абзаца нужно проделать те же действия, только в блоке «Тип» выбрать иконку со словом «Нет».
Если в этом же меню при выделенной текстовой области в пункте «Применить к » установить текст, то окантовка будет поставлена на все строчки абзаца.
После выполнения операции установленные параметры будут дублироваться на каждом новом абзаце.
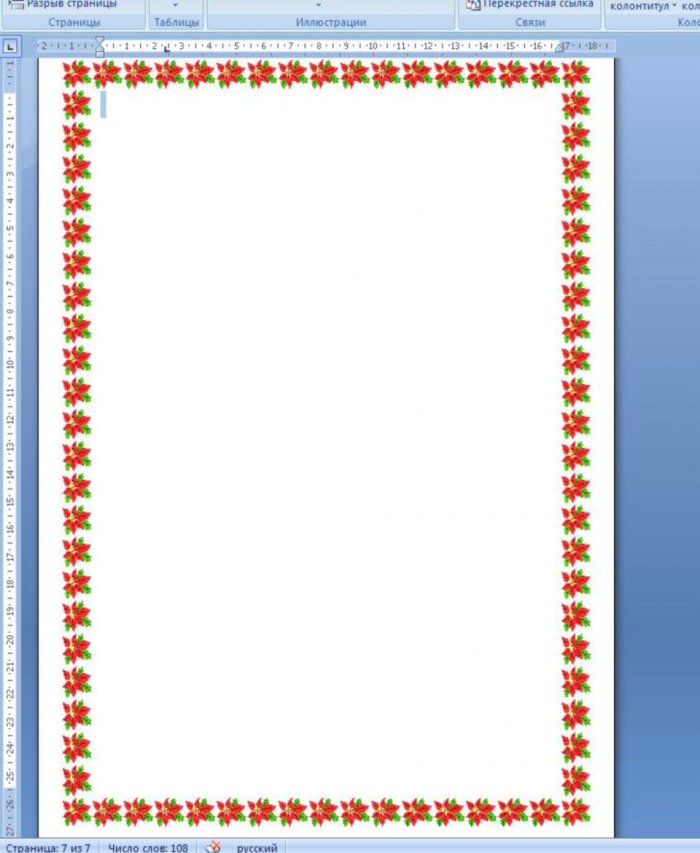
Постановка рамки на один или несколько листов в документе
Чтобы установить обрамление к целой странице выделение объекта курсором делать не нужно. Следует войти в тот же раздел меню, но только выбрать вкладку «Страница». Проделать аналогичные описанным выше действия. После нажатия «Ок» появится контур по границе полей листа.Описанные выше процедуры проделать несложно. Трудности могут возникнуть, когда будет необходимо установить окантовку, например, только на титульный лист или область в середине документа. Вот, что нужно сделать для вставки рамки в Ворд только на первом листе:
Меню «Применить к» содержит и другие функции. Рамку можно использовать на всем документе, только на первой или кроме первой страницы, а также на одном из разделов документа.
Применение обрамления «к этому разделу» возможно только при расстановке разделов. Они используются в тех случаях, когда необходимо в одном документе создать различное форматирование для разных кусков текста.
 Установить разделы несложно. Нужно войти в блок «Разметка страницы », в параметрах выбрать «Разрывы » и, перейдя по стрелке, установить нужный. В момент постановки разрыва курсор устанавливают непосредственно в месте перехода форматирования текста.
Установить разделы несложно. Нужно войти в блок «Разметка страницы », в параметрах выбрать «Разрывы » и, перейдя по стрелке, установить нужный. В момент постановки разрыва курсор устанавливают непосредственно в месте перехода форматирования текста.Чтобы отменить установленные обрамления в документе, используют все те же меню, только в блоке «Тип » нужно сделать активной иконку «Нет ». Пользоваться рамками удобно при расстановке акцентов в тексте. Тут главное помнить, что у окантовки может быть свой цвет, толщина и дизайн.
Все эти параметры выбираются индивидуально в центральном блоке меню «Тип ». А чтобы не ошибиться и не выполнять процедуру несколько раз, следует обращать внимание на образец справа. Если внешний вид рамки подходит, нажимают «Ок ». В противном случае продолжают вносить изменения.
Шаблоны для ворда рамки красивые. Добавляем рамки и штамп на страницы А4 в Word
Обрамление абзаца позволяет выделить важную мысль, а рамка вокруг страницы украшает или бывает нужна по требованиям к оформлению некоторых видов документов. Расскажем, как сделать рамку в – для фрагмента текста или для всех листов, включая обрамление со штампом по ГОСТу.
Расскажем, как сделать рамку в – для фрагмента текста или для всех листов, включая обрамление со штампом по ГОСТу.
Выделить фрагмент текста можно обычной прямоугольной рамочкой или фигурной.
Обычной рамкой
Как сделать рамку в Ворде вокруг текста:
- Выделите текст, который хотите обрамить. Это может быть отдельное предложение или целый абзац.
- На панели инструментов во вкладке «Главная» кликните на значок «Границы» в разделе «Абзац».
- Выберите, с каких сторон абзаца вам нужны границы.
Чтобы изменить внешний вид линий или обрамить текст, откройте последний пункт подменю «Границы и заливка». Поменяйте тип, цвет и ширину границ. В окошке «Образец» настройте, с каких сторон поставить линии. Если вы хотите нарисовать рамочки для каждой взятой строки, в пункте «Применить к» выберите «Тексту» – строчки будут обрамлены по-отдельности. Во вкладке «Заливка» настройте цвет и узор фона.
Фигурой
Сделать красивую рамку можно с помощью разнообразных фигур. Зайдите во вкладку «Вставка», в разделе «Иллюстрации» кликните на «Фигуры». В выпадающем списке подберите изображение из перечня – прямоугольники, звезды, стрелки, выноски и многое другое. Щелкните на выбранную картинку, установите курсор в нужном месте листа, зажмите левую кнопку мыши и ведите ее вбок – на странице появится фигура. Чтобы вставить текст в рамку, кликните по изображению правой кнопкой мышки, в меню выберите «Добавить текст».
Зайдите во вкладку «Вставка», в разделе «Иллюстрации» кликните на «Фигуры». В выпадающем списке подберите изображение из перечня – прямоугольники, звезды, стрелки, выноски и многое другое. Щелкните на выбранную картинку, установите курсор в нужном месте листа, зажмите левую кнопку мыши и ведите ее вбок – на странице появится фигура. Чтобы вставить текст в рамку, кликните по изображению правой кнопкой мышки, в меню выберите «Добавить текст».
Рамку-фигуру можно изменить в любой момент – кликните на ней, в меню появится вкладка «Формат». На ней доступны различные стили, шаблоны заливки, можно менять направление текст, добавлять объекты WordArt. Такую рамочку легко перемещать по документу – просто зажмите на ней кнопку мыши и ведите указатель в любую сторону – или копировать, текстовое содержимое будет также двигаться.
Обрамление страницы
Разберемся, как вставить базовую рамку в Ворде. Нам потребуется инструмент «Границы страниц», в зависимости от версии программы он располагается во вкладке:
- 2016: «Конструктор»;
- 2013: «Дизайн»;
- 2010 и в Ворде 2007: «Разметка страницы»;
- чтобы создать рамку в Ворде 2003, выберите одноименный пункт в меню «Формат».

В окошке настройте рамочку – тип границ, формат линий, их цвет и ширина, для узорных обрамлений – рисунок. В разделе «Образец» выставьте места границ.
Применить созданный рисунок можно ко всему документы – в этом случае одинаковые рамки автоматически появятся на всех листах. Или к отдельным разделам, для чего надо предварительно расставить символы разрыва разделов в нужных местах.
Использование шаблонов
Для оформления документов по ГОСТу используйте специальные шаблоны рамок, которые бесплатно можно скачать в интернете. Шаблон – это файл формата «.dot». После скачивания откройте его, как обычный документ. Появится сообщение системы безопасности о запуске макросов – разрешите включить содержимое. На панели инструментов появится новая вкладка «Надстройки».
Как вставить рамку в Ворде: выбирайте нужную рамочку со штампом и кликайте на ее. На текущем листе появится обрамление, вам остается только вписать данные в поля.
Заключение
Мы разобрались, как в Ворде сделать рамку. Программа предоставляет интересные инструменты, чтобы создавать строгие или вставлять красивые рамочки. Вы можете делать рамки самостоятельно или пользоваться готовыми шаблонами, чтобы быстро получить готовый результат.
Программа предоставляет интересные инструменты, чтобы создавать строгие или вставлять красивые рамочки. Вы можете делать рамки самостоятельно или пользоваться готовыми шаблонами, чтобы быстро получить готовый результат.
Для того чтобы сделать рамку в ворд 2003, необходимо выделить страницу, щелкнув по ней.
Появляется окно с тем же названием. В нём переходим на вторую по счету вкладку, «Страница », где выбираем нужные параметры для рамки.
Здесь можно задать цвет и толщину линии. Кнопки справа отмечают, с каких сторон листа будет располагаться обрамление. В списке «Тип » можно выбрать форму линии – двойную, сплошную, или пунктирную. «Рисунок » позволяет задать обрамление одним из повторяющихся шаблонных рисунков.
Чтобы сдвинуть рамочку относительно границ листа, нужно нажать на кнопку «Параметры » в правом нижнем углу.
Рамки в Word 2007, 10, 13
С 2007 версии интерфейс программы значительно изменился. Теперь для создания рамки нужно найти в верхней панели раздел «Разметка страницы » и нажать на «Границы страницы ».
Теперь для создания рамки нужно найти в верхней панели раздел «Разметка страницы » и нажать на «Границы страницы ».
Начиная с 2013 версии, эта кнопка вынесена в раздел «Дизайн ».
Появившееся окно не отличается от своих предыдущих версий. В нём отображены все доступные параметры : тип, цвет и ширина линии, возможность оформления повторяющимся рисунком, и стороны на которых будет отображаться обрамление.
Красивая рамка из картинки
Обрамление документа можно сделать не только предназначенными для этого средствами напрямую, но и изображениями, что позволяет значительно разнообразить оформление документа.
Для этого понадобится скачать понравившееся изображение подходящего формата. Чем большего размера будет картинка, тем четче и красивее она получится при печати.
Далее нужно вставить скачанное изображение на лист. Сделать это можно в меню «Вставка », выбрав пункт «Рисунок » или просто перетащив файл в окно программы.
После этого потребуется выделить картинку щелчком, и нажав на нее правой кнопкой мыши выбрать «Размер и положение » из контекстного меню.
Во всплывшем окне перейти в раздел «Обтекание текстом » и выбрать пункт «за текстом ».
Теперь изображение не будет перекрывать набранный текст и останется на заднем плане . Вдобавок, оно не привязано к границам листа, и может свободно перемещаться к самым краям.
Если картинка не подошла по размеру, её можно растянуть за появившиеся «уголки». Точки по углам изменяют размер с сохранением пропорций, а по сторонам – растягивают по вертикали или горизонтали.
Инструкция
Откройте документ, который нужно оформить рамкой, в текстовом редакторе Word (Ctrl+O).
В меню «Формат» выберите «Граница и заливка». При этом откроется окно, изображенное на скриншоте.
В Microsoft Word 2007, чтобы получить доступ к этим , сначала выберите «Разметка страницы» а затем найдите «Границы ». В данном случае, в других отношениях эта редактора ничем не отличается от предыдущих.
В данном случае, в других отношениях эта редактора ничем не отличается от предыдущих.
В раскрывшемся окне перейдите на вкладку «Страница». Здесь вы можете настраивать рамки в соответствии со своей задачей и по своему вкусу.
Из раскрывающихся списков последовательно выберите тип будущей рамки (сплошная, двойная, пунктир, волнистая линия, -тире и т.д.), ее цвет и ширину.
Помимо этого, в качестве рамки можно выбрать узор из раскрывающего списка «Рисунок». Этот узор также можно « » практически в любой цвет и задать ему необходимые .
В левой части окна, по желанию, придайте рамке объемный вид или наложите на нее тень. Для этого, воспользуйтесь одноименными иконками.
В правой части окна можно добавить или границу рамки . Например, если это необходимо, можно правую или левую, верхнюю или нижнюю части рамки .
После того как результат будет вас устраивать нажмите «ОК» чтобы принять изменения и сохраните документ.
Если конечный результат вас не устроил, впоследствии можно отредактировать или удалить. Для этого снова откройте окно «Граница и заливка» из меню «Формат», и измените параметры рамки . Чтобы удалить ее, нажмите иконку «Нет» в верхней правой части окна.
Для этого снова откройте окно «Граница и заливка» из меню «Формат», и измените параметры рамки . Чтобы удалить ее, нажмите иконку «Нет» в верхней правой части окна.
Полезный совет
Примечание: Иногда нужно вставить рамку внутрь документа, чтобы обернуть ею только часть текста, но не всю страницу. В этом случае выделите часть текста, который требуется обернуть рамкой, откройте окно «Граница и заливка» из меню «Формат», и перейдите на вкладку «Граница». Настройки здесь аналогичны вышеописанным. Выберите параметры для рамки, такие как тип линии, ширина и цвет. Затем нажмите «ОК».
Источники:
- Как сделать рамку вокруг листа в Word 2013
Первая часть рамки
Часто студентам при оформлении дипломных, курсовых, лабораторных и других подобных документов требуется вставить в Word стандартную рамку по ГОСТ. Можно воспользоваться программой AutoCAD, начертить в ней рамку, а затем импортировать ее в текстовый документ. Но это не самый удобный способ, поскольку далеко не все умеют пользоваться AutoCAD.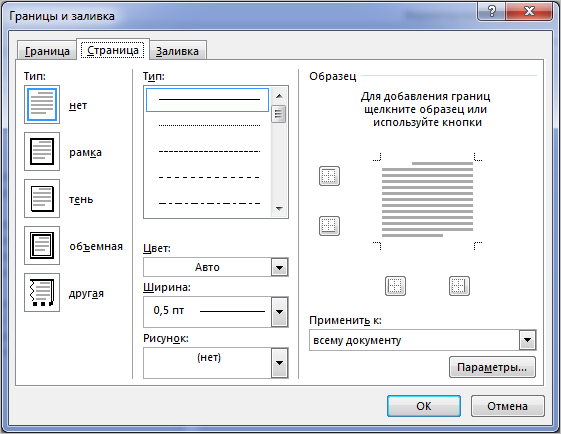
Намного проще сделать такую рамку можно в самой программе MSWord– с помощью колонтитулов. Но для начала нужно правильно оформить рабочий лист.
Перед тем параметры страницы, нужно предварительно выставить единицы измерения в сантиметрах. Для этого нужно в панели меню выбрать пункт «Файл», далее «Параметры» – «Дополнительно» – «Экран» – «Единицы измерения» и в нужном поле выбрать «Сантиметры».
Затем нужно открыть меню «Разметка страницы», перейти в раздел «Поля» – «Настраиваемые поля» и выставить все требуемые параметры.
После этого можно приступать к самой рамке. Нужно выбрать в меню пункт «Разметка страницы», и справа в панели меню появится кнопка «Границы страниц». После этого откроется окно «Границы и заливка».
Здесь есть различные варианты оформления рамок (жирные, пунктирные линии и т.д.), можно указать ширину рамки, отступ от и т.д. Выбираем для дипломной работы строгую черную рамку и нажимаем «ОК».
Вторая часть рамки
Остальную часть рамки можно вставить через колонтитулы. Почему именно так? Поскольку рамка нам нужна на каждой странице, то чтобы не копировать ее каждый раз вручную, можно воспользоваться нижним колонтитулом.
Почему именно так? Поскольку рамка нам нужна на каждой странице, то чтобы не копировать ее каждый раз вручную, можно воспользоваться нижним колонтитулом.
Колонтитул в программе MSWord позволяет разместить в верхнем, нижнем или боковых полях текст или какой-либо объект и дублировать его на каждой странице. Примером колонтитула может быть номер страницы в документе.
Для начала необходимо нарисовать нужную вам таблицу со всеми полями (ФИО преподавателя, ФИО студента, дата сдачи и т.д.). Сделать это можно, например в Excel или же в самом Word с помощью инструментов рисования (либо через меню «Таблица» – «Нарисовать таблицу»).
Затем, чтобы включить видимость колонтитулов, нужно выбрать в панели меню «Вид» – «Колонтитулы». И вставляем нарисованную таблицу в нижний колонтитул таким образом, чтобы поля таблицы соприкасались с нарисованной ранее рамкой.
Вот и все – рамка готова. На каждой новой странице и рамка, и таблица в нижнем колонтитуле будут автоматически дублироваться.
Оформляя различные работы, мы стараемся украсить свои документы разными элементами. В программе MS Word предусмотрена возможность делать рамки в виде различных рисунков. Освоить данную функцию легко, все, что вам нужно – выполнить следующие действия.
Инструкция
MS Word 2007-2070В данной версии программы сделать рамку еще проще. Для начала откройте закладку «Разметка страницы», а затем нажмите на кнопку «Границы страниц». Далее все тоже самое, что и в предыдущей версии.
Обратите внимание
Помните о том, что деловые документы необходимо оформлять строгими рамками.
Для придания индивидуальности документу или выделения какой-либо его части, обособления заголовков и так далее используется добавление рамок. Это можно сделать при помощи специальных текстовых редакторов.
Вам понадобится
Инструкция
Скачайте и установите на ваш компьютер программное обеспечение Microsoft Office Word или его аналог Open Office, если этого не было сделано ранее. Принцип работы будет примерно один и тот же, в том, что со временем программа разработчика Microsoft потребует активации и ввода лицензионного ключа.
Принцип работы будет примерно один и тот же, в том, что со временем программа разработчика Microsoft потребует активации и ввода лицензионного ключа.
Откройте в установленном текстовом редакторе документ, для которого вы хотите добавить рамку . Если он еще не был создан, введите его основной текст в программе, сохраните, сделайте копию, отформатируйте на свое усмотрение, только потом перейдите к добавлению рамки. Это делается в меню форматирования в старых версиях Microsoft Office Word и, если у вас программа 2007 года и выше, тогда найдите данный пункт через последнюю вкладку программы.
Выберите пункт меню «Границы и заливка». Укажите вид рамки на ваше усмотрение. В поле с названием «Применить к…» выберите размер рамки по отношению к документу, его части или страницы. Укажите остальные параметры, после чего примените их.
Если вам нужно отредактировать или удалить рамку из , в том же меню на вкладке настройки типа выберите вариант «Нет» или измените параметры на свое усмотрение.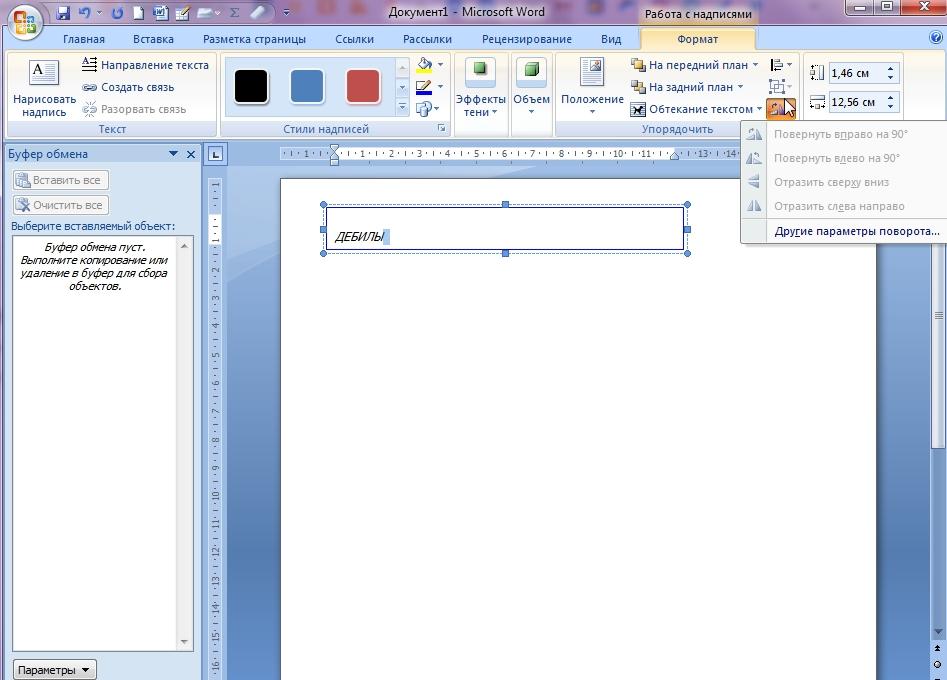 В случаях когда вам нужно добавить необычную рамку , шаблона которой не используется в стандартном наборе инструментов MS Office Word, воспользуйтесь набором макросов, которые загружаются со специальных сайтов в интернете.
В случаях когда вам нужно добавить необычную рамку , шаблона которой не используется в стандартном наборе инструментов MS Office Word, воспользуйтесь набором макросов, которые загружаются со специальных сайтов в интернете.
В случаях, когда вы не можете изменить рамку документа или страницы (любого редактируемого элемента), убедитесь в том, что она была создана при помощи соответствующего пункта меню. При возникновении проблем с удалением или редактированием рамки документа пользуйтесь функцией отображения непечатных знаков и структуры текстового файла. Старайтесь перед редактированием документа всегда создавать его копию и работать с ней.
Полезный совет
Добавляйте рамку только после ввода текста.
Word – удобная универсальная программа для набора и редактирования текста, входящая в пакет Microsoft Office. Она предлагает пользователям практически неограниченные возможности для манипуляций со словами. Чтобы сделать документ более деловым или обратить внимание на определенные моменты, используйте рамку для текста.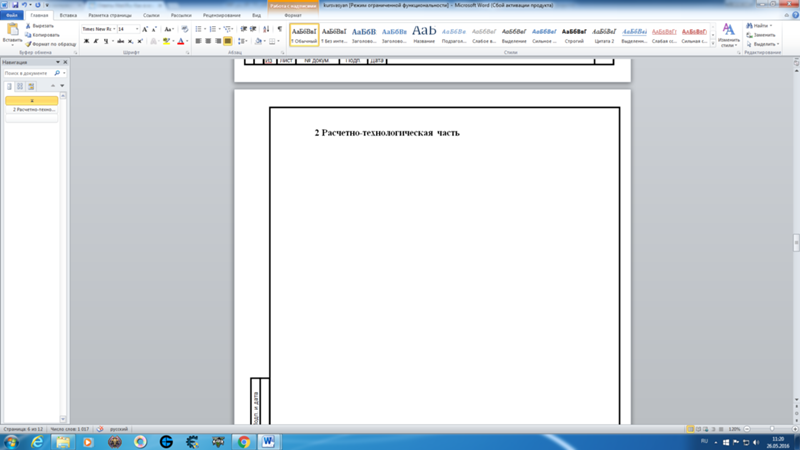
Вам понадобится
- – установленный пакет программ от Office.
Инструкция
Откройте программу Word на компьютере. Наберите необходимый текст. Если файл с текстом для рамки уже набран, то просто откройте его.
Все необходимое для создания рамки для текста вы найдете в самой программе. Обратите внимание на версию установленной на вашем компьютере программы Word. Узнать ее вы можете, кликнув на иконке программы на рабочем столе правой кнопкой мышки. В выплывшем меню выберите «Свойства». Версия программы – число, которое указано после слова Office.
Чтобы для текста в Word ниже 10 версии (до 2007 года), используйте вкладку «Формат». В открывшемся меню выберите «Границы и заливка». Откроется новое окно, в котором вы установите необходимый для вашего документа вид рамки.
Выберите вкладку «Страница», если планируете использовать рамку для всего листа. Установите необходимый вам тип линии, цвет, ширину. Вы можете использовать в качестве рамки авторский рисунок, выбрав его из своей библиотеки. Для этого используйте окошко «Рисунок». Если данная рамка нужна на протяжении всего документа, в правом нижнем углу используйте переключатель «Применить к…».
Для этого используйте окошко «Рисунок». Если данная рамка нужна на протяжении всего документа, в правом нижнем углу используйте переключатель «Применить к…».
Когда хотите применить рамку только для постановки акцента на определенном моменте в тексте, используйте вкладку «Граница». Укажите желаемые тип рамки и линий, их цвет и ширину. Здесь уже установлен необходимый переключатель «Применить к… абзац». Выбрав все необходимые параметры, нажмите ОК. Рамка появится на странице, и вы можете добавить туда текст.
Если у вас версия Word 10 и выше, вкладка «Границы и заливка» располагается на панели в меню «Главная», в окошке «Абзац». Иконка может быть уже установлена либо скрываться во всплывающем меню. Найдите на панели картинку с изображением границ («Верхняя граница», «Нижняя граница» и т.д.), нажмите на стрелочку вниз. В выплывшем меню вы увидите искомую функцию.
Видео по теме
Средствами текстового редактора MS Word можно красиво оформить документ, например, добавив рамки на страницы. Вид рамок определяется пользователем по своему вкусу.
Вид рамок определяется пользователем по своему вкусу.
Как создать рамку на странице
Создайте документ командой «Создать» из меню «Файл». Если вы пользуетесь версией Word 2003, зайдите в меню «Формат» и нажмите «Границы и заливка». Перейдите во вкладку «Страница». В левой части окна вы можете выбрать вид рамки: обычная, с тенью или объемная. Щелкните мышкой по рамке, которая вам понравилась.
В разделе справа в окне «Тип» предлагается на выбор разнообразные типы обрамления: пунктирные, одинарные, двойные, зигзаг и т.д. Если вам нужна цветная рамка, нажмите на стрелку вниз справа от окна «Цвет» и щелкните на палитре подходящий оттенок. Чтобы увеличить выбор, нажмите «Другие цвета линий». В окне «Ширина» выберите ширину линий рамки.
Вы можете создать комбинированную рамку, с разными типами линий, отмечающими вертикальные и горизонтальные стороны документа. Найдите подходящую линию, подберите для нее цвет и в разделе «Образец» щелкните кнопку нужной границы.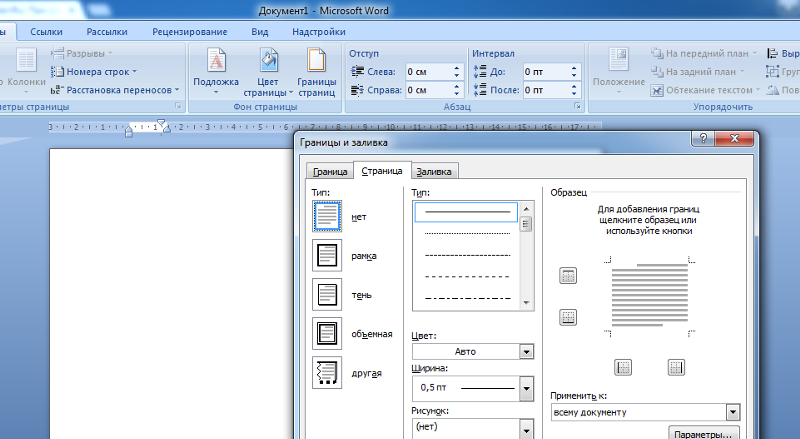 Затем выбирайте новую линию и щелкните кнопку другой границы. Создайте таким образом рамку . Нажмите кнопку «Параметры» и отредактируйте вид рамки, если требуется.
Затем выбирайте новую линию и щелкните кнопку другой границы. Создайте таким образом рамку . Нажмите кнопку «Параметры» и отредактируйте вид рамки, если требуется.
В списке «Применить к» укажите, где будет размещена рамка: на всех страницах документа, на текущей странице или во всем документе, кроме текущей страницы.
Если вы у вас установлена более поздняя версия Word, в главном меню перейдите во вкладку «Разметка» и выбирайте «Граница страниц». Далее действуйте аналогично.
Как удалить рамку со страницы
Щелкните правой кнопкой по рамке и в контекстном меню выбирайте команду «Формат рамки», затем нажмите «Удалить».
Есть другой способ. На панели инструментов найдите кнопку «Удалить границы». Нажмите стрелочку вниз и в выпадающем разделе щелкните кнопки с изображением границ, которые нужно удалить.
Редактор Word предоставляет широкие возможности для оформления текстов. В частности, его можно выделить, украсив рамочкой. Обвести документ простыми линиями можно одним нажатием кнопки, чтобы вставить красивую рамку, потребуется немного больше времени.
Установите настройки и нажмите «ок» − рамка готова. Хотите сделать , найдите в меню «границы страниц» пункт «рисунки», выберите из предложенных вариантов подходящий для вас и украсьте текст. Чтобы обозначить границами отдельный фрагмент текста, выделите его, в настройках выберите «граница» − «абзац» и щелкните «ок».
Можно пойти и «другим путем» − найти рамку в шаблонах, предлагаемых редактором, вставить ее в документ и написать в ней текст. Для этого надо открыть опцию «создать», в поисковой строке набрать: границы, рамка, почтовая бумага и выбрать из полученных вариантов нужный.
Как сделать красивую рамку
Хотите оформить свой текст красиво – скачайте из интернета готовые рамки, сохраните их на компьютере, затем вставьте в документ. Сделать это несложно. Откройте редактор с готовым текстом, нажмите иконку «вставка», выберите опцию «рисунок» и загрузите его с компьютера. Теперь поработайте с ним – нажмите иконку «работа с рисунком», выберите обтекаемость «за текстом», сожмите или растяните рамку, установив нужные размеры по ширине и высоте. Можете ее сместить влево-право, вверх-вниз, на этом редактирование заканчивается.
Можете ее сместить влево-право, вверх-вниз, на этом редактирование заканчивается.
Видео по теме
Если возникает необходимость сделать рамку в Word большинство пользователей идут по самому очевидному пути – они создают огромную таблицу на всю страницу, внутрь которой помещают текст. Но, не смотря на свою простоту такой способ создания рамки не очень удобен. Особенно если в тексте есть другие таблицы.
Вместо этого лучше использовать инструмент под названием «Границы страниц». С его помощью можно сделать рамку в Word для всех страниц документа, только для отдельных страниц или даже для отдельных абзацев текста. О том, как это делается, вы сможете узнать этой статье.
Как сделать рамку в Word 2007 и 2010
Если вы используете Word 2007 и 2010, то для того чтобы сделать рамку вам нужно открыть вкладку «Разметка страницы» и нажать на кнопку «Границы страниц».
Если у вас Word 2016, то кнопку «Границы страниц» нужно искать на вкладке «Дизайн»
.
После этого появится окно «Границы и заливка». Здесь нужно выбрать рамку и нажать на кнопку «Ok»
. После этого каждая страница документа будет обрамлена рамкой.
Здесь нужно выбрать рамку и нажать на кнопку «Ok»
. После этого каждая страница документа будет обрамлена рамкой.
При необходимости вы можете сделать рамку такой, какой вам нужно. В окне «Границы и заливка» можно выбрать тип рамки, ее цвет и толщину.
Если рамку нужно добавить только на определенных страницах, то вы можете разбить документ Word на несколько разделов и потом применить рамку только к тем страницам, к которым необходимо.
Как сделать рамку вокруг текста в Word
Если вам не нужно сделать рамку вокруг всей страницы, то вы можете сделать ее вокруг выбранного вами абзаца текста. Для этого установите курсор на тот абзац, вокруг которого вы хотите сделать рамку, нажмите на кнопку «Границы страниц» и перейдите на вкладку «Граница».
Быстрый способ сделать рамку вокруг текста
Также существует более быстрый способ сделать рамку вокруг текста в Ворде. На вкладке «Главная» есть кнопка, которую обычно пользователи не замечают.
Данная кнопка позволяет быстро делать рамки вокруг текста. Для этого достаточно установить курсор на нужный абзац текста, нажать на эту кнопку и выбрать подходящую рамку.
Как сделать рамку в Word 2013 и 2016
Если у вас Word 2013 и 2016, то рамка добавляется точно таким же способом, как описано выше. Единственное исключение, кнопка «Границы страниц» будет находиться не на вкладке «Разметка страницы», а на вкладке «Дизайн» .
В остальном процесс создания рамки точно такой же, как в Word 2007 и 2010.
Приближается время, когда нужно будет сдавать курсовую. Во многих учебных заведениях для курсовой требуется рамка, оформленная по стандарту.
Зачем нужна рамка в курсовой?
Стоит ли говорить, что рамки для курсовой работы по ГОСТу – отдельная головная боль студентов. Чтобы понимать, насколько это важно, знайте: преподаватель может просто не принять курсовой проект без рамки. Конечно, содержание важнее рамки. Все же, рамки для курсовой работы должны быть оформлены по принятому стандарту, ведь при желании проверяющий может придраться к любым неточностям.
Как видим, рамка добавляет хлопот по оформлению работы. В связи с этим, многих интересует вопрос: как вставить рамку для курсовой или диплома в документ Word. Рассмотрим несколько способов.
Способы создания рамки для курсовой
Можно начертить рамку от руки, используя трафарет. Это не очень популярный способ.
Те, кому известна программа AutoCAD, могут создать рамку в ней, распечатать на пустых листах и затем поверх листов с рамкой распечатать текст курсовой.
Рамку для чертежей на формате A3 и больше целесообразно выполнять в специальной чертежной программе.
Но часто рамка требуется для записок курсовых работ формата А4 . При помощи Word также можно создать рамку для курсовой или диплома, и это существенно упрощает жизнь. Как вставить рамки в ворде для курсовой? Ответ ищите ниже!
Рамка для курсовой работы в Word 2007, 2010, 2013, 2016
Создадим рамку по ГOСТу для курсовой в Word 2010. Откроем новый документ и первым делом во вкладке “Разметка страницы” зададим поля. В нашем случае:
В нашем случае:
- верхнее – 1,4 см;
- нижнее – 0,43 см;
- левое – 2,9 см;
- правое – 1,3 см.
Обратите внимание: в вашем вузе могут быть свои требования по оформлению.
Документ необходимо разбить на разделы или вставить разрывы.
Это делается для того, чтобы рамка была на нужных страницах. Например, на титульном листе рамка не нужна, в отличие от основной части работы. К тому же бывает, что на разных страницах нужны разные рамки.
Выбираем вкладку “Разметка страницы” , затем “Разрывы” , кликаем на кнопку “Следующая страница” . Оставим первую страницу для титульного листа и будем создавать рамку на второй странице во втором разделе документа.
- Во вкладке Разметка страницы выбираем “Границы страниц” . Указываем тип границы – рамка. В параметрах указываем поля рамки. Верхнее – 21 пт, нижнее – 0 пт, левое – 21 пт, правое – 19 пт. Также не забываем указать поля относительно текста и поставить галочку напротив параметра “Все впереди” . Границу применяем к текущему разделу.
- Нажимаем ОК и видим, что на странице появилась рамка.
- Теперь внизу листа нужно вставить таблицу. Для этого сначала во вкладке “Вставка” выбираем “Нижний колонтитул” , затем “изменить нижний колонтитул” , отключаем функцию “как в предыдущем разделе” .
- Вставляем таблицу нужной конфигурации. Мы вставляем таблицу на 8 строк и 9 столбцов. Во вкладке “Макет” для работы с таблицами указываем размеры ячеек. Высота – 0,5 см. Ширину ячеек задаем слева направо: 0,7 см, 1 см, 2,3 см, 1,5 см, 2,3 см, 6,77 см, 1,5 см, 1,5 см, 2 см.
Готово. Теперь можно объединить ячейки и вписать в них необходимую информацию о Вузе, кафедре, преподавателе, и работе. Здесь мы впишем произвольный текст, а ячейку для номеров страниц оставим пустой. Мы получили один лист с рамкой для курсовой. При переходе на следующую страницу текущего раздела документа на ней будет автоматически появляться эта же рамка с таблицей, а Вы сможете спокойно писать работу, не думая о рамке.
Кстати! Для наших читателей сейчас действует скидка 10% на
Как сделать автоматическую нумерацию страниц в рамке
Выберем ячейку таблицы, в которой будет отображаться номер страницы и кликнем на нее. Затем кликнем на нижний колонтитул, а во вкладке “Конструктор” выберем кнопку “Экспресс блоки” , далее – “Поле” . В открывшемся окне выбираем поле Page и указываем нужный формат номеров. Вуаля – номера страниц отображаются автоматически в выбранной ячейке.
Скачать готовую рамку для курсовой бесплатно
Как еще можно сделать рамку? Взять готовую! Миллионы студентов вставляли рамки в свои работы и существует множество шаблонов и образцов рамок для курсовых. Если у Вас нет времени осваивать все премудрости работы с рамками, Вы можете скачать готовый шаблон рамки по ГОСТу совершенно бесплатно.
Теперь вы знаете, как сделать рамки в ворде для курсовой или дипломной работы. Чтобы все стало максимально ясно, посмотрите видео по созданию рамок со штампом для курсовой по ГОСТу. Остается только напомнить, что всегда готов помочь с заданиями – от создания рамки до написания реферата или целого диплома.
Как работать с рамкой в ворде. Как выставить рамки сразу на все страницы в документе
Здравствуйте, мои трудолюбивые читатели! В этой «Шпаргалке» мы разберемся, как сделать рамку со штампом в Ворде. На улице весна, а у студентов и школьников – страда. Конец учебного года означает для них неминуемые экзамены, а перед ними сдачу всевозможных расчетно-графических работ, курсовых, а то и дипломов. Поэтому, думаю, эта тема будет полезна многим учащимся. Как всегда, – предельно подробно, понятно, со скриншотами на примере версии 2016… Поехали?
Создание разделов в документе
Прошу не путать, друзья, наши разделы (технические) со смысловым подразделением вашего документа. В данном случае речь пойдет о возможности задать различное форматирование для определенных страниц. Как правило, рамки со штампами не проставляются на титульном листе, оглавлении и списке использованной литературы. Основную же часть оформляют двумя способами:
- средний штамп вставляют на все страницы;
- средний штамп ставят только на первой странице, а на втором и всех последующих листах ставят малый штамп.
Соответственно, учитывая требования к оформлению школьных и студенческих работ именно вашего учебного заведения, документ нужно будет разделить на 4 или 5 разделов. Впрочем, таких разделов может быть больше, если в основной части документа будут страницы, на которых рамки и штампы не нужны. То есть вы должны сейчас понять главное, что раздел мы создаем там, где нужно поменять форматирование. По умолчанию WORD понаставит нам рамок и штампов подряд на всех листах.
Не буду приводить в этой статье алгоритм создания разделов. Тех из вас, кто забыл, как это делается я отсылаю к статье . Там этот процесс описан подробнейшим образом.
Гостовские чертежные рамки для WORD
То требованиям ЕСКД (Единой системы оформления конструкторской документации) для формата А4 отступ от границ листа должен составлять 20 х 5 х 5 х 5 мм . Эти же размеры повторяют ГОСТы и все учебные методички. Вот и давайте зададим их для необходимых разделов.
Чтобы Ворд понял, с каким разделом предстоит ему работать, просто поставьте курсор на нужной странице. Далее из вкладки «Макет» перейдите в раздел «Параметры страницы» и откройте одноименное окно нажатием на стрелочку справа внизу.
В выпавшем окне во вкладке «Поля» выставляем следующие значения:
- верхнее поле – 1,4 см;
- нижнее – 0,6 см;
- левое – 2,9 см;
- правое – 1,3 см.
Пусть вас нисколько не волнует тот факт, что эти цифры мало похожи на требуемые 20*5*5*5. Просто вордовский файл не знаком с российскими ГОСТами, и в данном случае мы делаем поправку на его американскую «туповатость».
Это, конечно, шутка. Я очень уважаю этот текстовый редактор. Уверяю вас, после печати вы увидите свои вожделенные размеры рамок в полном соответствии с нашими стандартами.
Но закончим работу в «Параметрах страницы» . В строке «переплет» оставляем ноль, «положение переплета» – «слева» , ориентация – «книжная» , в строке «страницы» выбираем «обычная» . На строку «применить» вообще не обращаем внимания. Нажимаем ОК (рис 1).
Далее переходим во вкладку «Дизайн» , щелкаем кнопку «Границы страниц». В открывшемся окне «Границы и заливка» выбираем «тип» – «рамка», «ширина» – 0,75 , строка «применить» – «к этому разделу» , и открываем окно «параметры границ и заливки» .
Здесь мы выставляем значения полей, то есть отступа текста от рамки в вордовских единицах пт (пунктах). Они должны быть такими:
- верхнее – 25 пт;
- нижнее – 3 пт;
- правое – 20 пт;
- левое – 21 пт.
В строке «относительно» выбираем «текста» , в «параметрах» ставим отметку возле «всегда впереди» , нажимаем ОК . Это окно закрывается, но остается открытым «Границы страниц» . Не забываем тоже нажать там ОК . После этого рамочки появятся на всех страницах вашего раздела. Рамка для формата А4 Word готова. Для остальных разделов документа, которые вы выделили, допустим, под малый штамп, процедуру вставки рамок придется повторить заново (рис. 2).
Как в Ворде сделать штамп по ГОСТу
Друзья, а у вас после прочтения двух предыдущих частей этого поста не возник вопрос, почему мы ведем речь только о среднем и малом угловых штампах? А что же большой? Такой вообще бывает? Конечно, но дело в том, что для формата А4 его не используют. Поэтому – прочь сомнения и приступим к созданию среднего штампа – так называемой основной надписи.
Средний угловой штамп в WORD
Угловой штамп, понятное дело, мы будем вставлять в нижний колонтитул. Чтобы открыть его сначала во вкладке «Главная» нажмем на кнопку «показывать скрытые символы форматирования» , затем обозначим пробелы между листами (двойной щелчок мышки по разделительной линии). Тем же сдвоенным кликом по нижней части страницы выделяем колонтитул. При этом вверху открывается панель инструментов «Конструктор» . В его разделе «Положение» в двух строках с числовыми данными выставляем нули (рис. 3).
Теперь можно приступать к созданию штампа. По сути это таблица с заданными размерами. Поэтому я рекомендую вам вспомнить способы и (ссылки откроются в новых окнах, так что вы не потеряете эту статью). Вспомнили? Ну теперь начинаем.
Ставим курсор в область нижнего колонтитула, переходим во вкладку «Вставка» и жмем на кнопку «таблица» . Выбираем таблицу из шаблона на 9 столбцов и 8 строк. Все. Наша табличка пока еще слабо напоминает настоящий угловой штамп, но стоит уже на месте. Единственное, ее стоит подтянуть влево вровень с границей текста с помощью маркера перемещения (крестик над левым верхним углом).
во вкладку «Макет» , раздел «Размер ячеек» и увеличиваем их высоту до 0,5 см (рис 4).
Следующим шагом задаем нужные размеры столбцам. Выделяем их поочередно и выбираем их ширину при помощи кнопки, которая на рис. 4 выделена голубым цветом. Вот какая ширина столбцов должна быть в среднем угловом штампе (слева направо, в см): 0,7 – 1,0 – 2,3 – 1,5 – 1,0 – 7,0 – 1,5 – 1,5 –2,0 . Таблица приобретает следующий вид (рис. 5).
Ее габариты 40 х 185. Соседние ячейки, залитые одним цветом нужно объединить. Это мы делаем в панели «Работа с таблицами» вкладке «Макет» с помощью кнопки «объединить ячейки» (рис. 6).
Ячейку же, обведенную красной рамочкой, нужно, напротив, разделить на три. Это мы делаем с помощью кнопки «разделить ячейки» (рис. 6). Средний угловой штамп готов и расположен на своем месте.
Как сделать малый штамп в Ворде
Малый штамп по ГОСТ 2. 104-2006 ставят на вторую и последующие страницы основной части пояснительных записок к курсовым и дипломным работам. Его общие размеры 15 х 185 . Начальный табличный шаблон должен состоять из 3 строк и 7 столбцов. Высота ячеек здесь такая же – 0,5 см, и ширина столбцов следующая: 0,7 – 1,0 – 2,3 – 1,5 – 1,0 – 110 – 10 . Для школьных работ основная надпись бывает еще меньших размеров, но это будет уже не по ГОСТу. Впрочем, друзья, я надеюсь, что вам теперь понятно, как сделать штамп в Ворде независимо от заданных условий. Успехов вам в сражениях с гранитом науки. За вашу и нашу победу!
Ваш гид по WORD 2016 копирайтер GALANT.
А эти «Шпаргалки» вы посмотреть не забыли? Переходите, это интересно.
MS Office стал самым используемым, удобным редактором для набора и обработки текста. При определенных случаях документ нуждается в дополнительном внешнем оформлении, требует добавления штампов, рамок. Для разных версий офиса эта процедура может отличаться. Ниже описано, как добавить рамку в Ворде версии 2010.
Как сделать рамку в Ворде 2010 вокруг страницы
Программа Word от Microsoft имеет несколько редакций, в интерфейс и меню вносилось немало изменений. Есть в ПО готовое оформление для обрамления поздравительных открыток. Найдутся возможности для подготовки и написания дипломных, курсовых работ (согласно ГОСТ), просто для улучшения визуального восприятия текста. Создание разметки на странице документа может осуществляться несколькими способами. Ниже представлена инструкция, как сделать в Ворде 2010 рамку:
- Зайдите во вкладку «Главная».
- В разделе «Абзац» найдите иконку пунктирного квадрата с залитой нижней границей, нажмите на стрелочку возле нее.
- Кликните на строчку «Границы и заливка» (находится внизу).
- Откроется окно для создания обрамления, вы можете задать толщину, цвет (белый виден не будет), стиль.
- После назначения всех настроек нажмите на «Ок».
Как сделать рамку в Ворде для диплома
Порядок действий – как сделать в Ворде 2010 рамку – интересует всех студентов, которые защищают курсовые и дипломы. Задавать границы нужно строго согласно ГОСТу, иначе работу не примут. На первом этапе необходимо создать разделы для документа, к примеру, основная часть, оглавление, титульный лист. Это нужно, чтобы обрамление отображалось только для необходимых участков. Для создания разделов нужно перейти на пункт «Разметка страницы», на нужных местах нажимайте «Разрывы/следующая страница». Инструкция, как правильно сделать в Ворде 2010 рамку:
- По стандартам ГОСТа оформление должно иметь следующие отступы: 20х5х5х5 мм. Для внесения настроек перейдите к разделу «Разметка страницы».
- Нажмите на пункт «Поля/Настраиваемые поля».
- Появится окно для внесения параметров. Установите следующие значения: верхнее – 1,4 см, левое – 2,9, нижнее – 0,6, правое – 1,3 см. Переплет – слева, ориентация – строго книжная.
- В меню выберите «Разметка страницы», нажмите «Границы страниц».
- Выберите строчку «Рамка», тут же подтверждаете «Применить к этому разделу», далее нажмите «Параметры».
- В окне настроек поставьте следующие параметры: верхнее – 25 пт, нижнее – 3 пт, левое – 21 пт, правое – 20 пт, в параметрах – «всегда впереди».
- Нажмите «Ок», граница появится для выбранного вами раздела.
Как в Ворде сделать рамку вокруг текста
В определенных случаях следует знать, как в рамку вставить текст в Ворде, а не вокруг всей страницы. Это дополнительный прием оформления, который может помочь улучшить восприятие информации. Программа предоставляет возможность обрамить только часть текста, чтобы подчеркнуть его важность. Сделать это можно следующим образом:
- Выделите участок, который следует оформить.
- Перейдите во вкладке основного меню «Абзац» на пункт «Границы и заливка».
- Нажмите «Граница», здесь вы можете внести все необходимые параметры для будущего обрамления.
- В строчке «Применить к» нужно выставить «Текст». При желании здесь можно назначить «абзац» и создать обрамление для целого куска документа.
Как сделать красивую рамку в Ворде
Обрамление может быть применено не только к официальным документам, но и к поздравительным открыткам. Если вы придумали красивый тост или стихотворение для именинника, можно оформить его как открытку и подарить. Инструкция, как вставить рамку в Ворде 2010:
- Выберите раздел «Вставка».
- В группе «Иллюстрации» найдите кнопку «Фигуры». При нажатии отобразятся варианты возможных обрамлений.
- Выберите подходящий, нанесите с помощью мыши его на нужной области документа.
- Вставлять оформление нужно на чистый документ, сделать это на уже написанный текст невозможно.
- Кликните по фигуре правой кнопкой, нажмите на «Добавить текст», введите необходимое содержимое внутри.
Как нарисовать рамку в Ворде
Помимо стандартных инструментов есть варианты, как сделать в Ворде 2010 табличную рамку. Вы сами нарисуете границы оформления так, как посчитаете необходимым. Алгоритм создания такой:
- На основной вкладке меню из группы «Абзац» выберите «Нарисовать таблицу» (кнопка с пунктирным квадратиком).
- Установите необходимые отступы справа и слева.
- Курсор изменит вид на карандаш. Установите его на нужном месте, зажимая левую кнопку мыши, растягивайте прямоугольник до необходимого размера.
- Получится оформление, которое по сути является одной большой ячейкой таблицы.
В силу того, что это таблица, к содержимому будут применимы все команды Word. Вы можете без проблем изменять размеры рамочки или толщину линий, двигать ее границы. Смещать ячейку можно по горизонтали или вертикали. Для вас останутся доступны контекстные разделы «Макет», «Конструктор», которые предоставляют возможность делать корректировку положения текста, заливку.
Как сделать рамку со штампом в Ворде
Для дипломных или официальных документов нужна не только вставка рамки в Word 2010, но и оформление места для штампа. Создание обрамления описано выше, ниже будет представлена инструкция по созданию типичной основной надписи:
- Сначала необходимо вставить нижний колонтитул. Для этого находите нижнюю часть страницы, щелкните по ней дважды, откроется редактор.
- Прейдите на вкладку «Конструктор» из группы «Положение». Измените значение на 0.
- Создайте таблицу с 9-ю столбцами, 8-ю строками через «Вставка» -> «Таблица».
- Удерживайте левую кнопку мышки, передвиньте левую границу таблицы к краю.
- Выделите все ячейки, зайдите во вкладку «Макет», выберите «Размер ячейки», выставите высоту 0,5 см.
- Задайте для столбцов по очереди такую ширину: 0,7-1-2,3-1,5-1-6,77-1,5-1,5-2.
- Объедините ячейки по необходимости для создания места для штампа, подписи и т.д.
Видео: как создать рамку в Ворде
Потребность в рамках возникает у студентов инженерных и компьютерных специальностей, когда надо оформить лабораторную, курсовую или дипломную работу. Можно купить листы с уже напечатанными рамками, но проще и удобнее самому верстать текст с рамками. Здесь вы найдете и бесплатно скачаете шаблон (*.dot), которые позволяет легко и просто создавать тексты на листах с рамками. Если правильно настроить шаблон один раз, то вы сможете сэкономить кучу времени. Кстати, один из наших читателей сообщил, что используя этот шаблон он наладил успешный бизнес – печатает одногруппникам и всем желающим в общежитии на листах рамки.
Скачайте файл (смотри ссылку внизу), и откройте этот файл редактором Word. При открытии возникнет предупреждение о том, что файл содержит макросы. Это нормально (никаких вирусов нет). Удобство работы достигается за счет этих макросов. Поэтому выберите опцию “не отключать макросы”. После запуска появится дополнительная панель, которую вы видите на рисунке (ее можно настраивать). Дальше все очень просто: создаете новую страницу, устанавливаете на нее курсор и нажимаете кнопку на панели с нужной рамкой. Эту страницу можно редактировать менять шрифты и т.д.
Кроме приведенных выше рамок, вы также получите дополнительный верхний штамп (смотри слева) и штамп с адресом (пример адресного штампа можно увидеть на картинке внизу). Эти шаблоны предназначены для оформления электронных документов в соответствие с ГОСТ 2.104-68*, для конструкторской документации. Скачиваемый файл является ШАБЛОНОМ документа, поэтому не следует его редактировать напрямую. Для правильной работы поместите шаблон в папку шаблонов (обычно это C:Pogram FilesMicrosoft OfficeШаблоны). Для корректной работы шаблона необходимы файлы шрифтов ГОСТ Тип А и ГОСТ Тип В, которые необходимо установить в системе. Скачать эти шрифты можно, например, . Настоятельно рекомендуется, перед началом работы с документом, ничего не изменяя в его тексте, открыть меню Файл – Свойства документа и в обязательном порядке заполнить графы, касающиеся Названия и Номера документа, Названия предприятия. После подтверждения внесенных изменений сохраните документ, закройте и снова откройте его. Текст документа рекомендуется набирать с использованием стиля “Основной текст”.
Настоятельно рекомендуется использовать специализированные стили для форматирования заголовков соответствующего уровня – “Заголовок 1”, “Заголовок 2” и т.д. Этого можно и не делать, но тогда придется вручную форматировать каждый заголовок соответствующего уровня и также вручную создавать оглавление. Написание отдельно стоящих формул (не в основном тексте) и создание таблиц также рекомендуется вносить с использованием соответствующих стилей Формула и Таблица. Если Вам нужно использовать какие-либо другие объекты, создайте для них собственные стили.
Учебный год только начался, но уже скоро студенты начнут выполнять расчетные, графические, курсовые, научные работы. К такого рода документам, конечно же, выдвигаются крайне высокие требования по оформлению. В числе таковых наличие титульного листа, пояснительной записки и, конечно же, рамок со штампами, созданных в соответствии с ГОСТом.
У каждого студента свой подход к оформлению документов, мы же в этой статье расскажем о том, как правильно сделать штампы для страницы А4 в программе MS Word.
Первое, что требуется сделать — разбить документ на несколько разделов. Зачем это нужно? Чтобы разделить оглавление, титульный лист и основную часть. Кроме того, именно так можно разместить рамку (штамп) только там, где она действительно нужна (основная часть документа), не позволяя ей “залезать” и перемещаться в другие части документа.
1. Откройте документ, в котором нужно сделать штамп, и перейдите во вкладку “Макет” .
Примечание: Если вы используете Ворд 2010 и младше, необходимые инструменты для создания разрывов вы найдете во вкладке “Разметка страницы” .
2. Нажмите на кнопку “Разрывы страниц” и выберите в выпадающем меню пункт “Следующая страница” .
3. Перейдите на следующую страницу и создайте еще один разрыв.
Примечание: Если разделов в вашем документе более трех, создайте необходимое количество разрывов (в нашем примере для создания трех разделов потребовалось два разрыва).
4. В документе будет создано необходимое количество разделов.
Устранение связи между разделами
После того, как мы разбили документ на разделы, необходимо предотвратить повторение будущего штампа на тех страницах, где он не должен находиться.
1. Перейдите во вкладку “Вставка” и разверните меню кнопки “Нижний колонтитул” (группа “Колонтитулы” ).
2. Выберите пункт “Изменить нижний колонтитул” .
3. Во втором, а также во всех последующих разделах, нажмите кнопку “Как в предыдущем разделе” (группа “Переходы” ) — это разорвет связь между разделами. Колонтитулы, в которых и будет находиться наш будущий штамп, повторяться не будут.
4. Закройте режим работы с колонтитулами, нажав на кнопку “Закрыть окно колонтитулов” на панели управления.
Создание рамки для штампа
Теперь, собственно, можно перейдите к созданию рамки, размеры которой, конечно же, должны соответствовать ГОСТу. Итак, отступы от краев страницы для рамки должны иметь следующие значения:
20 x 5 x 5 x 5 мм
1. Откройте вкладку “Макет” и нажмите кнопку “Поля” .
2. В выпадающем меню выберите пункт “Настраиваемые поля” .
3. В окне, которое перед вами появится, задайте следующие значения в сантиметрах:
4. Нажмите “ОК” для закрытия окна.
Теперь необходимо установить границы страницы.
1. Во вкладке “Дизайн” (или “Разметка страницы” ) нажмите на кнопку с соответствующим названием.
2. В окне “Границы и заливка” , которое откроется перед вами, выберите тип “Рамка” , а в разделе “Применить к” укажите “этому разделу” .
3. Нажмите кнопку “Параметры” , расположенную под разделом “Применить к” .
4. Задайте в появившемся окне следующие значения полей в “пт”:
5. После того, как вы нажмете кнопку “ОК” в двух открытых окнах, рамка заданных размеров появится в нужном разделе.
Создание штампа
Самое время создать штамп или основную надпись, для чего нам потребуется вставить таблицу в нижний колонтитул страницы.
1. Дважды кликните по нижней части страницы, на которую требуется добавить штамп.
2. Откроется редактор нижнего колонтитула, а вместе с ним появится и вкладка “Конструктор” .
3. В группе “Положение” измените в обоих строках значение колонтитула со стандартных 1,25 на 0 .
4. Перейдите во вкладку “Вставка” и вставьте таблицу с размерами 8 строк и 9 столбцов.
5. Кликните левой кнопкой мышки по левой части таблицы и перетяните ее к левому полю документа. Можете проделать то же самое и для правого поля (хотя в дальнейшем оно еще будет меняться).
6. Выделите все ячейки добавленной таблицы и перейдите во вкладку “Макет” , расположенную в основном разделе “Работа с таблицами” .
7. Измените высоту ячейки на 0,5 см.
8. Теперь необходимо поочередно изменить ширину каждого из столбцов. Для этого выделяйте столбцы в направлении слева направо и меняйте их ширину на панели управления на следующие значения (по порядку):
9. Объедините ячейки так, как это показано на скриншоте. Для этого воспользуйтесь нашей инструкцией.
10. Штамп, соответствующий требованиям ГОСТа создан. Остается только заполнить его. Конечно же, все необходимо делать в строгом соответствии с требованиями, выдвигаемыми преподавателем, учебным заведением и общепринятыми стандартами.
Если это необходимо, воспользуйтесь нашими статьями для изменения шрифта и его выравнивания.
Как сделать фиксированную высоту ячеек
Для того, чтобы высота ячеек таблицы не менялась по мере того, как вы будете вводить в нее текст, используйте мелкий размер шрифта (для узких ячеек), а также выполните следующие действия:
1. Выделите все ячейки таблицы-штампа и кликните правой кнопкой мышки и выберите пункт “Свойства таблицы” .
Примечание: Так как таблица-штамп находится в колонтитуле, выделение всех ее ячеек (особенно, после их объединения), может быть проблематичным. Если и вы столкнулись с такой проблемой, выделяйте их по частям и проделывайте описанные действия для каждого участка выделенных ячеек отдельно.
2. Перейдите в открывшемся окне во вкладку “Строка” и в разделе “Размер” в поле “Режим” выберите “точно” .
3. Нажмите “ОК” для закрытия окна.
Вот скромный пример того, что у вас может получиться после частичного заполнения штампа и выравнивания текста в нем:
На этом все, теперь вы точно знаете, как правильно сделать штамп в Ворде и точно заслужите уважение со стороны преподавателя. Осталось только заработать хорошую оценку, сделав работу содержательной и информативной.
Как сделать границы в ворде по колонкам. Создаем рамку для текста в Microsoft Word
Для того чтобы сделать рамку в ворд 2003, необходимо выделить страницу, щелкнув по ней.
Появляется окно с тем же названием. В нём переходим на вторую по счету вкладку, «Страница », где выбираем нужные параметры для рамки.
Здесь можно задать цвет и толщину линии. Кнопки справа отмечают, с каких сторон листа будет располагаться обрамление. В списке «Тип » можно выбрать форму линии – двойную, сплошную, или пунктирную. «Рисунок » позволяет задать обрамление одним из повторяющихся шаблонных рисунков.
Чтобы сдвинуть рамочку относительно границ листа, нужно нажать на кнопку «Параметры » в правом нижнем углу.
Рамки в Word 2007, 10, 13
С 2007 версии интерфейс программы значительно изменился. Теперь для создания рамки нужно найти в верхней панели раздел «Разметка страницы » и нажать на «Границы страницы ».
Начиная с 2013 версии, эта кнопка вынесена в раздел «Дизайн ».
Появившееся окно не отличается от своих предыдущих версий. В нём отображены все доступные параметры : тип, цвет и ширина линии, возможность оформления повторяющимся рисунком, и стороны на которых будет отображаться обрамление.
Красивая рамка из картинки
Обрамление документа можно сделать не только предназначенными для этого средствами напрямую, но и изображениями, что позволяет значительно разнообразить оформление документа.
Для этого понадобится скачать понравившееся изображение подходящего формата. Чем большего размера будет картинка, тем четче и красивее она получится при печати.
Далее нужно вставить скачанное изображение на лист. Сделать это можно в меню «Вставка », выбрав пункт «Рисунок » или просто перетащив файл в окно программы.
После этого потребуется выделить картинку щелчком, и нажав на нее правой кнопкой мыши выбрать «Размер и положение » из контекстного меню.
Во всплывшем окне перейти в раздел «Обтекание текстом » и выбрать пункт «за текстом ».
Теперь изображение не будет перекрывать набранный текст и останется на заднем плане . Вдобавок, оно не привязано к границам листа, и может свободно перемещаться к самым краям.
Если картинка не подошла по размеру, её можно растянуть за появившиеся «уголки». Точки по углам изменяют размер с сохранением пропорций, а по сторонам – растягивают по вертикали или горизонтали.
MS Office стал самым используемым, удобным редактором для набора и обработки текста. При определенных случаях документ нуждается в дополнительном внешнем оформлении, требует добавления штампов, рамок. Для разных версий офиса эта процедура может отличаться. Ниже описано, как добавить рамку в Ворде версии 2010.
Как сделать рамку в Ворде 2010 вокруг страницы
Программа Word от Microsoft имеет несколько редакций, в интерфейс и меню вносилось немало изменений. Есть в ПО готовое оформление для обрамления поздравительных открыток. Найдутся возможности для подготовки и написания дипломных, курсовых работ (согласно ГОСТ), просто для улучшения визуального восприятия текста. Создание разметки на странице документа может осуществляться несколькими способами. Ниже представлена инструкция, как сделать в Ворде 2010 рамку:
- Зайдите во вкладку «Главная».
- В разделе «Абзац» найдите иконку пунктирного квадрата с залитой нижней границей, нажмите на стрелочку возле нее.
- Кликните на строчку «Границы и заливка» (находится внизу).
- Откроется окно для создания обрамления, вы можете задать толщину, цвет (белый виден не будет), стиль.
- После назначения всех настроек нажмите на «Ок».
Как сделать рамку в Ворде для диплома
Порядок действий – как сделать в Ворде 2010 рамку – интересует всех студентов, которые защищают курсовые и дипломы. Задавать границы нужно строго согласно ГОСТу, иначе работу не примут. На первом этапе необходимо создать разделы для документа, к примеру, основная часть, оглавление, титульный лист. Это нужно, чтобы обрамление отображалось только для необходимых участков. Для создания разделов нужно перейти на пункт «Разметка страницы», на нужных местах нажимайте «Разрывы/следующая страница». Инструкция, как правильно сделать в Ворде 2010 рамку:
- По стандартам ГОСТа оформление должно иметь следующие отступы: 20х5х5х5 мм. Для внесения настроек перейдите к разделу «Разметка страницы».
- Нажмите на пункт «Поля/Настраиваемые поля».
- Появится окно для внесения параметров. Установите следующие значения: верхнее – 1,4 см, левое – 2,9, нижнее – 0,6, правое – 1,3 см. Переплет – слева, ориентация – строго книжная.
- В меню выберите «Разметка страницы», нажмите «Границы страниц».
- Выберите строчку «Рамка», тут же подтверждаете «Применить к этому разделу», далее нажмите «Параметры».
- В окне настроек поставьте следующие параметры: верхнее – 25 пт, нижнее – 3 пт, левое – 21 пт, правое – 20 пт, в параметрах – «всегда впереди».
- Нажмите «Ок», граница появится для выбранного вами раздела.
Как в Ворде сделать рамку вокруг текста
В определенных случаях следует знать, как в рамку вставить текст в Ворде, а не вокруг всей страницы. Это дополнительный прием оформления, который может помочь улучшить восприятие информации. Программа предоставляет возможность обрамить только часть текста, чтобы подчеркнуть его важность. Сделать это можно следующим образом:
- Выделите участок, который следует оформить.
- Перейдите во вкладке основного меню «Абзац» на пункт «Границы и заливка».
- Нажмите «Граница», здесь вы можете внести все необходимые параметры для будущего обрамления.
- В строчке «Применить к» нужно выставить «Текст». При желании здесь можно назначить «абзац» и создать обрамление для целого куска документа.
Как сделать красивую рамку в Ворде
Обрамление может быть применено не только к официальным документам, но и к поздравительным открыткам. Если вы придумали красивый тост или стихотворение для именинника, можно оформить его как открытку и подарить. Инструкция, как вставить рамку в Ворде 2010:
- Выберите раздел «Вставка».
- В группе «Иллюстрации» найдите кнопку «Фигуры». При нажатии отобразятся варианты возможных обрамлений.
- Выберите подходящий, нанесите с помощью мыши его на нужной области документа.
- Вставлять оформление нужно на чистый документ, сделать это на уже написанный текст невозможно.
- Кликните по фигуре правой кнопкой, нажмите на «Добавить текст», введите необходимое содержимое внутри.
Как нарисовать рамку в Ворде
Помимо стандартных инструментов есть варианты, как сделать в Ворде 2010 табличную рамку. Вы сами нарисуете границы оформления так, как посчитаете необходимым. Алгоритм создания такой:
- На основной вкладке меню из группы «Абзац» выберите «Нарисовать таблицу» (кнопка с пунктирным квадратиком).
- Установите необходимые отступы справа и слева.
- Курсор изменит вид на карандаш. Установите его на нужном месте, зажимая левую кнопку мыши, растягивайте прямоугольник до необходимого размера.
- Получится оформление, которое по сути является одной большой ячейкой таблицы.
В силу того, что это таблица, к содержимому будут применимы все команды Word. Вы можете без проблем изменять размеры рамочки или толщину линий, двигать ее границы. Смещать ячейку можно по горизонтали или вертикали. Для вас останутся доступны контекстные разделы «Макет», «Конструктор», которые предоставляют возможность делать корректировку положения текста, заливку.
Как сделать рамку со штампом в Ворде
Для дипломных или официальных документов нужна не только вставка рамки в Word 2010, но и оформление места для штампа. Создание обрамления описано выше, ниже будет представлена инструкция по созданию типичной основной надписи:
- Сначала необходимо вставить нижний колонтитул. Для этого находите нижнюю часть страницы, щелкните по ней дважды, откроется редактор.
- Прейдите на вкладку «Конструктор» из группы «Положение». Измените значение на 0.
- Создайте таблицу с 9-ю столбцами, 8-ю строками через «Вставка» -> «Таблица».
- Удерживайте левую кнопку мышки, передвиньте левую границу таблицы к краю.
- Выделите все ячейки, зайдите во вкладку «Макет», выберите «Размер ячейки», выставите высоту 0,5 см.
- Задайте для столбцов по очереди такую ширину: 0,7-1-2,3-1,5-1-6,77-1,5-1,5-2.
- Объедините ячейки по необходимости для создания места для штампа, подписи и т.д.
Видео: как создать рамку в Ворде
Нашли в тексте ошибку? Выделите её, нажмите Ctrl + Enter и мы всё исправим!В приложении Microsoft Office Word есть множество способов отформатировать и украсить файл: выбрать стиль и цвет шрифта, добавить графический объект или таблицу, сделать заливку фона и прочее. К ним относится создание граней элемента или страницы.
В технической документации используют специальное оформление текста
Границы в Ворд позволяют придать частям документа выразительность или более интересный внешний вид. Рамку можно применить к целому листу, абзацу содержимого, картинке, графику, ячейке таблицы. Эту функцию применяют при создании методических материалов , руководств, отчётов, докладов и прочих работ. Линии могут быть установлены со всех сторон элемента или страницы, либо только с выбранных пользователем. Ей можно придать стиль и окраску полос.
Кроме того, в некоторых случаях использование разделительных линий в файле является обязательным. Например, при оформлении юридических документов или работ для учебного заведения. Грани применяются для отделения части содержимого от остального, выделения таблиц или картинок и рисунков. В этом случае важно знать, как применить ту или иную окантовку, которая требуется по условиям.
Всего в Word существует два типа разделительных полос:
- Для страницы. Используются для декорации файла или придания ему вида, соответствующего некоторому обязательному стандарту.
- Для элемента, то есть части листа – это все остальные, включая окантовки для содержимого или изображений.
Бывают и обратные ситуации, когда необходимо удалить края по ненадобности или в связи с ошибкой отображения Ворд. Все эти действия мы рассмотрим далее.
Полосы делятся на два вида: для объекта на странице либо для неё самой. При создании граней можно выставить множество опций (с каких сторон и какого элемента её отображать, прочее) и свойств (цвет, стиль окантовки и толщина).
Как добавить края к тексту, таблице, графику или рисунку
Эта функция используется для того, чтобы отделить тот или иной элемент в файле и сделать его более выразительным либо просто украсить:
- Выделите фрагмент содержимого, содержимое всей таблицы или конкретных ячеек, либо графическую вставку, к которой хотите добавить окантовку.
- Перейдите во вкладку «Граница».
- Установите тип обрамления и линии окантовки, цвет, толщину и рисунок краёв в соответствующих опциях.
- В области «Образец» можно использовать меню для создания пользовательских полос.
- Активируйте подходящий параметр в «Применить к» – с его помощью можно настроить принадлежность функции.
- Нажмите «ОК».
Как добавить линии к листу
С помощью этих линий можно оформить один или несколько элементов Ворд – с декоративной целью либо, чтобы содержимое соответствовало определённому стандарту. Для этого:
- Перейдите во вкладку «Дизайн» на главной панели.
- В области «Фон» кликните на «Границы страницы».
- Перейдите во вкладку «Страница».
- Установите тип обрамления и полосы окантовки, цвет, толщину и рисунок окантовки в соответствующих опциях.
- В области «Образец» можно использовать меню для создания пользовательских краёв.
- Назначьте подходящий параметр в «Применить к» – с его помощью можно настроить принадлежность функции .
- Нажмите «ОК».
В области «Применить к» (выпадающее меню и кнопка «Параметры») можно сделать настройки:
- Для того чтобы указать принадлежность граней на листе, назначьте подходящую опцию, кликнув на стрелочку.
- Для указания точного местоположения граней на листе нажмите «Параметры» и активируйте требуемый.
Четыре функции выпадающего меню «Применить к»:
- «Для всего документа». Если в нём содержится больше 1 листа, а края необходимо применить на все, то эта опция позволяет сделать всё за одно нажатие. Грани появятся на всех листах файла.
- «Для одного раздела». Если документ разбит на разделы, то вы можете использовать линии для одного из них.
- «Для этого раздела» (края используется только на первом листе) – это способ для создания титульного листа.
- «Для этого раздела» (наоборот, окантовка появится на всех страницах, кроме первой) – это важно для оформления по тому или иному стандарту, тогда как первый лист можно сделать титульным с другой заставкой либо с подписью автора и заголовком.
Как добавить края к графическому элементу
Есть второй способ для того, чтобы сделать окантовку вокруг вставки:
- Кликните на место в файле, где хотите разместить объект с краями.
- Кликните «Вставка» – «Иллюстрации» – «Фигуры», создайте «Новое полотно».
- В новом окне подберите цвет, стиль и толщину линии.
- Добавляйте в полотно графические элементы .
Как изменить параметры и свойства границы
Если вы работаете с текстом, который создал другой автор, то может возникнуть необходимость исправить установленные им линии в файле. Как и при создании, края в этом случае делятся на 2 типа – края объекта и листа.
Изменение границы объекта
Для того, чтобы отредактировать грани части текста, рисунка, таблицы или графика:
- Выделите фрагмент файла.
- Перейдите во вкладку «Дизайн» – «Границы страниц» – «Граница».
- Настройте опции.
- Сохраните изменения.
Изменение краёв листа
Для редактирования краёв всего листа:
- Выделите фрагмент файла.
- Перейдите во вкладку «Дизайн» – «Границы страниц» – «Страница».
- Настройте параметры.
- Сохраните изменения.
Нестандартные окантовки в Word
В программе Ворд можно создать необычные края отрывка или листа:
- Выделите элемент файла, для которого будете делать функцию.
- Перейдите в «Вставка» – «Фигуры» и найдите подходящий вариант.
- Появится указатель, который определит, куда вставить фигуру – кликните в необходимое место (потом её можно будет видоизменить, кликнув «Формат фигуры» в контекстном меню).
- Сделать нестандартную рамку вокруг отрывка документа нельзя, для этого нужно сначала создать фигуру, после чего кликнуть по ней правой клавишей мыши и выбрать «Добавить текст».
Рамка по определённому стандарту
Некоторым юзерам бывает необходимо оформить документ Ворд в соответствии с неким стандартом, например, Государственным, на создание текстов. Для этого используется определённый тип окантовки, который играет важную роль. Его можно сделать самостоятельно, но зачастую это слишком сложно и долго, а также есть риск ошибиться. Лучшим вариантом будет скачать окантовку или документ, в котором она применена. Для её установки в ваш документ:
- Откройте файл, в котором используется нужный образец разделительных полос.
- Нажмите на линии правой клавишей мыши, в контекстном меню выберите «Копировать».
- Откройте документ, в который её необходимо скопировать.
- На панели инструментов выберите «Вставка» – «Верхний колонтитул», затем «Пустой».
- Если нужно, отредактируйте разделительные полосы.
- Установите, где она должна располагаться.
- Кликните «ОК» и она появится на листе (или нескольких) вашего документа.
Границы, которые приняты Государственным стандартом об оформлении текста, необходимо использовать при создании официальных документов, в том числе связанных с точными науками. Кроме того, разделительные полосы того или иного вида потребуются для оформления дипломной работы по черчению.
Как удалить края в Word
В некоторых случаях разделительные полосы в текстовом документе нужно убрать, если:
- появился дополнительный объект с выносками-стрелками и надписями «Отформатировано» или «Удалено» – произошла ошибка и необходимо заменить края;
- вы сделали рамку по ошибке в том месте, где она не требуется;
- вы работаете с документом, который создал другой автор, если он допустил ошибки при оформлении текста и объектов или создал лишние линии.
Как быстро удалить рамку отрывка вместе с содержимым
Простой и быстрый способ, с помощью которого можно убрать линии около фрагмента вместе с их содержимым:
- Выделите фрагмент содержимого.
- Нажмите Delete.
Как удалить разделительные полосы страницы
Этот способ также подойдёт, если требуется убрать линии вставки, но сохранить содержимое:
- Выделите фрагмент или выберите лист, на котором нужно убрать рамку.
- Перейдите в «Дизайн» – «Границы страниц».
- В «Границы» можно управлять линиями около объектов, а в «Страница» – на всём листе Ворд.
- Для удаления примите пункт «Нет» в «Тип».
Как удалить некоторые грани разделительных полос
Для того, чтобы удалить только часть разделительных линий:
- Выделите объект с рамкой или выберите страницу.
- Нажмите «Дизайн» – «Границы страниц».
- Откройте вкладку, которая соответствует цели – «Границы» или «Страница».
- С помощью интерактивной панели в области «Образец» настройте полосы таким образом, каким вам требуется.
Итог
Рамка в Ворд – средство для придания файлу выразительности. Некоторым пользователям нужна для того, чтобы оформить содержимое в соответствии с определённым стандартом. Для работы с краями важно знать, как их создавать, редактировать и удалять.
Большинство из нас работают с такой незаменимой программой как Microsoft Word. Незаменима она за счёт того, что обеспечивает нам безграничный полёт фантазии в оформлении документов: рисунки, таблицы, шрифты, диаграммы, SmartArt – всё, чего душа пожелает. Казалось бы, мы давно научились работать в этом редакторе, но порой сталкиваемся с тем, что из-за незнания не получается реализовать то, что в итоге хотим получить. Например, многие до сих пор не знают, как в ворде сделать рамку вокруг текста или вокруг страницы . В этом нет ничего страшного, тем более это так легко исправить! Читайте статью и запоминайте.
Возможно вам будет полезно:
- , начиная со второй (без титульного листа)
- , если она не удаляется
Как в ворде сделать рамку вокруг текста?
Некоторые умудряются обрамлять текст за счёт таблицы из одной ячейки. Результат, вроде, такой же, но сам принцип остаётся неправильным. Основной минус создания рамки вокруг текста из таблицы заключается в том, что пользователь лишён возможности выбирать узор, цвет рамки, а ведь это самое главное. Это именно то, что задаёт всю красоту документу. Поэтому, чтобы в ворде сделать рамку вокруг текста по уму, достаточно нескольких нужных кликов:
- Далее «Границы страниц»
- В появившемся окне выбираем вкладку «Граница». Настраиваем по вкусу.
- Применить к абзацу
- Сохраняем
Также есть другой вариант, позволяющий вызвать окно, в котором тоже можно сделать рамку вокруг текста в ворде. Он ещё проще. В целом, принцип действия не меняется, просто для общего образования можно показать: во вкладке «Главная» нажимаем на символичный ярлычок «Границы и заливка». А дальше всё то же самое, как было описано выше.
Как в ворде сделать рамку по краям страницы?
Чтобы в ворде сделать рамку по краям страницы, достаточно одной минуты. Так же, как и при создании рамки вокруг текста, мы вызываем окно настроек «Границы страниц»:
- Выделяем текст, который хотим поместить в рамку
- Нажимаем на вкладку «Разметка страницы»
- Далее «Границы страниц»
- В появившемся окне выбираем центральную вкладку «Страница».
- Настраиваем по собственному усмотрению
- Применяем в зависимости от необходимости: ко всему документу (тогда все страницы документа будут в рамке) или на одну страницу. Поэкспериментируйте.
- Сохраняем, нажав «ОК»
Как сделать красивую рамку в ворде?
С таким же успехом, помимо классических рамок, в ворде можно применить и более красивые, интересные варианты рамок. Они называются графическими за счёт маленьких рисунков, которые будут обрамлять страницу. Конечно, такие рамки не для официальных документов, но для тематических случаев подходят как нельзя кстати. Чтобы сделать в ворде красивую рамку, мы так же переходим в параметры «Границы страницы», в появившемся окне остаёмся на вкладке «Страница». Внизу будет «Рисунок», где соответствующем поле выбираете понравившуюся рамочку.
Добавить рамку к тексту
Иногда для достижения аналогичного вида в документе лучше поместить рамку вокруг текста, чем вставить текстовое поле или таблицу с одной ячейкой.
Выберите слово, строку или абзац.
Перейдите на страницу Home > Borders , а затем откройте меню выбора границ.
Выберите желаемый тип границы:
Настроить границу
После того, как вы выбрали текст и нашли основной тип рамки, который вам нужен, снова откройте меню Границы и выберите Границы и заливка .
Сделайте свой выбор стиля, цвета и ширины, а затем примените выбор с помощью кнопок в разделе Предварительный просмотр диалогового окна. Когда предварительный просмотр будет таким, каким вы хотите, нажмите ОК .
Примечание: Убедитесь, что в поле Применить к указано правильное значение: Текст или Параграф .
См. Также
Добавление, изменение или удаление границ документов или изображений
Добавить рамку к таблице
Вы можете добавить рамку к отдельному слову, строке текста или целому абзацу.Вы можете сделать бордюры настолько простыми или красивыми, насколько захотите.
Вы также можете добавить рамку к изображению, поставить рамку вокруг таблицы, добавить рамку к отдельной странице.
Сохранение названия изображения вместе с изображением (Microsoft Word)
Обратите внимание: Эта статья написана для пользователей следующих версий Microsoft Word: 2007, 2010, 2013, 2016, 2019 и Word в Office 365.Если вы используете более раннюю версию (Word 2003 или более раннюю), этот совет может не сработать для вас . Чтобы ознакомиться с версией этого совета, написанного специально для более ранних версий Word, щелкните здесь: Сохранение заголовка изображения с изображением.
У Дениса есть документ в альбомной ориентации.Он вставил картинку в документ и, следуя картинке, добавил название картинки. Строка заголовка отделялась от изображения одной пустой строкой, а за строкой заголовка следовала одна пустая строка. Чтобы изображение занимало как можно большую часть страницы, не выходя за границы страницы, Денис увеличивал размер изображения в Word до тех пор, пока со страницы не исчезла последняя пустая строка, а затем сохранил файл. (Последняя пустая строка выходит за пределы следующей страницы.)
Когда Денис снова открыл файл, заголовок, как ни странно, появился на следующей странице, а не после изображения, как хотелось.Когда он повторил операцию изменения размера, хотя он может уменьшить размер изображения на пятьдесят процентов или более, он не может заставить заголовок вернуться на ту же страницу, что и изображение.
Скорее всего, эта проблема вызвана форматированием абзаца. Чтобы увидеть, что происходит в Word, вам нужно включить непечатаемые символы, чтобы вы могли видеть, где на самом деле находятся разрывы абзацев. (Чтобы включить отображение непечатаемых символов, щелкните инструмент «Показать / скрыть» на панели инструментов.Когда вы это сделаете, вы должны увидеть обратный символ P в конце каждого абзаца. Они не печатаются; они предназначены исключительно для информации.)
При отображении непечатаемых символов и в зависимости от описания проблемы вы должны увидеть только два обратных символа P – один справа от изображения и один справа от названия изображения. Если вы видите какие-либо дополнительные символы P в обратном направлении, удалите их. Одно только это действие может решить проблему.
Если это не решит проблему, выполните следующие действия:
- Нажмите Ctrl + A .Это выбирает весь документ.
- Отображение вкладки «Главная» на ленте.
- Щелкните маленький значок в правом нижнем углу группы абзацев. Word отображает диалоговое окно «Абзац».
- Убедитесь, что отображается вкладка «Строка и разрывы страниц». (См. Рисунок 1.)
- Убедитесь, что флажок «Сохранить с помощью следующего» не установлен.
- Убедитесь, что установлен флажок Keep Lines Together.
- Убедитесь, что флажок «Разрыв страницы перед» не установлен.
- Нажмите ОК.
Рисунок 1. Вкладка «Строка и разрывы страниц» диалогового окна «Абзац».
Ваше изображение и название изображения теперь должны оставаться вместе на одной странице.
Вы также можете изменить способ группировки изображений и заголовков. Некоторые люди находят удобным создать текстовое поле и изменить размер текстового поля так, чтобы оно было таким большим, как вы хотите, чтобы ваше изображение было. Затем вставьте изображение в текстовое поле, нажмите , введите один раз и введите название изображения.Таким образом, изображение и заголовок содержатся в одном текстовом поле. Преимущество состоит в том, что текстовое поле обрабатывается Word как единое целое, что позволяет гарантировать, что оно останется на одной странице.
Другой способ сохранить заголовки рядом с изображениями – использовать подписи к заголовкам. Выполните следующие действия:
- Щелкните изображение правой кнопкой мыши, чтобы открыть контекстное меню.
- Выберите «Вставить заголовок». Word отображает диалоговое окно «Заголовок». (См. Рисунок 2.)
- Введите заголовок в текстовое поле так, как вы хотите, чтобы он отображался в вашем документе.
- При необходимости используйте другие элементы управления в диалоговом окне.
- Нажмите ОК.
Рисунок 2. Диалоговое окно Caption.
Наконец, вы всегда можете загрузить свое изображение в графическую программу и добавить в нее свой заголовок. Таким образом, заголовок становится частью самого изображения, и вам не нужно беспокоиться о попытке добавить заголовок в Word.
WordTips – ваш источник экономичного обучения работе с Microsoft Word. (Microsoft Word – самая популярная программа для обработки текстов в мире.) Этот совет (9717) применим к Microsoft Word 2007, 2010, 2013, 2016, 2019 и Word в Office 365. Вы можете найти версию этого совета для старого интерфейса меню Word здесь: Сохранение заголовка изображения с изображением .
Автор Биография
Аллен Вятт
Аллен Вятт – всемирно признанный автор, автор более чем 50 научно-популярных книг и многочисленных журнальных статей.Он является президентом Sharon Parq Associates, компании, предоставляющей компьютерные и издательские услуги. Узнать больше о Allen …
Регулировка внешнего вида изображения
ВExcel есть панель инструментов «Изображение», с помощью которой можно изменять любые изображения на листе. Этот совет объясняет, как использовать …
Узнайте большеПривязка полей комментариев в желаемых местах
Хотите, чтобы поля для комментариев отображались где-нибудь, а не в правой части ячейки? Возможно, вам не повезло, и вот почему.
Узнайте большеОстановка перезаписи проверенных данных
Data Validation – отличный инструмент, позволяющий убедиться, что введенные в ячейку данные соответствуют выбранным вами критериям. Его …
Узнайте большеКак использовать, изменять и создавать шаблоны в Word
В Microsoft Word шаблоны – это заранее разработанные документы, которые вы или кто-то другой (например, Microsoft) создаете для использования в качестве шаблона для проекта.Шаблон может быть визитной карточкой, брошюрой, резюме, презентацией… список можно продолжить. Независимо от цели, шаблоны обеспечивают единообразие дизайна, необходимое любой организации (или отдельному лицу), чтобы выглядеть профессионально. (Вы также можете найти шаблоны для Excel, PowerPoint и других приложений, но в этой статье мы сосредоточимся на Microsoft Word.)
Шаблон содержит определенный макет, стиль, дизайн и, иногда, поля и текст, которые являются общими для каждого использования этого шаблона.Некоторые шаблоны настолько полны (например, визитки), что вам нужно только изменить имя, номер телефона и адрес электронной почты человека. Другие, например бизнес-отчеты или брошюры, могут потребовать изменения всего, кроме макета и дизайна.
После создания шаблона вы можете использовать его снова и снова. Помните, что при открытии шаблона для запуска проекта вы сохраняете проект как файл другого типа, например, в базовом формате Word .docx, для редактирования, совместного использования, печати и т. Д.Файл шаблона останется прежним, пока вы не захотите его изменить (подробнее об этом позже).
JD Sartain / IDG в миреЭто образец шаблона в Microsoft Word.
Как получить доступ к стандартным шаблонам Microsoft Word
К счастью для нас, Microsoft предоставляет сотни шаблонов для всех своих программ. Обратите внимание, что большинство шаблонов Microsoft размещены в Интернете, а это значит, что вы не сможете получить к ним доступ, если не подключены к Интернету.
Чтобы открыть один из системных шаблонов в Word:
1.Откройте Microsoft Word и выберите Новый .
2. Просмотрите предлагаемые категории поиска: Бизнес, Личное, Промышленность, Дизайнерские наборы, События, Образование или Письма. Для этого упражнения выберите Business .
3. Word отображает сообщение «Поиск в тысячах онлайн-шаблонов».
4. Word отображает результаты поиска по шаблону на экране, а также полный список категорий на прокручиваемой панели справа.
5. Прокрутите страницу вниз или выберите другую категорию, затем выберите шаблон, соответствующий вашему текущему проекту.
JD Sartain / IDG в миреВыберите шаблон из категории, затем начните вводить свои собственные данные и изображения.
Мы выбрали шаблон Интернет-кафе. Обратите внимание, что фотографии, графика и основная информация, такая как часы, уже созданы в шаблоне. Вам нужно только ввести вместо существующих данных данные вашей компании, и брошюра готова.
Как изменить шаблон Microsoft Word
Вы можете изменить цвета, шрифт, фотографии, логотип и все остальное в этом шаблоне.Если вы еще не выбрали брошюру «Интернет-кафе», сделайте это сейчас. Прежде чем вносить какие-либо изменения, сохраните этот шаблон с новым именем файла.
1. Если вы следуете обычным процедурам сохранения документов (и можете здесь), вы выберите Файл> Сохранить как> Компьютер> Обзор . Затем перейдите в соответствующую папку и дайте шаблону новое имя.
2. Помните, что как только вы щелкнете стрелку вниз рядом с Сохранить как тип в поле ввода и выберите Word Template (*.dotx) из списка (и, конечно, измените имя в поле ввода File Name ), Microsoft автоматически помещает файл в свою собственную папку шаблона.
3. После сохранения в качестве шаблона закройте файл.
4. Теперь откройте его снова. Обратите внимание, что его нет в указанной вами папке. Не паникуйте. Перейдите к C: UsersownerDocumentsCustom Office Templates, и там будут ваши настраиваемые шаблоны. Выберите из списка тот, который вы только что сохранили, и откройте его.
JD Sartain / IDG в миреСохраните документ как шаблон.
5. Измените разделы в новом шаблоне, которые будут в каждой брошюре, например логотип или контактную информацию. Затем снова сохраните его как шаблон, нажав Ctrl + S . Он сохранится в том же месте.
6. Затем введите всю остальную информацию и сохраните ее – на этот раз как документ, чтобы вы могли распечатать ее или поделиться ею с другими.
Когда вы будете готовы создать новую брошюру, просто откройте шаблон, введите новые данные и сохраните готовую брошюру как документ.
JD Sartain / IDG в миреЭтот шаблон Интернет-кафе был изменен и сохранен в виде брошюры.
Как создавать собственные шаблоны в Word
Пользовательские шаблоны могут быть как простыми, так и сложными по мере необходимости. Например, вы можете создать шаблон для информационного бюллетеня вашей компании, плакатов для семинара или приглашений на корпоративные мероприятия. Вы также можете создавать интерактивные шаблоны для загрузки в Интранет, чтобы другие могли заполнить пробелы, например, для печати своих конвертов и фирменных бланков.
Сначала создайте документ – спроектируйте и отформатируйте его, добавьте графику и фотографии. Если он интерактивный, выберите Controls на вкладке «Разработчик» и создайте настраиваемые поля ввода для взаимодействия с пользователем.
Для этого упражнения создайте рекламный буклет для конференции Meet & Greet, включающей обед, коктейли и ужин для высшего руководства компании и ее новых стажеров.
1. Начните с пустого документа.
2. Создайте два столбца: слева 4.5 дюймов, а справа – 2,5 дюйма, а расстояние между столбцами составляет около 3/8 дюйма. Эти измерения являются лишь предположениями. Отрегулируйте по мере необходимости для вашего проекта и выбранных изображений и графики.
3. Добавьте заголовок.
4. Выберите шрифт (мы выбираем Century Gothic), стиль (без засечек) и цвет (белый) для этого заголовка.
5. Повторите этот процесс для субтитров. В нашем примере мы меняем цвет шрифта на темно-бирюзовый.
6. Создайте несколько графических блоков для заголовка (темно-бирюзовый) и подзаголовка (светло-бирюзовый).Выберите Вставить > Фигуры и выберите прямоугольник из списка значков.
7. Вставьте подходящую фотографию в оба столбца. Выберите «Вставка»> «Рисунки». и выберите фотографии из библиотеки изображений. Добавление изображений дает вам возможность оценить размеры изображений и ширину столбцов и настроить их по мере необходимости.
8. Введите расписание и повестку дня в первую колонку. Используйте Century Gothic 14 (черного цвета) для основного текста и Century Gothic 18 (темно-бирюзового цвета) для заголовков.
9. Введите время и место плюс организаторов конференции во втором столбце с такими же шрифтами и цветами для основного текста и заголовков.
JD Sartain / IDG в миреСоздайте собственный шаблон события.
10. Если конечный продукт вас устроит, щелкните Сохранить как> Meet + Greet.docx (обычный документ Word), чтобы вы могли поделиться им или распечатать.
11. Перед выходом также сохраните этот документ как шаблон. Щелкните «Сохранить как»> «Сохранить как тип». выберите «Шаблон Word» [*.dotx] из списка и сохраните как Meet + Greet.dotx. На следующей конференции шаблон готов, чтобы вы начали.
Если у вас есть несколько настраиваемых шаблонов в папке Custom Office Templates, когда вы открываете Word и выбираете New , Word предоставляет новую категорию в меню за кулисами под названием Personal . Щелкните эту категорию, чтобы просмотреть и открыть сохраненные шаблоны.
JD Sartain / IDG в миреОткройте свой собственный шаблон в разделе Новый > Личный .
Как добавить интерактивный компонент в шаблон
Некоторые шаблоны используют интерактивные элементы управления для ввода данных пользователем. Например, представьте, что раз в месяц руководители филиалов, помощники менеджеров и кредиторы крупного банковского учреждения встречаются в одном из 12 отделений. Ваш ассистент должен отправить каждому участнику по электронной почте дату, время, место, выступающих, темы и повестку дня. Вместо того, чтобы заставлять этого человека повторно вводить данные в обычном шаблоне, вы можете создать шаблон, в котором параметры могут быть выбраны из списка.Например:
1. Сначала создайте шаблон, затем решите, какие поля (дата, время и т. Д.) Можно выбрать из списка.
2. Щелкните вкладку Developer .
3. Поместите курсор на шаблон, где идет дата.
4. Выберите Insert > Text > Quick Parts > Field , затем выберите Date на панели “Категории” и выберите формат даты на панели Properties .Нажмите ОК . Теперь дата обновится автоматически.
JD Sartain / IDG в миреВставьте поле даты, которое обновляется автоматически.
5. Затем поместите курсор на шаблон в том месте, где находится это местоположение.
6. Выберите Developer > Controls > Combo Box Content Control . Word разместит этот элемент в вашем шаблоне.
7. Не снимая выделения с вкладки «Разработчик», нажмите Controls > Properties , откроется диалоговое окно Content Control Properties .
8. Нажмите кнопку Добавить , введите имя ветви в диалоговом окне Добавить вариант , затем нажмите ОК . Повторяйте этот процесс до тех пор, пока не будут введены все местоположения ответвлений, затем снова нажмите OK , чтобы закрыть это диалоговое окно.
JD Sartain / IDG в миреСоздайте элемент управления Combo Box, чтобы пользователи могли выбирать параметры из списка.
9. Если вы хотите изменить, удалить или переместить запись вверх или вниз, выделите запись, затем нажмите соответствующую кнопку.
10. Вы можете изменить цвет рамки поля со списком и изменить или создать собственный стиль (шрифты, цвет, атрибуты и т. Д.) Для гарнитуры, используемой внутри поля со списком.
11. Повторите шаги с 5 по 8 выше, чтобы создать элементы управления содержимым поля со списком для остальных полей: дата и время встречи, докладчики и темы.
12. По завершении сохраните документ как шаблон Word (* .dotx).
Советы по шаблонам: как создавать собственные таблицы стилей
Таблица стилей по умолчанию в MS Word называется нормальной.dotx. Изменять эту таблицу стилей не рекомендуется, поскольку в дальнейшем это может привести к нежелательным эффектам. Лучше всего создавать собственные таблицы стилей для каждого настраиваемого шаблона. Например, шрифт normal.dotx – Calibri, абзацы выровнены по левому краю, интервал – 1,15 и т. Д. Заголовок 1 – это 16 пунктов Cambria и т. Д. Вы можете изменить эти настройки вручную во всем документе, не сохраняя их в обычной таблице стилей и до вы сохраняете документ как шаблон.
Когда вы будете удовлетворены, используйте эти пользовательские настройки для вашей новой таблицы стилей, которую можно назвать чем-то похожим на имя шаблона.Например, если вы создаете собственный шаблон брошюры, вы можете назвать его и таблицу стилей Brochure1. Тогда будет намного проще создавать будущие брошюры.
1. Выберите вкладку «Главная», затем щелкните маленькую стрелку в правом нижнем углу группы под названием Стили . В раскрывающемся меню нажмите кнопку Новые стили (внизу слева).
2. Во всплывающем диалоговом окне «Создать новый стиль из форматирования » введите имя стиля, например Brochure1.
3. Затем выберите Paragraph из списка полей Style Type , который влияет на весь абзац, в отличие от стиля символов, который влияет только на символы внутри абзаца.
4. Вы можете создать стиль на основе другого стиля, например, нормального стиля, одного из стилей заголовка или без стиля. Если вы планируете использовать большинство функций форматирования в стиле «Обычный», за исключением нескольких отличий, используйте его в качестве основы для стиля «Обычный». Если пользовательский стиль будет совершенно другим, выберите вариант «Нет стиля».
5. В разделе «Форматирование» выберите шрифт и размер, затем выберите цвет шрифта, например коричневый, выравнивание, например выравнивание, интервал, например 1,15, и отступы. Обратите внимание, что поле в центре диалогового окна показывает, как выглядит абзац с выбранными вами параметрами формата.
JD Sartain / IDGКак создать собственную таблицу стилей
6. В нижнем левом углу нажмите кнопку Формат . Обратите внимание на девять вариантов в раскрывающемся списке. В диалоговом окне «Шрифт» можно дополнительно настроить параметры шрифта, такие как стиль шрифта (полужирный, курсив и т. Д.), Стиль подчеркивания; Нижний и верхний индекс, маленькие заглавные буквы и т. Д.
7. В диалоговом окне Paragraph вы можете настроить отступы и интервалы, а также разрывы строк и страниц. Используйте диалоговое окно «Вкладки» для настройки выравнивания и выноски вкладок, например точек между названием главы и номером страницы главы в оглавлении.
8. В диалоговом окне «Границы и затенение» доступны такие параметры границы, как «Коробка», «Тень», «3D» и т. Д .; и параметры затенения включают цвета и узоры. Функция «Язык» – это, конечно, язык абзаца, например французский или итальянский.Обратите внимание: если вам нужны только определенные слова на другом языке, например c’est la vie в середине абзаца, создайте стиль символов под названием French.
9. Параметр «Рамка» на самом деле является функцией обтекания текстом, которая включает в себя то, как текст обтекает изображение в абзаце, интервал вокруг изображения и его расположение на странице. Выберите Нумерация , чтобы определить, как должны отображаться числа, например стандартные арабские числа, римские цифры или символы; как они расположены; и обозначены, например, точкой после или круглыми скобками и т. д.Маркеры также определяются в этом списке, который предоставляет стандартные и настраиваемые маркеры.
10. Далее идут параметры сочетания клавиш, которые позволяют выбрать пользовательское сочетание клавиш для стиля абзаца или символа, например Ctrl + B, для жирного шрифта (это значение по умолчанию в Word) или определить свою собственную. Последним в списке идут текстовые эффекты, которые позволяют вам определять цвет, градиент, узор, контур и прозрачность абзаца, такого как заголовок на титульном листе книги или руководства. Дополнительные текстовые эффекты включают тень, отражение, свечение, мягкие края и 3D-формат.
JD Sartain / IDGКак отформатировать пользовательскую таблицу стилей
Где найти файлы шаблонов на вашем компьютере
Пользовательские шаблоны, которые вы создаете или изменяете на основе одного из стандартных шаблонов Microsoft, хранятся в папке C: UsersOwnerDocumentsCustom Office Templates, где
Где находятся персональные пользовательские шаблоны и стандартные шаблоны
Microsoft хранит свои шаблоны по адресу:
C: Пользователи <ваше имя для входа> AppDataRoamingMicrosoftTemplates
Опять же, если вам не удалось создать уникальное имя для входа, эта папка может называться <Владелец>. Если вы не можете его найти, папка AppData и все ее файлы и подпапки скрыты.
JD Sartain / IDG в миреПоказать скрытые файлы и папки
Для просмотра скрытых файлов:
- Нажмите кнопку Пуск / Windows> Панель управления> Оформление и персонализация
- Выберите Параметры проводника / Параметры папки> Показать скрытые файлы и папки
- На следующем экране отметьте галочкой Показать скрытые файлы, папки и диски, , затем нажмите Применить и ОК.
Еще два способа найти папку стандартных шаблонов
Чтобы узнать настоящее имя папки шаблонов:
- Выберите Файл> Параметры> Дополнительно
- Прокрутите примерно две трети экрана вниз.
- Нажмите кнопку Расположение файлов , откроется окно Расположение файлов .
- Word отображает расположение и пути ко всем файлам, связанным с шаблоном.
Вы также можете нажать кнопку Start , затем скопировать и вставить это: % appdata% MicrosoftTemplates в поле поиска и нажать Введите . Папка «Шаблоны» появится в поле «Пуск». Дважды щелкните, чтобы перейти прямо в папку стандартных шаблонов.
Как написать отличный заголовок
Увеличьте возможности поиска и вовлекайте своих читателей с самого начала
Ваш заголовок – это первое, что увидит каждый, кто прочитает вашу статью, и для многих именно он перестанет читать.Узнайте, как написать заголовок, который поможет читателям найти вашу статью, привлечет аудиторию и подготовит почву для ваших исследований!
Как заголовок влияет на успех статьи
Исследователи заняты, и статей для чтения всегда будет больше, чем времени. Хорошие заголовки помогают читателям найти ваше исследование и решить, продолжать ли читать. Поисковые системы используют заголовки для поиска релевантных статей на основе поисковых запросов пользователей по ключевым словам. Как только читатели найдут вашу статью, они будут использовать заголовок в качестве первого фильтра, чтобы решить, соответствует ли ваше исследование тому, что они ищут.Сильный и конкретный заголовок – это первый шаг к цитированию, включению в мета-анализ и влиянию на вашу область.
Что включать в заголовок
Включите самую важную информацию, которая будет сигналом вашей целевой аудитории, что они должны продолжать читать.
Советы по написанию
Получить правильное название может быть труднее, чем кажется, и исследователи оттачивают свои письменные навыки на протяжении всей своей карьеры. Некоторые журналы даже помогают редакторам переписывать заголовки в процессе публикации!
До- Будьте краткими и информативными
То, что подходит для названий, сильно варьируется в зависимости от дисциплины.Взгляните на некоторые статьи, опубликованные в вашей области, и ознакомьтесь с правилами журнала для определения ограничений на количество символов. Старайтесь использовать менее 12 слов и проверьте ограничения по количеству слов в журнале. - Напишите для своей аудитории
Подумайте, кто ваша основная аудитория: являются ли они специалистами в вашей конкретной области, являются ли они междисциплинарными или неспециалистами? - Соблазните читателя
Найдите способ заинтересовать ваших читателей, дайте им достаточно информации, чтобы они продолжали читать. - Включите важные ключевые слова
Подумайте, что в вашей статье будет наиболее интересно вашей аудитории: Большинство читателей приходят к статье из поисковой системы, поэтому найдите время и включите важные из них в заголовок! - Пишите в регистре предложений
В научных трудах названия даются в регистре предложений. Используйте заглавные буквы только в первом слове текста, в именах собственных и именах родов. Смотрите наши примеры ниже.
- Напишите заголовок как вопрос
В большинстве случаев вам не нужно создавать заголовок как вопрос.У вас есть ответы, вы знаете, что нашли. Написание заголовка в виде вопроса может привлечь внимание читателей, но с большей вероятностью их оттолкнет. - Сделайте свое исследование сенсационным
Будьте честны с собой в том, что вы действительно открыли. Сенсационный или драматичный заголовок может заставить нескольких дополнительных людей прочитать вашу статью дальше, но вы не должны разочаровывать их, когда они доберутся до результатов.
Примеры…
Формат: Распространенность [болезни] среди [населения] в [местонахождении]
Пример: Распространенность туберкулеза среди бездомных женщин в Сан-Франциско
Формат: Факторы риска [состояния] среди [населения] в [местонахождении]
Пример: Факторы риска преждевременных родов среди малообеспеченных женщин в Мехико
Формат (систематический обзор / метаанализ): Эффективность [лечения] [болезни] в [популяции] для [исхода]: систематический обзор и метаанализ
Пример: Эффективность лечения гепатита В у ВИЧ-инфицированных подростков в профилактике заболеваний печени: систематический обзор и метаанализ
Формат (клиническое испытание): [Вмешательство] улучшило [симптомы] [заболевания] в [популяции]: рандомизированное контролируемое клиническое испытание
Пример: Использование приложения для сна уменьшило бессонницу у женщин в постменопаузе на юго-западе США: рандомизированное контролируемое клиническое исследование
Формат (общие молекулярные исследования): Характеристика / идентификация / оценка [название молекулы] в / из [организма / ткани] ([конкретными биологическими методами])
Пример: Идентификация предполагаемых генов, связанных с биосинтезом половых феромонов I типа, экспрессируемых в женской феромонной железе Streltzoviella insularis
Формат (общие молекулярные исследования): [конкретные методы / анализ] организма / ткани раскрывают понимание [функции / роли] [название молекулы] в [биологическом процессе]
Пример: Пейзаж транскриптомов цветочных почек Rafflesia cantleyi позволяет лучше понять роль факторов транскрипции и фитогормонов в развитии цветков
Формат (программное обеспечение / методические документы): [инструмент / метод / программное обеспечение] для [какой цели] в [какой области исследования]
Пример: Инструменты на основе CRISPR для целевой транскрипционной и эпигенетической регуляции у растений
Совет: как редактировать свою работу
Редактировать сложно, особенно если вы одновременно являетесь писателем и редактором.Прочтите наши рекомендации, чтобы узнать, как улучшить вашу работу, включая полезные советы по определению ваших намерений, повторному рассмотрению и консультациям с коллегами.
Как добавить титульную страницу в PDF
Этот гостевой пост написала Лаура Чарльз Джонсон, продвинутый разработчик и инструктор MadCap Flare, а также пользователь MadCp Flare , начиная с версии 1. Любимая обязанность мисс Джонсон – превратить новых пользователей Flare в опытных пользователей Flare.
Несколько недель назад я показал вам, как создать макет страницы для документа PDF с использованием нескольких декоративных рамок.
Сегодня я собираюсь показать вам, как создать и добавить титульную страницу в целевой PDF-файл. Здесь есть несколько движущихся частей:
- Макеты страниц
- Темы
- Условные теги
- CSS
Для титульной страницы я хочу добавить следующее:
- Логотип компании
- Название, дата выпуска и номер версии документа
- Контактная информация
При изучении того, как добавить титульную страницу в целевой файл PDF, есть несколько мест, с которых нужно начать, но для этого упражнения я Начну с создания новой темы.Это необходимо, потому что мне нужен «контейнер» для контента и заполнитель в оглавлении.
Итак, я создаю новую тему и называю ее Printed _Title . Важно использовать что-то вроде «Печать» или «PDF» – чтобы напомнить вам, что это титульный лист для распечатанного документа.
Я назвал свой Printed_Title , так что он находится рядом с моими печатными страницами оглавления, указателя и глоссария в обозревателе содержимого.
Следующее, что я делаю, это настраиваю эту тему для печати, только щелкнув правой кнопкой мыши по самой теме и выбрав Свойства .Я выбираю вкладку «Условные теги» и выбираю опцию PrintOnly .
Если у вас нет онлайн-вывода, вы можете пропустить этот шаг.
Я нажимаю OK , и когда я возвращаюсь в Content Explorer, я вижу, что тема Printed_Title теперь красная, а цвет для условия print only .
Теперь мне нужно создать страницу в макете страницы, которая будет содержать тему. Этот макет будет называться Front_Matter и обычно содержит макет для оглавления, любого юридического содержимого и титульной страницы.
Я создам макет страницы под названием Front_Matter и спроектирую его как титульную страницу для нашего PDF.
Я щелкаю правой кнопкой мыши папку PageLayouts в разделе “Ресурсы” на вкладке “Проводник содержимого”. В контекстном меню выбираю New -> Page Layout. В разделе Source я выбираю New в шаблоне , а затем прокручиваю вниз и выбираю FrontMatterResizable.flpg l. Я оставляю расположение папки как есть и называю макет страницы Front_Matter .
Вот новый макет страницы.
Когда я открываю макет страницы, я вижу, что там уже добавлено несколько страниц по умолчанию:
Так как я сосредоточен здесь только на титульной странице, я собираюсь удалить все страницы, кроме Заголовка. Для этого я просто щелкаю правой кнопкой мыши по каждому типу страницы и выбираю Удалить страницу .
Когда я закончу, останется только титульная страница.
Теперь добавим логотип.
Я нажимаю значок титульной страницы (показанный выше), и он открывается в редакторе макета страницы.
Поскольку логотип является файлом изображения, я собираюсь добавить рамку изображения в этот макет. Я нажимаю New Frame и выбираю New Image Frame .
Затем я добавляю логотип через окно «Вставить изображение».
Рамка изображения находится не в нужном месте, поэтому я просто перетаскиваю ее вверх и влево. К сожалению, он все еще перекрывает корпус.
Чтобы исправить это, я нажимаю на рамку тела, и когда появляются оранжевые точки, я просто уменьшаю размер этой рамки.Но я хочу, чтобы рамка тела была намного меньше, поэтому я изменяю ее размер, пока она не станет короче и уже. Единственный текст, который я хочу показать в этом фрейме, – это заголовок, номер версии и дата выпуска. Информация о компании будет в другом фрейме, который я добавлю сейчас.
Я добавляю вторую рамку тела так же, как и рамку изображения, и изменяю ее размер так, как я хочу.
Вот как сейчас выглядит макет страницы:
Вы заметите, что тело обрамляет ПОТОК от большого к меньшему.Это важно, потому что я хочу, чтобы контактная информация содержалась в этом меньшем фрейме, а не в большем фрейме, который будет содержать информацию о документе. Вскоре вы увидите, что это делает в выводе PDF.
Теперь я возвращаюсь к теме «Печатный заголовок» и добавляю туда информацию о документе И контактную информацию.
Для этой страницы я создал два новых класса стилей печати:
Внутри этих двух классов стилей печати я добавил размеры шрифта, цвета и т. Д. Для содержимого. Затем я применил эти классы к тегам
и
соответственно.
Теперь я должен сделать так, чтобы эта информация отображалась на титульной странице – потому что прямо сейчас у меня есть титульная страница и контент – но нет связи между ними.
Чтобы создать эту ссылку, я собираюсь добавить новую тему в свой печатный оглавление.
Я почти закончил – мне нужно сделать еще одну критически важную вещь: мне нужно назначить макет страницы для новой темы.
Я щелкаю правой кнопкой мыши по теме Руководства пользователя в оглавлении и выбираю Свойства .Я открываю вкладку «Вывод на печать», и здесь я собираюсь назначить макет страницы.
Для типа разрыва я выбираю Разрыв макета страницы . А для макета страницы я выбираю Front_Matter (помните, что я создал макет титульной страницы).
Затем для типа страницы я выбираю Название . Мои выборы выглядят так:
Я делаю быстрое построение вывода PDF и получаю следующее:
Моя обложка готова! Больше редактируя макет страницы и добавляя другие функции, такие как цвет фона и фрейм нижнего колонтитула, я могу создать макет страницы, который будет выглядеть так:
Попробуйте и дайте мне знать, если у вас возникнут какие-либо вопросы, когда вы создадите свою собственную обложку.
Примечание редактора: Первоначально опубликовано 12 сентября 2012 г. и обновлено 5 января 2021 г.
Вам также может понравиться:Как создать титульный лист в Word? – MVOrganizing
Как создать титульный лист в Word?
Вставить титульную страницу
- На вкладке «Вставка» щелкните «Титульная страница».
- Щелкните макет титульной страницы в галерее параметров. После вставки титульной страницы вы можете заменить образец текста своим собственным, щелкнув, чтобы выбрать область титульной страницы, например заголовок, и ввести свой текст.
Как у вас в Word есть заголовок и номер страницы?
Используйте код поля страницы для вставки номеров страниц
- Дважды щелкните верхний или нижний колонтитул (вверху или внизу страницы).
- Перейдите в верхний и нижний колонтитулы> Поле.
- В списке имен полей выберите страницу и нажмите кнопку ОК.
- Чтобы изменить формат нумерации, выберите «Верхний и нижний колонтитулы»> «Номер страницы»> «Форматировать номера страниц».
Как добавить бегущий заголовок и номер страницы в Word?
В меню щелкните вкладку Вставка.В поле «Верхний и нижний колонтитулы» щелкните «Номер страницы» и выберите место / вариант, в котором требуется номер страницы (обычно вверху страницы, простой номер 1). Вверху страницы в разделе Инструменты верхнего и нижнего колонтитула щелкните поле с надписью Другая первая страница.
Как вставить заголовок и номер страницы в Word 2010?
Чтобы добавить номера страниц к существующему верхнему или нижнему колонтитулу:
- Выберите верхний или нижний колонтитул. Откроется вкладка «Дизайн».
- Поместите точку вставки в то место, где должен быть номер страницы.
- На вкладке «Дизайн» выберите команду «Номер страницы».
- Щелкните «Текущая позиция», затем выберите нужный стиль.
Как вставить номер страницы, не удаляя нижний колонтитул?
Как мне вставить номер страницы без удаления остального текста в заголовке? Дважды щелкните верхний или нижний колонтитул и поместите объект в нужное место для номера страницы.
Как вставить заголовок и номер страницы в Word 2007?
На панели инструментов выберите «Верхний и нижний колонтитулы».Появятся инструменты «Верхний колонтитул» и «Нижний колонтитул». В разделе «Вставка» щелкните «Вставить номер страницы». Номер страницы вставлен.
Как мне вставить номер текущей страницы в Word?
Вставьте номера страниц
- Выберите «Вставка»> «Номер страницы», а затем выберите нужное расположение и стиль.
- Если вы не хотите, чтобы номер страницы отображался на первой странице, выберите «Другая первая страница».
- Если вы хотите, чтобы нумерация начиналась с 1 на второй странице, выберите «Номер страницы»> «Форматировать номера страниц» и установите для параметра «Начать с» значение 0.
Как мне начать номер страницы на странице 1 в Word 2?
Совет: если вы хотите, чтобы ваша вторая страница начиналась с 1, а не с 2, выберите «Вставка»> «Номер страницы»> «Форматировать номера страниц» и установите «Начать с» в разделе «Нумерация страниц» на 0, а не на 1.
Почему я не могу вставить номера страниц в Word?
Чтобы устранить проблему, выполните следующие действия: Щелкните в любом месте страницы, где нумерация начинается с «1». Если вы не находитесь в режиме верхнего и нижнего колонтитула, выберите вкладку «Вставка», нажмите «Нижний колонтитул» и нажмите «Изменить нижний колонтитул».Поместите курсор в нижний колонтитул; НЕ выбирайте номер страницы.
Как вы нумеруете страницы в Word, начиная со страницы 3?
Щелкните вкладку «Макет». Выберите «Разрывы» → «Разрывы разделов» → «Следующая страница». Поместите курсор на страницу, с которой должна начинаться нумерация страниц (это второй раздел документа). Щелкните вкладку «Вставка» и выберите «Номер страницы».
Почему номер страницы отображается только на первой странице в Word?
В чем проблема? Если вы включили «Другая первая страница» на вкладке «Дизайн верхнего и нижнего колонтитула» на ленте, вам нужно будет вставить номер страницы отдельно для нижнего колонтитула, где он отсутствует.Дважды щелкните, чтобы активировать представление верхнего / нижнего колонтитула, щелкните там, где вы хотите номер страницы, и нажмите Alt + Shift + P.
Почему номера моих страниц повторяются в Word?
предполагает, что у вас включен параметр «Другая первая страница» и есть либо поле СТРАНИЦА, либо число 1 в заголовке первой страницы. Итак, откройте основной заголовок (с первой или любой последующей страницы), выберите 2 и нажмите Alt + Shift + P, чтобы заменить его полем PAGE.
Как по-другому пронумеровать страницы?
Для этого перейдите на страницу, с которой вы хотите начать нумерацию, и нажмите «Макет», затем нажмите «Разрывы» и «Следующая страница».”Дважды щелкните верхний или нижний колонтитул, в котором должны отображаться номера страниц, и в появившемся меню снимите отметку с кнопки« Ссылка на предыдущий », затем нажмите« Номер страницы »и выберите нужные настройки.
Как пронумеровать страницы в Word без титульной страницы?
В разделе «Верхний и нижний колонтитулы» вкладки «Вставка» щелкните «Номер страницы» и в раскрывающемся меню выберите «Форматировать номера страниц». В диалоговом окне «Формат номера страницы» выберите «Начать с» в разделе «Нумерация страниц». Введите 0 в поле редактирования и нажмите ОК.Это позволяет пометить вторую страницу вашего документа как первую.
Как мне вставить новую страницу в Word?
Чтобы вставить пустую страницу в документ Word, поместите курсор в то место, где должна начинаться новая страница, а затем нажмите «Вставить»> «Пустая страница». Откроется пустая страница, готовая для всего, что вы хотите добавить. Другой вариант, когда вам нужно немного места, – вставить разрыв страницы.
Как разместить номера страниц в правом верхнем углу документа Word?
Как разместить номера страниц вверху справа в Microsoft Word
- Откройте документ в Microsoft Word.
- Выберите вкладку «Вставка» в верхней части окна.
- Нажмите кнопку «Номер страницы».
- Выберите параметр «Начало страницы», затем выберите предпочтительное место для номера страницы.
Какие 3 кнопки находятся в правом верхнем углу Word?
Использование кнопок управления Когда вы открываете Word, на самом деле есть два отдельных окна. В обоих этих окнах есть так называемые меню управления. Значок в верхнем левом углу называется меню управления, а три кнопки в правом верхнем углу обеспечивают ярлыки для команд в этом меню.
Что такое пустое пространство за пределами области печати на странице?
Полосы белого пространства по краям страницы в текстовом документе называются полями. В текстовом документе текстовые процессоры позволяют пользователю устанавливать поля; если не применяются настройки страницы по умолчанию. Текст, введенный пользователем, будет отображаться только внутри поля и считается областью печати.
Какая программа используется в MS Word для проверки орфографии?
В группе «Правописание» на вкладке «Рецензирование» выберите «Орфография и грамматика».Microsoft Word будет искать орфографические и грамматические ошибки, начиная с места нахождения курсора в документе.
Как открыть панель навигации?
Чтобы перейти к странице или заголовку в документе Word без прокрутки, используйте панель навигации. Чтобы открыть панель навигации, нажмите Ctrl + F или щелкните «Просмотр»> «Панель навигации».
Какая кнопка используется для открытия и закрытия панели навигации?
Открытие и закрытие области навигации Нажмите кнопку открытия / закрытия панели затвора или нажмите F11, чтобы открыть и закрыть область навигации.Вы можете использовать любой объект в области навигации, дважды щелкнув его.
Почему мой заголовок не отображается на панели навигации?
Чтобы стиль заголовка отображался на панели навигации, необходимо убедиться, что этот стиль отмечен как «Уровень структуры 1». Это связано с тем, что панель навигации использует уровни структуры для маркировки содержимого. В Word 2010: откройте меню «Стили», чтобы оно находилось в правой части окна.
Как сделать так, чтобы заголовки отображались на панели навигации?
На панели навигации щелкните вкладку Заголовки.Выполните любое из следующих действий: Чтобы переместить часть документа, щелкните заголовок и перетащите его в новое место.