Как сделать рамку для практической работы в word?
Написал admin. Опубликовано в рубрике Офисные приложения
За годы учебы в университете я так и не научился делать нормальные рамки, которые бы не съезжали при редактировании текста и имели правильные отступы от края страницы. Открыв для себя секрет создания рамок и штампа в ворде (Word) совсем недавно, я спешу поделиться им со своими читателями.
Итак, первое, что нужно сделать – это разбить документ на несколько разделов (здесь читаем как разбить PDF на страницы), например, оглавление, титульный лист и основная часть. Это делается для того, чтобы рамка была только там, где нужно, а именно, в основной части. В Microsoft Word 2010 переходим на вкладку Разметка страницы, и выбираем Разрывы/Следующая страница (конвертировать из Word в PDF учимся тут).
Делаем таким образом для всех разделов Вашего документа.
Чтобы созданный нами впоследствии штамп не повторялся на ненужных нам страницах, переходим на вкладку
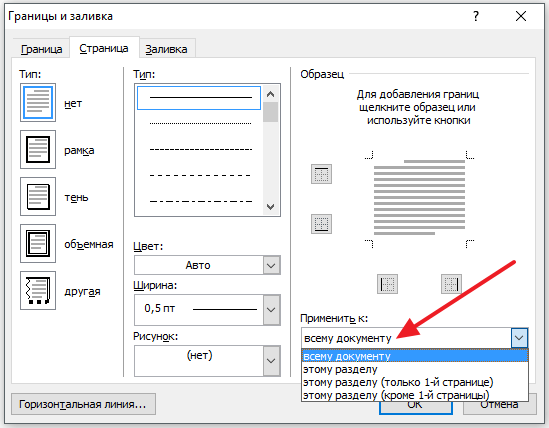 Для выбранных разделов отключаем функцию Как в предыдущем разделе.
Для выбранных разделов отключаем функцию Как в предыдущем разделе.Теперь переходим непосредственно к созданию рамки. Требования ГОСТ таковы, что отступы от краев листа для рамки должны быть 20х5х5х5 мм, поэтому настройки будем делать именно для таких размеров.
Переходим на вкладку Разметка страницы, нажимаем Поля/Настраиваемые поля.
В появившемся окне делаем настройки как на скриншоте.
Далее на вкладке Разметка страницы нажимаем Границы страниц
В появившемся окне выбираем Рамка, здесь же ставим Применить к этому разделу и нажимаем кнопку Параметры.
В появившемся окне настройки сделать как на скриншоте.
Нажимаем ОК и вуаля – рамки появились в нужном нам разделе.
Теперь сделаем штамп или основную надпись. Для этого нам понадобится вставить таблицу в нижний колонтитул.
Щелкаем два раза по нижней части страницы, чтобы открыть редактор Нижнего колонтитула. На вкладке Конструктор в группе Положение, изменяем значение с 1,25 на 0.
На вкладке Конструктор в группе Положение, изменяем значение с 1,25 на 0.
Вставляем таблицу, имеющую размер 9 столбцов и 8 строк (вставка таблицы и другие базовые функции Microsoft Word описаны тут).
Затем, удерживая левую кнопку мыши, передвигаем левую часть таблицы к левому полю.
Теперь выделяем все ячейки и на вкладке Макет в группе Размер ячейки меняем высоту ячейки с 0,48 на 0,5.
После этого задаем следующие ширины столбцов слева направо: 0,7 – 1 – 2,3 – 1,5 – 1 – 6,77 – 1,5 – 1,5 – 2.
Далее объединяем некоторые ячейки и получаем:
В разных учебных заведениях основная надпись может отличаться. Здесь показан лишь один из вариантов.
Теперь остается только заполнить основную надпись, и наш штамп будет готов.
Вот и все. Надеюсь эта статья будет полезна студентам и всем учащимся.
Как вставить формулу в Microsoft Word читаем здесь.
Кто не хочет заморачиваться с самостоятельным созданием рамок, предлагаю скачать готовые.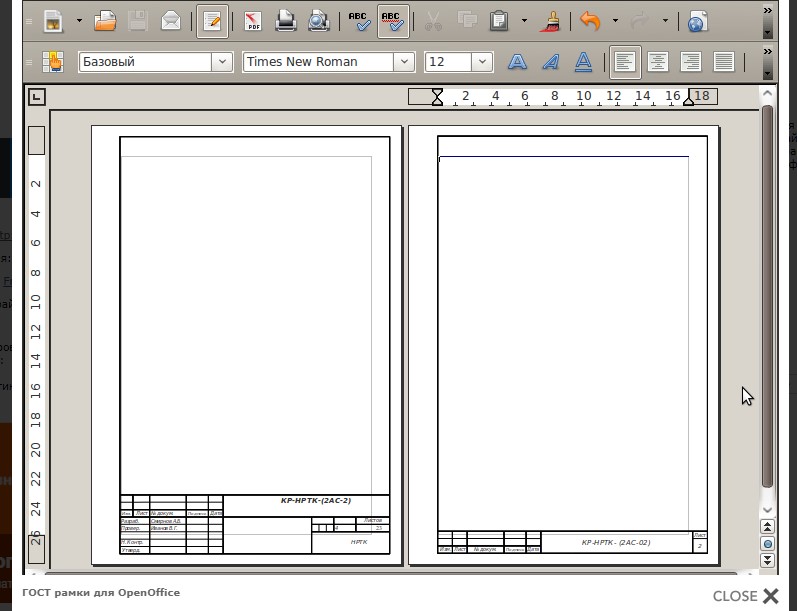
Скачать готовые рамки и штамп
Оцените статью
(
проголосовало, средняя оценка:
из 5)
Теги: Word, основная надпись по ГОСТ, рамки по ГОСТ, штамп
Этот вопрос актуальный, особенно для тех, кто создает текстовый документ согласно общепринятым требованиям (ГОСТам). Например, рамки особенно необходимы при создании реферата, курсовой или дипломной работы по техническим и гуманитарным специальностям. В данном тексте мы рассмотрим несколько способов создания рамок, которыми смогут овладеть даже самые неопытные пользователи текстового редактора Ворд.
Как сделать рамку в Ворде? Пошаговая инструкция
Рамки или поля в текстовом документе позволяют сделать текст аккуратным. Кроме того, размеры полей или рамок позволяют в дальнейшем сшивать работу без нанесения ущерба для текста. Именно поэтому левое поле — самое большое.
Какими должны быть размеры рамок? Это вопрос индивидуальный. Например, для курсовой и дипломной работы размеры полей регламентируются требованиями государственных стандартов.
- верхнее поле 20 мм или 2 см;
- нижнее поле 20 мм или 2 см;
- правое поле — 12 мм или 1,5 см;
- левое поле — 30 мм или 3 см.
Чтобы правильно оформить поля и сделать их необходимых размеров, нужно следовать алгоритму, позволяющему правильно сделать рамку в Ворде:
Шаг 1. Открываем документ и заходим во вкладку «Разметка страницы», размещенной в меню вверху страницы.
Шаг 2. Заходим в раздел «Поля или Настраиваемые поля»;
Шаг 3. В появившемся диалоговом окне вводим необходимые параметры для каждого поля. Размеры могут быть абсолютно любыми.
Шаг 4. Далее заходим в раздел «Разметка страницы» и жмем на «Границы страниц». Выбираем пункт «Рамка», затем нажимаем на кнопку «Параметры».
Шаг 5. Далее вводим следующие настройки: верхнее — 25 пт, нижнее 3 пт, левое — 21 пт, правое — 20 пт. Подтверждаем все действия, совершенные в Word, и нажимаем кнопку ОК.
Создаем штамп или основную надпись
Под штампом или основной надписью понимается вставка таблицы в нижний колонтитул, где можно разместить всю необходимую информацию (например, название таблицы и т.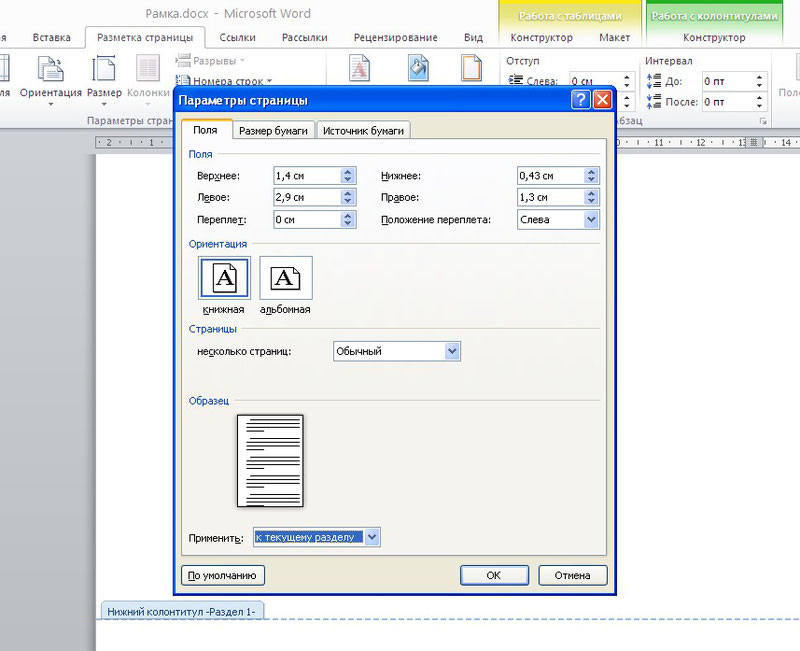 д.). Для этого мы обязательно следуем следующему алгоритму:
д.). Для этого мы обязательно следуем следующему алгоритму:
- Курсор переводим на нижнюю сторону страницы и щелкаем кнопкой мышки два раза.
- Открывается Редактор нижнего колонтитула страницы.
- Во вкладке под названием «Конструктор» изменяем 1,25 на 0.
- Далее — вставляем таблицу с параметрами: 9 столбцов и 8 строк.
- Вставляем таблицу, выравнивая ее по левому краю листа.
- Далее нам необходимо изменить форматы ячеек. Для этого выделяем все ячейки и в разделе «Размер ячейки» меняем значение 0,48 на 0,5.
- После необходимо объединить ячейки, как того требуют правила вашего учебного заведения. К слову сказать, основная надпись или штамп может выглядеть абсолютно по разному.
Стиль рамок в Word
К слову сказать, рамки в Ворде можно сделать абсолютно разного типа, любого стиля, изменив вид границ или цвет. 
В разделе «Тип» представлено несколько вариантов границ рамок. Простая прямая линия, линия пунктирная и т.д. Здесь можно изменить ширину линии, а также цвет границы рамки (красный/синий/зеленый и т.д.). Внесенные изменения подтверждаются нажатием кнопки ОК.
Как поместить текст в рамку в Word?
Текстовый редактор Ворд позволяет создавать рамку вокруг любого фрагмента текста. С этим может справиться даже начинающий пользователь. Предположим, вам необходимо выделить вы рамку цитату, взятую из книги. Как сделать рамку в Ворде, в которую будет помещен текст?
Для этого нужно выделить текст, который вы планируете поместить в рамку. если этого не сделать, то Ворд автоматически поместит в рамку текст, где будет установлен курсор. Далее выберите команду «Формат», перейдите в «Границы и заливка». После выберите необходимую для вам рамку (пунктирная или ровная линия). Здесь же можно подобрать цвет рамки (автоматически текстовый редактор Ворд использует черный цвет) и установить ширину линий.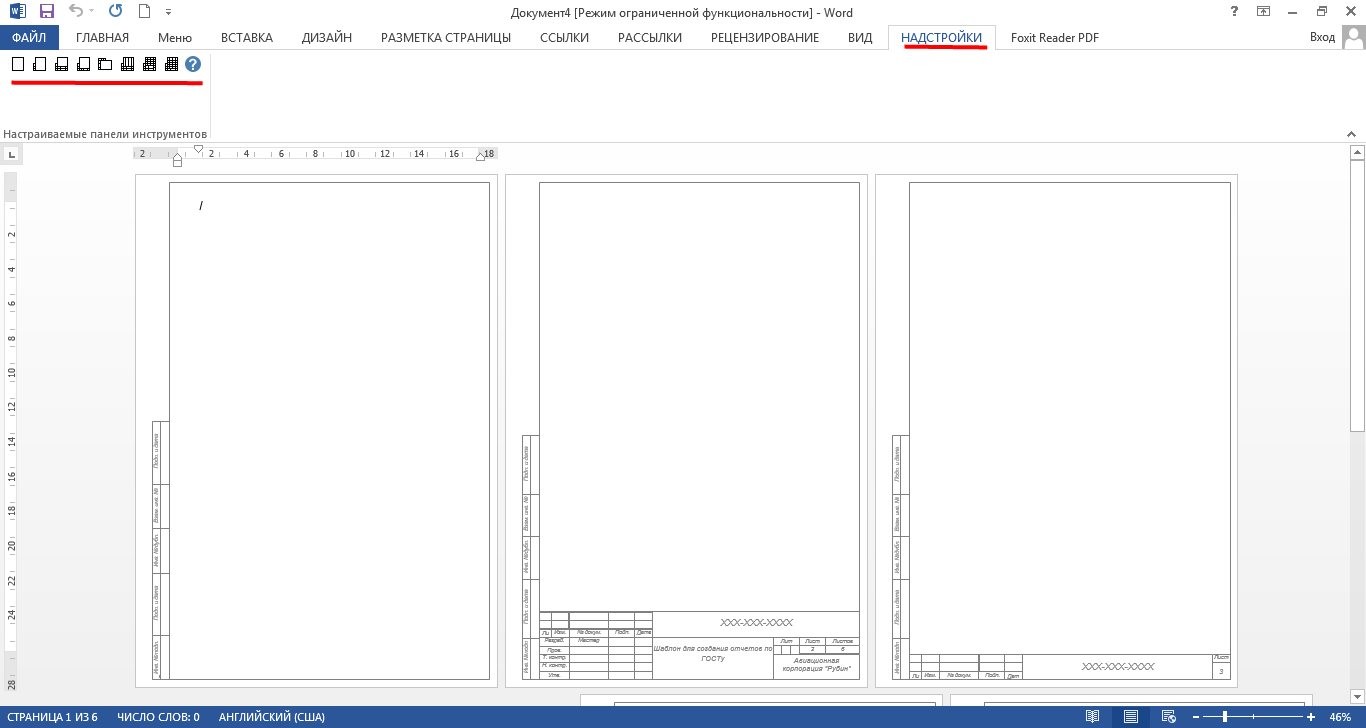
Далее в разделе «Применить» выберите к Тексту или Абзацу. Подтвердите все сделанные действия, нажав кнопку ОК. Если все было сделано правильно, то выбранные вами текст должен быть помещен в рамку. Выровнять текст в рамке позволят 4 команды, размещенные в верхнем меню. Они позволяют сдвинуть текст к левому или правому краю, поместить по центру, либо выровнять весь напечатанный текст «по ширине».
В данной статье мы рассмотрели вопрос «Как сделать рамку в Word?». На самом деле, в этом нет ничего сложного. Если следовать вышеуказанному алгоритму действий, то результат вас точно порадует.
Вам понравилась статья?
Наши авторы уже более 10 лет пишут для студентов курсовые, дипломы, контрольные и другие виды учебных работ и они отлично в них разбираются. Если Вам тоже надо выполнить курсовую работу, то
оформляйте заказ
и мы оценим его в течение 10 минут!
Microsoft Word — программа, которая пользуется спросом у подавляющего числа пользователей ПК. На сегодняшний день она является неотъемлемым помощником людей самых разных профессий, а также учащейся и студентов. И это неудивительно — документы Ворд, как и остальной софт пакета офисных приложений Office, обладает удобным и простым интерфейсом, а также богатым функционалом, позволяющим адаптировать документ под свои потребности. Одна из возможностей, предоставляемых программой — создание рамок, обрамляющих документ, раздел, абзац или просто фрагмент текста. Это позволяет сделать свой текст более наглядным. В статье будет рассмотрено, как сделать рамку в различных версиях Ворда (2007, 2010, 2013 и 2016 годов).
На сегодняшний день она является неотъемлемым помощником людей самых разных профессий, а также учащейся и студентов. И это неудивительно — документы Ворд, как и остальной софт пакета офисных приложений Office, обладает удобным и простым интерфейсом, а также богатым функционалом, позволяющим адаптировать документ под свои потребности. Одна из возможностей, предоставляемых программой — создание рамок, обрамляющих документ, раздел, абзац или просто фрагмент текста. Это позволяет сделать свой текст более наглядным. В статье будет рассмотрено, как сделать рамку в различных версиях Ворда (2007, 2010, 2013 и 2016 годов).
Так выглядит Вордовская рамка
Как сделать рамку в Microsoft Word 2007 и 2010
Обе версии программы содержат одинаковый интерфейс, потому способ создания рамки актуален как для Ворд 2007, так и для модификации 2010 года.
Итак, чтобы сделать рамку, нам понадобиться выполнить несколько шагов:
- Запустить текстовый редактор Word на ПК или онлайн версию;
- В панели меню расположена вкладка «Разметка страницы», кликните на нее левой кнопкой мыши;
Вкладка Разметка страницы
- Открывается раздел параметров разметки, в котором находим раздел «Границы страниц»;
Пункт Границы Страниц
- Открывается окошко, в котором расположены две вкладки, отвечающие за обрамление текста — «Страница» и «Граница»;
- В первой мы можем установить рамку для всего текста либо для отдельного раздела(ов), чтобы задать нужный параметр, открываем вкладку «Применить к», расположенную в правом нижнем углу окна;
- Второй дает возможность сделать рамку для отдельного абзаца;
- Теперь, для обрамления текста в блоке «Тип» требуется выбрать пункт «Рамка»;
Вкладка Рамка
- Кроме того, Word позволяет нам задать тип самой рамочки, ее цвет, ширину, при необходимости, можно снабдить ее рисунком — все это регулируется в данном блоке;
В данном блоке мы можем задать дополнительные параметры рамке
Читайте также: Как сделать список в Ворде по алфавиту.
Как задать рамку в Microsoft Word 2013 и 2016
Для того, чтобы сделать рамку в данных версиях Word, нужно:
- Нажать на вкладку «Дизайн», расположенную в панели меню программы;
- Справа расположен блок «Фон страницы», в котором нам нужно выбрать «Границы страниц»;
Тут все аналогично версиям Word 2007/2010 за исключением того, что вкладка «Границы страниц» теперь расположена в разделе «Дизайн»
Открывается знакомое окно с тем же интерфейсом и настройками, что и в версиях Word 2007 и 2010 годов.
Как моментально обрамить рамкой определенный фрагмент текста
- Если вам требуется определенный кусок текста выделить рамкой, то сделать это можно, не прибегая к разделу «Границы страниц».
- Для этого в блоке «Абзац» нажмите на вертикальную стрелку, расположенную справа от данной кнопки;
Кнопка позволяющая обрамить текст в рамку
- В открывшемся списке выберите пункт «Внешние границы».
youtube.com/embed/D2FPfEISJ54?feature=oembed” frameborder=”0″ allowfullscreen=”allowfullscreen”/>
Как удалить рамку в Ворде
- Для удаления рамки нужно зайти в раздел «Разметка страницы» для Word 2007/2010 или «Дизайн» для Word 2013/2016, соответственно.
- Нажать на вкладку «Границы страниц» и в открывшемся окне поменять значение пункта «Тип» с «Рамка» на «Нет»;
Вкладка Нет
- Кликнуть на кнопку «ОК» — готово.
Как сделать рамку в Word по ГОСТу
При оформлении курсовых, дипломных и других работ зачастую требуется наличие рамки со штампом, создание которой, как правило, вызывает проблемы, касающиеся «съезда» текста и неправильных отступов. Но все не так сложно, как кажется на первый взгляд. Чтобы установить рамку по ГОСТу в Ворде, нужно:
- Разделить текст на разделы (введение, содержание, основная часть и т.д.) таким образом, рамка будет располагаться правильно. А именно, в основной части — для этого последовательно открываем «Разметка страницы/Разрывы/Следующая страница»;
Разбиваем документ на разделы
- Проделываем предыдущие действия для остальных разделов текста;
Дабы исключить повторение рамки со штампом по всему документу, переходим в блок «Вставка», выбираем пункт «Нижний колонтитул», в выпадающем окошке активируем параметр «Изменить нижний колонтитул», далее дезактивируем параметр «Как в предыдущем разделе» для выбранных областей текста.
Пункт Как в предыдущем разделе
Теперь переходим к созданию самой рамки, для этого:
- Переходим к основной части текста, рамку к которой и нужно установить;
- Вновь нажимаем на вкладку «Разметка страницы», в блоке «Параметры страницы» выбираем пункт «Поля» и в выпавшем окошке открываем вкладку «Настраиваемые поля»;
Пункт Настраиваемые поля
- Появляется еще одно окно, в котором нужно задать вот такие значения параметров;
Устанавливаем точно такие же значения параметров у себя
- Возвращаемся в раздел «Разметка страницы» и в блоке «Фон страницы» выбираем вкладку «Границы страниц»;
- Открывается уже знакомое нам окно «Границы и заливка», в котором в качестве типа обрамления выбираем, конечно же, рамку, а во вкладке «Применить к» нажимаем на «Этому разделу»;
Устанавливаем точно такие же значения параметров у себя
- Открываем раздел «Параметры», расположенный под вкладкой «Применить к»;
- Появляется окно, в котором нам нужно задать следующие отступы и настройки расположения рамки.

Устанавливаем в данном разделе точно такие же значения параметров
Готово — мы получили рамку в Ворде, соответствующую ГОСТу.
Заключение
Теперь вы знаете, как работать с различными видами рамок в Microsoft Word. Надеюсь, статья поможет вам продвинуться глубже в изучении этой не самой простой, но интересной программы.
Шаблоны цветных рамок для word. Как сделать рамку для курсовой по госту
Вам нужна самая большая коллекция рамок в рунете? Тогда вы пришли по адресу!
Бывают рамки для оформления текста. Еще они используются для обрамления картин, фото и что особенно интересно для нас, электронных документов Word. Согласитесь, сухой текст, выполненный в черно-белых тонах не сильно радует глаз. Разумеется, если речь идет о деловой документации, то нужно придерживаться соответствующего стиля. Здесь особо не поэкспериментируешь. Но даже здесь можно сделать стильное обрамление страницы.
Обратите внимание .В конце статьи для вас представлены наборы рамок, доступные для скачивания – .
Другое дело, если мы создаем письмо, детскую книгу, или любой другой документ развлекательного характера. Вот здесь мы смело можем включать воображение, и делать красивое и яркое оформление документа, благодаря использованию всевозможных вариаций рамок доступных в Word.
. Не стоит забывать, что готовый документ должен быть оформлен максимально качественно. Не забывайте проставлять номера для каждой страницы (см. ).Если вам нужно оформить в рамку кусок текста в любом документе, который опубликован на вашем сайте, вы можете использовать для этого средства HTML (см. ).
Добавляем рамки в разных версиях редактора
Данный раздел подойдет для тех, кто хочет понять, как сделать рамку в word. Процесс довольно похож во всех вариантах редактора, но все равно есть небольшие отличия. Начнем с самой старой версии.
Рамки в Word 2003
Откройте документ, в который вы хотите вставить обрамление. Далее вам необходимо выполнить следующие действия:
Далее вам необходимо выполнить следующие действия:
Рамки в word 2007
Рамки в Word 2010
Здесь процесс аналогичен рассмотренному выше. Поэтому давайте попробуем немного расширить стандартный набор редактора.Существует большой набор рамок для Word: картинки, всевозможные линии и даже обрамление в виде ГОСТовских рамок. Мы предлагаем вам скачать три набора (см. ):
- Несколько интересных картинок для рамок
В архивах представлен довольно неплохой набор рамок. Запускайте, смотрите которые вам подходят, и используйте.Обратите внимание . Если вам нужно, чтобы под рамкой в документе была указана дополнительная информация, вы можете добавить ее, используя сноски (см. )
Небольшое учебное видео:
Update. Добавлен набор узорных рамок. Jun 5, 2015
Заключение
Использование рамок позволит вам оформить документ, добавить необходимые технические поля, и сделать его более оригинальным и читабельным.
Можно использовать в любом документе Word.
 Таким образом, вы сможете сделать нужную ориентацию для всего документа, или отдельного листа.
Таким образом, вы сможете сделать нужную ориентацию для всего документа, или отдельного листа.Позволяют создать удобную навигацию внутри документа. Используйте их, чтобы добавить оглавление.
Зачем искать информацию на других сайтах, если все собрано у нас?
Зачастую необходимость оформления текста возникает не только как следствие личной инициативы автора документа. При создании методичек, пособий и подготовке творческих работ информационный материал нередко обрамляет рамка.
Наиболее популярный текстовый редактор, с которым знаком каждый пользователь ПК, – MS Word. Он не только удобен и прост в работе, но и позволяет создавать художественно оформленные работы. Как с помощью данного редактора подготовить красочную открытку или буклет?
Как в ворде вставить рамку – Word 2003
Данная версия редактора в настоящее время встречается достаточно редко, однако на некоторых компьютерах она все еще присутствует.
- Создаете новый текстовый документ (Word) или открываете уже существующий.

- На панели инструментов находите меню «Формат» и кликаете его.
- В открывшемся перечне выбираете пункт «Границы и заливка».
- Появится окно, в котором вас интересует вкладка «Страница».
- Теперь остается лишь выбрать внешний вид и стиль вашей рамки.
Тип рамки: выбираете, каким будет ваше обрамление – плоским, объемным, с тенью или художественным (пункт «Другая»). Устанавливаете вид контура – сплошная линия или прерывистая, ее цвет и толщину.
Художественная рамка. Если вы хотите получить более красочное оформление, воспользуйтесь типом рамки «Другая». Далее перейдите к пункту «Рисунок» и среди предложенных в перечне вариантов выберите подходящий именно вам.
- В правой половине окошка вы увидите предварительный вид рамки.
- Если вас все устраивает – жмете «Ок».
- Рамка готова.
Как в ворде вставить рамку – Word 2007, 2010
Данные версии редактора очень схожи между собой, поэтому алгоритм создания рамки будет идентичен.
- Открываете текстовый документ или создаете новый.
- Находите на панели инструментов вкладку «Разметка страницы» и переходите на нее.
- Среди появившихся разделов выбираете блок «Фон страницы».
- Далее кликаете по пиктограмме «Границы страниц».
- Откроется окно с несколькими вкладками. Для создания рамки вам необходима «Страница».
- Кликаете по ней и выбираете стиль и цвет обрамления (аналогичным образом, как и в случае версии Word 2003).
- Оцениваете в поле справа полученный результат.
- Жмете «Ок».
Как в ворде вставить рамку – Word 2013
- Открываете готовый документ Word или создаете новый.
- Находите вкладку «Дизайн» и кликаете по ней.
- Перед вами появится множество разделов, среди которых выбираете блок «Фон страницы».
- Кликаете по пункту «Границы страниц».
- Откроется окно «Границы и заливка», в котором вы во вкладке «Страницы» указываете все параметры для будущей рамки (аналогичным образом, как и при работе с версией Word 2003).

- Далее, если результат вас устраивает, кликаете клавишу «Ок».
Как в ворде вставить рамку – область применения параметров
Рамка, полученная в результате работы с вкладкой «Страница», появится лишь на той странице, которая была активна во время работы. Если необходимо создать аналогичное обрамление на каждой странице документа, действия должны быть следующие:
- Переходите в окно «Границы и заливка» (как в него попасть – описано выше для каждой версии Word).
- В правой стороне раздела выбираете пункт «Применить к».
- В приведенном выпадающем перечне выбираете страницы, на которых будет присутствовать оформление в виде рамки.
Вы можете выбирать не только стиль рамки и ее расположение в пределах документа, но и границы размещения контура в пределах страницы. Для этого:
- Переходите в окно«Границы и заливка» (как в него попасть – описано выше для каждой версии Word).
- При желании, ваша рамка может не иметь 1-ой или 2-ух боковых сторон, а также верхней и нижней границы.
 Для этого щелкните по соответствующим пиктограммам в разделе «Образец».
Для этого щелкните по соответствующим пиктограммам в разделе «Образец». - Далее в правой части блока выбираете пункт «Параметры».
- Кликаете по нему.
- Вы попадете в таблицу, в которой необходимо при желании изменить величину полей и указать расположение рамки.
- Когда изменения завершены – кликаете клавишу «Ок».
Работа с текстовым редактором не вызовет никаких сложностей, а в результате у вас получится необходимое обрамление текста.
Обрамление абзаца позволяет выделить важную мысль, а рамка вокруг страницы украшает или бывает нужна по требованиям к оформлению некоторых видов документов. Расскажем, как сделать рамку в – для фрагмента текста или для всех листов, включая обрамление со штампом по ГОСТу.
Выделить фрагмент текста можно обычной прямоугольной рамочкой или фигурной.
Обычной рамкой
Как сделать рамку в Ворде вокруг текста:
- Выделите текст, который хотите обрамить. Это может быть отдельное предложение или целый абзац.

- На панели инструментов во вкладке «Главная» кликните на значок «Границы» в разделе «Абзац».
- Выберите, с каких сторон абзаца вам нужны границы.
Чтобы изменить внешний вид линий или обрамить текст, откройте последний пункт подменю «Границы и заливка». Поменяйте тип, цвет и ширину границ. В окошке «Образец» настройте, с каких сторон поставить линии. Если вы хотите нарисовать рамочки для каждой взятой строки, в пункте «Применить к» выберите «Тексту» – строчки будут обрамлены по-отдельности. Во вкладке «Заливка» настройте цвет и узор фона.
Фигурой
Сделать красивую рамку можно с помощью разнообразных фигур. Зайдите во вкладку «Вставка», в разделе «Иллюстрации» кликните на «Фигуры». В выпадающем списке подберите изображение из перечня – прямоугольники, звезды, стрелки, выноски и многое другое. Щелкните на выбранную картинку, установите курсор в нужном месте листа, зажмите левую кнопку мыши и ведите ее вбок – на странице появится фигура. Чтобы вставить текст в рамку, кликните по изображению правой кнопкой мышки, в меню выберите «Добавить текст».
Рамку-фигуру можно изменить в любой момент – кликните на ней, в меню появится вкладка «Формат». На ней доступны различные стили, шаблоны заливки, можно менять направление текст, добавлять объекты WordArt. Такую рамочку легко перемещать по документу – просто зажмите на ней кнопку мыши и ведите указатель в любую сторону – или копировать, текстовое содержимое будет также двигаться.
Обрамление страницы
Разберемся, как вставить базовую рамку в Ворде. Нам потребуется инструмент «Границы страниц», в зависимости от версии программы он располагается во вкладке:
- 2016: «Конструктор»;
- 2013: «Дизайн»;
- 2010 и в Ворде 2007: «Разметка страницы»;
- чтобы создать рамку в Ворде 2003, выберите одноименный пункт в меню «Формат».
В окошке настройте рамочку – тип границ, формат линий, их цвет и ширина, для узорных обрамлений – рисунок. В разделе «Образец» выставьте места границ.
Применить созданный рисунок можно ко всему документы – в этом случае одинаковые рамки автоматически появятся на всех листах.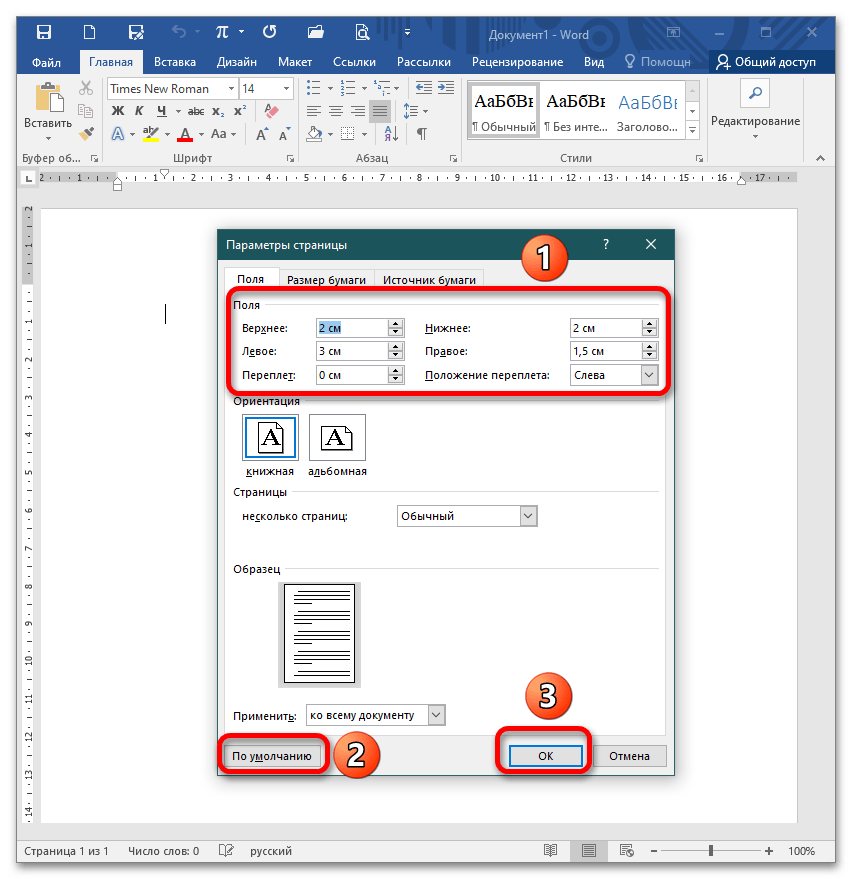 Или к отдельным разделам, для чего надо предварительно расставить символы разрыва разделов в нужных местах.
Или к отдельным разделам, для чего надо предварительно расставить символы разрыва разделов в нужных местах.
Использование шаблонов
Для оформления документов по ГОСТу используйте специальные шаблоны рамок, которые бесплатно можно скачать в интернете. Шаблон – это файл формата «.dot». После скачивания откройте его, как обычный документ. Появится сообщение системы безопасности о запуске макросов – разрешите включить содержимое. На панели инструментов появится новая вкладка «Надстройки».
Как вставить рамку в Ворде: выбирайте нужную рамочку со штампом и кликайте на ее. На текущем листе появится обрамление, вам остается только вписать данные в поля.
Заключение
Мы разобрались, как в Ворде сделать рамку. Программа предоставляет интересные инструменты, чтобы создавать строгие или вставлять красивые рамочки. Вы можете делать рамки самостоятельно или пользоваться готовыми шаблонами, чтобы быстро получить готовый результат.
Доброго всем времени суток, мои дорогие друзья и гости моего блога. В своей сегодняшней статье я хочу рассказать вам, как вставить рамку в ворде, чтобы преобразить ваш документ. На самом деле это вещь очень хорошая, и ничего сложного в этом нет, но в разных версиях офиса есть свои отличия.
В своей сегодняшней статье я хочу рассказать вам, как вставить рамку в ворде, чтобы преобразить ваш документ. На самом деле это вещь очень хорошая, и ничего сложного в этом нет, но в разных версиях офиса есть свои отличия.
Для начала нам нужно открыть наш текстовый редактор, после чего мы идем во вкладку Дизайн. В ленте, в самое правой части, нажмите на пункт «Границы страниц» . А дальше выбираем ту вкладку, которая нас интересует.
Для всех страниц
Когда вы зашили на «Границы страниц» перейдите во вкладку «Страница» . Там вы увидите отдельные настройки, которые будут применимы ко всем листам вашего документа. То есть для начала выберем тип, например объемный. Теперь выберем любой тип линии, например такой, как у меня на скриншоте. Ну и конечно же не забываем выбрать нужный цвет и толщину. Можно еще выбрать отдельный рисунок, но мне ни один из них не нравится).
Смотрите, что получилось у меня, когда я выбрал объемный тип рамки, жирненький тип линии, синий цвет, ширину в 3 пт, и применив ко всему документу.
Для конкретной части текста
Но если вы хотите выделить рамкой не весь документ, а лишь определенную часть текста, то тогда вам нужно выделить эту часть, а затем перейти в указанный выше пункт, только перейти во вкладку «Границы» . Суть здесь точно такая же, но только применяете вы всё это лишь к части документа.
Смотрите, что получилось у меня, когда я выделил определенный абзац и применил к нему настройки границы с красным цветом.
Ну и, как вы уже поняли, чтобы убрать рамку, вам нужно будет просто-напросто поставить тип «Нет» . Вот и всё).
Другие версии WORD
Если вы являетесь счастливыми обладателями более ранних версий офиса, то вам нужно будет войти немного по другом.
В ворде 2007 и 2010 все происходит абсолютно также, просто вам изначально нужно будет открыть вкладку «Разметка страницы»
, а не «Дизайн», как это было в предыдущем примере. Ну а дальше снова ищете пункт «Границы страниц»
и делаете все также, как и раньше.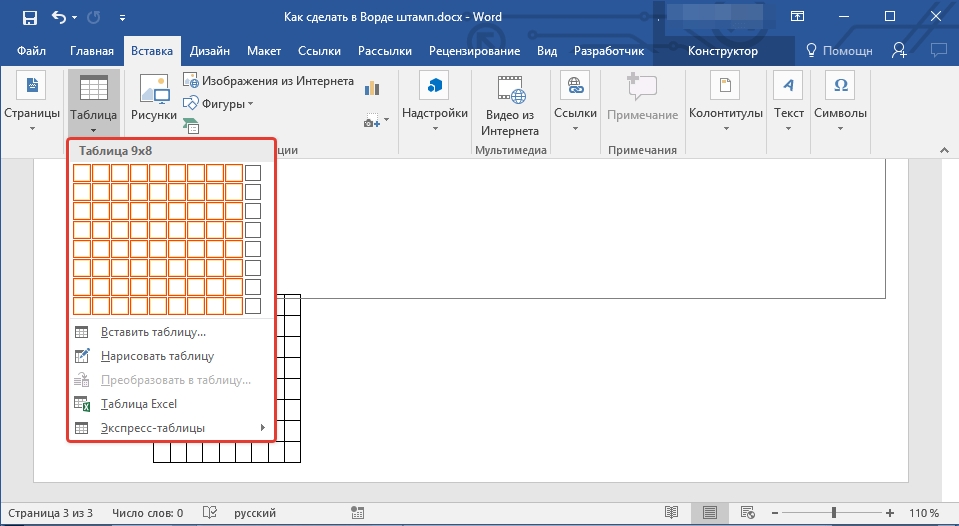
В ворде 2003 весь процесс происходит абсолютно также, разве что вам нужно будет искать пункт меню «Формат» в верхней части редактора, и из выпадающего меню выбрать пункт «Границы и заливка» .
Готовые рамки
Кроме встроенного редактора рамок, вы можете воспользоваться уже готовыми решениями, которые можно запросто найти в интернете.
Например, если вам понадобятся рамки по ГОСТу, то вы можете скачать их . Когда архив скачается, то распакуйте его. Там вы увидите файл Forms_A4.dot . Это и будет шаблон рамки. Но не спешите его открывать просто так. Скопируйте его в папку, где у вас установлен офис в папку STARTUP. Вот теперь вы всё установили.
Зайдите в Word. Заметили, что у вас при создании нового документа появился пункт «Предупреждение системы безопасности» . Он всегда так делает при подключении внешних данных. Это нормально. Просто нажмите на «Включить содержимое» .
Теперь зайдите в меню «Надстройки»
. Там вы увидите наши загруженные данные, которые мы только что скопировали в папку с офисом.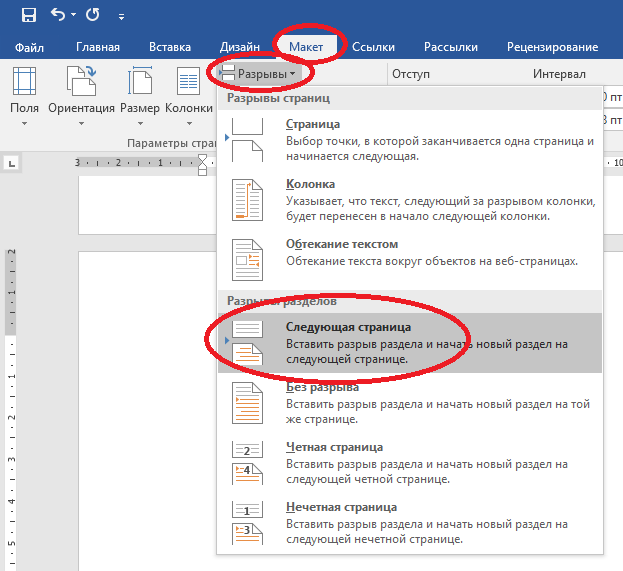 Нажав на любой из предоставленных шаблонов, вы увидите, как он сразу встанет в документ по всем правилам.
Нажав на любой из предоставленных шаблонов, вы увидите, как он сразу встанет в документ по всем правилам.
На всякий случай я положил внутрь папки специальный шрифт для форм такого формата. этот шрифт.
Узорные рамки
Кроме вышесказанного, предлагаю вам использовать еще один способ для украшения документа, а именно загрузка внешних узорных рамок. По сути это просто картинки в формате PNG с прозрачным фоном. Скачать вы их можете .
Теперь идите снова в ваш текстовый редактор, ищите меню «Вставка» , выбирайте «Рисунок» , после чего ищите те файлы, которые только что скачали.
Да, и еще не забудьте нажать правую кнопку мыши на этой рамочке и выбрать «Формат рисунка», после переходим во вкладку «Макет» , а затем ставим «За текстом» . Ну и теперь вы сможете писать что угодно внутри этой рамки, а также двигать ее, как вам покажется удобным.
Конечно они встанут не на весь лист, но вы всегда сможете растянуть их и перемещать, как вам это потребуется.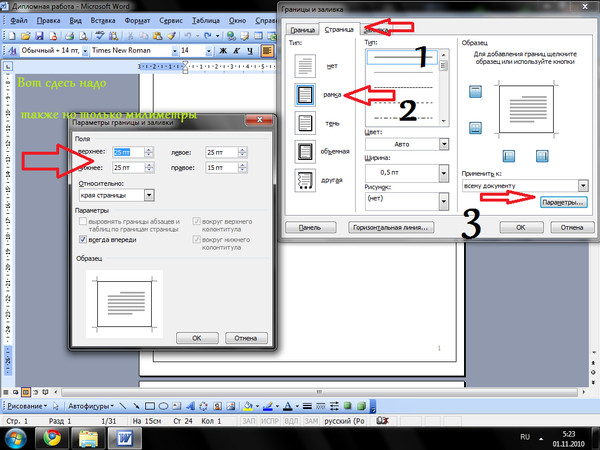
Ну вот вроде бы и всё, что я хотел бы вам сегодня рассказать о том, как вставить рамку в ворде. Надеюсь, что многим из вам эта информация будет полезной. Поэтому я с нетерпением буду ждать вас снова на моем блоге. Заглядывайте почаще. Пока-пока!
С уважением, Дмитрий Костин.
Для того чтобы сделать рамку в ворд 2003, необходимо выделить страницу, щелкнув по ней.
Появляется окно с тем же названием. В нём переходим на вторую по счету вкладку, «Страница », где выбираем нужные параметры для рамки.
Здесь можно задать цвет и толщину линии. Кнопки справа отмечают, с каких сторон листа будет располагаться обрамление. В списке «Тип » можно выбрать форму линии – двойную, сплошную, или пунктирную. «Рисунок » позволяет задать обрамление одним из повторяющихся шаблонных рисунков.
Чтобы сдвинуть рамочку относительно границ листа, нужно нажать на кнопку «Параметры » в правом нижнем углу.
Рамки в Word 2007, 10, 13
С 2007 версии интерфейс программы значительно изменился. Теперь для создания рамки нужно найти в верхней панели раздел «Разметка страницы » и нажать на «Границы страницы ».
Начиная с 2013 версии, эта кнопка вынесена в раздел «Дизайн ».
Появившееся окно не отличается от своих предыдущих версий. В нём отображены все доступные параметры : тип, цвет и ширина линии, возможность оформления повторяющимся рисунком, и стороны на которых будет отображаться обрамление.
Красивая рамка из картинки
Обрамление документа можно сделать не только предназначенными для этого средствами напрямую, но и изображениями, что позволяет значительно разнообразить оформление документа.
Для этого понадобится скачать понравившееся изображение подходящего формата. Чем большего размера будет картинка, тем четче и красивее она получится при печати.
Далее нужно вставить скачанное изображение на лист. Сделать это можно в меню «Вставка », выбрав пункт «Рисунок » или просто перетащив файл в окно программы.
Сделать это можно в меню «Вставка », выбрав пункт «Рисунок » или просто перетащив файл в окно программы.
После этого потребуется выделить картинку щелчком, и нажав на нее правой кнопкой мыши выбрать «Размер и положение » из контекстного меню.
Во всплывшем окне перейти в раздел «Обтекание текстом » и выбрать пункт «за текстом ».
Теперь изображение не будет перекрывать набранный текст и останется на заднем плане . Вдобавок, оно не привязано к границам листа, и может свободно перемещаться к самым краям.
Если картинка не подошла по размеру, её можно растянуть за появившиеся «уголки». Точки по углам изменяют размер с сохранением пропорций, а по сторонам – растягивают по вертикали или горизонтали.
Вконтакте
Одноклассники
Google+
Рамки для оформления готовые образцы.
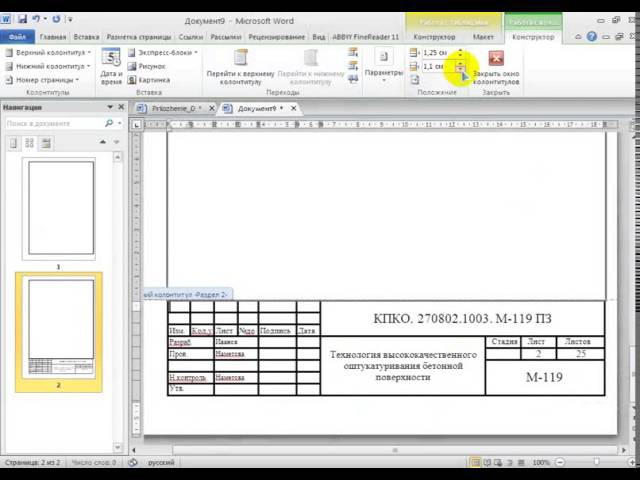 Гостовские чертежные рамки для Word
Гостовские чертежные рамки для WordMS Office стал самым используемым, удобным редактором для набора и обработки текста. При определенных случаях документ нуждается в дополнительном внешнем оформлении, требует добавления штампов, рамок. Для разных версий офиса эта процедура может отличаться. Ниже описано, как добавить рамку в Ворде версии 2010.
Как сделать рамку в Ворде 2010 вокруг страницы
Программа Word от Microsoft имеет несколько редакций, в интерфейс и меню вносилось немало изменений. Есть в ПО готовое оформление для обрамления поздравительных открыток. Найдутся возможности для подготовки и написания дипломных, курсовых работ (согласно ГОСТ), просто для улучшения визуального восприятия текста. Создание разметки на странице документа может осуществляться несколькими способами. Ниже представлена инструкция, как сделать в Ворде 2010 рамку:
- Зайдите во вкладку «Главная».
- В разделе «Абзац» найдите иконку пунктирного квадрата с залитой нижней границей, нажмите на стрелочку возле нее.

- Кликните на строчку «Границы и заливка» (находится внизу).
- Откроется окно для создания обрамления, вы можете задать толщину, цвет (белый виден не будет), стиль.
- После назначения всех настроек нажмите на «Ок».
Как сделать рамку в Ворде для диплома
Порядок действий – как сделать в Ворде 2010 рамку – интересует всех студентов, которые защищают курсовые и дипломы. Задавать границы нужно строго согласно ГОСТу, иначе работу не примут. На первом этапе необходимо создать разделы для документа, к примеру, основная часть, оглавление, титульный лист. Это нужно, чтобы обрамление отображалось только для необходимых участков. Для создания разделов нужно перейти на пункт «Разметка страницы», на нужных местах нажимайте «Разрывы/следующая страница». Инструкция, как правильно сделать в Ворде 2010 рамку:
- По стандартам ГОСТа оформление должно иметь следующие отступы: 20х5х5х5 мм. Для внесения настроек перейдите к разделу «Разметка страницы».
- Нажмите на пункт «Поля/Настраиваемые поля».

- Появится окно для внесения параметров. Установите следующие значения: верхнее – 1,4 см, левое – 2,9, нижнее – 0,6, правое – 1,3 см. Переплет – слева, ориентация – строго книжная.
- В меню выберите «Разметка страницы», нажмите «Границы страниц».
- Выберите строчку «Рамка», тут же подтверждаете «Применить к этому разделу», далее нажмите «Параметры».
- В окне настроек поставьте следующие параметры: верхнее – 25 пт, нижнее – 3 пт, левое – 21 пт, правое – 20 пт, в параметрах – «всегда впереди».
- Нажмите «Ок», граница появится для выбранного вами раздела.
Как в Ворде сделать рамку вокруг текста
В определенных случаях следует знать, как в рамку вставить текст в Ворде, а не вокруг всей страницы. Это дополнительный прием оформления, который может помочь улучшить восприятие информации. Программа предоставляет возможность обрамить только часть текста, чтобы подчеркнуть его важность. Сделать это можно следующим образом:
- Выделите участок, который следует оформить.

- Перейдите во вкладке основного меню «Абзац» на пункт «Границы и заливка».
- Нажмите «Граница», здесь вы можете внести все необходимые параметры для будущего обрамления.
- В строчке «Применить к» нужно выставить «Текст». При желании здесь можно назначить «абзац» и создать обрамление для целого куска документа.
Как сделать красивую рамку в Ворде
Обрамление может быть применено не только к официальным документам, но и к поздравительным открыткам. Если вы придумали красивый тост или стихотворение для именинника, можно оформить его как открытку и подарить. Инструкция, как вставить рамку в Ворде 2010:
- Выберите раздел «Вставка».
- В группе «Иллюстрации» найдите кнопку «Фигуры». При нажатии отобразятся варианты возможных обрамлений.
- Выберите подходящий, нанесите с помощью мыши его на нужной области документа.
- Вставлять оформление нужно на чистый документ, сделать это на уже написанный текст невозможно.
- Кликните по фигуре правой кнопкой, нажмите на «Добавить текст», введите необходимое содержимое внутри.

Как нарисовать рамку в Ворде
Помимо стандартных инструментов есть варианты, как сделать в Ворде 2010 табличную рамку. Вы сами нарисуете границы оформления так, как посчитаете необходимым. Алгоритм создания такой:
- На основной вкладке меню из группы «Абзац» выберите «Нарисовать таблицу» (кнопка с пунктирным квадратиком).
- Установите необходимые отступы справа и слева.
- Курсор изменит вид на карандаш. Установите его на нужном месте, зажимая левую кнопку мыши, растягивайте прямоугольник до необходимого размера.
- Получится оформление, которое по сути является одной большой ячейкой таблицы.
В силу того, что это таблица, к содержимому будут применимы все команды Word. Вы можете без проблем изменять размеры рамочки или толщину линий, двигать ее границы. Смещать ячейку можно по горизонтали или вертикали. Для вас останутся доступны контекстные разделы «Макет», «Конструктор», которые предоставляют возможность делать корректировку положения текста, заливку.
Как сделать рамку со штампом в Ворде
Для дипломных или официальных документов нужна не только вставка рамки в Word 2010, но и оформление места для штампа. Создание обрамления описано выше, ниже будет представлена инструкция по созданию типичной основной надписи:
- Сначала необходимо вставить нижний колонтитул. Для этого находите нижнюю часть страницы, щелкните по ней дважды, откроется редактор.
- Прейдите на вкладку «Конструктор» из группы «Положение». Измените значение на 0.
- Создайте таблицу с 9-ю столбцами, 8-ю строками через «Вставка» -> «Таблица».
- Удерживайте левую кнопку мышки, передвиньте левую границу таблицы к краю.
- Выделите все ячейки, зайдите во вкладку «Макет», выберите «Размер ячейки», выставите высоту 0,5 см.
- Задайте для столбцов по очереди такую ширину: 0,7-1-2,3-1,5-1-6,77-1,5-1,5-2.
- Объедините ячейки по необходимости для создания места для штампа, подписи и т.д.
Видео: как создать рамку в Ворде
Обрамление абзаца позволяет выделить важную мысль, а рамка вокруг страницы украшает или бывает нужна по требованиям к оформлению некоторых видов документов. Расскажем, как сделать рамку в – для фрагмента текста или для всех листов, включая обрамление со штампом по ГОСТу.
Расскажем, как сделать рамку в – для фрагмента текста или для всех листов, включая обрамление со штампом по ГОСТу.
Выделить фрагмент текста можно обычной прямоугольной рамочкой или фигурной.
Обычной рамкой
Как сделать рамку в Ворде вокруг текста:
- Выделите текст, который хотите обрамить. Это может быть отдельное предложение или целый абзац.
- На панели инструментов во вкладке «Главная» кликните на значок «Границы» в разделе «Абзац».
- Выберите, с каких сторон абзаца вам нужны границы.
Чтобы изменить внешний вид линий или обрамить текст, откройте последний пункт подменю «Границы и заливка». Поменяйте тип, цвет и ширину границ. В окошке «Образец» настройте, с каких сторон поставить линии. Если вы хотите нарисовать рамочки для каждой взятой строки, в пункте «Применить к» выберите «Тексту» – строчки будут обрамлены по-отдельности. Во вкладке «Заливка» настройте цвет и узор фона.
Фигурой
Сделать красивую рамку можно с помощью разнообразных фигур. Зайдите во вкладку «Вставка», в разделе «Иллюстрации» кликните на «Фигуры». В выпадающем списке подберите изображение из перечня – прямоугольники, звезды, стрелки, выноски и многое другое. Щелкните на выбранную картинку, установите курсор в нужном месте листа, зажмите левую кнопку мыши и ведите ее вбок – на странице появится фигура. Чтобы вставить текст в рамку, кликните по изображению правой кнопкой мышки, в меню выберите «Добавить текст».
Зайдите во вкладку «Вставка», в разделе «Иллюстрации» кликните на «Фигуры». В выпадающем списке подберите изображение из перечня – прямоугольники, звезды, стрелки, выноски и многое другое. Щелкните на выбранную картинку, установите курсор в нужном месте листа, зажмите левую кнопку мыши и ведите ее вбок – на странице появится фигура. Чтобы вставить текст в рамку, кликните по изображению правой кнопкой мышки, в меню выберите «Добавить текст».
Рамку-фигуру можно изменить в любой момент – кликните на ней, в меню появится вкладка «Формат». На ней доступны различные стили, шаблоны заливки, можно менять направление текст, добавлять объекты WordArt. Такую рамочку легко перемещать по документу – просто зажмите на ней кнопку мыши и ведите указатель в любую сторону – или копировать, текстовое содержимое будет также двигаться.
Обрамление страницы
Разберемся, как вставить базовую рамку в Ворде. Нам потребуется инструмент «Границы страниц», в зависимости от версии программы он располагается во вкладке:
- 2016: «Конструктор»;
- 2013: «Дизайн»;
- 2010 и в Ворде 2007: «Разметка страницы»;
- чтобы создать рамку в Ворде 2003, выберите одноименный пункт в меню «Формат».

В окошке настройте рамочку – тип границ, формат линий, их цвет и ширина, для узорных обрамлений – рисунок. В разделе «Образец» выставьте места границ.
Применить созданный рисунок можно ко всему документы – в этом случае одинаковые рамки автоматически появятся на всех листах. Или к отдельным разделам, для чего надо предварительно расставить символы разрыва разделов в нужных местах.
Использование шаблонов
Для оформления документов по ГОСТу используйте специальные шаблоны рамок, которые бесплатно можно скачать в интернете. Шаблон – это файл формата «.dot». После скачивания откройте его, как обычный документ. Появится сообщение системы безопасности о запуске макросов – разрешите включить содержимое. На панели инструментов появится новая вкладка «Надстройки».
Как вставить рамку в Ворде: выбирайте нужную рамочку со штампом и кликайте на ее. На текущем листе появится обрамление, вам остается только вписать данные в поля.
Заключение
Мы разобрались, как в Ворде сделать рамку.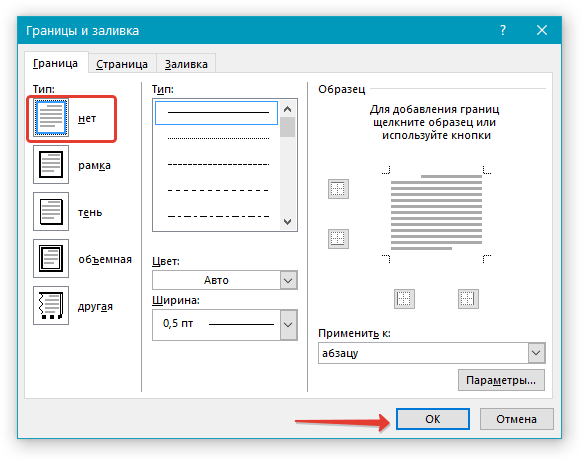 Программа предоставляет интересные инструменты, чтобы создавать строгие или вставлять красивые рамочки. Вы можете делать рамки самостоятельно или пользоваться готовыми шаблонами, чтобы быстро получить готовый результат.
Программа предоставляет интересные инструменты, чтобы создавать строгие или вставлять красивые рамочки. Вы можете делать рамки самостоятельно или пользоваться готовыми шаблонами, чтобы быстро получить готовый результат.
Инструкция
Откройте документ, который нужно оформить рамкой, в текстовом редакторе Word (Ctrl+O).
В меню «Формат» выберите «Граница и заливка». При этом откроется окно, изображенное на скриншоте.
В Microsoft Word 2007, чтобы получить доступ к этим , сначала выберите «Разметка страницы» а затем найдите «Границы ». В данном случае, в других отношениях эта редактора ничем не отличается от предыдущих.
В раскрывшемся окне перейдите на вкладку «Страница». Здесь вы можете настраивать рамки в соответствии со своей задачей и по своему вкусу.
Из раскрывающихся списков последовательно выберите тип будущей рамки (сплошная, двойная, пунктир, волнистая линия, -тире и т.д.), ее цвет и ширину.
Помимо этого, в качестве рамки можно выбрать узор из раскрывающего списка «Рисунок».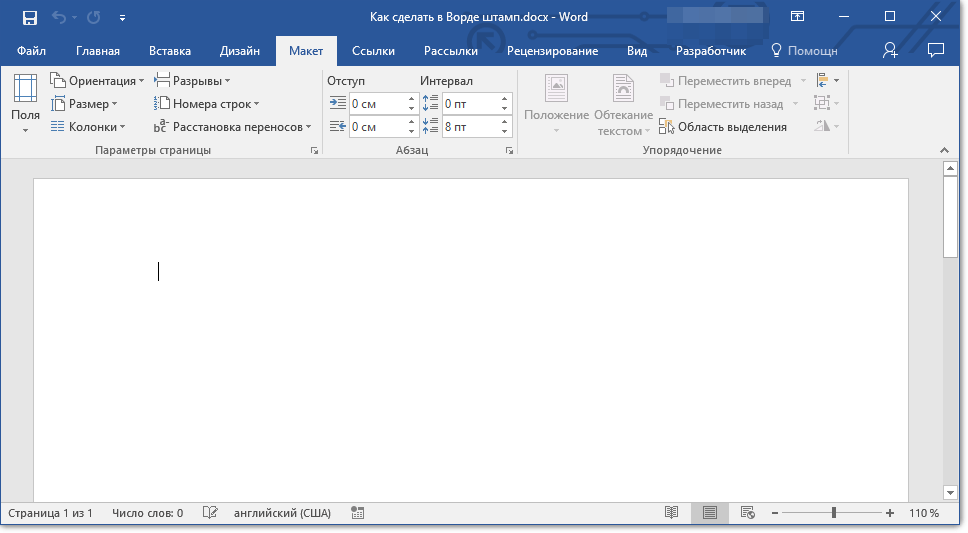 Этот узор также можно « » практически в любой цвет и задать ему необходимые .
Этот узор также можно « » практически в любой цвет и задать ему необходимые .
В левой части окна, по желанию, придайте рамке объемный вид или наложите на нее тень. Для этого, воспользуйтесь одноименными иконками.
В правой части окна можно добавить или границу рамки . Например, если это необходимо, можно правую или левую, верхнюю или нижнюю части рамки .
После того как результат будет вас устраивать нажмите «ОК» чтобы принять изменения и сохраните документ.
Если конечный результат вас не устроил, впоследствии можно отредактировать или удалить. Для этого снова откройте окно «Граница и заливка» из меню «Формат», и измените параметры рамки . Чтобы удалить ее, нажмите иконку «Нет» в верхней правой части окна.
Полезный совет
Примечание: Иногда нужно вставить рамку внутрь документа, чтобы обернуть ею только часть текста, но не всю страницу. В этом случае выделите часть текста, который требуется обернуть рамкой, откройте окно «Граница и заливка» из меню «Формат», и перейдите на вкладку «Граница».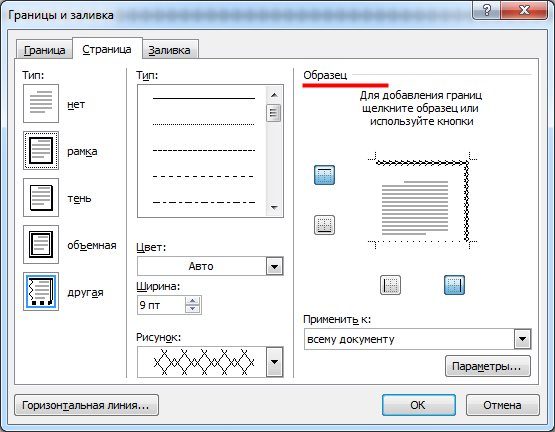 Настройки здесь аналогичны вышеописанным. Выберите параметры для рамки, такие как тип линии, ширина и цвет. Затем нажмите «ОК».
Настройки здесь аналогичны вышеописанным. Выберите параметры для рамки, такие как тип линии, ширина и цвет. Затем нажмите «ОК».
Источники:
- Как сделать рамку вокруг листа в Word 2013
Первая часть рамки
Часто студентам при оформлении дипломных, курсовых, лабораторных и других подобных документов требуется вставить в Word стандартную рамку по ГОСТ. Можно воспользоваться программой AutoCAD, начертить в ней рамку, а затем импортировать ее в текстовый документ. Но это не самый удобный способ, поскольку далеко не все умеют пользоваться AutoCAD.
Намного проще сделать такую рамку можно в самой программе MSWord– с помощью колонтитулов. Но для начала нужно правильно оформить рабочий лист.
Перед тем параметры страницы, нужно предварительно выставить единицы измерения в сантиметрах. Для этого нужно в панели меню выбрать пункт «Файл», далее «Параметры» – «Дополнительно» – «Экран» – «Единицы измерения» и в нужном поле выбрать «Сантиметры».
Затем нужно открыть меню «Разметка страницы», перейти в раздел «Поля» – «Настраиваемые поля» и выставить все требуемые параметры.
После этого можно приступать к самой рамке. Нужно выбрать в меню пункт «Разметка страницы», и справа в панели меню появится кнопка «Границы страниц». После этого откроется окно «Границы и заливка».
Здесь есть различные варианты оформления рамок (жирные, пунктирные линии и т.д.), можно указать ширину рамки, отступ от и т.д. Выбираем для дипломной работы строгую черную рамку и нажимаем «ОК».
Вторая часть рамки
Остальную часть рамки можно вставить через колонтитулы. Почему именно так? Поскольку рамка нам нужна на каждой странице, то чтобы не копировать ее каждый раз вручную, можно воспользоваться нижним колонтитулом.
Колонтитул в программе MSWord позволяет разместить в верхнем, нижнем или боковых полях текст или какой-либо объект и дублировать его на каждой странице. Примером колонтитула может быть номер страницы в документе.
Для начала необходимо нарисовать нужную вам таблицу со всеми полями (ФИО преподавателя, ФИО студента, дата сдачи и т.д.). Сделать это можно, например в Excel или же в самом Word с помощью инструментов рисования (либо через меню «Таблица» – «Нарисовать таблицу»).
Затем, чтобы включить видимость колонтитулов, нужно выбрать в панели меню «Вид» – «Колонтитулы». И вставляем нарисованную таблицу в нижний колонтитул таким образом, чтобы поля таблицы соприкасались с нарисованной ранее рамкой.
Вот и все – рамка готова. На каждой новой странице и рамка, и таблица в нижнем колонтитуле будут автоматически дублироваться.
Оформляя различные работы, мы стараемся украсить свои документы разными элементами. В программе MS Word предусмотрена возможность делать рамки в виде различных рисунков. Освоить данную функцию легко, все, что вам нужно – выполнить следующие действия.
Инструкция
MS Word 2007-2070В данной версии программы сделать рамку еще проще. Для начала откройте закладку «Разметка страницы», а затем нажмите на кнопку «Границы страниц». Далее все тоже самое, что и в предыдущей версии.
Обратите внимание
Помните о том, что деловые документы необходимо оформлять строгими рамками.
Для придания индивидуальности документу или выделения какой-либо его части, обособления заголовков и так далее используется добавление рамок. Это можно сделать при помощи специальных текстовых редакторов.
Это можно сделать при помощи специальных текстовых редакторов.
Вам понадобится
Инструкция
Скачайте и установите на ваш компьютер программное обеспечение Microsoft Office Word или его аналог Open Office, если этого не было сделано ранее. Принцип работы будет примерно один и тот же, в том, что со временем программа разработчика Microsoft потребует активации и ввода лицензионного ключа.
Откройте в установленном текстовом редакторе документ, для которого вы хотите добавить рамку . Если он еще не был создан, введите его основной текст в программе, сохраните, сделайте копию, отформатируйте на свое усмотрение, только потом перейдите к добавлению рамки. Это делается в меню форматирования в старых версиях Microsoft Office Word и, если у вас программа 2007 года и выше, тогда найдите данный пункт через последнюю вкладку программы.
Выберите пункт меню «Границы и заливка». Укажите вид рамки на ваше усмотрение. В поле с названием «Применить к…» выберите размер рамки по отношению к документу, его части или страницы. Укажите остальные параметры, после чего примените их.
Укажите остальные параметры, после чего примените их.
Если вам нужно отредактировать или удалить рамку из , в том же меню на вкладке настройки типа выберите вариант «Нет» или измените параметры на свое усмотрение. В случаях когда вам нужно добавить необычную рамку , шаблона которой не используется в стандартном наборе инструментов MS Office Word, воспользуйтесь набором макросов, которые загружаются со специальных сайтов в интернете.
В случаях, когда вы не можете изменить рамку документа или страницы (любого редактируемого элемента), убедитесь в том, что она была создана при помощи соответствующего пункта меню. При возникновении проблем с удалением или редактированием рамки документа пользуйтесь функцией отображения непечатных знаков и структуры текстового файла. Старайтесь перед редактированием документа всегда создавать его копию и работать с ней.
Полезный совет
Добавляйте рамку только после ввода текста.
Word – удобная универсальная программа для набора и редактирования текста, входящая в пакет Microsoft Office.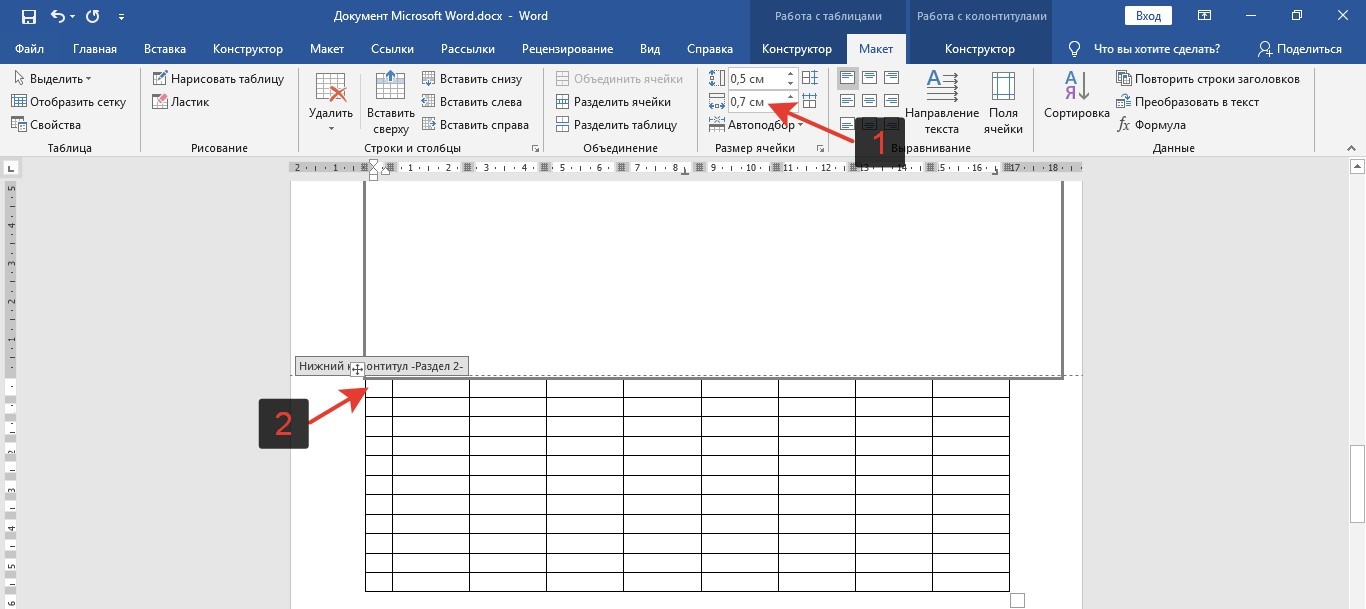 Она предлагает пользователям практически неограниченные возможности для манипуляций со словами. Чтобы сделать документ более деловым или обратить внимание на определенные моменты, используйте рамку для текста.
Она предлагает пользователям практически неограниченные возможности для манипуляций со словами. Чтобы сделать документ более деловым или обратить внимание на определенные моменты, используйте рамку для текста.
Вам понадобится
- – установленный пакет программ от Office.
Инструкция
Откройте программу Word на компьютере. Наберите необходимый текст. Если файл с текстом для рамки уже набран, то просто откройте его.
Все необходимое для создания рамки для текста вы найдете в самой программе. Обратите внимание на версию установленной на вашем компьютере программы Word. Узнать ее вы можете, кликнув на иконке программы на рабочем столе правой кнопкой мышки. В выплывшем меню выберите «Свойства». Версия программы – число, которое указано после слова Office.
Чтобы для текста в Word ниже 10 версии (до 2007 года), используйте вкладку «Формат». В открывшемся меню выберите «Границы и заливка». Откроется новое окно, в котором вы установите необходимый для вашего документа вид рамки.
Выберите вкладку «Страница», если планируете использовать рамку для всего листа. Установите необходимый вам тип линии, цвет, ширину. Вы можете использовать в качестве рамки авторский рисунок, выбрав его из своей библиотеки. Для этого используйте окошко «Рисунок». Если данная рамка нужна на протяжении всего документа, в правом нижнем углу используйте переключатель «Применить к…».
Когда хотите применить рамку только для постановки акцента на определенном моменте в тексте, используйте вкладку «Граница». Укажите желаемые тип рамки и линий, их цвет и ширину. Здесь уже установлен необходимый переключатель «Применить к… абзац». Выбрав все необходимые параметры, нажмите ОК. Рамка появится на странице, и вы можете добавить туда текст.
Если у вас версия Word 10 и выше, вкладка «Границы и заливка» располагается на панели в меню «Главная», в окошке «Абзац». Иконка может быть уже установлена либо скрываться во всплывающем меню. Найдите на панели картинку с изображением границ («Верхняя граница», «Нижняя граница» и т. д.), нажмите на стрелочку вниз. В выплывшем меню вы увидите искомую функцию.
д.), нажмите на стрелочку вниз. В выплывшем меню вы увидите искомую функцию.
Видео по теме
Средствами текстового редактора MS Word можно красиво оформить документ, например, добавив рамки на страницы. Вид рамок определяется пользователем по своему вкусу.
Как создать рамку на странице
Создайте документ командой «Создать» из меню «Файл». Если вы пользуетесь версией Word 2003, зайдите в меню «Формат» и нажмите «Границы и заливка». Перейдите во вкладку «Страница». В левой части окна вы можете выбрать вид рамки: обычная, с тенью или объемная. Щелкните мышкой по рамке, которая вам понравилась.
В разделе справа в окне «Тип» предлагается на выбор разнообразные типы обрамления: пунктирные, одинарные, двойные, зигзаг и т.д. Если вам нужна цветная рамка, нажмите на стрелку вниз справа от окна «Цвет» и щелкните на палитре подходящий оттенок. Чтобы увеличить выбор, нажмите «Другие цвета линий». В окне «Ширина» выберите ширину линий рамки.
Вы можете создать комбинированную рамку, с разными типами линий, отмечающими вертикальные и горизонтальные стороны документа. Найдите подходящую линию, подберите для нее цвет и в разделе «Образец» щелкните кнопку нужной границы. Затем выбирайте новую линию и щелкните кнопку другой границы. Создайте таким образом рамку . Нажмите кнопку «Параметры» и отредактируйте вид рамки, если требуется.
Найдите подходящую линию, подберите для нее цвет и в разделе «Образец» щелкните кнопку нужной границы. Затем выбирайте новую линию и щелкните кнопку другой границы. Создайте таким образом рамку . Нажмите кнопку «Параметры» и отредактируйте вид рамки, если требуется.
В списке «Применить к» укажите, где будет размещена рамка: на всех страницах документа, на текущей странице или во всем документе, кроме текущей страницы.
Если вы у вас установлена более поздняя версия Word, в главном меню перейдите во вкладку «Разметка» и выбирайте «Граница страниц». Далее действуйте аналогично.
Как удалить рамку со страницы
Щелкните правой кнопкой по рамке и в контекстном меню выбирайте команду «Формат рамки», затем нажмите «Удалить».
Есть другой способ. На панели инструментов найдите кнопку «Удалить границы». Нажмите стрелочку вниз и в выпадающем разделе щелкните кнопки с изображением границ, которые нужно удалить.
Редактор Word предоставляет широкие возможности для оформления текстов.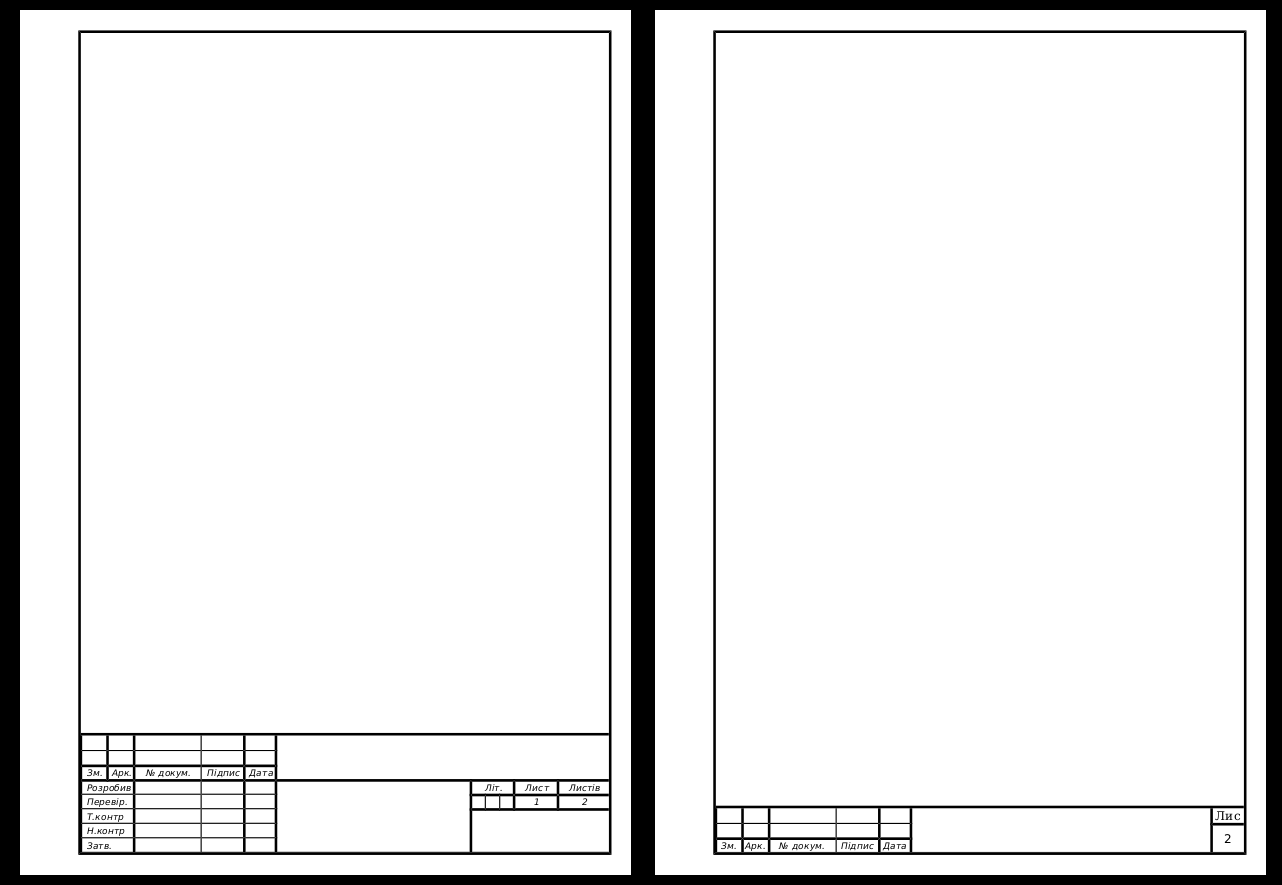 В частности, его можно выделить, украсив рамочкой. Обвести документ простыми линиями можно одним нажатием кнопки, чтобы вставить красивую рамку, потребуется немного больше времени.
В частности, его можно выделить, украсив рамочкой. Обвести документ простыми линиями можно одним нажатием кнопки, чтобы вставить красивую рамку, потребуется немного больше времени.
Сделать рамку в “Ворде”
Для начала откройте “Ворд” и напишите текст. Теперь найдите в меню «дизайн», для старых версий редактора «формат» − в правом углу откройте окошко «границы страниц» или «границы и заливки». Приступайте к созданию рамки – выберите цвет, ширину и тип линии, тип самой рамки: простую, объемную, тень. “Ворд” предлагает варианты обрамления:
Одностороннее;
Двухстороннее;
Трехстороннее.
Установите настройки и нажмите «ок» − рамка готова. Хотите сделать , найдите в меню «границы страниц» пункт «рисунки», выберите из предложенных вариантов подходящий для вас и украсьте текст. Чтобы обозначить границами отдельный фрагмент текста, выделите его, в настройках выберите «граница» − «абзац» и щелкните «ок».
Можно пойти и «другим путем» − найти рамку в шаблонах, предлагаемых редактором, вставить ее в документ и написать в ней текст. Для этого надо открыть опцию «создать», в поисковой строке набрать: границы, рамка, почтовая бумага и выбрать из полученных вариантов нужный.
Для этого надо открыть опцию «создать», в поисковой строке набрать: границы, рамка, почтовая бумага и выбрать из полученных вариантов нужный.
Как сделать красивую рамку
Хотите оформить свой текст красиво – скачайте из интернета готовые рамки, сохраните их на компьютере, затем вставьте в документ. Сделать это несложно. Откройте редактор с готовым текстом, нажмите иконку «вставка», выберите опцию «рисунок» и загрузите его с компьютера. Теперь поработайте с ним – нажмите иконку «работа с рисунком», выберите обтекаемость «за текстом», сожмите или растяните рамку, установив нужные размеры по ширине и высоте. Можете ее сместить влево-право, вверх-вниз, на этом редактирование заканчивается.
Видео по теме
Курсовой проект – это исследование, которое проводится в соответствии с выданным заданием по профильному предмету студентами средне-специальных и высших учебных заведений. Такое исследование обычно делается, когда студенты завершают изучение какого-либо предмета, и преподавателю необходимо узнать, как усвоен пройденный материал. Кроме того, такая работа помогает подготовиться к написанию диплома.
Кроме того, такая работа помогает подготовиться к написанию диплома.
Оценка за курсовую может повлиять и на итоги сессии, и на средний балл по диплому. Именно поэтому так важно хорошо защитить ее. Но только правильно оформленная курсовая может быть защищена на «хорошо» и «отлично». Бывают ситуации, когда проверяющий возвращал студенческую работу только из-за некорректного оформления или снижал оценку за нее. Именно для того, чтобы избежать таких ситуаций, нужно обращать внимание на стандарты, которыми должен руководствоваться любой студент.
Требования к курсовому проекту
Одним из важнейших требований к курсовику является его оформление в соответствии с ГОСТом. По принятому стандарту должны быть выполнены не только вводная часть, основной раздел и заключительная часть, но и содержание, страница титульный лист, перечень источников и приложения. Именно для этого предназначена рамка для курсовой. Но нужна рамка для курсового проекта не всем, а только учащимся на инженерных или компьютерных специальностях.
Некоторые студенты, думая, что собственноручное изготовление страницы с рамкой занимает большой объем личного времени, который можно было бы потратить на занятие научным исследованием, предпочитают приобретать готовые рамки в магазине, тратя свой заработок. В конечном итоге, совсем не важно, какая у вас рамка для курсовых работ – выполненная собственноручно, или заказанная у кого-то, важно лишь, чтобы она соответствовала принятому стандарту. Именно поэтому, гораздо выгоднее скачать рамку, вернее – ее шаблон, который можно настроить соответствующим образом и использовать на протяжении всего периода учебы в высшем или средне-специальном учебном заведении.
Рамки в Word по ГОСТу
«Как сделать рамку для курсовой работы формата а4 самостоятельно в ворде по ГОСТу?» – этот вопрос волнует многих студентов.
- Сначала нужно скачать шаблон. Для этого в поисковой строке вашего браузера необходимо вставить: «рамки для курсовых работ word скачать бесплатно».
 Далее необходимо запустить процесс скачивания. Очень важно выбирать проверенные сайты и ресурсы и скачивать только с них – в противном случае, ваш компьютер может быть заражен вирусом, что очень неприятно само по себе, а в процессе выполнения курсовой – весьма опасно, ведь это может помешать работе.
Далее необходимо запустить процесс скачивания. Очень важно выбирать проверенные сайты и ресурсы и скачивать только с них – в противном случае, ваш компьютер может быть заражен вирусом, что очень неприятно само по себе, а в процессе выполнения курсовой – весьма опасно, ведь это может помешать работе. - Открыть скачанный файл в word. Очень часто при совершении данной операции система будет оповещать вас о макросах, находящихся в этом файле. Это не должно вас пугать, так как данное предупреждение не имеет ничего общего с оповещением о вирусном программном обеспечении. Кроме того, именно макросы обеспечивают удобную работу с шаблоном, поэтому не нужно их отключать.
- После произведенных выше операций, должна появиться рабочая панель – ее можно настроить.
- После этого, нужно создать новую страницу
- Затем направить на нее курсор и указать на рабочей области ту рамочку, которую вы хотите создать. После этого можно изменять данный лист. С помощью такого шаблона можно создавать много самых разных рамок для оформления.

Документ из файла является шаблоном, поэтому не нужно изменять его напрямую – лучше сохраните его в специальной папке.
Кроме того, чтобы правильно работать с данным шаблоном, нужно обязательно скачать специальные файлы со шрифтами. Помимо этого, используя стили форматирования различных заголовков, вы так же можете улучшить свою производительность.
Зачастую необходимость оформления текста возникает не только как следствие личной инициативы автора документа. При создании методичек, пособий и подготовке творческих работ информационный материал нередко обрамляет рамка.
Наиболее популярный текстовый редактор, с которым знаком каждый пользователь ПК, – MS Word. Он не только удобен и прост в работе, но и позволяет создавать художественно оформленные работы. Как с помощью данного редактора подготовить красочную открытку или буклет?
Как в ворде вставить рамку – Word 2003
Данная версия редактора в настоящее время встречается достаточно редко, однако на некоторых компьютерах она все еще присутствует.
- Создаете новый текстовый документ (Word) или открываете уже существующий.
- На панели инструментов находите меню «Формат» и кликаете его.
- В открывшемся перечне выбираете пункт «Границы и заливка».
- Появится окно, в котором вас интересует вкладка «Страница».
- Теперь остается лишь выбрать внешний вид и стиль вашей рамки.
Тип рамки: выбираете, каким будет ваше обрамление – плоским, объемным, с тенью или художественным (пункт «Другая»). Устанавливаете вид контура – сплошная линия или прерывистая, ее цвет и толщину.
Художественная рамка. Если вы хотите получить более красочное оформление, воспользуйтесь типом рамки «Другая». Далее перейдите к пункту «Рисунок» и среди предложенных в перечне вариантов выберите подходящий именно вам.
- В правой половине окошка вы увидите предварительный вид рамки.
- Если вас все устраивает – жмете «Ок».
- Рамка готова.
Как в ворде вставить рамку – Word 2007, 2010
Данные версии редактора очень схожи между собой, поэтому алгоритм создания рамки будет идентичен.
- Открываете текстовый документ или создаете новый.
- Находите на панели инструментов вкладку «Разметка страницы» и переходите на нее.
- Среди появившихся разделов выбираете блок «Фон страницы».
- Далее кликаете по пиктограмме «Границы страниц».
- Откроется окно с несколькими вкладками. Для создания рамки вам необходима «Страница».
- Кликаете по ней и выбираете стиль и цвет обрамления (аналогичным образом, как и в случае версии Word 2003).
- Оцениваете в поле справа полученный результат.
- Жмете «Ок».
Как в ворде вставить рамку – Word 2013
- Открываете готовый документ Word или создаете новый.
- Находите вкладку «Дизайн» и кликаете по ней.
- Перед вами появится множество разделов, среди которых выбираете блок «Фон страницы».
- Кликаете по пункту «Границы страниц».
- Откроется окно «Границы и заливка», в котором вы во вкладке «Страницы» указываете все параметры для будущей рамки (аналогичным образом, как и при работе с версией Word 2003).

- Далее, если результат вас устраивает, кликаете клавишу «Ок».
Как в ворде вставить рамку – область применения параметров
Рамка, полученная в результате работы с вкладкой «Страница», появится лишь на той странице, которая была активна во время работы. Если необходимо создать аналогичное обрамление на каждой странице документа, действия должны быть следующие:
- Переходите в окно «Границы и заливка» (как в него попасть – описано выше для каждой версии Word).
- В правой стороне раздела выбираете пункт «Применить к».
- В приведенном выпадающем перечне выбираете страницы, на которых будет присутствовать оформление в виде рамки.
Вы можете выбирать не только стиль рамки и ее расположение в пределах документа, но и границы размещения контура в пределах страницы. Для этого:
- Переходите в окно«Границы и заливка» (как в него попасть – описано выше для каждой версии Word).
- При желании, ваша рамка может не иметь 1-ой или 2-ух боковых сторон, а также верхней и нижней границы.
 Для этого щелкните по соответствующим пиктограммам в разделе «Образец».
Для этого щелкните по соответствующим пиктограммам в разделе «Образец». - Далее в правой части блока выбираете пункт «Параметры».
- Кликаете по нему.
- Вы попадете в таблицу, в которой необходимо при желании изменить величину полей и указать расположение рамки.
- Когда изменения завершены – кликаете клавишу «Ок».
Работа с текстовым редактором не вызовет никаких сложностей, а в результате у вас получится необходимое обрамление текста.
Как создать красивую рамку в Word. Рамка для дипломной работы
Здравствуйте, мои трудолюбивые читатели! В этой «Шпаргалке» мы разберемся, как сделать рамку со штампом в Ворде. На улице весна, а у студентов и школьников – страда. Конец учебного года означает для них неминуемые экзамены, а перед ними сдачу всевозможных расчетно-графических работ, курсовых, а то и дипломов. Поэтому, думаю, эта тема будет полезна многим учащимся. Как всегда, – предельно подробно, понятно, со скриншотами на примере версии 2016… Поехали?
Создание разделов в документе
Прошу не путать, друзья, наши разделы (технические) со смысловым подразделением вашего документа. В данном случае речь пойдет о возможности задать различное форматирование для определенных страниц. Как правило, рамки со штампами не проставляются на титульном листе, оглавлении и списке использованной литературы. Основную же часть оформляют двумя способами:
В данном случае речь пойдет о возможности задать различное форматирование для определенных страниц. Как правило, рамки со штампами не проставляются на титульном листе, оглавлении и списке использованной литературы. Основную же часть оформляют двумя способами:
- средний штамп вставляют на все страницы;
- средний штамп ставят только на первой странице, а на втором и всех последующих листах ставят малый штамп.
Соответственно, учитывая требования к оформлению школьных и студенческих работ именно вашего учебного заведения, документ нужно будет разделить на 4 или 5 разделов. Впрочем, таких разделов может быть больше, если в основной части документа будут страницы, на которых рамки и штампы не нужны. То есть вы должны сейчас понять главное, что раздел мы создаем там, где нужно поменять форматирование. По умолчанию WORD понаставит нам рамок и штампов подряд на всех листах.
Не буду приводить в этой статье алгоритм создания разделов. Тех из вас, кто забыл, как это делается я отсылаю к статье . Там этот процесс описан подробнейшим образом.
Там этот процесс описан подробнейшим образом.
Гостовские чертежные рамки для WORD
То требованиям ЕСКД (Единой системы оформления конструкторской документации) для формата А4 отступ от границ листа должен составлять 20 х 5 х 5 х 5 мм . Эти же размеры повторяют ГОСТы и все учебные методички. Вот и давайте зададим их для необходимых разделов.
Чтобы Ворд понял, с каким разделом предстоит ему работать, просто поставьте курсор на нужной странице. Далее из вкладки «Макет» перейдите в раздел «Параметры страницы» и откройте одноименное окно нажатием на стрелочку справа внизу.
В выпавшем окне во вкладке «Поля» выставляем следующие значения:
- верхнее поле – 1,4 см;
- нижнее – 0,6 см;
- левое – 2,9 см;
- правое – 1,3 см.
Пусть вас нисколько не волнует тот факт, что эти цифры мало похожи на требуемые 20*5*5*5. Просто вордовский файл не знаком с российскими ГОСТами, и в данном случае мы делаем поправку на его американскую «туповатость».
Это, конечно, шутка. Я очень уважаю этот текстовый редактор. Уверяю вас, после печати вы увидите свои вожделенные размеры рамок в полном соответствии с нашими стандартами.
Но закончим работу в «Параметрах страницы» . В строке «переплет» оставляем ноль, «положение переплета» – «слева» , ориентация – «книжная» , в строке «страницы» выбираем «обычная» . На строку «применить» вообще не обращаем внимания. Нажимаем ОК (рис 1).
Далее переходим во вкладку «Дизайн» , щелкаем кнопку «Границы страниц». В открывшемся окне «Границы и заливка» выбираем «тип» – «рамка», «ширина» – 0,75 , строка «применить» – «к этому разделу» , и открываем окно «параметры границ и заливки» .
Здесь мы выставляем значения полей, то есть отступа текста от рамки в вордовских единицах пт (пунктах). Они должны быть такими:
- верхнее – 25 пт;
- нижнее – 3 пт;
- правое – 20 пт;
- левое – 21 пт.

В строке «относительно» выбираем «текста» , в «параметрах» ставим отметку возле «всегда впереди» , нажимаем ОК . Это окно закрывается, но остается открытым «Границы страниц» . Не забываем тоже нажать там ОК . После этого рамочки появятся на всех страницах вашего раздела. Рамка для формата А4 Word готова. Для остальных разделов документа, которые вы выделили, допустим, под малый штамп, процедуру вставки рамок придется повторить заново (рис. 2).
Как в Ворде сделать штамп по ГОСТу
Друзья, а у вас после прочтения двух предыдущих частей этого поста не возник вопрос, почему мы ведем речь только о среднем и малом угловых штампах? А что же большой? Такой вообще бывает? Конечно, но дело в том, что для формата А4 его не используют. Поэтому – прочь сомнения и приступим к созданию среднего штампа – так называемой основной надписи.
Средний угловой штамп в WORD
Угловой штамп, понятное дело, мы будем вставлять в нижний колонтитул. Чтобы открыть его сначала во вкладке «Главная» нажмем на кнопку «показывать скрытые символы форматирования» , затем обозначим пробелы между листами (двойной щелчок мышки по разделительной линии). Тем же сдвоенным кликом по нижней части страницы выделяем колонтитул. При этом вверху открывается панель инструментов «Конструктор» . В его разделе «Положение» в двух строках с числовыми данными выставляем нули (рис. 3).
Чтобы открыть его сначала во вкладке «Главная» нажмем на кнопку «показывать скрытые символы форматирования» , затем обозначим пробелы между листами (двойной щелчок мышки по разделительной линии). Тем же сдвоенным кликом по нижней части страницы выделяем колонтитул. При этом вверху открывается панель инструментов «Конструктор» . В его разделе «Положение» в двух строках с числовыми данными выставляем нули (рис. 3).
Теперь можно приступать к созданию штампа. По сути это таблица с заданными размерами. Поэтому я рекомендую вам вспомнить способы и (ссылки откроются в новых окнах, так что вы не потеряете эту статью). Вспомнили? Ну теперь начинаем.
Ставим курсор в область нижнего колонтитула, переходим во вкладку «Вставка» и жмем на кнопку «таблица» . Выбираем таблицу из шаблона на 9 столбцов и 8 строк. Все. Наша табличка пока еще слабо напоминает настоящий угловой штамп, но стоит уже на месте. Единственное, ее стоит подтянуть влево вровень с границей текста с помощью маркера перемещения (крестик над левым верхним углом).
во вкладку «Макет» , раздел «Размер ячеек» и увеличиваем их высоту до 0,5 см (рис 4).
Следующим шагом задаем нужные размеры столбцам. Выделяем их поочередно и выбираем их ширину при помощи кнопки, которая на рис. 4 выделена голубым цветом. Вот какая ширина столбцов должна быть в среднем угловом штампе (слева направо, в см): 0,7 – 1,0 – 2,3 – 1,5 – 1,0 – 7,0 – 1,5 – 1,5 –2,0 . Таблица приобретает следующий вид (рис. 5).
Ее габариты 40 х 185. Соседние ячейки, залитые одним цветом нужно объединить. Это мы делаем в панели «Работа с таблицами» вкладке «Макет» с помощью кнопки «объединить ячейки» (рис. 6).
Ячейку же, обведенную красной рамочкой, нужно, напротив, разделить на три. Это мы делаем с помощью кнопки «разделить ячейки» (рис. 6). Средний угловой штамп готов и расположен на своем месте.
Как сделать малый штамп в Ворде
Малый штамп по ГОСТ 2. 104-2006 ставят на вторую и последующие страницы основной части пояснительных записок к курсовым и дипломным работам. Его общие размеры 15 х 185 . Начальный табличный шаблон должен состоять из 3 строк и 7 столбцов. Высота ячеек здесь такая же – 0,5 см, и ширина столбцов следующая: 0,7 – 1,0 – 2,3 – 1,5 – 1,0 – 110 – 10 . Для школьных работ основная надпись бывает еще меньших размеров, но это будет уже не по ГОСТу. Впрочем, друзья, я надеюсь, что вам теперь понятно, как сделать штамп в Ворде независимо от заданных условий. Успехов вам в сражениях с гранитом науки. За вашу и нашу победу!
104-2006 ставят на вторую и последующие страницы основной части пояснительных записок к курсовым и дипломным работам. Его общие размеры 15 х 185 . Начальный табличный шаблон должен состоять из 3 строк и 7 столбцов. Высота ячеек здесь такая же – 0,5 см, и ширина столбцов следующая: 0,7 – 1,0 – 2,3 – 1,5 – 1,0 – 110 – 10 . Для школьных работ основная надпись бывает еще меньших размеров, но это будет уже не по ГОСТу. Впрочем, друзья, я надеюсь, что вам теперь понятно, как сделать штамп в Ворде независимо от заданных условий. Успехов вам в сражениях с гранитом науки. За вашу и нашу победу!
Ваш гид по WORD 2016 копирайтер GALANT.
А эти «Шпаргалки» вы посмотреть не забыли? Переходите, это интересно.
Обрамление абзаца позволяет выделить важную мысль, а рамка вокруг страницы украшает или бывает нужна по требованиям к оформлению некоторых видов документов. Расскажем, как сделать рамку в – для фрагмента текста или для всех листов, включая обрамление со штампом по ГОСТу.
Выделить фрагмент текста можно обычной прямоугольной рамочкой или фигурной.
Обычной рамкой
Как сделать рамку в Ворде вокруг текста:
- Выделите текст, который хотите обрамить. Это может быть отдельное предложение или целый абзац.
- На панели инструментов во вкладке «Главная» кликните на значок «Границы» в разделе «Абзац».
- Выберите, с каких сторон абзаца вам нужны границы.
Чтобы изменить внешний вид линий или обрамить текст, откройте последний пункт подменю «Границы и заливка». Поменяйте тип, цвет и ширину границ. В окошке «Образец» настройте, с каких сторон поставить линии. Если вы хотите нарисовать рамочки для каждой взятой строки, в пункте «Применить к» выберите «Тексту» – строчки будут обрамлены по-отдельности. Во вкладке «Заливка» настройте цвет и узор фона.
Фигурой
Сделать красивую рамку можно с помощью разнообразных фигур. Зайдите во вкладку «Вставка», в разделе «Иллюстрации» кликните на «Фигуры». В выпадающем списке подберите изображение из перечня – прямоугольники, звезды, стрелки, выноски и многое другое.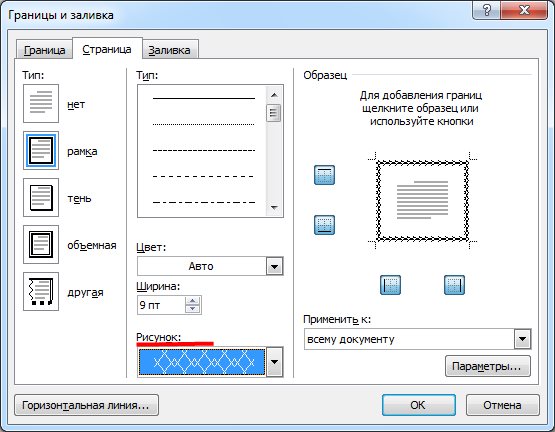 Щелкните на выбранную картинку, установите курсор в нужном месте листа, зажмите левую кнопку мыши и ведите ее вбок – на странице появится фигура. Чтобы вставить текст в рамку, кликните по изображению правой кнопкой мышки, в меню выберите «Добавить текст».
Щелкните на выбранную картинку, установите курсор в нужном месте листа, зажмите левую кнопку мыши и ведите ее вбок – на странице появится фигура. Чтобы вставить текст в рамку, кликните по изображению правой кнопкой мышки, в меню выберите «Добавить текст».
Рамку-фигуру можно изменить в любой момент – кликните на ней, в меню появится вкладка «Формат». На ней доступны различные стили, шаблоны заливки, можно менять направление текст, добавлять объекты WordArt. Такую рамочку легко перемещать по документу – просто зажмите на ней кнопку мыши и ведите указатель в любую сторону – или копировать, текстовое содержимое будет также двигаться.
Обрамление страницы
Разберемся, как вставить базовую рамку в Ворде. Нам потребуется инструмент «Границы страниц», в зависимости от версии программы он располагается во вкладке:
- 2016: «Конструктор»;
- 2013: «Дизайн»;
- 2010 и в Ворде 2007: «Разметка страницы»;
- чтобы создать рамку в Ворде 2003, выберите одноименный пункт в меню «Формат».

В окошке настройте рамочку – тип границ, формат линий, их цвет и ширина, для узорных обрамлений – рисунок. В разделе «Образец» выставьте места границ.
Применить созданный рисунок можно ко всему документы – в этом случае одинаковые рамки автоматически появятся на всех листах. Или к отдельным разделам, для чего надо предварительно расставить символы разрыва разделов в нужных местах.
Использование шаблонов
Для оформления документов по ГОСТу используйте специальные шаблоны рамок, которые бесплатно можно скачать в интернете. Шаблон – это файл формата «.dot». После скачивания откройте его, как обычный документ. Появится сообщение системы безопасности о запуске макросов – разрешите включить содержимое. На панели инструментов появится новая вкладка «Надстройки».
Как вставить рамку в Ворде: выбирайте нужную рамочку со штампом и кликайте на ее. На текущем листе появится обрамление, вам остается только вписать данные в поля.
Заключение
Мы разобрались, как в Ворде сделать рамку. Программа предоставляет интересные инструменты, чтобы создавать строгие или вставлять красивые рамочки. Вы можете делать рамки самостоятельно или пользоваться готовыми шаблонами, чтобы быстро получить готовый результат.
Программа предоставляет интересные инструменты, чтобы создавать строгие или вставлять красивые рамочки. Вы можете делать рамки самостоятельно или пользоваться готовыми шаблонами, чтобы быстро получить готовый результат.
Мы уже неоднократно поднимали тему обширнейшего функционала программы Microsoft Office Word. Однако, многие пользователи, даже достаточно продвинутые, фактически ничего о софте и его функционале не знают. Именно поэтому сегодня мы хотим Вам рассказать о том, как сделать рамку в Ворде вокруг текста. Некоторые особо не заморачиваются и при возникновении данной необходимости создают огромную таблицу вокруг текста, которая визуально выглядит как рамка. К сожалению, у этого способа есть один огромный минус – неудобство редактирования. Особенно в том случае, если в тексте присутствуют ещё таблицы. Как же быть тогда? Сейчас узнаете!
Как сделать рамку в MS Office Word вокруг всей страницы с текстом
Мы хотим Вам предложить вариант попроще, более действенный, продуманный в функционале данного текстового редактора.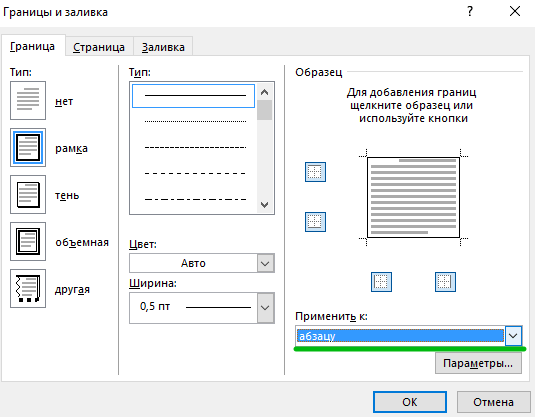 Вы увидитесь, но инструментом «Границы страниц» пользоваться в десятки раз удобнее. К тому же, он не мешает последующему редактированию текста страницы и прочей информации на ней.
Вы увидитесь, но инструментом «Границы страниц» пользоваться в десятки раз удобнее. К тому же, он не мешает последующему редактированию текста страницы и прочей информации на ней.Итак, давайте сразу же перейдём к делу. Для начала мы хотим рассказать Вам, как задать границы для всей страницы – возможно, Вы желаете “обернуть” в рамки всю страницу с текстом целиком. Нужно проделать следующие действия:
Как видите, абсолютно ничего сложного здесь нет. Теперь Вам нужно лишь настроить эту самую рамку. Для этого вновь кликните по кнопке «Границы страниц» и поэкспериментируйте с элементами, помеченными на скриншоте.
С рамкой для всей страницы с текстом и другими элементами мы разобрались, но как сделать рамку в Ворде вокруг отдельного текста?
Как создать рамку вокруг отдельного текста в Word
На самом же деле, данная инструкция не очень сильно будет отличаться от той, что Вы наблюдаете выше. Потому что Вы должны будете проделать практически такие же действия. Что ж, начнём:
Что ж, начнём:
Для того чтобы задать рамку другому абзацу, выделите его перед выполнением инструкции, расположенной выше.
Не забывайте, что Вы можете менять ширину, внешний вид, цвет и рисунок рамки, а также её расположение в зависимости от собственных пожеланий.
Напоследок хотим напомнить, что данная инструкция подходит для всех версий программы MS Word, но расположение элементов может отличаться. В любом случае, проблем с заданием рамки вокруг текста у Вас возникнуть не должно.
MS Office стал самым используемым, удобным редактором для набора и обработки текста. При определенных случаях документ нуждается в дополнительном внешнем оформлении, требует добавления штампов, рамок. Для разных версий офиса эта процедура может отличаться. Ниже описано, как добавить рамку в Ворде версии 2010.
Как сделать рамку в Ворде 2010 вокруг страницы
Программа Word от Microsoft имеет несколько редакций, в интерфейс и меню вносилось немало изменений. Есть в ПО готовое оформление для обрамления поздравительных открыток. Найдутся возможности для подготовки и написания дипломных, курсовых работ (согласно ГОСТ), просто для улучшения визуального восприятия текста. Создание разметки на странице документа может осуществляться несколькими способами. Ниже представлена инструкция, как сделать в Ворде 2010 рамку:
Найдутся возможности для подготовки и написания дипломных, курсовых работ (согласно ГОСТ), просто для улучшения визуального восприятия текста. Создание разметки на странице документа может осуществляться несколькими способами. Ниже представлена инструкция, как сделать в Ворде 2010 рамку:
- Зайдите во вкладку «Главная».
- В разделе «Абзац» найдите иконку пунктирного квадрата с залитой нижней границей, нажмите на стрелочку возле нее.
- Кликните на строчку «Границы и заливка» (находится внизу).
- Откроется окно для создания обрамления, вы можете задать толщину, цвет (белый виден не будет), стиль.
- После назначения всех настроек нажмите на «Ок».
Как сделать рамку в Ворде для диплома
Порядок действий – как сделать в Ворде 2010 рамку – интересует всех студентов, которые защищают курсовые и дипломы. Задавать границы нужно строго согласно ГОСТу, иначе работу не примут. На первом этапе необходимо создать разделы для документа, к примеру, основная часть, оглавление, титульный лист. Это нужно, чтобы обрамление отображалось только для необходимых участков. Для создания разделов нужно перейти на пункт «Разметка страницы», на нужных местах нажимайте «Разрывы/следующая страница». Инструкция, как правильно сделать в Ворде 2010 рамку:
Это нужно, чтобы обрамление отображалось только для необходимых участков. Для создания разделов нужно перейти на пункт «Разметка страницы», на нужных местах нажимайте «Разрывы/следующая страница». Инструкция, как правильно сделать в Ворде 2010 рамку:
- По стандартам ГОСТа оформление должно иметь следующие отступы: 20х5х5х5 мм. Для внесения настроек перейдите к разделу «Разметка страницы».
- Нажмите на пункт «Поля/Настраиваемые поля».
- Появится окно для внесения параметров. Установите следующие значения: верхнее – 1,4 см, левое – 2,9, нижнее – 0,6, правое – 1,3 см. Переплет – слева, ориентация – строго книжная.
- В меню выберите «Разметка страницы», нажмите «Границы страниц».
- Выберите строчку «Рамка», тут же подтверждаете «Применить к этому разделу», далее нажмите «Параметры».
- В окне настроек поставьте следующие параметры: верхнее – 25 пт, нижнее – 3 пт, левое – 21 пт, правое – 20 пт, в параметрах – «всегда впереди».
- Нажмите «Ок», граница появится для выбранного вами раздела.

Как в Ворде сделать рамку вокруг текста
В определенных случаях следует знать, как в рамку вставить текст в Ворде, а не вокруг всей страницы. Это дополнительный прием оформления, который может помочь улучшить восприятие информации. Программа предоставляет возможность обрамить только часть текста, чтобы подчеркнуть его важность. Сделать это можно следующим образом:
- Выделите участок, который следует оформить.
- Перейдите во вкладке основного меню «Абзац» на пункт «Границы и заливка».
- Нажмите «Граница», здесь вы можете внести все необходимые параметры для будущего обрамления.
- В строчке «Применить к» нужно выставить «Текст». При желании здесь можно назначить «абзац» и создать обрамление для целого куска документа.
Как сделать красивую рамку в Ворде
Обрамление может быть применено не только к официальным документам, но и к поздравительным открыткам. Если вы придумали красивый тост или стихотворение для именинника, можно оформить его как открытку и подарить. Инструкция, как вставить рамку в Ворде 2010:
Инструкция, как вставить рамку в Ворде 2010:
- Выберите раздел «Вставка».
- В группе «Иллюстрации» найдите кнопку «Фигуры». При нажатии отобразятся варианты возможных обрамлений.
- Выберите подходящий, нанесите с помощью мыши его на нужной области документа.
- Вставлять оформление нужно на чистый документ, сделать это на уже написанный текст невозможно.
- Кликните по фигуре правой кнопкой, нажмите на «Добавить текст», введите необходимое содержимое внутри.
Как нарисовать рамку в Ворде
Помимо стандартных инструментов есть варианты, как сделать в Ворде 2010 табличную рамку. Вы сами нарисуете границы оформления так, как посчитаете необходимым. Алгоритм создания такой:
- На основной вкладке меню из группы «Абзац» выберите «Нарисовать таблицу» (кнопка с пунктирным квадратиком).
- Установите необходимые отступы справа и слева.
- Курсор изменит вид на карандаш. Установите его на нужном месте, зажимая левую кнопку мыши, растягивайте прямоугольник до необходимого размера.

- Получится оформление, которое по сути является одной большой ячейкой таблицы.
В силу того, что это таблица, к содержимому будут применимы все команды Word. Вы можете без проблем изменять размеры рамочки или толщину линий, двигать ее границы. Смещать ячейку можно по горизонтали или вертикали. Для вас останутся доступны контекстные разделы «Макет», «Конструктор», которые предоставляют возможность делать корректировку положения текста, заливку.
Как сделать рамку со штампом в Ворде
Для дипломных или официальных документов нужна не только вставка рамки в Word 2010, но и оформление места для штампа. Создание обрамления описано выше, ниже будет представлена инструкция по созданию типичной основной надписи:
- Сначала необходимо вставить нижний колонтитул. Для этого находите нижнюю часть страницы, щелкните по ней дважды, откроется редактор.
- Прейдите на вкладку «Конструктор» из группы «Положение». Измените значение на 0.
- Создайте таблицу с 9-ю столбцами, 8-ю строками через «Вставка» -> «Таблица».

- Удерживайте левую кнопку мышки, передвиньте левую границу таблицы к краю.
- Выделите все ячейки, зайдите во вкладку «Макет», выберите «Размер ячейки», выставите высоту 0,5 см.
- Задайте для столбцов по очереди такую ширину: 0,7-1-2,3-1,5-1-6,77-1,5-1,5-2.
- Объедините ячейки по необходимости для создания места для штампа, подписи и т.д.
Видео: как создать рамку в Ворде
Учебный год только начался, но уже скоро студенты начнут выполнять расчетные, графические, курсовые, научные работы. К такого рода документам, конечно же, выдвигаются крайне высокие требования по оформлению. В числе таковых наличие титульного листа, пояснительной записки и, конечно же, рамок со штампами, созданных в соответствии с ГОСТом.
У каждого студента свой подход к оформлению документов, мы же в этой статье расскажем о том, как правильно сделать штампы для страницы А4 в программе MS Word.
Первое, что требуется сделать — разбить документ на несколько разделов. Зачем это нужно? Чтобы разделить оглавление, титульный лист и основную часть. Кроме того, именно так можно разместить рамку (штамп) только там, где она действительно нужна (основная часть документа), не позволяя ей “залезать” и перемещаться в другие части документа.
Зачем это нужно? Чтобы разделить оглавление, титульный лист и основную часть. Кроме того, именно так можно разместить рамку (штамп) только там, где она действительно нужна (основная часть документа), не позволяя ей “залезать” и перемещаться в другие части документа.
1. Откройте документ, в котором нужно сделать штамп, и перейдите во вкладку “Макет” .
Примечание: Если вы используете Ворд 2010 и младше, необходимые инструменты для создания разрывов вы найдете во вкладке “Разметка страницы” .
2. Нажмите на кнопку “Разрывы страниц” и выберите в выпадающем меню пункт “Следующая страница” .
3. Перейдите на следующую страницу и создайте еще один разрыв.
Примечание: Если разделов в вашем документе более трех, создайте необходимое количество разрывов (в нашем примере для создания трех разделов потребовалось два разрыва).
4. В документе будет создано необходимое количество разделов.
Устранение связи между разделами
После того, как мы разбили документ на разделы, необходимо предотвратить повторение будущего штампа на тех страницах, где он не должен находиться.
1. Перейдите во вкладку “Вставка” и разверните меню кнопки “Нижний колонтитул” (группа “Колонтитулы” ).
2. Выберите пункт “Изменить нижний колонтитул” .
3. Во втором, а также во всех последующих разделах, нажмите кнопку “Как в предыдущем разделе” (группа “Переходы” ) — это разорвет связь между разделами. Колонтитулы, в которых и будет находиться наш будущий штамп, повторяться не будут.
4. Закройте режим работы с колонтитулами, нажав на кнопку “Закрыть окно колонтитулов” на панели управления.
Создание рамки для штампа
Теперь, собственно, можно перейдите к созданию рамки, размеры которой, конечно же, должны соответствовать ГОСТу. Итак, отступы от краев страницы для рамки должны иметь следующие значения:
20 x 5 x 5 x 5 мм
1.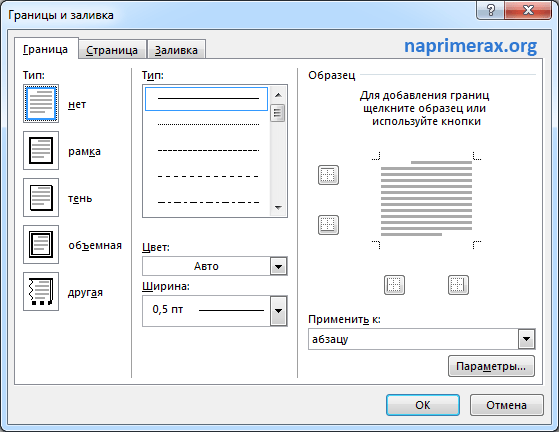 Откройте вкладку “Макет” и нажмите кнопку “Поля” .
Откройте вкладку “Макет” и нажмите кнопку “Поля” .
2. В выпадающем меню выберите пункт “Настраиваемые поля” .
3. В окне, которое перед вами появится, задайте следующие значения в сантиметрах:
4. Нажмите “ОК” для закрытия окна.
Теперь необходимо установить границы страницы.
1. Во вкладке “Дизайн” (или “Разметка страницы” ) нажмите на кнопку с соответствующим названием.
2. В окне “Границы и заливка” , которое откроется перед вами, выберите тип “Рамка” , а в разделе “Применить к” укажите “этому разделу” .
3. Нажмите кнопку “Параметры” , расположенную под разделом “Применить к” .
4. Задайте в появившемся окне следующие значения полей в “пт”:
5.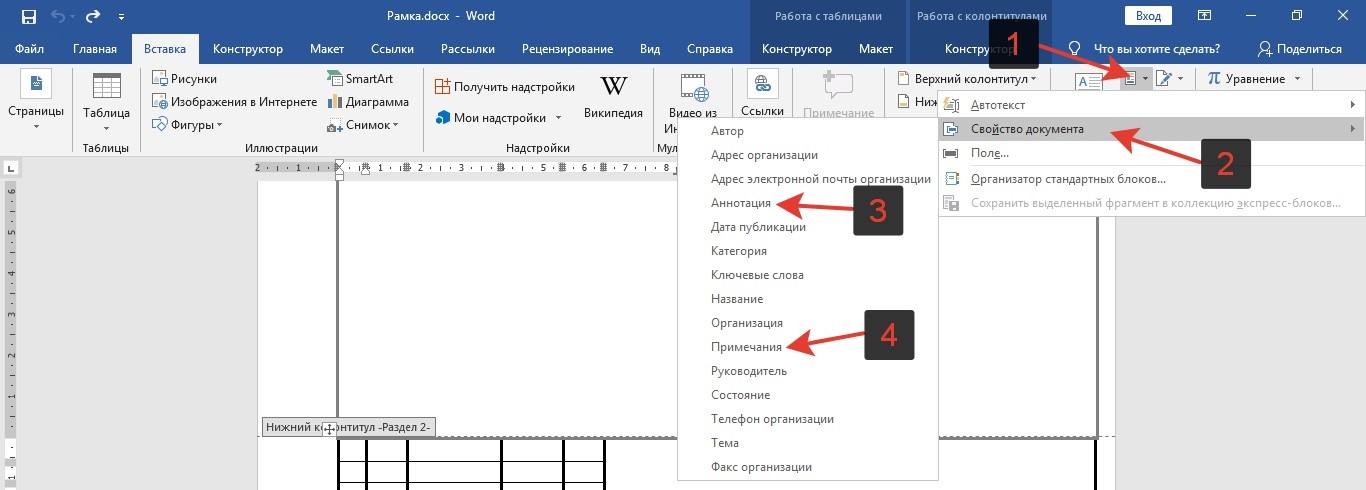 После того, как вы нажмете кнопку “ОК” в двух открытых окнах, рамка заданных размеров появится в нужном разделе.
После того, как вы нажмете кнопку “ОК” в двух открытых окнах, рамка заданных размеров появится в нужном разделе.
Создание штампа
Самое время создать штамп или основную надпись, для чего нам потребуется вставить таблицу в нижний колонтитул страницы.
1. Дважды кликните по нижней части страницы, на которую требуется добавить штамп.
2. Откроется редактор нижнего колонтитула, а вместе с ним появится и вкладка “Конструктор” .
3. В группе “Положение” измените в обоих строках значение колонтитула со стандартных 1,25 на 0 .
4. Перейдите во вкладку “Вставка” и вставьте таблицу с размерами 8 строк и 9 столбцов.
5. Кликните левой кнопкой мышки по левой части таблицы и перетяните ее к левому полю документа. Можете проделать то же самое и для правого поля (хотя в дальнейшем оно еще будет меняться).
6. Выделите все ячейки добавленной таблицы и перейдите во вкладку “Макет” , расположенную в основном разделе “Работа с таблицами” .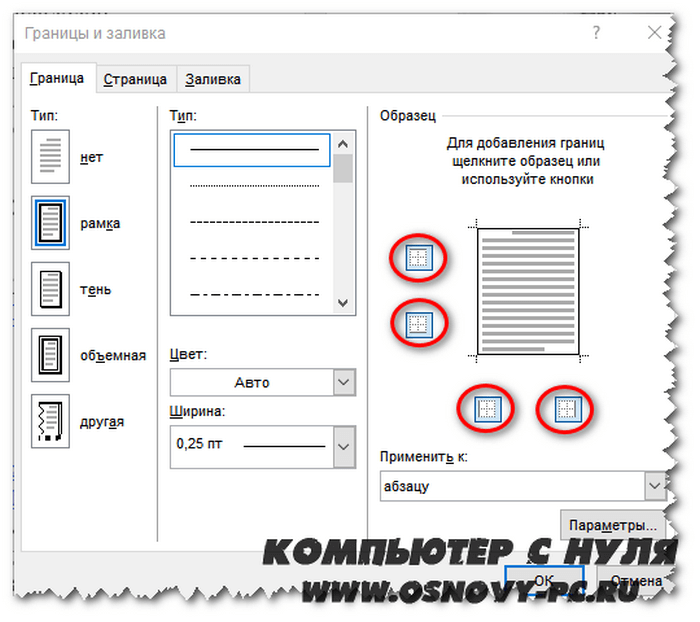
7. Измените высоту ячейки на 0,5 см.
8. Теперь необходимо поочередно изменить ширину каждого из столбцов. Для этого выделяйте столбцы в направлении слева направо и меняйте их ширину на панели управления на следующие значения (по порядку):
9. Объедините ячейки так, как это показано на скриншоте. Для этого воспользуйтесь нашей инструкцией.
10. Штамп, соответствующий требованиям ГОСТа создан. Остается только заполнить его. Конечно же, все необходимо делать в строгом соответствии с требованиями, выдвигаемыми преподавателем, учебным заведением и общепринятыми стандартами.
Если это необходимо, воспользуйтесь нашими статьями для изменения шрифта и его выравнивания.
Как сделать фиксированную высоту ячеек
Для того, чтобы высота ячеек таблицы не менялась по мере того, как вы будете вводить в нее текст, используйте мелкий размер шрифта (для узких ячеек), а также выполните следующие действия:
1. Выделите все ячейки таблицы-штампа и кликните правой кнопкой мышки и выберите пункт “Свойства таблицы” .
Примечание: Так как таблица-штамп находится в колонтитуле, выделение всех ее ячеек (особенно, после их объединения), может быть проблематичным. Если и вы столкнулись с такой проблемой, выделяйте их по частям и проделывайте описанные действия для каждого участка выделенных ячеек отдельно.
2. Перейдите в открывшемся окне во вкладку “Строка” и в разделе “Размер” в поле “Режим” выберите “точно” .
3. Нажмите “ОК” для закрытия окна.
Вот скромный пример того, что у вас может получиться после частичного заполнения штампа и выравнивания текста в нем:
На этом все, теперь вы точно знаете, как правильно сделать штамп в Ворде и точно заслужите уважение со стороны преподавателя. Осталось только заработать хорошую оценку, сделав работу содержательной и информативной.
Как сделать рамку в Ворде
Microsoft Word — программа, которая пользуется спросом у подавляющего числа пользователей ПК. На сегодняшний день она является неотъемлемым помощником людей самых разных профессий, а также учащейся и студентов. И это неудивительно — документы Ворд, как и остальной софт пакета офисных приложений Office, обладает удобным и простым интерфейсом, а также богатым функционалом, позволяющим адаптировать документ под свои потребности. Одна из возможностей, предоставляемых программой — создание рамок, обрамляющих документ, раздел, абзац или просто фрагмент текста. Это позволяет сделать свой текст более наглядным. В статье будет рассмотрено, как сделать рамку в различных версиях Ворда (2007, 2010, 2013 и 2016 годов).
На сегодняшний день она является неотъемлемым помощником людей самых разных профессий, а также учащейся и студентов. И это неудивительно — документы Ворд, как и остальной софт пакета офисных приложений Office, обладает удобным и простым интерфейсом, а также богатым функционалом, позволяющим адаптировать документ под свои потребности. Одна из возможностей, предоставляемых программой — создание рамок, обрамляющих документ, раздел, абзац или просто фрагмент текста. Это позволяет сделать свой текст более наглядным. В статье будет рассмотрено, как сделать рамку в различных версиях Ворда (2007, 2010, 2013 и 2016 годов).
Содержание статьи:
- Как сделать рамку в Microsoft Word 2007 и 2010
- Как задать рамку в Microsoft Word 2013 и 2016
- Как моментально обрамить рамкой определенный фрагмент текста
- Как удалить рамку в Ворде
- Как сделать рамку в Word по ГОСТу
Как сделать рамку в Microsoft Word 2007 и 2010
Обе версии программы содержат одинаковый интерфейс, потому способ создания рамки актуален как для Ворд 2007, так и для модификации 2010 года.
Итак, чтобы сделать рамку, нам понадобиться выполнить несколько шагов:
- Запустить текстовый редактор Word на ПК или онлайн версию;
- В панели меню расположена вкладка «Разметка страницы», кликните на нее левой кнопкой мыши;
Вкладка Разметка страницы - Открывается раздел параметров разметки, в котором находим раздел «Границы страниц»;
Пункт Границы Страниц - Открывается окошко, в котором расположены две вкладки, отвечающие за обрамление текста — «Страница» и «Граница»;
- В первой мы можем установить рамку для всего текста либо для отдельного раздела(ов), чтобы задать нужный параметр, открываем вкладку «Применить к», расположенную в правом нижнем углу окна;
- Второй дает возможность сделать рамку для отдельного абзаца;
- Теперь, для обрамления текста в блоке «Тип» требуется выбрать пункт «Рамка»;
Вкладка Рамка - Кроме того, Word позволяет нам задать тип самой рамочки, ее цвет, ширину, при необходимости, можно снабдить ее рисунком — все это регулируется в данном блоке;
Читайте также: Как сделать список в Ворде по алфавиту.
Как задать рамку в Microsoft Word 2013 и 2016
Для того, чтобы сделать рамку в данных версиях Word, нужно:
- Нажать на вкладку «Дизайн», расположенную в панели меню программы;
- Справа расположен блок «Фон страницы», в котором нам нужно выбрать «Границы страниц»;
Открывается знакомое окно с тем же интерфейсом и настройками, что и в версиях Word 2007 и 2010 годов.
Как моментально обрамить рамкой определенный фрагмент текста
- Если вам требуется определенный кусок текста выделить рамкой, то сделать это можно, не прибегая к разделу «Границы страниц».
- Для этого в блоке «Абзац» нажмите на вертикальную стрелку, расположенную справа от данной кнопки;
Кнопка позволяющая обрамить текст в рамку - В открывшемся списке выберите пункт «Внешние границы».
youtube.com/embed/D2FPfEISJ54?feature=oembed” frameborder=”0″ allowfullscreen=”allowfullscreen”/>
Как удалить рамку в Ворде
- Для удаления рамки нужно зайти в раздел «Разметка страницы» для Word 2007/2010 или «Дизайн» для Word 2013/2016, соответственно.
- Нажать на вкладку «Границы страниц» и в открывшемся окне поменять значение пункта «Тип» с «Рамка» на «Нет»;
Вкладка Нет - Кликнуть на кнопку «ОК» — готово.
Как сделать рамку в Word по ГОСТу
При оформлении курсовых, дипломных и других работ зачастую требуется наличие рамки со штампом, создание которой, как правило, вызывает проблемы, касающиеся «съезда» текста и неправильных отступов. Но все не так сложно, как кажется на первый взгляд. Чтобы установить рамку по ГОСТу в Ворде, нужно:
- Разделить текст на разделы (введение, содержание, основная часть и т.д.) таким образом, рамка будет располагаться правильно. А именно, в основной части — для этого последовательно открываем «Разметка страницы/Разрывы/Следующая страница»;
Разбиваем документ на разделы - Проделываем предыдущие действия для остальных разделов текста;
Дабы исключить повторение рамки со штампом по всему документу, переходим в блок «Вставка», выбираем пункт «Нижний колонтитул», в выпадающем окошке активируем параметр «Изменить нижний колонтитул», далее дезактивируем параметр «Как в предыдущем разделе» для выбранных областей текста.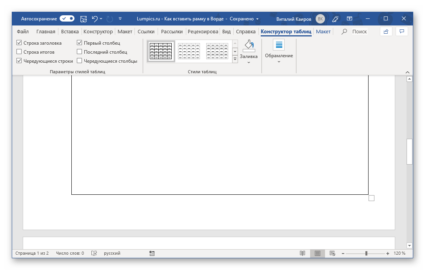
Теперь переходим к созданию самой рамки, для этого:
- Переходим к основной части текста, рамку к которой и нужно установить;
- Вновь нажимаем на вкладку «Разметка страницы», в блоке «Параметры страницы» выбираем пункт «Поля» и в выпавшем окошке открываем вкладку «Настраиваемые поля»;
Пункт Настраиваемые поля - Появляется еще одно окно, в котором нужно задать вот такие значения параметров;
Устанавливаем точно такие же значения параметров у себя - Возвращаемся в раздел «Разметка страницы» и в блоке «Фон страницы» выбираем вкладку «Границы страниц»;
- Открывается уже знакомое нам окно «Границы и заливка», в котором в качестве типа обрамления выбираем, конечно же, рамку, а во вкладке «Применить к» нажимаем на «Этому разделу»;
Устанавливаем точно такие же значения параметров у себя - Открываем раздел «Параметры», расположенный под вкладкой «Применить к»;
- Появляется окно, в котором нам нужно задать следующие отступы и настройки расположения рамки.

Готово — мы получили рамку в Ворде, соответствующую ГОСТу.
Заключение
Теперь вы знаете, как работать с различными видами рамок в Microsoft Word. Надеюсь, статья поможет вам продвинуться глубже в изучении этой не самой простой, но интересной программы.
Как сделать рамку для курсовой по ГОСТу. пошаговая инструкция в word. Скачайте и вставьте красивые рамки в документ Word. Бесплатный сборник рамок для оформления текста в Word, с инструкцией по установке
Обрамление абзаца позволяет выделить важную мысль, а рамка вокруг страницы украшает или необходима согласно требованиям к оформлению некоторых видов документов. Мы расскажем, как сделать рамку в – для фрагмента текста или для всех листов, включая рамку со штампом по ГОСТу.
Вы можете выделить фрагмент текста с обычной прямоугольной рамкой или фигурной.
Стандартная рама
Как сделать рамку вокруг текста в Word:
- Выберите текст, который вы хотите обрамить.
 Это может быть одно предложение или целый абзац.
Это может быть одно предложение или целый абзац. - На панели инструментов во вкладке «Главная» нажмите на иконку «Границы» в разделе «Абзац».
- Выберите, на каких сторонах абзаца вы хотите установить границу.
Чтобы изменить внешний вид линий или текста рамки, откройте последний пункт в подменю «Границы и заливка».Измените тип, цвет и ширину границ. В окне «Образец» настройте, с каких сторон ставить линии. Если вы хотите рисовать рамки для каждой взятой строки, в разделе «Применить к» выберите «Текст» — строки будут обрамляться отдельно. На вкладке «Заливка» настройте цвет фона и узор.
Рисунок
Вы можете сделать красивую рамку, используя различные формы. Перейдите на вкладку «Вставка», в разделе «Иллюстрации» нажмите «Фигуры». В выпадающем списке выберите изображение из списка – прямоугольники, звезды, стрелки, выноски и многое другое.Нажмите на выбранную картинку, поставьте курсор в нужное место на листе, зажмите левую кнопку мыши и перетащите его в сторону – на странице появится фигура.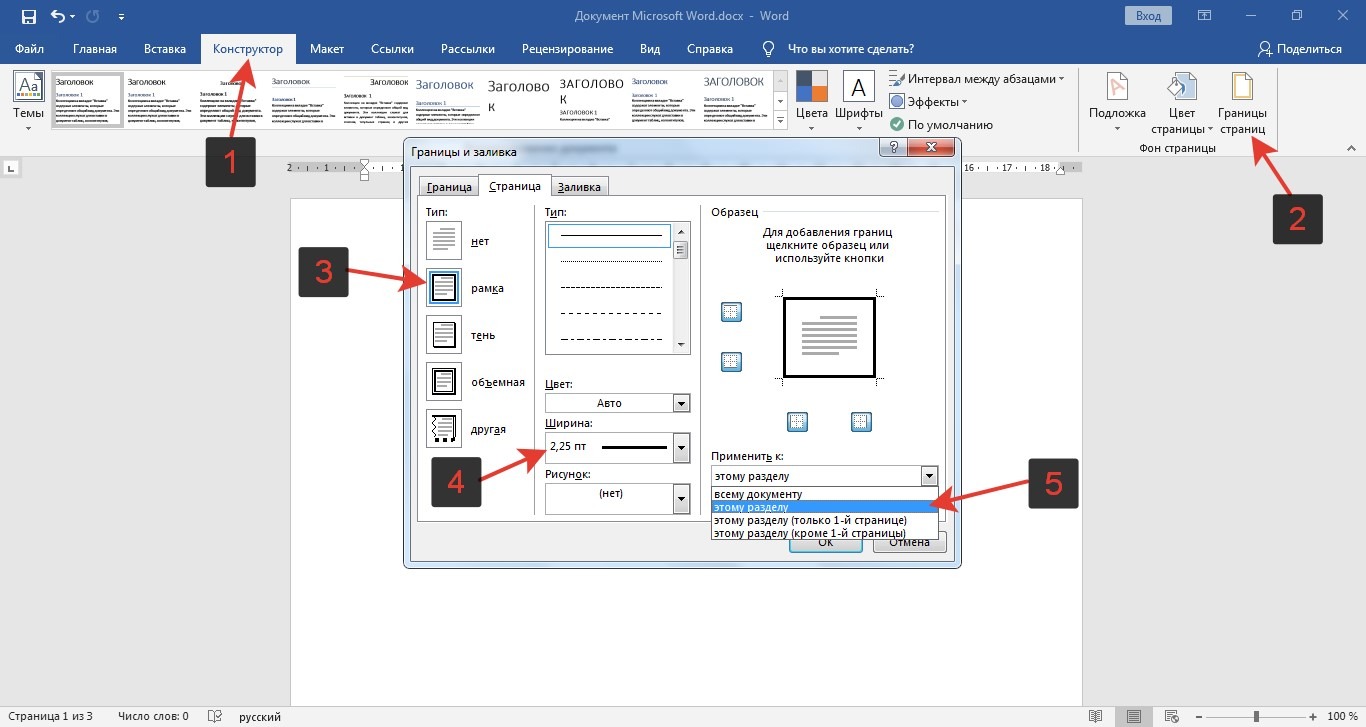 Чтобы вставить текст в рамку, нажмите правой кнопкой мыши на изображение, выберите в меню «Добавить текст».
Чтобы вставить текст в рамку, нажмите правой кнопкой мыши на изображение, выберите в меню «Добавить текст».
Форму рамки можно изменить в любое время – нажмите на нее, в меню появится вкладка “Формат”. На нем доступны различные стили, узоры заливки, можно менять направление текста, добавлять объекты WordArt.Такую рамку легко перемещать по документу — достаточно зажать на ней кнопку мыши и двигать указатель в любом направлении — или копировать, текстовое содержимое тоже будет двигаться.
Граница страницы
Давайте разберемся, как в Ворде вставить базовую рамку. Нам понадобится инструмент «Границы страниц», в зависимости от версии программы он находится во вкладке:
- 2016: «Конструктор»;
- 2013: Дизайн;
- 2010 и в Word 2007: «Разметка страницы»;
- для создания рамки в Word 2003 выберите одноименный пункт в меню «Формат».
В окне настройки рамки – тип границ, формат линий, их цвет и ширина, для узорчатых рамок – рисунок. В разделе «Образец» задайте расположение границ.
В разделе «Образец» задайте расположение границ.
Вы можете применить созданную картинку ко всем документам – в этом случае одинаковые рамки будут автоматически появляться на всех листах. Или на отдельные разделы, для которых необходимо предварительно разместить символы разрыва раздела в нужных местах.
Использование шаблонов
Для оформления документов по ГОСТ используйте специальные шаблоны рамок, которые можно бесплатно скачать в интернете.Шаблон представляет собой файл «.dot». После загрузки откройте его как обычный документ. Появится сообщение безопасности о том, что макросы запущены — разрешить включение содержимого. На панели инструментов появится новая вкладка «Надстройки».
Как вставить рамку в Word: выделить нужную рамку со штампом и нажать на нее. На текущем листе появится рамка, вам останется только ввести данные в поля.
Заключение
Мы разобрались, как сделать рамку в Word.Программа предоставляет интересные инструменты для создания строгих или красивых рамок. Вы можете сделать рамки самостоятельно или воспользоваться готовыми шаблонами, чтобы быстро получить готовый результат.
Вы можете сделать рамки самостоятельно или воспользоваться готовыми шаблонами, чтобы быстро получить готовый результат.
Вот и начался очередной учебный год. Вскоре студенты снова начнут решать расчетно-графические и курсовые работы, составлять к ним пояснительные записки, а преподаватели снова будут строго требовать «Рамки» и «Штампы». Но как сделать эти самые “Рамки ГОСТ” в ворде? Некоторые рисуют линиями, которые в копировальных центрах всегда скользят на полстраницы.Другие рисуют вручную. Третьи, к которым принадлежал и автор статьи, распечатывали шаблон рамки со штампом из автокада, а потом на этих же листах печатали пояснение.
В этой статье я подробно расскажу как сделать в Ворде:
- – рама;
- – основная надпись любой сложности;
- – автоматическое заполнение номеров страниц в основной надписи, включая их общее количество в документе;
Введение
Для начала необходимо разделить документ минимум на 3 раздела: Титульный лист (1 страница), Содержание (2 страницы), Основная часть.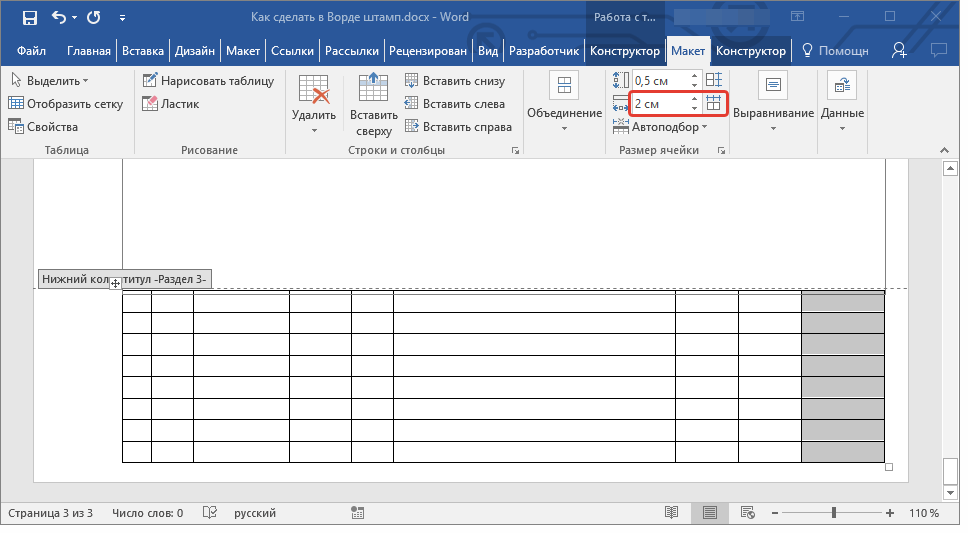 Делается это так:
Делается это так:
Макет страницы — Разрывы — Следующая страница
Повторите это действие еще раз. Получаем 3 страницы и 3 раздела.
На второй странице:
И нажмите на «Как в предыдущем разделе» , чтобы отключить функцию. Аналогично для третьей страницы.
Делаем рамку под лист А4 с полями 20х5х5х5 мм
Макет страницы — поля — настраиваемые поля
Верх – 1.4
Низ – 0,6
Левый – 2.9
Правый – 1.3
Макет страницы — границы страницы
В появившемся окне нажимаем “ Кадр “, в этом же окне выбираем Применить к: “этому разделу” и нажимаем “Опции” … Выбирая “этот раздел” мы предотвращаем появление кадра на титульном листе.
В появившемся окне задайте параметры:
Поля:
Верх – 25
Низ – 0
Левый – 21
справа – 20
Относительно: “текст”
Галочка стоит только на “Всегда впереди”
Изготовление основной надписи
Вставка — Нижний колонтитул — Изменить нижний колонтитул
Конструктор – Должность
Изменение значений 1.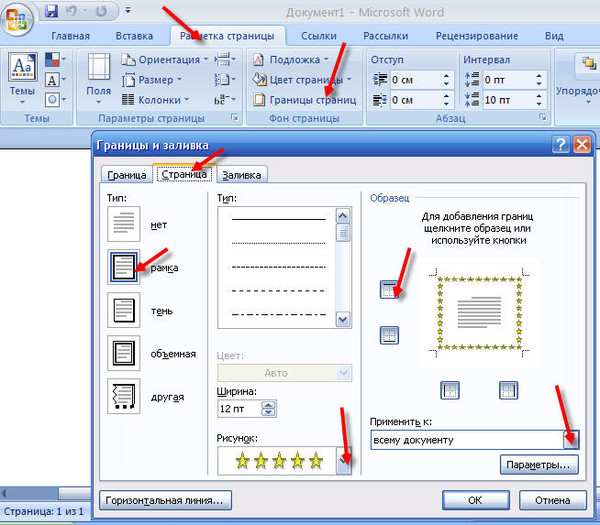 25 на 0
25 на 0
Вставка – таблица – 9 столбцов и 8 рядов
Получаем таблицу в футере. Переместите его влево. .
Макет — размер ячейки
Выберите все ячейки и установите значение 0,5 взамен 0,48
Затем ставим курсор на первую ячейку и двигаясь слева направо устанавливаем следующие ширины столбцов (ячеек):
Получаем таблицу вида:
Объединяем ячейки и получаем:
Заполняем табличку кроме ячеек “Лист” и “Лист” по форме, делаем необходимое выравнивание содержимого (например по центру посередине) и получаем:
Вставить страницы в нужные ячейки
Ставим курсор на поле где отображается лист и
Выбираем
поля: Страница
формат: 1, 2, 3
Теперь ставим курсор там где отображается количество листов и Конструктор – Экспресс Блоки – Поле
Выбираем
полей: NumPages
формат: 1, 2, 3
Получаем:
Заключение
Так можно создать рамку с основной надписью любой сложности. Весь текст в нем, кроме номеров листов, будет повторяться на всех страницах раздела. Если штамп не на всю ширину страницы, то при добавлении рамки нужно выключить нижнюю строку
Весь текст в нем, кроме номеров листов, будет повторяться на всех страницах раздела. Если штамп не на всю ширину страницы, то при добавлении рамки нужно выключить нижнюю строку
А в колонтитуле убрать строку вверху нужной ячейки
Для всех выкладываю файл Word (Forma D.E. v6.0.0), в котором приведен пример оформления курсового проекта: Титульный лист, Содержание, Основная часть, Литература. Помимо оформления титульного листа, рамок и штампов файл содержит стили «Заголовок 1», «Заголовок 2» и т.д., которые позволяют автоматически прописывать разделы курсового проекта в содержании.
Учебный год только начался, но скоро студенты начнут выполнять расчетные, графические, курсовые, научные работы. Разумеется, к таким документам выдвигаются чрезвычайно высокие требования к оформлению. К ним относится наличие титульного листа, пояснительной записки и, конечно же, рамок со штампами, созданных по ГОСТу.
У каждого школьника свой подход к оформлению документов, но в этой статье мы расскажем, как правильно сделать штампы для страниц формата А4 в MS Word.
Первое, что нужно сделать, это разбить документ на несколько разделов. Зачем это нужно? Разделить оглавление, титульный лист и основной текст. Кроме того, так можно разместить рамку (штамп) только там, где она действительно нужна (основная часть документа), не дав ей «залезть» и переместиться на другие части документа.
1. Откройте документ, в котором вы хотите сделать штамп, и перейдите на вкладку «Макет» .
Примечание: Если вы используете Word 2010 и более ранние версии, вы найдете необходимые инструменты для создания разрывов на вкладке «Разметка страницы» .
2. Нажмите кнопку “Разрывы страниц” и выберите из выпадающего меню пункт “Следующая страница” .
3. Перейдите на следующую страницу и создайте еще один разрыв.
Примечание: Если в документе более трех разделов, создайте столько разрывов, сколько необходимо (в нашем примере для создания трех разделов потребовалось два разрыва).
4. В документе будет создано необходимое количество разделов.
Устранить связь между секциями
После того, как мы разделили документ на разделы, необходимо предотвратить повторение будущего штампа на тех страницах, где он не должен располагаться.
1. Перейти на вкладку «Вставка» и развернуть меню кнопки «Нижний колонтитул» (группа «Верхние и нижние колонтитулы» ).
2. Выберите элемент “Изменить нижний колонтитул” .
3. Во втором, а также во всех последующих разделах нажмите кнопку “Как в предыдущем разделе” (группа “Переходы” ) – это разорвет связь между разделами. Верхний и нижний колонтитулы, в которых будет располагаться наш будущий штамп, повторяться не будут.
4. Закрыть режим работы с верхним и нижним колонтитулами, нажав кнопку “Закрыть окно верхнего и нижнего колонтитула” на панели управления.
Создать рамку для штампа
Теперь, собственно, можно приступить к созданию каркаса, размеры которого, разумеется, должны соответствовать ГОСТу. Итак, поля краев страницы для рамки должны иметь следующие значения:
Итак, поля краев страницы для рамки должны иметь следующие значения:
20 х 5 х 5 х 5 мм
1.Откройте вкладку «Макет» и нажмите кнопку «Поля» .
2. В раскрывающемся меню выберите «Пользовательские поля» .
3. В появившемся перед вами окне установите следующие значения в сантиметрах:
4. Щелкните “ОК” , чтобы закрыть окно.
Теперь нужно установить границы страницы.
1. Во вкладке “Оформление” (или “Разметка страницы” ) нажать на кнопку с соответствующим названием.
2. В открывшемся перед вами окне Границы и заливки выберите тип «Рамка» , а в разделе «Применить к» укажите «Этот раздел» .
3. Нажмите кнопку «Параметры» , расположенную под разделом «Применить к» .
4. В появившемся окне в «pt» установить следующие значения полей:
5. После нажатия кнопки “ОК” в двух открытых окнах в нужном разделе появится рамка заданных размеров.
Создать штамп
Пришло время создать штамп или основную надпись, для чего нам нужно вставить таблицу в нижний колонтитул страницы.
1. Дважды щелкните внизу страницы, где вы хотите добавить штамп.
2. Откроется редактор нижнего колонтитула вместе с вкладкой “Конструктор” .
3. В группе “Позиция” изменить значение верхнего и нижнего колонтитула в обеих строках со стандартного 1,25 на 0 .
4. Перейдите на вкладку “Вставка” и вставьте таблицу с размерами 8 строк и 9 столбцов.
5.Щелкните левой кнопкой мыши по левой стороне таблицы и перетащите ее к левому полю документа.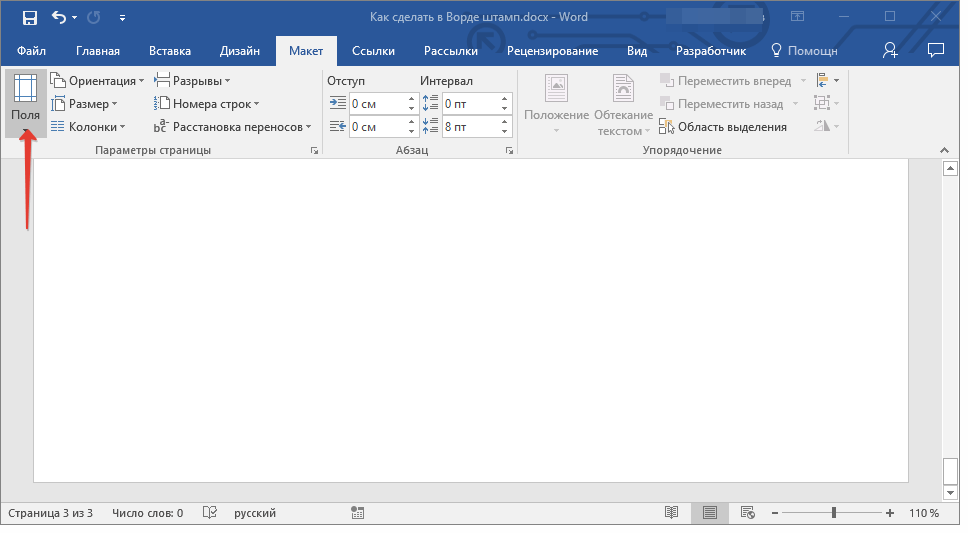 Вы можете сделать то же самое для правого поля (хотя это изменится в будущем).
Вы можете сделать то же самое для правого поля (хотя это изменится в будущем).
6. Выделите все ячейки добавленной таблицы и перейдите на вкладку «Макет» , расположенную в основном разделе «Работа с таблицами» .
7. Изменить высоту ячейки на 0,5 см.
8. Теперь нужно изменить ширину каждой из колонок по очереди.Для этого выделите столбцы слева направо и измените их ширину на панели управления на следующие значения (по порядку):
9. Объедините ячейки, как показано на скриншоте. Для этого воспользуйтесь нашей инструкцией.
10. Создан штамп, соответствующий требованиям ГОСТ. Осталось только заполнить его. Разумеется, все нужно делать в строгом соответствии с требованиями, выдвигаемыми преподавателем, учебным заведением и общепринятыми стандартами.
При необходимости воспользуйтесь нашими статьями для изменения шрифта и его выравнивания.
Как сделать ячейки фиксированной высоты
Чтобы высота ячеек таблицы не менялась при вводе в нее текста, используйте мелкий размер шрифта (для узких ячеек), а также выполните следующие действия:
1. Выделить все ячейки таблицы-штампа и правой кнопкой мыши выбрать пункт “Свойства таблицы” .
Выделить все ячейки таблицы-штампа и правой кнопкой мыши выбрать пункт “Свойства таблицы” .
Примечание: Поскольку таблица штампов находится в верхнем и нижнем колонтитулах, выделить все ее ячейки (особенно после их объединения) может быть проблематично.Если вы тоже столкнулись с такой проблемой, выделяйте их частями и проделайте описанные действия для каждого участка выделенных ячеек отдельно.
2. В открывшемся окне перейти на вкладку “Линия” и в разделе “Размер” в поле “Режим” выбрать “Точно” .
3. Щелкните “ОК” , чтобы закрыть окно.
Вот скромный пример того, что можно получить после частичного заполнения штампа и выравнивания текста в нем:
Вот и все, теперь вы точно знаете, как правильно сделать штамп в Ворде и точно заслужите уважение учителя.Остается только заработать хорошую оценку, сделав работу осмысленной и информативной.
MS Office стал самым используемым, удобным редактором для набора и обработки текста. В определенных случаях документ нуждается в дополнительном внешнем оформлении, требует добавления штампов, рамок. Эта процедура может отличаться для разных версий офиса. Вот как добавить рамку в Word 2010.
Как сделать рамку в Word 2010 вокруг страницы
Программа Microsoft Word имеет несколько редакций, в интерфейс и меню внесено много изменений.В программе есть готовый дизайн для оформления поздравительных открыток. Будут возможности для подготовки и написания дипломных, курсовых работ (по ГОСТу), так же для улучшения визуального восприятия текста. Создание разметки на странице документа может быть выполнено несколькими способами. Ниже инструкция, как сделать рамку в Word 2010:
- Перейдите на вкладку «Главная».
- В разделе «Абзац» найдите значок квадрата из точек с заполненной нижней границей, нажмите на стрелку рядом с ним.
- Нажмите на строку «Границы и заливка» (находится внизу).

- Откроется окно создания рамки, можно задать толщину, цвет (белого не будет видно), стиль.
- После назначения всех настроек нажмите «ОК».
Как сделать рамку в Word для диплома
Процедура – как сделать рамку в Word 2010 – интересует всех студентов защищающих курсовые и дипломные работы. Границы должны быть установлены строго по ГОСТу, иначе работа не будет принята.На первом этапе необходимо создать разделы для документа, например, основная часть, оглавление, титульный лист. Это необходимо для того, чтобы граница отображалась только для необходимых областей. Для создания разделов нужно зайти в пункт «Разметка страницы», нажать «Разрывы/Следующая страница» в необходимых местах. Инструкция, как правильно сделать рамку в Word 2010:
- По ГОСТу в оформлении должны быть следующие отступы: 20х5х5х5 мм. Для настройки перейдите в раздел «Разметка страницы».
- Нажмите «Поля/Пользовательские поля».
- Появится окно для ввода параметров.
 Установите следующие значения: верх — 1,4 см, левый — 2,9, низ — 0,6, правый — 1,3 см. Переплет – левый, ориентация – строго книжная.
Установите следующие значения: верх — 1,4 см, левый — 2,9, низ — 0,6, правый — 1,3 см. Переплет – левый, ориентация – строго книжная. - В меню выберите «Макет страницы», нажмите «Границы страницы».
- Выберите строку «Рамка», сразу подтвердите «Применить к этому разделу», затем нажмите «Параметры».
- В окне настроек установить следующие параметры: верх – 25 пт, низ – 3 пт, лево – 21 пт, право – 20 пт, в параметрах – “всегда впереди”.
- Нажмите “ОК”, появится рамка для выбранного вами раздела.
Как сделать рамку вокруг текста в Ворде
В определенных случаях следует знать, как вставить текст в рамку в Ворде, а не вокруг всей страницы. Это дополнительный дизайнерский прием, который может помочь улучшить восприятие информации. В программе предусмотрена возможность обрамлять только часть текста, чтобы подчеркнуть его важность. Это можно сделать следующим образом:
- Выберите область для украшения.
- Перейти в главном меню на вкладку «Абзац» на пункт «Границы и заливка».

- Нажмите “Граница”, здесь вы можете ввести все необходимые параметры будущего обрамления.
- В строке «Применить к» нужно установить «Текст». При желании здесь можно назначить «абзац» и создать рамку для всего куска документа.
Как сделать красивую рамку в Word
Обрамление можно применять не только к официальным документам, но и к поздравительным открыткам.Если вы придумали красивый тост или стихотворение для именинника, его можно оформить в виде открытки и подарить. Инструкция как вставить рамку в Word 2010:
- Выберите раздел «Вставка».
- В группе «Иллюстрации» найдите кнопку «Фигуры». При нажатии отобразятся варианты возможных кадров.
- Выберите подходящий, нанесите его мышкой на нужную область документа.
- Вам необходимо вставить дизайн в пустой документ; это невозможно сделать на уже написанном тексте.
- Щелкните правой кнопкой мыши фигуру, нажмите «Добавить текст», введите внутри необходимое содержимое.

Как нарисовать рамку в Word
Помимо стандартных инструментов, есть варианты, как сделать рамку таблицы в Word 2010. Вы сами будете рисовать границы оформления так, как считаете нужным. Алгоритм создания следующий:
- На главной вкладке меню из группы “Абзац” выбрать “Нарисовать таблицу” (кнопка с пунктирным квадратом).
- Установите необходимые отступы вправо и влево.
- Курсор изменится на карандаш. Поместите его в нужное место, удерживая левую кнопку мыши, растяните прямоугольник до необходимого размера.
- В результате получится конструкция, представляющая собой по сути одну большую ячейку таблицы.
Поскольку это таблица, все команды Word будут применяться к содержимому. Вы можете легко изменить размер рамки или толщину линий, переместить ее границы. Вы можете перемещать ячейку по горизонтали или по вертикали.Для вас останутся доступными контекстные разделы «Вёрстка», «Конструктор», которые предоставляют возможность вносить коррективы в положение текста, заливку.
Как сделать рамку со штампом в Ворде
Для диплома или официального документа нужно не только вставить рамку в Ворд 2010, но и оформить место для штампа. Создание рамки описано выше, ниже будет инструкция по созданию типовой основной надписи:
- Сначала нужно вставить нижний колонтитул.Для этого найдите нижнюю часть страницы, дважды кликните по ней, откроется редактор.
- Перейти на вкладку “Дизайн” из группы “Позиция”. Измените значение на 0.
- Создайте таблицу с 9 столбцами, 8 строками через «Вставка» -> «Таблица».
- Удерживая левую кнопку мыши, переместите левую границу таблицы к краю.
- Выделите все ячейки, перейдите на вкладку «Макет», выберите «Размер ячейки», установите высоту 0,5 см.
- Установите столбцы по очереди на следующую ширину: 0.7-1-2,3-1,5-1-6,77-1,5-1,5-2.
- При необходимости объедините ячейки, чтобы освободить место для печати, подписи и т. д.
Видео: как создать рамку в Word
Верхние и нижние колонтитулы в Ворде — это размещаемые на страницах документа текст и изображения, не относящиеся к основному тексту, но носящие информационный и дизайнерский характер.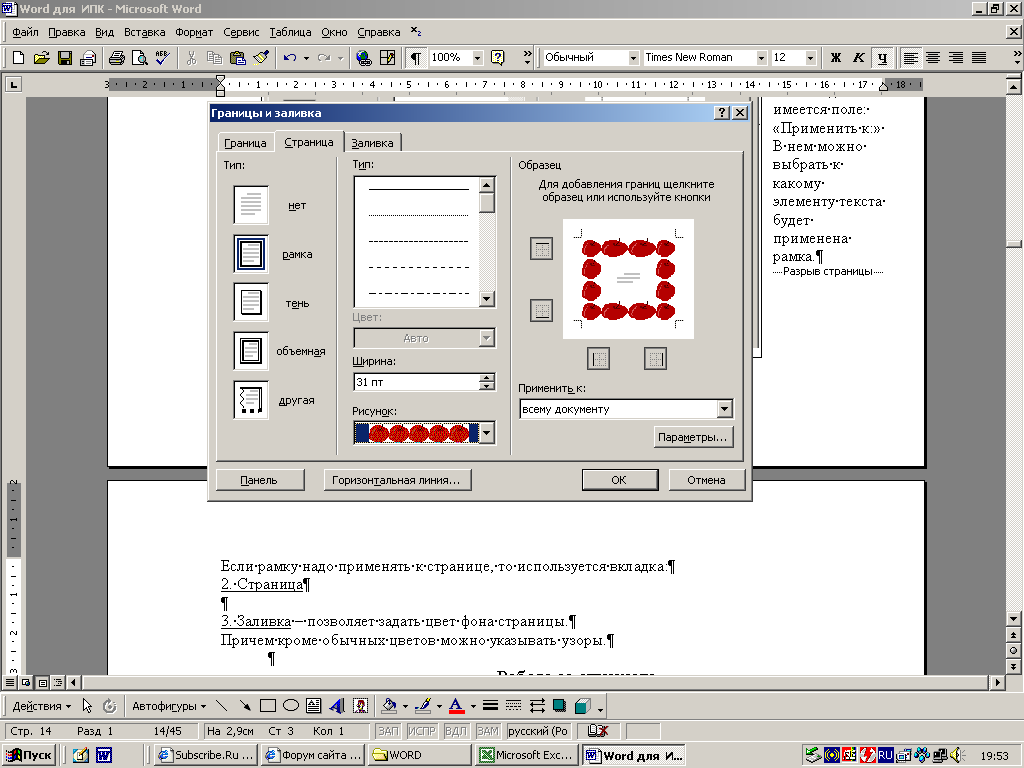 При правильном использовании у вас получится оформить документ, который останется только отправить в печать.
При правильном использовании у вас получится оформить документ, который останется только отправить в печать.
Рамки для текста в Word и верхних и нижних колонтитулов
Верхние и нижние колонтитулы в word размещаются на каждой странице документа на верхнем, нижнем и боковых полях.В этих областях можно разместить номера страниц, текстовые рамки, время и дату, логотип компании, название документа, имя файла. На мой взгляд, колонтитулы в word полезны для инженера тем, что с их помощью можно оформить документ согласно требованиям к проектной и рабочей документации, вставить рамку и штампы соответствующих форм. Для ознакомления с верхними и нижними колонтитулами в ворде предлагаю провести небольшую практическую работу по созданию шаблона первого листа с рамкой для всех видов документов по ГОСТ 21.1101-2013.
Как сделать рамку в Ворде с помощью верхних и нижних колонтитулов
Думаю, разобравшись на конкретном примере, дальнейшая работа с верхними и нижними колонтитулами для вставки рамки слова вас не испугает. Мы не будем рассматривать различные способы выполнения тех или иных действий (раздувать статью), думаю, вы с ними ознакомитесь. Рассмотрим последовательность действий, как сделать рамку в верхних и нижних колонтитулах в Word 2010 (другие версии аналогичны):
Мы не будем рассматривать различные способы выполнения тех или иных действий (раздувать статью), думаю, вы с ними ознакомитесь. Рассмотрим последовательность действий, как сделать рамку в верхних и нижних колонтитулах в Word 2010 (другие версии аналогичны):
1.Прежде всего, скачайте файл с подготовленными исходными материалами по клику.
2. Откройте файл и скопируйте внутреннюю рамку для текста документа на второй странице, щелкнув правой кнопкой мыши, в момент появления перекрестия у курсора при наведении на рамку.
4. Важно. Чтобы создать специальный шапку для первой страницы, установите флажок на вкладке «Верхние и нижние колонтитулы» в разделе «Параметры»
5. Нажмите комбинацию клавиш Ctrl+V или вставьте рамку документа word, щелкнув правой кнопкой мыши.
6. В верхнем меню Формат -> Положение -> Дополнительные параметры макета…
7. В открывшемся окне задайте параметры рамки для текста, как показано на рисунке ниже.
8. Перейдите на вкладку «Дизайн» и нажмите «Закрыть окно верхнего и нижнего колонтитула».
Перейдите на вкладку «Дизайн» и нажмите «Закрыть окно верхнего и нижнего колонтитула».
9. Скопируйте табличку для дополнительных столбцов листа на третьей странице. Выбор таблицы происходит при нажатии на перекрестие, появляющееся при наведении курсора на область таблицы.
10. Аналогично вставке рамки для текста слова на листе выполните шаги и .
11. Поместив курсор в область таблицы, нажав правую кнопку, откройте окно «Свойства таблицы».
12. Нажмите в последовательности, показанной на рисунке ниже, и установите аналогичные параметры. Закрыть окно верхнего и нижнего колонтитула (аналогично)
13. Скопируйте шаблон основной надписи формы 5 на четвертой странице. Выбор таблицы происходит при нажатии на перекрестие, появляющееся при наведении курсора на область таблицы.
14. Поместите курсор на первую страницу с текстовой рамкой. В верхней ленте меню Вставка -> Нижний колонтитул -> Изменить нижний колонтитул.
15. Повторите шаги последовательно и установите параметры, как показано на рисунке ниже.
16. Эхх… ну вроде все, рамка для текста в ворде сделана, закрываем окно редактирования колонтитулов ().
Разные верхние и нижние колонтитулы в одном документе
Способ создания верхних и нижних колонтитулов с рамками для текста в ворде на последующих страницах документа аналогичен описанному, с той лишь разницей, что в нижний колонтитул нужно вставить таблицу вида 6.Теперь вы можете бесплатно создать документ с двумя разными верхними и нижними колонтитулами (фреймами), для первой и последующих страниц. Но что, если вам нужно создать разные верхние и нижние колонтитулы (более двух) в одном документе? Этому посвящена отдельная статья. Кстати, в нем можно бесплатно скачать рамки для вордовского документа с готовыми верхними и нижними колонтитулами.
Как убрать рамку в Ворде из верхних и нижних колонтитулов
Чтобы удалить или изменить текстовый фрейм или весь верхний и нижний колонтитулы, перейдите в режим редактирования и удалите все существующие элементы.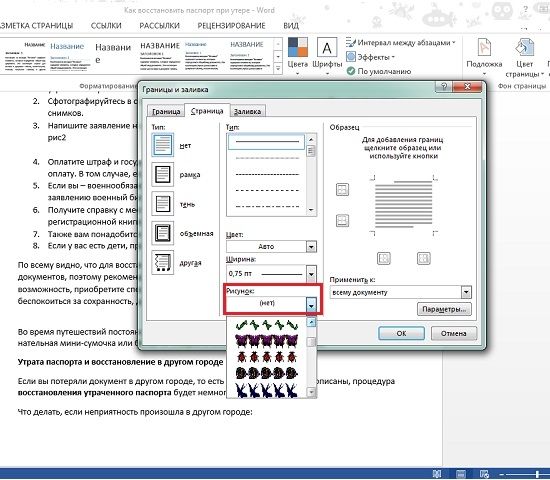 Самый быстрый и простой способ — попасть в режим редактирования двойным щелчком мыши, наведя курсор на элемент шапки (рамка, штамп), или воспользоваться лентой верхнего меню Вставка -> Верхний/нижний колонтитул -> Удалить Верхний/нижний колонтитул.
Самый быстрый и простой способ — попасть в режим редактирования двойным щелчком мыши, наведя курсор на элемент шапки (рамка, штамп), или воспользоваться лентой верхнего меню Вставка -> Верхний/нижний колонтитул -> Удалить Верхний/нижний колонтитул.
Здоров. Для того, чтобы документ был заполнен и отправлен в печать, не хватает номеров страниц, но читайте как это сделать.
Как в Ворде вставить рамку. Видео
Обратный словарь
Как вы, наверное, заметили, слова для термина перечислены выше.Надеюсь, сгенерированный список слов для «термина» выше удовлетворит ваши потребности. Если нет, вы можете проверить «Связанные слова» — еще один мой проект, в котором используется другая техника (несмотря на то, что она лучше всего работает с отдельными словами, а не с фразами).
Об обратном словаре
Обратный словарь работает очень просто. Он просто просматривает тонны словарных определений и выбирает те, которые наиболее точно соответствуют вашему поисковому запросу. Например, если вы наберете что-то вроде «тоска по прошлому», то движок вернет «ностальгия».На данный момент движок проиндексировал несколько миллионов определений, и на данном этапе он начинает давать неизменно хорошие результаты (хотя иногда он может возвращать странные результаты). Он во многом похож на тезаурус, за исключением того, что позволяет выполнять поиск по определению, а не по одному слову. Так что в некотором смысле этот инструмент является «поисковиком слов» или конвертером предложений в слова.
Например, если вы наберете что-то вроде «тоска по прошлому», то движок вернет «ностальгия».На данный момент движок проиндексировал несколько миллионов определений, и на данном этапе он начинает давать неизменно хорошие результаты (хотя иногда он может возвращать странные результаты). Он во многом похож на тезаурус, за исключением того, что позволяет выполнять поиск по определению, а не по одному слову. Так что в некотором смысле этот инструмент является «поисковиком слов» или конвертером предложений в слова.
Я сделал этот инструмент после работы над «Связанными словами», который очень похож на инструмент, за исключением того, что он использует кучу алгоритмов и несколько баз данных для поиска слов, похожих на поисковый запрос.Этот проект ближе к тезаурусу в том смысле, что он возвращает синонимы для запроса слова (или короткой фразы), но он также возвращает много широко связанных слов, не включенных в тезаурус. Таким образом, этот проект, Reverse Dictionary, должен идти рука об руку с Related Words, чтобы действовать как набор инструментов для поиска слов и мозгового штурма.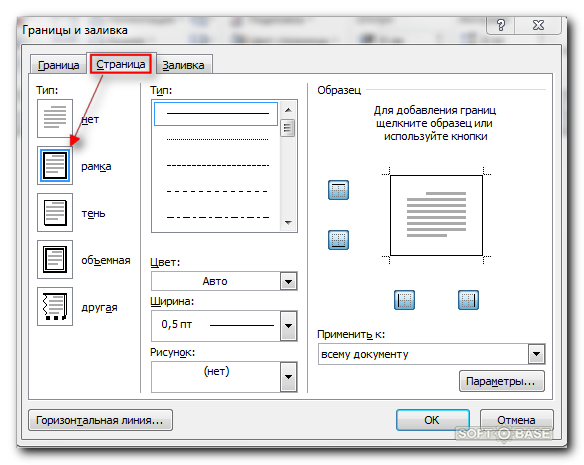 Для тех, кто заинтересован, я также разработал «Описывающие слова», которые помогут вам найти прилагательные и интересные описания для вещей (например, волн, закатов, деревьев и т. д.).
Для тех, кто заинтересован, я также разработал «Описывающие слова», которые помогут вам найти прилагательные и интересные описания для вещей (например, волн, закатов, деревьев и т. д.).
Если вы не заметили, вы можете щелкнуть по словам в результатах поиска, и вам будет представлено определение этого слова (если оно доступно).Определения взяты из известной базы данных WordNet с открытым исходным кодом, поэтому огромное спасибо многим участникам за создание такого замечательного бесплатного ресурса.
Особая благодарность авторам открытого исходного кода, использованного в этом проекте: Elastic Search, @HubSpot, WordNet и @mongodb.
Обратите внимание, что Reverse Dictionary использует сторонние скрипты (такие как Google Analytics и рекламные объявления), которые используют файлы cookie. Чтобы узнать больше, ознакомьтесь с политикой конфиденциальности.
Обратный словарь
Как вы, наверное, заметили, слова для термина перечислены выше. Надеюсь, сгенерированный список слов для «термина» выше удовлетворит ваши потребности. Если нет, вы можете проверить «Связанные слова» — еще один мой проект, в котором используется другая техника (несмотря на то, что она лучше всего работает с отдельными словами, а не с фразами).
Надеюсь, сгенерированный список слов для «термина» выше удовлетворит ваши потребности. Если нет, вы можете проверить «Связанные слова» — еще один мой проект, в котором используется другая техника (несмотря на то, что она лучше всего работает с отдельными словами, а не с фразами).
Об обратном словаре
Обратный словарь работает очень просто.Он просто просматривает тонны словарных определений и выбирает те, которые наиболее точно соответствуют вашему поисковому запросу. Например, если вы наберете что-то вроде «тоска по прошлому», то движок вернет «ностальгия». На данный момент движок проиндексировал несколько миллионов определений, и на данном этапе он начинает давать неизменно хорошие результаты (хотя иногда он может возвращать странные результаты). Он во многом похож на тезаурус, за исключением того, что позволяет выполнять поиск по определению, а не по одному слову.Так что в некотором смысле этот инструмент является «поисковиком слов» или конвертером предложений в слова.
Я сделал этот инструмент после работы над «Связанными словами», который очень похож на инструмент, за исключением того, что он использует кучу алгоритмов и несколько баз данных для поиска слов, похожих на поисковый запрос. Этот проект ближе к тезаурусу в том смысле, что он возвращает синонимы для запроса слова (или короткой фразы), но он также возвращает много широко связанных слов, не включенных в тезаурус. Таким образом, этот проект, Reverse Dictionary, должен идти рука об руку с Related Words, чтобы действовать как набор инструментов для поиска слов и мозгового штурма.Для тех, кто заинтересован, я также разработал «Описывающие слова», которые помогут вам найти прилагательные и интересные описания для вещей (например, волн, закатов, деревьев и т. д.).
Если вы не заметили, вы можете щелкнуть по словам в результатах поиска, и вам будет представлено определение этого слова (если оно доступно). Определения взяты из известной базы данных WordNet с открытым исходным кодом, поэтому огромное спасибо многим участникам за создание такого замечательного бесплатного ресурса.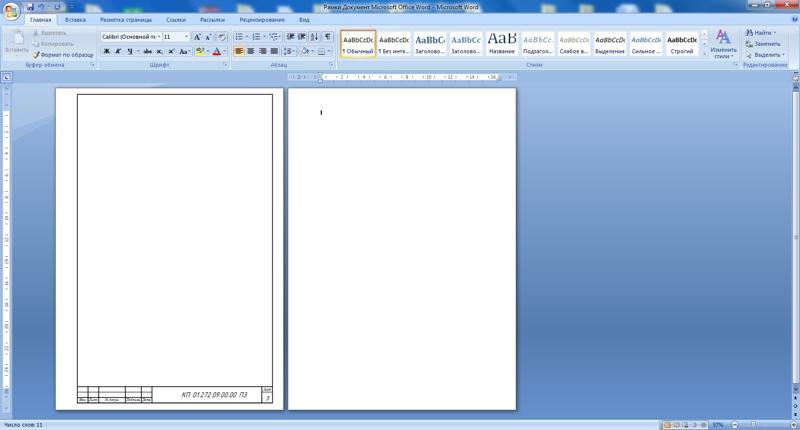
Особая благодарность авторам открытого исходного кода, использованного в этом проекте: Elastic Search, @HubSpot, WordNet и @mongodb.
Обратите внимание, что Reverse Dictionary использует сторонние скрипты (такие как Google Analytics и рекламные объявления), которые используют файлы cookie. Чтобы узнать больше, ознакомьтесь с политикой конфиденциальности.
Все, что вам нужно знать о голубых светлячках-призраках
Всего на несколько недель в году очаровательные голубые светлячки-призраки (Phausis reticulate) появляются в округе Трансильвания, Северная Каролина.Они отличаются от других светлячков тем, что их свет горит постоянно, и они летают прямо над лесной подстилкой. Это романтическая история! По словам нашего местного эксперта, профессора Бревардского колледжа доктора Дженнифер Фрик-Рапперт, «самцы маленькие, с черными надкрыльями и коричневатыми крыльями, около 1/4 дюйма в длину и тонкие. Самки нелетающие и похожи на личинок.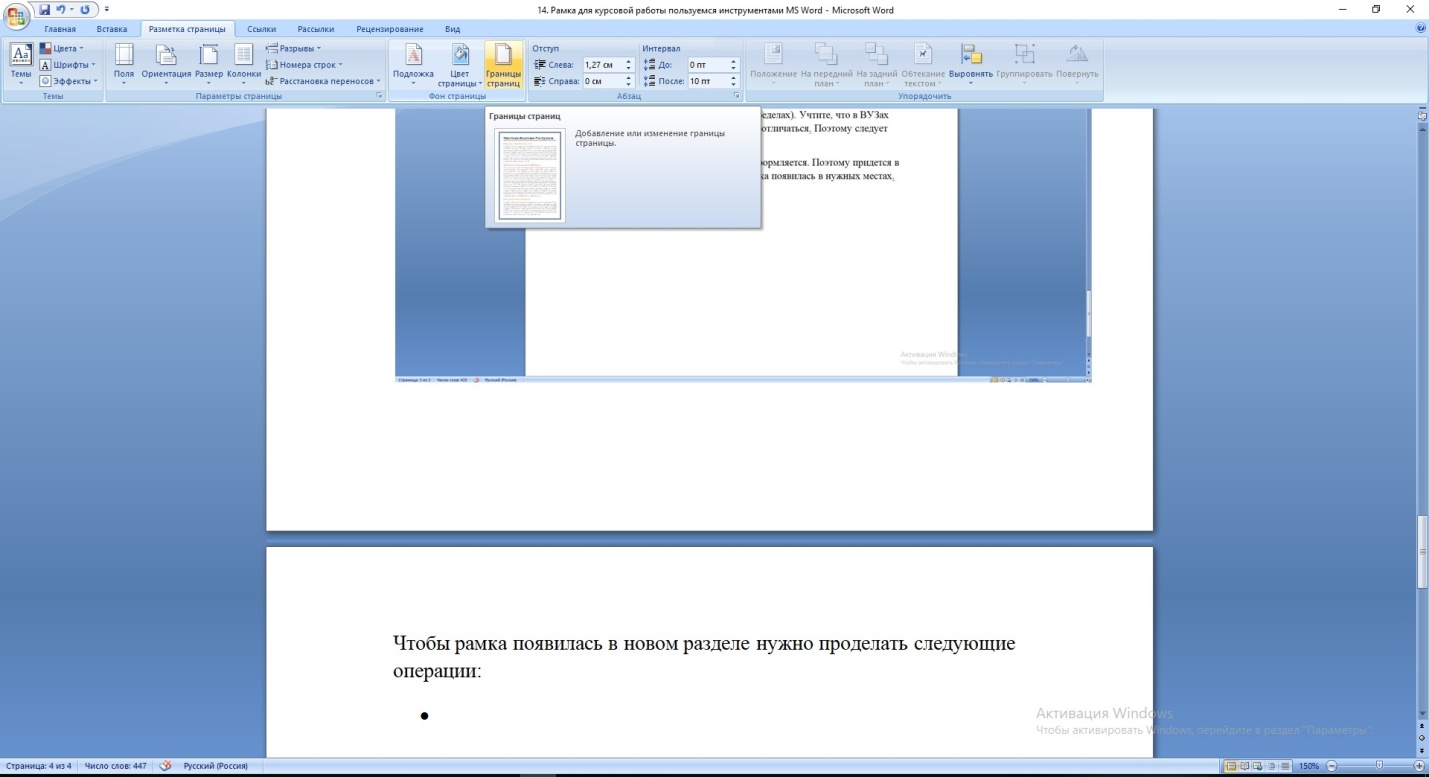 Эти светлячки не мигают. Вместо этого самцы постоянно светятся тусклым голубовато-белым светом, бесшумно дрейфуя всего в нескольких дюймах от земли.С сотнями или тысячами этих голубых призрачных светлячков, блуждающих по темной лесной подстилке, сама земля кажется устрашающе дрейфующей».
Эти светлячки не мигают. Вместо этого самцы постоянно светятся тусклым голубовато-белым светом, бесшумно дрейфуя всего в нескольких дюймах от земли.С сотнями или тысячами этих голубых призрачных светлячков, блуждающих по темной лесной подстилке, сама земля кажется устрашающе дрейфующей».
Единственное слово, которое я могу использовать, это волшебство. И как ученый я не люблю использовать слово «волшебный», но это то, на что это похоже».
Доктор Дженнифер Фрик-РупертПрофессор Бревардского колледжа
Что отличает Blue Ghost Firefly от других светлячков?
Это действительно восходит к их биологии.Только самец синего призрака может летать. Женские голубые призраки не имеют крыльев. На самом деле женские тела прозрачны. Вы действительно можете смотреть сквозь них и видеть органы внутри их тел, и они все еще имеют форму личинки.
Мужской Женский
Blue Ghosts имеют длину всего около полсантиметра или примерно такого же размера, как рисовое зернышко. (Дженнифер случайно говорит миллиметр вместо сантиметра в видео)
(Дженнифер случайно говорит миллиметр вместо сантиметра в видео)
Где найти синих светлячков-призраков?
Южные Аппалачи — основная область их обитания.
В какой области искать синих светлячков-призраков?
Чтобы найти синих призраков, ищите область, которая покрыта лесом, имеет густую листву, и влажную. Найти место, которое находится на северном склоне с ручьем и является идеальной средой обитания для них.
Синие призраки женского пола живут во влажной опавшей листве, поэтому голубым призракам для выживания нужна опавшая листва. Поскольку летают только самцы, голубым призракам очень и очень трудно повторно заселить территорию после того, как их среда обитания будет разрушена.
Когда можно будет увидеть голубых призрачных светлячков?
Обычно они наиболее активны в конце мая – начале июня. В это время самцы летают в поисках самок. Они общаются через свет.
В это время самцы летают в поисках самок. Они общаются через свет.
15 мая — 15 июня — типичный период времени для просмотра, но в последнее время они появляются раньше. Они чувствительны к температуре земли. Более высокие температуры могут привести к более раннему брачному сезону.
21:30–22:00 — пиковый период просмотра. Вы должны быть там, когда стемнеет.
Погода влияет на просмотр голубых светлячков-призраков. Они не могут летать во время сильного ливня. Их можно утопить, если в часы пик пойдет сильный дождь. Но еще больше они страдают от засухи. Уменьшение количества осадков в апреле и мае резко уменьшило количество голубых призраков, которых мы видим.
DuPont — единственное место, где можно увидеть голубых светлячков-призраков?
Нет, их можно увидеть по всему региону. С ростом популярности наблюдения за Голубым призраком компания DuPont ограничила количество людей на своих тропах в ночное время, чтобы защитить среду обитания Голубого призрака.
Расширение территорий, в которых люди наблюдают за Синими призраками, — лучший способ сохранить их среду обитания. Рекомендуется отправиться в поход в районе, где мало людей, чтобы получить опыт Blue Ghost.
Мы надеемся, что вы найдете их и разделите с собой волшебство этого опыта!
цветков-призраков в Word Machine: поэзия, пессимизм и перевод в эпоху технологий
Однажды я прочитал, что слово икебана (生け花), обозначающее японское искусство аранжировки цветов, можно примерно перевести на английский язык как «живой цветок» или «оживление цветов».Это резюме звучит слишком легко, слишком изящно; в нем есть дух интернет-мифологии, правда о нем сглажена и отполирована, как хорошо обработанный камень, пока он не станет удобным, достаточно маленьким, чтобы его можно было твитнуть или проглотить. Я не знаю японского, а если бы и знал, то сомневаюсь, что мои неуклюжие переводы на английский язык больше соответствовали бы оригинальной элегантности слов: 生, укорененному в жизни, означающему сырой, растущий, рождающийся – цветущему.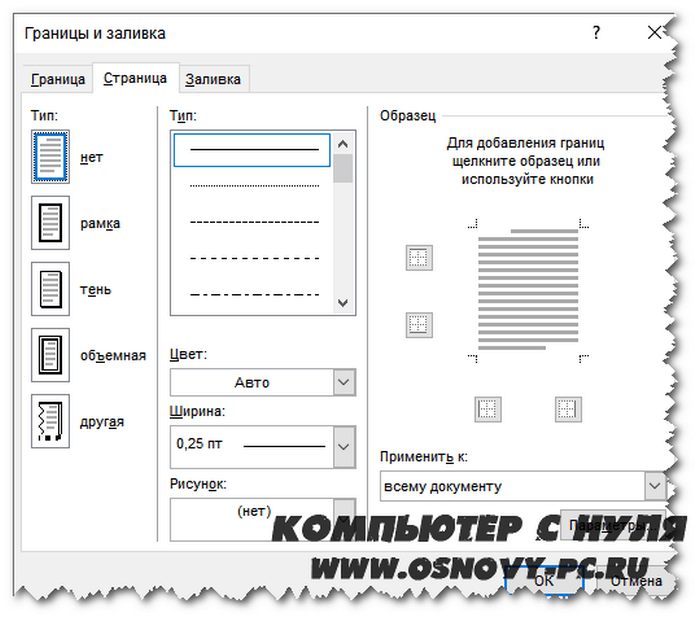 из 花, напоминающих цветы сакуры, бумажные лепестки, траву. Но каким-то образом, вопреки моему невежеству или благодаря ему, я нахожу радость в деконструкции слова, в гуглении его иероглифов, в расшифровке, в переделывании.Слово икебана — это маленькое стихотворение, а я — его неуклюжий, плохо подготовленный переводчик.
из 花, напоминающих цветы сакуры, бумажные лепестки, траву. Но каким-то образом, вопреки моему невежеству или благодаря ему, я нахожу радость в деконструкции слова, в гуглении его иероглифов, в расшифровке, в переделывании.Слово икебана — это маленькое стихотворение, а я — его неуклюжий, плохо подготовленный переводчик.
Есть что-то в символизме икебаны , ее практике, что меня тоже завораживает: после того, как свежие цветы срезаны с земли – их первая восторженная смерть – они получают новую жизнь благодаря дотошному прикосновению знатока практик, или кадока . Я не могу не интерпретировать сами цветы как слова и стихи, дисциплинированные руки кадока как руки переводчика поэзии.Простите мой романтизм. Но здесь есть прецедент.
Стихи часто представлялись драгоценными, живыми существами, ненадежно балансирующими на пропасти языка, напряжением их формы и музыки изысканными, неприкосновенными. Слова Перси Биши Шелли, записанные в его знаменитой «Защите поэзии», остаются одними из самых цитируемых:
Было бы так же мудро бросить фиалку в тигель, чтобы открыть формальный принцип ее цвета и запаха, как пытаться перевести из одного языка в другой творения поэта.
Растение должно снова вырасти из своего семени, иначе оно не принесет цветка — и это бремя вавилонского проклятия.
Если стихотворение — цветок, то перевести его — значит вырвать его с корнем из родной почвы, осквернить и осквернить; в конечном счете, уничтожить его. В этом есть смысл, если рассматривать перевод как акт анализа, своего рода литературную вивисекцию (в лучшем случае) или вскрытие (в худшем). За исключением того, что переводчики стихов по большей части не являются деспотичными учеными, которых Шелли описывает в своей «Защите».Переводчики поэзии, особенно когда они сами поэты, стремятся не анализировать, а пересаживать и возрождать; они работают в студиях, а не в лабораториях. Действительно, у них много общего с кадоками и — они чуткие, хорошо обученные, точные. Они влюблены в свои словесные цветы. Они дарители жизни.
Исторически перевод поэзии был окутан пессимизмом, представленным в гротескно-метафорических терминах как акт холодного, методичного расчленения.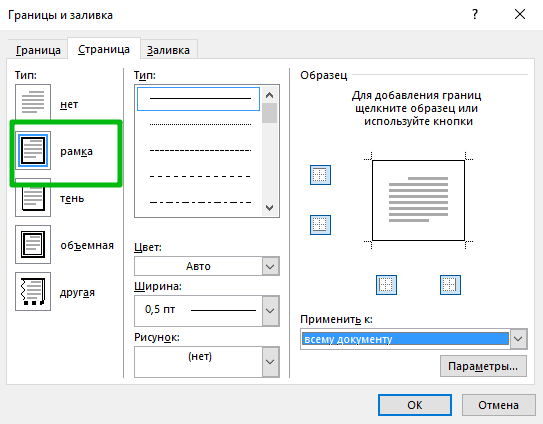 От Поля Валери, который описал его как нечестивое воскрешение «мертвых птиц», до острого на язык Владимира Набокова, который незабываемо сравнил это ремесло с таксидермией: не может парить и петь, но его можно очень хорошо препарировать, смонтировать и научно изучить во всех его органических деталях».
От Поля Валери, который описал его как нечестивое воскрешение «мертвых птиц», до острого на язык Владимира Набокова, который незабываемо сравнил это ремесло с таксидермией: не может парить и петь, но его можно очень хорошо препарировать, смонтировать и научно изучить во всех его органических деталях».
Замечание о том, что «поэзия — это то, что теряется при переводе», слабо приписываемое Роберту Фросту, стало своего рода афоризмом для тех, кто любит сетовать на непереводимость великой литературы.Это направление мысли (которое едко заклеймила ведущий специалист по переводоведению Сьюзан Басснетт как «потворствующая своим желаниям чепуха») увековечивает постромантический миф о том, что поэзия — это что-то невыразимое, что невозможно транспонировать или транспонировать. Модернистская эстетика, безусловно, дополняла это настроение (хотя я должен исключить здесь пример Эзры Паунда, известного поэтического переводчика). В поэтических произведениях, как утверждают модернисты, форма и содержание неразрывно связаны. Следовательно, стихотворение является стихотворением в силу слов, из которых оно составлено, и того, как они были соединены.Для модернистского эстетика стихотворение не имеет изначального смысла и, следовательно, нечего переводить; по словам Т. С. Элиота, «то, что должно быть передано, — это само стихотворение».
Следовательно, стихотворение является стихотворением в силу слов, из которых оно составлено, и того, как они были соединены.Для модернистского эстетика стихотворение не имеет изначального смысла и, следовательно, нечего переводить; по словам Т. С. Элиота, «то, что должно быть передано, — это само стихотворение».
В свете таких перспектив задача поэтического переводчика становится не только невозможной, но и непостижимой. Рассмотрим, например, обескураживающие слова испанского философа Хосе Ортеги-и-Гассета:
.Человеческие задачи невыполнимы. Судьба человека, его привилегия и честь, состоит в том, чтобы никогда не осуществить того, что он предлагает, а остаться лишь намерением, живой утопией.Он всегда идет к поражению, и еще до того, как вступить в схватку, уже носит рану на виске. Это то, что происходит всякий раз, когда мы занимаемся этим скромным занятием, называемым переводом.
То, что Ортега-и-Гассет сформулировал в приведенном выше пассаже, является очевидным разочарованием поэтического переводчика, который должен быть вовлечен в постоянное сравнительное перетягивание каната между исходным текстом и его собственным, навсегда низшим творением. Такое отношение основано на общем подходе к переводу, который слишком часто включает чрезмерное почтение к оригинальному тексту и неизбежное презрение к производным творениям переводчика.Действительно, представление о переводе (и о самих переводчиках) как о чем-то подчиненном и вспомогательном на протяжении столетий преследовало переводческие комментарии. Феминистские теоретики перевода сыграли ключевую роль в разоблачении и критике такого восприятия. Шерри Саймон, например, утверждала, что и перевод, и женщины исторически считались более слабыми фигурами в соответствующих иерархиях, что привело к устойчивому «наследию двойной неполноценности». резкой критики перевода и скромного, извиняющегося тона, который продолжает преследовать многих переводчиков в предисловии.
Такое отношение основано на общем подходе к переводу, который слишком часто включает чрезмерное почтение к оригинальному тексту и неизбежное презрение к производным творениям переводчика.Действительно, представление о переводе (и о самих переводчиках) как о чем-то подчиненном и вспомогательном на протяжении столетий преследовало переводческие комментарии. Феминистские теоретики перевода сыграли ключевую роль в разоблачении и критике такого восприятия. Шерри Саймон, например, утверждала, что и перевод, и женщины исторически считались более слабыми фигурами в соответствующих иерархиях, что привело к устойчивому «наследию двойной неполноценности». резкой критики перевода и скромного, извиняющегося тона, который продолжает преследовать многих переводчиков в предисловии.
Сами переводчики знают, что риторика и символизм вокруг их ремесла, как вековые, так и современные (например, переводческие стирания до сих пор присутствуют в поразительном количестве литературных рецензий и паратекстов) недостаточны. Он терпит неудачу, потому что не видит, чем на самом деле является перевод: не грубым срыванием цветка, а реаранжировкой, реконтекстуализацией. Даже перерождение.
Он терпит неудачу, потому что не видит, чем на самом деле является перевод: не грубым срыванием цветка, а реаранжировкой, реконтекстуализацией. Даже перерождение.
Если в наши дни мало говорят о поэзии, то еще меньше говорят о переводе поэзии.Более актуальной ареной для той же дискуссии является вопрос машинного перевода. Общая почва между поэзией и ИИ может быть не сразу очевидна, но споры вокруг обоих основаны на одном и том же (поразительно распространенном) заблуждении: перевод — это механический акт, а не творческий.
Отказ от Святого Духа – имманентная структура
Христианские современные книги Уэбба Кина — это работа, от которой кружится голова, потому что ей удается привести в диалог столько аналитических категорий и теоретической литературы.Но, как это часто бывает с такими амбициозными и изобретательными попытками синтеза, приходится обращать внимание на некоторые неприятные детали. В этом случае я хочу еще раз подтвердить опасения по поводу статуса веры, высказанные в недавних постах Данилин Резерфорд и Тани Лурманн. В частности, я хочу расширить акцент Лурмана на важности Святого Духа, чтобы рассмотреть, как это повлияло на взгляды голландских кальвинистов на знамения и свободу действий, которых изучает Кин.
В частности, я хочу расширить акцент Лурмана на важности Святого Духа, чтобы рассмотреть, как это повлияло на взгляды голландских кальвинистов на знамения и свободу действий, которых изучает Кин.
Обсуждая важность искренности при обращении, например, Кин утверждает: «настоящее обращение требует, чтобы слова говорящего были искренним выражением идей, которые действительно понимаются […].На карту поставлена не только передача правильного учения, но и производство людей, которые (относительно) свободны, потому что они полностью осознают право на свободу воли». Для кальвиниста реальное обращение было поставлено на карту больше, чем передача правильного учения, но важной мерой искренности было то, что обращение говорящего , а не было результатом деятельности человеческих субъектов. Наоборот, искреннее обращение могло быть совершено только благодаря спасительному действию Святого Духа.С этой целью некоторые разновидности кальвинистов разработали обширные теории знаков, призванные отсеять кажущиеся обращения, достигнутые просто естественными или человеческими средствами.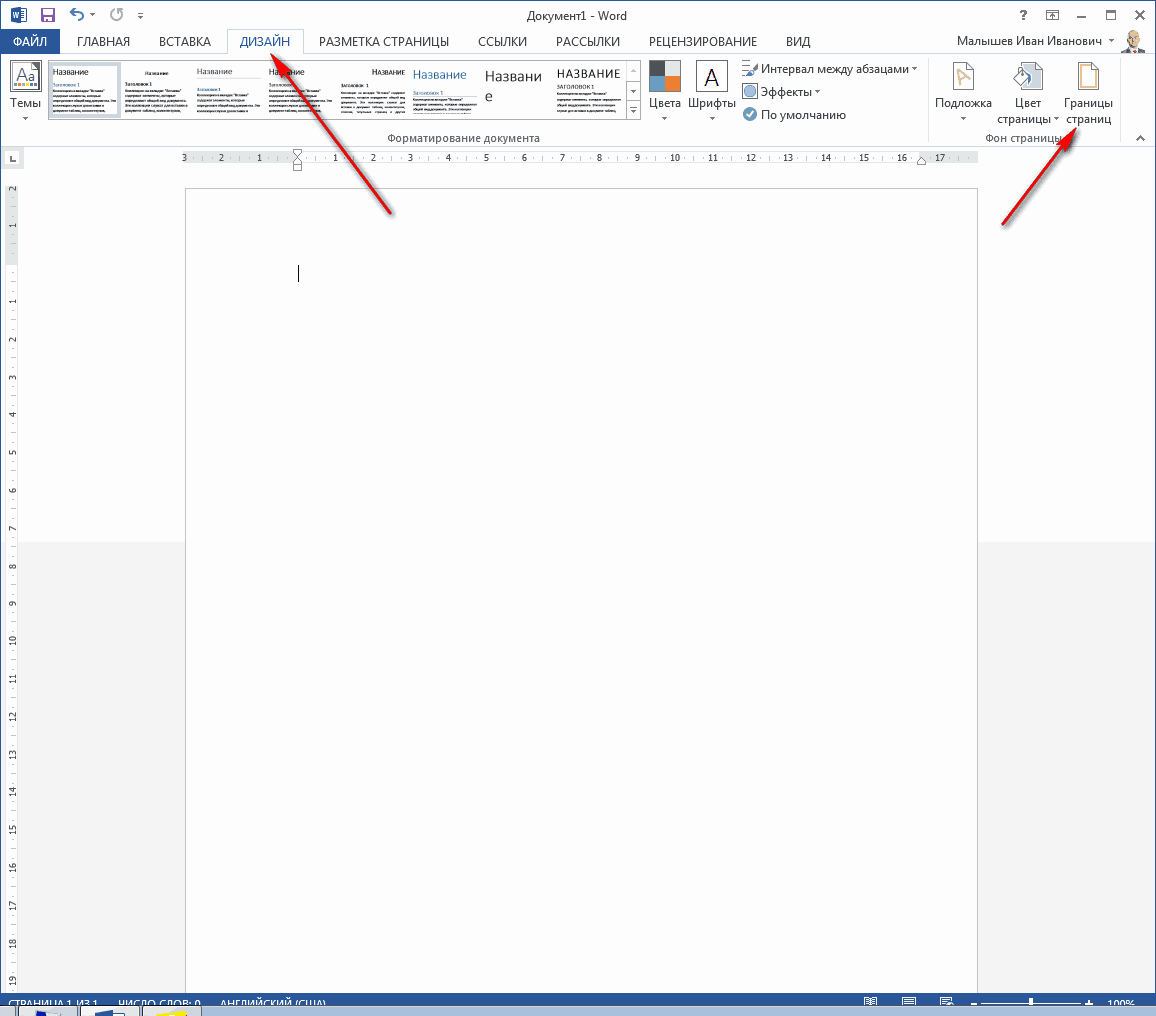 Короче говоря, люди были свободны и ответственны, но не были агентами своего собственного обращения. Если это звучит сложно для понимания, кальвинисты тоже так думали и потратили интеллектуальные усилия на всю жизнь, пытаясь проработать технические тонкости и нюансы, которые отличали их взгляд на христианскую свободу от католических идей свободы воли или от той индивидуальной автономии, которую проповедовали Просвещения. либерализм или другие разновидности протестантов.
Короче говоря, люди были свободны и ответственны, но не были агентами своего собственного обращения. Если это звучит сложно для понимания, кальвинисты тоже так думали и потратили интеллектуальные усилия на всю жизнь, пытаясь проработать технические тонкости и нюансы, которые отличали их взгляд на христианскую свободу от католических идей свободы воли или от той индивидуальной автономии, которую проповедовали Просвещения. либерализм или другие разновидности протестантов.
К его чести, Кин — достаточно проницательный читатель, чтобы понять это, и он осторожен, чтобы не приписать свое прочтение кальвинистского дискурса о знаках и действии собственным заявленным взглядам кальвинистов на знамения и действие. Таким образом, в тексте и сносках есть ряд утверждений, которые говорят что-то вроде: «Конечно, в некотором смысле человек прислушивается к вмешательству Бога». Но за этими уступками представлениям о человеческой испорченности, суверенитете Бога и спасительной работе Святого Духа обычно следуют такие уточнения, как «но на практике» или «однако», подтверждающие связь с современной деятельностью. Кин защищает это на том основании, что он «пытается сделать некоторые исходные предположения более понятными». Это разумный шаг, поскольку антропологи не должны быть пассивными помощниками исторических акторов, но он поднимает некоторые сложные методологические проблемы для оценки киновской реконструкции кальвинистской семиотической идеологии. Например, можно отметить, что, несмотря на свою критику институционального посредничества, кальвинисты на практике создавали принудительные гражданские и церковные институты, предназначенные для продвижения их видения благочестивого общества — достаточно спросить жителей Женевы времен Кальвина или пуританского Массачусетса.Но Кин решает принять кальвинистскую критику институтов и предпочитает сомневаться в кальвинистской критике человеческой деятельности. С этой целью он опирается на классические социологические теории Вебера и Трёльча, но эти теоретики работали со своими собственными фоновыми предположениями, которые предполагали, что протестанты (в отличие, скажем, от католиков) должны были быть теми, кто сформировал процесс исторического развития, ликвидировавший разрыв между христианским миром и светской современностью.
Кин защищает это на том основании, что он «пытается сделать некоторые исходные предположения более понятными». Это разумный шаг, поскольку антропологи не должны быть пассивными помощниками исторических акторов, но он поднимает некоторые сложные методологические проблемы для оценки киновской реконструкции кальвинистской семиотической идеологии. Например, можно отметить, что, несмотря на свою критику институционального посредничества, кальвинисты на практике создавали принудительные гражданские и церковные институты, предназначенные для продвижения их видения благочестивого общества — достаточно спросить жителей Женевы времен Кальвина или пуританского Массачусетса.Но Кин решает принять кальвинистскую критику институтов и предпочитает сомневаться в кальвинистской критике человеческой деятельности. С этой целью он опирается на классические социологические теории Вебера и Трёльча, но эти теоретики работали со своими собственными фоновыми предположениями, которые предполагали, что протестанты (в отличие, скажем, от католиков) должны были быть теми, кто сформировал процесс исторического развития, ликвидировавший разрыв между христианским миром и светской современностью. Таким образом, имело значение то, где оканчивалась протестантская свобода действий, и это превращало суверенитет Бога, спасительную работу Святого Духа и критику свободы воли в рудиментарные идеи, которым суждено было исчезнуть.Но важно учитывать, что вопрос о том, были ли эти классические социологические теории обязательно правильными в отношении телоса секулярной современности, все еще не выяснен.
Таким образом, имело значение то, где оканчивалась протестантская свобода действий, и это превращало суверенитет Бога, спасительную работу Святого Духа и критику свободы воли в рудиментарные идеи, которым суждено было исчезнуть.Но важно учитывать, что вопрос о том, были ли эти классические социологические теории обязательно правильными в отношении телоса секулярной современности, все еще не выяснен.
Кроме того, мне кажется, что эти предположения отличаются от тех, которыми руководствуется Кин в своей попытке разобраться со сложностью кальвинистских объяснений отношений между словами и вещами. Таким образом, Кин уделяет пристальное внимание кальвинистским взглядам на Вечерю Господню, в которых он указывает на неприятие католического и даже лютеранского сакраментализма на том основании, что любой подобный ритуал следует рассматривать как чисто символический.Затем он расширяет свое понимание, чтобы проделать фантастическую работу по раскрытию семиотической идеологии, которую голландские миссионеры использовали для борьбы с идолопоклонством и для убеждения сумбанцев в том, что их материальные объекты и практики были символами и метафорами. Эти символы, в свою очередь, не были безобидными, потому что внешние и поддельные формы были средством, которое сатана использовал для обмана людей.
Эти символы, в свою очередь, не были безобидными, потому что внешние и поддельные формы были средством, которое сатана использовал для обмана людей.
Описание Кина здесь убедительно, но важно контекстуализировать эту семиотическую идеологию. Я мог бы неправильно истолковать здесь Кина, но меня поразило, что он читает взгляды кальвинистов на Вечерю Господню, чтобы понять, как они представляли себе христианскую истину.Но я бы сказал, что в руках кальвинистов эта семиотическая идеология могла бы использоваться только для объяснения ложных религий других людей . Вечеря Господня была понижена до статуса метафоры, потому что, как и все произведения, она не могла играть никакой роли в спасении. То, что католики и идолопоклонники разделяли в своих формальных молитвах и ритуальных действиях, было переоценкой человеческой деятельности и институтов за счет суверенитета Бога и удивительной работы Святого Духа, которые не могли содержаться ни в каких внешних институциональных, материальных или языковые формы. В противовес пустым формам и ритуалам кальвинисты искали реальное, активное, живое присутствие Духа, который оживлял и укреплял человеческое тело и общественный порядок. По словам голландского кальвиниста Авраама Кайпера (которого часто цитирует Кин), «Это Он обитает в сердцах избранных; кто оживляет каждое разумное существо; который поддерживает принцип жизни в каждом творении». С этой целью Святой Дух работал посредством того, что можно описать как метонимическую операцию, подчеркивающую непосредственный контакт и присутствие.Возвращаясь к вопросу об искренности, слова об обращении, вдохновленные присутствием Духа, были искренними; слова, которые были получены естественными или человеческими средствами в отсутствие Духа, были фальшивыми и неискренними, даже если они были точно такими же словами (и это относится к замечанию, сделанному в посте Майкла Уорнера о значении речи). Таким образом, послание кальвинистов сумбанским язычникам будет заключаться не в том, что религиозная истина метафорична, а в том, что «ваши духи фальшивы; наш Дух реален.
В противовес пустым формам и ритуалам кальвинисты искали реальное, активное, живое присутствие Духа, который оживлял и укреплял человеческое тело и общественный порядок. По словам голландского кальвиниста Авраама Кайпера (которого часто цитирует Кин), «Это Он обитает в сердцах избранных; кто оживляет каждое разумное существо; который поддерживает принцип жизни в каждом творении». С этой целью Святой Дух работал посредством того, что можно описать как метонимическую операцию, подчеркивающую непосредственный контакт и присутствие.Возвращаясь к вопросу об искренности, слова об обращении, вдохновленные присутствием Духа, были искренними; слова, которые были получены естественными или человеческими средствами в отсутствие Духа, были фальшивыми и неискренними, даже если они были точно такими же словами (и это относится к замечанию, сделанному в посте Майкла Уорнера о значении речи). Таким образом, послание кальвинистов сумбанским язычникам будет заключаться не в том, что религиозная истина метафорична, а в том, что «ваши духи фальшивы; наш Дух реален.
Однако, по мнению Кина, кальвинисты во многом напоминают соссюровских структуралистов. Практическим результатом этого может быть то, что если протестанты на самом деле являются протоструктуралистами и как таковые сформировали современные представления о знаках и субъективности, то постструктуралистские антропологи могут стряхнуть пыль со своих старых аргументов против структурализма и направить их против христианской секулярной современности. Чтобы быть ясным, я думаю, что что-то в этом есть в том, что Кин действительно идентифицирует семиотическую идеологию, которая действительно действующая и влиятельная в современности.Я также понимаю, что придираюсь: настаивать на том, чтобы работа Святого Духа описывалась как метонимия, а не как метафора, не так уж отличается от того, что говорит Кин, и на самом деле усиливает его аргументы об очищении и подозрении в посредничестве. Но споры о богословских различиях — это то, чем занимаются кальвинисты, и я думаю, что большее внимание к утверждению, что люди не были агентами своего собственного обращения, помогает объяснить кальвинистское сопротивление той современной семиотической идеологии, которую описывает Кин.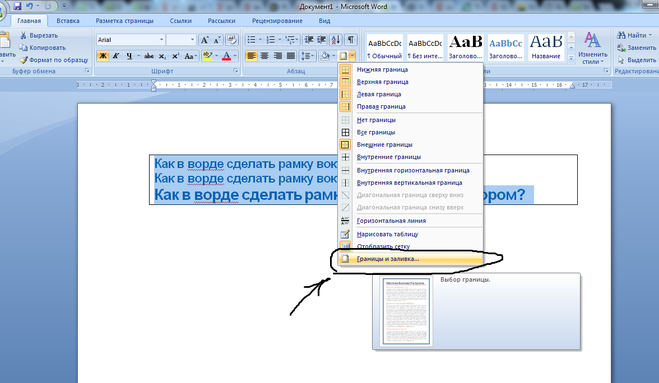
Это важно, потому что духовная непосредственность работает иначе, чем согласие с «истинно понятыми идеями». Например, Кайпер проводит важное, по его мнению, различие между кальвинистской и исламской критикой посредничества. По его словам, ислам является абсолютным очистителем и действует как совершенная противоположность язычеству: «Ислам изолирует Бога от творения, чтобы избежать любого смешения с творением». Здесь важна не столько точность утверждений Кайпера об исламе, сколько понимание того, что для него важно проводить различие между различными видами критики посредничества.Как он объясняет, «[кальвинизм] не ищет Бога в творении, как язычество; он не изолирует Бога от твари, как исламизм; он не постулирует опосредованного общения между Богом и тварью, как это делает католицизм; но провозглашает возвышенную мысль, что, хотя Бог и стоит в высоком величии над тварью, но вступает в непосредственное общение с тварью, как Бог Дух Святой. Это сердце и ядро кальвинистского исповедания предопределения». Другими словами, критика опосредования не является самоцелью, но закладывает основу для позитивного утверждения духовной непосредственности, которая реальна.
Другими словами, критика опосредования не является самоцелью, но закладывает основу для позитивного утверждения духовной непосредственности, которая реальна.
Ничто из этого не означает, что голландские миссионеры не были современными в том смысле, что один из способов быть современным — чувствовать разочарование и отчужденность в бездуховной современности (вспомним, например, тревогу по поводу формы, искренности, и дух в модернистском искусстве и литературе). Но что я действительно нахожу описание семиотической идеологии Кина убедительным, так это характеристика 90 848 противников 90 849 кальвинистской ортодоксии в начале двадцатого века. В американском контексте, например, приверженцы кальвинизма присоединились к другим теологическим консерваторам, чтобы бороться против капризов модернистских и либеральных теологических движений.Одним из спорных моментов была готовность некоторых читать христианское Евангелие с точки зрения символов и метафор. Как утверждал в 1923 г. американский кальвинист Дж. Грешам Мейчен, «либеральный теолог стремится спасти некоторые из общих принципов религии, из которых эти особенности считаются простыми временными символами, и эти общие принципы он рассматривает как составляющие «сущность». христианства». Согласно Мейчену, модернисты и либералы скомпрометировали уникальность христианского Евангелия, прочитав библейский текст с точки зрения метафор, символов и богословских принципов (конечно, не все кальвинисты были буквалистами, но многие, по крайней мере, симпатизировали фундаменталистским анти-евангелистам). модернизм).Хотя я бы согласился с одобрением Уорнером Кина за то, что он не приписывал кальвинистам пропаганду единственного современного либерального предмета, описание Кина действительно затрудняет объяснение того, почему они считали современность буквально сатанинской.
Грешам Мейчен, «либеральный теолог стремится спасти некоторые из общих принципов религии, из которых эти особенности считаются простыми временными символами, и эти общие принципы он рассматривает как составляющие «сущность». христианства». Согласно Мейчену, модернисты и либералы скомпрометировали уникальность христианского Евангелия, прочитав библейский текст с точки зрения метафор, символов и богословских принципов (конечно, не все кальвинисты были буквалистами, но многие, по крайней мере, симпатизировали фундаменталистским анти-евангелистам). модернизм).Хотя я бы согласился с одобрением Уорнером Кина за то, что он не приписывал кальвинистам пропаганду единственного современного либерального предмета, описание Кина действительно затрудняет объяснение того, почему они считали современность буквально сатанинской.
Интересно, что фундаменталистская настойчивость в буквальной и исторической истине Евангелия часто изображается как дефицит метафоры. В этом отношении ценный вклад исследования Кином кальвинистской критики идолов и фетишей состоит в том, что оно продвигает генеалогию, которая прослеживает, как в современности становится самоочевидным, что тот, кто не может признать метафорическое качество религиозной истины, упускает что-то существенное в отношении религия. Но вместо того, чтобы рассматривать это как распространение кальвинистского акцента на метафоре на предписывающую, нормативную модель религиозности, мы могли бы точно так же описать это как движение в другом направлении. Отличительной чертой протестантских модернистов была их готовность рассматривать христианство как одну религию среди других религий. Таким образом, семиотическая идеология, используемая для осуждения чужих ложных религий, трансформировалась в якобы нейтральную герменевтику символов, метафор и смыслов. Утверждение, что все религии одинаковы и сопоставимы, могло бы стать основой для терпимости, которая могла бы служить одним из маркеров светского гражданства в плюралистическом обществе.Я просто не уверен, что большинство протестантов по всему миру разделяли эту семиотическую идеологию, особенно те, кто продолжал называть себя кальвинистами.
Но вместо того, чтобы рассматривать это как распространение кальвинистского акцента на метафоре на предписывающую, нормативную модель религиозности, мы могли бы точно так же описать это как движение в другом направлении. Отличительной чертой протестантских модернистов была их готовность рассматривать христианство как одну религию среди других религий. Таким образом, семиотическая идеология, используемая для осуждения чужих ложных религий, трансформировалась в якобы нейтральную герменевтику символов, метафор и смыслов. Утверждение, что все религии одинаковы и сопоставимы, могло бы стать основой для терпимости, которая могла бы служить одним из маркеров светского гражданства в плюралистическом обществе.Я просто не уверен, что большинство протестантов по всему миру разделяли эту семиотическую идеологию, особенно те, кто продолжал называть себя кальвинистами.
Призыв возродить рождественскую традицию рассказывать истории о привидениях | История
Ли Мартин / Алами Фото Последние сто лет американцы держат призраков на месте, выпуская их только в октябре, в преддверии нашего единственного настоящего праздника с привидениями — Хэллоуина. Но так было не всегда, и не случайно самая известная рождественская история — это рождественская история, или, другими словами, самая известная рождественская история — это история о привидениях.Книга Чарльза Диккенса “: Рождественская песнь ” была впервые опубликована в 1843 году, и ее история о человеке, которого мучила серия призраков в ночь перед Рождеством, принадлежала к некогда богатой, а ныне почти забытой традиции рассказывать истории о привидениях в канун Рождества. Сверхъестественный святочный ужас Диккенса не был исключением, поскольку на протяжении большей части 19-го века этот праздник, бесспорно, ассоциировался с привидениями и призраками.
Но так было не всегда, и не случайно самая известная рождественская история — это рождественская история, или, другими словами, самая известная рождественская история — это история о привидениях.Книга Чарльза Диккенса “: Рождественская песнь ” была впервые опубликована в 1843 году, и ее история о человеке, которого мучила серия призраков в ночь перед Рождеством, принадлежала к некогда богатой, а ныне почти забытой традиции рассказывать истории о привидениях в канун Рождества. Сверхъестественный святочный ужас Диккенса не был исключением, поскольку на протяжении большей части 19-го века этот праздник, бесспорно, ассоциировался с привидениями и призраками.
«Всякий раз, когда пять или шесть англоговорящих людей встречаются у костра в канун Рождества, они начинают рассказывать друг другу истории о привидениях», — юморист Джером К.Джером написал в своем сборнике 1891 года «, рассказанные после ужина». «Ничто не доставляет нам удовольствия в канун Рождества, кроме как слушать друг друга, рассказывающие подлинные анекдоты о призраках.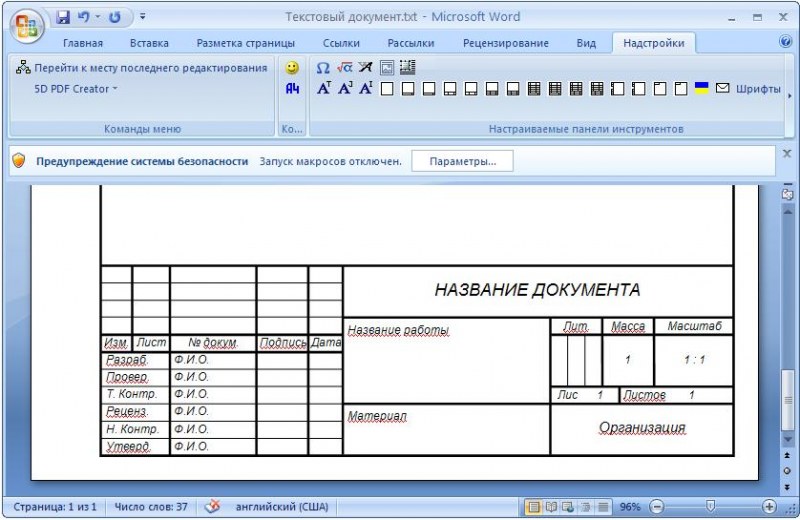 Это радостное, праздничное время, и мы любим размышлять о могилах, мертвых телах, убийствах и крови».
Это радостное, праздничное время, и мы любим размышлять о могилах, мертвых телах, убийствах и крови».
Рассказывать истории о привидениях зимой — священная традиция, народный обычай, уходящий корнями в глубь веков, когда семьи коротали зимние ночи рассказами о привидениях и чудовищах. «Грустная сказка лучше всего подходит для зимы, — провозглашает Мамиллиус в шекспировской «Зима».Духов и гоблинов. А титулованный еврей Мальты в пьесе Кристофера Марло однажды размышляет: «Теперь я вспоминаю слова тех старух, Которые в моем богатстве рассказывали мне зимние сказки И говорили о духах и призраках по ночам».
Эта традиция, основанная на фольклоре и сверхъестественном, была традицией, которую пуритане не одобряли, поэтому она так и не получила большого распространения в Америке. Вашингтон Ирвинг помог возродить ряд забытых рождественских традиций в начале 19 века, но на самом деле именно Диккенс популяризировал идею рассказывать истории о привидениях в канун Рождества.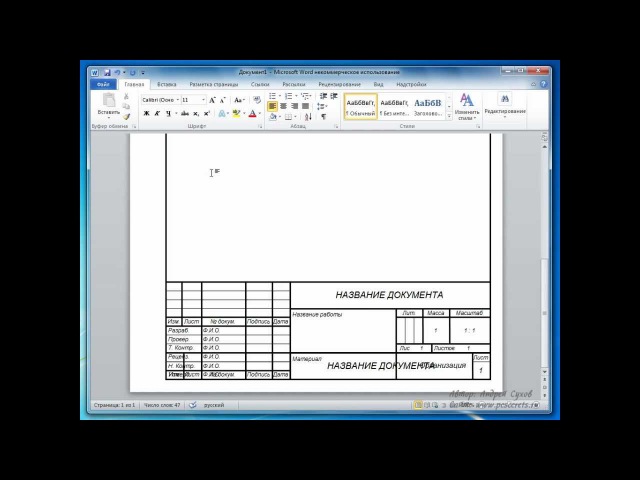 Рождественские выпуски журналов, которые он редактировал, Household Words и (после 1859 года) All the Year Round, регулярно включали истории о привидениях – не только A Christmas Carol , но и такие произведения, как The Chimes и The Haunted Man. , , оба из которых также изображают несчастного человека, который меняет свой образ жизни после посещения призрака. Публикации Диккенса, которые были не только на зимнюю тематику, но и прямо связаны с Рождеством, помогли наладить связь между праздником и историями о привидениях; Канун Рождества, как он утверждал в «Семи бедных путешественниках» (1854), — это «волшебное время для рассказывания историй».
Рождественские выпуски журналов, которые он редактировал, Household Words и (после 1859 года) All the Year Round, регулярно включали истории о привидениях – не только A Christmas Carol , но и такие произведения, как The Chimes и The Haunted Man. , , оба из которых также изображают несчастного человека, который меняет свой образ жизни после посещения призрака. Публикации Диккенса, которые были не только на зимнюю тематику, но и прямо связаны с Рождеством, помогли наладить связь между праздником и историями о привидениях; Канун Рождества, как он утверждал в «Семи бедных путешественниках» (1854), — это «волшебное время для рассказывания историй».
Диккенс прекратил выпуск рождественских публикаций в 1868 году, пожаловавшись своему другу Чарльзу Фехтеру, что чувствует себя «как будто я убил рождественское число много лет назад (возможно, так и было!), и его призрак постоянно преследует меня». Но к тому времени призрак рождественских историй о привидениях обрел собственную загробную жизнь, и другие писатели поспешили заполнить пустоту, оставленную Диккенсом.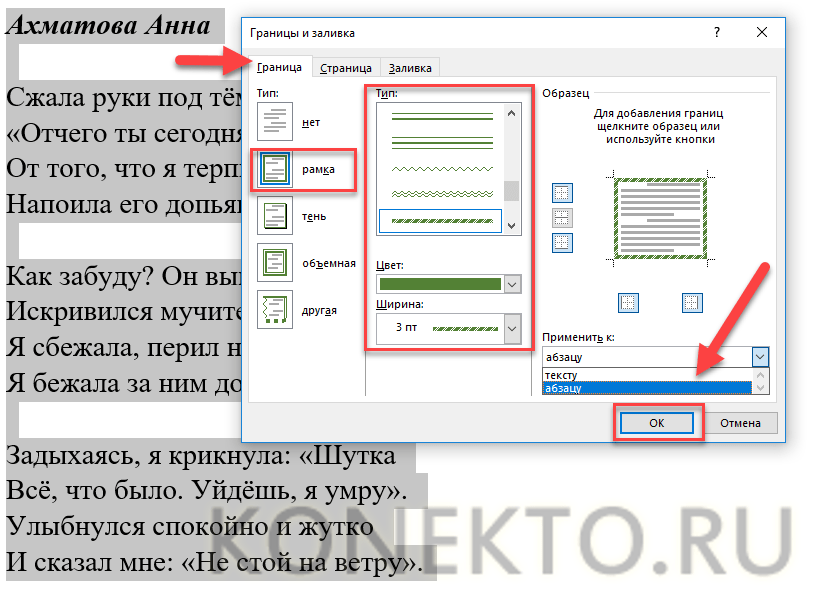 Ко времени написания Джеромом «, рассказанного после ужина, » 1891 года он мог небрежно пошутить над традицией, давно укоренившейся в викторианской культуре.
Ко времени написания Джеромом «, рассказанного после ужина, » 1891 года он мог небрежно пошутить над традицией, давно укоренившейся в викторианской культуре.
Если некоторые из этих более поздних историй о привидениях не вошли в рождественский канон, как произведения Диккенса, возможно, на то есть причина. Как сокрушался Уильям Дин Хауэллс в редакционной статье Harper’s в 1886 году, традиция рождественских призраков страдала от постепенной утраты сентиментальной морали Диккенса: «этическое намерение, которое придавало достоинство рождественским рассказам Диккенса еще более раннего времени, почти полностью исчезло. ».
В то время как читатели могли приостановить свое неверие в сверхъестественное, поверить в то, что такие ужасы могут сделать такого человека, как Скрудж, хорошим в одночасье, было труднее продать.«Люди всегда знали, что характер не меняется от сна в череде картин; что призрак мало что может сделать для исправления чрезмерно эгоистичного человека; что жизнь не может стать белой, как шевелюра, за одну ночь, но самое аллегорическое явление; ….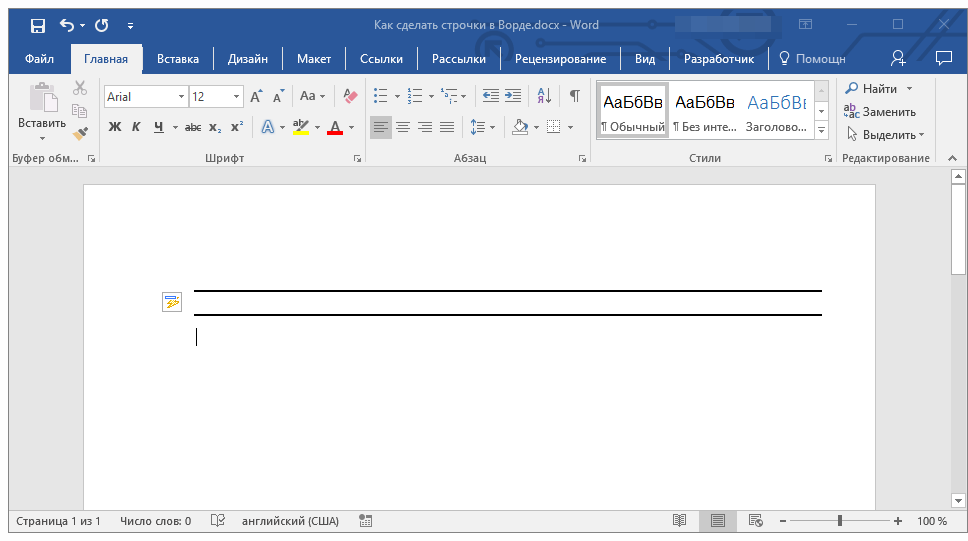 и постепенно они перестали верить, что в этих устройствах и приспособлениях есть добродетель».
и постепенно они перестали верить, что в этих устройствах и приспособлениях есть добродетель».
Гениальность Диккенса заключалась в том, чтобы соединить готику с сентиментальностью, используя истории о привидениях и гоблинах для подтверждения базовых буржуазных ценностей; однако по мере развития традиции другие писатели были менее привязаны к этому социальному видению, предпочитая просто страшное.В знаменитой готической новелле Генри Джеймса «Поворот винта», фреймовая история повествует о группе мужчин, сидящих у костра и рассказывающих истории о привидениях в канун Рождества, — рассказывая историю чистого ужаса, без каких-либо претензий на милосердие или сентиментальность.
*************
В то самое время, когда традиция рождественских привидений начала окостеневать, теряя первоначальный духовный заряд, который привел к ее популярности, новая традиция импортировалась из-за Атлантики, принесенная огромной волной шотландских и ирландских иммигрантов, прибывающих в Америку.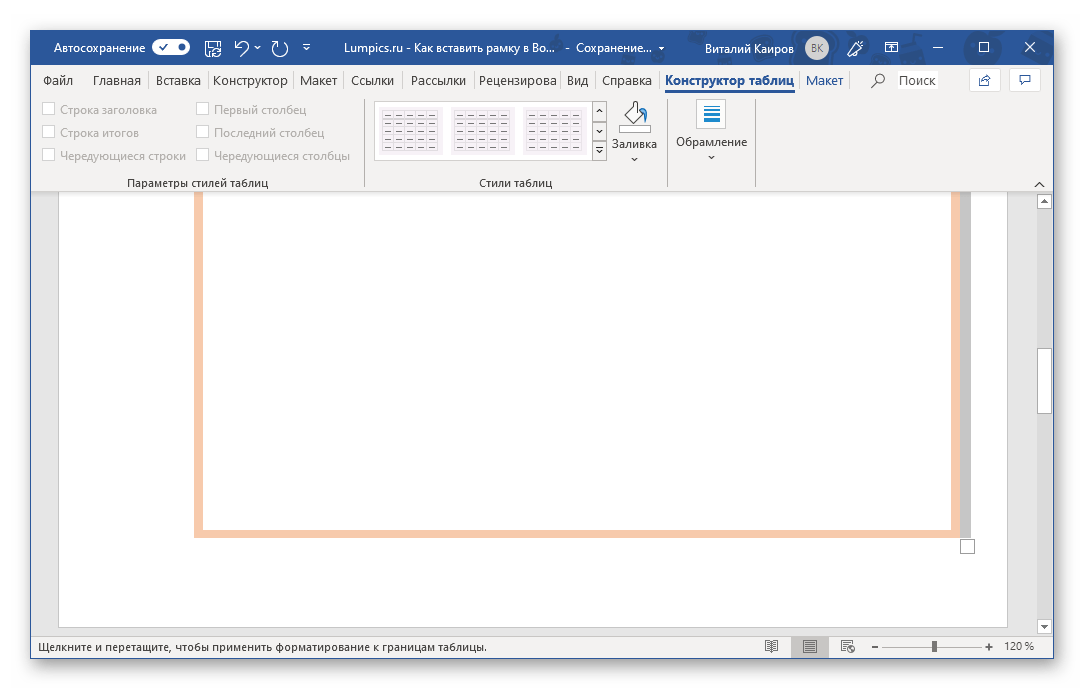 : Хэллоуин.
: Хэллоуин.
Праздник, каким мы его знаем сейчас, представляет собой странный гибрид кельтских и католических традиций. Он во многом заимствован из древнего языческого праздника Самайн, который отмечает окончание сезона сбора урожая и наступление зимы. Как и многие другие языческие праздники, Самайн со временем слился с католическим праздником Дня поминовения усопших, который также мог быть окрашен в сторону одержимости мёртвыми, с Хеллоуином — временем почитания мёртвых, границы между этой жизнью и загробная жизнь была самой скудной, и когда призраки и гоблины правили ночью.
Перенесенный шотландскими и ирландскими иммигрантами в Америку, Хэллоуин не сразу вытеснил Рождество в качестве основного праздника для привидений — отчасти потому, что в течение нескольких десятилетий он был праздником для шотландцев. Шотландские иммигранты (и, в меньшей степени, ирландские иммигранты) пытались отделить Хэллоуин от его призрачных смыслов, безуспешно пытаясь сделать его шотландским наследием, как отмечает Николас Роджерс в своей книге «Хэллоуин: от языческого ритуала к вечеринке: ».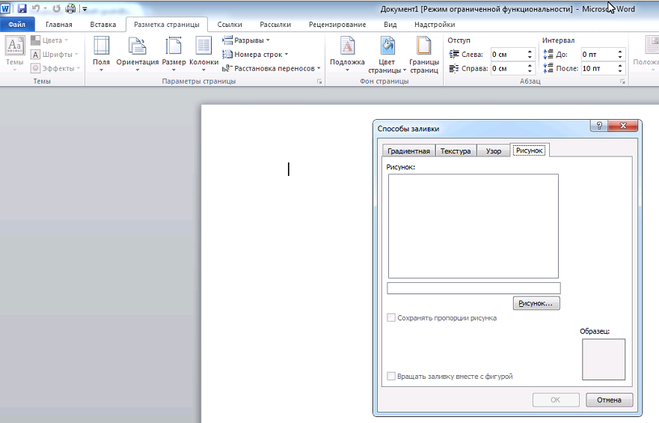 на самом деле были попытки превратить Хэллоуин в день благопристойного этнического празднования.Такие организации, как Каледонское общество в Канаде, отметили Хэллоуин шотландскими танцами, музыкой и поэзией Робби Бернса, в то время как в Нью-Йорке Гэльское общество отметило Хэллоуин 90 848 вечерами: 90 849 вечерами ирландской поэзии и музыки.
на самом деле были попытки превратить Хэллоуин в день благопристойного этнического празднования.Такие организации, как Каледонское общество в Канаде, отметили Хэллоуин шотландскими танцами, музыкой и поэзией Робби Бернса, в то время как в Нью-Йорке Гэльское общество отметило Хэллоуин 90 848 вечерами: 90 849 вечерами ирландской поэзии и музыки.
**********
Переход от Рождества к Хэллоуину как основному празднику для призраков был неравномерным. Даже в 1915 году в рождественских ежегодниках журналов по-прежнему преобладали истории о привидениях, а Флоренс Кингсленд в 1904 году «Книга игр в помещении и на открытом воздухе» по-прежнему перечисляет истории о привидениях как прекрасную еду для празднования Рождества: «Царство духов всегда считалось быть ближе к смертным на Рождество, чем в любое другое время», — пишет она.
Десятилетиями эти два празднования приближающейся зимы отмечали время, когда в воздухе витали призраки, и мы держали мертвых рядом с собой.Моя собственная семья в течение многих лет приглашала друзей на праздники, чтобы они рассказывали истории о привидениях. Вместо того, чтобы обмениваться подарками, мы обмениваемся историями — подлинными или выдуманными, не имеет значения. Поначалу люди неизбежно застенчивы, но как только истории начинают течь, вскоре у каждого есть что предложить. Это освежающая альтернатива часто вынужденной рождественской радости и коммерциализации; возрождение мертвой традиции историй о привидениях как еще одного способа отпраздновать Рождество.
В своей редакционной статье Harper’s Хауэллс оплакивает потерю диккенсовской истории о привидениях, испытывая ностальгию по возвращению к страшным историям с твердой моралью:
«Хорошо было раз в год, если не чаще, напоминать людям притчей о старых, простых истинах; научить их тому, что прощение, милосердие и стремление к жизни лучше и чище, чем жизнь каждого из них, являются принципами, на которых только и держится мир и движется вперед.
Благополучным и утонченным было хорошо помнить о дикости и страданиях вокруг них и учиться, как всегда учил Диккенс, некоторым чувствам, украшающим человеческую природу, таким как нежность к больным и беспомощным, самопожертвование и великодушие, самоуважение, мужественность и женственность являются общим наследием рода, прямым даром Небес, в равной степени разделяемым богатыми и бедными».
По мере того, как ночи темнеют, и мы направляемся к новому году, наполненные тревогой и надеждой, какие посланцы могут принести такое послание лучше, чем мертвые?
Рождество Хэллоуин Литература Ритуалы и традицииРекомендуемые видео
.

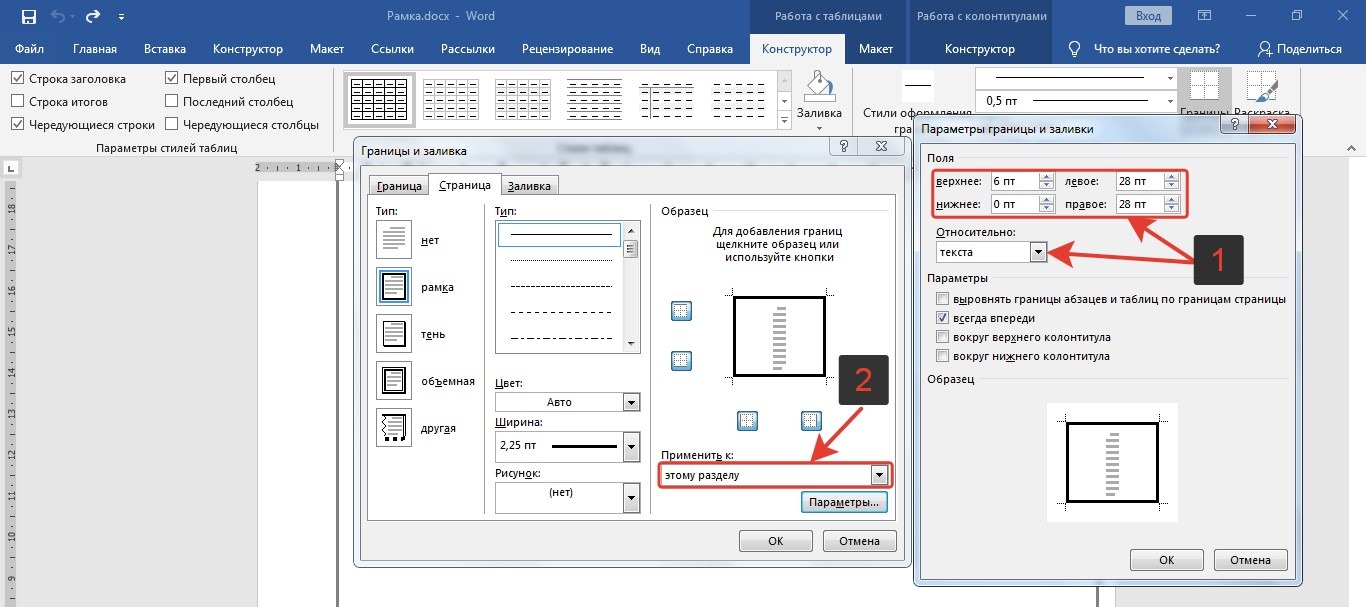
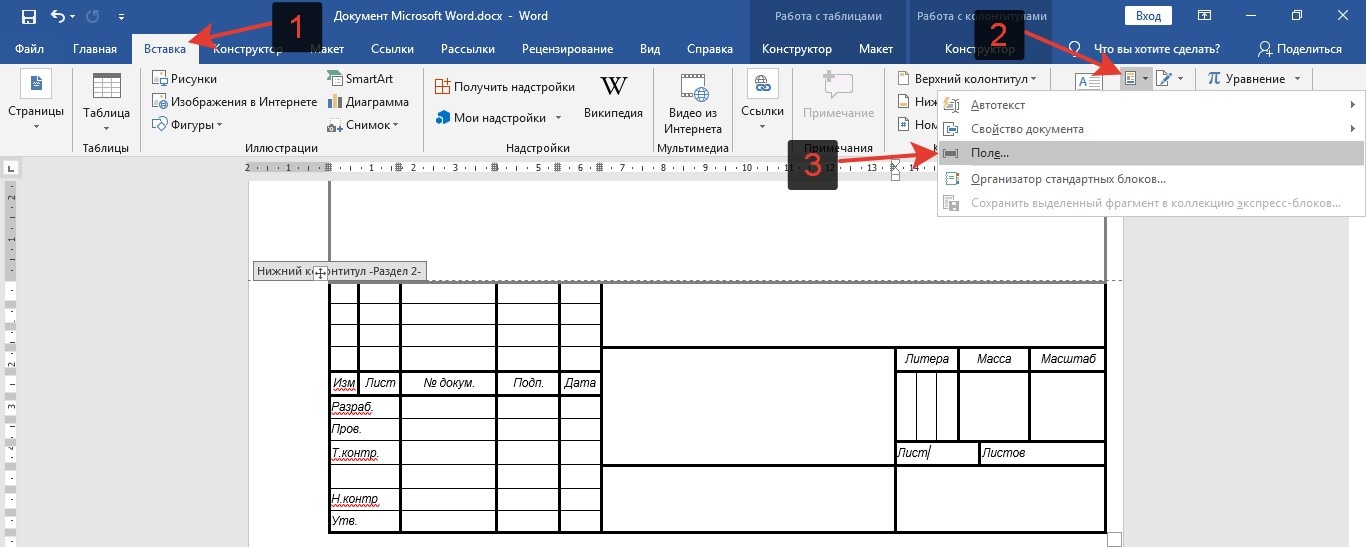
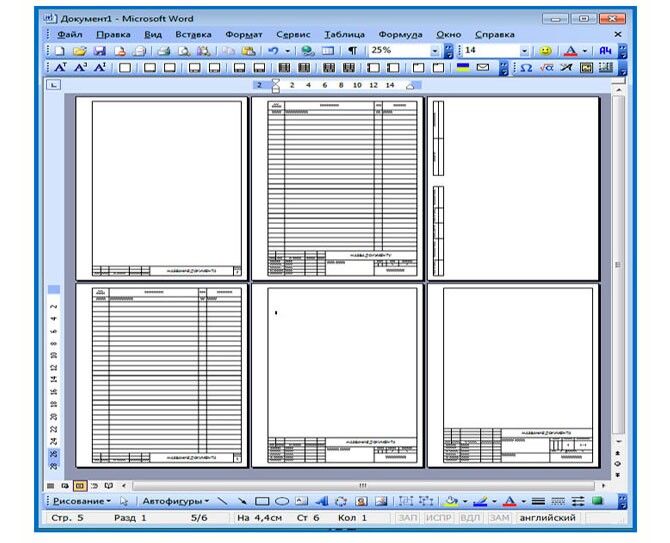 В конце статьи для вас представлены наборы рамок, доступные для скачивания – .
В конце статьи для вас представлены наборы рамок, доступные для скачивания – .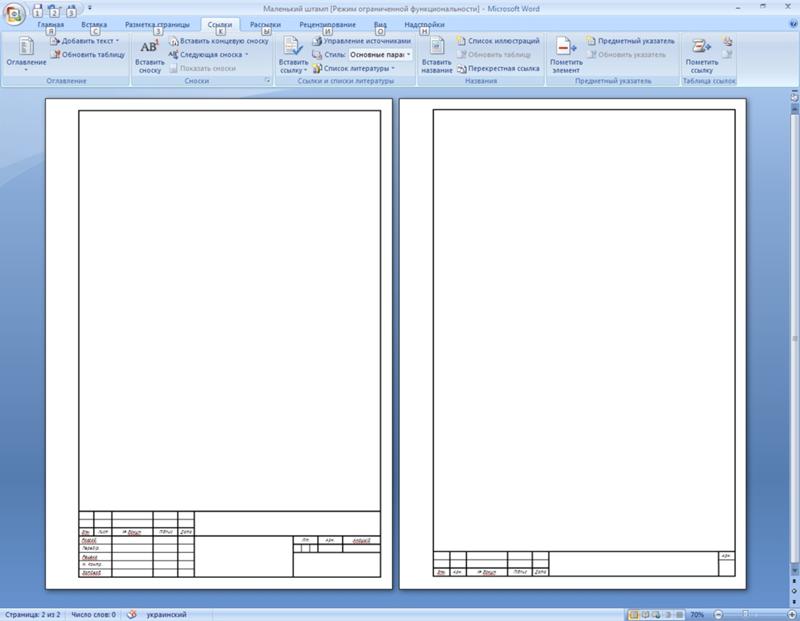 Таким образом, вы сможете сделать нужную ориентацию для всего документа, или отдельного листа.
Таким образом, вы сможете сделать нужную ориентацию для всего документа, или отдельного листа.
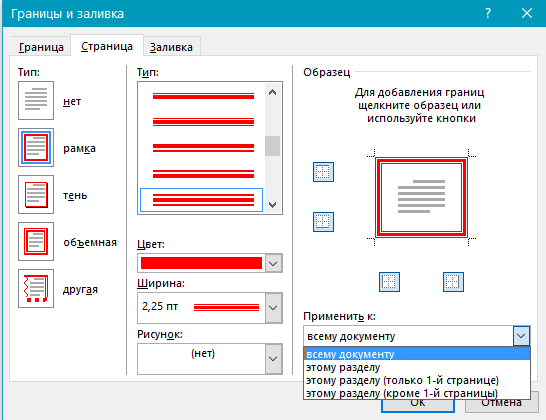
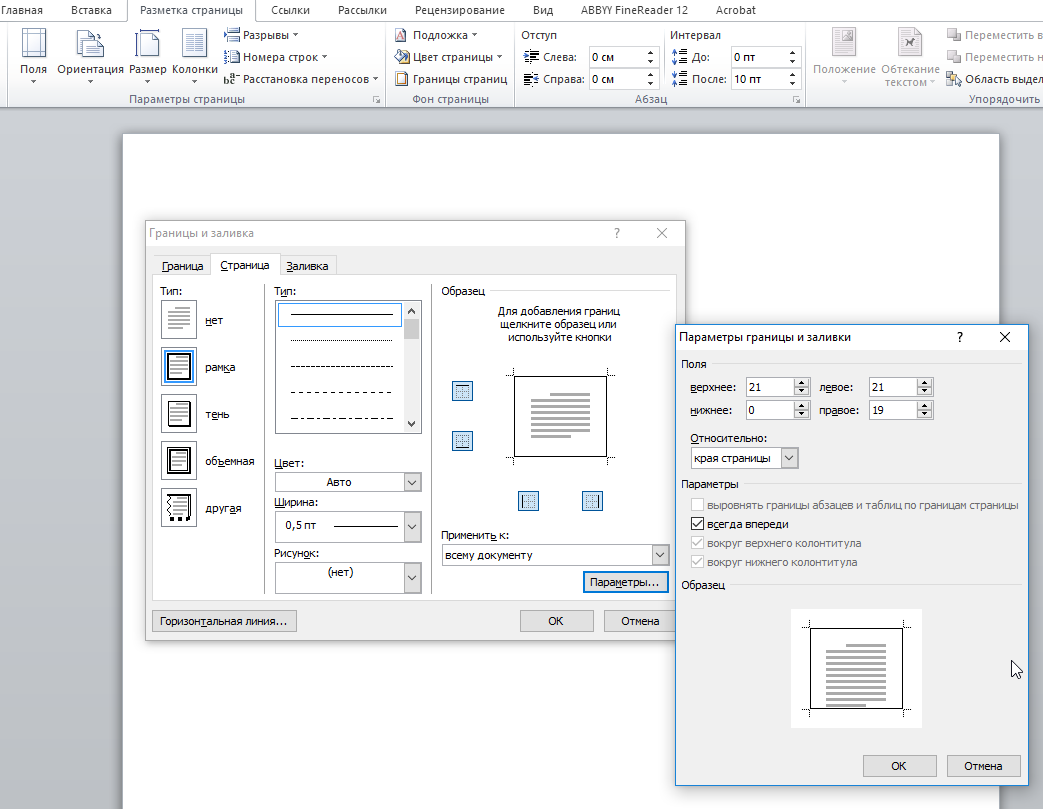 Для этого щелкните по соответствующим пиктограммам в разделе «Образец».
Для этого щелкните по соответствующим пиктограммам в разделе «Образец».



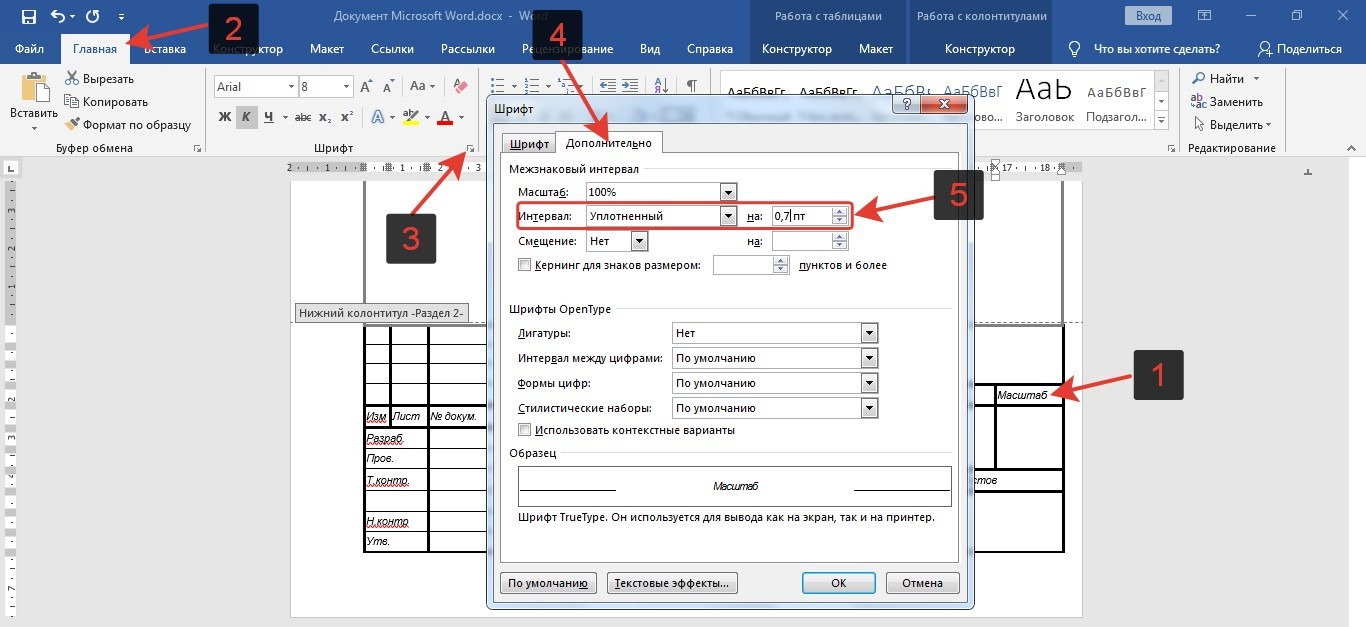

 Далее необходимо запустить процесс скачивания. Очень важно выбирать проверенные сайты и ресурсы и скачивать только с них – в противном случае, ваш компьютер может быть заражен вирусом, что очень неприятно само по себе, а в процессе выполнения курсовой – весьма опасно, ведь это может помешать работе.
Далее необходимо запустить процесс скачивания. Очень важно выбирать проверенные сайты и ресурсы и скачивать только с них – в противном случае, ваш компьютер может быть заражен вирусом, что очень неприятно само по себе, а в процессе выполнения курсовой – весьма опасно, ведь это может помешать работе.

 Для этого щелкните по соответствующим пиктограммам в разделе «Образец».
Для этого щелкните по соответствующим пиктограммам в разделе «Образец».


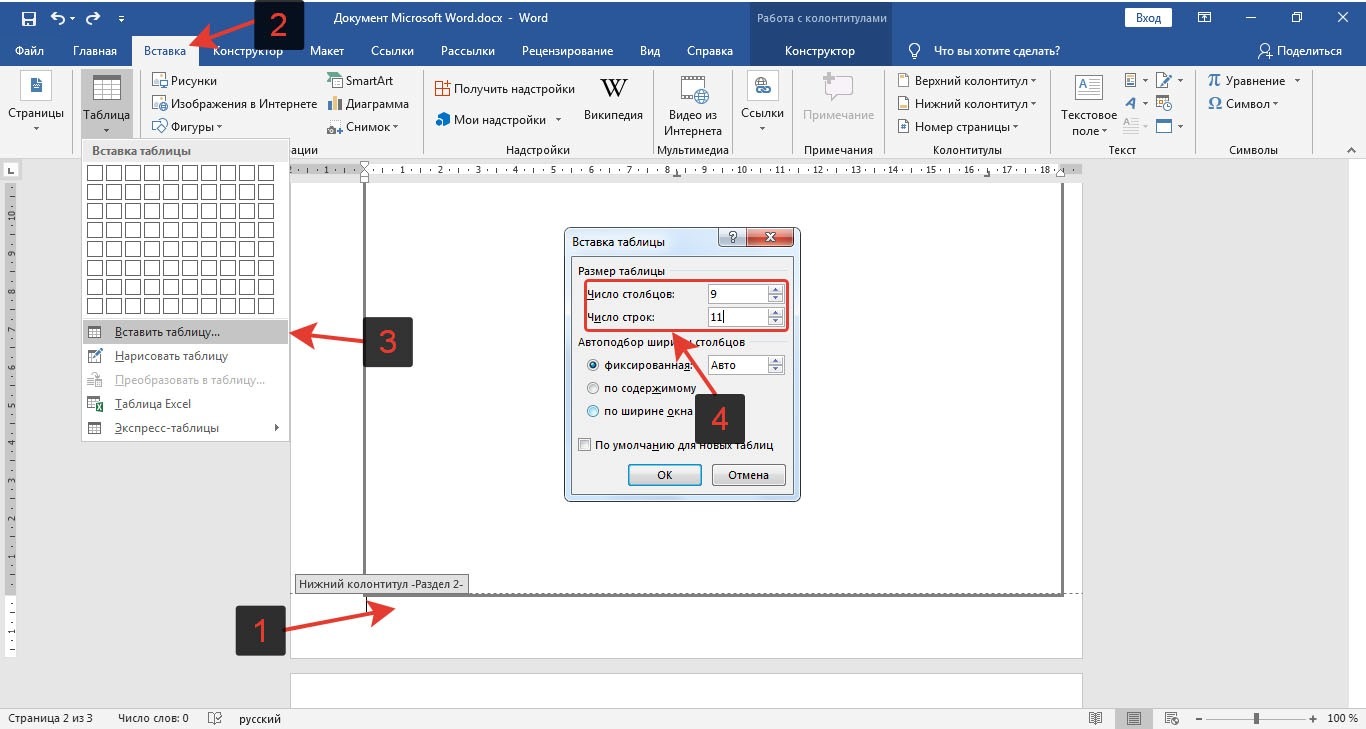
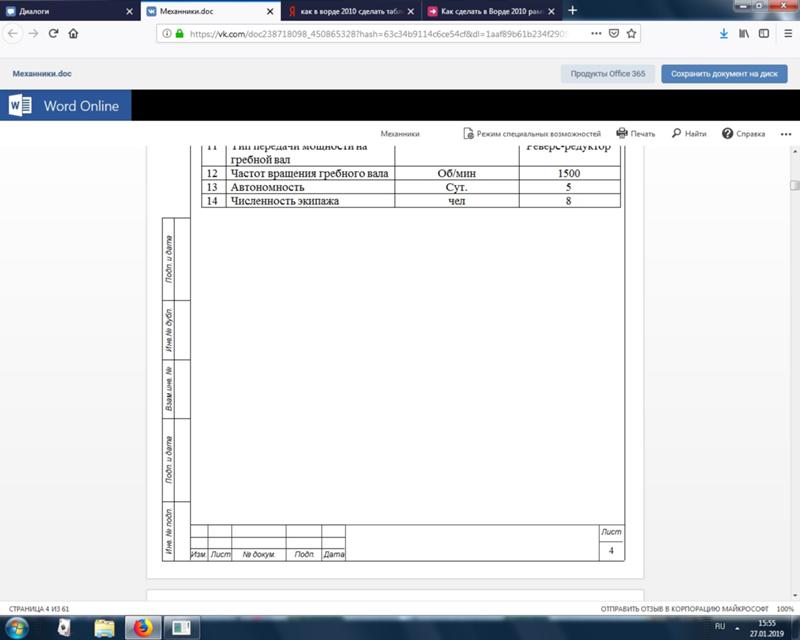

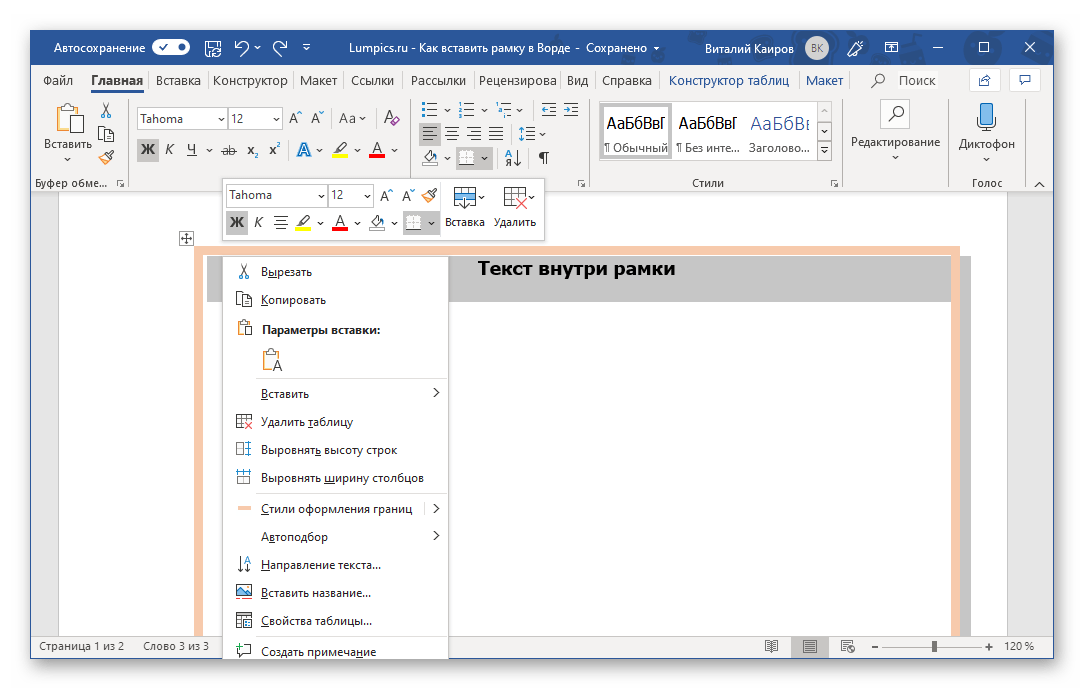
 Это может быть одно предложение или целый абзац.
Это может быть одно предложение или целый абзац.

 Установите следующие значения: верх — 1,4 см, левый — 2,9, низ — 0,6, правый — 1,3 см. Переплет – левый, ориентация – строго книжная.
Установите следующие значения: верх — 1,4 см, левый — 2,9, низ — 0,6, правый — 1,3 см. Переплет – левый, ориентация – строго книжная.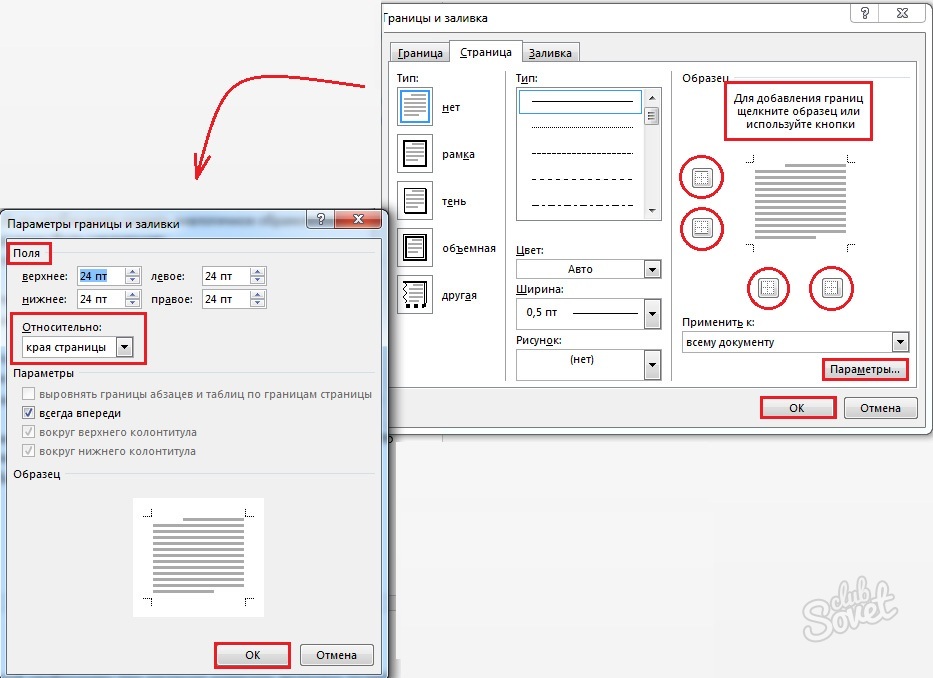

 Растение должно снова вырасти из своего семени, иначе оно не принесет цветка — и это бремя вавилонского проклятия.
Растение должно снова вырасти из своего семени, иначе оно не принесет цветка — и это бремя вавилонского проклятия. Благополучным и утонченным было хорошо помнить о дикости и страданиях вокруг них и учиться, как всегда учил Диккенс, некоторым чувствам, украшающим человеческую природу, таким как нежность к больным и беспомощным, самопожертвование и великодушие, самоуважение, мужественность и женственность являются общим наследием рода, прямым даром Небес, в равной степени разделяемым богатыми и бедными».
Благополучным и утонченным было хорошо помнить о дикости и страданиях вокруг них и учиться, как всегда учил Диккенс, некоторым чувствам, украшающим человеческую природу, таким как нежность к больным и беспомощным, самопожертвование и великодушие, самоуважение, мужественность и женственность являются общим наследием рода, прямым даром Небес, в равной степени разделяемым богатыми и бедными».