О том, как сделать рамку в «Ворде», напечатать брошюру, и других полезных функциях :: SYL.ru
Ниацинамид и витамин С: пять хорошо продуманных сочетаний для ухода за кожей
С минимумом калорий: готовим тыквенные брауни разными здоровыми способами
Особых проблем не ожидается: женский гороскоп здоровья на 2023 год
Веселые свитера и блейзеры: элементы стиля принцессы Дианы возвращаются в моду
Вкусно и красиво. Оригинальный рецепт со свеклой
Как ухаживать за вернувшейся в моду лакированной обувью и удалять потертости
С ароматом и вкусом. Как приготовить веганскую подливку
Модные промахи в выборе нарядов, которые старят любую женщину: как избежать их
Как вдеть нитку в иголку — несколько простых и быстрых способов
Эффект заплаканного лица: как повторить странный, но милый тренд
Автор Евгений Никифоров
Допустим, вы уже создали документ в текстовом редакторе, но хотите придать ему завершенности, в этот момент и появляется вопрос о том, как сделать рамку в «Ворде».
Как сделать рамку в Word: подробности
При оформлении различных типов документов может потребоваться рамка. Радует тот факт, что текстовый редактор «Ворд» предоставляет возможность создания не только простых рамок, но и применения для этих целей рисунков. Сделать рамку в «Ворде» можно за несколько простых шагов. Выберете страницу для рамки. Откройте пункт меню «Формат» и обратитесь к «Границам и заливке». Если данная надпись отсутствует, нажмите на кавычки, чтобы открылся полный список. После этого в появившемся окне «Границы» перейдите к пункту «Страница», дабы создать рамку вокруг вашей страницы. Из выпадающего списка выберите понравившийся рисунок. Можете указать, на каких именно страницах должна быть видна рамка, к примеру на всех, либо исключительно на первой. При помощи окна «Параметры» вы всегда можете выбрать и дополнительные настройки, к примеру, отступ до края страницы. Если вы используете Word 2007, сделать рамку будет еще проще. Прежде всего, откройте пункт меню «Разметка страницы», после этого нажмите на пункт «Границы страниц». Дальнейшая процедура создания аналогична другим версиям программы.
При помощи окна «Параметры» вы всегда можете выбрать и дополнительные настройки, к примеру, отступ до края страницы. Если вы используете Word 2007, сделать рамку будет еще проще. Прежде всего, откройте пункт меню «Разметка страницы», после этого нажмите на пункт «Границы страниц». Дальнейшая процедура создания аналогична другим версиям программы.
Современность в действии: создаем рамку в Office 2013
Если вы стали обладателем самого современного на сегодняшний день офисного пакета, давайте отдельно рассмотрим, как сделать рамку в «Ворде» нового поколения. Итак, откройте документ, в котором вы хотите произвести соответствующие изменения. Переходите ко вкладке «Дизайн». В верхнем правом углу нажимаем пиктограмму под названием «Границы страниц». Перед вами откроется специальное окно, посвященное границам и заливке. Настроек здесь стало намного больше, и установить их вы можете по своему вкусу. Выберите тип «Рамка», установите применение ко всему вашему документу и нажмите «ОК». Установите параметры оформления, как вашей душе угодно. Рамка готова.
Установите параметры оформления, как вашей душе угодно. Рамка готова.
Брошюра и процесс ее создания
Рамка – это неотъемлемый элемент и завершающий штрих при оформлении различных документов, таких как книги или брошюры. Процесс оформления последних мы и рассмотрим далее подробнее. Вопрос о том, как сделать брошюру, может возникнуть у пользователя по различным причинам. Это удобство представления всевозможной информации, экономия дорогостоящих расходных материалов, подготовка красочной полиграфической продукции с целью тиражирования ее в типографии. И все описанные задачи решаются при помощи редактора Word. Многим пользователям приходилось встречаться с необходимостью напечатать документ таким образом, чтобы он получил формат брошюры. Разобравшись с тем, как в Ворде создать брошюру, вы сможете с большой легкостью печатать рекламные буклеты, небольшие книги, лекции, методические указания. Данный формат не только привычен и удобен для чтения, он экономичен с точки зрения расхода чернил и бумаги. Отметим, что брошюра в «Ворде» – это документ с определенными параметрами, которые определяются шириной и длиной листа, которому предполагается придать сложенный вид. Чаще всего по эстетическим соображениям данный вид полиграфической продукции не изготавливают на бумаге формата меньше А5 и больше А4 (хотя есть исключения).
Отметим, что брошюра в «Ворде» – это документ с определенными параметрами, которые определяются шириной и длиной листа, которому предполагается придать сложенный вид. Чаще всего по эстетическим соображениям данный вид полиграфической продукции не изготавливают на бумаге формата меньше А5 и больше А4 (хотя есть исключения).
Создаем новое
Если непосредственно говорить о том, как распечатать брошюру в «Ворде», отметим, что для этих целей лучше всего подойдет вновь созданный документ. Таким образом можно исключить проблемы с расположением элементов. Кроме того, можно создать брошюру при помощи готового документа. Отметим, что в редакторе Word ведется верстка изделий в формате А5 на листе формата А4. Для этого необходимо разделить его пополам на 2 страницы по отношению к длинной стороне.
Как напечатать брошюру в «Ворде»: верстка
Перейдите в меню «Файл», выберите пункт под названием «Параметры страницы». Далее перейти ко вкладке «Поля». Не существует каких-либо строгих правил, которые бы регламентировали, как в «Ворде» сделать брошюру, поэтому на данном шаге можете настроить поля в документе по своему вкусу. Очевидно, что чем меньше выбран уровень полей, тем больше можно задействовать полезного пространства вашей страницы. На следующем шаге выберите параметр «Брошюра» в списке «Несколько страниц». Таким образом, ориентация страницы сменится на альбомную, в случае если она до этого была книжной. Настройте брошюру: для этого в полях «Снаружи» и «Внутри» укажите количество пробелов, которые будут размещены во внешней и внутренней части поля; поле «Переплет» отображает число пробелов, которые необходимы для переплета. Окно «Параметры страницы» предназначено для указания прочих настроек.
Очевидно, что чем меньше выбран уровень полей, тем больше можно задействовать полезного пространства вашей страницы. На следующем шаге выберите параметр «Брошюра» в списке «Несколько страниц». Таким образом, ориентация страницы сменится на альбомную, в случае если она до этого была книжной. Настройте брошюру: для этого в полях «Снаружи» и «Внутри» укажите количество пробелов, которые будут размещены во внешней и внутренней части поля; поле «Переплет» отображает число пробелов, которые необходимы для переплета. Окно «Параметры страницы» предназначено для указания прочих настроек.
О задачах для печати
Чтобы полностью разобраться с тем, как напечатать брошюру в Ворде, нужно уделить время задачам для печати. Дабы настроить их в списке под названием «Число страниц», укажите число страниц, которые необходимо распечатать как одну брошюру. В случае если в выбранном документе число страниц больше указанного количества, текстовый редактор распечатает документ в виде нескольких брошюр.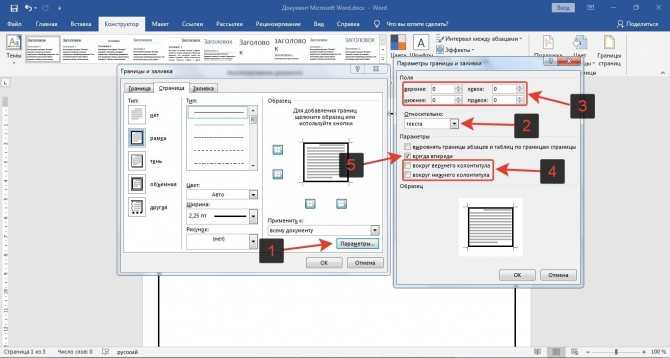 Перейти к печати выбранного документа вы можете, нажав пункт меню «Файл» и выбрав команду «Печать». Распространенные модели принтеров, как правило, не обладают встроенной функцией двусторонней печати документов, поэтому поставьте галочку «Двухсторонняя печать» в специальном окне печати. Изначально печатается первая сторона страниц, после этого поступит предложение от системы перевернуть страницы, заново вставив их в принтер уже противоположной стороной. Нажмите кнопку продолжения печати и завершите процесс создания брошюры.
Перейти к печати выбранного документа вы можете, нажав пункт меню «Файл» и выбрав команду «Печать». Распространенные модели принтеров, как правило, не обладают встроенной функцией двусторонней печати документов, поэтому поставьте галочку «Двухсторонняя печать» в специальном окне печати. Изначально печатается первая сторона страниц, после этого поступит предложение от системы перевернуть страницы, заново вставив их в принтер уже противоположной стороной. Нажмите кнопку продолжения печати и завершите процесс создания брошюры.
Автоматическое оглавление
Вашему документу, кроме рамки, может понадобиться оглавление, в текстовом редакторе «Ворд» его можно создать в автоматическом режиме. Введите названия глав, а также подзаголовков, далее выделите их, используя вкладку «Абзац», установите уровень данных элементов. На странице для автоматического содержания установите курсор. Перейдите на вкладку «Ссылки», которая находится вверху страницы, и выберите значок оглавления, укажите понравившийся стиль. Таким образом, будет создано автоматическое содержание. Этот же раздел позволяет при необходимости удалить созданное оглавление в один клик мыши. Вкладки «Шрифт» и «Абзац» помогут отформатировать текст содержания. Вы можете менять стиль, цвет и тип шрифта, междустрочные интервалы и отступы. Чтобы автоматически поменять получившееся оглавление, вам необходимо нажать правой кнопкой мышки на нем, выбрать пункт «Обновить поле», а далее указать один из предусмотренных режимов обновления, которые позволяют изменить либо весь текст, либо номера страниц.
Таким образом, будет создано автоматическое содержание. Этот же раздел позволяет при необходимости удалить созданное оглавление в один клик мыши. Вкладки «Шрифт» и «Абзац» помогут отформатировать текст содержания. Вы можете менять стиль, цвет и тип шрифта, междустрочные интервалы и отступы. Чтобы автоматически поменять получившееся оглавление, вам необходимо нажать правой кнопкой мышки на нем, выбрать пункт «Обновить поле», а далее указать один из предусмотренных режимов обновления, которые позволяют изменить либо весь текст, либо номера страниц.
Как сделать рамку в «Ворде»: нюансы
Вернемся непосредственно к поставленному вопросу. Помните, деловые документы нужно оформлять строгими рамками. Невероятно удобно, что новые версии текстового редактора «Ворд» обзавелись специальным окошком для предварительного просмотра, которое позволяет увидеть, как будет выглядеть выбранная рамка в вашем документе, еще до того, как вы ее применили. Вот мы и разобрались, как сделать рамку в «Ворде», а также как использовать другие полезные функции текстового редактора.
Похожие статьи
- Как убрать рамки в “Ворде” вокруг текста и вокруг страницы?
- Два способа, как в “Ворде” удалить колонтитулы
- Желаете заказать печать брошюры?
- Как в “Ворде” поменять местами страницы: советы офисным работникам
- Как сделать нумерацию страниц в Ворде 2010: руководство для новичков
- Как автоматически сделать содержание в «Ворде» 2010 года: подробная инструкция
- Как состарить бумагу с текстом: только работающие способы
Также читайте
Как добавить новые рамки в программу ворд.
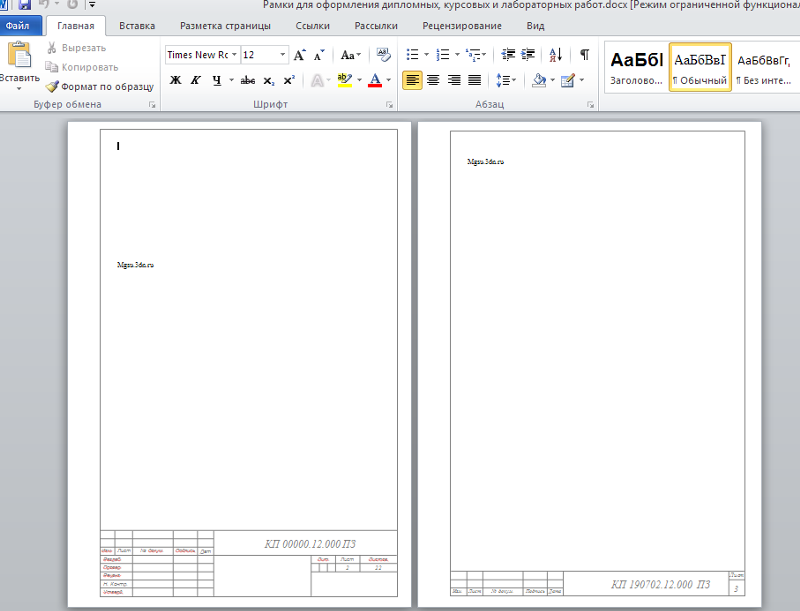 Добавляем рамки и штамп на страницы А4 в Word
Добавляем рамки и штамп на страницы А4 в WordПрограмма MS Office Word обладает богатым функционалом. Не каждый пользователь знает о полном списке возможностей текстового редактора. Более того, часто мы забываем о простейших опциях, к примеру, о том, как вставить рамку в Ворде. Особенно актуально это при редактировании творческих работ. Именно об этом мы сейчас и поговорим.
Сделать оформление в Ворде 2003 довольно просто:
- выделяете страничку обычным щелчком по ней;
- выбираете раздел Формат сверху на панели инструментов;
- из появившегося списка выбираете подпункт Границы и заливка . Откроется одноименное окно;
- переходите на вторую вкладку Страница , выбирая необходимые параметры для рамочки.
Можно менять цвет, толщину линий. С правой стороны кнопки отмечают стороны, на которых будет обрамление. В пункте «Тип» можно подбирать формы линий – пунктиром, двойную, сплошную. Пункт
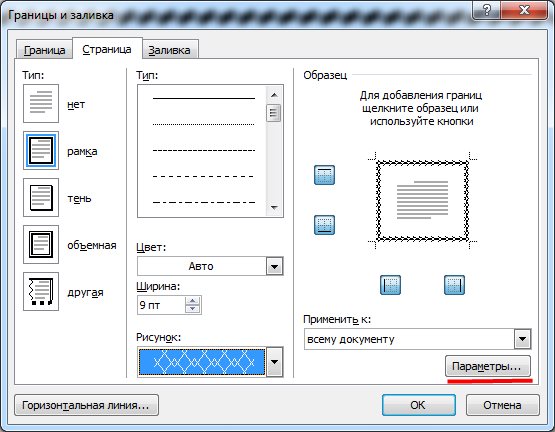 Если необходимо подвинуть рамочку по краям листа, следует тапнуть по клавише «Параметры» в правой нижней стороне.
Если необходимо подвинуть рамочку по краям листа, следует тапнуть по клавише «Параметры» в правой нижней стороне.Как вставить рамку в Ворде 2007, 2010, 2013
В 2007 выпуске программный интерфейс преобразился. Здесь алгоритм действий будет такой:
- во-первых, ищите сверху раздел «Разметка страницы» ;
- во-вторых, жмете «Границы страницы» .
Начиная с 2013 версии, эту кнопку вы найдете в разделе «Дизайн» .
Открывшееся окошко аналогично предыдущим версиям. Там есть все необходимые параметры: цвет, тип, ширина линий, возможность выбора оформления с дубликатом рисунка, а также сторон, на которых будут рамочки.
Пользуемся картинкой
Оформить документ вы можете не только специальными шаблонами, но и изображениями. Это позволит сделать оформление более выразительным и интересным. Для этого просто загружаете понравившийся элемент нужного формата.
Чем больше размер объекта, тем лучше он будет отображен на печати. После чего вставляете загруженную картинку на лист. Для этого используется меню «Вставка», пункт «Рисунок» или можно просто перетащить файл в программное окно.
После чего вставляете загруженную картинку на лист. Для этого используется меню «Вставка», пункт «Рисунок» или можно просто перетащить файл в программное окно.
В открывшемся окне переходите в подраздел «Обтекание текстом» и выбираете пункт «за текстом». Так изображение не перекроет набранный текст, а встанет на задний план. Кроме того, он не привязан к краям странички, можно его перемещать к самому краю. Если оно не подходит по размеру, его можно растягивать за «уголки», они будут активны. Точечки по углам меняют размеры, сохраняя пропорции, а по сторонам – тянут горизонтально и вертикально.
Рамка в Ворде вокруг отдельного текста
Вставить оформление возле определенного участка довольно просто. Действия практически аналогичны вышеописанным:
- заходите в раздел «Дизайн» ;
- тапаете «Границы страниц» ;
- в открывшемся меню переходите в раздел «Граница» ;
- жмете по кнопочке «Рамка» , «ОК» .

Если хотите установить рамочку на другой абзац, просто выделите его перед выполнением инструкции, описанной выше.
Не стоит забывать, что можно менять тип, размерность, внешний вид, рисунок, расположение обрамления, все зависит от ваших пожеланий. Принцип установки данного элемента аналогичен для всех выпусков Word, отличие только в расположении элементов. При желании вы легко с этим справитесь, для этого нужно просто следовать вышеописанной инструкции.
Теперь вы знаете, как вставить рамку в Ворде. В статье вы найдете варианты для всех версий редактора. Удачи!
Как сделать так, чтоб текст в Word был в рамке?
Иногда хочется как-то по-особенному выделить некоторые части текста и тогда мы начинаем искать в интернете инфо о том, как, к примеру, выделить отрывок каким-то цветом, как изменить шрифт или добавить рамку.
Сегодня мы будем говорить о последнем.
Существует довольно много способов для того, чтобы это сделать. Большинство из них актуальны для всех версий Microsoft Word и они все выполняются максимально просто.
В данном случае не нужно очень много знать об устройстве данной программы или даже быть более-менее продвинутым пользователем, достаточно просто следовать инструкциям, приведённым ниже.
Способ №1. Стандартный
Если коротко, данный способ заключается в том, чтобы просто выделить текст, найти в одной из вкладок программы на верхней панели пункт «Границы и заливка » и с его помощью уже сделать рамку вокруг выделенного фрагмента.
Если подробнее, то всё это выглядит следующим образом:
- Выделяем определённый фрагмент текста путём нажатия левой кнопкой мыши в его начале и, не отпуская, в конце.
- После этого переходим на вкладку «Разметка страницы» в Word 2010 и 2007, на вкладку «Дизайн» в Word 2013 и в меню «Формат» в Word 2003.
- Нажимаем на пункт «Границы страниц» в Word 2007, 2010 и 2013 и на пункт «Границы и заливка» в Word 2003.
Откроется одинаковое для всех версий окно «Границы и заливка » (отличаться будет только оформление самого окна).
- Переходим на вкладку «Граница ».
Важно: при открытии данного окна автоматически открывается вкладка «Страница». Интерфейс у них одинаковый, но первая будет выполнять определённые действия для выделенного фрагмента текста, а вторая – для всей страницы целиком.
В открытой вкладке «Граница» выбираем на тип «рамка ».
Жмём «ОК » внизу окна – и всё готово.
Это интересно: попробуйте поэкспериментировать с типом границ рамки. Для этого есть специальный раздел, который так и называется – «Тип».
Как видим, там можно выбрать рамку с границами в виде точки-тире, штрихпунктира и так далее. Также в этом окне можно выбрать цвет линий, их ширину и много других параметров.
А саму рамку можно сделать объёмной, с тенью, бесцветной или сделать её особенной другими способами.
Данное окно точно пригодится людям, которые часто работают с Вордом.
Способ №2. С помощью таблиц
Этот способ тоже работает в абсолютно всех версиях Microsoft Word и не вызывает особых сложностей.
Заключается он в том, чтобы сначала создать таблицу на одну ячейку и один столбец, написать в нём какой-то текст, а потом просто «подогнать» размер таблицы под размер текста.
Если более детально, то в Microsoft Word 2007, 2010 и 2013 все это выполняется следующим образом:
- Переходим на вкладку «Вставка» на верхней панели программы;
- Нажимаем кнопку «Таблица»;
- Наводим на сетку таким образом, чтобы был выделен всего один квадратик. Жмём на него.
- На экране появится нужная нам таблица 1×1.
- Наводим на неё курсор мыши, жмём левой кнопкой и вводим нужный текст.
- Наводим курсор мыши на границы данной таблицы, видим, что он приобретает вид линии со стрелками с двух сторон. Перемещаем их таким образом, чтобы уменьшить размеры таблицы.
В Microsoft Word 2003 то же самое происходит вот так:
- На верхней панели выбираем меню «Таблица»;
- В выпадающем списке наводим курсор на пункт «Вставить», затем снова «Таблица»
- Откроется окно, где возле надписей «Число столбцов» и «Число строк» нужно указать «1»;
- Дальнейшие действия точно такие же – нажимаем на таблицу, вставляем туда нужный текст и изменяем её размеры при помощи курсора мыши.

В принципе, таким путём можно создавать таблицы и в более поздних версиях Microsoft Word, но там уже есть более удобный способ, который и был описан выше.
Способ №3. При помощи фигур
Как известно, в Microsoft Word есть возможность вставлять в документ всевозможные прямоугольники, круги, конусы и тому подобное. Во всех версиях наборы фигур идентичны.
Суть способа – создать обычный квадрат и в него добавить текст.
Фактически мы создаем ту же таблицу 1×1, только уже в виде рисунка. В Microsoft Word 2007, 2010 и 2013 данный способ подразумевает следующие действия:
- Заходим во вкладку «Вставка»;
- Выбираем пункт «Фигуры»;
- Выбираем обычный прямоугольник. Во время нанесения прямоугольника пользователь сразу может редактировать его размеры;
- Когда прямоугольник нанесён на страницу, нажимаем на прямоугольнике правой кнопкой мыши и выбираем пункт «Вставить текст»;
- Пишем нужный текст.
В Microsoft Word 2003 весь этот процесс выглядит несколько иначе.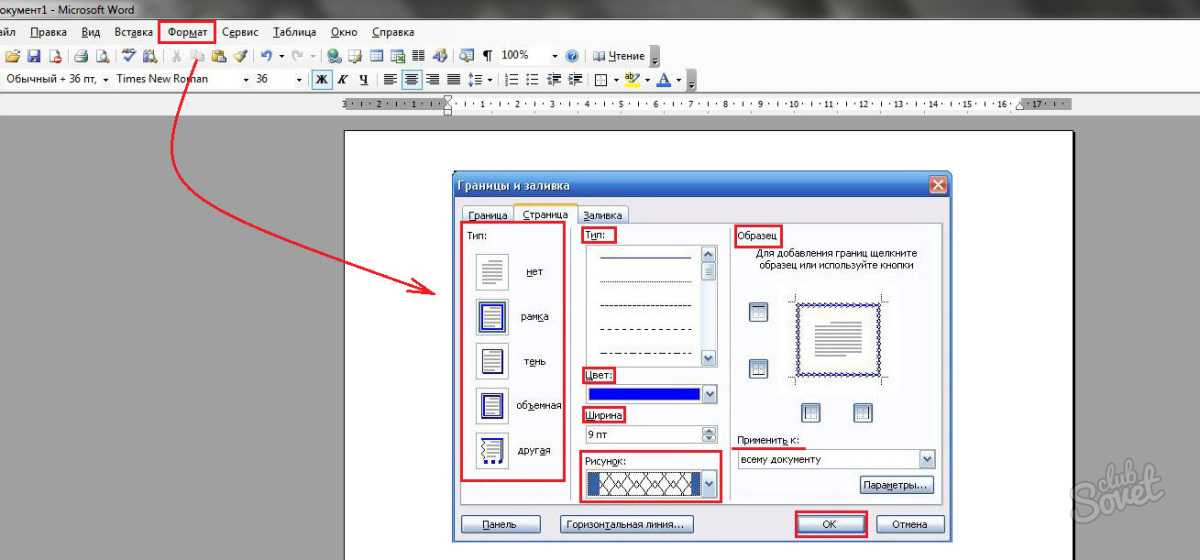 В этой программе список фигур просто находится в другом месте.
В этой программе список фигур просто находится в другом месте.
Но сами фигуры, как говорилось выше, точно те же самые, что и в более поздних версиях. Там чтобы добавить прямоугольник, нужно сделать следующее:
- На нижней панели навести курсор мыши на пункт «Автофигуры».
- В выпадающем меню выбираем пункт «Основные фигуры».
- В списке стоит просто нажать на прямоугольник (цифра 1 на рисунке ниже).
- Дальше работа с фигурой происходит точно таким же образом, как и в более поздних версиях Word – расширяем или сужаем, нажимаем правой кнопкой мыши, выбираем «Добавить текст» и вставляем нужную надпись.
Есть другой способ, который состоит в том, чтобы просто нажать на прямоугольник на нижней панели и дальше работать с ним таким же образом .
Этот вариант на рисунке ниже обозначен цифрой 2.
Как видим, все эти способы крайне простые и не должны вызывать особых сложностей. Чтобы найти нужные пункты меню, не нужно долго ходить по вкладкам Ворда и искать нужное.
Зато результат будет очень эффектным.
Способ №4. Инструмент «Надпись»
В Microsoft Word 2007, 2010 и 2013 есть инструмент «Надпись». Он находится во вкладке «Вставка».
Чтобы сделать текст в рамке с помощью такого инструмента, необходимо выполнить такие действия:
- Открыть вкладку «Вставка»;
- Нажать на кнопку «Надпись».
- Выбрать один из стилей надписи.
Как видим, самый первый стиль представляет собой обычную рамку. Жмём на неё, вставляем текст и нажимаем на пустое место страницы.
После этого рамку можно редактировать традиционным способом – менять размеры, перемещать и так далее.
Как видим, в этом меню имеются и другие варианты вставки текста – к примеру, есть очень эффектная надпись в виде панели сбоку. В Word 2003 такой инструмент тоже имеется.
Там весь процесс его использования выглядит вот так:
- Нажимаем на меню «Вставка»;
- В нём выбираем пункт «Надпись».
В любом случае использовать данный инструмент очень удобно.
Microsoft Word 2007 имеет несколько вариантов для вставки рамки в документ. Например, вы можете использовать ее в качестве фонового изображения или добавить индивидуальный дизайн для фото, вставленного в документ. Еще один вариант заключается в использовании ее квадратной формы как общего фона. Чтобы понять, как вставить рамку в «Ворде-2007», вы должны изучить меню на главной находящейся в верхней части документа, и найти все эти варианты.
Способ № 1 – самый распространенный
- Вы можете вставить ее в виде картинки, предустановленной MS Word. Нажмите на вкладку «Вставить», расположенную в верхней части страницы, а затем нажмите кнопку «Картинку». Выберите тип «Рамка» в поле поиска, которое открывается в ходе выполнения предыдущего шага. Подберите нужный кадр, дважды щелкнув его.
- Откройте инструменты для редактирования фотографий, чтобы поместить рамку вокруг фотографии в документе, дважды щелкнув на фото. В верхней части вы сможете увидеть несколько рамок на выбор.
 Нажмите на ту, которую вы хотите вставить вокруг фотографии. Измените цвет рамки, нажав на «Границы изображения» и выбрав нужное значение.
Нажмите на ту, которую вы хотите вставить вокруг фотографии. Измените цвет рамки, нажав на «Границы изображения» и выбрав нужное значение. - Вставьте линии, определяющие форму рамки, при помощи инструмента «Фигуры», расположенного на вкладке «Вставка». Нажмите кнопку «Формы», чтобы видеть выбор вариантов, которые могут быть использованы в качестве основы. Нажмите на форму по вашему выбору, чтобы вставить ее в документ. Как можно увидеть, этот способ позволяет довольно легко сделать рамку в «Ворде-2007».
Способ № 2 – самый быстрый
Вы можете добавить рамку, используя панель «Инструменты быстрого доступа».
- Откройте «Параметры Word» с кнопки Office и выберите пункт «Настройка».
- Найдите пункт «Все команды» в разделе «Выбрать команды из меню». Здесь вы сможете выбрать рамку, и после того как нажмете «ОК», документ будет обновлен.
Способ № 3 – как вставить рамку в «Ворде-2007» в формате веб-страницы
- Выберите вкладку «Новый» под кнопкой Office, чтобы создать отдельный документ.
 Нажмите кнопку «Новая граница» над кнопкой на панели быстрого доступа. Страница будет разделена по горизонтали. Захватите курсор-разделитель и переместите его вверх, чтобы создать узкую верхнюю рамку.
Нажмите кнопку «Новая граница» над кнопкой на панели быстрого доступа. Страница будет разделена по горизонтали. Захватите курсор-разделитель и переместите его вверх, чтобы создать узкую верхнюю рамку. - Щелкните правой кнопкой мыши в верхней части для редактирования свойств полученного файла. Измените имя и введите установки свойств границы на специальной вкладке. Нажмите «OK». Данный способ того, как вставить рамку в «Ворде-2007», используется чаще всего для разработки логотипа и меню сайта.
Способ № 4 – рамка в тексте
Несмотря на то что вышеописанная инструкция предназначена для версии «Ворд-2007», она может быть использована в любом выпуске программы. Единственное, что нужно при этом учитывать, – расположение и название пунктов меню, которое может иметь отличия.
Стремление к преображению заложено в человеке природой и проявляется во всех сферах жизни. Эта возможность в компьютерных программах реализована встроенными средствами MS Office. В Ворде можно добавить границу ко всем или отдельным страницам, разделам или части текста. В настройках можно изменять тип линии, толщину, ее цвет и даже вставлять графический рисунок.
В настройках можно изменять тип линии, толщину, ее цвет и даже вставлять графический рисунок.
Часто для наглядности представленного материала в тексте приходится использовать различные декоративные элементы. Самый простой из них – декоративная рамка вокруг текста. К сожалению, некоторые пользователи не вникают в функционал программы MS Word и вставляют текст в таблицу, состоящей из одной ячейки. Такой элемент тяжело изменять и текст внутри практически не поддается корректировки. Трудности могут возникнуть с редактированием самой страницы, если по тексту еще имеются таблицы. Поэтому для акцентирования внимания лучше сделать рамку.
Рамки в документе: отличие разных версий Word
Встроенные инструменты Ворд позволяют создавать различные границы текста. С каждым новым релизом программы менялась панель инструментов, но внешний вид рамок не изменялся.
Для ворд 2003
Для ворд 2007
Для ворд 2010
Как сделать рамку в Word вокруг всей страницы
Рассмотрим, как вызвать панель настроек границы в разных версиях ворда. В Word 2010 и 2007 пункт «Границы страниц » находится на вкладке «Разметка страницы ».
В Word 2010 и 2007 пункт «Границы страниц » находится на вкладке «Разметка страницы ».
В Word 2003 выбираем «Формат » – «Границы и заливка ». Если этого пункта нет, то следует отобразить список полностью, нажав на кнопку в виде двух стрелок.
Переходим на вкладку «».
- Тип – рамка.Указываем цвет и толщину.Графическая рамка в виде, например, деревьев, настраивается через параметр «Рисунок ».«Применить к – этому разделу (только 1-й странице)».
Чтобы увидеть границы на экране, нужно открыть документ в режиме просмотра страницы.
Границы можно задавать как на пустом листе, так и на уже заполненном.
Как вставить рамку в Ворде вокруг текста
Этот процесс не сильно отличается от описанного ранее. Чтобы сделать рамку вокруг текста, нужно выделить текст, а затем в меню «Границы страниц » указать параметры на вкладке «Граница ».
Выбираем тип, толщину, цвет рамки.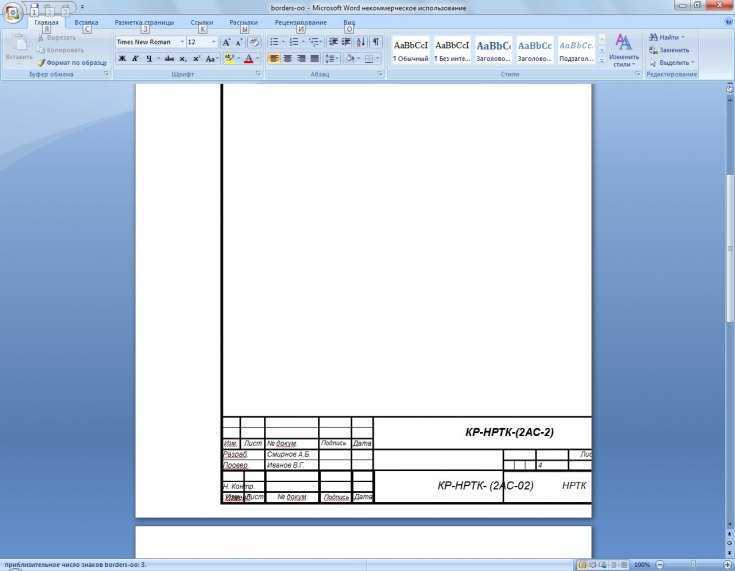 В пункте «Применить к » выбираем «».
В пункте «Применить к » выбираем «».
Можно установить границу только в определенной части текста, например, той, что расположена вверху, по центру или снизу. Для этого выбирает тип «Другая », а в разделе «Образец » указываем часть текста.
Как выставить рамки сразу на все страницы в документе
Чтобы сделать рамку в Ворде на всех страницах нужно в параметре «Применить к » выбрать пункт «Всему документу ».
Как сделать рамку определенного размера
Иногда возникает потребность сделать рамку в ворде по заданным параметрам и указать ее на отдельных листах. Рассмотрим, как реализуется это в программе.
Чтобы проставить рамку только на титульном листе, нужно указать ее параметры, как это было описано ранее, а затем выбрать «Применить к » – «Этому разделу (только 1-й странице) ».
Для диплома, доклада или курсовой
В дипломных и курсовых работах рамки обычно указываются на всех остальных страницах, кроме титульной.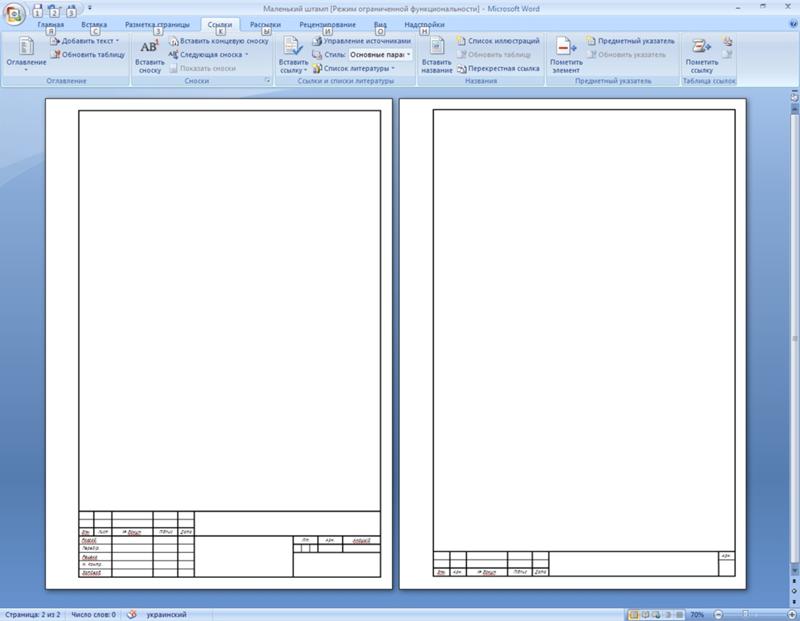 Настраивается это в пункте «Применить к » – «Этому разделу (кроме 1-й страницы) ».
Настраивается это в пункте «Применить к » – «Этому разделу (кроме 1-й страницы) ».
Рамка со штампом для технических документов
На вкладке «» жмем «».
Откроется окно с параметрами границы, которые установлены по умолчанию. Зная, что 1 пт = 1/72 = 0,0353 см, можно задать любую ширину границы, например, в 1 см.
Колонтитулы в ворде – это текст и изображения размещаемые на страницах документа, не относящиеся к основному тексту, а носят информационный и оформительский характер. При правильном использовании вы сможете оформить документ который останется только отправить на печать.
Рамки для текста в ворде и колонтитулы
Колонтитулы в word размещаются на каждой из страниц документа в верхнем, нижнем и боковом полях. В этих областях можно разместить номера страниц, рамки для текста, время и дату, логотип компании, название документа, имя файла. На мой взгляд, колонтитулы в word полезны для инженера тем, что с помощью них можно оформить документ согласно требований к проектной и рабочей документации, вставить рамку и штампики соответствующих форм.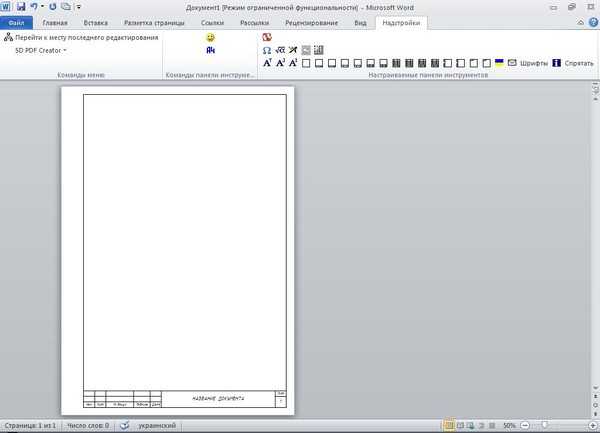 Для знакомства с колонтитулами в ворде, предлагаю проделать небольшую практическую работу по созданию шаблона первого листа с рамкой для всех видов документов по ГОСТ 21.1101-2013.
Для знакомства с колонтитулами в ворде, предлагаю проделать небольшую практическую работу по созданию шаблона первого листа с рамкой для всех видов документов по ГОСТ 21.1101-2013.
Как сделать рамку в ворде используя колонтитулы
Думаю, разобравшись на конкретном примере, дальнейшая работа с колонтитулами, для вставки рамки word, не будет наводить на вас ужас. Различные способы выполнения тех или иных действий не будем рассматривать (раздувать статью), с ними думаю ознакомитесь сами. Давайте рассмотрим последовательность действий, как сделать рамку в колонтитулах в ворде 2010 (другие версии подобны):
1. Первым делом скачайте файл, с подготовленными исходными материалами кликнув .
2. Откройте файл, и скопируйте внутреннюю рамку для текста документа на второй странице, кликнув правой клавишей мыши, в тот момент, когда у курсора появится перекрестие при наведении на рамку.
4. Важно. Для создания особого колонтитула для первой страницы, установить галку на вкладке “Колонтитулы” в разделе “Параметры”
5.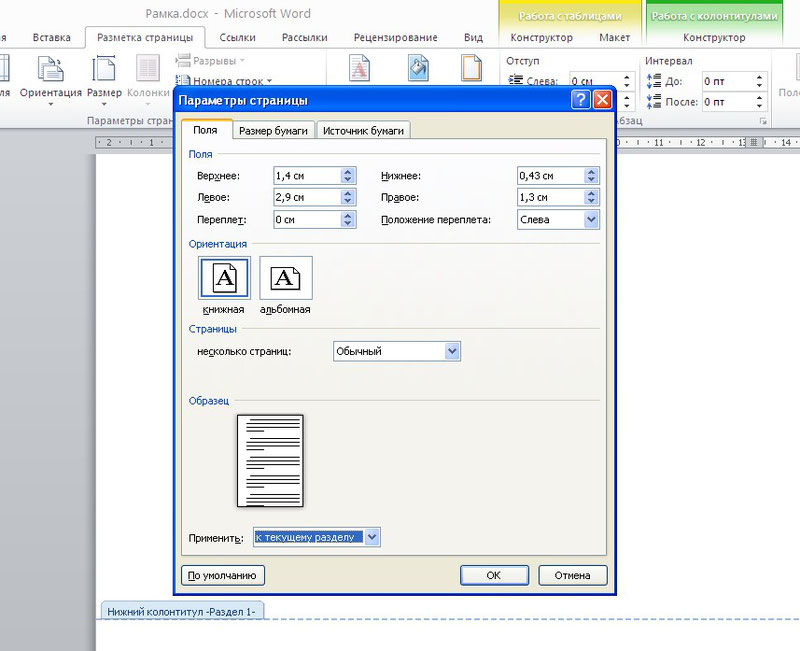 Нажмите сочетание клавиш Ctrl+V, или вставьте рамку word документа по клику правой клавиши мыши.
Нажмите сочетание клавиш Ctrl+V, или вставьте рамку word документа по клику правой клавиши мыши.
6. В верхнем меню Формат → Положение → Дополнительные параметры разметки…
7. В открывшемся окне установите параметры рамки для текста как на рисунке ниже.
8. Перейдите на вкладку “Конструктор” и нажмите “Закрыть окно колонтитулов”
9. Скопируйте табличку дополнительных граф листа на третьей странице. Выделение таблицы происходит при клике перекрестия, появляющегося при наведении курсора в область таблицы.
10. Аналогично вставке рамки для текста word на листе, проделайте шаги и .
11. Установив курсор в область таблицы по клику правой клавиши откройте окно “Свойства таблицы”.
12. Кликните, в последовательности указанной на рисунке ниже, и установите аналогичные параметры. Закройте окно колонтитулов (аналогично )
13. Скопируйте табличку шаблона основной надписи по форме 5 на четвертой странице. Выделение таблицы происходит при клике перекрестия, появляющегося при наведении курсора в область таблицы.
14. Установите курсор на первой странице с рамкой для текста. В ленте верхнего меню Вставка → Нижний колонтитул → Изменить нижний колонтитул .
15. Повторите последовательно шаги , и установите параметры как на рисунке ниже.
16. Эхх… ну вроде как все, рамку для текста в ворде сделали, закрывайте окно редактирования колонтитулов ().
Разные колонтитулы в одном документе
Методика создания колонтитулов с рамками для текста в ворде на последующих страницах документа подобна описанной, с той лишь разницей, что в нижнем колонтитуле необходимо вставить таблицу по форме 6. Теперь вы сможете создать бесплатно документ с двумя разными колонтитулами (рамками), для первой и последующих страниц. Но как быть, если необходимо создать разные колонтитулы (более двух) в одном документе? Этому посвящена отдельная статья расположенная . Кстати в ней вы сможете бесплатно скачать рамки для word документа с готовыми колонтитулами.
Как убрать рамку в ворде из колонтитулов
Для того, чтоб удалить или изменить рамку текста или весь колонтитул, перейдите в режим редактирования и удалите все имеющиеся элементы.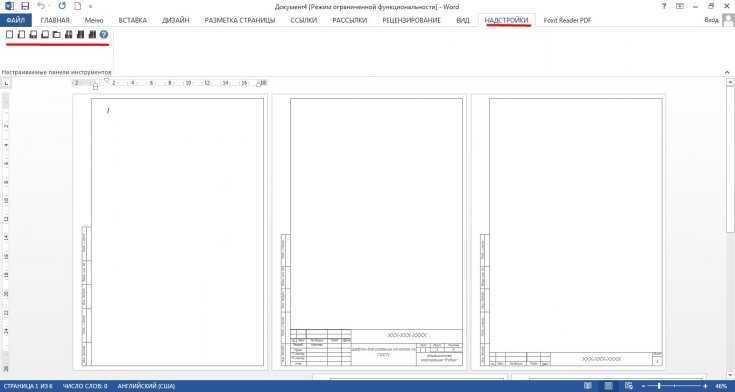 Быстрей и проще всего попасть в режим редактирования по двойному клику мыши, установив курсор на элементе колонтитула (рамке, штампе), или воспользоваться лентой верхнего меню Вставка → Верхний/Нижний колонтитул → Удалить верхний/нижний колонтитул
.
Быстрей и проще всего попасть в режим редактирования по двойному клику мыши, установив курсор на элементе колонтитула (рамке, штампе), или воспользоваться лентой верхнего меню Вставка → Верхний/Нижний колонтитул → Удалить верхний/нижний колонтитул
.
Полезно. Для того, чтоб документ был закончен и можно было отправить на печать, не хватает номеров страниц, а как это сделать читайте .
Как в ворде вставить рамку. Видео
Как сделать индивидуальную рамку в Word
Рамки — это линии, которые люди могут использовать, чтобы обвести текст, абзацы и даже вашу страницу. В Microsoft Word вы можете настроить стиль, ширину и цвет границ, а также применить границы к абзацу или тексту. В настройках границ есть раздел, где вы можете создать пользовательскую рамку, которую вы можете поместить вокруг документа Word.
Вы можете создать и добавить пользовательскую рамку в Word вокруг изображения, документа, текстового поля или любого другого объекта.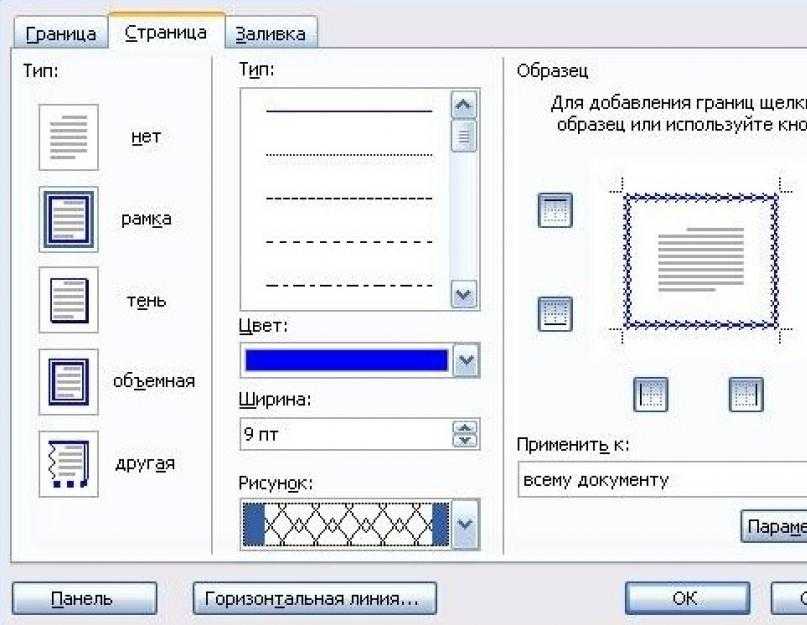 Чтобы создать пользовательскую границу в Microsoft Word, выполните следующие действия:
Чтобы создать пользовательскую границу в Microsoft Word, выполните следующие действия:
- На вкладке «Главная» нажмите кнопку «Граница».
- Щелкните Границы и заливка.
- Перейдите на вкладку «Граница страницы».
- Слева щелкните Коробка.
- В разделе Искусство выберите художественный стиль из списка.
- Изменить ширину и цвет.
- Выберите параметр в списке «Применить к», затем нажмите «ОК».
На вкладке Главная в группе Абзац нажмите кнопку Границы и выберите в меню пункт Границы и тени .
Откроется диалоговое окно Граница и заливка .
Перейдите на вкладку Граница страницы .
Слева нажмите Box .
В разделе Art выберите художественный стиль из списка.
Вы можете изменить художественный стиль, цвет и ширину.
Щелкните список Цвет и выберите цвет.
Щелкните список Ширина и выберите ширину.
Справа вы увидите предварительный просмотр вашей пользовательской границы.
В списке Применить к вы можете выбрать, где вы хотите разместить границу. Вы можете выбрать такие параметры, как Весь документ , Этот раздел , Этот раздел: Только первая страница и Этот раздел: Все, кроме первой страницы .
Выберите любой из вариантов выше и нажмите OK .
Граница вокруг страницы.
Теперь прочитайте : Как использовать функцию «Скрыть рукописный ввод» в Word
В чем разница между рамкой и заливкой?
Разница между рамкой и затенением заключается в том, что рамка обводит объект, а функция затенения в Word предназначена для окрашивания объекта. Функция “Затенение” позволяет добавлять к объекту стили шаблона затенения и изменять цвет шаблона.
Что такое нижняя граница в Word?
Нижняя граница — это одиночная граница, если она выбрана, она будет находиться под абзацем или внизу страницы. В Microsoft Word вы можете вставить верхнюю границу, правую границу, левую границу, всю границу, внешнюю границу, внутреннюю границу, внутреннюю горизонтальную границу, внутреннюю вертикальную границу, диагональную нижнюю границу и диагональную верхнюю границу.
В Microsoft Word вы можете вставить верхнюю границу, правую границу, левую границу, всю границу, внешнюю границу, внутреннюю границу, внутреннюю горизонтальную границу, внутреннюю вертикальную границу, диагональную нижнюю границу и диагональную верхнюю границу.
Если у вас есть вопросы по поводу туториала, сообщите нам об этом в комментариях.
Дата: Теги: Word
[email protected]
Шантель учится на бакалавра наук в области информационных технологий. Ее цель — стать администратором базы данных или системным администратором. Она любит читать и смотреть исторические документальные фильмы и драмы.
Создание рамки на всю страницу (Microsoft Word)
Обратите внимание: Данная статья написана для пользователей следующих версий Microsoft Word: 2007, 2010, 2013, 2016, 2019. , Word в Microsoft 365 и 2021. Если вы используете более раннюю версию (Word 2003 или более раннюю версию), этот совет может вам не подойти . Чтобы просмотреть версию этого совета, написанную специально для более ранних версий Word, нажмите здесь: Создание рамки на всю страницу.
, Word в Microsoft 365 и 2021. Если вы используете более раннюю версию (Word 2003 или более раннюю версию), этот совет может вам не подойти . Чтобы просмотреть версию этого совета, написанную специально для более ранних версий Word, нажмите здесь: Создание рамки на всю страницу.
Автор Allen Wyatt (последнее обновление 15 октября 2022 г.)
Этот совет относится к Word 2007, 2010, 2013, 2016, 2019, Word в Microsoft 365 и 2021
Вы можете не только добавлять границы абзацы, но вы можете разместить один на всю страницу. Вы делаете это, выполнив следующие шаги:
- Если вы не собираетесь применять границу ко всем страницам документа, поместите точку вставки в раздел, который будет использовать границы.
- Если вы используете Word 2007 или Word 2010, убедитесь, что на ленте отображается вкладка «Разметка страницы». В Word 2013 и более поздних версиях вам потребуется отобразить вкладку «Дизайн» на ленте.
- Щелкните инструмент «Границы страницы» в группе «Фон страницы».
 Word отображает вкладку «Граница страницы» диалогового окна «Границы и заливка». (См. рис. 1.)
Word отображает вкладку «Граница страницы» диалогового окна «Границы и заливка». (См. рис. 1.) - Используйте элементы управления в диалоговом окне, чтобы указать, как должна выглядеть ваша граница. Эти элементы управления очень похожи на те, которые используются в Word для настройки границ абзаца.
- В отличие от добавления границ к абзацам, вы можете использовать раскрывающийся список Искусство, чтобы выбрать художественную обработку границы.
- Используйте раскрывающийся список «Применить к», чтобы выбрать, какие части документа должны использовать границу.
- Нажмите OK.
Рисунок 1. Вкладка «Граница страницы» диалогового окна «Границы и заливка».
WordTips — ваш источник недорогого обучения работе с Microsoft Word.
(Microsoft Word — самая популярная в мире программа для обработки текстов.)
Этот совет (6024) относится к Microsoft Word 2007, 2010, 2013, 2016, 2019, Word в Microsoft 365 и 2021. Вы можете найти версию этого совета для старого интерфейса меню Word здесь: Создание полностраничного Граница .
Вы можете найти версию этого совета для старого интерфейса меню Word здесь: Создание полностраничного Граница .
Биография автора
Аллен Вятт
Автор более 50 научно-популярных книг и многочисленных журнальных статей на его счету. Аллен Уайатт является всемирно признанным автором. Он является президентом Sharon Parq Associates, компании, предоставляющей компьютерные и издательские услуги. Узнайте больше об Аллене…
Первое и последнее слово в Word! Бестселлер Для чайников Автор Дэн Гукин возвращается к своей обычной веселой и дружелюбной откровенности, чтобы показать вам, как ориентироваться в Word 2013. Тратьте больше времени на работу и меньше на попытки разобраться во всем этом! Выезд Word 2013 для чайников сегодня!
Подписаться
БЕСПЛАТНАЯ УСЛУГА: Получайте такие советы каждую неделю в WordTips, бесплатном информационном бюллетене по продуктивности.


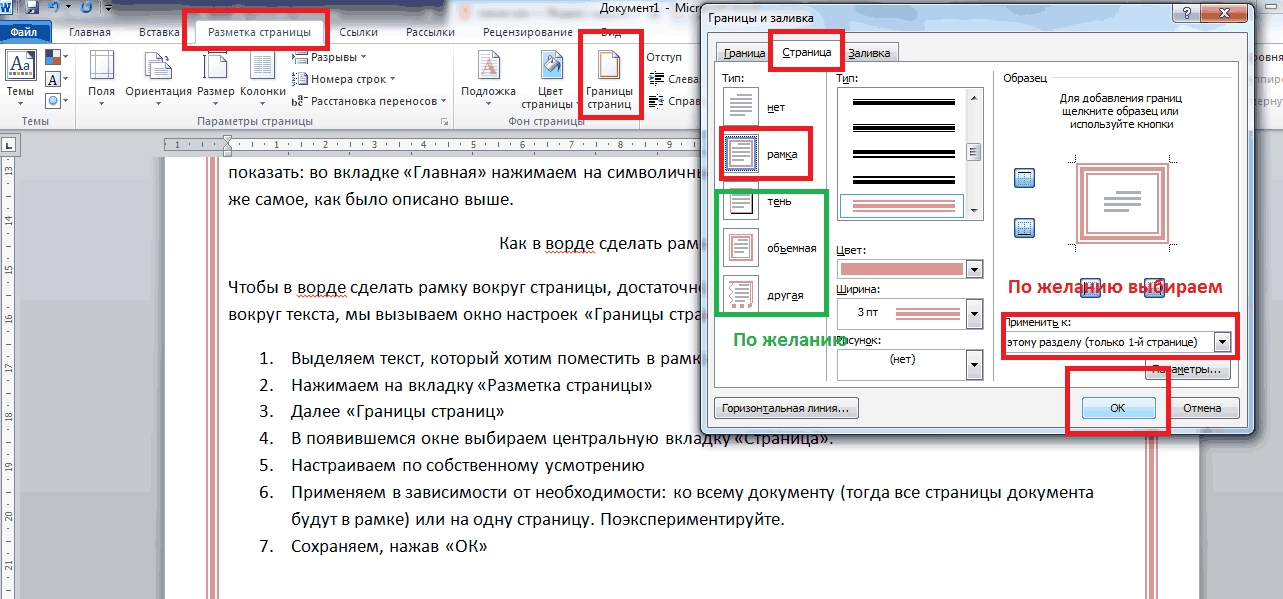
 Нажмите на ту, которую вы хотите вставить вокруг фотографии. Измените цвет рамки, нажав на «Границы изображения» и выбрав нужное значение.
Нажмите на ту, которую вы хотите вставить вокруг фотографии. Измените цвет рамки, нажав на «Границы изображения» и выбрав нужное значение.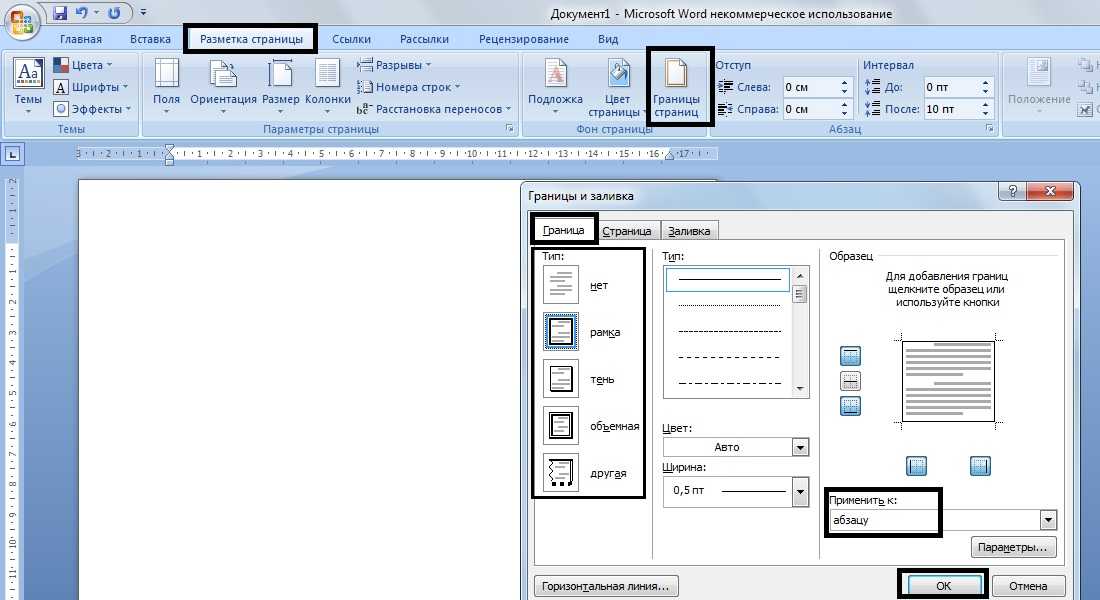 Нажмите кнопку «Новая граница» над кнопкой на панели быстрого доступа. Страница будет разделена по горизонтали. Захватите курсор-разделитель и переместите его вверх, чтобы создать узкую верхнюю рамку.
Нажмите кнопку «Новая граница» над кнопкой на панели быстрого доступа. Страница будет разделена по горизонтали. Захватите курсор-разделитель и переместите его вверх, чтобы создать узкую верхнюю рамку. Word отображает вкладку «Граница страницы» диалогового окна «Границы и заливка». (См. рис. 1.)
Word отображает вкладку «Граница страницы» диалогового окна «Границы и заливка». (См. рис. 1.)