Как сделать многоточие в ворде.
Реферат — один из самых простых видов научно-исследовательских работ. Студенты не всегда относятся к его выполнению с особой серьезностью, и … совершенно напрасно. Ведь самостоятельная работа над рефератом не только способствует формированию навыков работы с первоисточниками и логического изложения материала, но и вырабатывает умение оформления работ данного рода, необходимого для написания курсовых, дипломных и т.д.
Поэтому к оформлению реферата преподаватели ВУЗов, как правило, предъявляют не меньшие требования, чем к его содержанию. Правила оформления реферата, как и других научных работ, регламентируются ГОСТом. Большинство ВУЗов на его основе разрабатывают свои требования к оформлению, с которыми следует ознакомиться, приступая к написанию. Если их нет, следует руководствоваться общими положениями, разработанными на основе требований ГОСТа.
Одной из обязательных составляющей любого реферата является его содержание, которое размещается в работе на второй странице, т.
Следует отметить, что любой реферат должен иметь вступление, основную часть, которая делится на разделы и главы, заключение, список использованных первоисточников. Часто в конце реферата размещаются приложения (диаграммы, графики, таблицы, рисунки и т.д.). На основе такой структуры и создается оглавление работы.
Требования к содержанию реферата:
· Все пункты, вынесенные в оглавление должны быть логически связанными, что обеспечивает поэтапное раскрытие сути темы реферата.
· Вынесенные в оглавление вопросы должны концентрированно отображать план исследований, выполненных в реферате.
· Вначале в содержание вносится общий вопрос или проблема и только после этого – пункты его детализирующие.
· Не следует включать в любой из пунктов содержания вопросы, частично рассматриваемые в предыдущих или последующих главах.
Введение…………………………………………………..3
1 Первый раздел (название)…………………………….4
1.1 Название 1-го подраздела…………………………….4
1.2 Название 2-го подраздела……………………………9
2 Второй раздел (название)……………………………16
2.1 название 1-го подраздела…………………………..16
2.2. название 2-го подраздела………………………….19
Заключение………………………………………………24
Список литературы……………………………………..26
Приложения (если есть)
Другие особенности составления содержания:
· Основная часть в содержании, в отличие от введения и заключения, не обозначается. Она просто начинается с названия первого раздела. Слово «раздел» или «глава» может указываться или не указываться в оформлении содержания, в зависимости от индивидуальных требований.
· Следует обратить внимание, что нумерация страниц в содержании начинается с 3-й страницы, где размещено введение. Титульный лист и страница с содержанием не нумеруются, но считаются в общий объем реферата.
Составление содержания посредством программы Microsoft Word
В настоящее время рефераты выполняются с использованием компьютерной техники. Причем, владение простыми навыками позволяет не просто набирать текст и проверять орфографию с помощью компьютера, но и создавать содержание реферата или другой научной работы автоматическим путем на основе используемых в работе заголовков и подзаголовков.
Для этого следует:
· Создать заголовки и подзаголовки, используемые в работе, с помощью стилей Word. Для этого во вкладке «Главная» меню программы следует найти группу «Стили» и кликнуть по значку, расположенном в нижнем углу справа. Откроется окно управления стилями.
Выделить названия разделов посредством стиля «Заголовок 1», подразделы
— «Заголовок 2» и т.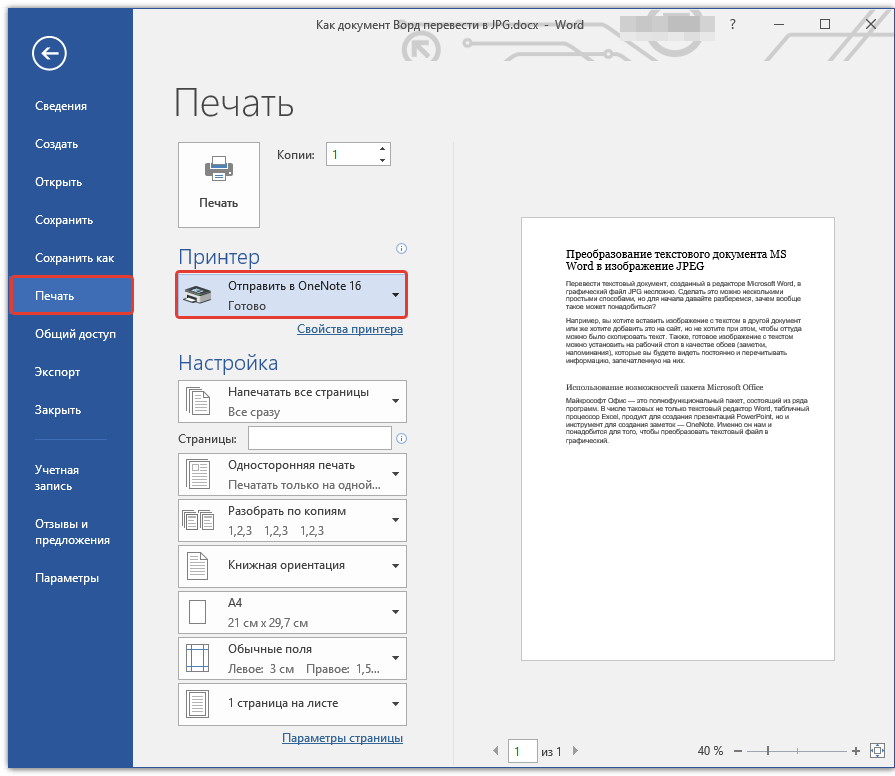 д.
д.
· Установить курсор на место в работе, где должно находиться ее содержание, и выбрать в меню вкладку «Ссылки». В левом конце ленты появляется группа «Оглавление». Открываем группу, появляется перечень, выбираем нужный тип оглавления, например, «автособираемое оглавление 1». После чего на основе выделенных вами заголовков программа автоматически создаст содержание реферата, образец которого приведен выше.
Таким образом, использование программы Microsoft Word не просто облегчит вашу работу над рефератом, но и обеспечит эстетическое оформление ее содержания соответственно правил, регламентированных ГОСТом.
Этот способ составления содержания следует изучить, даже если вы работаете над небольшим ученическим рефератом, оглавление которого нетрудно составить самостоятельно. Ведь реферат – это первая ступенька научной деятельности. Далее вам придется выполнять курсовые, дипломные работы, объем которых значительно больше, содержит большое количество разделов и подразделов, поэтому приобретенные навыки будут очень кстати.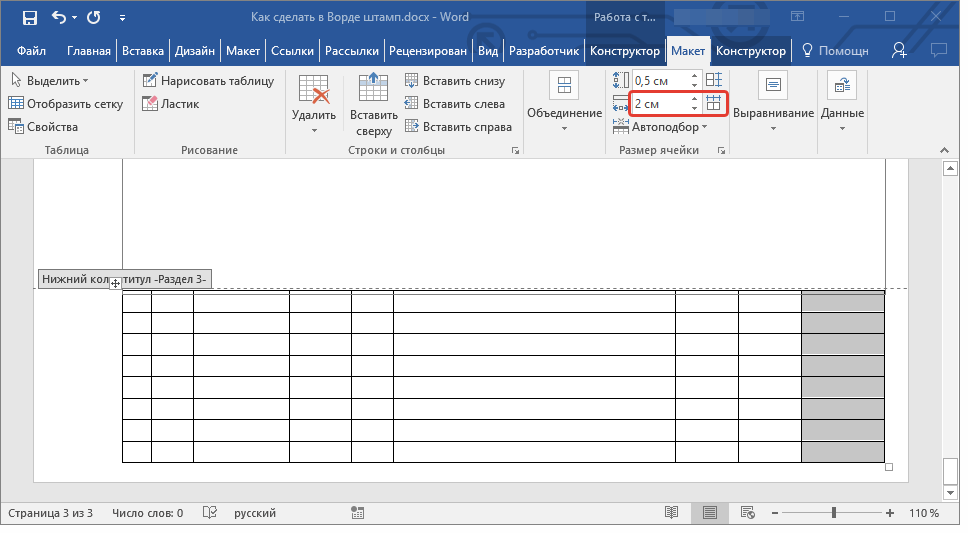
Возможно, будет полезно почитать:
Как Написать Реферат В Wordpad – Telegraph
➡➡➡ ПОДРОБНЕЕ ЖМИТЕ ЗДЕСЬ!
Как Написать Реферат В Wordpad
Как управлять личными финансами, чтобы денег стало больше
Этой статьёй стоит поделиться с друзьями. Жми!
Этот блог читают те, кто хочет улучшить свое финансовой положение. Читай и ты.
Что значит сжать диск для экономии места
Здравствуйте, мои дорогие читатели! Я уже писала о том, как создавать презентации в PowerPoint . В этой статье расскажу, как создавать реферат в Word. Я хочу Вам предложить шаблон реферата , выполненного в программе Word со всеми необходимыми требованиями. Шаблон реферата уже правильно оформлен, содержит титульный лист, собранное оглавление, колонтитулы и другое. Вы можете просто скачать шаблон, заменить в нем текст и название глав, удалив все лишнее. Кроме того, шаблон представляет собой еще и методические указания по форматированию, опубликованные в этой статье. Так что, вот Вам две выгоды за одно скачивание)))
Так что, вот Вам две выгоды за одно скачивание)))
Реферат должен содержать следующие разделы:
На титульном листе указываются: название университета, факультета, кафедры, реферата, свою фамилию и инициалы. На следующем листе приводится оглавление с указанием страниц соответствующих разделов.
Во введении кратко обосновывается значимость и актуальность выбранной темы. Должна быть четко определена цель, сформулированы задачи исследуемой проблемы. Объем введения не должен превышать двух страниц текста.
В основной части работы особое внимание уделяется практическому освещению как темы в целом, так и отдельных ее вопросов, подкрепленные конкретным фактическим и цифровым материалом. Приводимые в тексте цитаты из научной литературы, а также статистические данные должны быть снабжены соответствующими ссылками на источники, из которых они взяты, с указанием автора, названия работы, тома, страницы.
Каждая приводимая цифра в работе должна иметь свой «адрес» – указание источника. В противном случае она считается недостоверной. При использовании данных и материалов из Интернета необходима ссылка и полный адрес соответствующего Интернет-ресурса.
В противном случае она считается недостоверной. При использовании данных и материалов из Интернета необходима ссылка и полный адрес соответствующего Интернет-ресурса.
В заключении студент должен высказать собственную позицию по вышеизложенным проблемам, сделать выводы. В конце работы приводится список использованной литературы . В него должны включаться цитированные источники, так и вся литература с тем условием, что она содержит сведения по данной теме.
В случае необходимости, вспомогательный материал может быть представлен в приложении , куда могут войти статистические данные, таблицы, расчеты, схемы, рисунки, графики, законодательные и нормативные документы по теме работы; вспомогательный материал.
Выполните команду ПУСК – Все программы — Microsoft Office — Worde . Щелкните мышкой по кнопке Файл , в появившемся меню наведите указатель мыши на команду Сохранить как , укажите место сохранения документа на Компьютере, а затем укажите в виде чего хотите сохранить документ – Документ Word.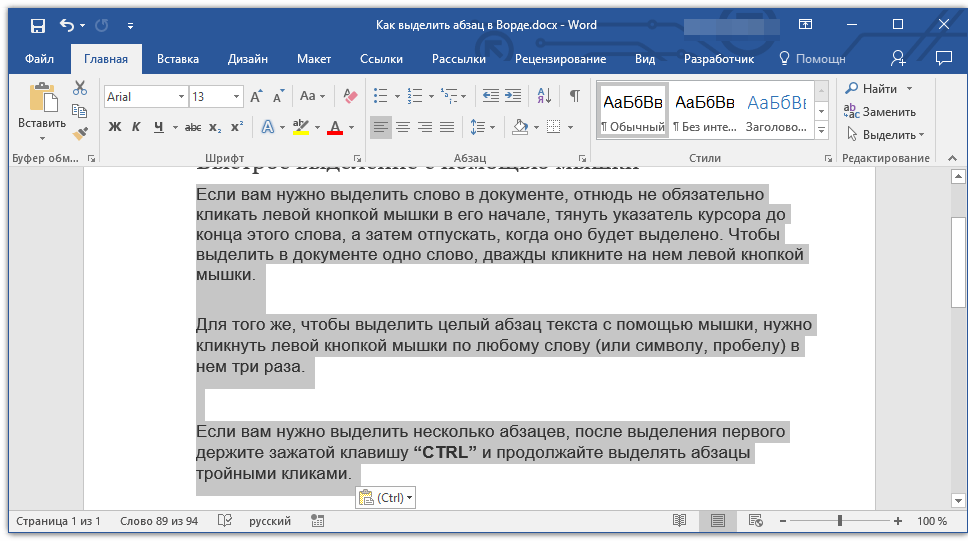 В диалоговом окне Сохранение документа в поле Имя файла укажите имя файла – «Реферат_Фамилия». Нажмите кнопку «Сохранить» . Файл «Реферат_Фамилия» будет сохранен.
В диалоговом окне Сохранение документа в поле Имя файла укажите имя файла – «Реферат_Фамилия». Нажмите кнопку «Сохранить» . Файл «Реферат_Фамилия» будет сохранен.
Установите параметры форматирования документа. На вкладке Главная выберите инструменты:
Задайте вид красной строки. На вкладке Главная – Абзац нажмите кнопку счетчика Первая строка и выберите – значение Отступ , укажите величину смещения в поле на: 1,25 см. Нажмите – ОК.
Установите поля страницы . Для этого перейдите во вкладку Разметка страницы – Поля — Настраиваемые поля. Установите размеры всех полей по 2,5 см и нажмите – ОК.
Установите автоматическую расстановку переносов в тексте документа, выполнив команду Расстановка переносов — Авто на вкладке Разметка страницы .
Каждую новую главу начинайте с новой страницы, выполнив вставку разрывов страниц . В группе Параметры страницы во вкладке Разметка страницы нажмите кнопку Разрывы — Разрывы страниц.
Пронумеруйте страницы документа, разместив номер в нижнем поле по центру и исключив номер на титульной странице.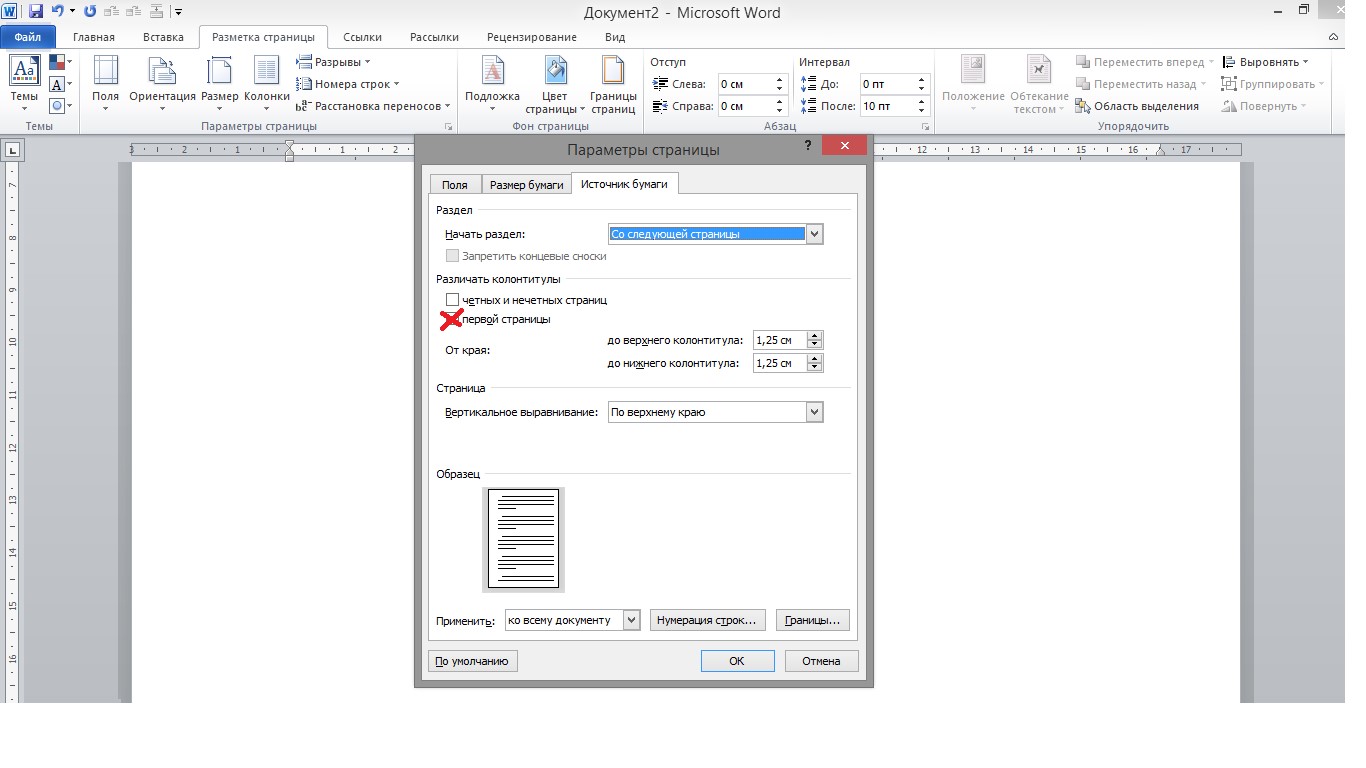 Для вставки номеров страниц нажмите Вставка-Колонтитулы-Номер страницы и выберите нужное место расположения номеров страниц Внизу страницы . Установите Особый колонтитул для первой страницы . Для этого нужно выбрать Вставка-Колонтитулы-Нижний колонтитул-Изменить нижний колонтитул. Откроется окно Работа с колонтитулами , где нужно установить галочку Особый колонтитул для первой страницы . Затем нажмите на красный крестик — Закрыть окно колонтитулов.
Для вставки номеров страниц нажмите Вставка-Колонтитулы-Номер страницы и выберите нужное место расположения номеров страниц Внизу страницы . Установите Особый колонтитул для первой страницы . Для этого нужно выбрать Вставка-Колонтитулы-Нижний колонтитул-Изменить нижний колонтитул. Откроется окно Работа с колонтитулами , где нужно установить галочку Особый колонтитул для первой страницы . Затем нажмите на красный крестик — Закрыть окно колонтитулов.
Добавьте верхний колонтитул , перейдя на вкладку Вставка-Колонтитулы-Верхний колонтитул. Выберите форму Пустой (3 столбца) . В форму слева введите название дисциплины, среднюю форму удалите, в форму справа введите фамилию студента. Нажмите кнопку – Закрыть окно колонтитулов и дважды щёлкните по основному тексту документа, чтобы закрыть область колонтитула и перейти к основному тексту документа.
Подготовьте титульную страницу Реферата. Для этого введите необходимые атрибуты титульного листа (образец):
Создайте список оглавления: Введение Глава 1.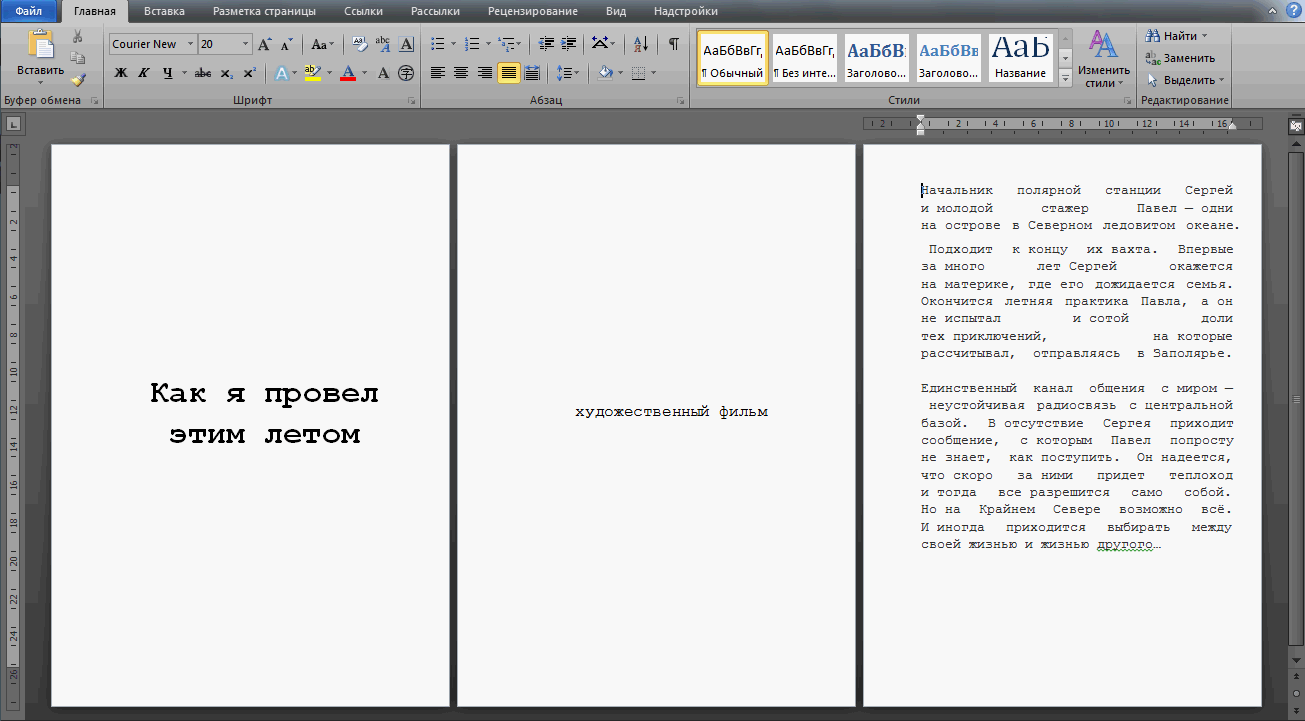 Создание таблиц Глава 2. Создание Блок-схем Глава 3. Создание формул Заключение Список использованной литературы Приложение
Создание таблиц Глава 2. Создание Блок-схем Глава 3. Создание формул Заключение Список использованной литературы Приложение
Аавтособираемое оглавление выполняется в 3 этапа: 1 этап. Пометка элементов оглавления. 2 этап. Сборка оглавления. 3 этап. Обновление оглавления.
Пометка элементов оглавления Наиболее простым способом пометки элементов оглавления является использование встроенных стилей заголовков. Возможно создание оглавления при помощи пользовательских стилей, примененных к доку-менту. Можно также присвоить уровни элементов оглавления отдельным фрагментам текста.
Пометка элементов оглавления с применением встроенных стилей заголовков производится следующим образом: выделите заголовок, к которому необходимо применить тот или иной стиль заголовка; на вкладке Главная в группе Стили выберите необходимый стиль.
Если элементами оглавления должны стать фрагменты текста, к которым не был применен стиль заголовка, то пометить такие фрагменты как элементы оглавления можно следующим образом: выделите текст, который требуется включить в оглавление; на вкладке Ссылки в группе Оглавление выберите команду Добавить текст.
Выберите уровень, к которому следует отнести выделенный текст, например, Уровень 1 для главного уровня оглавления. И повторяйте шаги 1-3 до тех пор, пока не будет помечен весь текст, который требуется включить в оглавление. После того как все элементы оглавления будут помечены, можно приступить к сборке оглавления.
Сборка оглавления Данную процедуру следует применять, если документ был создан с использованием стилей заголовков. Щелкните в документе место, куда будет вставлено оглавление (обычно это начало документа). На вкладке Ссылки в группе Оглавление выберите Оглавление , а затем щелкните необходимый стиль оглавления .
Обновление оглавления Если заголовки или другие элементы оглавления были добавлены в документ или удалены из него, обновить оглавление можно следующим способом: выполните команды Ссылки — Оглавление — Обновить таблицу.
Установите переключатель в положение обновить только номера страниц или обновить целиком. Чтобы удалить оглавление, войдите в меню Ссылки — Оглавление — Оглавление и выберите команду Удалить оглавление.
Таблица создается при помощи панели инструментов. Вкладка ленты Вставка – Таблицы – Таблица — Вставить Таблицу . В окне Вставка Таблицы задайте необходимое количество столбцов и строк.
Изменить тип и толщину линий таблицы можно с помощью кнопок в пункте Работа с таблицами – Макет — Таблица Свойства таблицы — Границы и заливки Тип и Ширина .
Выровнять высоту строк и ширину столбцов с помощью кнопок Выровнять ширину столбцов и Выровнять высоту строк (предварительно выделите всю таблицу).
Чтобы объединить ячейки, необходимо, предварительно выделив их, объединить с помощью кнопки Объединить ячейки . Можно выполнить ту же операцию, используя кнопку Ластик.
Разделить ячейку можно с помощью кнопки Разделить ячейки. Расположить текст в заданном Вам направлении можно с помощью кнопки Направление текста. Центрирование текста в клетке выполняется с помощью кнопки Посередине по центру.
Образец оформления таблиц в тексте приведен на примере табл. 1.
Выполните команду Вставка – Иллюстрации — Фигуры — Основные фигуры , щелкните по кнопке Овал и при нажатой левой клавише мыши нарисуйте начальный элемент блок-схемы. Отпустите левую клавишу мыши, при этом контур элемента останется выделенным. Щелкните правой клавишей мыши внутри контура, выделив элемент. Выберите в контекстном меню пункт Добавить текст и введите внутрь элемента слово Начало . Отрегулируйте размер шрифта и местоположение слова внутри элемента, используя те же приемы, что и при работе с обычным текстом. Отрегулируйте размер овала, выделив его и переместив угловые или серединные метки контура.
Отпустите левую клавишу мыши, при этом контур элемента останется выделенным. Щелкните правой клавишей мыши внутри контура, выделив элемент. Выберите в контекстном меню пункт Добавить текст и введите внутрь элемента слово Начало . Отрегулируйте размер шрифта и местоположение слова внутри элемента, используя те же приемы, что и при работе с обычным текстом. Отрегулируйте размер овала, выделив его и переместив угловые или серединные метки контура.
Выполните команду Вставка – Иллюстрации — Фигуры — Блок-схема . Выберите элемент Процесс и нарисуйте прямоугольный блок внизу под овалом. Вызвав контекстное меню, введите в него текст: Ввод данных.
Выполните команду Вставка – Иллюстрации — Фигуры — Линия и нарисуйте вертикальную линию, соединяющую ранее нарисованные блоки. Отрегулируйте длину и местоположение линии, выделив ее и переместив в нужном направлении саму линию или ее метки.
Выполните команду Вставка — Иллюстрации — Фигуры – Блок-схема – Магнитный диск . Введите в нее текст: Таблицы БД . Проведите горизонтальную линию, соединяющую Блок контроля и Магнитный диск.
Проведите горизонтальную линию, соединяющую Блок контроля и Магнитный диск.
Выполните команду Вставка → Иллюстрации → Фигуры → Процесс и постройте прямоугольник с названием: Контроль данных . Соедините его вертикальной линией с блоком Ввод данных .
Поместите слева от блока Ввод данных фигуру Магнитный диск, применив копирование.
Нарисуйте остальные графические элементы схемы и введите их названия. Используйте прием копирования элемента схемы при рисовании блока Конец и произведите замену в нем текста.
Объедините все элементы схемы в одну группу. Для этого последовательно выделяйте каждый элемент схемы при нажатой клавише Shift. Щелкните правой кнопкой мыши и из контекстного меню выберите команду Группировать → Группировать. Сгруппированные фигуры имеют общий контур и их можно перемещать, и копировать за одну операцию.
Вставка изображений в документ. Обрезка Word 2013 позволяет создавать и встраивать в документ иллюстрации, добавлять снимки экрана. Выполнение:
Обрезку изображений можно выполнять в форме любой фигуры, например, круга, сердца и т.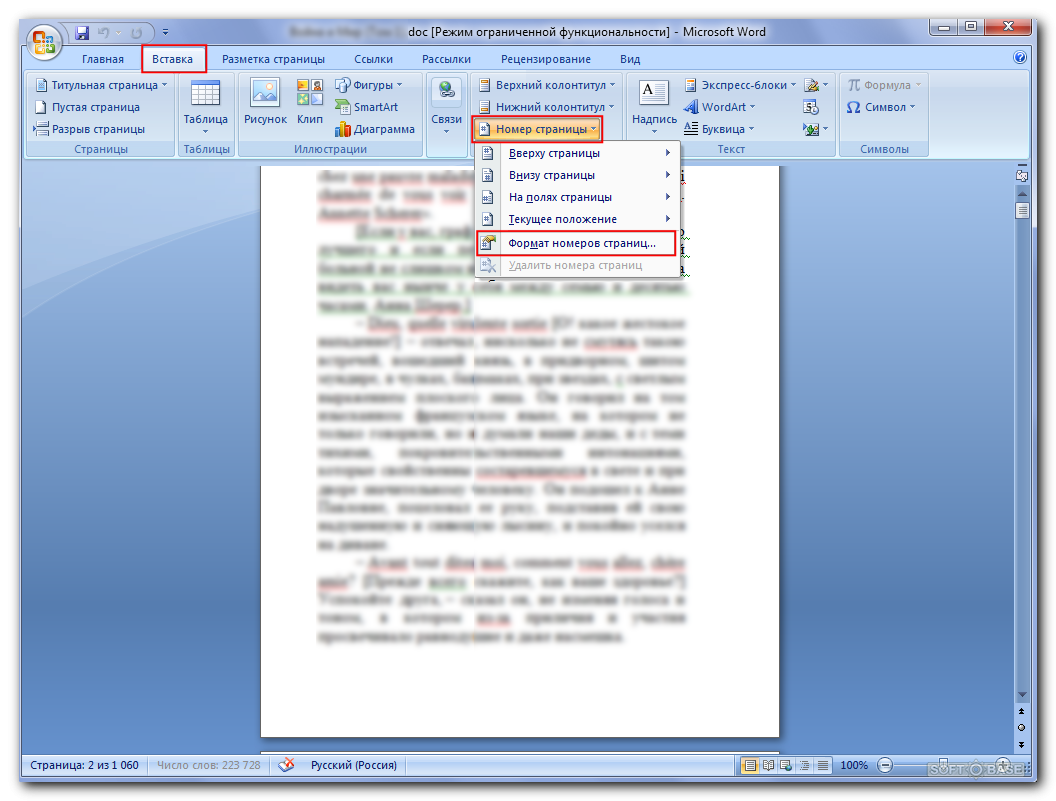 д. Для этого: выделите его и выберите вкладку Формат – Размер — Обрезка — Обрезать по фигуре , выберите фигуру, по контурам которой будет производиться обрезка.
д. Для этого: выделите его и выберите вкладку Формат – Размер — Обрезка — Обрезать по фигуре , выберите фигуру, по контурам которой будет производиться обрезка.
Изменение размеров, форм и положения рисунков Изменение положения картинки, стиль рисунка, параметры коррекции, цвета. Выполнение: Вставка → Иллюстрации → Рисунки.
Выделите рисунок. Появится панель Работа с рисунками → Формат → Упорядочение. Щелкните по кнопке Обтекание текстом . Выберите один из вариантов обтекания, например, За текстом.
Отрегулируйте размер и местоположение рисунка, а также его яркость и контрастность с помощью соответствующих кнопок панели Изменение – Коррекция и Цвет . На вкладке Работа с рисунками → Формат → Стили рисунков установите подходящий стиль.
Установите рамку. Рамка устанавливается одинаково для всех рисунков, независимо от режима обтекания. Выделите рисунок. Выберите в группе Стили рисунков вкладки Формат тип рамки . Щелкните еще раз по кнопке Граница рисунка, выберите команду Толщина и в подчиненной галерее выберите толщину линии. При необходимости щелкните еще раз по кнопке Граница рисунка, выберите команду Штрихи и в подчиненной галерее выберите тип штриховой линии .
При необходимости щелкните еще раз по кнопке Граница рисунка, выберите команду Штрихи и в подчиненной галерее выберите тип штриховой линии .
Работа с графическими примитивами и объектами WordArt Наличие графических объектов в текстовых документах часто желательно, а в некоторых случаях просто необходимо. Редактор Word предоставляет достаточно большие возможности работы с графикой. Инструменты для работы с графикой находятся на панели «Иллюстрации» вкладки «Вставка» . Кнопка «Фигуры» служит для быстрого создания графических примитивов.
Оформление рисунков Все иллюстрации, схемы, диаграммы, графики и т. д. в рукописи называются рисунками. На все рисунки должны быть ссылки в тексте. Для этого в тексте рисунки размещаются непосредственно после их упоминания, либо на следующей странице.
Все рисунки должны быть пронумерованы и иметь название. Рисунки подписываются снизу, без абзацного отступа, с выравниванием по центру. Размер шрифта 10 пт, гарнитура Times New Roman, начертание обычное. В подписи сначала идет сокращение «Рис. Х.» (где Х – номер рисунка), наклонным шрифтом. Затем приводится наименование рисунка, без точки в конце. До и после наименования рисунка пропускается одна пустая строка, рисунок сверху от текста также отделяется одной пустой строкой. Образец оформления рисунка представлен на примере рис. 1.
В подписи сначала идет сокращение «Рис. Х.» (где Х – номер рисунка), наклонным шрифтом. Затем приводится наименование рисунка, без точки в конце. До и после наименования рисунка пропускается одна пустая строка, рисунок сверху от текста также отделяется одной пустой строкой. Образец оформления рисунка представлен на примере рис. 1.
Введите в текстовый документ следующую формулу:
Выполнение Установите курсор в место вставки формулы и выполните команду Вставка → Текст → Объект. В окне диалога Вставка объекта выберите тип объекта: Microsoft Equation 3.0. Выполните дополнительную настройку формулы, определив размеры основных символов, знаков сумм и индексов. Для этого откройте формулу, введите команду Размер→Определить , и измените значения в поле Обычный — для основных символов, в поле Крупный символ — для знаков суммирования, в полях Крупный индекс и Мелкий индекс — для индексов и пределов суммирования. В окне Размеры установите размеры символов и индексов
Для размещения дополнительной информации в документе используют сноски и примечания. В Word различают обычные и концевые сноски. Обычная сноска располагается внизу страницы, а концевая — в конце раздела или документа.
В Word различают обычные и концевые сноски. Обычная сноска располагается внизу страницы, а концевая — в конце раздела или документа.
По умолчанию символ сноски является целым числом, соответствующим порядковому номеру вводимой сноски. Для просмотра сноски надо навести на номер сноски мышь, при этом указатель мыши сменит вид на флажок, затем появится текст сноски на желтом поле.
Примечания представляют собой комментарии, привязанные к любому месту документа. Обычно они используются для вопросов и замечаний автору документа.
Выберите команду Вставить сноску или Вставить концевую сноску. По умолчанию обычные сноски помещаются внизу страницы, а концевые — в конце документа. Расположение сносок можно изменить, выбрав нужный вариант.
В Microsoft Office Word 2013 предусмотрена возможность автоматического создания списка литературы с использованием сведений о литературном источнике, приведенном в документе. Список литературы — это список литературных источников, на которые пользователь ссылается либо, которые цитирует при создании документа. Работая над дипломом или курсовым проектом, студент, как правило, делает сноски на литературу, размещая их в конце страницы или в конце документа. А если в работе нужно ссылаться несколько раз на одну и ту же книгу, то нужно или вводить данные о названии, годе издания, издательстве и прочем вторично, или искать первую ссылку. В Word 2013 эти задания заметно упрощены. Для работы с источниками нужно перейти на вкладку «Ссылки» и обратиться к кнопкам группы «Ссылки и списки литературы».
Работая над дипломом или курсовым проектом, студент, как правило, делает сноски на литературу, размещая их в конце страницы или в конце документа. А если в работе нужно ссылаться несколько раз на одну и ту же книгу, то нужно или вводить данные о названии, годе издания, издательстве и прочем вторично, или искать первую ссылку. В Word 2013 эти задания заметно упрощены. Для работы с источниками нужно перейти на вкладку «Ссылки» и обратиться к кнопкам группы «Ссылки и списки литературы».
Перейти на вкладку Ссылки и обратиться к кнопкам группы Ссылки и списки литературы.
Нажать кнопку Вставить ссылку и выбрать команду Добавить новый источник.
В окне создания источника выбрать тип источника. Это может быть книга, раздел книги, журнальная статья, статья в периодическом издании, веб-узел, дело, материалы конференции, интервью, фильм, спектакль, аудиозапись и т.д. Заполняются поля списка литературы: название, автор, год и го-род выпуска, издательство. Для просмотра созданного списка и выбора нужных источников вызовите Диспетчер источников . Для этого нажмите кнопку Управление источниками на панели Ссылки и списки литературы.
Для этого нажмите кнопку Управление источниками на панели Ссылки и списки литературы.
Для автоматического добавления в документ списка литера-туры нажмите кнопку Список литературы и выберите в раскрывающемся меню команду Вставить список литературы или можно выбрать один из вариантов оформления ссылок: как Список литературы или как Цитируемые труды . Для изменения оформления этого списка и полей, которые будут в него вынесены, можно использовать меню Стиль . Список литературы добавляется в текущую позицию текстового курсора.
В заключении студент должен высказать собственную позицию по вышеизложенным проблемам, сделать выводы.
Надеюсь, статья была для Вас полезной. Теперь Вы можете создавать рефераты или другие документы по всем правилам. Также можете скачать шаблон уже готового документа Word по ссылке ниже. Скачивайте, и используйте в своей деятельности.
Дали исправить реферат а я немогу не знаю как
Тогда статья Вам точно поможет. Там учтены все требования. Также в статье «Как отредактировать текст в Word в соответствии с новыми требованиями» — nocleep.ru/kompyuternaya_…ebovaniyami.html
Также в статье «Как отредактировать текст в Word в соответствии с новыми требованиями» — nocleep.ru/kompyuternaya_…ebovaniyami.html
Следить за комментариями к этой статье
Материалы данного блога защищены авторским правом. Копирование без прямой индексируемой ссылки на блог nocleep.ru запрещено. Кто нарушит данное правило, того ждет вечное безденежье.
Ответы Mail.ru: как в WordPad создать листы? мне нужно сделать реферат листы нужны что б отдельно титульный лист…
Как создать реферат в Word | Блог Марины Ширшиковой
Работа в WordPad – YouTube
WordPad | реферат
Правила оформления реферата по ГОСТу. Образец оформления…
Как пользоваться Wordpad и где его скачать | Блог “Твой компьютер”
Как работать в WordPad ?
Как сделать реферат в wordpad
Программа WordPad : что такое и как с ней работать, назначение…
Создание простых текстовых документов с помощью WordPad …
Как Сделать Реферат В Ворд Пад
Как Делать Реферат В Wordpad
Работа с Word Pad | Компьютер плюс
Как работать с программой WordPad в Windows 7. Обсуждение на…
Обсуждение на…
Топ Сайтов Для Покупки Курсовых
Сочинение Любовь Вы Когда Нибудь Стояли
Контрольная Работа По Степенным Функциям 10 Класс
Контрольная Работа По Дисциплине Психология
Сочинение По Немецкому Языку На Тему Магазин
“Текстовый редактор MS Word. Создание и оформление рефератов с использованием текстового редактора Word” (учебно-методическое пособие)
МИНИСТЕРСТВО ЗДРАВООХРАНЕНИЯ ЧЕЛЯБИНСКОЙ ОБЛАСТИ
Государственное бюджетное образовательное учреждение
для студентов медицинских училищ, техникумов и колледжей
Тема: «Текстовый редактор MS Word. Создание и оформление рефератов с использованием текстового редактора Word»
ГБПОУ «Саткинский медицинский техникум» Дмитренко Р.Ф.
Данный материал предлагается студентам 1 курса специальности «Сестринское дело» для самостоятельной подготовки к практическому занятию по теме «Текстовый редактор MS Word. Создание и оформление рефератов с использованием текстового редактора Word».
Создание и оформление рефератов с использованием текстового редактора Word».
Учебно-методическое пособие содержит методические рекомендации для разработки рефератов с использованием текстового редактора Word, описание требований к их содержанию и оформлению, а также практическое задание по созданию и оформлению реферата.
Требования работодателей к современному специалисту, а также Федеральный государственный образовательный стандарт среднего профессионального образования ориентированы, прежде всего, на умения самостоятельной деятельности и творческий подход к специальности. Формирование профессиональных компетенций находится в тесной связи с опытом организации самостоятельной работы, накопленным в студенческие годы. В этой связи все большее значение приобретает самостоятельная работа студентов, одной из форм которой является написание реферата.
Написание реферата позволяет закрепить приобретаемые студентами умения поиска необходимой информации, быстрого ориентирования в современной классификации источников. Оно инициирует стремление к повышению скорости чтения, выработке адекватного понимания прочитанного, выделение главного и его фиксации – составлению конспекта. Работа над рефератом не только углубляет и расширяет уровень подготовки студентов, но прививает им вкус, навыки научного исследования и самостоятельного письменного изложения теоретических вопросов и обобщения реальных фактов.
Оно инициирует стремление к повышению скорости чтения, выработке адекватного понимания прочитанного, выделение главного и его фиксации – составлению конспекта. Работа над рефератом не только углубляет и расширяет уровень подготовки студентов, но прививает им вкус, навыки научного исследования и самостоятельного письменного изложения теоретических вопросов и обобщения реальных фактов.
Реферат является одной из форм рубежной или итоговой аттестации. Студенты с первого курса знакомятся с этим видом учебной работы. Поэтому требования к реферату нужно обучающимся знать и обязательно применять их на практике.
Основная цель занятия – оформление рефератов в соответствии с требованиями к выполнению научно-исследовательских работ и государственных стандартов ГОСТ 2.105-95.
Уважаемые студенты, вам предлагается поэтапное изучение темы «Текстовый редактор MS Word. Создание и оформление рефератов с использованием текстового редактора Word». До начала изучения темы, вам рекомендуется повторить пройденный материал по темам: «Назначение и возможности текстового редактора Microsoft Word», «Построение таблиц. Перенос таблиц в Microsoft Word». Для этого Вам необходимо ответить на вопросы вводного контроля.
До начала изучения темы, вам рекомендуется повторить пройденный материал по темам: «Назначение и возможности текстового редактора Microsoft Word», «Построение таблиц. Перенос таблиц в Microsoft Word». Для этого Вам необходимо ответить на вопросы вводного контроля.
Дальнейшая ваша деятельность будет состоять из нескольких этапов и предполагает самостоятельную работу.
После изучения материала для закрепления и проверки полученных навыков вам предлагается выполнить практические задания, которые снабжены указаниями для исполнения.
Освоение содержания темы обеспечивает достижение студентами следующих результатов:
Уважаемый студент, перед изучением темы ««Текстовый редактор MS Word. Создание и оформление рефератов с использованием текстового редактора Word», проверьте свои знания из предыдущего курса информатики, ответив на предложенные вопросы и сравнив их с эталонами ответов (приложение 1)
Каково назначение программы Word?
Что такое Гарнитура шрифта, кегль шрифта, начертание?
Какие способы выравнивания текста на странице вы знаете?
Что такое Поля страницы (левое, правое, нижнее, верхнее)?
Что такое ориентация листа (книжная и альбомная)?
Каким образом можно включить и выключить панели инструментов в Word?
Как осуществить предварительный просмотр документа перед печатью?
Как создать таблицу в Word?
Каким образом можно скрыть сетку таблицы?
Как можно отменить и возвратить предыдущее действие?
Реферат (от латинского Referre — докладывать, сообщать) — небольшое устное сообщение, изложение в письменной форме какой-либо научной работы, содержания прочитанной книги и тому подобное; доклад на какую-либо тему, основанный на обзоре различных источников.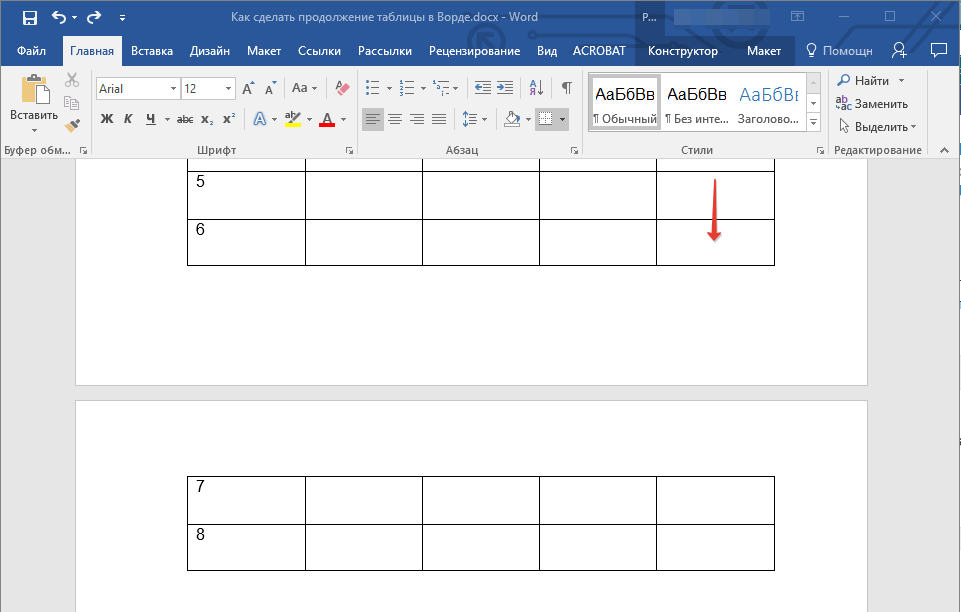 Обычно целью реферата является — демонстрация знаний учащихся по конкретной предмету, теме или проблеме и практических навыков анализа научной и научно-методической литературы. Одна из главных задач написания рефератов – более глубокое изучение отдельных тем и проблем по какой-либо учебной дисциплине.
Обычно целью реферата является — демонстрация знаний учащихся по конкретной предмету, теме или проблеме и практических навыков анализа научной и научно-методической литературы. Одна из главных задач написания рефератов – более глубокое изучение отдельных тем и проблем по какой-либо учебной дисциплине.
Реферат, как и любой документ, пишется и оформляется в соответствии с определенными стандартами.
Написание рефератов традиционным способом уходит в прошлое. Применение мультимедийных технологий и огромные возможности Интернета позволяют сделать написание реферата более динамичным и ярким. Система гиперссылок на различные сайты позволяет студентам самостоятельно выбирать материалы для своей работы.
Выбор темы реферата
Работа над рефератом начинается с выбора темы из списка, предложенного преподавателем данного предмета. Преподаватель – предметник помогает также разработать план, подобрать первоисточники и необходимый материал для реферата, консультирует учащегося по содержательной части реферата. Преподаватель также контролирует выполнение требований, предъявляемых к реферату со стороны данного предмета:
Преподаватель также контролирует выполнение требований, предъявляемых к реферату со стороны данного предмета:
актуальность темы;
соответствие содержания теме;
глубину проработки материала;
правильность и полноту использования источников;
соответствие оформления реферата стандартам.
Студент представляет реферат преподавателю на предварительную проверку в электронном виде. Преподаватель проверяет работу. В случае возникновения замечаний, преподаватель отправляет реферат на доработку. Студент устраняет замечания и корректирует реферат. Когда все замечания устранены, реферат надлежит сдать преподавателю на конкурс на бумажном носителе.
Содержание и структура реферата
Введение — излагается цель и задачи работы, обоснование выбора темы и её актуальность.
Основная часть — точка зрения автора на основе анализа источников по данной проблеме. Реферат подразумевает точное, краткое логическое изложение материала, соблюдение единого литературного стиля изложения.
Реферат подразумевает точное, краткое логическое изложение материала, соблюдение единого литературного стиля изложения.
Заключение — формируются выводы и предложения. Заключение должно быть кратким, четким, выводы должны вытекать из содержания основной части.
Глоссарий — словарь основных терминов и понятий.
Список используемой литературы и адреса используемых электронных ресурсов (сайтов, Интернет-порталов, электронных библиотек).
Вопросы для самоконтроля:
1. Что такое реферат?
2. С чего начинается работа над рефератом?
3. Из каких частей должен состоять реферат?
Объем реферата должен составлять не более 10-15 страниц машинописного текста.
Реферат должен быть выполнен на одной стороне листов белой бумаги формата A4 (210 Í 297 мм).
Размеры полей страницы:
Левое – 30 мм,
Правое, верхнее, нижнее, – 20 мм.
Отступ первой строки: 1,25 мм.
Междустрочный интервал: полуторный.
Выравнивание абзаца: по ширине.
Гарнитура текста: Times New Roman
Кегль: 14 пунктов.
Цвет: чёрный.
Заголовки на отдельной строке без точки, полужирный шрифт. Выравнивание по центру. Интервал перед заголовком – 12 пунктов, после – 6 пунктов.
Чтобы после оформления работы получить автоматическое оглавление, необходимо проставить названия глав стилем как «Заголовок 1», «Заголовок 2», «Заголовок 3».
Нумерация страниц: арабские цифры, сквозная нумерация внизу страницы по центру, на титульном листе номер не ставится.
Каждый новый раздел начинается с новой страницы.
Титульный лист реферата
Вверху указывается полное наименование учебного заведения.
В среднем поле по центру указывается вид работы и учебный предмет (например, реферат по истории). Ниже указывается название темы реферата со словом «тема» и в кавычках.
Еще ниже, по правому краю титульного листа, указывается ФИО студента, номер группы. Строкой ниже — ФИО и должность руководителя и ФИО консультанта. Консультантом по оформлению реферата может быть преподаватель информатики.
В нижнем поле указывается город и год выполнения работы. (Приложение 2)
Оглавление
Оглавление размещается после титульного листа, в котором приводятся все заголовки работы и указываются страницы, с которых они начинаются. Заголовки оглавления должны точно повторять заголовки в тексте. (Приложение 3)
Оформление списка используемой литературы
Список литературы должен содержать актуальные источники, с точным указанием автора и года издания. Источники указываются в следующем порядке:
законодательная литература, если есть;
основная и периодическая литература;
интернет-источники.
При работе над рефератом рекомендуется использовать не менее 4—5 источников. (Приложение 4)
Работа над рефератом может проводиться в рамках уроков информатики при изучении темы «Текстовый редактор Word», а также других тем, связанных со структурой текстового документа и изучением глобальной сети Интернет.
На уроках информатики каждый учащийся работает индивидуально над своим рефератом по данному предмету.
Требования, предъявляемые к реферату преподавателем информатики, позволяют на примере работы с рефератом изучить практически все приемы работы с текстовым документом:
оформление титульного листа с использованием надстрочного (подстрочного) текста;
форматирование абзацев;
применение различных шрифтов и выравнивание текста;
применение стилей оформления;
распределение текста по колонкам;
вставка номера страницы и колонтитулов;
вставка формул, символов, рисунков, диаграмм;
работа с таблицами;
рисование с использованием средств векторной графики;
выделение текста цветом, заливка цветом;
вставка гиперссылок;
форматирование заголовков и автоматическое создание оглавления.
Результаты работы над рефератом оцениваются двумя преподавателями – преподавателем информатики и преподавателем данного предмета. Каждый из преподавателей оценивает работу по своим критериям. В результате учащийся получает две оценки, что существенно повышает мотивацию его работы над рефератом.
Вопросы для самоконтроля:
1. Как оформить титульный лист?
2. Какое выравнивание используется в абзацах?
3. Что такое колонтитул?
4. В каком порядке используются источники литературы?
1. Определить тему реферата по одному из предметов. Составить примерный план изложения материала. С помощью поисковых систем Интернет определить источники: адреса электронных библиотек, сайтов, Интернет-порталов.
2. Оформить титульный лист по Госту.
3. Пропустить один лист для оглавления, которое будет формироваться автоматически в конце работы над рефератом.
4. Скачать материал для реферата из Интернета, Список используемых Интернет-ресурсов поместить в конце.
5. Для определения основных терминов реферата использовать интернет-энциклопедию (Википедия).
6. Удалить все гиперссылки, которые были в исходном тексте из Интернета.
7. Чтобы сделать текст более выразительным, можно использовать для текста различные шрифты и стили оформления.
8. Отформатировать абзацы, используя команду Абзац (установить красную строку, межстрочный интервал, интервал до и после абзаца).
9. Вставить в текст картинки, схемы, таблицы, диаграммы, фигуры, рисунки, формулы и т.д.
10. Вставленные объекты можно обрамить рамками различного вида.
11. Картинки и рисунки пронумеровать, используя для этого опцию Word: Рис.1, Рис.2 и т.д.
12. Дать наименование каждому вставленному объекту.
13. Работа над цветовым оформлением: использовать заливку цветом таблиц, схем, других вставленных объектов.
14. Использовать для выделения основных идей реферата различные шрифты. Оформить их разными цветами.
15. Разбить реферат на отдельные части. Озаглавить каждую часть. Первая часть – Введение. Последняя часть – адреса используемых Интернет-ресурсов. Перед списком Интернет-ресурсов поместить глоссарий – словарь используемых терминов и понятий.
16. Вставить свои гиперссылки (2-3).
17. Пронумеровать страницы, начиная со второй. Вставить верхний и нижний колонтитулы. Верхний колонтитул – наименование реферата (расположить по правому краю). Нижний колонтитул – Фамилия, Имя, Отчество автора реферата (расположить по левому краю). На титульной странице номер страницы и колонтитулы не ставятся.
18. Отформатировать заголовки. Сформировать автоматическое оглавление, используя пункт меню Ссылки – Оглавление. Оглавление должно состоять из заголовков разного уровня (стиля).
19. Проверить работу автоматического оглавления и гиперссылок.
Представление результатов своей работы учащийся может делать в следующих вариантах:
Распечатка реферата на бумаге с использованием цветного принтера.
Пересылка реферата преподавателю по электронной почте.
Публичная защита реферата на интегрированном уроке.
Предоставление реферата в бумажном варианте предусмотрено для тех студентов, кто по каким-то причинам не может присутствовать на заключительном уроке по защите рефератов – болезнь, срочный отъезд и т.д. При этом, перед распечаткой реферата иногда приходится его корректировать, убирая иллюстративный материал в целях экономии расходных материалов принтера. Безусловно, в этом варианте учащийся не может продемонстрировать свою работу с гиперссылками и автоматическим оглавлением.
В случае отсутствия студента в учебном заведении задание по разработке реферата, требования к нему, а также необходимые консультации пересылаются преподавателем по электронной почте. Реферат студент также посылает по электронной почте. Работу электронной почты, стандартные правила оформления письма, пересылку файлов и т.д. студенты изучают в начале учебного года в рамках уроков информатики.
Самый интересный вариант представления реферата – это публичная защита его на большом экране (интерактивной доске) с использованием мультимедийного проектора. Студент кратко излагает суть реферата, представляя на экране самые интересные иллюстративные материалы, используя автоматическое оглавление и гиперссылки. Во время защиты реферата студент может также использовать ресурсы Интернета, если необходимо привлечь дополнительный материал для ответа на вопросы или в его реферате есть внешние гиперссылки.
К обсуждению представленного реферата можно привлечь учащихся группы. В начале урока преподаватель объясняет, какие требования предъявляются к защите реферата и по каким критериям производится оценка. Учащимся предлагается заполнить оценочную таблицу и в ходе дискуссии обосновать свои оценки. Оценка по каждой графе таблицы может выставляться по 5 или 10-бальной шкале. В последней графе проставляется сумма баллов.
п/п
ФИО
Актуаль-
ность темы
Содер-жание
Исполь-
зование
источни-
ков
Изложе-
ние ма-
териала
Ответы
на воп-
росы
Офор-
мление
Оцен-
ка
1
2
…
15
Вопросы для самоконтроля:
1. Перечислите основные этапы работы над рефератом?
2. Как учащийся может представить результат своей работы?
3. Для чего используется Интернет – энциклопедия?
Задание:
В текстовом процессоре создайте новый документ и последовательно скопируйте в него содержимое файлов из папки на Рабочем столе «Файлы для реферата»:
Итоговая работа. Введение.rtf,
Начало эпохи ЭBM.rtf,
Первое поколение ЭBM.rtf,
Второе поколение ЭBM.rtf,
Третье поколение ЭBM.rtf,
Четвёртое поколение ЭBM.rtf,
Заключение.rtf.
Сохраните результат работы в личной папке под именем Рефеpaт.rtf.
Озаглавьте каждый из шести разделов документа (названия разделов могут совпадать с названиями соответствующих файлов).
Отформатируйте документ в соответствии с требованиями к реферату.
Добавьте в начало документа титульную страницу (Приложение…).
Добавьте на страницы документа верхний колонтитул с названием реферата.
После слов «Первая электронная вычислительная машина (ЭВМ)» в разделе «Начало эпохи ЭВМ» добавьте сноску, в которой поясните, как связаны понятия «ЭВМ» и «компьютер».
В сети Интернет найдите информацию о С. А. Лебедеве и дополните ею текст реферата.
Узнайте, когда и кем был разработан первый массовый персональный компьютер, и добавьте эту информацию в соответствующий раздел реферата.
Найдите в сети Интернет изображения ЭВМ разных поколений. Вставьте по одному наиболее интересному изображению в соответствующие разделы.
Добавьте в реферат раздел «Сравнительные характеристики поколений ЭВМ» и включите в него таблицу:
Поколения ЭВМ
I
II
III
IV
Годы применения
Элементная база
Размеры
Количество ЭВМ в мире
Быстродействие
Объём оперативной памяти
Типичные модели
Носитель информации
Найдите необходимую информацию в сети Интернет и занесите её в соответствующие ячейки таблицы.
Добавьте раздел «Список литературы и Интернет-ресурсов» и включите в него перечень источников информации, которыми вы пользовались при подготовке реферата.
К каждому из заголовков разделов примените стилевое форматирование, выбрав для них стиль Заголовок 1. Автоматически сформируйте новый раздел «Оглавление».
Сохраните в личной папке файл с изменениями, и пригласите преподавателя для проверки.
Информатика для медицинских колледжей : учебное пособие / М.Г. Гилярова. – Ростов н/Д : Феникс, 2017. – 526 с.
Информатика. Практикум [Электронный ресурс] / Омельченко В.П., Демидова А.А. – М. : ГЭОТАР-Медиа, 2016. – http://www.medcollegelib.ru/book/ISBN9785970439500.html
Информатика. Практикум [Электронный ресурс] / В. П. Омельченко, А. А. Демидова – М. : ГЭОТАР-Медиа, 2015. – http://www.medcollegelib.ru/book/ISBN9785970433812.html
Электронный ресурс «ГРАМОТА.РУ». Форма доступа:www.gramota.ru
Электронный ресурс «Научные статьи.ру». Форма доступа: http://nauchniestati.ru/blog/kak-oformit-referat-po-gostu
Приложение 1
1) Ms Word относится к прикладным программам как и любой текстовый редактор.
2) Меню – это набор команд, представленных в виде кнопок с ключевыми словами. Каждая кнопка имеет опции (вкладки). Щелчком по нужному пункту активизируем меню, выбираем опции, как правило, в диалоговом окне.
3) Панель инструментов – это набор команд, представленных в виде кнопок с рисунком. На панели инструментов находятся часто используемые команды.
4) Преимущество панели инструментов – быстро и просто. Недостаток – нет выбора, все – по умолчанию. Например, если команду печати дать в панели инструментов, то на печать будет выведен весь документ от начала до конца, из меню можно вывести отдельные страницы, заказать любое количество экземпляров и прочее.
5) Если на рабочем поле нет нужной панели, следует обратиться к пункту меню «Вид» – опция «Панели инструментов» и поставить флажок в нужном месте
6) С помощью панели инструментов «Формы» можно создавать электронные бланки документов.
7) обычные документы, документы, представленные в виде таблиц, интегрированные документы. формы документов (электронные бланки)
8) Можно поступить, например, так:
дать команду «Открыть»,
в появившемся диалоговом окне сделать щелчок по пункту «Мое сетевое окружение»
двойной щелчок по значку «Р5», диск с:
выбираем каталог, где находится информация в появившемся диалоговом окне указываем имя файла, путь или то, что знаем об этом файле.
9) Можно поступить, аналогично предыдущему, только вместо команды «Открыть», даем команду «Сохранить как …»
10) прежде всего, надо дать команду «Сохранить», чтобы файл сохранился в компьютере; для создании копии файла надо дать команду «Сохранить как …» ; в диалоговом окне выбрать для сохранения диск а: ;с тем же именем или новым дать команду «Сохранить»
Приложение 2
Пример оформления титульного листа:ГБПОУ «Саткинский медицинский техникум»
РЕФЕРАТ
по информатике
Тема: «…………………………………»
Выполнил:
Проверил:
г.Сатка, 2017
Приложение 3
Пример оформления оглавления:Приложение 4
Пример оформления библиографического списка:Приложение 5
Вопрос №: 1 Основными функциями текстового редактора являются…
Автоматическая обработка информации, представленной в текстовых файлах
Создание, редактирование, сохранение и печать текстов
Управление ресурсами ПК и процессами, использующими эти ресурсы при создании текста
Копирование, перемещение, уничтожение и сортировка фрагментов текста
Вопрос №: 2 При нажатии на кнопку с изображением дискеты на панели инструментов происходит…
Сохранение документа
Запись документа на дискету
Считывание информации с дискеты
Печать документа
Вопрос №: 3 Каким способом можно сменить шрифт в некотором фрагменте текстового редактора Word?
Сменить шрифт с помощью панели инструментов
Вызвать команду “сменить шрифт”
Пометить нужный фрагмент; вызвать команду “сменить шрифт”; вызвать команду “вставить”
Пометить нужный фрагмент; сменить шрифт с помощью панели инструментов
Вопрос №: 4 При нажатии на кнопку с изображением ножниц на панели инструментов…
Вставляется вырезанный ранее текст
Происходит разрыв страницы
Удаляется выделенный текст
Появляется схема документа
Вопрос №: 5 Lexicon, Writer, Word, Блокнот – это…
Графические редакторы
Электронные таблицы
Текстовые редакторы
СУБД
Вопрос №: 6 Текстовый редактор и электронные таблицы – это…
Прикладное программное обеспечение
Сервисные программы
Системное программное обеспечение
Инструментальные программные средства
Вопрос №: 7 Каким способом можно копировать фрагмент текста в текстовом редакторе Word?
Пометить нужный фрагмент; вызвать команду “копировать”;
Пометить нужный фрагмент; вызвать команду “копировать”; встать в нужное место; вызвать команду “вставить”;
Пометить нужный фрагмент; вызвать команду “копировать со вставкой”
Пометить нужный фрагмент; вызвать команду “копировать”; вызвать команду “вставить”
Вопрос №: 8 Текстовый редактор может быть использован для…
Совершения вычислительных операций
Рисования
Написания сочинения
Сочинения музыкального произведения
Вопрос №: 9 Курсор – это…
Отметка на экране дисплея, указывающая позицию, в которой будет отображен вводимый с клавиатуры символ
Наименьший элемент изображения на экране
Клавиша на клавиатуре
Устройство ввода текстовой информации
Вопрос №: 10 Текст, повторяющийся вверху или внизу страницы в текстовом редакторе Word, называется…
Стиль
Шаблон
Логотип
Колонтитул
Приложение 6
Работа с готовыми рисунками в Word. Реферат, курсовая, диплом на компьютере
Работа с готовыми рисунками в Word
В документ текстового редактора Word можно вставлять рисунки, которые были созданы ранее и сохранены в виде отдельных файлов.
Для этого необходимо отобразить в окне редактора Word панель инструментов Настройка изображения. Напомню, что сделать это можно, выполнив команду Вид ? Панели инструментов ? Настройка изображения. Воспользовавшись кнопкой Добавить рисунок, расположенной на этой панели, в документ Word можно вставить рисунок, существующий в виде отдельного файла (рис. 5.1).
Рис. 5.1. Окно добавления рисунка
С помощью этой панели инструментов можно отредактировать и настроить вставленное изображение. Вы можете изменить размер вставленного рисунка – для этого достаточно перетащить один из его угловых маркеров. С помощью кнопки Меню «Изображение» можно изменить цветовую гамму изображения: Оттенки серого, Черно-белое или Подложка. Для печати на черно-белом принтере удобнее выбрать пункт Оттенки серого, при этом ваш рисунок практически не изменится. Выбрав пункт Подложка, вы сделаете рисунок пригодным для использования в качестве подложки, то есть фона документа. В этом случае цвета изображения будут заменены более светлыми, чтобы подложка не смешивалась с основным текстом. Кроме этих кнопок, на панели инструментов Настройка изображения есть и другие, предназначенные для увеличения и уменьшения яркости и контрастности рисунка.
В некоторых случаях необходимо сосредоточить внимание не на всем рисунке, а только на его отдельных фрагментах. Для этого используется обрезка рисунка – инструмент редактора Word, вызываемый одноименной кнопкой, который позволяет удалять ненужные фрагменты рисунка. Для обрезки рисунка необходимо, нажав соответствующую кнопку на панели инструментов, навести указатель мыши на один из центральных маркеров изменения размера, а затем с помощью маркера отделить от основного рисунка ту часть, которую следует обрезать.
Примечание
Чтобы одновременно и равномерно обрезать две стороны, перетащите к центру рисунка маркер, расположенный в середине одной из сторон, удерживая нажатой клавишу Ctrl. Для равномерной обрезки всех четырех сторон перетащите к центру рисунка один из угловых маркеров, также удерживая нажатой клавишу Ctrl.
Специальная кнопка Повернуть влево на 90° на панели инструментов Настройка изображения предназначена для вращения рисунка. По умолчанию, нажав эту кнопку, вы повернете рисунок на 90°. Если необходимо повернуть изображение на 180°, нажмите эту кнопку дважды.
Кнопка Тип линии предназначена для изменения толщины внешней линии, обрамляющей рисунок.
Рисунки занимают достаточно много места в памяти компьютера и на жестком диске по сравнению с текстом. Как результат – документы редактора Word, в которые вставлены изображения, значительно увеличиваются в размерах. Чтобы уменьшить размер графических фрагментов, а значит, размер самого документа, необходимо воспользоваться кнопкой Сжатие рисунков на панели инструментов Настройка изображения (рис. 5.2).
Рис. 5.2. Сжатие рисунка позволит уменьшить его размер
Воспользовавшись этим пунктом, можно уменьшить разрешение рисунка при печати и удалить неиспользуемые данные, например удаленные в результате обрезки.
После нажатия кнопки Сжатие рисунков в открывшемся окне можно задать область применения сжатия: ко всем рисункам или только к выделенному. Кроме этого, здесь можно указать параметры сжатия, а также изменить разрешение, установив переключатель Изменить разрешение в соответствующее положение: для Интернета и экрана, для печати или не изменять.
В некоторых ситуациях необходимо поместить текст непосредственно поверх рисунка. Выполнить это можно, сделав рисунок прозрачным. Для этого воспользуйтесь кнопкой Установить прозрачный цвет на панели инструментов Настройка изображения.
Примечание
Отменить все действия, выполненные по отношению к рисунку, и восстановить его предыдущие параметры можно, воспользовавшись кнопкой Сброс параметров рисунка на панели инструментов Настройка изображения.
Для настройки взаимного расположения текста и вставленного рисунка предназначена кнопка Меню «Обтекание текстом» (рис. 5.3). Эти параметры очень важны, особенно в таком документе, в котором присутствуют и текст, и рисунки. Правильно настроив обтекание, вы сможете безболезненно перемещать рисунок по тексту, не беспокоясь о том, что он будет расположен неверно.
Рис. 5.3. Выбор способа обтекания текста
После нажатия кнопки Обтекание текстом появится меню, в котором можно выбрать необходимый способ обтекания (см. рис. 5.3). Если рисунок большой по размеру, выберите обтекание Сверху и снизу – в этом случае текст будет расположен выше и ниже рисунка. При среднем размере рисунка можно задать способ Вокруг рамки: текст будет расположен вокруг воображаемой рамки рисунка. Кроме этого, есть и другие способы обтекания, которые можно выбирать в зависимости от ситуации. Если рисунок неправильной формы, можно изменить контур, вокруг которого будет размещен текст. Выбрав пункт Изменить контур обтекания, можно отметить контур, вокруг которого следует разместить текст.
Воспользовавшись кнопкой Формат объекта, можно отобразить окно, в котором настраивают различные параметры изображения. Возможности форматирования, доступные в этом окне, частично повторяют другие кнопки панели инструментов Рисование. На вкладке Размер можно задать точный размер рисунка в сантиметрах или относительный в процентах к первоначальному размеру, а с помощью полей вкладки Рисунок вы можете задать обрезку в сантиметрах и установить процентные значения яркости и контраста.
Данный текст является ознакомительным фрагментом.
Продолжение на ЛитРесКак сделать в ворде
Microsoft Office Word – уроки работы в этом редакторе для текстов начинают сразу интересовать всех, кто приобретает компьютер. И не удивительно, ведь человеку эта программа понадобиться для различных целей: писать письма знакомым, составить реферат, делать курсовой проект, а также дипломную работу. Человек сразу начинает интересоваться, как в ворде работать. К примеру, вы составляете реферат. В голове рождается множество мыслей, и очень важно быстро их записать, но если вы не умеете пользоваться множеством функций word, то ваша работа над рефератом замедлится. Пока вы будете думать, как форматировать абзац, мысли разбегутся. Или появятся вопросы, как изменить нумерацию страниц, как поставить степень, как убрать разрыв страниц – всё это тормозит работу и отбивает к ней интерес. Нужно обязательно учиться тому, как в ворде работать, так как на одном наборе текста далеко не уедешь. Microsoft Office Word 2007г. – многофункциональная программа, с помощью которой можно редактировать и форматировать любые тексты. Текст может быть со встроенными картинками, с разнообразными таблицами, колонками или полотном, выравненый по левому или правому краю. Научиться работать в этой программе доступно даже ребенку и пожилому человеку, не говоря уже о людях среднего возраста. Уроки пользования word преподаются на многих сайтах в интернете, в том числе и на этом. Обязательно учитесь! Ведь знания о том, как в ворде работать могут пригодиться всегда. Допустим, вы подросток или молодая мама, или только вышли на пенсию, или потеряли работу – учитесь пользоваться вордом. Так вы сможете пополнить свой бюджет и немного заработать хоть на написании статей для сайтов. Любые знания приносят пользу, если их применять!
Это реклама:
Урок – изучение панели инструментов
С чего начать изучать Microsoft Office Word? Конечно, нужно внимательно изучить панель инструментов, она находится наверху. Обратите внимание, вверху слева находится большая круглая кнопка, называется «Office». С помощью кнопки «Office» мы попадаем в свой «кабинет». Здесь мы можем открыть предыдущие документы, которые составляли, или создать новый документ. Microsoft Office Word 2007 создает новый документ сам при открытии этой программы, за название документа он возьмёт первую строчку. Если вам нужно назвать документ иначе, после его составления вы можете воспользоваться кнопкой «Office». Далее «сохранить как…» и в появившемся окне дать название вашему документу, заодно вы сохраните то, что напечатали. Рядом с надписью «сохранить как…» есть надпись «сохранить». С помощью «сохранить» вы можете сохранять дополнительно напечатанный материал в этот же файл.
Сохранить документ, меню «офис»
Далее рассмотрим вкладки, с помощью которых и осуществляется вся работа в программе. Перечислим их: «главная», «вставка», «разметка страниц», «ссылки», «рассылки», «рецензирование», «вид», «настройки».
Урок – вкладка «главная», «буфер обмена»
Первый раздел во вкладке «главная» называется – буфер обмена. В этот буфер попадает всё, что мы где-то копируем – либо с других сайтов, либо в своём же документе word. Допустим, где-то на сайте вы решили нужный вам абзац перенести к себе в вордовский документ. Что мы делаем?
- Выделим этот абзац синим цветом на сайте.
- Щёлкнем правой кнопкой мыши.
- В появившемся окошке нажмём «копировать».
- Перейдём в наш документ ворда и в буфере обмена нажмём кнопку «вставить». Всё, скопированный абзац с сайта находится в вашем документе. Если копировать нужно с другого листа word, то можно воспользоваться в буфере обмена кнопкой «копировать», а затем «вставить».
Урок – раздел «шрифт»
Далее в панели инструментов Microsoft Office Word 2007г идёт раздел «шрифт». Это как раз тот раздел, где поэкспериментировав со стилями и размерами шрифта, человек может многому сам научиться. Но для новичков поясню, как сделать текст жирным шрифтом, курсивом или подчёркнутым.
- Если текст уже напечатан, выделим его и затем нажмём кнопку «ж», она станет желтой, шрифт станет жирным. Чтобы шрифт стал опять обычным, нажмите ещё раз на кнопку «ж», выключая этот режим.
- Точно также, предварительно выделив текст, нажимаем на кнопку «к», получите курсив. Чтобы убрать курсив, нажмите ещё раз на «к».
- Если нужно подчеркнуть текст, опять же сначала выделяем его. Затем нажимаем кнопку «ч». Текст становится подчеркнутым. Кстати возле кнопки «ч» есть флажок, нажав который вы можете выбрать различные формы линий подчёркивания. Ещё одним нажатием на «ч» выключаем подчёркивание. Заглавие к тексту можно сделать одновременно жирным, курсивом и подчёркнутым. Важно не забывать, что все манипуляции с текстом нужно делать предварительно выделив его.
В разделе «шрифт» есть интересная функция. Она называется «очистить формат», кнопка находится справа наверху. К примеру, у вас есть некий текст, но его стиль, шрифт, цвет вам не подходят, или вы не знакомы с таким видом стиля. Можно выделить этот документ и нажать «очистить формат», текст станет обычным без форматирования. Далее вы можете придать ему тот вид, какой захотите. Для того чтобы получить дополнительные сведения нужно нажать F1.
Урок – как сделать списки? «абзац»
- Итак, как научиться пользоваться функцией «списки»? Эти три кнопки расположены наверху раздела «абзац». Такие знания и навыки пригодятся при составлении списков по алфавиту, а также при составлении различных отчетов, калькуляций, спецификаций – списки нужны везде.
- Списки бывают в виде обычных или арабских цифр, могут быть в виде букв или маркёров (как в данном случае). На «список» нужно нажимать, когда уже напечатана строчка под номером 1. Нажимая на «enter» получим 2. Как только нажмём ещё раз на «enter», получим 3.
- Выключать список нужно после того, как вы нажмёте лишний раз «enter», последняя ненужная цифра списка исчезнет.
- Как убрать «список»? Выделите весь текст со списком, активизируется кнопка «список», нажмите на неё и список превратится просто в текст.
В разделе «абзац» внизу есть четыре кнопки, с помощью которых можно выравнивать текст документа по правому, левому краю. Также текст можно выровнять по центру или одновременно по правому и левому краю. Выравнивание текста можно задавать заранее, а если текст уже готов, выделите его, а потом выравнивайте.
Продолжайте получать уроки на тему, как в ворде работать, этот навык пригодится вам на любом месте работы!
Это реклама:
что это и как пользоваться
В этом уроке я расскажу о программе Microsoft Word (ворд). Что это за приложение, как его открыть на компьютере. Как пользоваться программой: печатать текст и работать с документами.
Что такое Word
Microsoft Word – это программа для печати. В ней можно набрать текст любого типа: статью, документ, реферат, курсовую, диплом и даже книгу. Также в Ворде можно оформить текст: изменить шрифт, размер букв, добавить таблицу, фотографию и многое другое. И вывести на бумагу – распечатать на принтере.
Программа представляет собой белый лист бумаги, на котором, используя клавиатуру, печатают текст. Также на нем располагают другие элементы: таблицы, картинки и прочее.
Если нужно напечатать много текста и на один лист он не поместится, программа автоматически добавит еще страницы.
Набранный текст можно отредактировать: изменить размер букв, шрифт, начертание и многое другое. Для этого в Ворде есть специальная панель в верхней части. На ней находятся кнопки редактирования.
Но это не все кнопки. Остальные расположены на других вкладках.
Как открыть программу
Приложение Word запускается через вот такую иконку на Рабочем столе компьютера:
Если значка нет, ищите его среди всех программ в Пуске.
На заметку. Чтобы вынести иконку на экран, зажмите ее левой кнопкой мыши и перетяните на Рабочий стол. Или щелкните по ней правой кнопкой мыши, выберите «Отправить» – «Рабочий стол (создать ярлык)».
Вот как выглядит приложение Microsoft Word 2016-2019. Для начала работы нажмите на пункт «Новый документ».
Откроется пустой лист. Он как будто обрезан, но это из-за того, что страница не поместилась на экран. Чтобы ее увидеть целиком, покрутите колесико на мышке или подвиньте ползунок с правой стороны.
На сегодняшний день это последняя версия программы. Есть более ранняя 2010-2013 года – выглядит она примерно так же. Еще часто можно встретить версию 2007 года. Она выглядит немного иначе, но имеет все необходимые инструменты.
На некоторых старых компьютерах можно встретить и версию 2003 года. У нее другой дизайн, меньше функций. Но с основными задачами программа справляется.
Основы работы в Ворде
Печать текста
Рабочая область приложения – белый лист, на котором мигает палочка. Этим мигающим курсором отмечено то место, где будет набираться текст.
По умолчанию он установлен в начале листа, в левом верхнем углу. Но не в самом верху страницы, так как у нее есть поля – пустые области с каждой стороны.
Без полей с документом работать неудобно, да и при распечатке часть слов обрежется. Поэтому пустое поле должно быть с каждой стороны: сверху, снизу, слева и справа.
Изменить масштаб страницы, то есть приблизить или отдалить ее, можно через ползунок в правом нижнем углу. Но учтите, что таким образом поменяется только отображение листа, но не него реальный размер.
Для печати текста установите нужную раскладку (язык) на панели задач – в правом нижнем углу экрана. Это можно сделать мышкой или через сочетание клавиш Shift и Alt.
- Для печати большой буквы нажмите Shift и, не отпуская, кнопку с буквой.
- Для печати знака в верхнем ряду клавиш (там, где цифры) также зажимайте Shift.
- Для удаления используйте клавишу Backspace. Обычно она находится после кнопки = в верхнем ряду и на ней нарисована стрелка влево.
- Для перехода на новую строку используйте клавишу Enter. А для удаления строки – Backspace.
- Промежутки между словами делайте пробелом – самой длинной кнопкой в нижней части. Между словами должен быть только один пробел (ни два, ни три).
- Точка в русской раскладке находится в нижнем ряду клавиш – после буквы Ю.
- Запятая в русской раскладке – это так же кнопка, что и точка, но нажимать ее нужно вместе с Shift.
О значении каждой клавиши на клавиатуре и их сочетаниях читайте в этом уроке.
Сохранение
Набранный текст не будет зафиксирован до тех пор, пока вы его не сохраните. Можно набрать хоть сто страниц, но они не останутся в компьютере.
Для сохранения используйте кнопку с изображением дискеты в верхнем левом углу программы. Или «Файл» – «Сохранить как…».
Если документ еще ни разу не записывался, то появится окно с выбором места, куда его отправить. Нажмите «Обзор».
Выскочит окошко сохранения. Перейдите через него в нужную папку, напечатайте название и нажмите «Сохранить». Документ запишется в файл. Найти его можно будет в указанном при сохранении месте.
А если документ уже был записан, то при нажатии на иконку дискеты окошко не появится. Новый документ автоматически перезапишется вместо старого файла (обновится).
Чтобы узнать, куда именно он был записан, нажмите «Файл» – «Сохранить как…». Появится окошко записи, где будет указана папка, в которой находится этот файл.
Редактирование текста
Для изменения внешнего вида текста используйте вкладку «Главная» на панели инструментов вверху. Здесь можно настроить шрифт, выравнивание, начертание и другие параметры.
Если необходимо изменить уже напечатанный текст, то сначала его нужно выделить. Для этого поставить курсор в самое начало (перед первой буквой), зажать левую кнопку мыши и обвести текст. Он обозначится другим цветом.
Затем выбрать нужные параметры во вкладке «Главная» в верхней части. Все изменения затронут только выделенную часть.
Для отмены используйте кнопку со стрелкой в верхнем левом углу программы.
Основные инструменты редактирования текста:
При наведении курсора на любую из кнопок на панели инструментов, появится всплывающая подсказка с описанием.
Оформление
Если составляете документ исключительно для себя, то оформляйте его так, как вам удобнее. Но если нужно отправить файл другим людям, лучше следовать определенным правилам:
- В начале предложения первая буква печатается прописной (большой), остальные – строчными (маленькими).
- Заголовок набирается с большой буквы. После него точка не ставится.
- После знаков препинания ставится один пробел. Перед ними пробел не ставится. Например, цвет: белый, синий, красный.
- После кавычек и скобок пробел не ставится. Например, «Преступление и наказание».
- Тире отделяется пробелами с двух сторон. Дефис не отделяется ни одним пробелом.
- Текст должен быть структурированным: разбит на абзацы, иметь заголовки разных уровней. Желательно использовать маркированные и нумерованные списки.
Что касается требований к шрифту, они зависят от типа документа. Если речь идет о реферате, курсовой или дипломной работе, то обычно требования указываются отдельно. А официальные документы должны быть оформлены по ГОСТу.
Универсальные правила оформления:
- Вид шрифта: Times New Roman или Arial.
- Размер шрифта: основной текст – 12 или 14, заголовки – 16, подзаголовки – 14, таблицы – 10 или 12.
- Выравнивание: основной текст – по ширине, заголовки – по центру.
- Междустрочный интервал – 1,5.
- Поля: левое — не менее 30 мм, правое — не менее 10 мм, верхнее и нижнее — не менее 20 мм.
Другие возможности программы Word
Добавить таблицу, изображение, фигуру. Делается это через вкладку «Вставка». Еще через нее можно вставить символ, диаграмму, титульный лист, сделать разрыв. А также добавить номера страниц.
Настроить поля, размер страниц, ориентацию. Эти инструменты находятся во вкладке «Макет». Также здесь можно настроить отступы и интервалы, выполнить автоматическую расстановку переносов.
Линейка и масштаб. Через вкладку «Вид» можно показать или скрыть линейку, настроить масштаб и визуальное представление страниц.
Вывод на печать. Для распечатки на принтере нажмите на «Файл» и выберите «Печать». Сделайте необходимые настройки и нажмите на кнопку «Печать».
В версии 2016-2021 для возврата к редактированию документа, щелкните по кнопке со стрелкой в верхнем левом углу.
Автор: Илья Кривошеев
Иллюстрированный самоучитель по Microsoft Word › Использование автореферата › Об автореферировании документов [страница – 87] | Самоучители по офисным пакетам
Об автореферировании документов
Некоторые сведения в этом разделе могут быть неприменимы к отдельным языкам.
Автореферат содержит основные положения документа. Наилучшие результаты автореферирование дает при работе с документами, имеющими четкую структуру, например с отчетами, статьями и научными публикациями.
Инструкции по выполнению автореферирования
Автореферат определяет основные положения документа и присваивает определенный балл каждому предложению. Наивысший балл имеют те предложения, которые содержат наиболее часто используемые в данном документе слова. Можно задать процент предложений, имеющих наивысший балл, для включения их в реферат.
Можно выбрать, выделять ли основные положения документа, вставлять ли краткий обзор в верхнюю часть документа, создать ли новый документ и разместить в нем реферат или скрыть все, кроме реферата.
Если выбран режим выделения основных положений документа или скрытия всего текста, кроме реферата, то можно переключаться между отображением только основных положений документа (при этом основной текст скрыт) и режимом выделения основных положений в документе. Во время чтения документа можно изменять степень его детализации.
Важно!
Необходимо соблюдать все действующие законодательства в области авторского права. Следует проверять качество и точность автореферата, поскольку он не содержит полный текст документа.
Реферирование текста на другом языке
Можно составлять документы рефератов на упрощенном китайском, традиционном китайском, английском, французском, немецком, итальянском, японском, корейском, португальском (Бразилия), испанском и шведском языках.
Автореферат составляется на языке, который использовался при установке Microsoft Word или Microsoft Office. Если документ написан на языке, отличном от того, который установлен по умолчанию, то для создания автореферата используется язык, на котором создан документ.
Если документ содержит текст на разных языках, то автореферат будет составлен на языке, который наиболее часто используется в данном документе. Microsoft Word может выполнить попытку автоматически установить файлы, необходимые для создания реферата.
(Необходимо приобрести эти файлы отдельно. По вопросам приобретения файлов поддержки конкретных языков и соответствующих средств проверки правописания следует обращаться в местное представительство корпорации Майкрософт.)
Аннотация, конкретные, общие и специальные термины
Введение
Язык может быть нашим самым мощным инструментом. Мы используем его, чтобы понять наш мир через слушать и читать, а также сообщать о наших чувствах, потребностях и желаниях через говорить и писать. Благодаря сильным языковым навыкам у нас гораздо больше шансов понимание и понимание, а также получение того, что мы хотим и в чем нуждаемся, от окружающих нас.
Есть много способов обозначить или классифицировать язык, когда мы учимся лучше контролировать это – по уровням, таким как формальный, неформальный, разговорный или сленговый; по тонам, например жестким, напыщенный, разговорчивый, дружелюбный, прямой, безличный; даже по функциям, таким как существительное, глагол, прилагательное.Я хочу познакомить вас с мощным способом классификации язык – по уровням абстракции, конкретности, общности или специфичности (любой из этих четырех терминов действительно подразумевает другие).
Подходить к языку в этих терминах ценно, потому что он помогает нам понять, что виды языка с большей вероятностью будут поняты, а какие – с большей вероятностью неправильно понятый. Чем более абстрактным или общим будет ваш язык, тем непонятнее и скучнее это будет. Чем конкретнее и конкретнее ваш язык, тем он яснее и ярче будет.
Давайте посмотрим на эти разные типы языка.
Аннотация и конкретные термины
Абстрактные термины относятся к идеям или концепциям; у них нет физических референтов.
[Остановитесь здесь и перечитайте это определение. Многие читатели сочтут это расплывчатым и расплывчатым. скучный. Даже если вам это интересно, может быть трудно уловить смысл. Сделать смысл этого абстрактного языка яснее, нам нужны несколько примеров.]
Примеры абстрактных терминов: любовь, успех, свобода, добро, мораль, демократия , и любой -изм (шовинизм, коммунизм, феминизм, расизм, сексизм ).Эти условия довольно распространены и знакомы, и, поскольку мы узнаем их, мы можем вообразить, что мы понять их – но мы действительно не можем, потому что значения не останутся неизменными.
Возьмем, к примеру, love . Вы слышали и использовали это слово с трех лет или четыре года. Означает ли это для вас сейчас то, что для вас значило, когда вам было пять лет? когда тебе было десять? когда тебе было четырнадцать (!)? Я уверен, что вы разделите мою уверенность в том, что слово меняет значение, когда мы женимся, когда мы разводимся, когда у нас есть дети, когда мы оглядываемся назад у потерявшихся родителей, супругов или детей.Слово остается прежним, но значение остается меняется.
Если я скажу «любовь – это хорошо», вы, вероятно, решите, что понимаете, и будете склонен со мной согласиться. Однако вы можете передумать, если поймете, что я имею в виду «проституция должна быть легализована» [черт возьми, любовь – это хорошо!].
Как насчет свободы ? Слово мне знакомо, но когда я говорю: «Я хочу свобода “о чем я? разводе? самозанятости? летних каникулах?” выплаченные долги? моя собственная машина? свободные штаны? Значение свободы не останется еще.Посмотрите на другие примеры, которые я вам привел, и вы увидите такие же проблемы.
Означает ли это, что мы не должны использовать абстрактные термины? Нет, нам нужны абстрактные термины. Нам нужно говорить об идеях и концепциях, и нам нужны термины, которые их представляют. Но мы должны понять, насколько неточны их значения, насколько легко они могут быть разными понял, и насколько утомительными и утомительными могут быть длинные цепочки абстрактных терминов. Абстрактные термины полезны и необходимы, когда мы хотим назвать идеи (как мы это делаем в тезисах и некоторые предложения по теме абзаца), но они вряд ли проясняют суть или интересно сами по себе.
Конкретные условия относятся к объектам или событиям, доступным для органов чувств. [Это прямо противоположно абстрактные термины , которые обозначают вещи, которые являются , а не доступны для чувств.] Примеры конкретных терминов: ложка, стол, бархатный глаз пластырь, кольцо в носу, маска для пазух, зеленая, горячая, для ходьбы . Поскольку эти термины относятся к объекты или события, которые мы можем видеть, слышать, ощущать, ощущать на вкус или обонять, их значения хороши стабильный.Если вы спросите меня, что я имею в виду под словом ложка , я могу взять ложку и покажи это тебе. [Я не могу взять свободу и показать вам или указать на маленькая демократия ползет по подоконнику. Я могу измерить песок и кислород вес и объем, но я не могу собрать фунт ответственности или литр морали возмущение. ]
Хотя абстрактные термины, такие как любовь , меняют значение со временем и обстоятельствами, конкретные термины, такие как ложка , остаются практически такими же. Ложка и горячая и щенок значат для вас почти то же самое, что и когда вам было четыре года.
Вы можете подумать, что понимаете и соглашаетесь со мной, когда я говорю: “Мы все хотим успеха “. Но, конечно же, мы не все хотим одного и того же. Успех означает разные вещи для каждого из нас, и вы не можете быть уверены в том, что я имею в виду под этим абстрактным термином. На с другой стороны, если я скажу: “Я хочу золотой Rolex на запястье и Mercedes на моем подъездной дороги “, вы точно знаете, что я имею в виду (и знаете, хотите ли вы того же вещи или разные вещи).Вы видите, что конкретные термины яснее и понятнее? чем интереснее абстрактные термины?
Если бы вы были политиком, вы могли бы предпочесть абстрактные термины конкретным терминам. “Мы направим все наши значительные ресурсы на удовлетворение потребностей наших составляющих “звучит намного лучше, чем” Я потрачу 10 миллионов долларов ваших налогов на новое шоссе, которое поможет моему крупнейшему участнику кампании “. Но ваша цель как писатель не для того, чтобы скрывать ваши настоящие значения, а для того, чтобы прояснить их, поэтому вы будете работать над тем, чтобы использовать меньше абстрактных терминов и больше конкретных терминов.
Общие и особые условия
Общие термины и конкретные термины не являются противоположностями, в отличие от абстрактных и конкретных терминов; вместо этого они представляют собой разные стороны целого ряда терминов. Общие термины относятся к группам; специфический термины относятся к отдельным лицам, но между ними есть место. Давайте смотреть на примере.
Мебель – общий термин; он включает в себя много разных предметов. Если я просят сформировать образ мебели, сделать это будет непросто.Вы видите отдел выставочный зал магазина? столовая? офис? Даже если вы можете создать отчетливое изображение в Как вы думаете, насколько вероятно, что другой читатель сформирует очень похожий образ? Мебель это конкретный термин (он относится к тому, что мы можем видеть и чувствовать), но его значение по-прежнему трудно определить, потому что группа очень большая. У вас есть положительные или отрицательные чувства в сторону мебель ? Опять же, сложно найти ответ, потому что группа, представленная этим общим термином, слишком велика.
Мы можем уменьшить группу с помощью менее общего термина стул . Это все еще довольно общий (то есть он по-прежнему относится к группе, а не к отдельному человеку), но это легче изобразить стул, чем изобразить мебель .
Смена рядом с качалкой . Теперь изображение становится четче, да и проще сформировать отношение к вещи. Изображения, которые мы формируем, скорее всего, будут довольно похожи, и у всех нас, вероятно, будут похожие ассоциации (комфорт, расслабление, спокойствие), поэтому этот менее общий или более конкретный термин передается более ясно, чем более общий или менее конкретные условия перед ним.
Мы можем становиться все более и более конкретными. Это может быть кресло-качалка La-Z-Boy . Это может быть зеленое бархатное кресло-качалка La-Z-Boy . Это может быть салатовый бархат. Кресло-качалка La-Z-Boy с ожогом от сигареты на левой руке и раздавленным желе пончик прижат к спинке подушки сиденья. К тому времени, когда мы доберемся до Последнее описание, мы, конечно, достигли человека, единственного стула. Обратите внимание, как это легко заключается в том, чтобы визуализировать этот стул и то, какое отношение мы можем к нему сформировать.
Чем больше вы полагаетесь на общие термины, тем больше вероятность того, что ваш текст будет расплывчатым и расплывчатым. скучный. Однако по мере того, как ваш язык становится более конкретным, ваши значения становятся более ясными и понятными. ваше письмо становится более интересным.
Означает ли это, что вам нужно забивать свой текст множеством подробных описаний? Нет. Во-первых, не всегда нужны модификаторы для идентификации человека: Билл Клинтон и Мать Тереза – это особенность; так же Боба Camaro и бородавка на Подбородок Зельды .Во-вторых, не все должно быть индивидуальным: иногда нужно мы знаем, что Фред сидел на стуле, но нам все равно, как выглядел стул.
Подведение итогов
Если вы вспомните то, что вы только что прочитали, скорее всего, вам легче всего вспомнить и наверняка разбираетесь в золотых Rolex, Mercedes и зеленом лайме La-Z-Boy. кресло-качалка. Их значения ясны, и они приносят с собой образы (нам легче вспоминать то, что связано с чувственным впечатлением, поэтому легче помните, как научиться кататься на велосипеде или плавать, чем помнить об изучении причины гражданской войны).
Мы воспринимаем мир в первую очередь и наиболее ярко через наши чувства. С начала, мы чувствуем горячее, холодное, мягкое, грубое, громкое. Все наши ранние слова конкретны: нос, рука, ухо, чашка, мамочка. Мы учим конкретные термины: «Где рот ребенка?» “Где ножка ребенка? »- а не« Где детская демократия? »Почему мы обращаемся к абстракции и обобщения, когда мы пишем?
Я думаю, что частично это связано с тем, что мы пытаемся предложить идеи или выводы. Мы работали им тяжело, мы гордимся ими, они то, чем мы хотим поделиться.После того, как Мэри скажет вам что ты ее лучший друг, ты слышишь, как она говорит Маргарет, что действительно ненавидит тебя. Г-жа. Уорнер обещает доплатить вам за сгребание ее лужайки после стрижки, но когда вы закончил, она говорит, что это должна быть часть первоначальной цены, и она не даст вам обещанные деньги. Ваш отец обещает забрать вас в четыре часа, но оставляет вас стоять как дурак на углу до шести. Ваш босс обещает вам повышение, а затем дает это вместо племянника его босса.Из этого и более конкретного опыта вы узнаете, что нельзя всегда всем доверять. Вы рассказываете своему ребенку эти истории? Скорее ты просто скажите своему ребенку: «Не всегда можно всем доверять».
Чтобы преподать вам этот урок, потребовалось много конкретного, конкретного опыта, но вы пытаетесь чтобы передать это несколькими общими словами. Вы можете подумать, что делаете это правильно, давая ребенку урок без боли, которую ты пережил. Но обиды преподают урок, а не общие условия.”Не всегда можно всем доверять” может быть хорошей основной идеей. для сочинения или абзаца, и это может быть все, что вы хотите, чтобы ваш ребенок или ваш читатель схватывать – но если вы хотите прояснить этот урок, вам придется дать своему ребенку или своему читатель – конкретный, конкретный опыт.
| Какие принципы, обсуждаемые на этой странице, работают в следующем отрывке из эссе Джеффа Биггера « Searching for El Chapareke »? ЕГО ДЕНЬ стены каньона Кусараре, индейской деревни тараумара, спрятанной в горах Сьерра-Мадрес штата Чиуауа на севере Мексики, расцвели женщинами в ярких юбках, легионами детей, преследуемых собаками, мужчинами в белых рубашках и сомбреро, все каскадом ниспадали. вниз по тонким, как карандаш, тропинкам к площади.Женщины – перекладывающиеся младенцы, оседланные на спине в ребозо, – сидели группами у стен миссии, часами молчали, пили еженедельную кока-колу, наблюдая, как верующие идут на мессу, молодые люди стреляют в обручи, а пожилые мужчины слоняются вокруг скамей. в задней части площади в ожидании еженедельного собрания кооператива под открытым небом. Свиньи бродили по дороге в праздной радости, а собаки дрались по сигналу у маленькой лавки. |
Вы можете проверить этот принцип в учебниках, которые вы читаете, и в лекциях, которые вы слушаете. к.Если вам скучно или вы сбиты с толку, скорее всего, вы получаете обобщения и абстракции. [Это почти неизбежно – цель текстов и учителей – дать вам общие принципы!] Вы обнаружите, что ваш интерес и понимание возрастут когда автор или учитель начинает предлагать конкретику. Один из самых полезных вопросов вам Если презентация нечеткая (, включая ваш ), может спросить: «Можете ли вы дать мне пример? »
Ваше письмо (будь то эссе, письмо, меморандум, отчет, реклама или резюме) будет более понятным, интересным и запоминающимся, если преобладают конкретные и конкретные термины, и если он сохраняет абстрактные и общие термины, минимум.Используйте абстрактные и общие термины в своем тезисе и Тематические предложения. Но сделайте развитие конкретным и конкретным.
Последняя нота, указывающая в другом месте
Иногда студенты думают, что это обсуждение типов языка касается словарного запаса, но это не так. Вам не нужен изысканный словарный запас, чтобы придумать гнутая ложка или хромая dog или Мэри сказала Маргарет, что ненавидит меня . И дело не в воображении.Если вы пришли к какому-либо обоснованному выводу, вы, должно быть, слышали или читали о или слышал о соответствующем опыте. Нахождение конкретной специфики не требует большого словарный запас или яркое воображение, просто желание вспомнить то, что вы уже знаете. Если вы действительно не можете найти никаких примеров или подробностей, подтверждающих ваш общий вывод, скорее всего, вы действительно не понимаете, о чем говорите (и мы все виноваты в этом больше, чем мы готовы признать).
Где проявляются эти конкретные особенности в процессе написания? Ты должен собрать много конкретных особенностей на предварительных этапах изобретения и открытия. Если вы есть много конкретных деталей под рукой до , которое вы организуете или наберете, вы, вероятно, думать и писать легче и точнее. Легче хорошо писать, когда ты ближе к пониманию того, о чем вы говорите.
Вы наверняка придумаете более конкретную специфику в процессе черчения и многое другое, когда будете редактировать, а может еще больше по мере редактирования. Но ты станешь лучшим писателем, если сможешь собрать некоторые конкретные особенности в самом начале.
После того, как вы прочитали и обдумали этот материал, у вас должно получиться довольно четкое представление о конкретных особенностях и о том, почему они вам нужны.Ваш следующий шаг будет упражняться.
Как написать аннотацию из 150 слов? – MVOrganizing
Как написать аннотацию из 150 слов?
Необходимо показать следующее:
- общая проблема или тема, широко обсуждаемая в вашей области.
- пробелов в литературе по данной теме.
- ваш проект восполняет пробел.
- конкретный материал, который вы исследуете в статье.
- ваш исходный аргумент.
- сильное заключительное предложение.
Сколько слов в аннотации?
250 слов
Какие ключевые слова являются абстрактными?
В статьях в стиле APA они появляются под аннотацией. Обычно они предоставляются авторами статьи и помогают базам данных создавать точные результаты поиска. Как выбрать ключевые слова? Ключевые слова – это слова или фразы, которые, по вашему мнению, отражают наиболее важные аспекты вашей статьи.
Как мне начать писать реферат?
В следующей статье рассказывается, как написать отличную аннотацию, которая привлечет максимальное внимание к вашему исследованию.
- Сначала напишите бумагу.
- Предоставьте вводную справочную информацию, которая приведет к формулировке вашей цели.
- Кратко опишите вашу методологию.
- Четко опишите наиболее важные результаты вашего исследования.
Какое еще слово означает абстракция?
Абстрактные синонимы – WordHippo Thesaurus… .Что другое слово для абстрактного?
| теоретическое | концептуальный |
|---|---|
| нематериальное | нематериальные |
| запредельный | трансцендентный |
| нереально | идеальный |
| предполагается | аналитический |
Что такое синоним абстрактного искусства?
Синонимов.абстрактность идеологическая идеологическая нематериальная концептуальная концептуальная концептуальная концептуальная неосязаемая нерепрезентативная.
Что противоположно абстрактному?
Если говорить в терминах определений академического искусства, противоположность абстрактного – натуралистическая. Если говорить в терминах определений академического искусства, противоположность абстрактного – натуралистическая.
Как еще называют абстрактное искусство?
Каким еще будет абстрактное искусство?
| абстракция | кубизм |
|---|---|
| абстрактное произведение искусства | нерепрезентативное искусство |
| абстрактный рисунок | абстрактные изображения |
| абстрактная живопись | абстрактная скульптура |
| геометрическая абстракция | лирическая абстракция |
Что противоположно абстрактному искусству?
конфигурация
Какое слово означает уникальный?
Часто задаваемые вопросы об уникальном. Некоторые общие синонимы слова уникальность – эксцентричный, беспорядочный, странный, диковинный, своеобразный, причудливый, единичный и странный.Хотя все эти слова означают «отход от того, что является обычным, обычным или ожидаемым», уникальное подразумевает сингулярность и факт отсутствия известной параллели.
Что такое нефигуративное искусство?
Нефигуративное искусство описывает широкую категорию произведений искусства, в которых формы и фигуры не изображены реалистично. Нефигуративное произведение искусства может вообще не изображать ничего узнаваемого. Чисто нефигуративное искусство, также называемое «непредставительным» или «беспредметным» искусством, не содержит идентифицируемых объектов или мест.
Кто лучший художник-абстракционист?
Лучшие абстрактные художники
- Василий Кандинский (1866–1944)
- Пит Мондриан (1872–1944)
- Казимир Малевич (1878–1935)
- Любовь Попова (1889–1924)
- Марк Ротко (1903-1966)
- Джексон Поллок (1912–1956)
- Агнес Мартин (1912–2004)
- Джоан Митчелл (1925–1992)
Каковы характеристики абстрактного искусства?
Абстрактное искусство использует визуальный язык формы, формы, цвета и линий для создания композиции, которая может существовать со степенью независимости от визуальных ссылок в мире.
Что такое абстрактное искусство. Можете ли вы вспомнить пример художника-абстракциониста?
Можно сказать, абстракционизм – это художники, рисующие то, что они чувствуют. Речь идет не о копировании реальной жизни и не о создании впечатления. В зависимости от художников, абстрактным становился сам процесс. Пример: Уроженец России Василий Кандинский начал абстрактное искусство в конце 19 – начале 20 веков.
Какие 6 элементов абстрактного искусства?
Этот словарь состоит из шести основных элементов: линии, текстуры, формы, формы, цвета и значения.
Пикассо – художник-абстракционист?
Хотя сам Пикассо, возможно, никогда не стал полностью абстрактным, кубизм определенно вдохновил поколение художников, таких как Казимир Северинович Малевич и Пит Мондриан (хотя и не «экспрессионистское» крыло абстракции, представленное Кандинским).
Есть ли в абстрактном искусстве правила?
Создайте свою абстрактную картину на твердой композиционной структуре. Это самое интересное – используйте любые материалы и любую технику, которые у вас есть под рукой, для поддержки первых двух шагов.Наконец поймите, что, как и во всей творческой работе, нет жестких правил, кроме тех, которые вы устанавливаете для себя.
Почему абстрактное искусство такое дорогое?
Высокая цена – знак признательности за правдивость, которую пытается показать художник. Абстрактное искусство ценится за способность художника ясно передать свои сокровенные чувства и эмоции.
Как определить, что абстрактное искусство – это плохо?
Вот как отличить хорошее абстрактное искусство от плохого.
- Последовательность. Это относится к последовательности в картине, а также к последовательности портфолио художника.
- Цвет.
- Текстура.
- Значение.
- Сложность.
- Комфорт.
Имеет ли смысл абстрактное искусство?
Самое важное, что нужно понимать в абстрактном искусстве, – это то, что оно НЕ должно иметь смысла, повествования или даже единственного объяснения. Основная цель абстракции – не рассказывать историю, а поощрять участие и воображение.Как мы уже упоминали, абстрактное искусство – это свобода.
Графический абстрактный дизайн – Упорядочивайте изображения в Word
Наиболее важные проблемы для студентов в графическом абстрактном дизайне в Word или PowerPoint связаны с расположением изображений вместе или изменением цвета фотографий. В этой статье мы научим вас, как легко объединять разные изображения в Word.
Выбор подходящего изображения для графического абстрактного дизайна
Самая трудная часть графических абстрактных дизайнов – найти нужное изображение в формате PNG без фона (прозрачное).Вы не можете объединить несколько фотографий, если используете изображения в формате JPEG из-за белого или цветного фона.
Есть несколько решений этой проблемы:
- Во время поиска объектов в изображениях Google после ввода заголовка, который вы хотите найти, добавьте текст TYPE: PNG , чтобы Google отображал только изображения PNG.
- Попросите человека, который работает с Photoshop, удалить фон изображения для вас и сохранить его в формате PNG.
- Вы можете купить фоновые изображения без фона в Интернете.
- Некоторые молекулярные формы открыты и бесплатны для просмотра сразу на сайте inmywork (щелкните здесь, чтобы загрузить изображения).
Расположение изображений в Word
Сначала перейдите в раздел ВСТАВИТЬ , выберите параметр ИЗОБРАЖЕНИЯ и выберите изображение, которое хотите отобразить в Word.
ФОРМАТ Раздел активируется при нажатии на изображение. В этом разделе щелкните параметр WRAP TEXT , чтобы открыть раскрывающийся столбец.
В разделе WRAP TEXT выберите ПЕРЕД ТЕКСТОМ , чтобы разблокировать изображения. С его помощью вы можете переместить изображение в любое место в Word.
В Word вы также можете включить раздел слоев, как и многие программы на основе слоев (например, Photoshop, иллюстратор и т. Д.). Для этого в разделе FORMAT щелкните по ПАНЕЛЬ ВЫБОРА .
На этом этапе в правой части страницы Word открывается раздел слоев.На каждом слое есть значок в виде окуляра, и если вы щелкнете по нему, соответствующее изображение будет скрыто.
Вы можете легко поднимать и опускать слои с помощью перетаскивания. Делая это, вы можете настроить изображения так, чтобы они соответствовали друг другу, и компоновка изображений была бы легкой и простой.
Если графический абстрактный дизайн занимает много времени или если вы хотите получить очень профессиональный дизайн, рекомендуется доверять проектам моей рабочей группы.
Сколько слов можно составить из абстракции
Общее количество слов, составленных из аннотации = 94
Абстракция является допустимым словом в Scrabble с 12 пунктами. Аннотация – допустимое слово в программе Word with Friends , имеющей 14 баллов. Abstract – это слово со средней буквой 8 , начинающееся с A и заканчивающееся на T. Ниже всего 94 слова, составленные из этого слова.6-буквенные слова, составленные из абстрактных текстов
1). аттарс 2). страты 3). прицветники 4). карат 5). скарабей 6). татары 7). рабат 8). урочища
5 буквенных слов, составленных из абстрактных текстов
1). прицветник 2). scatt 3). ребята 4). крабы 5). аттар 6).Scart 7). рабат 8). сабра 9). крестец 10). batts 11). углеводы 12). тракт 13). тележки 14). татарский 15). пироги 16). такты 17). 18 карат). начало
4 буквы Абстракция
1). кошки 2). отливка 3). тележка 4). таты 5). автомобили 6). casa 7). краб 8). крысы 9). царь 10). пирог 11). такт 12). вкладки 13). стат 14). звезда 15). Скат 16). удар 17). шрам 18). парша 19). арабский 20). карб 21). дуги 22). baas 23). вилок 24). смолы 25). акт 26). бары 27). акты 28). летучие мыши 29). АККУМУЛЯТОР 30). кабины 31). сопляк 32).abas 33). бюстгальтеры 34). искусство
3 буквы Абстракция
1). статья 2). арс 3). аас 4). вкладка 5). дуга 6). акт 7). aba 8). тат 9). тас 10). абс 11). отн. 12). машина 13). РАС 14). крыса 15). bas 16). бюстгальтер 17). саб 18). мешок 19). бар 20). сб 21). baa 22). кошка 23). кабина 24). атт 25). смола 26). bat
2 буквы Абстракция
1). ab 2). в 3). ар 4). ba 5). та 6). аа 7). as
Реферат Значение: – Снятие средств; отдельный. Рассматривается отдельно от приложения к конкретному объекту; отделен от материи; существует только в уме; as- абстрактная правда- абстрактные числа.Отсюда: идеальный; заумный; сложно. Выражение определенного свойства объекта, рассматриваемого отдельно от других составляющих его свойств; – в отличие от бетона; честность – абстрактное слово. Возникновение умственной способности абстракции; общее в противоположность частному; ас- рептилия – абстрактное или общее название. Синонимы абстрактного : – теоретический, нематериальный, идеальный, непредставительный, идеальный, концептуальный, концептуальный, концептуальный, неосязаемый, необъективный, непредставительный, абстракционистский, нефигуративныйСм. Также: –
- Слова, начинающиеся на абстрактное
- Слова, заканчивающиеся на абстрактное
- Слова, содержащие абстрактное
- Слова только на гласные
- слов только на согласные
- слов на 7 букв
- слов с буквой J
- слов с буквой Z
- слов с X
- слов с Q
- слов, начинающихся с Q
- слов, начинающихся с Z
- слов, начинающихся с F
- слов, начинающихся с X
инструментов для поиска слов
- Scrabble finder
- Words with Friends Finder
- Anagram Finder
- Crossword Solver
Слова, состоящие из добавления одной буквы в конце аннотации
аннотацииПримечание :.
