Создание оглавления Word 2007 — Запорізька обласна універсальна наукова бібліотека
09.01.2021 Коментарів – 0 Переглядів – 2509
Оглавление можно создать, выбрав стили заголовков — например, «Заголовок 1», «Заголовок 2» или «Заголовок 3», — которые требуется включить в оглавление. Приложением Word будет выполнен поиск заголовков, соответствующих выбранным стилям. После этого для каждого из элементов оглавления будут заданы форматирование и отступ, соответствующий стилю заголовка, а затем оглавление будет размещено в документе.
Microsoft Office Word 2007 включает коллекцию стилей заголовков. Пометьте элементы оглавления и выберите стиль оглавления из коллекции. Office Word 2007 автоматически создает оглавление из помеченных заголовков.
Наиболее простым способом создать оглавление является использование встроенных стилей заголовков. Возможно создание оглавления при помощи пользовательских стилей, примененных к документу. Можно также присвоить уровни элементов оглавления отдельным фрагментам текста.
Пометка элементов оглавления с применением встроенных стилей заголовков
- Выделите заголовок, к которому необходимо применить тот или иной стиль заголовка.
- На вкладке Главная в группе Стили выберите необходимый стиль.
Например, если выделен текст, к которому следует применить стиль основного заголовка, выберите в коллекции «Экспресс-стили» стиль с именем Заголовок 1.
Примечания
- Если требуемый стиль найти не удалось, щелкните стрелку, чтобы развернуть коллекцию «Экспресс-стили».
- Если в коллекции «Экспресс-стили» требуемый стиль не отображается, нажмите клавиши CTRL+SHIFT+S, чтобы открыть область задач
Пометка отдельных фрагментов текста как элементов оглавления
Если элементами оглавления должны стать фрагменты текста, к которым не был применен стиль заголовка, то пометить такие фрагменты как элементы оглавления можно следующим образом.
- Выделите текст, который требуется включить в оглавление.
- На вкладке Ссылки в группе Оглавление и указатели выберите команду Добавить текст.
- Выберите уровень, к которому следует отнести выделенный текст, например
- Повторяйте шаги 1-3 до тех пор, пока не будет помечен весь текст, который требуется включить в оглавление.
После того как все элементы оглавления будут помечены, можно приступить к сборке оглавления.
Создание оглавления при помощи встроенных стилей заголовков
Данную процедуру следует применять, если документ был создан с использованием стилей заголовков.
Щелкните в документе место, куда будет вставлено оглавление (обычно это начало документа).
На вкладке Ссылки в группе Оглавление выберите

Причание. Чтобы воспользоваться дополнительными параметрами, откройте диалоговое окно Оглавление, для этого нажмите кнопку Оглавление.
Создание оглавления при помощи пользовательских стилей, примененных к документу
Эту процедуру следует применять, если к заголовкам уже применены пользовательские стили. При этом для Word можно задать параметры стилей, которые должны использоваться при сборке оглавления.
- Щелкните в документе место, куда будет вставлено оглавление.
- На вкладке Ссылки в группе Оглавление щелкните Оглавление, а затем выберите в списке пункт Добавить оглавление.
- Нажмите кнопку Параметры.
- В группе Доступные стили найдите стиль, примененный к заголовкам в документе.
- Чтобы указать уровень, который должен быть представлен стилем заголовка, введите целое число от 1 до 9 в поле группы Уровень, расположенное рядом с именем стиля.

Примечание. Если требуется применить только пользовательские стили, удалите номера уровней «Уровень» для встроенных стилей, например для стиля «Заголовок 1».
- Повторите шаги 4 и 5 для каждого стиля заголовка, который требуется включить в оглавление.
- Нажмите кнопку ОК.
- Выберите оглавление в соответствии с типом документа:
- Бумажный документ При создании документа, который читатели получат в печатном виде, следует создавать оглавления таким образом, чтобы каждый элемент состоял из заголовка и номера страницы, на которой расположен этот заголовок. В этом случае читатели смогут обратиться к нужной странице.
- Веб-документ В документе, который читатели получат по сети и будут читать в Word, можно форматировать элементы оглавления в виде гиперссылок, чтобы можно было перейти к нужному заголовку, щелкнув его в оглавлении.
- Чтобы воспользоваться одним из готовых решений, выберите требуемый вариант в поле Форматы.

- Задайте любые другие необходимые параметры оглавления.
Если заголовки или другие элементы оглавления были добавлены в документ или удалены из него, обновить оглавление можно простым способом.
- На вкладке Ссылки в группе Оглавление
- Установите переключатель в положение обновить только номера страниц или обновить целиком.
- На вкладке Ссылки в группе Оглавление нажмите кнопку Оглавление.
- Выберите команду Удалить оглавление.
ЗОУНБ © 2023 Всі права захищені. Правила користування та Статут.
Презентация “Создание автоматического оглавления в текстовом редакторе” | Презентация к уроку:
Слайд 1
Оглавление.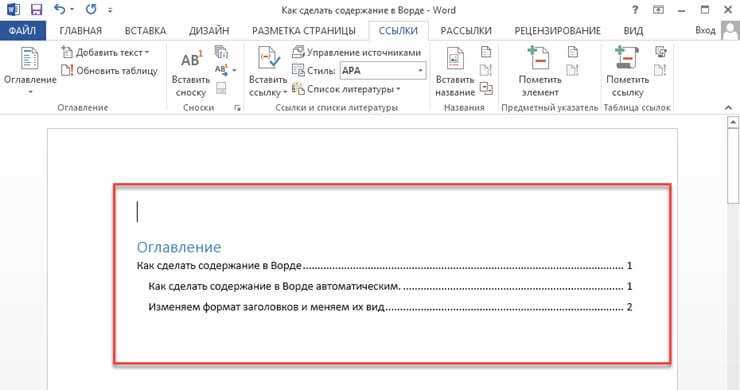 Создание автоматического оглавления Microsoft Office Word 2007 Преподаватель первой категории Глебова И.Ю. СПб ПОУ « Обуховское училище №4»
Создание автоматического оглавления Microsoft Office Word 2007 Преподаватель первой категории Глебова И.Ю. СПб ПОУ « Обуховское училище №4»
Слайд 2
оглавления Оглавление I. Создание автоматического оглавления Оглавление может быть простым списком названий глав либо может содержать несколько уровней, как показано на рисунке. Оглавление представляет содержимое документа и помогает читателям быстро найти определенный раздел. Благодаря автоматическому сбору названий глав и заголовков и их иерархической организации создать оглавление в Word не представляет никаких трудностей.
Слайд 3
как создать автособираемое оглавление Оглавление I. Создание автоматического оглавления Для создания автоматического оглавления в Word необходимо выполнить два действия. Подготовьте документ, назначив стили заголовков названиям глав и заголовкам, которые должны выводиться в оглавлении. Соберите эти названия и заголовки в оглавление.
Слайд 4
подготовка документа Оглавление I. Создание автоматического оглавления Для создания автоматического оглавления необходимо использовать стили заголовков. Поэтому после определения того, какие названия глав и заголовки должны выводиться в оглавлении, необходимо применить к ним определенные стили, чтобы они были включены в оглавление.
Поэтому после определения того, какие названия глав и заголовки должны выводиться в оглавлении, необходимо применить к ним определенные стили, чтобы они были включены в оглавление.
Слайд 5
подготовка документа Оглавление I. Создание автоматического оглавления Эти стили доступны на вкладке Главная в группе Стили . Установите курсор в название главы или заголовок. В группе Стили выберите пункт Заголовок 1 для верхнего уровня, такого как название главы; Заголовок 2 — для следующего уровня, возможно, заголовка раздела, и Заголовок 3 — для подзаголовка. Для каждого названия главы или заголовка:
Слайд 6
подготовка документа Оглавление I. Создание автоматического оглавления Эти стили доступны на вкладке Главная в группе Стили . Автоматическое оглавление работает на основе стилей заголовка: названия уровня “Заголовок 1” назначаются верхнему уровню оглавления, уровень “Заголовок 2” соответствует второму уровню, а “Заголовок 3” — следующему уровню.
Слайд 7
создание оглавления Оглавление I. Создание автоматического оглавления После применения стилей заголовков их можно собрать в оглавление. Эта операция выполняется автоматически. Прежде всего установите курсор в том месте, где должно выводиться оглавление (обычно это начало документа). Затем на вкладке Ссылки нажмите кнопку Оглавление , и выберите пункт Автособираемое оглавление 1 или Автособираемое оглавление 2 , в зависимости от того, какое из них выглядит привлекательней при предварительном просмотре.
Создание автоматического оглавления После применения стилей заголовков их можно собрать в оглавление. Эта операция выполняется автоматически. Прежде всего установите курсор в том месте, где должно выводиться оглавление (обычно это начало документа). Затем на вкладке Ссылки нажмите кнопку Оглавление , и выберите пункт Автособираемое оглавление 1 или Автособираемое оглавление 2 , в зависимости от того, какое из них выглядит привлекательней при предварительном просмотре.
Слайд 8
создание оглавления Оглавление I. Создание автоматического оглавления Готово! Все очень быстро и просто. При щелчке автоматического оглавления оно выводится в светло-голубом поле. Это нормально; выделение цветом указывает на то, что оглавление автоматическое. При перемещении указателя за пределы оглавления его элементы станут серого цвета, а в месте щелчка появится курсор.
Слайд 9
Обновление оглавления Оглавление I. Создание автоматического оглавления После создания оглавления, возможно, потребуется его обновлять. Оглавление автоматически обновляется при открытии документа, но его также рекомендуется обновлять при добавлении названий и разделов, а также при добавлении содержимого, которое может повлиять на нумерацию страниц в оглавлении. Для этого требуется выполнить всего два действия.
Оглавление автоматически обновляется при открытии документа, но его также рекомендуется обновлять при добавлении названий и разделов, а также при добавлении содержимого, которое может повлиять на нумерацию страниц в оглавлении. Для этого требуется выполнить всего два действия.
Слайд 10
обновление оглавления Оглавление I. Создание автоматического оглавления Чтобы обновить оглавление, необходимо открыть вкладку Ссылки , а затем выбрать команду Обновить таблицу в группе Оглавление . При обновлении оглавления выводится запрос о том, требуется ли обновить оглавление полностью или только номера страниц. Выберите пункт номера страниц , если был добавлен только текст, а не заголовки. Если документ большой, это позволит сэкономить время.
Слайд 11
обновление оглавления Оглавление I. Создание автоматического оглавления Не изменяйте элементы в самом оглавлении — при его обновлении эти изменения будут утрачены. Чтобы изменить текст в оглавлении, отредактируйте его в документе (не в оглавлении), а затем выберите пункт Обновить таблицу для компиляции изменений.
Слайд 12
другие изменения оглавления Оглавление I. Создание автоматического оглавления Существует множество других способов изменения оглавления. Кроме того, что можно выбирать различные встроенные стили и форматы, можно также определять свойства оглавления, в том числе число уровней, необходимость вывода номеров страниц, внешний вид точек между элементом и номером страницы и т. д.
Как создать оглавление в Word
Более длинные текстовые документы с большим количеством глав обычно организуются с помощью оглавления. Это дает читателям обзор, который позволяет им просматривать документ, а также дает ссылку на то, где можно найти информацию.
При создании оглавления заголовки и номера страниц не нужно добавлять вручную. Microsoft Word позволяет создать оглавление с помощью функции « Справочников» , что значительно упростит вашу работу. В нашем иллюстрированном пошаговом руководстве мы покажем вам, как это сделать.
Содержание
- Вставка оглавления в Word
- Обновление оглавления
Вставка оглавления в Word
Чтобы создать предварительно отформатированное оглавление в Microsoft Word, выполните следующие действия. эти шаги.
эти шаги.
Шаг 1: Переместите курсор туда, куда вы хотите вставить оглавление в документе Word.
Microsoft Word 2010: пример того, как текстовый документ может быть структурирован с помощью заголовков.Шаг 2: В верхней строке меню выберите «Ссылки», а затем нажмите «Оглавление».
Шаблон оглавления в MS Word можно вставить в любое место текстового документа.Шаг 3: В раскрывающемся меню выберите тип формата для оглавления. Word предоставляет два формата для автоматического оглавления и один формат для оглавления вручную.
- Автоматическая таблица: Выберите один из двух форматов, если вы хотите, чтобы Word автоматически использовал ваши заголовки для создания оглавления.
- Ручная таблица: Выберите формат «ручная таблица», если вы хотите вручную заполнить оглавление без содержания вашего документа Word.
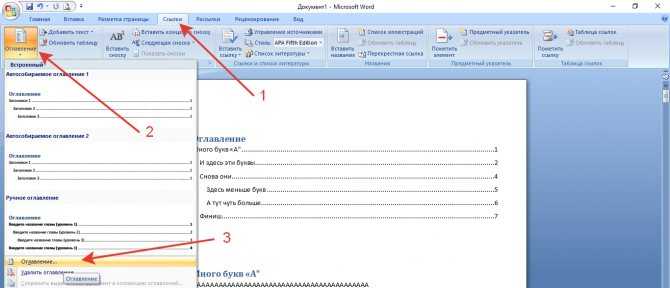
Вы также можете вставить пользовательское оглавление.
С помощью пользовательского оглавления вы можете изменить содержание и стиль вашего обзора. Вы можете либо создать оглавление без номеров страниц, либо определить отдельных ведущих персонажей.Оглавление в Word будет создано в выбранном вами формате в позиции вашего курсора.
В нашем примере мы выбрали формат ссылки «Автоматическая таблица 1».Обновление оглавления
Чтобы обновить автоматическое оглавление, выполните следующие действия.
Шаг 1: Выберите оглавление в документе Word.
Шаг 2: Нажмите кнопку «Обновить оглавление…» прямо над оглавлением.
Шаг 3: Выберите, хотите ли вы обновить только номера страниц или все оглавление.
Если вы обновите все оглавление, изменения, внесенные в заголовки, будут автоматически применены ко всему.- Интернет-продажи
- Учебники
- Энциклопедия
Какие бесплатные альтернативы Microsoft Word?
- Интернет-продажи
Без сомнения, Microsoft Word является одной из самых популярных компьютерных программ в мире. Практически каждый, кто писал текст на компьютере, использовал для этого Word, и большинство компаний работает с программой. Несмотря на большое количество пользователей, программа стоит недешево. Цена может оказаться препятствием, особенно для частных пользователей, поэтому многие ищут альтернативные решения. Что…
Какие существуют бесплатные альтернативы Microsoft Word?Установка шрифтов в Windows 10
- Веб-дизайн
Найти и установить новые шрифты очень просто! Узнайте, где найти новые шрифты, на что обратить внимание и как добавить новые шрифты в Windows 10. Используйте возможность установки шрифтов в системе, чтобы добавлять шрифты в такие приложения, как PowerPoint или Word, чтобы улучшить дизайн своих текстов и презентаций.
Как создать автоматическое оглавление в Word
by glay eliver
В этой главе вы узнаете, как создать автоматическое оглавление в Word. Оглавление, также известное как оглавление, представляет собой список заголовков в той последовательности, в которой они появляются в тексте.
Вы можете составить список заголовков, которые должны быть в оглавлении. Давайте узнаем, как составить оглавление. Оглавление упрощает перемещение по документу Word, предоставляя номера страниц и ссылки на различные заголовки на этих страницах.
Содержание
- Что содержится в содержании?
- Каковы преимущества оглавления?
- Автоматическое создание оглавления
- Как автоматически обновлять оглавление
- Как удалить оглавление
- Резюме
Оглавление , которое обычно называется просто «Содержание» или «TOC», представляет собой список названий глав или разделов письменной работы или кратких описаний с номерами страниц, с которых они начинаются.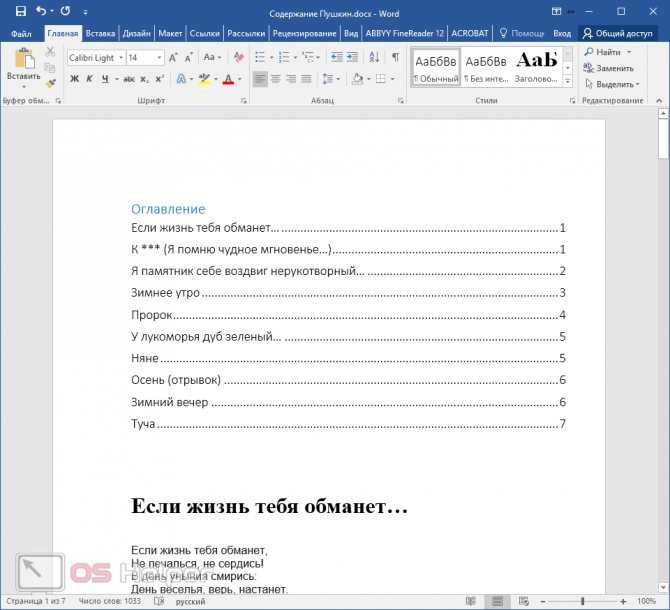 Этот список обычно находится на странице перед первой страницей работы.
Этот список обычно находится на странице перед первой страницей работы.
Оглавление — это снимок заголовков и номеров страниц вашего документа. Он не обновляется сам по мере внесения изменений. Если вы щелкнете по нему правой кнопкой мыши и выберите «Обновить поле», вы можете изменить его в любое время.
Включите JavaScript
Как вставить запись в таблицу базы данных MySQL с помощью командной строки | 2020 Best Practices
Кроме того, в оглавлении должны быть указаны все вступительные, основные и вспомогательные материалы, включая заголовки и номера страниц всех глав, а также библиографию. Кроме того, в оглавлении используется табуляция, чтобы добавить ряд точек, тире или подчеркиваний между ними.
Есть две причины вставлять оглавление в документ: Оно сообщает пользователям, о чем документ и как он составлен. Это позволяет людям перейти прямо к определенной части онлайн-документа.
Каковы преимущества оглавления?В частности, хорошо спланированное содержание может помочь:
- Сделайте все возможное, чтобы двигаться вперед.
 Оглавление делает документ более профессиональным, чем без него.
Оглавление делает документ более профессиональным, чем без него. - Разложите материалы.
- Позаботьтесь о том, что ожидают читатели.
- Предоставить дорожную карту.
- Облегчить обсуждение документа.
- Дополните план обучения.
Необходимое время: 1 минута.
Следующее поможет вам создать оглавление в Microsoft Word, используя различные уровни заголовков.
Примечание. Вы можете создать и настроить оглавление вручную, указав названия разделов и номера страниц, но это будет сложно сделать. Более того, если вы когда-нибудь захотите изменить порядок своих разделов или добавить дополнительную информацию, вам придется обновлять все заново. Но при правильном форматировании Word может автоматически создавать оглавление и поддерживать его в актуальном состоянии.
Как автоматически обновлять оглавление Когда вы работаете с документом Word и обновляете оглавление, также обновляются номера страниц.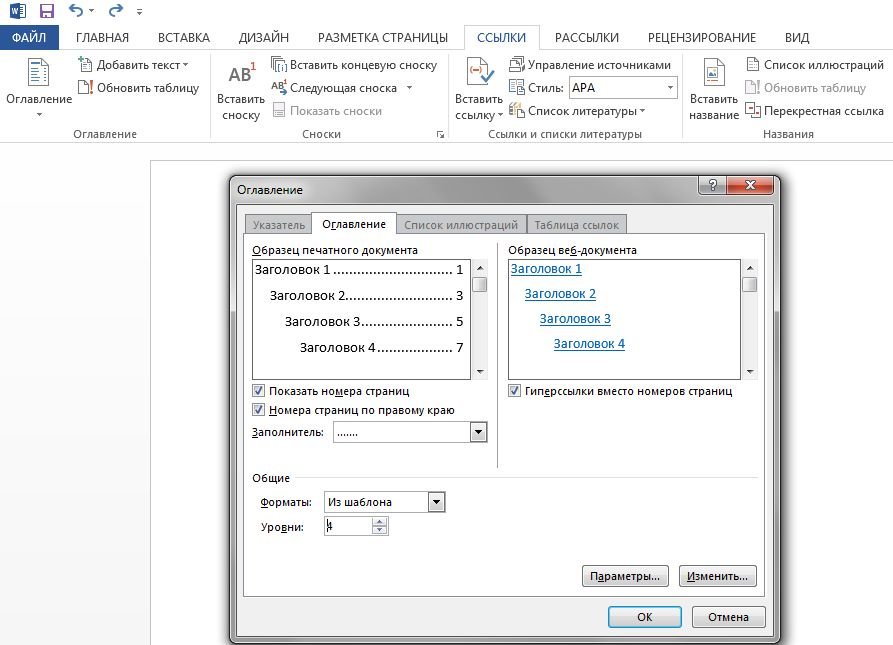 Вот простые шаги по обновлению оглавления, которое уже есть в Microsoft Word.
Вот простые шаги по обновлению оглавления, которое уже есть в Microsoft Word.
Шаг 1 – Как видно выше, у вас уже есть оглавление. Если щелкнуть вкладку References , а затем нажать кнопку Update Table , появится диалоговое окно Update Table of Contents с двумя вариантами. Update Table of Contents
Шаг 2 – Если вы хотите изменить только номера страниц, выберите первый вариант. В диалоговом окне вы можете изменить только номера страниц, но если вы хотите обновить всю таблицу, нажмите Обновить всю таблицу , и ваше оглавление будет обновлено со всеми изменениями.
Как удалить оглавлениеСледующие шаги помогут вам удалить существующее оглавление из Microsoft Word.
- Шаг 1 – Как видно выше, у вас уже есть оглавление. Когда вы щелкнете вкладку «Ссылки» , а затем выберите кнопку «Оглавление» , появится список опций «Оглавление» вместе с опцией «Удалить оглавление» внизу.





 Оглавление делает документ более профессиональным, чем без него.
Оглавление делает документ более профессиональным, чем без него.