Как создать список в Word
Большинство работодателей при приёме на работу новых сотрудников интересуются их уровнем владения ПК. В отдельных случаях навыки уверенного пользователя являются одним из основных критериев при трудоустройстве. По этой причине многие пользователи желают усовершенствовать свое умение в использовании офисных приложений. В частности, пытаются узнать, как создать многоуровневый список в Word.
Маркированные и нумерованные списки
Самыми простыми разновидностями списков являются варианты, создаваемые на основе маркеров (специальных значков, символов или рисунков) или нумерации. Поставив перед собой цель — узнать, как создать список в Ворде, нужно начать оттачивать пользовательский навык именно с этих вариантов списочного отображения данных.
Нумерованный список
Эту разновидность можно создать как из уже созданного (набранного) текста, так и первоначально обозначив такую необходимость на чистом листе. При вводе данные сразу будут отображаться в нумерованном порядке.
Если текстовая информация уже набрана, выделяют отрывок, который необходимо пронумеровать. Далее нужно найти группу «Абзац», расположенную на строке меню, после чего перейти на неё, а уже там остановить свой выбор на желаемом списочном варианте, указанном в перечне.
При наведении курсора мышки на любой из вариантов, пользователь может предварительно оценить, как это списочное оформление будет выглядеть в тексте. В любом случае, каждый новый пункт будет отображаться с новой строки, а пред ним будет установлен порядковый номер.
Нумерованный список в Word сопровождается числами, буквами, а также теми условными обозначениями, которые выберет пользователь, редактирующий документ. Чтобы обеспечить себе такую возможность, необходимо дважды кликнуть по выставленной нумерации, вызывая контекстное меню, а затем перейти во вкладку «Формат номера».
Иногда перечисленные и пронумерованные параметры важно выставить по алфавиту. Задача абсолютно решаемая: для этого необходимо нажать на кнопку с изображением букв, находящуюся в группе «Абзац». Кстати, удаётся не только упорядочить данные по алфавиту, но и выстроить автоматически новую нумерацию.
Кстати, удаётся не только упорядочить данные по алфавиту, но и выстроить автоматически новую нумерацию.
Маркированный список
Создание маркированного списка предполагает действия, лишь немного отличающиеся от тех, как создаётся нумерованный вариант.
Маркированный вид предполагает перечисление заданных значений, каждое из которых записывается с новой строки. Если в Word уже набрана информация, на основании которой важно сделать маркированный список, нужный фрагмент текстовой информации выделяют, переходят в группу «Абзац», а затем выбирают «Маркеры».
В качестве маркеров выступают различные символы, которые легко подобрать, используя «Библиотеку маркеров». Если предполагается создать в Ворде оригинальный текст с уникальными маркерами, можно перейти на строку «Определить новый маркер», после чего выбрать желаемый рисунок или символ.
Необходимо не только уметь создавать маркированные тексты, но и редактировать их согласно заданным критериям. В частности, многие пользователи активно интересуются, как сделать в Ворде список по алфавиту.
Первоначально необходимо выделить фрагмент, который важно отсортировать по алфавиту. Далее вновь перейти в группу «Абзац», в которой имеется небольшая пиктограмма с изображением букв «А», «Я» и небольшой стрелочкой, выступающей в качестве подсказки.
Если ставится задача отсортировать список по алфавиту в Ворде в порядке возрастания, следует выбрать пиктограмму со стрелочкой, направленной вверх. Если же важно понять, как упорядочить список по алфавиту в Word в порядке убывания, выбирают пиктограмму со стрелкой, направленной вниз.
Многоуровневый список
В отдельных случаях приходится прилагать усилия, чтобы создать в Word многоуровневый список. У начинающих пользователей сложилось ошибочное впечатление, будто бы многоуровневый вариант чрезмерно сложен, и проще от него отказаться, воспользовавшись другими возможностями. На самом деле особых сложностей при выполнении таких действий не возникает.
Сделать многоуровневый список ничуть не сложнее, чем маркированный или нумерованный, важно только учесть все необходимые параметры, чтобы оформленный текст достойно смотрелся на странице.
Многоуровневый текст, представленный в списочном варианте, сопровождается наличием нескольких уровней. Каждый новый пункт обязательно начинается с абзаца, отличается только величина отступа. Изменить её можно, нажимая кнопку на клавиатуре «Tab», или же используя кнопку в группе «Абзац», имеющей название «Увеличить отступ».
Если необходимо вернуться к предыдущему уровню, используют сочетание кнопок «Shift» и «Tab», также можно использовать кнопку «Уменьшить отступ».
При возникновении желания создать в Word многоуровневый список, который будет отличаться от всех предложенных вариантов, можно создать свой стиль оформления. В открывшемся контекстном меню необходимо перечислить все желаемые уровни и варианты их оформления.
В этом контекстном меню пользователь может указать, какой тип шрифта должен быть применён, какое межстрочное расстояние, а также придумать название новому варианту списочного оформления, если он был создан пользователем и его нет в предлагаемом перечне. Особенно это важно, когда придётся неоднократно создавать такой списочный вариант.
Особенно это важно, когда придётся неоднократно создавать такой списочный вариант.
Итак, создание списка в текстовом редакторе не представляет сложности даже для неопытного пользователя ПК. Для этого достаточно лишь ознакомиться с рекомендациями, а также внимательно изучить функциональные возможности офисного приложения в группе «Абзац».
Как в word сделать многоуровневый список маркированным
На чтение: 4 минАвтор: Сергей Фомин
Содержание статьи (кликните для открытия/закрытия)
- Создание простого списка
- Изменение расстояния от маркера до текста
- Создание многоуровневого списка
- Практическая часть
При написании текстов иногда приходится использовать такой способ оформления как списки. Чаще всего это могут быть какие-то перечисления однородных элементов или перечни не связанных между собой элементов. Вначале разберем создание простых списков, а затем узнаем как в word сделать многоуровневый список на основе простого.
Список – это фрагмент текста, оформленного особым способом.
Каждый элемент списка пишется с новой строки и содержит либо графический маркер, либо символьный или цифровой маркер.
Списки позволяют удобно структурировать материал. Маркированные списки визуально выделяют часть текста, а нумерованные – позволяют объединить даже слабо связанные между собой пункты. Все эти списки могут быть еще и многоуровневыми.
Создание простого списка
В ленте инструментов на вкладке Главная есть раздел Абзац. Он содержит необходимые кнопки работы со списками. Смотрите рисунок.
- Создание маркированного списка. При нажатии на треугольник справа доступен выбор вида графических маркеров списка.
- Создание нумерованного списка. При нажатии на треугольник справа доступен выбор вида нумерации списка.
- Создание многоуровневого списка. Можно выбрать разные варианты оформления.
- Уменьшение отступа списка от границы поля документа до начала абзаца.
- Увеличение отступа списка от границы поля документа до начала абзаца.
- Изменение междустрочного расстояния между элементами списка.
Существует несколько вариантов включения оформления списков, но я рекомендую воспользоваться следующим:
- Наберите текст будущего списка целиком, отбивая каждый новый элемент списка абзацем (нажимаем клавишу Enter).
- После ввода последнего элемента списка сделайте пустой абзац, нажатием клавиши Enter. Это необходимо, чтобы предотвратить применения списка к последующему тексту.
- Выделите все строки с элементами списка и нажмите кнопку для применения соответствующего вида списка.
Если вы выбрали не тот вид списка, то выделите его элементы заново и нажмите кнопку с требуемым видом списка.
Обратите внимание! Выделение нужно начинать с первого символа текста элементов списка, а не с маркера.
Изменение расстояния от маркера до текста
При создании списков может возникнуть ситуация, когда маркеры слишком сильно приближены к тексту или стоят далеко от них.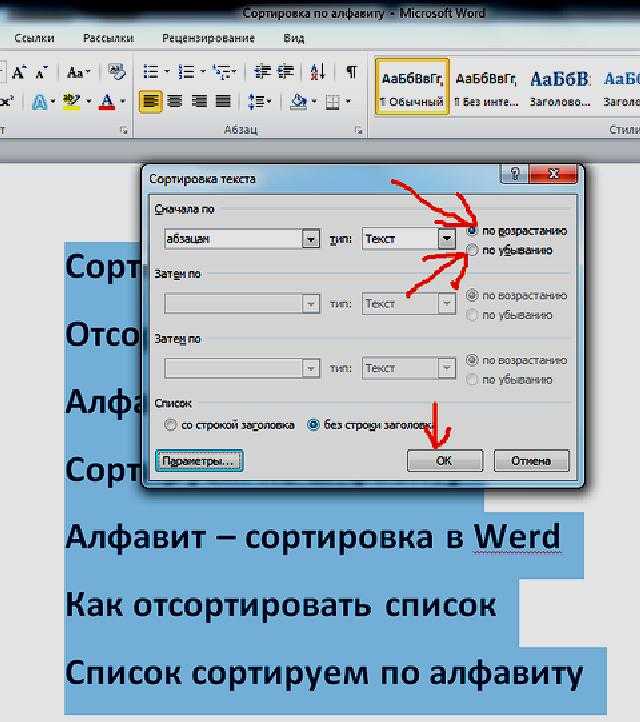 Для исправления положения маркера можно воспользоваться инструментами горизонтальной линейки.
Для исправления положения маркера можно воспользоваться инструментами горизонтальной линейки.
Отступ первой строки (7) – перемещает маркер влево или вправо относительно элемента списка.
Выступ (8) – перемещает элемент списка влево или вправо относительно маркера.
Отступ слева (9) – перемещает маркер и элемент списка влево или вправо.
Внимание! Для изменения положения всех маркеров списка, необходимо выделить список. Для изменения положения только в одном элементе списка, достаточно установить текстовый курсор в строку элемента списка.
Создание многоуровневого списка
Многоуровневый список создается также как и простой, только в панели инструментов необходимо нажать кнопку 3 (см. рисунок “Инструменты для работы со списками”).
В открывшейся библиотеке выбираете нужный вариант многоуровневого списка. После применения этой операции вы увидите список (маркированный или нумерованный) с виду похожий на простой.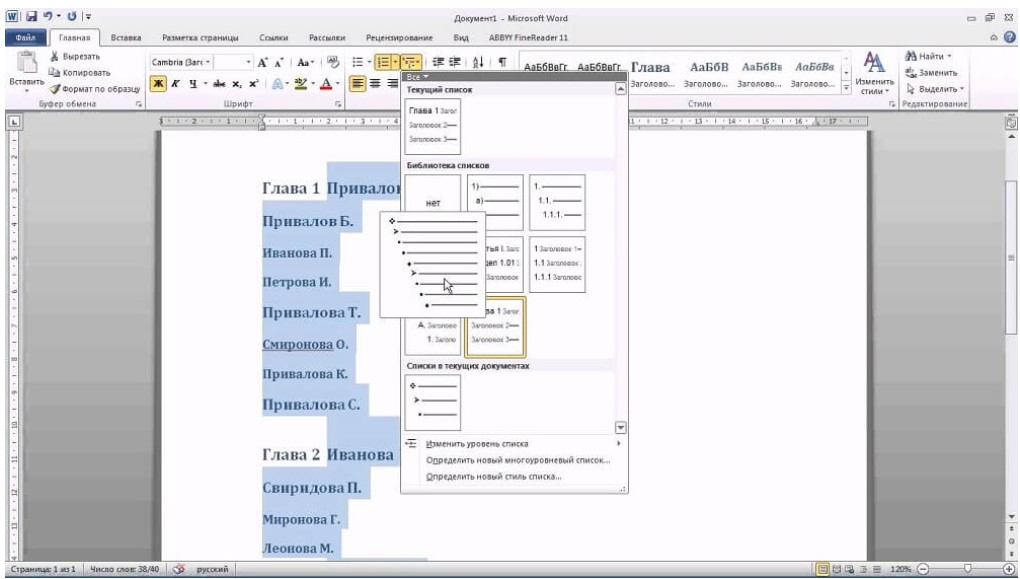 Но это только потому, что в данном списке все элементы пока находятся на одном уровне.
Но это только потому, что в данном списке все элементы пока находятся на одном уровне.
И теперь для каждого элемента списка необходимо настроить свой уровень. Для этого поступаем так:
- Кликаем в строку с элементом списка для которого необходимо изменить уровень отступа и нажимаем кнопку 5 (см. рисунок “Инструменты для работы со списками”).
- Кликаем в следующую строку и снова нажимаем кнопку 5 (можно нажать несколько раз, чтобы увеличить уровень отступа).
Практическая часть
Для закрепления навыков по форматированию текста выполните следующее задание.
Наберите или скопируйте текст в свой текстовый редактор. Создайте из данного текста многоуровневые списки.
Компьютеры и периферия Компьютеры Системные блоки Моноблоки Неттопы и компьютеры-флешки Мониторы и аксессуары Мониторы 4K мониторы Игровые мониторы Видеокабели и переходники
Используя теоретические сведения данной статьи измените текст следующим образом:
- разбейте текст на элементы списка, начиная каждый с нового абзаца,
- сделайте копию полученного текста,
- примените к первому тексту маркированный список, а ко второму – нумерованный,
- настройте уровни элементов списка.

Дополнительная информация:
- Все уроки по работе Word
Как сделать 2 списка рядом word?
Содержание
- 1 Автоматическая нумерация списка
- 2 Делаем маркированный список
- 3 Создаем многоуровневый список
- 4 Как в ворде сделать две таблицы рядом
- 5 Как начать список сначала
- 6 Как продолжить список в Ворде
- 7 Как задать нужное начальное значение
Если в документе Microsoft Word Вам нужно представить информацию в виде списка, тогда можно не нумеровать его вручную – 1, 2, 3…, а сделать это с помощью встроенной в текстовой редактор функции.
В данной статье мы и рассмотрим, как сделать автоматическую нумерацию списка в Ворде, создать маркированный или многоуровневый список.
Нужные кнопки, с помощью которых все делается, находятся на вкладке «Главная». Их три: одна с маркерами, вторая с цифрами, а третья с различными маркерами на разном уровне. Соответственно, первая кнопка нужна для создания маркированного списка, вторая – нумерованного, и последняя для многоуровнего.
Соответственно, первая кнопка нужна для создания маркированного списка, вторая – нумерованного, и последняя для многоуровнего.
Автоматическая нумерация списка
Сначала рассмотрим, как пронумеровать текст в каждой новой строке. Такое используется чаще всего. При этом каждый новый пункт будет начинаться с цифры.
Кликните в том месте документа, где должен начинаться список. Затем кликните «Нумерация» в группе «Абзац». Она начнется с единицы. Используя маркеры на линейке можно изменить отступ от левого поля.
Чтобы начать новый пункт, в конце предыдущей строки нажмите «Enter».
Если Вам после какого-то пункта нужно вставить обычный текст, то после этого, наверняка, возникает вопрос: как продолжить нумеровать. Для этого поставьте курсор в той строке, где будет продолжение и выберите «Нумерация».
На странице появится новый список. Возле единицы кликните по стрелочке рядом с молнией и в выпадающем меню кликните «Продолжить нумерацию».
После этого, вместо единицы, будет проставлен следующий по порядку номер.
Если Вам нужно не 1,2,3, тогда кликните по любому пункту и нажмите на стрелочку возле кнопки «Нумерация». Дальше выберите один из предложенных вариантов. Если не один вид не подходит, нажмите «Определить новый формат номера».
В открывшемся окне выберите, что нужно использовать: цифры или буквы. Нажав кнопку «Шрифт», можно выбрать дополнительные параметры для выбранного формата номера. Чтобы сохранить изменения, жмите «ОК».
Если у Вас в документе есть ссылки на литературу, тогда пронумеровать все источники сразу можно следующим образом.
Выделите их и кликните по кнопке «Нумерация».
Источники, пронумерованные таким способом нужны, если Вы хотите сделать ссылку на литературу в Ворде. Подробнее по это можно прочесть в статье, перейдя по ссылке.
После этого веся литература будет автоматически пронумерована. Используя маркеры на верхней линейке, установите нужный отступ от левого поля.
В документах могут быть списки, как обычные, так и пронумерованные автоматически. Чтобы понять, что он автоматический, нажмите возле любого из пунктов или выделите его мышкой. Если после этого выделится не один пункт, а и все остальные номера станут светло серые – значит он автоматический.
Если же наоборот, у Вас в документе есть пронумерованные пункты и они не нужны, тогда можно легко их убрать. Для этого выделите весь список и нажмите по кнопке «Нумерация». Теперь все цифры будут удалены.
Делаем маркированный список
Для того чтобы список в тексте начинался не с цифры или буквы, а, например, с черного круга, квадрата или галочки, давайте рассмотрим, как его промаркировать.
Если он уже напечатан, то выделите его, если его еще нет, тогда поставьте курсор в том месте, где будете добавлять. Дальше на вкладке «Главная» кликните по стрелке рядом с кнопкой «Маркеры». В открывшемся меню выберите подходящий вариант маркера и кликните по нему.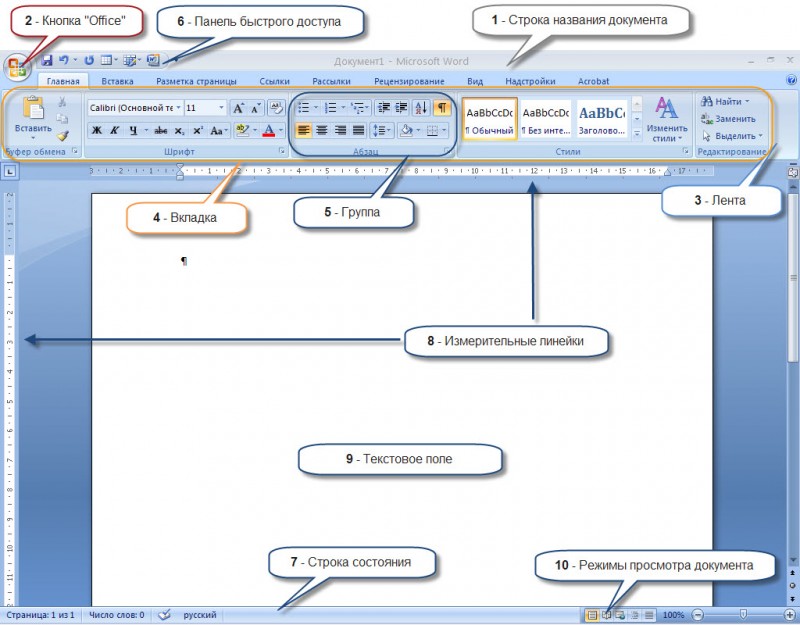 Если ничего не подходит, нажмите «Определить новый маркер».
Если ничего не подходит, нажмите «Определить новый маркер».
Откроется окно «Определение нового маркера». В поле «Знак маркера», кликните по одной из кнопок «Символ», «Рисунок» или «Шрифт». Дальше нужно будет выбрать подходящее изображение. Я выбрала символ. В поле «Образец» можно посмотреть, как будет выглядеть маркер в тексте. Нажмите «ОК», чтобы сохранить изменения.
Вот такой маркер получился у меня.
Создаем многоуровневый список
Если у Вас список состоит из основного пункта, подпунктов, пояснения самих подпунктов, тогда нужно сделать для него несколько уровней, чтобы данные, зависящие от предыдущего пункта, помечались другим маркером и были расположены уровнем ниже.
Делать их не сложно. Возьмем для примера список с разделами и подпунктами. Выделите его и на вкладке «Главная» нажмите по стрелке рядом с кнопкой «Многоуровневый список». В библиотеке можно выбрать один из вариантов нумерации. Если ничего не подойдет, нажмите на «Определить новый многоуровневый список».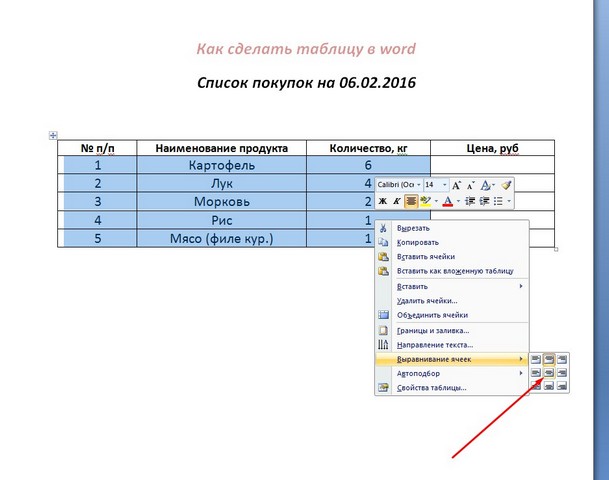
В открывшемся окне внизу слева кликните «Больше», чтобы развернуть все параметры. Вверху слева выбирайте нужный уровень и в основном окне меняйте для него параметры. Например, «Формат номера» можно выбрать «1.» или «1)». Изменить вид нумерации «1, 2, 3…» или «А, Б, В…». Можно «Связать уровень со стилем», в этом случае для текста на выбранном уровне будет применен уже готовый стиль оформления (пригодится, если Вы планируете сделать содержание в Ворде), или начать нумеровать не с «1» или «А», а любой другой буквы/цифры. Когда все выберите, жмите «ОК».
Вот так получилось у меня, я связала пункты со стилем «Заголовок 1», поэтому у текста изменился цвет, размер и шрифт.
Как видите, сейчас у меня разделы и подпункты находятся на одном уровне. Это не правильно, поэтому давайте рассмотрим, как работать с многоуровневым списком. Поставьте курсор в ту строку, уровень для которой нужно изменить. На вкладке «Главная» выберите «Увеличить отступ».
Теперь подпункты находятся на правильном уровне. Для примера я еще добавила строку «Третий уровень». Чтобы ее переместить на нужное место, установите в нее курсор и нажмите два раза на кнопку «Увеличить отступ».
Для примера я еще добавила строку «Третий уровень». Чтобы ее переместить на нужное место, установите в нее курсор и нажмите два раза на кнопку «Увеличить отступ».
Для того чтобы понизить уровень, ставьте курсор в нужную строку и нажимайте кнопку «Уменьшить отступ», необходимое количество раз.
Теперь Вы знаете, как сделать нумерованный список в Ворде. Причем для каждого нового пункта Вы сможете использовать как цифры, буквы, так и маркеры, рисунки или специальные символы.
Поделитесь статьёй с друзьями:
Как в ворде сделать две таблицы рядом
В разделе Другие языки и технологии на вопрос Можно в word поставить две узкие таблицы рядом на одном листе? заданный автором Посошок лучший ответ это Да вроде бы. Только уместите их как следует.
Ответ от
22 ответа
Привет! Вот подборка тем с ответами на Ваш вопрос: Можно в word поставить две узкие таблицы рядом на одном листе?
Ответ от старославянский
Надо вставить табличку для надписи, а в нее вставить таблицу.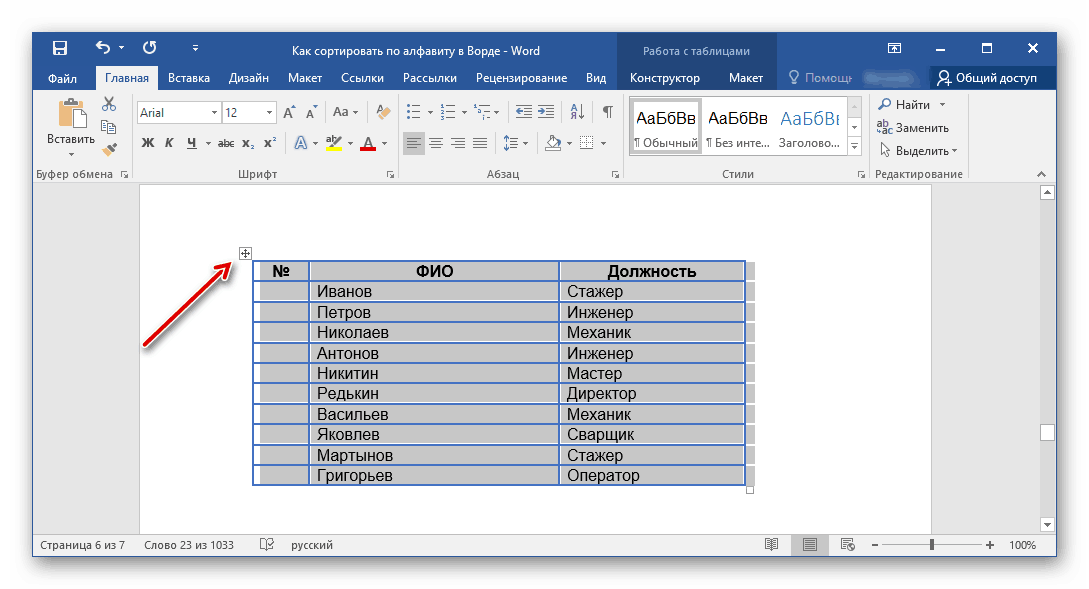 Таким образом их можно свободно двигать по полю и расставлять там, где вам удобно))
Таким образом их можно свободно двигать по полю и расставлять там, где вам удобно))
Ответ от Ёаня Семенов
в свойствах таблицы обтекание текстом укажи как «слева»
Ответ от Невролог
Сначала надо сделать это.
Деление текста на колонки.
Office 2007. В строке меню щёлкнуть по «Разметка
выбрать нужный вам вариант. Для количества колонок больше трёх надо щёлкнуть в
списке «Другие колонки» . В окне «Колонки» у строки “Количество колонок: ”
установить нужное количество.
Потом в колонки вставлять таблицы.
Ответ от EVK IT Сервис Макеевка Компы
можно
Ответ от Dadaware
создайте таблицу и сделайте невидимой границу средней по вертикали колонки .
Ответ от Tatis
Две узкие как столбцы просто так — нет.
Если выберете параметры страницы «брошюра» — то да.
Ответ от
2 ответа
Привет! Вот еще темы с нужными ответами:
Рубрика Word
Также статьи о работе со страницами в Ворде:
- Как изменить фон страницы в Word ?
- Как уменьшить или увеличить страницу в Ворде?
- Как в Ворде изменить размер страницы?
- Как изменить поля страницы в Word ?
По необходимости можно отображать сразу две страницы в Ворде и далее мы рассмотрим, как это сделать. Тут возможны несколько вариантов. Можно отобразить две страницы рядом из одного файла Ворд, а можно расположить рядом две страницы из разных документов для удобства сравнения или корректировки.
Начнем мы с того, как расположить две страницы в Ворде рядом в стандартном режиме, т.е. в том виде, в котором мы набираем текст. Для этого необходимо перейти на вкладку «Вид» и выбрать пункт меню «Несколько станиц». Кстати, этот вариант позволяет расположить рядом гораздо больше страниц, все зависит от разрешения экрана и масштаба отображения.
Также на этой вкладке есть пункт «Режим чтения», при выборе которого содержимое файла отображается в две страницы в Ворде, удобные для чтения.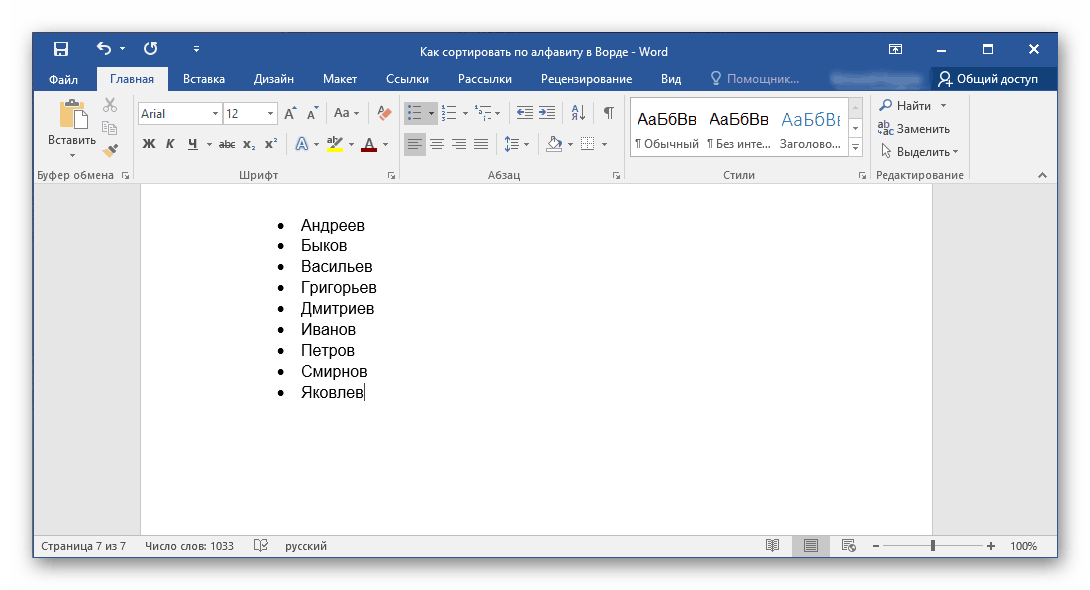
Теперь рассмотрим, как отобразить рядом две страницы в Ворде из разных документов. Для этого необходимо на все той же вкладке «Вид» выбрать пункт меню «Рядом». Если при этом открыто только два документа Word, то они сразу будут расположены рядом, а если таких документов несколько, будет показано окошко с предложением выбрать второй документ.
Обучение MS Word
Дата: 6 ноября 2017 Категория: Word Поделиться, добавить в закладки или статью
Здравствуйте. Когда в нашем тексте присутствует перечисление чего-либо, нет ценнее инструмента, чем списки в Microsoft Word. Фактически, он делает все за вас, требуется лишь немного настроить его работу на свое усмотрение. А как это сделать – рассмотрим прямо сейчас.
В Ворде доступны два типа списков:
- Маркированный список – каждый пункт отмечается маркером. Применяйте для перечисления чего-то или кого-то.
 Например, ингредиентов, адресов и т.п.
Например, ингредиентов, адресов и т.п. - Нумерованный список – пункты отмечаются числами. Используют, когда имеет значение порядковый номер каждого элемента списка.
Чтобы начать вводить маркированный список – перейдите на новую строку. Наберите * (звездочка) и пробел. Появится первый маркированный элемент, можно вводить содержание первого пункта. Оно будет располагаться на расстоянии от маркера. Этот отступ можно регулировать на линейке, как мы делали это для абзацев.
Чтобы закончить текущий элемент списка и начать новый – нажмите Enter. Чтобы закончить ввод списка и перейти в обычный режим – нажмите Enter еще раз.
Есть еще один способ создания списка – нажать на ленте Главная – Абзац – Маркеры. Для завершения работы со списком, можно снова нажать эту кнопку.
Практически аналогично создается нумерованный список. Чтобы начать ввод – наберите 1. (один с точкой) и пробел. Появится первый пункт. Набирайте текст. Другой способ – на ленте Главная – Абзац – Нумерация.
Для начала следующего пункта, опять же, нажмите Enter. Для выхода из списка – еще раз Enter или кнопка «Нумерация» на ленте.
Многоуровневый список – это структура с одним или несколькими подчиненными списками. Выглядит это так:
Чтобы создать подчиненный элемент – создайте новый элемент списка и нажмите Tab. Маркер изменит свой вид и сместится немного вправо. Теперь вы работаете в списке второго уровня и все новые элементы будут создаваться тоже второго уровня. Чтобы вернуться на уровень выше – создайте новый элемент и нажмите Shift+Tab.
Таким образом, реализуются сложные списки. Самый распространенный пример – это оглавление, которое может быть абсолютно любой сложности.
Если вы уже набрали текст и посчитали, что лучше оформить его в виде списка – это будет легко сделать. Не нужно ничего переписывать или проставлять маркеры вручную. Выделите текст, который нужно оформить списком и нажмите на ленте «Маркеры» или «Нумерация». Программа преобразует ваши данные автоматически, каждый абзац будет элементом списка.
Если выбираете нумерацию, правильные цифры тоже установятся автоматически.
Иногда случается, что содержимое списка нужно отсортировать. К примеру, вы произвольно ввели перечень сотрудников, а потом решили, что они должны располагаться по алфавиту от А до Я. Делается это так:
- Выделяем список, который нужно сортировать
- Нажимаем на ленте Главная – Абзац – Сортировка
- Выбираем сортировку по абзацам, тип – текст, по возрастанию. Получаем результат
Если вы сортируете нумерованный список – числа местами не меняются, сохраняя естественный порядок нумерации.
Вы можете изменить внешний вид маркера, который установлен по умолчанию. Для этого кликните на стрелке вниз возле кнопки «Маркеры». В открывшемся окне выберите один из предложенных вариантов, используйте любой символ из встроенной библиотеки, или загрузите свою картинку для установки в качестве маркера.
Аналогично можно изменить вид цифр для нумерованных списков. Нажимаем на стрелке вниз у кнопки «Нумерация», выбираем арабские или римские цифры, буквы. Нажмите «Определить новый формат номера, чтобы настроить список более детально.
Нажимаем на стрелке вниз у кнопки «Нумерация», выбираем арабские или римские цифры, буквы. Нажмите «Определить новый формат номера, чтобы настроить список более детально.
Для гибкой настройки многоуровневого списка – нажмите на стрелку возле кнопки «Многоуровневый список».
Вам будет предложено несколько вариантов структуры для таких списков, но можно сверстать и собственное оформление. Нажмите «Определить новый многоуровневый список», выбирайте в окне поочередно каждый уровень и задавайте его внешний вид.
По умолчанию, программа самостоятельно проставляет нумерацию для элементов списка. Word пользуется своими алгоритмами работы со списками, потому автоматическая нумерация иногда может дать неожиданный результат. Но выход есть, вы можете переопределить какой-то из элементов списка, после чего нумерация будет снова производиться в логической последовательности. Рассмотрим частные примеры.
Как начать список сначала
Иногда Word оказывается слишком правильным, и когда нужно начать новый список – он продолжает нумерацию предыдущего.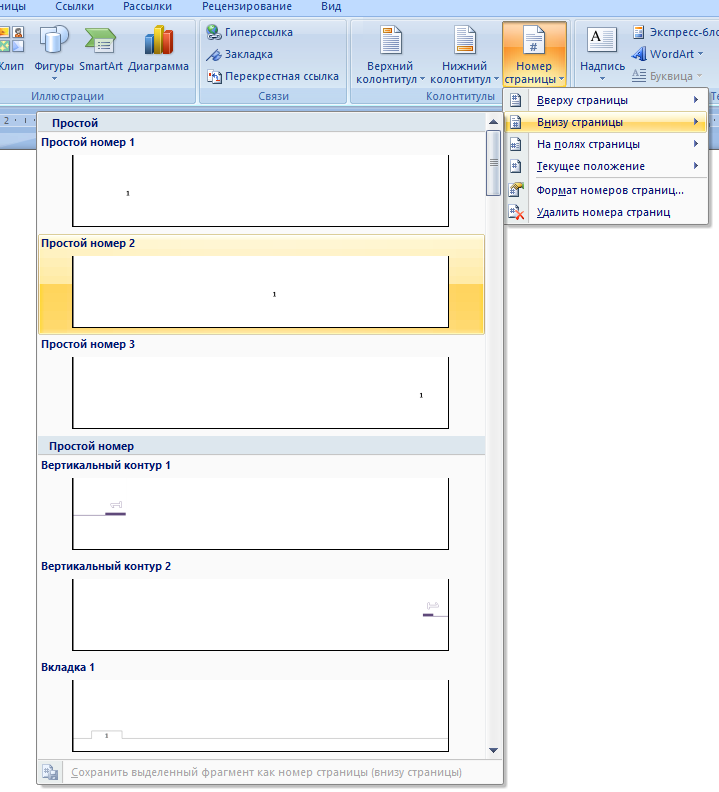 Чтобы начать считать с единицы, кликните правой кнопкой мыши по нужному номеру и в контекстном меню выберите «Начать заново с 1».
Чтобы начать считать с единицы, кликните правой кнопкой мыши по нужному номеру и в контекстном меню выберите «Начать заново с 1».
Как продолжить список в Ворде
Обратная ситуация, когда программа посчитала, что Вы закончили список. В этом случае она начнет новый счет с единицы, а вам нужно продолжить существующий. Нажмите правой кнопкой мыши на новой цифре нумерации, в контекстном меню выберите «Продолжить нумерацию».
Как задать нужное начальное значение
Более редкий пример – когда нужно в списке определить новое начальное значение для какого-то из элементов. Например, у нас есть список:
Нужно вместо четвертого элемента поставить 17-й и продолжить счет. Нажимаем на этом номере правой кнопкой мыши и выбираем «Задать начальное значение».
Задаем нужный номер и нажимает Ок. Вот, что у нас получилось:
Таким образом, вы можете создавать маркированные и нумерованные списки любой сложности. Рассмотренные инструменты я отношу к повседневным, очень часто ими пользуюсь. Думаю, и вы тоже будете их использовать регулярно, потому добавьте эту статью в закладки хотя бы на период, пока не добьетесь полного автоматизма в работе со списками!
Думаю, и вы тоже будете их использовать регулярно, потому добавьте эту статью в закладки хотя бы на период, пока не добьетесь полного автоматизма в работе со списками!
В следующей статье я расскажу, как в Ворде расположить текст в нескольких колонках. Как показывают вопросы от читателей, мало кто знает, что для этого в программе есть соответствующий инструмент. Потому, не пропустите эту статью. До скорых встреч!
Поделиться, добавить в закладки или статью
Статус темы: Закрыта.
нужно что б в одной строке было две таблицы, и между ними скажем небольшое растояние. ума не преложу как это сделать(( все время новую таблицу на новую строку скидывает. помогите нубу((
пробуй через стили. float: left/right
Размер таблиц делай по 45-48%- PhantomUA Инквизитор Moderator
- Супермодератор
Ну например так:
Код:
Сделай вложенные таблицы
PHP:
сюда таблицу1
сюда таблицу2Расстояние:
cellpadding=»3″ — отступы внутри ячеек
cellspacing=»3″ пространство между ячейкамиили в стиле:
padding:3px;
margin:3px;Та просто те две таблицы, вставь в третью, с тремя столбцами и одной строкой.
 Средний столбец — сделай такой, как расстояние тебе нужно.
Средний столбец — сделай такой, как расстояние тебе нужно.Есть способ намного проще.
Просто пропиши у первой таблицы стильМожно сделать через вложеные таблицы, но так увеличивается код, можно сделать
Float’om Если вы используете float, то в любом случае для общего блока, в котором лежат таблици, нужно применить clear: both;
Если делать float, то неизбежны косяки на разных броузерах. (что для Нуба серьёзная проблема) С помощью таблиц, как показал parempi, удобнее, а код увеличится незначительно.
если делать таблицу в таблице, как предложил parempi , то при растяжении одной из внутренних таблиц колонки потеряют симметричность.
 Если она необходима, то лучше делать блоками, тоесть, например
Если она необходима, то лучше делать блоками, тоесть, напримерКод:
.table-left { float: left; width: 48%; } .table-right { float: right; width: 48%; }48% — по 2 % отступа между блоками в центре, в сумме 4%.
если делать таблицу в таблице, как предложил parempi , то при растяжении одной из внутренних таблиц колонки потеряют симметричность.
Нажмите, чтобы раскрыть…
вот так тоже непотеряется симметричность
Статус темы: Закрыта.
Как создать собственный стиль списка в документе Microsoft Word
Как создать собственный стиль списка в документе Microsoft Word
Добавление нумерованного списка в документ Microsoft Word обычно выполняется просто и быстро, но в чужой системе он может выглядеть иначе.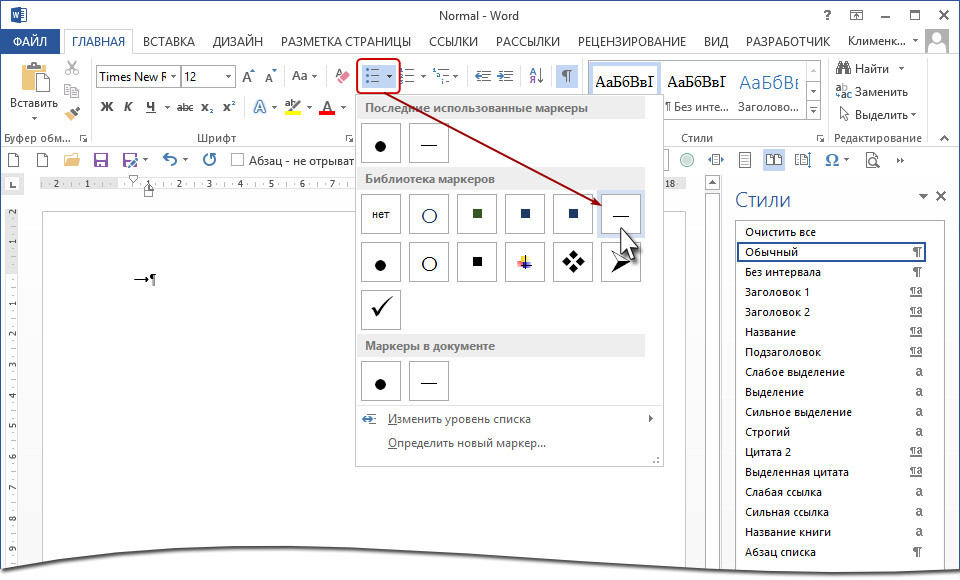 Узнайте, как сделать так, чтобы созданный вами список был таким же, как и зрители.
Узнайте, как сделать так, чтобы созданный вами список был таким же, как и зрители.
Вы когда-нибудь отправляли документ с нумерованными списками на свою домашнюю учетную запись или коллеге и замечали, что списки не выглядят так же в другой системе? Это связано с тем, что функция нумерованного списка Microsoft Word хранит свойства локально. Это означает, что вы не можете контролировать, как Word отображает нумерованные списки в других системах. Во многих случаях это не имеет значения, но иногда различия вызывают ошибки потока, которые вы не можете устранить.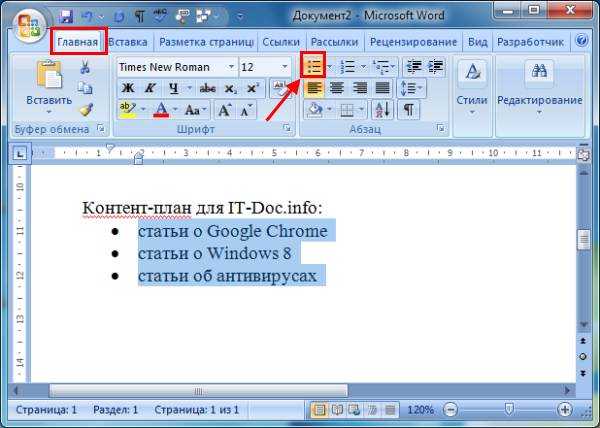
В этом уроке я покажу вам, как обойти эту проблему, создав собственный стиль списка. Затем вы можете получить доступ к этому пользовательскому стилю списка из раскрывающегося списка Word «Многоуровневый список» в группе «Абзац», как и к предварительно созданному стилю списка. Пользовательский стиль списка идет с документом, поэтому списки будут выглядеть именно так, как вы хотите, когда вы открываете их в другом месте.
SEE: Команды Windows, Linux и Mac, которые должен знать каждый (бесплатный PDF) (TechRepublic)
Я использую рабочий стол Microsoft 365 в 64-разрядной системе Windows 10, но вы можете использовать более старые версии. Вы не можете создавать собственные стили списков в Word для Интернета. Однако пользовательский стиль списка будет отображаться в библиотеке, если он есть в документе. Демонстрационного файла нет: он вам не понадобится.
Зачем создавать собственный список в Word?
Microsoft Word поставляется с несколькими готовыми стилями списков. Большинство из нас часто используют эти списки — я знаю, что использую. На рисунке A показана галерея готовых вариантов выбора. При работе с одним документом, который вы не планируете распространять в электронном виде, этих списков достаточно.
Большинство из нас часто используют эти списки — я знаю, что использую. На рисунке A показана галерея готовых вариантов выбора. При работе с одним документом, который вы не планируете распространять в электронном виде, этих списков достаточно.
Рисунок А
Изображение: Сьюзан Харкинс/TechRepublic. Microsoft Word предлагает множество готовых списков.Если вы собираетесь распространять документ в электронном виде, т. е. другие зрители будут открывать его в своих системах, рассмотрите возможность создания стиля списка и его применения. Word хранит свойства списка локально, и список по умолчанию в системе пользователя, скорее всего, будет отличаться от вашего. Иногда разница будет тонкой и не будет иметь значения. С другой стороны, система просмотра может серьезно исказить список.
Еще одна проблема заключается в том, что встроенные списки Word печально известны тем, что ломаются, особенно в длинных документах. Вы можете никогда этого не увидеть, но когда это происходит, вы редко можете это исправить. Все происходит за кулисами, и у вас нет доступа к тому, что делает Word. Мой лучший совет — начать сначала.
Все происходит за кулисами, и у вас нет доступа к тому, что делает Word. Мой лучший совет — начать сначала.
Пользовательский список — это список, который вы создаете сами. Вы контролируете, сколько уровней поддерживают списки (до девяти), шрифт, размер шрифта, цвет, отступы и многое другое. После создания пользовательского списка он будет доступен в галерее нумерации и не будет иметь проблем с предварительно созданными списками.
Прежде чем двигаться дальше, обратите внимание на кружок Рисунок A в правом верхнем углу — Библиотека списка. В этом раскрывающемся списке фильтруются списки, доступные в галерее. Если вы создаете настраиваемый список, но он не отображается в галерее, отметьте этот параметр фильтрации, чтобы убедиться, что фильтр разрешает настраиваемые списки.
Вам могут быть интересны два параметра в нижней части раскрывающегося списка: «Определить новый многоуровневый список» и «Определить новый стиль списка». Правда в том, что при подаче заявления разница между результатами невелика. Однако стиль немного лучше, потому что вы можете назвать его, поделиться им, изменить и даже удалить.
Однако стиль немного лучше, потому что вы можете назвать его, поделиться им, изменить и даже удалить.
Важно помнить, что списки — это формат абзаца, а метки абзаца определяют начало и конец абзаца. Это означает, что каждый элемент в вашем нумерованном списке является абзацем. В двух словах, нумерация — это форматирование абзаца, но абзацы находятся в списках, потому что список состоит из нескольких абзацев — элементов списка.
Мы собираемся создать собственный стиль списка, потому что им легче управлять. Если вы создадите новый формат списка, этот список будет доступен в библиотеке списков, но вы ничего не сможете с ним сделать, пока он находится в игре. Если не получится, придется начинать заново. Однако вы можете удалить его из библиотеки списков.
Обязательная к прочтению информация о Windows
- Виндовс 11 22х3 уже здесь
- Контрольный список: защита систем Windows 10
- Защитите свою сеть с помощью внешних служб безопасности Майкрософт
- Как очистить кеш DNS в Windows 10
Как создать пользовательский список в Microsoft Word
Пользовательский список легко создать и открыть после того, как вы закончите. Если вы создаете шаблон, пользователи не будут знать, что они не используют предварительно созданный список. Давайте создадим двухуровневый настраиваемый список со следующими свойствами:
Если вы создаете шаблон, пользователи не будут знать, что они не используют предварительно созданный список. Давайте создадим двухуровневый настраиваемый список со следующими свойствами:
- Заголовок уровня 1 будет использовать Calibri Bold, размер шрифта 13, без отступов и окраски.
- Заголовок уровня 2 будет использовать Calibri Normal, размер шрифта 12, с отступом в полдюйма и без окраски.
Это простой список, поэтому мы можем сосредоточиться на шагах, а не на эстетике. Теперь давайте создадим стиль списка следующим образом:
- На вкладке Главная щелкните Многоуровневый список.
- В нижней части раскрывающегося списка выберите «Определить новый стиль списка».
- Назовите пользовательский стиль списка NumberListTwoLevels. Оставьте для параметров «Начать с» и «Применить форматирование к» значения 1 и 1-го уровня соответственно. Нумерованный список будет начинаться с цифры 1, и вы форматируете первый уровень.

- Выберите Calibri в качестве шрифта, Bold в качестве стиля и 14 в раскрывающемся списке Размер ( Рисунок B ). Вы настроили форматирование для нумерации уровня 1.
- Теперь отформатируем второй уровень. В раскрывающемся списке «Применить форматирование к» выберите «2-й уровень», измените стиль на «Обычный» и размер на 12. Щелкните инструмент «Отступ» чуть ниже настроек шрифта, чтобы отступить на втором уровне в полдюйма, что является значением по умолчанию ( Рисунок C ) .
- Прежде чем нажать кнопку «ОК», решите, хотите ли вы, чтобы этот настраиваемый стиль списка был доступен во всех новых документах или только в текущем документе. В этом упражнении выберите последний вариант (по умолчанию), но вы можете добавить собственный стиль списка к основному шаблону — Обычный. Если вы это сделаете, Word может спросить, хотите ли вы сохранить изменения, внесенные в Обычный, когда вы закрываете документ.
 Обязательно подтвердите сохранение.
Обязательно подтвердите сохранение. - Нажмите кнопку ОК.
Фигура В
Изображение: Сьюзан Харкинс/TechRepublic. Установите форматирование для первого уровня нумерации.Рисунок C
Изображение: Сьюзан Харкинс/TechRepublic. Установите форматирование для второго уровня нумерации.Теперь, когда вы добавили собственный стиль списка, давайте воспользуемся им.
Как использовать пользовательский стиль списка в Word
Word автоматически добавляет пользовательский стиль списка в интерфейс списка нумерации. Чтобы получить к нему доступ, щелкните раскрывающийся список Многоуровневый список. Если вы его не видите, вспомните раскрывающийся список фильтрации, который мы обсуждали ранее, и измените его. Однако пользовательский стиль списка всегда должен быть виден.
Рисунок D показывает NumberListTwoLevels в раскрывающемся списке. Нажмите на нее и начните вводить данные.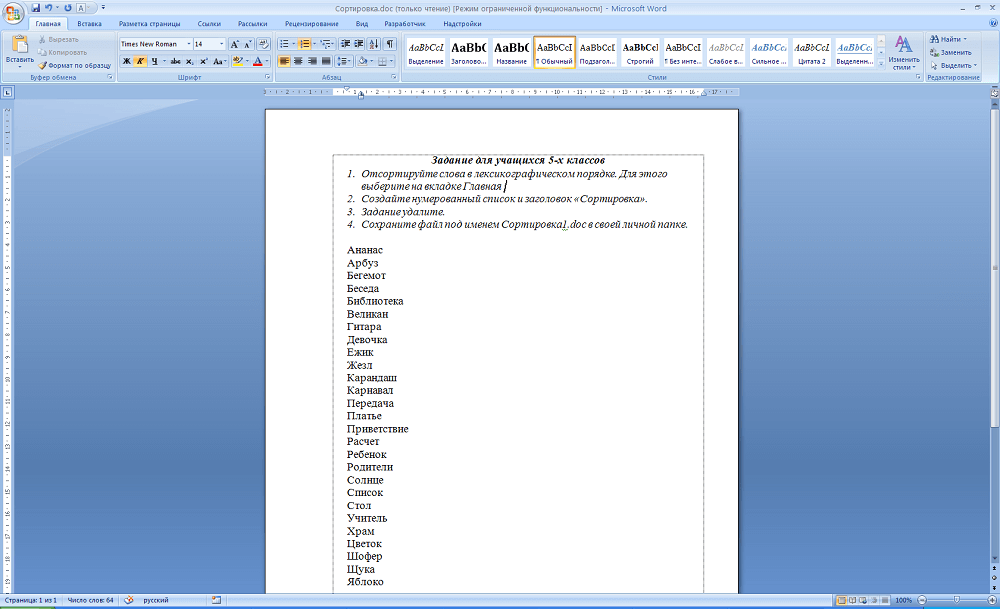 На рис. E показан примененный пользовательский стиль списка.
На рис. E показан примененный пользовательский стиль списка.
Рисунок D
Изображение: Сьюзан Харкинс/TechRepublic. Примените пользовательский стиль списка.Рисунок Е
Изображение: Сьюзан Харкинс/TechRepublic. В результатах есть несколько сюрпризов.Первое, что вы можете заметить, это то, что все форматирование применяется только к числам. Помните, что мы создаем собственный стиль нумерованного списка, поэтому стиль форматирует только числа. Это соответствует предварительно созданным стилям списков Word.
Вы удивлены, увидев третий уровень? Word поддерживает девять уровней, и мы отформатировали только первые два. Если вы добавите дополнительные уровни в фактический список, Word применит форматирование по умолчанию для этих уровней. Но что, если вы хотите что-то изменить?
Как изменить пользовательский стиль списка в Word
Одним из огромных преимуществ использования стиля списка является возможность его изменения. Однако в случае настраиваемых стилей списка вы не можете получить к ним доступ через панель «Стили Word». К лучшему или к худшему, когда вы применяете новый стиль списка, панель «Стили» по умолчанию будет использовать список абзацев по умолчанию, когда используется пользовательский стиль списка. Однако вы можете применить его с помощью панели «Применить стили»:
Однако в случае настраиваемых стилей списка вы не можете получить к ним доступ через панель «Стили Word». К лучшему или к худшему, когда вы применяете новый стиль списка, панель «Стили» по умолчанию будет использовать список абзацев по умолчанию, когда используется пользовательский стиль списка. Однако вы можете применить его с помощью панели «Применить стили»:
- Нажмите кнопку «Дополнительно» для галереи «Стили» в группе «Стили» и выберите «Применить стили» в раскрывающемся списке.
- Нажмите Ctrl + Shift + S.
В любом случае отображается панель «Применить стили», показанная на рис. F .
Рисунок F
Изображение: Сьюзан Харкинс/TechRepublic. Используйте панель «Применить стили», чтобы увидеть новый пользовательский стиль списка. Как видите, он по-прежнему отображает список абзацев в качестве стиля. Щелкните раскрывающийся список, и вы увидите новый пользовательский стиль списка, NumberListTwoLevels. Нажмите на нее, и вы заметите, что в списке нет никаких изменений. Однако вы не можете изменить стиль таким образом.
Нажмите на нее, и вы заметите, что в списке нет никаких изменений. Однако вы не можете изменить стиль таким образом.
В нижней части панели «Стили» нажмите «Управление стилями». В появившемся диалоговом окне выберите Алфавитный в качестве порядка сортировки и прокручивайте вниз, пока не найдете NumberListTwoLevels, как показано на Рисунок G . Нажмите «Изменить», и Word отобразит предыдущее диалоговое окно (, рис. B, ).
Теперь вы можете форматировать третий или любой другой уровень. После внесения изменений каждый экземпляр NumberListTwoLevels будет обновляться соответствующим образом.
Рисунок G
Изображение: Сьюзан Харкинс/TechRepublic. Найдите пользовательский стиль списка. Сохраните метод пользовательского стиля списка для сложных нумерованных списков, шаблонов и документов, которыми вы делитесь с другими. Использование пользовательского стиля списка — единственный способ гарантировать, что форматирование списка мало изменится от одной системы к другой.
Оставайтесь с нами
Если вы нумеруете заголовки разделов, не используйте пользовательский стиль списка. В следующей статье я покажу вам, как создать собственный стиль абзаца с нумерацией.
Сьюзан Харкинс
Опубликовано: Изменено: Увидеть больше Программное обеспечениеСм. также
- Лучшее программное обеспечение для управления проектами 2022 года (ТехРеспублика)
- Шпаргалка по Windows 11: все, что вам нужно знать (ТехРеспублика)
- Политика использования программного обеспечения (ТехРеспублика Премиум)
- Лучшее программное обеспечение для бизнеса и конечных пользователей (TechRepublic на Flipboard)
- Майкрософт
- Программного обеспечения
Выбор редактора
- Изображение: Rawpixel/Adobe Stock
ТехРеспублика Премиум
Редакционный календарь TechRepublic Premium: ИТ-политики, контрольные списки, наборы инструментов и исследования для загрузки
Контент TechRepublic Premium поможет вам решить самые сложные проблемы с ИТ и дать толчок вашей карьере или новому проекту.

Персонал TechRepublic
Опубликовано: Изменено: Читать далее Узнать больше - Изображение: diy13/Adobe Stock
Программного обеспечения
Виндовс 11 22х3 уже здесь
Windows 11 получает ежегодное обновление 20 сентября, а также ежемесячные дополнительные функции. На предприятиях ИТ-отдел может выбирать, когда их развертывать.
Мэри Бранскомб
Опубликовано: Изменено: Читать далее Увидеть больше Программное обеспечение - Изображение: Кто такой Дэнни/Adobe Stock
Край
ИИ на переднем крае: 5 трендов, за которыми стоит следить
Edge AI предлагает возможности для нескольких приложений. Посмотрите, что организации делают для его внедрения сегодня и в будущем.
Меган Краус
Опубликовано: Изменено: Читать далее Увидеть больше - Изображение: яблоко
Программного обеспечения
Шпаргалка по iPadOS: все, что вы должны знать
Это полное руководство по iPadOS от Apple.
 Узнайте больше об iPadOS 16, поддерживаемых устройствах, датах выпуска и основных функциях с помощью нашей памятки.
Узнайте больше об iPadOS 16, поддерживаемых устройствах, датах выпуска и основных функциях с помощью нашей памятки.Персонал TechRepublic
Опубликовано: Изменено: Читать далее Увидеть больше Программное обеспечение - Изображение: Worawut/Adobe Stock
- Изображение: Bumblee_Dee, iStock/Getty Images
Программного обеспечения
108 советов по Excel, которые должен усвоить каждый пользователь
Независимо от того, являетесь ли вы новичком в Microsoft Excel или опытным пользователем, эти пошаговые руководства принесут вам пользу.

Персонал TechRepublic
Опубликовано: Изменено: Читать далее Увидеть больше Программное обеспечение
Создание списков в MS Word 2007
Всякий раз, когда вы хотите составить список вещей, будь то элементы или точки для схемы, добавление в этот список так называемых маркеров или цифр может сделать его более организованным и удобным для чтения. Вы узнаете, как создавать маркированные и нумерованные списки с помощью MS Word 2007.
Маркированные и нумерованные списки
Типы списков, которые вы можете создавать, очень просты и легко запоминаются. Маркированные списки содержат маркеры, нумерованные списки содержат числа, а структурные списки могут содержать буквы и цифры. Мы собираемся научиться создавать все три.
Мы собираемся научиться создавать все три.
· Если вы хотите создать список с существующим текстом: · Выберите текст, из которого хотите создать список.
Примечание. Выше приведен пример маркированного списка.
Нажмите на вкладку «Главная» и перейдите на вкладку «Абзац». Выберите кнопку маркированного или нумерованного списка, в зависимости от того, что вам нужно, как показано на рисунке ниже.
(Вы заметите, что первая кнопка предназначена для маркированного списка, вторая — для нумерованного, а третья — для схемы.)
При создании нового списка:
1. Поместите курсор в документ, в котором вы хотите создать список.
2. Нажмите кнопку маркированного или нумерованного списка. 3. Начните печатать.
Примечание. Выше приведен пример нумерованного списка.
Создание вложенного списка
Вложенный список определяется как список с несколькими отступами в тексте. Вложенные списки часто используются для структурирования и выглядят следующим образом:
Вложенные списки часто используются для структурирования и выглядят следующим образом:
· Создать список очень просто.
o Сначала вы решаете, какой список вам нужен.
§ Маркированный
§ Или пронумерованный
Чтобы создать список, как указано выше, выполните шаги по созданию списка, затем используйте для создания отступа, поместив курсор в начало текста, для которого требуется отступ, щелкнув кнопка пули.
Форматирование списка
Вы можете изменить форматирование маркеров или нумерацию, выбрав стрелку рядом с кнопкой маркированного или нумерованного списка, а затем выбрав из раскрывающегося списка.
Ниже приведены изображения различных форматов пуль, которые вы можете выбрать:
Сортировка списков
Создав список, вы также можете отсортировать его в алфавитном порядке по возрастанию или по убыванию. Не нужно беспокоиться о расположении элементов в алфавитном порядке по мере ввода. MS Word 2007 сделает это за вас.
MS Word 2007 сделает это за вас.
Для этого:
- Создайте список, как описано выше.
- Выберите список или части списка, которые нужно отсортировать по алфавиту
- Нажмите и заполните диалоговое окно. (По умолчанию ваш список будет отсортирован по убыванию.)
- Это действительно так просто, как показано в приведенном ниже списке примеров.
- Первоначальный маркированный список выглядел так:
· Манго
· Оранжевый
· Apple
· Рис.
· Виноград · Абрикос
Но когда вы выбираете текст в списке, а затем нажимаете , список располагается в алфавитном порядке.
Взгляните:
· Apple
· Абрикос
· Рис.
· Виноград
· Манго · Апельсин
Вы можете сортировать абзацы текста или списки с помощью кнопки сортировки по возрастанию или сортировки по убыванию.
Создание контуров
Создать схему намного проще, чем кажется в MS Word 2007. Вы будете создавать схему так же, как и списки, либо с существующим текстом, либо с созданием нового. Однако вместо выбора маркированных или нумерованных списков вы выберете кнопку структуры. Как и в случае с маркерами и числами, нажатие на стрелку вниз рядом с кнопкой структуры предоставит вам доступные форматы.
Форматирование страницы
Возможно, одна из самых важных вещей, которую вы можете узнать в MS Word, — это форматирование вашей страницы. Было бы вполне разумно просмотреть и отредактировать свой собственный документ без помощи каких-либо функций редактирования, а все остальное делать по старинке — вручную, а не щелчком мыши. Но самостоятельное форматирование страницы документа может быть утомительным и разочаровывающим без помощи функций MS Word. Помните, что это не ваша старая пишущая машинка, и устанавливать поля теперь намного проще!
Поля страницы
Изменить или настроить поля страницы в MS Word 2007 так же просто, как выполнить несколько шагов.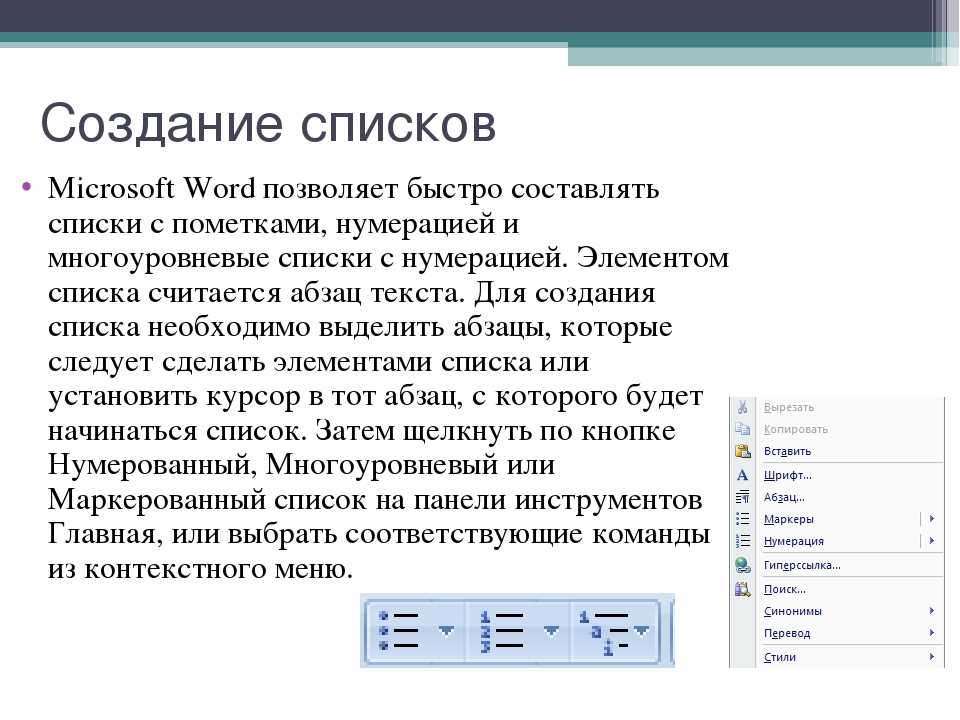 Это действительно не займет много времени, если вы знаете, куда идти и что делать.
Это действительно не займет много времени, если вы знаете, куда идти и что делать.
· Перейдите на вкладку “Разметка страницы” на ленте .
· Перейдите к группе “Параметры страницы” (помните, что названия групп находятся под панелями инструментов, прямо над телом документа). Нажмите « Поля ».
· Выберите «Поля по умолчанию» или нажмите «Пользовательские поля» и заполните появившееся поле. Это будет выглядеть так:
Как изменить ориентацию, размер страницы или размер столбцов
Примечание. Столбцы в MS Word относятся к любому вертикальному пространству, в которое вводится текст, изображения, графика или другая информация, тогда как строки располагаются горизонтально. Вы можете создать столбцы на своей странице, чтобы создать два столбца текста или изображений и т. д., или вы можете создать столбцы в таблицах.
Перейдите на ленту и нажмите на вкладку “Разметка страницы”.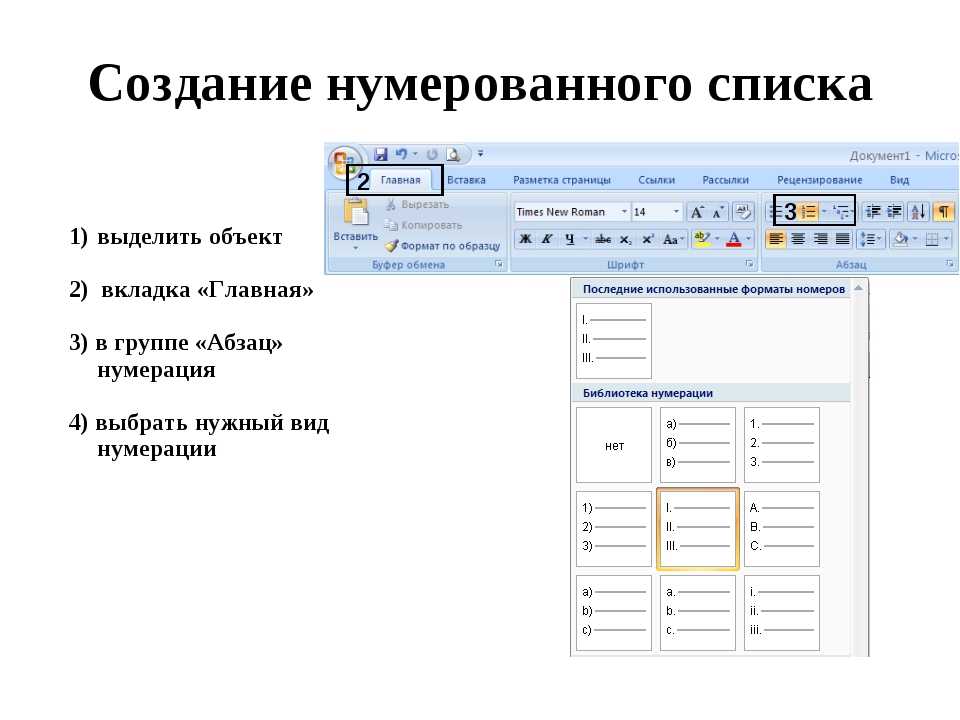
В группе “Параметры страницы” нажмите “Ориентация”, “Размер” или “Столбцы” в зависимости от того, что вам нужно.
Вы можете увидеть их на картинке ниже рядом с полями.
Хотите узнать больше? Пройдите онлайн-курс в MS Word 2007.
Ориентация . При нажатии на Ориентация вам будет предложено выбрать между Альбомной и Книжной. Альбомная и портретная ориентации относятся к тому, как документ будет напечатан. Выберите Альбомную, и ваш документ будет напечатан горизонтально. Это самая распространенная ориентация. Если вы выберете Книжная, он будет напечатан сверху вниз (по вертикали). Это лучше всего подходит для профессиональных фотографий нескольких человек. Если ваш документ содержит несколько фотографий, вы можете выбрать «Портрет».
Размер. При нажатии на это откроется раскрывающееся меню с различными размерами, которые вы можете выбрать. Выберите размер окончательного документа. Вы можете выбрать Legal, A4, размер кредитной карты и т. д.
д.
Столбцы . Эта функция очень проста. Выберите, сколько столбцов вы хотите на странице документа. Помните, столбцы идут вверх и вниз и будут располагаться рядом на вашей странице.
Применить рамку страницы и цвет
MS Word позволяет поместить рамку вокруг страницы или раскрасить страницу для печати. Иногда это называют затенением.
Чтобы добавить к документу рамку или цвет:
· Перейдите на вкладку “Макет страницы”. Вы уже должны знать, где это.
· Перейдите в группу “Фон страницы” и выберите Граница страницы или Цвет страницы, в зависимости от того, какой из них вам нужен.
Цвет страницы . Вы можете выбрать один из показанных цветов или нажать «Другие цвета» или «Эффекты заливки». Больше цветов позволяет легко создать свой собственный оттенок. Эффекты заливки создают узорчатые или градиентные фоны, которые можно добавить на страницу в качестве фона.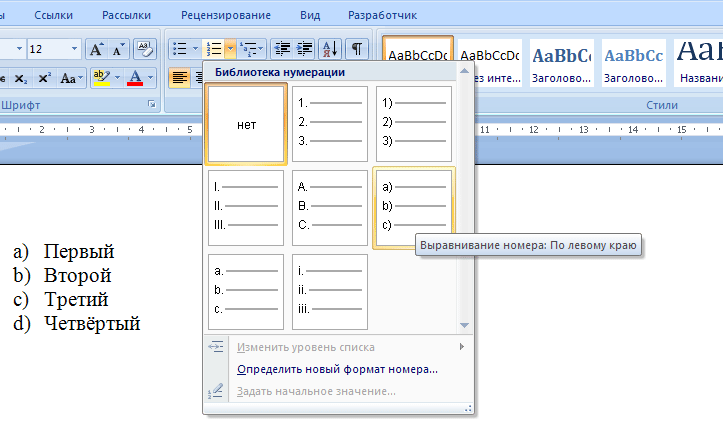
Границы страницы . Следующее изображение представляет собой диалоговое окно, которое вы увидите, нажав на Границы страницы. Вы также можете использовать это диалоговое окно, чтобы раскрасить или заштриховать свою страницу. Как видите, вам будет предложено выбрать тип границы (левый столбец), стиль, цвет, ширину границы и хотите ли вы, чтобы в рамке были какие-либо рисунки. Это так же просто, как щелкнуть по вариантам и решить, какую границу вы хотите использовать.
Справа вы увидите раскрывающееся меню, позволяющее выбрать, хотите ли вы применить рамку ко всему документу. Нажмите «Параметры» под раскрывающимся меню, чтобы установить поля для границы.
Появится диалоговое окно:
Вставка верхних и нижних колонтитулов (включая номера страниц)
Если вы хотите вставить информацию в верхний и нижний колонтитулы (номера страниц, заголовок, дату и т.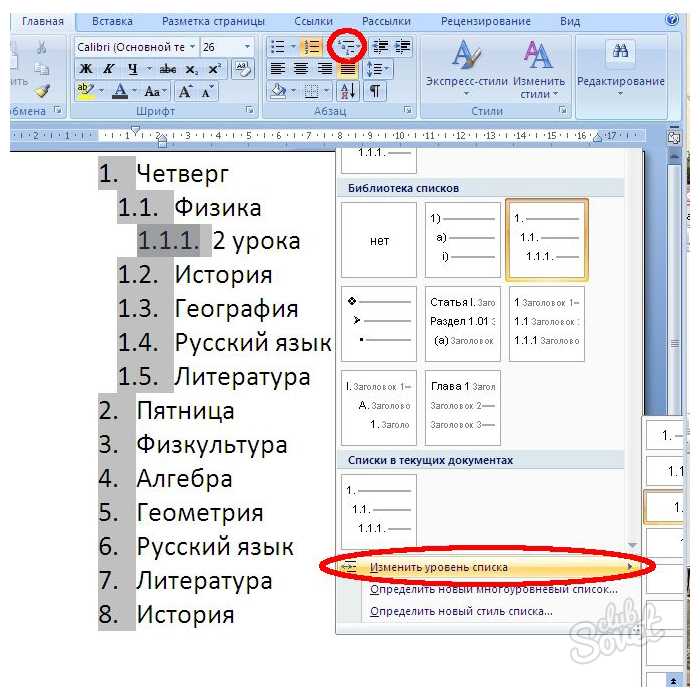 д.), вам сначала нужно решить, нужны ли вам верхние или нижние колонтитулы. Помните, заголовки располагаются вверху страницы. Нижние колонтитулы идут внизу.
д.), вам сначала нужно решить, нужны ли вам верхние или нижние колонтитулы. Помните, заголовки располагаются вверху страницы. Нижние колонтитулы идут внизу.
Чтобы вставить верхние или нижние колонтитулы:
· Перейдите на ленту и нажмите «Вставить».
· Перейдите в группу “Верхний и нижний колонтитулы”.
· Нажмите верхний или нижний колонтитул.
· Выберите стиль. Диалоговое окно верхнего и нижнего колонтитула отобразится на экране, чтобы вы могли это сделать.
· Ниже находится диалоговое окно заголовка. Как видите, вам будет предложено выбрать стиль заголовка.
После того, как вы выберете свой стиль заголовка, вы вернетесь к своему документу, где вы сможете вставить информацию заголовка, включая заголовок, номер страницы, дату и т. д. Те же действия выполняются, когда вы нажимаете нижний колонтитул.
Если вы просто хотите вставить номера страниц, нажмите кнопку Номер страницы , расположенную справа от Нижний колонтитул .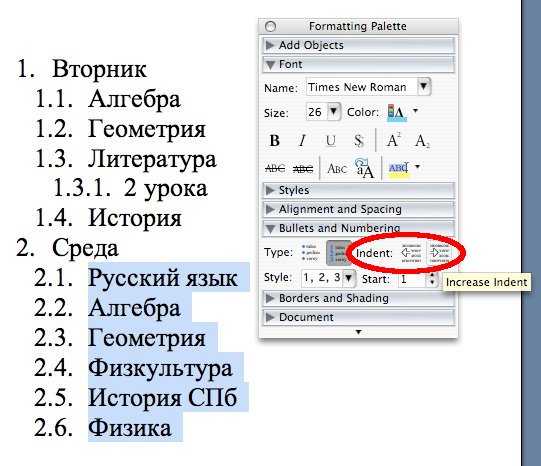 Появится раскрывающийся список , в котором вы сможете выбрать, где размещать номера страниц. Если все, что вам нужно сделать, это добавить номера страниц, это будет быстрее и проще сделать, чем через диалог Верхний колонтитул или Нижний колонтитул .
Появится раскрывающийся список , в котором вы сможете выбрать, где размещать номера страниц. Если все, что вам нужно сделать, это добавить номера страниц, это будет быстрее и проще сделать, чем через диалог Верхний колонтитул или Нижний колонтитул .
Создание разрыва страницы
Разрыв страницы — это место, где заканчивается одна страница и начинается другая.
Чтобы создать разрыв страницы:
· Перейдите на вкладку ” Макет страницы ” .
· В группе « Параметры страницы » выберите раскрывающееся меню «Разрывы».
· Выбрать разрыв страницы
Вставить титульную страницу
· Нажмите вкладку « Вставить » на ленте.
· Перейдите к группе « Страницы » и щелкните Титульная страница.
· Выберите стиль титульной страницы в появившемся меню.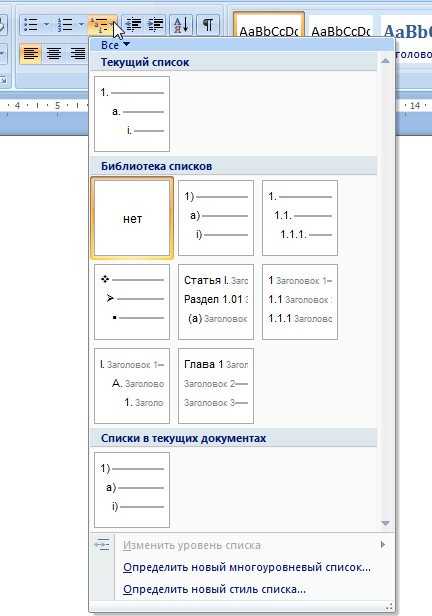
Вставить пустую страницу
· Перейдите на вкладку ‘ Вставить ‘ на ленте .
· Выберите «Пустая страница» из группы « Страница ». (Пустая страница находится непосредственно под титульной страницей.)
Пустая страница появится после текущей страницы.
Вставка графики, рисунков и оглавления
К настоящему времени вы должны быть знакомы с навигационными меню и панелями инструментов и в значительной степени ориентироваться в программе.
В этой статье мы расскажем о том, что можно вставлять в документ, например графику, картинки, водяные знаки и оглавление. Имейте в виду, что всякий раз, когда мы что-то вставляем в документ, мы будем использовать вкладку «Вставка» на ленте, как показано на рисунке ниже.
Вставка специальных символов в документ
Специальные символы относятся к пунктуации, символам или другим элементам, которые обычно не используются на клавиатуре, например, символы авторского права, символы товарных знаков и т.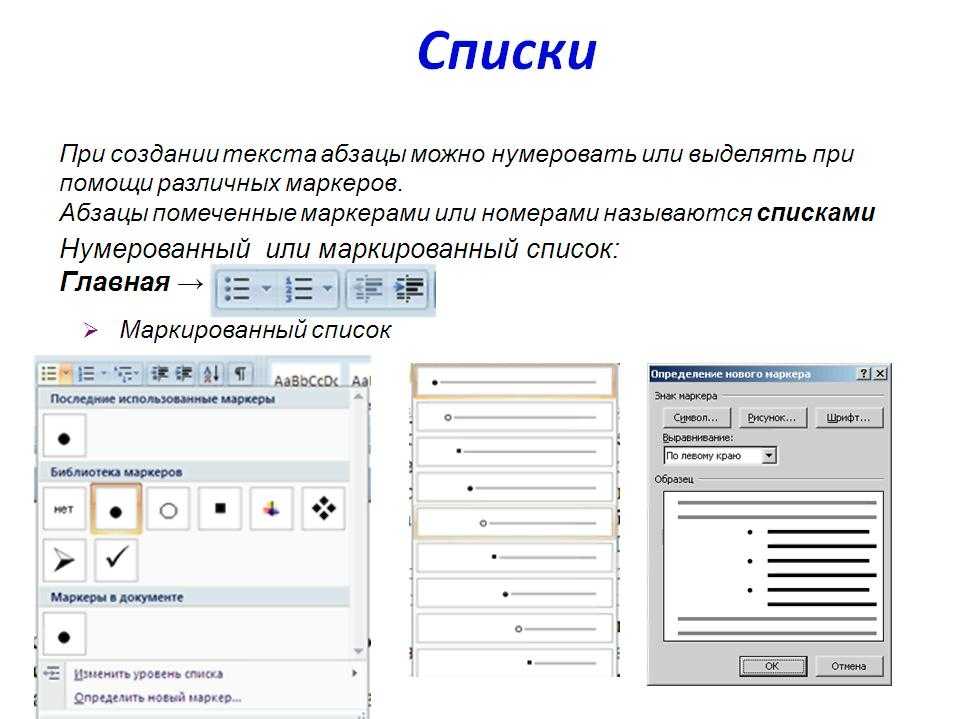 д.
д.
Чтобы вставить специальные символы или символы:
1. Поместите курсор в то место, где должен появиться символ.
2. Нажмите на вкладку “Вставка”.
3. Нажмите кнопку «Символы» в группе «Символы». 4. Выберите нужный символ.
Вставка уравнений
Вы можете создавать и вставлять математические уравнения в документ с помощью MS Word 2007.
Для этого:
· Поместите курсор в то место, где вы хотите ввести уравнение.
· Выберите вкладку «Вставка».
· Нажмите кнопку уравнения (расположена под символом) и выберите уравнение. Вы увидите окно, подобное изображенному ниже.
Чтобы отредактировать уравнение, нажмите «Дизайн» на ленте, когда диалоговое окно уравнений открыто. (См. рисунок выше.)
Как вставлять иллюстрации, рисунки и SmartArt
Вставка иллюстраций и рисунков, вероятно, является двумя самыми простыми действиями в MS Word.
· Чтобы вставить иллюстрации, графику, SmartArt и изображения:
Нажмите вкладку «Вставка» на ленте. появляться.
Для изображений, графики и иллюстраций нажмите «Изображения» в группе «Иллюстрации», затем найдите и выберите файл, который хотите вставить в документ.
Для SmartArt, который включает временные шкалы, процессы и рабочие процессы, которые вы можете использовать, нажмите кнопку SmartArt в группе “Иллюстрации”. Появится диалоговое окно (изображенное ниже). Выберите SmartArt, который вы хотите вставить в текст документа.
Изменение размера графики
Измените размер графики, нажав на графику, затем перетащив угол, пока не получите нужный размер. Вы также можете изменить размер изображения, щелкнув его, затем щелкнув правой кнопкой мыши и выбрав «Размер».
Водяные знаки
Водяной знак — это светлое изображение, которое появляется за всем текстом и изображениями в документе.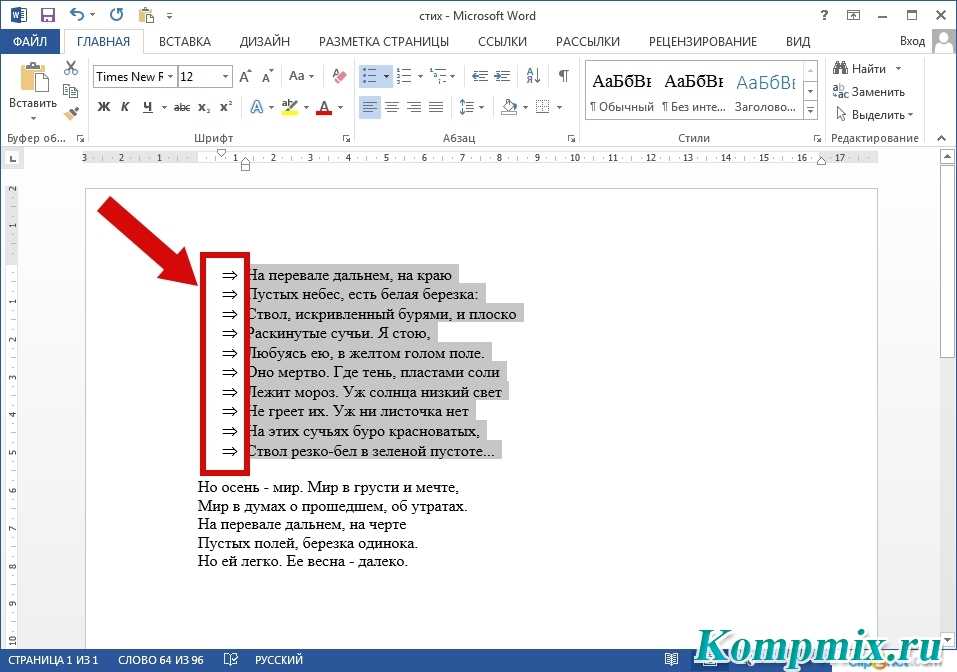 Его можно вставить, чтобы удостоверить подлинность документа, пометить его как образец и т. д.
Его можно вставить, чтобы удостоверить подлинность документа, пометить его как образец и т. д.
Чтобы поставить водяной знак на документы:
- Перейти к разделу «Макет страницы»
- Нажмите кнопку «Водяной знак» в группе «Фон страницы».
- Выберите водяной знак, который хотите использовать, или нажмите «Пользовательский водяной знак» и создайте свой собственный.
- Если вы хотите удалить водяной знак, выполните описанные выше действия, затем нажмите «Удалить водяной знак».
Оглавление
Создать оглавление для любой работы, созданной в MS Word, также очень просто и быстро.
Самый быстрый способ создать оглавление — поместить все названия глав, подзаголовков, заголовков разделов и т. д. в качестве заголовков. Любая категория, которую вы хотите указать в оглавлении, должна быть указана как заголовки.
Для перечисления категорий, названий глав и т. д. в качестве заголовков:
Чем меньше число (например, Заголовок 1), тем крупнее шрифт заголовка.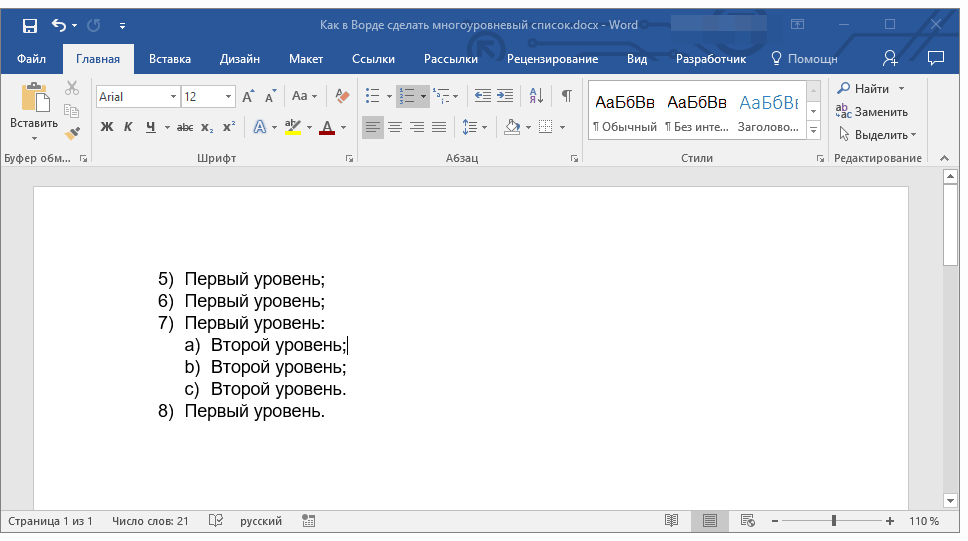 Вы бы хотели использовать более крупный заголовок для названий глав и меньшие заголовки для подзаголовков.
Вы бы хотели использовать более крупный заголовок для названий глав и меньшие заголовки для подзаголовков.
Создание оглавления
Когда вы закончите работу с документом и будете готовы добавить оглавление или оглавление, выберите место в документе, где вы хотите, чтобы оно отображалось, и поместите туда курсор.
· Затем перейдите на вкладку “Ссылки” на ленте.
· Нажмите «Оглавление» в группе «Оглавление». Вы увидите это выпадающее меню.
· Выберите формат, который вы хотите использовать для оглавления. (Обратите внимание, насколько важны заголовки в формате.)
Обновление оглавления
Если вы редактировали документ или вносили изменения в заголовки, вы можете обновить оглавление, не переделывая все заново.
· Применить все заголовки к документу.
· Выберите вкладку « References » на ленте. · Выберите «Обновить таблицу» в группе « Table of Contents ».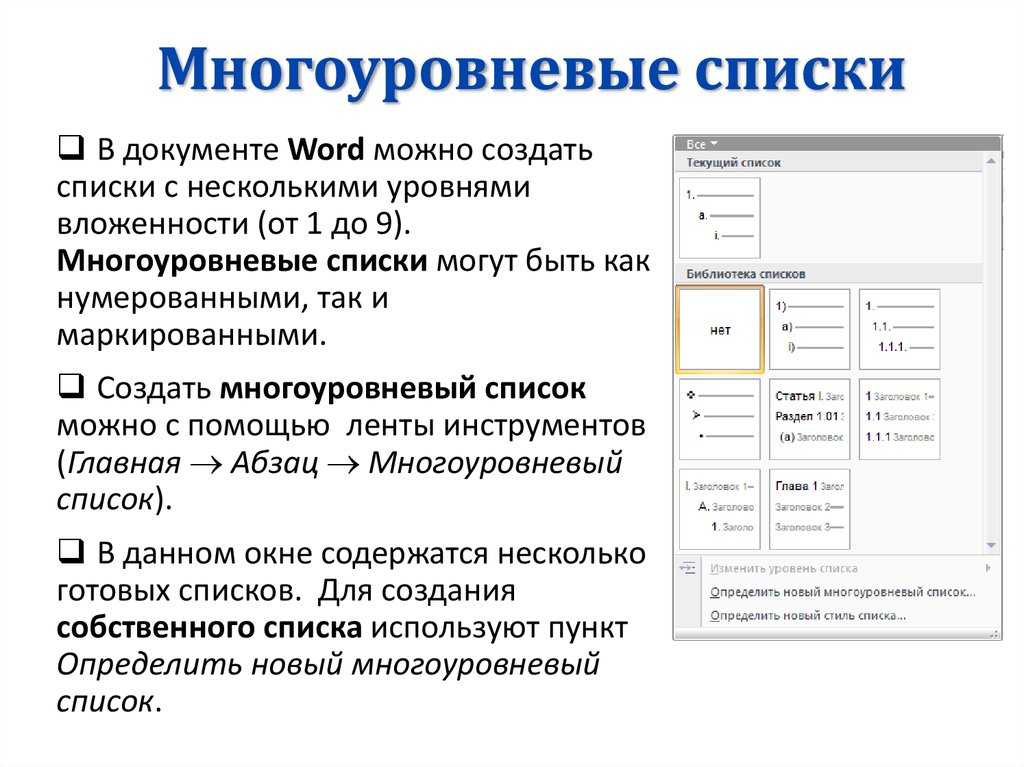 Она находится рядом с кнопкой «Оглавление».
Она находится рядом с кнопкой «Оглавление».
Удалить оглавление
Если вы решите, что не хотите использовать оглавление или вам необходимо удалить его по какой-либо причине, это также просто, как щелчок мышью.
Просто снова нажмите на оглавление. Прокрутите вниз раскрывающееся меню, пока не увидите «Удалить оглавление». Нажав на нее, вы удалите оглавление из вашего документа. Будьте осторожны при этом, однако ваше оглавление не может быть восстановлено после его удаления.
Как создавать списки в Microsoft Word
Поиск
Списки — отличный способ организации данных в документах, они облегчают читателям понимание ключевых моментов. В Microsoft Word есть инструмент для создания простых нумерованных и маркированных списков, и вы также можете настроить эти списки в соответствии со своими потребностями. В этой статье я покажу вам, как создавать списки, как выбрать правильный список для задачи и как их настроить.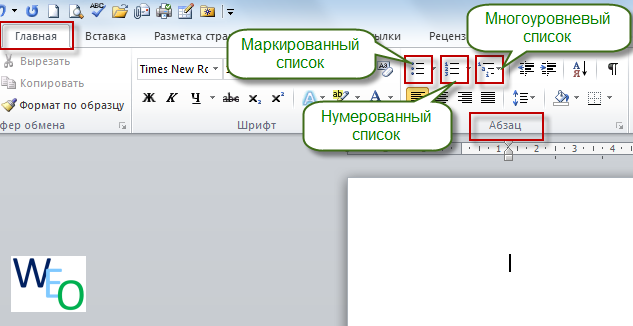
| Использование номеров означает, что элементы списка расположены по порядку, или идентифицирует их, чтобы к ним было легче обращаться. |
Зачем создавать списки?
Список — это хороший способ упорядочить элементы в документе, поскольку он заставляет вас работать в сжатом и сокращенном формате, что облегчает чтение вашего письма. Вы можете использовать списки для всего: от пошаговых инструкций до набора пунктов, которые вы хотите сделать, и многого другого. При написании пошаговых инструкций обязательно используйте глагол в качестве первого слова в инструкциях. Это заставляет вас быть еще более кратким.
Используйте маркированные списки, когда порядок элементов в списке не имеет значения. Например, вы можете создать маркированный контрольный список элементов, если действия в списке не должны выполняться в каком-либо определенном порядке. Вы можете легко создать маркер флажка, используя символ шрифта.
Вы можете легко создать маркер флажка, используя символ шрифта.
Там, где важен порядок, например, в пошаговых инструкциях, используйте нумерованный список, а не маркированный. Цифры подкрепляют предположение о том, что речь идет о последовательности и о том, что любой, кто читает список, должен продвигаться от пункта 1 к пункту 2, затем к пункту 3 и так далее. Номера также полезны для неупорядоченных элементов, когда вы хотите, чтобы кому-то было проще ссылаться на них позже, например, «В отношении элемента 2…»
| С помощью таких многоуровневых списков, как этот маркированный список, вы можете создавать собственные маркеры для каждого отдельного уровня. |
Как создать список
Список можно создать по мере ввода или после завершения ввода.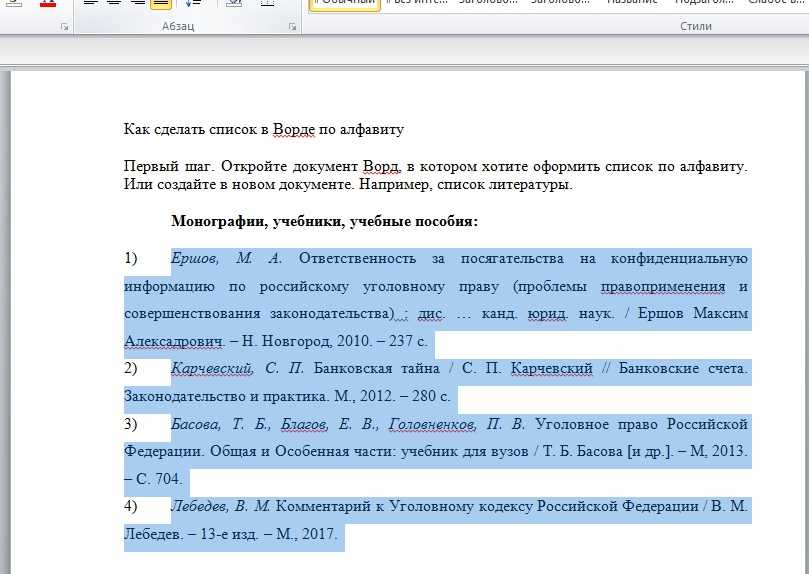 Чтобы создать список по мере ввода, нажмите кнопку Нумерация или кнопку Маркеры на странице Форматирование , и автоматически появится новый номер или маркер. Введите первую запись списка и нажмите . Введите , чтобы отобразить следующий номер или маркер. Продолжайте вводить список, а когда закончите, щелкните значок Нумерация или Маркеры , чтобы отключить эту функцию.
Чтобы создать список по мере ввода, нажмите кнопку Нумерация или кнопку Маркеры на странице Форматирование , и автоматически появится новый номер или маркер. Введите первую запись списка и нажмите . Введите , чтобы отобразить следующий номер или маркер. Продолжайте вводить список, а когда закончите, щелкните значок Нумерация или Маркеры , чтобы отключить эту функцию.
Чтобы создать список после ввода записей, выделите список и щелкните значок Нумерация или Маркеры .
Список специальных опций
Если вам нужен двухуровневый список, вы можете создать второй уровень, нажав кнопку Увеличить отступ на панели инструментов Форматирование . Это увеличивает отступ для этого элемента списка, а также изменяет нумерацию или символ маркера. Продолжайте добавлять другие элементы списка второго уровня, а когда вы захотите вернуться на первый уровень, нажмите кнопку Уменьшить отступ .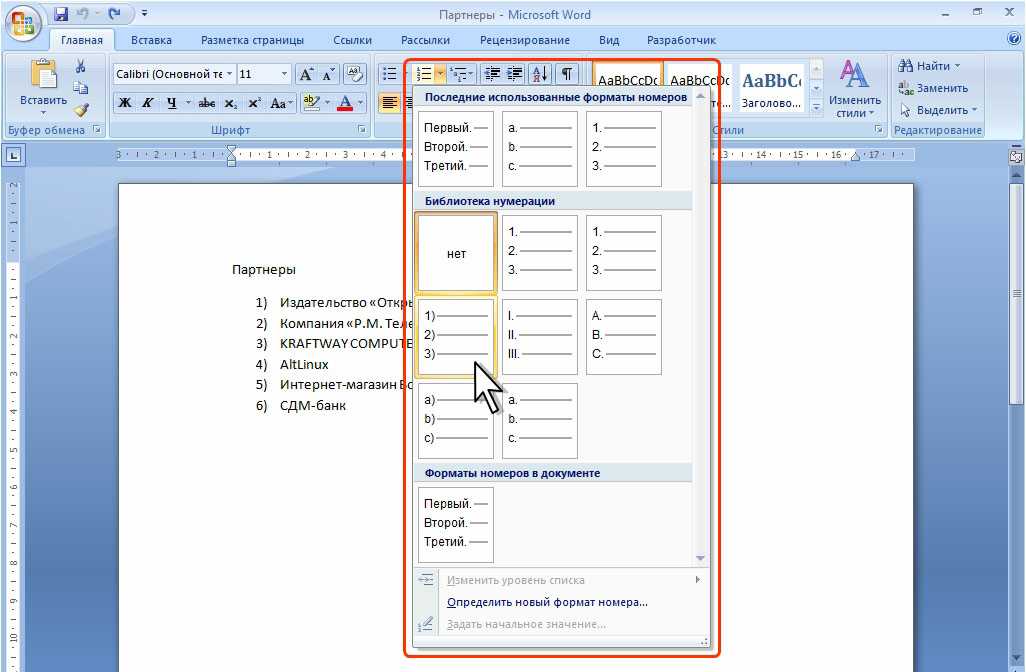
Если маркеры или последовательности нумерации не совсем то, что вам нужно, вы можете отформатировать их в соответствии со своими потребностями, выбрав Формат > Маркеры и нумерация > Контур пронумерован . Стиль контура, который вы используете в данный момент, будет выделен, и вы можете изменить его, выбрав другой стиль контура и нажав OK , чтобы применить его.
| С многоуровневыми списками, такими как этот маркированный список, вы можете создавать собственные маркеры для каждого отдельного уровня. |
Кроме того, вы можете настроить стиль, нажав кнопку Настроить . Слева вы увидите уровни: 1, 2, 3, 4 и так далее. Щелкните Уровень 1 , и вы увидите формат, который в настоящее время применяется к элементу списка первого уровня. Когда вы нажмете Уровень 2 , вы увидите стиль, который в настоящее время применяется к уровню 2.
Когда вы нажмете Уровень 2 , вы увидите стиль, который в настоящее время применяется к уровню 2.
Вы можете изменить стиль, выбрав другой вариант из раскрывающегося списка Стиль номера . Например, вы можете выбрать стиль маркера из списка или выбрать New Bullet и выберите символ маркера из текущего выбранного символьного шрифта или из любого другого шрифта и нажмите OK .
Обычно для большинства списков требуется только один или два уровня, но если вам нужно больше, вы можете продолжить и настроить различные маркеры или параметры нумерации для более низких уровней. Когда вы закончите, нажмите «ОК», и ваш список будет отформатирован с использованием вашего нового дизайна.
Несколько строк
Если вам нужна новая строка, но вы не хотите, чтобы в этой строке был маркер или номер, удерживайте Сдвиньте клавишу вниз при нажатии Введите . Это добавляет новую строку, но без маркера или номера, и вы можете продолжать делать это, чтобы ввести несколько строк только с одним маркером или номером. Например, если ваш пункт списка — «Справочники», и вы хотите перечислить различные типы — ИТ, HR и администратора — под маркером Справочник. Когда вы будете готовы к следующей цифре или маркеру, нажмите Enter без клавиши Shift.
Например, если ваш пункт списка — «Справочники», и вы хотите перечислить различные типы — ИТ, HR и администратора — под маркером Справочник. Когда вы будете готовы к следующей цифре или маркеру, нажмите Enter без клавиши Shift.
| Используйте диалоговое окно маркеров и нумерации для создания пользовательской нумерации шагов. |
Создание пошаговых списков
Для пошаговых списков можно настроить нумерацию таким образом, чтобы слово «Шаг» автоматически заменяло каждое число. Сначала создайте нумерованный список. Затем выделите текст списка и выберите Формат > Маркеры и нумерация . Выберите вкладку Outline Numbered и параметр, который вы сейчас используете, и нажмите Customize . Перед числовым форматом для уровня 1 введите слово «9».0023 Step ” и пробел, и нажмите OK .
Перед числовым форматом для уровня 1 введите слово «9».0023 Step ” и пробел, и нажмите OK .
Теперь каждое число будет заменено на Шаг 1, Шаг 2, Шаг 3 и так далее.
Перемещение элементов списка
Одним из преимуществ нумерованных списков является то, что вы можете изменить порядок элементов в списке, и соответственно изменится нумерация. Таким образом, если вы переместите абзац вверх или вниз по списку, числа будут меняться в зависимости от положения абзаца в списке. Чтобы переместить абзац, используйте Alt + Shift и клавиши со стрелками вверх или вниз.
Всякий раз, когда вам нужно ввести ряд элементов, помеченных цифрами или маркерами, вы обнаружите, что параметры маркированного и нумерованного списка Word являются полезным инструментом для форматирования ваших данных.
Вы найдете много других советов и руководств по программному обеспечению от Хелен Брэдли в нашей серии «Основы малого бизнеса» «Как работать с Хелен Брэдли».

 Каждый элемент списка пишется с новой строки и содержит либо графический маркер, либо символьный или цифровой маркер.
Каждый элемент списка пишется с новой строки и содержит либо графический маркер, либо символьный или цифровой маркер.

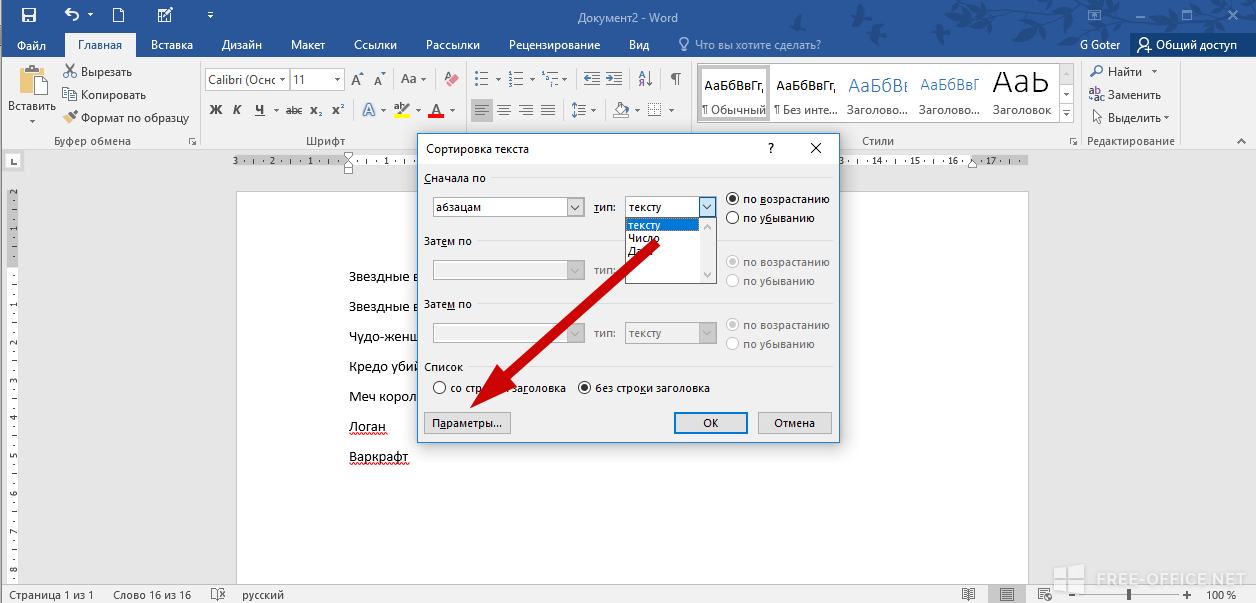 Например, ингредиентов, адресов и т.п.
Например, ингредиентов, адресов и т.п. Средний столбец — сделай такой, как расстояние тебе нужно.
Средний столбец — сделай такой, как расстояние тебе нужно.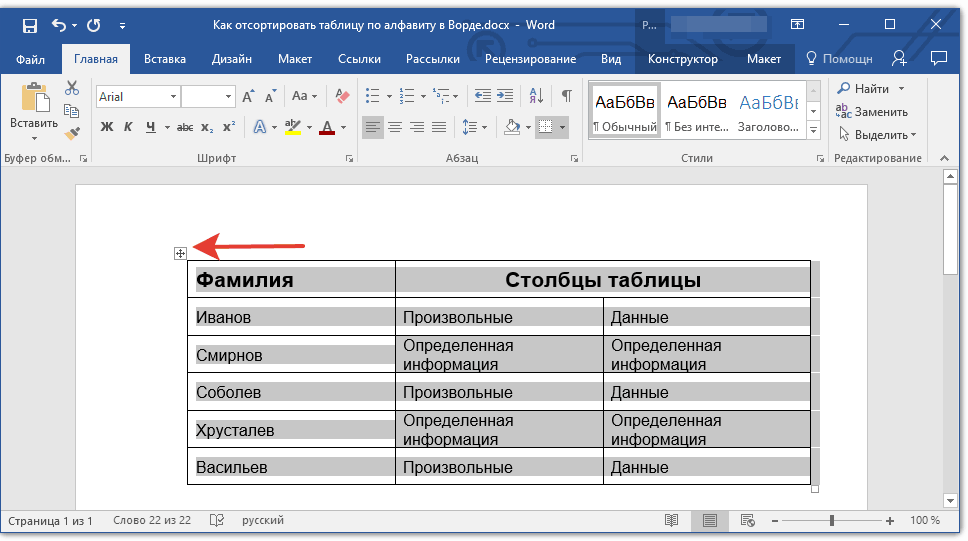 Если она необходима, то лучше делать блоками, тоесть, например
Если она необходима, то лучше делать блоками, тоесть, например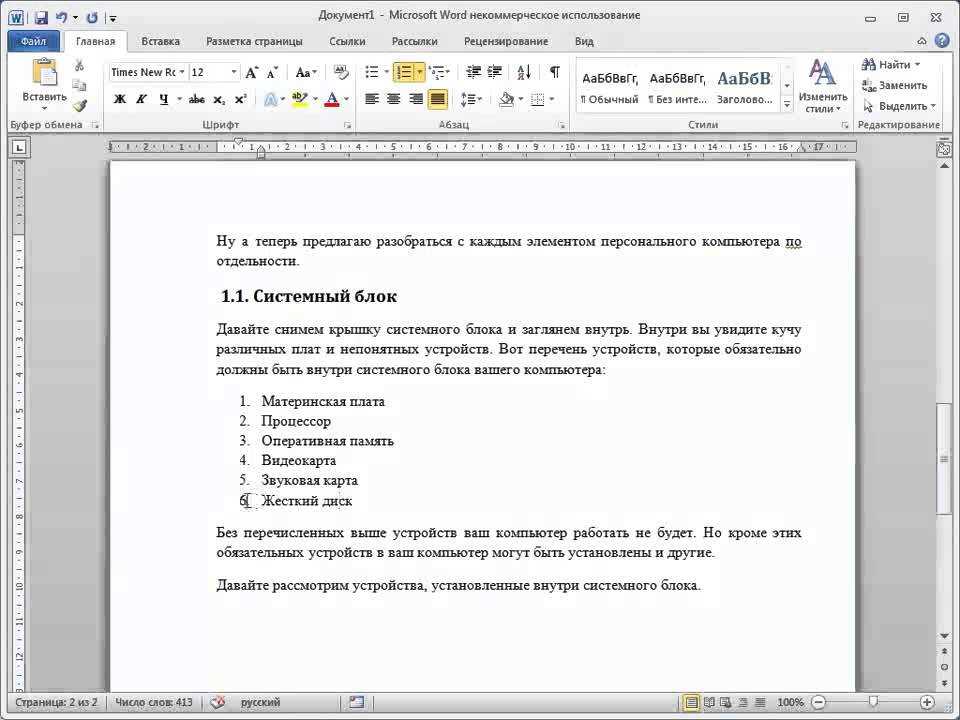
 Обязательно подтвердите сохранение.
Обязательно подтвердите сохранение.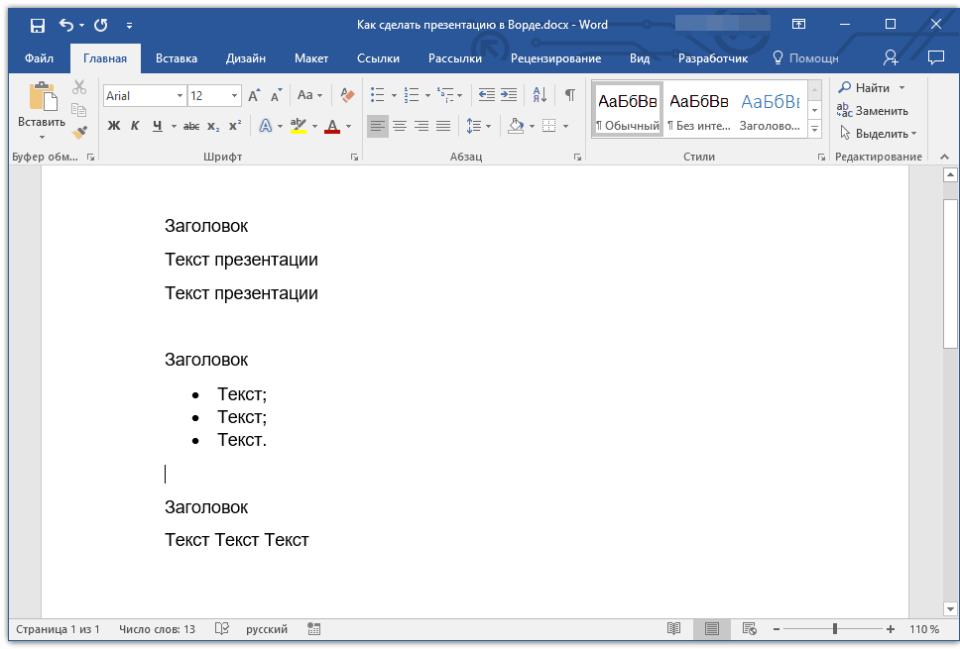
 Узнайте больше об iPadOS 16, поддерживаемых устройствах, датах выпуска и основных функциях с помощью нашей памятки.
Узнайте больше об iPadOS 16, поддерживаемых устройствах, датах выпуска и основных функциях с помощью нашей памятки.