Удаление подложки – Служба поддержки Майкрософт
Word для Microsoft 365 Word для Microsoft 365 для Mac Word 2019 Word 2019 для Mac Word 2016 Word 2016 для Mac Word 2013 Word 2010 Word 2007 Word для Mac 2011 Еще…Меньше
-
На вкладке Дизайн нажмите кнопку Подложка. (В Word 2010 или 2007 выберите Разметка страницы > Подложка).
-
Выберите пункт Удалить подложку.
Удаление подложки щелчком в области верхнего колонтитула
Если не удается удалить подложку с помощью команды Удалить подложку
Дважды щелкните в верхней части страницы, чтобы открыть область верхнего колонтитула.
Поместите указатель мыши на подложку, пока не появится четырехсторонняя стрелка.
Выделите подложку.
Нажмите клавишу DELETE на клавиатуре.
Повторяйте действия при необходимости, чтобы удалить все подложки.
-
На вкладке Дизайн нажмите кнопку Подложка. (В Word для Mac 2011 выберите Разметка страницы > Подложка).
-
В окне Вставка подложки щелкните Без подложки.
Удаление подложки щелчком в области верхнего колонтитула
Если не удается удалить подложку с помощью команды Удалить подложку, выполните указанные ниже действия:
Дважды щелкните в верхней части страницы, чтобы открыть область верхнего колонтитула.
Щелкните подложку, чтобы выделить ее.
Нажмите клавишу DELETE на клавиатуре.
Хотите узнать больше?
Посмотрите все наши материалы о подложках
Получение дополнительных ответов от участников сообщества
Как убрать водяные знаки в Word — 2 способа
В некоторых документах, созданных в текстовом процессоре Microsoft Word, используются водяные знаки полупрозрачного вида, которые, обычно, отображаются на странице с текстовым содержимым.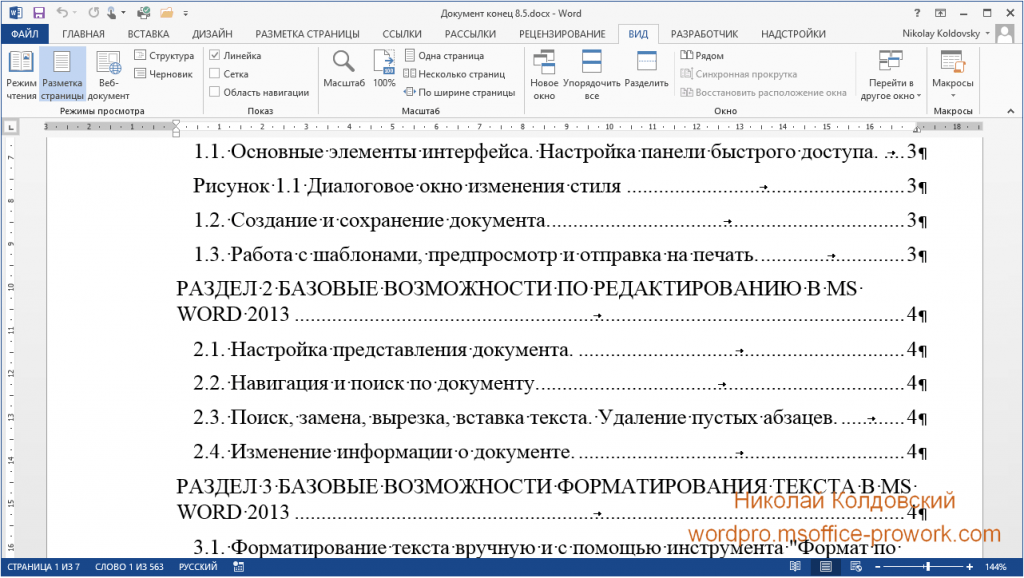 С помощью вставки водяного знака (подложки) в документ Word выполняются различные функции: защита от копирования, придание уникальности или отказ от ответственности.
С помощью вставки водяного знака (подложки) в документ Word выполняются различные функции: защита от копирования, придание уникальности или отказ от ответственности.
Часто водяные знаки устанавливают на образцы бланков, заявлений, инструкций, других типовых документов. В некоторых случаях, водяной знак служит грифом, или выступает в качестве логотипа организации и т. п.
Содержание:
- Как удалить подложку в Word — 1 способ
- Как убрать водяной знак с документа Word — 2 способ
- Выводы статьи
Если к пользователю попадает подобный документ, то у него возникает закономерный вопрос о том, как убрать водяные знаки в Word. Ему необходимо в программе Word удалить водяные знаки для того, чтобы использовать в своих целях «чистый» документ.
Документ, имеющий встроенную подложку, может понадобится для распечатки на бумаге, или для выполнения других необходимых действий: заполнения формы или проведения редактирования. Подложка в этом случае не нужна, водяной знак требуется удалить со страниц документа Word.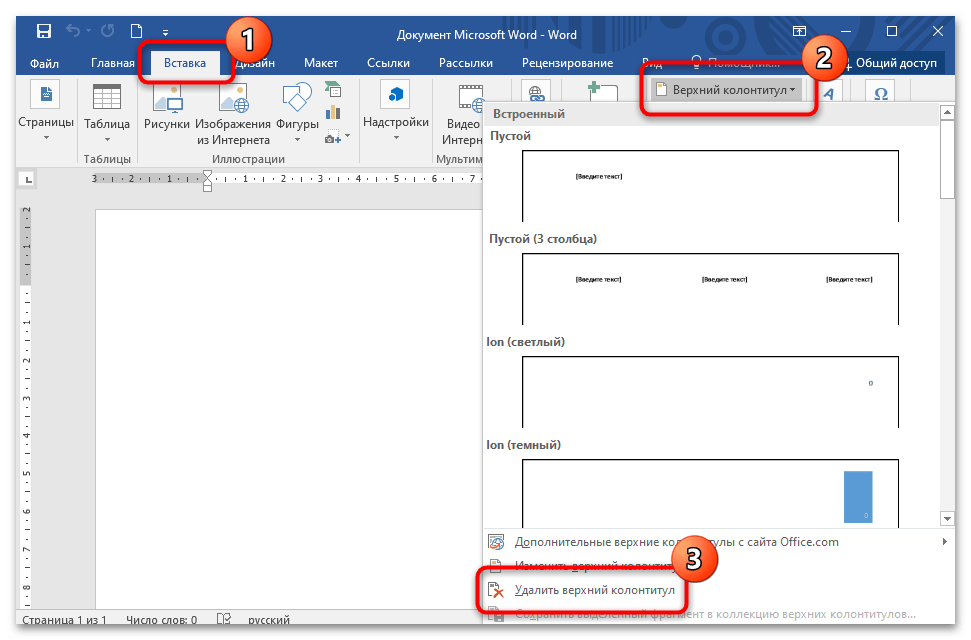
В этом руководстве вы найдете инструкции о том, как убрать подложку в Ворде несколькими способами, работающими в версиях программы MS Word 2019, MS Word 2016, MS Word 2013, MS Word 2010, MS Word 2007.
Как удалить подложку в Word — 1 способ
Сейчас мы разберем, как убрать водяные знаки в Ворде, вставленные в документ обычным способом. В разных версиях Word пункты меню отличаются по названиям, я укажу правильные действия, подходящие для соответствующих версий программы.
В текстовом процессоре Word 2019 выполните следующие действия:
- В документе Word войдите в меню «Конструктор».
- В группе «Фон страницы» нажмите на кнопку «Подложка».
В Word 2016 и в Word 2013 пройдите последовательные шаги:
- В открытом документе Word войдите в меню «Дизайн».
- Нажмите на кнопку «Подложка», расположенную в группе «Фон страницы».
В версиях программы Word 2010 и Word 2007 потребуется выполнить следующее:
- Откройте документ Word, зайдите в меню «Разметка страницы».

- Нажмите на кнопку «Подложка», находящуюся в группе «Фон страницы».
Откроется окно меню со стандартными шаблонами для вставки водяных знаков в документ.
- Прокрутите прокрутку открытого меню вниз, в контекстном меню нажмите на пункт «Удалить подложку».
После этого, водяные знаки будут удалены со всех страниц документа Word.
Как убрать водяной знак с документа Word — 2 способ
В некоторых случаях, в качестве подложки используют картинку (изображение, рисунок, фотографию), вставленную в качестве фона страницы. Для рисунка, вставленного на страницу документа через меню «Вставка», был выбран параметр «обтекание текстом» — «за текстом». Этот рисунок используется в качестве водяного знака и находится за текстом документа.
В этом случае для того, чтобы удалить водяной знак потребуется поступить по-другому:
- Щелкните два раза в верхней части страницы документа Word.
- После этого, откроется область «Верхний колонтитул».

- Переместите курсор мыши на изображение водяного знака, для выделения подложки (подложка выделится точками по границе изображения).
- Нажмите на клавишу клавиатуры «Delete» (Del).
- Подложка будет удалена со страницы документа Word.
- Нажмите на кнопку «Закрыть окно колонтитулов».
Теперь пользователь может продолжить работу с документом, на котором уже нет водяных знаков.
Выводы статьи
При работе в текстовом редакторе MS Word, в документах, имеющих подложку, перед пользователем возникает вопрос, как удалить водяной знак в Ворде. Для удаления подложки (водяного знака) можно воспользоваться двумя способами, в зависимости от того, каким способом она была вставлена на страницы документа.
Нажимая на кнопку, я даю согласие на обработку персональных данных и принимаю политику конфиденциальности
Удаление водяного знака — служба поддержки Майкрософт
Word для Microsoft 365 Word для Microsoft 365 для Mac Word 2021 Word 2021 для Mac Word 2019 Word 2019 для Mac Word 2016 Word 2016 для Mac Word 2013 Word 2010 Word 2007 Word для Mac 2011 Дополнительно. ..Меньше
..Меньше
Выберите Дизайн > Водяной знак
Выберите Удалить водяной знак .
Удалите водяной знак, щелкнув область заголовка
Если вы не можете удалить водяной знак с помощью Удалить водяной знак , попробуйте следующее:
Наведите курсор на водяной знак, пока не увидите четырехстороннюю стрелку.
Выберите водяной знак.
Нажмите клавишу Удалить на клавиатуре.
При необходимости повторите, чтобы удалить все водяные знаки.
Дважды щелкните вверху страницы, чтобы открыть область заголовка.
Выберите Дизайн > Водяной знак . (В Word для Mac 2011 выберите Разметка страницы > Водяной знак ).
В поле Вставить водяной знак выберите Без водяного знака .
Удалите водяной знак, щелкнув область заголовка
Если вы не можете удалить водяной знак с помощью
- org/ListItem”>
Щелкните водяной знак, чтобы выбрать его.
Нажмите клавишу Удалить на клавиатуре.
Дважды щелкните вверху страницы, чтобы открыть область заголовка.
Хотите больше?
Смотрите все наши материалы о водяных знаках
Получите больше ответов от сообщества
Как удалить водяной знак в Word [Руководство по 2023]
Узнайте, как навсегда избавиться от водяных знаков
by Мадалина Динита
Мадалина Динита
Эксперт по Windows и программному обеспечению
 Она интересуется всеми технологиями, особенно новыми технологиями… читать дальше
Она интересуется всеми технологиями, особенно новыми технологиями… читать дальшеОбновлено
Рассмотрено Влад Туричану
Влад Туричану
Главный редактор
Увлеченный технологиями, Windows и всем, что имеет кнопку питания, он тратил большую часть своего времени на развитие новых навыков и изучение мира технологий. Скоро… читать дальше
Раскрытие партнерской информации
- Удалить водяной знак из документов Word обычно несложно, и это можно сделать в настройках.
- Однако некоторые пользователи сообщают, что не могут удалить водяной знак из своих DOC.
- Мы подготовили для вас руководство, в котором представлены все доступные варианты избавления от этих нежелательных водяных знаков.

Водяные знаки помогают пользователям Microsoft Word сделать определенные атрибуты в документе максимально понятными для читателей.
Например, вы можете использовать его, чтобы сообщить коллегам, что ваш документ Word является черновиком. Или даже конфиденциально, если упомянуть лишь некоторые из них.
Но в какой-то момент вам больше не нужен водяной знак, и вы хотите удалить его только для того, чтобы столкнуться с твердым водяным знаком, который не сдвинется с места, несмотря на соблюдение правильной процедуры.
И поэтому вы чувствуете себя беспомощным из-за того, что не можете удалить слова с водяными знаками.
Эта статья для вас, если вы столкнулись с этой проблемой. Давайте перейдем непосредственно к тому, как вы можете удалить упрямый водяной знак.
Как удалить водяной знак из документов Word?
1. Откройте документ с водяным знаком, который вы хотите удалить.
2. Перейдите на вкладку Дизайн (щелкните вкладку Макет страницы Для Word 2010 и Word 2007).
3. Выберите Водяной знак из списка доступных вариантов.
4. Нажмите Удалить водяной знак .
5. Ваш документ больше не должен отображать водяной знак.
Если вам интересно, как удалить водяной знак в Word, чтобы получить чистый документ, у нас есть решение для вас. Вы можете сделать это из встроенных настроек приложения всего за несколько шагов.
Это простой традиционный метод, который подойдет большинству пользователей. Прежде чем пробовать другие методы, вы должны проверить, работает ли этот.
Иногда эти шаги не меняют водяной знак, поэтому вы можете попробовать альтернативные решения.
Что делать, если я не могу удалить водяной знак в Word?
Проверенный способ исправления заключается в работе с разделом нижнего колонтитула.
- Получите доступ к разделу нижнего колонтитула , снова нажав D двойным щелчком по нему.
- Выберите водяной знак .

- Нажмите Удалить .
- Сделайте это для каждого раздела документа.
2. Сохранить документ в формате XML
XML (расширяемый язык разметки) — еще один язык разметки, очень похожий на HTML. Важно отметить, что сохранение документа Word в формате XML преобразует его в обычный текст.
Итак, вы можете попробовать сохранить документ в виде XML-файла, если после выполнения вышеуказанных решений водяной знак все еще не удаляется.
- Нажмите на файл
- Нажмите Сохранить как .
- Выберите предпочтительное расположение файла, например Этот компьютер, чтобы сохранить файл.
- Введите подходящее имя в предоставленное Имя файла
- Теперь нажмите Сохранить как тип и в списке выберите Word XML.
- Нажмите Сохранить .
Далее нужно будет отредактировать файл и в Блокноте.
- Перейдите туда, где вы сохранили документ Word и Щелкните правой кнопкой мыши , затем выберите Открыть с помощью Блокнота .
- Найдите фразу водяного знака, одновременно нажав клавиши CTRL+F на клавиатуре. Например, введите Конфиденциально (если это формулировка водяного знака), затем поместите рядом.
- Удалить слово/фразу, не удаляя кавычки.
- Ищите и удаляйте снова, пока не исчезнут все вхождения.
- Сохраните изменения (Нажмите кнопку «Сохранить»).
- Повторно откройте документ, но на этот раз с помощью Word.
- Наконец, Сохранить как документ Word .
В некоторых последних версиях Word, включая Office 365, Word 2016 и Word 2019., водяные знаки закрепляются в разделе заголовка. Это означает, что вам нужно получить доступ к области заголовка, чтобы стереть водяной знак.
- Дважды щелкните область заголовка в документе.
- Выберите водяной знак, щелкнув и нажав Удалить .
Совет эксперта:
СПОНСОРЫ
Некоторые проблемы с ПК трудно решить, особенно когда речь идет о поврежденных репозиториях или отсутствующих файлах Windows. Если у вас возникли проблемы с исправлением ошибки, возможно, ваша система частично сломана.
Мы рекомендуем установить Restoro, инструмент, который просканирует вашу машину и выявит неисправность.
Нажмите здесь, чтобы загрузить и начать восстановление.
Повторите этот процесс, если ваш документ Word состоит из нескольких несвязанных разделов, чтобы удалить все экземпляры водяных знаков в таких файлах.
Вот альтернативные шаги, которые помогут удалить устойчивые водяные знаки из водяных знаков заголовков.
- Откройте заголовок документа, дважды щелкнув его.
- Перейти к Дом вкладка , затем разверните Word Выберите раскрывающийся список , расположенный в крайнем правом углу.

- Выберите Выберите объекты. Курсор мыши принимает форму стрелки, что облегчает выбор различных элементов.
- Щелкните водяной знак в области заголовка , затем нажмите Удалить .
Вам может потребоваться прокрутить весь документ, чтобы добраться до заголовка каждого раздела с водяным знаком, и удалить каждый экземпляр один за другим, особенно для длинных документов.
4. Используйте 4-стороннюю стрелку
4-сторонняя стрелка заменяет стрелку «Выбор объекта» и также полезна почти во всех последних выпусках Word, включая Word Online.
- Отключить изменений Отслеживание в Word.
Вот как:
- Нажмите Просмотрите , затем нажмите Отследить изменения .
- И, наконец, навсегда удалите любую разметку в документе, приняв или отклонив изменения и удалив любые комментарии.

Нажмите Просмотреть , затем Далее . Теперь выберите Принять или Отклонить .
- Откройте заголовок раздела, дважды щелкнув внутри области.
- Наведите курсор на несколько букв, составляющих водяной знак, пока он не изменится на четырехстороннюю стрелку .
- Выберите водяной знак (просто нажмите).
- Нажмите Удалить .
- Проделайте это со всеми остальными разделами с водяными знаками.
Вы также можете использовать клавишу Backspace вместо кнопки удаления.
Водяной знак не будет иногда появляться, если ваш документ Word будет поврежден в результате сохранения восстановленной копии заново, возможно, после внезапного сбоя Word.
Это связано с проблемами, возникающими при последующем кодировании.
Обратите внимание, что этот метод отлично работает для пользователей MS Word 2007 и Word 2010.
- ТАКЖЕ ЧИТАЙТЕ: как исправить поврежденные файлы .docx в Windows 100118
- Откройте документ обычным способом.
- Убедитесь, что курсор находится в области/разделе заголовка с водяным знаком.
- Теперь перейдите к Вставьте и выберите Заголовок .
- Выберите Удалить заголовок .
Это должно решить проблему. Вы можете повторить попытку, удалив нижний колонтитул, если это не так.
- Откройте документ.
- Поместите курсор в область нижнего колонтитула (или раздел с водяным знаком).
- Перейти к Вставить в Нижний колонтитул .
- Выберите Удалить нижний колонтитул .
Теперь при необходимости вы можете перестроить верхний/нижний колонтитул, и он должен работать без повторения проблемы с водяным знаком, если вы не копируете исходный верхний/нижний колонтитул из версий поврежденных файлов вашего документа.
Не удается удалить водяной знак даже после всего этого?
В документе Microsoft Word может отображаться красная метка (X), когда вы пытаетесь удалить водяной знак, поэтому он полностью отказывается удалять водяной знак.
Это довольно распространено для документов, в которых автор использовал пользовательский водяной знак. Что ж, ответ на эту проблему не сильно отличается от действий по удалению обычных водяных знаков.
- Откройте область заголовка страницы, отображающей водяной знак.
- Выберите водяной знак, щелкнув его.
- Нажмите Удалить/возврат или даже Щелкните правой кнопкой мыши и выберите Вырезать .
- Вуаля! Метка должна исчезнуть!
Могу ли я удалить водяной знак в Word только на первой странице?
Время от времени вы можете удалять водяные знаки только на первой странице документа.
Теперь это возможно, но есть дополнительный нюанс: вы (или владелец документа) должны были включить параметр «Разная первая страница» для верхних и нижних колонтитулов после добавления водяного знака.




