Как удалить гиперссылки из документа Microsoft Word
Иногда вместе с текстом, скопированным с веб-страницы и вставленным в Word, в документ переносятся гиперссылки, что может весьма раздражать. Сегодня мы выясним, как легко и просто удалить гиперссылки, когда Вам не нужно их присутствие в документе.
Мы рассмотрим несколько простых способов очистки данных от гиперссылок, которые были перенесены в Word с электронной почты или со страницы сайта. Всего будет 2 способа – инструмент Paste Special (Специальная вставка) и горячие клавиши.
Удаляем гиперссылки в Word при помощи Специальной вставки
Мы скопировали в Microsoft Word 2010 часть статьи с сайта How-To Geek, и, как видите, гиперссылки также попали в документ.
Чтобы вставить текст без гиперссылок, кликните правой кнопкой мыши по странице документа, откроется контекстное меню. В разделе Paste Options (Параметры вставки) Вы увидите три иконки:
Нам нужна третья, самая правая, с подсказкой Keep Text Only (Сохранить только текст).
Нажав команду Keep Text Only (Сохранить только текст), Вы увидите, что все гиперссылки удалены. Правда такой подход очищает все форматирование в документе. Если Вас не устраивает шрифт по умолчанию, то параметры шрифта и прочее оформление придется настраивать заново.
В Office 2007 на вкладке Home (Главная) из выпадающего меню команды Paste (Вставить) выберите пункт Paste Special (Специальная вставка).
В диалоговом окне Paste Special (Специальная вставка) выберите Unformatted Text (Неформатированный текст) и нажмите ОК.
В Office 2003 скопируйте текст в документ, наведите курсор на иконку буфера обмена и из выпадающего списка выберите Keep Text Only (Сохранить только текст).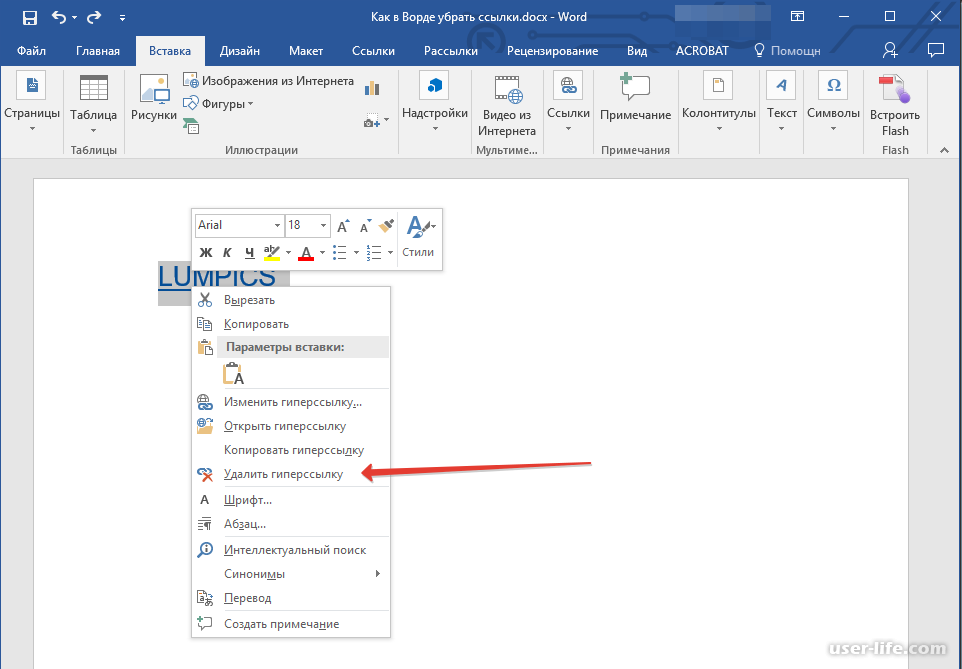
Удаляем гиперссылки в Word при помощи горячих клавиш
Любители горячих клавиш могут поступить следующим образом. Выделите весь текст, содержащий гиперссылки, для этого воспользуйтесь комбинацией клавиш Ctrl+A. А затем нажмите Ctrl+Shift+F9
Нажав сочетание, все гиперссылки будут удалены, а форматирование останется нетронутым.
Заключение
Существует несколько различных способов избавиться от гиперссылок при вставке текста в Microsoft Word. Каким способом Вы это сделаете, зависит от Ваших личных предпочтений и от версии Word, в которой работаете. Сочетание Ctrl+Shift+F9 работает в любой версии Microsoft Word и, вероятно, это самый простой способ. Если Вам ВСЕГДА нужно вставлять только текст в Microsoft Word, Вы можете отключить автоматическую вставку ссылок в параметрах программы.
Если Вы знаете другой способ, как удалить гиперссылки из документов Word, сообщите об этом в комментариях!
Оцените качество статьи. Нам важно ваше мнение:
Нам важно ваше мнение:
Как удалить все гиперссылки в Office, включая Word
Вы можете удалить гиперссылку для отдельного адреса, удалить несколько гиперссылок одновременно, отключить автоматическое создание гиперссылок или сделать так, чтобы для перехода по ссылке не требовалось нажимать клавишу CTRL.
Удаление гиперссылки
Чтобы полностью удалить гиперссылку, выделите ее и нажмите клавишу DELETE.
Если ссылка создана с помощью функции ГИПЕРССЫЛКА, вы можете удалить ее, следуя этим инструкциям:
-
Выделите ячейку, содержащую ссылку.
-
Нажмите клавиши CTRL+C, чтобы скопировать ссылку.
-
Удаление всех гиперссылок одновременно
Если вы используете Word, Outlook или Excel 2010 или более поздней версии, вы можете удалить все гиперссылки в файле с помощью сочетания клавиш.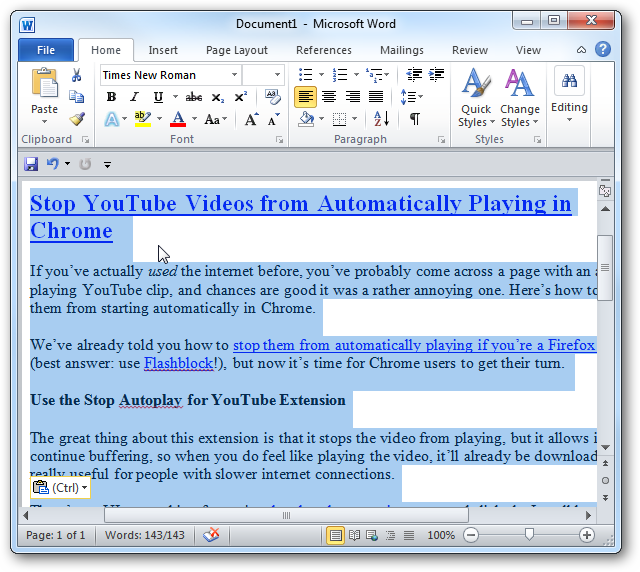
В Word и Outlook
-
Нажмите клавиши CTRL+A, чтобы выделить весь текст.
-
Нажмите клавиши CTRL+SHIFT+F9.
В Excel 2010 и более поздних версиях
Выделите все ячейки, содержащие гиперссылки (например, нажав CTRL+A).
-
Щелкните их правой кнопкой мыши и выберите пункт Удалить гиперссылки.

Отключение автоматической замены гиперссылок
Если не нужно, чтобы в документах Office по мере ввода текста автоматически создавались гиперссылки, вы можете их выключить.
-
В Office 2010 и более поздних версий
В меню Файл выберите пункты Параметры и Правописание.
(В Outlook выберите Файл >Параметры > Почта > Параметры редактора > Правописание.)
В Office 2007
Нажмите кнопку Microsoft Office, а затем выберите Параметры > Правописание.

(В Outlook создайте письмо, нажмите кнопку Microsoft Office, а затем выберите
-
Нажмите кнопку Параметры автозамены и откройте вкладку Автоформат при вводе.
-
Снимите флажок адреса Интернета и сетевые пути гиперссылками.
Выключение перехода по ссылке по щелчку при нажатой клавише CTRL
По умолчанию в Word и Outlook необходимо нажимать клавишу CTRL для перехода по ссылке. Это предотвращает случайный переход во время правки документа.
-
В Word 2010 или более поздней версии выберите Файл >Параметры > Дополнительно.

В Word 2007 нажмите кнопку Microsoft Office и выберите Параметры Word > Дополнительно.
В Outlook 2007 создайте письмо, нажмите кнопку Microsoft Office, а затем выберите Параметры редактора > Дополнительно.
-
В разделе Параметры правки снимите флажок CTRL + щелчок для выбора гиперссылки.
Дополнительные сведения
Создание и изменение гиперссылок
Как в Ворде убрать ссылки
Использование активных ссылок или гиперссылок в документе MS Word не является редкостью. Во многих случаях это очень полезно и удобно, так как позволяет непосредственно внутри документа ссылаться на другие его фрагменты, другие документы и веб-ресурсы. Однако, если гиперссылки в документе являются локальными, ссылающимися на файлы на одном компьютере, то на любом другом ПК они будут бесполезными, нерабочими.
Во многих случаях это очень полезно и удобно, так как позволяет непосредственно внутри документа ссылаться на другие его фрагменты, другие документы и веб-ресурсы. Однако, если гиперссылки в документе являются локальными, ссылающимися на файлы на одном компьютере, то на любом другом ПК они будут бесполезными, нерабочими.
В таких случаях лучшим решением будет убрать активные ссылки в Ворде, придать им вид обычного текста. Мы уже писали о том, как создавать гиперссылки в MS Word, более подробно с этой темой вы можете ознакомиться в нашей статье. В этой же мы расскажем о противоположном действие — их удаление.
Урок. Как сделать в Ворде ссылку
Удаляем одну или несколько активных ссылок
Удалить гиперссылки в текстовом документе можно через то же меню, через которое они создавались. Как это сделать, читайте ниже.
1. Выделите активную ссылку в тексте, используя мышку.
2. Перейдите во вкладку “Вставка” и в группе “Ссылки” нажмите на кнопку “Гиперссылка”.
3. В диалоговом окне “Изменение гиперссылок”, которое перед вами появится, нажмите на кнопку “Удалить ссылку”, расположенную справа от строки адреса, на который ссылается активная ссылка.
4. Активная ссылка в тексте будет удалена, текст, который ее содержал, обретет привычный вид (синий цвет и подчеркивание исчезнут).
Аналогичное действие можно проделать и через контекстное меню.
Кликните правой кнопкой мышки на тексте, в котором содержится гиперссылка, и выберите пункт “Удалить гиперссылку”.
Ссылка будет удалена.
Удаляем все активные ссылки в документе MS Word
Описанный выше метод удаления гиперссылок хорош в случае, если в тексте их содержится очень мало, да и сам текст при этом имеет небольшой объем. Однако, если вы работаете с большим документом, в котором много страниц и много активных ссылок, удалять их по одной явно нецелесообразно, хотя бы по причине больших затрат столь драгоценного времени. Благо, существует метод, благодаря которому можно разом избавиться от всех гиперссылок в тексте.
Благо, существует метод, благодаря которому можно разом избавиться от всех гиперссылок в тексте.
1. Выделите все содержимое документа (“Ctrl+A”).
2. Нажмите “Ctrl+Shift+F9”.
3. Все активные ссылки в документе исчезнут и обретут вид обычного текста.
По непонятным причинам этот метод не всегда позволяет удалить все ссылки в документе Ворд, он не работает в некоторых версиях программы и/или у некоторых пользователей. Хорошо, что и на этот случай есть альтернативное решение.
Примечание: Метод, описанный ниже, возвращает форматирование всего содержимого документа к его стандартному виду, установленному непосредственно в вашем MS Word в качестве стиля по умолчанию. Сами же гиперссылки при этом могут сохранить свой прежний вид (синий текст с подчеркиванием), который в дальнейшем придется изменять вручную.
1. Выделите все содержимое документа.
2.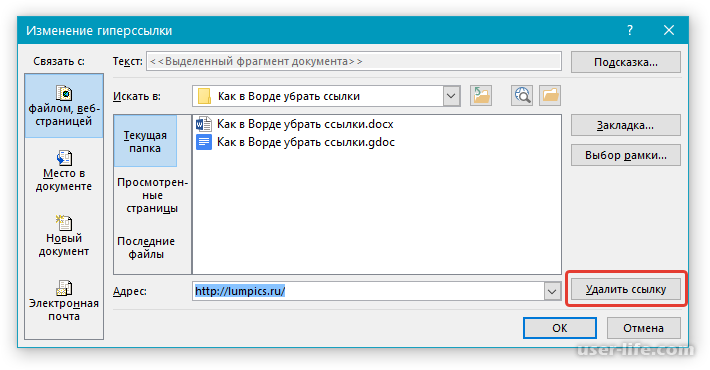 Во вкладке “Главная” разверните диалоговое окно группы “Стили”, нажав на небольшую стрелочку в правом нижнем углу.
Во вкладке “Главная” разверните диалоговое окно группы “Стили”, нажав на небольшую стрелочку в правом нижнем углу.
3. В окне, которое перед вами появится, выберите первый пункт “Очистить все” и закройте окно.
4. Активные ссылки в тексте будут удалены.
На этом все, теперь вы знаете немного больше о возможностях Microsoft Word. Помимо того, как создавать ссылки в тексте, вы узнали и о том, как их удалить. Желаем вам высокой продуктивности и только положительных результатов в работе и обучение.
Мы рады, что смогли помочь Вам в решении проблемы.Опишите, что у вас не получилось. Наши специалисты постараются ответить максимально быстро.
Помогла ли вам эта статья?
ДА НЕТКак сделать или удалить ссылку в Word
При работе с Word иногда требуется добавить гиперссылку на другой файл или место в документе. Также сюда можно отнести сноски, выполняемые в различных рефератах и подобных работах.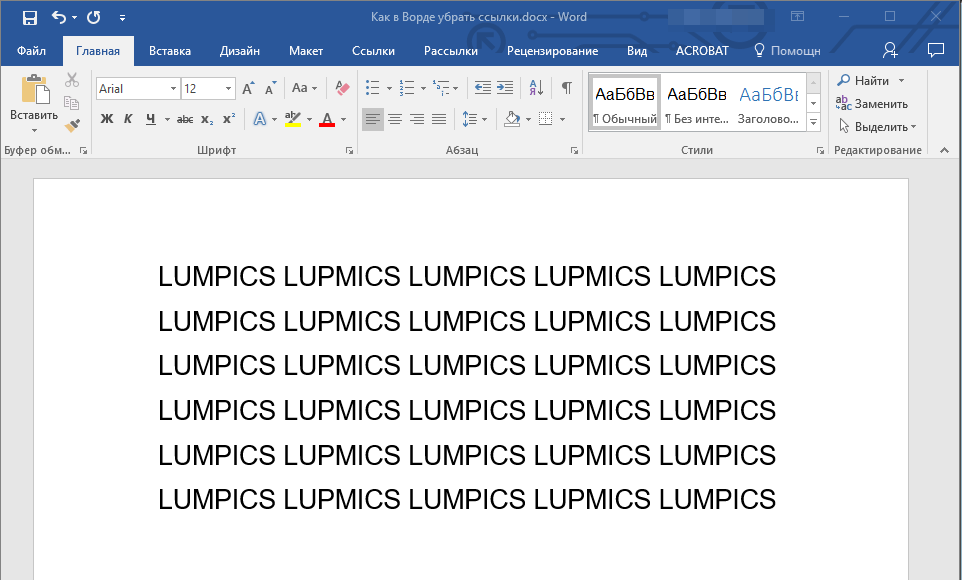 Этот процесс вовсе не сложен, однако многие пользователи, даже работающие в этой программе, не знают, как вставить ссылку в текст Word или удалить её. Рассмотрим каждую ситуацию отдельно, и, благодаря нашим советам, вы легко справитесь с задачей.
Этот процесс вовсе не сложен, однако многие пользователи, даже работающие в этой программе, не знают, как вставить ссылку в текст Word или удалить её. Рассмотрим каждую ситуацию отдельно, и, благодаря нашим советам, вы легко справитесь с задачей.
Пользователи редко используют возможность ссылаться на другие документы или файлы
Гиперссылка на веб-страницу или картинку
Если требуется сделать отсылку к определённой веб-странице либо картинке из интернета, прикрепив её к одному или нескольким словам в тексте Word, действуем следующим образом:
- Скопируйте в буфер обмена ссылку на веб-страницу или картинку из интернета. Взять её можно в адресной строке, используя функцию «Копировать» либо через правую кнопку мыши, кликнув на слово «Копировать» в контекстном меню. Удобно пользоваться «горячими клавишами» Ctrl+C.
- Выделите слова, на которые планировали прикрепить гиперссылку.
- Кликнув на них правой кнопкой мыши, откроете меню, где одной из предлагаемых операций будет «Гиперссылка», на неё и нажимаете.

- Откроется новое окошко, где слева под надписью «Связать с» будет «файлом, веб-страницей».
- Далее под словом «Папка» можете активировать «Просмотренные страницы», там выбрать адрес либо ввести его из буфера обмена в нижнюю строку с подписью «Адрес» (можно с помощью «горячих клавиш» Ctrl+V или использовать правую кнопку и «Вставить»).
- Нажав на «Подсказка», вы дополнительно можете написать текст, видимый при наведении мышкой на слово со ссылкой.
- Нажимаете ОК — всё работает.
Ссылка на другой документ
Аналогично вводится ссылка на другой документ. Выберите в дополнительном окне под словом «Папка» «Текущая папка», кликните на нужный вам файл либо введите в поле «Адрес» место его расположения и название.
Если вам нужно не просто весь файл привязать, а указать на его определённое место, следует вначале добавить закладки на необходимых вам местах. Выполняется это так:
- Поставьте курсор мышки в нужное вам место в тексте или выделите слово/словосочетание.

- Далее во вкладке меню «Вставка» выберите «Закладка».
- В появившемся окошке наберите имя закладки. Оно не должно содержать пробелов, но можно использовать различные символы, например, нижнее подчёркивание вместо пробела.
- В исходной работе при введении гиперссылки после выбора файла нажмите кнопку «Закладка» справа, кликните на нужную строчку. Учтите, что на заголовки при таком способе ссылаться нельзя, лишь на закладки.
А вот как сделать ссылку в Ворде на файл Exel, если вы хотите заодно указать конкретную ячейку? В поле, где обозначен адрес файла, добавьте символ «решётка» #, после него введите адрес ячейки.
Гиперссылка на определённое место в том же документе
Если необходимо сослаться на какое-либо место в этом же документе Word, то здесь может быть два варианта: использование заголовка либо применение опции «Закладка».
1. Использование заголовков
Обычно гиперссылки размещают в оглавлении, также можно во время работы сослаться на раздел документа Word, обозначенный отдельным заголовком.
- Отформатируйте заголовки с помощью функции «Стили».
- Выделите пункт в оглавлении или направляющие к разделу документа слова в тексте.
- Правой кнопкой вызовите контекстное меню, нажмите на «Гиперссылка».
- В левом столбце «Связать с» активируйте «местом в документе».
- Вам предложат выбрать в центре окна место в документе, нажимаете «Заголовки», чтобы увидеть их список.
- Далее следует нажать на нужный заголовок, при желании ввести подсказку, подтвердить действие.
2. Применение функции «Закладка»
Нужно вначале добавить закладки в документе на необходимых вам местах. Далее действуете так же, как и при создании отсылок на заголовки. Только вместо заголовка указываете выбранную закладку.
Ссылка на почтовое сообщение
Иногда при подготовке презентационных писем требуется выполнить вставку для создания электронного письма. Давайте рассмотрим, как сделать ссылку в Ворде на электронную почту. Порядок действий:
- Выделяете нужное слово/словосочетание.

- В поле «Адрес» запишите название почтового ящика.
- Заполняете поле «Тема».
- Нажимаете ОК — ссылка станет открывать почтовый клиент с уже указанными в нём адресом получателя, темой электронного сообщения.
Удаление гиперссылок
Если необходимо удалить одну конкретную гиперссылку, то выделяем её, нажимаем правой кнопкой, в контекстном меню кликаем на «Удалить гиперссылку».
Удобно применять горячие клавиши: наведя курсор на нужное место, нажмите Ctrl+Shift+F9. Так вы сможете удалить только ссылку, а слова, к которым она была прикреплена, останутся выделенными.
Когда текст копируется с интернет-ресурса, все особенности его формата также копируются. Обычный пользователь может и сам разобраться, как убрать одну ссылку, но не все знают, как удалить все гиперссылки в Word сразу.
- После вставки текста выбирать функцию «Сохранить только текст».
- Если сам формат текста желаете оставить, а удалить сразу несколько ссылок, то опять же применяем клавиши Ctrl+Shift+F9, выделив часть текста, которую желаете отформатировать.

Создание и удаление сноски на источник
Если вам нужно создать отсылки в Word на литературу, использованную в работе, выполняете следующие действия:
- в конце строчки/слова, куда необходимо вставить указание на сноску, поставить курсор;
- во вкладке «Ссылка» кликнуть на «Вставить сноску». У вас курсор переместится на низ страницы, где будет оформляться список литературы;
- вписываете туда источник информации.
Если вы хотите сделать список источников в конце работы, то выбираете «вставить концевую сноску». Дважды кликнув знак сноски, вы вернётесь к тому месту в документе Word, над которым работали.
При выполнении сносок можно воспользоваться горячими клавишами: Ctrl+Alt+F — для обычной сноски, Ctrl+Alt+D — для концевой.
Чтобы удалить сноски не нужно удалять сам текст, достаточно убрать её обозначение в документе.
Как сделать гиперссылку в Ворде либо сноску — вопрос несложный.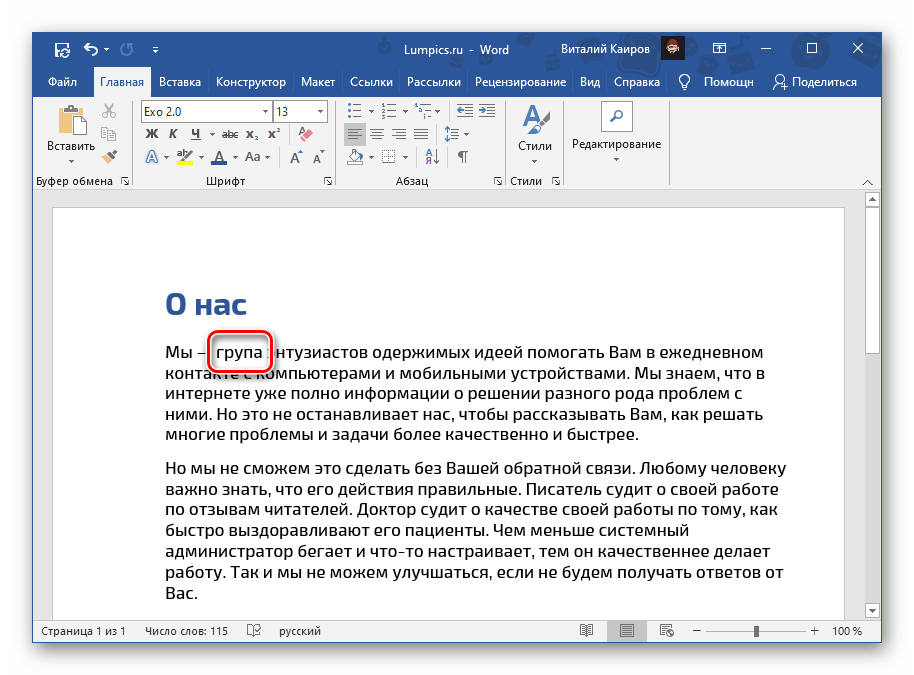 Следуйте нашим рекомендациям, и вы после первого же пробного опыта сами сможете легко выполнять все операции. Также легко вы научитесь, как убрать ссылки в Ворде, одну или все сразу, как добавить и убрать сноски на список литературы.
Следуйте нашим рекомендациям, и вы после первого же пробного опыта сами сможете легко выполнять все операции. Также легко вы научитесь, как убрать ссылки в Ворде, одну или все сразу, как добавить и убрать сноски на список литературы.
Как убрать гиперссылку в Word
Microsoft Word позволяет своим пользователям создавать гиперссылки в документах, и любой читатель документов может щелкнуть гиперссылку в ворде и открыть связанную страницу или местоположение. В прошлой статье мы рассмотрели, как сделать гиперссылку в ворде. Но если созданная гиперссылка не нужна или текст был скопирован из другого места, то вы можете удалить гиперссылку в ворде. Сделать это довольно быстро. Далее мы рассмотрим несколько способов, как убрать гиперссылку в ворде, а также как убрать все гиперссылки сразу.
Как убрать гиперссылку в ворде
Следуя описанным ниже шагам, вы можете убрать одну гиперссылку в ворде, которая была добавлена к слову, картинке или строке текста:
- Найдите гиперссылку, которую вы хотите убрать (гиперссылки в ворде, как правило, выделены синим цветом).

Как убрать гиперссылку в Word – Пример гиперссылки в ворде
- Щелкните по гиперссылке правой кнопкой мыши. В выпадающем меню выберите пункт «Удалить гиперссылку», чтобы убрать гиперссылку в ворде.
Как убрать гиперссылку в Word – Удалить гиперссылку в ворде
Как быстро убрать гиперссылку в ворде горячими клавишами
Многие люди предпочитают использовать горячие клавиши, поскольку они существенно экономят время. Для того чтобы быстро убрать гиперссылку в ворде тоже есть сочетание клавиш. Итак, для того чтобы удалить гиперссылку:
- Установите курсор в любом месте гиперссылки, которую вы хотите убрать.
Как убрать гиперссылку в Word – Курсор на месте гиперссылки
- Теперь для того, чтобы убрать гиперссылку нажмите горячие клавиши Ctrl+Shift+F9.
- Выбранная гиперссылка будет удалена.

Как убрать гиперссылку в Word – Гиперссылка удалена
Для того чтобы убрать гиперссылки в ворде в определенной части текста, выделите эту часть текста и нажмите сочетание клавиш Ctrl+Shift+F9.
Как убрать все гиперссылки в ворде
Для того чтобы удалить гиперссылки из текста во всем документе мы тоже будем использовать горячие клавиши.
- Нажмите Ctrl+A, чтобы выделить весь документ сразу.
Как убрать гиперссылку в Word – Весь документ выделен
- Теперь чтобы убрать сразу все гиперссылки в ворде, нажмите уже знакомые нам горячие клавиши Ctrl+Shift+F9.
Как убрать гиперссылку в Word – Все гиперссылки удалены
Используя такой способ для удаления всех гиперссылок, вам не нужно беспокоиться о том, что документ слишком длинный.
Зная несколько способов, как убрать гиперссылку в ворде, вы можете использовать понравившийся вам. Но мы рекомендуем использовать горячие клавиши, чтобы удалить гиперссылки в ворде, так как этот способ самый быстрый, особенно когда вам нужно убрать сразу все гиперссылки в ворде.
Но мы рекомендуем использовать горячие клавиши, чтобы удалить гиперссылки в ворде, так как этот способ самый быстрый, особенно когда вам нужно убрать сразу все гиперссылки в ворде.
Как убрать все гиперссылки в word
Как удалить сразу все гиперссылки в word?
Доброго всем времени суток, мои дорогие друзья и гости моего блога. В прошлой статье я не рассказал вам, как удалить все гиперссылки из документа word, так как посчитал, что та тема посвящена чисто созданию. Но сегодня я этот момент исправлю и закончу нашу эпопею с гиперссылками.
Вы наверное знаете, что чтобы удалить одну кликабельную ссылку на внешний сайт или документ, вам нужно всего лишь нажать на нее правой кнопкой мыши и выбрать пункт «Удалить гиперссылку».
Но что, если мы скачали какой-либо документ, который просто напичкан этими ссылками, и мы точно знаем, что они нам не нужны? Ответ прост. Нужно всего лишь выделить весь текст (Для этого нажимаем CTRL+A), после чего жмем другую комбинацию клавиш — CTRL+SHIFT+F9.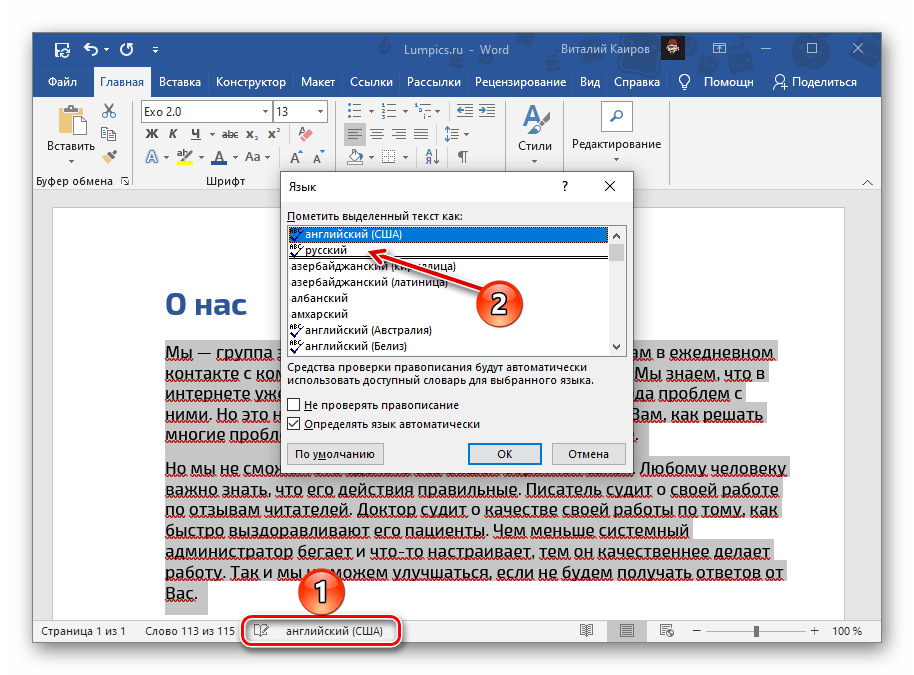 Все ваши ссылки должны будут очиститься.
Все ваши ссылки должны будут очиститься.
Но есть небольшое различие между версиями самого Microsoft Office. Если вы работаете в версии 2007 или ниже, то после очистки сохраняется абсолютно все форматирование, например цвет и жирность. А если же вы работаете в офисе, начиная с 2010 версии, то все форматирование сбрасывается и ваша бывшая ссылка приобретает вид по умолчанию.
Ну вот в принципе и всё, что я хотел вам сегодня сказать. Да, такая короткая статья получилась. Жду вас снова у себя на блоге. Удачи вам. Пока-пока!
С уважением, Дмитрий Костин
Как удалить гиперссылку в Ворде
Содержание
- Выборочное удаление
- Быстрое удаление всех ссылок
Гиперссылки в документе Word на другие файлы, сайты могут быть нерабочими, то есть бесполезными. А в некоторых случаях (если речь идёт о полученных от кого-то, скачанных из интернета текстах) и представлять угрозу для безопасности компьютера (например, ссылки на вирусные сайты).
Очистить проект в редакторе Word от ненужных гиперссылок можно несколькими способами. Давайте разберём их пошагово.
Давайте разберём их пошагово.
Выборочное удаление
1. Чтобы удалить ссылку в Ворде, выделите её (проведите по ней курсором, удерживая левую кнопку).
2. Откройте вкладку «Вставка» и нажмите раздел «Гиперссылка».
3. В окне «Изменение… » клацните кнопку «Удалить ссылку».
Также удаление можно выполнить через контекстное меню Ворда:
- клацните правой кнопкой по выделенному элементу;
- в выпавшем перечне выберите пункт «Удалить гиперссылку».
Быстрое удаление всех ссылок
Способ №1: активация штатной функции
1. Чтобы убрать все ссылки, выделите весь текст: нажмите вместе клавиши «Ctrl» и «A».
Примечание. Также вы можете выделить какой-либо отдельный фрагмент проекта Ворд: несколько абзацев или страницу.
2. Нажмите одновременно «Ctrl» + «Shift» + «F9».
Предупреждение! При запуске данной функции, кроме ссылок, также в тексте удаляются другие установленные поля форматирования.
Всё! Очистка в обозначенной области завершена.
Способ №2: использование макроса
В Ворде предусмотрено использование дополнительных пользовательских скриптов (макросов), написанных на языке программирования Visual Basic. Они облегчают выполнение отдельных специализированных задач, а также автоматизируют выполнение процедур форматирования. Нижепредставленное решение позволяет выполнять очистку текста в один клик.
Перед вставкой кода отключите блокировку макросов:
1. Откройте в меню редактора:
Файл → Параметры → Центр управления безопасностью.
2. Кликните кнопку «Параметры центра… » (расположена в нижней части правого блока).
3. Перейдите в подраздел «Параметры макросов».
4. Клацните радиокнопку рядом с настройкой «Включить все макросы… ».
5. Закройте панель, перезапустите Word.
Установите скрипт, убирающий ссылки: 1. На вкладке «Вид» щелчком мышки откройте ниспадающее меню «Макросы».
2. Кликните пункт «Макросы».
3. В окне «Макрос», в строке «Имя», укажите название скрипта (например, del_URL). Нажмите «Создать».
Нажмите «Создать».
4. Удалите все строки в окне редактора кода и вставьте этот макрос:
Sub RemoveHyperlinks() While ActiveDocument.Hyperlinks.Count > 0 ActiveDocument.Hyperlinks(1).Delete Wend Application.Options.AutoFormatAsYouTypeReplaceHyperlinks = False
End Sub
5. Закройте панель с кодом.
Вставьте кнопку на панель Ворда для быстрого запуска скрипта: 1. Рядом с кнопками «влево» и «вправо» клацните значок «стрелочка вниз».
2. В списке клацните «Другие команды… ».
3. В перечне «Выбрать команды из:» установите «Макросы».
4. Кликом мышки выберите в левом блоке созданный скрипт. Нажмите «Добавить».
5. Закройте окно с настройками. Если все действия были выполнены корректно, в левом верхнем углу появится кнопка макроса.
Чтобы убрать все гиперссылки из текста, кликните по ней один раз левой кнопкой.
Плодотворной вам работы в Word!
Если статья оказалась вам полезной не забудьте поставить лайк!
Вконтакте
Одноклассники
Google+
Удаляем ссылки в Microsoft Word
Использование активных ссылок или гиперссылок в документе MS Word не является редкостью.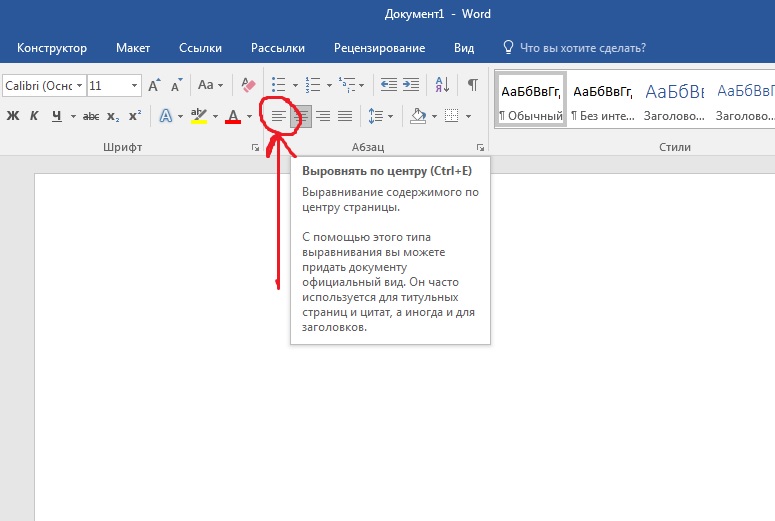 Во многих случаях это очень полезно и удобно, так как позволяет непосредственно внутри документа ссылаться на другие его фрагменты, другие документы и веб-ресурсы. Однако, если гиперссылки в документе являются локальными, ссылающимися на файлы на одном компьютере, то на любом другом ПК они будут бесполезными, нерабочими.
Во многих случаях это очень полезно и удобно, так как позволяет непосредственно внутри документа ссылаться на другие его фрагменты, другие документы и веб-ресурсы. Однако, если гиперссылки в документе являются локальными, ссылающимися на файлы на одном компьютере, то на любом другом ПК они будут бесполезными, нерабочими.
В таких случаях лучшим решением будет убрать активные ссылки в Ворде, придать им вид обычного текста. Мы уже писали о том, как создавать гиперссылки в MS Word, более подробно с этой темой вы можете ознакомиться в нашей статье. В этой же мы расскажем о противоположном действие — их удаление.
Урок. Как сделать в Ворде ссылку
Удаляем одну или несколько активных ссылок
Удалить гиперссылки в текстовом документе можно через то же меню, через которое они создавались. Как это сделать, читайте ниже.
1. Выделите активную ссылку в тексте, используя мышку.
2. Перейдите во вкладку “Вставка” и в группе “Ссылки” нажмите на кнопку “Гиперссылка”.
3. В диалоговом окне “Изменение гиперссылок”, которое перед вами появится, нажмите на кнопку “Удалить ссылку”, расположенную справа от строки адреса, на который ссылается активная ссылка.
4. Активная ссылка в тексте будет удалена, текст, который ее содержал, обретет привычный вид (синий цвет и подчеркивание исчезнут).
Аналогичное действие можно проделать и через контекстное меню.
Кликните правой кнопкой мышки на тексте, в котором содержится гиперссылка, и выберите пункт “Удалить гиперссылку”.
Ссылка будет удалена.
Удаляем все активные ссылки в документе MS Word
Описанный выше метод удаления гиперссылок хорош в случае, если в тексте их содержится очень мало, да и сам текст при этом имеет небольшой объем. Однако, если вы работаете с большим документом, в котором много страниц и много активных ссылок, удалять их по одной явно нецелесообразно, хотя бы по причине больших затрат столь драгоценного времени. Благо, существует метод, благодаря которому можно разом избавиться от всех гиперссылок в тексте.
Благо, существует метод, благодаря которому можно разом избавиться от всех гиперссылок в тексте.
1. Выделите все содержимое документа (“Ctrl+A”).
2. Нажмите “Ctrl+Shift+F9”.
3. Все активные ссылки в документе исчезнут и обретут вид обычного текста.
По непонятным причинам этот метод не всегда позволяет удалить все ссылки в документе Ворд, он не работает в некоторых версиях программы и/или у некоторых пользователей. Хорошо, что и на этот случай есть альтернативное решение.
Примечание: Метод, описанный ниже, возвращает форматирование всего содержимого документа к его стандартному виду, установленному непосредственно в вашем MS Word в качестве стиля по умолчанию. Сами же гиперссылки при этом могут сохранить свой прежний вид (синий текст с подчеркиванием), который в дальнейшем придется изменять вручную.
1. Выделите все содержимое документа.
2. Во вкладке “Главная” разверните диалоговое окно группы “Стили”, нажав на небольшую стрелочку в правом нижнем углу.
3. В окне, которое перед вами появится, выберите первый пункт “Очистить все” и закройте окно.
4. Активные ссылки в тексте будут удалены.
На этом все, теперь вы знаете немного больше о возможностях Microsoft Word. Помимо того, как создавать ссылки в тексте, вы узнали и о том, как их удалить. Желаем вам высокой продуктивности и только положительных результатов в работе и обучение. Мы рады, что смогли помочь Вам в решении проблемы. Опишите, что у вас не получилось. Наши специалисты постараются ответить максимально быстро.
Помогла ли вам эта статья?
ДА НЕТУдалить все гиперссылки в документе
Удалить все гиперссылки из текста во всех версиях Word можно очень быстро, пользуясь только горячими клавишами.
- Выделяем весь текст – «Ctrl+A».
- Удаляем гиперссылки – «Ctrl+Shift+F9».
При этом текст, которым были представлены гиперссылки, не удалится и даже сохранит прежнее форматирование. То есть, если гиперссылки в тексте были представлены словами, выделенными синим шрифтом с подчеркиванием, то и после удаления гиперссылок они будут выглядеть так же. А вот уже в Word 2010 их формат очищается. Этим же сочетанием клавиш можно удалять и отдельные гиперссылки.
А вот уже в Word 2010 их формат очищается. Этим же сочетанием клавиш можно удалять и отдельные гиперссылки.
Покоряйте Word и до новых встреч!
Hyperlink в word как убрать
Как убрать гиперссылки в ворде
Одним из самых известных текстовых редакторов является Ворд, которым пользуются миллионы людей во всем мире. Его возможности позволяют не только редактировать различные тексты, но также составлять различные таблицы и формировать более сложные документы. Одной из особенностей Word является создание гиперссылок, которые образуются в автоматическом режиме. Для многих юзеров они не несут никакой полезной нагрузки, потому многие хотели бы от них просто избавиться, но не всегда точно знают, как это сделать. Мы постараемся в данной статье показать, как убрать сразу все гиперссылки в Ворде и отключить функцию их нового появления.
Удаляем гиперссылки вручную
Сначала мы посмотрим каким образом возможно удалить сразу все гиперссылки, не прибегая к помощи специальных программ, то есть используя ручной режим. Безусловно данный вариант не является самым быстрым, однако он прекрасно подойдет, если в тексте будет не много гиперссылок. Итак, для ручного удаления вам потребуется выполнить следующие действия:
Безусловно данный вариант не является самым быстрым, однако он прекрасно подойдет, если в тексте будет не много гиперссылок. Итак, для ручного удаления вам потребуется выполнить следующие действия:
- При помощи мышки навести курсор на гиперссылку.
- Затем нажать на нее правой кнопкой.
- Выбрать из меню функцию, связанную с удалением гиперссылки.
После этих действий ссылка будет удалена, а текст останется. А для того чтобы избавиться от остальных гиперссылок повторите данную процедуру над другими оставшимися элементами. Как видите, этот вариант неплохо работает, однако он не является самым оптимальным. В случае, когда в тексте имеется большое количество ссылок, будет гораздо удобнее использовать способы для их автоматического удаления. Об этом можно будет более подробно узнать из информации, приведенной ниже.
Как автоматически убрать все гиперссылки в Word
Давайте внимательно посмотрим на то, каким образом избавиться от ссылок при помощи горячих клавиш. Этот способ хорошо подходит тем пользователям, у которых нет свободного времени для ручного режима удаления или таких ссылок очень много. В данном случае, комбинация кнопок должна быть в таком виде – CTRL-SHIFT-F9. Многие пользователи не понимают, как убрать сразу все гиперссылки в Ворде при использовании данного метода. А причина может быть в том, что если вы попробуете сделать это в открывшемся тексте, то результат будет неудовлетворительным, так как ни одна гиперссылка не исчезнет. Чтобы этого не случилось, сначала потребуется выделить то, что вам надо и только потом уже воспользоваться горячими кнопками. Выделение нужного абзаца можно выполнить при помощи мышки, предварительно зажав ее левую кнопку, однако для более быстрого результата лучше применить простую комбинацию — CTRL+A.
Этот способ хорошо подходит тем пользователям, у которых нет свободного времени для ручного режима удаления или таких ссылок очень много. В данном случае, комбинация кнопок должна быть в таком виде – CTRL-SHIFT-F9. Многие пользователи не понимают, как убрать сразу все гиперссылки в Ворде при использовании данного метода. А причина может быть в том, что если вы попробуете сделать это в открывшемся тексте, то результат будет неудовлетворительным, так как ни одна гиперссылка не исчезнет. Чтобы этого не случилось, сначала потребуется выделить то, что вам надо и только потом уже воспользоваться горячими кнопками. Выделение нужного абзаца можно выполнить при помощи мышки, предварительно зажав ее левую кнопку, однако для более быстрого результата лучше применить простую комбинацию — CTRL+A.
А полный порядок процедуры удаления будет состоять в следующем:
- одновременно жмем на CTRL+A;
- а затем на комбинацию из кнопок CTRL+SHIFT+F9.
Таким образом, можно сразу же удалить гиперссылки во всем документе. Данный способ достаточно простой и может применяться даже начинающими пользователями. Однако существует еще один достаточно нестандартный вариант, с которым мы вас сейчас познакомим.
Данный способ достаточно простой и может применяться даже начинающими пользователями. Однако существует еще один достаточно нестандартный вариант, с которым мы вас сейчас познакомим.
Скрипт для удаления гиперссылок в тексте
Некоторые из юзеров интересуются тем, как убрать гиперссылку при помощи скрипта. Тем, кто воспользуется этим способом в первый раз, придется сначала затратить на него больше времени, чем обычно. Но есть и хорошая новость, впоследствии необходимо будет только нажимать всего пару кнопок, и весь процесс будет проходить в автоматическом режиме. Подойдет в основном для людей, которым приходится слишком часто сталкиваться с этой проблемой.
Итак, используем скрипт Visual Basic и удаляем все ненужные гиперссылки:
- Открываем программу и нажимаем на комбинацию кнопок ALT+F11.
- В новом окне жмем на вкладку «Insert», которая находится над панелями инструментов.
- Появляется список, где выбираем и кликаем на вкладку «Module.».
- После этого, в другом окне указываем скрипт и жмем на его запуск.

Важно! Для запуска скрипта существует два способа: первый – кликаем на значок «Run», а второй – нажимаем на кнопку «F5», которая расположена на клавиатуре.
После того, как скрипт начнет свою работу все ссылки из вашего текста исчезнут. Таким же образом можно убрать гиперссылку в Excel. В последующем потребуется только запускать данную процедуру со скриптом, уже без всякой подготовительной работы. Последний вариант является более предпочтительным, так как позволяет выполнять всю процедуру в полностью автоматическом режиме и при этом, не требует особых навыков от пользователей.
Как видите, все показанные способы неплохо работают, разница между ними может быть только в их оперативности. Те, кто никуда не спешит, могут использовать ручные режимы работы, а для тех, кому время не позволит этого сделать, подойдут горячие клавиши или применение скрипта. В любом случае, вопрос, как убрать сразу все гиперссылки в Ворде так или иначе будет решен.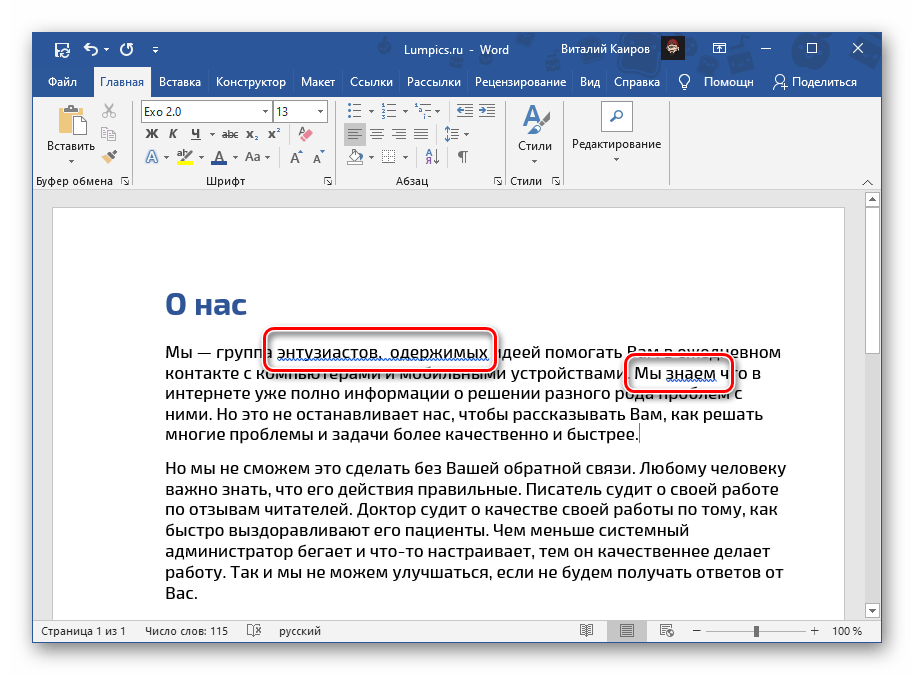
Как быстро удалить гиперссылки в ворде: по всему тексту используя автоматизацию и горячие клавиши
31.03.2017 Блог Дмитрия Вассиярова. Автор: Рубрика:
Доброго времени суток дорогие посетители.
Вы скопировали в файл Word контент из Интернета, и теперь он пестрит лишними гиперссылками? Или вы получили такой документ, и гиперссылки мешают работать с ним? Вам не придется тратить много времени, чтобы их убрать, сколько бы их ни было в тексте. Из данной статьи вы узнаете, как быстро удалить гиперссылки в ворде.
Для тех, кто еще не знаком с этим понятием: гиперссылкой называется фрагмент документа, ведущий на определенную веб-страницу или другой файл на локальном диске компьютера. Переход осуществляется в один клик левой кнопкой мыши или клавишей Tab (в некоторых браузерах).
Как правило, после нажатия они меняют цвет с синего на фиолетовый, как например, в поисковых системах. Гиперссылка не обязательно имеет вид адреса — это может быть изображение, команда, примечание, заголовок и пр. Вариантов, как убрать гиперссылки по-отдельности или во всем документе сразу, несколько. Разберем каждый подробно.
Вариантов, как убрать гиперссылки по-отдельности или во всем документе сразу, несколько. Разберем каждый подробно.
Удаляем по одной
Для начала пойдем по тому же пути, по которому они некогда создавались, чтобы теперь удалить их:
- В главном меню файла сверху открываем вкладку «Вставка»;
- В развернувшемся меню находим раздел «Ссылки» и выбираем команду «Гиперссылка»;
- Должно появиться окно «Изменение гиперссылки», где нажимаем на «Удалить ссылку».
Если гиперссылок в документе мало, можно удалить их так: нажимаем на каждую правой кнопкой мыши и в ниспадающем окне выбираем необходимое действие.
Убираем сразу всё
Когда гиперссылок много, стоит использовать горячие клавиши Shift+Ctrl+F9. Только перед применением этой комбинации необходимо выделить нужный фрагмент. Если удаление требуется по всему тексту, для его быстрого выделения зажмите Ctrl+A.
Данный способ подходит в том случае, если в документе специально не создавались поля, иначе они тоже уберутся вместе с гиперссылками. Также с помощью этого метода удаляются только ссылки в виде текста, а в качестве изображений — остаются. Вам картинки тоже не нужны? Тогда идем далее.
Также с помощью этого метода удаляются только ссылки в виде текста, а в качестве изображений — остаются. Вам картинки тоже не нужны? Тогда идем далее.
Удаление гиперссылок-изображений
Если в вашем документе мало картинок со ссылками, можете убрать каждую из них вручную:
- Наведите курсор на рисунок;
- Зажмите комбинацию Ctrl+K;
- В появившемся окне выберите «Удалить».
Таким же путем можно стирать и текстовые гиперссылки.
Автоматизация удаления
Предыдущий способ явно не подходит, когда изображения расположены по всему тексту. Поэтому воспользуемся макросом — программным алгоритмом действий, который помогает ускорить выполнение операций. Создайте его один раз и пользуйтесь, сколько угодно. Как это сделать?
- На главной панели в ворде открываем вкладку «Меню», затем — раздел «Сервис». Выпадет менюшка, где нужно выбрать пункты «Макросы — Запись макроса». Такое расположение разделов присуще старым версиям редактора.
 В более новых следуйте пути Вид — Макросы — Запись макроса.
В более новых следуйте пути Вид — Макросы — Запись макроса. - В новом окне даем название новому макросу и нажимаем «ОК».
- Снова возвращаемся в то же меню, только сейчас выбираем команду «Остановить запись».
- Еще раз открываем раздел «Макросы», где теперь вы видите только что созданный вами. Открываем его и в новом окне нажимаем кнопку «Изменить».
- Открылся редактор Visual Basic? Вставляем в большое поле такой код:
Sub Макрос1() Dim PicTest As Shape For Each PicTest In ActiveDocument.Shapes On Error Resume Next PicTest.Select Selection.ShapeRange.Hyperlink.Delete Next Dim i As Integer For i = 0 To ActiveDocument.InlineShapes.Count On Error Resume Next ActiveDocument.InlineShapes(i).Hyperlink.Delete Next i
End Sub
- Сохраняем и закрываем окно.
Теперь, чтобы воспользоваться макросом, вам необходимо открыть его через то же меню или зажать комбинацию Alt+F8, которая мгновенно вызовет окно с новым алгоритмом. Нажмите верхнюю кнопку «Выполнить», после чего автоматически удалятся гиперссылки со всех изображений.
Копирование текста без гиперссылок
Вам часто приходится иметь дело с копированием контента из Интернета? И вы постоянно мучаетесь с удалением гиперссылок? Не тратьте на это время. Перенесите текст в Word сразу без них. Не знаете, как это сделать? Все просто.
Когда вы вставляете текст в документ, обычно всплывает меню с тремя иконками, из которых следует выбрать последнюю с буквой «А» — Сохранить только текст. В этом случае скопируются только слова, без какого-либо форматирования.
Не всплывает такая менюшка? Обратимся к ней вручную. Во вкладке «Главная» нажмите на указывающую вниз стрелочку в разделе «Вставить». Перед вами появится та самая панель с тремя иконками.
Для применения нужной команды, текст должен быть выделенным. Хотите предварительно посмотреть, как он будет выглядеть? Тогда не нажимайте на иконку, а просто наведите на нее курсор.
Найти данную команду таким способом можно в Microsoft Word 2010. У вас установлена версия 2007 года? Тогда в той же вкладке «Вставить» откройте раздел «Специальная вставка». Появится диалоговое окно, где следует выбрать «Неформатированный текст». Нажмите «ОК» и получите нужный результат.
Появится диалоговое окно, где следует выбрать «Неформатированный текст». Нажмите «ОК» и получите нужный результат.
На этом всё.
Я думаю написал подробно. Выберите наиболее удобный для вас способ и облегчите себе работу с документами Word. А если же вы хотите более подробнее вникнуть в тонкости работы в этом текстовом редакторе, то изучите вот этот отличный видеокурс: http://word.konstantinfirst.com
Возвращайтесь ко мне за другой полезной информацией.
До встречи друзья!
Этой статьей стоит поделиться Получать новые статьи на свою почтуКак убрать все гиперссылки в Word – Офис Ассист
Использование активных ссылок или гиперссылок в документе MS Word не является редкостью. Во многих случаях это очень полезно и удобно, так как позволяет непосредственно внутри документа ссылаться на другие его фрагменты, другие документы и веб-ресурсы. Однако, если гиперссылки в документе являются локальными, ссылающимися на файлы на одном компьютере, то на любом другом ПК они будут бесполезными, нерабочими.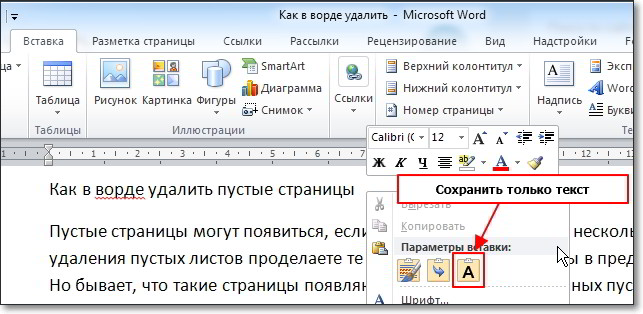
В таких случаях лучшим решением будет убрать активные ссылки в Ворде, придать им вид обычного текста. Мы уже писали о том, как создавать гиперссылки в MS Word, более подробно с этой темой вы можете ознакомиться в нашей статье. В этой же мы расскажем о противоположном действие — их удаление.
Урок. Как сделать в Ворде ссылку
Содержание
Удаляем одну или несколько активных ссылок
Удалить гиперссылки в текстовом документе можно через то же меню, через которое они создавались. Как это сделать, читайте ниже.
1. Выделите активную ссылку в тексте, используя мышку.
2. Перейдите во вкладку «Вставка» и в группе «Ссылки» нажмите на кнопку «Гиперссылка».
3. В диалоговом окне «Изменение гиперссылок», которое перед вами появится, нажмите на кнопку «Удалить ссылку», расположенную справа от строки адреса, на который ссылается активная ссылка.
4. Активная ссылка в тексте будет удалена, текст, который ее содержал, обретет привычный вид (синий цвет и подчеркивание исчезнут).
Аналогичное действие можно проделать и через контекстное меню.
Кликните правой кнопкой мышки на тексте, в котором содержится гиперссылка, и выберите пункт «Удалить гиперссылку».
Ссылка будет удалена.
Удаляем все активные ссылки в документе MS Word
Описанный выше метод удаления гиперссылок хорош в случае, если в тексте их содержится очень мало, да и сам текст при этом имеет небольшой объем. Однако, если вы работаете с большим документом, в котором много страниц и много активных ссылок, удалять их по одной явно нецелесообразно, хотя бы по причине больших затрат столь драгоценного времени. Благо, существует метод, благодаря которому можно разом избавиться от всех гиперссылок в тексте.
1. Выделите все содержимое документа («Ctrl+A»).
2. Нажмите «Ctrl+Shift+F9».
3. Все активные ссылки в документе исчезнут и обретут вид обычного текста.
По непонятным причинам этот метод не всегда позволяет удалить все ссылки в документе Ворд, он не работает в некоторых версиях программы и/или у некоторых пользователей. Хорошо, что и на этот случай есть альтернативное решение.
Хорошо, что и на этот случай есть альтернативное решение.
Примечание: Метод, описанный ниже, возвращает форматирование всего содержимого документа к его стандартному виду, установленному непосредственно в вашем MS Word в качестве стиля по умолчанию. Сами же гиперссылки при этом могут сохранить свой прежний вид (синий текст с подчеркиванием), который в дальнейшем придется изменять вручную.
1. Выделите все содержимое документа.
2. Во вкладке «Главная» разверните диалоговое окно группы «Стили», нажав на небольшую стрелочку в правом нижнем углу.
3. В окне, которое перед вами появится, выберите первый пункт «Очистить все» и закройте окно.
4. Активные ссылки в тексте будут удалены.
На этом все, теперь вы знаете немного больше о возможностях Microsoft Word. Помимо того, как создавать ссылки в тексте, вы узнали и о том, как их удалить. Желаем вам высокой продуктивности и только положительных результатов в работе и обучение.
youtube.com/embed/-pH0dDPnGr4″/>
Поделиться:
Нет комментариев
Как удалить гиперссылку из документа MS Office?
Во всех приложениях пакета программ Microsoft Office по умолчанию настроено автоматическое преобразование доменных имён сайтов и адресов электронной почты в гиперссылки. То есть, например, если в тексте появляется адрес e-mail, то приложение автоматически его преобразует в ссылку, нажав на которую можно перейти к отправке электронного письма на адрес в тексте или же открыть соответствующую веб-страницу. Эта функция бывает полезна в некоторых случаях, особенно при создании интерактивных страниц, рекламных рассылок, презентаций, баз данных и т.п. Но чаще всего рядовому пользователю такая функция ни к чему и только мешает. Помимо того, что при случайном нажатии на такую ссылку в процессе редактирования текста пользователь будет каждый раз перемещаться в браузер, такие гиперссылки отличаются по стилю и не всегда вписываются в визуальное оформление документа.
Конечно же, данную функцию можно отключить и проблема исчезнет, но что делать, если ненужные гиперссылки присутствуют созданных ранее документах? Как их убрать? Этот же вопрос актуален и для случаев, когда текст документа частично или полностью скопирован из интернета. В 99% случаев такой текст будет содержать гиперссылки. Рассмотрим способы избавления от ссылок в документах, созданных в самых популярных программах пакета MS Office: Word, Exel, Power Point и Access.
Как убрать гиперссылки из документа MS Word?
В Ворде используется, пожалуй, самый простой способ избавления от гиперссылок.
Текст в MS Word, содержащий гиперссылкиДля этого Вам нужно всего лишь выделить фрагмент текста со ссылками и нажать комбинацию клавиш Сtrl+Shift+F9 (нажимать надо одновременно, «плюсы» нажимать не нужно). Для того, чтобы убрать все ссылки во всём тексте документа, выделите весь текст комбинацией «горячих» клавиш Ctrl+A (в данном случае «А» — латинская соответствует русской»Ф», нажимать можно при любой раскладке клавиатуры). После выполнения указанной операции все ссылки в выделенном текте примут обычный текстовый вид. Способ подходит для всех версий MS Word.
После выполнения указанной операции все ссылки в выделенном текте примут обычный текстовый вид. Способ подходит для всех версий MS Word.
ЧИТАЙТЕ ТАКЖЕ: Горячие клавиши для работы в MS Windows и MS Office
Как удалить гиперссылки из таблицы Exel?
В Экселе процесс удаления ссылок из ячеек принципиально иной. Комбинации клавиш, применимых для Word не работают. Но есть одна хитрость. Пошагово:
- выделяем любую пустую ячейку и вносим в неё значение «1» (просто вписываем в клеточку единичку)
- не снимая выделения с этой ячейки, щёлкаем по ней правой клавишей мыши и в появившемся меню выбираем пункт Копировать
- выделяем ячейки, в которых мы хотим избавиться от гиперссылок (можно выделить прямоугольную область ячеек мышкой, можно выделить отдельные ячейки, удерживая нажатой клавишу Ctrl, можно выделить все ячейки комбинацией клавиш Ctrl+A, можно выделить целиком строку/столбец, нажав на её/его заголовок)
- на любой из выделенных ячеек щёлкаем правой клавишей мышки и в появившемся меню выбираем пункт Специальная вставка
- в открывшемся окне в разделе Вставить выбираем значение Все, в разделе Операция выбираем значение Умножить и нажимаем кнопку ОК
После выполнения указанных действий все ссылки в выделенных ячейках обратятся в обычный текст. Однако, стиль оформления останется прежним. Чтобы сделать весь текст одним стилем, просто, не снимая выделения с ячеек, где были гиперссылки, уберите подчёркивание текста и смените его цвет на значение Авто.
Однако, стиль оформления останется прежним. Чтобы сделать весь текст одним стилем, просто, не снимая выделения с ячеек, где были гиперссылки, уберите подчёркивание текста и смените его цвет на значение Авто.
Примечание: указанный способ подходит для всех версий Эксель. В версиях MS Exel 2010 и выше есть возможность удаления гиперссылок через меню форматирования.
ПОЛЕЗНОЕ: Гимнастика цигун для укрепления зрения
Как удалить все гиперссылки в Power Point?
В Поверпойнт также есть свой способ удаления гиперссылок. Разница в том, что поскольку Повер Пойнт является мультимедийным редактором для создания интерактивных презентаций, то ссылкой может быть любой объект на слайде, будь то текст, картинка или стандартная фигура. И ссылки могут быть не только гипертекстовые, но и внутренние. Объект или текст может ссылаться как на страницу в интернете, так и на внутренние элементы презентации (осуществлять переход к другому слайду, запускать воспроизведение музыки или видео). Для того, чтобы избавиться от ссылки в презентации,можно использовать два способа:
Способ первый:
- выделить элемент (или элементы), содержащий ссылку
- в верхнем меню перейти на вкладку Вставка и нажать кнопку Действие
- в открывшемся окне на вкладке По щелчку мыши установить значение Нет, на вкладке По наведении указателя мыши установить значение Нет
- Нажать кнопку ОК
Способ второй:
- выделить элемент (или элементы), содержащий ссылку
- в верхнем меню перейти на вкладку Вставка и нажать кнопку Гиперссылка
- в открывшемся окне нажать кнопку Удалить ссылку
- Нажать кнопку ОК
После указанных действий текстовые ссылки преобразуются в обычный текст (дополнительное форматирование не потребуется), графические элементы визуально не изменятся, однако перестанут представлять собой активные ссылки. Первый способ удаляет как внутренние так и внешние ссылки, второй способ избавит Вас только от гиперссылок адресов сайтов или электронной почты.
Как избавиться от гиперссылок в MS Access?
В Акцессе также можно удалить ссылки из ячеек базы данных, однако, без некоторых дополнительных манипуляций не обойтись. Для MS Access тоже есть два способа.
Первый способ — изменение типа данных
- перейдите на вкладку Режим таблицы
- стрелками клавиатуры установите курсор на нужную ячейку или выделите целиком строку/столбец, содержащий ячейки со ссылками, щёлкнув по соответствующему заголовку (если попытаться выделить мышкой ячейку со ссылкой, то у Вас ничего не выйдет, программа будет пытаться перейти по ссылке)
- откройте выпадающий список Тип данных в верхнем меню и выберите тип данных — Текстовый
- в появившемся окне предупреждения нажмите Да
Минусом данного способа является то, что ссылка преобразуется в текст с сохранением системной информации об удаленной ссылке.
Преобразованный текст придётся подредактировать. При этом преобразуются все ячейки выделенного поля, независимо от того, выделена одна ячейка или весь столбец.
НА ЗАМЕТКУ: Ускорение работы Windows стандартными средствами
Второй способ — удаление ссылки
- правой кнопкой мышки щелкам на ячейку, содержащую ссылку
- в открывшемся меню выбираем пункт Гиперссылка/Удалить ссылку
Плюсом этого способа является то, что удалить можно ссылку из любой отдельно взятой ячейки. Минусы — ячейка очистится полностью (будет пустой), при этом она как и всё поле (столбец) будет иметь формат данных Гиперссылка. Это означает, что при попытке ввести в очищенную ячейку данные, они будут снова преобразованы в гиперссылку.
Удалить или отключить гиперссылки
Вы можете удалить гиперссылку с одного адреса, удалить сразу несколько ссылок, отключить автоматические гиперссылки и отключить требование нажатия Ctrl для перехода по гиперссылке.
Удалить гиперссылку
Чтобы удалить гиперссылку, но сохранить текст, щелкните гиперссылку правой кнопкой мыши и выберите Удалить гиперссылку .
Чтобы полностью удалить гиперссылку, выберите ее и нажмите «Удалить».
В Excel:
Если гиперссылка была создана с помощью функции ГИПЕРССЫЛКА, вы можете удалить гиперссылку, выполнив следующие действия:
Выберите ячейку, содержащую гиперссылку.
Нажмите CTRL + C, чтобы скопировать гиперссылку.
Щелкните правой кнопкой мыши и вставьте, используя параметр вставки значений .
Удалить все гиперссылки одновременно
Если вы используете Word или Outlook, Excel 2010 или более позднюю версию, вы можете удалить все гиперссылки в файле с помощью сочетания клавиш.
В Word и Outlook:
Нажмите Ctrl + A, чтобы выделить весь текст.
Нажмите Ctrl + Shift + F9.
В Excel 2010 и более поздних версиях:
Выделите все ячейки, содержащие гиперссылки, или нажмите Ctrl + A, чтобы выделить все ячейки.
Щелкните правой кнопкой мыши и выберите Удалить гиперссылки .
Отключить автоматические гиперссылки
Если неудобно, чтобы Office автоматически создавал гиперссылки в документе при вводе текста, вы можете отключить их.
В Office 2010 и более поздних версиях:
Щелкните File > Options > Proofing .
(В Outlook щелкните File > Options > Mail > Editor Options > Proofing .)
в Office 2007:
Щелкните кнопку Microsoft Office, а затем щелкните Параметры > Проверка .
(В Outlook откройте новое сообщение, нажмите кнопку Microsoft Office, а затем щелкните Параметры редактора > Проверка .)
Щелкните Параметры автозамены , а затем щелкните вкладку Автоформат при вводе .
Снимите флажок Интернет и сетевые пути с гиперссылками .
Отключить Ctrl + щелчок по ссылке
По умолчанию Word и Outlook требуют, чтобы вы нажимали Ctrl при щелчке по гиперссылке.Этот дополнительный шаг убережет вас от случайного перехода в связанный пункт назначения во время редактирования документа.
Если вы хотите нажимать ссылки, не нажимая Ctrl, попробуйте следующее:
В Word 2010 и более поздних версиях щелкните Файл > Параметры > Дополнительно .
В Word 2007 нажмите кнопку Microsoft Office> Параметры Word > Advanced .
В Outlook 2010 и более поздних версиях щелкните File > Options > Mail > Editor Options > Advanced .
В Outlook 2007 откройте новое сообщение и нажмите кнопку Microsoft Office> Editor Options > Advanced .
В разделе Параметры редактирования снимите флажок Использовать CTRL + щелкните, чтобы перейти по гиперссылке .
См. Также
Создать или отредактировать гиперссылку
Как удалить гиперссылки из документов Microsoft Word
Гиперссылки – это интерактивные ссылки в документе, которые переведут вас на выбранную веб-страницу.Иногда Microsoft Word добавляет интерактивные ссылки там, где они вам не нужны (например, цитаты). Ссылки могут быть полезны в некоторых ситуациях, но в других случаях они могут выглядеть беспорядочно, непрофессионально или ненужно в печатном документе.
В зависимости от потребностей вашего документа вы можете добавлять или удалять гиперссылки по мере необходимости.
MS Word автоматически добавляет гиперссылки в документы при вводе или копировании и вставке URL-адресов. Вы можете перейти по ссылке, нажав кнопку управления и одновременно щелкнув по ней.Благодаря такому количеству функций и возможностей сложно успевать за всем, что делает Microsoft Word. В этой статье показано, как удалить гиперссылки из документа, чтобы эффективно выполнять свою работу.
Удалить гиперссылки с помощью параметров контекстного меню Word
- Щелкните правой кнопкой мыши выбранную ссылку в документе, затем выберите «Удалить гиперссылку».
- Текст / символы изменятся на текущий установленный цвет и станут обычным текстом.
Вы также можете щелкнуть ссылку правой кнопкой мыши и выбрать “ Изменить гиперссылку . ”Эта опция открывает окно, показанное непосредственно ниже. Нажмите кнопку Remove Link в этом окне и нажмите OK .
Удалить все гиперссылки MS Word с помощью горячих клавиш
Горячие клавиши позволяют быстрее и проще удалить многочисленные гиперссылки в MS Word, главным образом потому, что они удаляют все ссылки сразу, независимо от того, сколько их в документе.Метод щелчка правой кнопкой мыши в первом процессе удаляет гиперссылки только одну за другой. Вот как использовать горячие клавиши для удаления гиперссылок MS Word.
Если на нескольких страницах много ссылок, лучше удалить все гиперссылки с помощью горячих клавиш Word.
Пользователи Windows могут использовать эти горячие клавиши:- Нажмите горячую клавишу «Ctrl + A» , чтобы выделить весь текст в документе.
- Нажмите горячую клавишу «Ctrl + Shift + F9», чтобы удалить все ссылки.
Пользователи Mac могут использовать эти горячие клавиши:
Как и в случае со стандартной клавиатурой Windows, нажмите CMD + A, чтобы выделить весь текст в статье. Затем используйте клавиши CMD + fn + Shift + F9, и все гиперссылки в документе будут удалены.
- Нажмите «CMD + A» , чтобы выделить весь текст в статье.
- Нажмите «CMD + fn + Shift + F9» , чтобы удалить все гиперссылки сразу.
Удаление гиперссылок MS Word из документов с помощью макросов
Средство записи макросов – удобный инструмент, включенный в Word, который позволяет записывать последовательность выбранных параметров и при необходимости воспроизводить макрос.Вы также можете настроить макрос, который удаляет гиперссылки из всех открытых документов Word, вместо этого вручную вводя код Visual Basic.
Сначала нажмите сочетание клавиш Alt + F11, чтобы открыть редактор Visual Basic. Щелкните Вставить > Модуль , чтобы открыть окно модуля, в котором можно ввести код макроса. Скопируйте (Ctrl + C) и вставьте (Ctrl + V) приведенный ниже код в окно модуля Word.
- Нажмите «Alt + F11» , чтобы открыть редактор Visual Basic.
- Выберите «Вставить> Модуль» , чтобы открыть окно «Модуль», в котором можно ввести код макроса.
- Скопируйте ( «Ctrl + C» ) и вставьте ( «Ctrl + V» ) приведенный ниже код в окно модуля Word.
Sub 'Цикл по всем открытым документам:
Для каждого документа в Application.Documents
'Сохранить имя документа
szOpenDocName = doc.Name
'Удалите гиперссылки из этого документа
С документами (szOpenDocName)
'Цикл, пока есть гиперссылки!
Пока .Hyperlinks.Count> 0
.Гиперссылки (1) .Удалить
Wend
Конец с
`` Выключи это, больше не нужно всплывать
Заявление.Options.AutoFormatAsYouTypeReplaceHyperlinks = False
Следующий документ
Конец SubKillTheHyperlinksInAllOpenDocuments ()
'-----------------------------------------------
'Удаляет все гиперссылки из любых открытых документов
'Текст для отображения остается нетронутым
'-----------------------------------------------
Dim doc As Document
Dim szOpenDocName As String
'Просмотрите все открытые документы:
Для каждого документа в Application.Documents
'Сохранить имя документа
szOpenDocName = doc.Name
'Удалите гиперссылки из этого документа
С документами (szOpenDocName)
'Цикл, пока есть гиперссылки!
Пока .Гиперссылки. Количество> 0
.Гиперссылки (1) .Удалить
Wend
Конец с
`` Выключи это, больше не нужно всплывать
Application.Options.AutoFormatAsYouTypeReplaceHyperlinks = False
Следующий документ
End Sub По завершении вставки приведенного выше кода нажмите сочетание клавиш «Ctrl + S» , чтобы сохранить макрос. Чтобы запустить макрос, выберите «Файл> Макрос> Макрос» и выберите «KillTheHyperlinksInAllOpenDocuments». Это удалит все гиперссылки из открытых документов Word.
Копирование и вставка гиперссылок в виде простого текста
Бывают случаи, когда вы хотите вставить скопированные ссылки в виде простого текста, отображая полный веб-адрес.
- Скопируйте ссылку на веб-сайт в буфер обмена с помощью горячей клавиши «Ctrl + C» .
- В MS Word щелкните правой кнопкой мыши и выберите «Сохранить только текст» из контекстного меню, но не нажимайте клавишу «Ввод» после вставки, так как это вернет URL-адрес в формат гиперссылки.
Использование сторонних надстроек для вставки URL-адресов в виде простого текста в MS Word
Сторонние надстройки упрощают вставку ссылок как простого текста в документы Microsoft Word.
Установить чистый текст в Windows 10
Различные сторонние программы позволяют вставлять скопированный текст без какого-либо форматирования. Например, вы можете добавить программу PureText в Windows. Этот преобразует скопированные ссылки в неформатированный текст , когда вы нажимаете горячую клавишу «Win key + V» . Вы также можете вставить текст в документы Word, нажав сочетание клавиш «Win key + V» .
Добавить Kutools в MS Word
Kutools – одно из лучших дополнений Word, которое добавляет в приложение совершенно новую вкладку панели инструментов.Kutools продается по цене 49 долларов на своем веб-сайте, есть также пробная версия. Это дополнение также дает вам быстрый способ удалить все ссылки в документе, нажав «Kutools> Еще» , а затем выбрав опцию «Удалить гиперссылки» . Кроме того, вы также можете выбрать вкладку «Предприятие» и щелкнуть «Удалить » , чтобы стереть форматирование ссылок из URL-адресов.
Как отключить автоматическое форматирование гиперссылок в Word
Word автоматически преобразует URL-адреса в гиперссылки , но вы можете настроить приложение так, чтобы этого не происходило.
- Выберите «Файл» вкладку и «Параметры» , чтобы открыть окно «Параметры Word».
- Щелкните «Проверка > Автозамена Параметры » , чтобы открыть окно, показанное непосредственно ниже.
- Выберите вкладку «Автоформат при вводе» .
- Снимите флажок «Интернет и сетевые пути с гиперссылками». Нажмите кнопки OK в окнах Автозамена и Параметры Word.Теперь все URL-адреса, введенные в документы Word, останутся обычным текстом.
В заключение, существуют различные способы преобразования ссылок в URL-адреса в виде простого текста в документах Word. В Word есть горячие клавиши, параметры контекстного меню, надстройки и макросы, которые помогают устранить гиперссылки в документах Word. Вы также можете удалить гиперссылки из таблиц Excel.
MS Word Гиперссылки Часто задаваемые вопросы
Дополнительно
Избавление от множества гиперссылок (Microsoft Word)
Обратите внимание: Эта статья написана для пользователей следующих версий Microsoft Word: 2007, 2010, 2013, 2016, 2019 и Word в Office 365.Если вы используете более раннюю версию (Word 2003 или более раннюю), этот совет может вам не подойти . Чтобы ознакомиться с версией этого совета, написанного специально для более ранних версий Word, щелкните здесь: Избавление от множества гиперссылок.
Вы создаете документы, вставляя информацию, скопированную из Интернета? Для некоторых в этом нет ничего необычного, поскольку существует довольно много общедоступной информации, которую можно скопировать из Интернета.Когда вы вставляете информацию в документ, вы можете заметить, что в ваших документах довольно много гиперссылок. Что, если вы хотите избавиться от этих гиперссылок?
Есть несколько способов решения этой проблемы. Один из самых простых способов – просто изменить способ вставки информации. Если вы выполните для вставки простой Ctrl + V , Word попытается сохранить как можно больше форматирования и других атрибутов исходного текста, включая гиперссылки. (Это не означает, что гиперссылки строго форматируются; это не так.На самом деле это поля, но об этом чуть позже.)
Вместо вставки с помощью Ctrl + V используйте Специальную вставку для вставки неформатированного текста. (Вы используете «Специальная вставка», отображая вкладку «Главная» на ленте, щелкая стрелку вниз под инструментом «Вставить», а затем выбирая «Специальная вставка».) Word затем вставляет информацию в виде обычного текста без какого-либо форматирования. Он также не делает гиперссылки в документе активными. После вставки этого метода вы можете приступить к форматированию текста по своему усмотрению.
Другое решение – преобразовать все гиперссылки в обычный текст. После вставки нажмите Ctrl + A , чтобы выделить весь документ, а затем нажмите Ctrl + Shift + F9 . Как упоминалось ранее, гиперссылки реализованы с помощью полей. Если вы нажмете Ctrl + Shift + F9 , все выбранные поля будут преобразованы в их результаты, а поля будут удалены. Таким образом, гиперссылки удаляются. Вы также можете нажать Ctrl + 6 (клавиша «6» на цифровых клавишах в верхней части клавиатуры), чтобы получить те же результаты, что и Ctrl + Shift + F9 .
У этого подхода есть два недостатка. Во-первых, удаляются не только гиперссылки, но и все другие поля в вашем документе. (Если у вас есть другие поля, вы должны понимать, что они также будут затронуты.) Второй недостаток заключается в том, что форматирование ваших гиперссылок все еще сохраняется – они отображаются синим цветом и подчеркнуты.
Первый недостаток легко компенсировать, если вы не против использования макроса. Следующий макрос быстро удаляет все гиперссылки в документе, не затрагивая другие поля:
Sub KillLinks ()
Сделать до ActiveDocument.Hyperlinks.Count = 0
ActiveDocument.Hyperlinks (1) .Delete
Петля
Конец подписки
Даже после запуска макроса проблема форматирования остается – гиперссылки имеют синий цвет и подчеркиваются. Вы можете избавиться от форматирования с помощью функции Word «Найти и заменить», но то, как вы ее используете, зависит от того, как были созданы гиперссылки.
Когда вы печатаете документ и вводите какой-то узнаваемый электронный адрес (адрес электронной почты или URL-адрес), Word автоматически форматирует адрес, используя стиль гиперссылки.В этом случае вы можете искать любой текст, используя стиль гиперссылки, и заменять его без стиля гиперссылки. (Помните – это не удаляет гиперссылку, только стиль гиперссылки.)
Когда вы вставляете информацию в документ, гиперссылки форматируются по-другому; Word не использует стили для их форматирования. Вместо этого он явно форматирует гиперссылки как синие и подчеркнутые. В этом случае вам нужно явно искать синий и подчеркнутый текст и заменять его не синим и не подчеркнутым текстом.
WordTips – ваш источник экономичного обучения работе с Microsoft Word. (Microsoft Word – самая популярная программа для обработки текстов в мире.) Этот совет (13244) применим к Microsoft Word 2007, 2010, 2013, 2016, 2019 и Word в Office 365. Вы можете найти версию этого совета для старого интерфейса меню Word здесь: Избавление от многих гиперссылок .
Автор Биография
Аллен Вятт
Аллен Вятт – всемирно признанный автор, автор более чем 50 научно-популярных книг и многочисленных журнальных статей.Он является президентом Sharon Parq Associates, компании, предоставляющей компьютерные и издательские услуги. Узнать больше о Allen …
Изменение масштаба оси
При создании диаграммы вы можете настроить масштабирование по умолчанию, которое Excel применяет к оси. Это относительно просто …
Открой для себя большеТаблицы расцветок
Необходимо изменить цвет различных частей вашей диаграммы? Это легко сделать, если применить описанную здесь технику…
Открой для себя большеОбщие сведения о закладках и их использовании
Закладки – отличная функция, которую можно использовать для отметки местоположения текста или для отметки положения в документе. Они могут …
Открой для себя большесамых простых способов удалить гиперссылки в Word
В нашей повседневной жизни Word, несомненно, является наиболее часто используемым форматом документов. Вы можете использовать его для редактирования резюме, предложений, отчетов и т. Д.Однако иногда при копировании и вставке ссылки в файл Word автоматически создается гиперссылка. Если вы не хотите, чтобы он переходил на веб-сайт, на который он ссылается, что вы будете делать? А если у вас есть файлы, содержащие множество ссылок, как удалить все гиперссылки в Word? Следуйте нашему подробному руководству ниже, чтобы найти оптимальные решения.
Как удалить гиперссылку в Word?
- Откройте файл Word и найдите ссылку.
- Наведите указатель мыши на гиперссылку, щелкните правой кнопкой мыши, выберите «Удалить гиперссылку».
Этот метод используется для пользователей Windows, в то время как для владельцев Mac существуют некоторые различия в процедуре. Когда вы щелкаете ссылку правой кнопкой мыши, вам нужно перейти в «Ссылка», а затем выбрать «Удалить ссылку».
После этого вы можете удалить гиперссылку в Word, и если в ваших файлах не слишком много ссылок, вы можете перейти к каждой из них, чтобы удалить их одну за другой.
Как удалить несколько гиперссылок в Word?
Что делать, если в документе много гиперссылок, расположенных по всему файлу? Хуже того, что, если в контенте много страниц? Вот простой способ помочь вам.
- Щелкните документ Word.
- Нажмите «Ctrl» и «A», чтобы выбрать все страницы.
- Нажмите «Ctrl», «Shift» и «F9» одновременно, и тогда все гиперссылки в ваших файлах можно будет удалить.
Примечание:
- На некоторых компьютерах вам может потребоваться нажать «Ctrl» + «Shift» + «Fn» + «F9», чтобы очистить ссылки.
- На компьютерах Mac вы можете сначала нажать «Cmd» + «A», чтобы выбрать все содержимое, а затем нажать «Cmd» + «6», чтобы удалить гиперссылки из документа Word.
Стороннее приложение для удаления ссылок в Word
На рынке существует множество инструментов, которые помогут вам удалить или редактировать ссылки в PDF, но для Word их всего несколько. Не волнуйся! Мы нашли для вас один отличный инструмент.
Kutools for Word – это программа, которая может помочь вам управлять файлами Word, например добавлять их в группу, вставлять и удалять закладки, устанавливать интервалы между абзацами, удалять гиперссылки и т. Д.
Теперь выполните следующие действия, чтобы очистить ссылки.
- Загрузите Kutools for Word на свой компьютер.
- Откройте файл Word, и он появится в виде вкладки в верхней части Microsoft Word.
- Выберите вкладку «Kutools» и нажмите кнопку «Удалить». Перейдите в «Удалить гиперссылки» и нажмите «ОК», чтобы подтвердить свой выбор.
При удалении всех гиперссылок в Word инструмент не только помогает очистить ссылки в основном тексте, но также позволяет удалить ссылки в сносках и концевых сносках. Так что для редакторов и ученых этот вариант будет полезен.Однако этот инструмент доступен только для Windows.
Дополнительный совет: как отключить гиперссылки
Все мы знаем, что когда мы вводим ссылку в Word, она автоматически генерирует гиперссылку, и поэтому мы хотим найти способ удалить ссылки одним щелчком мыши. Собственно, есть еще один отличный способ, который может помочь вам отключить функцию генерации гиперссылок при редактировании файла. Давайте посмотрим, как это сделать.
- Откройте программу Microsoft Word.
- Щелкните вкладку «Файл», а затем перейдите в «Параметры».
- Вы найдете «Правописание» в разделе «Параметры Word», откройте его и щелкните «Параметры автозамены…».
- Выберите «Автоформат при вводе» в окне и снимите флажок «Интернет и сетевые пути с гиперссылками». Нажмите «ОК», чтобы сохранить изменения.
Заключение
Теперь мы знаем, как удалить гиперссылки из документа Word, и вы можете выбрать одно из вышеперечисленных решений, чтобы очистить все гиперссылки в вашем файле для лучшего визуального эффекта. Если вы хотите увидеть другие советы по Microsoft Office, не стесняйтесь оставлять комментарии ниже.
Рейтинг: 4.6 / 5 (на основе 36 отзывов) Спасибо за вашу оценку!
5 способов удаления гиперссылок из документов Microsoft Word
Microsoft Word – одно из лучших, если не «самое лучшее» программное обеспечение для создания и редактирования документов, доступное пользователям компьютеров. Этим приложение обязано длинному списку функций, которые Microsoft включила за эти годы, и новым, которые она продолжает добавлять. Не будет преувеличением сказать, что человек, знакомый с Microsoft Word и его функциями, с большей вероятностью будет нанят на должность, чем тот, кто этого не сделает.Правильное использование гиперссылок – одна из таких функций.
Гиперссылки в их простейшей форме представляют собой интерактивные ссылки, встроенные в текст, которые читатель может посетить, чтобы получить дополнительную информацию о чем-либо. Они невероятно важны и помогают беспрепятственно соединять всемирную паутину, связывая друг с другом более триллионов страниц. Использование гиперссылок в текстовых документах служит той же цели. Их можно использовать для ссылки на что-то, направления читателя к другому документу и т. Д.
Хотя гиперссылки полезны, они тоже могут раздражать.Например, когда пользователь копирует данные из источника, такого как Википедия, и вставляет их в документ Word, встроенные гиперссылки тоже следуют. В большинстве случаев эти скрытые гиперссылки не требуются и бесполезны.
Ниже мы объяснили четыре различных метода, а также один бонусный, как удалить нежелательные гиперссылки из документов Microsoft Word.
5 способов удалить гиперссылки из документов Word
Нечего бояться удаления гиперссылок из текстового документа, поскольку для этого требуется всего несколько щелчков мышью.Можно либо удалить пару гиперссылок из документа вручную, либо сказать всем им ciao с помощью простого сочетания клавиш. Word также имеет функцию (параметр «Сохранить только текст», параметр ) для автоматического удаления гиперссылок из скопированного текста. В конечном итоге вы также можете использовать стороннее приложение или веб-сайт для удаления гиперссылок из вашего текста. Все эти методы объяснены ниже в простой пошаговой манере, которой вы можете следовать.
Метод 1. Удалить одну гиперссылку
Чаще всего нужно удалить одну или несколько гиперссылок из документа / абзаца.Процесс для этого –
1. Как очевидно, начните с открытия файла Word, из которого вы хотите удалить гиперссылки, и найдите текст, встроенный в ссылку.
2. Наведите курсор мыши на текст и щелкните его правой кнопкой мыши . Это откроет меню быстрого редактирования.
3. В меню параметров нажмите Удалить гиперссылку . Все просто, а?
Для пользователей macOS возможность удаления гиперссылки недоступна напрямую, если щелкнуть ее правой кнопкой мыши.Вместо этого в macOS вам сначала нужно выбрать Link в меню быстрого редактирования, а затем нажать Remove Hyperlink в следующем окне.
Метод 2. Удалить сразу все гиперссылки
Если вы один из тех людей, которые копируют кучу данных с веб-сайтов, таких как Википедия, и вставляют документ Word для последующего редактирования, удаление всех гиперссылок сразу может быть для вас решением. Кто захочет щелкнуть правой кнопкой мыши примерно 100 раз и удалить каждую гиперссылку по отдельности, верно?
К счастью, Word имеет возможность удалить все гиперссылки из документа или определенной части документа с помощью одного сочетания клавиш.
1. Откройте документ, содержащий гиперссылки, которые вы хотите удалить, и убедитесь, что курсор ввода находится на одной из страниц. На клавиатуре нажмите «Ctrl + A» , чтобы выбрать все страницы документа.
Если вы хотите удалить гиперссылки только из определенного абзаца или части документа, используйте мышь, чтобы выбрать этот конкретный раздел. Просто поместите курсор мыши в начало раздела и щелкните левой кнопкой мыши; теперь, удерживая нажатой кнопку мыши, перетащите указатель мыши до конца раздела.
2. После выбора необходимых страниц / текста документа осторожно нажмите «Ctrl + Shift + F9» , чтобы удалить все гиперссылки из выбранной части.
На некоторых персональных компьютерах пользователю также потребуется нажать клавишу fn , чтобы клавиша F9 заработала. Итак, если нажатие «Ctrl + Shift + F9» не привело к удалению гиперссылок, попробуйте вместо этого нажать « Ctrl + Shift + Fn + F9 ».
Для пользователей macOS сочетание клавиш для выделения всего текста – « Cmd + A ». После выбора нажмите « Cmd + 6 », чтобы удалить все гиперссылки.
Также читайте: Как повернуть картинку или изображение в Word
Метод 3. Удаление гиперссылок при вставке текста
Если вам сложно запоминать сочетания клавиш или вы не любите их вообще (почему?), Вы также можете удалить гиперссылки во время вставки. Word имеет три (четыре в Office 365) различных варианта вставки, каждый из которых предназначен для разных потребностей, и мы объяснили все из них ниже вместе с руководством по удалению гиперссылок при вставке текста.
1. Сначала скопируйте текст, который хотите вставить.
После копирования откройте новый документ Word.
2. На вкладке «Главная» (если у вас нет вкладки «Главная», просто переключитесь на нее с ленты), щелкните стрелку вниз в пункте «Вставить ».
Теперь вы увидите три различных способа вставки скопированного текста. Три варианта:
- Сохранить исходное форматирование (K) – Как видно из названия, опция вставки «Сохранить исходное форматирование» сохраняет форматирование скопированного текста как есть, т.е.e, текст при вставке с использованием этой опции будет выглядеть так же, как при копировании. Эта опция сохраняет все функции форматирования, такие как шрифт, размер шрифта, интервалы, отступы, гиперссылки и т. Д.
- Объединить форматирование (M) – Функция объединенного форматирования и вставки, пожалуй, самая умная из всех доступных вариантов вставки. Он объединяет стиль форматирования скопированного текста с текстом, окружающим его в документе, в который он был вставлен. Проще говоря, параметр форматирования слияния удаляет все форматирование из скопированного текста (за исключением определенного форматирования, которое он считает важным, например, жирный шрифт и курсивом) и передает форматирование документа, в который он вставлен.
- Сохранить только текст (T) – Опять же, как ясно из названия, эта опция вставки сохраняет только текст из скопированных данных и отбрасывает все остальное. Любое форматирование вместе с изображениями и таблицами удаляется при вставке данных с использованием этой опции вставки. Текст принимает форматирование окружающего текста или всего документа, а таблицы, если таковые имеются, преобразуются в абзацы.
- Изображение (U) – Параметр «Вставить изображение» доступен только в Office 365 и позволяет пользователям вставлять текст как изображение.Это, однако, делает невозможным редактирование текста, но можно применять любые эффекты изображения, такие как границы или поворот, как они обычно применяются к картинке или изображению.
Возвращаясь к необходимости часа, поскольку мы хотим удалить только гиперссылки из скопированных данных, мы будем использовать параметр «Сохранить только текст».
3. Наведите указатель мыши на три параметра вставки, пока не найдете параметр «Сохранить только текст», и щелкните его. Обычно это последний из трех, и его значок представляет собой чистый бумажный блокнот с заглавной и жирной буквой A в правом нижнем углу.
Когда вы наводите указатель мыши на различные параметры вставки, вы можете предварительно просмотреть, как текст будет выглядеть после вставки справа. Либо щелкните правой кнопкой мыши пустую область страницы и выберите параметр «Сохранить только текст» в меню быстрого редактирования.
Также читайте: 3 способа удалить символ абзаца (¶) в Word
Метод 4. Полное отключение гиперссылок
Чтобы сделать процесс набора текста и документирования более динамичным и интеллектуальным, Word автоматически преобразует адреса электронной почты и URL-адреса веб-сайтов в гиперссылки.Хотя эта функция весьма полезна, всегда бывает время, когда вы просто хотите написать URL-адрес или адрес электронной почты, не превращая его в интерактивную гиперссылку. Word позволяет пользователю полностью отключить функцию автоматического создания гиперссылок. Процедура отключения функции следующая:
1. Откройте Microsoft Word и щелкните вкладку Файл в верхнем левом углу окна.
2. Теперь нажмите Options , расположенный в конце списка.
3.Используя меню навигации слева, откройте страницу параметров Proofing word, щелкнув по ней.
4. При проверке нажмите кнопку Параметры автозамены… рядом с пунктом «Изменить способ исправления и форматирования текста в Word по мере ввода».
5. Переключитесь на вкладку Автоформат при вводе окна Автозамены.
6. Наконец, снимите / снимите флажок рядом с Интернетом и Сетевыми путями с гиперссылками , чтобы отключить эту функцию.Нажмите OK , чтобы сохранить изменения и выйти.
Метод 5. Сторонние приложения для удаления гиперссылокКак и все в настоящее время, существует ряд приложений, разработанных сторонними разработчиками, которые помогут вам удалить эти надоедливые гиперссылки. Одним из таких приложений является Kutools for Word. Приложение представляет собой бесплатное расширение / надстройку Word, которое обещает упростить выполнение трудоемких повседневных действий. Некоторые из его функций включают объединение или объединение нескольких документов Word, разделение одного документа на несколько дочерних документов, преобразование изображений в уравнения и т. Д.
Для удаления гиперссылок с помощью Kutools:
1. Посетите Бесплатную загрузку Kutools for Word – Amazing Office Word Tools в предпочитаемом вами веб-браузере и загрузите установочный файл в соответствии с архитектурой вашей системы (32- или 64-разрядная версия).
2. После загрузки щелкните установочный файл и следуйте инструкциям на экране, чтобы установить надстройку.
3. Откройте документ Word, из которого вы хотите удалить гиперссылки.
4. Надстройка Kutools появится в виде вкладки в верхней части окна.Переключитесь на вкладку Kutools Plus и нажмите Hyperlink .
5. Наконец, нажмите Удалить, чтобы удалить гиперссылки из всего документа или только из выделенного текста. Нажмите OK , когда вас попросят подтвердить ваше действие.
Помимо стороннего расширения, существуют такие веб-сайты, как TextCleanr – Text Cleaner Tool, которые можно использовать для удаления гиперссылок из текста.
Рекомендовано:
Я надеюсь, что приведенное выше руководство было полезным, и вы смогли Удалить гиперссылки из документов Microsoft Word .Но если у вас все еще есть вопросы по этой статье, не стесняйтесь задавать их в разделе комментариев.
Как вставлять, редактировать и удалять гиперссылки в Microsoft Word
Добавление, редактирование или удаление ссылок или гиперссылок в документах Word
от Avantix Learning Team | Обновлено 10 апреля 2021 г. (
)Применимо к: Microsoft ® Word ® 2010, 2013, 2016, 2019 и 365 (Windows)
Вы можете легко добавлять ссылки или гиперссылки в документы Microsoft Word, чтобы добавить интерактивности и упростить пользователям переход по ссылке для перехода в другое место в документе, к другому файлу или веб-странице или даже к электронному письму.Вы также можете редактировать гиперссылки и удалять отдельные гиперссылки или все гиперссылки.
Гиперссылки часто используются на:
- Перевести пользователя на внешний веб-сайт.
- Перейти к другому документу или файлу в той же сети или в другое место того же документа.
- Добавьте слой текстовой информации поверх слова или фразы.
Гиперссылки могут отображаться как полные исходные URL-адреса или интернет-адреса, такие как http://abccompany.ca, как описательный текст, как изображение или как объект чертежа.
Текст в виде гиперссылки отображается подчеркнутым цветом (обычно синим) и соответствует цветовой теме в документе. В Word цвет текста изменяется автоматически после того, как вы, удерживая нажатой клавишу Ctrl, щелкните текст гиперссылки. Объекты гиперссылок не меняют цвет.
Рекомендуемая статья: 3 хитрости Microsoft Word, чтобы сохранить текст вместе
Хотите узнать больше о Word? Посетите наш виртуальный класс или живые классы Word>
Автоматическая вставка гиперссылок
Вы можете вставлять гиперссылки на веб-сайты, введя адрес существующей веб-страницы (например, https: // abccompany.com), а затем нажмите Enter или пробел. Word автоматически преобразует текст в гиперссылку с помощью автозамены.
Вставка гиперссылки на существующую веб-страницу
Чтобы вставить гиперссылку на существующий файл или веб-страницу:
- Щелкните место, куда вы хотите вставить гиперссылку, или выберите текст, фигуру или изображение, которое хотите использовать в качестве гиперссылки.
- Щелкните вкладку «Вставка» на ленте.
- В группе «Ссылки» щелкните «Ссылка» или «Гиперссылка». Откроется диалоговое окно «Вставить гиперссылку».
- В разделе “Ссылка на” выберите существующий файл или веб-страницу.
- Если вы используете текстовую гиперссылку, введите описательный текст, который станет текстом ссылки в поле «Текст для отображения».
- В поле «Адрес» введите или выберите адрес или место, куда должна вести ссылка. Для внешних ссылок введите или скопируйте URL-адрес в поле «Адрес».
- Нажмите ОК.
Вы также можете нажать Ctrl + K, чтобы вставить или отредактировать гиперссылку.
Ниже находится диалоговое окно гиперссылки:
Вставка гиперссылки на существующий файл
Чтобы вставить гиперссылку на существующий файл:
- Щелкните место, куда вы хотите вставить гиперссылку, или выберите текст, фигуру или изображение, которое хотите использовать в качестве гиперссылки.
- Щелкните вкладку «Вставка» на ленте.
- В группе «Ссылки» щелкните «Ссылка» или «Гиперссылка». Откроется диалоговое окно «Вставить гиперссылку».
- В разделе “Ссылка на” выберите существующий файл или веб-страницу.
- Если вы используете текстовую гиперссылку, введите описательный текст, который станет текстом ссылки в поле «Текст для отображения».
- В поле Искать в щелкните стрелку вниз и выберите нужное место. Перейдите к соответствующему диску и папке, а затем дважды щелкните файл.
- Нажмите ОК.
Использование относительных или абсолютных адресов гиперссылок на внешние файлы
Если вы создаете гиперссылки на внешние файлы, важно понимать разницу между относительным и абсолютным адресом. Относительная гиперссылка использует адрес относительно адреса содержащего документ, тогда как абсолютная гиперссылка использует полный адрес целевого документа, включая расположение диска.
В следующем примере используется абсолютный адрес гиперссылки (адрес полного пути):
C: \ Документы \ Январь \ Бюджет.docx
Следующая относительная гиперссылка содержит только относительный адрес или путь к бюджетному документу.
Январь \ Budget.docx
Вы можете использовать относительный адрес гиперссылки или путь, если хотите переместить или скопировать файлы в другое место, например, на другой сервер.
Создание гиперссылки с помощью контекстного меню
Другой метод создания или редактирования гиперссылок – щелкнуть правой кнопкой мыши и использовать контекстное меню (вы также можете нажать Shift + F10, чтобы отобразить контекстное меню).
Чтобы вставить гиперссылку с помощью контекстного меню:
- Щелкните место, куда вы хотите вставить гиперссылку, или выберите текст, фигуру или изображение, которое хотите использовать в качестве гиперссылки.
- Щелкните правой кнопкой мыши и выберите в меню «Ссылка» или «Гиперссылка». Откроется диалоговое окно «Вставить гиперссылку».
- Нажмите соответствующую кнопку в разделе «Ссылка на». Если вы создаете внешнюю ссылку на веб-страницу или другой документ, выберите «Существующий файл» или «Веб-страница». Если вы создаете внутреннюю ссылку в документе, выберите «Поместить в этот документ».
- Если вы используете текстовую гиперссылку, введите описательный текст, который станет текстом ссылки в поле «Текст для отображения».
- В поле адреса введите или выберите адрес или место, куда должна вести ссылка. Для внешних ссылок введите или скопируйте URL-адрес в поле «Адрес». Для размещения в том же документе выберите соответствующий пункт.
- Нажмите ОК.
Вставка гиперссылки на место в том же документе
Чтобы создать гиперссылку на отмеченное закладкой место в том же документе:
- Выберите место, текст, изображение или фигуру, которые вы хотите использовать в качестве места назначения для гиперссылки.
- Щелкните вкладку «Вставка» на ленте и в группе «Ссылки» щелкните «Закладка». Появится диалоговое окно.
- В поле «Имя закладки» введите уникальное имя для закладки и нажмите «Добавить». Вы не можете использовать пробелы в названии закладки.
- Щелкните в том месте, куда вы хотите вставить гиперссылку, или выберите текст, фигуру или изображение, которое хотите использовать в качестве гиперссылки.
- Щелкните правой кнопкой мыши и выберите в меню «Ссылка» или «Гиперссылка». Откроется диалоговое окно «Вставить гиперссылку».
- В разделе «Ссылка на» выберите «Поместить в этот документ».
- Выберите закладку, которую вы хотите использовать в качестве целевой гиперссылки. В Microsoft Word есть закладка по умолчанию для перехода к началу документа.
- Нажмите ОК.
Ниже находится диалоговое окно «Закладка» в Microsoft Word:
Для создания гиперссылки на встроенный стиль заголовка в том же документе:
- Щелкните место, куда вы хотите вставить гиперссылку, или выберите текст, фигуру или изображение, которое хотите использовать в качестве гиперссылки.
- Щелкните правой кнопкой мыши и выберите в меню «Ссылка» или «Гиперссылка».Откроется диалоговое окно «Вставить гиперссылку».
- В разделе «Ссылка на» выберите «Поместить в этот документ».
- Выберите заголовок, который вы хотите использовать в качестве целевой гиперссылки. В документе должны быть применены встроенные стили заголовков, такие как «Заголовок 1», «Заголовок 2» и т. Д. (Обычно через галерею стилей на вкладке «Главная» на ленте).
- Если вы используете текстовую гиперссылку, введите описательный текст, который станет текстом ссылки в поле «Текст для отображения».
- Нажмите ОК.
В следующем примере обратите внимание на заголовки и закладки, которые отображаются в диалоговом окне «Гиперссылка» в файле Word, в котором используются встроенные стили заголовков:
Если вы создаете оглавление в Word с использованием встроенных стилей заголовков, оно обычно содержит гиперссылки на заголовки в документе. Для получения дополнительной информации ознакомьтесь с этой статьей о создании оглавления в Microsoft Word.
Редактирование гиперссылок
Для редактирования гиперссылки:
- Щелкните гиперссылку правой кнопкой мыши.
- В контекстном меню выберите «Редактировать гиперссылку» или «Редактировать ссылку». Откроется диалоговое окно «Изменить гиперссылку».
- Выберите нужные опции.
- Нажмите ОК.
Вы также можете выбрать гиперссылку и нажать Ctrl + K, чтобы отредактировать ее.
Добавление подсказок к экрану
Вы можете включить текст подсказки на экране, который появляется при наведении курсора на гиперссылку.
Чтобы добавить текст подсказки экрана:
- Наведите курсор на гиперссылку, к которой вы хотите добавить всплывающую подсказку.
- Щелкните правой кнопкой мыши и в раскрывающемся меню выберите «Изменить гиперссылку» или «Изменить ссылку». Откроется диалоговое окно «Изменить гиперссылку».
- Щелкните всплывающую подсказку в правом верхнем углу.
- Введите текст в текстовое поле всплывающей подсказки.
- Дважды нажмите “ОК”.
Ниже находится диалоговое окно всплывающей подсказки гиперссылки:
Переход по гиперссылкам
Гиперссылки становятся активными, когда вы сохраняете документ как файл PDF (формат переносимого документа) или веб-страницы (HTML), и пользователи смогут просто щелкнуть их.Однако в Microsoft Word, чтобы перейти к гиперссылке, вам нужно будет указать на гиперссылку, а затем, удерживая клавишу Ctrl, щелкнуть ссылку.
Удаление одиночной гиперссылки
Чтобы удалить гиперссылку:
- Щелкните правой кнопкой мыши гиперссылку, которую вы хотите удалить.
- В контекстном меню выберите «Удалить гиперссылку» или «Удалить ссылку».
Удаление всех гиперссылок
Чтобы удалить все гиперссылки:
- Нажмите Ctrl + A, чтобы выбрать все.
- Нажмите Ctrl + Shift + F9.Все гиперссылки (и другие поля) будут преобразованы в текст.
Гиперссылки могут добавить новое измерение интерактивности в ваши документы Microsoft Word, и когда файлы сохраняются в других форматах, таких как PDF, они становятся активными гиперссылками.
Подпишитесь, чтобы получать больше подобных статей
Вы нашли эту статью полезной? Если вы хотите получать новые статьи, присоединяйтесь к нашему списку рассылки.
Дополнительные ресурсы
Как скрыть комментарии в Word (или отобразить их)
Как сжимать изображения в Microsoft Word
3 зачеркнутых ярлыка в Microsoft Word
Сопутствующие курсы
Microsoft Word: средний / продвинутый
Microsoft Word: создание динамических документов Word с использованием полей
Microsoft Word: длинные документы Мастер-класс
Microsoft Word: доступные документы Word
Microsoft PowerPoint: средний / продвинутый
ПОСМОТРЕТЬ КУРСЫ>
Как удалить гиперссылки из документа Word
Последнее обновление , автор: Aoife McCambridge .
Гиперссылки полезны для вычислений, поскольку они служат точкой отсчета для данных. При нажатии на гиперссылку пользователь автоматически направляется к месту расположения данных в файле. Когда текст копируется с веб-сайта в программное обеспечение Office, например документ Word, естественно, также появляются гиперссылки текста. Однако их легко удалить. Для этого нужно либо щелкнуть правой кнопкой мыши на скопированном тексте с гиперссылками и удалить их, либо можно использовать клавишу Ctrl .Следуйте инструкциям ниже.
Как удалить гиперссылки из документа Word
Когда вы копируете текст с веб-сайта и вставляете его в Microsoft Word, содержащиеся в нем гиперссылки также будут скопированы. Чтобы удалить гиперссылку из текста, нужно щелкнуть по последнему правой кнопкой мыши и выбрать в контекстном меню команду Удалить гиперссылку: Если текст содержит несколько ссылок, вы можете удалить их за один раз, используя следующую процедуру, выделите весь текст, нажав CTRL + A , или выделите фрагмент текста, который вы хотите отредактировать, с помощью мыши:
Затем нажмите CTRL + SHIFT + F9 , чтобы удалить все гиперссылки.




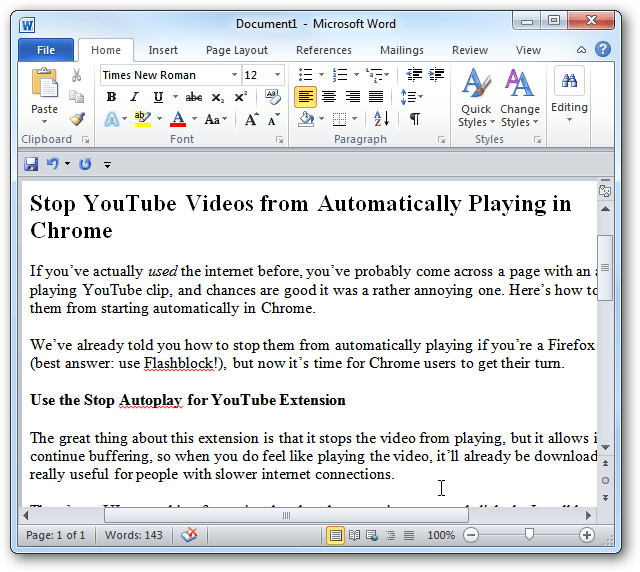

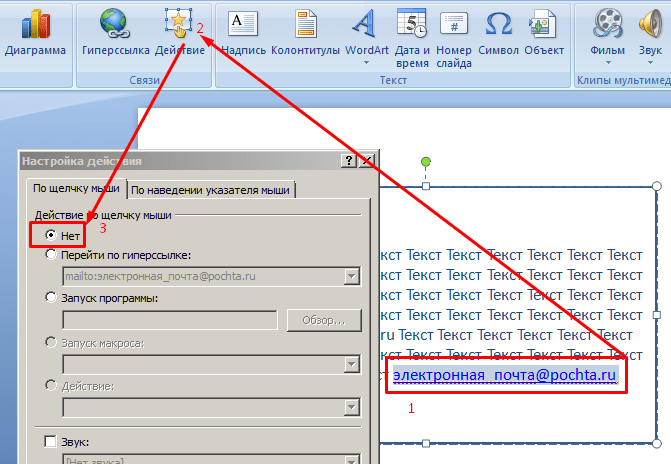


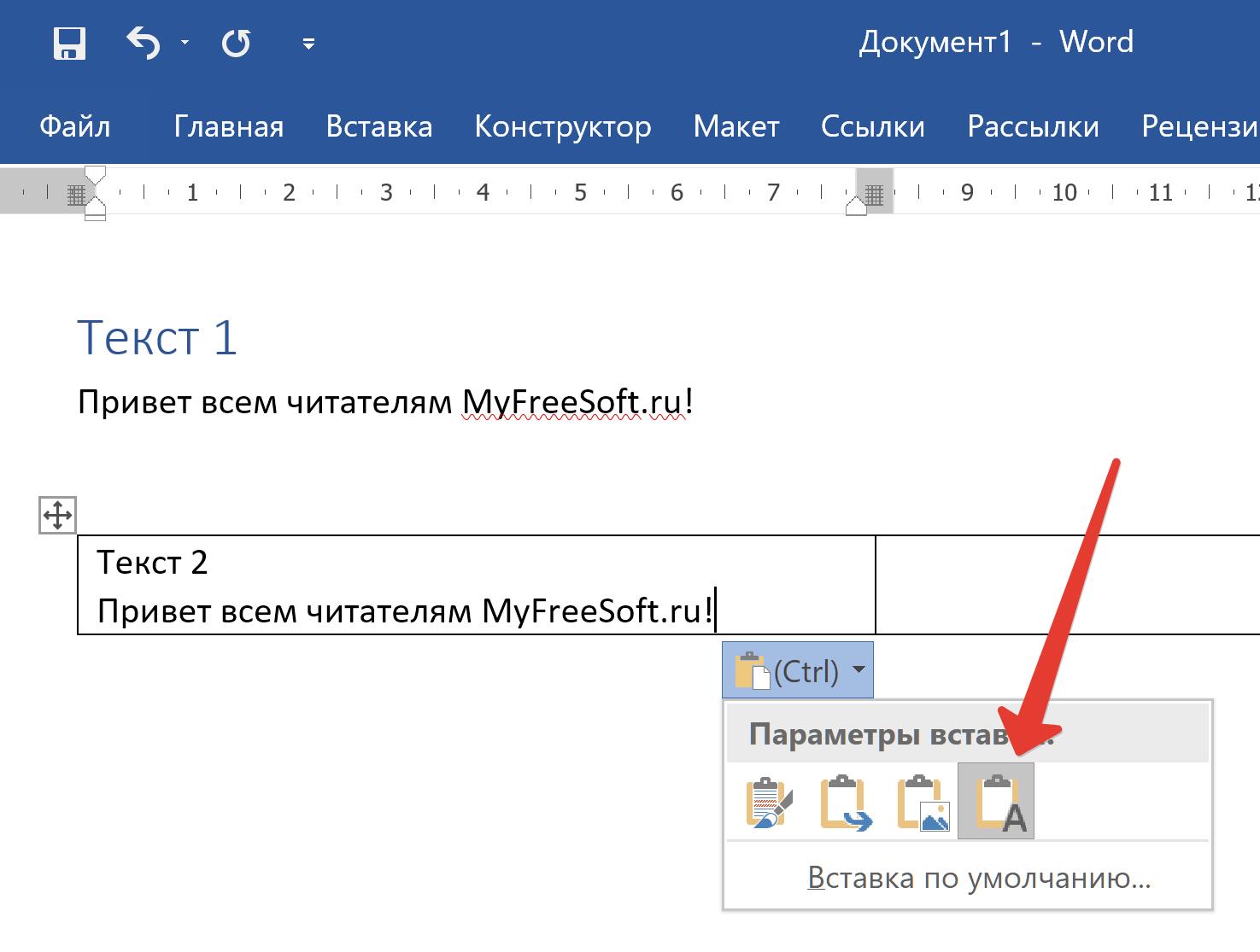

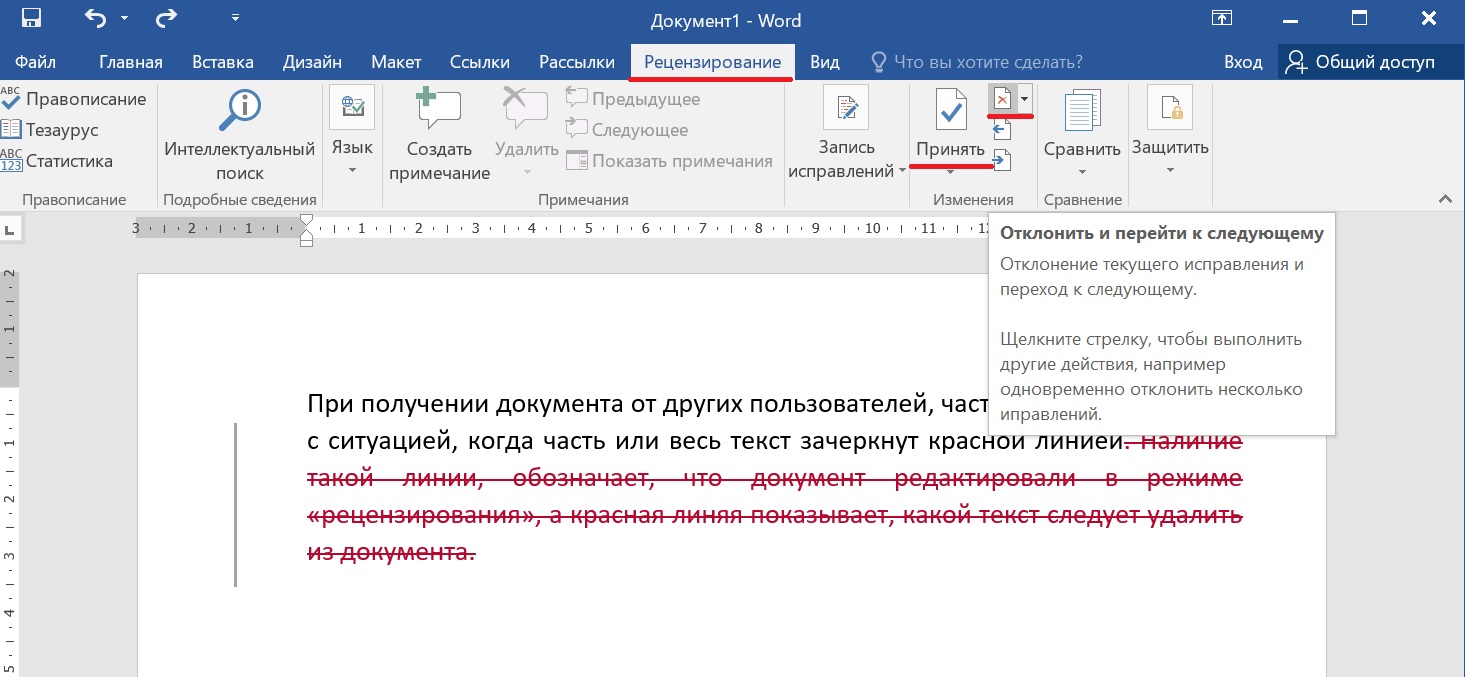 В более новых следуйте пути Вид — Макросы — Запись макроса.
В более новых следуйте пути Вид — Макросы — Запись макроса.