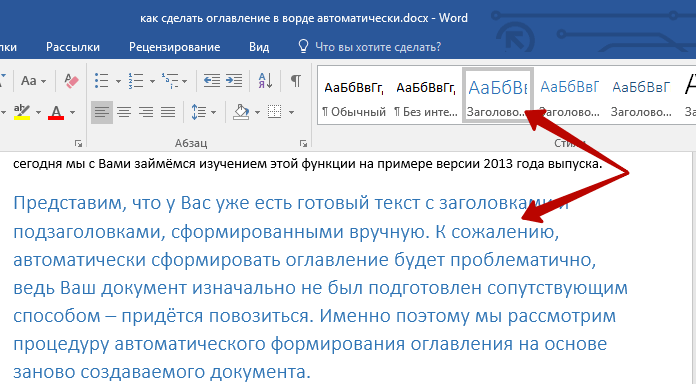Содержание в ворде 2016 (или как сделать автоматическое оглавление в Microsoft Word 2016)
В статье «Содержание в ворде» Вы узнаете:
- Как сделать заголовок в ворде
- Как сделать подзаголовок в ворде
- Как собрать оглавление в ворде
- Как обновить содержание в ворде
- Второй способ как быстро сделать содержание в ворде
Добрый день дорогие друзья. Сегодня мы с Вами попробуем узнать как сделать автоматическое оглавление в Microsoft Word. Поехали…
- Первое, что нам потребуется это какой-нибудь текст для тренировки. Таковым может послужить любой старый реферат, доклад, сочинение какой-либо отчет или непосредственно тот документ, в котором Вам необходимо сделать содержание. В общем текст мы нашли и переходим идеологической части нашего задания. Для того, чтобы сделать содержание или оглавление в ворде (кому как больше нравится) нам нужно, чтобы текст был разделен на разделы, которые в свою очередь и будут являться новыми пунктами в содержании или оглавлении.

Как сделать заголовок в ворде
- В этом самом тексте выделяем название пункта «Введение» захватом левой кнопки мыши
И нажимаем на вкладку главная в панели инструментов
- Переходим в раздел стили, нажимая указателем мышки на «Заголовок 1»
Тем самым мы задали тексту заголовок (первому пункту нашего текста «Введение»). Точно также, по аналогии задаём всем другим названиям пунктов текста заголовки. В моем случае это «Весеннее пробуждение», «Зеленое летнее царство», «Хмурая осень», «Суровые правила зимы».
Как сделать подзаголовок в ворде
- Если вдруг вам необходимо сделать еще подпункт, то, задаем выделенному подпункту «Заголовок 2».
 Конкретнее, «Заголовок 2» называется потому что это как бы второй уровень в иерархии структуры текста. Да уж, звучит не очень. Давайте разберем на примере. Возьмем подпункт «Наступила оттепель», находящийся в пункте «Весеннее пробуждение»
Конкретнее, «Заголовок 2» называется потому что это как бы второй уровень в иерархии структуры текста. Да уж, звучит не очень. Давайте разберем на примере. Возьмем подпункт «Наступила оттепель», находящийся в пункте «Весеннее пробуждение»
Выделяем текст, далее переходим на вкладку «Главная» в разделе «Стили» выбираем «Заголовок 2» (В общем делаем как в пункте 2 и 3 этой статьи)
Первую часть работы мы выполнили. Теперь осталось собрать заданные нами ссылки (заголовки) в содержание (оглавление).
Как собрать оглавление в ворде
- Поднимаемся в верх документа, прокручивая колесико мышки. Устанавливаем курсор мышки между названием сочинения «Времена года» и названием заголовка «Введение». Мы это делаем для того, чтобы именно в этом месте появилось содержание (оглавление).
- Переходим во вкладку «Ссылки» нажимаем на «Оглавление». Выпадающим меню выскакивают варианты оглавлений. Наводим на «Автособираемое оглавление 1» и нажимаем левой кнопкой мышки.
Если все делали по инструкции, то появится оглавление, с проставленными номерами страниц (Если Вы увидели символы вместо содержания, то переходите сюда).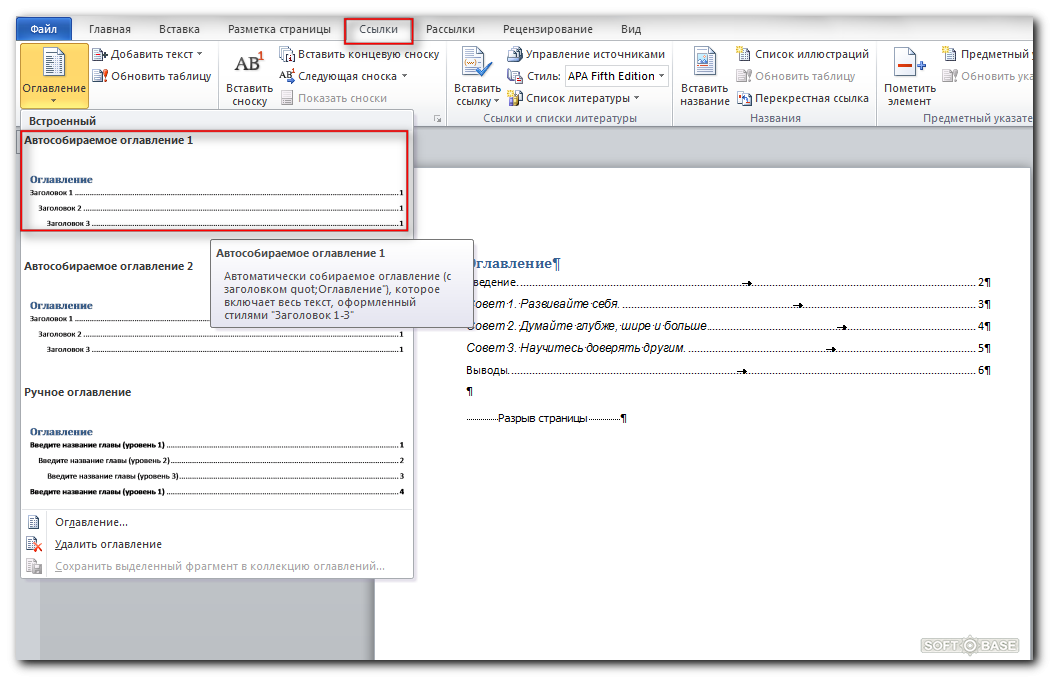 В дальнейшем, если вы вдруг будете редактировать свой текст добавлением или изъятием части текста, то номера страниц будут обновляться. Только обновлять нужно вручную
В дальнейшем, если вы вдруг будете редактировать свой текст добавлением или изъятием части текста, то номера страниц будут обновляться. Только обновлять нужно вручную
Как обновить содержание в ворде
- В разделе «Оглавление» нажмите на «Обновить страницу». Выскочит окно, в котором нужно нажать «обновить целиком» и далее ок. И все заданные заголовки, автоматически обновятся.
Есть и другой способ задать названиям пункта так называемую ссылку на заголовок ну или иерархическую структуру, кому как понятней, смысл один и тот же.
Второй способ как сделать оглавление в ворд
- Выделяем название заголовка и переходим во вкладку «Ссылки» на панели инструментов. Во разделе «Оглавление» нажимаем на «Добавить текст» и выбираем в выпадающем меню, нужный «уровень» в зависимости от того какой пункт/подпункт/подподпункт вам необходим. Далее переходим во вкладку «Ссылки», раздел «Оглавление», нажимаем на «Оглавление» и выбираем из выпадающего списка «Автособираемое оглавление 1».

Разница между этими двумя способами в том, что при первом варианте, задавая тексту «Заголовок 1» поменяются стиль, т.к. они настраиваются внутри каждого стиля, а при втором варианте, стиль выделяемого текста будет неизменным.
Поздравляю, вы научились делать автоматическое оглавление (содержание).
Переходите в следующие уроки:
- Нумерация страниц в ворде
- Колонтитулы в ворде
- Рамка в ворде
Как добавить оглавление в Microsoft Word?
Как добавить оглавление в Microsoft Word?
1 Перед тем, как продолжить – структурируйте свой документ
2 Использование панели навигации
3 Автоматическое добавление оглавления с помощью встроенного стиля
4 Использование настраиваемого оглавления
5 Связывание разделов из содержания
6 Создание оглавления в версии Word для Mac
6. 1. Панель карты документа (панель навигации)
1. Панель карты документа (панель навигации)
6.2. Вставить автоматический оглавление
6.3. Пользовательский оглавление
6.4. Гиперссылки
7 Обновление содержания
7.1. Понимание уровней в содержании
8 Изменение шрифта и стилей оглавления
9 Дополнительные параметры для настройки оглавления
Заключение
Оглавление (TOC) книги с твердым переплетом помогает читателям быстро переходить к любому конкретному разделу книги. Это также верно для электронных документов, созданных с помощью такого программного обеспечения, как Microsoft Word. Это не только помогает другим читателям, но и помогает вам, создателю документа, легко переходить к различным разделам. Иногда ваш проект может состоять из сотен страниц, и может быть проблема запомнить, на какой странице есть какая информация.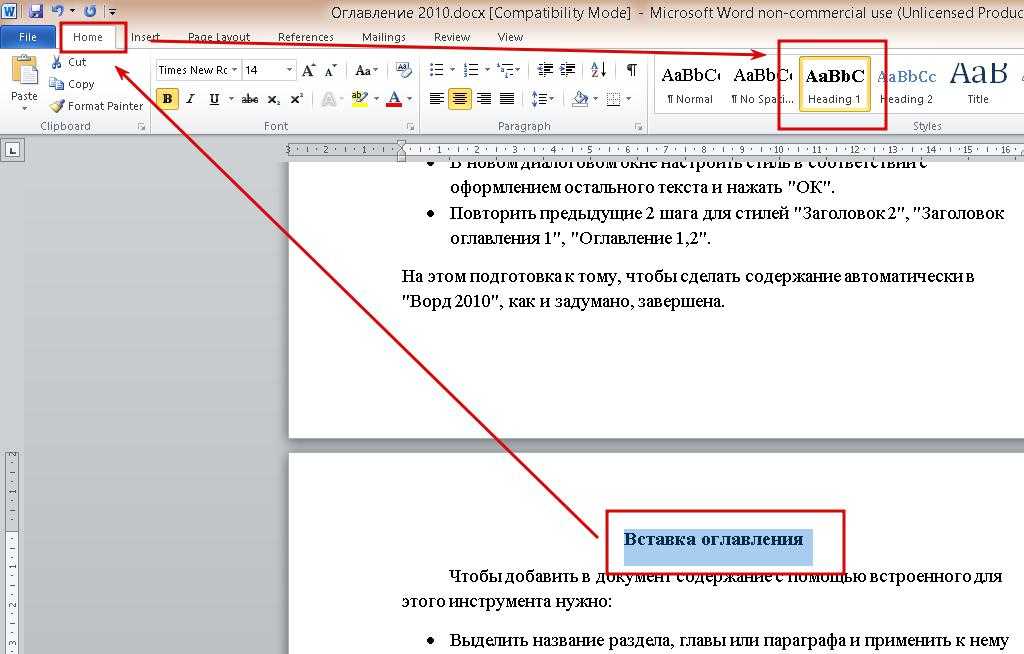
Это может показаться сложной задачей, но на самом деле это не так. Вы можете добавить или создать оглавление всего за несколько щелчков мышью, а затем приступить к его настройке. Затем предположим, что если вы хотите внести некоторые изменения в содержимое таблицы, вам не нужно полностью заменять его. Вам достаточно одного щелчка мыши, чтобы обновить оглавление. Давайте узнаем, как создать оглавление в версиях Microsoft Word для Windows и Mac.
Как добавить оглавление в Microsoft Word?
На самом деле существует несколько способов добавления оглавления в Microsoft Word. В этой статье мы покажем вам самый простой способ создания оглавления.
- Перед созданием оглавления.
- Используя панель навигации.
- Добавьте оглавление с помощью встроенного стиля.
- Использование настраиваемого оглавления.
- Связывание разделов документа из оглавления.

- Создание оглавления в Mac Word.
- Обновление оглавления.
- Изменение шрифта и стилей оглавления.
- Дополнительные возможности настройки.
Эти методы будут работать в основном во всех версиях Microsoft Word как на Windows, так и на Mac. Еще одна вещь, которая нам нравится в Microsoft Word, – это то, что на каждый заголовок в оглавлении автоматически добавляются гиперссылки. Одним щелчком мыши вы можете легко перейти на любую страницу или заголовок в своем длинном документе.
1 Перед тем, как продолжить – структурируйте свой документ
Это полностью зависит от вас, вы можете выбрать любой документ, который вам нравится, для создания оглавления. Но есть важный момент, прежде чем пытаться создать оглавление. Microsoft Word добавит в оглавление только стили заголовков 1, 2 и 3 из вашего документа. Итак, вы должны иметь в виду, что ваш документ должен иметь эти заголовки (доступные в разделе Главная> Стили) в упорядоченном формате, как вы хотите.
Если у вас есть документ в формате обычного текста без заголовков, рекомендуется сначала структурировать окно с заголовками h2, h3 и h4.
Итак, давайте перейдем к пошаговому руководству о том, как добавить оглавление в Microsoft Word.
2 Использование панели навигации
Прежде чем мы начнем добавлять оглавление, вам необходимо включить панель навигации в разделе «Вид> Панель навигации» на платформе Windows. Эта панель «Навигация» покажет все заголовки, которые можно включить в оглавление. Вы можете щелкнуть заголовок, чтобы перейти к этому разделу. Таким образом, вы можете переходить к разным разделам документа, не создавая явного оглавления внутри вашего документа.
Открыть панель навигации в Word 2017
3 Автоматическое добавление оглавления с помощью встроенного стиля
Использование предустановленных стилей для оглавления – один из самых быстрых и распространенных приемов, которые мы можем видеть. Большинство людей используют его, ускоряя работу и экономя время. Для автоматического добавления оглавления вы должны находиться на странице, на которой вы хотите добавить оглавление. Как правило, вы должны добавить оглавление в начале документа, поэтому перейдите к началу документа, нажав клавиши «Control + Home» в Windows и «Function + Command + стрелка влево» на Mac. Нажмите клавишу ввода, чтобы освободить достаточно места, снова перейдите к первой строке и выполните следующие шаги для вставки оглавления.
Для автоматического добавления оглавления вы должны находиться на странице, на которой вы хотите добавить оглавление. Как правило, вы должны добавить оглавление в начале документа, поэтому перейдите к началу документа, нажав клавиши «Control + Home» в Windows и «Function + Command + стрелка влево» на Mac. Нажмите клавишу ввода, чтобы освободить достаточно места, снова перейдите к первой строке и выполните следующие шаги для вставки оглавления.
- Перейдите в меню «Ссылки» и нажмите «Оглавление».
- Теперь вы увидите все предустановленные стили и выберите стиль, подходящий для вашего документа.
- Для этого руководства мы выбираем «Автоматическую таблицу 2». После выбора вы увидите, что оглавление добавлено в текущую позицию курсора.
Автоматическое добавление содержания с помощью встроенных стилей
Длина оглавления зависит от длины вашего документа и количества заголовков, которые вы добавили в свой документ.
4 Использование настраиваемого оглавления
TOC со встроенным стилем отлично работает в большинстве случаев.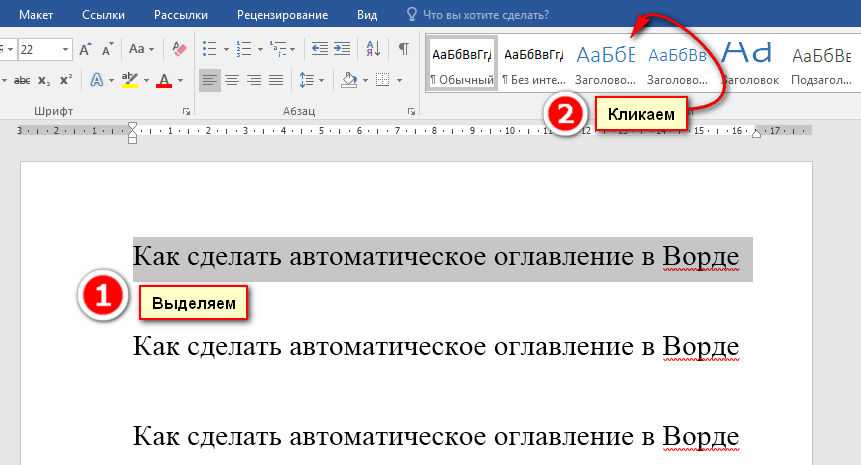 Но в определенных случаях вам может потребоваться включить дополнительные заголовки, созданные с помощью пользовательских стилей. Эти настраиваемые стили заголовков не включены во встроенное оглавление. В любом случае вы можете настроить оглавление в соответствии с вашими потребностями, используя опцию настраиваемого оглавления.
Но в определенных случаях вам может потребоваться включить дополнительные заголовки, созданные с помощью пользовательских стилей. Эти настраиваемые стили заголовков не включены во встроенное оглавление. В любом случае вы можете настроить оглавление в соответствии с вашими потребностями, используя опцию настраиваемого оглавления.
В Windows перейдите на вкладку «Ссылки», нажмите кнопку «Содержание». Внизу вы увидите «Настраиваемое оглавление» и щелкните по нему.
Добавление пользовательских стилей оглавления
Теперь вы увидите диалоговое окно «Таблица содержания» и нажмите кнопку «Параметры». Он снова отобразит еще одно небольшое диалоговое окно «Параметры содержания». Здесь вы можете выбрать уровни заголовков, уровни структуры и выбрать опцию полей ввода таблицы.
Параметры содержания с настраиваемыми стилями
Если у вас есть собственные стили для заголовков, убедитесь, что флажок «стили» установлен, а заголовки 1, 2 и 3 включены с небольшой галочкой слева.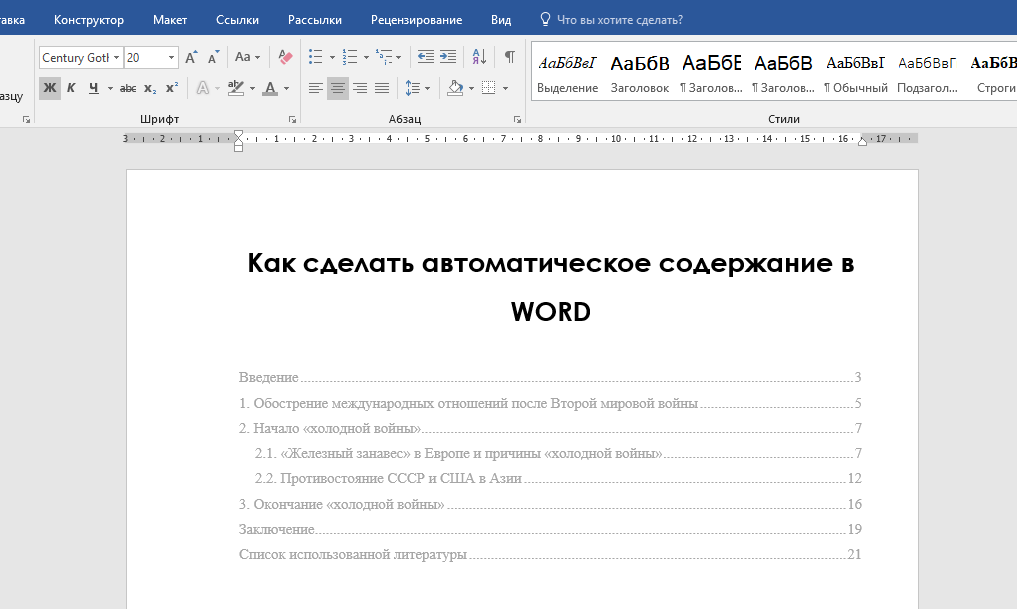 Прокрутите окно стилей вниз и выберите все настраиваемые стили заголовков, например «Большой заголовок». Если вы хотите, чтобы уровни контура были включены, решать вам. Нажмите «ОК», и теперь вы увидите, что оглавление успешно добавлено, включая ваши пользовательские стили заголовков.
Прокрутите окно стилей вниз и выберите все настраиваемые стили заголовков, например «Большой заголовок». Если вы хотите, чтобы уровни контура были включены, решать вам. Нажмите «ОК», и теперь вы увидите, что оглавление успешно добавлено, включая ваши пользовательские стили заголовков.
Оглавление с включением больших заголовков
5 Связывание разделов из содержания
Когда Word создает оглавление, оно автоматически ссылается на соответствующие заголовки. Наведите указатель мыши на любой из заголовков в оглавлении. Вы увидите всплывающее окно с надписью «Текущий документ – CTRL + щелкните, чтобы перейти по ссылке». Когда вы нажимаете клавишу Ctrl, ваш курсор преобразуется в руку, которая показывает, что теперь это ссылка, и когда вы щелкнете по этой ссылке, вы перейдете к разделу этой ссылки в вашем документе.
Прокрутка к определенному разделу с гиперссылками
6 Создание оглавления в версии Word для Mac
У Microsoft есть две версии Word для Mac – 2016 и 2011.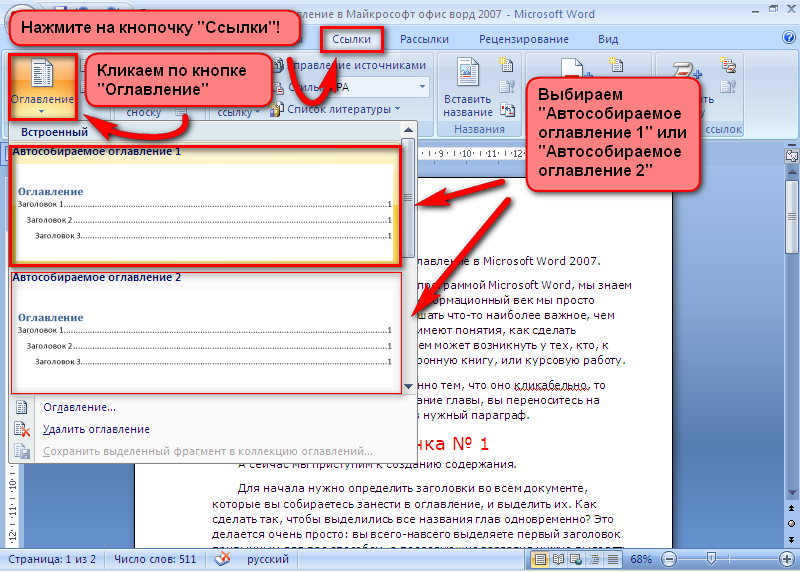 Версия 2016 работает, как описано выше, а версия 2011 работает аналогично более ранним версиям Word 2002 или 2003, как описано ниже:
Версия 2016 работает, как описано выше, а версия 2011 работает аналогично более ранним версиям Word 2002 или 2003, как описано ниже:
6.1. Панель карты документа (панель навигации)
В версии Word 2011 для Mac вы должны включить опцию «Панель карты документа», доступную в меню «Вид> Боковая панель». Последняя версия 2016 будет иметь опцию «Навигация», аналогичную Windows, вместо «Панели карты документа».
6.2. Вставить автоматический оглавление
Перейдите в меню «Вставка> Указатель и таблицы…». Перейдите на вкладку «Содержание» и выберите доступный формат оглавления для вашего документа.
Вставить оглавление в Mac Word
6.3. Пользовательский оглавление
Посетите меню «Вставить» и выберите параметры «Указатель и таблицы…». Перейдите на вкладку «Содержание» и нажмите кнопку «Параметры». В диалоговом окне параметров будут показаны некоторые параметры, позволяющие создать оглавление по вашему выбору.
6.4. Гиперссылки
К сожалению, гиперссылки на оглавление не работают в версии Microsoft Word для Mac.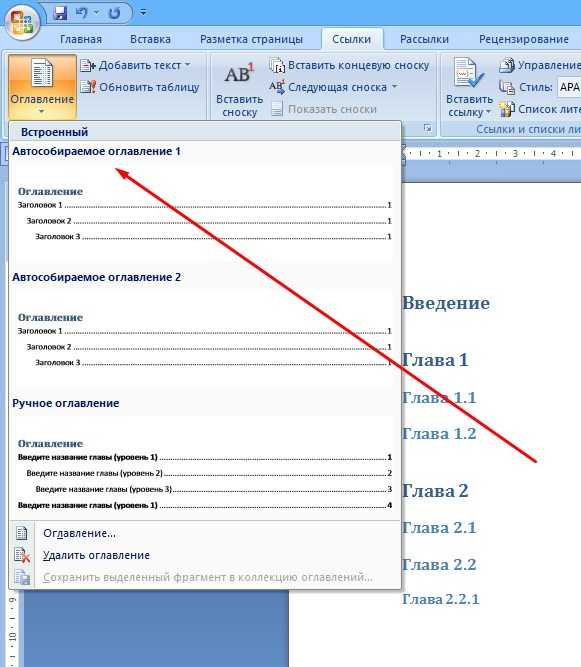
7 Обновление содержания
Если вы хотите обновить оглавление, просто щелкните его правой кнопкой мыши и выберите опцию «Обновить поля». У вас будет два варианта обновления оглавления – обновить только номера страниц и обновить всю таблицу.
Обновление содержания
Выберите обновление номеров страниц, когда вы добавили дополнительный контент между ними, в результате чего заголовки переместятся на разные страницы. Если вы изменили документ, включая заголовки, выберите параметр «Обновить всю таблицу», чтобы обновить оглавление на основе нового содержимого.
7.1. Понимание уровней в содержании
Люди путаются с уровнями, используемыми в ТОС. Пример ниже объясняет, как Word преобразует заголовки из содержимого в ссылки в оглавлении.
1 заголовок уровня 1
2 заголовок уровня 1
2.1. Заголовок уровня 2
2.2. Заголовок уровня 2
2.2.1. Заголовок уровня 3
2.2.2. Заголовок уровня 3
Префикс 1, 2, 2.1, 2.2.1 и т.д. – это заголовки и подзаголовки, используемые в документе.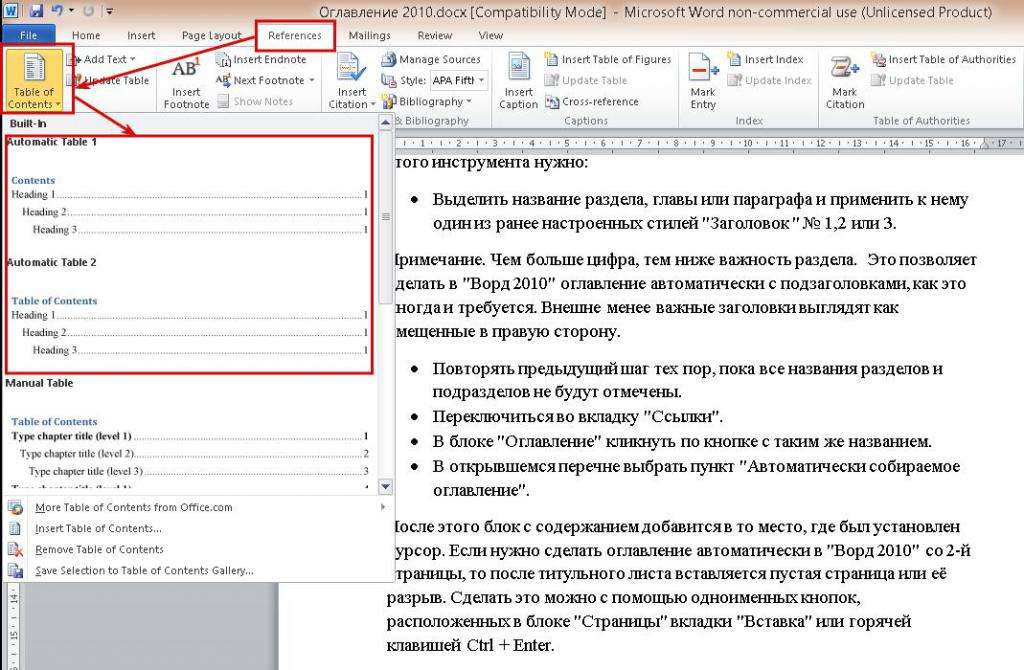 В то время как уровень 1, 2, 3 и т.д. – это уровни, используемые в оглавлении.
В то время как уровень 1, 2, 3 и т.д. – это уровни, используемые в оглавлении.
8 Изменение шрифта и стилей оглавления
Вы можете выбрать фактическое содержимое в оглавлении и настроить параметры шрифта и абзаца. Но это будет перезаписано при обновлении оглавления. Самый простой способ изменить настройки – настроить темы оглавления. Word использует разные стили для каждого уровня заголовка в оглавлении. Когда вы находитесь в разделе настроек, нажмите кнопку «Изменить», чтобы открыть диалоговое окно стиля. Здесь вы можете выбрать уровень оглавления и настроить формат и шрифты в соответствии с вашими потребностями.
Настройка таблицы стилей содержимого
9 Дополнительные параметры для настройки оглавления
Word обрабатывает оглавление целиком как поле, вы можете использовать указанные ниже пункты для дальнейшей настройки оглавления.
- Не используйте заголовки для заголовков, если не хотите, чтобы они включались в оглавление. Вместо этого вы можете использовать стили заголовков или книг.

- По умолчанию Word поддерживает 9 уровней заголовков для содержания. Вы можете ограничить уровни в диалоговом окне параметров, но вы не можете увеличить уровни более чем на 9.
- Щелкните правой кнопкой мыши оглавление и выберите опцию «Переключить коды полей», чтобы увидеть, как все оглавление преобразовано в код поля, например {оглавление из}. Если вам известно, измените параметры и настройте оглавление в соответствии с вашими потребностями.
Заключение
В длинных документах или отчетах хорошо добавить в них страницу оглавления. Человеку становится намного проще быстро находить нужные разделы. Как вы узнали из этого руководства, добавление оглавления в документы не является сложной задачей. Если вы вносите какие-либо изменения в оглавление, всегда не забывайте обновлять его.
Источник записи: www.webnots.com
Как добавить или изменить уровни заголовков в оглавлении в Word
Редактировать оглавление (TOC) в Word, добавив или изменив уровни заголовков
by Avantix Learning Team | Обновлено 10 мая 2022 г.
Применимо к: Microsoft ® Word ® 2013, 2016, 2019, 2021 или 365 (Windows)
Если вы создали пользовательское или автоматическое оглавление (TOC) в документе Word , вы можете добавить уровни заголовков в оглавление. Вы можете добавлять или редактировать уровни, используя встроенные стили заголовков или использовать пользовательские стили в качестве уровней.
Рекомендуемая статья: Как создать оглавление в Word
Хотите узнать больше о Microsoft Word? Посетите наш виртуальный класс или очные курсы Курсы Word >
Добавление встроенных стилей заголовков в оглавление
Если вы создали оглавление, используя встроенные стили заголовков (например, Заголовок 1, Заголовок 2 и т. д.), вы можете легко добавлять уровни заголовков.
Чтобы добавить встроенные стили заголовков в оглавление:
- Щелкните в оглавлении.
- Перейдите на вкладку «Ссылки» на ленте и щелкните «Оглавление» в группе «Оглавление».
 Появится раскрывающееся меню.
Появится раскрывающееся меню. - Выберите пользовательское оглавление. Появится диалоговое окно.
- В поле Показать уровни введите количество уровней, которые вы хотите включить в оглавление (например, 4).
- Нажмите кнопку ОК. Появится диалоговое окно с вопросом, хотите ли вы заменить оглавление.
- Нажмите кнопку ОК.
Диалоговое окно «Оглавление» выглядит следующим образом с 3 уровнями заголовков:
Добавление других стилей в качестве уровней в оглавление
Хотя проще использовать встроенные стили заголовков для создания оглавления, вы может использовать другие стили (например, пользовательские стили) в оглавлении.
Чтобы добавить другие стили в качестве уровней в оглавление:
- Щелкните в оглавлении.
- Перейдите на вкладку «Ссылки» на ленте и щелкните «Оглавление» в группе «Оглавление». Появится раскрывающееся меню.
- Выберите пользовательское оглавление. Появится диалоговое окно.

- Щелкните Параметры. Появится диалоговое окно.
- В столбце Уровень оглавления введите номер, который вы хотите использовать рядом с каждым стилем, который вы хотите включить в оглавление. Например, введите 1 рядом со стилем, который вы хотите выбрать на первом уровне оглавления.
- Удалите все ненужные числа в столбце уровня оглавления.
- Нажмите кнопку ОК.
- Нажмите кнопку ОК. Появится диалоговое окно с вопросом, хотите ли вы заменить оглавление.
- Нажмите кнопку ОК.
В следующем примере в оглавление включены два настраиваемых стиля:
Вы можете продолжить применять стили в документе, а затем щелкнуть правой кнопкой мыши оглавление и выбрать «Обновить поле», чтобы обновить оглавление. содержание. Если вы использовали пользовательские стили, возможно, вам придется повторить описанный выше процесс еще раз, чтобы убедиться, что правильные стили включены в обновленное оглавление.
Подпишитесь, чтобы получать больше статей, подобных этой
Была ли эта статья полезной для вас? Если вы хотите получать новые статьи, ПРИСОЕДИНЯЙТЕСЬ к нашему списку рассылки.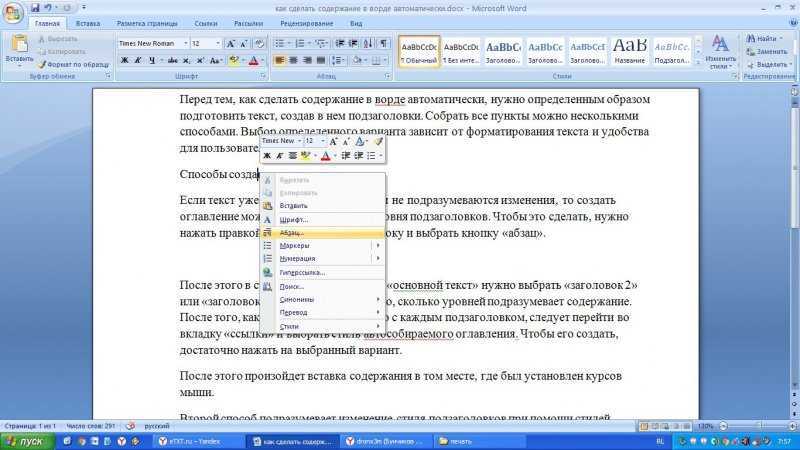
Дополнительные ресурсы
Как изменить форматирование оглавления в Word
Как создавать, редактировать, использовать и сохранять шаблоны в Microsoft Word
10 Навигационные ярлыки Microsoft Word для более быстрого перемещения
Как сохранить текст вместе в Microsoft Word (слова, строки или абзацы)
Как преобразовать PDF в Word в Microsoft Office (без сторонних программ)
Связанные курсы
Microsoft Word: средний/продвинутый
Microsoft Excel: средний/продвинутый
Microsoft PowerPoint: средний/продвинутый
Microsoft Word: мастер-класс по длинным документам
Microsoft Word: стили, шаблоны и оглавление
Microsoft Word: разработка динамических документов Word с использованием полей
ПОСМОТРЕТЬ ДОПОЛНИТЕЛЬНЫЕ КУРСЫ >
Наши курсы под руководством инструктора проводятся в формате виртуального класса или в нашем центре Торонто по адресу 18 King Street East, Suite 1400, Toronto, Ontario, Canada ( некоторые очные курсы также могут проводиться в другом месте в центре Торонто).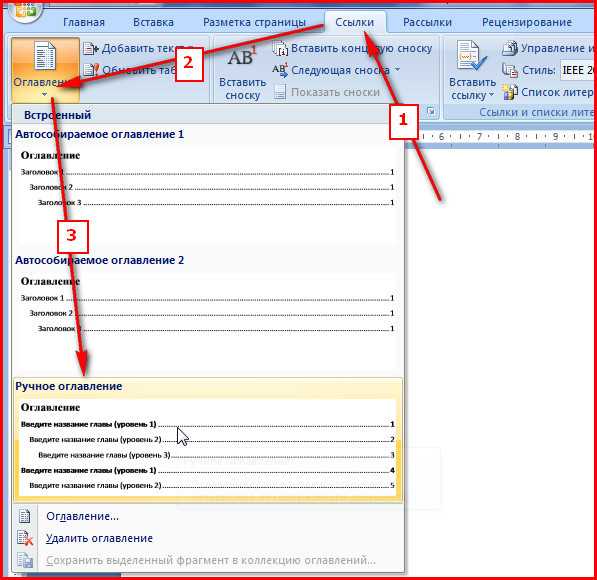 Свяжитесь с нами по адресу [email protected], если вы хотите организовать индивидуальный виртуальный класс под руководством инструктора или обучение на месте в удобное для вас время.
Свяжитесь с нами по адресу [email protected], если вы хотите организовать индивидуальный виртуальный класс под руководством инструктора или обучение на месте в удобное для вас время.
Copyright 2022 Avantix ® Обучение
В Word можно удалить страницу в середине или в конце документа, используя несколько стратегий. Вы можете удалить пустые страницы или страницы, содержащие текст и другое содержимое. Пустые страницы могут быть вызваны ненужными принудительными возвратами (слишком многократным нажатием Enter), ручными разрывами страниц, разрывами разделов, форматированием абзацев и таблицами, поэтому вам нужно будет определить, что вызывает пустую страницу, чтобы удалить ее.
Вы можете использовать сочетания клавиш или ленту, чтобы очистить форматирование в документе Word. Поскольку существует два типа форматирования текста (символьное и абзацное), вы можете очистить все форматирование или только символьное или абзацное форматирование.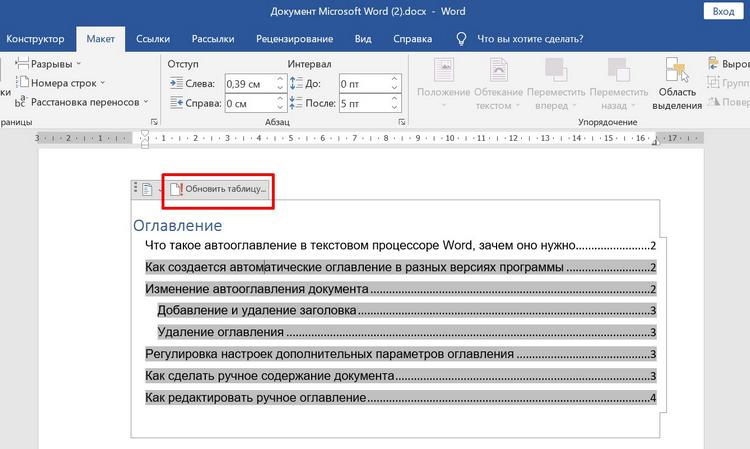 Если вы хотите очистить форматирование текста, к которому был применен определенный стиль, вам нужно сначала выбрать текст, в котором используется этот стиль, а затем удалить форматирование.
Если вы хотите очистить форматирование текста, к которому был применен определенный стиль, вам нужно сначала выбрать текст, в котором используется этот стиль, а затем удалить форматирование.
Вы можете удалить таблицу в документе Word четырьмя простыми способами — с помощью ленты, с помощью контекстного меню, с помощью клавиши Backspace или выделив абзац и таблицу и нажав Удалить.
Microsoft, логотип Microsoft, Microsoft Office и связанные приложения Microsoft и логотипы являются зарегистрированными товарными знаками Microsoft Corporation в Канаде, США и других странах. Все остальные товарные знаки являются собственностью зарегистрированных владельцев.
Avantix Learning | 18 King Street East, Suite 1400, Торонто, Онтарио, Канада M5C 1C4 | Свяжитесь с нами по адресу [email protected]
Вставьте оглавление в Word
7 февраля 2022 г.
Как вставить автоматическое оглавление в Microsoft Word? Автоматическое оглавление добавляет прямые ссылки из строк оглавления на различные разделы документа.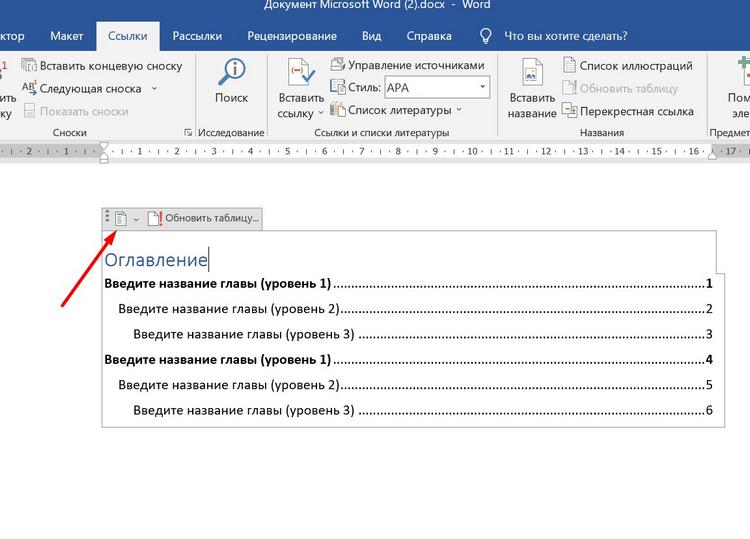 То есть ко всем заголовкам и подзаголовкам в вашем документе Word. Оглавления доступны для документов Word (с расширением файла .doc или .docx).
То есть ко всем заголовкам и подзаголовкам в вашем документе Word. Оглавления доступны для документов Word (с расширением файла .doc или .docx).
Это делает документ более удобочитаемым, и читатели могут быстро получить доступ к интересующей их части. Действительно, заголовок в оглавлении становится ярлыком, и щелчок по нему позволяет перейти к выбранной части документа.
Метод одинаков для всех версий Word 2007, 2010, 2013, 2016 и Office 365. Можно купить Microsoft Office Word на официальном сайте, например, через подписку на Office 365.
Вставьте автоматическое оглавление в Word и настройте его
Нет ничего проще, всего два шага!
- На вкладке Справочник откройте меню Содержание
- Выберите стиль для таблицы: Автоматическая таблица 1 или Автоматическая таблица 2, например.
Вот и все, ваше автоматическое оглавление создано.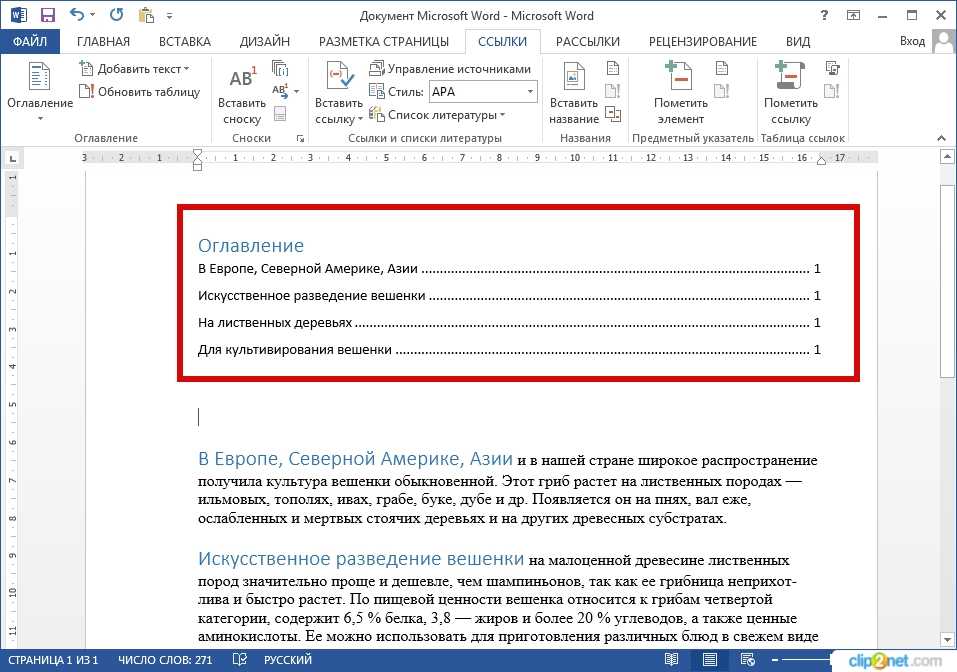
Примечание : Эти 2 шага для автоматического создания оглавления в Word также работают с Word 2007, Word 2010, Word 2013 и Word 2016! И большинство доступных версий.
Важные параметры настройки оглавления в Word
Наиболее важной и трудоемкой частью создания автоматического оглавления является его настройка. Вам нужно заранее подумать о назначении правильного уровня текста.
Доступные уровни варьируются от «Уровень 1» до «Уровень 9» для заголовков и субтитров. Параметр «Основной текст» определяет основной текст вашего файла Word. Эти разные уровни определяют иерархию отображения заголовков и подзаголовков в только что созданном оглавлении.
Важно учитывать следующие параметры для настройки автоматического оглавления Word и адаптации его к потребностям читателей:
- Отображение номеров страниц является обязательным.
- Изменение символов продолжения является личным выбором, но очень приветствуется, так как точки делают оглавление более читаемым .



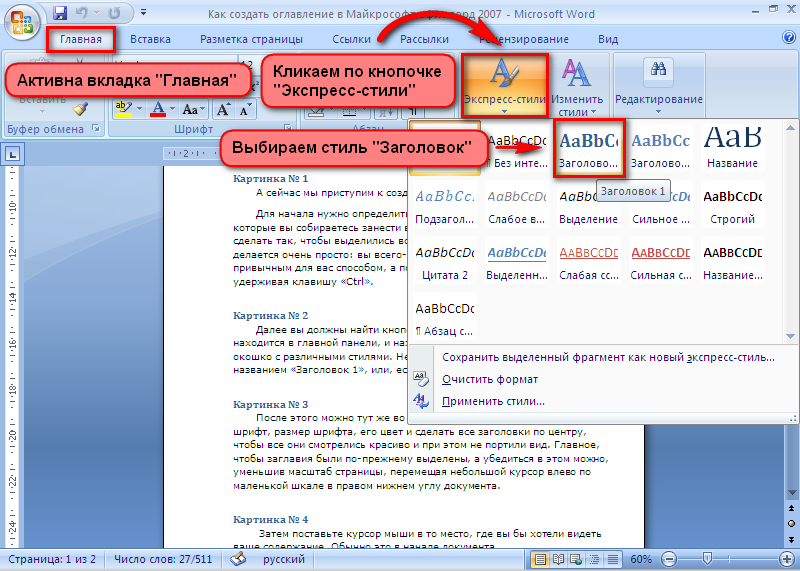 Конкретнее, «Заголовок 2» называется потому что это как бы второй уровень в иерархии структуры текста. Да уж, звучит не очень. Давайте разберем на примере. Возьмем подпункт «Наступила оттепель», находящийся в пункте «Весеннее пробуждение»
Конкретнее, «Заголовок 2» называется потому что это как бы второй уровень в иерархии структуры текста. Да уж, звучит не очень. Давайте разберем на примере. Возьмем подпункт «Наступила оттепель», находящийся в пункте «Весеннее пробуждение»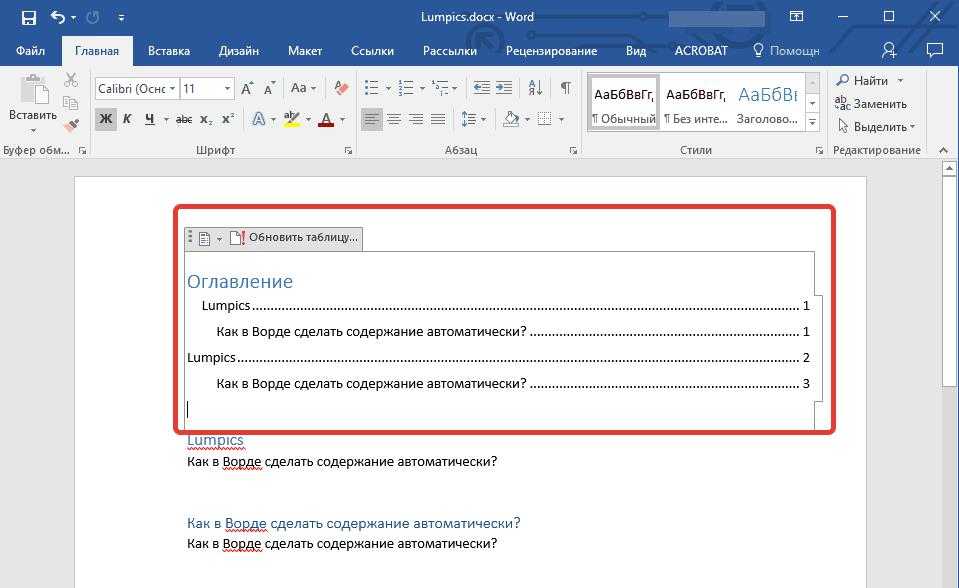

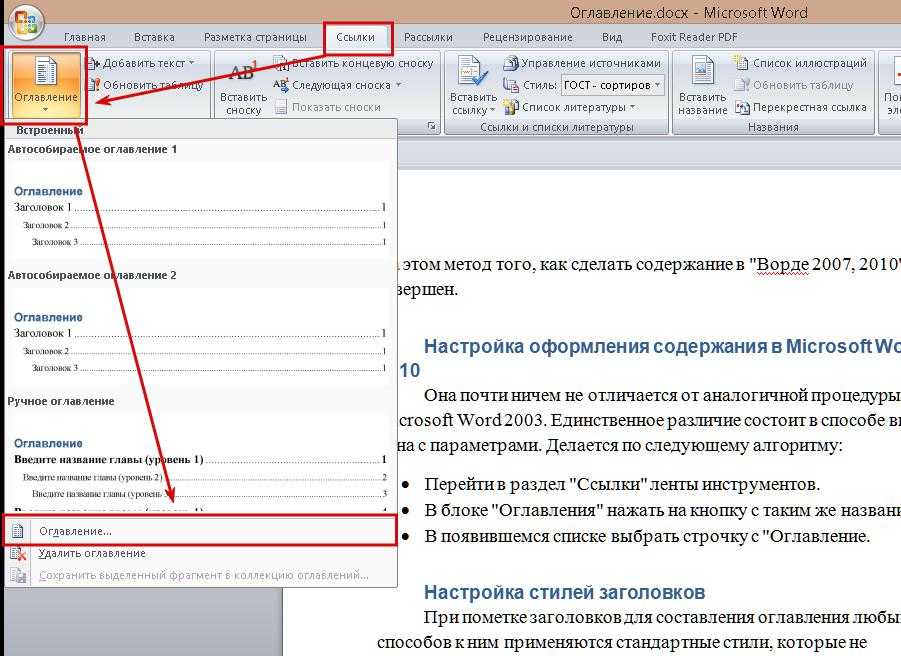
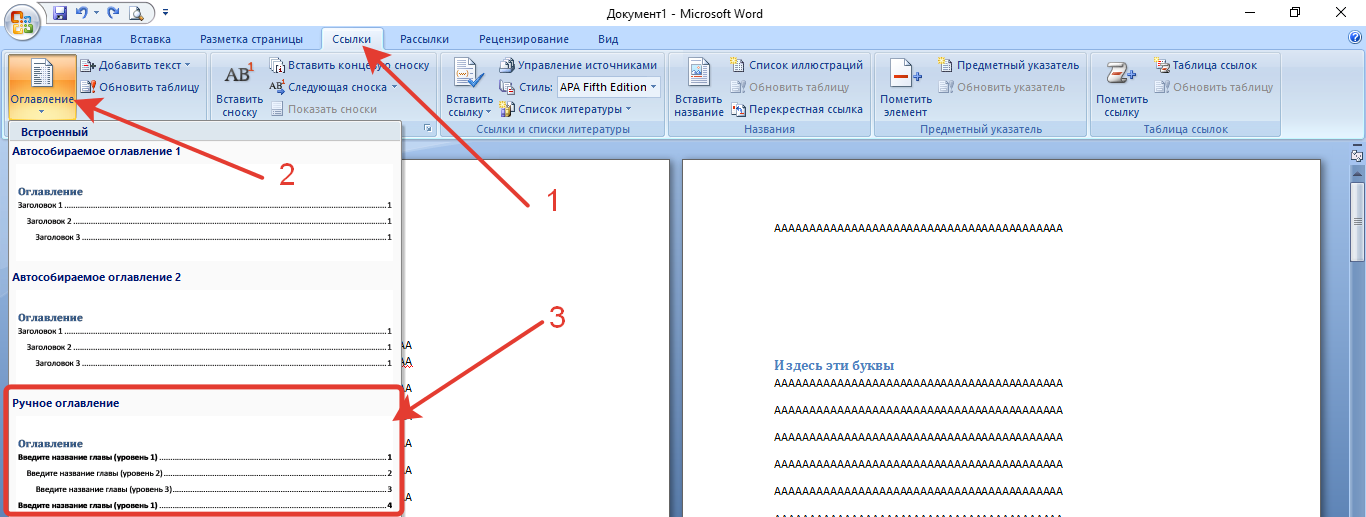 Появится раскрывающееся меню.
Появится раскрывающееся меню.