Подготовка чертежной документации в Solid Edgeр
Константин Костромин, Виктор Абакумов
Общая технология работы в Solid Edge
Порядок подготовки чертежа
Настройка листа
Размещение главных проекций
Построение дополнительных видов
Построение разрезов
Нанесение размеров и обозначений
Составление спецификаций
Внесение изменений
Общая технология работы в Solid Edge
Этой статьей мы продолжаем рассказ о программном продукте Solid Edge компании Unigraphics Solutions. Хотелось бы подробнее ознакомить читателя с методами подготовки чертежной документации в Solid Edge.
Несмотря на то что в машиностроении системы плоского геометрического моделирования уступают место системам моделирования твердых тел, пока еще рано говорить о полном отказе от двухмерной графики.
Поэтому большое количество вопросов о Solid Edge связано с его возможностями
по созданию чертежной документации согласно требованиям Единой системы конструкторской
документации (ЕСКД).
Несколько слов о процессе конструирования в Solid Edge. Программный продукт Solid Edge создавался не только и не столько для моделирования отдельных деталей машиностроения, сколько для конструирования сборочных узлов и агрегатов. В предыдущих выпусках была рассмотрена работа пользователя в Solid Edge. Инженер, проектируя сборочный узел, создает необходимые детали либо «по месту» в контексте сборки, либо отдельно. По мере создания сборки инженер корректирует взаимное расположение и геометрию деталей. Технология Stream, согласно которой развивается Solid Edge, ориентирована на повышение эффективности проектирования и на упрощение работы с продуктом.
В этой статье нам хотелось бы рассказать о типовой последовательности действий
по созданию чертежей с помощью Solid Edge.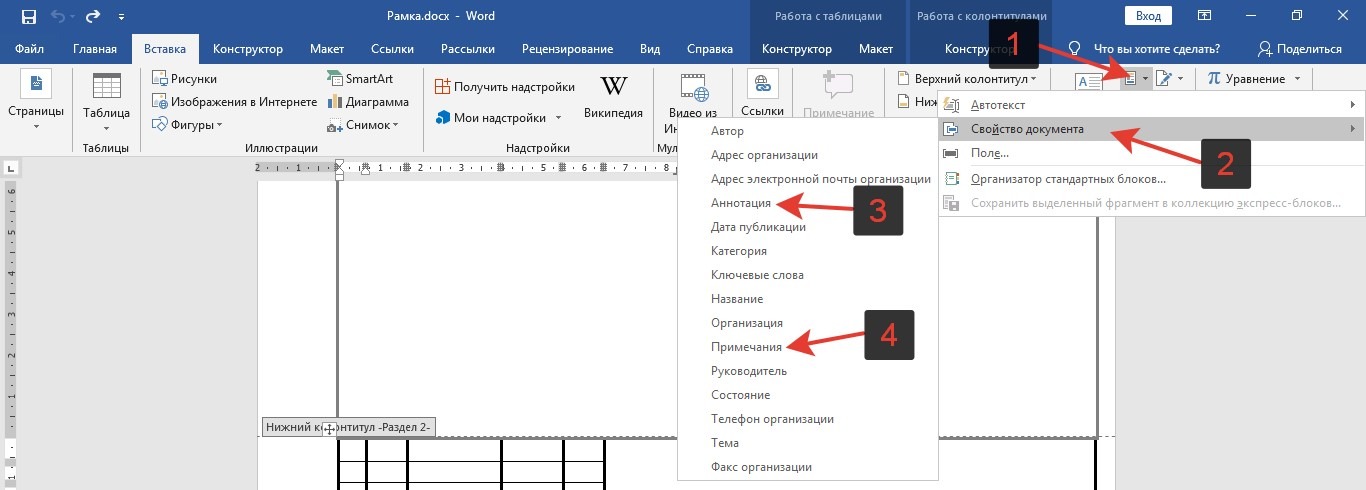 Одновременно хотелось бы показать,
как инструменты Solid Edge позволяют упростить работу инженера, тем самым увеличив
ее производительность.
Одновременно хотелось бы показать,
как инструменты Solid Edge позволяют упростить работу инженера, тем самым увеличив
ее производительность.
Как и во многих системах CAD, в Solid Edge принята следующая последовательность действий. Сначала пользователь настраивает чертежный лист, задает его формат, ориентацию и т.п. Затем он строит главные проекции деталей или сборочных узлов. После этого создает дополнительные и выносные виды, а также разрезы.
Скомпоновав изображения на листе, пользователь приступает к нанесению размеров и обозначений. Затем он размещает необходимые пояснения и на том же или на отдельном листе создает спецификацию.
Ниже более подробно рассказывается об этих этапах создания чертежа, а также о внесении изменений в уже готовый комплект чертежей.
Порядок подготовки чертежа
Настройка листа
Solid Edge оперирует понятием «Комплект чертежей», или «Альбом чертежей». В одном документе может храниться несколько чертежей, наподобие того, как в
файле Microsoft Excel хранится несколько электронных таблиц.
В одном документе может храниться несколько чертежей, наподобие того, как в
файле Microsoft Excel хранится несколько электронных таблиц.
Создание чертежа в Solid Edge обычно начинается с выбора формата и с настройки параметров чертежного листа. Как правило, выбирается один из стандартных форматов (А0, А1, …), хотя можно задать и собственные размеры, например, если у вас имеется рулонный плоттер. В дальнейшем все построения будут привязаны к чертежному листу. Все, что отображается в границах листа, будет выглядеть так же и на реальном листе бумаги.
Согласно ЕСКД каждому формату листа соответствует чертежный формат (рамка, штамп). В шаблонах Solid Edge уже имеется набор настроенных форматов, и пользователю достаточно выбрать ту или иную из предлагаемых подложек. Для ускорения работы можно заранее вписать в поля чертежного формата нужные данные, а затем сохранить настройки в шаблоне.
Подложки в Solid Edge играют важную роль. Поскольку несколько листов одного
формата могут иметь одну и ту же подложку, то на нее помещаются данные, общие
для всех листов. Кроме заполненного чертежного формата, там могут быть растровые
картинки и текстовые пояснения, например логотип фирмы.
Поскольку несколько листов одного
формата могут иметь одну и ту же подложку, то на нее помещаются данные, общие
для всех листов. Кроме заполненного чертежного формата, там могут быть растровые
картинки и текстовые пояснения, например логотип фирмы.
Размещение главных проекций
Выбрав лист, инженер приступает к построению необходимых видов детали или сборочного узла. Как правило, сначала на чертеже строятся главные проекции. Одной операцией Solid Edge позволяет построить сразу несколько главных проекций, выбрать масштаб вида, изменить параметры отображения деталей. Инженеру достаточно выбрать главный вид (который станет видом спереди), затем указать необходимые проекции, и система разместит требуемые виды на чертеже.
Возможность быстро и точно строить виды деталей всегда производит благоприятное впечатление на тех, кто много работал с системами двухмерного черчения.
Построение дополнительных видов
Часто бывает необходимо, кроме главных проекций, построить
несколько дополнительных видов.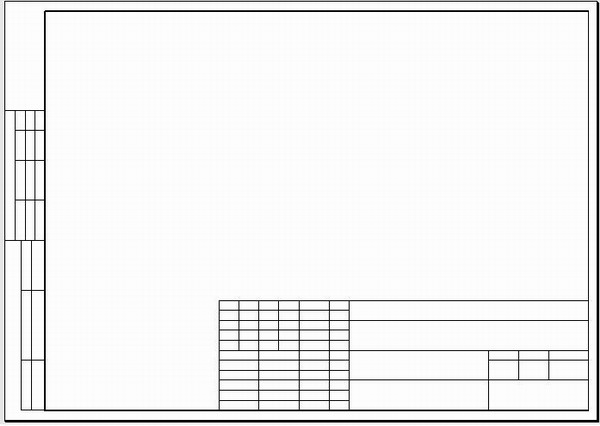 На основе любой из существующих на чертеже главных
проекций можно построить как главные проекции, так и дополнительные виды. Направление
взгляда при построении дополнительных видов можно задать несколькими способами,
например указав ребро детали или задав плоскость вида двумя точками.
На основе любой из существующих на чертеже главных
проекций можно построить как главные проекции, так и дополнительные виды. Направление
взгляда при построении дополнительных видов можно задать несколькими способами,
например указав ребро детали или задав плоскость вида двумя точками.
Проекционная связь видов по умолчанию сохраняется. Однако ее можно разорвать, например, чтобы развернуть или переместить вид. Как и большинство действий в Solid Edge, разрыв проекционной связи обратим. Впоследствии можно снова восстановить проекционную связь видов.
Обычно построенные виды не требуют дополнительной настройки. Но при необходимости
инженер может изменить параметры отображения любого вида. Например, показать
на виде скрытые линии. На изометрических видах часто показываются линии перехода
между сопрягаемыми поверхностями. При отображении сборок вы можете отключить
некоторые детали, например элементы крепежа.
Стиль линий в шаблоне настроен согласно требованиям ЕСКД. Однако, при необходимости, он легко может быть изменен прямо на виде.
Построение разрезов
Разрез в Solid Edge строится в два этапа. Сначала необходимо построить линию секущей плоскости на одном из видов. Затем по этой секущей будет построен разрез. Связь разреза с секущей ассоциативна, то есть при изменении или перемещении секущей изменится и разрез. Области сечения будут автоматически заштрихованы. Сечения различных деталей сборки также будут заштрихованы корректно. При этом типы штриховки можно выбрать согласно материалу, из которого будет изготовлена деталь.
Сложные и ступенчатые разрезы строятся по той же самой схеме. При необходимости фрагменты сложных разрезов разворачиваются (как указано в требованиях ЕСКД).
Дополнительные и выносные виды, а также разрезы строятся в Solid Edge почти
одинаково. За основу берется один из существующих видов, относительно него строится
производный вид или разрез. Это облегчает освоение системы и делает работу более
удобной.
За основу берется один из существующих видов, относительно него строится
производный вид или разрез. Это облегчает освоение системы и делает работу более
удобной.
Нанесение размеров и обозначений
После выполнения наиболее простой части — размещения видов и разрезов — инженер приступает к нанесению размеров.
Если на предыдущих этапах все построения выполнялись почти в автоматическом режиме, то при простановке размеров инженеру приходится более подробно указывать системе, что следует сделать.
Многие пользователи, особенно те, кто только начинает знакомиться с Solid Edge, спрашивают, а нельзя ли проставить размеры на видах автоматически, например используя те размеры, что были заданы при создании модели детали.
Solid Edge позволяет извлечь размеры, заданные пользователем или установленные
системой при моделировании элементов детали.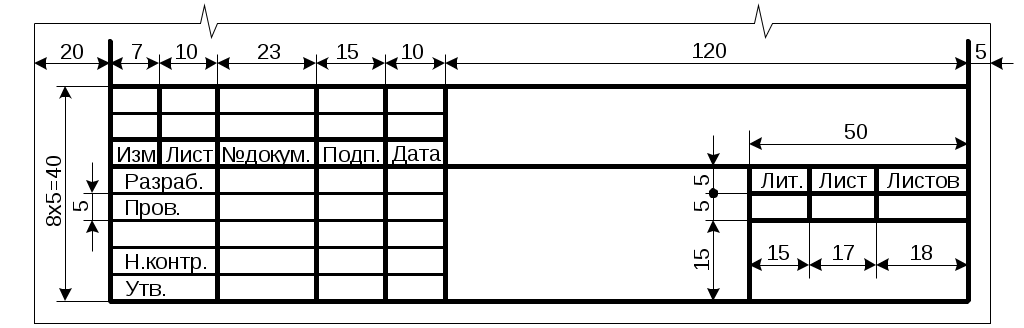
Solid Edge обладает гибкими и удобными средствами нанесения размеров. При этом
количество команд (инструментов) постановки размеров невелико. Каждая из команд
постановки размеров имеет несколько режимов. «Интеллектуальное» поведение команды
значительно облегчает работу пользователя. Инструмент «Умный размер» автоматически
выбирает тип размера в соответствии с выбранным элементом — линейные размеры
для отрезков, радиусы — для дуг, диаметры — для окружностей.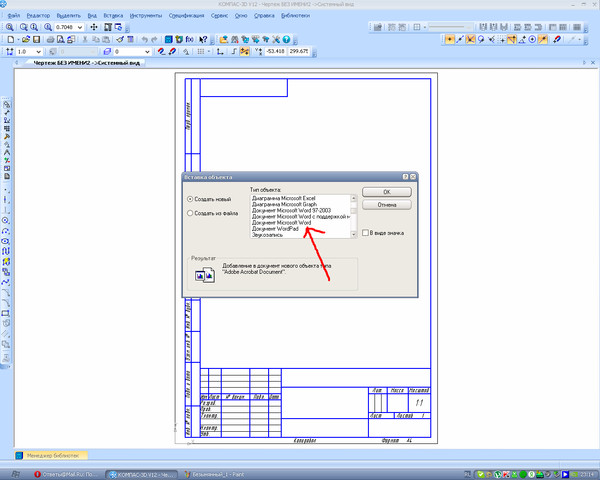 Тип размера (например,
радиус/диаметр) можно менять прямо в процессе нанесения этого размера. Если
нужно связать размером два разных элемента, следует выбрать другой инструмент.
Ленточное меню выбранной команды содержит всю необходимую информацию.
Тип размера (например,
радиус/диаметр) можно менять прямо в процессе нанесения этого размера. Если
нужно связать размером два разных элемента, следует выбрать другой инструмент.
Ленточное меню выбранной команды содержит всю необходимую информацию.
Положение курсора мыши также играет важную роль при постановке размера. Например, перемещая мышь, можно указать системе, что следует построить либо вертикальный, либо горизонтальный линейный размер. В зависимости от положения курсора мыши будет построена либо цепочка размеров, либо группа размеров от общей базы.
Где и какие размеры ставить — должен решать инженер. Solid Edge, используя принципы Stream-технологии, ускоряет сам процесс построения размеров и размерных цепочек.
В рамках одной статьи невозможно перечислить все параметры постановки размеров,
варианты обозначения допусков, типы обозначений, особенности нанесения символов
шероховатости, обозначений сварки и т. п. Тем, кто заинтересуется подробностями,
можно порекомендовать заказать бесплатную копию Solid Edge Origin. Этот продукт
поможет ознакомиться с технологией работы в Solid Edge и, в частности, с методами
построения чертежей.
п. Тем, кто заинтересуется подробностями,
можно порекомендовать заказать бесплатную копию Solid Edge Origin. Этот продукт
поможет ознакомиться с технологией работы в Solid Edge и, в частности, с методами
построения чертежей.
Составление спецификаций
Спецификации в Solid Edge генерируются на основе данных, хранящихся в файлах деталей и сборок. Каждый документ детали или сборки имеет набор атрибутов, значения которых рекомендуется задавать при моделировании. Например, в каждом документе указаны автор, название проекта, материал (для деталей), название детали или сборки. Набор стандартных атрибутов инженер может дополнить собственными атрибутами. Например, часто добавляются обозначение согласно ГОСТ, номер версии, название поставщика и т.п.
Любой из атрибутов документа может быть отображен в таблице спецификации. Собственно
внешний вид спецификации (набор колонок, размер столбцов и строк, порядок нумерации)
легко настраивается пользователем и может быть сохранен в шаблоне.
Генерация спецификации производится командой «Спецификация». Чаще всего в этой команде включают режим автоматического обозначения деталей. Номера деталей при этом соответствуют позициям в спецификации.
По умолчанию нумерация деталей ведется в том порядке, в котором проводилась сборка. Первая помещенная деталь имеет номер 1. Однако это не всегда удобно. Пользователь может изменить обозначение детали на чертеже. Автоматически изменится и номер позиции этой детали в спецификации. Будет также корректно изменен порядок деталей в таблице спецификации.
Как и прочие элементы чертежа, спецификация ассоциативно связана с моделями деталей и сборок. Изменение атрибутов того или иного документа приведет к изменению спецификации.
В некоторых случаях пользователю будет удобно оформлять спецификацию (особенно
многостраничную) не в Solid Edge, а во внешней системе подготовки документа,
например в Microsoft Excel, поскольку Solid Edge дает возможность копировать
все содержимое спецификации из одного приложения в другое через буфер обмена
Windows.
Поскольку Solid Edge создавался для работы в среде Windows, он поддерживает механизм OLE и DDE. Для конструктора это означает возможность вставлять в чертеж Solid Edge спецификации, подготовленные в виде таблиц Microsoft Excel либо пояснения в формате Microsoft Word или в формате любого другого текстового редактора.
Другими словами, конструктор получает возможность готовить текстовые и табличные данные в тех приложениях, которые специально для этого предназначены. Это также упрощает работу и делает ее удобнее.
Внесение изменений
Внесение изменений в чертеж — процесс трудоемкий. Чаще всего изменения чертежа связаны с изменениями модели или моделей, виды которых на нем представлены.
Solid Edge поддерживает сквозную ассоциативную связь Деталь — Сборка — Чертеж.
Это означает, что изменения геометрии или размеров деталей автоматически отобразятся
в модели сборочного узла.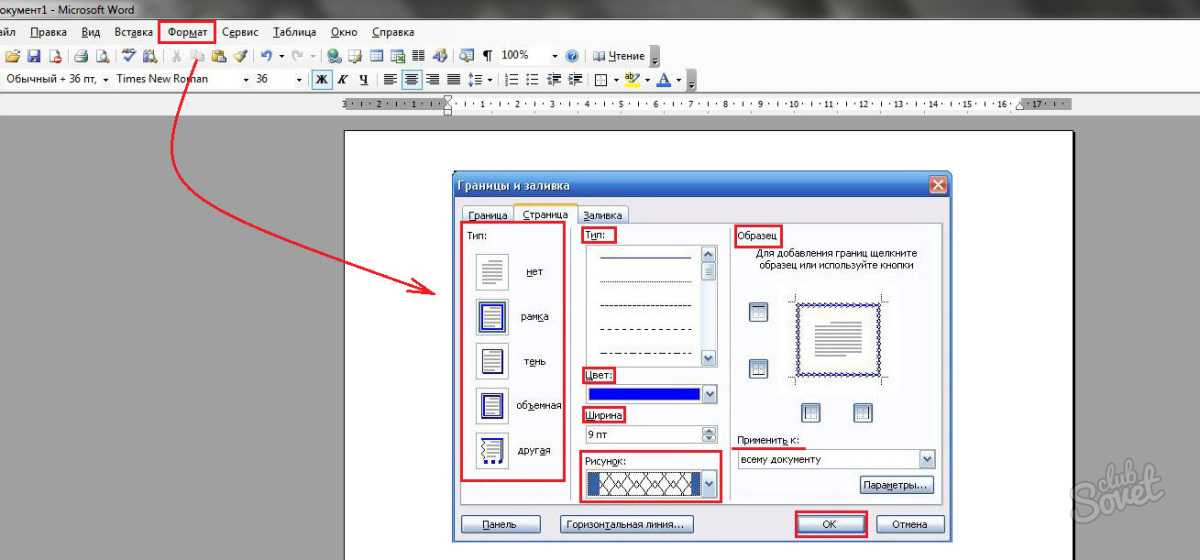 Любые изменения детали или сборки также автоматически
отображаются на чертеже. Подобная ассоциативность значительно ускоряет внесение
изменений в комплект чертежей.
Любые изменения детали или сборки также автоматически
отображаются на чертеже. Подобная ассоциативность значительно ускоряет внесение
изменений в комплект чертежей.
Если модель и ее чертеж выполняются одним и тем же человеком, то внесение изменений в конструкцию можно осуществлять простым переключением среды работы. Двойной щелчок кнопкой мыши на любом виде детали приводит к загрузке среды редактирования детали (или сборки). По окончании редактирования пользователь возвращается в среду подготовки чертежей. Все размеры и обозначения, построенные до внесения исправлений, будут автоматически изменены.
Для удобства пользователя в последних версиях системы было добавлено средство
трассировки изменений размеров. Solid Edge сообщит, какие из нанесенных размеров
были изменены, и покажет их текущее и предыдущее значения. Это особенно важно
при большом количестве размеров на чертеже. Отдельно будут выделены размеры,
не имеющие смысла в данной конфигурации. Например, диаметр отверстия, которое
было удалено при последнем изменении.
Например, диаметр отверстия, которое
было удалено при последнем изменении.
Изменения, не связанные с редактированием модели, как, например, смена масштаба отдельного вида, также выполняются в Solid Edge быстро и эффективно.
Все размеры, нанесенные на виде детали, ассоциативно связаны с этим видом. При изменении масштаба вида корректно меняются и размеры. Значения размеров, разумеется, остаются неизменными.
Часто возникает необходимость дополнительных построений, привязанных к имеющимся
видам деталей. Solid Edge, конечно, имеет набор инструментов плоских построений.
Важно позаботиться о том, чтобы при изменении видов правильно менялись и дополнительные
построения. Иными словами, масштабы вида и пририсованных к нему геометрических
элементов должны совпадать. При изменении масштаба вида соответственно должны
меняться длины отрезков или диаметры окружностей, а также и размеры (но не их
значения), привязанные к этим построениям. Такие построения в Solid Edge называются
«Чертеж на виде».
Такие построения в Solid Edge называются
«Чертеж на виде».
Понятие «Чертеж на виде» в Solid Edge обозначает группу плоских элементов, связанных с указанным видом. Работая с чертежом на виде, пользователь строит отрезки, дуги, кривые в масштабе вида. Все операции, производимые с видом, относятся и к чертежу на этом виде.
Solid Edge также предлагает специальные инструменты для управления стилем, отображением отдельных ребер или даже частей ребер. Эти инструменты полезны при сопряжении вида и дополнительных построений на виде. Бывает полезно, например, отобразить часть ребра, попавшую внутрь дорисованного контура, линией невидимого контура, а не сплошной основной линией.
Кроме того, инженер может воспользоваться независимым чертежом, также имеющим
собственный масштаб, но не привязанным к конкретной проекции детали. Это позволяет
ему использовать среду «Чертеж» для выполнения плоских построений, например
эскизов или библиотек сложных контуров для конструктивных элементов деталей.
* * *
Мы не ставили целью рассказать в этой статье обо всех особенностях построения чертежей в Solid Edge. Хотелось бы лишь обратить внимание на то, что процесс подготовки чертежной документации в этой системе достаточно удобен и эффективен. В следующих статьях мы подробнее опишем соответствие чертежных документов Solid Edge стандарту ЕСКД. А пока еще раз рекомендуем заказать бесплатную копию Solid Edge Origin, чтобы самостоятельно ознакомиться с продуктом. На ваши вопросы о деталях построения чертежей смогут ответить специалисты представительства Unigraphics Solutions в Москве, а также представители учебно-научного центра «Космос» — авторизованного дилера компании Unigraphics Solutions в России.
«САПР и графика» 3’2000
Вставить кадр в ANS | DocHub
Вставить кадр в ANS | докхаб- org/ListItem”>
Дом
- Функциональность
- Вставить кадр в ANS
6 августа 2022 г.
заполненных форм
подписанных форм
отправленных форм
01. Загрузите документ со своего компьютера или из облачного хранилища.
02. Добавляйте текст, изображения, рисунки, фигуры и многое другое.
03.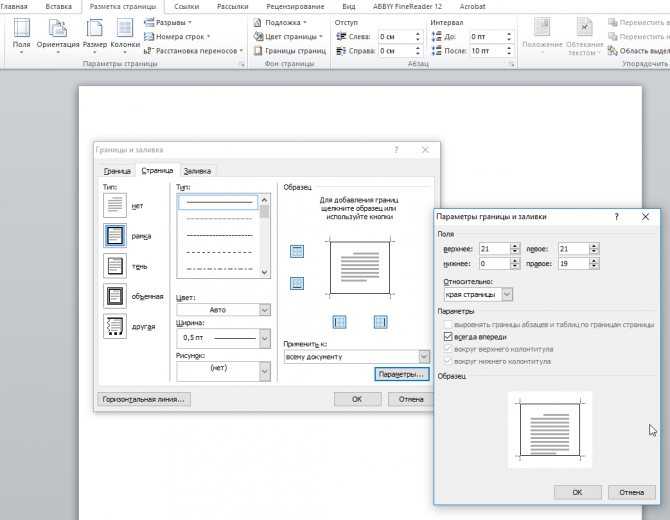 Подпишите документ онлайн в несколько кликов.
Подпишите документ онлайн в несколько кликов.
04. Отправка, экспорт, факс, загрузка или распечатка документа.
Как быстрее вставить рамку в ANS
Когда вы ежедневно редактируете файлы в различных форматах, универсальность инструментов документа имеет большое значение. Если ваши инструменты работают только с несколькими популярными форматами, вы можете переключаться между окнами программного обеспечения, чтобы вставить кадр в ANS и управлять другими форматами файлов. Если вы хотите избавиться от хлопот, связанных с редактированием документов, выберите решение, которое без труда справится с любым расширением.
С DocHub вам не нужно сосредотачиваться ни на чем, кроме фактического редактирования документа. Вам не нужно жонглировать приложениями для работы с разными форматами. Это поможет вам изменить ваш ANS так же легко, как и любое другое расширение. Создавайте документы ANS, редактируйте их и делитесь ими в одном онлайн-решении для редактирования, которое экономит ваше время и повышает производительность.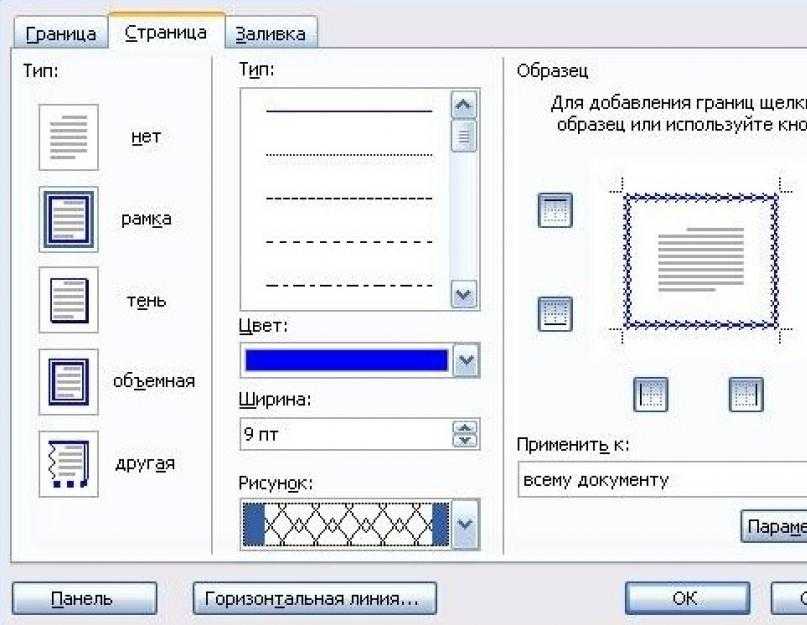 Все, что вам нужно сделать, это зарегистрировать учетную запись на DocHub, что займет всего несколько минут или около того.
Все, что вам нужно сделать, это зарегистрировать учетную запись на DocHub, что займет всего несколько минут или около того.
Выполните следующие действия, чтобы мгновенно вставить кадр в ANS
- Откройте веб-сайт DocHub и зарегистрируйтесь, нажав кнопку Создать бесплатную учетную запись .
- Введите свою электронную почту и создайте пароль, чтобы зарегистрировать новую учетную запись или связать свою личную информацию через свою учетную запись Gmail.
- Перейдите на панель инструментов и добавьте ANS, который необходимо пересмотреть. Сделайте это, загрузив свой файл или связав его из облака или из любого места, где он хранится.
- Откройте файл в режиме редактирования, а затем внесите все изменения, используя верхнюю панель инструментов.
- После редактирования используйте наиболее удобный способ сохранить документ: загрузите его, сохраните в своей учетной записи или отправьте прямо получателю через DocHub.

Вам не нужно становиться многозадачным редактором с DocHub. Его набора функций достаточно для быстрого редактирования документов, независимо от формата, который вы хотите пересмотреть. Начните с создания учетной записи и убедитесь, насколько простым может быть управление документами с помощью инструмента, разработанного специально для ваших нужд.
Упрощенное редактирование PDF с помощью DocHub
Удобное редактирование PDF
Редактировать PDF так же просто, как работать в документе Word. Вы можете добавлять текст, рисунки, выделения, а также редактировать или комментировать документ, не влияя на его качество. Нет растеризованного текста или удаленных полей. Используйте онлайн-редактор PDF, чтобы получить идеальный документ за считанные минуты.
Удобная командная работа
Совместная работа над документами с вашей командой с помощью настольного компьютера или мобильного устройства. Позвольте другим просматривать, редактировать, комментировать и подписывать ваши документы в Интернете. Вы также можете сделать свою форму общедоступной и поделиться ее URL-адресом где угодно.
Вы также можете сделать свою форму общедоступной и поделиться ее URL-адресом где угодно.
Автоматическое сохранение
Каждое изменение, которое вы вносите в документ, автоматически сохраняется в облаке и синхронизируется на всех устройствах в режиме реального времени. Не нужно отправлять новые версии документа или беспокоиться о потере информации.
Интеграция с Google
DocHub интегрируется с Google Workspace, поэтому вы можете импортировать, редактировать и подписывать документы прямо из Gmail, Google Диска и Dropbox. По завершении экспортируйте документы на Google Диск или импортируйте адресную книгу Google и поделитесь документом со своими контактами.
Мощные инструменты для работы с PDF на вашем мобильном устройстве
Продолжайте работать, даже если вы находитесь вдали от компьютера. DocHub работает на мобильных устройствах так же легко, как и на компьютере. Редактируйте, комментируйте и подписывайте документы, удобно используя свой смартфон или планшет. Нет необходимости устанавливать приложение.
Нет необходимости устанавливать приложение.
Безопасный обмен документами и их хранение
Мгновенно обменивайтесь документами, отправляйте их по электронной почте и факсу безопасным и совместимым способом. Установите пароль, поместите свои документы в зашифрованные папки и включите аутентификацию получателя, чтобы контролировать доступ к вашим документам. После завершения сохраните свои документы в безопасности в облаке.
DocHub Отзывы
44 отзыва
DocHub Отзывы
23 оценки
15 005
10 000 000+
303
100 000+ пользователей
Повышение эффективности с надстройкой DocHub для Google Workspace
Получайте доступ к документам, редактируйте, подписывайте их и делитесь ими прямо из ваших любимых приложений Google Apps.
Установить сейчас
Как вставить фрейм в ANS
4.8 из 5
43 голоса
мы говорили о ряде различных стратегий, помогающих нам решать математические задачи. использовать кадр с двойной десяткой, чтобы помочь нам составить комбинации из 10, а также решить математические задачи, мы также собирались узнать о третьем новом слове разложить давайте посмотрим на следующий слайд, чтобы увидеть, как мы можем использовать кадры с двойной десяткой, чтобы помочь нам складывать числа и разложить числа Я хочу, чтобы вы подумали на секунду и подумать о двух словах добавить и разложить добавить – это слово, которое вы, вероятно, слышали раньше, и понимаете, что это слово означает, если вы знаете, что это слово означает, сделайте второй поворот и поговорите с партнером и скажите им, что значит добавить теперь, когда вы сказали партнеру, что значит добавить подумайте о слове разложить что значит разложить число у вас есть какие-нибудь предположения, если да тенденция скажите партнеру, что, по вашему мнению, означает слово разложить н Теперь, когда у вас была возможность поговорить с партнером об обоих словах, давайте погрузимся и посмотрим, что
Есть вопросы?
Ниже приведены некоторые распространенные вопросы наших клиентов, которые могут дать вам ответ, который вы ищете.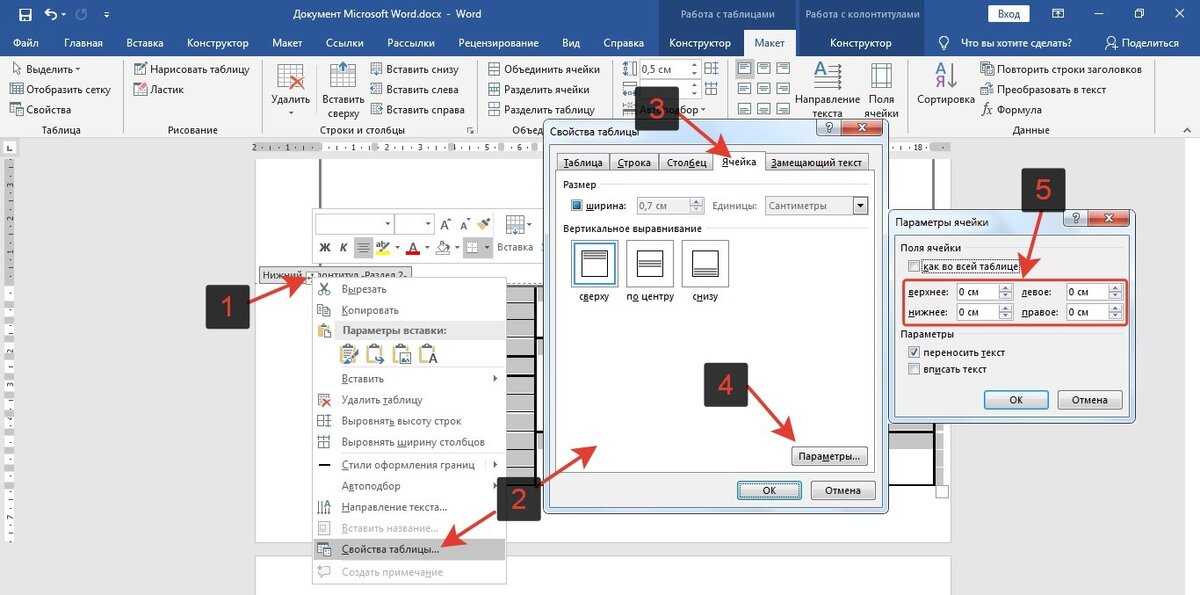 Если вы не можете найти ответ на свой вопрос, пожалуйста, не стесняйтесь обращаться к нам.
Если вы не можете найти ответ на свой вопрос, пожалуйста, не стесняйтесь обращаться к нам.
Свяжитесь с нами
Как добавить белую рамку к фотографии?
0:50 4:48 Как добавить белую рамку к фотографии в Instagram: 4 лучших приложения YouTube Начало предлагаемого клипа Конец предлагаемого клипа И внизу есть три ведра, которые умного белого или черного цвета, нажмите на белое и сейчасMoreAnd есть три ведра внизу, которые являются умными белыми или черными, нажмите на белый, и теперь вы можете перетаскивать.
Как поставить рамку только на одну страницу в Word?
Как добавить границу страницы в Word Откройте Microsoft Word. Откройте либо новый документ, либо откройте существующий документ, к которому вы хотите применить границу страницы. Выберите вкладку «Дизайн». Откройте окно Границы и заливка. Настройте и добавьте свою границу.
Выберите вкладку «Дизайн». Откройте окно Границы и заливка. Настройте и добавьте свою границу.
Как вставить рамку?
Добавление рамки к странице. Перейдите к разделу «Дизайн границ страницы». Сделайте выбор того, как вы хотите, чтобы граница выглядела. Чтобы настроить расстояние между границей и краем страницы, выберите «Параметры». Внесите изменения и выберите ОК. Выберите ОК.
Как в Word обвести изображение красной рамкой?
Чтобы добавить рамку к изображению: Выберите изображение, к которому вы хотите добавить рамку, затем щелкните вкладку «Формат». Щелкните команду «Граница изображения». Появится раскрывающееся меню. Отсюда вы можете выбрать цвет, вес (толщину) и пунктирную линию. Вокруг изображения появится рамка.
Как вставить заполнитель в Word?
Откройте документ Word. Поместите курсор в нужное место и перейдите на вкладку «Ссылки». В разделе «Библиография цитат» щелкните раскрывающийся список «Вставить цитату» и нажмите «Добавить новый заполнитель». Добавьте тег-заполнитель в текстовое поле и нажмите «ОК».
Поместите курсор в нужное место и перейдите на вкладку «Ссылки». В разделе «Библиография цитат» щелкните раскрывающийся список «Вставить цитату» и нажмите «Добавить новый заполнитель». Добавьте тег-заполнитель в текстовое поле и нажмите «ОК».
Как в Word вставить рамку в картинку?
Добавление рамки к изображению Выберите изображение, к которому вы хотите применить рамку. На вкладке «Макет страницы» в группе «Фон страницы» выберите «Границы страницы». В диалоговом окне «Границы и заливка» на вкладке «Границы» выберите один из параметров границы в разделе «Параметры». Выберите стиль, цвет и ширину границы.
Как вы используете фреймы в Word?
0:17 1:57 Как создать рамку для страницы в Microsoft Word : Техническая ниша YouTube Начало предлагаемого клипа Конец предлагаемого клипа Любой вид, например текстовое поле или ячейки в таблице, что-то и что-то еще мы хотим сделать isMoreAny вроде текстового поля или ячеек в таблице, и что мы хотим сделать, так это выбрать цвет для границ.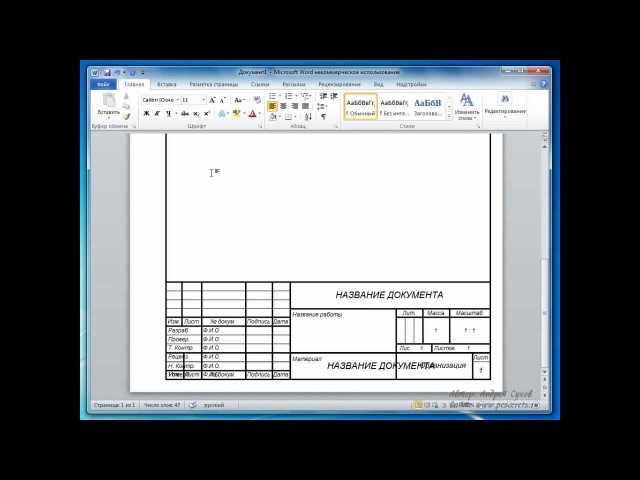 И вручную применить их или мы можем спуститься к искусству.
И вручную применить их или мы можем спуститься к искусству.
Узнайте, почему наши клиенты выбирают DocHub
Отличное решение для документов в формате PDF, требующее минимум предварительных знаний.
“Простота, знакомство с меню и удобство для пользователя. Легко перемещаться, вносить изменения и редактировать все, что вам может понадобиться. Поскольку он используется вместе с Google, документ всегда сохраняется, поэтому вам не нужно беспокоиться об этом. .”
Пэм Дрисколл Ф.
Учитель
Ценный специалист по подписанию документов для малого бизнеса.
“Мне нравится, что DocHub невероятно доступен по цене и настраивается. Он действительно делает все, что мне нужно, без большого ценника, как у некоторых из его более известных конкурентов. Я могу отправлять защищенные документы напрямую своим клиентам по электронной почте и через в режиме реального времени, когда они просматривают и вносят изменения в документ».
Jiovany A
Малый бизнес
Отличное решение для PDF-документов, требующее очень небольших предварительных знаний.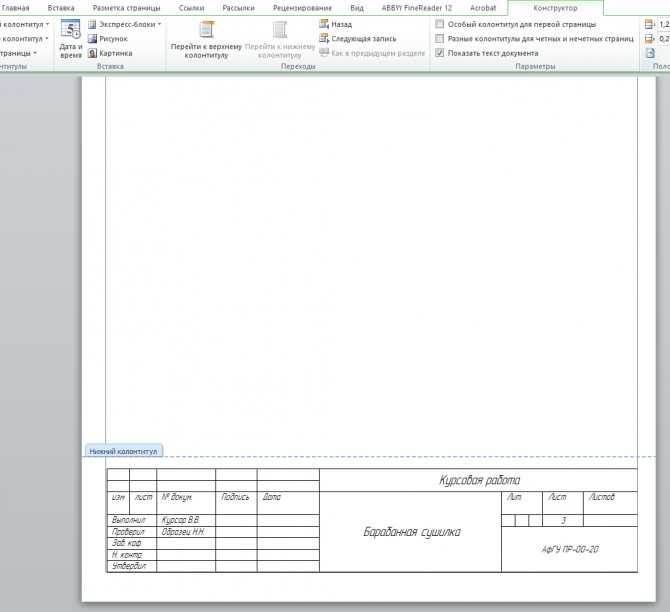
“Мне нравится работать и организовывать свою работу соответствующим образом, чтобы соответствовать и даже превосходить требования, которые ежедневно предъявляются в офисе, поэтому мне нравится работать с файлами PDF, я думаю, что они более профессиональны и универсальны, они позволяют. ..”
Victoria G
Малый бизнес
будьте готовы получить больше
Редактируйте и подписывайте PDF бесплатно
Начните прямо сейчас!
Related Searches
вставка слова кадра как вставить рамку в word 2016 вставить рамку в word 2019 как вставить рамку в word 2010 как вставить рамку в word 2007
Попробуйте другие инструменты PDF
© 2023 ООО «ДокХаб»
Добавление границ и линий (линий) в Pages на Mac
Вы можете добавить сплошную, пунктирную или пунктирную линейку сверху, снизу или сбоку от текста. Вы также можете добавить границу вокруг текста и создать эффект границы вокруг части или всей страницы.
Вы также можете добавить границу вокруг текста и создать эффект границы вокруг части или всей страницы.
Добавление границы или правила к абзацам
Щелкните строку или абзац (или выберите несколько абзацев), где вы хотите добавить границу или правило.
В боковой панели «Формат» нажмите кнопку «Макет» вверху.
Нажмите всплывающее меню рядом с пунктом «Границы и правила», затем выберите тип линии (сплошная, пунктирная или пунктирная).
Нажмите стрелку раскрытия рядом с пунктом «Границы и правила», затем выполните любое из следующих действий:
Установите место появления линии: Нажмите кнопку положения.
Отрегулируйте расстояние между линией и текстом, к которому она применяется: Щелкайте по стрелке в поле «Смещение».
Изменение толщины линии: Щелкайте по стрелке поля значения рядом с элементами управления цветом линии.

Выберите цвет, который подходит к вашему шаблону: Щелкните область цвета слева от цветового круга.
Выберите любой цвет: Щелкните цветовой круг, затем выберите цвет в окне «Цвета».
Чтобы удалить рамку или правило, выделите текст с рамкой или правилом, нажмите всплывающее меню в разделе «Границы и правила», затем выберите «Нет».
Добавление рамки вокруг страницы
Чтобы добавить границу вокруг страницы, сначала добавьте на страницу квадратную форму, а затем измените ее атрибуты, чтобы она вел себя как граница. Например, вы можете изменить его размер, не заполнять его (в отличие от заливки цветом), чтобы он не закрывал текст на странице, настроить его так, чтобы он всегда оставался на странице, и т. д. Затем вы можете установить границу как объект макета раздела, чтобы он отображался на всех страницах.
Нажмите на панели инструментов, затем выберите квадрат или прямоугольник со скругленными углами в категории «Основные».

Перетаскивайте маркеры выделения, пока внешние края фигуры не создадут нужный размер границы.
В боковой панели «Формат» нажмите всплывающее меню рядом с пунктом «Заливка», затем нажмите «Без заливки» или выберите другой вариант заливки.
Нажмите вкладку «Расстановка» в верхней части боковой панели, затем нажмите «Остаться на странице».
Щелкните всплывающее меню «Обтекание текстом» и выберите «Нет».
Перейдите на вкладку «Стиль», щелкните стрелку раскрытия рядом с «Граница», затем выполните любое из следующих действий:
Укажите стиль линии: стиль линии из всплывающего меню под ним. Щелкните область цвета, чтобы изменить цвет линии, и щелкните стрелки, чтобы изменить толщину линии.
Укажите фоторамку: Нажмите всплывающее меню под границей, выберите «Рамка изображения», затем выберите стиль рамки изображения во всплывающем меню под ним.
 Используйте ползунок Масштаб, чтобы отрегулировать толщину рамки.
Используйте ползунок Масштаб, чтобы отрегулировать толщину рамки.Изменение прозрачности границы: Перетащите ползунок прозрачности.
Используйте рамку на каждой странице раздела: Выберите «Расстановка» > «Макеты разделов» > «Переместить объекты в макет раздела» (меню «Расстановка» расположено в верхней части экрана).
Заблокируйте рамку, чтобы она случайно не сдвинулась: Нажмите вкладку «Упорядочить» в верхней части боковой панели, затем нажмите «Заблокировать».
Если в документе несколько разделов и вы хотите, чтобы рамка отображалась на каждой странице документа, добавьте границу в качестве фонового объекта для каждого раздела.
Удаление границы или правила (линии)
Границы и правила (линии) можно создавать разными способами, поэтому, если вы не уверены, как они были добавлены, вы можете попробовать эти методы для их удаления.
Щелкните линию или границу, чтобы выбрать ее.
Выполните одно из следующих действий:
Если маркеры выделения появляются на концах линии: Он был добавлен как фигура. Нажмите Удалить на клавиатуре.
Если маркеры выделения появляются вокруг границы: Он был добавлен как фигура. Нажмите вкладку «Стиль» в верхней части боковой панели справа, затем нажмите всплывающее меню справа от «Граница» и выберите «Без рамки».
Примечание: Если вы видите маленький крестик в углах границы или на концах линии, форма заблокирована. Вам нужно разблокировать его, прежде чем вы сможете удалить его.
Если на концах строки не появляются маркеры выделения: Как правило, добавлено. Выделите текст над правилом, затем нажмите кнопку «Макет» в верхней части боковой панели справа. Если во всплывающем меню указано «Нет», выберите текст под правилом. Нажмите всплывающее меню, затем выберите «Нет».


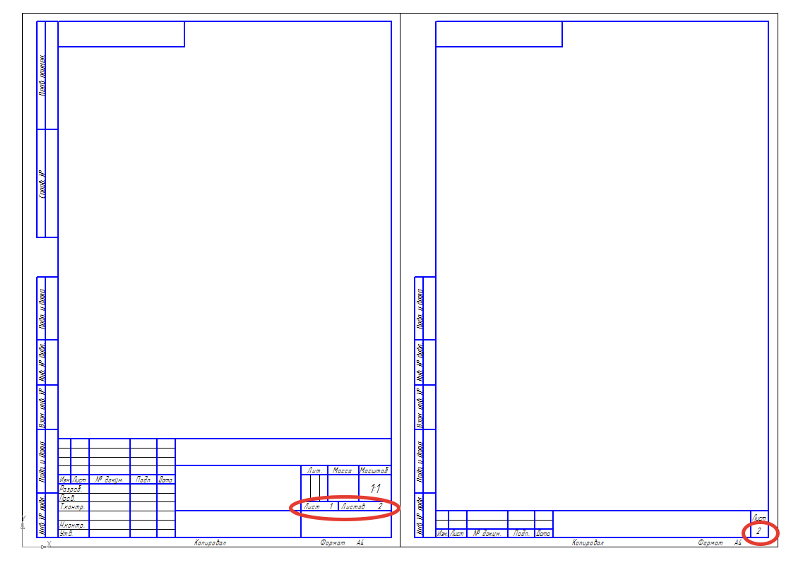
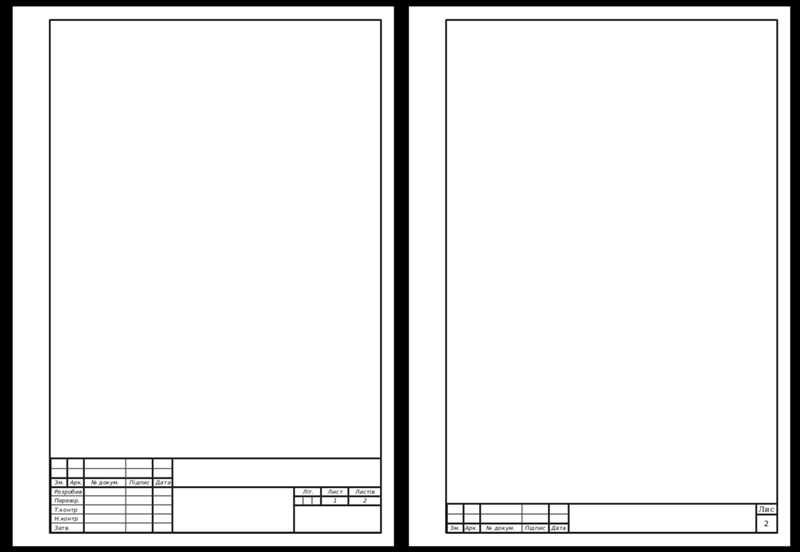

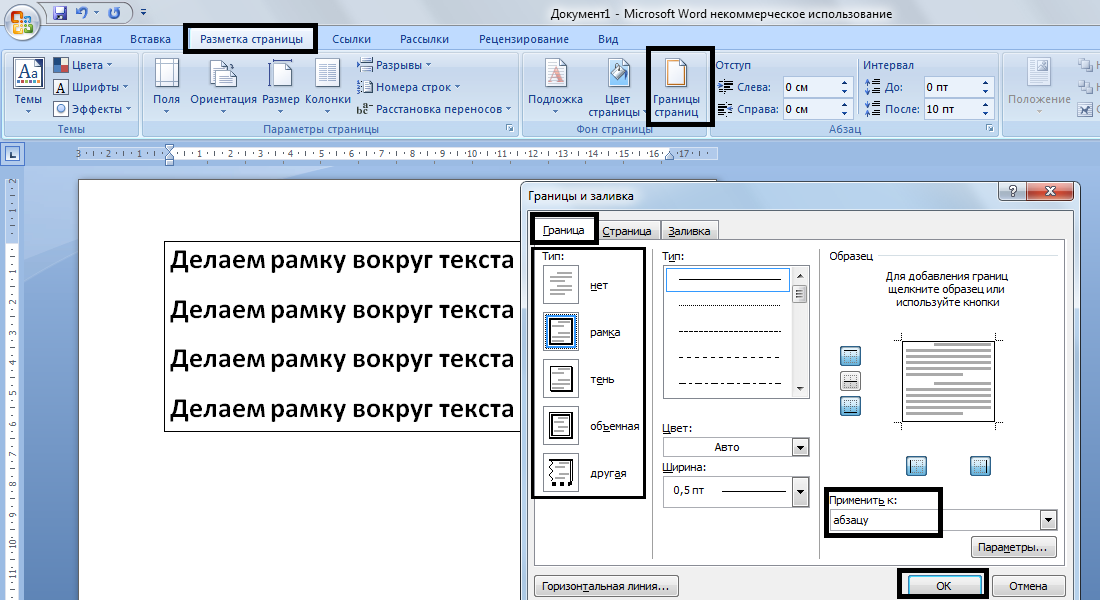 Используйте ползунок Масштаб, чтобы отрегулировать толщину рамки.
Используйте ползунок Масштаб, чтобы отрегулировать толщину рамки.