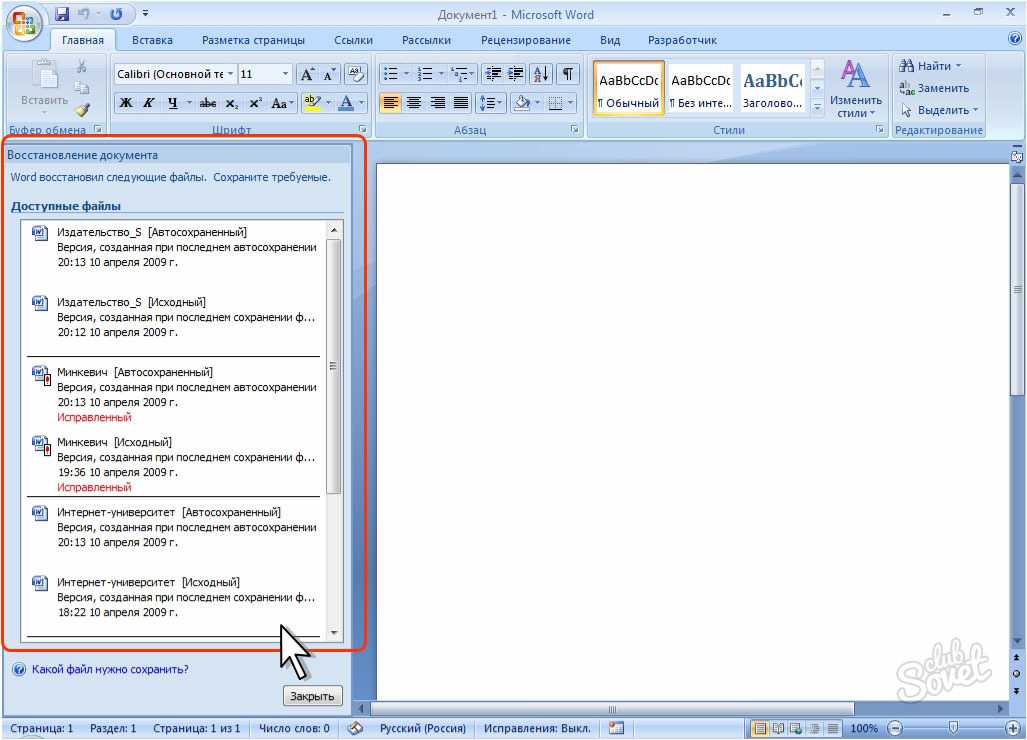Как восстановить несохраненный/удаленный документ WPS на ноутбуке/Android
Обновлено Nancy на 2023-03-02 | Утверждено Daryl Baxter
WPS Office – это комплексный офисный пакет, разработанный Kingsoft, который включает обработку текстов, электронные таблицы, презентации, преобразование файлов PDF и многое другое. Он также может отображать все открытые файлы рядом, что упрощает редактирование для пользователей. В целом, это отличный выбор для тех, кому нужен офисный пакет, полностью совместимый с Microsoft Office, но с несколькими дополнительными функциями.
Хотя WPS Office прост в использовании, в процессе мы можем столкнуться со следующими проблемами, из-за которых файлы могут не сохраниться вовремя, повредиться или исчезнуть.
- 💢 Файл WPS не был сохранен корректно, например, произошел сбой приложения, компьютер внезапно выключился, вы вышли без сохранения и прочее.
- ⚠️ Вы сохранили файл на удаленном сервере или в облачном хранилище, которое в данный момент недоступно.

- ⛔ Вы нажали не на ту кнопку, и другой документ перезаписал текущий файл WPS.
- 😂 Файл может исчезнуть из-за случайного удаления, форматирования диска, вирусной атаки и т.д.
Вне зависимости от причины, утерянный, поврежденный или несохраненный документ WPS может стать большой проблемой. К счастью, вы можете попробовать следующие способы, чтобы восстановить wps файл на ПК или Android как можно скорее.
- Быстрая навигация
- Часть 1. Как восстановить несохраненный документ WPS
- Часть 2. Как восстановить предыдущие версии файлов WPS
- Часть 3. Как восстановить поврежденные/утерянные/удаленные файлы WPS на компьютере
- Часть 4. Как восстановить несохраненные/удаленные файлы WPS Office на Android
- Часть 5. Как включить резервное копирование документов WPS, чтобы предотвратить потерю данных
- Часть 6. Часто задаваемые вопросы о восстановлении файлов WPS
Как восстановить несохраненный документ WPS
Потеря документа, на который вы потратили часы, может быть невероятно неприятной, особенно если он не сохранен.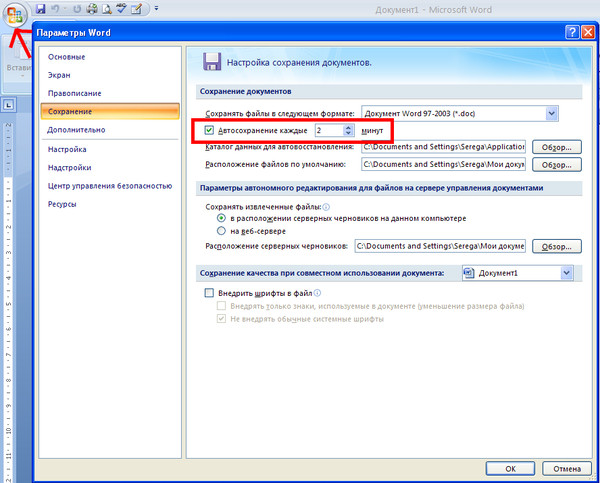 Хотя может показаться, что надежды нет, вы можете попробовать несколько способов, если вам нужно восстановить несохраненные файлы из офиса WPS на Android/компьютере.
Хотя может показаться, что надежды нет, вы можете попробовать несколько способов, если вам нужно восстановить несохраненные файлы из офиса WPS на Android/компьютере.
1. Как восстановить несохраненный документ wps office с помощью всплывающего окна, wps office восстановить документ
- Запустите WPS office и подождите немного, чтобы увидеть, появится ли всплывающее окно.
- Если да, нажмите кнопку “Загрузить сейчас”, чтобы повторно открыть несохраненный файл WPS.
- Нажмите “Ctrl + S”, чтобы повторно сохранить его.
Подсказка: этот метод также можно использовать для восстановления несохраненного документа Word в Microsoft Office, но он отображается на левой панели интерфейса.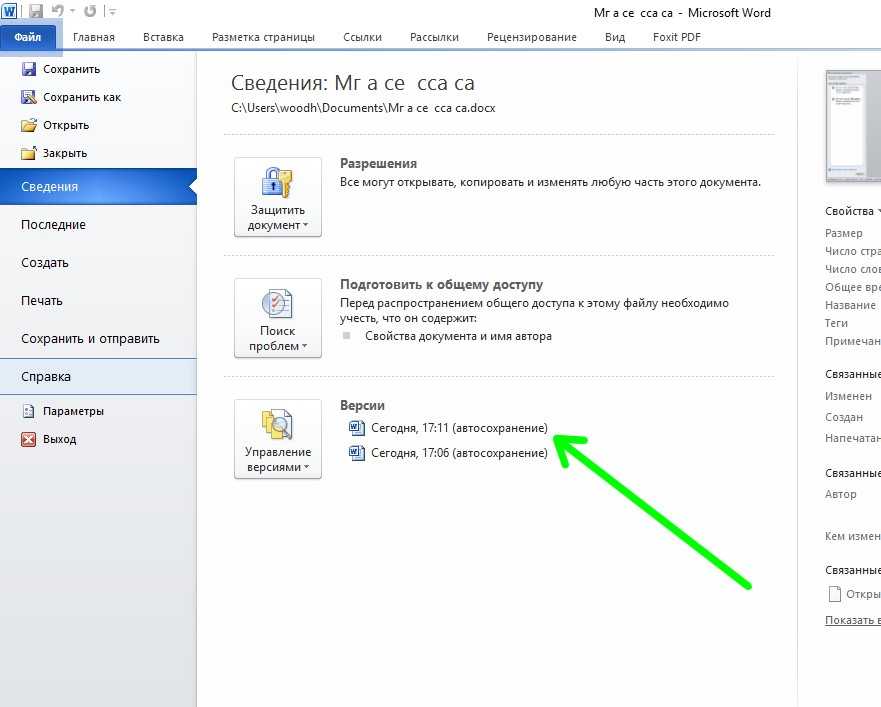
2. как восстановить несохраненный документ wps office из управления резервными копиями
Если WPS неожиданно завершил работу, а всплывающего окна нет, вы можете использовать “Управление резервным копированием”, чтобы найти несохраненный файл WPS.
- Запустите программу WPS и откройте файл.
- Нажмите на “Меню” и перейдите в раздел “Резервное копирование и восстановление” > “Автоматическое резервное копирование”.
- Найдите ваш несохраненный файл WPS и дважды щелкните по нему.
- После открытия нужного файла выберите “Сохранить” в меню, чтобы сохранить его.
3. Проверьте недавние файлы WPS
Если WPS Office внезапно завершил работу и вы не сохранили проект, описанные выше методы все равно не помогут восстановить несохраненный документ WPS.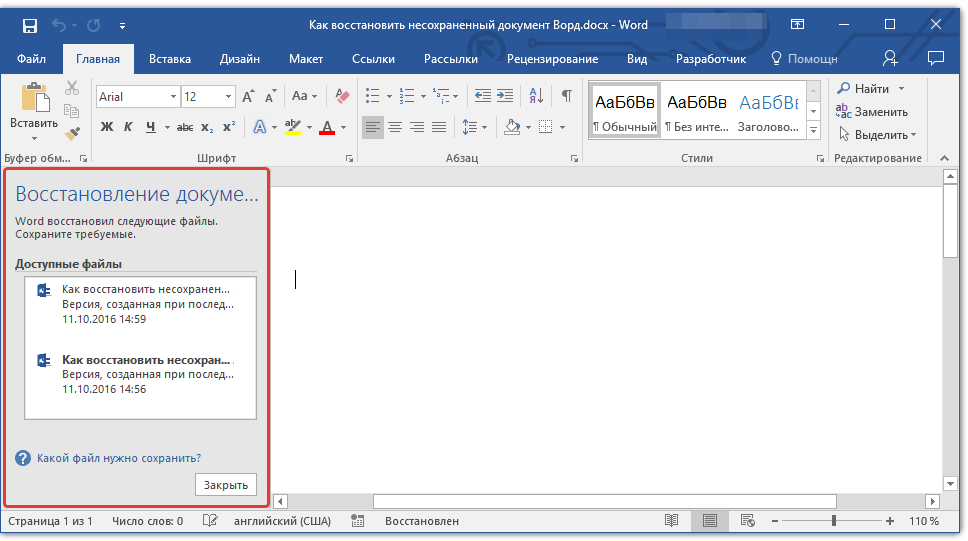 Скорее всего вы сохранили его в новом месте, в результате чего в файле, который вы считали корректным, не сохранились изменения. Поэтому после того, как открыть программу, проверьте, есть ли нужный вам файл в разделе “Недавние”.
Скорее всего вы сохранили его в новом месте, в результате чего в файле, который вы считали корректным, не сохранились изменения. Поэтому после того, как открыть программу, проверьте, есть ли нужный вам файл в разделе “Недавние”.
Как восстановить предыдущие версии файлов WPS
Случалось ли такое, что вы вносили изменения в файл WPS, а позже поняли, что вам нужно было сохранить предыдущую версию? Если да, то вам повезло: восстановить предыдущие версии файлов WPS очень просто. Вот как:
1. Из истории версий в WPS Office
- Откройте файл WPS и наведите курсор мыши на строку заголовка в верхней части экрана. Подождав несколько секунд, выберите “Просмотреть историю версий” в окне.
- Во всплывающем окне выберите нужную вам версию в зависимости от времени.
- Наконец, нажмите на опцию предварительного просмотра, и WPS Office откроет ее. Затем вы можете сохранить эту версию, смотря что вам нужно.
2.
 Проверьте резервные копии файлов на Windows/Mac
Проверьте резервные копии файлов на Windows/Mac
Для следующего метода восстановления старых версий файлов WPS нужно включить встроенную опцию резервного копирования на Windows/macOS. Вот конкретные шаги:
для Windows 11/10/7
- Откройте папку, в которой вы сохранили файл WPS, щелкните правой кнопкой мыши и выберите “Восстановить предыдущие версии”.
- Выберите версию, которую вы хотите восстановить, в папке “Версии” и нажмите “Восстановить”.
для macOS
- Подключите запоминающее устройство с резервной копией к компьютеру Mac и включите Time Machine.
- Выберите соответствующую версию файла WPS в зависимости от нужного периода времени и нажмите “Восстановить”.
Как восстановить поврежденные/утерянные/удаленные файлы WPS на компьютере
После случайного удаления файлов WPS вы можете легко восстановить их из корзины. Но если вы удалили их, использовав Shift + Del, очистили корзину или отформатировали диск, файлы WPS исчезнут. В этом случае наиболее эффективным и быстрым способом восстановления файлов WPS является использование программы для восстановления данных. Вы можете использовать iBeesoft Free Data Recovery – одну из самых популярных и надежных программ для восстановления утерянных, удаленных и поврежденных файлов WPS на ПК Windows и Mac.
В этом случае наиболее эффективным и быстрым способом восстановления файлов WPS является использование программы для восстановления данных. Вы можете использовать iBeesoft Free Data Recovery – одну из самых популярных и надежных программ для восстановления утерянных, удаленных и поврежденных файлов WPS на ПК Windows и Mac.
Выполните эти шаги для восстановления файла WPS на ПК Mac/Windows
- Сначала загрузите и установите это программное обеспечение для восстановления данных WPS на свой компьютер.
- Запустите ее, выберите местоположения утерянных файлов WPS и нажмите “Сканировать”, чтобы восстановить удаленные навсегда файлы на Windows 11, 10, 7 или macOS.
- После завершения сканирования программой вы сможете просмотреть все найденные файлы. Выберите один из них и нажмите кнопку “Предварительный просмотр”, чтобы проверить содержимое документов.
- Когда вы найдете утерянные или удаленные файлы WPS, выберите их и нажмите “Восстановить”, чтобы сохранить их на своем компьютере.

Как восстановить несохраненные/удаленные файлы WPS Office на Android
Если вы работаете над файлом WPS Office и документ был удален или утерян на устройстве Android, вы можете попробовать программу для восстановления для телефона на Android, чтобы восстановить файл. В этом вам может помочь программа MobiSaver for Android Free , которая может восстанавливать любой популярный тип данных.
- Запустите ее на своем компьютере и подключите к нему телефон Android через UBS-кабель.
- После завершения сканирования все ваши файлы с телефона Android будут отображены по определенным типам данных. Нажмите на “Документы”, и тогда вы сможете просмотреть подробную информацию о каждом файле в окне справа.
- Наконец, выберите все документы WPS, которые хотите восстановить, и нажмите кнопку “Восстановить”, чтобы сохранить их.
Как включить резервное копирование документов WPS, чтобы предотвратить потерю данных
Вы можете сильно расстроиться, если проделанная вами работа пропадет. В этом случае вы можете использовать облачную службу WPS или настройки локального резервного копирования для автоматического создания резервных копий документов WPS, что предотвратит утерю несохраненных документов.
В этом случае вы можете использовать облачную службу WPS или настройки локального резервного копирования для автоматического создания резервных копий документов WPS, что предотвратит утерю несохраненных документов.
- ⛱️ Включите автосохранение в документе WPS локально: WPS Office позволяет включить опцию автосохранения, чтобы настроить интервал сохранения для предотвращения утери файла. Вам нужно зайти в меню > Параметры > Общие и Сохранить. В разделе Восстановление и Параметры вы можете просмотреть параметры резервного копирования, отметить и сохранить промежуток времени. Вот и все!
- 📶 Используйте WPS Cloud для резервного копирования файлов: Перемещение файлов – это функция для пользователей WPS. Как только файл будет создан, он будет сохранен в облаке WPS, что позволит пользователям просматривать и редактировать его на разных компьютерах, телефонах Android или устройствах iOS после входа в систему с одной учетной записью. Так вы можете избежать утери несохраненных файлов WPS.

Если вы не хотите сохранять важные файлы в облаке WPS или отказываетесь от встроенной опции резервного копирования, это может быть опасно. Кроме этого, вы также можете использовать iBeesoft Dbackup для регулярного резервного копирования локальных документов WPS. В целом, соблюдение этой меры должно обеспечить сохранность файлов WPS.
Часто задаваемые вопросы о восстановлении файлов WPS
Если вы случайно удалили файл WPS или потеряли к нему доступ из-за сбоя программы, один из первых вопросов, который у вас возникнут, вероятно, будет: “Возможно ли восстановление документа wps без премиум пакета? Как восстановить несохраненный документ WPS? Или как восстановить wps?” Вот несколько ответов на часто задаваемые вопросы, которые могут вам помочь.
-
Где WPS office хранит файлы?
Перейдите на вкладку office > Параметры > Общие и Параметры. Там вы увидите их расположение.
-
Как исправить поврежденные файлы WPS?
У WPS Office есть встроенная опция восстановления файлов. Если ваш файл WPS отображается как поврежденный или нечитаемый, вы можете перейти в меню > Резервное копирование и Восстановление > Восстановление файлов и следовать инструкциям мастера для восстановления файлов.
-
Есть ли у WPS автосохранение?
WPS Office имеет встроенные параметры автоматического восстановления, такие как Microsoft Office. Вы можете нажать “Меню” > “Параметры” > “Общие и Cохранить”, чтобы установить время автоматического сохранения.
-
WPS office и Microsoft Office — это одно и то же?
Нет, у них разные разработчики.
 Но он полностью совместим с файлами Microsoft Office. У WPS Office есть разные функциями, которые делают его более надежным и универсальным инструментом, чем Microsoft Office. Например, пакет включает встроенный конвертер PDF, который позволяет легко сохранять документы в формате PDF, а также поддерживает облачное хранилище, чтобы у вас была возможность получить доступ к файлам из любого места. В целом, WPS Office — это отличная альтернатива Microsoft Office для тех, кто хочет сэкономить.
Но он полностью совместим с файлами Microsoft Office. У WPS Office есть разные функциями, которые делают его более надежным и универсальным инструментом, чем Microsoft Office. Например, пакет включает встроенный конвертер PDF, который позволяет легко сохранять документы в формате PDF, а также поддерживает облачное хранилище, чтобы у вас была возможность получить доступ к файлам из любого места. В целом, WPS Office — это отличная альтернатива Microsoft Office для тех, кто хочет сэкономить. -
Как найти утерянный файл WPS?
Способ восстановления файла WPS зависит от того, есть ли у вас резервная копия.
*Если вы включили автосохранение в WPS, вы можете нажать Файл > Параметры > Общие и Параметры > найти место автосохранения. Попробуйте и, возможно, вы сможете восстановить несохраненный документ WPS.
*Если вы включили перемещение файлов в WPS, войдите в свою учетную запись и нажмите на вкладку office > перемещение файлов, чтобы найти там файл.

* Хуже всего, если у вас вообще не было файла резервной копии, и вы не включили перемещение файлов. В этом случае вы должны использовать программу для восстановления данных на Mac для восстановления удаленных файлов WPS.
-
Могу ли я найти файл WPS, который не сохранил?
ДА, вы можете восстановить несохраненный документ Word в WPS с помощью всплывающего окна и автоматического резервного копирования WPS Office.
Вывод
Вне зависимости от причины, утеря файлов WPS может быть неприятной. Но вы можете восстановить несохраненные, удаленные или предыдущие версии файлов и документы WPS на Android/Windows/Mac с помощью методов, о которых мы рассказали этой статье. Если повезет, вы сможете восстановить утерянные файлы и продолжить работу с того места, на котором остановились.
Восстановление поврежденного файла Publisher (pub) онлайн. Бесплатная и платная версии восстановления Publisher в режиме онлайн
Восстановление, обсуждение и решение проблем, связанных с повреждением файла Microsoft® Publisher, в режиме онлайн
Решения для бизнеса Если использование онлайн сервиса для восстановления невозможно, вы можете скачать одну из следующих утилит: Recovery for Publisher Пакеты утилит OfficeRecovery 2012 Помимо возможности восстановления информации в домашних условиях, они также предоставляют неограниченные возможности по восстановлению большого количества файлов, профессиональную поддержку и множество других опций, полезных корпоративным пользователям. Видео-руководство по использованию сервиса OfficeRecovery Online “Recovery for Publisher saved our family from a 15-year-old daughter meltdown. I’m not sure what she had done but she had a major advanced chemistry project that she had been compiling for her group of four students. She woke me up at 4:30 in the morning because she couldn’t open the project that was due later that morning. Within five minutes I had the bulk of the file opened and a much happier child. Not all of the formatting was recovered but the content was to such a degree that she was able to reformat rapidly and make it to school in time.” Scott M. Об OfficeRecovery for Publisher Online OfficeRecovery for Publisher восстанавливает поврежденные файлы Publisher (pub). Поддерживаемые версии Publisher: Восстановленные данные сохраняются в RTF файл, совместимый с Publisher, Word и другими текстовыми редакторами. После окончания восстановления файла вы можете оценить демо результаты и зарегистрироваться для бесплатного получения результатов или приобрести их немедленно. В случае если файл не удалось восстановить, вы можете заказать его анализ нашей опытной командой специалистов. Методы восстановления Publisher Сервис по восстановлению поврежденных файлов Publisher анализирует каждый параграф поврежденного файла publisher и восстанавливает все доступные данные с помощью высококачественных низкоуровневых алгоритмов. Все доступные данные сохраняются в новый rtf файл, который и является результатом восстановления. Не требуется никаких специальных навыков или средств. Просто загрузите поврежденный pub файл и дождитесь окончания процесса восстановления. Вы можете получить полностью восстановленный publisher восстановление, выбрав платные либо бесплатные опции. Ограничения по восстановлению файлов Publisher:
Поврежденные файлы publisher – это файлы, которые неожиданно стали непригодными для использования и не могут быть открыты с помощью Microsoft Publisher. Если ваш pub файл внезапно стал поврежденным или недоступным для открытия в программе, в которой он был создан, не отчаивайтесь! Вам не нужно больше покупать дорогое программное обеспечение, чтобы восстановить только один испорченный файл publisher. OfficeRecovery for Publisher Online представляет вам новый онлайн сервис, который поможет вам восстановить поврежденный файл publisher мгновенно. Все, что вам нужно сделать, это просто загрузить поврежденный pub файл, используя браузер, оценить качество восстановления демо результатов и выбрать подходящий для вас вариант решения проблемы. OfficeRecovery Online for Publisher поддерживает Microsoft Publisher 2007, 2003, 2002, 2000.
Восстановленные данные сохраняются в RTF файл, совместимый с Publisher, Word и других текстовых процессоров. OfficeRecovery for Publisher Online предлагает бесплатные и платные опции для получения полных результатов восстановления. Бесплатный вариант предполагает, что полные результаты могут быть получены абсолютно бесплатно в течение 14-28 дней. Всё, что вам нужно сделать, это просто подписаться на бесплатные результаты после окончания процесса восстановления файла publisher. Если же вам нужно получить восстановленный pub файл сразу, мгновенно, вам нужно выбрать платный вариант вместо бесплатного. Что же делать, если в вашем файле publisher не выявлено данных для восстановления? Вы можете заказать невозмещаемый анализ вашего файла нашей опытной технической командой. В некоторых случаях восстановление данных возможно только вручную.
|
Как восстановить удаленные, потерянные или несохраненные документы Word?
Должность: How Tos – Восстановление данных – Как восстановить удаленные, потерянные или несохраненные документы Word?
Содержание
О восстановлении удаленных/утерянных/несохраненных документов Word
Microsoft Office является одним из наиболее часто используемых приложений в работе или повседневной жизни, а документы Word, Excel, PowerPoint позволяют работать без бумаги.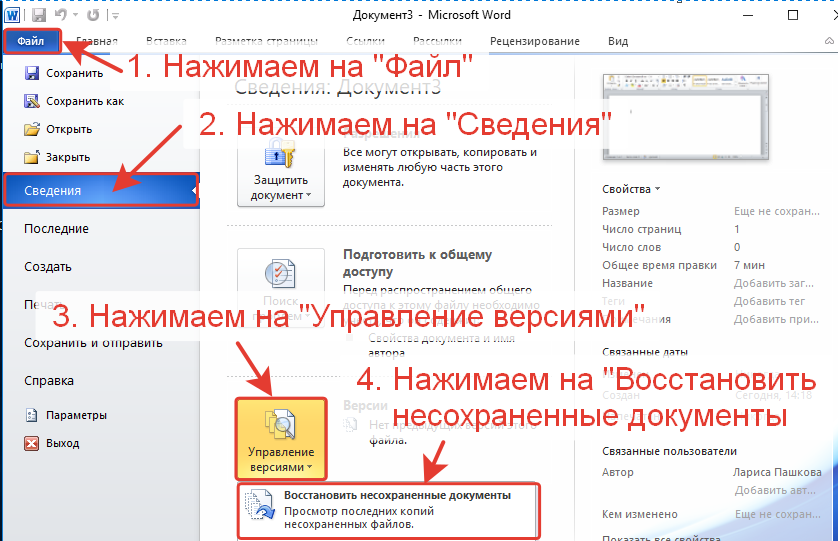 В большинстве случаев эти документы содержат очень важное для пользователей содержимое, и поэтому будет отчаянием узнать, что документ Word, над которым вы работали целыми днями, не может быть найден на вашем компьютере. Это может быть жалким опытом, если вы не знаете, как восстановить удаленные или потерянные документы Word.
В большинстве случаев эти документы содержат очень важное для пользователей содержимое, и поэтому будет отчаянием узнать, что документ Word, над которым вы работали целыми днями, не может быть найден на вашем компьютере. Это может быть жалким опытом, если вы не знаете, как восстановить удаленные или потерянные документы Word.
Существует довольно много причин, которые могут привести к потере документа Word, и некоторые из них перечислены ниже:
- Удаление документов Word по ошибке: вы можете очистить корзину или удалить файлы с помощью клавиш Shift + Delete.
- Внезапный сбой питания: внезапное отключение питания происходит при редактировании файла документа Word, после чего вы, вероятно, потеряете несохраненное содержимое.
- Вирус: вирус или вредоносное ПО могут шифровать, уничтожать или удалять файлы и вызывать потерю данных.
- Форматирование: форматирование может быстро удалить все файлы всего раздела.

- Диск RAW: раздел превращается в RAW и недоступен.
Хорошей новостью является то, что удаленные или потерянные файлы не стираются с жесткого диска безвозвратно, и у вас есть шанс легко их восстановить. Далее давайте посмотрим, как восстановить удаленные или потерянные документы Word в Windows 10/8/7.
Руководство по восстановлению файлов Word #1: Как восстановить удаленные/потерянные документы Word?
В этом разделе будет предложено несколько решений, с помощью которых вы сможете легко восстановить удаленные или потерянные документы Word. Если вы случайно удалили важные файлы документов Microsoft Word, не паникуйте, просто следуйте приведенным ниже решениям, чтобы восстановить безвозвратно удаленные или потерянные файлы в Windows 10/8/7.
Способ №1: восстановить удаленные документы Word из корзины
Возможно, удаленные документы Word лежат в корзине. Что касается пользователей Windows, иногда корзина может быть спасением.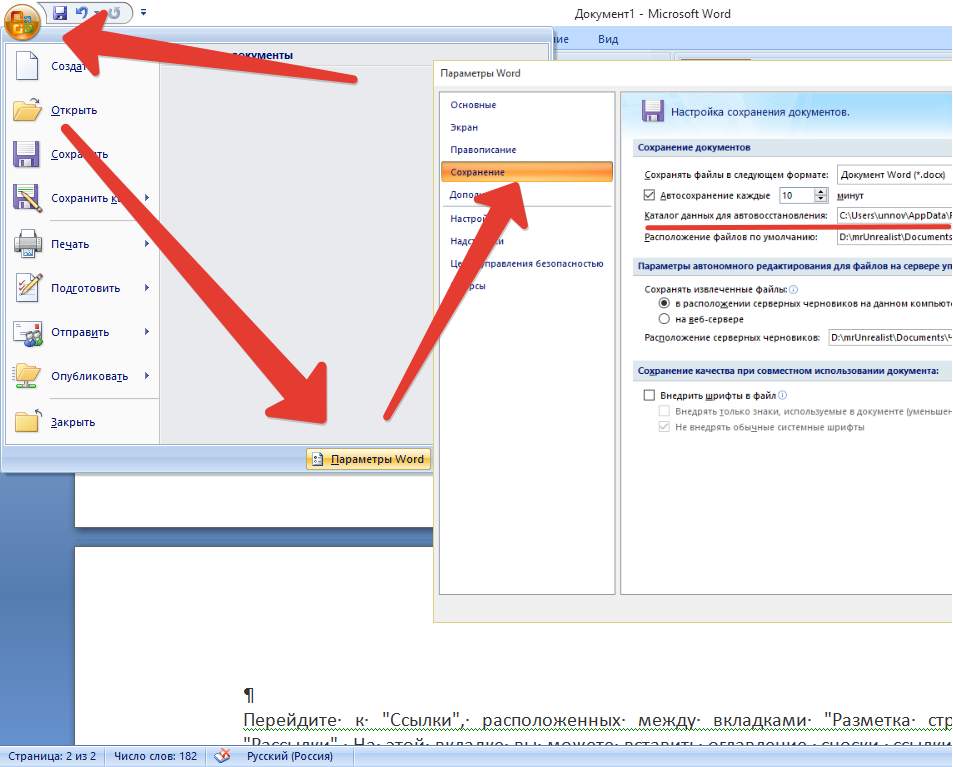 Когда файл удаляется с локального жесткого диска, он помещается в корзину и остается там до тех пор, пока корзина не будет очищена. Это процесс удаления файлов по умолчанию во всех операционных системах Windows, поэтому вы можете легко восстановить удаленные файлы перед очисткой корзины. Вот как:
Когда файл удаляется с локального жесткого диска, он помещается в корзину и остается там до тех пор, пока корзина не будет очищена. Это процесс удаления файлов по умолчанию во всех операционных системах Windows, поэтому вы можете легко восстановить удаленные файлы перед очисткой корзины. Вот как:
Шаг 1. Откройте корзину. Найдите значок «Корзина» на рабочем столе вашей системы и дважды щелкните его.
Шаг 2. Найдите необходимые файлы документов Word.
Если в Корзине слишком много файлов, вы можете найти нужные файлы с помощью поиска по именам файлов, сортировки данных и т. д.
Шаг 3. Восстановите удаленные файлы документов. Выберите все файлы, которые вы хотите восстановить, и щелкните их правой кнопкой мыши, чтобы выбрать опцию Восстановить . После этого эти документы Word будут восстановлены в исходное место до удаления.
Этот метод не применим к следующим сценариям:
- Файлы документов Word удаляются с помощью клавиш Shift + Delete, которые просто обходят корзину.

- Вы удалили эти файлы из корзины или корзина очистилась.
- Файлы документов Word удаляются с внешних устройств, таких как USB-накопитель, SD-карта, внешний жесткий диск и т. д.
Хотя вы не можете восстановить удаленные документы Word этим методом, это не означает, что они потеряны навсегда. Вы можете продолжить с другими методами восстановления ниже:
Метод № 2: восстановление потерянных документов Word из резервных копий
Если вы храните резервные копии важных файлов и регулярно выполняете резервное копирование, вы, скорее всего, найдете нужные файлы с помощью поиска в резервных копиях.
Способ №1: восстановление удаленных документов Word из OneDrive
Уже давно файлы документов Word можно синхронизировать с облачным диском, таким как OneDrive, что упрощает доступ к файлам в любом месте. Если вы являетесь пользователем OneDrive, вы можете загружать файлы в свою учетную запись OneDrive в качестве резервной копии.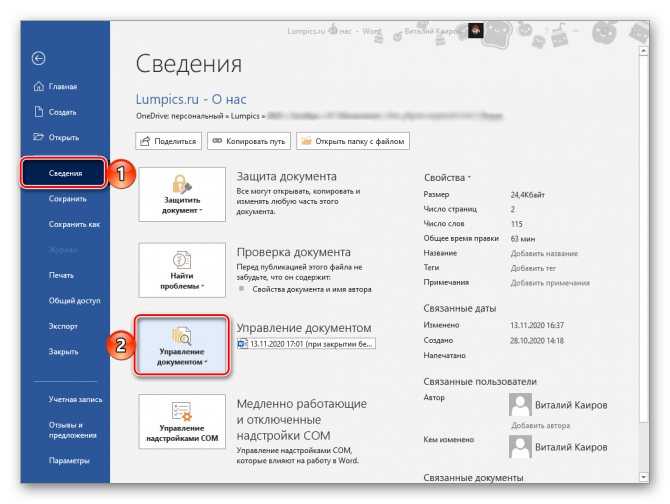 Когда вы обнаружите, что некоторые файлы потеряны или удалены, вы можете открыть это онлайн-хранилище и проверить, доступна ли резервная копия.
Когда вы обнаружите, что некоторые файлы потеряны или удалены, вы можете открыть это онлайн-хранилище и проверить, доступна ли резервная копия.
Что делать, если вы удалили файлы из OneDrive? Не беспокойтесь, OneDrive также предоставляет корзину, в которой хранятся файлы, удаленные из вашей учетной записи, на срок до 30 дней, что означает, что вы можете восстановить удаленные файлы OneDrive в течение этого периода времени.
Способ № 2. Восстановление удаленных документов Word из резервных копий Microsoft
Если вы не можете восстановить удаленные документы Word из корзины или облачного хранилища, вы можете попробовать сам Word. Если вы включили функцию резервного копирования, вы можете восстановить потерянные документы Word следующим образом:
Шаг 1. Откройте Microsoft Word и перейдите на вкладку Файлы . Затем щелкните меню Start слева.
Шаг 2. Введите *.wbk в поле поиска и нажмите . Введите ключ .
Введите ключ .
Если нужные файлы отображаются в списке файлов, повторите этот шаг: найдите файлы с расширением .wbk. Если файл можно найти, то откройте его. Если нет, перейдите к шагу 3.
Шаг 3. Нажмите меню слева и выберите вкладку Сохранить во всплывающем окне. Теперь вы можете легко добавить пункт «Расположение файла автовосстановления», нажмите Нажмите кнопку Browse , чтобы открыть этот путь, после чего вы сможете найти файлы резервных копий.
Кроме того, поскольку многие компании создают резервные копии ежедневно или еженедельно, вы также можете попробовать восстановить удаленные или потерянные документы из этих резервных копий. Если в вашей компании есть ИТ-отдел, вы можете обратиться за помощью к ИТ-специалистам для восстановления удаленных файлов из автоматически созданных резервных копий.
Метод № 3. Восстановление удаленных/утерянных документов Word с помощью программного обеспечения для восстановления файлов Word
Бесплатная загрузка программного обеспечения для восстановления файлов Word
Если первые два метода не помогли восстановить потерянные документы Word, вы можете попробовать использовать программное обеспечение для восстановления файлов Word. Эффективная программа восстановления файлов Word может помочь вам безопасно и быстро восстановить потерянные файлы документов Word. Если вы ищете надежную программу восстановления для восстановления безвозвратно удаленных файлов, подходящий вариант — DiskGenius .
Эффективная программа восстановления файлов Word может помочь вам безопасно и быстро восстановить потерянные файлы документов Word. Если вы ищете надежную программу восстановления для восстановления безвозвратно удаленных файлов, подходящий вариант — DiskGenius .
ô Загрузить бесплатно
DiskGenius поддерживает восстановление документов Word, утерянных из-за удаления, форматирования, повреждения программного обеспечения, диска RAW, потери раздела, вирусной атаки и многих других причин. Процесс восстановления файлов Word глубоко проникает в ваш жесткий диск или другое запоминающее устройство для поиска восстанавливаемых файлов и восстанавливает удаленные или потерянные документы Microsoft Word с исходными именами и каталогами. Более того, DiskGenius может выполнять восстановление файлов с жестких дисков, внешних жестких дисков, флэш-накопителей, SD-карт, RAID, динамических дисков, виртуальных дисков, а также дисков NTFS/FAT/exFAT/EXT2/EXT3/EXT4. Помимо восстановления файлов Word, DiskGenius также применяется для восстановления файлов Excel, восстановления файлов PowerPoint, восстановления файлов PDF, восстановления фотографий, восстановления удаленных видео, восстановления SD-карты, восстановления корзины, восстановления диска RAW, восстановления формата, восстановления потерянного раздела и т.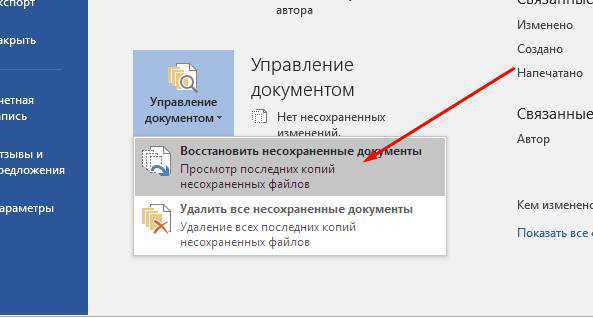 д.
д.
Кроме того, DiskGenius предоставляет бесплатную пробную версию, которая может сканировать устройство и предварительно просматривать потерянные файлы документов Word, благодаря чему вы сможете убедиться, что этот инструмент может правильно восстановить ваши файлы перед покупкой. Благодаря этому программному обеспечению для восстановления файлов Word вы можете выполнять восстановление дома самостоятельно, не тратя сотни долларов на услуги по восстановлению данных.
Вот как восстановить безвозвратно удаленные документы Word:
Шаг 1. Бесплатно загрузите и установите DiskGenius на свой компьютер. Затем запустите его.
Примечание. Не устанавливайте программное обеспечение на раздел, который требует восстановления данных.
Шаг 2. Выберите место, где хранились удаленные или потерянные документы Word, и нажмите кнопку File Recovery .
На этом шаге вы должны указать, на каком диске находятся потерянные файлы Word.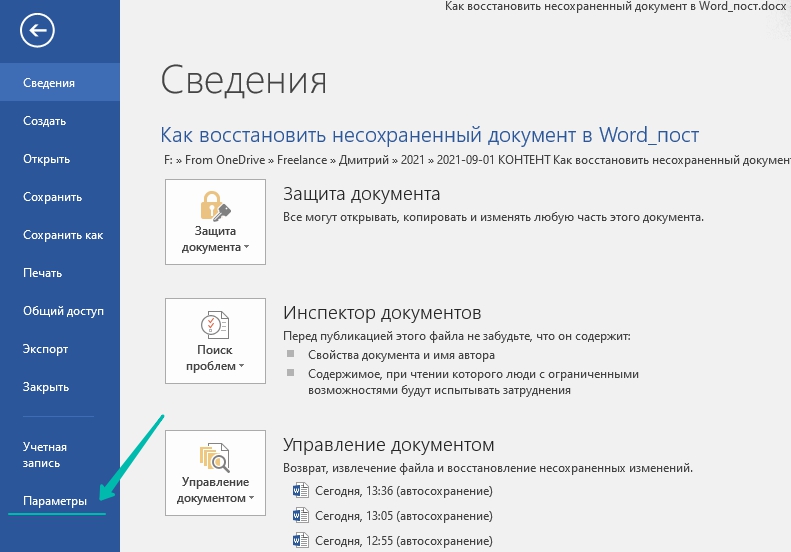 Если диск находится на съемном диске, то подключите его к компьютеру заранее.
Если диск находится на съемном диске, то подключите его к компьютеру заранее.
Шаг 3. Просканируйте диск, чтобы найти все потерянные данные.
Здесь можно указать методы сканирования, например, Восстановление удаленных файлов будет искать только удаленные данные, в то время как Полное восстановление выполнит полное сканирование для поиска потерянных файлов, вызванных форматированием, RAW-диском и т. д. Если вы выберете Поиск известных типов файлов , программное обеспечение выполнит глубокое сканирование, чтобы найти больше восстанавливаемых данных.
DiskGenius просканирует выбранный раздел после нажатия кнопки Start во всплывающем окне и отобразит потерянные файлы во время сканирования.
Шаг 4. Просмотрите потерянные документы Word и найдите то, что вам нужно.
Когда в процессе сканирования будут обнаружены восстанавливаемые файлы, вы можете просмотреть их, чтобы проверить, нужны ли они.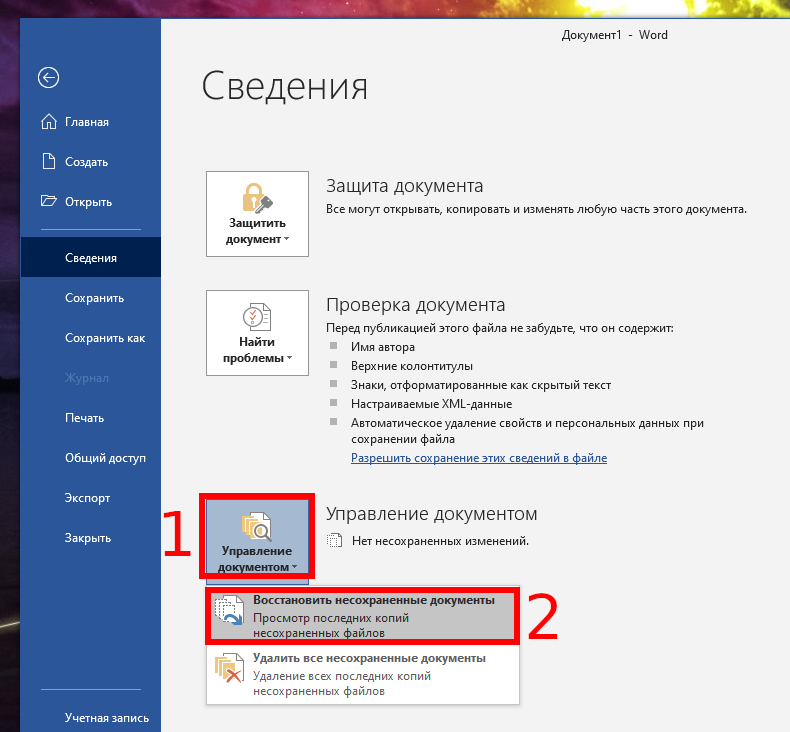 Дважды щелкните файл на правой панели, вы можете просмотреть содержимое файла Word во всплывающих окнах следующим образом. Если файл можно просмотреть правильно, это означает, что файл не поврежден и может быть правильно восстановлен.
Дважды щелкните файл на правой панели, вы можете просмотреть содержимое файла Word во всплывающих окнах следующим образом. Если файл можно просмотреть правильно, это означает, что файл не поврежден и может быть правильно восстановлен.
Шаг 5. Сохраните и восстановите файлы Word.
На последнем шаге необходимо скопировать и сохранить необходимые файлы в другое место. Выберите нужные файлы в результатах сканирования, щелкните их правой кнопкой мыши и выберите Опция Копировать в . Затем вы можете просто указать место для сохранения этих восстановленных данных.
Вас также может заинтересовать:
- Как восстановить мои удаленные фотографии?
- Как восстановить удаленные файлы с ПК в Windows 10/8/7?
- Как восстановить безвозвратно удаленные файлы в Windows 10/8/7?
Часто задаваемые вопросы по восстановлению удаленных документов Word
1. Является ли DiskGenius бесплатной программой восстановления?
Является ли DiskGenius бесплатной программой восстановления?
DiskGenius Free Edition позволяет пользователям сканировать и предварительно просматривать потерянные файлы, что помогает проверить качество восстановления перед покупкой. Если вы хотите использовать только бесплатное программное обеспечение, вы также можете попробовать Eassos Recovery Free, который может бесплатно сохранять файлы размером 1 ГБ.
2. Как перед покупкой проверить, можно ли восстановить утерянные документы?
Функция предварительного просмотра файлов может помочь вам проверить, повреждены ли потерянные файлы перед окончательным восстановлением, таким образом, вы можете полностью проверить качество восстановления перед покупкой.
3. Как восстановить потерянные документы Word с удаленных разделов?
Вы можете использовать функцию Partition Recovery для поиска потерянных или удаленных разделов. Затем вы можете восстановить потерянные разделы, а также файлы в этих разделах.
4. Я не могу открыть восстановленные файлы, почему?
Одной из возможных причин является частичная или полная перезапись потерянных файлов. В этом случае вы можете предварительно просмотреть файлы, восстановленные по типу, и увидеть, можно ли их открыть. Кроме того, вы можете связаться со службой технической поддержки программного обеспечения, чтобы помочь вам найти решения.
Руководство по восстановлению файлов Word #2: Как восстановить несохраненные документы Word?
Вы, должно быть, сталкивались с похожей ситуацией, когда вы работаете с документом Word, а затем случайно закрываете его, не сохранив. Значит ли это, что файл пропал? Нужно ли заново создавать файл и начинать все заново? В некоторых случаях можно легко восстановить несохраненный файл Word. Как восстановить несохраненные документы Word 2007/2010/2013/2016/2019?
Шаг 1. Откройте Microsoft Word и нажмите 9.0005 Файл вкладка.
Шаг 2. Затем выберите меню Информация слева и нажмите Управление документом > Восстановить несохраненные документы следующим образом:
Шаг 3. Выберите файл, который хотите восстановить, и нажмите кнопку Открыть .
Выберите файл, который хотите восстановить, и нажмите кнопку Открыть .
Как избежать проблемы потери документа Word?
Вот несколько важных моментов, которые помогут вам избежать потери файлов документов Word:
- Своевременное сохранение содержимого файла: вы всегда можете нажать клавиши CTRL + S, чтобы сохранить файл после внесения изменений. Кроме того, вы можете включить функцию автосохранения, которая автоматически сохраняет файлы для вас.
- Не сохранять файлы на рабочем столе: как правило, системный рабочий стол принадлежит папке системного раздела, который постоянно генерирует большое количество операций чтения или записи. Это означает, что будет довольно сложно успешно восстановить потерянные файлы с рабочего стола.
- Используйте ИБП: ИБП (источник бесперебойного питания) обеспечивает резервное питание, когда компьютер внезапно отключается. Таким образом, вы можете быть спокойны и не будете беспокоиться о потере данных из-за отключения электричества.

- Резервное копирование файлов на регулярной основе: вы можете создавать резервные копии файлов либо на внешние диски, либо в облачное хранилище, просто выполняйте резервное копирование файлов вовремя.
Заключение
Готово! Здесь описаны все возможные методы восстановления документов Word, и теперь вы можете легко восстановить утерянные или несохраненные файлы документов Microsoft Excel и Word. Если вы не хотите пробовать их все по очереди, просто попробуйте наиболее эффективное решение для восстановления потерянных данных. С DiskGenius, независимо от ситуации с потерей данных, есть большая вероятность, что вы сможете восстановить потерянные файлы с помощью простых шагов. Этот инструмент поддерживает восстановление потерянных файлов Word, созданных Microsoft Office с 2002 по 2019 год.. Главное, о чем следует помнить, — прекратить использование устройства до восстановления файлов, чтобы предотвратить перезапись данных.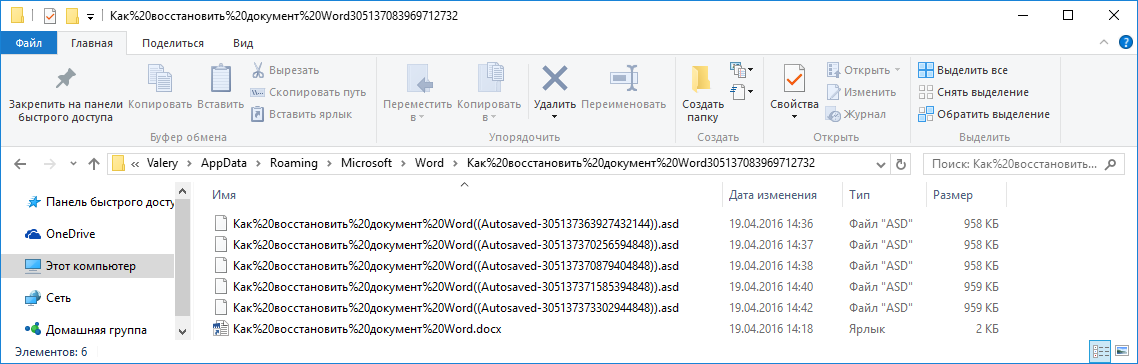 Загрузите бесплатную версию и восстановите файлы прямо сейчас!
Загрузите бесплатную версию и восстановите файлы прямо сейчас!
восстановление данных – Как восстановить документ Microsoft Word
Задавать вопрос
спросил
Изменено 4 года, 9несколько месяцев назад
Просмотрено 5к раз
Я использую Microsoft Word 2010 и работал с документом, совместимым с word-2003 ( .doc ). После нескольких часов работы я выделил половину текста и сделал Ctrl+X , чтобы скопировать его в другой документ. Удивительно, но после закрытия текущего документа и открытия нового и нажатия Ctrl+V ничего не произошло. После закрытия исходного документа MS Word спросил меня, хочу ли я сохранить буфер обмена, и я нажал Нет , так как я не знал, что у MS Word есть свой буфер обмена.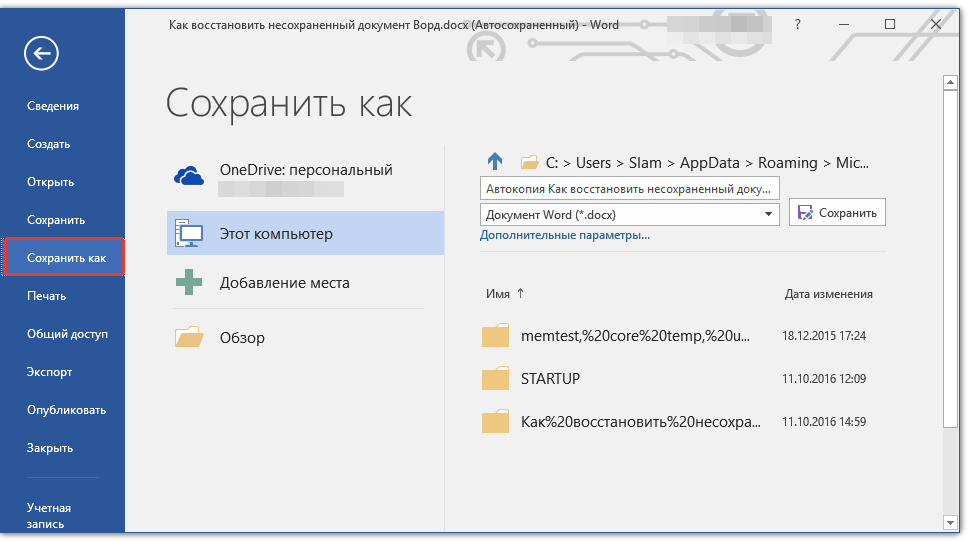
Есть ли способ восстановить этот текст, который был “вырезан” из исходного документа и никогда не “вставлялся” в новый документ? ПК не перезагружался, поэтому я думаю, что все мои временные файлы здесь.
- microsoft-word
- восстановление данных
Это МОЖЕТ работать: на вкладке/меню «Файл» выберите «Недавние». В нижней правой половине находится кнопка «Восстановить несохраненные документы». Нажмите и посмотрите, сможете ли вы восстановить его. Это может работать даже после перезагрузки компьютера.
Вы также можете проверить параметр «Информация» на вкладке/меню «Файл» — попробуйте кнопку «Управление версиями».
К вашему сведению, каждое приложение потенциально будет хранить данные от имени буфера обмена. Word дает вам возможность физически поместить его в буфер обмена при выходе из Word — и именно здесь вы должны были сказать «Да» вместо «Нет».
Удачи, Йош
0
В дополнение к ответу @yosh у меня возникли некоторые дополнительные проблемы при восстановлении файла, поэтому я публикую сообщение, поскольку это может быть полезно будущим пользователям, если они не найдут файлы, используя рекомендуемый подход:
Когда мой Word 2016 разбился, он не предлагал несохраненные файлы после перезапуска.
 Нажатие на кнопку Восстановить несохраненные документы открыло локальную папку данных приложения (
Нажатие на кнопку Восстановить несохраненные документы открыло локальную папку данных приложения (%LOCALAPPDATA%\Microsoft\Office\UnsavedFiles), которая была пустой. Но это, по-видимому, первая папка, в которую вы должны попытаться заглянуть, просто вставьте ссылку в проводник Windows, чтобы проверить, содержит ли она что-нибудь.Затем я провел поиск по всем
Папка Usersи нашел несохраненный.asd. файлы в папке перемещаемых данных приложения , то есть%APPDATA%\Microsoft\Office\UnsavedFiles. Честно говоря, я не знаю, зачем они здесь. Я также думал, что могу просто переименовать его в.docx, но это не сработало (это оба файлаzipпод капотом, но внутренняя структура.asdкажется другой).После копирования файлов
.asdиз роуминга в локальную папку я перезапустил Word, после чего в левой части экрана правильно отобразилось окно средства восстановления.



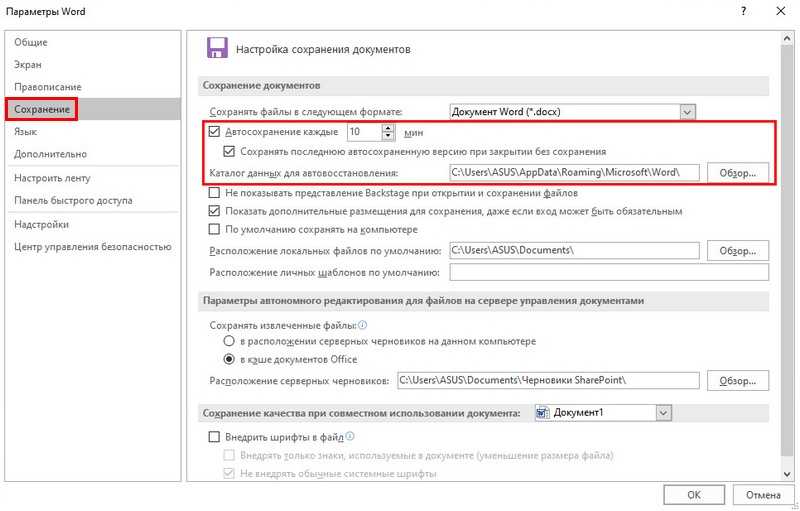
 Но он полностью совместим с файлами Microsoft Office. У WPS Office есть разные функциями, которые делают его более надежным и универсальным инструментом, чем Microsoft Office. Например, пакет включает встроенный конвертер PDF, который позволяет легко сохранять документы в формате PDF, а также поддерживает облачное хранилище, чтобы у вас была возможность получить доступ к файлам из любого места. В целом, WPS Office — это отличная альтернатива Microsoft Office для тех, кто хочет сэкономить.
Но он полностью совместим с файлами Microsoft Office. У WPS Office есть разные функциями, которые делают его более надежным и универсальным инструментом, чем Microsoft Office. Например, пакет включает встроенный конвертер PDF, который позволяет легко сохранять документы в формате PDF, а также поддерживает облачное хранилище, чтобы у вас была возможность получить доступ к файлам из любого места. В целом, WPS Office — это отличная альтернатива Microsoft Office для тех, кто хочет сэкономить.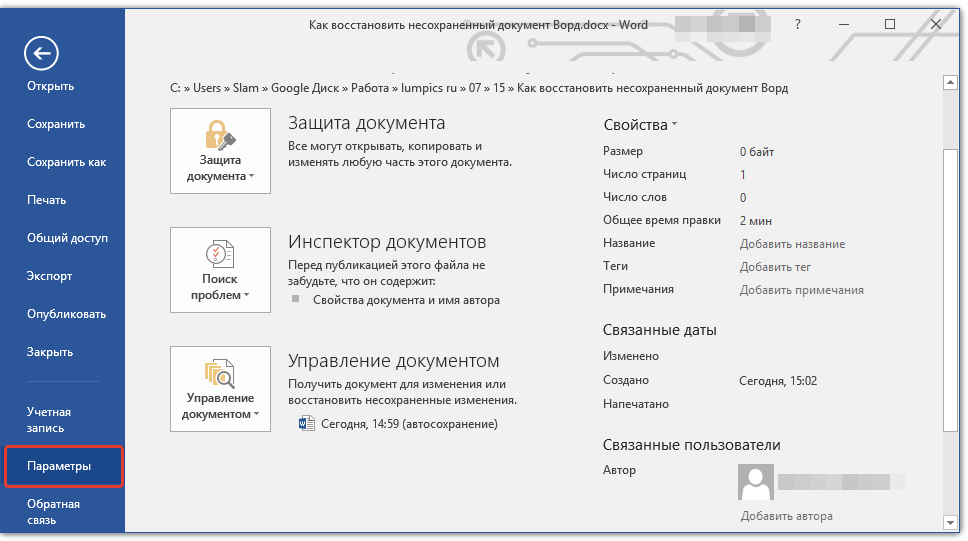


 Существует ряд причин, по которым файл publisher может быть испорчен. И в некоторых случаях возможно исправить и восстановить поврежденный pub (Publisher 2007, 2003, 2002, 2000) файл.
Существует ряд причин, по которым файл publisher может быть испорчен. И в некоторых случаях возможно исправить и восстановить поврежденный pub (Publisher 2007, 2003, 2002, 2000) файл.
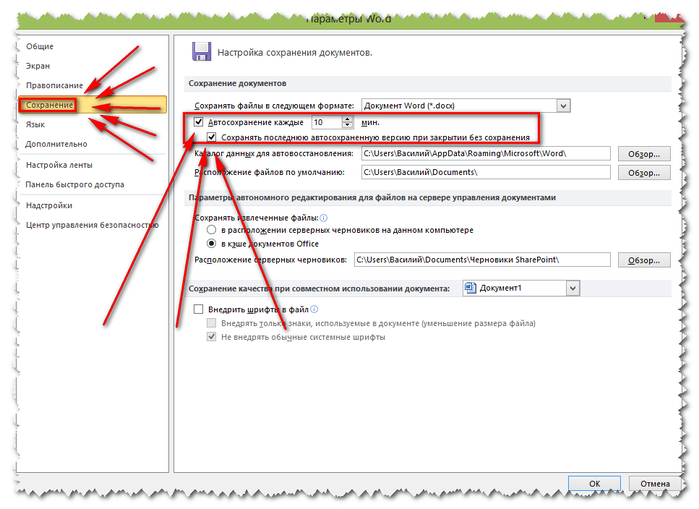
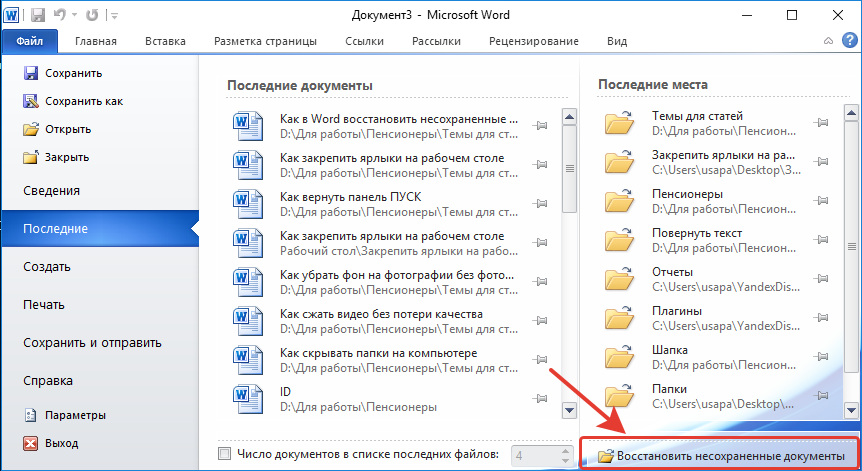




 Нажатие на кнопку Восстановить несохраненные документы открыло локальную папку данных приложения (
Нажатие на кнопку Восстановить несохраненные документы открыло локальную папку данных приложения (