[2023] Все Способы Восстановления Несохраненного или Удаленного Файла Excel на Mac
4DDiG ВЕСЕННИЕ РАСПРОДАЖИ – Скидка 30%! Код: SP2023RU
Существует несколько причин исчезновения файлов в формате Excel, например, форматирование жесткого диска, сбой программы, случайное или неожиданное выключение устройства, случайное удаление или наличие вируса. К счастью, пользователи Mac могут использовать несколько решений, которые помогут восстановить ваши файлы. Если Excel документы, которые вы хотите восстановить, уже пропали и не были сохранены, вы можете воспользоваться тремя решениями, про которые мы рассказываем в этой статье, чтобы восстановить их. Данная статья ответит на вопрос как восстановить файл excel на mac, на котором они хранились.
Часть 1: Как Восстановить Файл Excel на Mac?
Часть 2. Как Восстановить Удаленный/Пропавший Файл Excel на Mac?
Часть 3: Наилучший способ восстановления удаленных/несохраненных файлов Excel на Mac с помощью 4DDiG Часть 1: Как Восстановить Файл Excel на Mac?
Решение 1.
 Восстановление Несохраненных Файлов Excel из Временной Папки Mac
Восстановление Несохраненных Файлов Excel из Временной Папки MacВременная папка – самое легко и быстрое решение для восстановления пропавшего документа excel на Mac. Временная папка обычно содержит автоматически сохраненные варианты файлов формата Excel, над которым вы сейчас работаете. Чтобы восстановить несохраненные файлы в формате Excel на Mac с помощью временной папки, просто выполните пошаговые действия, описанные ниже.
- Шаг 1: Зайдите в “Терминал”
- Шаг 2: Получите доступ к временной папке
- Шаг 3:Найдите временные элементы
- Шаг 4: Найти несохраненный Файл
- Шаг 5: Восстановите файл
Перейдите в раздел “Приложения”, нажмите на “Утилиты”, после чего на экране появится пункт “Терминал”. Нажмите на него, чтобы получить доступ к Терминалу.
Теперь вам нужно ввести в Терминале текст “open $ TMPDIR”, а затем нажать Enter.
Вы увидите папку Temporary; нажмите Enter и выберите папку Temporary Items.
Вы может найти несохраненный документ Excel на Mac вручную, увидев его в папке Temporary Items.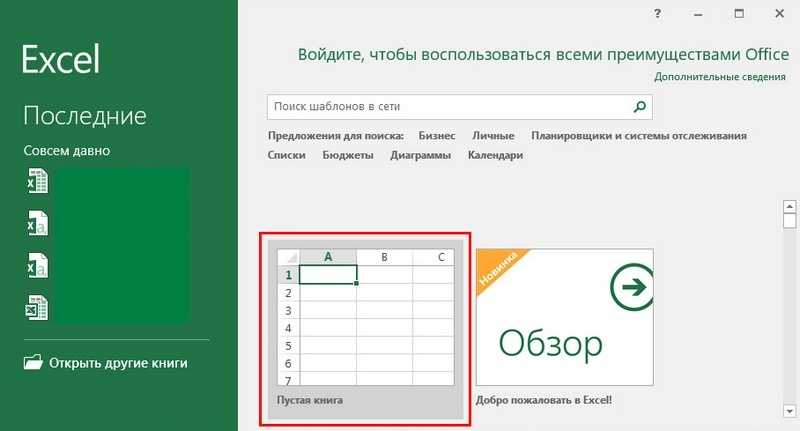
Как только вы найдете нужный вам файл, кликните по нему правой кнопкой мыши, а затем выберите в выпадающем меню опцию Open With, выберите TextEdit, чтобы открыть временный файл (.tmp) в формате, который можно легко редактировать и сохранить в нужном месте.
Решение 2. Восстановление Несохраненных Файлов Excel с Помощью AutoRecover
Функции AutoRecover и AutoSave являются фундаментальными характеристиками, помогающими автоматически и быстро сохранять и восстанавливать файлы excel и другие файлы. Вам необходимо настроить AutoRecover для сохранения определенных файлов в Excel, и включение этой функции поможет в будущем восстанавливать несохраненные файлы excel.
- Шаг 1:Найдите путь к файлам автовосстановления
- Путь для Office 2011
- Путь для Office 2008
- Путь для Office 2016
- Шаг 2:Найдите файлы Excel
- Шаг 3: Восстановите файлы
Важно учитывать, что файлы AutoRecover в Office 2011 и 2008 совершенно не похожи на файлы Office 2016. Вам необходимо выполнить следующие шаги, чтобы найти больше полезных ответов для восстановления несохраненного файла Excel на Mac.
Users/username/Library/Application Support/Microsoft/Office/Office2011AutoRecovery
Users/username/Library/Application Support/Microsoft/Office/Office2008AutoRecovery
Users/Library/Containers/com.microsoft.Excel/Data/Library/Preferences/AutoRecovery
Откройте вкладку “Finder” и введите путь, про который мы говорили чуть выше, чтобы найти ваши несохраненные файлы.
Дважды кликните по нужному файлу, а затем скопируйте его в нужное место и сохраните его в качестве резервной копии.
Решение 3: Восстановление Несохраненного Файла Excel во вкладке Последние
Последние рабочие документы – это еще одно часто работающее решение для восстановления удаленных файлов Excel на Mac. Этот метод подходит только для восстановления файлов Excel, которые не были сохранены из-за сбоя программы Excel, когда вы работали над документом.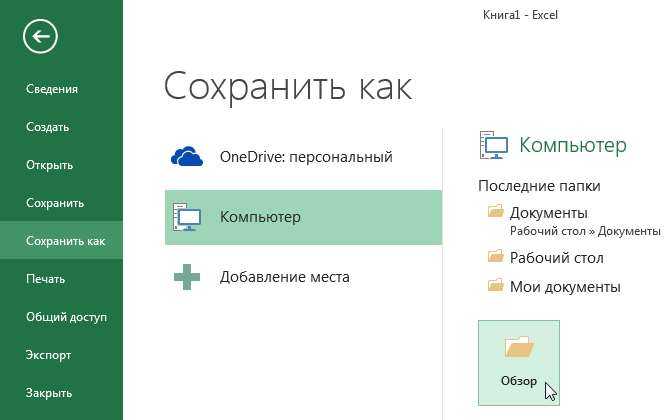
- Шаг 1:Откройте Microsoft Excel
- Шаг 2:Получите доступ к последним документам
- Шаг 3: Начните восстановление
- Шаг 4: Найдите нужный файл
- Шаг 5: Откройте несохраненный файл
- Шаг 6: Переместите и сохраните файл в новом месте
Откройте Microsoft Excel, затем откройте вкладку “Файл” в правом верхнем углу экрана, выберите “Открыть” из возможных вариантов и затем кликните по нему.
Как только вы нажмете на опцию “Открыть”, появится всплывающее меню, в котором можно найти вариант “Последние”. Нажмите на Последние документы, над которыми работали в программе.
Нажав на Последние, вы увидите список; опция восстановления несохраненных книг будет указана в конце списка. Выберите несохраненные книги для перемещения, чтобы продолжить восстановление Excel на Mac.
Найдите несохраненный файл Excel в папке Recover Unsaved Workbooks.
Здесь вы можете сделать две вещи. 1 дважды кликните по несохраненному файлу Excel, чтобы открыть его. 2 кликните по нему правой кнопкой мыши, чтобы появилось выпадающее меню. Кликните на Открыть, чтобы открыть несохраненный файл.
Кликните на Открыть, чтобы открыть несохраненный файл.
Чтобы сохранить файл, выберите “Сохранить как” в меню “Файл” несохраненного файла и выберите место для сохранения файла.
Часть 2. Как Восстановить Удаленный/Пропавший Файл Excel на Mac?
Решение 1: Вернуть Удаленный Файл Excel на Mac из Корзины
Случайно удаленные файлы остаются в Корзине в течение 30 дней. Чтобы восстановить несохраненные файлы Excel, в первую очередь загляните в папку “Корзина”.
- Шаг 1:Просмотрите Файлы в Корзине
- Шаг 2: Найдите несохраненный файл
- Шаг 3: Перетащите нужный файл для восстановления
Перейдите на рабочий стол на устройстве Mac, откройте папку “Корзина” и поищите там несохраненный файл.
Вам нужно найти нужный вам файл Excel, а в случае нескольких файлов вы можете искать их одновременно через поисковую строку в левом верхнем углу папки “Корзина”.
Когда вы найдете нужный Excel файл, кликните по нему правой кнопкой мыши, выберите в выпадающем списке опцию Put Back (Вернуть Назад), и файл появится на прежнем месте. Вы также можете перетащить восстанавливаемый файл в любое место, куда вы хотите его поместить.
Вы также можете перетащить восстанавливаемый файл в любое место, куда вы хотите его поместить.
Решение 2. Восстановление Удаленного Файла Excel на Mac с Помощью Time Machine
Time Machine – еще один рабочий вариант восстановления удаленных/пропавших файлов Excel на Mac, если у вас есть правильная привычка делать резервные копии важных файлов Excel.
- Шаг 2: Войдите в Time Machine
- Шаг 3: Восстановите файл
Подключите диск резервного копирования Time Machine к устройству Mac.
Откройте папку, в которой находился удаленный файл Excel, затем нажмите на значок Time Machine в строке меню и выберите Войти в Time Machine.
Вам необходимо внимательно проверить наличие файла с помощью Временной шкалы, вы также можете прокрутить стрелками вверх и вниз, чтобы точно найти нужный файл Excel. Как только вы его найдете, выберите файл и нажмите кнопку Восстановить.
Решение 3: Восстановление Пропавших файлов Excel через автосохранение Резервной Копии
Ниже описаны шаги по восстановлению несохраненного файла Excel на Mac.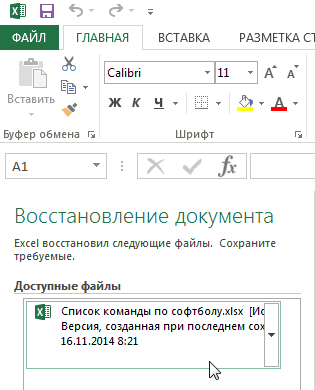
- Шаг 1: Найдите вкладку Информация
- Шаг 2:Выберите опцию Управление Версиями
- Шаг 3: Выберите резервную копию для восстановления
Выберите вкладку Файл, а затем введите параметр Информация.
Нажав на опцию Управление Версиями (Manage Versions), вы получите доступ ко всем резервным копиям несохраненных файлов Excel с указанием времени и даты.
Выбрав нужную резервную копию файла Excel, которую необходимо восстановить, нажмите на нее. Появится кнопка Восстановить. Нажмите на нее, чтобы восстановить несохраненный файл.
Решение 4: Восстановление Удаленных или Потерянных Файлов Excel на Mac через Онлайн Резервные Копии
Если вы используете онлайн-сервисы хранения данных, такие как iCloud, Google Drive, OneDrive и т. д., для создания резервных копий, вы можете без проблем восстановить удаленные файлы Excel.
iCloud
Войдите в свою учетную запись iCloud.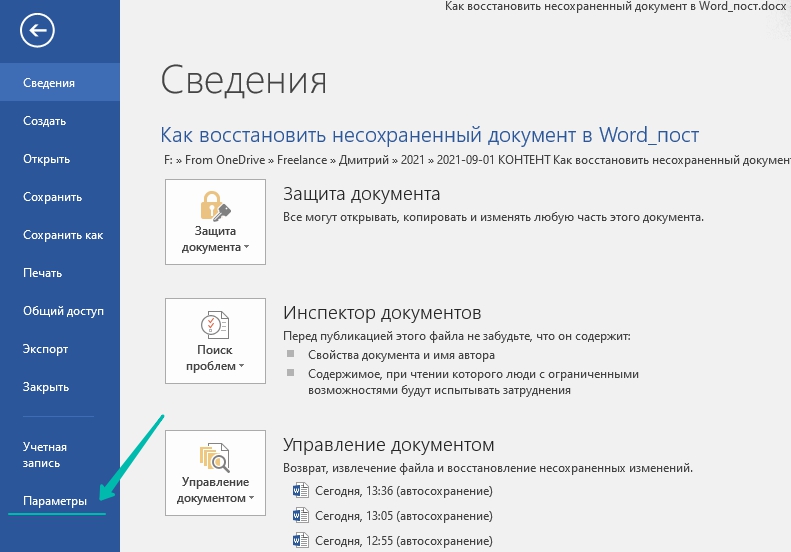 Перейдите в Настройки>Дополнительно>Восстановить Файлы. Чтобы восстановить файл в формате Excel, нажмите на него, а затем нажмите Восстановить Файл.
Перейдите в Настройки>Дополнительно>Восстановить Файлы. Чтобы восстановить файл в формате Excel, нажмите на него, а затем нажмите Восстановить Файл.
Диск Google
Войдите в свой аккаунт Google и откройте Google Диск. Откройте Корзину, найдите удаленные файлы Excel. Кликните правой кнопкой мыши на удаленный файл Excel и выберите Восстановить, чтобы восстановить файл Excel на устройстве Mac.
OneDrive
Перейдите в OneDrive и войдите в систему. Перейдите в корзину и найдите пропавший файл Excel. Кликните по файлу правой кнопкой мыши и выберите Восстановить, чтобы восстановить удаленный файл Excel на устройстве Mac.
Часть 3: Наилучший способ восстановления удаленных/несохраненных файлов Excel на Mac с помощью 4DDiG
Если вышеперечисленные решения не помогли вам, то стоит обратиться за помощью к профессиональному инструменту восстановления данных, который всегда работает. 4DDIG Mac Data Recovery – это профессиональное, но простое в использовании программное обеспечение для восстановления всех видов файлов, включая фотографии, видео, документы и многое другое на жестком диске Mac или внешних дисках.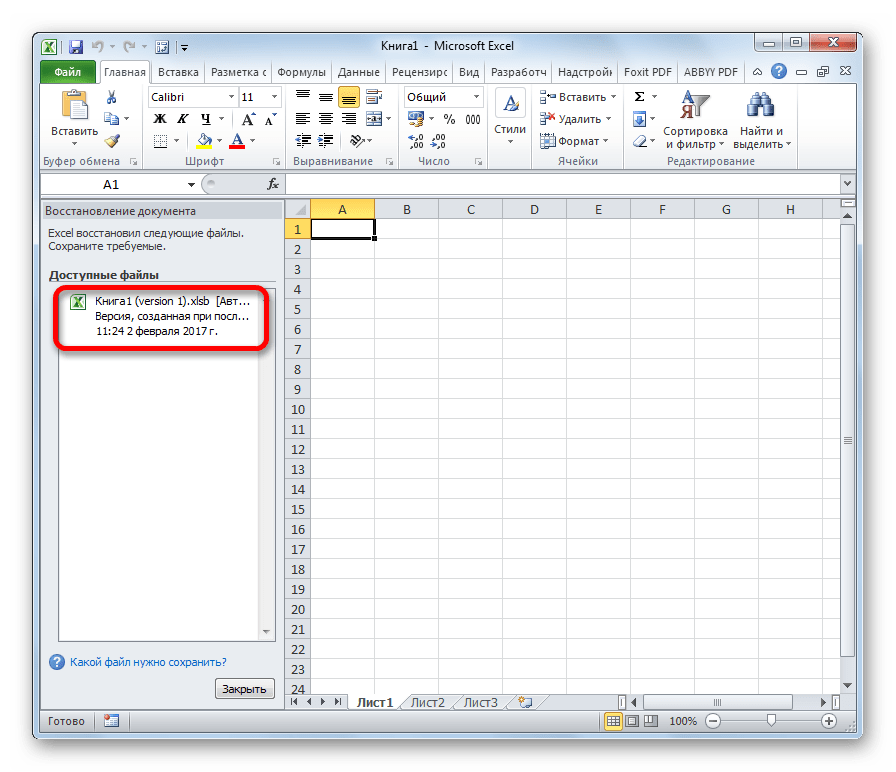
- Программа поддерживает версию macOS 10.12 и выше.
- Поддерживает восстановление несохраненных или удаленных документов Excel для всех версий, например, Excel 2013/2016.
- Помимо восстановления документов Excel/Word/PowerPoint, программа также восстанавливает пропавшие фотографии, видео, аудио, электронную почту, веб-файлы и другие файлы.
- Программа также на 100% безопасна и поддерживает работу с множеством устройств, например, камеры, карты памяти, SD-карты, USB-накопители, внешние жесткие диски и другие.
- Программа обеспечивает полный контроль над отформатированными, поврежденными или потерянными данными на устройствах на базе Mac и поддерживает 550+ типов файлов.
Скачать Бесплатно
Для ПК
Безопасная Загрузка
Скачать Бесплатно
ДЛЯ Mac
Безопасная Загрузка
Шаги для восстановления удаленных/несохраненных файлов Excel с помощью 4DDIG
- Шаг 1:Выберите нужно место
- Шаг 2: Сканирование и Предварительный Просмотр
- Шаг 3:Восстановление Файлов Mac
4DDiG Mac – это программное обеспечение для восстановления, которое необходимо сначала установить на устройство Mac. Запустите программу 4DDiG-Mac. Выберите место, чтобы начать восстановление данных Mac. Когда вы нажмете кнопку Сканировать, начнется поиск всех потерянных, удаленных, поврежденных и испорченных файлов Excel.
Запустите программу 4DDiG-Mac. Выберите место, чтобы начать восстановление данных Mac. Когда вы нажмете кнопку Сканировать, начнется поиск всех потерянных, удаленных, поврежденных и испорченных файлов Excel.
Сканирование позволит увидеть все удаленные файлы в виде списка. Вы можете выбрать конкретный файл для получения более подробной информации.
Нажмите кнопку Восстановить и выберите новое место для сохранения восстановленных файлов. Пожалуйста, не сохраняйте восстановленные файлы в том месте, где они у вас пропали. Это может привести к необратимой потере данных.
Заключение:
Если вы случайно закрыли файл Excel, забыв сохранить его на устройстве Mac, или удалили его по ошибке, или сбой Mac привел к потере файлов Excel из-за проблем с питанием или по любой другой причине. Теперь вы знаете множество методов как восстановить файл excel на mac, среди которых 4DDiG Mac Data Recovery, пожалуй, является наиболее подходящим вариантом, поскольку он предоставляет быстрое и простое решение для решения любых проблем подобного рода. С помощью него вы можете вернуть все потерянные файлы Excel в считанные секунды.
С помощью него вы можете вернуть все потерянные файлы Excel в считанные секунды.
Александр Кокин
(Нажмите, чтобы оценить этот пост)
Вы оценили 4.5 ( участвовали)
- Home>>
- Данные Mac >>
- Как Восстановить Несохраненный или Удаленный Файл Excel на Mac?
Как восстановить несохраненный документ Excel?
Только что завершили редактирование таблицы Excel, но в итоге не смогли сохранить ее по причине какого-либо сбоя, либо из-за отключения питания ПК. Потеря несохраненных данных может быть неприятной, поскольку работа отняла много времени и придется все начинать сначала. Тем не менее, есть несколько решений, с помощью которых можно восстановить несохраненный файл в Excel. Посмотрите, как это сделать.
Содержание
- 1 Функция восстановления несохраненных книг
- 2 Использование опции восстановления документов
- 3 Восстановление временных файлов
- 3.1 Восстановление из каталога UnsavedFiles
- 3.
 2 Использование меню Управления версиями
2 Использование меню Управления версиями
- 4 Поиск несохраненных таблиц в облаке OneDrive
Функция восстановления несохраненных книг
Запустите Excel и откройте пустую книгу.
В верхнем меню перейдите на вкладку Файл.
На левой панели щелкните на вкладку «Открыть» и выберите раздел Последние книги. Внизу страницы кликните на кнопку «Восстановить несохраненные книги».
Теперь будете перенаправлены в каталог UnsavedFiles.
Выберите файл и нажмите на кнопку «Открыть». В результате он будет восстановлен и можете продолжить с ним работу.
Использование опции восстановления документов
Снова кликните на вкладку Файл, затем перейдите в раздел Параметры.
На панели слева щелкните на «Сохранение». В правой части экрана в разделе «Сохранение книг» убедитесь, что автосохранение происходит через указанные промежутки времени в минутах (по умолчанию 10 минут). Также проверьте, что отмечено поле сохранения автоматически созданной копии при закрытии без сохранения. Теперь выделите и скопируйте путь к каталогу данных для восстановления.
Теперь выделите и скопируйте путь к каталогу данных для восстановления.
После копирования разверните Проводник совместным нажатием на клавиши Win + E или с помощью системного поиска.
В строку навигации проводника вставьте скопированный путь и нажмите на Enter:
C:\Users\%имя пользователя%\AppData\Roaming\Microsoft\Excel\
В этой папке проверьте, есть ли какие-либо файлы, откройте их и сохраните в удобном месте.
Восстановление временных файлов
Как правило, во временных файлах сохраняют резервные копии. Таким образом, если потеряли какие-либо таблицы Excel, найдите кэшированные данные и восстановите их соответствующим образом.
Восстановление из каталога UnsavedFiles
Вызовите на экран проводник нажатием на Win + E и перейдите в следующую локацию:
C:\Users\%имя пользователя%\ AppData\Local\Microsoft\Office\UnsavedFiles
Здесь найдите файл, время создания которого приблизительно соответствует периоду работы с несохраненной таблицей.
Использование меню Управления версиями
Откройте пустую таблицу, затем кликните на пункт Файл. На левой панели перейдите на вкладку Сведения.
В правой части окна кликните на «Управление версиями», затем выберите «Восстановить несохраненные книги».
В результате будете перенаправлены к каталогу UnsavedFiles. Остается только найти по времени несохраненный документ и открыть его.
Поиск несохраненных таблиц в облаке OneDrive
Как известно, Microsoft Office автоматически синхронизирует изменения, внесенные в документы, которые сохраняются в облачном хранилище OneDrive. Это позволяет увеличить шансы восстановить потерянные данные.
Войдите в OneDrive и щелкните на пункт Просмотр онлайн.
В браузере будете перенаправлены в раздел «Мои файлы». Щелкните правой кнопкой мыши на файл и нажмите историю версий, чтобы просмотреть список изменений.
Таким образом, можете получить доступ к данным, даже когда жесткий диск выходит из строя.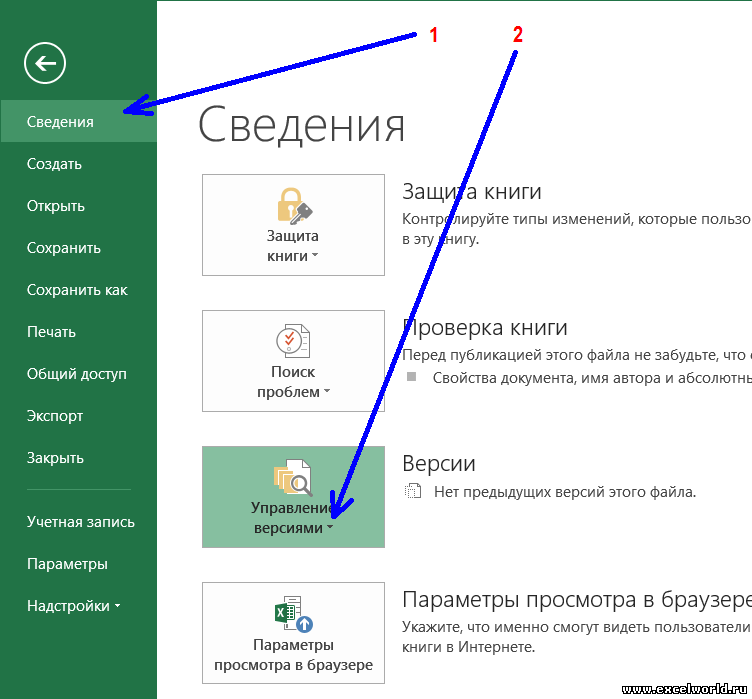
В общем, если работаете с большой таблицей, рекомендуется чаще ее сохранять, поскольку не всегда удается восстановить данные.
Как восстановить несохраненный файл Excel (4 бесплатных метода)
Перейти к содержимому Как восстановить несохраненный файл Excel (4 бесплатных метода)Потеря несохраненного файла Excel — настоящая боль🤕
Потеряете ли вы всю электронную таблицу или просто последний раунд правок, исправление проблемы может занять много времени.
Но не волнуйтесь!
В этом руководстве я собрал 5 методов с наибольшей вероятностью восстановления несохраненных файлов Excel.
Содержание
-
Recover unsaved Excel file with AutoRecover
-
Recover overwritten Excel files with OneDrive
-
Recover overwritten Excel files using File History
-
Recover deleted Excel files
-
Предотвращение потери данных с помощью AutoRecover и AutoSave
Восстановление несохраненного файла Excel с помощью AutoRecover
Значит, вы не сохранили удаленный файл вообще ?
Есть большая вероятность, что вы сможете восстановить несохраненный файл Excel.
По умолчанию Excel сохраняет временную версию вашего файла Excel (даже если он не сохранен) каждые 10 минут.
Вы можете получить доступ к этим временным версиям, выполнив следующие действия.
1. В Excel нажмите «Файлы» на ленте, а затем выберите «Открыть».
2. Где-то на экране «Открыть» вы увидите параметр «Восстановить несохраненные книги» или что-то подобное. Нажмите на нее.
Точные слова и расположение этой кнопки зависят от вашей версии Excel. В Excel 2021 это выглядит так:
3. Ваш несохраненный файл Excel может находиться в появившейся папке. Если это так, просто дважды щелкните, чтобы открыть его.
И не забудьте сохранить его на этот раз💾
4. Если в папке нет потерянного файла Excel, закройте диалоговое окно и нажмите «Параметры» (все еще на вкладке «Файл» в Excel).
5. Нажмите на панель «Сохранить» и посмотрите расположение файла автовосстановления.
Ваши потерянные файлы Excel могут быть там!
6. Перейдите в это место и найдите несохраненный файл Excel.
Перейдите в это место и найдите несохраненный файл Excel.
Если файла нет, пока не паникуйте✋
Существует еще множество способов восстановить потерянные данные.
Читайте дальше!
Если вы используете Windows, скопируйте путь к файлу автовосстановления из шага 5, затем нажмите Клавиша Windows + R , чтобы открыть командное окно «Выполнить».
Вставьте путь к файлу, и вы сразу попадете в папку.
Каспер Лангманн , специалист Microsoft Office
Восстановление перезаписанных файлов Excel с помощью OneDrive
Если вы не используете OneDrive, перейдите к следующему разделу.
Потеря часов работы из-за того, что вы нажимали кнопку «Сохранить», когда этого не следовало делать, — это облом👎
Но если ваш файл был перезаписан, есть несколько способов восстановить предыдущую версию вашего файла Excel.
1. Перейдите на сайт onedrive.live.com и найдите перезаписанный файл Excel.
Перейдите на сайт onedrive.live.com и найдите перезаписанный файл Excel.
2. Щелкните правой кнопкой мыши и выберите «История версий».
3. Определите версию вашего файла Excel, которую вы хотите восстановить, и выберите, следует ли восстановить ее (заменив текущую версию) или загрузить.
Если вы используете приложение OneDrive на своем компьютере, вы можете просто щелкнуть правой кнопкой мыши файл Excel на своем компьютере.
Затем нажмите «История версий», чтобы найти версию, которую вы хотите восстановить.
Каспер Лангманн , специалист Microsoft Office
Восстановление перезаписанных файлов Excel с помощью истории файлов
Если вы не используете OneDrive (или не храните файл в папке OneDrive), вы все равно сможете восстановить предыдущую версию перезаписанного файла Excel.
1. Щелкните файл правой кнопкой мыши и выберите «История файла».
2.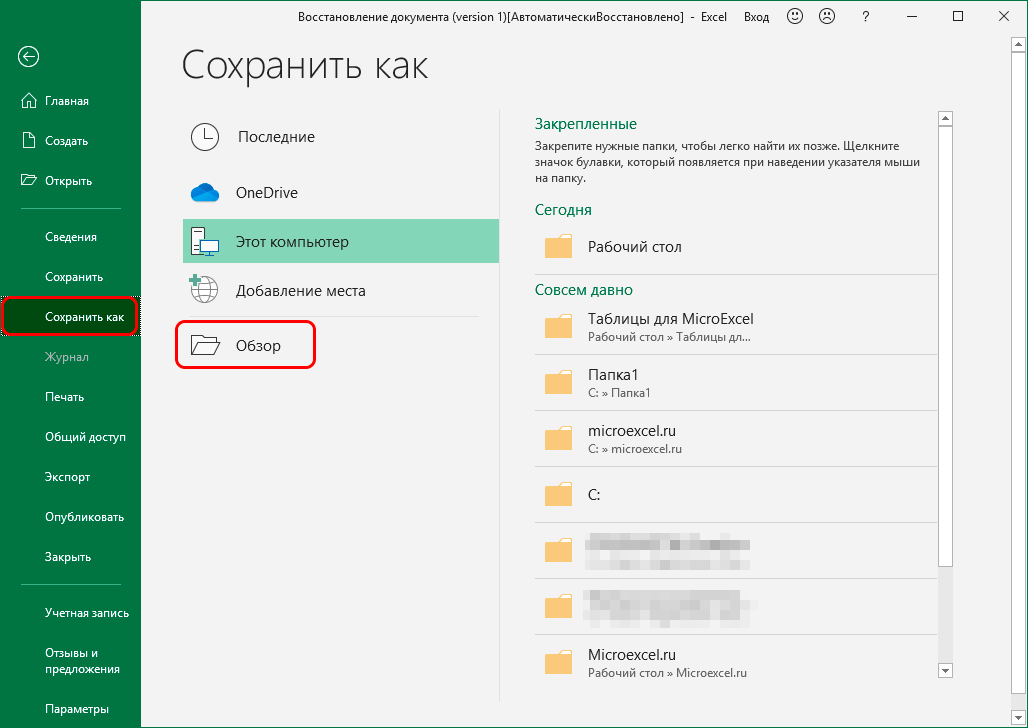 Найдите в диалоговом окне версию, которую хотите восстановить.
Найдите в диалоговом окне версию, которую хотите восстановить.
3. Нажмите кнопку «Открыть» или «Восстановить», чтобы выбрать, что вы хотите сделать с файлом.
Нашли? 🔍
Восстановить удаленные файлы Excel
Итак, вы удалили файл и хотите его вернуть?
Вот несколько вещей, которые вы можете попробовать, чтобы восстановить удаленный файл Excel.
Восстановление из корзины
1. Найдите корзину на компьютере.
Прочтите это руководство, если вам трудно его найти.
2. Найдите файл Excel (если он есть) и щелкните его правой кнопкой мыши.
3. Нажмите «Восстановить», и ваш файл автоматически вернется туда, откуда он был получен.
К сожалению, это работает, только если вы не окончательно удалили свой файл Excel.
Если вы это сделали, то без использования программного обеспечения для восстановления 3 rd party восстановить его невозможно (и гарантии по-прежнему нет).
Но, если удаленный файл был помещен в папку OneDrive, есть большая вероятность, что вы сможете вернуть его обратно😊
Восстановить удаленные файлы Excel из корзины OneDrive
Даже если вы навсегда удалили свой файл, OneDrive все равно сохранит версию в собственной корзине.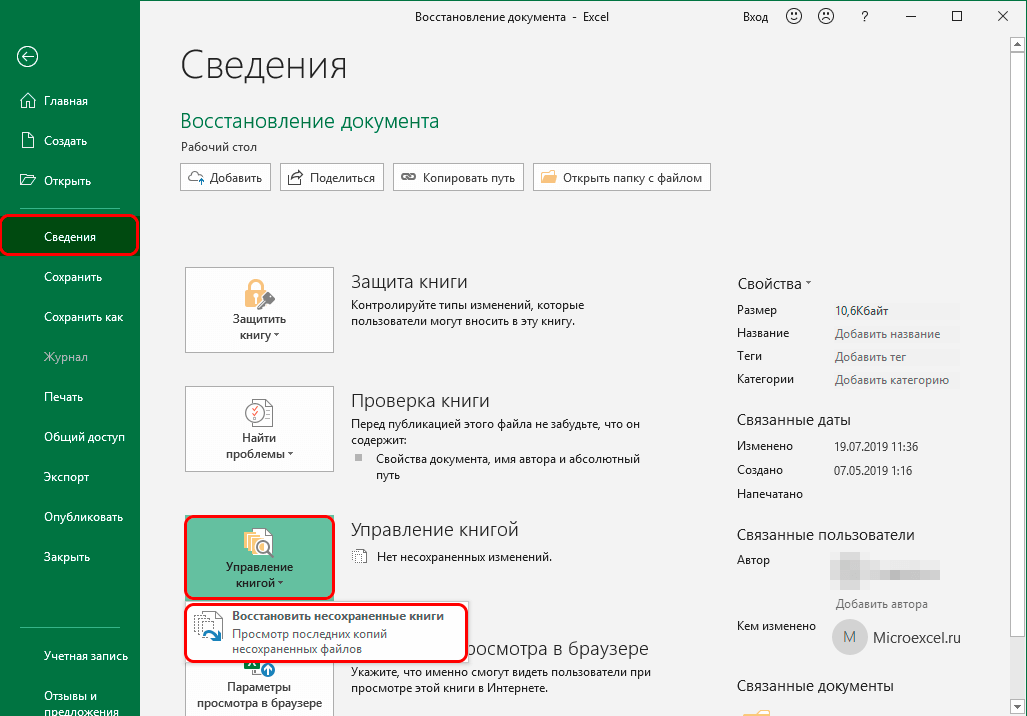
1. Перейдите на сайт onedrive.live.com и нажмите «Корзина» в меню слева.
2. Найдите потерянный файл Excel и щелкните его правой кнопкой мыши.
3. Нажмите «Восстановить», и ваш файл автоматически восстановится в прежнее место.
Круто, да?
Предотвращение потери данных с помощью автоматического восстановления и автоматического сохранения
Потеря данных практически неизбежна.
Но вы можете сделать процесс восстановления данных из несохраненного файла намного менее болезненным, если вы к этому готовы.
Мы рекомендуем изменить всего несколько настроек, чтобы предотвратить потерю данных в будущем.
AutoRecover
AutoRecover сохраняет временную версию ваших действий в Excel каждые 10 минут.
В случае сбоя Excel вы можете получить доступ к этой временной версии, используя методы, описанные ранее.
Функция автоматического восстановления активна по умолчанию. Если он каким-то образом не активен на вашем компьютере, выполните следующие действия:
1. Перейдите в «Файл» и «Параметры».
Перейдите в «Файл» и «Параметры».
2. На панели «Сохранить» убедитесь, что установлены флажки «Сохранять информацию об автовосстановлении каждые» и «Сохранить последние версии с автовосстановлением, если я закрою без сохранения».
3. Здесь вы также можете изменить , когда Excel должен сохранить эту временную версию вашего файла Excel.
По умолчанию каждые 10 минут, но вы можете легко это изменить. Вместо этого попробуйте 5.
Может показаться, что это не так уж и много по сравнению с 10 минутами, но это может сэкономить вам много работы.
Автосохранение
Конечно, мы рекомендуем часто сохранять изменения. Просто нажмите Ctrl + S , чтобы перезаписать предыдущую версию вашего документа.
Если вы относитесь к тому типу людей, которые забывают это сделать (как я), вы можете включить «Автосохранение» в верхней левой части интерфейса Excel.
Автосохранение автоматически сохраняет каждое изменение, сделанное вами в файле Excel.
И если вы что-то перезаписали, прочитайте здесь, как вы можете восстановить перезаписанные версии ваших файлов Excel.
Вот и все – Что теперь?
Я искренне надеюсь, что это руководство помогло вам восстановить несохраненные файлы и восстановить потерянные данные.
Поверьте мне, мне пришлось пройти через трудный путь восстановления файлов Excel, пока не появились AutoRecover и AutoSave/OneDrive.
Но иногда причиной потери ваших данных являются другие люди. Если вы делитесь своими файлами Excel с другими людьми, я настоятельно рекомендую вам немного узнать о защите файлов.
Прочтите мое руководство здесь и узнайте, как защитить файл Excel от непреднамеренных (и преднамеренных) изменений.
Таким образом, вы можете избежать ситуации, когда вам потребуется восстанавливать несохраненные книги в будущем.
До встречи👋
Автор Каспер Лангманн, соучредитель и специалист Microsoft Office.
Обновлено 27 мая 2022 г.
Как восстановить любые несохраненные или перезаписанные файлы Microsoft Excel случайно закрыли его не сохранив? Или потому что ваш компьютер сломался? Это очень расстраивает, но вам не нужно начинать все сначала.
Существует несколько способов восстановления несохраненных файлов Excel. Возможно, вы не получите последнюю версию со всеми последними изменениями, но это намного лучше, чем начинать с нуля.
Давайте посмотрим на эти методы восстановления, чтобы увидеть, как они работают.
Восстановление файлов Excel в Windows
Существует три основных метода восстановления несохраненных и перезаписанных файлов из Excel. Если вы закроете несохраненную книгу, вы сможете вернуть ее с помощью функции Excel «Восстановить несохраненные книги».
Восстановление несохраненных книг Excel
Если вы каким-то образом потеряли доступ к своей несохраненной книге Excel, не беспокойтесь — мы вас поддержим. Выполните приведенные ниже шаги, чтобы восстановить любой файл Excel, который еще не был сохранен.
Выполните приведенные ниже шаги, чтобы восстановить любой файл Excel, который еще не был сохранен.
- Откройте любую книгу Excel.
- Перейдите к File > Open и выберите опцию Recent , чтобы увидеть все файлы Excel, которые вы ранее открывали на своем настольном компьютере или ноутбуке.
- В нижней части экрана вы увидите кнопку Восстановить несохраненные книги .
- Нажмите эту кнопку, и вы увидите список несохраненных файлов.
- Теперь просто дважды щелкните любой файл в проводнике, чтобы открыть его.
Если вам повезет, ваш файл будет там, и вы можете просто снова загрузить его в резервную копию. Не забудьте сохранить его прямо сейчас.
Восстановление перезаписанных файлов Excel из OneDrive
Если вы в настоящее время не сохраняете файлы Excel в OneDrive, это может убедить вас начать. OneDrive хранит историю версий, которую вы можете просматривать и восстанавливать в любое время. Вы можете сохранить их где угодно, но папка «Документы» кажется логичным местом.
Вы можете сохранить их где угодно, но папка «Документы» кажется логичным местом.
Проще всего выполнить этот процесс через интерфейс браузера OneDrive. Чтобы восстановить несохраненный файл Excel из OneDrive, выполните следующие действия:
- Сначала зайдите на сайт onedrive.live.com.
- Щелкните папку, в которой вы сохранили файл (в нашем случае это Documents ).
- Теперь найдите нужный документ и щелкните его правой кнопкой мыши.
- Выберите История версий. Теперь вы увидите список версий, которые хранятся в OneDrive. К счастью, вы даже сможете просмотреть каждую версию.
- Найдите нужную версию и выберите Восстановить , чтобы перезаписать текущую версию документа или Загрузите , чтобы загрузить копию этой версии.
Без сомнения, Microsoft OneDrive — отличный инструмент для хранения и обмена файлами. Не о чем беспокоиться, если вы регулярно создаете резервные копии своих офисных файлов в этом мощном облачном сервисе.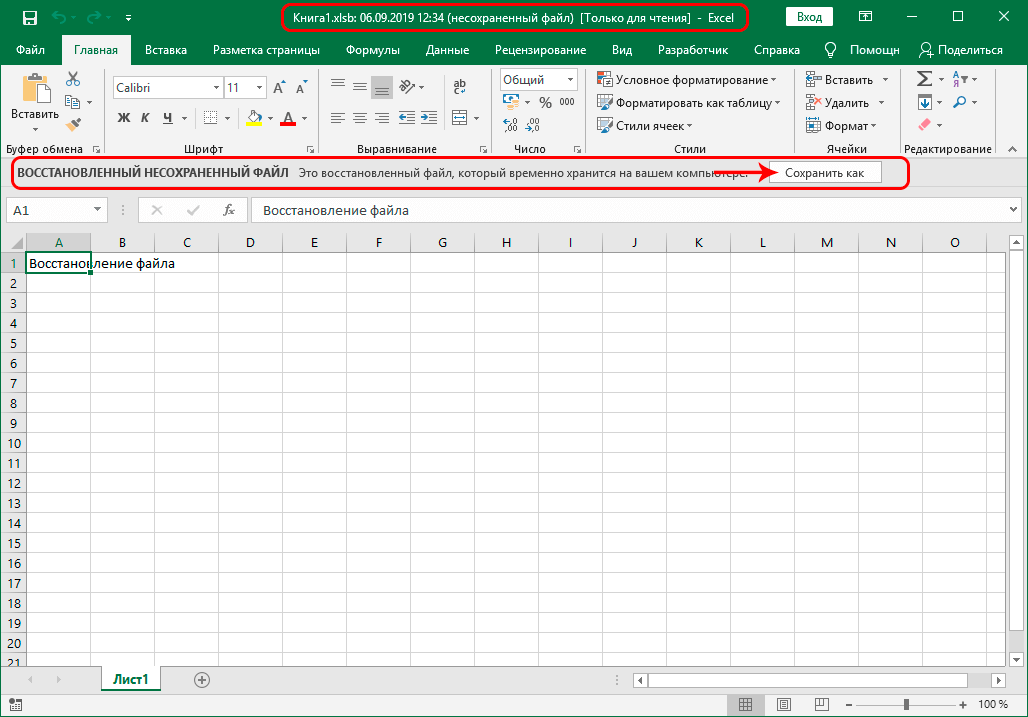
Если вы еще новичок и хотите приступить к работе, мы рекомендуем ознакомиться с нашим руководством, в котором вы найдете несколько замечательных советов для пользователей OneDrive.
Восстановить предыдущие версии из истории файлов
Если вы не используете OneDrive, есть шанс, что вы сможете восстановить перезаписанные документы Excel. Если вы включили историю файлов в Windows, вы можете использовать ее для поиска старых версий.
Не знаете об истории файлов? Ознакомьтесь с нашим руководством по восстановлению потерянных файлов в Windows и включите его сегодня. Вы будете рады, что сделали.
Если вы включили историю файлов, просто перейдите к файлу в проводнике Windows. Щелкните файл правой кнопкой мыши и выберите Восстановить предыдущие версии :
Появится новое окно, и вы увидите все предыдущие версии, которые можно восстановить.
Примечание: Если вы не включили историю файлов и не создали точку восстановления, у вас не будет никаких параметров.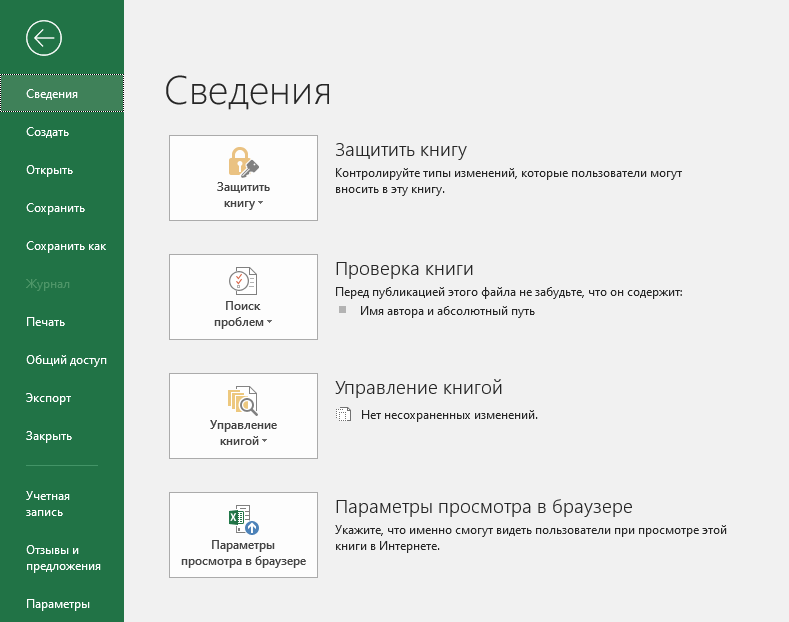
Если вы делали резервную копию своих данных, возможно, вы сможете вернуть свой документ Excel.
Восстановление файлов Excel в macOS
Восстановление несохраненных или перезаписанных файлов Excel на Mac немного отличается. Вы можете использовать тот же процесс для восстановления предыдущих версий из OneDrive, если вы сохраняли их там. Это самый простой путь.
Если вы не используете OneDrive и у вас нет резервных копий документов, у вас есть один основной вариант.
1. Для начала откройте Finder и перейдите к Macintosh HD .
2. Если вы не видите Macintosh HD (или другое название вашего жесткого диска), перейдите в Finder > Preferences и выберите Жесткие диски под Показать эти элементы на боковой панели .
3. Теперь вам нужно перейти к Пользователи > [ваше имя пользователя] > Библиотека > Поддержка приложений > Microsoft > Office > Автовосстановление Office 2011.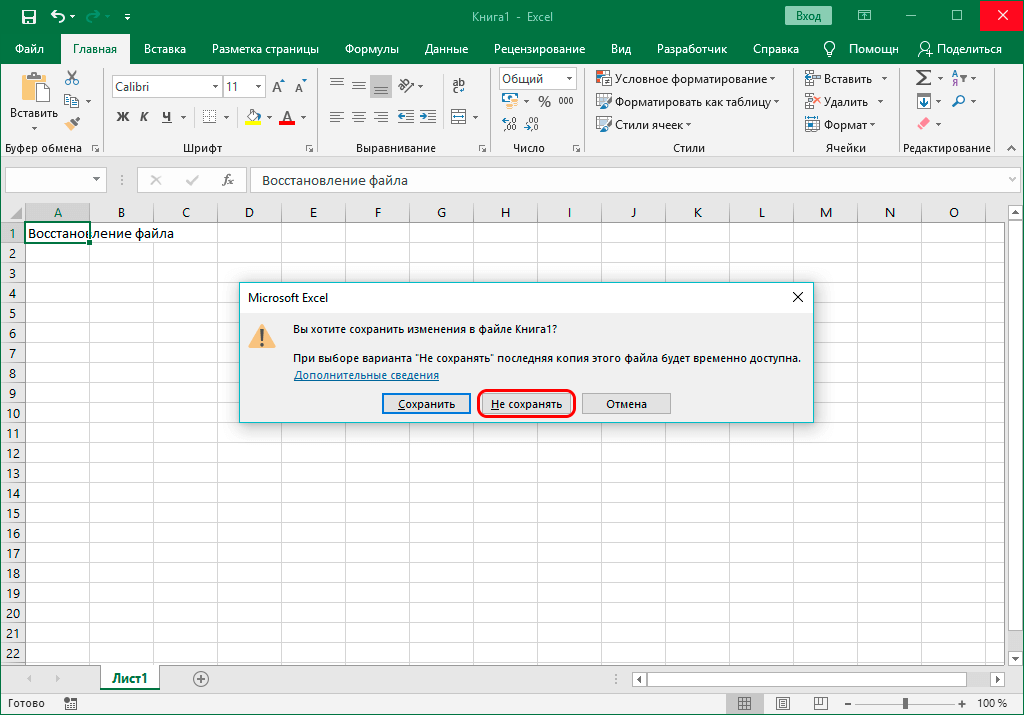
4. Если вы не видите папку «Библиотека» в своей пользовательской папке, вам нужно показать скрытые файлы. Сначала введите в терминал следующую команду:
по умолчанию записать com.apple.finder AppleShowAllFiles YES
Затем Option + Щелкните правой кнопкой мыши значок Finder и выберите Перезапустить .
Совет: Вы можете использовать терминал, чтобы упростить этот процесс, введя следующую команду, чтобы открыть нужную папку:
open /Users/[ваше имя пользователя]/Library/Application\ Support/Microsoft/Office/Office\ 2011\ AutoRecovery
В зависимости от версии Office вам может потребоваться перейти в другую папку. Excel 2016, например, сохраняет файлы в ~/Library/Containers/com.microsoft.Excel/Data/Library/Preferences/AutoRecovery/. Если у вас возникли проблемы с поиском файлов автоматического восстановления, выполните поиск своей версии Office, чтобы узнать, где другие нашли свои файлы.

 2 Использование меню Управления версиями
2 Использование меню Управления версиями