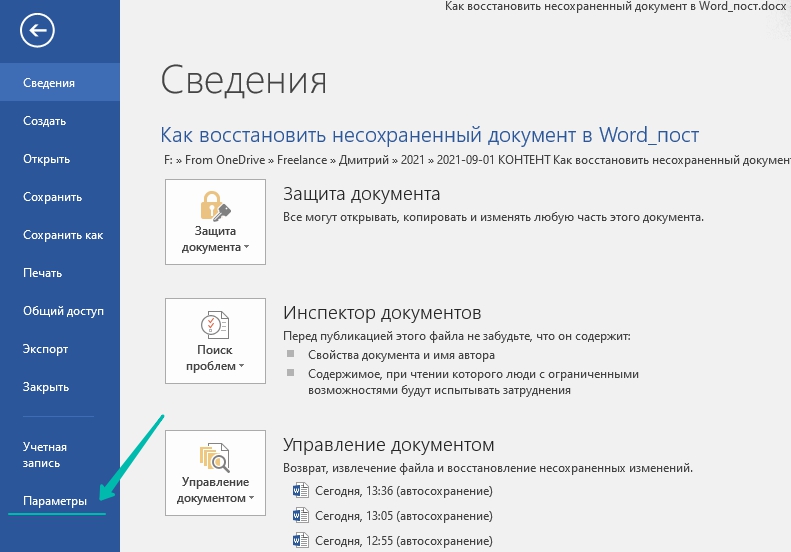Как восстановить несохраненный документ в Office 2007?
Практически каждый пользователь ПК, работающий с документами в редакторе Office, знаком с такой неприятной ситуацией, как потеря несохраненного документа. Это бывает по разным причинам: случайно нажали не на ту кнопку, программа перестала работать из-за сбоя, компьютер отключился из-за выключения электропитания и так далее.
Но в любом случае хотелось бы восстановить документ Office 2007. Это возможно? Да, есть возможность вернуть себе потерянные файлы и вытащить из них необходимую информацию.
Восстановление после неудачного закрытия
Нередко бывает так, что компьютер неожиданно отключается из-за сбоя или потери питания. В таком случае вам стоит снова включить ПК и запустить Word (работает и с другими редакторами, что является хорошим поводом купить Office 2007). Есть вероятность, что программа сама сохранила файл и предложит вам его восстановить – слева появится окошко с доступными копиями. Возможно, что там будет не самая свежая версия, и часть материалов утратится. Но это все же лучше, чем ничего.
Но это все же лучше, чем ничего.
Автоматическое восстановления
Если вы не успели сохранить документ по каким-либо причинам, то можете воспользоваться следующим способом.
- Нажмите на логотип Office в открытом Ворде.
- Выберите пункт «Параметры» и нажмите на «Сохранение».
- Найдите меню «Каталог данных для автовосстановления».
- Скопируйте предоставленный путь до папки.
- Снова перейдите к логотипу Офиса и нажмите «Открыть».
- Введите скопированный путь.
Процедура завершена, несохраненные копии возвращены. Вот так можно провести восстановление документа в Office 2007.
Использование конвертера резервных копий
Если описанные способы не помогают, то возможно, что файлы были полностью удалены или повреждены. В таком случае может помочь конвертер, встроенный в пакет редакторов Офиса. Для его использования вам нужно:
- выбрать панель управления из меню Пуск;
- найти пункт «Программы»;
- отыскать в меню установленный Office;
- нажать «Изменить»;
- выбрать пункт «Добавить компоненты» и выбрать ветку «Конвертеры», в которой найдете пункт для восстановления текстов;
- выбрать «Запускать с компьютера», модуль будет установлен;
- запустить Word, нажать на логотип и выбрать «Параметры»;
- в разделе «Общие» поставить галочку напротив подтверждения преобразования формата.

Этот перечень действий активирует конвертер. После повторяйте шаги из предыдущего пункта. При попытке открыть файл вам будет предложено восстановление. В большинстве случаев это помогает решить проблему.
Теперь вы знаете, что делать, если не успели сохранить файл во время работы в Офисе. Вам доступно несколько способов как восстановить несохраненный документ Office 2007. Также не помешает дополнительно настроить автоматическое сохранение через определенные промежутки времени.
На сайте el-store.biz представлены различные версии Office, переходите по ссылке и изучайте информацию.
Потеряли важный файл в Word? Вот как его восстановить или восстановить
Применимо ко всем версиям Windows 10
Как включить автовосстановление
Используйте панель задач восстановления документов
Восстановление сохраненных файлов вручную
Восстановление несохраненных файлов вручную
Избегайте неприятностей, просто OneDrive!
Вы потеряли важный файл в Microsoft Word? Есть много способов восстановить его. Вот как.
Вот как.
- Используйте панель задач восстановления документов, которая появится в случае сбоя Word
- Щелкните файл и информацию. Затем в разделе «Управление документами» щелкните имя файла с надписью (при закрытии без сохранения )
- Перейдите в Файл, затем нажмите «Информация», затем перейдите в «Управление документом» и, наконец, нажмите «Восстановленные несохраненные документы».
- Попробуйте вместо этого использовать OneDrive и «историю версий»
Применимо ко всем версиям Windows 10
Одна из самых ужасных вещей, которые могут произойти при написании чего-либо в Microsoft Word, – это падение приложения на вас. Обычно это означает, что вы могли потерять важный документ, над которым работали.
Когда-то давно это означало, что ваш файл исчезнет навсегда, но более свежие версии популярного текстового процессора автоматически восстановят часть вашей утерянной работы. По мере того, как мы продолжаем углубляться в каждое из приложений Office 365, теперь мы объясним, как вы можете восстановить или восстановить потерянные файлы в Microsoft Word.
По мере того, как мы продолжаем углубляться в каждое из приложений Office 365, теперь мы объясним, как вы можете восстановить или восстановить потерянные файлы в Microsoft Word.
Как включить автовосстановление
Один из самых простых способов восстановить потерянные файлы в Microsoft Word – это функция автоматического восстановления. Он должен быть включен по умолчанию, но если это не так, вы можете легко включить его. Просто зайдите в «Файл», затем нажмите «Параметры» и выберите «Сохранить». Убедитесь, что установлен флажок «Сохранять данные автосохранения каждые x минут». Важно отметить, что вам также необходимо убедиться, что установлен флажок «Сохранить последнюю автоматически восстановленную версию, если я закрою без сохранения».
Однако имейте в виду, что восстановленные файлы могут отличаться от того, над чем вы работали в последний раз, когда произошел сбой Word. Сохранение будет зависеть от того, как долго вы настроили автовосстановление. На всякий случай вы можете настроить количество минут в поле «Сохранять данные автосохранения каждые x минут» .
На всякий случай вы можете настроить количество минут в поле «Сохранять данные автосохранения каждые x минут» .
Используйте панель задач восстановления документов
Если что-то пойдет не так с Microsoft Word и приложение выйдет из строя, вы должны увидеть панель восстановления документов, которая появится при повторном запуске. Внутри панели будут имена файлов, а также дата и время последнего автосохранения. Лучше всего выбрать самый последний файл, указанный на этой панели, но вы также можете щелкнуть каждый файл по отдельности, чтобы открыть и просмотреть его.
Как только вы щелкнете файл, чтобы открыть его, вы можете вернуться к работе с документом, как будто Word никогда не падал. Если вы случайно нажмете «Закрыть », файлы все равно появятся позже. Вы также можете выбрать параметры для просмотра файла позже или удалить файлы, если они не нужны.
(Изображение предоставлено Microsoft)
Восстановление сохраненных файлов вручную
Если вы ранее сохранили файл и в Microsoft Word произошел сбой, вы все равно можете вернуться к той версии, над которой работали в последний раз. Просто откройте файл и нажмите «Файл и информация». Затем в разделе «Управление документами» щелкните файл с надписью (когда я закрыл без сохранения ). Затем на верхней панели вы захотите нажать «Восстановить». Вы также можете сравнить разные версии файла, нажав Сравнить.
Просто откройте файл и нажмите «Файл и информация». Затем в разделе «Управление документами» щелкните файл с надписью (когда я закрыл без сохранения ). Затем на верхней панели вы захотите нажать «Восстановить». Вы также можете сравнить разные версии файла, нажав Сравнить.
Восстановление несохраненных файлов вручную
Если вы не сохранили файл во время сбоя Microsoft Word, вы все равно сможете его восстановить. Перейдите в раздел «Файл», затем нажмите «Информация», затем перейдите в раздел «Управление документом» и, наконец, нажмите «Восстановленные несохраненные документы». После этого вы сможете выбрать файл в проводнике и нажать «Открыть». Убедитесь, что вы нажали «Сохранить как» в предупреждении, которое появляется в верхнем углу, чтобы вы могли сохранить файл.
Избегайте неприятностей, просто OneDrive!
Один из лучших способов избежать проблем, связанных с автовосстановлением и восстановлением файлов Word, – это сохранить файлы в OneDrive. Благодаря мощи OneDrive ваши изменения сохраняются автоматически. Это позволит вам использовать «историю версий» файла и видеть все свои изменения на любом компьютере или из Интернета, не беспокоясь о сохранении вручную. Сохранение с автосохранением обычно происходит каждые несколько секунд, а это значит, что вы будете спокойны.
Источник записи: www.onmsft.com
Советы по восстановлению несохраненных документов Word 2022/2021/2020/2019/2018/2016/2013/2010/2007
Есть ли способ восстановить несохраненные документы Word в Windows и Mac? В этой статье рассматриваются пять способов, которые помогут вам восстановить несохраненные документы Word из автоматического восстановления, временных файлов и восстановления документов. Если ваш сохраненный документ Word был удален из-за вирусной атаки, неправильной работы или форматирования жесткого диска, вы также можете восстановить его с помощью программного обеспечения для восстановления данных.
Бесплатная пробная версия WinFree Пробная версия для Mac
Как восстановить несохраненный документ Word 5 способами
Непредвиденное закрытие Word или программ, вирусные атаки, системные сбои и т.п. могут привести к исчезновению несохраненных документов Word. Однако хорошая новость заключается в том, что у вас все еще есть возможность восстанавливать несохраненные документы Word в Windows 10/11 из временных файлов, автоматическое восстановление или восстановление документов Word.
Если ваш документ Word только удален, вы можете восстановить его из корзины или использовать стороннее программное обеспечение для восстановления данных. Например, восстановление данных Geekersoft может помочь вам легко восстановить удаленные или безвозвратно удаленные документы Word. Он также может восстанавливать поврежденные файлы DOCX/DOC и другие документы.
Далее в этой статье представлены пять способов, которые помогут вам восстановить несохраненные документы Word из автоматического восстановления, временных файлов и восстановления документов.
Вариант 1 Восстановление несохраненного Word из временных файлов
Может быть очень неприятно иметь документ Word, который вы так усердно редактировали и не сохранили из-за сбоя системы. К счастью, есть много способов помочь вам найти несохраненные документы Word.
Следующие операции берут Word 2016 в качестве примера для восстановления несохраненных документов Word из временных файлов. Этапы работы Word 2013-2019похожи.
Для восстановления несохраненного документа Word необходимо заранее включить функцию автоматического сохранения. Если эта функция включена, вы можете найти несохраненные файлы по следующему пути: C:\Users\Owner\AppData\Local\Microsoft\Office\UnsavedFiles
Кроме того, вы можете выполнить следующие действия.
Шаг 1 Откройте MS Word и щелкните вкладку «Файл» в верхнем левом углу.
Шаг 2 Щелкните Управление документами > Восстановить несохраненные документы.
Шаг 3 Найдите недостающий файл в диалоговом окне.
Шаг 4 Откройте документ Word, который вы хотите восстановить, и щелкните Сохранить как на верхней панели инструментов.
Если вы хотите получить несохраненный документ Excel, вы также можете использовать рекомендуемый нами метод.
Как включить автоматическое восстановление
В информационную эпоху резервное копирование имеет решающее значение. Я полагаю, что вы, должно быть, столкнулись с проблемой создания документа Word, а затем случайно закрыли его, не сохранив. Чтобы этого избежать, рекомендуем включить автоматическое восстановление.
Шаг 1 Откройте Word и найдите «Файл»> «Параметры»> «Сохранить».
Шаг 2 Отметьте «Сохранять информацию автоматического восстановления каждую минуту» и «Сохранить последнюю автоматически сохраненную версию, если я закрою без сохранения».
Шаг 3 Нажмите «ОК», чтобы сохранить изменения.
Вариант 2 Восстановление несохраненных документов Word из автовосстановления
Вы также можете использовать функцию автовосстановления для восстановления несохраненных документов Word.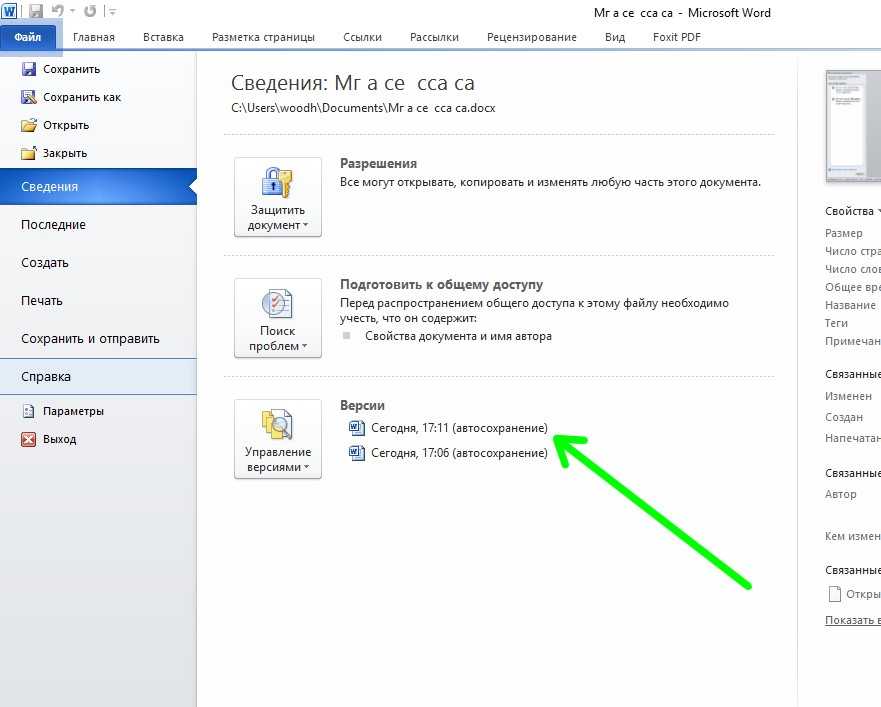 Как мы знаем, имя файла AutoRecover заканчивается на . расширение файла asd. Обычно при каждом запуске Word ищет файлы автовосстановления и отображает их в области задач восстановления документов. Если панель восстановления документов не открыта, вы можете вручную выполнить поиск автоматически восстановленных файлов. Пожалуйста, обратитесь к следующему разделу для конкретных операций.
Как мы знаем, имя файла AutoRecover заканчивается на . расширение файла asd. Обычно при каждом запуске Word ищет файлы автовосстановления и отображает их в области задач восстановления документов. Если панель восстановления документов не открыта, вы можете вручную выполнить поиск автоматически восстановленных файлов. Пожалуйста, обратитесь к следующему разделу для конкретных операций.
Шаги для Word 2010–2019 по ручному поиску автоматически восстановленных файлов:
Шаг 1 После запуска программы Word нажмите «Файл»> «Параметры»> «Сохранить». Скопируйте путь к файлу автовосстановления и вставьте его в проводник.
Совет. Вы можете изменить время интервала автосохранения в разделе «Сохранять информацию автовосстановления каждые xx минут», а затем нажмите «ОК».
Шаг 2 Откройте проводник, найдите несохраненный документ и скопируйте его. асд файл.
Шаг 3 Снова откройте приложение Word, нажмите «Файл» > «Открыть» > «Восстановить несохраненный документ».
Шаг 4 Вставьте. asd, скопированный на шаге 2, во всплывающее окно с именем файла. Откройте файл Word, чтобы восстановить его.
Совет: Если Word выдает сообщение «Word обнаружил ошибку…», вы можете повторить предыдущие шаги и нажать «Открыть и восстановить» в открывшемся окне несохраненного документа.
Шаги для Word 2007 для ручного поиска автоматически восстановленных файлов:
Шаг 1 Щелкните значок Microsoft Office, выберите «Параметры Word» > «Сохранить».
Шаг 2 Запомнив путь в поле «Автоматическое восстановление местоположения файла», нажмите «Отмена» и закройте Word.
Шаг 3 Откройте папку, которую вы записали на шаге 2.
Шаг 4 Найдите искомый документ Word, заканчивающийся на .asd (файл автоматического восстановления). Затем дважды щелкните его, чтобы открыть, а затем сохраните.
Шаги для Word 2003 и 2002 по ручному поиску автоматически восстановленных файлов:
Шаг 1 Войдите в меню «Инструменты», выберите «Параметры» > вкладка «Расположение файла», дважды щелкните файл автоматического восстановления, запишите путь, нажмите «Отмена», а затем нажмите «Закрыть».
Примечание. В диалоговом окне «Изменить расположение» может потребоваться щелкнуть стрелку вниз в списке имен папок, чтобы просмотреть полный путь к автоматически восстановленному файлу. Затем закройте Ворд.
Шаг 3 После расположения файла автоматического восстановления на шаге 1 найдите файл, имя которого заканчивается на .asd.
Шаг 4 Дважды щелкните мышью, чтобы открыть документ Word. Затем проверьте содержимое файла и сохраните его как новый файл Word в другом безопасном месте.
Вариант 3 Извлечение несохраненных документов Word с помощью Document Recovery
Пользователи Word знакомы с тем фактом, что в случае внезапного сбоя или завершения работы Word в большинстве случаев он автоматически восстанавливает несохраненные документы Word, когда возвращается в сеть. В настоящее время вы можете напрямую найти несохраненный документ Word в разделе «Восстановление документа» на левой панели и нажать «Открыть», чтобы сохранить его.
Вариант 4 Восстановление удаленного Word из корзины
Если ваша корзина не пуста, вы можете быстро восстановить удаленные документы Word из корзины.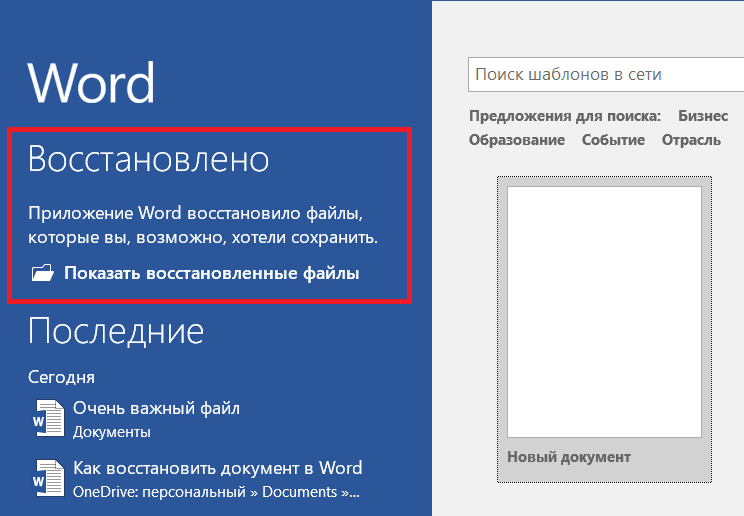 Процедура очень проста.
Процедура очень проста.
Шаг 1 Войдите в корзину. Проверьте, существует ли еще удаленный файл Word. Вы также можете просматривать DOC, DOCX, DOT и другие имена файлов для поиска.
Шаг 2 Щелкните правой кнопкой мыши файл Word и выберите «Восстановить», чтобы восстановить его.
Если вы очистите корзину после удаления файлов, удаленные файлы Word могут быть удалены навсегда, и метод восстановления из корзины больше не применим. В этом случае вам нужно использовать стороннюю программу восстановления данных, чтобы восстановить удаленный документ Word.
Вариант 5 Восстановление утерянных документов Word с помощью программного обеспечения для восстановления данных
Во многих случаях описанные выше методы восстановления документов Word не работают. Например, сохраненный документ Word потерян из-за неосторожного удаления, форматирования жесткого диска или системных ошибок. В настоящее время мы рекомендуем вам использовать мощное профессиональное программное обеспечение для восстановления данных – восстановление данных Geekersoft.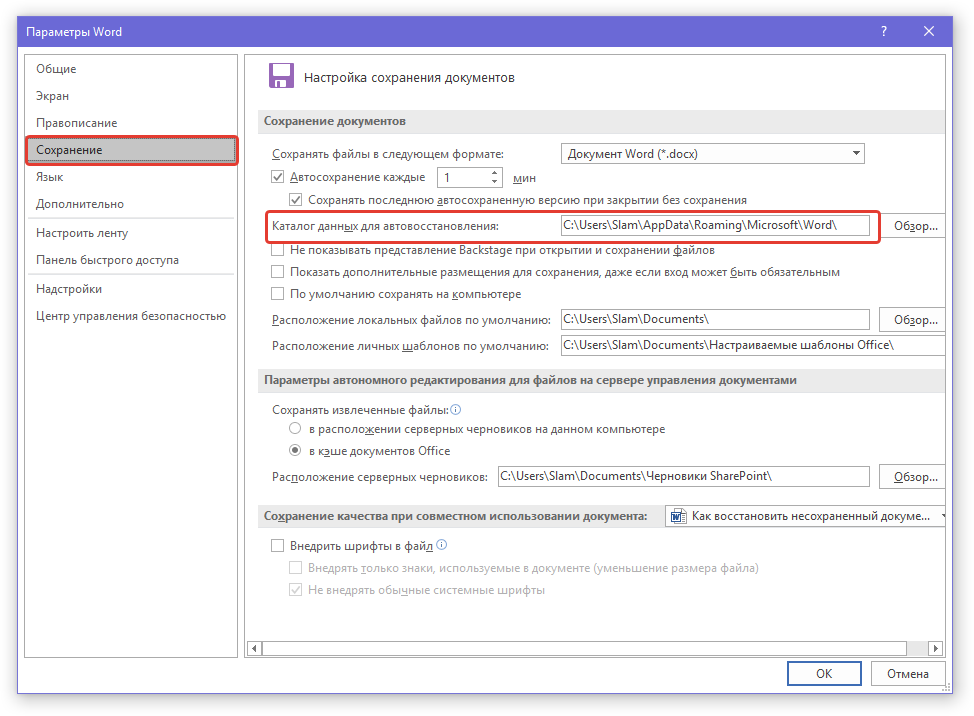
Поможет восстановить удаленные файлы различных форматов в Windows 11/10/8/7, включая документы, видео, аудиофайлы, электронную почту, ZIP и т. д. Быстро и удобно.
Бесплатная пробная версия WinFree Пробная версия для Mac
Шаг 1 Выберите исходное место хранения файлов Word, например диск или определенную папку, и нажмите «Сканировать».
Шаг 2 После сканирования нажмите «Документ»> «Word» на левой панели, а затем нажмите «Просмотр», чтобы найти файл Word, который нужно восстановить.
Шаг 3 Щелкните Восстановить и выберите место для сохранения файла Word.
Обратите внимание: этот метод применим только для восстановления удаленных или потерянных документов Word, сохраненных на компьютере. Мы не рекомендуем использовать программное обеспечение для восстановления данных для восстановления несохраненных документов Word, поскольку предпосылкой использования программного обеспечения для восстановления данных является наличие на вашем компьютере или носителе исходных файлов, сохраненных ранее. Поэтому такие программы могут только помочь вам восстановить сохраненные документы Word, потерянные из-за случайного удаления, форматирования диска, вирусных атак, потери раздела и т. д.
Поэтому такие программы могут только помочь вам восстановить сохраненные документы Word, потерянные из-за случайного удаления, форматирования диска, вирусных атак, потери раздела и т. д.
2 способа восстановить несохраненный документ Word на Mac в
На Mac автоматическое восстановление включено по умолчанию. Вы можете использовать следующие два метода для восстановления несохраненного Word на вашем Mac с помощью функции автоматического восстановления.
Решение 1 Использование терминала для восстановления несохраненного документа Word
Шаг 1 Откройте Mac и войдите в Приложение>Утилиты>Терминал.
Шаг 2 Введите “open $TMPDIR” и найдите папку TemporaryItems в списке.
Шаг 3 Найдите файл, который нужно восстановить, откройте и сохраните его для завершения восстановления.
Решение 2 Восстановление несохраненного документа Word из Finder
Шаг 1 Откройте Mac и запустите окно Finder.
Шаг 2 Найдите «AutoRecovery» в строке поиска.
Шаг 3 В результатах поиска появится список файлов с именем «AutoRecovery save of». Найдите и откройте несохраненный документ Word, который вы хотите восстановить.
Шаг 4 Щелкните Файл > Сохранить как, чтобы переименовать восстановленный файл и сохранить его.
Заключение
Из этого руководства вы узнаете пять способов восстановления несохраненных документов Word на устройствах Windows и Mac. С помощью Geekersoft Data Recovery вы можете восстановить потерянные документы Word, независимо от того, были ли они удалены, зашифрованы вредоносным ПО или повреждены при сохранении на неисправном разделе.
Бесплатная пробная версия WinFree Пробная версия для Mac
Как восстановить несохраненные документы в Microsoft Word 2013
Попробовать полный курс Microsoft Word бесплатно
Попробовать бесплатно
к Кили Бирнс / вторник, 26 ноября 2013 г. / Опубликовано в Последняя версия Word 2013
Восстановление неспасенных документов
Новая функция в Word 2013 позволяет вам попытаться восстановить неуверенные файлы документов. Если вы хотите увидеть, сохранил ли Word автоматически копию несохраненного документа, над которым вы работали, то:
Если вы хотите увидеть, сохранил ли Word автоматически копию несохраненного документа, над которым вы работали, то:
- Выберите вкладку «Файл» на ленте и нажмите команду «Открыть» в левой части бэкстейджа. вид.
- В области справа от командной панели выберите команду «Недавние документы».
- Затем посмотрите на нижнюю часть панели, которая появляется справа. Вы должны увидеть кнопку далеко внизу раздела «Последние документы».
- Нажмите эту кнопку «Восстановить несохраненные документы», чтобы запустить диалоговое окно «Открыть», в котором отображаются все копии несохраненных документов, восстановленных Word.
Обратите внимание, что может быть полезно отсортировать файлы, показанные в столбце «Дата изменения», чтобы отобразить список восстанавливаемых файлов по дате, поскольку имена файлов не очень важны для определения их содержимого. Затем вы можете выбрать копию, которую хотите восстановить, из списка, а затем нажать кнопку «Открыть» в диалоговом окне «Открыть», чтобы снова открыть восстановленную копию.