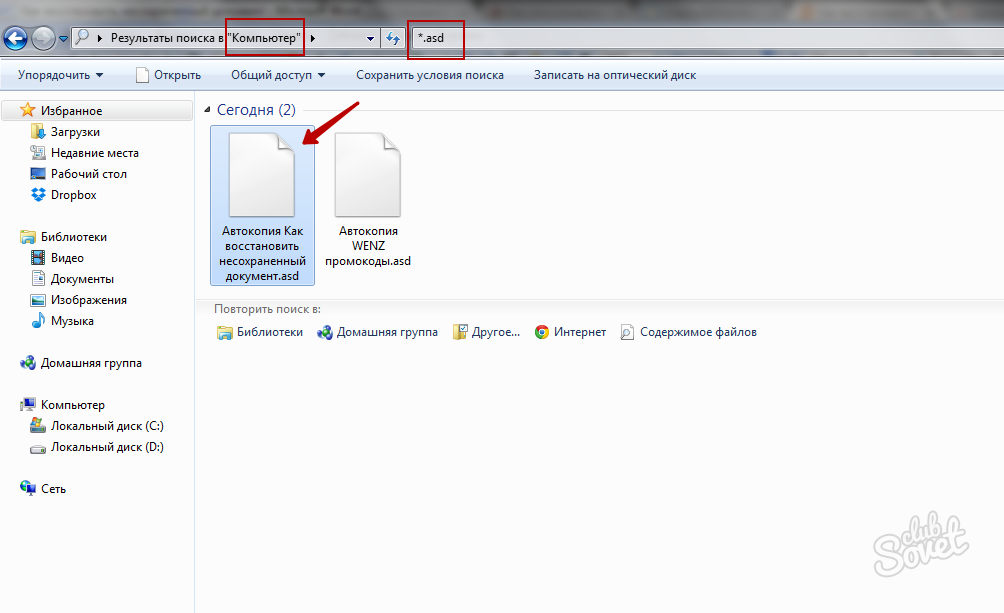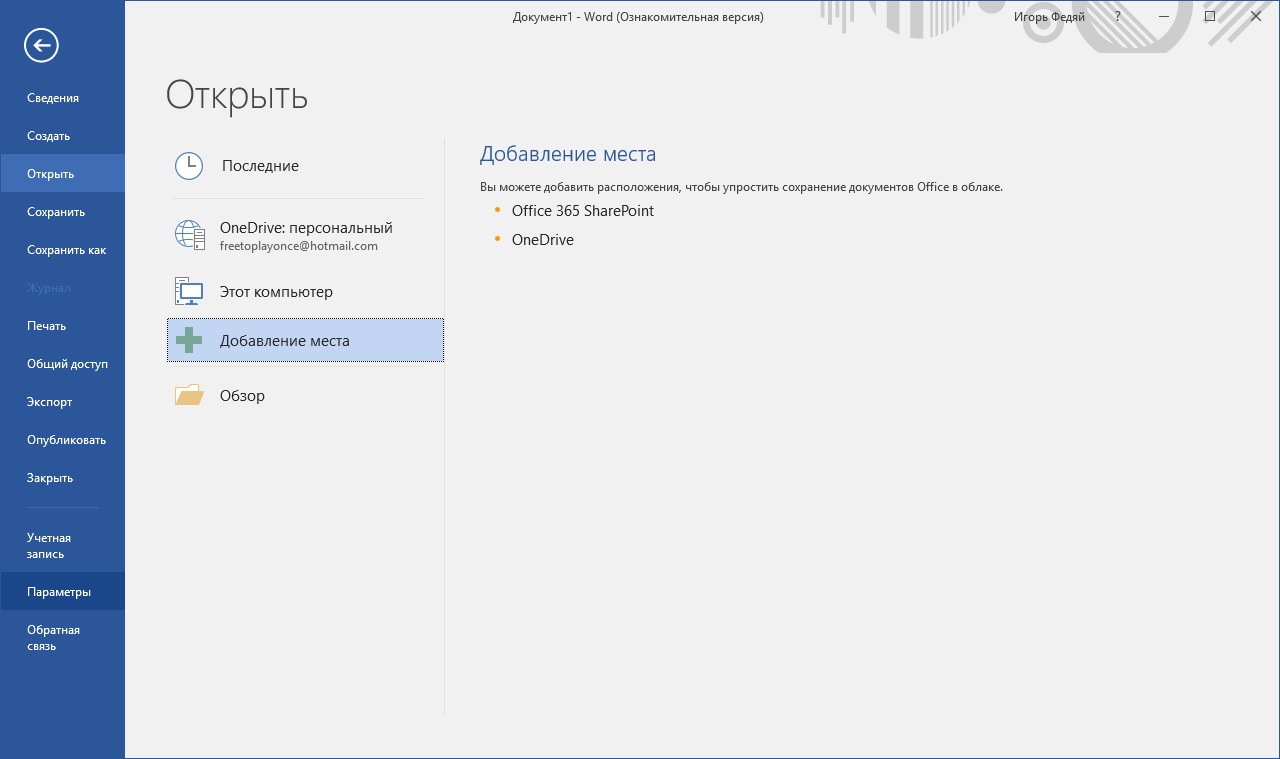Как восстановить не сохраненный файл Microsoft Office
Вы только что закрыли документ и случайно нажали “Не сохранять”? Или может произошел какой-то сбой и ваш компьютер перезагрузился, а вы не успели нажать сохранить? Не всегда это означает, что документ навсегда утерян, есть еще шанс вернуть свою работу.
В сегодняшней статье рассмотрим способ восстановления документа, хоть это и не 100 % вариант, но всё же почему бы не попробовать? Очень часто он спасает в таких случаях.
Как восстановить не сохраненный файл Office
Инструкция написана по примеру Word 2016, и все действия схожи для файлов Excel, PowerPoint, также все действия схожи и на других версиях Office.
В нужном приложении зайдите в “Файл”
Выберите “Сведения”
Если вы вносили изменения в документ и при закрытии нажали “Не сохранять” то скорее всего под “Управление документом” будет нужный документ с не сохраненными изменениями. Нажмите на него
Перед вами откроется документ с теми изменениями, которые вы забыли сохранить, вверху предложит “Восстановить”, нажмите на данное слово, или сохраните документ любым другим способом.
Второе: в тех же “Сведениях” нажав на “Управление документом” вам предложит “Восстановить не сохраненные документы”=> нажмите на “Восстановить..”
В появившемся окне должны быть все автоматически сохраненные документы, выберите нужный и перед вами откроется ваш не сохраненный документ.
Третье: Если зайти в “Файл” => “Параметры” =>
Сохранение => вы сможете выбрать как часто проводить автосохранение документа, а также посмотреть путь куда сохраняются документы в заданное время. Скопируйте данный путь
и вставьте его в адресную строку проводника, после чего нажмите Enter и возможно вы увидите нужный вам документ.
Как уже говорилось выше – все способы к сожалению не дают 100 процентный результат, но все же попробовать стоит, тем более это не займет много времени. Если знаете другие способы, или есть дополнения – пишите комментарии! Удачи Вам 🙂
Как восстановить документ Word, если при закрытии вы нажали “не сохранять” | Локатор
Как восстановить документ Word, если при закрытии вы нажали “не сохранять”Сколько было потрачено нервов из-за незнания этой функции.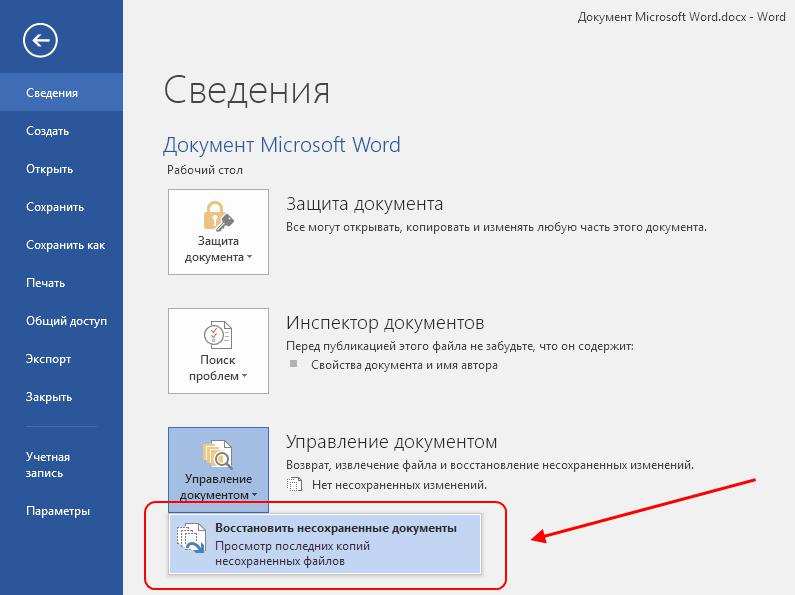 Сколько было потеряно первых вариантов дипломов и других важных документов. Хотя при закрытии документа, текст всё ровно остаётся в кэше и его можно легко восстановить.
Сколько было потеряно первых вариантов дипломов и других важных документов. Хотя при закрытии документа, текст всё ровно остаётся в кэше и его можно легко восстановить.
Что же делать?
Открываем Word 2010, заходим в “Файл” далее “Сведения” далее “Управление версиями” и жмём “Восстановить несохраненные документы”.
Как восстановить документ Word, если при закрытии вы нажали “не сохранять”В новом окошке откроется папка с авто сохраненными документами, выбираем нужный нам файл, выбираем его и открываем. Появится табличка, которая предупреждает, что документ не сохранён, нажимаем “Сохранить как” и радуемся.
Как восстановить документ Word, если при закрытии вы нажали “не сохранять”Но так же бывает ситуация, когда таким образом восстановленный документ открывается с ошибками. И к такой ситуации Microsoft подготовились. Возвращаемся к пункту с новым открывшимся окошком и нажимаем на стрелочку рядом с кнопкой “Открыть” и нажимает “Открыть и восстановить”
Как восстановить документ Word, если при закрытии вы нажали “не сохранять”Если вы работаете с очень важным документом и не доверяете ЖКХ, которые то и дело отключают свет, вы можете настроить автосохранение документа через определённый промежуток времени.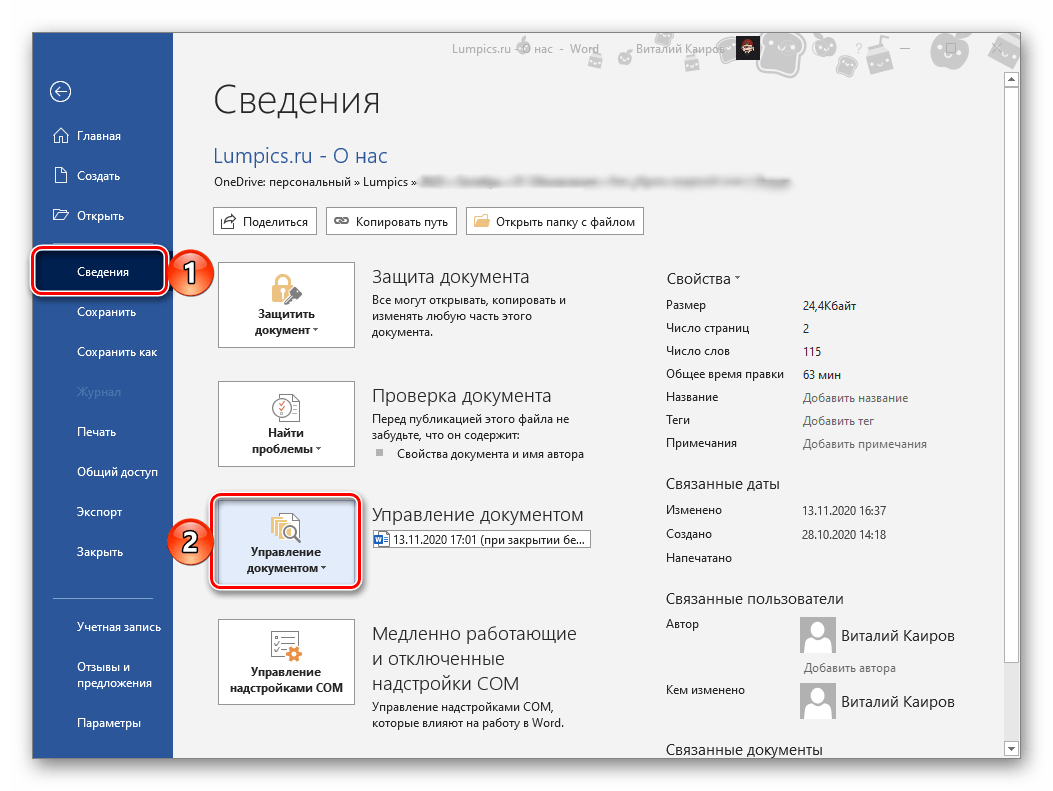
Нужно зайти в “Файл” далее “Параметры” далее “Сохранение” и выставляем удобное время автоматическое сохранение документов.
Как восстановить документ Word, если при закрытии вы нажали “не сохранять”Файлы автоматического сохранения вы можете найти вручную по пути:
C:\Users\<имя пользователя>\AppData\Roaming\Microsoft\<имя приложения>
или
C:\Users\<имя пользователя>\AppData\Local\Microsoft\Office\UnsavedFiles
AppData – это скрытая папка.
А что с другими версиями?
- В Word 2013 версии: В меню “Файл” нажмите “Открыть” и кликните “Последние документы”.Прокрутите до конца и внизу кликните “Восстановить несохранённые документы”. В открывшемся окне будет лежать Ваш документ. Откройте его двойным щелчком.
- В Word 2007 версии чтоб восстановить не сохраненный документ нужно: нажать кнопку “Microsoft Office” далее “Открыть”, выбрать документ Word, нажать стрелку вниз на кнопке “Открыть” в нижнем правом углу экрана и выбрать “Открыть и восстановить”.

- В Word 2003 версии: “Файл” далее “Открыть” , выбрать документ Word, нажать стрелку вниз на кнопке “Открыть” в нижнем правом углу экрана далее “Открыть и восстановить”.
Тот же метод действий работает и в других продуктах Microsoft Office
Как восстановить документ Word, если при закрытии вы нажали “не сохранять”Как восстановить документ Word, если при закрытии вы нажали “не сохранять”Больше полезных статей
Восстановление несохраненной книги Excel
При работе в Excel пользователь по разным причинам может не успеть сохранить данные. Прежде всего, это могут вызвать сбои в подачи электропитания, программные и аппаратные неисправности. Также бывают случаи, когда неопытный пользователь при закрытии файла в диалоговом окне вместо того, чтобы сохранить книгу, жмет на кнопку «Не сохранять». Во всех этих случаях актуальным становится вопрос восстановления несохраненного документа Эксель.
Восстановление данных
Нужно сразу заметить, что восстановить несохраненный файл можно только в том случае, если у программы включено автосохранение. Иначе, практически все действия выполняются в оперативной памяти и восстановление невозможно. Автосохранение по умолчанию включено, тем не менее, лучше, если вы проверите его состояние в настройках, чтобы полностью обезопасить себя от всяких неприятных неожиданностей. Там же можно при желании сделать чаще периодичность автоматического сохранения документа (по умолчанию 1 раз в 10 минут).
Урок: Как настроить автосохранение в Excel
Способ 1: восстановление несохраненного документа после сбоя в работе
При аппаратном или программном сбое компьютера, или при обрыве электропитания в некоторых случаях пользователю не удается сохранить книгу Excel, над которой он работал. Что же делать?
- После того, как функционирование системы полностью восстановлено, откройте программу Excel.
 В левой части окна сразу после запуска автоматически откроется раздел восстановления документа. Просто выберите ту версию автосохраненного документа, которую хотите восстановить (в случае наличия нескольких вариантов). Кликните по её наименованию.
В левой части окна сразу после запуска автоматически откроется раздел восстановления документа. Просто выберите ту версию автосохраненного документа, которую хотите восстановить (в случае наличия нескольких вариантов). Кликните по её наименованию. - После этого на листе отобразятся данные из несохраненного файла. Для того, чтобы произвести процедуру сохранения, жмем на иконку в виде дискеты в верхнем левом углу окна программы.
- Открывается окно сохранения книги. Выбираем место расположения файла, при необходимости меняем его название и формат. Жмем на кнопку «Сохранить».
На этом восстановительную процедуру можно считать оконченной.
Способ 2: восстановление несохраненной книги при закрытии файла
Если пользователь не сохранил книгу не из-за сбоя в работе системы, а только потому, что при её закрытии нажал на кнопку 
- Запустите программу Excel. Перейдите во вкладку «Файл». Кликните по пункту «Последние». Там нажмите на кнопку «Восстановить несохраненные данные». Она располагается в самом низу левой половины окна.
Существует и альтернативный путь. Находясь во вкладке «Файл»
- Какой бы из этих путей вы не выбрали, после данных действий открывается список последних несохраненных книг. Естественно, что название им присвоено автоматически. Поэтому то, какую книгу нужно восстановить, пользователь должен вычислить по времени, которое расположено в колонке «Дата изменения». После того, как нужный файл выбран, жмем на кнопку «Открыть».
- После этого в Экселе открывается выбранная книга.

- Открывается стандартное окно сохранения файла, в котором вы можете выбрать место его размещения и формат, а также изменить его название. После того, как выбор сделан, жмем на кнопку «Сохранить».
Книга будет сохранена в указанной директории. Тем самым произойдет её восстановление.
Способ 3: Ручное открытие несохраненной книги
Существует также возможность открыть черновики несохраненных файлов вручную. Конечно, данный вариант не так удобен, как предыдущий способ, но, тем не менее, в некоторых случаях, например, при повреждении функционала программы, именно он является единственно возможным для восстановления данных.
- Запускаем Эксель. Переходим во вкладку «Файл». Кликаем по разделу «Открыть».
- Запускается окно открытия документа.
 В этом окне переходим по адресу со следующим шаблоном:
В этом окне переходим по адресу со следующим шаблоном:C:\Users\имя _пользователя\AppData\Local\Microsoft\Office\UnsavedFilesВ адресе вместо значения «имя пользователя» нужно подставить наименование вашего аккаунта Windows, то есть имя папки на компьютере с пользовательской информацией. После того, как перешли в нужную директорию, выбираем тот файл черновика, который нужно восстановить. Жмем кнопку
- После того, как книга открылась, сохраняем её на диске тем же способом, о котором уже говорили выше.
Можно также просто перейти в директорию хранения файла черновика через проводник Windows. Это папка под названием UnsavedFiles. Путь в неё указан выше. После этого, выбираем нужный документ для восстановления и кликаем по нему левой кнопкой мыши.
Файл запускается. Мы его сохраняем обычным образом.
Как видим, даже если вы не успели сохранить книгу Эксель при сбое в работе компьютера или ошибочно отменили его сохранение при закрытии, то все равно существует несколько способов восстановить данные.
Опишите, что у вас не получилось. Наши специалисты постараются ответить максимально быстро.
Помогла ли вам эта статья?
ДА НЕТКак восстановить несохраненные или удаленные файлы иллюстратора
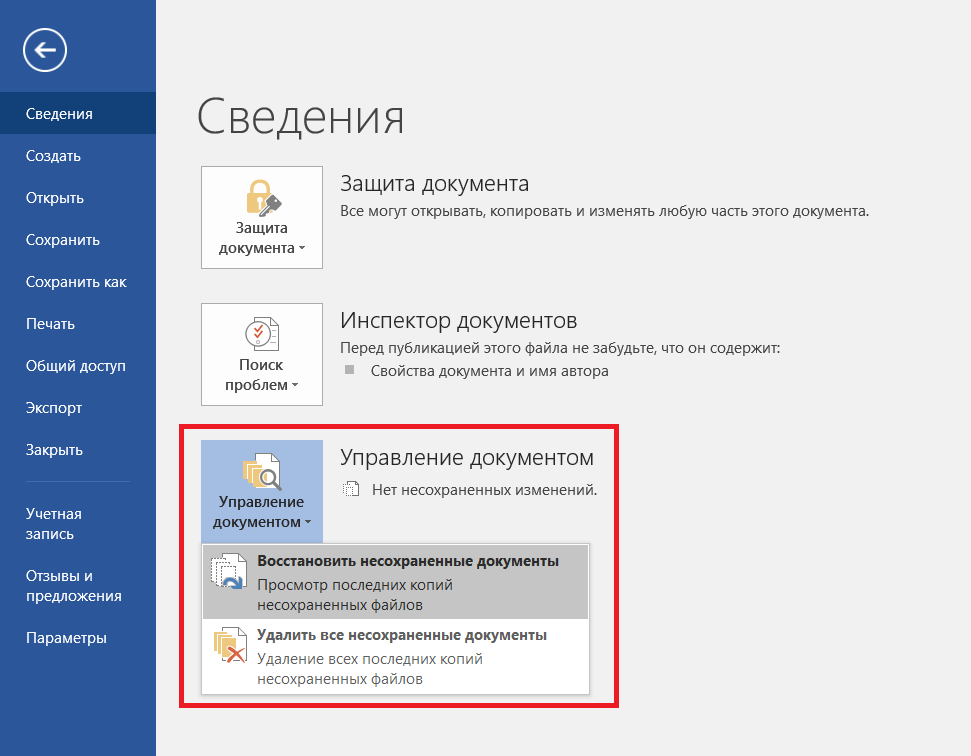
Часть 1: Можно ли восстановить несохраненный файл Иллюстратора?
Да, можно восстановить несохраненный файл Иллюстратора после его внезапного сбоя. Иногда редактор вылетает по следующим причинам:
- Программный Сбой
- Устаревшее ПО
- Несовместимая Версия
- Программные Ошибки
В дополнение к этому, во время восстановления данных Иллюстратор будет создавать резервные копии больших файлов, и если в какой-то момент резервное копирование пойдет не так, иллюстрация зависнет и выйдет из строя.
Часть 2: Какие типы файлов создает Иллюстратор?
Иллюстратор использует параметр “Сохранить как” для создания файлов следующих форматов:
1) AI Illustrator (.ai)
Adobe Illustrator document – это собственный формат файла Adobe Illustrator, который поддерживает все функции, предоставляемые иллюстратором.
2) Illustrator EPS (.eps)
Encapsulated (Инкапсулированный) PostScript (EPS) используется для размещения графических элементов на странице.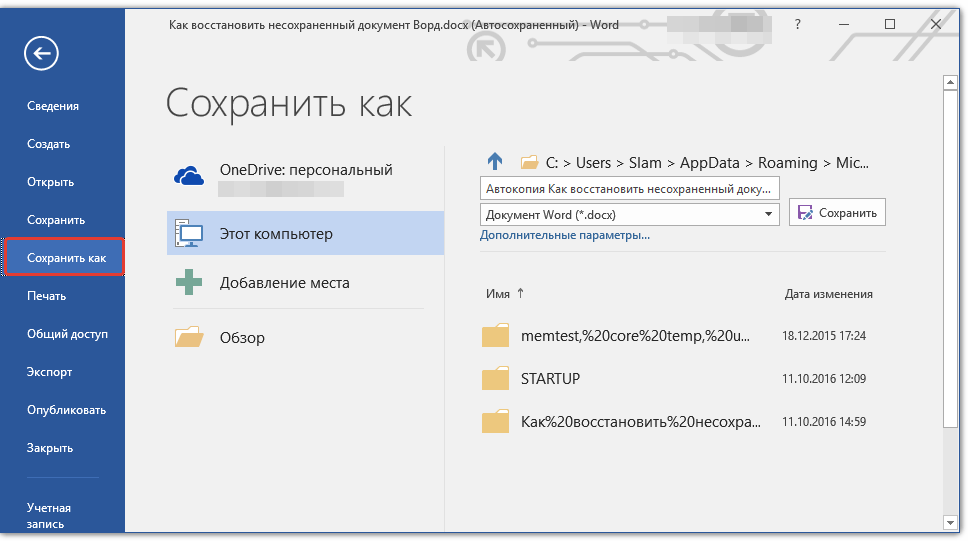 Как правило, файл .eps может быть изображением на странице или целой страницей.
Как правило, файл .eps может быть изображением на странице или целой страницей.
3) Illustrator PDF (.pdf)
Это наиболее распространенный формат, доступный в последнее время, также известный как собственный формат для Adobe Acrobat Reader. Формат файла PDF поддерживает множество функций, таких как аннотации, заметки, параметры поиска и гиперссылки.
4) Illustrator SVG (.svg)
Файлы Масштабируемой Векторной Графики (Scalable Vector Graphics) обычно используются во всемирной паутине (WWW). Иллюстратор позволяет сохранять файлы .svg, что дает вам возможность сохранить часть или весь шрифт. В дополнение к этим параметрам сжатые файлы .svg (.svgz) также можно сохранить с помощью Иллюстратора.
Часть 3: Как восстановить несохраненный или удаленный файл Иллюстратора?
Совет 1: Перезапустите приложение AI и сохраните восстановленный файл.
Вы можете восстановить файл иллюстратора после сбоя, просто перезапустив Adobe Illustrator.
1) Перезапустите Adobe Illustrator.
2) Появится диалоговое окно с запросом на восстановление несохраненных файлов, как показано ниже.
3) Нажмите “Ok”.
4) Файл с суффиксом будет показан на AI.
5) Перейдите в меню “Файл” -> Нажмите “Сохранить копию” -> Дайте другое название версии и нажмите “Сохранить”.
Кроме того, в описанном выше процессе вы можете исправить проблему сбоя, используя параметр “Запустить диагностику”, который появляется после перезапуска Adobe Illustrator.
После того, как вы нажмете “Запустить диагностику”, приложение запустится в безопасном режиме и определит возможные причины сбоя. Следуйте отображаемым шагам разрешения, перезапустите AI и сохраните восстановленный файл.
Совет 2: Восстановите файл иллюстратора из резервной копии.

Файлы резервных копий хранятся в “C:\Users\\AppData\Roaming\Adobe\Adobe Illustrator [ваша версия Adobe Illustrator] Settings\en_US\AIPrefs”. Чтобы восстановить Иллюстратор из резервной папки, выполните следующие действия:
1) Перейдите в место, где хранятся файлы резервных копий.
2) Найдите файлы с именем “recovery”, выберите файл иллюстратора, который вы хотите восстановить, и переименуйте файл.
3) Дважды щелкните файл, и он запустится в Иллюстраторе.
4) В AI щелкните меню “Файл” -> “Сохранить как”, переименуйте файл и выберите папку, в которой файлы должны быть сохранены, и нажмите “Сохранить”.
Совет 3: Восстановите потерянные файлы Иллюстратора с помощью Recoverit Восстановление Данных.
Ваш файл иллюстратора с типом .pdf потерян из-за случайного удаления файла или сбоя вашего компьютера? Не волнуйтесь, вы можете восстановить файл иллюстратора после сбоя с помощью Recoverit Восстановление Данных, поскольку он выполняет подробное сканирование и извлекает все потерянные файлы иллюстратора.
100% безопасность | Нет вредоносных программ | Нет рекламы
Выполнение следующих шагов поможет вам восстановить несохраненный файл иллюстратора:
Шаг 1- Выберите Расположение
Запустите инструмент после установки и, чтобы восстановить потерянные файлы иллюстратора, выберите место, где были сохранены удаленные файлы.
Шаг 2 – Просканируйте Расположение
Recoverit начнет всестороннее сканирование. Обычно завершение сканирования и получение файлов PDF и SVG занимает несколько минут.
Шаг 3 – Просмотрите отсканированные файлы
1) В списке файлов .pdf и .svg вы можете щелкнуть файл PDF.
2) Предварительный просмотр будет отображаться с кнопкой восстановления под предварительным просмотром PDF.
3) После нажатия кнопки восстановления файл иллюстратора будет сохранен на компьютере.
Бонусный Совет: Как включить автосохранение Иллюстратора, чтобы предотвратить потерю данных после сбоя Иллюстратора
Каждый раз, когда Иллюстратор выходит из строя, опция восстановления данных, доступная в AI, автоматически отключается. Чтобы восстановить несохраненный файл-иллюстратор, вам необходимо установить восстановление данных в панели настроек. Это можно сделать, выполнив следующие шаги:
Чтобы восстановить несохраненный файл-иллюстратор, вам необходимо установить восстановление данных в панели настроек. Это можно сделать, выполнив следующие шаги:
1) Перейдите в “Настройки” – > “Обработка файлов и Буфер обмена”.
2) В разделе “Восстановление данных” установите флажок “Автоматически сохранять данные для восстановления каждые:”
3) Выберите временной интервал из раскрывающегося списка для сохранения резервной копии.
4) Нажмите “Выбрать”, чтобы выбрать папку, в которую необходимо сохранить восстановленный файл.
5) Установите флажок “Отключить восстановление данных для сложного документа” для бесперебойной работы.
6) Нажмите “OK”.
Подытожим
Все вышеперечисленные решения дают подробный ответ на вопрос “как восстановить потерянные файлы иллюстратора?”. Сбой программного обеспечения и любой другой неожиданный сбой вызывают внезапную потерю данных при использовании любого программного обеспечения.
В статье вы увидели, как “Recoverit Восстановление Данных” можно использовать для восстановления потерянных или несохраненных файлов Иллюстратора. Помимо этого, важно включить функцию “Автосохранение” в AI, чтобы минимизировать потерю данных и гарантировать, что это не повлияет на производительность. Вы также должны помнить, что функция “Автосохранение” также может вызвать потерю данных, если процесс резервного копирования столкнется с прерыванием или риском.
100% безопасность | Нет вредоносных программ | Нет рекламы
Спасение & Исправление Файлов
- Восстановление Файлов Документов
- Восстановление Файлов Документов
- Восстановление & Ремонт Больше
- Очистить & Удалить Файл
Как восстановить файлы Adobe Illustrator после сбоя?
“Я использую Illustrator CC, и у меня возникла проблема. Вопрос: как и где я могу восстановить файл Illustrator после того, как произошёл сбой во время работы Illustrator CC? Где установить параметры автосохранения на случай, если я снова потеряю файлы из-за сбоя приложения?”
Вопрос: как и где я могу восстановить файл Illustrator после того, как произошёл сбой во время работы Illustrator CC? Где установить параметры автосохранения на случай, если я снова потеряю файлы из-за сбоя приложения?”
Сбой Adobe Illustrator
При работе с Illustrator иногда происходит сбой редактора. Это в основном вызвано функцией автосохранения. Вы спросите почему? Когда функция восстановления данных включена, Illustrator может приостановить работу во время резервного копирования больших или сложных файлов. Если во время процесса сохранения что-то пошло не так, то Illustrator зависает, а затем программа вылетает.
И файл иллюстратора, в котором вы работали, очевидно, пропадёт. В большинстве случаев требуется довольно много времени для выполнения векторного дизайна, трехмерного рендеринга и перспективного рисования в программе Illustrator. Никому не захочется позволить потери данных случиться.
Измените параметры восстановления данных, чтобы устранить проблему сбоя Illustrator.
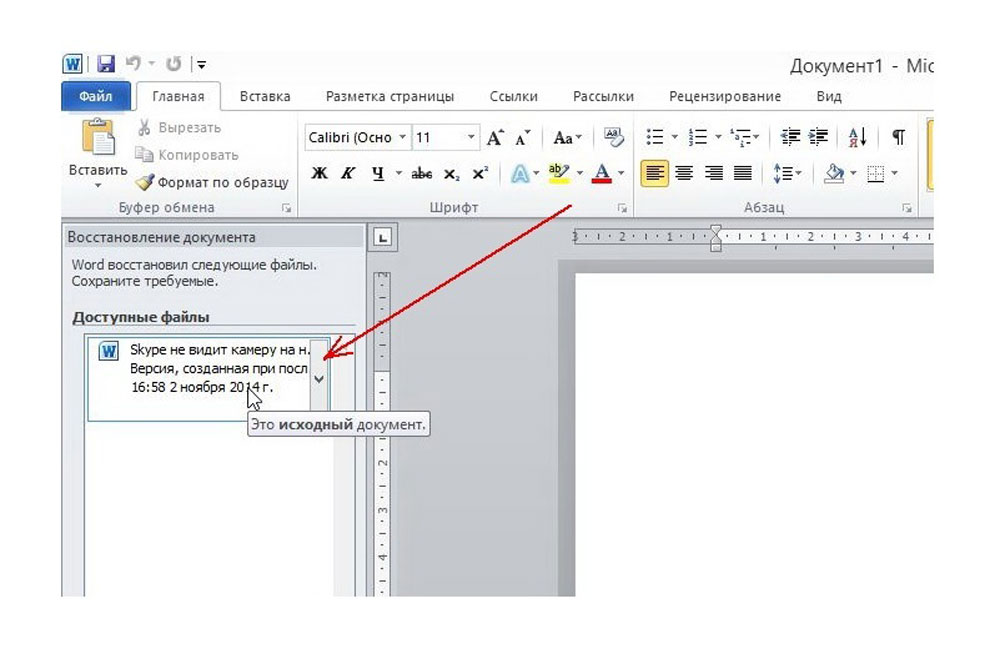
- Перейдите в Настройки – > Обработка файлов и буфер обмена – > Восстановление данных.
- Установите флажок на “Автоматически сохранять данные восстановления”, чтобы включить восстановление данных;
- Установите интервал времени “xx минут” для автоматического сохранения файла;
- Выберите место, где Illustrator хранит файлы резервных копий;
- Установите флажок “Отключить восстановление данных для сложных документов”, чтобы предотвратить прерывание рабочего процесса и сбой Illustrator.
Восстановление файла Illustrator с помощью автоматического восстановления или программы EaseUS
К счастью, есть и другие способы восстановить потерянный файл Illustrator после сбоя приложения. Вы можете попытаться восстановить потерянный файл из резервных копий или использовать лучшее программное обеспечение для восстановления файлов Adobe. Уверен, как минимум один из них поможет вам обеспечить сохранность ваших файлов Illustrator.
Способ 1. Восстановление файла Illustrator из резервных копий
По умолчанию файлы резервных копий обычно хранятся в C:\Users\\AppData\Roaming\Adobe\Adobe Illustrator [ваша версия Adobe Illustrator] Settings\en_US\AIPrefs;
Шаг 1. Откройте файл настроек в текстовом редакторе, таком как блокнот;
Шаг 2. Найдите следующий раздел текста в файле настроек, который теперь открыт в текстовом редакторе: / aiFileFormat {/PDFCompatibility 1enableATEReadRecovery 0 / enableContentRecovery 0/enableATEWriteRecovery 0/clipboardPSLevel 3}
Шаг 3. Измените значение “enableContentRecovery “с “0” на “1”. Если запись конфигурации “enableContentRecovery” не найдена в разделе “/aiFileFormat”, добавьте “/enableContentRecovery 1”.
Шаг 4. Сохраните файл без изменения имени или добавления расширения к имени файла.
Способ 2. Восстановите файл Illustrator с помощью мастера восстановления данных EaseUS
В применение первого метода могут возникнуть трудности. Он и правда сложноват для обычного пользователя. Позвольте же программе восстановления данных с лёгкостью найти ваши файлы, а затем восстановить их.
Он и правда сложноват для обычного пользователя. Позвольте же программе восстановления данных с лёгкостью найти ваши файлы, а затем восстановить их.
Если же найти резервные копии в ручную не получается, то EaseUS Мастер Восстановления быстро обнаружит нужные файлы за вас. Помните, что вы можете восстановить только предыдущую версию потерянного файла Illustrator, так как восстановление данных Illustrator не поддерживает полное восстановление. В случае сбоя между интервалами восстановления может произойти потеря данных.
1. Загрузите и установите на свой компьютер EaseUS Data Recovery Wizard.
2. Используйте установленную программу для поиска и восстановления потерянных данных. Выберите раздел диска или папку, из которой “пропали” ваши данные. Затем нажмите кнопку “Сканировать”.
3. Когда сканирование будет завершено, найдите в списке результатов нужные вам файлы и папки.
Выберите их и нажмите кнопку “Восстановить”. При выборе места для сохранения восстановленных данных не следует использовать тот же диск, который вы сканировали!
Файлы резервных копий и автосохранений в AutoCAD
Каждый пользователь AutoCAD хотя бы раз сталкивался с файлами резервных копий *. BAK, файлами автосохранения *.SV$ или временными файлами *.AC$. И если о файлах BAK слышали практически все, то о назначении остальных можно только догадываться.
BAK, файлами автосохранения *.SV$ или временными файлами *.AC$. И если о файлах BAK слышали практически все, то о назначении остальных можно только догадываться.
С другой стороны, каждый пользователь неоднократно сталкивался с аварийным завершением работы AutoCAD, потерей данных, кучи нервов и времени.
А ведь между этими двумя вещами есть прочная связь! Предлагаю разобраться с назначением обозначенных файлов и научиться использовать их для благих целей – восстановление данных после нестандартных и аварийных ситуаций.
BAK-файлы – файлы резервных копий
Резервная копия файла обычно создается каждый раз, когда вы вручную сохраняете файл DWG (кнопка Сохранить на ленте, команда _QSAVE и пр.) и является его точной копией на момент сохранения. По-умолчанию файл сохраняется в том же месте, где находится DWG-файл и имеет то же самое имя, но с расширением BAK. Резервные файлы всегда на одну версию старше сохраненных рисунков. AutoCAD позволяет сохранить только один файл резервной копии – вновь созданные резервные копии всегда будут заменять старые под тем же именем.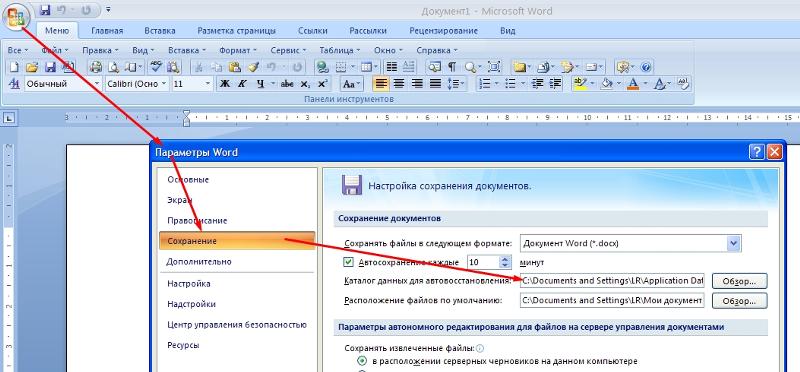
Для того, чтобы AutoCAD создавал резервные копии, установите значение переменной ISAVEBACK равным 1, или установите галочку Создавать резервные копии во вкладке Открытие\Сохранение окна Параметры
Резервное копирование файлов – это по сути, простое копирование и переименование DWG-файлов.
ВАЖНО! Вы можете легко восстановить данные, если у сохраненного BAK-файла смените расширение на DWG, а затем откроете его в AutoCAD.
В AutoCAD Express Tools есть команда MOVEBAK, которая позволяет указать альтернативную папку для сохранения BAK-файлов. Если вы хотите сохранить все ваши BAK-файлы в одном месте, то запустите MOVEBAK и укажите папку – все создаваемые BAK-файлы будут автоматически сохранятся в нее. Для установления параметров по-умолчанию (когда bak-файлы сохраняются в одной папке с исходным файлом) введите значение MOVEBAK равным “.”
Важно, что команда MOVEBAK доступна только в продуктах Autodesk, которые включают в себя AutoCAD Express Tools.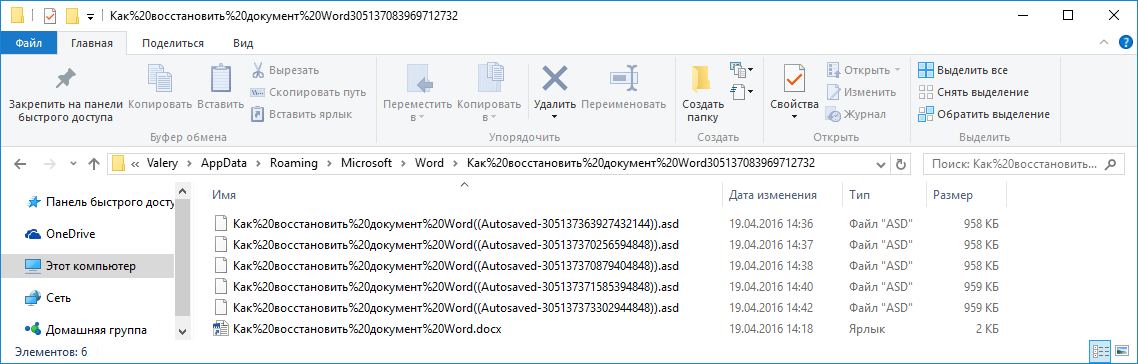 Команда MOVEBAK не поддерживает пути с пробелами.
Команда MOVEBAK не поддерживает пути с пробелами.
SV$-файлы – файлы автоматического сохранения
Файлы автоматического сохранения – это файлы резервных копий, автоматически создаваемых функцией автосохранения через определенные промежутки времени. Автоматическое сохранение включено по умолчанию, количество минут между автоматическими сохранениями может быть установлено с помощью переменной SAVETIME или в окне Параметры (см. рисунок выше).
ВАЖНО!!! Если AutoCAD аварийно закрылся, то вы всегда сможете восстановить данные. Для этого найдите файл SV$ и поменяйте его расширение на DWG, а затем откройте этот файл в AutoCAD. Восстановленный таким образом файл будет содержать все данные, содержащиеся в исходном файле на момент последнего автосохранения. Когда AutoCAD закрывается нормально, SV$ файлы удаляются автоматически.
Вы можете определить расположение файлов автосохранения, перейдя на вкладку Файлы диалогового окна Параметры и выбрав папку для файлов автосохранения.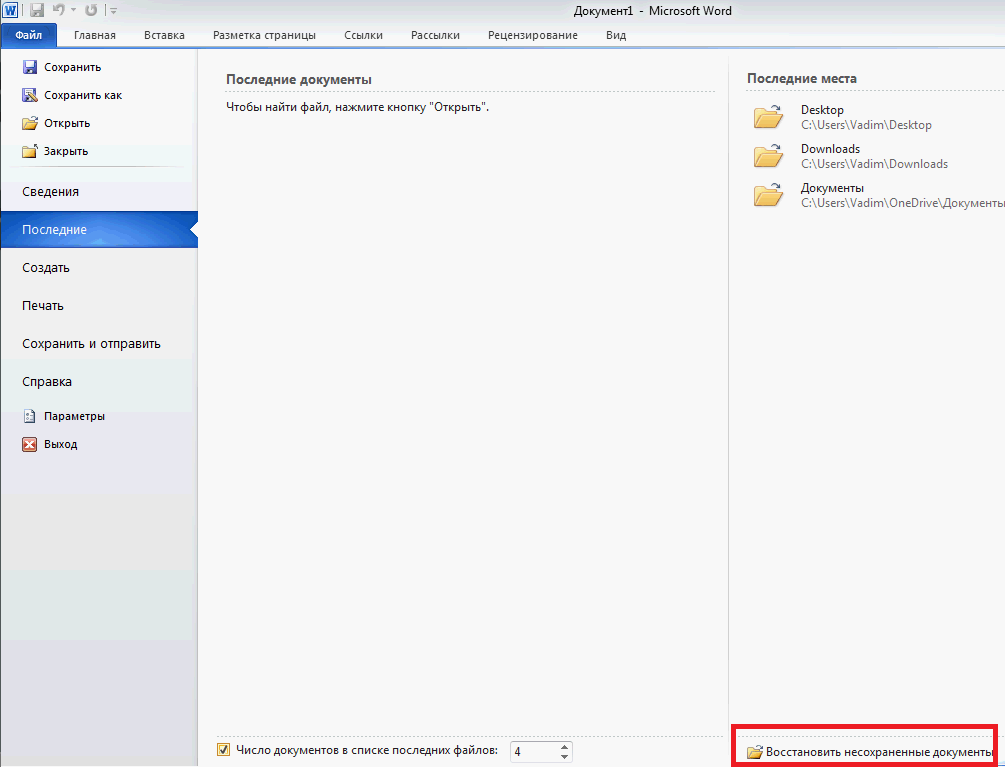
Важно: отключение автоматического сохранения приведет к тому, что AutoCAD не будет создавать SV$-файлы во время работы. В случае аварии, не будет никаких промежуточных файлов, используемых для восстановления данных, и все наработки могут быть утеряны безвозвратно.
AC$-файлы – временные файлы
По-умолчанию временные файлы имеют расширение AC$. Эти файлы содержат информацию, которая используется различными командами AutoCAD, такими как отмена, и не содержат никаких данных чертежа, которые могут быть восстановлены. Файлы этого типа существуют только во время текущего сеанса AutoCAD, но могут остаться, если вдруг произошло аварийное закрытие AutoCAD.
Надеюсь, теперь назначение файлов стало понятным. Предлагаю рассмотреть функциональность, которую дает нам сам AutoCAD для работы с этими файлами.
Диспетчер восстановления чертежей (Drawing Recovery Manager)
Диспетчер восстановления чертежей – команда ВОССТАНЧЕРТЕЖА или _DRAWINGRECOVERY – инструмент, который помогает с задачей поиска и восстановления чертежей, которые были открыты в момент сбоя программы. При запуске AutoCAD после сбоя, Диспетчер восстановления чертежей определяет, какие рисунки были активны, когда произошло аварийное завершение и отображает эти рисунки со связанными с ними файлами резервного копирования и автоматического сохранения.
При запуске AutoCAD после сбоя, Диспетчер восстановления чертежей определяет, какие рисунки были активны, когда произошло аварийное завершение и отображает эти рисунки со связанными с ними файлами резервного копирования и автоматического сохранения.
Используя Диспетчер восстановления чертежей можно открыть файлы резервного копирования и автосохранения непосредственно в текущей сессии AutoCAD без необходимости ручного поиска этих файлов на дисках и их переименования. Достаточно лишь дважды щелкнуть на нужном файле.
Запуск диспетчера восстановления чертежей имеет смысл только после того, как произошла авария программы, только в этом случае он отображает информацию о файлах чертежей, которые были активны во время аварийно завершенного сеанса. Если запустить диспетчер во время штатной работы программы, то он отобразит только пустые поля
После того, как вы восстановили файл чертежа тем или иным способом, крайне необходимо проверить его на ошибки утилитой ПРОВЕРИТЬ (_AUDIT), которая находится в меню Утилиты. Команда сканирует чертеж на наличие сбоев и ошибок и при необходимости восстанавливает его целостность.
Команда сканирует чертеж на наличие сбоев и ошибок и при необходимости восстанавливает его целостность.
Надеюсь, описанные советы помогут вам избежать потери данных.
С остальными приемами работы в AutoCAD можно познакомиться на странице блога.
С уважением, АндрейЕсли вы получили ответ на свой вопрос и хотите поддержать проект материально – внизу страницы для этого есть специальная форма.
случайно нажали «Не сохранять Word» на Mac? Восстановить файл Word
Закрывая документ Word на своем Mac, я случайно нажал «Не сохранять Word Mac». Можно ли восстановить файл Word?
Это случается довольно часто со многими людьми, и если вы один из них, у нас есть для вас хорошие новости. В этой статье будут показаны различные проверенные решения о том, как восстановить несохраненные потерянные файлы документов Word.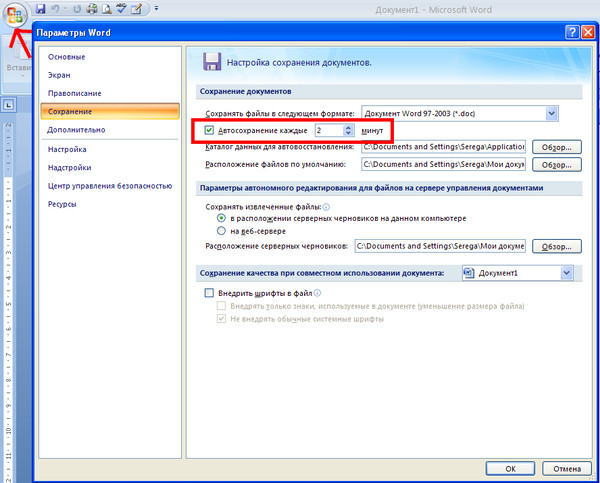
Часть 1. Что произойдет, если вы случайно нажмете «Не сохранять»?
Нажатие «Не сохранять Word» — это одна из компьютерных катастроф, которая может случиться с каждым. Будь то простой несчастный случай, ваш Mac завис или разбился, случайно нажав «Не сохранять», вы можете потерять все файлы.
1. Что происходит после нажатия кнопки «Не сохранять» в Mac Word?
В тот судьбоносный момент, когда вы нажимаете «Не сохранять» на своем Mac, документ Word исчезает. Если на вашем Mac все работает идеально, трудно навсегда потерять документ Word.Видите ли, в Word есть автосохранение, которое предназначено для сохранения большого количества вашей работы в случае аварии.
Однако эта функция может не выполнять ту работу, которую вы выполняли за последние 10 минут. Поэтому, если вы нажмете кнопку «Не сохранять», файл Word будет стерт из папки AutoRecovery
.2. Можно ли восстановить документ Word, который вы не сохранили на Mac?
Вы можете сразу же восстановить документы Word, которые не сохранили. Это связано с тем, что в Microsoft Word есть функция автосохранения, которая автоматически сохраняет все ваши данные в определенной папке.Вот почему вы можете восстановить Word Doc благодаря этой функции автосохранения:
Это связано с тем, что в Microsoft Word есть функция автосохранения, которая автоматически сохраняет все ваши данные в определенной папке.Вот почему вы можете восстановить Word Doc благодаря этой функции автосохранения:
- Документ Word сохраняется каждые 10 минут. Но вы также можете изменить его настройки, чтобы он мог сохранять ваши документы с более длинным или коротким интервалом.
- Если вы случайно нажмете «Не сохранять», ваш компьютер выйдет из строя или зависнет, вы можете использовать автоматическое восстановление для восстановления сохраненных документов Word.
Кроме того, ваш Mac создает временные файлы, расположенные во временной папке, также известной как папка TMP.Следовательно, вы можете проверить эту папку, чтобы увидеть, не оказался ли там ваш потерянный документ.
Часть 2. Как восстановить файл Word после нажатия кнопки «Не сохранять»
К сожалению, проблемы, связанные со случайным нажатием кнопки «не сохранить слово mac», возникают у многих людей. Поэтому, если это также произошло с вами, вы можете быть спокойны, потому что несколько решений могут помочь вам восстановить потерянные файлы Word Doc. Ниже приведены некоторые решения, которые могут помочь вам восстановить потерянный файл Word на Mac:
Поэтому, если это также произошло с вами, вы можете быть спокойны, потому что несколько решений могут помочь вам восстановить потерянные файлы Word Doc. Ниже приведены некоторые решения, которые могут помочь вам восстановить потерянный файл Word на Mac:
Решение 1. Восстановите утерянный документ Word из файлов автоматического восстановления
Microsoft Word автоматически создает свои резервные копии при работе с ними.Эти файлы сохраняются обычно каждые 10 минут, хотя вы можете настроить параметры на любой временной интервал. Поэтому, если вы нажмете Сохранить документ Word, ваши файлы будут записаны со всеми внесенными вами изменениями. Как только вы снова запустите Word, вы сможете увидеть его и открыть в разделе «Последние».
Однако, если вы случайно нажмете «Не сохранять Word» на Mac, Word не сможет автоматически восстановить ваш файл. К сожалению, Word может решить, что вы не хотите сохранять документ или внесенные изменения.В этом случае вы можете попытаться вручную восстановить несохраненный документ Word из папки Auto Recovery. Чтобы восстановить документ Word, выполните следующие действия:
Чтобы восстановить документ Word, выполните следующие действия:
Шаг 1: Перейдите по этому пути Finder/Go/Library/Application/Autorecovery. При нажатии «Перейти» в Finder вы также должны нажать «Option», чтобы получить доступ к папке «Библиотека», которая может быть скрыта.
Шаг 2: Проверьте папку автоматического восстановления, которую вы увидите.
Шаг 3: После этого вы увидите сохраненный файл с именем AutoRecovery***, поэтому откройте его в Microsoft Word.На этом этапе вы можете просмотреть отсутствующий файл Word, поэтому сохраните его на рабочем столе Mac.
Решение 2. Найдите отсутствующий документ Word в папке TemporaryItems
Mac также имеет папку TemporaryItems, предназначенную для сохранения временных файлов Word, PPT, Excel и других. Поэтому вполне вероятно, что ваш потерянный документ Word может быть найден именно там. Вот как вы можете восстановить потерянный документ Word:
Шаг 1: Перейдите в Приложения и откройте Терминал в Утилитах.
Шаг 2: Введите команду open $TMPDIR и нажмите Enter.
Шаг 3: Это приведет вас к папке TMP. Затем откройте папку TemporaryItems.
Шаг 4: Выберите несохраненный документ Word и сохраните его на рабочем столе Mac.
Решение 3. Найдите отсутствующий документ Word в папке «Корзина»
Очевидным местом для поиска недостающих документов Word является папка «Корзина». В большинстве случаев ваши документы Word могут быть потеряны, потому что вы можете удалить старые файлы на своем Mac, чтобы освободить место.
Если вы забыли сохранить документы Word и удалить их, скорее всего, документы все еще находятся в папке «Корзина».Следовательно, сделайте следующее, чтобы восстановить документы Word:
Шаг 1: Щелкните значок папки «Корзина» на рабочем столе Mac, чтобы открыть ее.
Шаг 2: Найдите файл Word в содержимом папки «Корзина». Как только вы найдете файл, нажмите на него и нажмите пробел, чтобы просмотреть его.
Как только вы найдете файл, нажмите на него и нажмите пробел, чтобы просмотреть его.
Шаг 3: Если вы не видите файл Word, поищите его в папке «Восстановленные элементы», расположенной в Корзине. Это связано с тем, что ваш документ Word может находиться в этой папке.
Шаг 4: Если ваш документ Word находится в папке «Восстановленные элементы», щелкните его правой кнопкой мыши и выберите «Вернуть». При этом файл Word будет помещен в папку, в которой он был создан.
Решение 4. Используйте Recoverit Mac Data Recovery
Независимо от того, были ли ваши файлы Word потеряны или удалены случайно, вы можете восстановить их, если используете правильное программное обеспечение для восстановления. Поэтому, если вам не удалось восстановить потерянные или удаленные документы Word ни одним из этих методов, возможно, лучше всего использовать программное обеспечение Recoverit Mac Data Recovery.Видите ли, это программное обеспечение простое в использовании, и вы можете быстро восстановить документы Word независимо от причин.
Тем не менее, лучший способ восстановить документы Word — это если у вас есть план резервного копирования. Наличие актуальных резервных копий на вашем Mac гарантирует, что вы не потеряете файлы Word. Это означает, что если у вас нет плана резервного копирования на случай потери файлов, у вас не будет резервной копии для восстановления файлов.
Таким образом, лучше всего использовать программу Recoverit Mac Data Recovery для поиска и восстановления документов Word.Recoverit поможет вам выполнить поиск по всему содержимому вашей системы Mac, чтобы найти потерянные документы Word, оценить возможность их восстановления и восстановить их всего несколькими щелчками мыши.
Эта программа автоматически выполняет поиск отсутствующих файлов Word на внутреннем диске Mac, внешнем диске и карте памяти. Как только потерянный документ Word найден, программное обеспечение оценивает файл, чтобы увидеть, можно ли его восстановить.
Если этот инструмент определяет, что несохраненный файл Word можно восстановить, он создает файл Word с точным изображением и восстанавливает его всего за пару минут. Чтобы восстановить документы Word с помощью программы Recoverit Mac Data Recovery, выполните следующие действия:
Чтобы восстановить документы Word с помощью программы Recoverit Mac Data Recovery, выполните следующие действия:
Шаг 1. Выберите расположение файла Microsoft Word
Загрузите и установите программу Recoverit Mac Data Recovery на свой Mac. После того, как вы установили его, выберите место, где вы храните документ Word.
Затем нажмите кнопку «Пуск», чтобы начать восстановление удаленных или потерянных файлов Word.
Шаг 2. Поиск потерянных несохраненных документов Word
Инструмент Recoverit Mac Data Recovery запустит процесс сканирования жесткого диска.
Помните, что процесс глубокого сканирования может занять несколько минут, так как он должен отследить расположение несохраненных документов Word.
Шаг 3. Предварительный просмотр и восстановление файлов Word
Программное обеспечение Recoverit Mac Data Recovery позволяет предварительно просмотреть восстановленные файлы Word, прежде чем сохранять их в любое место по вашему выбору.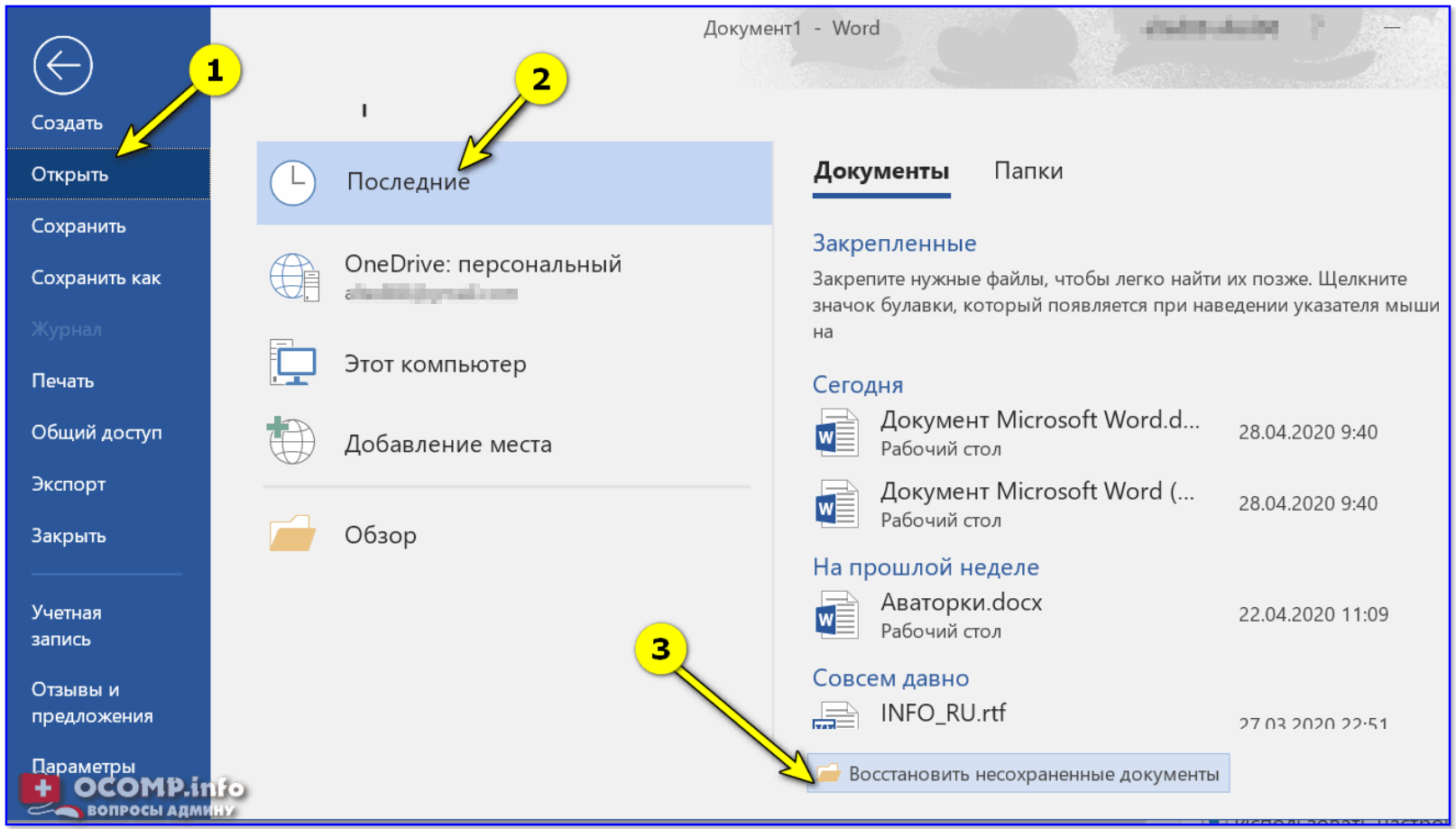
В результате вы можете предварительно просмотреть файлы Word и нажать «Восстановить», чтобы восстановить их.
Видеоруководство: Решение для восстановления файлов Word
Часть 3. Как правильно сохранить документ Word на Mac?
Документ Word широко используется многими людьми, особенно там, где доминирует платформа Windows.Для многих пользователей Mac, у которых есть приложение Pages для обработки документов Word, имеет смысл сохранить файл Pages как документ Word. Это помогает документу быть удобочитаемым и совместимым на различных платформах. К счастью, сохранять файлы Word довольно просто, что позволяет сэкономить массу времени.
Методы
При первом сохранении документа Word открывается диалоговое окно «Сохранить как». Вы можете ввести имя файла Word в поле «Сохранить как», если это новый файл. Затем в области «Где» вы можете выбрать папку, в которой вы собираетесь сохранить новый документ Word.
Затем в области «Где» вы можете выбрать папку, в которой вы собираетесь сохранить новый документ Word.
Но расположение по умолчанию , в которое вы хотите сохранить файлы Word, зависит от используемой вами программы. Например, большинство программ iLife, установленных на новейших компьютерах Mac, по умолчанию имеют определенную папку для сохранения файлов Word. С помощью Finder вы можете найти документы Word на жестком диске.
Помимо места сохранения по умолчанию, вы также можете использовать раскрывающееся меню , расположенное рядом с полем «Где», чтобы сохранить документ Word в другом месте на жестком диске.В этом раскрывающемся меню будут показаны все последние места, где вы сохраняли документы Word.
Вы также можете щелкнуть стрелку вниз справа от поля «Сохранить как», чтобы просмотреть небольшое окно Finder. Поэтому используйте это окно поиска, чтобы просмотреть жесткий диск и найти папку, в которой вы хотите сохранить файл Word.
Microsoft Word и другие программы позволяют добавить расширение к файлу Word. Вы должны попытаться включить это расширение файла, особенно если вам требуется обмен файлами Word с другими пользователями Windows.Это связано с тем, что другие пользователи Windows могут не открыть файлы, которые вы им отправляете, если вы не укажете расширение файла.
Советы
Всегда очень важно правильно сохранять файлы Word, чтобы защитить свою работу. Вы можете сохранить файл Word на флэш-накопитель или жесткий диск. Помимо этого, вы также можете экспортировать файлы Word в различные форматы файлов и сохранять эти файлы под разными именами. Ниже приведены несколько советов, которые помогут вам правильно сохранить файлы Word:
- Microsoft Office сохраняет документы Word в рабочей папке по умолчанию.Поэтому вам всегда следует нажимать «Сохранить» в меню «Файл» или щелкать функцию «Сохранить», расположенную в левом верхнем углу окна. Если вы впервые сохраняете документ Word, вы должны выбрать и ввести имя файла Word.

- Вы должны сохранять свои файлы регулярно или после завершения редактирования. В случае неудачи, и вы не сохранили файл Word, несохраненные изменения могут быть утеряны.
- Используйте Сохранить как, чтобы сохранить документ Word, над которым вы работаете, в файл с другим или новым именем. Но если вам нужно сохранить документ Word в другую папку, перейдите в эту папку и введите другое имя файла в поле «Сохранить как».
- Если вы хотите поделиться файлом Word с другим человеком, у которого более старая версия Mac или у которого нет Office, вы можете сохранить документ в определенном формате, который будет удобочитаемым. Вы также можете экспортировать документ Word в виде файла HTML или файла PDF.
Заключительные слова
Важно восстановить потерянные файлы Word независимо от используемого метода. Ведь на их создание уходит много сил и времени, которые можно удалить или потерять в течение нескольких секунд.Если вы пробовали все решения Office для восстановления файлов Word, лучше всего использовать программу Recoverit Mac Data Recovery. Этот инструмент не только надежен и эффективен, но и может сэкономить вам много времени при восстановлении файлов.
Этот инструмент не только надежен и эффективен, но и может сэкономить вам много времени при восстановлении файлов.
Что не так с Mac
- Восстановите свой Mac
- Почини свой Mac
- Удалите свой Mac
- Узнайте, как взломать Mac
Как восстановить данные Excel после случайного нажатия Не сохранять
Резюме: В этой статье вы узнаете как восстановить файл Excel после нажатия кнопки не сохранять .Следуйте приведенным здесь решениям и эффективно восстановите несохраненных файла Excel .
Потеря несохраненных данных Excel — действительно большая дилемма. Неважно, потеряли ли вы всю электронную таблицу или только последние изменения. Это настоящая боль, так как требуется много времени, чтобы восстановить потерянные данные после того, как случайно нажал не сохранять в Excel.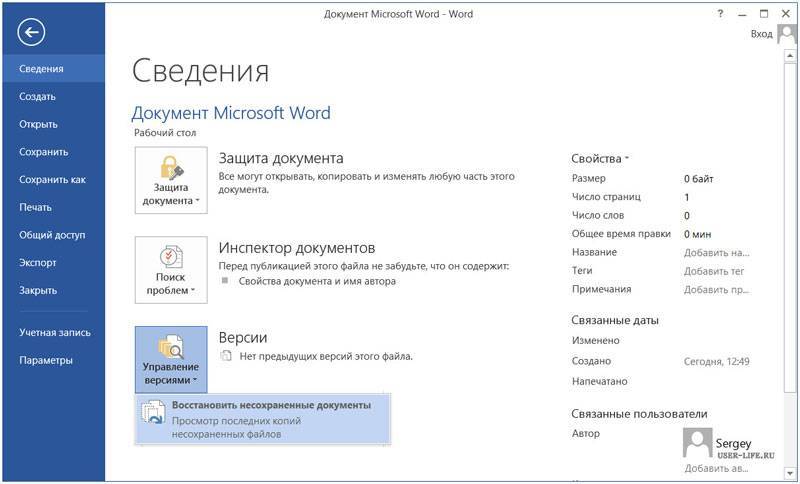
Потеря данных – это самый страшный кошмар в Excel , и это может произойти в любое время только из-за внезапного сбоя или случайного нажатия , не сохраняйте Excel или других опасностей.
Хотя я здесь, чтобы помочь вам, есть несколько способов, которые помогут вам восстановить несохраненные, потерянные, удаленные или случайно нажатые файлы Excel.
Давайте объясним это лучше всего с помощью пользовательского опыта..!!
Я случайно нажал «не сохранять» на файле, а затем закрыл его. Мне очень нужен этот файл. Это был файл в программе «ScreenFlow». Есть ли способ вернуться, чтобы восстановить этот файл?
оригинальный пост в квора
Возможно, вы не сможете восстановить самые последние изменения, но стоит попытаться начать с нуля.
Чтобы случайно нажать кнопку «Не сохранять Excel», мы рекомендуем этот инструмент:
Это программное обеспечение предотвратит повреждение и потерю данных рабочей книги Excel, таких как данные бизнес-аналитики, финансовые отчеты и другую аналитическую информацию.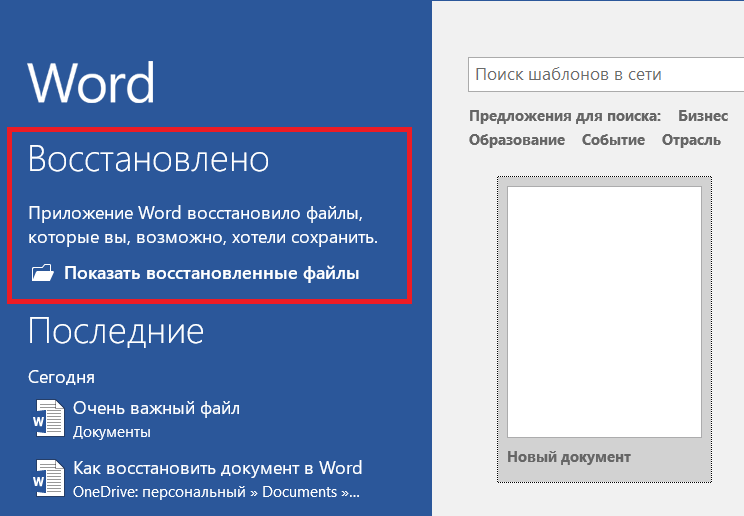 С помощью этого программного обеспечения вы можете восстановить поврежденные файлы Excel и восстановить каждое визуальное представление и набор данных в исходное, неповрежденное состояние за 3 простых шага:
С помощью этого программного обеспечения вы можете восстановить поврежденные файлы Excel и восстановить каждое визуальное представление и набор данных в исходное, неповрежденное состояние за 3 простых шага:
- Загрузить средство восстановления файлов Excel с рейтингом Отлично от Softpedia, Softonic и CNET.
- Выберите поврежденный файл Excel (XLS, XLSX) и нажмите Восстановить , чтобы начать процесс восстановления.
- Просмотрите восстановленные файлы и нажмите Сохранить файл , чтобы сохранить файлы в нужном месте.
Итак, продолжайте, прочитайте статью и следуйте приведенным решениям одно за другим, чтобы восстановить несохраненные файлы Excel .
Лучшее программное обеспечение для восстановления случайно нажатого файла «Не сохранять файл Excel»
Вы можете использовать Excel Recovery Tool , это поможет вам восстановить удаленный, поврежденный, потерянный файл Excel даже без какой-либо резервной копии.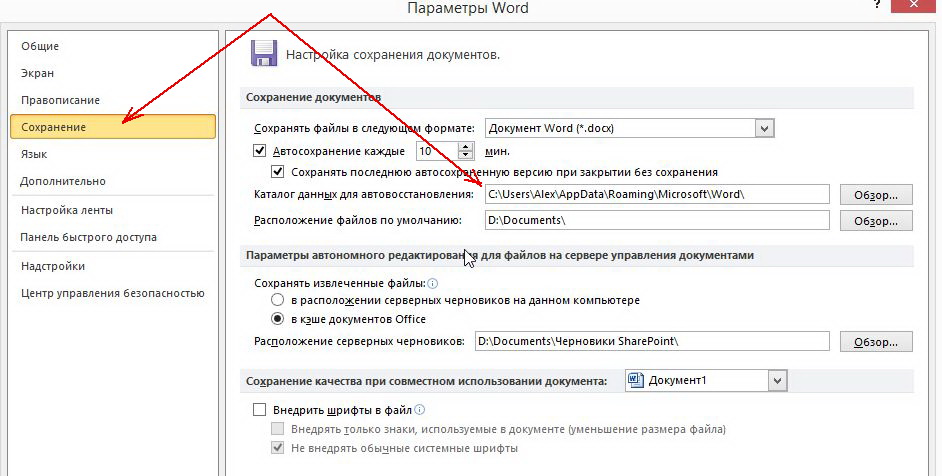 Мало того, он также способен восстанавливать поврежденные, поврежденные файлы Excel (XLS и XLSX) и , а также исправлять ошибки Excel .
Мало того, он также способен восстанавливать поврежденные, поврежденные файлы Excel (XLS и XLSX) и , а также исправлять ошибки Excel .
* Бесплатная версия продукта позволяет просматривать только восстанавливаемые данные.
С помощью этого вы можете восстановить диаграмму, лист диаграммы, таблицу, комментарий к ячейке, изображение, комментарий к ячейке, формулу, а также отсортировать и отфильтровать и все компоненты данных из поврежденного файла Excel. Он прост в использовании и поддерживает все версии Excel.
Почему стоит выбрать средство восстановления Excel?- Быстро восстановить и восстановить оба .xls и .xlsx файл.
- Простое восстановление нескольких поврежденных файлов Excel одновременно.
- Восстановить все, включая рабочие листы, комментарии к ячейкам, свойства рабочего листа, диаграммы и другие данные.
- Слишком прост в использовании, чтобы его мог использовать даже новичок.

- Поддерживает как операционные системы Windows, так и Mac.
Внимательно следуйте приведенным методам один за другим, чтобы восстановить случайно удаленные данные в Excel 2019, 2016, 2013, 2010 и 2007.
1: Восстановление данных из ExcelExcel самостоятельно сохраняет работу на регулярной основе, как будто в случае случайного закрытия Excel (системный сбой, внезапное отключение питания и т.д.) все еще есть возможность восстановить данные в Excel.
- Снова откройте Excel, вы увидите заголовок Recovered > выберите Show Recovered Files.
- Теперь Excel откроет новую электронную таблицу > с панелью восстановления документов
- И щелкните любой файл в списке, чтобы увидеть последнее сохранение.

Ну, он не всегда обновляется, так как вы не можете восстановить самые последние изменения, но можете восстановить другие сохраненные данные.
2: Восстановление из временных файловMicrosoft Office время от времени сохраняет временные файлы в качестве резервных копий, поэтому этот вариант также доступен для восстановления потерянных данных книги Excel из-за того, что в Excel случайно нажал кнопку «Не сохранять».
Итак, вы также можете искать временные файлы и пытаться их восстановить.
Для этого выполните следующие действия:
- Нажмите Win key + R > и в окне Run введите указанный ниже адрес > нажмите Введите
- Пользователи Windows 8/10:
- C:\Users\\AppData\Local\Microsoft\Office\UnsavedFiles
- Пользователи Windows 7:
- C:\Users\имя\AppData\Roaming\Microsoft\Excel\
- И найдите временные файлы Excel, начинающиеся с «$» или «~» и заканчивающиеся на «».
 ТМЗ»
ТМЗ» - Затем скопируйте файлы сохранения в другое безопасное место и измените расширение с .TMP на .XLS/.XLSX.
Таким образом, вы можете восстановить случайно нажатые не сохранять файлы Excel.
3: Используйте функцию автоматического сохранения и автоматического восстановления ExcelВ Excel доступны две опции: Автосохранение и Автовосстановление, это позволяет восстанавливать несохраненные или случайно удаленные данные, только если они включены.К счастью, параметры AutoSave и AutoRecover по умолчанию включены в Excel.
Здесь вы узнаете о параметре AutoSave и AutoRecover , а также о том, как его использовать.
Автосохранение Excel: Этот инструмент автоматически сохраняет последний документ, который вы только что создали, но еще не сохранили.
Excel AutoRecover: Позволяет восстановить несохраненные файлы, потерянные из-за внезапного закрытия или сбоя файла Excel .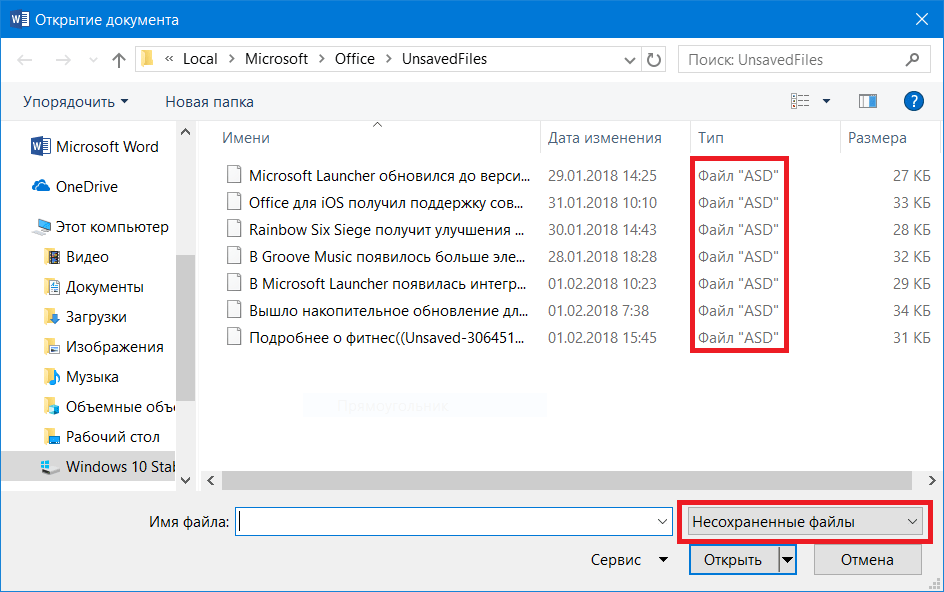 Благодаря этому вы можете восстановить отображение последней сохраненной версии в панели восстановления документов при следующем открытии Excel.
Благодаря этому вы можете восстановить отображение последней сохраненной версии в панели восстановления документов при следующем открытии Excel.
Обратите внимание: Эта функция работает только с сохраненными книгами Excel. Если вы никогда не сохраните файл, панель восстановления документа не будет отображаться в Excel.
* Я обсуждал процесс восстановления на первом этапе (Восстановление данных из Excel)
Вы также можете настроить параметры автосохранения (автовосстановления) в Excel ; здесь выполните шаги, чтобы сделать это:
- Перейдите на вкладку Файл > выберите Параметры > нажмите Сохранить слева
- Обеспечьте сохранение данных автоматического восстановления каждые X минут, а также отметьте Сохранить последнюю автоматически сохраненную версию, если я закрою без сохранения вариант
Функция автоматического восстановления по умолчанию настроена на автоматическое сохранение, вы можете изменить ее на каждые 10 минут. Вы также можете изменить временной интервал по своему усмотрению.
Вы также можете изменить временной интервал по своему усмотрению.
Вы также можете изменить расположение файла автоматического восстановления Excel и указать исключения для автоматического восстановления.
Итак, все, теперь вы можете легко восстановить файл Excel, если что-то пойдет не так. И следуйте инструкциям, приведенным в статье, чтобы восстановить потерянный, удаленный или случайно нажатый , не сохраняйте Excel.
Что ж, во многих случаях Excel AutoRecover не работает , поэтому очень важно регулярно создавать резервные копии ваших данных, чтобы избежать потери данных.
4: Восстановление из предыдущей версии, параметр
Excel позволяет пользователям восстанавливать предыдущие версии ваших документов. Итак, если вы случайно нажали «Не сохранять книгу Excel», , следуйте приведенным инструкциям, чтобы восстановить файл Excel.
В Excel > откройте вкладку “Файл” > нажмите кнопку “Информация” > “Управление версиями”, вы сможете просмотреть полностью автоматически сохраненные версии вашего файла
Excel автоматически сохраняет версию рабочей книги с заданными интервалами, но если какие-либо изменения были внесены в электронную таблицу между интервалами, то имя каждой версии содержит данные и время плюс автосохранение примечание.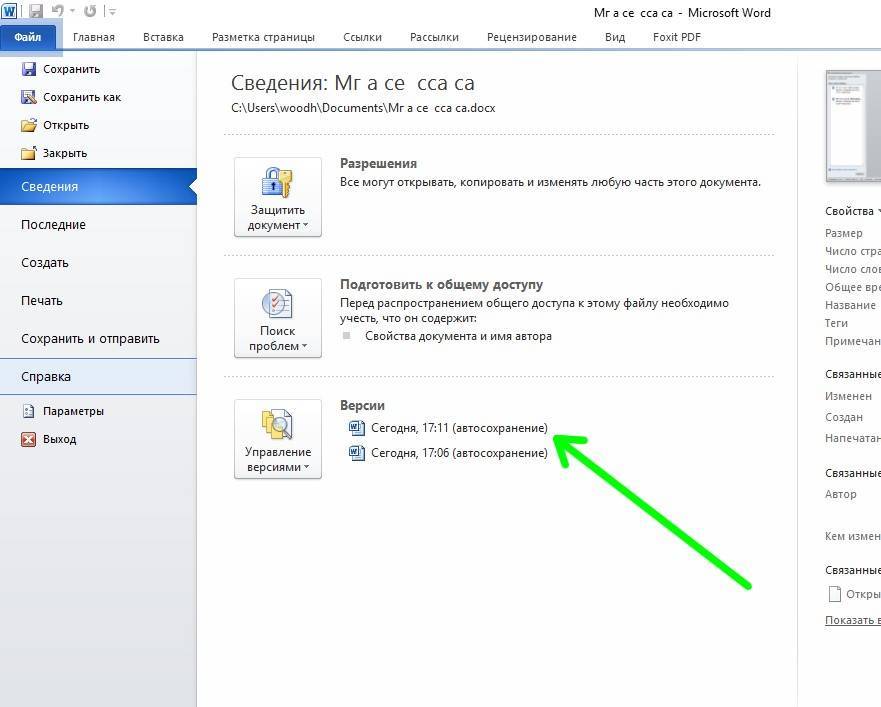
При нажатии на любую из них открывается самая последняя версия книги, можно сравнить и выявить изменения.
Однако, если программа закрывается некорректно, то последнее автосохранение помечается (когда я закрывался без сохранения).
Когда вы открываете этот файл Excel, над вашим рабочим листом появляется сообщение, затем на желтой полосе нажмите кнопку Восстановить для возврата к последней несохраненной версии рабочей книги.
Пожалуйста, обратите внимание : все ранее автоматически сохраненные версии Excel удаляются при закрытии документа, поэтому, если вам нужно снова просмотреть предыдущую версию, обязательно создайте резервную копию своих данных.
Итак, это способы, которые помогут вам исправить случайный щелчок, не сохранить проблему в Excel и восстановить данные из книги Excel.
Действия по использованию средства восстановления Excel: Теперь ваша очередь Потеря данных неизбежна, это происходит в любое время, но вы можете сделать весь процесс менее болезненным, создавая резервную копию через регулярные промежутки времени.
Что ж, вы можете использовать приведенные выше шаги для восстановления данных после того, как случайно нажали не сохранять Excel. Надеюсь, что данные решения помогут вам восстановить несохраненные данные Excel, и с этого момента вам не нужно беспокоиться о том, как я могу восстановить файл Excel, который я не сохранил.
Итак, внимательно следуйте приведенным шагам, и если ничего не работает, используйте программу Excel Recovery , так как она предлагает максимальные преимущества и простое восстановление данных в Excel.
Если у вас есть дополнительные вопросы по представленным, то посетите наши Ремонт MS Excel Facebook и Twitter.
Удачи….
Сводка
Название статьи
Как восстановить данные Excel после случайного нажатия Не сохранять файл Excel
Описание
Вы хотите восстановить несохраненный файл Excel после случайного нажатия не сохраняйте в Excel, затем изучите способы чтобы легко получить несохраненный документ Excel…
Автор
Сандра Луи
Имя издателя
Ремонт блогов MS Excel
Логотип издателя
Маргрет
Маргрет Артур — предприниматель и эксперт по контент-маркетингу. Она ведет технические блоги и делится знаниями по MS Office, Excel и другим техническим дисциплинам. Ее самобытное искусство представления технической информации простым для понимания языком очень впечатляет. Когда не пишет, любит незапланированные путешествия.
Она ведет технические блоги и делится знаниями по MS Office, Excel и другим техническим дисциплинам. Ее самобытное искусство представления технической информации простым для понимания языком очень впечатляет. Когда не пишет, любит незапланированные путешествия.
Как восстановить удаленные файлы
Посмотреть в корзине
Просто дважды щелкните корзину или мусорное ведро, и вы увидите все, что внутри. Вы нашли то, что, как вы думали, вы удалили? Просто перетащите его обратно на рабочий стол, и все готово.Если его нет в вашей корзине, есть ряд других способов восстановить удаленный файл.
Надеюсь, вы делали резервные копии. Если это так, вы можете восстановить более раннюю версию вашего файла с помощью службы восстановления в резервной копии. Это может быть день давности, но лучше потерять день, чем потерять все.
Как восстановить удаленные файлы с помощью истории файлов
Если вы не делаете резервные копии, надеюсь, вы включили резервное копирование истории файлов. Если вы используете Windows* 10, нажмите кнопку «Пуск», выберите «Настройки» > «Обновление и безопасность» > «Резервное копирование» > «Добавить диск», а затем выберите внешний диск или сетевое расположение для резервных копий.
Если вы используете Windows* 10, нажмите кнопку «Пуск», выберите «Настройки» > «Обновление и безопасность» > «Резервное копирование» > «Добавить диск», а затем выберите внешний диск или сетевое расположение для резервных копий.
Чтобы восстановить этот важный отсутствующий файл или папку:
- Введите Восстановить файлы в поле поиска на панели задач, а затем выберите Восстановить файлы с помощью истории файлов.
- Найдите нужный файл, затем с помощью стрелок просмотрите все его версии.
- Когда вы найдете нужную версию, выберите «Восстановить», чтобы сохранить ее в исходном месте. Чтобы сохранить его в другом месте, нажмите и удерживайте (или щелкните правой кнопкой мыши) «Восстановить», выберите «Восстановить в», а затем выберите новое место.
Нет резервных копий?
Если у вас нет резервных копий и ваш файл не находится в корзине, вы можете попробовать одну из многочисленных программ восстановления файлов, бесплатную или коммерческое приложение, такое как Piriform Recuva* или Stellar Data Recover.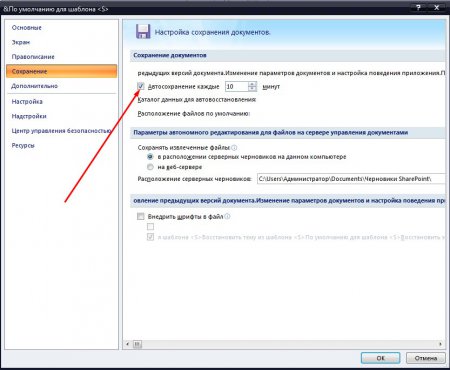 *.
*.
Другим вариантом является Disk Drill*, инструмент восстановления, изначально разработанный для Mac* и теперь доступный для Windows. Он предлагает помощь с потерей раздела, переформатированием жесткого диска, неудачной загрузкой, случайным удалением и многим другим.
Другой вариант для рассмотрения: Вы отправили файл кому-нибудь по электронной почте? Сохраняли ли вы копию в облачной службе, такой как DropBox*, iCloud* или SkyDrive*? Если это так, вы можете получить копию оттуда. Опять же, даже если вы потеряете самые последние изменения, это лучше, чем ничего.
Как бы вы ни подошли к этому, есть много вариантов, которые можно изучить после того, как вы поймете, что случайно удалили фотографию, документ, электронную таблицу, отчет или другой файл. И запустите эти резервные копии, так что в следующий раз, когда вам нужно будет найти удаленный файл, у вас будет больше возможностей.
Чтобы узнать о новых параметрах компьютеров, посетите раздел «Компьютерные системы и устройства».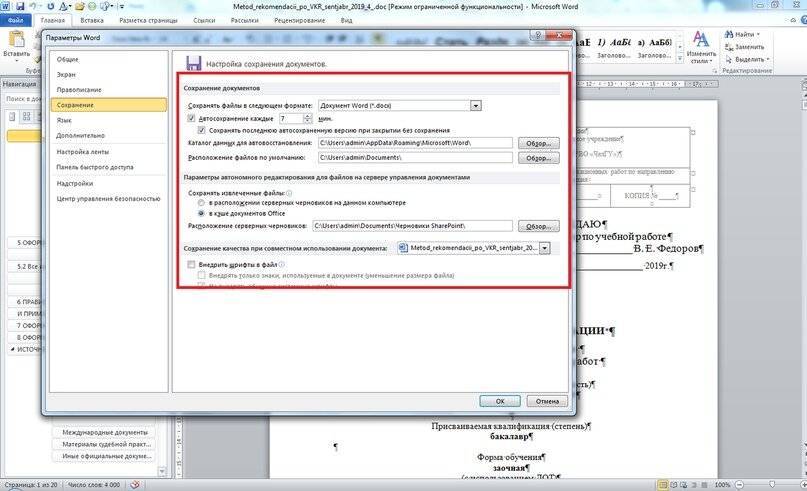 Это лучшее место, где можно найти весь спектр компьютерных систем на базе процессоров Intel. Инструмент прост в использовании и может помочь вам решить, какой новый компьютер соответствует вашим потребностям.
Это лучшее место, где можно найти весь спектр компьютерных систем на базе процессоров Intel. Инструмент прост в использовании и может помочь вам решить, какой новый компьютер соответствует вашим потребностям.
Как восстановить несохраненный документ Word — восстановить удаленный файл Word
Иногда вы можете случайно закрыть приложение Word, не сохранив файл. Вы можете подумать, что ваш прогресс был утерян, но на самом деле есть способ восстановить файл без потери вашего контента.
И это именно то, что эта статья покажет вам, как это сделать.
Чтобы следовать этому руководству, будет полезно, если у вас есть документ Word, с которым вы можете работать. Вот тот, который я буду использовать:
Я закрыл приложение, не сохранив документ. Теперь давайте начнем простой процесс восстановления.
Шаг 1. Создайте пустой документ в Word- Запустите приложение еще раз.
- На начальной странице нажмите «Пустой документ».

- Нажмите Ctrl+O .
- Кроме того, вы можете щелкнуть параметр Файл в заголовке пустого документа, а затем нажать Открыть на боковой панели.
Если вы не видите кнопку Восстановить несохраненные документы , выполните следующие действия, чтобы увидеть параметры:
- В пустом документе нажмите Ctrl+O или щелкните Файл , который находится в заголовке раздел.
- Нажмите на Информация , которую вы найдете на боковой панели.
- Нажмите Управление документом .
- Нажмите Восстановить несохраненный документ .
После нажатия кнопки Восстановить несохраненные документы должно появиться новое окно со списком несохраненных документов.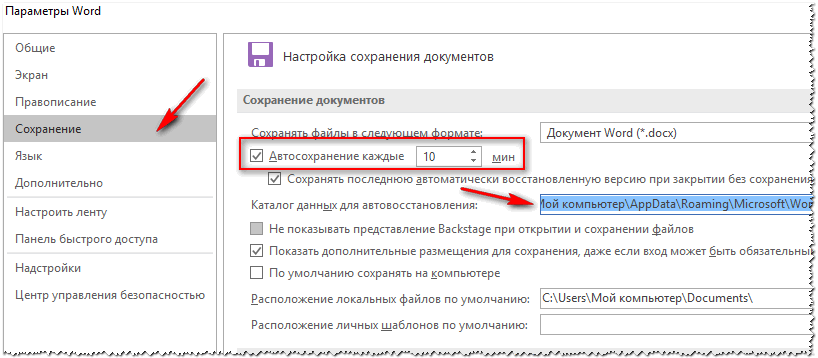 Пройдитесь по списку и откройте свой документ, и весь ваш прогресс должен остаться нетронутым.
Пройдитесь по списку и откройте свой документ, и весь ваш прогресс должен остаться нетронутым.
Заключение
В этой статье мы рассмотрели шаги, необходимые для восстановления несохраненного документа Word.Эти шаги можно использовать в любое время, когда вы закрываете Word без сохранения документа.
Не забудьте сохранить это время!
Как восстановить несохраненные или удаленные страницы документа на Mac
iWork Pages — это тип документа, разработанный Apple для конкуренции с Microsoft Office Word, но создавать файлы проще и стильнее. И это как раз причина, по которой все больше и больше пользователей Mac привыкают работать с документами Pages. Однако есть вероятность, что мы можем оставить документ Pages несохраненным из-за внезапного отключения питания или принудительного выхода, или просто случайно удалить документ Pages на Mac.
Здесь, в этом кратком руководстве, мы рассмотрим решения для восстановления несохраненных страниц документа на Mac и восстановления случайно удаленных/потерянных страниц документа на Mac.
Содержимое
Верните свои удаленные/потерянные страницы прямо сейчас!
- Восстановление удаленных/потерянных/отформатированных iWork Pages/Keynote/Numbers
- Восстановление изображений, видео, аудио, документов, всего 200 типов
- Восстановление файлов, потерянных в различных ситуациях
- Восстановление файлов с внутренних или внешних жестких дисков Mac
- Предварительный просмотр файлов перед восстановлением
- Совместимость с macOS 11 Big Sur и более ранними версиями
Как восстановить несохраненные страницы документа на Mac?
Чтобы восстановить несохраненный документ Pages на Mac, есть 3 решения, перечисленные ниже.
Метод 1. Используйте Mac Auto-Save
На самом деле, автосохранение — это часть MacOS, позволяющая приложению автоматически сохранять документ, над которым работают пользователи. Когда вы редактируете документ, изменения сохраняются автоматически, команда «Сохранить» не появляется. И автосохранение очень мощное, когда вносятся изменения, автосохранение вступает в силу. Таким образом, маловероятно, что документ Pages будет несохранен на Mac. Но если ваши страницы отключаются или компьютер Mac выключается в процессе вашей работы, вам нужно будет восстановить несохраненный документ Pages.
И автосохранение очень мощное, когда вносятся изменения, автосохранение вступает в силу. Таким образом, маловероятно, что документ Pages будет несохранен на Mac. Но если ваши страницы отключаются или компьютер Mac выключается в процессе вашей работы, вам нужно будет восстановить несохраненный документ Pages.
Действия по восстановлению документа несохраненных страниц на Mac с помощью автосохранения
- Шаг 1. Перейдите в раздел «Найти документ Pages».
- Шаг 2. Щелкните правой кнопкой мыши, чтобы открыть «Страницы»
- Шаг 3. Теперь вы увидите, что все документы страницы, которые вы оставили открытыми или несохраненными, открыты. Выберите тот, который вы хотите восстановить.
- Шаг 4. Выберите «Файл» > «Сохранить» и сохраните документ страниц, который не был сохранен, на вашем Mac.
Советы: как включить автосохранение?
По сути, автосохранение включено на всех Mac, но, возможно, у вас оно по какой-то причине отключено.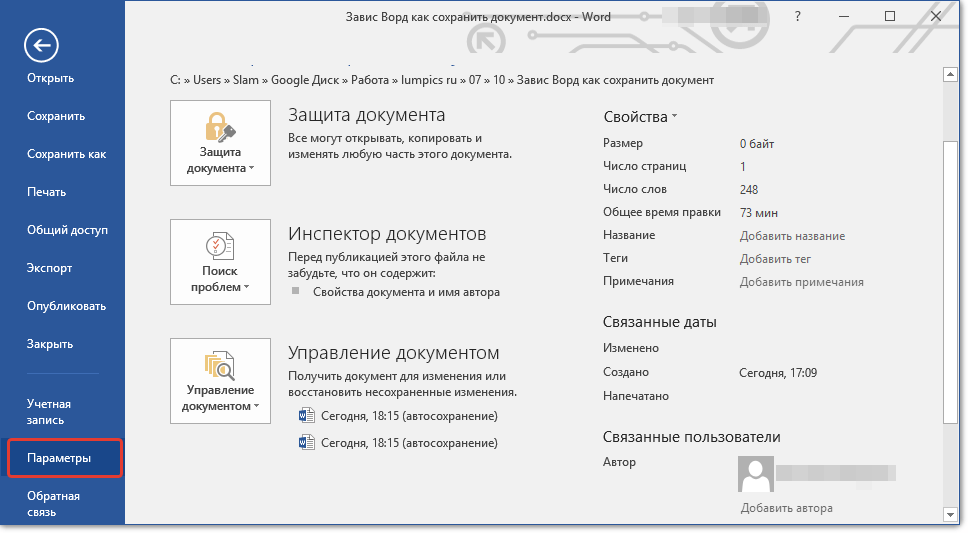 Чтобы избежать проблем с «Восстановлением несохраненного документа Pages» в будущем, здесь мы рекомендуем вам включить автосохранение.
Чтобы избежать проблем с «Восстановлением несохраненного документа Pages» в будущем, здесь мы рекомендуем вам включить автосохранение.
Перейдите в «Системные настройки»> «Общие», снимите флажок «Запрашивать сохранение изменений при закрытии документов». Тогда автосохранение будет включено.
Метод 2. Восстановление документа несохраненных страниц на Mac из временных папок
Если вы перезапустили приложение Pages, но оно снова не открывает несохраненные файлы, вам нужно будет найти документ с несохраненными страницами во временных папках.
- Шаг 1. Перейдите в Finder>Приложения>Утилиты.
- Шаг 2. Найдите и запустите Терминал на вашем Mac.
- Шаг 3. Введите «open $TMPDIR» в терминал, затем нажмите «Enter».
- Шаг 4. Найдите документ Pages, который вы не сохранили, в открывшейся папке. Затем откройте документ и сохраните его.
Метод 3.
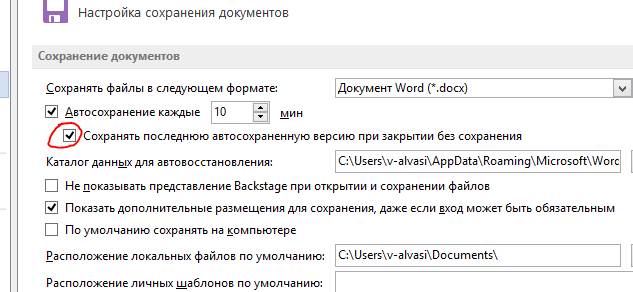 Восстановление документа без названия, который не был сохранен на Mac
Восстановление документа без названия, который не был сохранен на MacЕсли вы только что создали новый документ Pages, у вас недостаточно времени, чтобы назвать файл, прежде чем возникнут какие-либо проблемы, и, следовательно, вы понятия не имеете, где вы сохранили документ Pages, вот решение для восстановления безымянных страниц. документ, который не был сохранен.
- Шаг 1. Выберите Finder>Файл>Найти.
- Шаг 2. Выберите «Этот Mac» и выберите тип файла «Документ».
- Шаг 3. Щелкните правой кнопкой мыши пустую область панели инструментов, выберите «Дата изменения» и «Тип», чтобы упорядочить файлы. Тогда вы сможете быстро и легко найти документ Pages.
- Шаг 4. Откройте найденный документ Pages и сохраните его.
Конечно, когда вы открываете несохраненный документ Pages, вы можете выбрать «Файл»> «Вернуться к»> «Просмотреть все версии», чтобы восстановить предпочитаемый несохраненный документ Pages.
Как восстановить случайно удаленные/потерянные страницы документа на Mac?
Помимо того, что документ страниц остается несохраненным на Mac, иногда мы можем по ошибке удалить документ страниц или документ страниц iWork просто исчез по неизвестной причине, тогда нам нужно восстановить удаленный, потерянный / исчезнувший документ страниц на Mac.
Методы восстановления удаленного/потерянного документа Pages сильно отличаются от методов восстановления несохраненного документа Page. Для этого может потребоваться сторонняя программа, например Time Machine или другое профессиональное программное обеспечение для восстановления данных.
Способ 1. Наиболее эффективное решение для восстановления удаленных страниц Документ
Если у вас есть резервная копия или вы можете найти документы Pages из корзины, восстановление Pages может быть довольно простым. Однако в большинстве случаев нам приходится безвозвратно удалять документ Pages или у нас нет резервных копий, даже файлы не будут работать при восстановлении из корзины или с помощью Time Machine. Тогда наиболее эффективным решением для восстановления удаленных или исчезнувших/потерянных документов Pages является использование профессиональной программы восстановления данных.
Пользователям Mac мы настоятельно рекомендуем программу Cisdem Data Recovery, которая предоставляет множество функций для быстрого, умного и эффективного восстановления удаленных файлов PowerPoint, Word, Excel и других файлов.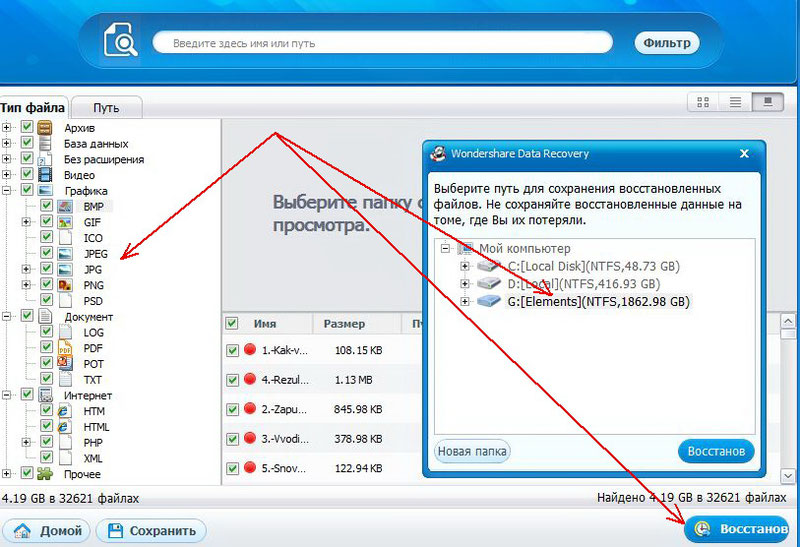 Кроме того, он поддерживает последнюю версию macOS 11 Big Sur.
Кроме того, он поддерживает последнюю версию macOS 11 Big Sur.
Почему Cisdem Data Recovery?
- Применяется для восстановления удаленных, потерянных/исчезнувших и отформатированных файлов
- Работает над восстановлением видео, аудио, фото, архивов, PDF, Pages, Word, Excel, PPT и т.д.
- Восстановление файлов с внутреннего или внешнего жесткого диска
- Восстановление файлов с другого устройства хранения
- 5 режимов сканирования
- Высокая вероятность успеха
Действия по восстановлению документа с удаленными или потерянными страницами на Mac
Шаг 1. Загрузите и установите Cisdem Data Recovery на свой Mac
Скачать бесплатно
Шаг 3. Выберите диск для восстановления удаленного документа Pages.
Шаг 4. Просмотрите документ Pages перед восстановлением.
Шаг 5.
 Отметьте элементы, которые вы хотите восстановить, и нажмите «Восстановить», чтобы восстановить документ с удаленными страницами на Mac.
Отметьте элементы, которые вы хотите восстановить, и нажмите «Восстановить», чтобы восстановить документ с удаленными страницами на Mac.Также вы можете посмотреть обучающее видео на YouTube здесь:
Способ 2. Восстановить документ с удаленными страницами на Mac из резервной копии Time Machine
Если вы привыкли создавать резервные копии файлов с помощью Time Machine, вы можете восстановить удаленный документ Pages с помощью Time Machine.Как мы говорили выше, Time Machine — это программа, позволяющая пользователям создавать резервные копии своих файлов на внешнем жестком диске и находить удаленные или потерянные файлы обратно, когда файлы по какой-либо причине исчезли или повреждены.
- Шаг 1. Щелкните значок Apple и перейдите в «Системные настройки».
- Шаг 2. Войдите в «Машину времени».
- Шаг 3. Когда вы войдете в Time Machine, откройте папку, в которой вы храните документ Pages.

- Шаг 4. Используйте стрелки и шкалу времени, чтобы быстро найти документ Pages.
- Шаг 5. Когда все будет готово, нажмите «Восстановить», чтобы восстановить удаленный документ Pages с помощью Time Machine.
Метод 3. Восстановление удаленных страниц документа на Mac из корзины
Это простой, но легко упускаемый из виду способ восстановления удаленного документа Pages. Фактически, когда мы удаляем документ на Mac, он просто перемещается в корзину, а не удаляется навсегда. Для окончательного удаления нам нужно перейти в корзину и удалить вручную. Если вы не выполнили шаг «Немедленно удалить» в корзине, вы все равно можете восстановить удаленный документ Pages.
- Шаг 1. Перейдите в корзину и найдите удаленный документ Pages.
- Шаг 2. Щелкните правой кнопкой мыши документ Pages, выберите «Вернуть».
- Шаг 3. Вы обнаружите, что восстановленный документ Pages появляется в первоначально сохраненной папке.
Расширенный: как восстановить документ с замененными страницами
Благодаря функции Revert в iWork Pages мы можем даже восстановить документ с замененными страницами или, проще говоря, восстановить более раннюю версию документа в Pages, если вы выполняли редактирование документа Pages на своем Mac, а не получали Страницы документа из др.
шагов по восстановлению документа с замененными страницами на Mac
- Шаг 1. Откройте документ Pages в Pages;
- Шаг 2. Выберите «Файл» > «Вернуться к» > «Просмотреть все версии»;
- Шаг 3. Затем выберите свою версию, нажав кнопку вверх/вниз, и нажмите «Восстановить», чтобы восстановить замененный документ Pages;
- Шаг 4. Выберите «Файл» > «Сохранить»;
Заключение
В заключение, независимо от того, хотите ли вы восстановить документ Pages на Mac или восстановить несохраненный или удаленный документ Pages, если вы используете соответствующий метод, мы можем найти их обратно.Кроме того, мы всегда должны помнить, что сделайте резервную копию всех ваших важных файлов, прежде чем ваш файл исчезнет навсегда.
Восстановить более раннюю версию документа в Pages на Mac
Каждый раз, когда вы сохраняете документ, Pages сохраняет его как новую версию. В результате вы можете просматривать более ранние версии, сохранять копию более ранней версии или восстанавливать документ до более ранней версии.
Вы также можете копировать и вставлять текст и объекты из более ранней версии в текущую версию.
Просмотр, копирование и восстановление более ранней версии
Открыв документ, выберите «Файл» > «Вернуться к» (меню «Файл» расположено у верхнего края экрана), затем выберите «Просмотреть все версии».
Окно обновится, чтобы показать миниатюру вашей текущей версии слева и стопку миниатюр предыдущих версий справа. В правой части экрана появится вертикальная временная шкала.
Чтобы просмотреть более ранние версии, нажимайте деления вдоль временной шкалы или нажимайте стрелки рядом с стопкой миниатюр документов, затем щелкните миниатюру, чтобы просмотреть версию в полном размере.
Выполните одно из следующих действий:
Отредактируйте текущую версию: Щелкните миниатюру слева, внесите изменения и нажмите «Готово».

Восстановить предыдущую версию: Щелкните Восстановить под миниатюрой. Восстановленная версия заменяет текущую версию.
Сохранить копию предыдущей версии как новый документ: Удерживая клавишу Option на клавиатуре, нажмите «Восстановить копию». Pages открывает копию в новом окне, где вы можете отредактировать ее и сохранить под новым именем. Исходная версия также остается открытой в своем собственном окне.
Закройте это представление и вернитесь к документу: Нажмите «Готово».
Возврат к последней открытой или последней сохраненной версии
Возвратная версия заменяет текущую версию. Чтобы сохранить текущую версию и более раннюю, сохраните копию более ранней версии, как описано в предыдущей задаче.
Открыв текущую версию документа, выберите «Файл» > «Восстановить» (в меню «Файл» в верхней части экрана), затем выберите один из следующих вариантов (вы можете не видеть все эти варианты):
Нажмите «Восстановить» или «Готово».

Копировать текст и объекты из предыдущих версий
Вы можете копировать текст и объекты из предыдущих версий документа и вставлять их в текущую версию.
Открыв текущую версию документа, выберите «Файл» > «Вернуться к» > «Просмотреть все версии» (меню «Файл» расположено у верхнего края экрана).
Откроется временная шкала документа. Текущая версия появится в окне слева. Более ранние версии отображаются в окне справа.
Найдите версию с содержимым, которое вы хотите скопировать, затем выделите текст или объекты и выберите «Правка» > «Копировать» (переместите указатель в верхнюю часть экрана, чтобы увидеть меню «Правка»).
В текущем документе слева щелкните место, куда вы хотите поместить содержимое, затем выберите «Правка» > «Вставить».
Нажмите Готово.
Если вы добавляете пароль к документу или меняете существующий пароль, он применяется только к этой версии документа и к последующим версиям.
Примечание: Если к документу предоставлен доступ другим пользователям, любой, у кого есть разрешение на редактирование, может копировать и восстанавливать только версии, созданные после того, как вы предоставили общий доступ к документу. Любой, у кого есть разрешение только на просмотр, не имеет доступа к более ранним версиям. Чтобы другие пользователи не смогли восстановить незащищенную версию документа или версию со старым паролем, отмените общий доступ к документу, добавьте к нему уникальный пароль, а затем снова поделитесь документом.
Восстановление файлов из приложения Code42
Обзор
Используйте приложение Code42 для восстановления файлов всякий раз, когда у вас есть доступ к одному из ваших устройств.Консоль Code42 удобна для восстановления файлов, когда вас нет рядом с одним из ваших устройств. Однако приложение Code42 предлагает вам наибольшую гибкость. В этой статье описывается, как восстановить файлы из приложения Code42.
Видео
Посмотрите короткое видео ниже, чтобы узнать, как восстановить файлы из приложения Code42. Чтобы увидеть больше видео, посетите Университет Code42.
Чтобы увидеть больше видео, посетите Университет Code42.
Восстановление файлов из приложения Code42
Восстановить один файл
- Войдите в приложение Code42.
- Посмотреть список резервных копий файлов:
- Приложение Code42 версии 6.8.3 и выше:
- Нажмите Восстановить файлы .
- (Применяется только при наличии нескольких устройств) В меню выберите устройство, на котором изначально были созданы резервные копии файлов, которые вы хотите восстановить.
- Приложение Code42 версии 6.8.2 и более ранних:
- Нажмите Получить файлы .

- Нажмите Получить файлы .
Если вы выполняете резервное копирование в несколько мест назначения, выберите место назначения из Восстановить файлы из .
Список наборов резервных копий отображается после . Восстановите файлы из , если у вас есть несколько наборов резервных копий, использующих одно и то же место назначения. Выберите набор резервных копий, содержащий нужные файлы.- (необязательно) Если вы хотите восстановить более раннюю версию ваших файлов, нажмите На сегодня , чтобы выбрать предыдущую дату из календаря.
- Перейдите к файлу, который вы хотите восстановить.
Узнайте больше о поиске файлов (включая скрытые или удаленные файлы) ниже. - Наведите указатель мыши на файл и щелкните значок загрузки .
Ваша загрузка добавлена в Загрузки с параметрами файлов по умолчанию. В разделе «Активность загрузки» отображается статус загрузки.
В разделе «Активность загрузки» отображается статус загрузки.
Восстановление нескольких файлов
- Войдите в приложение Code42.
- Посмотреть список резервных копий файлов:
- Приложение Code42 версии 6.8.3 и выше:
- Нажмите Восстановить файлы .
- (Применяется только при наличии нескольких устройств) В меню выберите устройство, на котором изначально были созданы резервные копии файлов, которые вы хотите восстановить.
- Приложение Code42 версии 6.8.2 и более ранних:
- Нажмите Получить файлы .
Если вы выполняете резервное копирование в несколько мест назначения, выберите место назначения из Восстановить файлы из .

Список наборов резервных копий отображается после . Восстановите файлы из , если у вас есть несколько наборов резервных копий, использующих одно и то же место назначения. Выберите набор резервных копий, содержащий нужные файлы.- (необязательно) Если вы хотите восстановить более раннюю версию ваших файлов, нажмите На сегодня , чтобы выбрать предыдущую дату из календаря.
- Установите флажки для папок и файлов, которые вы хотите восстановить.
Узнайте больше о поиске файлов (включая скрытые или удаленные файлы) ниже. - Выберите Восстановить файлы (или Получить файлы в Приложение Code42 версии 6.8.2 и более ранней) .
Появится окно “Параметры восстановления файлов” (или “Параметры получения файлов”).
- Обновите параметры, чтобы указать место восстановления, рекомендации по именованию и разрешения для восстановленных файлов.

- Щелкните Перейти .
Ваша загрузка добавлена в Загрузки .Download Activity отображает статус вашей загрузки.
- Можно безопасно закрыть приложение Code42, пока файлы восстанавливаются в фоновом режиме.
- Если вы восстанавливаете большой объем данных, рассмотрите возможность оптимизации параметров компьютера, чтобы предотвратить сбои.
- В качестве альтернативы, если вы не хотите восстанавливать все файлы сразу, вы можете выключить или перевести устройство в спящий режим, и восстановление возобновится с того места, на котором оно было остановлено, когда оно снова будет включено.
Найти файлы для восстановления
Поиск
Чтобы восстановить определенный файл, сначала найдите его, указав полное или частичное имя или расширение файла. Щелкните значок поиска и введите поисковый запрос.
| Правило поиска | Пример | Результаты |
| Поиск любой части имени файла | победа | зима.txt, зима.txt, победитель.txt |
| При поиске не учитывается регистр | Зима.txt | зима.txt |
| Пробелы обрабатываются так же, как и любые другие символы | | Зимняя кампания-реклама 1.mp4 (найдено 0 результатов) |
Знак вопроса ( ? ) является заполнителем для одного символа | | зима.txt |
| Звездочка ( * ) является заполнителем для любого количества символов, включая отсутствие символа | победа*.txt | зима.txt, зима.txt, победитель.txt |
Переключение между поиском и просмотром
Вы можете щелкнуть папку в результатах поиска, чтобы возобновить просмотр.Чтобы вернуться к результатам поиска, щелкните значок поиска. Критерий поиска сохраняется до тех пор, пока вы не очистите его, не закроете панель поиска или не выйдете из представления Восстановить файлы или Получить файлы . Файлы, выбранные для восстановления, остаются выбранными при переключении между поиском и просмотром.
Удаленные файлы
Приложение Code42 сохраняет удаленные файлы в соответствии с вашими настройками хранения удаленных файлов.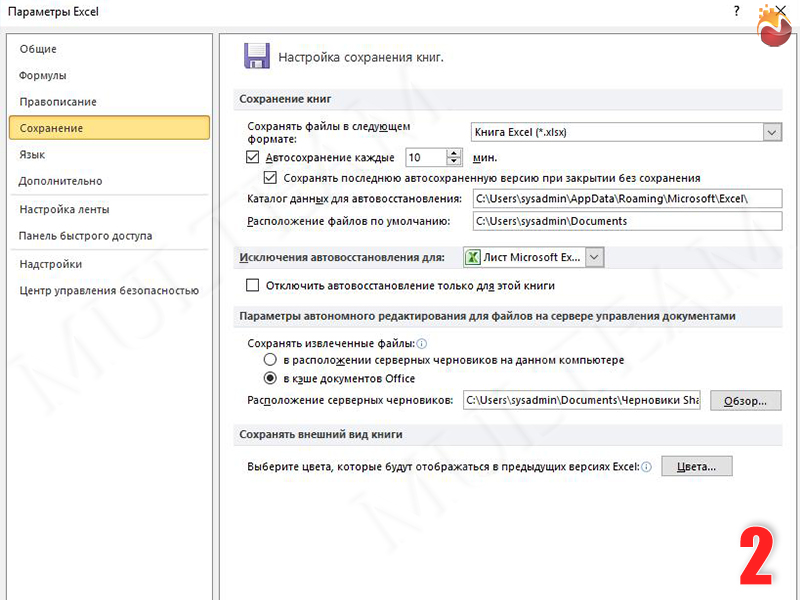 Для просмотра или поиска удаленных файлов:
Для просмотра или поиска удаленных файлов:
- Из Home перейдите к списку резервных копий файлов:
- Приложение Code42 версии 6.8.3 и выше:
- Нажмите Восстановить файлы .
- (Применяется только при наличии нескольких устройств) В меню выберите устройство, на котором изначально были созданы резервные копии файлов, которые вы хотите восстановить.
- Приложение Code42 версии 6.8.2 и более ранних:
- Нажмите Получить файлы .
Если вы выполняете резервное копирование в несколько мест назначения, выберите место назначения из Восстановить файлы из .
Список наборов резервных копий отображается после . Восстановите файлы из , если у вас есть несколько наборов резервных копий, использующих одно и то же место назначения. Выберите набор резервных копий, содержащий нужные файлы.
Выберите набор резервных копий, содержащий нужные файлы. - Откройте меню параметров.
- Выберите Включить удаленные файлы .
Удаленные файлы отображаются со значком корзины справа от столбца «Дата изменения». - Выберите файлы, которые вы хотите восстановить.
- Нажмите Восстановить файлы (или Получить файлы в приложении Code42 версии 6.8.2 и более ранних).
После включения Включить удаленные файлы ваши удаленные файлы появятся в файловом браузере и их можно будет восстановить. Вы также можете искать удаленные файлы, введя термин в строке поиска.
Предыдущая версия файла
Чтобы просмотреть все версии файлов, зарезервированные для определенного файла, наведите указатель мыши на файл в представлении Восстановить файлы (или Получить файлы в приложении Code42 версии 6. 8.2 и ранее) и щелкните значок версии . Все версии файла, резервные копии которых были созданы до выбранного отображения даты As Of .
8.2 и ранее) и щелкните значок версии . Все версии файла, резервные копии которых были созданы до выбранного отображения даты As Of .
Чтобы восстановить предыдущую версию, вы можете:
- Наведите указатель мыши на версию и нажмите значок загрузки , чтобы добавить файл в Загрузки.
- Выберите переключатель для версии. Затем либо вернитесь к папке, содержащей файл, чтобы выбрать дополнительные файлы, либо щелкните Восстановить файлы или Получить файлы , чтобы просмотреть параметры восстановления файла.
Скрытые файлы
Некоторые временные и системные файлы скрыты в представлении Восстановить файлы (или в представлении Получить файлы в приложении Code42 версии 6.8.2 и более ранних), поскольку обычно вам не нужно взаимодействовать с этими файлами. Скрытые файлы и папки по умолчанию не отображаются в списке выбора файлов.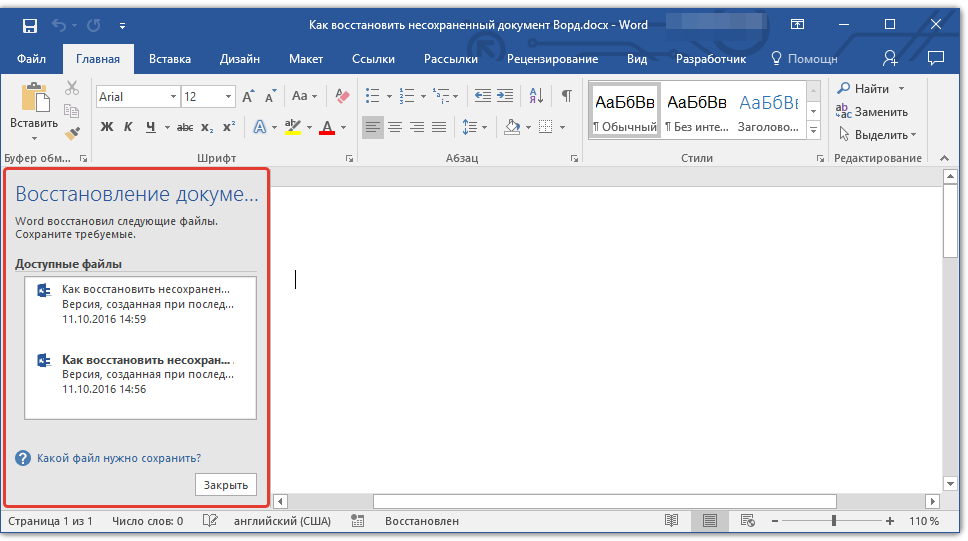 Для просмотра скрытых файлов:
Для просмотра скрытых файлов:
- Выберите меню параметров .
- Выберите Показать скрытые файлы для просмотра скрытых файлов. Скрытые файлы Windows всегда отображаются в списке
Code42 не поддерживает метаданные для скрытых файлов Windows. Поэтому скрытые файлы в Windows всегда отображаются на экранах восстановления в приложении Code42 и консоли Code42, независимо от того, хотите ли вы их показать или скрыть.
Опции файлов
Приложение Code42 предлагает параметры по умолчанию для восстановления ваших файлов. Вы можете изменить эти настройки перед восстановлением файлов.
Настройка параметров восстановления или получения файловЕсли вы измените настройки по умолчанию, приложение Code42 будет использовать измененные настройки до тех пор, пока вы не выйдете из представления Восстановить файлы (или Получить файлы представления в приложении Code42 версии 6.
 8.2 и ранее) или закройте приложение Code42. Однако, когда вы используете значок загрузки для одного файла, приложение Code42 всегда будет использовать параметры по умолчанию.
8.2 и ранее) или закройте приложение Code42. Однако, когда вы используете значок загрузки для одного файла, приложение Code42 всегда будет использовать параметры по умолчанию.Сохранить выбранные файлы в
По умолчанию приложение Code42 восстанавливает файлы в папку «Загрузки» вашего устройства. Чтобы изменить место восстановления, выберите Downloads.
Выберите одно из следующих мест:
- Настольный
- Исходное расположение
Исходное расположение отключено, если вы восстанавливаете файлы в операционной системе, отличной от исходного устройства. - Другое (открывает браузер файлов для выбора папки на вашем устройстве)
Исходное расположение больше не существует
Если вы восстанавливаете файлы в их исходное расположение, но это расположение больше не существует, приложение Code42 воссоздает папки, используемые в исходном расположении.
Например, предположим, что вы создаете резервную копию папки C:\Users\Jim\Documents. Позже вы замените свое устройство и используете другое имя пользователя. Ваша новая папка Documents находится в папке C:\Users\James\Documents.Если вы восстановите папку Documents в исходное место, приложение Code42 создаст папку с меткой Jim в каталоге C:\Users и восстановит там папку Documents . В этом случае вы, вероятно, не хотите восстанавливать файлы в их исходное расположение.
Если файл уже существует
Если файл восстанавливается в папку, которая уже содержит файл с таким же именем, приложение Code42 по умолчанию переименовывает исходный файл с префиксом original1.Выберите, как приложение Code42 обрабатывает совпадающие имена файлов, нажав Переименовать:
- Перезаписать: Если обнаружено повторяющееся имя, приложение Code42 заменяет существующий файл восстановленным файлом.

- Переименовать: Если обнаружено повторяющееся имя, приложение Code42 переименовывает существующий файл с префиксом original1.
Переименуйте файлы
Если вы не уверены, хотите ли вы переименовать или заменить, выберите вариант переименовать .Вы всегда можете удалить повторяющиеся файлы позже.
Разрешения
Доступны две настройки:
- Текущий : (Рекомендации) При восстановлении файла его владелец меняется в соответствии с владельцем папки, в которой сохранен восстановленный файл.
- Исходный : Когда файл восстанавливается, он сохраняет право собственности на файл, которое было у пользователя при резервном копировании.
Восстановите файлы с разрешениями Текущие вместо разрешений Исходные , чтобы избежать проблем с доступом к файлам.Например:
- Если у вас изначально не было разрешений на доступ к каталогу, в котором были созданы резервные копии файлов, восстановите файлы, используя Текущие разрешения , чтобы предоставить себе доступ к восстановленным файлам в этом каталоге.

- Если файлы изначально были заархивированы на другом устройстве, восстановите файлы, используя Текущие разрешения , чтобы предоставить себе доступ к восстановленным файлам на текущем устройстве.
Восстановление файлов в другой операционной системе
Эти соображения применимы, если вы, например, переходите с устройства Windows на устройство Mac.
- Восстановите файлы в определенное место, а не в исходное, потому что устройство, на которое вы восстанавливаете, имеет другую структуру файловой системы, чем исходное устройство.
- Параметр сохранения выбранных файлов в исходное расположение автоматически отключается при восстановлении файлов из другой операционной системы.
- Некоторые метаданные файлов могут быть потеряны при восстановлении файлов в другой операционной системе. Чтобы сохранить все метаданные файла, выполните восстановление на устройстве с той же операционной системой, что и у оригинала.

- Имена файлов, содержащие символы, недопустимые для операционной системы, в которую выполняется восстановление, не могут быть восстановлены на этом устройстве. Восстановите эти файлы на устройстве с той же операционной системой или используйте консоль Code42 для восстановления этих файлов.
Если вы планируете восстанавливать файлы Mac на устройстве Windows, используйте более строгие правила именования Windows для файлов Mac, чтобы предотвратить возможные проблемы.
Только устройства Linux учитывают регистр
Файлы, имена которых отличаются только заглавными буквами, распознаются как отдельные файлы на устройствах Linux при выборе файлов для резервного копирования, а также при выборе файлов для загрузки.На устройствах Windows и Mac файлы, имена которых различаются только заглавными буквами, рассматриваются как один и тот же файл. Когда вы восстанавливаете два файла Linux, имена которых отличаются только заглавными буквами, на устройство Windows или Mac, к именам файлов добавляется префикс “original
Восстановление внешнего жесткого диска
Если вы попытаетесь восстановить файлы, которые изначально хранились на внешнем жестком диске, и этот жесткий диск в настоящее время не подключен к исходному устройству, приложение Code42 рассматривает файлы как отсутствующие.Для восстановления:
- Если вы заменяете исходный диск (из-за сбоя или другой потери), см. наше руководство по загрузке файлов после замены диска.
- Если вы не заменяете диск, но в настоящее время он недоступен (или вы не хотите его подключать, потому что восстанавливаете только несколько файлов), вы можете выбрать Показать удаленные файлы , чтобы восстановить файлы.
Восстановить заказ
Приложение Code42 версии 6.7.1 и выше
При восстановлении файлов приложение Code42 отдает приоритет более новым файлам.Файлы, резервные копии которых были созданы менее 7 дней назад, восстанавливаются первыми (от меньшего к большему), а затем файлы, резервные копии которых были созданы более 7 дней назад (от меньшего к большему).
Приложение Code42 версии 6.7.0 и более ранних версий
При восстановлении файлов приложение Code42 запускается с выбранной вами родительской папки, за которой следуют все папки и файлы внутри нее. Например, если вы выбрали папку 1 и папку 2 для восстановления, и эти папки выглядят так в вашем файловом браузере:
Приложение Code42 восстановит файлы и папки в следующем порядке:
- Папка 1 и ее содержимое
- Папка 1.1 и его содержание
- Папка 1.2 и ее содержимое
- Папка 2 и ее содержимое



 В левой части окна сразу после запуска автоматически откроется раздел восстановления документа. Просто выберите ту версию автосохраненного документа, которую хотите восстановить (в случае наличия нескольких вариантов). Кликните по её наименованию.
В левой части окна сразу после запуска автоматически откроется раздел восстановления документа. Просто выберите ту версию автосохраненного документа, которую хотите восстановить (в случае наличия нескольких вариантов). Кликните по её наименованию.
 В этом окне переходим по адресу со следующим шаблоном:
В этом окне переходим по адресу со следующим шаблоном:
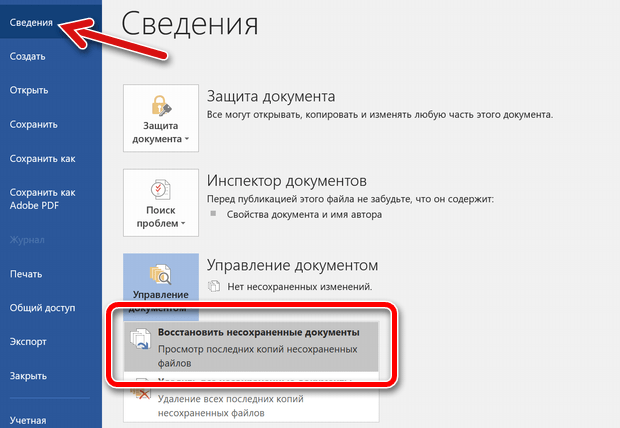

 ТМЗ»
ТМЗ»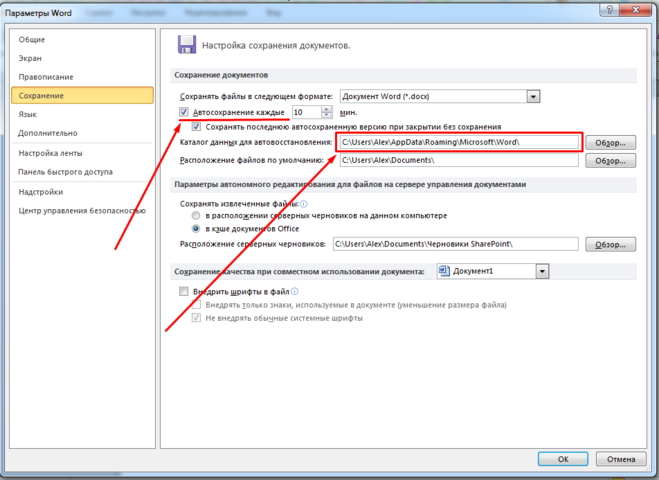
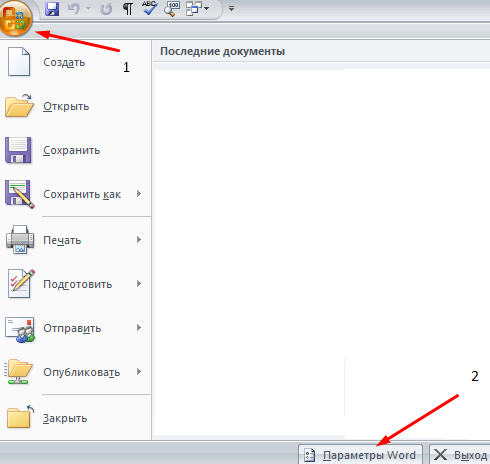

 В разделе «Активность загрузки» отображается статус загрузки.
В разделе «Активность загрузки» отображается статус загрузки. 
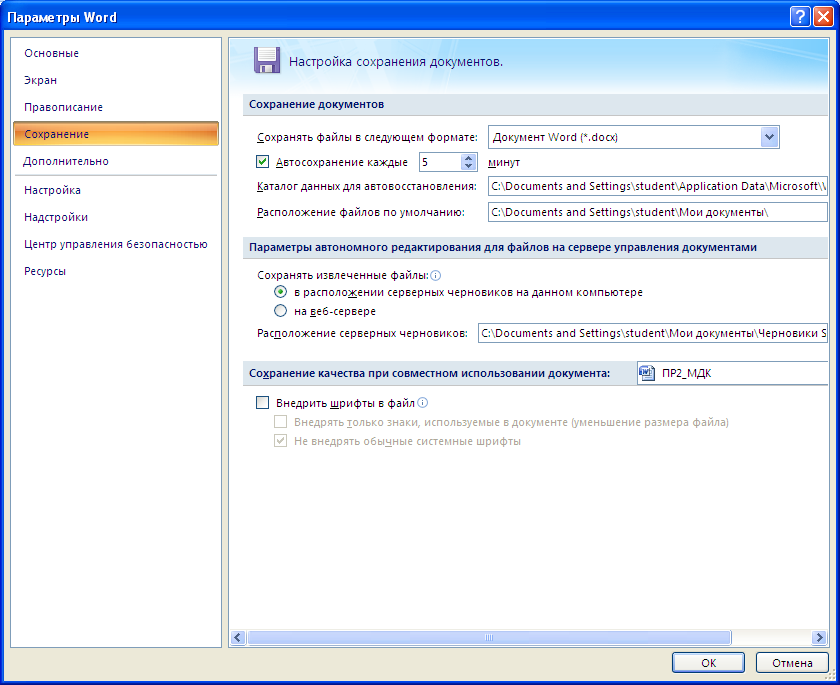
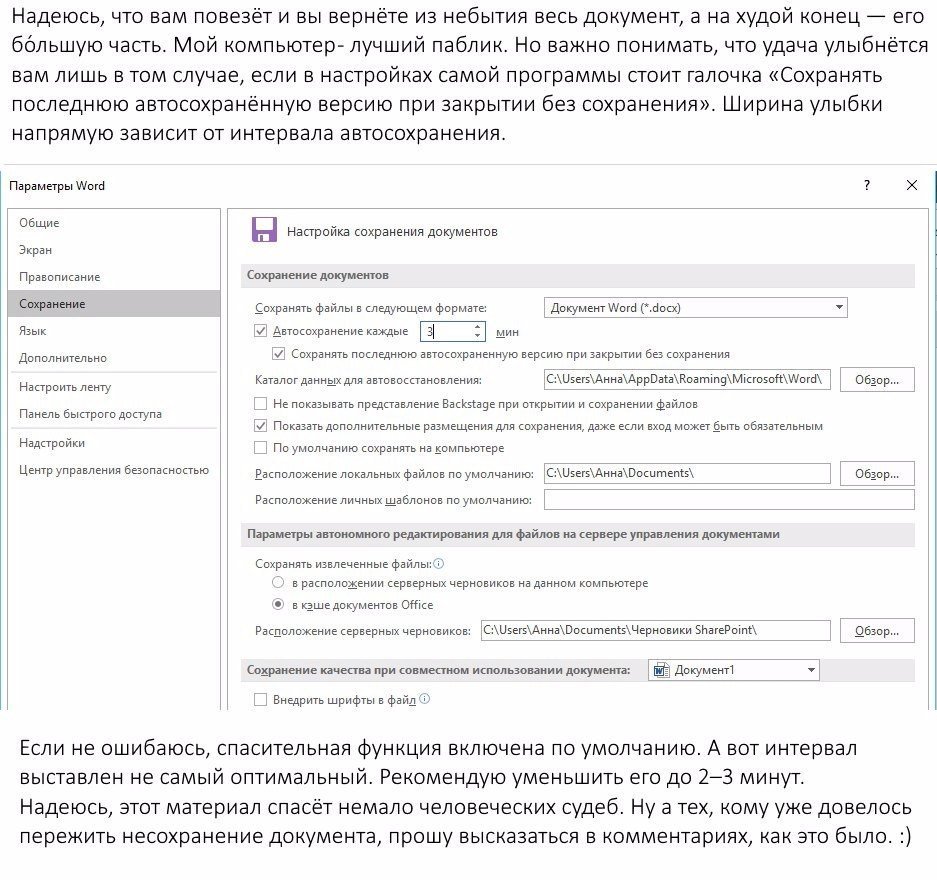 текст
текст  Выберите набор резервных копий, содержащий нужные файлы.
Выберите набор резервных копий, содержащий нужные файлы.