«Как восстановить документ Word, если он не сохранил?» — Яндекс Кью
Популярное
Сообщества
Программное обеспечениеMicrosoft word+2
Анонимный вопрос
·
308,5 K
ОтветитьУточнитьSanta Murzilka
2
Папа, муж, инженер · 20 сент 2021
Поиск временных файлов
Имена временных файлов имеют расширение .tmp. Чтобы найти эти файлы, выполните следующие действия:
Выберите «Пуск», введите .tmp (в Windows 8.1 введите .asd в поле поиска), затем нажмите клавишу ВВОД.
Выберите вкладку Документы.
Пролистайте файлы и найдите те имена файлов, которые соответствуют нескольким последним датам и времени редактирования документа.
Если вам удалось найти отсутствующий файл, перейдите к шагу 4.
Если вам не удалось найти файл, повторите шаги 1–3, выполнив поиск по символу тильды (~) вместо .tmp (имена временных файлов начинаются с тильды).
В Word выберите Файл > Открыть>а затем выберите вкладку Папки.
Перейдите к папке, в которой найден временный файл, и выберите имя папки, чтобы открыть области содержимого папки.
В верхней части области выберите имя папки. Это приведет к открытию проводника.
В проводнике измените тип файла (рядом с полем имени файла, в нижней части) на Все файлы.
Откройте временный файл (.tmp).
Поиск файлов автовосстановления
проверьте следующие расположения папок для файлов резервной копии:
C:\Users<UserName>\AppData\Roaming\Microsoft\Word
C:\Users<UserName>\AppData\Local\Microsoft\Office\UnsavedFiles
Примечание. В этих путях замените <UserName> на имя пользователя.
Если вам не удалось найти отсутствующий файл в этих расположениях, откройте Word и выберите Файл > Сведения > Управление документом > Восстановить несохраненные документы.
Комментировать ответ…Комментировать…
Первый
Егор П.
457
Программирование · 20 дек 2017
Для начала запустите заново Word, возможно, он автоматически сохранил ваш файл и сам предложит его восстановить (слева должно появиться окно «Восстановление документа»). Или перейдите в «Параметры» → «Сохранение». Там есть пункт «Каталог данных для автовосстановления», заглянете по адресу в этом пункте и попытайтесь найти ваш потерянный файл. Чтобы избежать подобного… Читать далее
157,8 K
Дарья Ф.
9 июня 2019
Огромное спасибо!!
Комментировать ответ…Комментировать…
Первый
Янчик С.
7 окт 2020
если вы сами нажали на кнопку не сохранять, то при открывании файла заново можно нажать на кнопку “файл” в верхнем левом углу, снизу в окошке будет написано “управление файлом” и показан файл который вы делали. Нажимаете на этот файл и восстанавливаете его кнопкой “восстановить” которая находится cверху. Надеюсь, помогло кому-то.
Нажимаете на этот файл и восстанавливаете его кнопкой “восстановить” которая находится cверху. Надеюсь, помогло кому-то.
17,7 K
Юля Боровская
8 октября 2020
Спасибо вам огромное, вы меня просто спасли! Меня и мою двухчасовую работу. Спасибо, спасибоооо!)))
Вы знаете ответ на этот вопрос?
Поделитесь своим опытом и знаниями
Войти и ответить на вопрос
11 ответов скрыто(Почему?)
Узнаем как восстановить несохраненный документ Word в программе версии 2003, 2007 и 2010
Каждый человек, который длительное время работает с Microsoft Office, прекрасно знает о том, каково это – попасть в ситуацию, когда после длительной работы просто из-за усталости или же по каким-либо техническим причинам документ не сохраняется, причем процедура эта может быть даже отменена самим пользователем.
В таких ситуациях каждый начинает автоматически думать о том, как восстановить несохраненный документ Word, ведь многим кажется, что несколько часов работы были потеряны впустую. Однако если вы будете правильно действовать в таких случаях, вполне вероятно, что ситуацию можно будет обернуть вспять.
В преимущественном большинстве случаев есть несколько вариантов того, как восстановить несохраненный документ Word, хотя информация, возможно, будет возвращена не полностью.
Можно ли вернуть?
В основном все варианты того, как восстановить несохраненный документ в Word, не позволяют вернуть полностью весь документ. Все дело здесь заключается в том, что любая версия Microsoft Office предусматривает полностью автоматическое сохранение того документа, над которым осуществляется работа. В соответствии со стандартными настройками такое автоматическое сохранение осуществляется с интервалами по 10 минут, однако в случае необходимости пользователь самостоятельно может изменить эти настройки для того, чтобы выбрать, какой именно вариант для него является оптимальным.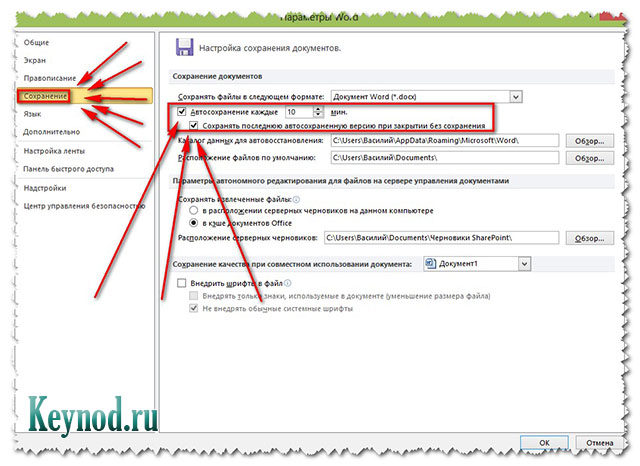
Как изменить эти настройки?
Чтобы изменить эти характеристики, первоначально нужно зайти в «Параметры», после чего перейти в пункт «Сохранение» и там установить нужное значение. Обратите внимание на то, что рядом с надписью «Автосохранение» стоит галочка, которую ни в коем случае нельзя будет снимать, так как в противном случае у вас вообще не будет возможности в будущем сохранять подобную информацию. Документы, даже если их сохранить нормально, имеют просто практически незначительный объем, поэтому вас это даже не должно волновать.
Microsoft Word 2010
К счастью, в этой версии «Ворда» разработчики из Microsoft уже предусмотрели вариант такой проблемы, поэтому в данном случае не должно быть абсолютно никаких вопросов. Зная о том, что их пользователи постоянно ищут, как восстановить несохраненный документ Word, разработчики решили наконец-то сделать свою, упрощенную технологию, которая изначально используется в “Офисе” и может применяться любым пользователем. Для этого достаточно просто запустить специальную функцию, которая называется «Восстановить несохраненные документы» и получить исходный файл. Стоит отметить, что, вполне вероятно, информация будет восстановлена вам обратно не полностью, однако это гораздо лучше, чем начинать работу с нуля, да и, в принципе, теперь все делается предельно просто, так как восстановить несохраненный документ Word 2010 может даже ребенок.
Для этого достаточно просто запустить специальную функцию, которая называется «Восстановить несохраненные документы» и получить исходный файл. Стоит отметить, что, вполне вероятно, информация будет восстановлена вам обратно не полностью, однако это гораздо лучше, чем начинать работу с нуля, да и, в принципе, теперь все делается предельно просто, так как восстановить несохраненный документ Word 2010 может даже ребенок.
Найти данный пункт можно будет по следующему пути: “Файл” > “Сведения” > “Управление версиями” > “Восстановить несохраненные документы”. После того как вы перейдете по вышеуказанному пути, откроется папка. В ней будут находиться различные документы, сохранение которых вы отменили, но которые все-таки решил оставить наш заботливый Word. В этой папке вам необходимо будет выбрать тот файл, который нужен. Если такая ситуация является для вас вполне стандартной, и вы часто в последнее время отменяли сохранение, вам придется еще покопаться в автосохраненных файлах для того, чтобы найти тот, который вам необходим. Чтобы вам было проще это сделать, обращайте внимание на дату, когда происходило последнее изменение документа. Примерно по такой же технологии осуществляется процедура того, как восстановить несохраненный документ WordPad.
Чтобы вам было проще это сделать, обращайте внимание на дату, когда происходило последнее изменение документа. Примерно по такой же технологии осуществляется процедура того, как восстановить несохраненный документ WordPad.
После того как вы откроете нужный вам документ, он появится снова в Word, а сверху начнет отсвечивать напоминание о том, что он пока еще не был сохранен. Теперь вы можете просмотреть, насколько удалось вернуть информацию, и тогда уже окончательно сохранить документ в нужной вам папке.
Найти самому
Второй вариант – это полностью самостоятельно найти необходимый документ в той папке, где размещаются удаленные данные. Система автоматически осуществляет сохранение записываемого документа каждые несколько минут, поэтому, скорее всего, восстановится большая его часть или даже полностью все, если вы отменили сохранение через большой промежуток времени после написания последнего слова.
Изначально информация хранится по следующему пути: “Пользователь” > AppData > Roaming > Microsoft > название приложения, в котором пропали данные (Word). В преимущественном большинстве случаев пользователи предпочитают не менять эти данные, поэтому, вполне вероятно, что они остаются стандартными и у вас по сегодняшний день. В этой папке вы сможете обнаружить, какие именно файлы были сохранены.
В преимущественном большинстве случаев пользователи предпочитают не менять эти данные, поэтому, вполне вероятно, что они остаются стандартными и у вас по сегодняшний день. В этой папке вы сможете обнаружить, какие именно файлы были сохранены.
Сразу стоит отметить тот факт, что AppData представляет собой папку, к которой нельзя так просто получить доступ, так как автоматически она является скрытой. По этой причине необходимо будет полностью описать в поиске тип интересующей вас папки для того, чтобы путеводитель самостоятельно ее нашел. В преимущественном большинстве случаев удается это сделать довольно просто, достаточно знать точный путь сохранения.
Microsoft Word 2007
В данном случае функция автосохранения настраивается и регулируется точно так же, как в предыдущем случае, поэтому нет никаких проблем в том, как восстановить несохраненный документ Word 2007. Если ваш документ хотя бы когда-то сохранялся или же имеет определенное название, то в таком случае даже после внезапной перезагрузки компьютера вам будет предложено восстановить его предыдущую копию.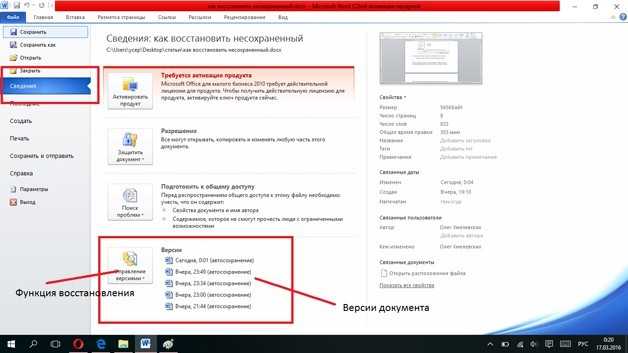 Таким образом, вы самостоятельно сможете выбрать – после неисправности восстановить исходный документ или же ту копию, которая автоматически была сохранена программой в процессе работы.
Таким образом, вы самостоятельно сможете выбрать – после неисправности восстановить исходный документ или же ту копию, которая автоматически была сохранена программой в процессе работы.
Microsoft Word 2003
В данном случае также нет никаких сложностей в том, как восстановить несохраненный документ Word 2003. После возникновения всевозможных сбоев будет предложено восстановить тот файл, который программа сохранила автоматически, или же просто открыть исходный файл. В данном случае для того, чтобы настроить автоматическую процедуру сохранения документов, нужно перейти в раздел “Сервис” > “Параметры” > “Сохранение”. В открывшемся окне нужно установить галочку напротив “Всегда сохранять резервную копию”.
Как восстановить несохраненный документ Word в Windows 11/10/8/7?
О том, как восстановить несохраненные документы Word, особенно после сбоя программного обеспечения Microsoft Word или WPS или перезагрузки ПК с Windows 11, 10, 8 и 7.
Вероятно, вы
возникла одна из следующих ситуаций: вы случайно закрыли программу Office
не задумываясь и сохраняя свой документ, сам Microsoft Word или даже
система вашего компьютера по какой-то причине вышла из строя, или вы удалили свои файлы по ошибке.
К счастью для вас, это руководство покажет вам, как легко и просто восстановить несохраненные документы Word на вашем ПК с Windows, независимо от того, был ли ваш файл случайно удален, потерян в результате сбоя Microsoft Word или просто исчез по какой-либо причине.
- Содержимое
- Как восстановить несохраненный документ — не удалось правильно сохранить
- Как восстановить несохраненный документ Word — после сбоя
- Как восстановить несохраненный документ — ошибочно удаленный
- Как использовать iTop Data Recovery для восстановления несохраненных документов
Как восстановить несохраненный документ — не удалось правильно сохранить
В случае закрытия, сбоя или автоматического перезапуска программного обеспечения Microsoft Word из-за системных ошибок огромные фрагменты хода выполнения или даже вся версия документа могут быть потеряны, если вы этого не сделаете. иметь привычку правильно сохранять и создавать резервные копии файлов через регулярные промежутки времени во время работы в Word. Но, к счастью, команда Microsoft приложила усилия, чтобы упростить восстановление данных, позволяя вам вернуть несохраненные документы Word.
иметь привычку правильно сохранять и создавать резервные копии файлов через регулярные промежутки времени во время работы в Word. Но, к счастью, команда Microsoft приложила усилия, чтобы упростить восстановление данных, позволяя вам вернуть несохраненные документы Word.
Затем, как восстановить несохраненные документы Word с помощью функции автоматического восстановления? В этой части будут показаны подробные шаги, применимые к Microsoft Word для Office 365, Word 2019, Word 2016, Word 2013 и Word 2010.
По умолчанию Word приложение перезапустится, найдет и отобразит файлы автовосстановления, чьи имена обычно заканчиваются расширением имени файла .asd каждый раз, когда вы документы не сохраняются должным образом из-за незапланированных сбоев, таких как сбой или системный сбой. Если вы видите файлы автовосстановления в документе Панель задач восстановления Word, все, что вам нужно сделать, это пересохранить ее по вашему желанию.
Если автоматический документ Панель восстановления не запускается автоматически, вот как восстановить несохраненные документы Word после перезагрузки компьютера или Word вручную:
Шаг 1: Запустите MS Word на своем компьютере, как обычно.
Шаг 2: Выберите вкладку «Файл» в верхнем левом углу MS Word.
Шаг 3: Найдите опцию «Информация» и нажмите «Управление документом».
Шаг 4: Нажмите «Восстановить несохраненные документы» в раскрывающемся меню, после чего вы сможете просмотреть и сохранить свои недавно несохраненные работы как новый документ.
Как восстановить несохраненный документ Word — после сбоя
Другой случай, когда вы можете не сохранить документ из-за сбоя операционной системы Windows. Ваш ПК с Windows мог случайно зависнуть при обработке некоторых программ, а затем неожиданное завершение работы и перезапуск, во время которого у вас нет возможности работайте и сохраняйте свою работу.
Можно ли восстановить несохраненные документы Word в этом состоянии? Да. У вас есть возможность to восстановить несохраненные документы

Шаг 1: После открытия MS Word щелкните вкладку «Файл», перейдите в «Параметры», а затем найдите вкладку «Сохранить» в меню параметров.0003
Шаг 2: Скопируйте путь к файлу автоматического восстановления, чтобы найти папку «Расположение файла автоматического восстановления», в которой вы увидите файлы, автоматически сохраненные системой.
Шаг 3: Скопируйте имена несохраненных файлов, оканчивающиеся на .asd, выберите параметр «Открыть» в расширенном списке «Файл» в приложении Word, а затем выберите значок «Восстановить несохраненные документы». .
Шаг 4: Вставьте файл .asd в имя файла всплывающего окна и нажмите «Открыть», чтобы восстановить его из несохраненных документов.
Однако в худшем случае ваша система была слишком повреждена, чтобы иметь возможность автоматически сохранить ваш документ, или она пыталась, но в итоге получил поврежденный файл, который невозможно восстановить. Если это так, вам, возможно, придется обратиться к программному обеспечению для восстановления данных в качестве альтернативного решения.
Как восстановить несохраненный документ — ошибочно удаленный
Помимо системных или программных ошибок, случайное удаление является одной из наиболее распространенных причин потери данных. Вы можете по ошибке удалить документ A, хотя намеревались удалить документ B, или вы просто сожалеете об удалении документа через несколько дней и хотите его вернуть. Без проблем! Эта часть проведет вас по как восстановить несохраненные документы Word , которые были по ошибке удалены на компьютере с Windows.
Шаг 1: Найдите корзину на рабочем столе и нажмите на нее.
Шаг 2: Просмотрите список удаленных документов в Корзине, чтобы найти нужный документ.
Шаг 3: Щелкните правой кнопкой мыши имя ошибочно удаленного документа и выберите «Восстановить», чтобы восстановить его.
Если, к сожалению, ваши удаленные файлы были навсегда удалены из корзины, и вы не можете восстановить их оттуда, вам понадобится инструмент восстановления данных, такой как iTop Data recovery, который поможет вам вернуть удаленные файлы.
Как использовать iTop Data Recovery для восстановления несохраненных документов
Самый осуществимый и простой способ восстановить несохраненные документы — использовать программное обеспечение для восстановления данных, в котором нет сложных шагов, а всего несколько кликов. iTop Data Recovery — лучшее решение для восстановления данных, специально разработанное для восстановления данных после системного сбоя, программы, не отвечающей на запросы, повреждения жесткого диска, случайного удаления и т. д. Благодаря впечатляющему показателю успеха восстановления данных iTop Data Recovery может восстановить файлы, даже если они были навсегда удалены из корзины без суеты.
Вместо того, чтобы искать как восстановить несохраненные документы Word и запутаться в многочисленных решениях, которые утверждают, что помогают вам восстановить потерянные файлы, но на самом деле непрактичны, почему бы не использовать iTop Data Recovery, чтобы вернуть ваш документ в течение нескольких минут?
Узнайте, как использовать iTop Data Recovery для восстановления несохраненных документов для Windows 11/10/8/7:
Шаг 1: Загрузите и установите iTop Data Recovery на свой ПК или ноутбук, следуя указаниям мастера установки.
Шаг 2: Запустите программу восстановления данных и нажмите кнопку «Сканировать» в главном интерфейсе.
Шаг 3: Выберите «Документы» на боковой панели, чтобы отфильтровать типы файлов потерянных документов, в которых вы можете увидеть несохраненный документ.
Шаг 4: Установите флажок перед файлами, которые вы хотите восстановить, и нажмите кнопку «Восстановить», чтобы восстановить их.
iTop Data Recovery не только восстановит ваш текстовый файл, но и ваши видеофайлы, игры и другие вещи.
Заключение
Когда дело доходит до как восстановить несохраненные документы Word , у вас есть множество вариантов. Вы можете выбрать лучший учебник из этого поста и получить его обратно в соответствии с вашей ситуацией, поскольку команда Microsoft максимально упростила восстановление данных после непредвиденных проблем. Однако нельзя отрицать, что риск потери важных документов все еще существует. В случаях потери несохраненных документов и случайного удаления файла iTop Data Recovery является лучшим программным обеспечением для восстановления данных, которое поможет вам восстановить удаленные или потерянные документы. Чтобы избежать потери данных, вы можете делать больше с меньшими затратами с iTop Data Recovery, установленным на вашем компьютере с Windows, особенно если вы можете регулярно делать резервные копии.
В случаях потери несохраненных документов и случайного удаления файла iTop Data Recovery является лучшим программным обеспечением для восстановления данных, которое поможет вам восстановить удаленные или потерянные документы. Чтобы избежать потери данных, вы можете делать больше с меньшими затратами с iTop Data Recovery, установленным на вашем компьютере с Windows, особенно если вы можете регулярно делать резервные копии.
Ваш файл Microsoft Word утерян, потому что он не был сохранен при выключенном ноутбуке, восстановите его этим способом
Ваш файл Microsoft Word утерян, потому что он не был сохранен при выключенном ноутбуке, восстановите его этим способом )Поделиться:
YOGYAKARTA – Microsoft Word — это программа для обработки текстов, созданная технологической компанией Microsoft. С помощью этого приложения пользователи могут легко создавать документы или другие документы на компьютере или ноутбуке.
Однако бывают случаи, когда пользователи сталкиваются с проблемами при создании определенных документов с помощью Microsoft Word. Одним из них является то, что в выключенном ноутбуке или устройстве разрядился аккумулятор, хотя документ не был сохранен.
Одним из них является то, что в выключенном ноутбуке или устройстве разрядился аккумулятор, хотя документ не был сохранен.
Эта ситуация также может быть фатальной, потому что документы, над которыми вы работали часами, даже днями, могут просто исчезнуть. Но вам не нужно беспокоиться, потому что есть способ восстановить несохраненные файлы Microsoft Word.
Если вы в настоящее время испытываете эту проблему, существует несколько способов восстановить несохраненный файл документа Microsoft Word, который был VOI команда резюмировала ниже.
Как восстановить несохраненный документ Microsoft Word
Чтобы восстановить документы Microsoft Word, которые были утеряны из-за того, что они не были сохранены из-за внезапного выключения ноутбука, пользователи могут снова включить устройство.
После включения снова откройте приложение Microsoft Word на своем устройстве, затем выберите меню «Файл» в верхнем левом углу меню панели задач Microsoft Word.
См. раздел «Информация о (имя документа)», а затем найдите ранее созданный документ. Обычно документы, которые вы не сохранили, в этом разделе будут называться Документы.
Найдя документ, нажмите «Управление версией» в нижней части экрана, чтобы появилось 2 варианта, из которых вы можете выбрать. Первый вариант — «Восстановить несохраненные документы», а второй — «Удалить все несохраненные документы».
Чтобы восстановить несохраненные файлы документов Microsoft Word, пользователи могут выбрать первый вариант, а именно «Восстановить несохраненный документ». После этого появится новое окно, содержащее папки с несохраненными файлами Microsoft Word.
СМОТРИТЕ ТАКЖЕ:
После этого щелкните файл, который хотите открыть, или вернитесь на страницу Microsoft Word. После этого нажмите сохранить, чтобы файл снова не потерялся при повторном выключении устройства.
Таким образом, ваши ранее несохраненные файлы Microsoft Word снова будут доступны, и пользователи смогут продолжить создание незавершенного документа.
