Как восстановить поврежденные документы Word – Office
- Чтение занимает 11 мин
-
- Применяется к:
- Word for Office 365, Word 2019, Word 2016, Word 2013, Word 2010
В этой статье
Примечание
Office 365 ProPlus переименован в Майкрософт 365 корпоративные приложения. Для получения дополнительной информации об этом изменении прочитайте этот блог.
Аннотация
В статье описываются способы выявления поврежденных документов в программе Word 2007 и ее более поздних версиях. Кроме того, в статье содержатся рекомендации по восстановлению текста и данных, содержащихся в выявленных поврежденных документах.
Данная статья рассчитана на начинающих пользователей компьютера и пользователей со средним уровнем подготовки. Для удобства выполнения описанных действий рекомендуется начать с распечатки этой статьи.
Обновление Microsoft Office и Windows
Многие проблемы с программным обеспечением могут быть решены путем обновления программ Microsoft Office и Windows.
Часто задаваемые вопросы по центру обновления Windows
Установка обновлений Office
Обновление Office с обновлением Майкрософт
Поврежденный документ или проблема с программным обеспечением?
Документ Word может быть поврежден по нескольким причинам, которые помешают вам открыть его. Такое поведение может быть вызвано повреждением документа или шаблона, на котором основан документ. Ниже перечислены некоторые типы такого поведения:
- Многократное перенумерование существующих страниц документа
- Многократное восстановление разрывов страниц в документе
- Неправильная структура и форматирование документа.

- Вывод на экран нечитаемых знаков.
- Вывод сообщений об ошибках во время обработки.
- Зависание компьютера при открытии файла.
- Любое другое нестандартное поведение, которое не соответствует обычной работе программы.
В некоторых случаях повреждение документа не является причиной подобного поведения. Важно определить, поврежден ли документ или проблема связана с программным обеспечением. Для устранения этих факторов выполните следующие действия.
- Убедитесь, что подобное поведение не наблюдается при работе с другими документами. Попробуйте открыть другие документы Word, чтобы увидеть, возникает ли та же проблема. Если они открываются правильно, то проблема может быть с документом Word.
- Убедитесь, что подобное поведение не наблюдается при использовании других программ Microsoft Office. Если это так, то проблема может быть с другим приложением или операционной системой.
Если при выполнении какого-либо из этих действий будет выявлено, что проблема заключается не в документе, необходимо устранить проблему с Word, набором Office или установленной на компьютере операционной системе.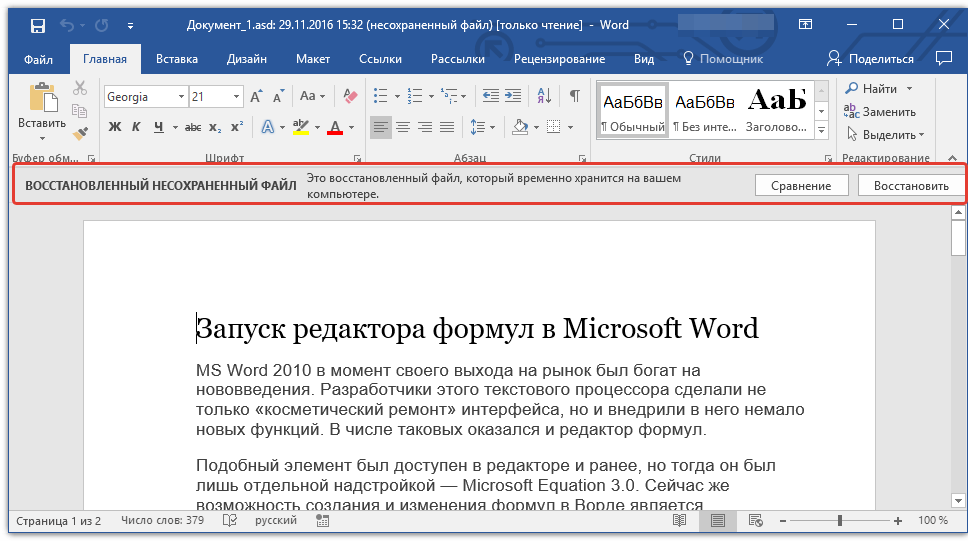
Действия при невозможности открытия поврежденного документа
Попробуйте способы в указанном порядке. Если один не работает, попробуйте следующий.
Способ 1. Откройте поврежденный документ в черновом режиме без поврежденных ссылок.
Шаг 1. Настройка Word
- Запустите Word.
- На вкладке Вид в группе Представления выберите Черновик.
- Выберите меню «Файл», затем щелкните Настройки
- В разделе Отобразить содержимое документа отметьте пункты Использовать шрифт черновика в режимах отображения «Черновик» и «Разметка» и Показывать замещающие рамки рисунков.
- Прокрутите вниз до раздела Общее, снимите флажок с Автоматически обновлять связи при открытии, нажмите OK и закройте Word.
Шаг 2. Откройте поврежденный документ
- Запустите Word.

- Выберите меню «Файл», затем Открыть.
- Щелкните поврежденный документ, затем выберите
Если документ открыть невозможно, закройте его, затем снова откройте с помощью способа 6 и восстановите документ. В противном случае перейдите к способу 2.
Способ 2: Вставьте документ как файл в новый документ.
Шаг 1. Создание нового документа
- Выберите меню «Файл», затем Создать.
- Выберите Новый документ, затем Создать.
Шаг 2. Вставьте поврежденный документ в новый документ
На вкладке Вставка нажмите Вставка объекта, затем выберите Текст из файла.
В диалоговом окне Вставка файла найдите и выберите поврежденный документ. Затем выберите Вставить.
Примечание
Может потребоваться повторно применить форматирование к последнему разделу нового документа.

Способ 3: Создание ссылки на поврежденный документ
Шаг 1. Создание нового документа
- В Word откройте меню Файл, затем выберите Создать.
- Выберите Новый документ, затем Создать.
- В новом документе введите «Это проверка».
- Выберите меню «Файл», затем Сохранить.
- Введите «Ссылка спасения», затем Сохранить.
Шаг 2. Создание ссылки
- Выберите текст, введенный на шаге 1-3.
- На вкладке Главная в группе
- Выберите меню «Файл», затем Создать.
- Выберите Новый документ, затем Создать.
- На вкладке Главная в группе Буфер обмена щелкните стрелку рядом с кнопкой Вставить, затем выберите Специальная вставка.

- Щелкните Вставить связь, затем Форматированный текст (RTF).
- Нажмите OK.
Шаг 3. Изменение ссылки на поврежденный документ
Щелкните связанный текст правой кнопкой мыши, выберите команду Объект связанного документа, затем Связи.
В диалоговом окне Связи выберите имя файла связанного документа и нажмите Изменить источник.
В диалоговом окне Изменить источник выберите документ, который не удается открыть, и нажмите Открыть.
Нажмите OK, чтобы закрыть диалоговое окно Связи.
Примечание
В новом документе должны появиться сведения из поврежденного документа, если в нем находились данные или текст, которые можно было восстановить.
Щелкните связанный текст правой кнопкой мыши, выберите Объект связанного документа, затем Связи.

В диалоговом окне Связи нажмите кнопку Разорвать связь.
Нажмите кнопку Да в следующем сообщении: «Разорвать указанные связи?»
Способ 4: Использовать конвертер «Восстановление текста из любого файла»
Примечание
У конвертера “Восстановление текста из любого файла” есть свои ограничения. Например, он не сохраняет форматирование документа. Кроме того, теряются все нетекстовые данные (рисунки, поля, графические объекты и прочие элементы). Поэтому верхние и нижние колонтитулы, сноски и текст полей сохраняются в виде обычного текста.
- В Word откройте меню «Файл», затем Открыть.
- В поле Тип файлов выберите Восстановление текста из любого файла(.).
- Выберите документ, текст которого необходимо восстановить.
- Выберите Открыть.
После восстановления документа с помощью конвертера «Восстановление текста из любого файла» некоторые двоичные данные не преобразовались.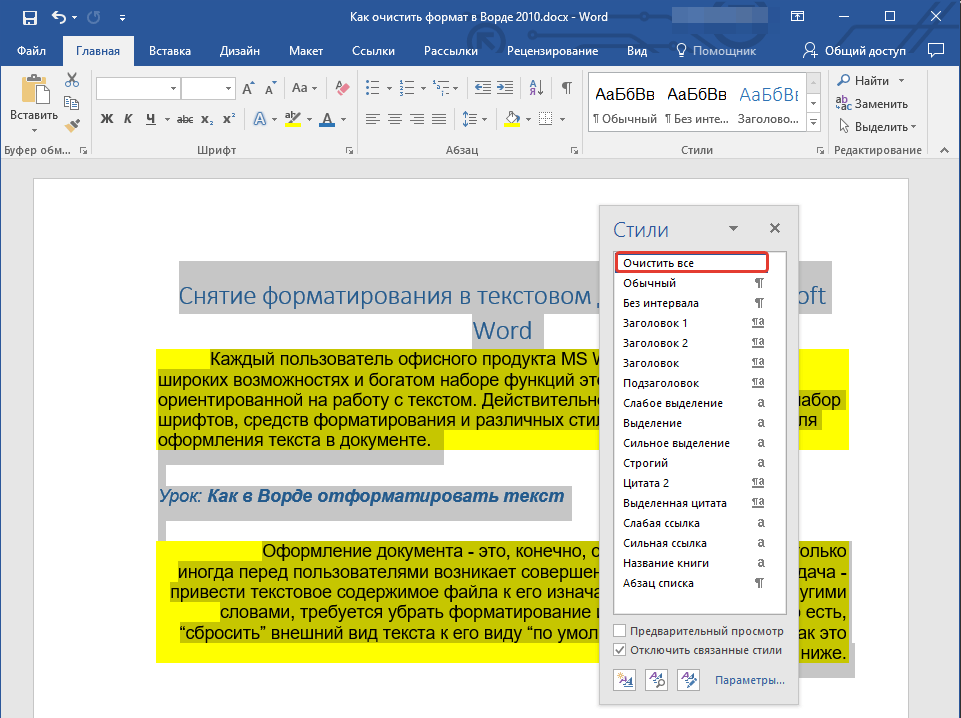 В основном это текст начала и конца документа. Необходимо удалить эти двоичные данные перед сохранения файла в качестве документа Word.
В основном это текст начала и конца документа. Необходимо удалить эти двоичные данные перед сохранения файла в качестве документа Word.
Примечание
В пользовательском интерфейсе Word 2007 отсутствует кнопка «Файл». Вместо нее используйте кнопку Office и затем выполняйте необходимые указания.
Действия по устранению проблем, если поврежденный документ можно открыть
Способ 1. Скопируйте все содержимое, за исключением последнего знака абзаца, в новый документ.
Шаг 1. Создайте новый документ
- В Word откройте меню Файл на ленте и выберите пункт Создать.
- Выберите Новый документ, затем Создать.
Шаг 2. Откройте поврежденный документ
- Выберите меню «Файл» на ленте и выберите пункт Открыть.
- Щелкните поврежденный документ, затем выберите Открыть.
Шаг 3. Скопируйте содержимое документа и вставьте его в новый документ
Если документ содержит разрывы разделов, копируйте только текст между разрывами. Разрывы разделов не следует копировать, так как они могут повредить новый документ. При копировании и вставке между документами необходимо изменить вид документа на черновой режим, чтобы избежать переноса разрывов разделов. Для перехода в черновой режим на вкладке Вид в группе Представления документа щелкните Черновик.
Разрывы разделов не следует копировать, так как они могут повредить новый документ. При копировании и вставке между документами необходимо изменить вид документа на черновой режим, чтобы избежать переноса разрывов разделов. Для перехода в черновой режим на вкладке Вид в группе Представления документа щелкните Черновик.
- В поврежденном документе нажмите сочетание клавиш CTRL+END, затем нажмите сочетание клавиш CTRL+SHIFT+HOME.
- На вкладке Главная в группе Буфер обмена щелкните Копировать.
- На вкладке Вид в группе Окно щелкните Переключение окон.
- Щелкните новый документ, созданный в шаге 1.
- На вкладке Главная в группе Буфер обмена щелкните Вставить.
Если неисправность сохраняется, перейдите к способу 8.
Способ 2: Замените используемый документом шаблон
Шаг 1.
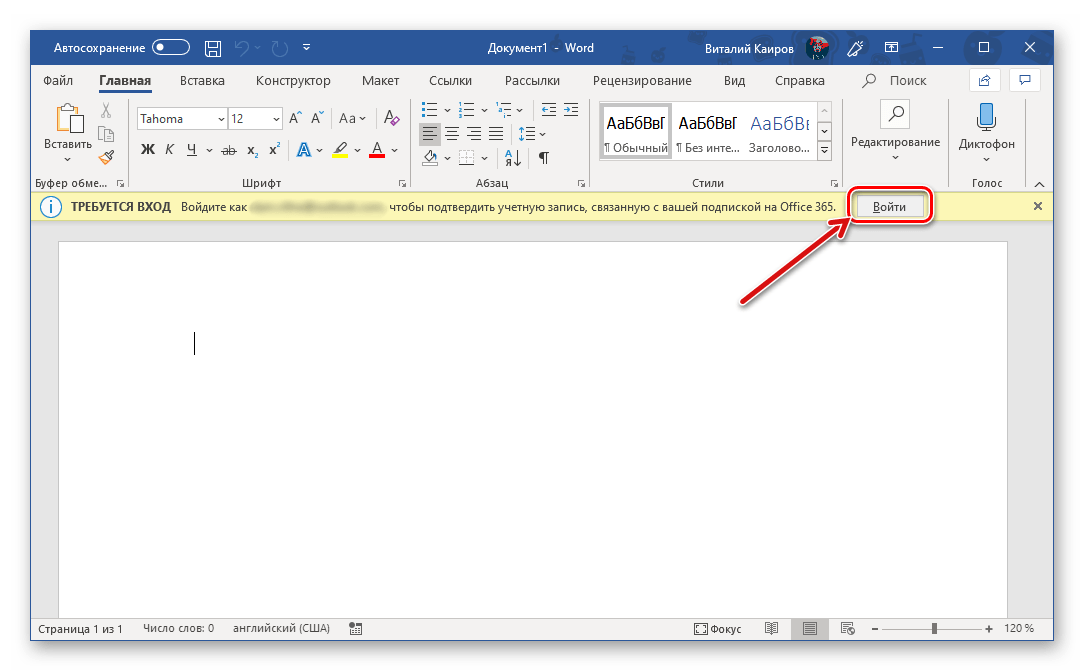 Определите используемый документом шаблон
Определите используемый документом шаблон- Откройте поврежденный документ в приложении Word.
- Выберите меню «Файл» на ленте и выберите пункт Параметры.
- Выберите пункт Надстройки.
- В окне Управление щелкните Шаблоны в области Просмотр и управление надстройками Office.
- Выберите Выполнить.
В окне Шаблон документа появится список шаблонов документа. Если отображенные шаблоны помечены как Обычный, перейдите к шагу 2. В противном случае перейдите к выполнению действия 3.
Шаг 2. Переименуйте общий шаблон (Normal.dotm)
- Закройте приложение Word.
- Нажмите Пуск.
- В своей операционной системе найдите normal.dotm. Этот шаблон обычно находится здесь: %userprofile%\appdata\roaming\microsoft\templates
- Щелкните правой кнопкой файл Normal.
 dotm и выберите Переименовать.
dotm и выберите Переименовать. - Введите «Oldword.old» и нажмите клавишу ВВОД.
- Закройте проводник.
- Запустите приложение Word и откройте документ.
Шаг 3. Измените шаблон документа
- Откройте поврежденный документ в приложении Word.
- Выберите меню «Файл» на ленте и выберите пункт Параметры.
- Выберите пункт Надстройки.
- В окне Управление выберите Шаблоны и нажмите кнопку Перейти.
- Выберите Прикрепить.
- В папке Шаблоны выберите Normal.dotm, а затем нажмите Открыть.
- Нажмите кнопку OK, чтобы закрыть окно Шаблоны и надстройки.
- Закройте приложение Word.
Шаг 4. Проверьте изменение шаблонов.
- Запустите Word.
- Выберите меню «Файл» на ленте и выберите пункт Параметры.

- Щелкните поврежденный документ, затем выберите Открыть.
Если неисправность сохраняется, перейдите к способу 3.
Способ 3: Запустите программу Word с параметрами по умолчанию.
Для запуска Word с параметрами по умолчанию вы можете использовать параметр командной строки /a. При использовании параметра /a Word не загружает никакие надстройки. Кроме того, Word не использует имеющийся шаблон Normal.dotm. Перезапустите Word с помощью параметра /a.
Вариант 1. Запуск Word с параметром /a
Закройте приложение Word.
Нажмите Пуск и выберите пункт «Выполнить». В диалоговом окне «Выполнить» введите:
winword.exe /a
Этап 2. Открытие документа
- В Word откройте меню «Файл» на ленте и выберите пункт Открыть.
- Щелкните поврежденный документ, затем выберите Открыть.
Если неисправность сохраняется, перейдите к способу 4.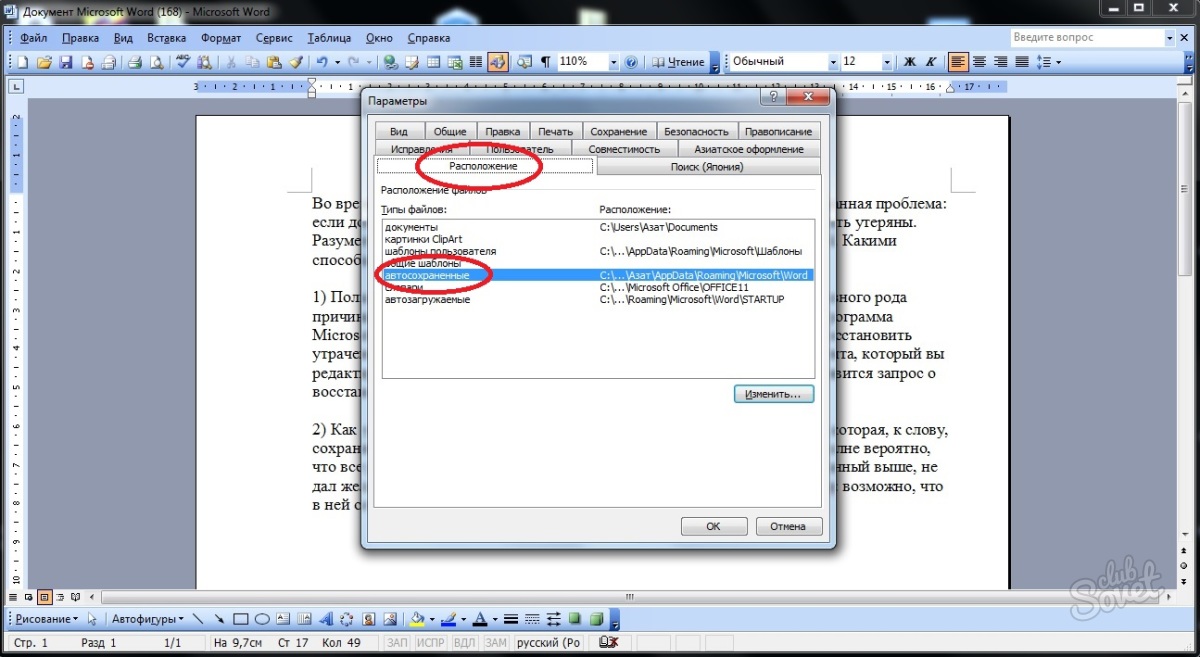
Способ 4: Изменение драйверов принтера.
Шаг 1. Попробуйте заменить драйвер принтера
- Найдите в вашей операционной системе меню «Устройства и принтеры».
- Нажмите Установка принтера.
- В диалоговом окне Установка принтера щелкните Добавить локальный принтер.
- Выберите Использовать существующий порт и нажмите кнопку Далее.
- В списке Изготовитель выберите Microsoft.
- Выберите Средство записи XPS-документов Microsoft и нажмите кнопку Далее.
- Выберите пункт Использовать уже установленный драйвер (рекомендуется) и нажмите кнопку Далее.
- Установите флажок Использовать в качестве принтера по умолчанию и нажмите кнопку Далее.
- Выберите Готово.
Шаг 2. Убедитесь, что изменение драйверов принтера привело к разрешению проблемы
- Запустите Word.

- Выберите меню «Файл» на ленте и выберите пункт Открыть.
- Щелкните поврежденный документ, затем выберите Открыть.
Если странное поведение не было устранено, перейдите к шагу 3.
Шаг 3. Переустановите исходный драйвер принтера.
Windows 10 и Windows 7
В своей операционной системе найдите «Принтеры».
Щелкните правой кнопкой мыши значок принтера по умолчанию и выберите команду Удалить.
Если система запросит пароль администратора или подтверждение, введите пароль или нажмите кнопку Продолжить.
Если будет предложено удалить все файлы, связанные с принтером, нажмите кнопку Да.
Щелкните Добавить принтер или сканер и следуйте инструкциям Мастера установки принтера для переустановки драйвера принтера.
Шаг 4. Убедитесь, что изменение драйверов принтера привело к разрешению проблемы
- Запустите Word.

- Выберите меню «Файл» на ленте и выберите пункт Открыть.
- Щелкните поврежденный документ, затем выберите Открыть.
Если неисправность сохраняется, перейдите к способу 5.
Способ 5. Попытка принудительного восстановления файла в Word.
Шаг 1. Восстановление документа
В Word откройте меню «Файл» на ленте и выберите пункт Открыть.
- В диалоговом окне Открыть выберите нужный документ Word.
- Щелкните стрелку рядом с кнопкой Открыть и выберите команду Открыть и восстановить.
Шаг 2. Убедитесь, что восстановление документа привело к разрешению проблемы
Убедитесь, что странное поведение больше не возникает. Если неисправность сохраняется, перезагрузите Windows и перейдите к способу 6.
Способ 6. Изменение формата документа с последующим преобразованием документа обратно в формат Word.

Шаг 1. Откройте документ
- Запустите Word.
- Выберите меню «Файл» на ленте и выберите пункт Открыть.
- Щелкните поврежденный документ, затем выберите Открыть.
Шаг 2. Сохраните документ в другом формате
- Откройте меню «Файл» на ленте и выберите пункт Сохранить как.
- Выберите Другие форматы.
- В списке Сохранение файла выберите Rich Text Format (*.rtf).
- Выберите Сохранить.
- Откройте меню «Файл» на ленте и выберите пункт Закрыть.
Шаг 3. Откройте документ, затем сконвертируйте его обратно в формат Word
- В Word выберите Файл, затем Открыть.
- Щелкните конвертированный документ, затем выберите Открыть.
- Выберите Файл, затем команду Сохранить как.

- Выберите Документ Word в поле Сохранить как.
- Переименуйте файл и нажмите Сохранить.
Шаг 4. Убедитесь, что конвертация формата файла решила проблему
Убедитесь, что странное поведение больше не возникает. Если проблема не устранена, попробуйте сохранить файл в другом формате. Повторите шаги 1 – 4, затем попробуйте сохранить файл в других форматах в следующем порядке:
- Веб-страница (.htm; .html)
- в любом другом формате обработки текста;
- в формате обычного текста (TXT).
Примечание
При сохранении файлов в формате Обычный текст (.txt) вы можете устранить повреждение документа. Однако все форматирование документа, все макросы и рисунки при этом теряются. При сохранении файлов в формате обычного текста (.txt) необходимо повторно форматировать документ. Поэтому формат Обычный текст (.txt) необходимо использовать только в том случае, если другие форматы не разрешают проблему.
Если неисправность сохраняется, перейдите к способу 7.
Способ 7. Скопируйте неповрежденные части поврежденного документа в новый документ.
Шаг 1. Создайте новый документ
- В Word выберите Файл и щелкните пункт Создать.
- Выберите Новый документ, затем Создать.
Шаг 2. Откройте поврежденный документ
- Выберите Файл, затем Открыть.
- Щелкните поврежденный документ, затем выберите Открыть.
Шаг 3. Скопируйте неповрежденные части поврежденного документа, а затем вставьте их в новый документ
Примечание
Если документ содержит разрывы разделов, копируйте только текст между разрывами. Разрывы разделов не следует копировать, так как они могут повредить новый документ. При копировании и вставке между документами необходимо изменить вид документа на черновой режим, чтобы избежать переноса разрывов разделов.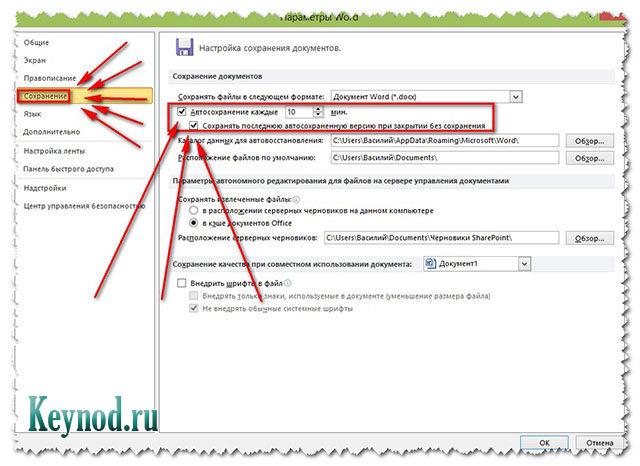 Для перехода в черновой режим на вкладке Вид в группе Представления документа щелкните Черновик.
Для перехода в черновой режим на вкладке Вид в группе Представления документа щелкните Черновик.
- В поврежденном документе найдите и выделите неповрежденню часть содержания документа.
- На вкладке Главная в группе Буфер обмена щелкните Копировать.
- На вкладке Вид в группе Окно щелкните Переключение окон.
- Щелкните новый документ, созданный в шаге 1.
- На вкладке Главная в группе Буфер обмена щелкните Вставить.
- Повторите шаги 3a – 3e для всех неповрежденных частей документа. Необходимо воссоздать поврежденные части документа.
Способ 8. Переключите представление документа и удалите поврежденное содержимое
В обрезанных документах, в которых отображаются не все страницы, можно переключить представление и удалить поврежденное содержимое.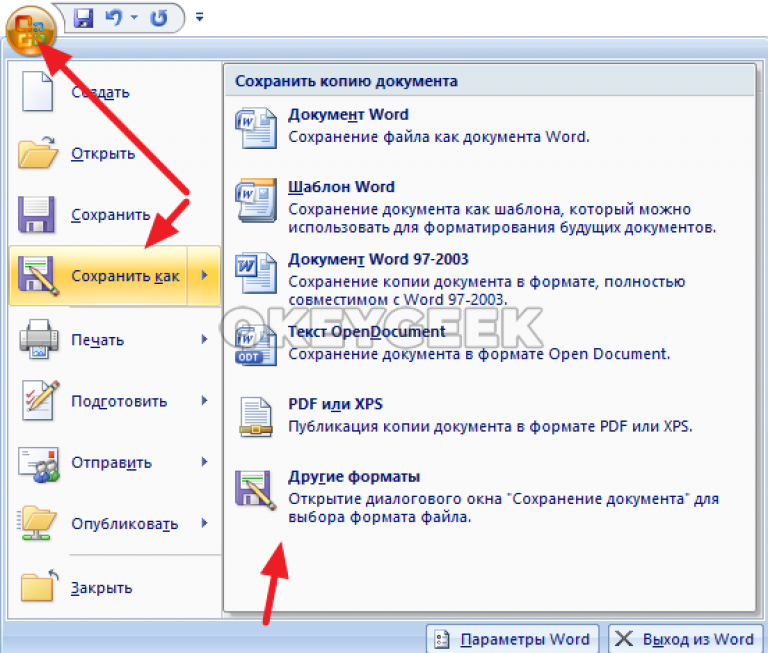
Определите номер страницы с поврежденным содержимым, из-за которого документ обрезается.
- В Word выберите Файл, затем Открыть.
- Щелкните поврежденный документ, затем выберите Открыть.
- Прокрутите документ до той страницы, после которой он обрезается. Запомните содержимое этой страницы.
Переключите представление документа и удалите поврежденное содержимое.
- На вкладке Вид в группе Представления документа выберите элемент Веб-документ или Черновик.
- Прокрутите документ и найдите содержимое, после которого он обрезается.
- Выделите и удалите следующий абзац, таблицу или объект.
- На вкладке Вид в группе Представления документа выберите элемент Режим разметки. Переключайте представления и удаляйте содержимое до тех пор, пока документ не отобразится в полном виде в представлении Режим разметки.

- Сохраните документ.
Способ 9: Откройте документ с помощью блокнота
Если документ поврежден и ни один из предыдущих способов не работает, попробуйте восстановить его содержимое, открыв документ с помощью блокнота.
Примечание
Используя этот метод, вы потеряете все форматирование. Целью является восстановление содержимого.
- Найдите поврежденный документ с помощью проводника Windows.
- Щелкните документ правой кнопкой мыши и выберите Открыть с помощью.
- Выберите Блокнот:
4. Документ откроется в Блокноте с дополнительным кодом и текстом вокруг содержимого.
Примечание
Возможно, вам придется изменить тип файла с Текстовые документы (.txt) на Все файлы (.*).
5. Очистите текст, удаляя все или большинство дополнительных знаков.
6. Выберите Файл, затем Сохранить как…. Переименуйте документ, чтобы гарантировать, что вы не перезаписали поврежденный.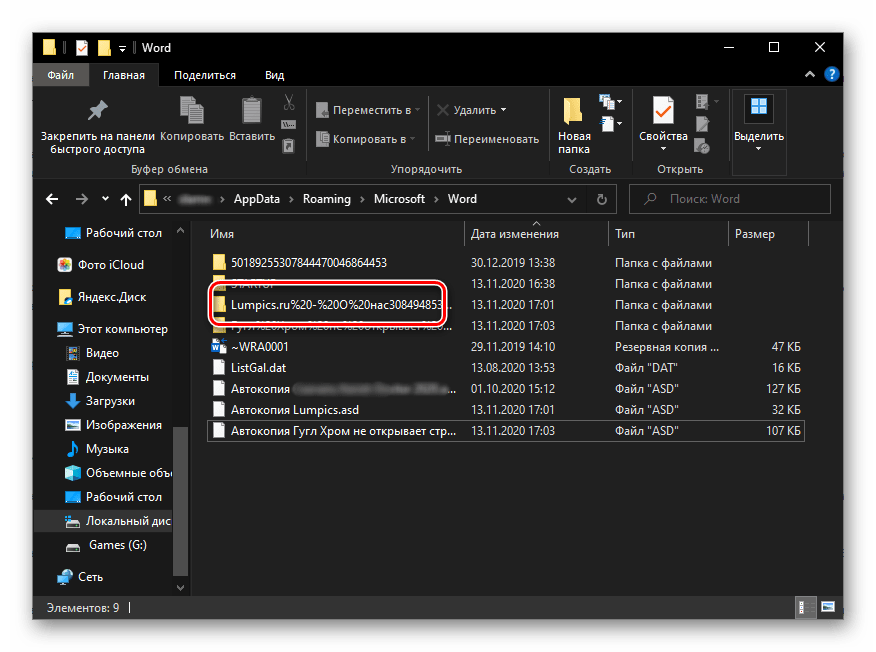
Вернитесь к Word и откройте новый документ. Как только документ открыт в Word, вы можете очистить его и попытаться повторно применить утерянный формат.
Как найти последний документ Word – Как восстановить документ Word? Автосохранение для забывчивых.Блог Ильдара Мухутдинова
Здравствуйте, дорогие друзья! В сегодняшней статье мы поговорим о том, как восстановить документ Word. Не редко бывают случаи, когда в результате системного сбоя одного из приложений офисного пакета Microsoft Office можно потерять важный документ, над которым работали целый день. Другими словами, прошла всего секунда, а результат многочасовой работы, например в Word’е, пропал в результате какого-то сбоя. И в этой статье я расскажу вам, как восстановить утраченный файл после аварийного закрытия, например, MS Word.Как восстановить документ Word? Автосохранение для забывчивых пользователей.Как застраховать себя от сбоев системы или случайной потери информации? Как восстановить документ word, если всё же случился сбой?
Хороший вариант: периодически нажимать комбинацию клавиш Ctrl+S (сохранение документа) или щелкать по иконке с дискетой. Но если этот навык не вошел в привычку, то нужно применить автосохранение в Ворде.
Но если этот навык не вошел в привычку, то нужно применить автосохранение в Ворде.
Автосохранение в Word специально придумана для забывчивых пользователей. Настроив её всего один раз, можно не беспокоиться о том, что потеряете текст.
Настроить функцию автосохранение Word — дело нескольких секунд.
Где в Word настроить автосохранение?- Войдите в меню «Сервис» (круглая кнопка «Office») — «Параметры».
- Выберите пункт «Сохранение».
- В открывшемся окне найдите пункт «Автосохранение каждые» и поставьте там галочку.
- Стандартный вариант автосохранения предлагает создавать резервные копии через каждые 10 минут. Уменьшите время до удобной величины (к примеру, 2-3 минуты) и нажмите «Ок».
Теперь документ будет сохраняться автоматически через указанный интервал времени.
Нажимая клавиши Ctrl+S, вы знаете, куда сохраняется документ Word.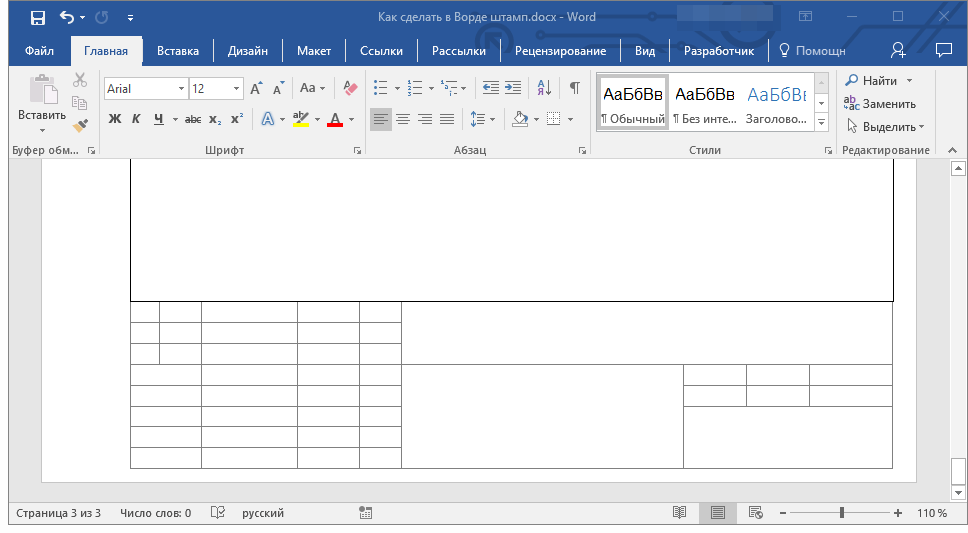 Если не изменяли настройки Word, то в папку «Мои документы».
Если не изменяли настройки Word, то в папку «Мои документы».
Это зависит от настроек. Обычно в той папке, из которой открывали документ. Все резервные копии Ворда имеют расширение .asd. Для открытия резервных копий надо пользоваться специальным режимом.
В таком asd-файле, например, «Автокопия test.asd», сохраняются все наши изменения, которые мы внесли в документ за последние 3 минуты, т.к. автосохранение у нас настроена на 3 минуты.
Если сохранить документ вручную и закрыть Word, то файл «Автокопия test.asd» удалится автоматически. А если MS Word закроется из-за системного сбоя, то asd-файл останется.
По умолчанию папка для хранения файлов автосохранения для Microsoft Office в Windows находится: C:\Users\Asus\AppData\Roaming\Microsoft\Word\,
где Asus — это имя пользователя компьютера, далее путь у всех одинаковый.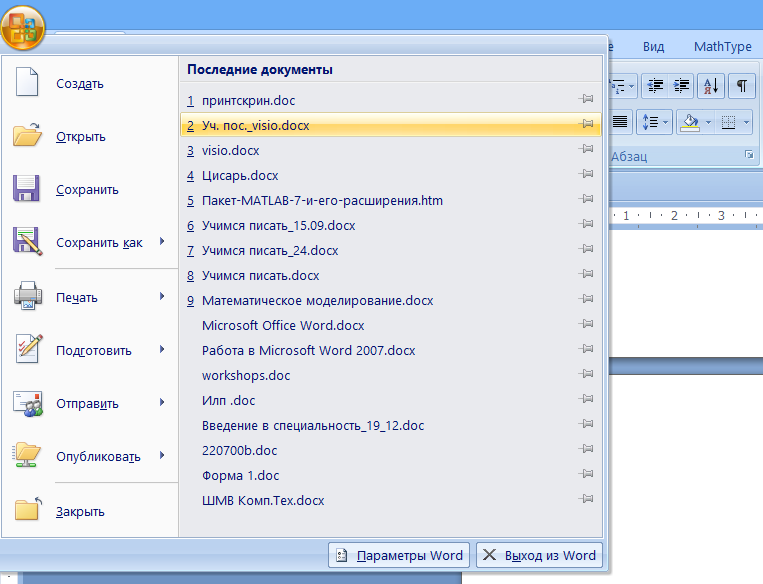
Поэтому, если произошел форс-мажор и вы потеряли файл из-за сбоя Word, то идем в эту папку и ищем его там. Если нашли — читайте статью дальше, а если нет, то мои соболезнования вам.
Как восстановить документ Word?При новой загрузке программы Word автоматически запустится приложение «Восстановление документа». В области задач отобразятся один или несколько версий автосохраненного файла. Кликая по каждому из них, можно просмотреть содержимое. Выбирайте тот вариант, который хотите восстановить, который более актуален для вас. Ненужные копии закройте.
Обычно приложение «Восстановление документа» почти всегда срабатывает и его вполне достаточно, чтобы решить вопрос, как восстановить документ word.
Но, если по каким-то это восстановление у вас не включилось, то можно попробовать открыть резервную копию документа с расширением .asd вручную, другим способом.
Как открыть файл с расширением .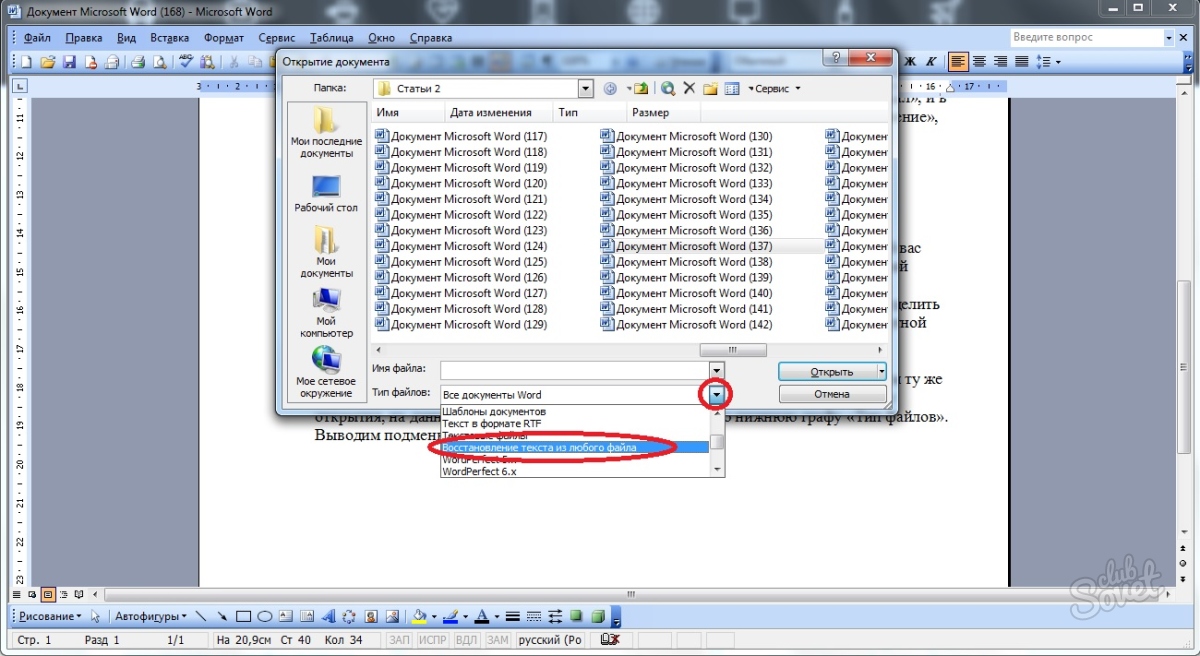 asd?
asd?Итак, резервный asd-файл у нас есть, но возникают следующие вопросы. Чем открыть файл с расширением .asd? Как восстановить документ word?
Логично предположить, что автосохраненный документ Word нужно открывать в программе MS Word. Но при попытке его открыть вы получите сообщение: «Приложению Microsoft Word не удается открыть данный файл, так как этот тип файлов не поддерживается».
Предположение было верное, но метод выбран не тот. Файл с расширением .asd открывается также в программе MS Word, но определенным способом.
1. Запускаем MS Word и заходим в «Параметры» —> пункт «Сохранение». Копируем там путь к папке, который задан в строке «Каталог данных для автовосстановления».
2. Открываем эту папку в Проводнике и смотрим, там должен лежать наш файл с расширением .asd.
3. Идем в программу Word —> Открыть.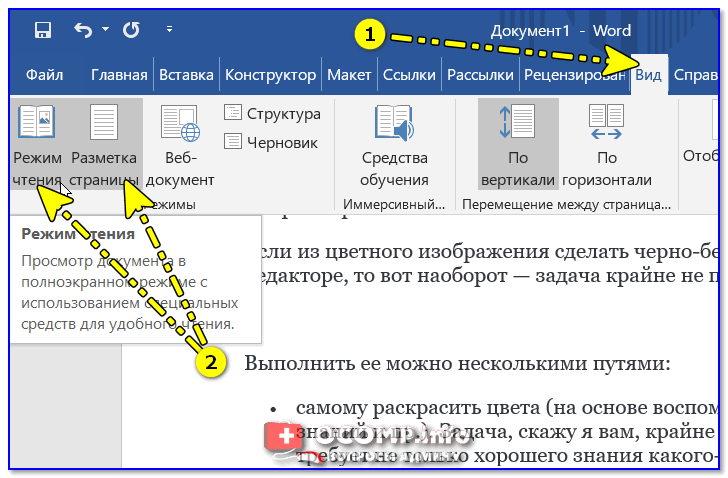 В окне «Открытие документа» в строке «Имя файла» вводим путь, который скопировали в пункте 1.
В окне «Открытие документа» в строке «Имя файла» вводим путь, который скопировали в пункте 1.
4. Должен появиться список с файлами в этой папке. Если нет, то удаляем последний слэш (\) и набираем его заново. В списке выбираем нужный файл с расширением .asd и жмем кнопку «Открыть».
Программа MS Word откроет файл с расширением .asd, в нашем случае откроется файл «Автокопия test.asd».
5. Далее сохраняем открывшийся файл или документ с обычным расширением .doc/.docx на компьютере.
Подводя небольшой итог, хочу сказать, что настроив функцию автосохранения, не забывайте также сохранять результаты работы обычным способом. Автосохранение в Ворде — это, конечно же, полезная функция, но комбинация клавиш Ctrl+S избавит вас от многих проблем.
Как восстановить и восстановить поврежденный файл Microsoft Word –
Microsoft Word остается самым популярным приложением для обработки текстов.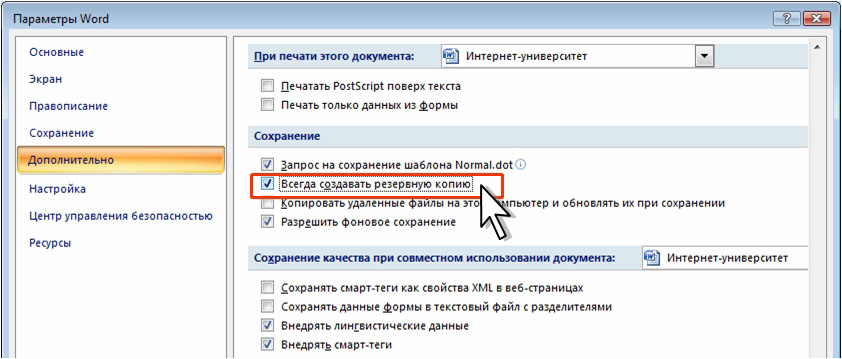 Несмотря на это, у него есть свои недостатки. Несмотря на низкую вероятность, ваш файл Microsoft Word может быть поврежден, и все, что вы получаете при попытке открыть его, — это ошибка «Файл поврежден и его нельзя открыть», а затем «Microsoft Office не может открыть этот файл, потому что некоторые части отсутствует или недействителен ».
Несмотря на это, у него есть свои недостатки. Несмотря на низкую вероятность, ваш файл Microsoft Word может быть поврежден, и все, что вы получаете при попытке открыть его, — это ошибка «Файл поврежден и его нельзя открыть», а затем «Microsoft Office не может открыть этот файл, потому что некоторые части отсутствует или недействителен ».
Как правило, файл слова повреждается при возникновении проблемы при сохранении. Если ваш компьютер отключается или происходит сбой при сохранении файла или записи MS Word на диск, существует большая вероятность, что файл будет поврежден. Если вы редактируете файл непосредственно на флэш-накопителе и не отключаете его должным образом, прежде чем извлекать его, у вас есть все шансы оставить часть файла позади, что приведет к повреждению документа. Плохие сектора на жестком диске или другом носителе также могут привести к повреждению файла, даже если процесс сохранения завершится правильно. Ваш файл также может быть открыт для вирусов и других вредоносных программ, которые могут привести к повреждению файла.
В последних версиях MS word удалось минимизировать повреждение путем автосохранения в другом месте, а не сохранения поверх текущего файла. В случае, если ваш файл Word был поврежден, в этой статье мы покажем вам, как вы можете восстановить свой файл. Однако природа повреждения будет определять, сможете ли вы восстановить файл. Если это потеря питания, то, вероятно, файл был обрезан, оставляя фрагменты позади. Очевидно, структура документа помещает текстовое содержимое в конец файла, где он, скорее всего, будет потерян, что значительно затрудняет восстановление в этих случаях. Если ваш файл был поврежден другими способами, они с большей вероятностью будут восстановлены. Это включает в себя файлы, которые были восстановлены с помощью программного обеспечения для восстановления данных.
Попробуйте методы ниже, чтобы восстановить ваши файлы; если один не работает, попробуйте следующий.
Способ 1. Используйте встроенный инструмент восстановления Microsoft Word.Microsoft Word имеет встроенный инструмент открытия и восстановления, доступный начиная с MS Word 2007, который вы можете использовать для восстановления ваших файлов. Так как это было сделано производителем программного обеспечения, это самый безопасный способ восстановления поврежденного файла.
Так как это было сделано производителем программного обеспечения, это самый безопасный способ восстановления поврежденного файла.
- Откройте Microsoft Word (только программа, не обязательно файл)
- Нажмите Ctrl + O, чтобы открыть открытое диалоговое окно или перейдите к файлу> открыть
- Перейдите к поврежденному файлу и выберите его (пока не открывайте)
- На кнопке «Открыть» нажмите стрелку, указывающую вниз, и выберите «Открыть и восстановить».
- MS word попытается восстановить и открыть ваш файл
Если слово сломало вас и повредило ваш файл, вам может помочь функция автосохранения. Если функция автосохранения была включена, ваш файл будет временно сохранен в папке «UnsaveFiles». Эта функция доступна в Office 2003 и более поздних версиях.
- Откройте Microsoft Word
- Перейдите в Файл> Информация
- Нажмите «Управление версиями» и выберите «Восстановить несохраненные документы».

- Вы сможете увидеть последние автосохранения для любого документа, который был сохранен неправильно. Вы можете выбрать свой файл и сохранить его в новом месте с помощью опции «сохранить как». Файл может быть более ранней версией достигнутого вами прогресса.
Microsoft Word также позволяет восстанавливать текст из любого файла, включая поврежденные файлы Word. Однако вы потеряете форматирование и изображения.
- Откройте Microsoft Word (только программа, не обязательно файл)
- Нажмите Ctrl + O, чтобы открыть открытое диалоговое окно или перейдите к файлу> открыть
- Перейдите к поврежденному файлу и выберите его (пока не открывайте)
- Нажмите на поле со списком «Все файлы», чтобы открыть раскрывающееся меню, и выберите «Восстановить текст из любого файла (*)».
- Нажмите на Открыть
- Word откроет документ. Несколько строк могут быть бессмысленными, но вы также сможете увидеть строки, которые вы напечатали в документе.

- Сохраните файл в новом месте и отредактируйте его как хотите
Открытие с помощью блокнота будет игнорировать структуру документа и выделять только простой текст. Вы можете найти этот простой текст, а затем скопировать и вставить его в новый документ Word. Однако вы потеряете все форматирование и изображения.
- Перейдите к поврежденному файлу слова
- Щелкните правой кнопкой мыши по нему и выберите «Открыть с помощью», а затем нажмите «Выбрать программу по умолчанию».
- В разделе «Другие программы» нажмите стрелку, указывающую вниз, чтобы открыть больше программ.
- Выберите Блокнот
- Снимите флажок «Всегда использовать выбранную программу, чтобы открыть файл такого типа», чтобы не делать блокнот программой по умолчанию для файлов слов.
- Нажмите ОК
- В открывшемся окне блокнота вы увидите произвольные тексты, соответствующие форматированию, изображениям и структурам файлов.
 Вы также увидите текст, введенный вами в текстовом документе. Скопируйте и вставьте этот текст в новый документ Word. Вы должны будете отформатировать все заново.
Вы также увидите текст, введенный вами в текстовом документе. Скопируйте и вставьте этот текст в новый документ Word. Вы должны будете отформатировать все заново.
Сторонние приложения могут быть полезны при восстановлении вашего текстового документа.
- Загрузите стороннее приложение, например, «Microsoft Word Repair Tool», отсюда или DataNumen Word Repair отсюда.
- Установите приложение и запустите его.
- Найдите свой файл и восстановите его.
Как восстановить документы DOCX, DOC Microsoft Word – Starus Recovery
В этой статье мы рассмотрим вопрос восстановления документов формата DOC и DOCX.
Не всегда можно предупредить потерю тех или иных файлов. В некоторых случаях мы просто по невнимательности удаляем документы и только спустя какое-то время вспоминаем о случившимся уже столкнувшись в неприятностями. Это может быть не только потеря списка покупок, но и утрата важных рабочих документов, которая с легкостью может поставить под удар всю карьеру.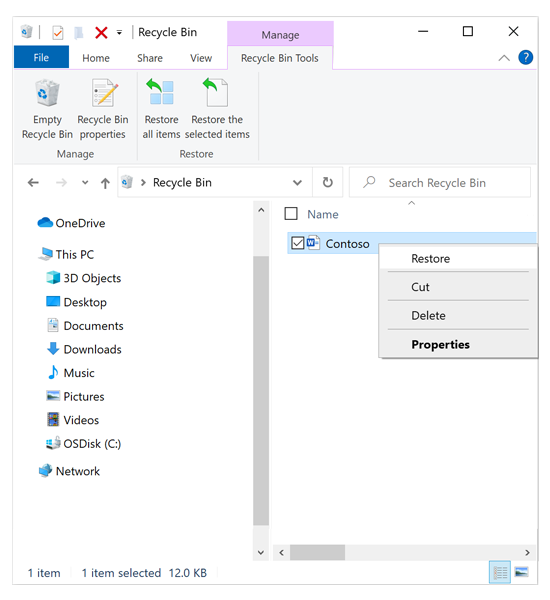
Содержание статьи:
Можно ли восстановить удаленные файлы Doc и DocX? Однозначно да. Любой стертый файл с легкостью может быть восстановлен, но лишь при условии, что он не был перезаписан. Это основополагающий фактор на который следует обратить внимание:
“Постарайтесь не записывать новые данные, пока не восстановите старые. Это может привести к началу процесса перезаписи, который в свою очередь частично или полностью уничтожит документ”.
Восстановление документов DOCX и DOC программой Starus Word Recovery
Если все вышеперечисленные способы оказались бессильны помочь вам восстановить удаленные word-файлы, единственным доступным способом остается использование стороннего программного обеспечения.
Рекомендуем воспользоваться приложением Starus Word Recovery, которое позволит вам восстановить текстовые файлы быстро и легко, без необходимости изучать длинные и скучные туториалы.
Давайте рассмотрим процесс работы с программой подробнее:
1. Запустите приложение.
2. Выберите логический или физический диск, с которым предстоит работать.
3. Выберите необходимый тип анализа. Рекомендуем воспользоваться Полным анализом. Данный параметр позволит вам провести максимально глубокую проверку жесткого диска.
4. При необходимости, укажите критерии для поиска файлов.
5. Дождитесь завершения сканирования.
6. Выберите нужные файлы и нажмите Далее.
7. Выберите подходящий тип экспорта и завершите процесс восстановления документов.
Готово!
Примечание:
Ни при каких обстоятельствах не совершайте экспорт данных на диск, с которого вы их восстанавливаете.Подобное действие может привести к перманентной потере файлов без возможности их дальнейшего восстановления.
Расширенный инструмент восстановления документов Starus Office Recovery
Другим способом восстановления документов пакета Microsoft Office является приложение Starus Office Recovery. Эта программа объединяет в себе лучшие возможности инструментов Starus Word Recovery и Starus Excel Recovery, что делает ее универсальным софтом, который позволит вам восстановить файлы любого типа.
Чтобы восстановить документы, воспользуйтесь приведенной ниже несложной инструкцией:
1. Запустите приложение.
2. Выберите диск, который необходимо просканировать.
3. Выберите тип анализа.
4. При необходимости укажите критерии для поиска файлов.
5. Дождитесь завершения сканирования.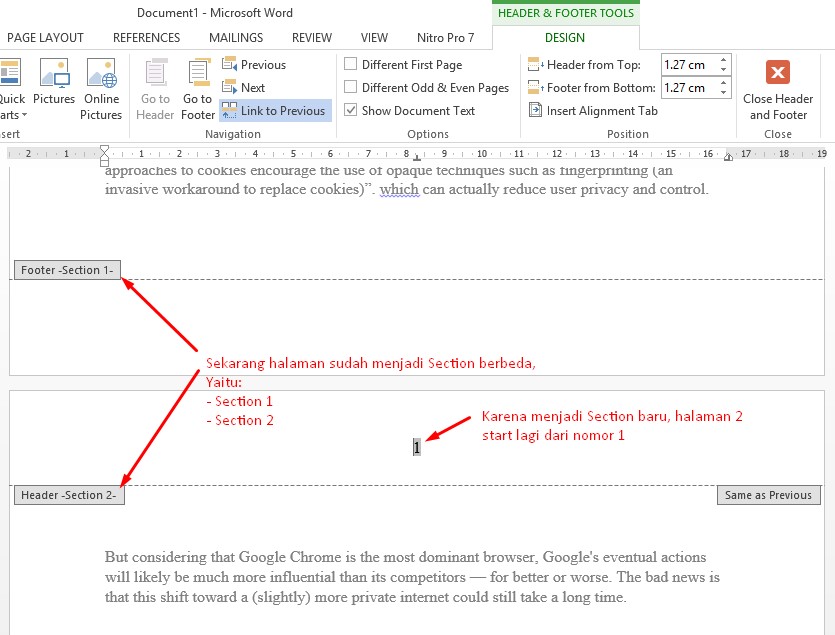
6. Выберите файлы, которые необходимо восстановить и нажмите клавишу Далее.
7. Выберите тип экспорта.
8. Укажите путь восстановления и завершите процесс.
Примечание:
Ни при каких обстоятельствах не совершайте экспорт данных на диск, с которого вы их восстанавливаете. Подобное действие может привести к перманентной потере файлов без возможности их дальнейшего восстановления.
Стандартные средства восстановления документов
Способ №1. Восстановление из Корзины
Первое на что следует обратить внимание — корзина. Эта та утилита, в которой оказывается большинство файлов, которые мы тем или иным образом случайно удаляем. Она не только содержит их до момента полного стирания, но и в каком-то роде оберегает, не позволяя тотчас избавиться от файла.
Чтобы восстановить word-файл из корзины, воспользуйтесь следующей инструкцией:
1. Откройте Корзину.
Откройте Корзину.
2. Щелкните правой кнопкой мыши по удаленному файлу и выберите команду Восстановить.
Готово!
Теперь файл должен вернуться в директорию из которой он был удален.
Способ №2. Внутреннее средство восстановления в приложении Microsoft Word
Компания Microsoft всегда старается быть на шаг впереди возникновения возможных багов в их программном обеспечении, и приложение Microsoft Word не является исключением. Разработчики создали встроенную утилиту бэкапа, которая позволяет с легкостью восстановить данные без необходимости использования стороннего софта. Согласитесь, это весьма удобно.
Работает функция следующим образом: в программе происходит баг и аварийный сброс процесса, вы перезагружаете приложение и получаете возможность с легкостью восстановить файл и, при желании, рабочую сессию.
Автосохранения настраиваемы и их можно определить в интервале от 1 до 10 минут.:max_bytes(150000):strip_icc():format(webp)/Untitled-5b750a4f46e0fb005059deb4.jpg) Как они работают? Предположим, вы работаете 8 минут, до создания очередной точки сохранения остается всего 2 минуты и внезапно происходит сбой, программа закрывается. Далее, при повторном запуске Microsoft Word, вы сможете вернуться только к работе десятиминутной давности — 8 минут, к сожалению, пропадают.
Как они работают? Предположим, вы работаете 8 минут, до создания очередной точки сохранения остается всего 2 минуты и внезапно происходит сбой, программа закрывается. Далее, при повторном запуске Microsoft Word, вы сможете вернуться только к работе десятиминутной давности — 8 минут, к сожалению, пропадают.
Давайте рассмотрим процесс спасения документа подробнее:
1. Запустите приложение Microsoft Word.
2. Как вы наверняка заметили, левое меню программы заметно изменилось. Интерфейс сообщает пользователю о том, что Word восстановил все файлы прерванных сессий.
3. Давайте подробнее рассмотрим список восстановленных файлов. Для этого щелкните по клавише Показать восстановленные файлы.
4. Перед вами появился полный список всех удаленных файлов. Щелкните по нужному документу и восстановите его.
Готово!
Теперь файл в полном вашем распоряжении и готов к дальнейшей работе.
Способ №3. Папка временных файлов Word
Как в большинстве случаев происходит восстановление файлов? Ведь не могут же они взять и вернуться из ниоткуда. Ответом послужит такое явление как временные файлы. Microsoft Word в процесс работы в обязательном порядке создает подобные автосохранения с целью обеспечения безопасности вашей работы.
Как воспользоваться временными файлами Word для восстановления документа? Давайте рассмотрим подробнее:
1. Запустите приложение Microsoft Word.
2. К сожалению, пакет Microsoft Office 2019 не поддерживает возможность доступа к настройкам из главного меню. Для этого вам потребуется создать абсолютно любой новый документ.
3. Далее откройте вкладку Файл.
4. Перейдите в раздел Сведения.
5. Щелкните по параметру Управление документом и дайте программе команду Восстановить не сохраненные документы.
6. Укажите путь сохранения.
Готово!
Теперь вы вновь сможете вернуться к работе с документами.
Способ №4. Папка временных файлов tmp
Как вы наверняка заметили, способ №4 мало чем отличается от способа №3. Тем не менее, не обращая внимание на их схожесть, он способен помочь восстановить не только документы, которые затрагивает данная статья, но и любой другой файл, в зависимости от ваших нужд.
Путь к папке с временными файлами различен для разных версий систем, поэтому мы приведем их несколько:
Windows 8/8.1/10: C:\Users\AppData\Local\Microsoft\Office\UnsavedFiles
Windows 7/XP: C:\Users\name\AppData\Roaming\Microsoft\Word
Теперь найдите временные файлы программы Microsoft Word. Обычно их названия начинаются с символов “$” и “~” с форматом .TMP в конце.
Сохраните эти файлы в надежной папке, изменив формат .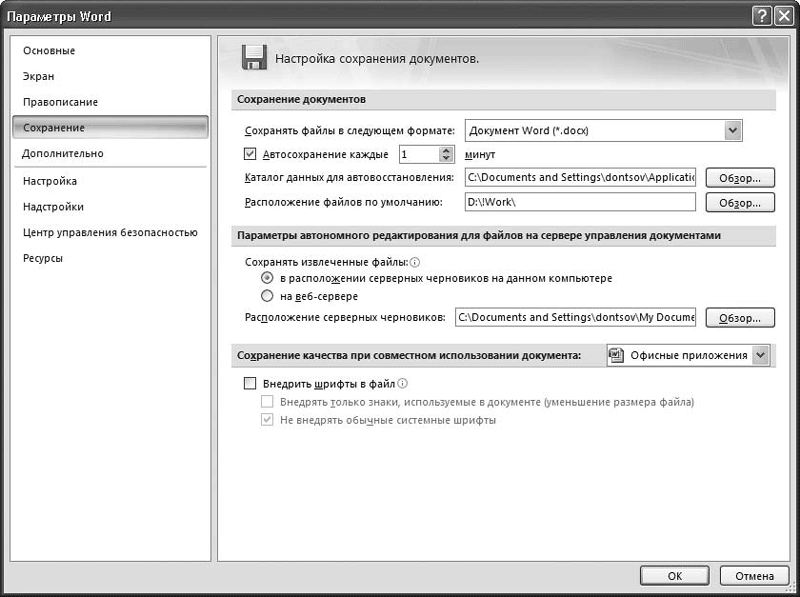 TMP на .DOC или .DOCX.
TMP на .DOC или .DOCX.
Помните, любой файл подлежит восстановлению и его можно вернуть в кратчайшие сроки, если не допускать простой ошибки — записи новых данных до того, как вы успели вернуть старое. Соблюдение этого правила гарантирует успех всех запущенных вами процессов восстановления.
Надеемся, статья оказалась для вас полезной и помогла найти ответы на поставленные вопросы.
Похожие статьи про восстановление данных:
Дата:
Теги: Windows, Документы, Как восстановить, Удаленный, Файл
(5 способов) Как восстановить несохраненный документ Word?
«Кто-нибудь знает, как мне восстановить документ Microsoft Word, который не был сохранен при сбое Microsoft Word?»
«Как восстановить несохраненный документ Word, компьютер выключен.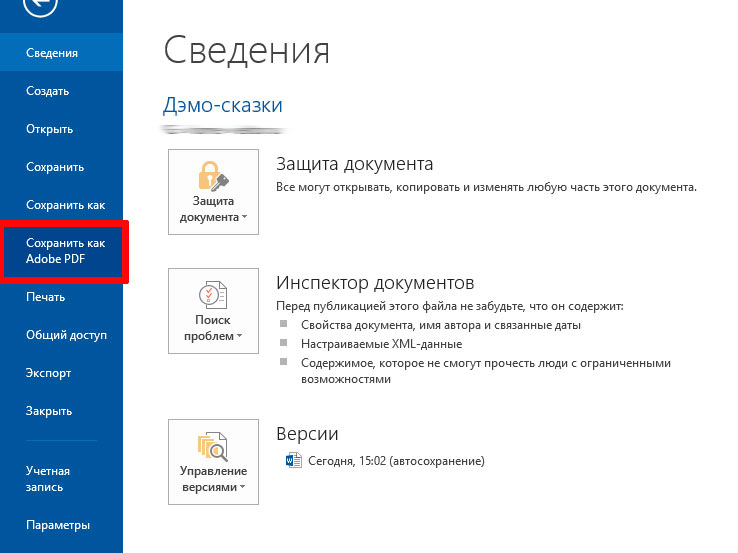 Не могу найти его в Word 2016».
Не могу найти его в Word 2016».
«Работал над текстовым документом (Word 2016) – и пока он был открыт, я изменил название папки, в которой он находился. Итак, пару минут спустя я сохранил и закрыл текстовый документ.После того, как я просто закрыл его, документ исчез из папки. Странный. Итак, я открыл новый текстовый документ и попытался открыть его таким образом через «недавний». Однако появилась ошибка «Имя каталога недействительно».
Одна из самых неприятных ситуаций, с которыми можно когда-либо столкнуться, – это когда отключается питание или что-то происходит, и ваш компьютер внезапно выключается, когда вы работали с важным, но несохраненным документом в Microsoft Word. Если не сохранить документ и выключить компьютер, вся ваша работа над документом окажется напрасной.Однако есть несколько методов, если вы еще не знаете, которые позволяют вам восстановить несохраненный документ Word , чтобы вы могли вернуть свой документ на свой компьютер.
Само приложениеMicrosoft Word предлагает несколько вариантов восстановления, которые помогут вам восстановить несохраненные документы Word. Восстановление документа Word становится простой задачей, если само программное обеспечение предлагает вам функции восстановления, а следующее руководство должно научить вас, как использовать эти функции и вернуть потерянные файлы Word. Давайте посмотрим, как восстановить несохраненный документ Word:
Часть 1.Восстановление документа Word с помощью функции восстановления несохраненных документов Word (подать заявку на Word 2016/2013/2010)
Если вы используете Microsoft Word версии 2010,2013 или 2016, у вас есть функция восстановления, которая позволит вам восстановить несохраненный документ Word.
Эту функцию легко использовать для восстановления ваших документов, а следующие инструкции упростят вам задачу по возвращению утерянного файла. Просто следуйте приведенным ниже инструкциям, и несохраненный документ вернется на ваш компьютер.
Запустите программу MS Word на вашем компьютере. Щелкните меню Файл вверху и выберите Информация , а затем Управление документом . Прокрутите вниз и нажмите Восстановить несохраненные документы .
Найдите нужный документ и дважды щелкните его, чтобы открыть в программе.
Когда документ откроется в программе, выберите вариант сохранения, чтобы он был сохранен и вы не потеряли его снова.
Часть 2.Восстановление несохраненного документа Word с помощью функции автоматического восстановления Word
Вы можете использовать функцию автоматического восстановления для восстановления несохраненных документов Word. Ниже показано, как можно использовать эту функцию.
Запустите программу Microsoft Word на вашем компьютере и нажмите кнопку File . Выберите опцию Options и нажмите Save . Получите путь к автоматически восстановленным файлам из поля AutoRecover . Перейдите по пути с помощью проводника, найдите свой документ с .asd и дважды щелкните по нему, чтобы открыть.
Теперь ваш документ должен быть доступен для просмотра в программе. Вы можете сохранить его сейчас, чтобы не потерять его снова в вашей системе.
Часть 3. Восстановление документов Word после сбоя с помощью Document Recovery
Если ваша система неожиданно выйдет из строя или Microsoft Word выйдет из строя, документы Word можно восстановить с помощью функции восстановления документов.
Повторно откройте документ Word, файл появится в левой части восстановления документа . Дважды щелкните на файлах, вы можете вернуть несохраненный документ Word.
Часть 4. Восстановление удаленных документов Word из файлов резервных копий Word
Microsoft Word иногда сохраняет резервные копии ваших удаленных файлов, и вы можете вернуть свои файлы с помощью этой функции. По сути, вам нужно найти резервные копии ваших документов Word и открыть их в программе. Это позволит вам правильно сохранить ваши документы. Давайте посмотрим, как восстановить удаленные документы Word:
Следуйте следующим инструкциям, если вы используете Microsoft Word 2013/2016/2010:
Откройте программное обеспечение Microsoft Word на своем компьютере и щелкните меню Файл , а затем Открыть .Перейдите в папку, в которую вы в последний раз сохранили отсутствующий файл. В списке Тип файлов (Все документы Word) щелкните Все файлы. Файл резервной копии обычно имеет имя «Резервная копия» , за которым следует имя отсутствующего файла. Если вы найдете тот, который искали, дважды щелкните по нему, и он откроется.
Вы также можете выполнить поиск, чтобы найти все файлы с расширением .wbk. Это файлы резервных копий Word, сохраненные на вашем компьютере.
Если вы используете Microsoft Word 2007, следуйте следующим инструкциям:
Запустите программу Word и нажмите кнопку Office , если вы используете Word 2007.Затем выберите Все файлы в списке Тип файлов. Вы увидите несколько файлов в списке и дважды щелкните файл, который, по вашему мнению, является вашим удаленным документом Word.
Часть 5. Окончательное решение для восстановления несохраненных / удаленных документов Word в Windows и Mac
Если вы считаете, что описанные выше методы слишком сложны для выполнения, вы можете использовать стороннее программное обеспечение, чтобы легко и удобно восстановить все ваши несохраненные документы Word на компьютерах с Windows и Mac. Программа, которая делает эту задачу возможной, называется Tenorshare 4DDiG Data Recovery.Он позволяет восстанавливать десятки форматов файлов, включая формат Word, на вашем компьютере всего за несколько кликов.
- Восстановление несохраненных, удаленных, отформатированных, потерянных или даже поврежденных документов Word.
- Работа для восстановления файлов Word doc / docx / asd
- Поддержка восстановления Word 2016/2013/2010/2007/2003/2002.
- 100% гарантирует восстановление данных и безопасность данных
Если вы хотите использовать это программное обеспечение для восстановления ваших документов, ниже описано, как восстановить документ Word с помощью 4DDiG для восстановления данных Windows:
Шаг 1. Загрузите и запустите программное обеспечение на свой компьютер.Выберите диск, на котором вы сохранили любую версию документа, а затем нажмите кнопку «Сканировать», чтобы отсканировать диск.
Шаг 2: После того, как программное обеспечение просканирует ваш диск, вы увидите результаты на своем экране. Выберите документ, который хотите восстановить, и нажмите «Восстановить».
Шаг 3: Выберите, где вы хотите сохранить восстановленный документ, и нажмите OK.
Программа восстановит и сохранит удаленный документ Word в указанном месте на вашем компьютере.
Окончательный приговор
Если ваш компьютер когда-либо выключается, а документ остается несохраненным, Tenorshare 4DDiG Data Recovery поможет вам восстановить несохраненный документ Word как на ПК с Windows, так и на компьютерах Mac. И не только файлы Word, 4DDiG for Windows Data Recovery может легко восстановить удаленные фотографии, видео, электронные письма и до 500 типов файлов с ПК с Windows, ноутбуков, жестких дисков, USB
.Как восстановить утерянные файлы офиса
Были ли у вас проблемы.файл .doc или .docx Word, который вы не можете открыть? Или даже полностью потерял документ. В этой статье будут представлены 2 способа восстановить утерянный документ.
Вариант 1. Поиск файлов резервных копий Word
Если вы даже не можете найти файл, возможно, вы сможете найти файлы резервных копий, сохраненные Word. Чтобы восстановить потерянный файл Word, перейдите к поиску файлов резервных копий Word:
Шаг 1. Запустите Word, щелкните Файл > Открыть . Затем нажмите Обзор .
Шаг 2: Затем перейдите в папку, в которую вы в последний раз сохранили отсутствующий файл. В списке Тип файлов щелкните Все файлы . Файл резервной копии обычно имеет имя «Резервная копия», за которым следует имя отсутствующего файла. Найдя документы, щелкните файл резервной копии, а затем щелкните Открыть .
Шаг 3. Если вы не можете найти файл резервной копии в этом списке, можно также выполнить поиск файлов * .wbk Word Backup.
Советы: Если в списке результатов нет искомого документа Word, воспользуйтесь вариантом 2.
Вариант 2. Поиск и восстановление временных файлов автосохранения
Если вы включили функцию автоматического восстановления в Office, у вас могут быть автоматически сохранены файлы за последние 10 минут, когда вы работали с любым документом Word. Они могут появляться в нескольких местах, включая следующие.
на ПК с Windows 10
- C: \ Documents and Settings \ <имя пользователя> \ Application Data \ Microsoft \ Word.
- C: \ Documents and Settings \ <имя пользователя> \ Local Settings \ Temp.
На ПК с Windows 7 и Vista
- C: \ Users \ <имя пользователя> \ AppData \ Local \ Microsoft \ Word.
- C: \ Users \ <имя пользователя> \ AppData \ Local \ Temp.
Мои потерянные файлы хранятся в папке C: \ Users \ <имя пользователя> \ AppData \ Roaming \ Microsoft \ Word.
Дополнительное примечание: типов файлов
- Файл документа Word будет иметь вид ~ wrdxxxx.tmp
- Файл временного документа будет иметь вид ~ wrfxxxx.tmp
- Файл автоматического восстановления будет иметь вид ~ wraxxxx.tmp или будет называться « Сохранение автосохранения… » с расширением .asd
- Завершенный файл автоматического восстановления будет иметь расширение .wbk
Если у вас возникли проблемы с поиском хранилища автосохранения или папки временных файлов, вы можете попробовать этот способ найти файлы автосохранения.То есть использовать утилиту Search Everything для поиска несохраненных файлов.
[TOP 3] Способы восстановления документа Word на Mac
Не имеет значения, являетесь ли вы студентом, офисным работником или кем-либо, кто использует Mac для работы с документами, потому что вы гарантированно столкнетесь с документами Microsoft Word на регулярной основе, и это только вопрос времени. случайно удалили неправильный файл .DOC или .DOCX или забыли сохранить его перед выключением Mac.
Вместо того, чтобы просто принять последствия своей ошибки и начать с нуля (и потенциально потерять часы или даже дни тяжелой работы), вам следует попытаться восстановить потерянный документ Word с жесткого диска вашего Mac или любого другого устройства хранения, используя три метода, описанные в этой статье.
Метод 1. Восстановление документа Word из корзины
Чтобы один неверный щелчок не привел к необратимой потере данных, компьютеры Mac помещают удаленные файлы в так называемую папку «Корзина», где они обычно остаются в течение 30 дней, прежде чем будут окончательно удалены, чтобы освободить место для хранения.
Если с момента удаления документа Word прошло менее 30 дней и вы не очистили вручную папку «Корзина», вы сможете вернуть документ Word менее чем за минуту:
Вот как восстановить документ Word из папки «Корзина»:
Шаг 1. Щелкните значок корзины на панели Dock, чтобы открыть папку «Корзина».
Шаг 2. Найдите документ Word, который вы хотите восстановить.
Шаг 3. Щелкните его правой кнопкой мыши и выберите опцию Вернуть, чтобы восстановить его в исходное положение.Кроме того, вы можете перетащить документ на рабочий стол или в любую папку.
Помогите! Я не могу найти значок корзины .
Если значок корзины отсутствует в доке, вы можете сбросить док, выполнив следующую команду в Терминале:
rm ~ / Library / Preferences / com.apple.dock.plist
Метод 2. Использование Time Machine для восстановления файла Word
Time Machine – это инструмент инкрементного резервного копирования, который позволяет восстановить определенную папку или весь компьютер до более ранней даты.Все современные Mac поставляются с ним, и вы можете легко использовать его для восстановления определенного файла из резервной копии, если вы активировали Time Machine до инцидента с потерей данных и настроили его для резервного копирования диска, на котором был сохранен файл.
Вот как восстановить утерянный документ Word на Mac с помощью Time Machine:
Шаг 1. Убедитесь, что резервный диск Time Machine подключен к вашему Mac.
Шаг 2. Откройте папку, содержащую удаленный файл Word.
Шаг 3. Выберите опцию «Войти в Time Machine» в меню Time Machine.
Шаг 4. Найдите файл Word, который вы хотите восстановить, и нажмите «Восстановить».
Как мне найти мой документ Word в Time Machine?
Чтобы найти файл в резервной копии Time Machine, вам нужно сначала открыть Time Machine в правильной папке (например, если ваш документ Word находился в папке «Документы», откройте Time Machine в этой папке), а затем вернуться во времени до тех пор, пока вы найдете предыдущую версию папки, которая все еще содержит удаленный файл. Для этого используйте шкалу времени на краю экрана.
Метод 3: возврат документов Microsoft Word с помощью стороннего программного обеспечения
Всякий раз, когда вам нужно восстановить удаленные документы Word на Mac, всегда лучше начинать с решений, которые не требуют установки какого-либо дополнительного программного обеспечения на ваш компьютер, но такие решения обычно могут помочь вам только в этом.
Если вам нужно вернуть окончательно удаленные документы Microsoft Word (другими словами, документы, которых больше нет в папке Trash), и у вас нет резервной копии Time Machine, вам необходимо использовать сторонний инструмент для восстановления данных. способен выполнять глубокое сканирование вашей файловой системы для обнаружения всех восстанавливаемых файлов, которые ваша операционная система больше не может видеть.
Как пользователь Mac, вы можете выбирать из множества различных сторонних программных решений для восстановления данных. Чтобы сэкономить ваше время, вот три популярных варианта на любой бюджет.
Первым сторонним программным обеспечением для восстановления данных, которое мы хотим порекомендовать, является Disk Drill. Это профессиональное, но простое в использовании приложение идеально подходит для всех пользователей Mac, которые просто хотят вернуть свои утерянные документы Word как можно быстрее и безболезненно, не беспокоясь о технических аспектах восстановления данных.
Disk Drill может восстанавливать файлы .DOC и .DOCX, а также более 400 других форматов файлов, включая все широко используемые форматы файлов документов, изображений, видео, аудио и архивов. Независимо от того, хранились ли ваши документы Word в папке «Документы» или на USB-накопителе, для запуска сканирования всегда требуется всего один щелчок, чтобы вы могли их восстановить.
Чтобы восстановить документы Microsoft Word с помощью Disk Drill:
Шаг 1. Загрузите и установите Disk Drill для Mac.
Шаг 2.Нажмите кнопку «Восстановить» рядом с запоминающим устройством, на котором хранились ваши файлы Word.
Шаг 3. Выберите файлы, которые вы хотите восстановить.
Шаг 4. Щелкните кнопку Восстановить.
Шаг 5. Укажите место для восстановления.
С Lazesoft Mac Data Recovery вы можете восстановить окончательно удаленные документы Word, не тратя ни единого доллара из HFS / HFS +, FAT, FAT32, NTFS и exFAT.К сожалению, текущая файловая система Apple, называемая APFS, еще не поддерживается. С точки зрения удобства использования Lazesoft Mac Data Recovery не может сравниться с бесплатными приложениями для восстановления данных, такими как Disk Drill, но также не так уж сложен в использовании, чтобы средний пользователь Mac не смог бы в этом разобраться.
Чтобы восстановить файлы Word с помощью Lazesoft Mac Data Recovery:
Шаг 1. Загрузите и установите Lazesoft Mac Data Recovery.
Шаг 2. Запустите инструмент и выберите опцию «Отменить удаление».
Шаг 3. Выберите диск для восстановления удаленных файлов Word и нажмите «Начать поиск».
Шаг 4. Дождитесь завершения процесса сканирования и выберите удаленные файлы.
Шаг 5. Нажмите «Сохранить файлы», чтобы восстановить файлы Word.
Ваш Mac имеет мощный интерфейс командной строки, и вы можете использовать его для восстановления навсегда удаленных документов Word с помощью программного обеспечения для восстановления данных с открытым исходным кодом под названием PhotoRec.Хотя его название предполагает, что PhotoRec может восстанавливать только форматы файлов изображений, на самом деле он поддерживает около 300 семейств файлов, и вы можете найти их список здесь.
Чтобы восстановить документы Word с помощью PhotoRec:
Шаг 1. Установите TestDisk с помощью диспетчера пакетов Homebrew. (PhotoRec входит в пакет TestDisk).
Шаг 2. Откройте Терминал и введите sudo photorec , чтобы запустить PhotoRec.
Шаг 3. Выберите запоминающее устройство, на котором были расположены ваши файлы Word.
Шаг 4. Выберите свой раздел. Выберите вариант Без раздела, чтобы сканировать все устройство.
Шаг 5. Выберите нужную файловую систему и нажмите Enter.
Шаг 6. Выберите место для сохранения восстановленных файлов Word и нажмите C на клавиатуре, когда закончите.
: восстановление предыдущей версии документа Mac
Вы когда-нибудь случайно перезаписывали важный документ Microsoft Word вместо использования опции «Сохранить как»? Многие пользователи Word имеют такую возможность, поэтому Microsoft представила возможность восстановления предыдущей версии документа Word на Mac.
Эта функция, называемая журналом версий, работает только в том случае, если файл хранится в OneDrive, OneDrive для бизнеса или SharePoint Online и включен параметр автосохранения. Если файл не сохранен в облаке, его невозможно использовать. Поскольку функция автосохранения отслеживает все изменения автоматически, вы можете выполнить следующие действия, даже если вам нужно вручную восстановить документ Word, который не был сохранен на Mac.
Вот как восстановить документ Word на Mac с помощью истории версий
Шаг 1.Откройте документ Word, который вы хотите восстановить до предыдущей версии.
Шаг 2. Выберите «Файл» и нажмите «Обзор истории версий».
Шаг 3. Выберите версию, которую вы хотите восстановить, и нажмите кнопку «Сохранить на свой компьютер» или нажмите кнопку «Восстановить».
Как восстановить несохраненный документ Microsoft Word в Windows 10. – TechMoran
При работе с документами Word пользователи Windows часто случайно закрывают окно или выключают компьютер.Вы также можете столкнуться с аварийным завершением работы приложения или BSOD (синим экраном смерти), в результате чего документ Word останется несохраненным. Не беспокойтесь, если вам кажется, что вы потеряли работу. Есть еще способы восстановить несохраненный текстовый документ на вашем компьютере.
Выполните следующие действия, чтобы восстановить документ Word, который вы сохранили хотя бы один раз.
- Запустите Word на вашем компьютере.
- Выберите документ из списка «Последние».
- Откроется панель восстановления документа с документом.
- На панели «Восстановление документов» выберите самую последнюю версию автосохранения.
- Теперь вы можете сохранить текстовый документ и продолжить работу с ним.
Если вы сохранили файл документа хотя бы один раз, это сработает.
Восстановить несохраненный документ Word из автосохранения
Вы можете начать работу с документом Word, хотя бы один раз не сохранив его. В таких случаях вы не сможете получить версию с автосохранением. Они могут даже не быть перечислены в недавних документах.В таких случаях может пригодиться функция автоматического восстановления Microsoft Word.
как восстановить несохраненный документ Word из автовосстановления в Windows 10
- Запустите приложение Microsoft Word на компьютере с Windows 10.
- Выберите параметр «Пустой документ».
- На панели «Восстановление документа» в новом окне «Документ» будет отображен документ, над которым вы работали в последний раз, с тегом «Автовосстановление».
- Щелкните по нему, и все готово. Об остальном позаботится функция автосохранения слов.
- Чтобы сохранить документ, нажмите кнопку «Сохранить» на маленьком сообщении вверху.
Найти все несохраненные документы Word
- На ПК с Windows запустите Microsoft Word.
- Нажмите кнопку «Открыть» на левой панели.
- В правом нижнем углу нажмите кнопку «Восстановить несохраненные документы».
- Появится новое окно со списком несохраненных документов.
- Откройте файл. asd, содержащий ваши несохраненные данные.
- Теперь вы можете редактировать и сохранять несохраненный документ по вашему выбору.
Несохраненные файлы Microsoft Word сохраняются в формате .asd.
Как восстановить несохраненный документ Word вручную
- Запустите Microsoft Word.
- В строке меню выберите «Файл».
- В нижней части левой панели выберите Параметры.
- Перейдите на вкладку «Сохранить» во всплывающем окне.
- Найдите расположение файла автовосстановления.
- Выберите Обзор.
- Несохраненные файлы с расширением .asd можно найти в каталоге открытия.
- Дважды щелкните документ и выберите Word в качестве приложения, чтобы открыть его.
- Автоматически сохраненный текстовый документ будет отображаться в режиме только для чтения.
- Чтобы начать редактирование документа, нажмите «Разрешить редактирование».
Теперь вы можете сохранить файл или скопировать и вставить его в другой документ Word, чтобы продолжить работу.
Включение автосохранения и автосохранения в Word
- Откройте Word и перейдите на вкладку «Параметры».
- В окне выберите вкладку «Сохранить».
- Щелкайте по кнопке «Сохранять данные автоматического восстановления каждый раз» и введите «1», чтобы установить таймер на одну минуту.
- Нажмите кнопку ОК.
Вы можете установить таймер автосохранения на одну минуту. Пока вы работаете с документом, Microsoft Word сохраняет его каждую минуту.
На этом мы завершаем обсуждение лучших способов восстановления несохраненного документа Word в Windows 10.
Читатели 1,405
Нравится:
Нравится Загрузка …
СвязанныеКак восстановить несохраненный документ Word в Windows 10
Пользователи Windows часто случайно закрывают окно или выключают компьютер во время работы с документами Word.Вы также можете столкнуться с аварийным завершением работы приложения или BSOD (синим экраном смерти), в результате которого документ Word останется несохраненным. Если вы думаете, что потеряли работу, не волнуйтесь. Есть еще способы восстановить несохраненный документ Word на вашем компьютере.
Давайте обсудим некоторые эффективные методы восстановления несохраненного документа Word на вашем ПК с Windows 10.
Content
- Восстановить несохраненный документ Word из автосохранения
- Восстановить несохраненный документ Word из автосохранения
- Найти все несохраненные документы Word
- Восстановить вручную несохраненный документ Word
- Включить автосохранение
6 Word и автосохранение Документ из автосохранения
В Microsoft Word есть встроенная функция автосохранения.При работе с документом приложение MS Word периодически создает резервные копии файла. Таким образом, если приложение или компьютер выйдет из строя, вы можете быстро восстановить версию автосохранения.
Выполните следующие действия, чтобы восстановить документ Word, в котором вы сохранили хотя бы один раз.
- Откройте Word на своем компьютере.
- Щелкните свой документ в разделе « Недавние ».
- Откроется документ с панелью восстановления документа .
- Щелкните последнюю версию автосохранения на панели « Document Recovery ».
- Теперь вы можете сохранить текстовый документ и продолжить работу.
Это будет работать, если вы сохранили файл документа хотя бы один раз. Если файл не был сохранен, вы можете попытать счастья с помощью функции автоматического восстановления в приложении Microsoft Word.
Восстановить несохраненный документ Word с помощью автосохранения
Иногда вы начинаете работать с документом Word, не сохраняя хотя бы один раз. В таких случаях вы не сможете получить версию с автосохранением.Даже в последних документах они могут не перечисляться. Функция автосохранения в Microsoft Word пригодится в таких ситуациях.
Давайте посмотрим, как восстановить несохраненный документ Word в Windows 10 с помощью автовосстановления.
- Запустите приложение Microsoft Word на ПК с Windows 10.
- Щелкните пустой документ .
- В новом окне «Документ» на панели «Восстановление документа» будет показан документ, над которым вы недавно работали, с тегом с автоматическим восстановлением .
- Щелкните по нему, и готово. Все остальное сделает функция автосохранения слов.
- Нажмите кнопку Сохранить на маленьком сообщении в верхней части документа, чтобы сохранить его.
В отличие от версии с автосохранением, в автоматически восстановленном документе Word могут отсутствовать некоторые данные. Не волнуйся. Вы получите почти каждое слово, которое вы напечатали в несохраненном документе Word ранее.
Связано: 5 бесплатных альтернатив Microsoft Office для Windows и Mac
Узнайте все несохраненные документы Word
Как вы теперь знаете, восстановить последнюю версию документа в Word очень просто.Кроме того, MS Word позволяет вам найти автоматически сохраненные файлы из самого окна приветствия. Для этого у вас должен быть Microsoft Office 2016 или 2019. Следуйте инструкциям, чтобы найти все несохраненные документы Word.
- Откройте Microsoft Word на своем ПК с Windows.
- На левой панели щелкните Открыть .
- Нажмите кнопку Восстановить несохраненные документы в правом нижнем углу.
- Появится новое окно со списком несохраненных документов.
- Откройте файл .asd , содержащий несохраненный контент.
- Теперь вы можете отредактировать несохраненный документ по вашему желанию и сохранить.
Несохраненные файлы в Microsoft Word сохраняются в формате .asd. Открыв их из Word, вы можете продолжить редактирование как обычный документ. Позже вы можете сохранить файл документа Word в PDF или других форматах.
Восстановление несохраненного документа Word вручную
Иногда функции автоматического восстановления и автосохранения могут давать сбой.В таких случаях вы можете потерять несохраненный документ. Но вот небольшая настройка, которая позволяет вручную восстанавливать несохраненные документы Word в Windows 10.
- Открыть Microsoft Word .
- Щелкните Файл в строке меню.
- Щелкните Options внизу на левой панели.
- Во всплывающем окне перейдите на вкладку Сохранить .
- Найдите расположение файла автосохранения .
- Щелкните Обзор .
- В каталоге открытия вы найдете несохраненные файлы с расширением .asd .
- Дважды щелкните документ и выберите Word в качестве приложения, чтобы открыть документ.
- Автосохраненный текстовый документ откроется в режиме только для чтения .
- Щелкните Включить редактирование , чтобы начать редактирование документа.
С этого момента вы можете сохранить файл или скопировать и вставить его в другой документ Word, чтобы продолжить работу.
Включение автосохранения и автосохранения в Word
Автосохранение – полезная функция в Word. Он автоматически сохраняет ваши файлы каждые 10 минут. Но если ваша система выйдет из строя непосредственно перед автосохранением, вы потеряете то, что набрали за последние несколько минут. Чтобы избежать этого, вы можете установить автосохранение на 1 минуту в слове.
- Откройте Word, щелкните вкладку Параметры .
- Перейдите на вкладку Сохранить из окна.
- Щелкните Сохранять данные автоматического восстановления каждые и введите «1», чтобы установить время в 1 минуту.
- Щелкните ОК .
Вы можете установить автосохранение на 1 минуту. Microsoft Word будет сохранять ваш документ каждую минуту, пока вы над ним работаете.
Вот и все о лучших методах восстановления несохраненного документа Word в Windows 10. Эти методы могут работать после сбоя системы или приложения. Надеюсь, вы следите за лучшими.
Как легко восстановить несохраненный документ Word в Windows 10?
Требуется восстановить несохраненный документ Word в Windows 10
Microsoft Word (или просто Word) – это текстовый редактор, выпущенный Microsoft, как одно из офисных приложений, входящих в состав Microsoft Office.В настоящее время Слово тесно связано с нашей повседневной жизнью. Обычно вы можете использовать его для создания различных документов, таких как протоколы собраний, дневники, письма, отчеты и т. Д.
Все шло нормально, пока вы случайно не закрыли или не удалили документ Word без сохранения его содержимого. Или ваш компьютер случайно выключился, когда вы редактировали документы. Другой риск – неожиданный сбой Word или системы. Все ваши усилия оказались напрасными, потому что вы не успели сохранить эти документы.
Если у вас уже были резервные копии документов Word, вы можете восстановить их вовремя.Однако многие пользователи не выполняли резервное копирование по разным причинам. Итак, как восстановить несохраненный документ Word в Windows 10? Ответы ниже.
3 основных способа восстановления несохраненного документа Word
Этот раздел посвящен тому, как восстановить несохраненный документ Word в Windows 7/8/10. Внимательно изучите эти методы, а затем выберите тот, который лучше всего подходит для вас. Не записывайте новые данные на жесткий диск после потери документа, поскольку это может значительно снизить ваши шансы на восстановление документа.
Решение 1. Восстановить несохраненный документ Word из последних изменений
Word создаст резервные копии или автоматически сохранит файлы, когда вы редактируете документ. Таким образом, вы можете попробовать открыть документ еще раз. После этого список доступных файлов будет показан на панели Document Recovery . Вы можете выбрать несохраненный файл из списка, а затем восстановить его.
Решение 2. Получить несохраненный документ Word из файлов автовосстановления
Если вы не можете открыть документ или не видите восстанавливаемых файлов при его открытии, попробуйте второй способ.
Для пользователей Word 2019, 2016 и 2013
Шаг 1. Перейдите в меню Файл . Нажмите Открыть и Недавние документы последовательно.
Шаг 2. Прокрутите вниз до конца и щелкните Восстановить несохраненные документы .
Шаг 3. Выберите тот, который вам нужен. Дважды щелкните его, чтобы открыть и Сохранить, .
Для пользователей Word 2010
Шаг 1. Перейдите в меню Файл и щелкните Последние .
Шаг 2. Прокрутите вниз и выберите Восстановить несохраненные документы .
Шаг 3. Выберите несохраненный документ из списка. Дважды щелкните его, чтобы открыть и Сохранить, .
Для пользователей Word 2007
Шаг 1. Нажмите кнопку Microsoft Office , чтобы перейти к параметрам Word .
Шаг 2. Щелкните Сохранить на панели навигации .
Шаг 3. Запишите путь в поле Расположение файла автосохранения .Щелкните Отмена и закройте Word.
Шаг 4. Откройте папку, которую вы отметили ранее, и найдите документы, оканчивающиеся на .asd .
Шаг 5. Найдите нужный документ. Дважды щелкните его, чтобы открыть и Сохранить, .
Для пользователей Word 2003 и 2002
Шаг 1. Перейдите в меню Инструменты и затем щелкните Параметры .
Шаг 2. Выберите Расположение файлов . Дважды щелкните Файлы автоматического восстановления .Обратите внимание на путь. Щелкните Отмена и затем закройте его.
Шаг 3. Найдите расположение файла автосохранения и найдите документы, оканчивающиеся на .asd .
Шаг 4. Найдя несохраненный документ, дважды щелкните его, чтобы открыть и Сохранить .
Решение 3. Восстановите несохраненный документ Word с помощью Recoverit Pro
Если предыдущие решения не помогли, вам может потребоваться инструмент для восстановления данных. Чтобы легко выполнить восстановление несохраненного документа Word, настоятельно рекомендуется Recoverit Pro.Это позволяет пользователям восстанавливать потерянные файлы из всех сценариев потери данных в Windows 10/8/7 / Vista / XP. Можно получить все типы файлов, включая документы, фотографии, видео и другие файлы. Посмотрим, как это работает.
Шаг 1. Установите и откройте Recoverit Pro. Выберите Восстановление удаленных файлов из списка.
Шаг 2. Выберите место, где ваш несохраненный документ потерян для сканирования. Затем нажмите Пуск .
Шаг 3. Теперь программа начнет быстрое сканирование.Если вы не можете найти несохраненный документ после его завершения, нажмите All-Around Recovery , чтобы выполнить глубокое сканирование.
Шаг 4. Просто выберите документ Word, который вы хотите восстановить, и нажмите Восстановить r .
Советы : Вы можете легко найти несохраненный документ с помощью выбора классификации: Файл изменен, dat e .
Выработайте хорошую привычку к резервному копированию
Регулярное резервное копирование документов – хорошая привычка для предотвращения потери данных.Многие пользователи не могут этого сделать, потому что у них нет технических знаний или служебных программ для правильного резервного копирования документов. К счастью! На помощь приходит лучшая бесплатная утилита резервного копирования AOMEI Backupper Standard.
Эта бесплатная программа позволяет создавать резервные копии образов для системы, диска, раздела или даже отдельных файлов. С его помощью вы можете создавать резервные копии документов на внешних / внутренних жестких дисках, в сети, на устройствах NAS и облачных дисках. Для экономии места на диске эта утилита предлагает инкрементное и дифференциальное резервное копирование. Кроме того, вы можете настроить автоматическое резервное копирование на основе ежедневного, еженедельного или ежемесячного.
Эта бесплатная программа хорошо работает, когда вам нужно восстановить резервные копии. Поддерживаются Windows 10 / 8.1 / 8/7 / Vista / XP. Лучше всего то, что удобный интерфейс и простые действия упрощают выполнение операций. Почему бы не скачать его и не попробовать?
Вердикт
Как восстановить несохраненный документ Word в Windows 10? Здесь описаны три практических решения. Имея под рукой резервную копию документа, вы больше не будете беспокоиться о потере данных! Рекомендуется делать резервную копию ваших документов с помощью AOMEI Backupper Standard.Его профессиональная версия позволяет создавать шифрование резервных копий Windows 7. При необходимости вы можете перейти на расширенную версию.
5 способов восстановить несохраненный документ Word в Windows 10
Из-за революции, произошедшей с компьютерами, рукописный ввод больше не пользуется популярностью, и одним из лидеров эпохи являются документы Word с использованием Microsoft Office Word 2013/2016/2019. Чем выше популярность Слова, тем выше важность написанного и тем выше опасность его потерять.
Последнее слово в первом абзаце – «Потеря», и да, эта статья о потере документов Word. Почему вы теряете документы Word, как их избежать и как восстановить несохраненные или удаленные документы Word в Windows 10 или Android? На все эти вопросы будет дан ответ в следующих строках, поэтому, пожалуйста, медленно прокручивайте вниз.
Часть 1. Почему вы теряете документы Word
Есть много причин, по которым вы потеряете свои текстовые документы, например:
Отключение электричества
Это самая частая причина среди всех других причин потери файлов документов, хотя она лучше, чем любая другая причина, и вы узнаете почему позже в этой статье.
Это распространено среди настольных ПК, потому что у них нет внутренней батареи, которую мы можем найти в ноутбуках, и которая работает как замена источнику питания.Приостановление работы приложения
Это может быть второй наиболее частой причиной потери ваших текстовых документов. Во многих случаях, когда вы открываете огромное количество веб-сайтов вместе с несколькими программами, Microsoft Office Word зависает и перестает отвечать, что, в свою очередь, заставляет вас использовать Task Менеджер, чтобы закрыть программу и перезапустить ее снова, и в результате ваши документы будут потеряны.
Выключение без сохранения
Третья причина – выключить компьютер без сохранения файлов. Чаще всего это происходит, когда вам звонят с просьбой немедленно выйти, и вы делаете это, не задумываясь о том, что написали. В этом случае получение несохраненных текстовых документов имеет более высокий коэффициент сложности.
Часть 2. 5 способов восстановления документов Word, не сохраненных в Windows
Начиная с этого абзаца, мы поговорим о том, как легко восстановить потерянные документы Word, независимо от того, были они сохранены или нет.
Вариант 1. Поиск файлов резервных копий Word
Первый метод, который я объясню, как восстановить потерянный документ Word, – это поиск файлов резервных копий Word.
По умолчанию функция автосохранения включена в MS Office 2010 и более поздних версиях. Если он включен или вы следовали совету номер пять и позже вернулись к статье после потери одного из ваших документов, этот метод для вас.Во-первых, вам нужно найти файлы резервных копий, и вы можете легко это сделать, выполнив следующие действия:
- Щелкните Файл, затем щелкните Параметры
- Нажмите «Сохранить» в левом меню.
- В разделе «Сохранить документы» вы найдете « Расположение файла автоматического восстановления » с путем к папке резервного копирования.
- Скопируйте этот путь и вставьте его в проводник Windows, и он перенесет вас в папку резервных копий, где вы можете найти все несохраненные файлы.
Вариант 2. Восстановить несохраненные документы
Вторым предпочтительным решением для восстановления потерянных документов или восстановления несохраненных документов является использование внутренней опции MS Office Word.Этот параметр позволяет легко находить несохраненные файлы без необходимости их искать.
Чтобы узнать, как восстановить потерянные документы Word, выполните следующие действия:
- Щелкните Файл в верхнем левом углу экрана.
- Щелкните “Информация”.
- Щелкните «Управление документами», затем выберите «Восстановить несохраненные документы».
Появится всплывающее окно с последними несохраненными документами. Вы можете выбрать файл, который хотите восстановить, и он откроется прямо в MS Office Word.
Эти файлы сохраняются временно, так как файлы будут храниться в папке «Несохраненные документы» около 4 дней, поэтому это может быть не очень полезно, если вы ищете старый файл.
Уведомление : Вы можете легко найти эти файлы, скопировав и вставив этот путь в проводник Windows:
C: \ Users \ [UserName] \ AppData \ Local \ Microsoft \ Office \ UnsavedFilesВариант 3. Поиск временных файлов
Эта опция также предназначена для файлов, утерянных за непродолжительное время, а также работает с удаленными документами.
Вы можете пройти по этому пути для доступа и восстановления удаленных документов:
C: \ Documents and Settings \ USERNAME \ Local Settings \ tempВ этой папке вы найдете свои последние удаленные документы, но не забудьте отобразить папки и файлы, щелкнув вкладку «Просмотр» и выбрав «Скрытые элементы».
Следует упомянуть, что файлы документов Word начинаются с (~), поэтому поищите файлы, начинающиеся с этого символа, в проводнике, чтобы легче находить документы.
Ну, все эти методы были объяснены с использованием Microsoft Office Professional 2016 и Windows 8.1. А про старые версии MS Office Word забыл?
Вариант 4. Восстановить несохраненные документы Word из Word 2007
В зависимости от версии Microsoft Office, если вы используете Word 2007, вот как найти несохраненные текстовые документы:
- Нажмите кнопку MS Office.
- Щелкните “Параметры Word”, затем щелкните “Сохранить” в левом меню.
- Вы найдете расположение рядом с параметром «Местоположение файла автосохранения», скопируйте путь и вставьте его в проводник Windows.
- Найдите файлы, имена которых заканчиваются на (.asd), а затем дважды щелкните их, чтобы открыть нужный файл.
Вариант 5. Восстановление несохраненных документов Word из Word 2013 и 2010
Вы можете легко повторно открыть свои недавние документы Word с помощью Word 2013, выполнив следующие действия:
- Щелкните «Файл» в верхнем левом углу экрана, затем «Открыть».
- Щелкните “Последние документы”.
- Прокрутите вниз, пока не найдете параметр «Восстановить несохраненные документы».
- Найдите потерянные документы, а затем дважды щелкните их, чтобы снова открыть.
Часть 3. Как восстановить удаленные документы Word на компьютере
Вышеуказанные методы отлично работают, если ваш документ MS Word закрыт без сохранения. Однако что, если вы удалили файл Word намеренно или по ошибке? На самом деле это могло быть вопросом, когда файлы были удалены со съемных дисков, таких как карта памяти или USB-флешка. Хотя компьютеры Windows и Mac временно сохраняют файлы, удаленные с локальных дисков, есть много условий, при которых они не попадают в корзину или корзину.Если с вами случится беда, обязательно попробуйте следующее решение, чтобы восстановить удаленные документы Word на компьютере с Windows или Mac.
Для восстановления потерянных файлов Word на компьютере вам понадобится Gihosoft RePicvid, известная бесплатная программа для восстановления фотографий. Стандартная версия RePicvid теперь также поддерживает восстановление документов Office (Word / Excel / PowerPoint), PDF, HTML и других типов файлов с внутреннего / внешнего жесткого диска, SD-карты и USB-накопителя.
Загрузите RePicvid Standard Edition бесплатно, и вы сможете восстановить документы Word, а также фотографии, видео и аудиофайлы со своего ноутбука или настольного компьютера.
Часть 4. Как восстановить удаленные документы Word с Android
Чтобы предоставить пользователям возможность просматривать, редактировать и создавать документы в любое время и в любом месте, Microsoft Office также предлагает Office для Android. Если вы часто пользуетесь мобильным телефоном, вы также можете столкнуться с важными документами, которые были случайно удалены или не сохранены. Что же тогда делать?
Не волнуйтесь! Вот мощное программное обеспечение, которое специально используется для восстановления данных телефона Android.Он поддерживает несколько типов данных, таких как контакты, текстовые сообщения, журналы вызовов, фотографии, музыка, видео, документы и многое другое. Независимо от того, используете ли вы Samsung, Huawei, Google Pixel, OnePlus, LG, Motorola или другие марки телефонов Android, вы можете использовать это программное обеспечение для легкого восстановления удаленных или несохраненных текстовых документов. Чтобы получить программное обеспечение, вы можете нажать кнопку ниже, чтобы загрузить и установить его на свой компьютер.
Часть 5. Как восстановить удаленные документы Word с Android
Каждый редактирует свои документы Word по-своему и в разных условиях, но один из распространенных и эффективных способов избежать потери файлов Word – это включить функцию автосохранения в Microsoft Office Word.Вы даже можете изменить период, по истечении которого файл будет автоматически сохранен, в соответствии с вашими предпочтениями редактирования.
Вы можете легко включить функцию автосохранения, выполнив следующие действия:
- Щелкните Файл в верхнем левом углу.
- Щелкните Параметры.
- В меню слева выберите «Сохранить».


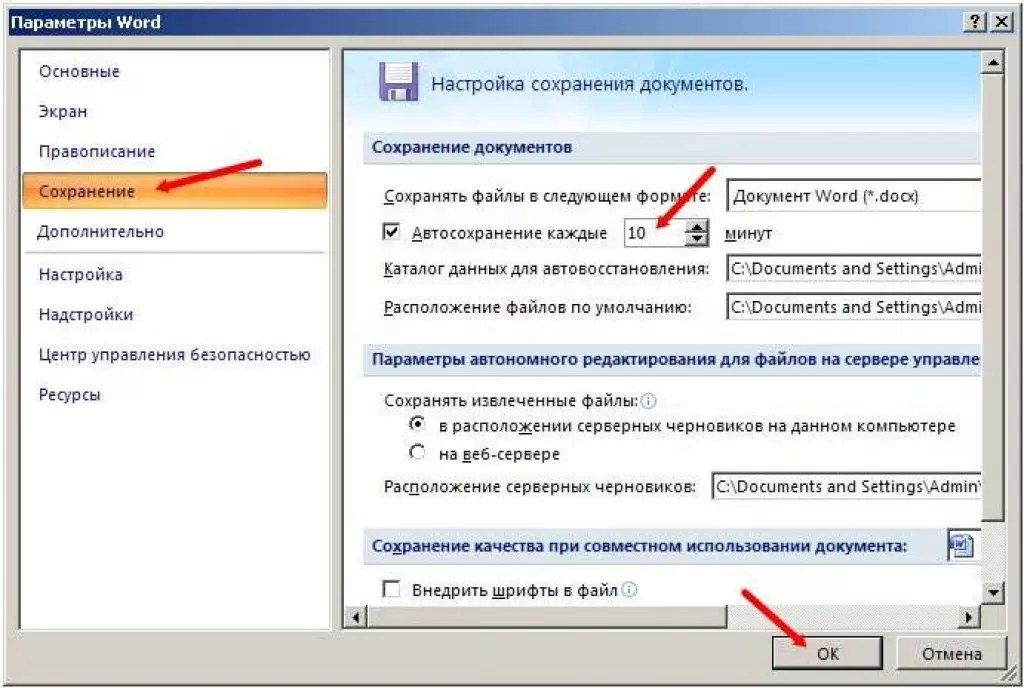
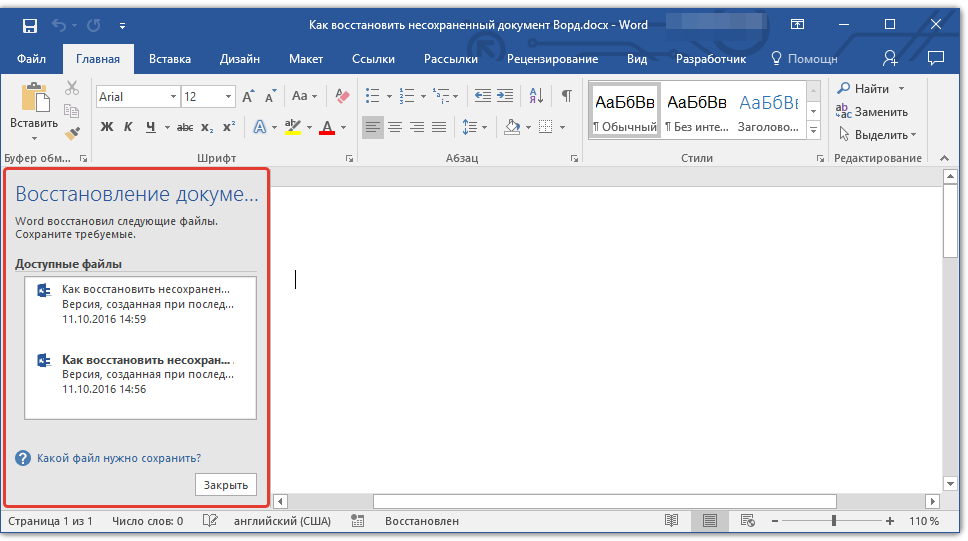

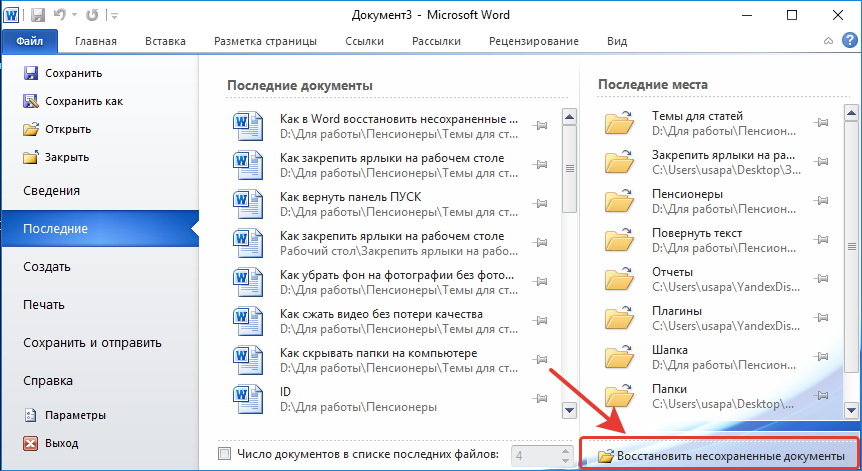
 dotm и выберите Переименовать.
dotm и выберите Переименовать.


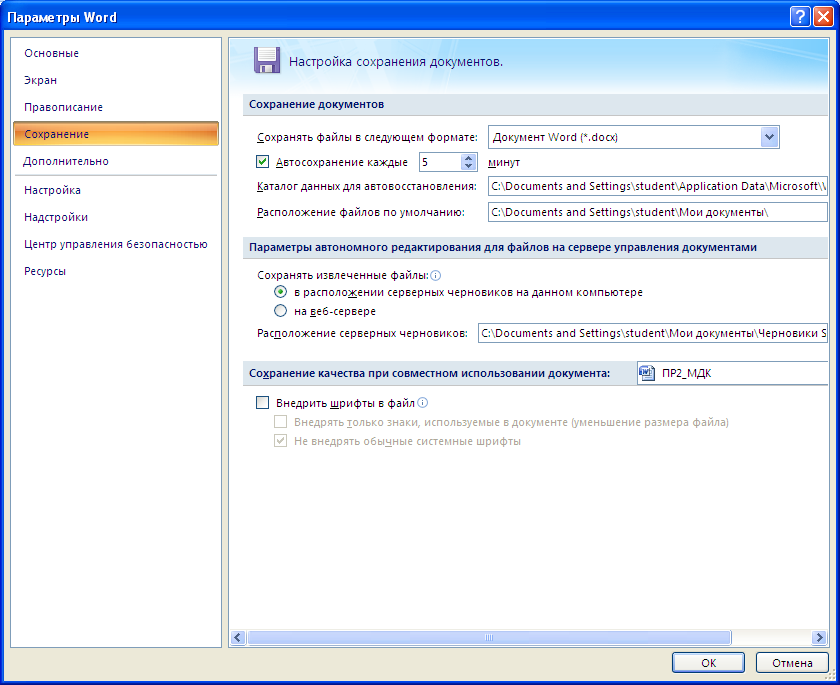

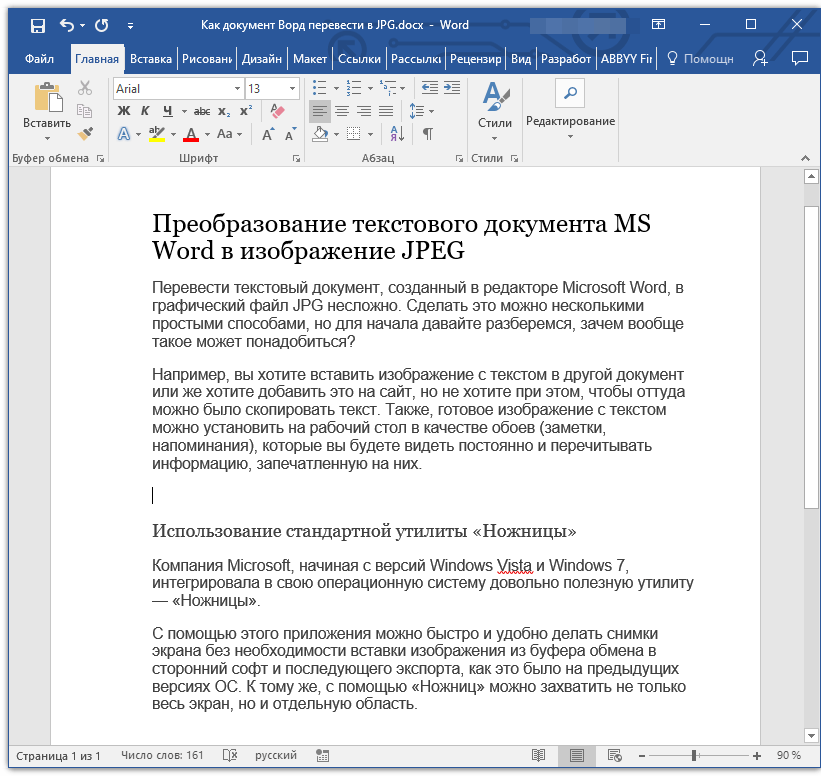

 Вы также увидите текст, введенный вами в текстовом документе. Скопируйте и вставьте этот текст в новый документ Word. Вы должны будете отформатировать все заново.
Вы также увидите текст, введенный вами в текстовом документе. Скопируйте и вставьте этот текст в новый документ Word. Вы должны будете отформатировать все заново.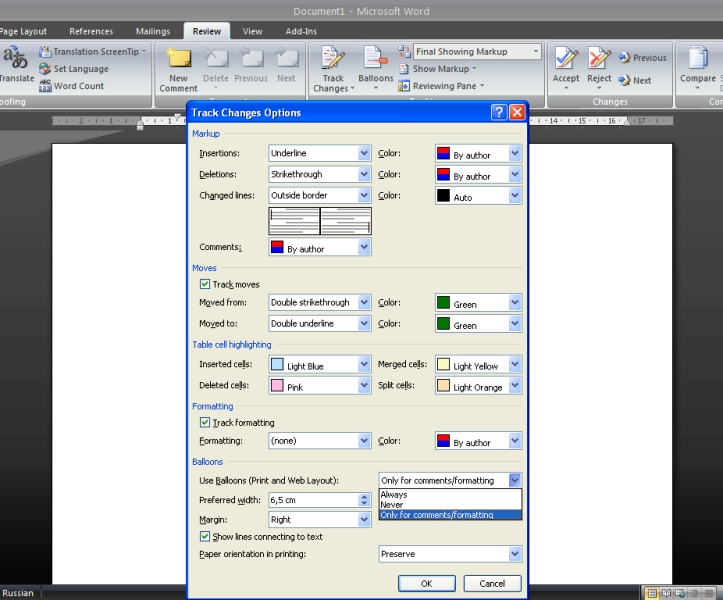 Подобное действие может привести к перманентной потере файлов без возможности их дальнейшего восстановления.
Подобное действие может привести к перманентной потере файлов без возможности их дальнейшего восстановления.