Как открыть несохраненный документ word. Восстановление несохраненных документов в Word
У меня часто происходит такой случай, когда ты печатаешь какой-нибудь текст в Word, а программа начинает зависать и не отходит. То есть, кроме как принудительного завершения программы ничего нельзя сделать. Иногда даже программа сама аварийно завершается. В интернете, многих пользователей тоже мучает этот вопрос.
Я данный вопрос сегодня буду разбирать на примере Word 2013, так как, в других версиях Ворд типа 2010 проблема решается аналогично. Кстати, будем разбирать функцию автосохранения.
Как восстановить несохраненный документ Ворд?
У пакета программ Microsoft Office 2013 существует так называемая функция автосохранения, которая в определенный момент времени сохраняет копии документа. Как только программа зависнет и завершит свою работу, после повторного запуска в левой панели «Восстановление документов» должны отобразиться все документы, которые ранее сохранялись.
Кстати говоря, бывало и такое, что текст, который сохранялся при автосохранении, после критичного завершения MS Word открывался не полностью, некоторые фрагменты не успели сохраниться.
Итак, если сохраненный документ при попытке открытия не запустился, то идем в «Файл» → «Сведения» → «Версии» → «Восстановить несохраненные документы» . Должно открыться окно, где будут находится все сохраненные документы.
В данном окне будут находится файлы с непонятным расширением .asd , эти файлы являются файлами восстановления Word. Если файл был еще не был сохранен пользователем, то у него будет примерно такое имя:
Попробуйте открыть такой документ через Word. Если документ поврежден, то можно воспользоваться функцией восстановления файла «Открыть и восстановить» .
Обычно, копии автосохранения хранятся всего 4 дня, а потом удаляются, поэтому, их лучше самому сохранять через «Файл» и «Сохранить как».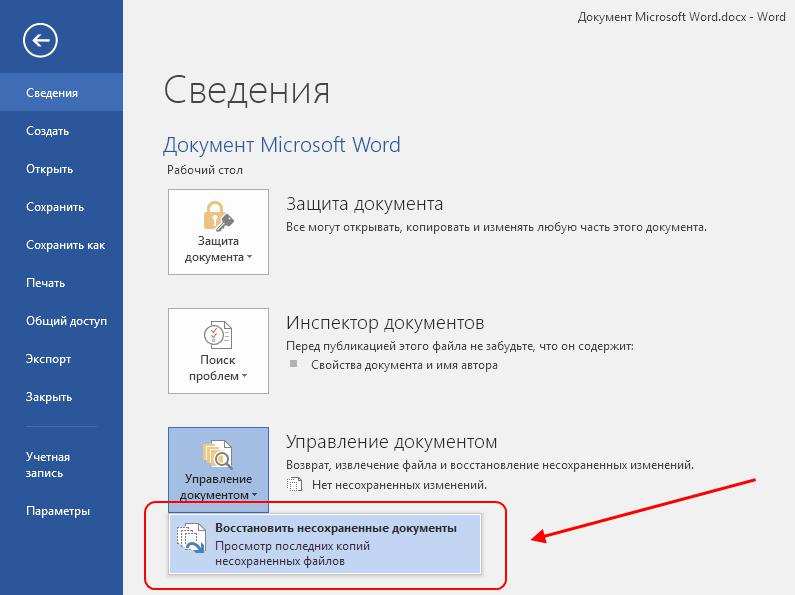
Как я уже сказал, автосохранение выполняется в какой-то момент времени, по умолчанию – раз в 10 минут, но это значение можно изменить. Чтобы настроить автосохранение нужно зайти в «Файл»
На этом все, теперь вы знаете, о автоматическом сохранении в Word и как можно восстановить несохраненный документ. Советую периодичность автосохранения установить меньше, чем 10 минут, так как, в случае зависания программы, так большая часть документа успеет сохраниться.
В моей памяти навсегда отпечатались две плачевные истории, когда я промахивался по кнопке «Сохранить» в самый ответственный момент. Однажды меня просто заговорили, а во второй раз я настолько торопился, что заканчивал работу стоя за компьютером уже в одетом состоянии.
Наверняка и вашей жизни случались похожие офисные катастрофы, после которых хотелось дать волю чувствам и показать глупой машине, кто в доме хозяин. Точь-в-точь как в старом популярном видеоролике.
Но вы сдерживали себя, понимая, что в следующий раз вместо ставшего родным Mac вы получите импортозамещающий «Эльбрус ». Как обезопасить себя от состояния аффекта и не стать посмешищем санкционной жертвой? Достаточно знать, что Word, вопреки вашему желанию, всё-таки сохраняет про запас то, от чего вы решили отказаться (было это осознанно или ошибочно).
Откройте главное окно текстового редактора и перейдите к первому разделу «Сведения». Щёлкните по иконке «Управление документом», где вы и найдёте заветную функцию.
Кликните по опции «Восстановить несохранённые документы», после чего перед вами откроется служебная папка Word с несколькими файлами, о существовании которых вы уже успели позабыть.
Надеюсь, что вам повезёт и вы вернёте из небытия весь документ, а на худой конец – его бо́льшую часть. Но важно понимать, что удача улыбнётся вам лишь в том случае, если в настройках самой программы стоит галочка «Сохранять последнюю автосохранённую версию при закрытии без сохранения». Ширина улыбки напрямую зависит от интервала автосохранения.
Если не ошибаюсь, спасительная функция включена по умолчанию. А вот интервал выставлен не самый оптимальный. Рекомендую уменьшить его до 2–3 минут.
Очень актуальный вопрос многих пользователей – как восстановить поврежденный документ word, либо, как . Я думаю, у каждого возникала такая проблема, как потеря документа. Например, вы печатали в программе что-то важное, произошел сбой, Microsoft Word вылетел (закрылся), а после открытия вы ничего не обнаруживаете, либо документ вообще не открывается. Чтобы в будущем такого не происходило я подготовил статью, где я покажу, чем можно воспользоваться, дабы восстановить поврежденную версию документа.
Как восстановить поврежденный документ Word?
Допустим вы попытались запустить файл документа увидели следующее сообщение об ошибке.
В данной ошибке уже приводится несколько рекомендаций, из которых можно понять, как поступить, например, убедиться, что на диске достаточно места, имеете ли вы разрешение на использование документа и его редактирование.
В данном случае мы можем вернуть документ при помощи самого Word-а. Просто откройте значок этой программы, чтобы Word запустился, а дальше переходим слева в пункт «Открыть» и выберите пункт «Обзор» .
В открывшемся проводнике ищите документ, который нужно открыть, жмете на нем один раз, чтобы его имя появилось поле «Имя файла» . Дальше вы из выпадающего меню выбираете пункт «Восстановление текста из любого файла» и нажимаете «Открыть».
Если документ очень объемный и вы применяли много стилей оформления, то не всегда он успешно восстанавливается.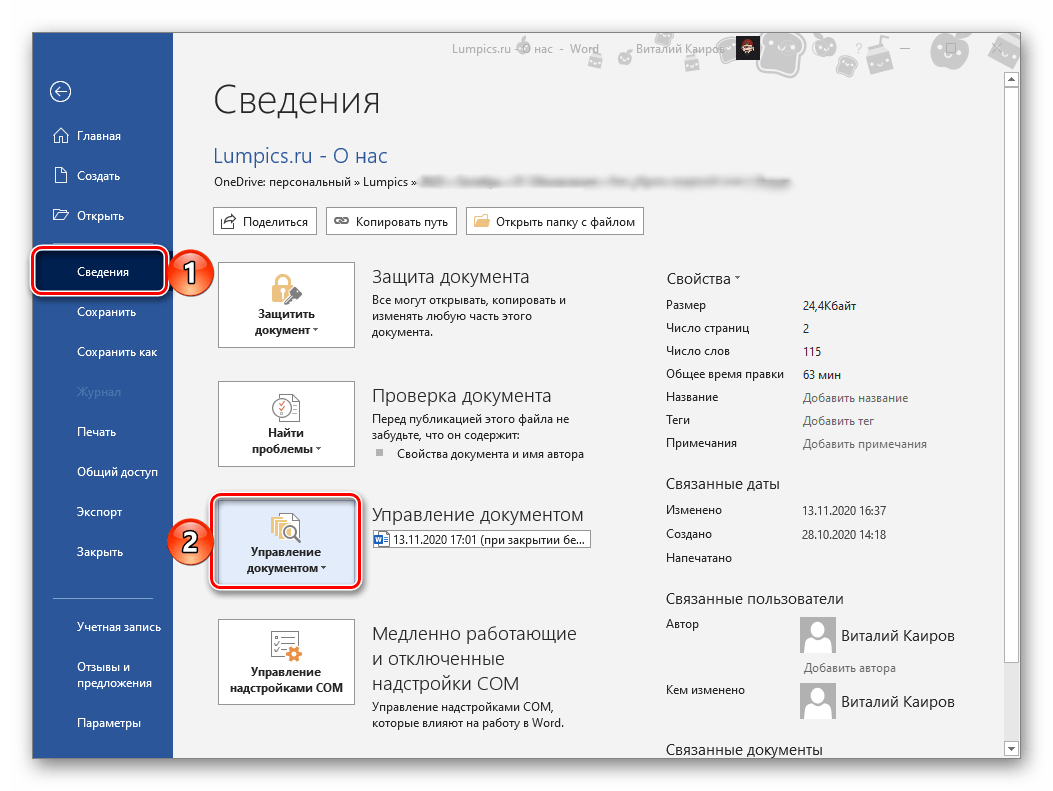
Как восстановить документ Word [Второй способ]
Из чуть выше сказанного ясно, что первый способ не всегда помогает, хоть и воспользоваться им стоит. Переходим к следующему методу.
Снова открываем Microsoft Word и переходим в меню Файл, далее «Открыть» и кнопка «Обзор» . Находим поврежденный документ и нажимаем на него. Потом щелкнете на стрелочку, где кнопка «Открыть» и выберите там вариант «Открыть и восстановить» .
Как восстановить резервную копию Word?
Иногда файл может потеряться, вы не можете его нигде найти. В этом случае программа обычно создает резервные копии документа, чтобы его открыть нужно действовать следующим образом:
Открываете Word и идете в раздел «Открыть», потом нажимаете на «Обзор». Вспомните, где вы сохраняли документ и перейдите в эту папку. Во всплывающей вкладке выберите пункт «Все файлы» , ищите потерянный документ. Ориентируйтесь на название и дату. Иногда такой документ может называться «Резервная копия…».
Ориентируйтесь на название и дату. Иногда такой документ может называться «Резервная копия…».
В случае неудачи можно пойти другим путем. Открываете поле поиска в Windows и вводите туда расширение резервной копии файлов Word — *.wbk. С большей вероятностью, что такой файл откроется, но суть в том, что он может быть не один и названия могут не совпадать, поэтому придётся каждый открывать и смотреть.
Автосохранение в Word, либо как восстановить сохраненную копию документа
Обычно программа автоматически, через определенный промежуток времени создает резервные копии документа. Они обычно находятся по следующему пути: C:\Users\ Имя Пользователя \AppData\Roaming\Microsoft\Word .
Названия автосохраненного документа могут начинаться со слова «Автокопия…» , а формат у таких файлов будет *.asd . Чтобы открыть такой файл нужно щелкнуть по нему два раза.
Бонусный вариант – программа для восстановления файлов Word
Сам я никогда не интересовался сторонними программами для восстановления Word, но они могут помочь, если не один из указанных методов не помог. В качестве примера могу привести программу Hetman Office Recovery. Утилита, к сожалению, платная, возможно есть аналоги, которые я внесу в эту статью. Чтобы использовать Hetman Office Recovery достаточно установить его на компьютер и проверить диск на наличие потерянных и поврежденных документов.
В качестве примера могу привести программу Hetman Office Recovery. Утилита, к сожалению, платная, возможно есть аналоги, которые я внесу в эту статью. Чтобы использовать Hetman Office Recovery достаточно установить его на компьютер и проверить диск на наличие потерянных и поврежденных документов.
Программа найдет документы и покажет их в своем окне с реальными именами. При желании что-то восстановить вы выделяете их галочками, дальше дело за малым.
Каждый человек, который длительное время работает с Microsoft Office, прекрасно знает о том, каково это – попасть в ситуацию, когда после длительной работы просто из-за усталости или же по каким-либо техническим причинам документ не сохраняется, причем процедура эта может быть даже отменена самим пользователем.
В таких ситуациях каждый начинает автоматически думать о том, как восстановить несохраненный документ Word, ведь многим кажется, что несколько часов работы были потеряны впустую. Однако если вы будете правильно действовать в таких случаях, вполне вероятно, что ситуацию можно будет обернуть вспять.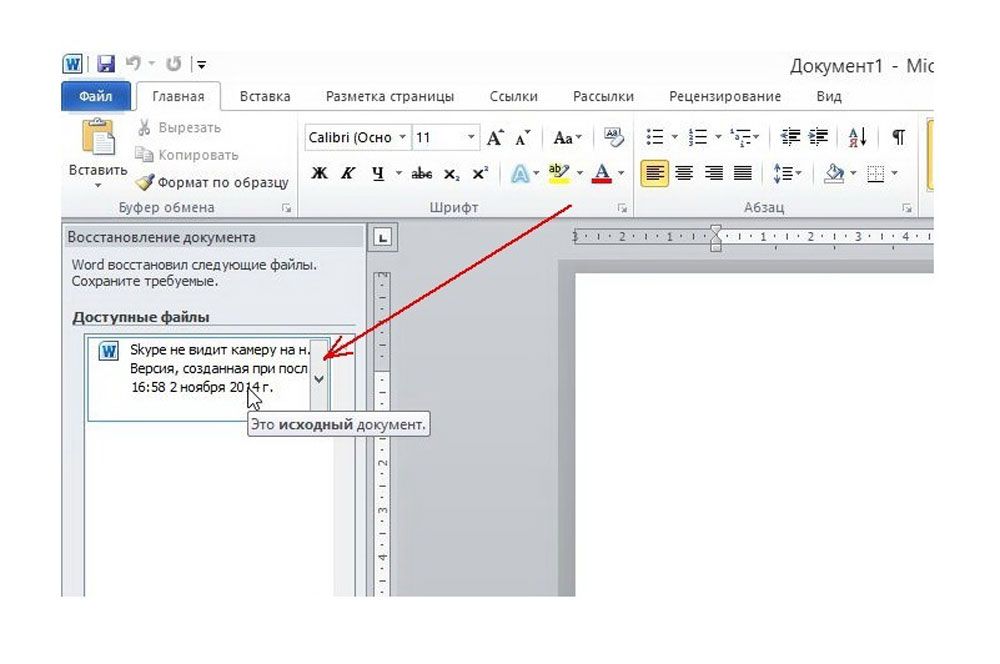
В преимущественном большинстве случаев есть несколько вариантов того, как восстановить несохраненный документ Word, хотя информация, возможно, будет возвращена не полностью.
Можно ли вернуть?
В основном все варианты того, как восстановить несохраненный документ в Word, не позволяют вернуть полностью весь документ. Все дело здесь заключается в том, что любая версия Microsoft Office предусматривает полностью автоматическое сохранение того документа, над которым осуществляется работа. В соответствии со стандартными настройками такое автоматическое сохранение осуществляется с интервалами по 10 минут, однако в случае необходимости пользователь самостоятельно может изменить эти настройки для того, чтобы выбрать, какой именно вариант для него является оптимальным.
Как изменить эти настройки?
Чтобы изменить эти характеристики, первоначально нужно зайти в «Параметры», после чего перейти в пункт «Сохранение» и там установить нужное значение. Обратите внимание на то, что рядом с надписью «Автосохранение» стоит галочка, которую ни в коем случае нельзя будет снимать, так как в противном случае у вас вообще не будет возможности в будущем сохранять подобную информацию. Документы, даже если их сохранить нормально, имеют просто практически незначительный объем, поэтому вас это даже не должно волновать.
Документы, даже если их сохранить нормально, имеют просто практически незначительный объем, поэтому вас это даже не должно волновать.
Microsoft Word 2010
К счастью, в этой версии «Ворда» разработчики из Microsoft уже предусмотрели вариант такой проблемы, поэтому в данном случае не должно быть абсолютно никаких вопросов. Зная о том, что их пользователи постоянно ищут, как восстановить несохраненный документ Word, разработчики решили наконец-то сделать свою, упрощенную технологию, которая изначально используется в “Офисе” и может применяться любым пользователем. Для этого достаточно просто запустить специальную функцию, которая называется «Восстановить несохраненные документы» и получить исходный файл. Стоит отметить, что, вполне вероятно, информация будет восстановлена вам обратно не полностью, однако это гораздо лучше, чем начинать работу с нуля, да и, в принципе, теперь все делается предельно просто, так как восстановить несохраненный документ Word 2010 может даже ребенок.
Найти данный пункт можно будет по следующему пути: “Файл” > “Сведения” > “Управление версиями” > “Восстановить несохраненные документы”. После того как вы перейдете по вышеуказанному пути, откроется папка. В ней будут находиться различные документы, сохранение которых вы отменили, но которые все-таки решил оставить наш заботливый Word. В этой папке вам необходимо будет выбрать тот файл, который нужен. Если такая ситуация является для вас вполне стандартной, и вы часто в последнее время отменяли сохранение, вам придется еще покопаться в автосохраненных файлах для того, чтобы найти тот, который вам необходим. Чтобы вам было проще это сделать, обращайте внимание на дату, когда происходило последнее изменение документа. Примерно по такой же технологии осуществляется процедура того, как восстановить несохраненный документ WordPad.
После того как вы откроете нужный вам документ, он появится снова в Word, а сверху начнет отсвечивать напоминание о том, что он пока еще не был сохранен. Теперь вы можете просмотреть, насколько удалось вернуть информацию, и тогда уже окончательно сохранить документ в нужной вам папке.
Теперь вы можете просмотреть, насколько удалось вернуть информацию, и тогда уже окончательно сохранить документ в нужной вам папке.
Найти самому
Второй вариант – это полностью самостоятельно найти необходимый документ в той папке, где размещаются удаленные данные. Система автоматически осуществляет сохранение записываемого документа каждые несколько минут, поэтому, скорее всего, восстановится большая его часть или даже полностью все, если вы отменили сохранение через большой промежуток времени после написания последнего слова.
Изначально информация хранится по следующему пути: “Пользователь” > AppData > Roaming > Microsoft > название приложения, в котором пропали данные (Word). В преимущественном большинстве случаев пользователи предпочитают не менять эти данные, поэтому, вполне вероятно, что они остаются стандартными и у вас по сегодняшний день. В этой папке вы сможете обнаружить, какие именно файлы были сохранены.
Сразу стоит отметить тот факт, что AppData представляет собой папку, к которой нельзя так просто получить доступ, так как автоматически она является скрытой. По этой причине необходимо будет полностью описать в поиске тип интересующей вас папки для того, чтобы путеводитель самостоятельно ее нашел. В преимущественном большинстве случаев удается это сделать довольно просто, достаточно знать точный путь сохранения.
По этой причине необходимо будет полностью описать в поиске тип интересующей вас папки для того, чтобы путеводитель самостоятельно ее нашел. В преимущественном большинстве случаев удается это сделать довольно просто, достаточно знать точный путь сохранения.
Microsoft Word 2007
В данном случае функция автосохранения настраивается и регулируется точно так же, как в предыдущем случае, поэтому нет никаких проблем в том, как восстановить несохраненный документ Word 2007. Если ваш документ хотя бы когда-то сохранялся или же имеет определенное название, то в таком случае даже после внезапной перезагрузки компьютера вам будет предложено восстановить его предыдущую копию. Таким образом, вы самостоятельно сможете выбрать – после неисправности восстановить исходный документ или же ту копию, которая автоматически была сохранена программой в процессе работы.
Microsoft Word 2003
В данном случае также нет никаких сложностей в том, как восстановить несохраненный документ Word 2003. После возникновения всевозможных сбоев будет предложено восстановить тот файл, который программа сохранила автоматически, или же просто открыть исходный файл. В данном случае для того, чтобы настроить автоматическую процедуру сохранения документов, нужно перейти в раздел “Сервис” > “Параметры” > “Сохранение”. В открывшемся окне нужно установить галочку напротив “Всегда сохранять резервную копию”.
После возникновения всевозможных сбоев будет предложено восстановить тот файл, который программа сохранила автоматически, или же просто открыть исходный файл. В данном случае для того, чтобы настроить автоматическую процедуру сохранения документов, нужно перейти в раздел “Сервис” > “Параметры” > “Сохранение”. В открывшемся окне нужно установить галочку напротив “Всегда сохранять резервную копию”.
Отключили свет, зацепили шнур, неожиданно перезагрузился компьютер, а может и вовсе… слетела вся система… А вы так и не сохранили документ, над которым трудились полдня? Не стоит заранее отчаиваться. Восстановить файл можно. Тем более если потеря вызвана мелкой случайной неприятностью, и компьютер продолжает работать, как прежде.
Начать лучше с самого простого. Часто восстановить данные удается быстро и в полном объеме при использовании всего лишь встроенных ресурсов Word. Забегая наперед, скажем, что даже когда ни один из них не сработал, и данные вернуть так и не удалось, вероятность восстановить документ при помощи сторонних программ все еще остается высокой.
Автоматическое восстановление
Итак, что можно сделать, чтобы вернуть содержимое несохраненного файла исключительно силами Word?
Во-первых, данный текстовый редактор обладает функцией автоматического восстановления документа. После любого сбоя в системе или, скажем, того же отключения электричества, после которых Windows загружается с нуля, программа Word сама предлагает вернуть несохраненные данные и сохранить документы, которые ей удалось восстановить. Это может выглядеть следующим образом:
Важно помнить , что пользователь имеет возможность воспользоваться результатами автоматического восстановления файлов только при первом запуске текстового редактора после его принудительной перезагрузки. Если сразу не сохранить нужные документы, при этом закрыть и снова открыть программу, сохранить автоматически созданные резервные копии вам повторно не предложат. Поэтому лучше уже в первого раза определиться, какие именно восстановленные документы вам нужны, и не упускать шанс вернуть их.
Отметим, что функция автосохранения в Word всегда включена по умолчанию. Резервное копирование при работе в редакторе происходит каждые 10 минут. Иногда целесообразно уменьшить интервал между созданием резервных копий. Для этого, если вы работаете в Word 2003, используйте пункт «Параметры» в меню «Сервис». В открывшимся окне перейдите на вкладку «Сохранение» и измените значение до необходимого вам. На скорость работы компьютера это никак не повлияет.
При работе в Word 2007 периодичность автосохранения изменяется следующим образом: нажимаем на цветной круглый значок с логотипом редактора, в открывшемся списке выбираем пункт «Сохранить как», затем в самом низу появившегося окошка кликаем по «Сохранить копию документа». Теперь нажимаем «Параметры» и на вкладке «Сохранение» изменяем регулярность резервного копирования. Нажимаем «ОК» — и готово!
В Word 2010 данный параметр можно изменить через меню «Файл» – «Параметры». В открывшемся окошке кликаем на «Сохранение» и уже в следующем окне непосредственно изменяем интервал до необходимого.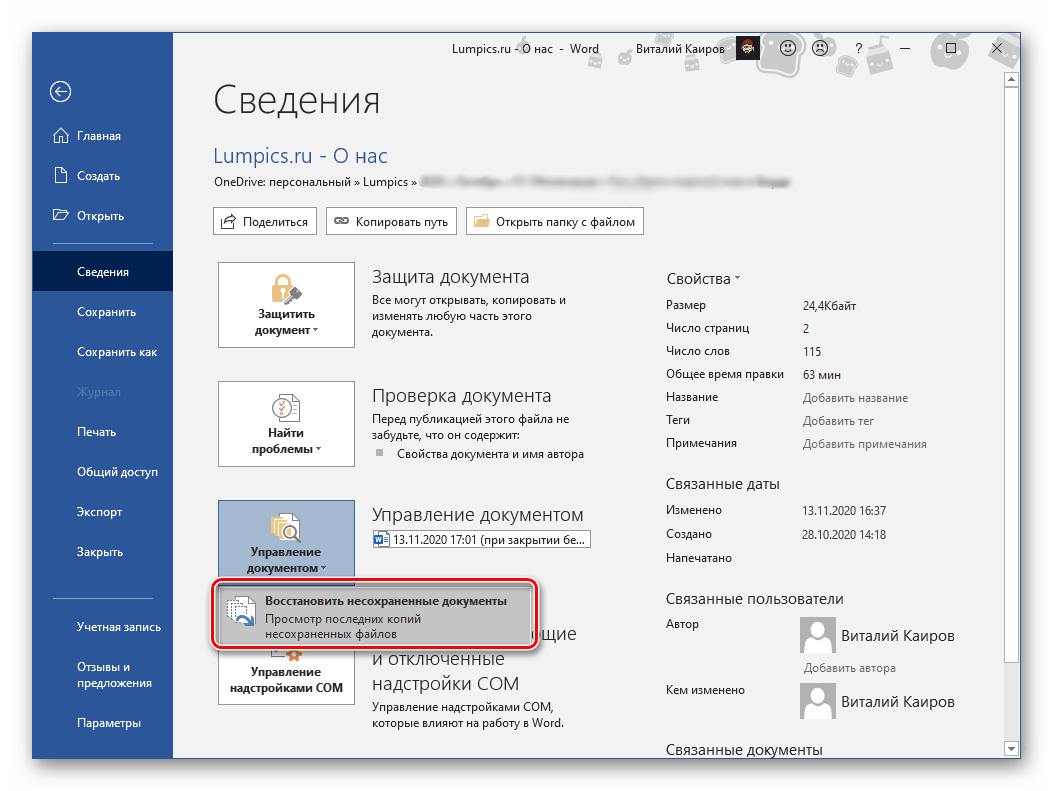 И снова – «ОК»!
И снова – «ОК»!
Если вы просто не сохранили документ Word перед тем, как закрыть его, можно попытаться принудительно открыть его снова. Главное – учесть важную особенность данного способа восстановления: он не сработает, если вы создадите новый файл, добавите в него текст и сохраните документ. Алгоритм должен быть строго следующим:
- Создаем новый файл и открываем чистый лист
- В меню «Файл» выбираем пункт «Открыть»
- Во всплывающем окне выбираем команду «Открыть и восстановить».
Сразу предупредим, что результативность данного метода крайне низка, и в большинстве случаев с чистой страницей нового документа не происходит ровным счетом ничего. Однако, попытка – не пытка…
Найти исходный файл
Хоть вы и не сохранили документ, исходный файл в формате doc или docx мог все же остаться в системе. Найти его можно, используя следующую пошаговую инструкцию.
Сначала следует запустить поиск по файлу. Если вы работаете в Windows 10, сделайте это, используя панель «Пуск».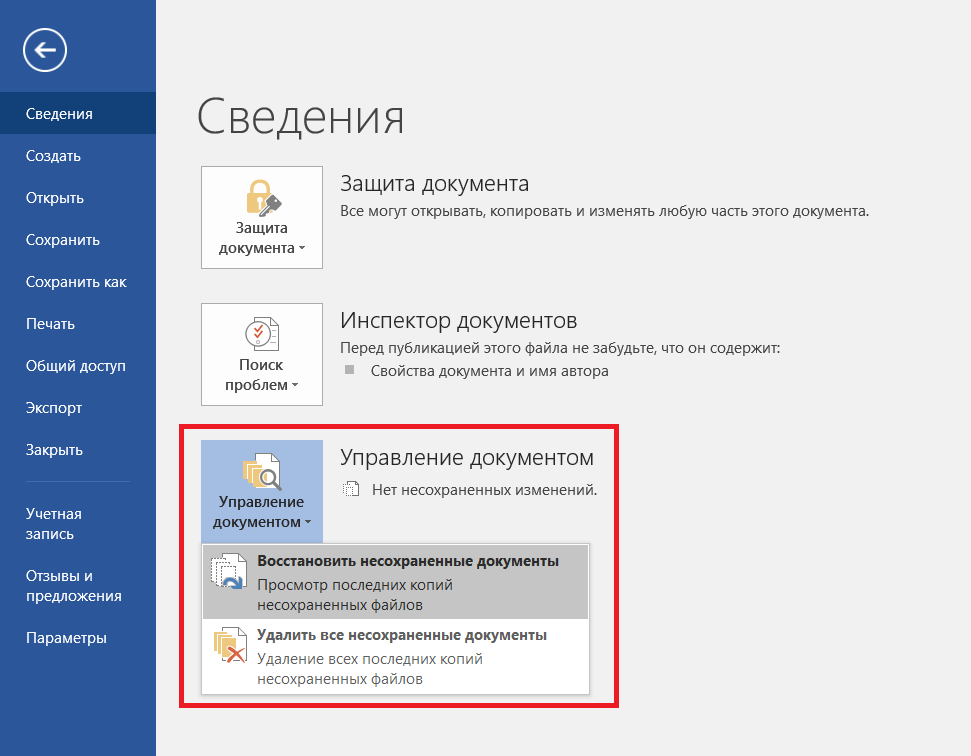 В Windows 2008 просто нажмите WIN+W.
В Windows 2008 просто нажмите WIN+W.
В поисковой строке введите заголовок документа, под которым, скорее всего, он мог быть сохранен в автоматическом режиме.
Windows представит вам список файлов с соответствующими ключевыми словами в названии. Если найдете среди них нужный документ, откройте и просмотрите содержимое файла.
Конечно, это простой, но совсем не идеальный способ вернуть данные. Шансы, что исходный файл останется в системе после критической ошибки, не велики…
Восстановление из папки с резервными копиями
Как мы уже упоминали, Word автоматически сохраняет резервные копии документов. Если вы не изменили параметры, при работе с текстовым документом происходит это каждые 10 минут. Все копии временно помещаются в специальную резервную папку. Папка – скрытая, и проверить ее содержимое можно только вручную.
Итак, переходим в меню «Файл» – «Параметры».
В открывшемся окне ищем пункт «Сохранение» и далее – строку «Каталог с авто-сохранениями» (в нем и хранятся резервные копии документов).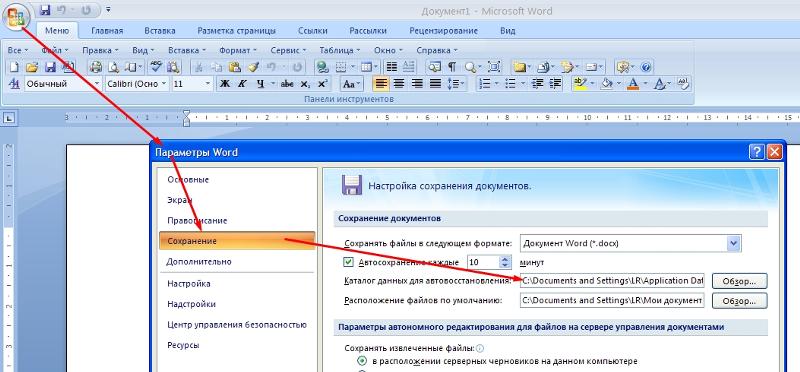 Теперь нужно скопировать путь каталога и по нему перейти в папку. Здесь и можно найти последнюю версию несохраненного вами файла.
Теперь нужно скопировать путь каталога и по нему перейти в папку. Здесь и можно найти последнюю версию несохраненного вами файла.
В Word 2010 данная папка может выглядеть примерно так:
Можно также испытать альтернативный способ из этой же серии. Используем меню «Файл» – «Сведения».
Если в «Управлении версиями» отображается информация «Нет предыдущих версий документа», нажимаем на значок «Управление версиями», а затем – «Восстановить несохраненные документы».
После чего вы должны увидеть папку с представленным в ней списком документов, доступных для открытия в текстовом редакторе. Данный способ весьма актуален для тех, у кого автосохранение по каким-то причинам, было отключено ранее (теперь-то вы уже исправили эту оплошность?). Также заметим, что таким образом можно восстановить документ, с которым вы уже успели поработать хоть какое-то время. И еще одно: несохраненные файлы могут оставаться в системе в формате.asd, а его видит только Word 2010 и не видят более ранние версии редактора.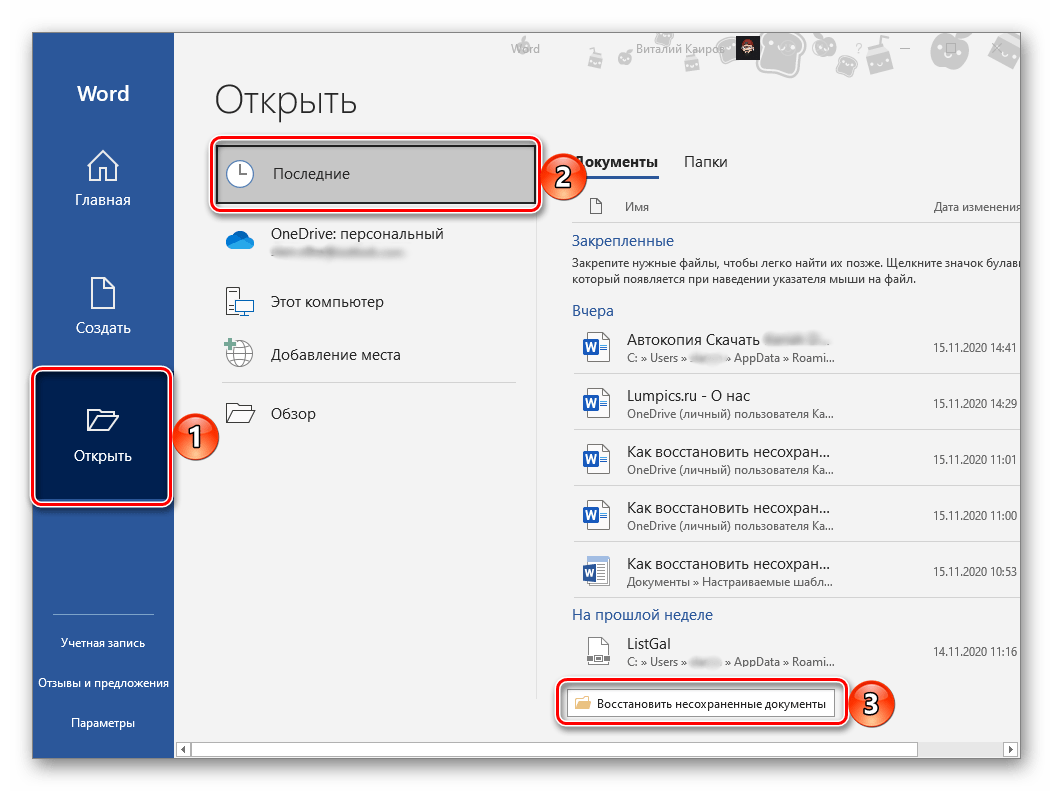
Восстановление документа при помощи сторонних программ
Специализированные программы помогают вернуть потерянные, в том числе несохраненные файлы с любых устройств даже в самых сложных ситуациях: после случайного удаления файла без использования корзины, после повреждения файлов вирусом, форматирования и т.д.
Как показывает практика, сложнее всего восстанавливаются поврежденные изображения стандартных форматов.jpeg и.png, а вот файлы.doc и.docx в большинстве случаев восстанавливаются успешно.
- Перед началом процесса восстановления запрещено копировать на диск какие бы то ни было новые данные. Лучше всего вообще не производить никаких действий с носителей до восстановления с него всей необходимой информации.
- Не производить форматирование (даже если система Windows настаивает).
- Не рекомендуется восстанавливать документы на место их прежнего хранения, так как новый файл может затереть еще невосстановленные документы.
При восстановлении документов MS Office, который вы не успели сохранить, мы рекомендуем использовать программы, поддерживающие самые мощные современные алгоритмы восстановления данных, такие как RS Partition Recovery или RS Office Recovery .
Установите выбранную программу и запустите сканирование диска. Все файлы, доступные для восстановления, будут отображены в отдельном окне. На диске, где установлена система Windows (обычно диск С:\) найдите папку «Temp» — в данной папке система хранит все создаваемые ею временные файлы. Именно там должен находиться файл, с которым вы работали, но который не успели сохранить. Вы сможете просмотреть содержимое каждого файла и сохранить нужные документы.
Узнаем как восстановить несохраненный документ Word в программе версии 2003, 2007 и 2010
Каждый человек, который длительное время работает с Microsoft Office, прекрасно знает о том, каково это – попасть в ситуацию, когда после длительной работы просто из-за усталости или же по каким-либо техническим причинам документ не сохраняется, причем процедура эта может быть даже отменена самим пользователем.
В таких ситуациях каждый начинает автоматически думать о том, как восстановить несохраненный документ Word, ведь многим кажется, что несколько часов работы были потеряны впустую. Однако если вы будете правильно действовать в таких случаях, вполне вероятно, что ситуацию можно будет обернуть вспять.
Однако если вы будете правильно действовать в таких случаях, вполне вероятно, что ситуацию можно будет обернуть вспять.
В преимущественном большинстве случаев есть несколько вариантов того, как восстановить несохраненный документ Word, хотя информация, возможно, будет возвращена не полностью.
Можно ли вернуть?
В основном все варианты того, как восстановить несохраненный документ в Word, не позволяют вернуть полностью весь документ. Все дело здесь заключается в том, что любая версия Microsoft Office предусматривает полностью автоматическое сохранение того документа, над которым осуществляется работа. В соответствии со стандартными настройками такое автоматическое сохранение осуществляется с интервалами по 10 минут, однако в случае необходимости пользователь самостоятельно может изменить эти настройки для того, чтобы выбрать, какой именно вариант для него является оптимальным.
Как изменить эти настройки?
Чтобы изменить эти характеристики, первоначально нужно зайти в «Параметры», после чего перейти в пункт «Сохранение» и там установить нужное значение. Обратите внимание на то, что рядом с надписью «Автосохранение» стоит галочка, которую ни в коем случае нельзя будет снимать, так как в противном случае у вас вообще не будет возможности в будущем сохранять подобную информацию. Документы, даже если их сохранить нормально, имеют просто практически незначительный объем, поэтому вас это даже не должно волновать.
Обратите внимание на то, что рядом с надписью «Автосохранение» стоит галочка, которую ни в коем случае нельзя будет снимать, так как в противном случае у вас вообще не будет возможности в будущем сохранять подобную информацию. Документы, даже если их сохранить нормально, имеют просто практически незначительный объем, поэтому вас это даже не должно волновать.
Microsoft Word 2010
К счастью, в этой версии «Ворда» разработчики из Microsoft уже предусмотрели вариант такой проблемы, поэтому в данном случае не должно быть абсолютно никаких вопросов. Зная о том, что их пользователи постоянно ищут, как восстановить несохраненный документ Word, разработчики решили наконец-то сделать свою, упрощенную технологию, которая изначально используется в “Офисе” и может применяться любым пользователем. Для этого достаточно просто запустить специальную функцию, которая называется «Восстановить несохраненные документы» и получить исходный файл. Стоит отметить, что, вполне вероятно, информация будет восстановлена вам обратно не полностью, однако это гораздо лучше, чем начинать работу с нуля, да и, в принципе, теперь все делается предельно просто, так как восстановить несохраненный документ Word 2010 может даже ребенок.
Найти данный пункт можно будет по следующему пути: “Файл” > “Сведения” > “Управление версиями” > “Восстановить несохраненные документы”. После того как вы перейдете по вышеуказанному пути, откроется папка. В ней будут находиться различные документы, сохранение которых вы отменили, но которые все-таки решил оставить наш заботливый Word. В этой папке вам необходимо будет выбрать тот файл, который нужен. Если такая ситуация является для вас вполне стандартной, и вы часто в последнее время отменяли сохранение, вам придется еще покопаться в автосохраненных файлах для того, чтобы найти тот, который вам необходим. Чтобы вам было проще это сделать, обращайте внимание на дату, когда происходило последнее изменение документа. Примерно по такой же технологии осуществляется процедура того, как восстановить несохраненный документ WordPad.
После того как вы откроете нужный вам документ, он появится снова в Word, а сверху начнет отсвечивать напоминание о том, что он пока еще не был сохранен. Теперь вы можете просмотреть, насколько удалось вернуть информацию, и тогда уже окончательно сохранить документ в нужной вам папке.
Теперь вы можете просмотреть, насколько удалось вернуть информацию, и тогда уже окончательно сохранить документ в нужной вам папке.
Найти самому
Второй вариант – это полностью самостоятельно найти необходимый документ в той папке, где размещаются удаленные данные. Система автоматически осуществляет сохранение записываемого документа каждые несколько минут, поэтому, скорее всего, восстановится большая его часть или даже полностью все, если вы отменили сохранение через большой промежуток времени после написания последнего слова.
Изначально информация хранится по следующему пути: “Пользователь” > AppData > Roaming > Microsoft > название приложения, в котором пропали данные (Word). В преимущественном большинстве случаев пользователи предпочитают не менять эти данные, поэтому, вполне вероятно, что они остаются стандартными и у вас по сегодняшний день. В этой папке вы сможете обнаружить, какие именно файлы были сохранены.
Сразу стоит отметить тот факт, что AppData представляет собой папку, к которой нельзя так просто получить доступ, так как автоматически она является скрытой.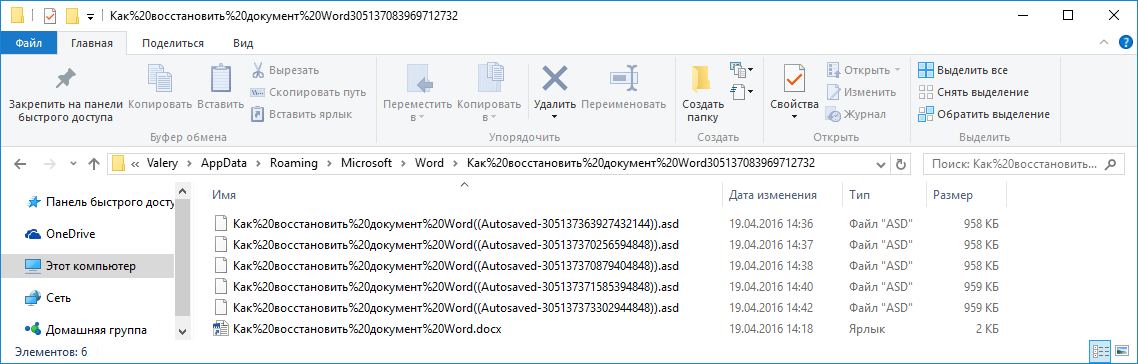 По этой причине необходимо будет полностью описать в поиске тип интересующей вас папки для того, чтобы путеводитель самостоятельно ее нашел. В преимущественном большинстве случаев удается это сделать довольно просто, достаточно знать точный путь сохранения.
По этой причине необходимо будет полностью описать в поиске тип интересующей вас папки для того, чтобы путеводитель самостоятельно ее нашел. В преимущественном большинстве случаев удается это сделать довольно просто, достаточно знать точный путь сохранения.
Microsoft Word 2007
В данном случае функция автосохранения настраивается и регулируется точно так же, как в предыдущем случае, поэтому нет никаких проблем в том, как восстановить несохраненный документ Word 2007. Если ваш документ хотя бы когда-то сохранялся или же имеет определенное название, то в таком случае даже после внезапной перезагрузки компьютера вам будет предложено восстановить его предыдущую копию. Таким образом, вы самостоятельно сможете выбрать – после неисправности восстановить исходный документ или же ту копию, которая автоматически была сохранена программой в процессе работы.
Microsoft Word 2003
В данном случае также нет никаких сложностей в том, как восстановить несохраненный документ Word 2003. После возникновения всевозможных сбоев будет предложено восстановить тот файл, который программа сохранила автоматически, или же просто открыть исходный файл. В данном случае для того, чтобы настроить автоматическую процедуру сохранения документов, нужно перейти в раздел “Сервис” > “Параметры” > “Сохранение”. В открывшемся окне нужно установить галочку напротив “Всегда сохранять резервную копию”.
После возникновения всевозможных сбоев будет предложено восстановить тот файл, который программа сохранила автоматически, или же просто открыть исходный файл. В данном случае для того, чтобы настроить автоматическую процедуру сохранения документов, нужно перейти в раздел “Сервис” > “Параметры” > “Сохранение”. В открывшемся окне нужно установить галочку напротив “Всегда сохранять резервную копию”.
Как восстановить вордовский файл. Как восстановить документ ворд, если ты его не сохранил, а случайно закрыл? Как восстановить файлы при помощи специальных программ
На ПК, не обращая внимания на предупреждения, что в какой-то момент по различным причинам может быть спровоцирован сбой, вследствие которого слетит операционная система или программное обеспечение. Также может повредиться файл, открыть который в очередной раз не удастся.
Наверняка многие сталкивались с ситуацией, когда важный документ был создан посредством офисного приложения Microsoft Word , но при возникновении необходимости его открыть, перед пользователем появлялось сообщение, в котором информировалось, что файл повреждён и не может быть открыт. Если на создание затрачено много сил и он представляет какую-либо ценность, такое сообщение может спровоцировать сердечный приступ.
Если на создание затрачено много сил и он представляет какую-либо ценность, такое сообщение может спровоцировать сердечный приступ.
Чтобы поберечь своё здоровье и не волноваться в очередной раз при возникновении такого уведомления, лучше ознакомиться с рекомендациями, как открыть повреждённый файл Word.
Разработчики программного обеспечения Microsoft Office, предвидя такие чрезвычайные ситуации, позаботились о методах восстановления повреждённых файлов. В связи с этим первоначально важно разобраться, как восстановить повреждённый файл Word, не прибегая к применению посторонних средств или ПО.
Функциональные возможности Microsoft Word
Если документ, набранный в Microsoft Word , был незначительно изменён, вследствие чего перестал корректно открываться, восстановить его и возобновить с ним работу можно легко посредством возможностей самого офисного приложения.
Для этого первоначально следует открыть новый документ. Далее в верхней строке меню нужно навести курсор мыши на группу «Файл», сразу же откроется контекстное меню, в перечне которого нужно найти строку «Открыть». Теперь появляется окно выбора, в котором следует указать путь, где сохранён повреждённый документ.
Теперь появляется окно выбора, в котором следует указать путь, где сохранён повреждённый документ.
Обычно пользователь кликал по кнопке, которая вела к открытию документа. В этом случае следует открыть перечень дополнительных возможностей, кликнув по выпадающему меню. Именно здесь можно легко обнаружить предложение «Открыть и восстановить». Если, действительно, документ не претерпел катастрофических изменений, офисное приложение сумеет его легко реанимировать.
Если даже такие попытки не увенчались успехом, не следует впадать в отчаяние, поскольку существуют и другие возможности восстановления документов.
Восстановление посредством стороннего ПО
При невозможности открытия важного документа посредством офисного приложения существуют и иные способы, позволяющие достичь обозначенной цели. Опытные пользователи предлагают ценные рекомендации, как восстановить повреждённый документ Word посредством специального программного обеспечения или сервисных ресурсов.
Потенциал онлайн-сервисов
На широких просторах интернета легко обнаружить множество сервисов, которые предлагают эффективную помощь при серьёзном повреждении документов, когда офисное приложение самостоятельно не смогло устранить проблему.
Одним из таких сервисов является online.officerecovery.com. Ресурс абсолютно понятен, поэтому даже новичку будет несложно разобраться.
Войдя на сайт, первоначально следует выбрать документ, указывая путь, где он сохранён на ПК. При открытии важно учесть, что, если документ сопровождается установленным паролем, необходимо его обязательно ввести в специальное окошко, иначе все предпринимаемые попытки будут просто безуспешны.
После этого остаётся нажать на кнопку «Безопасная ». Процесс непродолжительный, занимает около двух минут. По завершении пользователю будет продемонстрирован небольшой кусок восстановленного документа. Если он будет не читаемым, значит, он был настолько повреждён, что даже мощными ресурсами его восстановить затруднительно.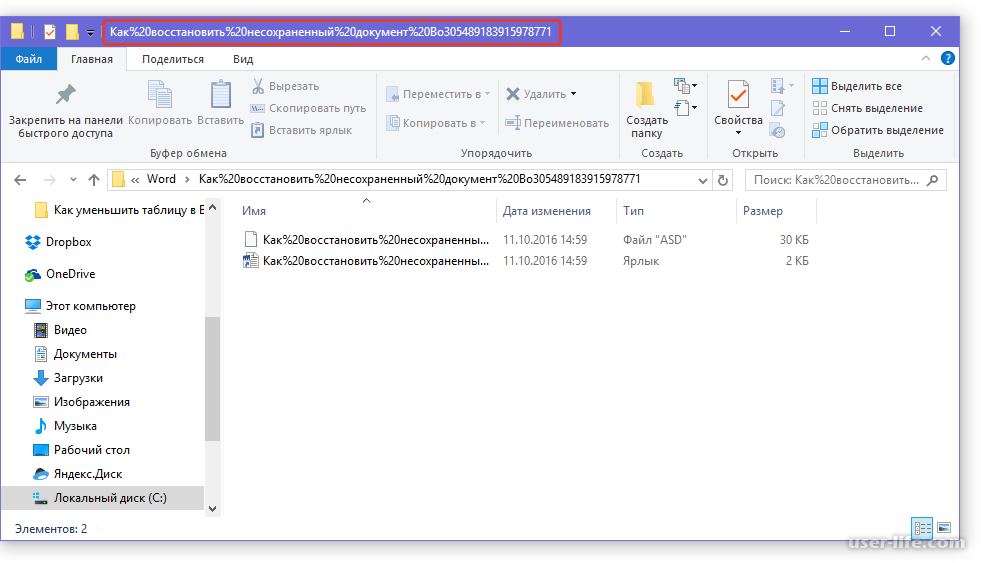 Если же все нормально, можно запросить полный текст документа. К сожалению, данный ресурс платный, поэтому придётся оплатить услуги. Многие пользователи соглашаются, особенно в тех случаях, когда файл представляет собой большую ценность.
Если же все нормально, можно запросить полный текст документа. К сожалению, данный ресурс платный, поэтому придётся оплатить услуги. Многие пользователи соглашаются, особенно в тех случаях, когда файл представляет собой большую ценность.
Этот онлайн-сервис не единственный, существует и множество других, среди которых встречаются и бесплатные.
Специальное ПО
Можно также скачать специальные программы, которые наделены функциями восстановления повреждённых документов. Среди них имеется Recovery Toolbox for Word. Программа проста в использовании, не занимает много места на жёстком диске, поэтому может быть использована и на «слабых» машинах.
После запуска программы, пользователь опять должен указать место, где сохранён документ, который важно восстановить. Далее программа проводит анализ, за которым сразу запускает процесс восстановления.
Recovery Toolbox for Word является мощнейшим инструментом, при помощи которого удаётся реанимировать даже серьёзно повреждённые документы.
Итак, устранить проблему, связанную с невозможностью открытия любого документа, созданного в Word, можно несколькими способами. Если файл представляет собой ценность, важно испробовать все методы, включая в завершение и платные ресурсы.
До сих пор неработающая программа Microsoft Word была причиной продолжительных усилий по переписыванию информации или вовсе утрате сведений навсегда и множеству других неприятностей. Сегодня эта проблема решена, но еще многие знают, что документ, который был поврежден, можно починить самостоятельно, используя простые действия восстановления таких файлов, представленные ниже.
Почему перестала работать программа?
Причин тому, что программа Microsoft Word перестала работать, может быть огромное количество. Среди наиболее распространенных выделяют:
- Сбои в операционной системе;
- Чья-то шутка;
- Локальная ошибка в самом документе.
В первом случае может потребоваться переустановить саму программу, причем информация, содержащаяся в документе (если его специально не удалять), может сохраниться. Зато после переустановки файлы заработают в нормальном режиме, и следующий текст, который будет написан, уже не потеряется.
Зато после переустановки файлы заработают в нормальном режиме, и следующий текст, который будет написан, уже не потеряется.
Во втором случае причиной может стать желание подшутить кого-то из пользователей ПК или недоброжелателей.
Для этого достаточно кликнуть по файлу правой кнопкой мыши и в появившемс списке выбрать “Свойства”.
В свойствах открыть файл в формате программы Блокнот и прописать в тексте (он будет представлен в качестве кодов) лишние символы.
Для восстановления файла, вы можете тоже попробовать его открыть и удалить постороннюю информацию, но это возможно, если вы сможете отличить “нужные” символы от “ненужных”. Логично предположить, что в таком случае “вражеские” буквы будут прописаны вначале текста, но это не обязательно ведь они могут быть хитро спрятаны в середине или в конце текста.
В третьем случае открыть Ворд можно без посторонней помощи, используя представленные ниже способы.
Способ 1 – восстановление через Word
Используя представленный способ, учитывайте следующий алгоритм действий:
Способ 2 – через файл Word
Для использования этого способа, делайте следующее:
Программа с документом откроется неповрежденной.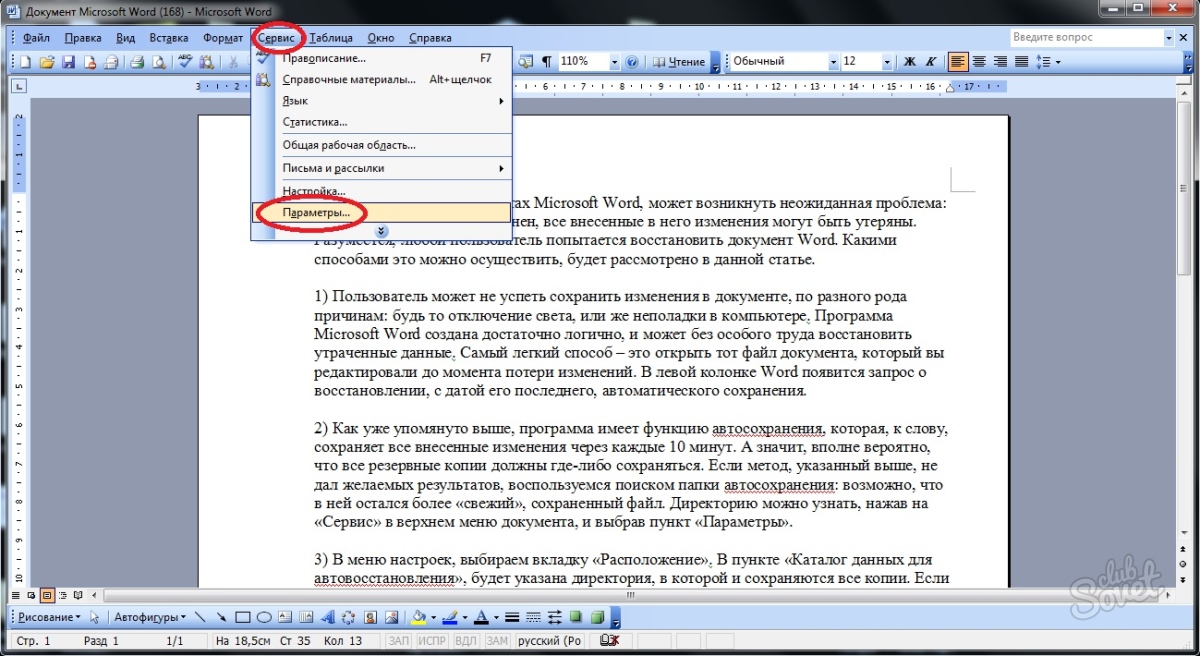
Способ 2 – посредством Cimaware Officefix
Если предыдущие два способа открытия файлов по какой-либо причине оказались неэффективными, или вы сразу решили действовать глобально, воспользуйтесь специальной программой.
Cimaware Officefix – это специальная программа для восстановления поврежденных файлов Microsoft Office. Скачать ее можно на официальном сайте cimaware.com или поискав в интернете практически на любом торрент трекере.
Когда файл загрузится, откройте его и произведите следующие действия.
- Выберете программу, в данном случае это Word FIX;
- Теперь выберете поврежденный документ, кликнув в правом нижнем углу кнопку “Select file”;
- В правом нижнем углу запустите процесс восстановления файла, кликнув “Recover”;
- Дождитесь, пока загрузится шкала восстановления;
- В правом нижнем углу кликнете кнопку для сохранения результата, кликнув “Go to save”;
Но что делать тем пользователям, чей документ был поврежден в силу тех или иных обстоятельств? В этой статье я рассмотрю, какие бывают варианты повреждений, а также как восстановить поврежденный файл Word.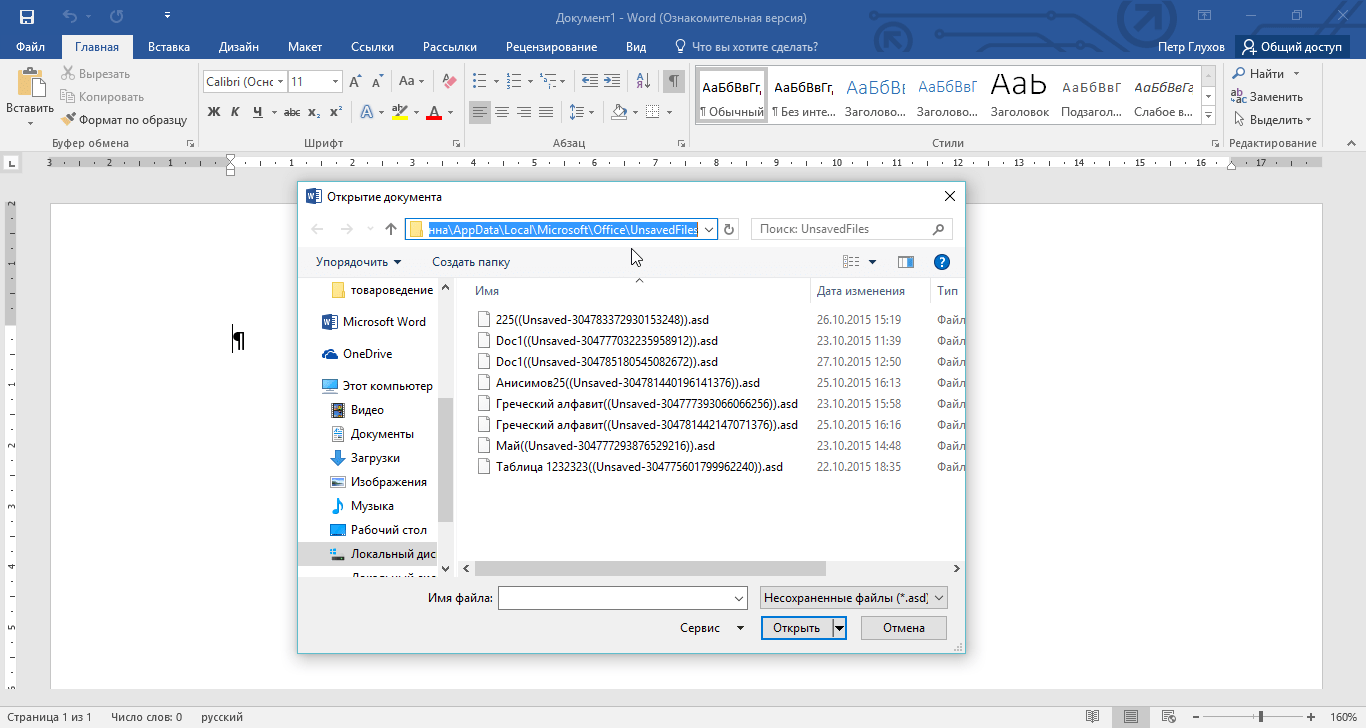
Какие бывают повреждения?
Поврежденные документы Word ведут себя неожиданно. Это может быть вызвано повреждением самого документа или шаблона, который взят за основу для всех остальных типов документов. Повреждение проявляется в таких формах:
- Сбитая нумерация страниц документа.
- Восстановление разрывов страниц в документе.
- Документ при открытии выводит не читаемые знаки.
- Неправильное форматирование и структура.
- Зависание ПК после запуска файла.
- Критическое завершение работы программы при попытке открыть содержимое или другое непредсказуемое поведение.
Совет! Непредвиденное поведение документа может быть связано с другими факторами, например повреждением самой программы Word или пакета утилит Microsoft Office, открытием документа более ранней версией Word, заражением операционной системы вирусом. Чтобы убедится в обратном, проверьте, как работает Word с другими документами.
Восстановление файла Word
Поврежденный документ может открываться, а может и нет. Будем отталкиваться от этого. В качестве примера, я буду использовать пробную версию Word 2016, которая входит в состав Office 365 для дома .
Будем отталкиваться от этого. В качестве примера, я буду использовать пробную версию Word 2016, которая входит в состав Office 365 для дома .
Совет! Если не помог один из способов, переходите по порядку к следующему.
Если документ открывается
Поработайте с настройками документа и шаблона. Я буду рассматривать возможность решения проблемы поэтапно. Если ошибка не единичная и встречается в каждом созданном файле, сперва прочитайте этот .
Принудительное восстановление
Попробуйте принудительно восстановить поврежденный файл:
Если не вышло, перезагрузите ПК и приступайте к следующему шагу.
Двойная конвертация
Преобразуем файл в другой формат, а затем вернем в предыдущее состояние:
- Зайдите в «Word» → Открыть → Обзор → выберите поврежденный файл и нажмите «Открыть».
- Нажмите «Файл» → Сохранить как → Выберите тип сохраняемого файла «Тип в формате RTF» (.rtf).
- Закройте файл и откройте снова. Аналогичным способом преобразуйте его обратно в «Документ Word» (.
 docx).
docx).
Совет! Если проблема не устранится, вы можете попробовать конвертировать в другие форматы. При конвертации в текстовый формат.txt, все рисунки, диаграммы и форматирование теряется. Помните об этом.
Копирование в новый документ
Выделите содержимое файла, кроме последнего абзаца и скопируйте в другой документ. Если в документе есть разрывы разделов, копируйте текст между разрывами. Чтобы избежать вставку разрывов при копировании текста, включите черновой режим нового документа:
Удаление поврежденного содержимого
Для обрезанных документов, которые отображают не все содержимое, можно переключиться в другой режим и удалить поврежденные данные. Определите страницу, на котором файл обрезается и запомните содержимое этой страницы. Затем:
- Переключитесь в режим «Черновик» или «Веб-Документ».
- Прокрутите содержимое до того момента, когда оно обрезается.
- Выделите и удалите следующий абзац или объект.
- Переключитесь обратно в режим разметки и проверьте, отображается ли документ в полном объеме.

- Удаляйте таким образом содержимое до того момента, пока оно не отобразится полностью в режиме «Разметка страницы».
- После проделанных манипуляций, сохраните документ.
Изменение шаблона
Актуально, если вы перешли на новую версию Microsoft Office, а все старые документы оказываются повреждены. Для начала определите, какой шаблон используется:
- Откройте Word, в меню Файл нажмите Параметры.
- Выберите «Надстройки», снизу в «Управление» выберите «Надстройки Word» и нажмите «Перейти».
- Если в поле «Шаблон Документа» отображается «Normal» идите по инструкции дальше, если другой шаблон, переходите к 9 пункту.
- Чтобы переименовать шаблон, закройте Word.
- Зайдите в Проводник и в строке пропишите команду: %userprofile%\appdata\roaming\microsoft\Шаблоны
Если документ не открывается
Когда документ выдает ошибку при открытии напрямую, попытаемся открыть с помощью встроенных возможностей Word.
Открытие с помощью режима «Черновик»
Для начала, запустите Word:
- Зайдите «Файл» – «Параметры».

- Откройте «Дополнительно», опуститесь в раздел «Показывать содержимое документа»и поставьте галочку напротив «Показывать замещающие рамки рисунков».
- Опуститесь далее в раздел «Общие». Поставьте галочку напротив «Разрешить открытие документа в режиме черновика».
- Примените изменение и нажмите «ОК».
- Перезапустите Word, выберите «Файл» → «Открыть» и запустите поврежденный файл.
Использование конвертера
При использовании конвертера:
- форматирование документа не сохраняется;
- рисунки, диаграммы и другие графические элементы не сохраняются.
Зайдите в Word и откройте поврежденный файл, с помощью «Восстановление текста из любого файла», как показано на рисунке ниже.
Восстановление с помощью сторонних сервисов
Есть онлайн сервис online.officerecovery.com . С его помощью можно попробовать восстановить файлы:
- Загрузите на сайт поврежденный файл.
- Подождите, пока файл обработается и загрузится на ПК.

- Проверьте работоспособность документа.
Другая программа называется RecoveryToolboxforWord . Принцип использования аналогичен.
Если возникнут вопросы во время прочтения статьи, задавайте их в комментариях. Также используйте , чтобы связаться с администрацией.
- Зайдите «Файл» – «Параметры».
Если вы случайно удалили важный документ Microsoft Word, а потом ненароком очистили Корзину, не отчаивайтесь – если на диск не производилась запись больших массивов данных, шанс восстановить потерянные файлы остается достаточно высоким.
Но как быть, если созданный вами документ еще не был сохранен, а вы ошибке закрыли его или во время работы произошел какой-нибудь экцесс, например системный сбой, программная ошибка или внезапное отключение электроэнергии. Можно ли его восстановить? Вопрос может показаться излишним – в таких случаях приложения обычно сами восстанавливают данные.
Однако представьте себе такую ситуацию. Вы набрали в Ворде приличного объема текст, и тут как назло происходит ошибка и программа закрывается.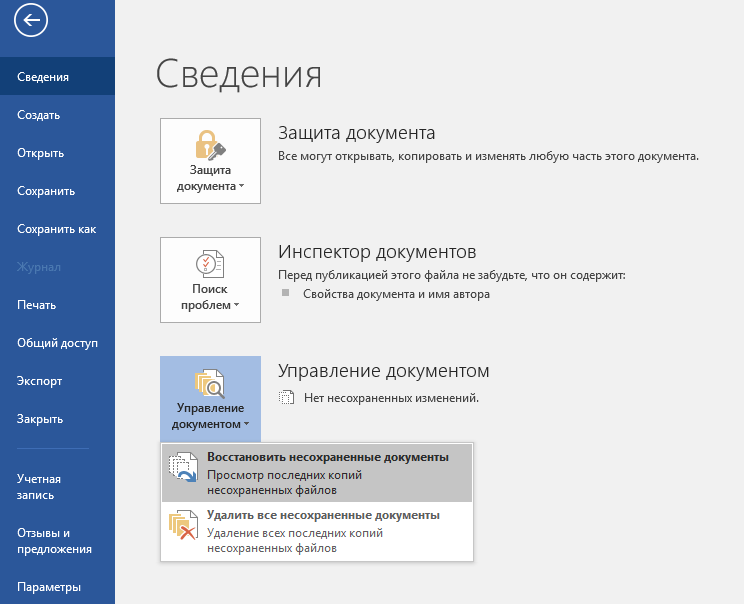 По идее при следующем запуске редактора Word должен предложить восстановленные документы, но этого по какой-то причине не произошло. Во-первых, не паникуйте. Word, выберите Параметры; Сохранение и убедитесь, что функция автосохранения документов включена (стоит галочка). Если же она не установлена, что весьма маловероятно, увы, набранный вами текст может оказаться безвозвратно потерянным.
По идее при следующем запуске редактора Word должен предложить восстановленные документы, но этого по какой-то причине не произошло. Во-первых, не паникуйте. Word, выберите Параметры; Сохранение и убедитесь, что функция автосохранения документов включена (стоит галочка). Если же она не установлена, что весьма маловероятно, увы, набранный вами текст может оказаться безвозвратно потерянным.
По умолчанию все приложения Microsoft Office автоматически пересохраняют любой открытый файл в особую папку через каждые 10 минут. Этот файл является временным и имеет расширение.asd. При нормальном завершении работы редактора он удаляется, если же MS Word закрылся вследствие ошибки, файл останется. Найти его очень просто – адрес указан в окне параметров Word.
К примеру, в Windows 7 он выглядит так: C:Users”Имя пользователя”AppDataRoamingMicrosoftWord . В Windows XP папка с временными файлами Word расположена по адресу: C:Documents and Settings”Имя пользователя”Application DataMicrosoftWord
Вы можете попробовать открыть его напрямую или в случае неудачи принудительно указать приложение Microsoft Office. Как вариант (если файл.asd не сохранен) можно попробовать отыскать следы несохраненного документа среди временных .tmp или с наличием тильды (~).
Как вариант (если файл.asd не сохранен) можно попробовать отыскать следы несохраненного документа среди временных .tmp или с наличием тильды (~).
Шансы на то, что он будет сохранен мизерные и время, потраченное на его поиски, может послужить разве что для успокоения совести. Также вы можете прибегнуть к помощи специальных программ, например Perfect File Recovery .
Perfect File Recovery позиционируется как продвинутый инструмент для поиска и восстановления утерянных текстовых документов, баз данных, презентаций, изображений, архивов, аудио, видео, исполняемых, системных и прочих типов файлов. Программа успешно работает с жесткими дисками, съемными носителями, мобильными устройствами, фотокамерами и даже виртуальными дисками.
Приложение имеет встроенный поиск, мощную систему фильтрации, поддерживает предварительный просмотр восстанавливаемых данных, а также создание точных копий разделов жесткого диска.
Создание точных образов может быть полезно в тех случаях, когда необходимо особо тщательно исследовать содержимое диска не затрагивая при этом “реальных” дисков.
Perfect File Recovery три основных режима сканирования: быстрый, расширенный (пользовательский) и полный. Поскольку программа отличается высокой скоростью работы, в большинстве случаев рекомендуется проведение полного сканирования.
Ускорить и упростить поиск можно воспользовавшись встроенной системой фильтрации.
Поддерживается фильтрация по дате создания, модификации, типу, размеру и другим критериям.
По окончании проверки вы можете выбрать из списка Perfect File Recovery нужные файлы и восстановить их.
Написали текст в “Офисе” и не сохранили документ? Попробуем восстановить файл Word в doc/docx формате.
Восстановление документов в последних версиях Word – не такая уж сложная задача. Дело в том, что в Office есть опции автосохранения и автоматического восстановления файлов Word. С их помощью восстанавливаются текстовые документы, таблицы, другие важные документы
Не все пользователи догадываются о их существовании или не знают, как их использовать. О некоторых (не-) стандартных способах мы расскажем далее.
О некоторых (не-) стандартных способах мы расскажем далее.
1. Как восстановить документы Word стандартным способом
Даже если функции восстановления не активированы, можно восстановить несохраненные или поврежденные данные из временных файлов, создаваемых в Офисе. Но при условии, что в данный момент вы работаете над документом.
Поиск временных файлов
При создании нового документа Word / Excel информация дублируется во временный файл. Он хранится в папке Temp по адресу:
C:\Documents and Settings\\Application Data\Microsoft
Этот временный файл содержит несколько букв после тильды (~). Это хороший ориентир для поиска некоторых потерянных документов.
Office резервирует информацию и в других doc/docx/xls/xlsx документах; файлы с тильдой содержат данные, необходимые для восстановления.
Использование файлов автосохранения
Если вы создали документ, а файл был открыт в момент сбоя (внезапное отключение питания или системная ошибка ОС Windows), необходимо заново открыть текстовый процессор Word.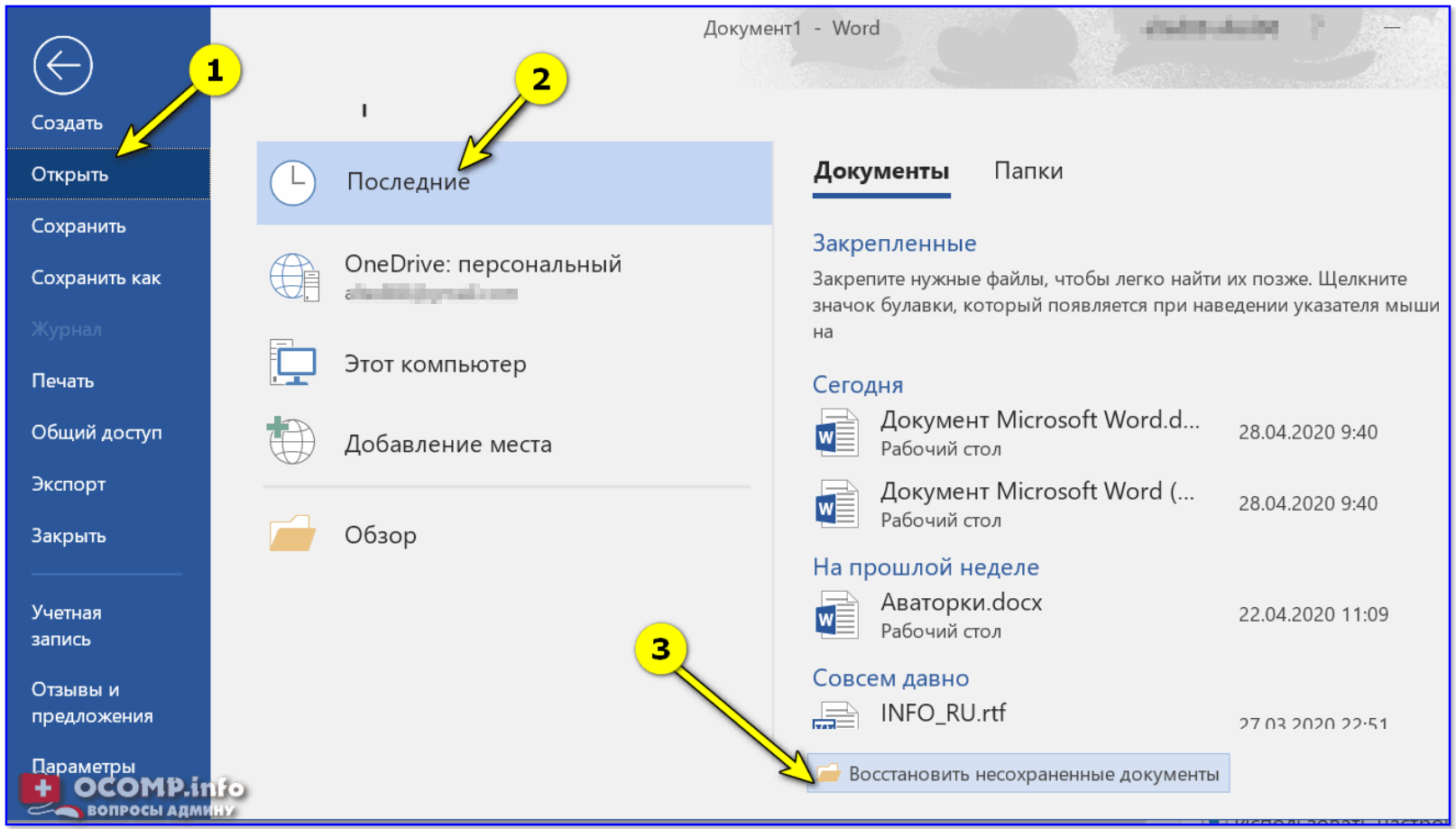 MS Office попытается восстановить утерянный документ автоматически.
MS Office попытается восстановить утерянный документ автоматически.
По умолчанию, интервал автосохранения для документов Word составляет 10 минут. Вы можете изменить лимит времени через опции во вкладке “Сохранение”.
Автоматически сохраняемые файлы расположены в одной из двух папок:
- C:\Documents and Settings\\Application Data\MicrosoftWord
- C:\Documents and Settings\\Local Settings\Temp
В ОС Windows 7 и Vista, резервные копии файлов находятся в системных папках:
- C:\Users\\AppData\Local\MicrosoftWord
- C:Users\\AppData\Local\Temp
В таблице представлены типы файлов и расширения, которые можно найти в папке с временными файлами (“XXXX” – номер документа):
- Документ Word doc / docx – wrdxxxx.tmp
- Временный документ Word – wrfxxxx.tmp
- Файл для автоматического восстановления – wraxxxx.tmp
- Полный документ Ворд для автовосстановления имеет расширение.wbk.
После того, как вы нашли утраченный (или поврежденный) файл, можно просмотреть его содержимое непосредственно через Word.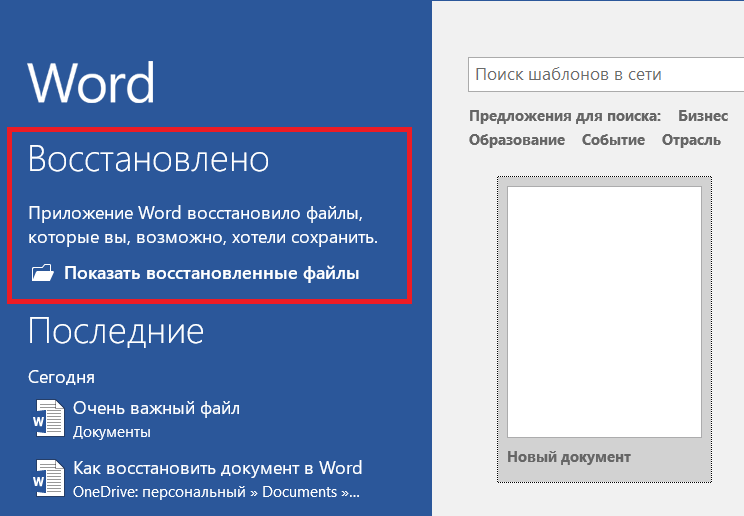
Еще один способ – открыть “Блокнот” или, например, текстовый редактор Sublime Text, как показано на скриншоте.
Открытие исходного документа Word в Sublime Text 3
Если вы открыли файл в Word, но информация в документе была повреждена / стерта / перезаписана – сохраните его в другом формате. Поменяв расширение на rtf или txt, иногда можно вернуть текстовое содержание документа.
Как восстановить файл документа Word в Microsoft Office 2010 >
В пакете Office 2010 и позднее можно найти дополнительную опцию восстановления несохраненных, а также поврежденных документов.
1. Откройте вкладку “Файл” в левом верхнем углу MS Office.
2. Выберите в меню пункт «Последние»
3. В нижнем левом углу MS Office Word выберите опцию “Восстановить несохраненные документы”
4. Откроется папка с черновиками (SavedDrafts или UnsavedFiles, в зависимости от версии Microsoft Office)
5. Найдите нужный файл и дважды щелкните для его открытия
6. Сохраните файл.
Сохраните файл.
Примечание . Doc/docx файлы могут также быть найдены в следующих локациях (в Windows 7/8/Windows 10):
C:\Users\\AppData\Local\MicrosoftOffice\UnsavedFiles
2. Восстановление документов Word с помощью операционной системы Windows
Если вам нужна предыдущая версия документа (Word, Excel, текст), но вы ее успели перезаписать, попробуйте восстановить файл с помощью Windows.
В ОС Windows Vista, 7 и выше встроен механизм “отката” к предыдущей версии. Применимо восстановление к документам Word, Notepad, WordPad и другим типам данных.
Восстановить документы очень просто:
- Откройте контекстное меню (клик правой кнопкой мыши по названию файла)
- Выберите в контекстном опцию Restore previous versions.
3. Восстановление поврежденных документов Word при помощи программы Recuva
Вполне возможно, что за то время, когда документ был удален, некоторые приложения, например MS Word, могли перезаписать часть документа. Структура файла Word, кроме текста, содержит информацию о форматировании. Любое повреждение структуры данных в doc или docx делает документ нечитабельным.
Структура файла Word, кроме текста, содержит информацию о форматировании. Любое повреждение структуры данных в doc или docx делает документ нечитабельным.
С помощью Recuva вы можете восстановить любой документ с большой долей вероятности. Скачать эту программу можно .
Интерфейс программы Recuva: поиск поврежденных и удаленных документов Word
4. Использование текстового конвертера в документе Word
Через текстовый конвертер MS Office можно восстановить документ Word (doc, docx), файл Excel (xls, xlsx) или хотя бы его часть. В данном сценарии возможно только восстановление документов ASCII с потерей форматирования и картинок. Это очень похоже на извлечение plain text из документа, о чем говорилось выше.
- Файл > Открыть.
- В появившемся диалоге, выберите проблемный word-документ.
- Выберите команду Recover Text From Any File из выпадающего списка.
Восстановление удаленных или поврежденных файлов Word на Mac
“У меня не получается открыть файл Microsoft Word, а Word в который раз выводит оповещение “Этот документ удален или недоступен в настоящее время”.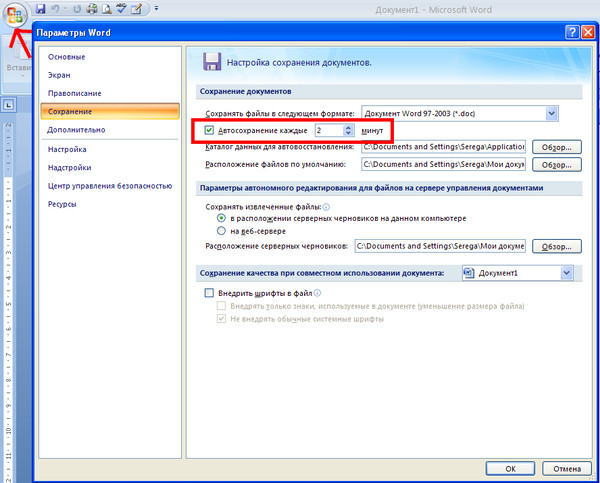 Файл поврежден? Могу ли я каким-то образом открыть его? Или как мне восстановить Word, если вдруг я удалил его со своего Mac?”
Файл поврежден? Могу ли я каким-то образом открыть его? Или как мне восстановить Word, если вдруг я удалил его со своего Mac?”
Возможные причины проблем с файлом Word
Существует ряд факторов, которые могут привести к ошибке “Этот документ удален или недоступен в настоящее время” в Word на Mac. Вот список распространенных причин, по которым может произойти подобный сбой:
- Word/Mac прекращает работу без сохранения документа (см.: Как восстановить несохраненный документ Word Mac)
- Изменилось имя файла
- Изменилось расположение файла
- Файл Word был случайно удалён
- Сбой в документе
- Файл Word заражён вирусом
- Файл Word поврежден
Мы предлагаем конкретные решения для всех случаев потери. Выберите тот, который подходит именно в вашей ситуации:
Как восстановить удаленные или потерянные файлы Word на Mac
Иногда вы можете столкнуться с тем, что несмотря на то, что вы правильно завершили работу Word и корректно сохранили документ, позже вы по неким причинам не можете открыть файл, и доступ к нему невозможен, что обычно сопровождается появлением оповещения «Этот документ удален или недоступен в настоящее время». В этом случае, наиболее вероятной причиной является случайное удаление документа или же сбой программы.
В этом случае, наиболее вероятной причиной является случайное удаление документа или же сбой программы.
Чтобы восстановить удаленный документ Word после случайного удаления, проверьте возможно ли восстановить файл из корзины. Если же документа в корзине не оказалось, то наилучшим решением будет воспользоваться профессиональной программой восстановления данных Microsoft Office.
EaseUS Data Recovery Wizard для Mac – это идеальный инструмент для восстановления данных с Mac, позволяющий восстанавливать удаленные или потерянные документы Word, PPT, Excel с жесткого диска Mac, USB-накопителя, флешки, внешнего диска, а также и с других устройств хранения данных.
Совет: если же вы хотите восстановить потерянный документ Word в системе Windows, выберите версию программы для восстановления в Windows.
Шаг 1. Выберите раздел диска (это может быть внутренний HDD/SSD или съемный накопитель), где вы потеряли данные (файлы, документы, и прочее). Нажмите кнопку «Сканировать».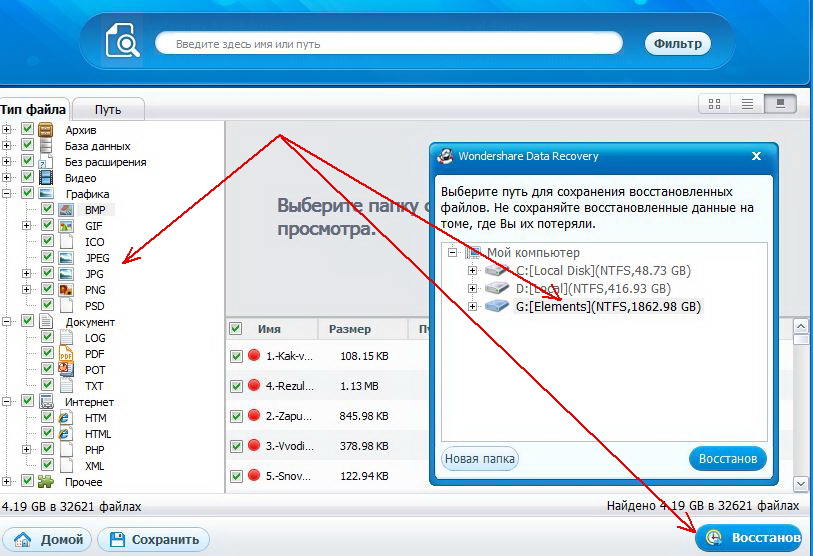
Шаг 2. Data Recovery Wizard немедленно просканирует выбранный том диска и отобразит результаты сканирования на левой панели.
Шаг 3. В результатах сканирования выберите файл(ы) и нажмите кнопку “Восстановить”.
Как восстановить и открыть поврежденные файлы Word
Когда файлы Word на Mac были повреждены и стали недоступны, примените решения, указанные ниже для решения проблемы:
Решения по восстановлению не открывающихся файлов Word на Mac
При появлении ошибки “Этот документ удален или недоступен в настоящее время”, попробуйте специальную опцию “Восстановить текст из любого файла”, чтобы вручную открыть и восстановить поврежденные документы.
1. В меню “Файл” нажмите кнопку “Открыть”.
2. Нажмите “Показать список” > Затем нажмите “Восстановить текст из любого файла”.
3. Найдите папку, содержащую поврежденный файл > Выберите файл Word, который был удален, потерян или поврежден.
4. Нажмите Кнопку “Открыть”. В зависимости от размера документа и степени повреждения, восстановление может занять некоторое время.
Решения для восстановления доступного поврежденного файла Word
Если поврежденный файл Word можно открыть, то исправьте его, сохранив файл в формате RTF, или, сохранив содержимое в новом файле.
Вариант 1. Откройте и сохраните поврежденный документ Word как RTF
1. Откройте поврежденный документ Word, перейдите в “Файл” и нажмите “Сохранить как”.
2. В списке выберите “Формат”, затем выберите “Формат форматированного текста”.
3. Измените имя документа и нажмите кнопку “Сохранить”. Если повреждение все еще существует, попробуйте сохранить файл в другой формат обработки текста или в формате .txt.
Вариант 2. Скопируйте и сохраните документ Word в виде нового файла
1. Откройте документ с ошибкой и в меню “Правка” нажмите “Выбрать все”.
2. Удерживайте клавишу SHIFT и нажмите клавишу со стрелкой влево один раз, затем отпустите клавишу SHIFT.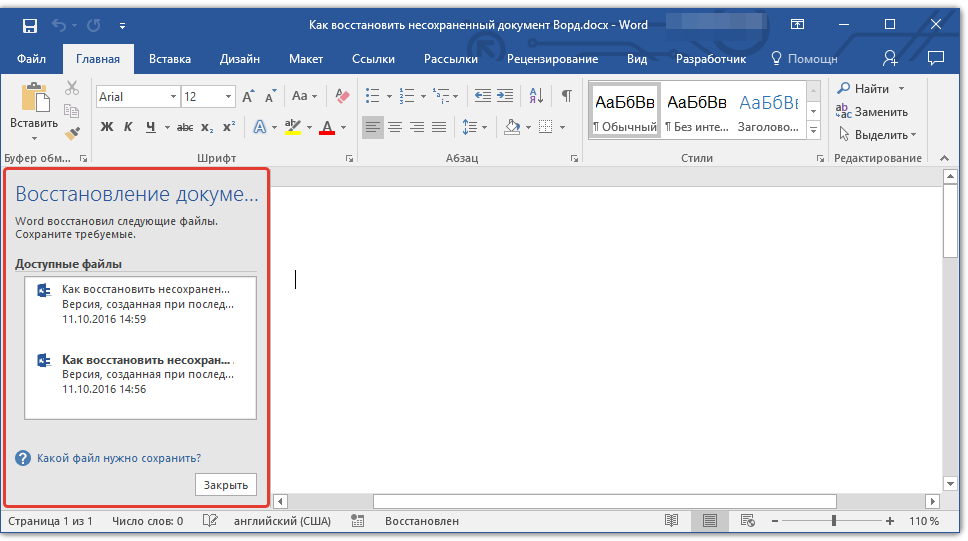
3. В вкладке “Редактировать”, выберите “Копировать”, затем выберите “Новый документ”.
4. Нажмите кнопку “Вставить” в меню Правка в новом документе.
5. Сохраните файл.
Как вернуть несохраненный документ Word – Как восстановить несохраненный документ Word в программе версии 2003, 2007 и 2010
Каждый человек, который длительное время работает с Microsoft Office, прекрасно знает о том, каково это — попасть в ситуацию, когда после длительной работы просто из-за усталости или же по каким-либо техническим причинам документ не сохраняется, причем процедура эта может быть даже отменена самим пользователем.
В преимущественном большинстве случаев есть несколько вариантов того, как восстановить несохраненный документ Word, хотя информация, возможно, будет возвращена не полностью.
Как изменить эти настройки?
Microsoft Word 2010
К счастью, в этой версии «Ворда» разработчики из Microsoft уже предусмотрели вариант такой проблемы, поэтому в данном случае не должно быть абсолютно никаких вопросов. Зная о том, что их пользователи постоянно ищут, как восстановить несохраненный документ Word, разработчики решили наконец-то сделать свою, упрощенную технологию, которая изначально используется в «Офисе» и может применяться любым пользователем. Для этого достаточно просто запустить специальную функцию, которая называется «Восстановить несохраненные документы» и получить исходный файл. Стоит отметить, что, вполне вероятно, информация будет восстановлена вам обратно не полностью, однако это гораздо лучше, чем начинать работу с нуля, да и, в принципе, теперь все делается предельно просто, так как восстановить несохраненный документ Word 2010 может даже ребенок.
Зная о том, что их пользователи постоянно ищут, как восстановить несохраненный документ Word, разработчики решили наконец-то сделать свою, упрощенную технологию, которая изначально используется в «Офисе» и может применяться любым пользователем. Для этого достаточно просто запустить специальную функцию, которая называется «Восстановить несохраненные документы» и получить исходный файл. Стоит отметить, что, вполне вероятно, информация будет восстановлена вам обратно не полностью, однако это гораздо лучше, чем начинать работу с нуля, да и, в принципе, теперь все делается предельно просто, так как восстановить несохраненный документ Word 2010 может даже ребенок.
После того как вы откроете нужный вам документ, он появится снова в Word, а сверху начнет отсвечивать напоминание о том, что он пока еще не был сохранен. Теперь вы можете просмотреть, насколько удалось вернуть информацию, и тогда уже окончательно сохранить документ в нужной вам папке.
Второй вариант — это полностью самостоятельно найти необходимый документ в той папке, где размещаются удаленные данные. Система автоматически осуществляет сохранение записываемого документа каждые несколько минут, поэтому, скорее всего, восстановится большая его часть или даже полностью все, если вы отменили сохранение через большой промежуток времени после написания последнего слова.
Система автоматически осуществляет сохранение записываемого документа каждые несколько минут, поэтому, скорее всего, восстановится большая его часть или даже полностью все, если вы отменили сохранение через большой промежуток времени после написания последнего слова.
Изначально информация хранится по следующему пути: «Пользователь» > AppData > Roaming > Microsoft > название приложения, в котором пропали данные (Word). В преимущественном большинстве случаев пользователи предпочитают не менять эти данные, поэтому, вполне вероятно, что они остаются стандартными и у вас по сегодняшний день. В этой папке вы сможете обнаружить, какие именно файлы были сохранены.
Microsoft Word 2007
В данном случае функция автосохранения настраивается и регулируется точно так же, как в предыдущем случае, поэтому нет никаких проблем в том, как восстановить несохраненный документ Word 2007. Если ваш документ хотя бы когда-то сохранялся или же имеет определенное название, то в таком случае даже после внезапной перезагрузки компьютера вам будет предложено восстановить его предыдущую копию.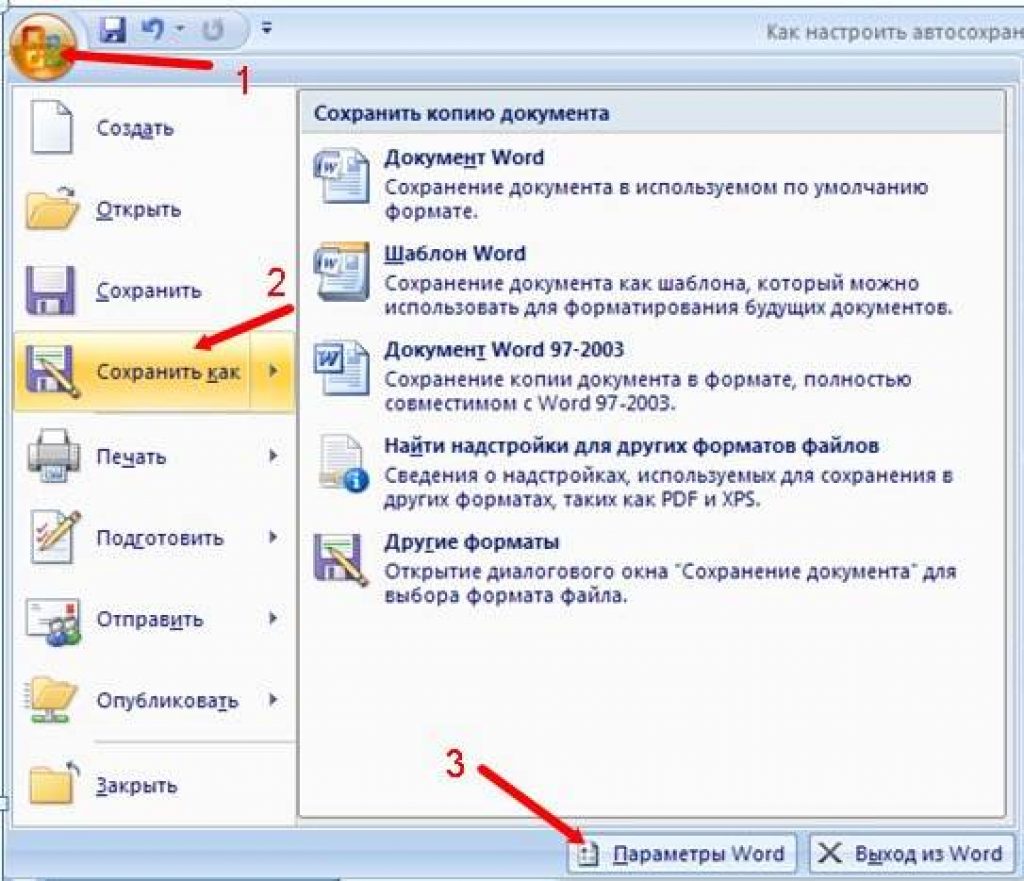 Таким образом, вы самостоятельно сможете выбрать — после неисправности восстановить исходный документ или же ту копию, которая автоматически была сохранена программой в процессе работы.
Таким образом, вы самостоятельно сможете выбрать — после неисправности восстановить исходный документ или же ту копию, которая автоматически была сохранена программой в процессе работы.
➤ Как быстро восстановить документ Word
Конечно, вы имели дело с текстовым процессором Microsoft Office, которым является Word, но обычно вы не знаете обо всех функциях, которые он предлагает. Во многих случаях мы действительно знаем, что можем выполнять свои текстовые задания, не зная подробно о других функциях.
И это одна из основных функций, которые нам нужно знать: что Word предлагает нам для восстановления документов, которые мы потеряли, удалили или удалили из-за отключения электроэнергии, проблем с программным обеспечением или из-за того, что мы забыли сохранить самые последние сделанные изменения?Хорошей новостью является то, что Microsoft Word Office, помимо множества функций, эффективно предлагает восстановление документа Word.
Способы восстановления документа Word
Есть несколько способов восстановить документ Word; для некоторых – хитрости; для других это относится к процессу, с помощью которого они могут получить важный документ, поэтому им важно знать, как они могут это сделать.
Следует иметь в виду, что документ Word может исчезнуть из-за того, что он не был сохранен правильно, из-за того, что программа была внезапно закрыта, из-за повреждения документа или из-за того, что он был сохранен в других версиях Word. В любом случае, здесь мы покажем вам, что вы можете сделать в каждой ситуации.
Когда вы закрываете Word без правильного сохранения
Возможно, это случилось с вами, что вы пишете, и, что удивительно, вы должны закрыть программу для выхода. Когда он правильно закрывается, программа спрашивает: Вы хотите сохранить изменения? И если вы случайно нажмете «Не сохранять», я надеюсь, что последние внесенные вами изменения не были сохранены. Как получить документ?
Очень простой:
- Вы снова открываете Word и получаете пустой документ
- Нажмите вкладку «Файл», затем «Информация», а затем «Управление документом».

- Выберите вариант «восстановить документы без сохранения»
- Найдите документ, который вы потеряли, откройте его снова и сохраните под другим именем в нужной папке и все, вы уже восстановили документ Word
Когда Word неожиданно закрывается
Другая ситуация может возникнуть, когда компьютер неожиданно выключается из-за отключения электроэнергии, проблем с программным обеспечением или по другой причине, которая не позволяет сохранить последние изменения, внесенные в документ Word. Однако в этом случае Word предлагает функцию «Автосохранение».
Word настроен на автоматическое сохранение документа каждые несколько минут, это действительно облегчение. А чтобы сделать его более безопасным, вы можете установить время автосохранения, обычно оно занимает 10 минут, но вы можете уменьшать его каждую минуту. Как ты можешь это сделать?
- Найдите вкладку «Файл», а затем «Параметры».
- Выберите «Сохранить», и минуты появятся справа, чтобы вы могли уменьшить или увеличить их, в зависимости от того, что вам нужно.

Итак, если ваш компьютер выключен и вы не сохранили последнее написанное, сделайте следующее:
- Вы снова запускаете программу Word
- Поскольку он был неожиданно закрыт, в левой части экрана появится окно с автоматически сохраненной копией документа.
- Щелкните по нему, чтобы развернуть, и теперь вы можете сохранить документ как следует
- Таким образом, вы восстановили документ Word благодаря этой функции.
Когда документ Word восстанавливается вручную
Документы Word, которые были потеряны из-за неудачного сохранения, можно найти в папке LOCALAPPDATA Microsoft Office UnsavedFiles, а те, которые были потеряны из-за неожиданного выключения компьютера, находятся в приложении Microsoft Word APPDATA.
Поэтому для выполнения процедуры восстановления:
- Вы должны получить доступ к поисковой системе, которая находится на рабочем столе, в левом нижнем углу, и поставить «Выполнить».
- Откроется окно, в котором необходимо ввести названия папок, упомянутых выше.

- Открывается еще одна распродажа, показывающая файлы, которые находятся в этой папке, и вы можете восстановить документ Word.
Когда документ восстанавливается в предыдущих версиях Word
Если у вас есть версия 2003 или даже более ранняя, вы можете использовать совершенно бесплатное приложение под названием «Repair My Word», чтобы иметь возможность восстанавливать поврежденные документы. Как дела?
- Скачайте программу и запустите ее
- Откройте опцию Восстановить / Открыть
- Восстановите документ, после проверки его восстановления сохраните его под другим именем
- Может использоваться для Word 6.0, 95, 97, 2000, XP и 2003
При восстановлении поврежденного документа Word
Может случиться так, что вы откроете документ Word и получите сообщение «Невозможно открыть файл из-за проблемы с содержимым». Это потому, что файл поврежден. Если вы дадите «Принять», отобразится другое сообщение с подтверждением, чтобы вы могли его восстановить.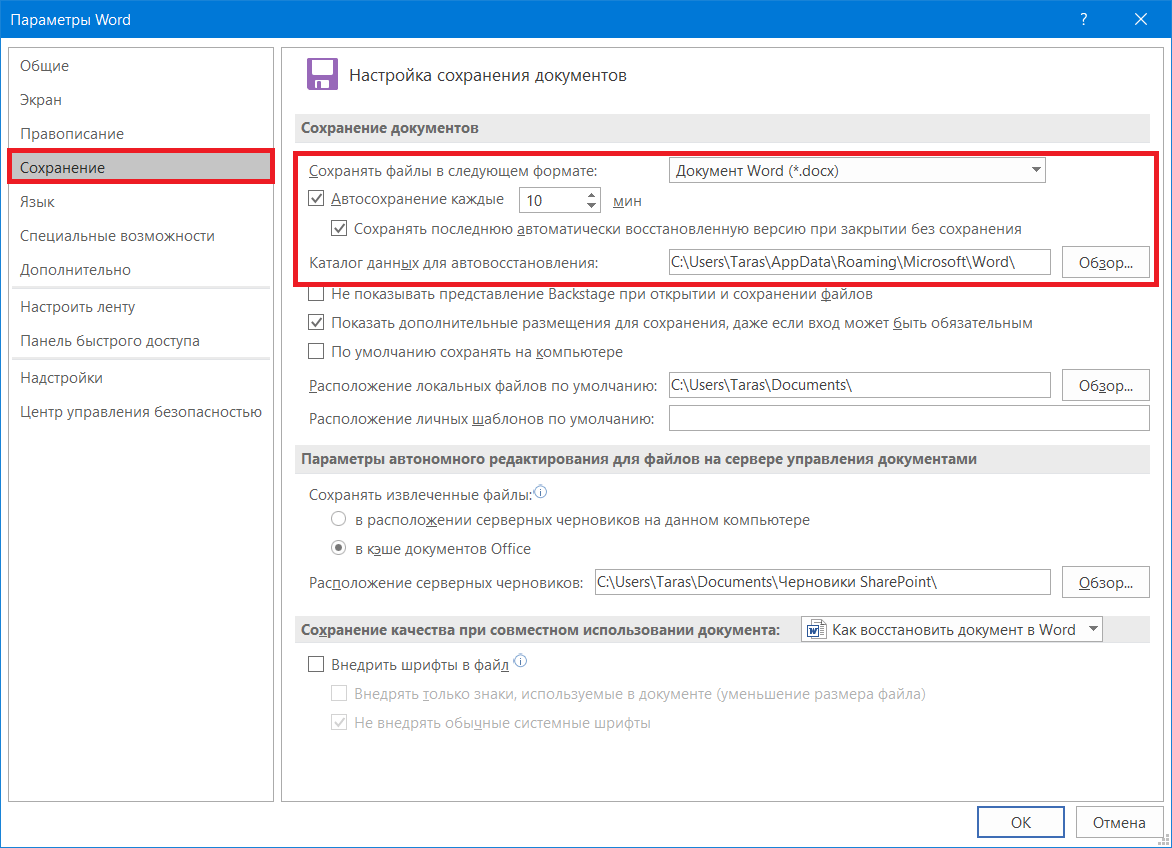
Вы должны нажать «Да», чтобы получить доступ к документу и сохранить его под другим именем. Если не работает, откройте документ в режиме «восстановления»:
- Вы должны запустить Word в обычном режиме
- Перейдите на вкладку «Файл», а затем – «Открыть».
- Вы должны отобразить стрелку меню «Открыть» и выбрать «Открыть и восстановить».
Когда вы восстанавливаете уже сохраненные файлы Word
Каждый раз, когда вы открываете Word, он всегда автоматически ищет файл, который необходимо восстановить или требует восстановления, и может отображать его на экране «Восстановление документа». В таком случае вы можете найти документ вручную:
- Откройте вкладку “Файл”.
- Выберите “Информация”
- Вы ищете «Версии» и выбираете документ, который хотите получить, по дате создания.
- Нажмите «восстановить» на желтой полосе.
- Сохраните документ еще раз
Если вы примените все упомянутые формы, в зависимости от случая, вы все равно не сможете восстановить документ Word, существуют другие специальные инструменты для вашего восстановления, такие как «Recuva».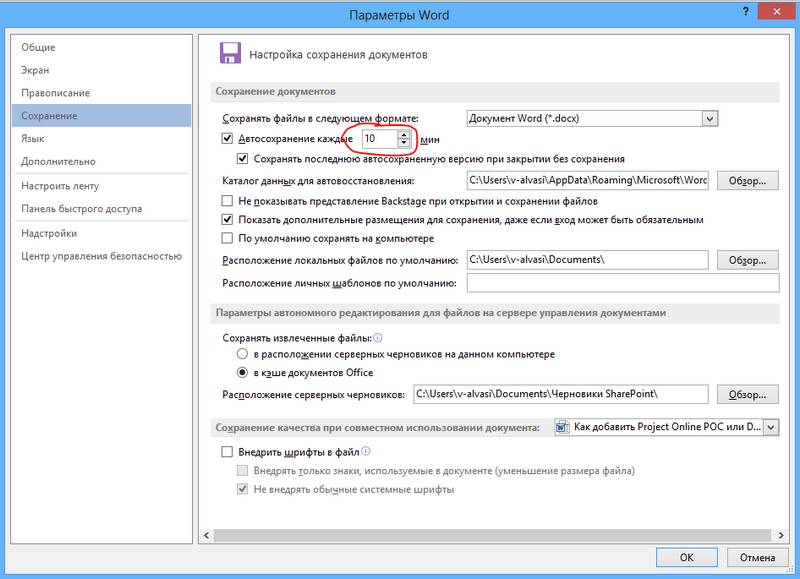 Recuva – это программное обеспечение, способное восстанавливать файлы различных форматов на уровне жесткого диска или другой памяти и внешних устройств. Вы можете попробовать, так как он очень эффективен.
Recuva – это программное обеспечение, способное восстанавливать файлы различных форматов на уровне жесткого диска или другой памяти и внешних устройств. Вы можете попробовать, так как он очень эффективен.
Как найти нужный документ в ворде. Как легко восстановить несохраненный документ ворд разными методами
Я снова вас всех приветствую на моем блоге, дорогие друзья и читатели. Как лето проходит? Надеюсь, что отлично. Я вообще планировал написать другую статью, но решил немного изменить план. А всё из-за того, что недавно ко мне подошла сотрудница с криком «Караул» (ну это я приукрасил). Она сказала, что работала в ворде и ее комп перезагрузился. А там были несохраненные данные.
Ну в общем подошел к ее компьютеру. Ситуация была довольно типичная, поэтому я ей показал, как восстановить несохраненный документ ворд. Теперь в случае чего она сама будет знать, как это можно легко сделать. Ну и к чему я клоню? Вам-то я тоже про это собираюсь рассказать. Версия особого значения не имеет, но я сам сейчас сижу на офисе 2013. Вы готовы? Тогда поехали!
Вы готовы? Тогда поехали!
Напутствие
Многих интересует вопрос, можно ли восстановить несохраненный документ. В большинстве случаев это конечно же можно, но вообще я бы вам советовал просто взять за привычку, сохранять документ хотя бы раз в пять минут. Не ленитесь. Это у вас много времени не отнимет. Всего-то нужно быстро щелкнуть по значку дискеты или нажать CTRL +S .
Автосохранение
Вообще в Microsoft не дураки работают, и естественно они предусмотрели возможность какого-либо сбоя, отключения компьютера без сохранения документа. По умолчанию программа в автоматическом режиме делает автосохранение каждые 10 минут. Но если вы считаете, что это очень много, то вы можете этот параметр изменить.
Мгновенное восстановление
Если у вас вдруг произошел форс-мажор и комп по непонятным причинам вырубился или перезагрузился, то в ворде предусмотрена функция автоматического восстановления, как раз для таких случаев.
Все, что вам нужно сделать, так это зайти в Word, как только загрузится компьютер. В этом случае программа автоматически предложит вам восстановить несохраненные документы. Просто нажмите на тот файл, который он вам предлагает вернуть и сохраните его. Только ворд строгий редактор, и если вы в этот раз не выберите восстановление документов, то при следующем запуске он уже этого не предложит.
В этом случае программа автоматически предложит вам восстановить несохраненные документы. Просто нажмите на тот файл, который он вам предлагает вернуть и сохраните его. Только ворд строгий редактор, и если вы в этот раз не выберите восстановление документов, то при следующем запуске он уже этого не предложит.
Ручное восстановление
Ну ворд прям полон встроенных средств по восстановлению незаписанных документов. И это прекрасно, потому что ситуаций разных бывает очень много. В общем давайте приступим к этому способу.
Возвращение
Ну и конечно же нельзя упускать из виду то, что файлы можно тупо случайно удалить. Так что если был удален какой-то важный документ, постарайтесь наискорейшим образом восстановить его. Я предлагаю вам воспользоваться одной из , но в первую очередь советую использовать именно Recuva. Она очень легкая, бесплатная и эффективная. О том как ей пользоваться, я писал .
Ну как вам? По моему ребята из Майкрософт неплохо побеспокоились о том, чтобы пользователи вернуть утраченный документ, если вдруг они забыли его запомнить. И это на самом деле круто, что даже не придется прибегать к помощи посторонний программ, ну не считая восстановления. Меня эти способы не раз выручали, так что я думаю, что и вам они пригодяться). Хотя надеюсь, что всё таки у вас не возникнет сбоев.
И это на самом деле круто, что даже не придется прибегать к помощи посторонний программ, ну не считая восстановления. Меня эти способы не раз выручали, так что я думаю, что и вам они пригодяться). Хотя надеюсь, что всё таки у вас не возникнет сбоев.
А чтобы не потерять все файлы от таких вот сбоев, я советую вам просмотреть один классный курс по резервному копированию данных. Благодаря ему вы больше не будете беспокоится за сохранность ваших файлов, так в случае любого форс-мажора вы сможете все восстановить. Все уроки построены отлично и понятно для любого уровня пользователя.
Ну вот теперь и вы знаете, как восстановить несохраненный документ ворд, поэтому я надеюсь, что у вас таких казусов никогда не возникнет. А если и возникнут, то вы всегда сможете это все исправить.
С уважением, Дмитрий Костин.
Приходилось ли вам когда-либо сталкиваться с ситуацией, когда.doc или.docx файл не получалось открыть по причине возникновения ошибки? Или полностью терять документ, над которым было проделано много тяжелой и кропотливой работы? Наверное, большинство пользователе ПК сталкивались с такой ситуацией, а если и нет, то всё равно статья на данную тему для них будет интересна, так как готовым нужно быть ко всему.
Итак, давайте рассмотрим несколько способов восстановления утерянного или повреждённого файла Microsoft Word.
Как восстановить текст из повреждённого документа Word
В случае повреждения документа, пользователь может столкнуться со следующей ошибкой:
Если вы проверили и убедились в наличии разрешения на доступ к документу и диску, уверены в то, что на диске достаточно места и памяти, то следующим шагом будет использование встроенной в Word функции восстановления с целью вернуть текст документа.
Для этого:
- Откройте Word и выберите закладку Файл / Открыть / Обзор
- Найдите файл, который необходимо открыть и выберите Восстановить текст из любого файла во всплывающем меню. Нажмите Открыть.
Иногда, несмотря на произведённый процесс восстановления файл может остаться повреждённым и даже в случае успешного восстановления и открытия файла. Форматирование будет утеряно.
Ещё один способ восстановления
Если указанный выше способ не работает, Microsoft предусмотрел другой путь восстановления файла Word. Для этого перейдите в закладку Файл / Открыть.
Для этого перейдите в закладку Файл / Открыть.
В открывшемся окне, выберите ваш документ.
Нажмите кнопку Открыть и выберите функцию «Открыть и Восстановить».
Если при открытии документа вы видите надпись , вам следует установить последнюю версию программы.
Восстановите резервную копию документа Word
В случае, если нет возможности даже найти файл, можно попробовать обнаружить созданную Microsoft Word резервную копию файла. Это можно сделать следующим образом.
Выберите Файл / Открыть / Обзор.
Перейдите в папку в которой находился утерянный файл. В окне выбора типов файлов выберите «Все файлы (*.*)». Обычно файл резервной копии называется «Резервная копия…» + название файла. Выберите и откройте такой файл.
Если таким способом обнаружить резервную копию файла не удалось, то введите в окошке поиска Windows – *.wbk (формат резервной копии файла – Word Backup files). Но в данном случае названия файлов резервных копий не обязательно будут совпадать с названием утерянного файла. Попробуйте поочерёдно открыть *.wbk файлы, пока не обнаружите необходимый.
Попробуйте поочерёдно открыть *.wbk файлы, пока не обнаружите необходимый.
Найдите и восстановите автосохранённую копию файла
Если создание резервных копий файлов документов Microsoft Word на вашем компьютере не настроено, попробуйте восстановить документ из файлов автосохранения.
Файлы автосохранения можно проверить в следующей папке:
- C:\Users\ Имя Пользователя \AppData\Roaming\Microsoft\Word
Название файла автокопии буде начинаться из «Автокопия…» и иметь формат *.asd. Просто кликните по автокопии файла и она откроется как документ Microsoft Word.
Программы для восстановления документов Microsoft Office
Если ни одна из предложенных функций не принесла желаемого результата, то попробовать восстановить утерянный файл любой из программ пакета Microsoft Office можно одной из многочисленных программ для восстановления удалённых документов .
Благо, выбор на сегодняшний день огромный. Единственный совет, выбирайте программу попроще и специализирующуюся на восстановлении именно файлов формата пакета Microsoft Office. Так как для восстановления файлов изображений и документов часто используются разные алгоритмы, а соответственно и качество восстановления может значительно отличаться.
Единственный совет, выбирайте программу попроще и специализирующуюся на восстановлении именно файлов формата пакета Microsoft Office. Так как для восстановления файлов изображений и документов часто используются разные алгоритмы, а соответственно и качество восстановления может значительно отличаться.
Как пример можем рассмотреть Hetman Office Recovery . Уже из названия можно понять, что программа специализируется на восстановлении файлов формата Microsoft Office. Для восстановления вашего файла Word достаточно просто скачать и запустить программу, просканировать с её помощью диск, на котором был утерян документ.
В результате сканирования программа отобразит найденные документы с оригинальными названиями. Просмотреть их содержимое можно в окошке предварительного просмотра. Для восстановления нужного файла достаточно отметить его галочкой и нажать кнопку «Далее».
Каждый человек, который длительное время работает с Microsoft Office, прекрасно знает о том, каково это – попасть в ситуацию, когда после длительной работы просто из-за усталости или же по каким-либо техническим причинам документ не сохраняется, причем процедура эта может быть даже отменена самим пользователем.
В таких ситуациях каждый начинает автоматически думать о том, как восстановить несохраненный документ Word, ведь многим кажется, что несколько часов работы были потеряны впустую. Однако если вы будете правильно действовать в таких случаях, вполне вероятно, что ситуацию можно будет обернуть вспять.
В преимущественном большинстве случаев есть несколько вариантов того, как восстановить несохраненный документ Word, хотя информация, возможно, будет возвращена не полностью.
Можно ли вернуть?
В основном все варианты того, как восстановить несохраненный документ в Word, не позволяют вернуть полностью весь документ. Все дело здесь заключается в том, что любая версия Microsoft Office предусматривает полностью автоматическое сохранение того документа, над которым осуществляется работа. В соответствии со стандартными настройками такое автоматическое сохранение осуществляется с интервалами по 10 минут, однако в случае необходимости пользователь самостоятельно может изменить эти настройки для того, чтобы выбрать, какой именно вариант для него является оптимальным.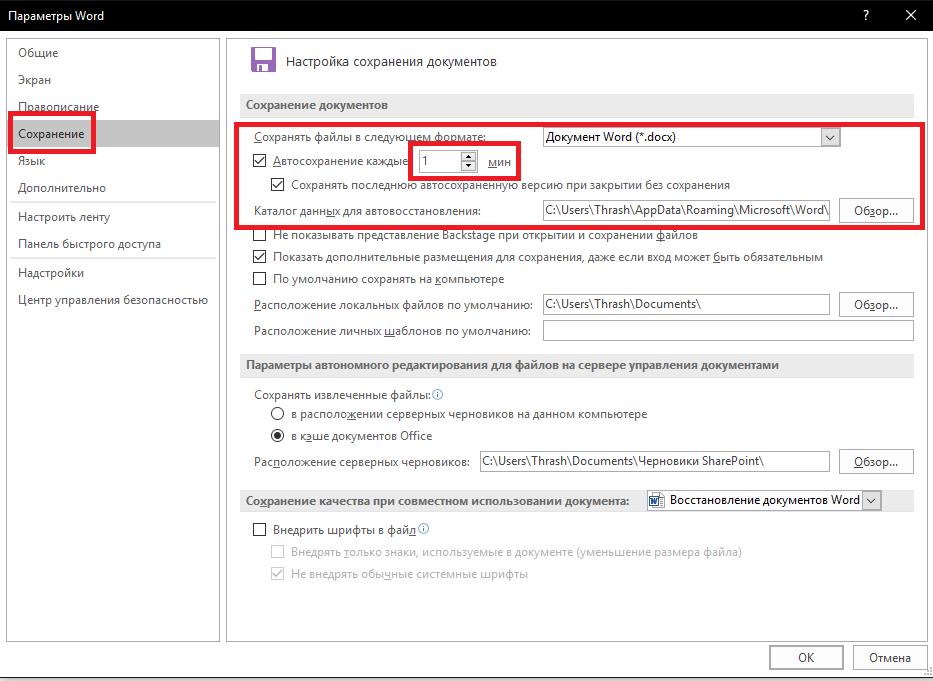
Как изменить эти настройки?
Чтобы изменить эти характеристики, первоначально нужно зайти в «Параметры», после чего перейти в пункт «Сохранение» и там установить нужное значение. Обратите внимание на то, что рядом с надписью «Автосохранение» стоит галочка, которую ни в коем случае нельзя будет снимать, так как в противном случае у вас вообще не будет возможности в будущем сохранять подобную информацию. Документы, даже если их сохранить нормально, имеют просто практически незначительный объем, поэтому вас это даже не должно волновать.
Microsoft Word 2010
К счастью, в этой версии «Ворда» разработчики из Microsoft уже предусмотрели вариант такой проблемы, поэтому в данном случае не должно быть абсолютно никаких вопросов. Зная о том, что их пользователи постоянно ищут, как восстановить несохраненный документ Word, разработчики решили наконец-то сделать свою, упрощенную технологию, которая изначально используется в “Офисе” и может применяться любым пользователем. Для этого достаточно просто запустить специальную функцию, которая называется «Восстановить несохраненные документы» и получить исходный файл. Стоит отметить, что, вполне вероятно, информация будет восстановлена вам обратно не полностью, однако это гораздо лучше, чем начинать работу с нуля, да и, в принципе, теперь все делается предельно просто, так как восстановить несохраненный документ Word 2010 может даже ребенок.
Для этого достаточно просто запустить специальную функцию, которая называется «Восстановить несохраненные документы» и получить исходный файл. Стоит отметить, что, вполне вероятно, информация будет восстановлена вам обратно не полностью, однако это гораздо лучше, чем начинать работу с нуля, да и, в принципе, теперь все делается предельно просто, так как восстановить несохраненный документ Word 2010 может даже ребенок.
Найти данный пункт можно будет по следующему пути: “Файл” > “Сведения” > “Управление версиями” > “Восстановить несохраненные документы”. После того как вы перейдете по вышеуказанному пути, откроется папка. В ней будут находиться различные документы, сохранение которых вы отменили, но которые все-таки решил оставить наш заботливый Word. В этой папке вам необходимо будет выбрать тот файл, который нужен. Если такая ситуация является для вас вполне стандартной, и вы часто в последнее время отменяли сохранение, вам придется еще покопаться в автосохраненных файлах для того, чтобы найти тот, который вам необходим.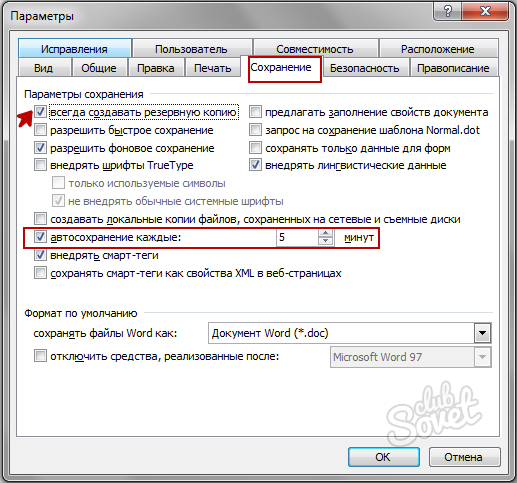 Чтобы вам было проще это сделать, обращайте внимание на дату, когда происходило последнее изменение документа. Примерно по такой же технологии осуществляется процедура того, как восстановить несохраненный документ WordPad.
Чтобы вам было проще это сделать, обращайте внимание на дату, когда происходило последнее изменение документа. Примерно по такой же технологии осуществляется процедура того, как восстановить несохраненный документ WordPad.
После того как вы откроете нужный вам документ, он появится снова в Word, а сверху начнет отсвечивать напоминание о том, что он пока еще не был сохранен. Теперь вы можете просмотреть, насколько удалось вернуть информацию, и тогда уже окончательно сохранить документ в нужной вам папке.
Найти самому
Второй вариант – это полностью самостоятельно найти необходимый документ в той папке, где размещаются удаленные данные. Система автоматически осуществляет сохранение записываемого документа каждые несколько минут, поэтому, скорее всего, восстановится большая его часть или даже полностью все, если вы отменили сохранение через большой промежуток времени после написания последнего слова.
Изначально информация хранится по следующему пути: “Пользователь” > AppData > Roaming > Microsoft > название приложения, в котором пропали данные (Word). В преимущественном большинстве случаев пользователи предпочитают не менять эти данные, поэтому, вполне вероятно, что они остаются стандартными и у вас по сегодняшний день. В этой папке вы сможете обнаружить, какие именно файлы были сохранены.
В преимущественном большинстве случаев пользователи предпочитают не менять эти данные, поэтому, вполне вероятно, что они остаются стандартными и у вас по сегодняшний день. В этой папке вы сможете обнаружить, какие именно файлы были сохранены.
Сразу стоит отметить тот факт, что AppData представляет собой папку, к которой нельзя так просто получить доступ, так как автоматически она является скрытой. По этой причине необходимо будет полностью описать в поиске тип интересующей вас папки для того, чтобы путеводитель самостоятельно ее нашел. В преимущественном большинстве случаев удается это сделать довольно просто, достаточно знать точный путь сохранения.
Microsoft Word 2007
В данном случае функция автосохранения настраивается и регулируется точно так же, как в предыдущем случае, поэтому нет никаких проблем в том, как восстановить несохраненный документ Word 2007. Если ваш документ хотя бы когда-то сохранялся или же имеет определенное название, то в таком случае даже после внезапной перезагрузки компьютера вам будет предложено восстановить его предыдущую копию.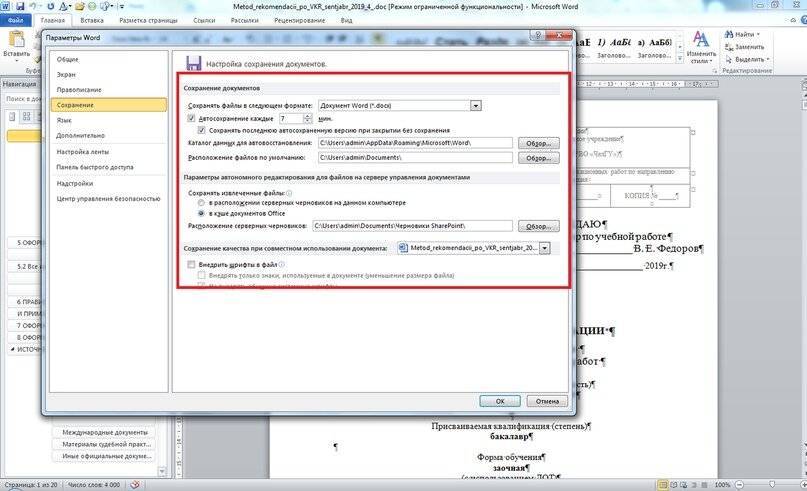 Таким образом, вы самостоятельно сможете выбрать – после неисправности восстановить исходный документ или же ту копию, которая автоматически была сохранена программой в процессе работы.
Таким образом, вы самостоятельно сможете выбрать – после неисправности восстановить исходный документ или же ту копию, которая автоматически была сохранена программой в процессе работы.
Microsoft Word 2003
В данном случае также нет никаких сложностей в том, как восстановить несохраненный документ Word 2003. После возникновения всевозможных сбоев будет предложено восстановить тот файл, который программа сохранила автоматически, или же просто открыть исходный файл. В данном случае для того, чтобы настроить автоматическую процедуру сохранения документов, нужно перейти в раздел “Сервис” > “Параметры” > “Сохранение”. В открывшемся окне нужно установить галочку напротив “Всегда сохранять резервную копию”.
Наверняка, многие пользователи Microsoft Word сталкивались со следующей проблемой: набираете спокойной текст, редактируете его, форматируете, проводите ряд необходимых манипуляций, как вдруг программа выдает ошибку, компьютер зависает, перезагружается или просто выключается свет.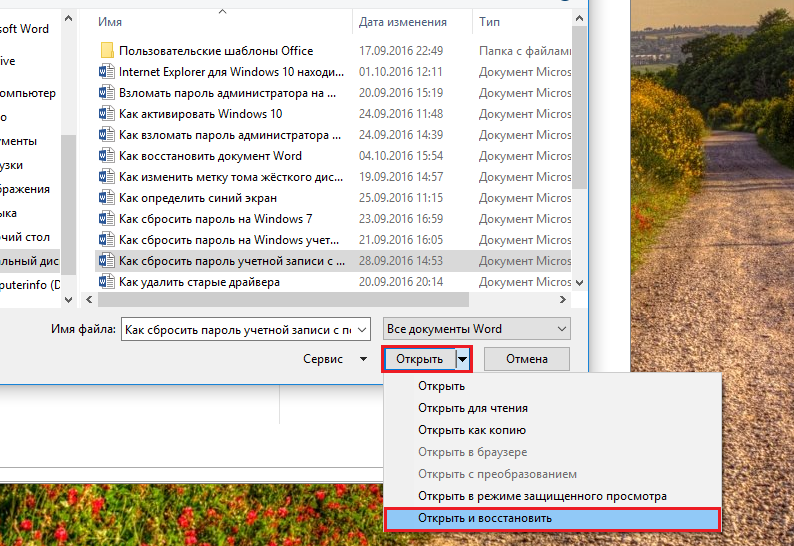 Что делать в случае, если вы своевременно забыли сохранить файл, как восстановить документ Ворд если вы его не сохранили?
Что делать в случае, если вы своевременно забыли сохранить файл, как восстановить документ Ворд если вы его не сохранили?
Существует как минимум два способа, с помощью которых можно восстановить несохраненный документ Ворд. Оба они сводятся к стандартным возможностям самой программы и ОС Windows в целом. Однако, куда лучше предупреждать столь неприятные ситуации, чем иметь дело с их последствиями, а для этого нужно настроить функцию автосохранения в программе на минимальный промежуток времени.
Итак, если вы стали жертвой системного сбоя, ошибки в работе программы или внезапного выключения рабочей машины, не паникуйте. Microsoft Word — достаточно умная программа, поэтому она самостоятельно создает резервные копии документа, с которым вы работаете. Временной интервал, с которым это происходит, зависит от параметров автосохранения, установленных в программе.
В любом случае, по какой бы причине у вас не отключился Ворд, при его повторном открытии текстовый редактор предложит восстановить последнюю резервную копию документа из папки на системном диске.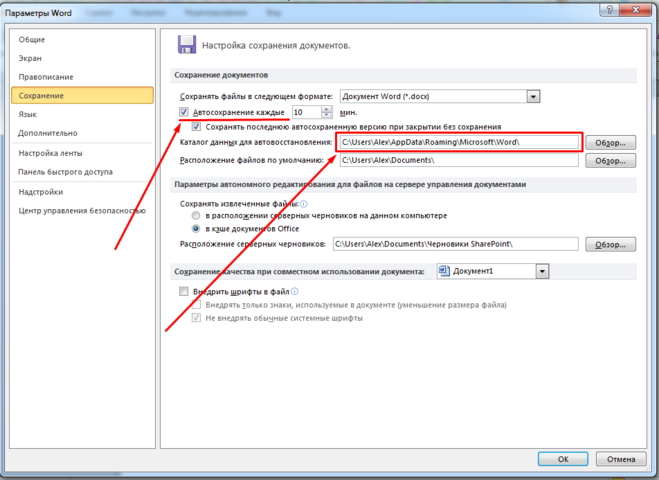
1. Запустите Microsoft Word.
2. Слева появится окно «Восстановление документа» , в котором и будет представлена одна или несколько резервных копий «аварийно» закрытых документов.
3. Ориентируясь на дату и время, указанные в нижней строке (под названием файла), выберите самую свежую версию документа, который вам нужно восстановить.
4. Выбранный вами документ откроется в новом окне, повторно сохраните его в удобное место на жестком диске, чтобы продолжить работу. Окно «Восстановление документа» в данном файле будет закрыто.
Примечание: Вполне вероятно, что документ будет восстановлен не полностью. Как уже было сказано выше, периодичность создания резервной копии зависит от параметров автосохранения. Если промежуток времени минимальный (1 минута) — отлично, значит, вы ничего или практически ничего не потеряете. Если же это 10 минут, а то и больше, плюс вы еще и быстро печатаете, определенную часть текста придется набирать повторно.
Но и это значительно лучше, чем ничего, согласитесь?
После того, как вы сохраните резервную копию документа, файл, который вы открывали первым, можно будет закрыть.
Ручное восстановление резервной копии файла через папку автосохранения
Как было сказано выше, умный Microsoft Word автоматически создает резервные копии документов через определенный промежуток времени. По умолчанию это 10 минут, но вы можете изменить этот параметр, уменьшив интервал до одной минуты.
В некоторых случаях Ворд не предлагает восстановить резервную копию несохраненного документа при повторном открытии программы. Единственное решение в такой ситуации — самостоятельно найти папку, в которую резервируется документ. О том, как найти эту папку, читайте ниже.
1. Откройте MS Word и перейдите в меню «Файл» .
2. Выберите раздел «Параметры» , а затем пункт «Сохранение» .
3. Здесь вы можете просмотреть все параметры автосохранения, в числе которых не только интервал времени для создания и обновления резервной копии, но и путь к папке, в которую эта копия сохраняется («Каталог данных для автовосстановления» )
4.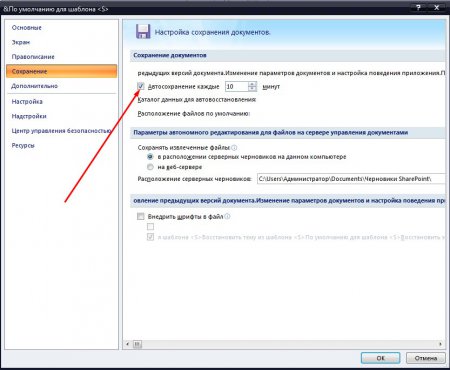 Запомните, а лучше скопируйте этот путь, откройте системный «Проводник» и вставьте его в адресную строку. Нажмите «ENTER» .
Запомните, а лучше скопируйте этот путь, откройте системный «Проводник» и вставьте его в адресную строку. Нажмите «ENTER» .
5. Откроется папка, в которой может быть довольно много файлов, поэтому лучше упорядочить их по дате, от новых к старым.
Примечание: Резервная копия файла может храниться по указанном пути в отдельной папке, названной так же, как и сам файл, но с символами вместо пробелов.
Как восстановить несохраненный/удаленный документ Word (2020)?
Большинство из нас сталкивались с ситуацией, когда наш компьютер зависает после нескольких часов написания и редактирования или мы случайно удалили файлы, над которыми так усердно работали. Оно потеряно навсегда? Нужно ли заново создавать весь документ? Можно ли вернуть документ? Не волнуйтесь! Вернуть удаленный или несохраненный документ все еще возможно. Далее мы перечислим некоторые проверенные способы восстановления удаленного/несохраненного документа Word.
Восстановление несохраненного документа Word с помощью Microsoft Word
Это катастрофа, если вы случайно закрыли приложение Word, не сохранив документ, над которым работали несколько часов. Ничего, теперь вы можете восстановить несохраненный документ с помощью Word 2010/2013/2016.
Шаг 1. Перейдите на вкладку «Файл» в левом верхнем углу
Шаг 2. Нажмите кнопку «Управление документом»
Шаг 3. Выберите Восстановить несохраненные документы из раскрывающегося списка
Шаг 4.В диалоговом окне отобразится список несохраненных восстанавливаемых документов Word. Выберите документ Word, который вы хотите восстановить, и нажмите кнопку «Открыть».
Шаг 5. Откройте восстановленный документ Word и нажмите кнопку «Сохранить как» в верхнем баннере.
Восстановление несохраненного документа Word из автоматического восстановления
Другая возможная ситуация: вы случайно закрыли ранее сохраненный документ, но не смогли сохранить последнюю версию.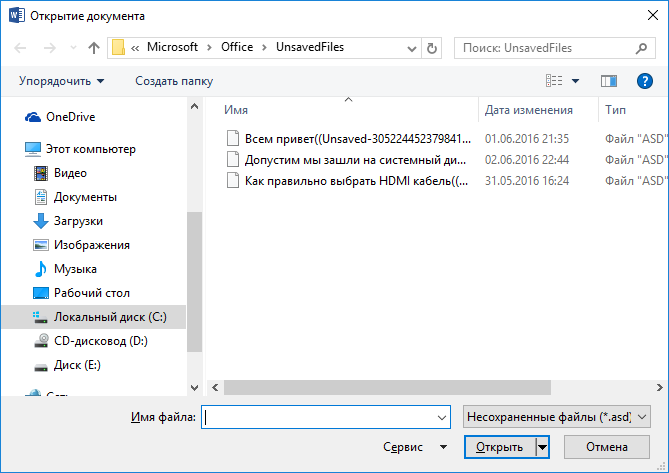 К счастью, несохраненные документы Word все еще можно восстановить с помощью автовосстановления.Word сохраняет файлы автовосстановления каждые 10 минут, что позволяет пользователям восстановить закрытый документ Word, который не был сохранен должным образом. Вы также можете изменить частоту в настройках.
К счастью, несохраненные документы Word все еще можно восстановить с помощью автовосстановления.Word сохраняет файлы автовосстановления каждые 10 минут, что позволяет пользователям восстановить закрытый документ Word, который не был сохранен должным образом. Вы также можете изменить частоту в настройках.
Шаг 1. Запустите Word, откройте меню «Файл» и выберите «Параметры». В левой панели навигации нажмите «Сохранить». Скопируйте адрес рядом с расположением файла автовосстановления и вставьте его в проводник.
Шаг 2. Перейдите в проводник, найдите несохраненный документ и скопируйте файл .asd.
Шаг 3. Откройте Word, нажмите «Файл» > «Открыть» > «Восстановить несохраненные документы» внизу.
Шаг 4. Вставьте скопированный файл .asd в поле Имя файла. Откройте файл Word, восстановите его.
Если Word предупреждает, что «В Word произошла ошибка», повторите шаги и нажмите «Открыть и восстановить» в открытом окне несохраненного документа. После завершения процесса вы можете проверить содержимое файла и сохранить его как новый файл в другом месте.
После завершения процесса вы можете проверить содержимое файла и сохранить его как новый файл в другом месте.
Восстановление с помощью Document Recovery
Когда ваша система снова подключится к сети, вы сможете снова открыть Word.Он автоматически ищет файлы автовосстановления и отображает все, что находит, на панели восстановления документов, поэтому вы можете легко восстановить документ.
Первый шаг — найти файл на панели восстановления документов слева. Второй шаг — щелкнуть стрелку рядом с файлом и выбрать «Открыть».
Восстановить удаленный документ Word из корзины или резервной копии
Если первые три метода не работают для вас или вы случайно удалили документ Word, не очистив корзину, вы также можете легко вернуть его.Во-первых, вы можете открыть корзину, щелкнув ее значок. Во-вторых, выберите документ, который вы хотите восстановить. Наконец, щелкните правой кнопкой мыши файлы и выберите параметр «Восстановить».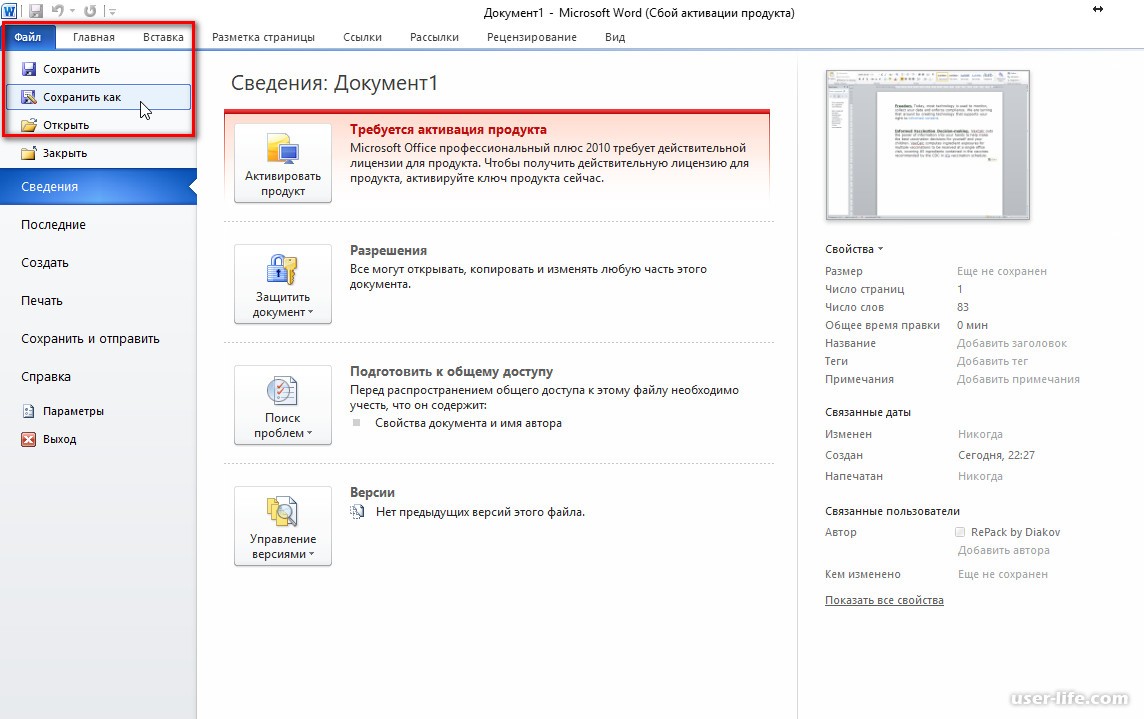
Вернуть документ Word гораздо проще, если у вас есть привычка регулярно делать резервную копию. Вы можете использовать резервную копию для восстановления удаленных документов Word. Восстановление из резервной копии или корзины очень эффективно для восстановления документов.
Восстановление удаленных документов Word
Если вы окончательно очистите корзину или у вас не будет резервной копии, у вас все еще есть шанс восстановить удаленный документ Word.В настоящее время вы можете использовать профессиональное и надежное стороннее программное обеспечение, такое как RecoveryMaster. Это также применимо к ситуации, когда вы потеряли сохраненный документ Word из-за случайного удаления, форматирования жесткого диска или системных ошибок.
Бесплатная загрузка для Windows Бесплатная загрузка для Mac
RecoveryMaster — это простое в использовании программное обеспечение для восстановления данных, которое может помочь вам восстановить удаленные, отформатированные или потерянные данные из различных служб. С помощью расширенного алгоритма вы можете восстановить более 100 типов файлов, включая графику, видео, аудио, электронные письма, документы и т. д. Кроме того, вы можете использовать бесплатную пробную версию для первой попытки, которая позволяет бесплатно восстановить 2 М данных.
С помощью расширенного алгоритма вы можете восстановить более 100 типов файлов, включая графику, видео, аудио, электронные письма, документы и т. д. Кроме того, вы можете использовать бесплатную пробную версию для первой попытки, которая позволяет бесплатно восстановить 2 М данных.
Вы можете выполнить следующие действия, чтобы восстановить удаленный документ Word. Первым шагом является загрузка и установка RecoveryMaster. Вы должны выбрать правильную версию для вашего компьютера. Второй шаг — запустить приложение и выбрать диск, на котором вы потеряли документ.Третий шаг — нажать кнопку Loss Scan. Процесс сканирования может занять несколько минут, в зависимости от размера вашего устройства хранения. Четвертый шаг — выбор и предварительный просмотр нужного файла. Наконец, нажмите кнопку «Восстановить», чтобы вернуть документ Word. Вам нужно сохранить документ Word в другом месте.
Подвести итог
Что касается того, как восстановить несохраненный или удаленный документ Word, вы можете попробовать пять возможных способов. Вы можете попробовать первые три решения, если хотите восстановить несохраненный документ Word. Даже если они вам не подходят, вы можете восстановить документ из резервной копии или корзины. Однако, если вы очистили корзину или у вас нет резервной копии, вы можете использовать стороннее программное обеспечение. Как видите, RecoveryMaster позволяет восстанавливать документы независимо от того, были ли они удалены, повреждены или зашифрованы вредоносным ПО. Попробуйте!
Вы можете попробовать первые три решения, если хотите восстановить несохраненный документ Word. Даже если они вам не подходят, вы можете восстановить документ из резервной копии или корзины. Однако, если вы очистили корзину или у вас нет резервной копии, вы можете использовать стороннее программное обеспечение. Как видите, RecoveryMaster позволяет восстанавливать документы независимо от того, были ли они удалены, повреждены или зашифрованы вредоносным ПО. Попробуйте!
Ваш файл Microsoft Word потерян, потому что он не был сохранен, когда ноутбук выключен, восстановите его таким образом
YOGYAKARTA – Microsoft Word — это программа для обработки текстов, созданная технологической компанией Microsoft.С помощью этого приложения пользователи могут легко создавать документы или другие документы на компьютере или ноутбуке.
Однако бывают случаи, когда пользователи сталкиваются с проблемами при создании определенных документов с помощью Microsoft Word. Одним из них является то, что в выключенном ноутбуке или устройстве разрядился аккумулятор, хотя документ не был сохранен.
Одним из них является то, что в выключенном ноутбуке или устройстве разрядился аккумулятор, хотя документ не был сохранен.
Эта ситуация также может быть фатальной, потому что документы, над которыми вы работали часами, даже днями, могут просто исчезнуть. Но вам не нужно беспокоиться, потому что есть способ восстановить несохраненные файлы Microsoft Word.
Если вы в настоящее время испытываете эту проблему, существует несколько способов восстановления несохраненного файла документа Microsoft Word, которые группа VOI обобщила ниже.
Как восстановить несохраненный документ Microsoft Word
Чтобы восстановить документы Microsoft Word, которые были утеряны из-за того, что они не были сохранены из-за внезапного выключения ноутбука, пользователи могут снова включить ваше устройство.
После включения снова откройте приложение Microsoft Word на своем устройстве, затем выберите меню «Файл» в верхнем левом углу меню панели задач Microsoft Word.
См. раздел «Информация о (имя документа)», а затем найдите ранее созданный документ. Обычно документы, которые вы не сохранили, в этом разделе будут называться Документы.
Найдя документ, нажмите «Управление версией» в нижней части экрана, чтобы появилось 2 варианта, из которых вы можете выбрать. Первый вариант — «Восстановить несохраненные документы», а второй — «Удалить все несохраненные документы».
Чтобы восстановить несохраненные файлы документов Microsoft Word, пользователи могут выбрать первый вариант, а именно «Восстановить несохраненный документ».После этого появится новое окно, содержащее папки с несохраненными файлами Microsoft Word.
После этого щелкните файл, который хотите открыть, или вернитесь на страницу Microsoft Word. После этого нажмите сохранить, чтобы файл снова не потерялся при повторном выключении устройства.
Таким образом, ваши ранее несохраненные файлы Microsoft Word снова будут доступны, и пользователи смогут продолжить создание незавершенного документа.
Для справки, каждая версия Microsoft Word имеет небольшие отличия, но в целом, чтобы восстановить несохраненные файлы документов, пользователи могут выполнить действия, описанные выше.
Таким образом вы можете восстановить файлы документов Microsoft Word, которые исчезли из-за внезапного исчезновения вашего компьютера или ноутбука.
Версии на английском, китайском, японском, арабском, французском и испанском языках создаются системой автоматически. Таким образом, в переводе все еще могут быть неточности, пожалуйста, всегда указывайте индонезийский как наш основной язык. (система, поддерживаемая DigitalSiber.идентификатор)
общих проблем с документами Word и как к ним подготовиться?
Microsoft Word — самое популярное приложение пакета MS Office. Он широко используется отдельными лицами, профессионалами и организациями для создания, редактирования и ведения своих основных документов. Он имеет множество уникальных функций, таких как эффективная проверка орфографии, автозамена, маркеры и нумерация, инструменты для работы с изображениями, несколько вариантов дизайна и многое другое.Однако одна из трудностей с MS Word заключается в том, что он также уязвим для коррупции и ошибок.
Он широко используется отдельными лицами, профессионалами и организациями для создания, редактирования и ведения своих основных документов. Он имеет множество уникальных функций, таких как эффективная проверка орфографии, автозамена, маркеры и нумерация, инструменты для работы с изображениями, несколько вариантов дизайна и многое другое.Однако одна из трудностей с MS Word заключается в том, что он также уязвим для коррупции и ошибок.
Общие ошибки и проблемы MS Word
При повреждении документы MS Word могут демонстрировать неожиданное поведение: они могут отправлять сообщения об ошибках, неправильно отображать макет/форматирование, отображать на экране нечитаемые символы, неоднократно перенумеровывать страницы, повторять разрывы страниц или перестать отвечать на запросы компьютера. Кроме того, он может отправлять некоторые сообщения об ошибках, например:
. «Документ Word не открывается.Документ Word поврежден, нечитаем или поврежден».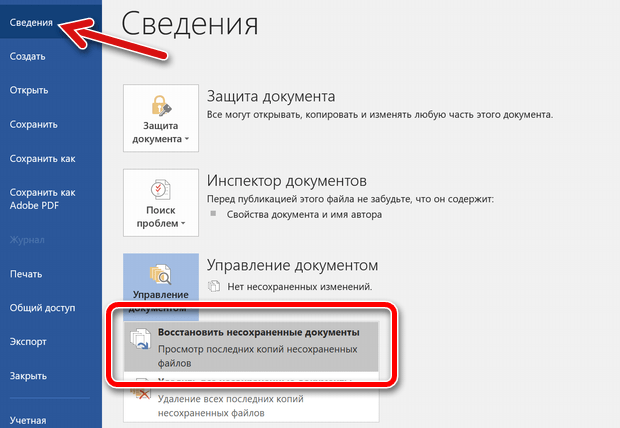
«Произошла непредвиденная ошибка, и документ Word не был сохранен и/или как восстановить потерянный файл Word».
«Макросы в проекте отключены. Пожалуйста, обратитесь к интерактивной справке или документации хост-приложения, чтобы определить, как включить макросы».
Все эти сообщения об ошибках указывают на повреждение документа MS Word или его шаблона. Обычно такие ошибки возникают, когда файл Word не может сохранить информацию из-за резкого выхода.Лучше быть готовым к решению таких вопросов, приняв необходимые меры заранее.
Способы быть готовыми к проблемам с MS Word Существует множество способов восстановить поврежденные документы MS Word — с помощью встроенных инструментов или с помощью профессиональных средств восстановления MS Word. Также рекомендуется быть готовым к таким проблемам. Здесь мы покажем, как использовать функцию автоматического восстановления для восстановления документов Word после их неожиданного закрытия.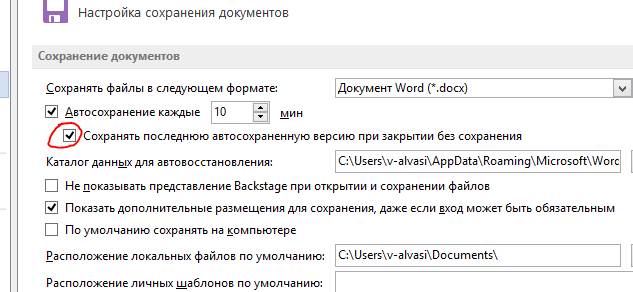
Встроенная функция автоматического восстановления MS Word помогает восстанавливать случайно закрытые файлы.Он сохраняет данные через определенные промежутки времени, указанные пользователем, чтобы облегчить восстановление при необходимости. Вот полная процедура использования функции автоматического восстановления:
- Определение параметров автовосстановления в MS Word
- Восстановить несохраненные данные MS Word из файла .asd
Определите параметры автоматического восстановления в MS Word
Чтобы настроить параметры автоматического восстановления в соответствии с требованиями:
- Откройте MS Word. Щелкните Файл > Параметры .Появится диалоговое окно Параметры Word .
- Перейдите на вкладку Сохранить на левой панели.
- В разделе Сохранение документов уменьшите временной интервал до Сохранения Автовосстановление информации каждые
минут . Кроме того, проверьте Сохранить последнюю автоматически сохраненную версию, если я закрою без сохранения . Кроме того, укажите расположение файла автовосстановления , где вы хотите сохранить файл автовосстановления. Затем нажмите OK .
Кроме того, проверьте Сохранить последнюю автоматически сохраненную версию, если я закрою без сохранения . Кроме того, укажите расположение файла автовосстановления , где вы хотите сохранить файл автовосстановления. Затем нажмите OK .
После настройки параметров автоматического восстановления MS Word сохраняет документ в формате .формат асд.
Восстановление несохраненных данных MS Word из файла .asd
Теперь, если MS Word случайно закрывается перед сохранением, информация до последней точки автовосстановления может быть восстановлена из автоматически сохраненного документа .asd. Доступ к файлу .asd также довольно прост.
- Просто откройте новый файл MS Word. Щелкните Файл > Открыть .
- В Откройте , прокрутите вниз до конца и нажмите Восстановить несохраненные документы .

- При нажатии Восстановить несохраненные документы открывается место, где сохранен файл .asd. Просто выберите файл и нажмите Открыть . Теперь файл откроется с последней точки, в которой он был сохранен.
Как решить серьезные проблемы с повреждением MS Word?
Восстановление документов MS Word из файла .asd возможно, только если документ Word исправен. Этот метод не будет работать для тех файлов Word, которые повреждены из-за внезапного закрытия.
Поврежденный файл MS Word может стать доступным с помощью средства восстановления ядра для Word. Этот инструмент может мгновенно восстанавливать поврежденные файлы .doc и .docx и получать полную информацию, включая текст, изображения, графики, свойства, гиперссылки, таблицы и закладки. Он поддерживает все версии MS Word и может работать с файлами документов большого размера.
Заключение
Функция автоматического восстановления MS Word помогает пользователям восстанавливать данные после неожиданного закрытия документов MS Word.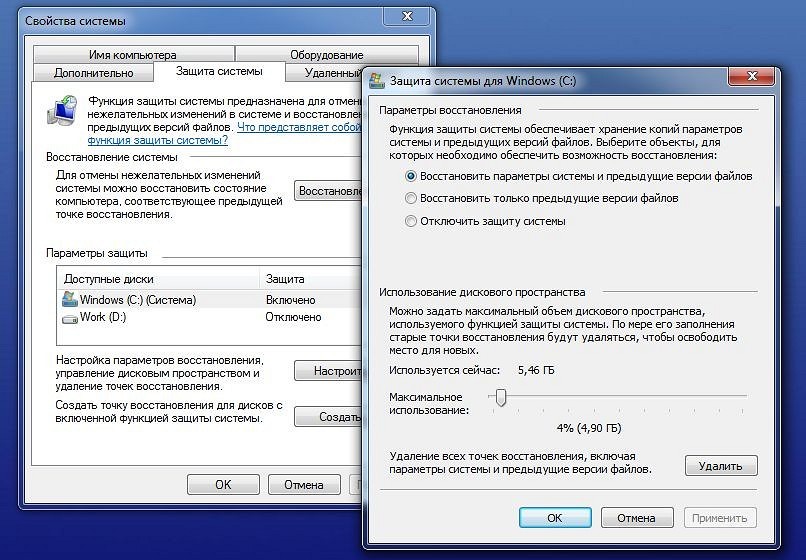 Эта функция сохраняет данные через определенные промежутки времени, установленные пользователем. Таким образом, при необходимости пользователь может восстановить данные (до последнего сохранения AutoRecover). Но когда документы MS Word сталкиваются с серьезными проблемами, функция автоматического восстановления может оказаться бесполезной для восстановления потерянных данных. Тогда необходимы более сложные решения для восстановления, такие как Kernel for Word Recovery . Этот инструмент обеспечивает восстановление в несколько шагов и следует одной и той же процедуре восстановления для всех версий Word.
Эта функция сохраняет данные через определенные промежутки времени, установленные пользователем. Таким образом, при необходимости пользователь может восстановить данные (до последнего сохранения AutoRecover). Но когда документы MS Word сталкиваются с серьезными проблемами, функция автоматического восстановления может оказаться бесполезной для восстановления потерянных данных. Тогда необходимы более сложные решения для восстановления, такие как Kernel for Word Recovery . Этот инструмент обеспечивает восстановление в несколько шагов и следует одной и той же процедуре восстановления для всех версий Word.
Восстановление несохраненных документов Word OS X — MacTip
У вас когда-нибудь был момент, когда вы думали, что сохранили свою работу, но когда вы возвращаетесь, чтобы найти ее, а ее нигде нет? Если это произошло с вами, пожалуйста, продолжайте читать.Эта потеря документов Microsoft Word на Mac происходит чаще, чем вы думаете, по разным причинам: от забывания, где вы сохранили документ, до сбоя компьютерной системы в середине предложения. Ниже приведен список методов, если вы пытаетесь найти потерянные и несохраненные файлы Microsoft Word.
Ниже приведен список методов, если вы пытаетесь найти потерянные и несохраненные файлы Microsoft Word.
Система Apple Mac OS создала временные файлы во временной папке вашего компьютера или папке TMP. Важно сначала проверить там, чтобы увидеть, где ваш потерянный документ оказался там.Для того, чтобы найти эту папку, необходимо сделать следующее:
- Перейдите в «Приложения», затем «Утилиты», затем нажмите «Терминал» .
- В Терминале введите следующую команду и нажмите Enter: open $TMPDIR
- После того, как вы ввели это, вы открыли папку TMP.
- Оказавшись в этой папке, откройте папку с именем: «Временные элементы»
- Если вам повезет, документ должен быть там!
Теперь, скажем, вы идете туда, а вашего документа по-прежнему нигде нет.Microsoft Word на компьютерах Mac включает функцию автоматического восстановления. Он автоматически включен по умолчанию. Это позволяет сохранять открытый файл Word каждые 10 минут. Вы также можете изменить настройки приложения, чтобы оно автоматически сохраняло документ с более коротким или длинным интервалом. Это особенно полезно, потому что, если ваш компьютер зависает во время работы с документом или в редком случае, когда ваш компьютер выходит из строя, вы можете использовать копию автоматического восстановления для восстановления документа Word, который последний раз был сохранен на вашем компьютере.Чтобы использовать это, выполните следующие действия:
Он автоматически включен по умолчанию. Это позволяет сохранять открытый файл Word каждые 10 минут. Вы также можете изменить настройки приложения, чтобы оно автоматически сохраняло документ с более коротким или длинным интервалом. Это особенно полезно, потому что, если ваш компьютер зависает во время работы с документом или в редком случае, когда ваш компьютер выходит из строя, вы можете использовать копию автоматического восстановления для восстановления документа Word, который последний раз был сохранен на вашем компьютере.Чтобы использовать это, выполните следующие действия:
- Закрыть Microsoft Word для Mac
- Нажмите Главная
- Откройте папку «Документы», а затем откройте папку «Данные пользователя Microsoft» .
- Найдите файл, который начинается со следующих слов: «AutoRecovery save of», выберите документ, который вы хотите восстановить, и переименуйте файл по своему выбору
- Добавить «.doc» к расширению имени файла
- Дважды щелкните этот файл, и теперь документ должен открыться для Word на Mac.

- Откройте меню «Файл» и выберите «Сохранить как».
- Введите имя файла в поле Имя и нажмите кнопку Сохранить.
Другую сторону также следует проверить следующим образом:
- Перейдите в Finder, затем нажмите «Перейти», затем «Перейти к папке» и введите следующее: ~/Library/Containers/com.microsoft.Word/Data/Library/Preferences/AutoRecovery
- Есть большая вероятность, что ваш потерянный документ может быть здесь.
Пока вы не отключили режим автовосстановления, этот метод должен помочь вам восстановить исчезнувший документ. Обратите внимание, что этот процесс работает только для документов, над которыми работали до исчезновения.
Метод Корзина или резервная копия
Восстановить удаленный документ Word из корзины или резервной копии
После того, как вы сохранили файл Word и вышли из Microsoft Word, возможности восстановления удаленного или потерянного файла ничтожны.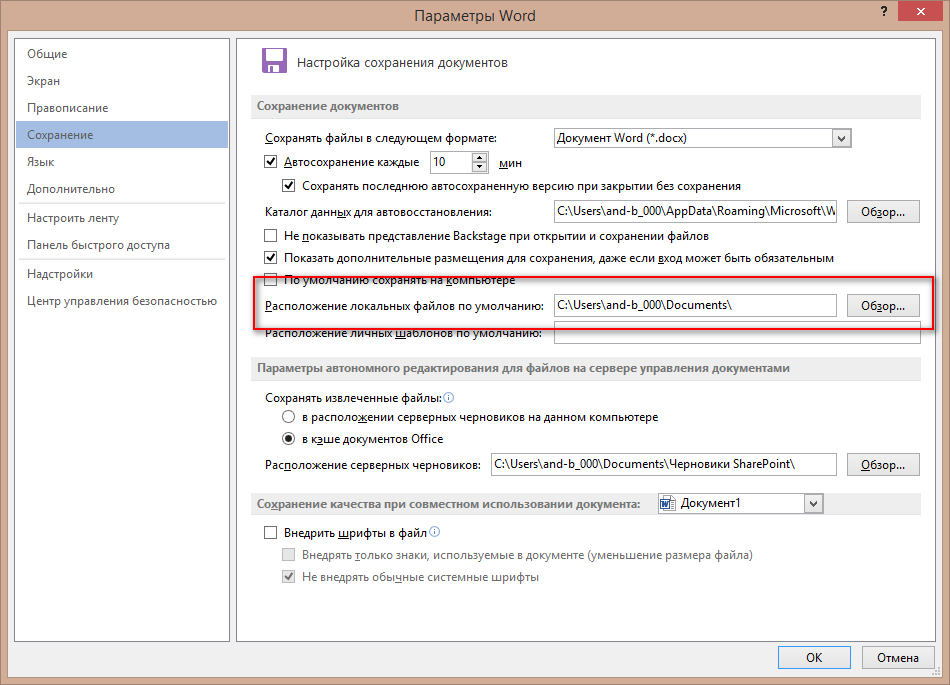 Если вы случайно удалили жизненно важный документ Word, который хотите восстановить, или потеряли свои данные из-за неисправного диска, есть несколько вариантов, которые вы можете использовать, чтобы вернуть свои файлы.
Если вы случайно удалили жизненно важный документ Word, который хотите восстановить, или потеряли свои данные из-за неисправного диска, есть несколько вариантов, которые вы можете использовать, чтобы вернуть свои файлы.
Восстановить удаленный файл из корзины
Чтобы восстановить удаленный файл из корзины, щелкните значок корзины, чтобы открыть папку корзины.
Найдите файл, который вы хотите восстановить.
Щелкните правой кнопкой мыши имя файла, который вы хотите восстановить, и выберите параметр «Возврат».Данные исчезнут из корзины и вернутся в исходное место.
Восстановление из резервной копии
Если вы привыкли создавать резервные копии данных на Mac, вы можете использовать резервную копию для восстановления потерянного файла. Однако это работает только в тех случаях, когда резервная копия была сделана до удаления файла. Вам нужно только перейти к своей резервной копии и, возможно, Time Machine, которая использовалась в процессе резервного копирования.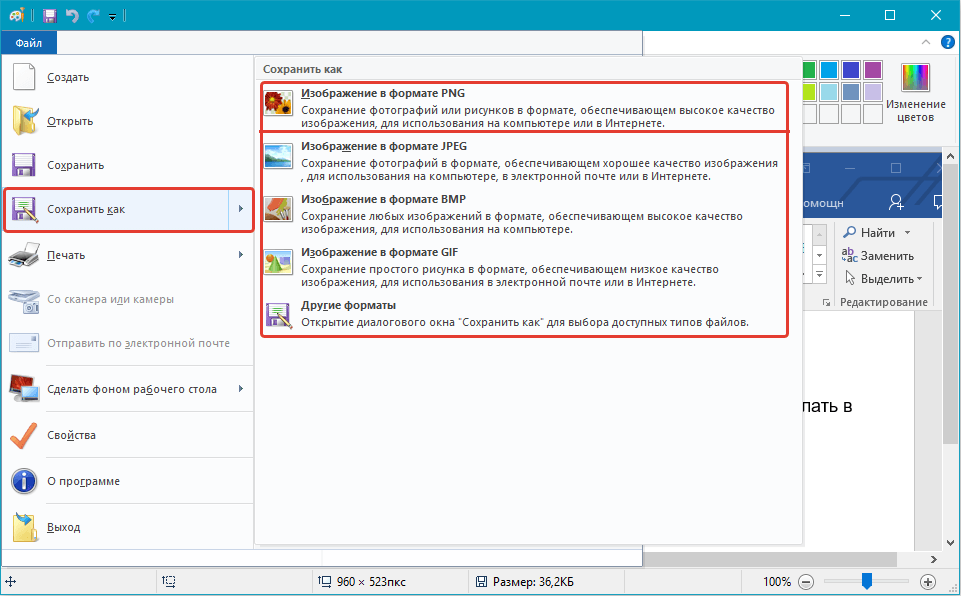
Метод с использованием Disk Drill
Этот процесс относится к использованию программного обеспечения для восстановления данных, известного как Disk Drill.Программное обеспечение использует технологию глубокого сканирования для обнаружения фрагментов файлов и удаленных файлов, которые не видны в вашей операционной системе, но видны в памяти вашего компьютера.
Загрузите бесплатную версию программы и установите ее.
Запустите программу и выберите хранилище, где в последний раз видели потерянные файлы.
Выберите вариант восстановления. Это позволяет программному обеспечению сканировать выбранное вами хранилище, пытаясь найти потерянный файл.
Чтобы ускорить сканирование, вы можете сканировать определенные файлы с помощью фильтров, позволяющих приложению генерировать данные, которые можно восстановить.
Если по какой-либо причине обзор уведомляет вас о том, что файлы можно восстановить, обновите инструмент до профессиональной версии и используйте его для восстановления этих файлов, щелкнув параметр восстановления.
После восстановления файлов укажите место, где можно сохранить восстановленные данные.
Метод восстановления безвозвратно удаленных файлов Word
Мастер восстановления данных EaseUS
Это еще одно программное обеспечение, которое следует попробовать для восстановления удаленных файлов, особенно если другие методы не помогли.Программа используется для сканирования файлов, которые ранее были сохранены либо автоматически, либо вручную, но затем в какой-то момент были удалены, а затем очистили корзину. Эти файлы можно найти после сканирования жесткого диска с помощью этого программного обеспечения. Восстанавливает файлы размером до 2 Гб. Для первой попытки вы можете использовать бесплатную версию. Эта программа работает так же, как программа Disk Drill.
Профилактика
Есть много способов предотвратить потерю документов, и самый важный из них — не забывать всегда сохранять свои документы самостоятельно как можно чаще. Если вы находитесь в раздумьях, прежде чем печатать, убедитесь, что вы нажали «Сохранить», чтобы сохранить правильно. Другой верный способ убедиться, что этого не произойдет, — также сохранить всю работу на флэш-накопитель. Сохраняя вашу работу как на флэш-накопителе, так и на вашем компьютере, вы с меньшей вероятностью потеряете свою работу из-за сбоев компьютера или просто забудете сохранить ее.
Если вы находитесь в раздумьях, прежде чем печатать, убедитесь, что вы нажали «Сохранить», чтобы сохранить правильно. Другой верный способ убедиться, что этого не произойдет, — также сохранить всю работу на флэш-накопитель. Сохраняя вашу работу как на флэш-накопителе, так и на вашем компьютере, вы с меньшей вероятностью потеряете свою работу из-за сбоев компьютера или просто забудете сохранить ее.
Как защитить документы Microsoft Word
Если у вас есть конфиденциальная информация в Microsoft Word, вы можете принять меры для защиты документа.Возможно, вы хотите убедиться, что только вы и определенные люди можете читать или редактировать его. Возможно, вы хотите ограничить типы модификаций, которые кто-то может сделать. Вы даже можете уверить читателей, что это окончательная версия документа. Вы можете делать все это и многое другое, если знаете, какие инструменты использовать в Word.
Последние версии Microsoft Word предлагают несколько вариантов защиты ваших документов, включая режим только для чтения, защиту паролем, ограничения редактирования и цифровые подписи.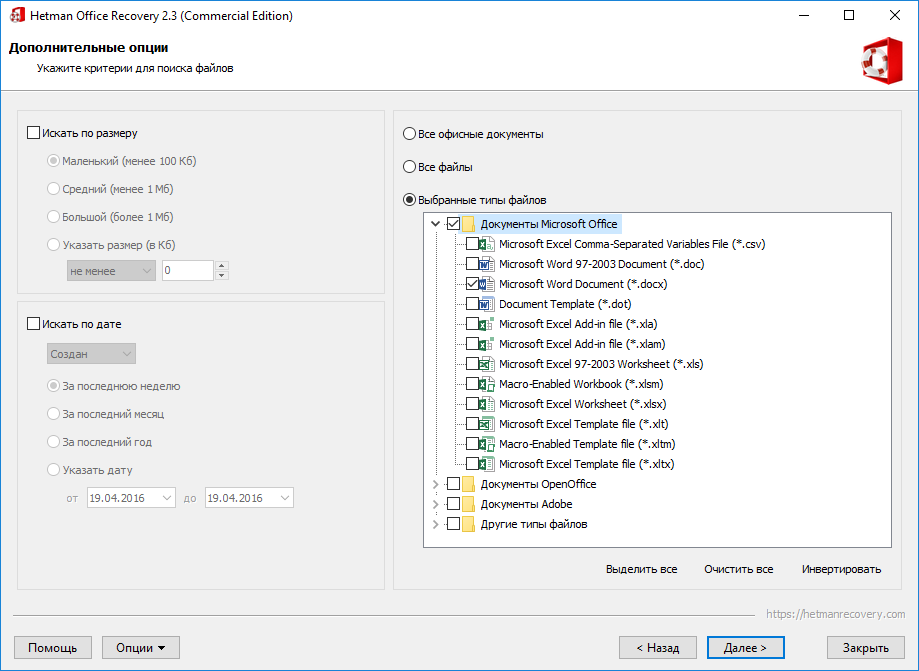 Вы также можете пометить документ как окончательный, чтобы люди знали, что он не был изменен с момента последнего сохранения.
Вы также можете пометить документ как окончательный, чтобы люди знали, что он не был изменен с момента последнего сохранения.
Эти параметры работают в Word 2016, 2013 и 2010, но в этом руководстве мы будем использовать версию Word для Microsoft 365. Возможность пометить документ как окончательный и доступный только для чтения — это две отдельные опции в этой версии, но они объединены в предыдущих выпусках Word.
Реклама
Режим только для чтения
Вы можете гарантировать, что никто другой не сможет редактировать документ, сделав его доступным только для чтения.Откройте File > Info > Protect Document , чтобы просмотреть параметры безопасности. В меню «Защитить документ» выберите «Всегда открывать только для чтения». Теперь просто сохраните документ, закройте его, а затем снова откройте.
Word выводит сообщение о том, что автор хотел бы, чтобы вы открыли его только для чтения, если только вам не нужно вносить изменения. Нажмите Да, чтобы открыть документ в режиме только для чтения. Конечно, любой может отказаться и открыть документ в режиме редактирования. Цель состоит в том, чтобы облегчить людям открытие документа только для чтения, чтобы снизить вероятность внесения непреднамеренных изменений.
Конечно, любой может отказаться и открыть документ в режиме редактирования. Цель состоит в том, чтобы облегчить людям открытие документа только для чтения, чтобы снизить вероятность внесения непреднамеренных изменений.
Чтобы снять ограничение только для чтения, откройте документ в режиме редактирования. Щелкните меню «Файл», выберите «Информация » > «Защитить документ» > «Всегда открывать только для чтения» .
Шифрование пароля
Вы можете зашифровать документ с помощью пароля, выбрав Файл > Информация > Защитить документ и выбрав параметр Зашифровать с помощью пароля. Word предложит вам создать пароль для документа. Обязательно используйте сложный, но запоминающийся пароль, потому что нет возможности восстановить или сбросить код, если вы его забудете.
Теперь сохраните документ, закройте его и снова откройте, и Word предложит вам (и всем остальным) ввести пароль для доступа к документу.
Чтобы удалить пароль, щелкните меню «Файл», перейдите к «Информация» и выберите «Защитить документ», затем щелкните «Зашифровать с помощью пароля».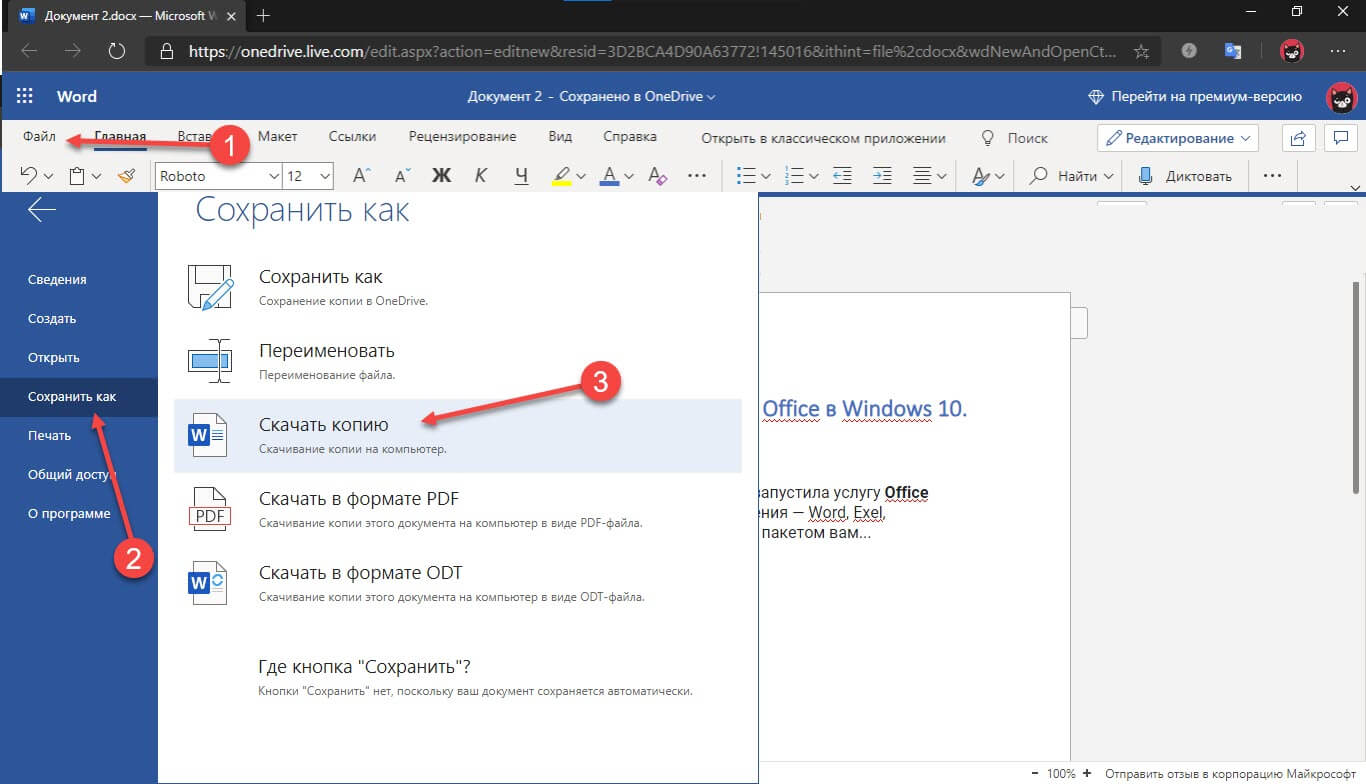 Появится всплывающее окно, в котором вы можете удалить скрытый пароль, затем нажмите «ОК». Повторно сохраните и закройте документ, и в следующий раз, когда вы откроете его, вам не будет предложено ввести пароль.
Появится всплывающее окно, в котором вы можете удалить скрытый пароль, затем нажмите «ОК». Повторно сохраните и закройте документ, и в следующий раз, когда вы откроете его, вам не будет предложено ввести пароль.
Ограничить редактирование формата
Вы можете ограничить способы редактирования документа.Щелкните Файл > Информация > Защитить документ и выберите Ограничить редактирование. Затем в вашем документе отображается панель «Ограничить редактирование» в правой части документа для ограничений форматирования и редактирования. Здесь вы можете дать людям разрешение читать ваш документ, выбирать, какие части они могут редактировать, и выбирать, как они это делают.
Установите флажок «Ограничить форматирование выбранными стилями», чтобы люди не могли изменять форматирование вашего документа. Нажмите «Настройки», чтобы открыть всплывающее окно «Ограничения форматирования», в котором отображаются все изменения стиля, разрешенные по умолчанию. Вы можете оставить это как есть, изменить его на «Рекомендуемый минимум» или изменить на «Нет». Если вы не уверены, какой параметр выбрать, выберите «Рекомендуемый минимум».
Вы можете оставить это как есть, изменить его на «Рекомендуемый минимум» или изменить на «Нет». Если вы не уверены, какой параметр выбрать, выберите «Рекомендуемый минимум».
Вы также можете выбрать любой из трех параметров в разделе «Форматирование», чтобы разрешить автоформату игнорировать ограничения форматирования, заблокировать возможность переключения тем или схем и блокировать возможность переключения наборов QuickStyle. Если вы не уверены, не устанавливайте эти три параметра. Нажмите «ОК», чтобы закрыть окно «Ограничения форматирования».
Ограничить редактирование контента
В разделе «Ограничения редактирования» установите флажок «Разрешить только этот тип редактирования в документе», чтобы указать, как читатели могут изменять содержимое документа.Щелкните раскрывающееся меню внизу, чтобы выбрать один из четырех вариантов:
Отслеживаемые изменения включает отслеживание изменений в документе и ограничивает все другие типы редактирования.

Комментарии позволяет читателям вставлять комментарии в документ без каких-либо изменений.
Заполнение форм позволяет читателям заполнять созданные вами формы, но не изменять их содержимое.
Без изменений (только для чтения) переводит ваш документ в режим только для чтения, чтобы в него нельзя было вносить изменения.
Редактирование исключений
Если вы установите флажок «Комментарии» или «Без изменений (только для чтения)», вы можете создать исключения, чтобы люди могли редактировать определенные части вашего документа. В разделе «Исключения» установите флажок «Все» и выберите любые части документа, которые вы хотите редактировать.
Принудительная защита
Когда все будет установлено, нажмите «Да, включить защиту», затем введите пароль еще раз и нажмите «ОК».Сохраните документ, закройте его, а затем снова откройте, чтобы увидеть, что элементы управления редактированием на верхней ленте неактивны.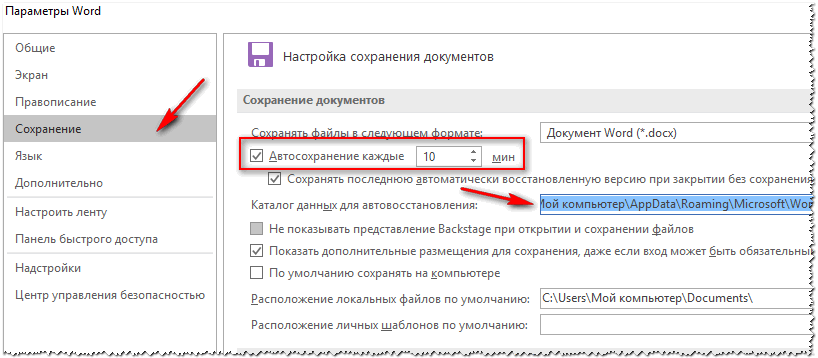 Если вы разрешили редактирование в определенных разделах документа, щелкните в этой области, и элементы управления снова станут доступными.
Если вы разрешили редактирование в определенных разделах документа, щелкните в этой области, и элементы управления снова станут доступными.
Чтобы отключить защиту, щелкните вкладку Обзор и щелкните значок Ограничить редактирование. Нажмите кнопку «Остановить защиту» в нижней части панели «Ограничить редактирование», затем введите пароль и нажмите «ОК». Снимите флажки с параметров ограничений форматирования и редактирования, которые отображаются на панели.
Добавить цифровую подпись
Чтобы защитить документ цифровой подписью, откройте «Файл» > «Информация» > «Защитить документ » и выберите «Добавить цифровую подпись». Это сообщает людям, которые читали ваш документ, что вы и никто другой подписали его, указывая, что вы были последним человеком, который редактировал и сохранял его.
Для создания цифровой подписи вам потребуется сертификат подписи. Когда вы делаете это в первый раз, Word выводит сообщение с вопросом, хотите ли вы настроить цифровую подпись. Нажмите «Да», и откроется страница поддержки Microsoft, которая поможет вам найти цифровой идентификатор. Попробуйте ссылки для различных поставщиков, чтобы получить цифровое удостоверение личности. Затем нажмите ссылку «Добавить или удалить цифровую подпись в файлах Office». Прокрутите страницу вниз, чтобы узнать, как добавить цифровую подпись.
Нажмите «Да», и откроется страница поддержки Microsoft, которая поможет вам найти цифровой идентификатор. Попробуйте ссылки для различных поставщиков, чтобы получить цифровое удостоверение личности. Затем нажмите ссылку «Добавить или удалить цифровую подпись в файлах Office». Прокрутите страницу вниз, чтобы узнать, как добавить цифровую подпись.
Получив цифровой идентификатор, вернитесь к кнопке «Защитить документ» и снова нажмите A Добавить цифровую подпись. Заполните необходимые поля и нажмите кнопку «Подписать». Вас могут попросить подтвердить цифровую подпись, затем нажмите OK.
Теперь ваш документ снабжен цифровой подписью и доступен только для чтения. Word объясняет, что документ был подписан и помечен как окончательный, и что если кто-то подделает его, подписи станут недействительными. Любой, кто откроет документ, увидит уведомление о вашей цифровой подписи.
Отметить как окончательный
Вместо использования цифровой подписи вы можете пометить документ как окончательный более неофициальным способом. Откройте «Файл» > «Информация» > «Защитить документ » и выберите «Пометить как окончательный».Word сообщит вам, что документ теперь окончательный и будет сохранен. Помечая документ как окончательный, вы отключаете возможности ввода, редактирования и проверки, и любому читателю будет показано сообщение о том, что документ завершен.
Откройте «Файл» > «Информация» > «Защитить документ » и выберите «Пометить как окончательный».Word сообщит вам, что документ теперь окончательный и будет сохранен. Помечая документ как окончательный, вы отключаете возможности ввода, редактирования и проверки, и любому читателю будет показано сообщение о том, что документ завершен.
Когда кто-то открывает документ, он увидит сообщение в верхней части экрана, информирующее его о статусе файла. Однако читатель все еще может вносить изменения в документ, если он нажмет кнопку «Все равно изменить». Когда эта кнопка нажата, они могут редактировать и повторно сохранять документ.
Конечная цель этой опции — не запретить кому-либо редактировать документ, а сообщить читателям, что это рекомендуемая окончательная версия. Если кто-то все же захочет отредактировать документ дальше, их действия будут записаны. Когда документ помечен как окончательный, а затем снова отредактирован, первоначальный человек, который его заблокировал, по-прежнему отображается как автор, а другой человек будет сохранен как тот, кто последним изменил документ.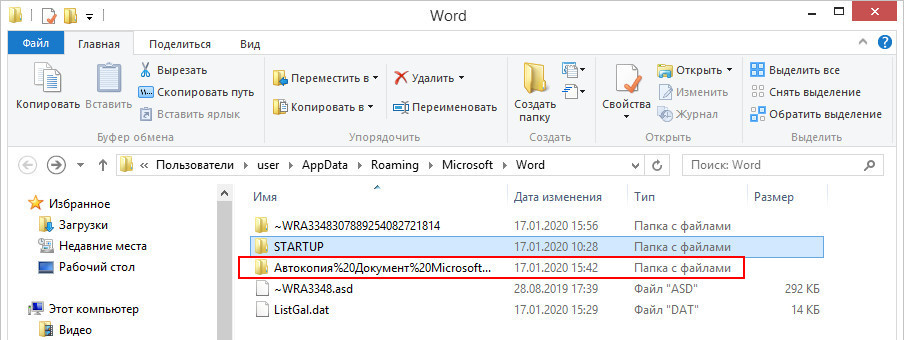
Нравится то, что вы читаете?
Подпишитесь на информационный бюллетень Tips & Tricks , чтобы получить советы экспертов, чтобы получить максимальную отдачу от вашей технологии.
Этот информационный бюллетень может содержать рекламу, предложения или партнерские ссылки. Подписка на информационный бюллетень означает ваше согласие с нашими Условиями использования и Политикой конфиденциальности. Вы можете отказаться от подписки на информационные бюллетени в любое время.
Как восстановить несохраненный документ Word
Большинство людей, чья работа связана с письмом, испытали панику при удалении несохраненного документа. К сожалению, не может быть ни одного человека, который хоть раз в жизни не страдал от такой ситуации.Вот почему люди спасают Интернет с такими вопросами, как «как восстановить несохраненный документ Word 2016/2013/2010/2007?»
Большинство людей, чья работа связана с письмом, испытали панику при удалении несохраненного документа. К сожалению, не может быть ни одного человека, который хоть раз в жизни не страдал от такой ситуации. Вот почему люди спасают интернет с такими вопросами, как “ как восстановить несохраненный документ Word 2016/2013/2010/2007? ”
К сожалению, не может быть ни одного человека, который хоть раз в жизни не страдал от такой ситуации. Вот почему люди спасают интернет с такими вопросами, как “ как восстановить несохраненный документ Word 2016/2013/2010/2007? ”
Ну, восстановление всего документа невозможно для Microsoft Office, и, следовательно, вам понадобится другой метод для восстановления документа Word.Итак, в этой статье мы обсудим, как пользователи могут восстановить несохраненный документ Word в любой версии Windows. И мы предоставим вам альтернативу, которая легко решит вашу проблему.
Часть 1. Наиболее рекомендуемый метод восстановления несохраненного документа Word
Хотя процесс восстановления файлов Word с помощью MS Support может быть довольно сложным, наиболее рекомендуемым методом восстановления важных файлов Word является использование Windows Data Recovery, которое намного проще и имеет высокий уровень успеха.Программное обеспечение полностью способно восстановить любые потерянные файлы, включая слова, Excel, фотографии, музыку, видео, электронные письма, документы, zip-файлы и другие файлы более 550 форматов.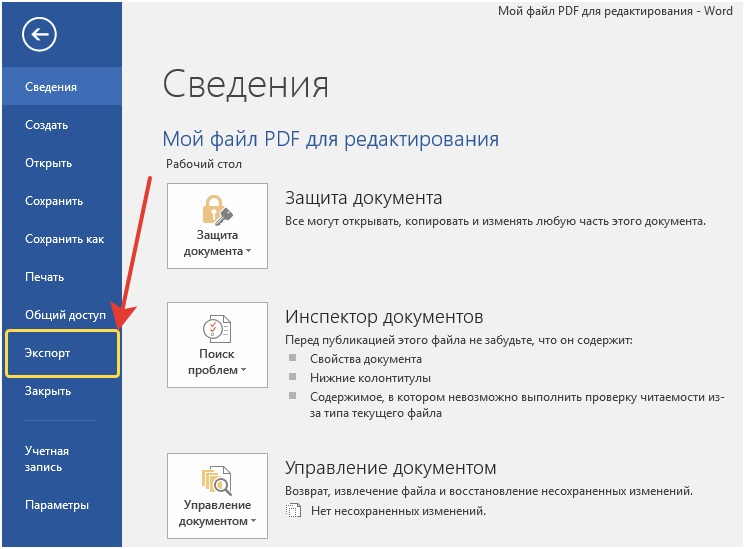 Кроме того, в программном обеспечении есть методы быстрого сканирования и глубокого сканирования, которые позволяют программе искать потерянные файлы, которые являются старыми и забытыми.
Кроме того, в программном обеспечении есть методы быстрого сканирования и глубокого сканирования, которые позволяют программе искать потерянные файлы, которые являются старыми и забытыми.
Итак, чтобы узнать, как восстановить несохраненный документ Word, вы можете выполнить следующие действия:
Шаг 1. Сначала загрузите программное обеспечение на свой компьютер и установите его. Запустите программу, и появится домашняя страница.На домашней странице вы увидите типы файлов, которые можно восстановить с помощью программного обеспечения. Либо выбирает все типы файлов, которые можно восстановить, либо выбирает только вариант документа, а затем нажимает кнопку «Далее».
Шаг 2. Теперь выберите хранилище устройства, откуда вы хотите восстановить файлы. Вы можете выбрать диск, на котором вы обычно сохраняете другие файлы Word, а затем нажать кнопку «Далее».
Шаг 3. Теперь нажмите кнопку «Сканировать», чтобы начать процесс сканирования, чтобы программа искала потерянные, удаленные и несохраненные текстовые документы, а также другие файлы.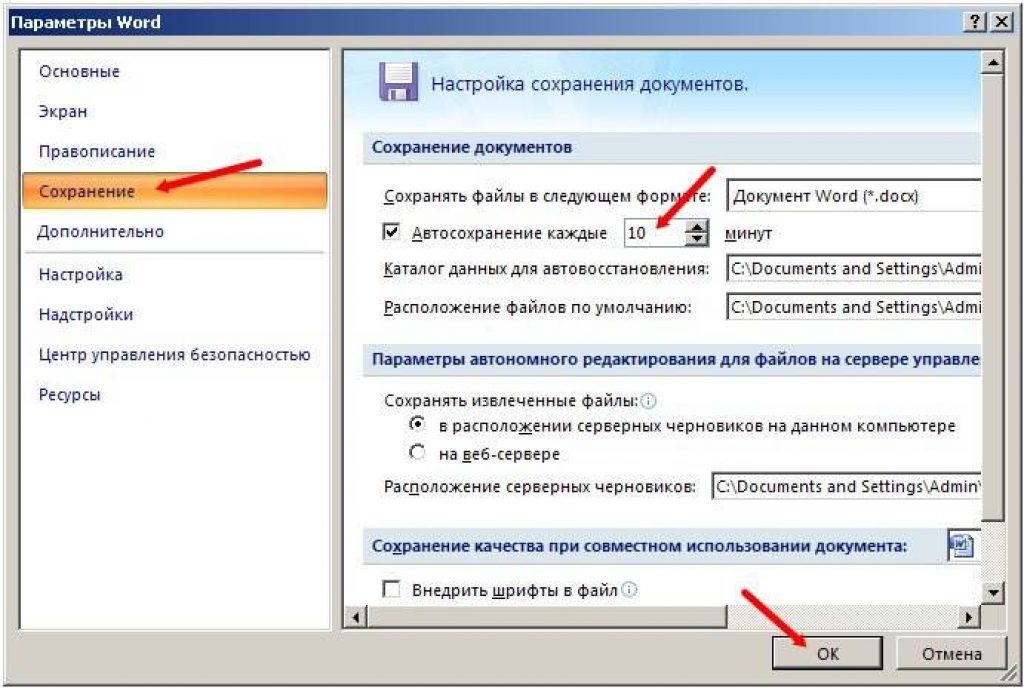 Вы также можете запустить Deep Scan.
Вы также можете запустить Deep Scan.
Шаг 4. Когда сканирование завершится, все файлы будут отображаться на экране, и вы сможете выбрать несохраненный файл word, который был удален по ошибке. Выбрав его, нажмите на опцию «Восстановить» и подождите несколько секунд.
Файл будет сохранен в вашей системе в указанном месте. Вы также можете предварительно просмотреть файл перед загрузкой, чтобы убедиться, что это правильный файл. Таким образом, вы сможете легко и быстро восстановить несохраненный текстовый документ.
Часть 2. Использование справки Microsoft для получения несохраненного документа Word
Первое решение, которое приходит на ум, чтобы найти удаленный документ Word, — это заглянуть в раздел «Поддержка». Но мы упоминаем поддержку Microsoft по второму номеру, потому что это не очень помогает в восстановлении несохраненных файлов документов. Тем не менее, раздел поддержки Microsoft не так уж и бесполезен. Это может помочь вам восстановить часть вашего файла.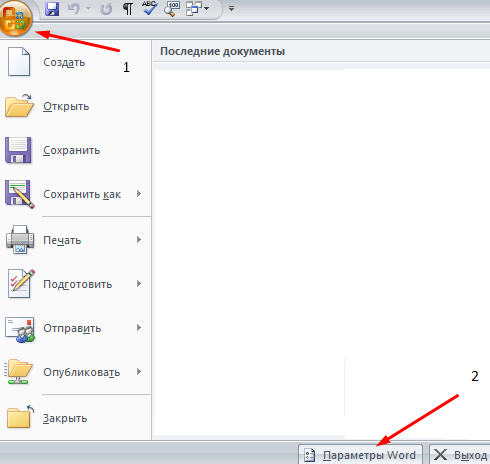 И если вам повезет, вы можете вернуть весь необходимый файл в свою систему.Итак, хотите ли вы узнать, как восстановить несохраненный документ Word 2007 или последнюю версию Word, группа поддержки Microsoft поможет вам найти нужный файл.
И если вам повезет, вы можете вернуть весь необходимый файл в свою систему.Итак, хотите ли вы узнать, как восстановить несохраненный документ Word 2007 или последнюю версию Word, группа поддержки Microsoft поможет вам найти нужный файл.
Но сначала вы должны понять, что есть два типа несохраненных файлов. Первый — это файлы, которые вообще не сохраняются. Вторые – это файлы, которые были сохранены, а затем вы их отредактировали, но забыли сохранить редактирование. Таким образом, оба файла становятся несохраненными, но MS Office предлагает восстановить только те файлы, которые были сохранены до того, как вы их отредактировали.
Есть несколько эффективных методов, которые помогут пользователям вернуть несохраненные файлы. Процесс может быть немного сложным, но есть вероятность, что файлы будут восстановлены. Не все файлы можно найти, но некоторые из них можно эффективно восстановить с помощью MS Word. Итак, если вы хотите узнать, как найти несохраненные текстовые документы, выполните следующие действия:
Шаг 1. Нажмите кнопку «Пуск» и введите имя документа в поле поиска, затем нажмите «Ввод». Результат поиска будет отображаться, если вы видите файл, который вы ищете в списке, затем дважды щелкните, чтобы открыть этот файл в MS Word.
Нажмите кнопку «Пуск» и введите имя документа в поле поиска, затем нажмите «Ввод». Результат поиска будет отображаться, если вы видите файл, который вы ищете в списке, затем дважды щелкните, чтобы открыть этот файл в MS Word.
Шаг 2. Если файл не содержит редактируемый документ, нажмите значок Microsoft или меню «Файл» в зависимости от установленной версии MS Word и в списке «Тип файлов» нажмите «Все файлы» и все ранее отобразится список открытых и созданных файлов.
Там вы найдете свой файл резервной копии, и вам нужно только открыть его, чтобы получить доступ к потерянной части вашего файла Word. Но метод работает не всегда. Иногда вы не найдете отредактированную часть вашего документа, независимо от того, какой метод вы пытаетесь.Поэтому важно, чтобы вы выбрали метод, который имеет 100% шансов на восстановление вашего несохраненного документа Word.
Суть
Поскольку мы подробно обсудили, как получить несохраненный документ Word, мы очень надеемся, что вы больше не потеряете файлы документов. Any Data Recovery будет гораздо более полезным по сравнению с Microsoft, потому что он не обеспечивает гарантированного восстановления.
Any Data Recovery будет гораздо более полезным по сравнению с Microsoft, потому что он не обеспечивает гарантированного восстановления.
Как восстановить несохраненный документ Word на Mac 2022
Резюме: В этом посте рассказывается о том, как восстановить текстовый документ на Mac, который не был сохранен, (навсегда) удален, потерян или заменен с помощью функции автоматического восстановления, временных файлов, восстановленных элементов, iBoysoft и т. д.В нем также рассказывается, как восстановить предыдущую версию документа Word на Mac.
Хотя компьютеры Mac имеют встроенный текстовый процессор Pages для создания документов, Microsoft Word для Mac может оказаться более полезным для совместной работы пользователей. Одной из лучших функций Microsoft Word является автоматическое восстановление, которое значительно снижает риск потери важных файлов Word.
Если вы забыли сохранить изменения, внесенные в важный файл, или были вынуждены выйти из документа Word, не сохранив его, вы можете использовать функцию автоматического восстановления, чтобы вернуть его.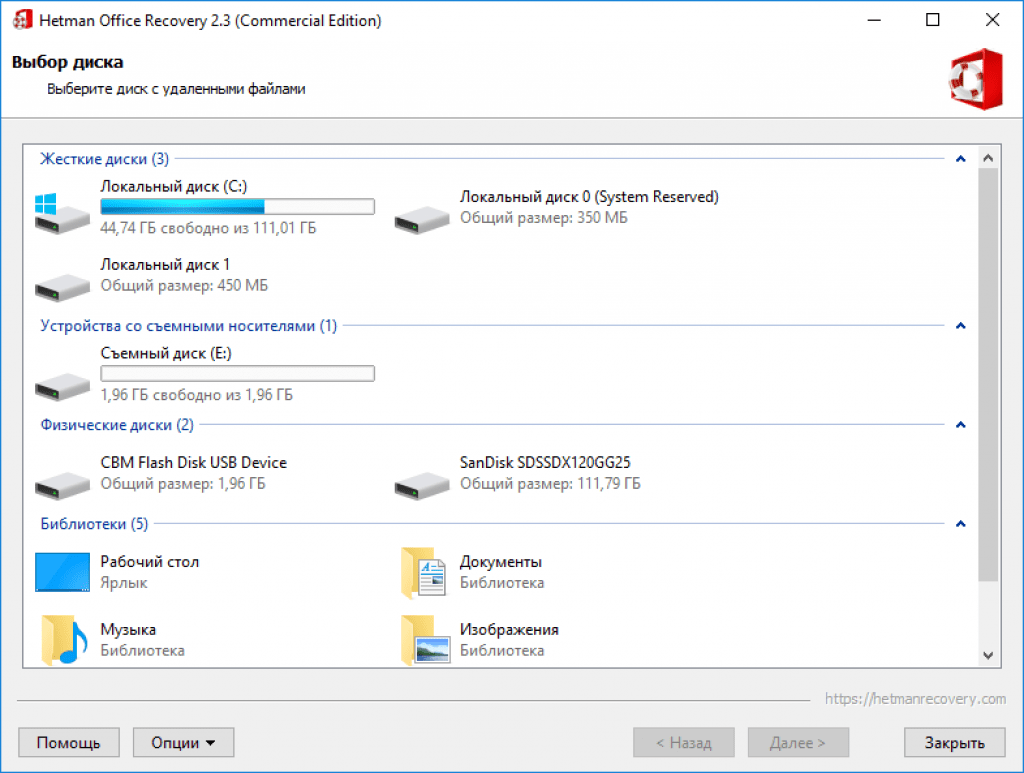
Помимо несохраненных документов Word, вам также может понадобиться разобраться с файлами, которые вы случайно удалили или потеряли в Word. В этом посте рассматриваются различные способы помочь вам восстановить несохраненные, удаленные, потерянные и замененные файлы в Microsoft Word на Mac.
Решения для восстановления документов Word на Mac
Как восстановить несохраненные документы Word на Mac с помощью функции автоматического восстановления?
Функция автовосстановления была в программах Office в течение многих лет, автоматически сохраняя открытые документы Word каждые 10 минут по умолчанию.При этом вы не можете восстановить потерянные файлы в течение последних 9 минут до закрытия приложения. Стоит отметить, что AutoRecovery не может заменить кнопку «Сохранить» и работает только в случае незапланированных сбоев, таких как сбой питания или зависание Word.
Обычно все, что вам нужно сделать, чтобы восстановить несохраненные документы Word, — это повторно открыть Word, после чего появится всплывающее окно восстановления документов, которое поможет вам получить несохраненный файл Word, над которым вы работали до сбоя приложения.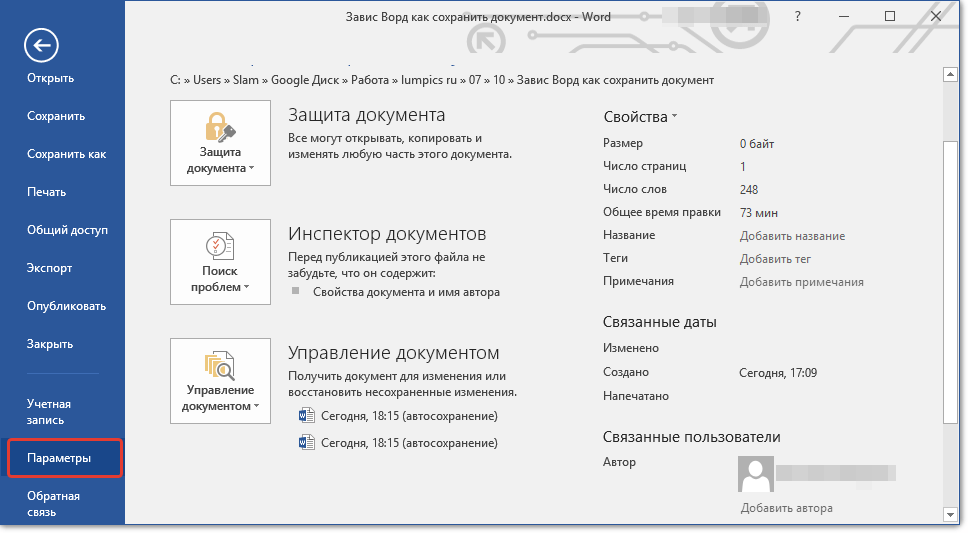
Если это не поможет, вы можете вручную найти документы Microsoft Word для автоматического восстановления на Mac.Теперь давайте перейдем к деталям , как восстановить документ Word, который не был сохранен на Mac , с помощью автоматического восстановления.
Если вы не уверены, включено ли автоматическое восстановление, перейдите в Word > «Настройки», затем нажмите «Сохранить» на вкладке «Вывод и общий доступ». Затем проверьте, установлен ли флажок Включить автосохранение по умолчанию.
Где найти файлы автовосстановления в Word для Mac?
- 1. Откройте Finder.
- 2. Выберите меню «Переход» вверху и щелкните «Перейти к папке» .
- 3. Введите путь к файлу в соответствии с вашими версиями Word.
- В Microsoft Office 2019/2016/Office 365 в 2020/2021:
- /Users//Library/Containers/com.Microsoft/Data/Library/Preferences/AutoRecovery
- В Microsoft Office 2011:
- /Пользователи//Библиотека/Поддержка приложений/Microsoft/Office/Office 2011 AutoRecovery
- В Microsoft Office 2008:
- /Документы/Данные пользователя Microsoft/Office 2008 AutoRecovery
Имейте в виду, что некоторые отсутствующие файлы могут быть скрыты. Вы можете открыть Finder, затем нажать Command + Shift + Period, чтобы отобразить скрытые файлы на Mac, а затем восстановить их.
Вы можете открыть Finder, затем нажать Command + Shift + Period, чтобы отобразить скрытые файлы на Mac, а затем восстановить их.
Восстановить несохраненный документ Word Mac 2021/2020/2019/2016/2011/2008:
- 1. Найдите несохраненные файлы, которые нужно восстановить, дважды щелкните их, чтобы открыть в Microsoft Word.
- 2. Нажмите меню «Файл» > «Сохранить как», чтобы сохранить файлы автовосстановления в нужном месте.
Чтобы исключить возможность потери ключевых идей в будущем, вы можете изменить частоту сохранения на более короткий интервал.
Действия по изменению частоты сохранения файлов автоматического восстановления в Word:
Для более новых версий:
- 1. Запустите Word для Mac.
- 2. В верхнем меню Word нажмите «Настройки» > «Сохранить».
- 3. В поле «Сохранить автовосстановление» введите временной интервал, через который Word должен сохранять документы.
Для Office 2011:
- 1.
 Запустите Word для Mac.
Запустите Word для Mac. - 2. Щелкните Word > Параметры.
- 3. В разделе «Вывод и общий доступ» нажмите «Сохранить».
- 4. В поле Сохранять информацию об автовосстановлении или Автосохранение или информацию об автовосстановлении каждые введите число, например 5 минут или меньше.
Если вы отключили автовосстановление или потерянный файл является результатом нажатия кнопки «Не сохранять» при закрытии приложения, восстановление из папки автовосстановления может не работать. Но вы можете рискнуть с помощью метода, описанного ниже.
Как восстановить потерянный документ Word на Mac из временной папки Mac?
macOS хранит временные файлы, чтобы лучше обслуживать людей, использующих такие приложения, как Word.Обычно он удаляет временные файлы, когда программа завершает работу. Однако это может быть невозможно, если приложение внезапно закрывается. Так что есть вероятность, что потерянный документ Word может быть внутри.
Действия по восстановлению несохраненных файлов Word с помощью Mac Terminal:
- 1.
 Выберите Finder > Applications > Utilities > Terminal.
Выберите Finder > Applications > Utilities > Terminal. - 2. Введите , откройте $TMPDIR и нажмите Enter.
- 3. Откройте папку Temporaryitems и найдите файлы, имена которых начинаются с ~Word Word.
- 4. Вы можете открыть файл с помощью программного обеспечения TextEdit, а затем скопировать текст в Word.
- 5. Кроме того, вы можете перетащить несохраненный файл Word на рабочий стол, а затем открыть его в Word, чтобы найти нужный файл.
- 6. Найдя несохраненный документ Word, который вы ищете, щелкните Файл > Сохранить как, чтобы сохранить его в нужном месте.
Если вам не удается восстановить несохраненный документ Word с помощью этого решения, перейдите к следующему решению.
Как восстановить документ Word, который не был сохранен на Mac, из Восстановленных элементов?
Иногда Mac перемещает временные файлы в корзину при перезапуске.Поэтому вы, вероятно, можете восстановить несохраненный документ Word из папки «Восстановленные элементы» в Корзине.
Действия по восстановлению несохраненных документов Word из Восстановленных элементов:
- 1. Щелкните значок корзины на панели Dock.
- 2. Дважды щелкните папку «Восстановленные элементы», чтобы найти нужные несохраненные файлы Word.
- 3. Перетащите несохраненный файл из корзины на рабочий стол.
Надеюсь, вы восстановили несохраненный документ Word на Mac.Если это все еще не работает, вы можете восстановить текстовые документы с помощью Time Machine или попытаться восстановить предыдущую версию потерянных файлов.
Как восстановить удаленные документы Word на Mac?
Если вы удалили документ Word на Mac, вот три способа восстановить удаленные файлы на Mac.
Вариант 1: восстановить удаленный документ Word на Mac из корзины
Если документ Word перемещен в корзину, вы можете легко вернуть его в течение 30 дней.
Действия по восстановлению удаленного документа Word на Mac:
- 1.
 Нажмите на значок корзины в правой части дока.
Нажмите на значок корзины в правой части дока. - 2. Просмотрите список удаленных файлов, чтобы найти тот, который вы хотите восстановить.
- 3. Щелкните файл правой кнопкой мыши и выберите Вернуть. Перетащите его на рабочий стол, если вы не помните исходное местоположение.
Если документ был очищен из корзины или окончательно удален с помощью команды «Удалить немедленно» или сочетания клавиш Option + Command + Delete, вы можете восстановить его из резервной копии.
Вариант 2: восстановление потерянных файлов Word на Mac с помощью Time Machine
Вот как восстановить удаленные или потерянные файлы Word на Mac из Time Machine:
- 1.Подключите резервный диск Time Machine к Mac.
- 2. Откройте папку, в которой хранятся удаленные файлы Word.
- 3. Запустите Time Machine, щелкнув значок Time Machine в правом верхнем углу или выбрав Панель запуска > Другое > Time Machine.
- 4. Используйте временную шкалу и стрелки, чтобы найти удаленные или потерянные файлы Word, которые вы хотите восстановить.

- 5. Выберите файл и нажмите кнопку Восстановить . После этого вы сможете увидеть восстановленный файл в его исходном местоположении.
В тех случаях, когда у вас нет резервной копии Time Machine или какой-либо другой доступной резервной копии, вы можете положиться на iBoysoft Data Recovery для Mac для восстановления важных файлов Word.
Вариант 3: восстановление документа Word с помощью iBoysoft Data Recovery для Mac
Программное обеспечение iBoysoft Mac Data Recovery может восстанавливать потерянные документы Word или случайно удаленные файлы, которые пользователи не могут получить иначе из Office 2019/2018/2011 и Office 365 в 2021/2020. Он ищет каждый бит вашего Mac, включая временную папку.
Это программное обеспечение Word Recovery использует расширенный алгоритм сканирования для восстановления безвозвратно удаленных файлов, которые все еще находятся на вашем жестком диске, но невидимы для человеческого глаза. Чтобы повысить шансы на возвращение удаленного файла Word, рекомендуется как можно скорее прекратить сохранение любых файлов на вашем Mac. Затем сразу же начните восстановление с помощью этих шагов.
Чтобы повысить шансы на возвращение удаленного файла Word, рекомендуется как можно скорее прекратить сохранение любых файлов на вашем Mac. Затем сразу же начните восстановление с помощью этих шагов.
1. Загрузите и установите программу iBoysoft Mac Data Recovery.
Рекомендуется установить приложение на внешнее запоминающее устройство, например на USB-накопитель, чтобы избежать перезаписи диска, на котором хранятся удаленные документы Word.
2. Запустите iBoysoft и выберите жесткий диск вашего Mac или раздел, где был сохранен ваш файл.
3. Нажмите Сканировать.
4. После завершения сканирования используйте фильтры или строку поиска в правом верхнем углу, чтобы найти несохраненные документы Word.
5. Нажмите пробел, чтобы просмотреть файл.
6. Выберите файл и нажмите Восстановить .
7. Выберите новое место для хранения восстановленного документа Word.
Восстановление предыдущей версии документа Word на Mac
Если у вас включен OneDrive, вы можете быстро вернуться к более старой версии. В зависимости от используемой версии Word существует два способа восстановить предыдущую версию документа Word.
В зависимости от используемой версии Word существует два способа восстановить предыдущую версию документа Word.
Вариант 1: восстановление старых версий документов Word на Mac с помощью Restore
- 1. Откройте Microsoft Word, затем нажмите «Файл» > «Восстановить».
- 2. Просмотрите версии, которые вы хотите восстановить.
Вариант 2: восстановить предыдущую версию документа Word на Mac с помощью просмотра истории версий
- 1. Откройте последнюю версию файла, который вы хотите восстановить.
- 2. Нажмите «Файл» > «Просмотреть историю версий» в верхней строке меню.
- Если вы используете веб-сайт Office, выберите «Файл» > «Информация» > «Предыдущие версии».
- 3. Теперь вы увидите панель, отображающую все ранее сохраненные версии текущего файла.
- 4. Решите, к какой версии вы хотите вернуться, используя метки времени.
- 5. Щелкните файл для предварительного просмотра, затем щелкните Восстановить .

Восстановить текст из поврежденного файла в Word
Иногда документ Word может быть поврежден и отказываться открываться на Mac.К счастью, вы можете восстановить потерянные документы Word из-за повреждения в Word.
Действия по восстановлению поврежденных файлов на Mac:
В более новых версиях Word:
- 1. Откройте Microsoft Word.
- 2. Щелкните Word > Настройки в верхнем меню.
- 3. В разделе Средства разработки и проверки щелкните вкладку Общие.
- 4. Убедитесь, что установлен флажок Подтверждать преобразование формата файла при открытии, затем закройте диалоговое окно.
- 5.Щелкните Файл > Открыть.
- 6. Выберите поврежденный файл с потерянными данными.
- 7. Щелкните стрелку в правом нижнем углу кнопки «Открыть», затем выберите Восстановить текст .
- 8. Откройте документ.
В Office 2011:
- 1. Запустите Word.

- 2. Нажмите Word > Настройки сверху.
- 3. В разделе Средства разработки и проверки щелкните Общие.
- 4. Убедитесь, что установлен флажок Подтверждать преобразование при открытии, и нажмите кнопку ОК.
- 5. На стандартной панели инструментов щелкните Открыть.
- 6. Во всплывающем меню Включить выберите Восстановить текст из любого файла .
- 7. Откройте файл Word.
Как восстановить замененный документ Word на Mac?
При замене файла Word другим с тем же именем ссылка на исходный документ Word заменяется ссылкой на новый. Тем не менее, данные в исходном файле остаются на жестком диске до тех пор, пока они не будут перезаписаны, что оставляет возможность восстановления данных.
Вы можете восстановить замененный или перезаписанный файл на Mac, открыв текущую версию и посетив Историю версий, чтобы узнать, существует ли еще более ранняя версия, которая вам нужна. Если это не помогло, и вы помните, что делали резервную копию вашего Mac с помощью Time Machine, вы можете восстановить замененный документ Word из Time Machine.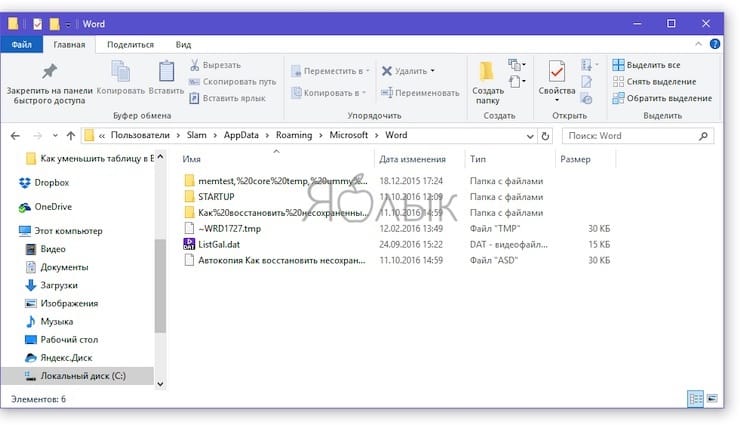 Наконец, если у вас нет резервной копии, попробуйте восстановить данные с помощью iBoysoft Data Recovery.
Наконец, если у вас нет резервной копии, попробуйте восстановить данные с помощью iBoysoft Data Recovery.
Избегайте повторной потери файлов Word
- 1. Сделайте привычкой нажимать Command + S после редактирования частей важного файла Word.
- 2. Включите автовосстановление и уменьшите интервал между сохранениями примерно до 5 минут. Обратите внимание, что производительность Word будет немного снижена, если он будет сохранять каждую минуту, особенно для больших файлов.
- 3. Прежде чем очищать корзину, убедитесь, что в ней нет важных файлов.
- 4. Запустите антивирусное средство, чтобы избежать потери данных, вызванной вредоносными программами и вирусами.
- 5. Всегда создавайте резервные копии важных данных.
- 6. Подумайте о приобретении устройства защиты от перенапряжений, чтобы предотвратить неожиданные сбои системы из-за скачков напряжения.
Часто задаваемые вопросы о том, как восстановить документ Word на Mac?
1.
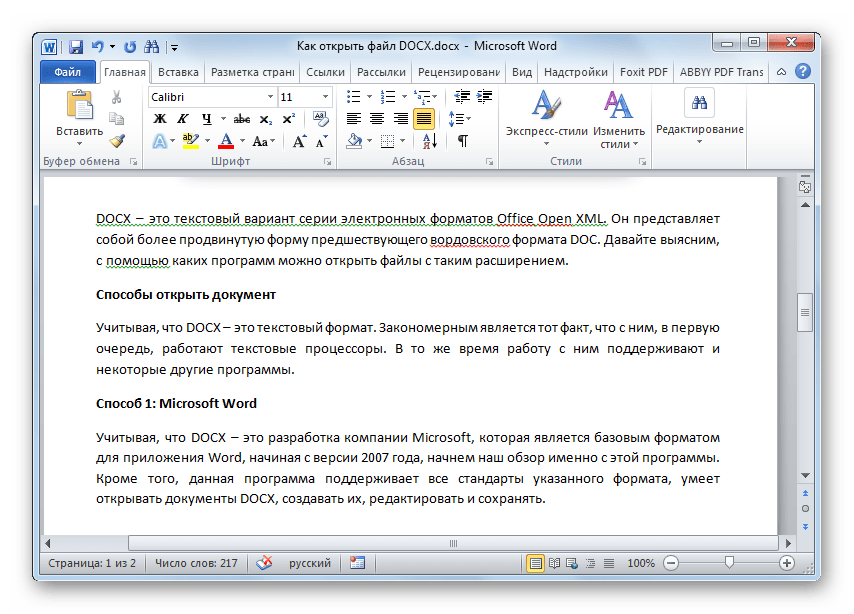 Как восстановить несохраненный документ Word на Mac без автоматического восстановления?
Как восстановить несохраненный документ Word на Mac без автоматического восстановления?Существует два способа восстановить несохраненный документ Word на Mac без автоматического восстановления. Один из них — проверить временную папку, набрав , открыть $TMPDIR в терминале > открыть папку Temporaryitems > перетащить файлы, начинающиеся с ~Word Work File, на рабочий стол > открыть файл в Word > сохранить несохраненный файл Word в нужное место.
2. Можно ли восстановить документ Word?
Да, вы можете восстановить несохраненный документ Word на Mac. Если в вашем Word включено автовосстановление, вы можете найти несохраненный документ Word в папке автовосстановления, используя метод, описанный в этом посте.
Кроме того, вы можете восстановить несохраненный документ Word на Mac из временной папки с помощью Терминала. Если ничего из этого не работает, выберите восстановление более ранней версии файла из Time Machine или OneDrive.
Кроме того, вы можете использовать приложение для восстановления данных Word для сканирования всех уголков жесткого диска вашего Mac, чтобы эффективно восстановить несохраненные, удаленные или потерянные документы Word.

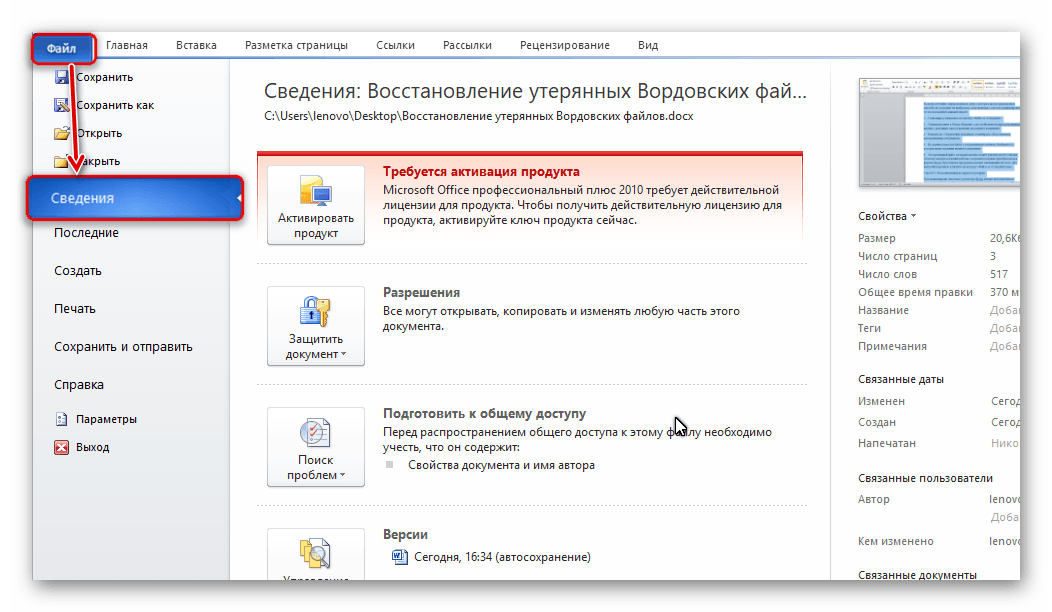 docx).
docx).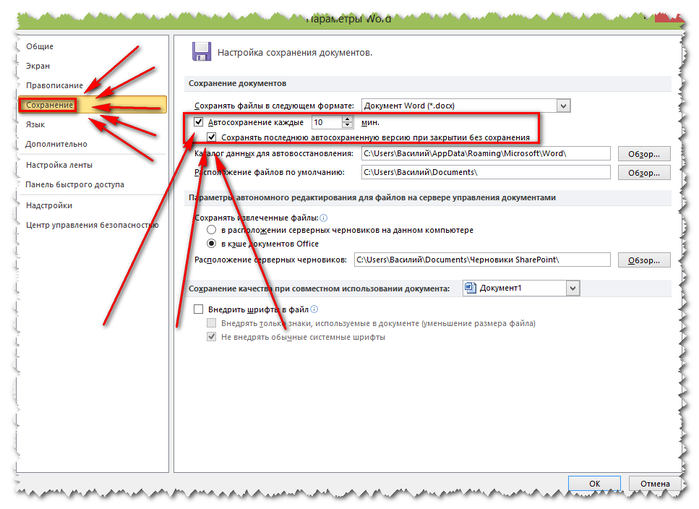
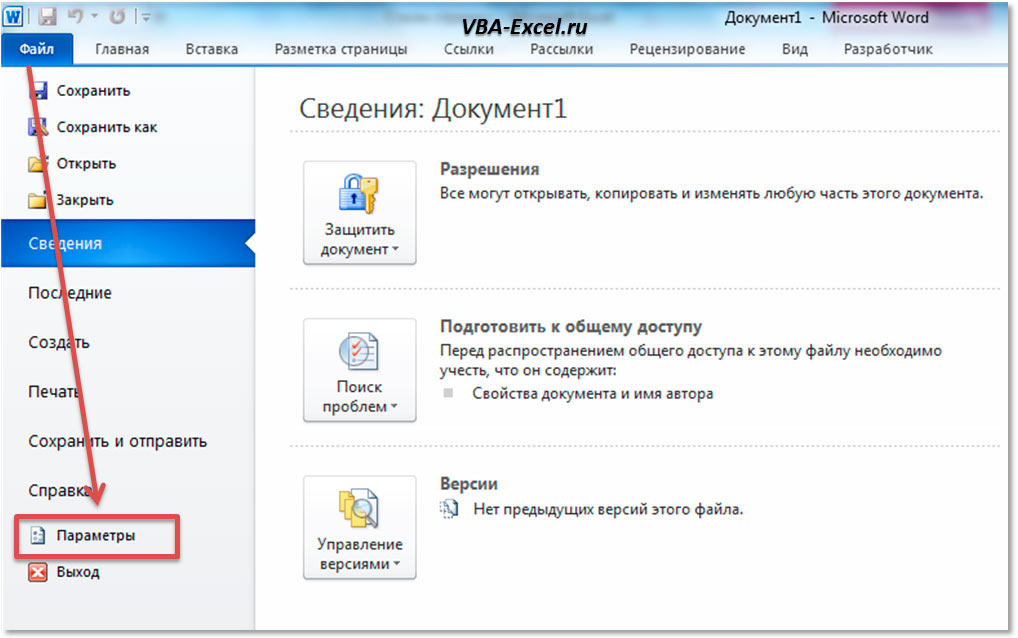

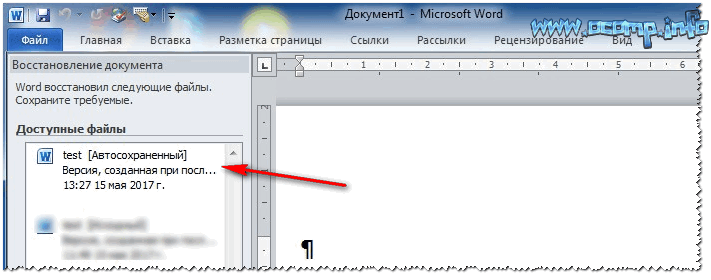

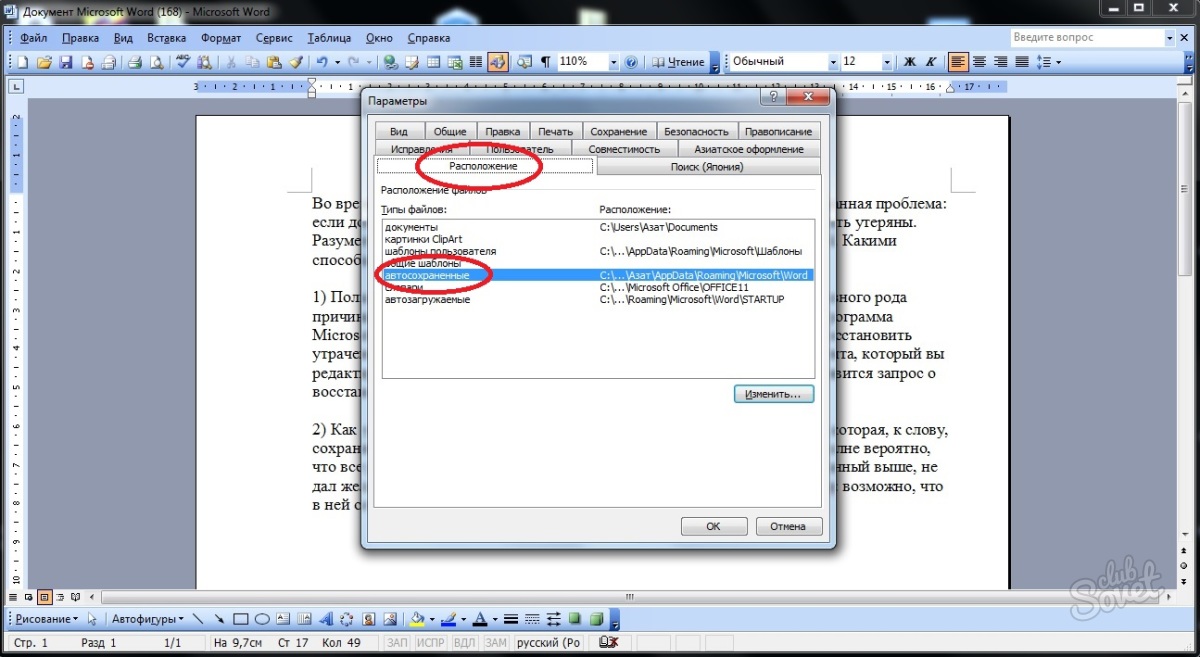 Но и это значительно лучше, чем ничего, согласитесь?
Но и это значительно лучше, чем ничего, согласитесь? Кроме того, проверьте Сохранить последнюю автоматически сохраненную версию, если я закрою без сохранения . Кроме того, укажите расположение файла автовосстановления , где вы хотите сохранить файл автовосстановления. Затем нажмите OK .
Кроме того, проверьте Сохранить последнюю автоматически сохраненную версию, если я закрою без сохранения . Кроме того, укажите расположение файла автовосстановления , где вы хотите сохранить файл автовосстановления. Затем нажмите OK . 
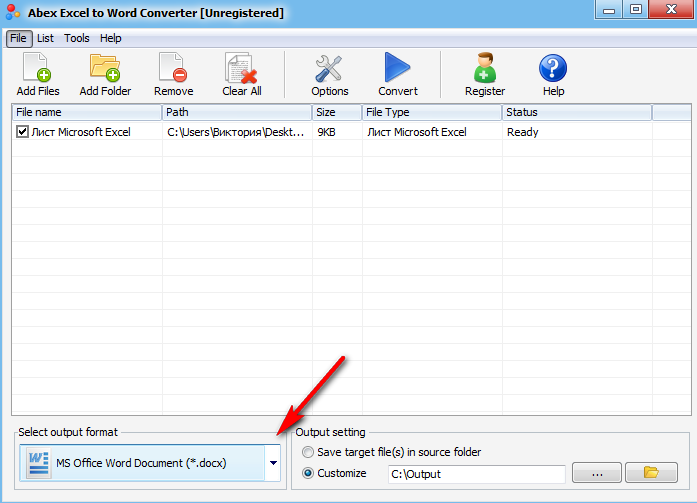

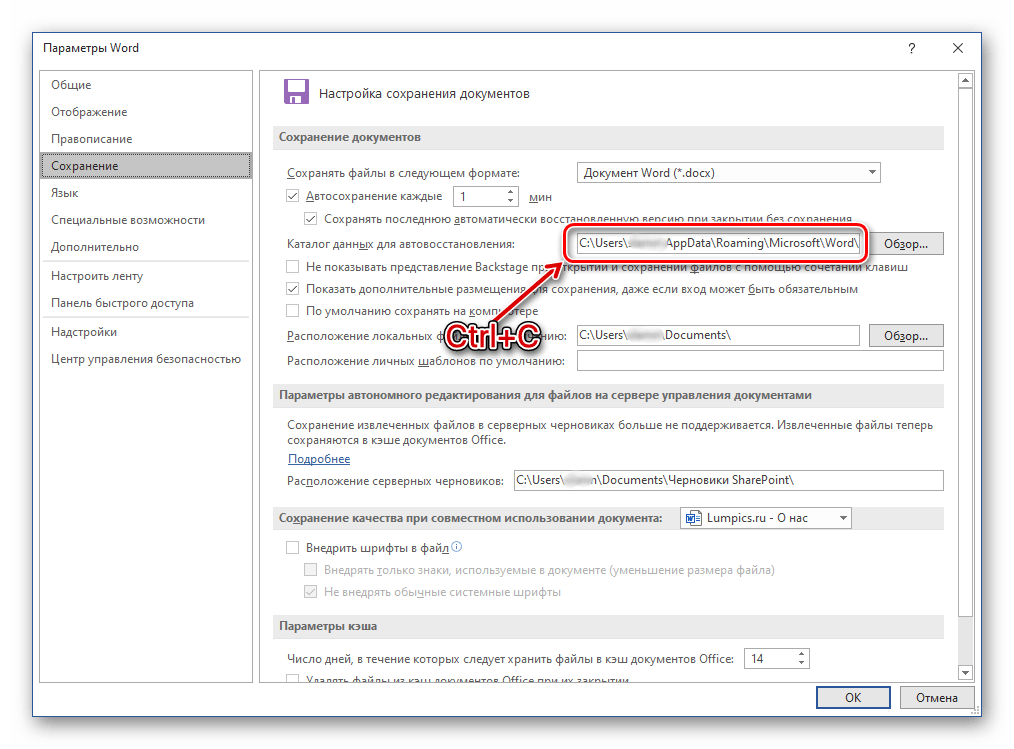 Запустите Word для Mac.
Запустите Word для Mac.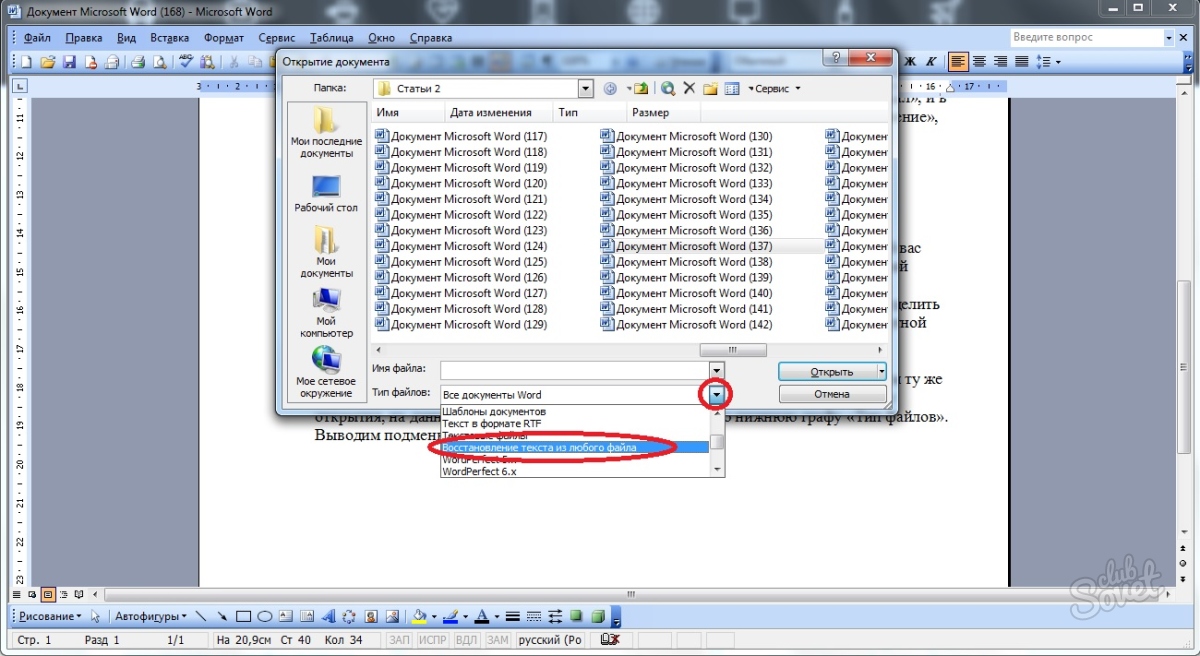 Выберите Finder > Applications > Utilities > Terminal.
Выберите Finder > Applications > Utilities > Terminal.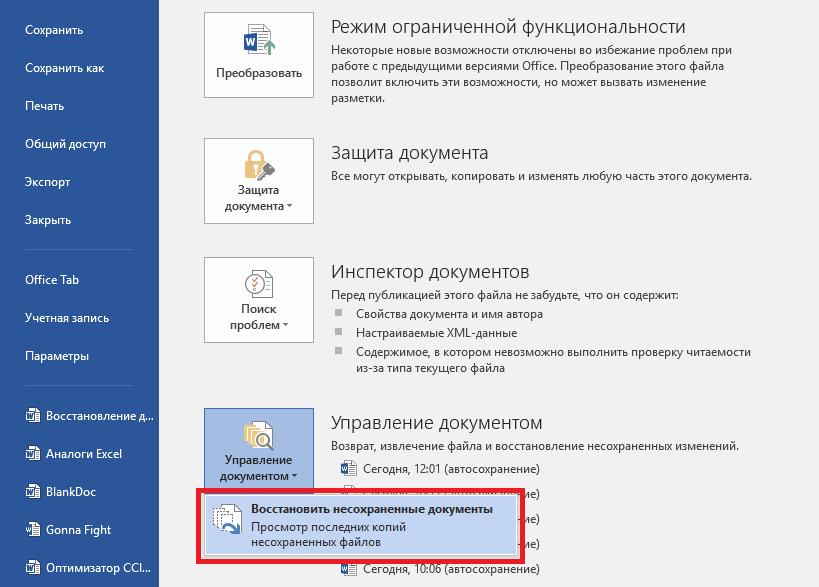 Нажмите на значок корзины в правой части дока.
Нажмите на значок корзины в правой части дока.

