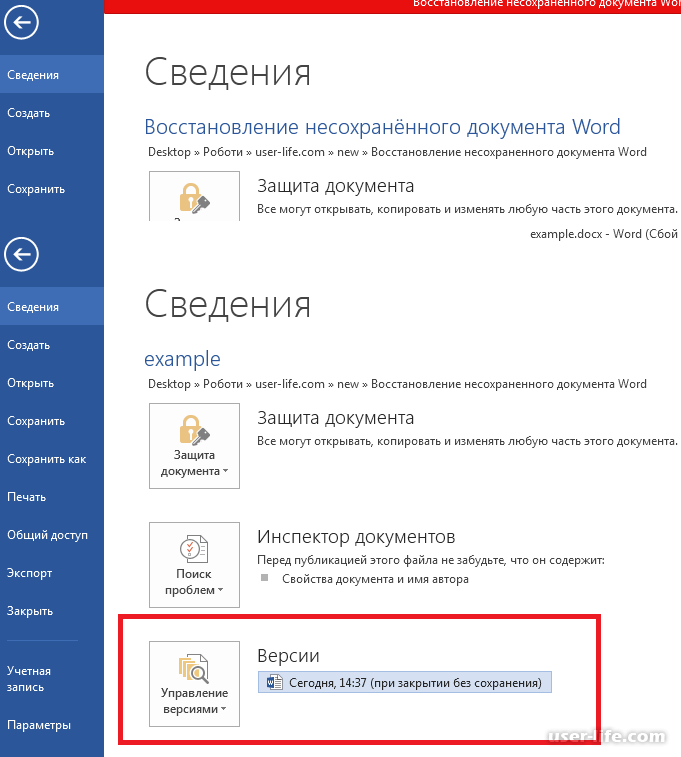Как восстановить поврежденные документы Word – Office
- Статья
- Чтение занимает 11 мин
-
- Применяется к:
- Word for Microsoft 365, Word 2019, Word 2016, Word 2013, Word 2010
Аннотация
В статье описываются способы выявления поврежденных документов в программе Word 2007 и ее более поздних версиях. Кроме того, в статье содержатся рекомендации по восстановлению текста и данных, содержащихся в выявленных поврежденных документах.
Данная статья рассчитана на начинающих пользователей компьютера и пользователей со средним уровнем подготовки.
Обновление Microsoft Office и Windows
Многие проблемы с программным обеспечением могут быть решены путем обновления программ Microsoft Office и Windows.
Часто задаваемые вопросы по центру обновления Windows
Установка обновлений Office
Обновление Office с обновлением Майкрософт
Поврежденный документ или проблема с программным обеспечением?
Документ Word может быть поврежден по нескольким причинам, которые помешают вам открыть его. Такое поведение может быть вызвано повреждением документа или шаблона, на котором основан документ. Ниже перечислены некоторые типы такого поведения:
- Многократное перенумерование существующих страниц документа
- Многократное восстановление разрывов страниц в документе
- Неправильная структура и форматирование документа.
- Вывод на экран нечитаемых знаков.
- Вывод сообщений об ошибках во время обработки.

- Зависание компьютера при открытии файла.
- Любое другое нестандартное поведение, которое не соответствует обычной работе программы.
В некоторых случаях повреждение документа не является причиной подобного поведения. Важно определить, поврежден ли документ или проблема связана с программным обеспечением. Для устранения этих факторов выполните следующие действия.
- Убедитесь, что подобное поведение не наблюдается при работе с другими документами. Попробуйте открыть другие документы Word, чтобы увидеть, возникает ли та же проблема. Если они открываются правильно, то проблема может быть с документом Word.
- Убедитесь, что подобное поведение не наблюдается при использовании других программ Microsoft Office. Если это так, то проблема может быть с другим приложением или операционной системой.
Если при выполнении какого-либо из этих действий будет выявлено, что проблема заключается не в документе, необходимо устранить проблему с Word, набором Office или установленной на компьютере операционной системе.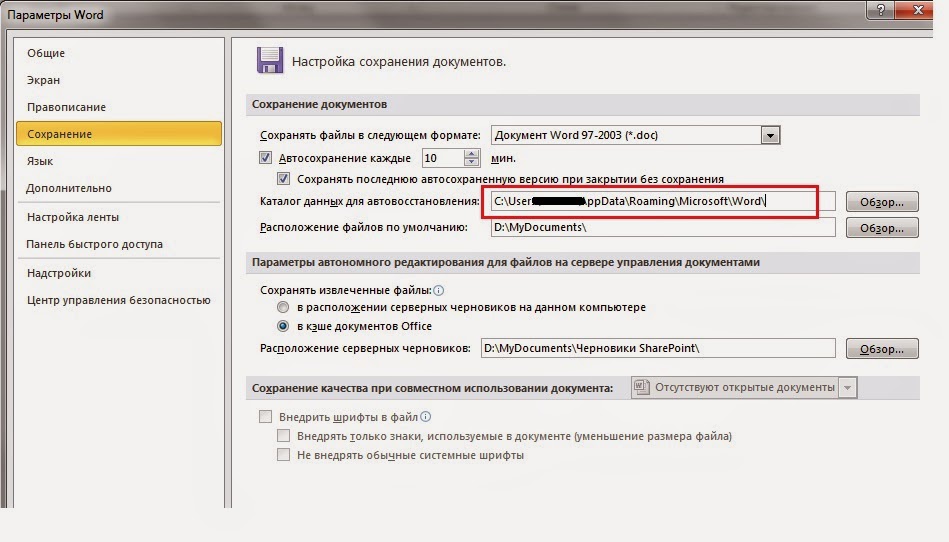
Действия при невозможности открытия поврежденного документа
Попробуйте способы в указанном порядке. Если один не работает, попробуйте следующий.
Способ 1. Откройте поврежденный документ в черновом режиме без поврежденных ссылок.
Шаг 1. Настройка Word
- Запустите Word.
- На вкладке Вид в группе Представления выберите Черновик.
- В разделе Отобразить содержимое документа отметьте пункты Использовать шрифт черновика в режимах отображения «Черновик» и «Разметка» и Показывать замещающие рамки рисунков.
- Прокрутите вниз до раздела Общее, снимите флажок с Автоматически обновлять связи при открытии, нажмите OK и закройте Word.
Шаг 2. Откройте поврежденный документ
- Запустите Word.

- Выберите меню «Файл»
- Щелкните поврежденный документ, затем выберите Открыть.
Если документ открыть невозможно, закройте его, затем снова откройте с помощью способа 6 и восстановите документ. В противном случае перейдите к способу 2.
Способ 2: Вставьте документ как файл в новый документ.
Шаг 1. Создание нового документа
- Выберите меню «Файл», затем Создать.
- Выберите Новый документ, затем Создать.
Шаг 2. Вставьте поврежденный документ в новый документ
На вкладке Вставка нажмите Вставка объекта, затем выберите Текст из файла.
В диалоговом окне Вставка файла найдите и выберите поврежденный документ. Затем выберите
Примечание
Может потребоваться повторно применить форматирование к последнему разделу нового документа.

Способ 3: Создание ссылки на поврежденный документ
Шаг 1. Создание нового документа
- В Word откройте меню Файл, затем выберите Создать.
- Выберите Новый документ, затем Создать.
- В новом документе введите «Это проверка».
- Выберите меню «Файл», затем Сохранить.
- Введите «Ссылка спасения», затем Сохранить.
Шаг 2. Создание ссылки
- Выберите текст, введенный на шаге 1-3.
- На вкладке
- Выберите меню «Файл», затем Создать.
- Выберите Новый документ, затем Создать.
- На вкладке Главная в группе Буфер обмена щелкните стрелку рядом с кнопкой Вставить, затем выберите Специальная вставка.

- Щелкните Вставить связь, затем Форматированный текст (RTF).
- Нажмите OK
Шаг 3. Изменение ссылки на поврежденный документ
Щелкните связанный текст правой кнопкой мыши, выберите команду Объект связанного документа, затем Связи.
В диалоговом окне Связи выберите имя файла связанного документа и нажмите Изменить источник.
В диалоговом окне Изменить источник выберите документ, который не удается открыть, и нажмите Открыть.
Нажмите OK, чтобы закрыть диалоговое окно Связи.
Примечание
В новом документе должны появиться сведения из поврежденного документа, если в нем находились данные или текст, которые можно было восстановить.
Щелкните связанный текст правой кнопкой мыши, выберите Объект связанного документа, затем Связи.

В диалоговом окне Связи нажмите кнопку Разорвать связь.
Нажмите кнопку Да в следующем сообщении: «Разорвать указанные связи?»
Способ 4: Использовать конвертер «Восстановление текста из любого файла»
Примечание
У конвертера “Восстановление текста из любого файла” есть свои ограничения. Например, он не сохраняет форматирование документа. Кроме того, теряются все нетекстовые данные (рисунки, поля, графические объекты и прочие элементы). Поэтому верхние и нижние колонтитулы, сноски и текст полей сохраняются в виде обычного текста.
- В Word откройте меню «Файл», затем Открыть.
- В поле Тип файлов выберите Восстановление текста из любого файла(.).
- Выберите документ, текст которого необходимо восстановить.
- Выберите Открыть.
После восстановления документа с помощью конвертера «Восстановление текста из любого файла» некоторые двоичные данные не преобразовались.
Примечание
В пользовательском интерфейсе Word 2007 отсутствует кнопка «Файл». Вместо нее используйте кнопку Office и затем выполняйте необходимые указания.
Действия по устранению проблем, если поврежденный документ можно открыть
Способ 1. Скопируйте все содержимое, за исключением последнего знака абзаца, в новый документ.
Шаг 1. Создайте новый документ
- В Word откройте меню Файл на ленте и выберите пункт Создать.
- Выберите Новый документ, затем Создать.
Шаг 2. Откройте поврежденный документ
- Выберите меню «Файл» на ленте и выберите пункт Открыть.
- Щелкните поврежденный документ, затем выберите Открыть.
Шаг 3. Скопируйте содержимое документа и вставьте его в новый документ
Примечание
Если документ содержит разрывы разделов, копируйте только текст между разрывами. Разрывы разделов не следует копировать, так как они могут повредить новый документ. При копировании и вставке между документами необходимо изменить вид документа на черновой режим, чтобы избежать переноса разрывов разделов. Для перехода в черновой режим на вкладке Вид в группе Представления документа щелкните Черновик.
Разрывы разделов не следует копировать, так как они могут повредить новый документ. При копировании и вставке между документами необходимо изменить вид документа на черновой режим, чтобы избежать переноса разрывов разделов. Для перехода в черновой режим на вкладке Вид в группе Представления документа щелкните Черновик.
- В поврежденном документе нажмите сочетание клавиш CTRL+END, затем нажмите сочетание клавиш CTRL+SHIFT+HOME.
- На вкладке Главная
- На вкладке Вид в группе Окно щелкните Переключение окон.
- Щелкните новый документ, созданный в шаге 1.
- На вкладке Главная в группе Буфер обмена щелкните Вставить.
Если неисправность сохраняется, перейдите к способу 8.
Способ 2: Замените используемый документом шаблон
Шаг 1.
 Определите используемый документом шаблон
Определите используемый документом шаблон- Откройте поврежденный документ в приложении Word.
- Выберите меню «Файл» на ленте и выберите пункт Параметры.
- Выберите пункт Надстройки.
- В окне Управление щелкните Шаблоны в области Просмотр и управление надстройками Office.
- Выберите Выполнить. В окне Шаблон документа появится список шаблонов документа. Если отображенные шаблоны помечены как Обычный, перейдите к шагу 2. В противном случае перейдите к выполнению действия 3.
Шаг 2. Переименуйте общий шаблон (Normal.dotm)
- Закройте приложение Word.
- Нажмите Пуск.
- В своей операционной системе найдите normal.dotm. Этот шаблон обычно находится здесь: %userprofile%\appdata\roaming\microsoft\templates
- Щелкните правой кнопкой файл Normal.
 dotm и выберите Переименовать.
dotm и выберите Переименовать. - Введите «Oldword.old» и нажмите клавишу ВВОД.
- Закройте проводник.
- Запустите приложение Word и откройте документ.
Шаг 3. Измените шаблон документа
- Откройте поврежденный документ в приложении Word.
- Выберите меню «Файл» на ленте и выберите пункт Параметры.
- Выберите пункт Надстройки.
- В окне Управление выберите Шаблоны и нажмите кнопку Перейти.
- Выберите Прикрепить.
- В папке Шаблоны выберите Normal.dotm, а затем нажмите Открыть.
- Нажмите кнопку OK, чтобы закрыть окно Шаблоны и надстройки.
- Закройте приложение Word.
Шаг 4. Проверьте изменение шаблонов.
- Запустите Word.
- Выберите меню «Файл» на ленте и выберите пункт Параметры.

- Щелкните поврежденный документ, затем выберите Открыть.
Если неисправность сохраняется, перейдите к способу 3.
Способ 3: Запустите программу Word с параметрами по умолчанию.
Для запуска Word с параметрами по умолчанию вы можете использовать параметр командной строки /a. При использовании параметра /a Word не загружает никакие надстройки. Кроме того, Word не использует имеющийся шаблон Normal.dotm. Перезапустите Word с помощью параметра /a.
Вариант 1. Запуск Word с параметром /a
Закройте приложение Word.
Нажмите Пуск и выберите пункт «Выполнить». В диалоговом окне «Выполнить» введите:
winword.exe /a
Этап 2. Открытие документа
- В Word откройте меню «Файл» на ленте и выберите пункт Открыть.
- Щелкните поврежденный документ, затем выберите Открыть.
Если неисправность сохраняется, перейдите к способу 4.
Способ 4: Изменение драйверов принтера.
Шаг 1. Попробуйте заменить драйвер принтера
- Найдите в вашей операционной системе меню «Устройства и принтеры».
- Нажмите Установка принтера.
- В диалоговом окне Установка принтера щелкните Добавить локальный принтер.
- Выберите Использовать существующий порт и нажмите кнопку Далее.
- В списке Изготовитель выберите Microsoft.
- Выберите Средство записи XPS-документов Microsoft и нажмите кнопку Далее.
- Выберите пункт Использовать уже установленный драйвер (рекомендуется) и нажмите кнопку Далее.
- Установите флажок Использовать в качестве принтера по умолчанию и нажмите кнопку Далее.
- Выберите Готово.
Шаг 2. Убедитесь, что изменение драйверов принтера привело к разрешению проблемы
- Запустите Word.

- Выберите меню «Файл» на ленте и выберите пункт Открыть.
- Щелкните поврежденный документ, затем выберите Открыть.
Если странное поведение не было устранено, перейдите к шагу 3.
Шаг 3. Переустановите исходный драйвер принтера.
Windows 10 и Windows 7
В своей операционной системе найдите «Принтеры».
Щелкните правой кнопкой мыши значок принтера по умолчанию и выберите команду Удалить.
Если система запросит пароль администратора или подтверждение, введите пароль или нажмите кнопку Продолжить.
Если будет предложено удалить все файлы, связанные с принтером, нажмите кнопку Да.
Щелкните Добавить принтер или сканер и следуйте инструкциям Мастера установки принтера для переустановки драйвера принтера.
Шаг 4. Убедитесь, что изменение драйверов принтера привело к разрешению проблемы
- Запустите Word.

- Выберите меню «Файл» на ленте и выберите пункт Открыть.
- Щелкните поврежденный документ, затем выберите Открыть.
Если неисправность сохраняется, перейдите к способу 5.
Способ 5. Попытка принудительного восстановления файла в Word.
Шаг 1. Восстановление документа
В Word откройте меню «Файл» на ленте и выберите пункт Открыть.
- В диалоговом окне Открыть выберите нужный документ Word.
- Щелкните стрелку рядом с кнопкой Открыть и выберите команду Открыть и восстановить.
Шаг 2. Убедитесь, что восстановление документа привело к разрешению проблемы
Убедитесь, что странное поведение больше не возникает. Если неисправность сохраняется, перезагрузите Windows и перейдите к способу 6.
Способ 6. Изменение формата документа с последующим преобразованием документа обратно в формат Word.

Шаг 1. Откройте документ
- Запустите Word.
- Выберите меню «Файл» на ленте и выберите пункт Открыть.
- Щелкните поврежденный документ, затем выберите Открыть.
Шаг 2. Сохраните документ в другом формате
- Откройте меню «Файл» на ленте и выберите пункт Сохранить как.
- Выберите Другие форматы.
- В списке Сохранение файла выберите Rich Text Format (*.rtf).
- Выберите Сохранить.
- Откройте меню «Файл» на ленте и выберите пункт Закрыть.
Шаг 3. Откройте документ, затем сконвертируйте его обратно в формат Word
- В Word выберите Файл, затем Открыть.
- Щелкните конвертированный документ, затем выберите Открыть.
- Выберите Файл, затем команду Сохранить как.

- Выберите Документ Word в поле Сохранить как.
- Переименуйте файл и нажмите Сохранить.
Шаг 4. Убедитесь, что конвертация формата файла решила проблему
Убедитесь, что странное поведение больше не возникает. Если проблема не устранена, попробуйте сохранить файл в другом формате. Повторите шаги 1 – 4, затем попробуйте сохранить файл в других форматах в следующем порядке:
- Веб-страница (.htm; .html)
- в любом другом формате обработки текста;
- в формате обычного текста (TXT).
Примечание
При сохранении файлов в формате Обычный текст (.txt) вы можете устранить повреждение документа. Однако все форматирование документа, все макросы и рисунки при этом теряются. При сохранении файлов в формате обычного текста (.txt) необходимо повторно форматировать документ. Поэтому формат Обычный текст (.txt) необходимо использовать только в том случае, если другие форматы не разрешают проблему.
Если неисправность сохраняется, перейдите к способу 7.
Способ 7. Скопируйте неповрежденные части поврежденного документа в новый документ.
Шаг 1. Создайте новый документ
- В Word выберите Файл и щелкните пункт Создать.
- Выберите Новый документ, затем Создать.
Шаг 2. Откройте поврежденный документ
- Выберите Файл, затем Открыть.
- Щелкните поврежденный документ, затем выберите Открыть.
Шаг 3. Скопируйте неповрежденные части поврежденного документа, а затем вставьте их в новый документ
Примечание
Если документ содержит разрывы разделов, копируйте только текст между разрывами. Разрывы разделов не следует копировать, так как они могут повредить новый документ. При копировании и вставке между документами необходимо изменить вид документа на черновой режим, чтобы избежать переноса разрывов разделов.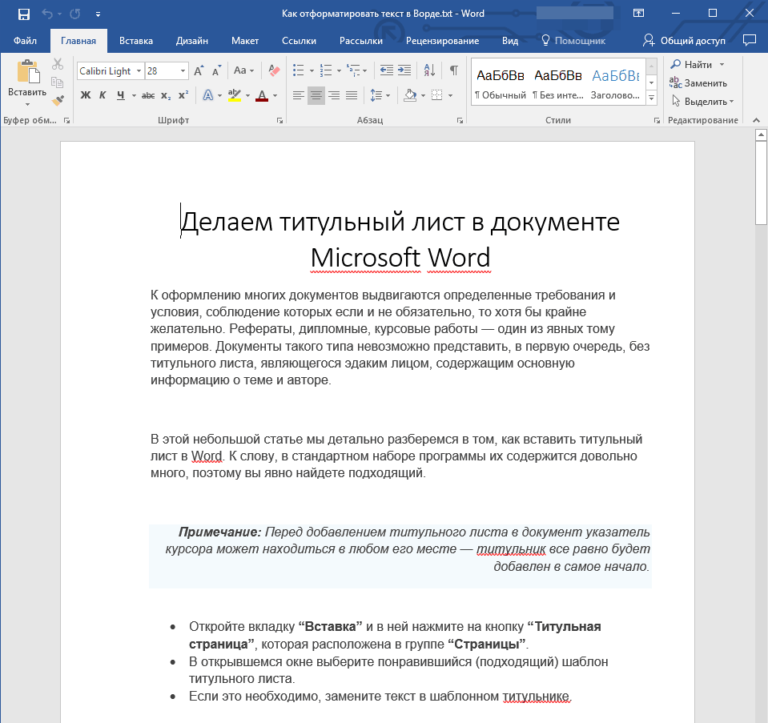 Для перехода в черновой режим на вкладке Вид в группе Представления документа щелкните Черновик.
Для перехода в черновой режим на вкладке Вид в группе Представления документа щелкните Черновик.
- В поврежденном документе найдите и выделите неповрежденню часть содержания документа.
- На вкладке Главная в группе Буфер обмена щелкните Копировать.
- На вкладке Вид в группе Окно щелкните Переключение окон.
- Щелкните новый документ, созданный в шаге 1.
- На вкладке Главная в группе Буфер обмена щелкните Вставить.
- Повторите шаги 3a – 3e для всех неповрежденных частей документа. Необходимо воссоздать поврежденные части документа.
Способ 8. Переключите представление документа и удалите поврежденное содержимое
В обрезанных документах, в которых отображаются не все страницы, можно переключить представление и удалить поврежденное содержимое.
Определите номер страницы с поврежденным содержимым, из-за которого документ обрезается.
- В Word выберите Файл, затем Открыть.
- Щелкните поврежденный документ, затем выберите Открыть.
- Прокрутите документ до той страницы, после которой он обрезается. Запомните содержимое этой страницы.
Переключите представление документа и удалите поврежденное содержимое.
- На вкладке Вид в группе Представления документа выберите элемент Веб-документ или Черновик.
- Прокрутите документ и найдите содержимое, после которого он обрезается.
- Выделите и удалите следующий абзац, таблицу или объект.
- На вкладке Вид в группе Представления документа выберите элемент Режим разметки. Переключайте представления и удаляйте содержимое до тех пор, пока документ не отобразится в полном виде в представлении Режим разметки.

- Сохраните документ.
Способ 9: Откройте документ с помощью блокнота
Если документ поврежден и ни один из предыдущих способов не работает, попробуйте восстановить его содержимое, открыв документ с помощью блокнота.
Примечание
Используя этот метод, вы потеряете все форматирование. Целью является восстановление содержимого.
- Найдите поврежденный документ с помощью проводника Windows.
- Щелкните документ правой кнопкой мыши и выберите Открыть с помощью.
- Выберите Блокнот:
Документ откроется в Блокноте с дополнительным кодом и текстом вокруг содержимого.
Примечание
Возможно, вам придется изменить тип файла с Текстовые документы (.txt) на Все файлы (.*).
Очистите текст, удаляя все или большинство дополнительных знаков.
Выберите Файл, затем Сохранить как…. Переименуйте документ, чтобы гарантировать, что вы не перезаписали поврежденный.

Вернитесь к Word и откройте новый документ. Как только документ открыт в Word, вы можете очистить его и попытаться повторно применить утерянный формат.
Восстановление потерянных/несохраненных документов Word в Windows 10
Заключение
Если ваши документы Word исчезли во время вашей работы, были случайно утеряны или удалены из-за сбоя Microsoft Word, Apeaksoft Data Recovery предоставляет наиболее эффективный способ с легкостью извлекать документы Word.
Free DownloadFree Download
Просто представьте, что у вас есть отчет в Office Word в течение нескольких часов, который вы закрыли без сохранения файла.
Как восстановить документ Word? Невозможно представить, что вам придется снова делать работу.
Большинство людей испытывают панику, а затем проводят целую ночь, чтобы воссоздать документ, когда забыли сохранить документ или перезаписали другой файл.
На самом деле, вам не нужно это делать.
В этом уроке мы поговорим о способах 4 восстановить документы Word которые не сохранены, повреждены или перезаписаны и т.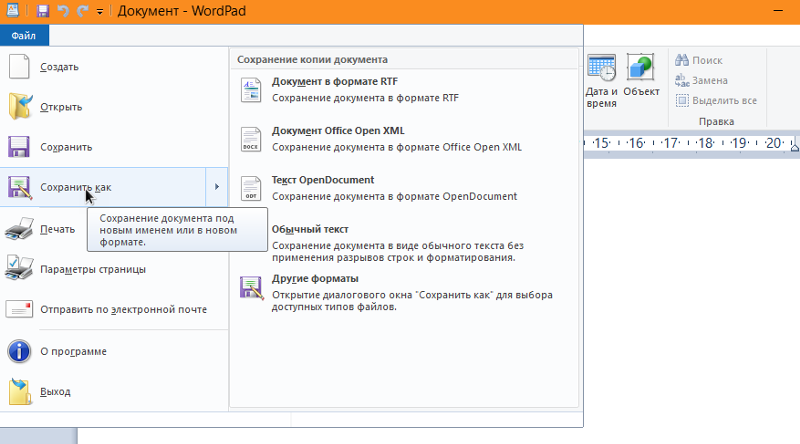 д.
д.
- Путь 1. Восстановить документ Word из предыдущей версии
- Путь 2. Восстановить документ Word через резервную копию OneDrive
- Путь 3. Восстановить документ Word из временного файла
- Путь 4. Лучший способ восстановить документ Word
- Часто задаваемые вопросы о восстановлении Word Document
Способ 1: Автоматически
Если работа Майкрософт Ворд была экстренно завершена, например, вследствие зависания программы, ее принудительного закрытия или отключения ПК, восстановить последний несохраненный документ(ы), с которым(и) вы работали, будет предложено при следующем запуске.
- Откройте текстовый редактор. Слева в его главном окне будет находиться блок «Восстановление документов» со списком «Доступные файлы». Ознакомьтесь с ним и, ориентируясь на название, дату и время создания (ищите самую «свежую» версию), найдите тот документ, который не удалось своевременно сохранить. Отыскав, кликните по нему левой кнопкой мышки.
- Файл будет открыт в новом окне.
 Сохраните его в любое удобное место на диске ПК:
Сохраните его в любое удобное место на диске ПК:
Воспользуйтесь для этого обозначенной выше кнопкой, затем выберите расположение
и укажите его в «Проводнике». Для подтверждения нажмите «Сохранить».Примечание: К изначальному наименованию текстового документа будет добавлена приписка «(Автосохраненный)» или «(автовосстановление)». Если вы хотите сохранить его под прежним именем, заменив оригинальный файл, сначала закройте первое окно программы. Отметим, что к последнему решению стоит прибегать только в том случае, если больше нет документов для восстановления.
- Область «Восстановление документа» в его обновленной версии будет закрыта. Если требуется восстановить еще один или несколько файлов, которые тоже не были сохранены, вернитесь к первому открытому окну программы и повторите действия из первого шага настоящей инструкции.
В большинстве случаев содержимое текстового документа данным методом восстанавливается не в полном объеме.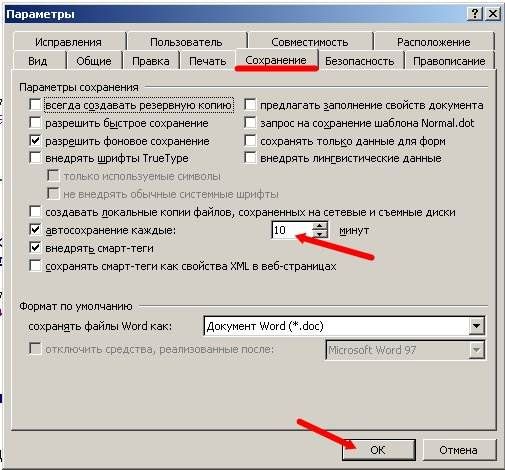 В первую очередь это связано с тем, какое значение времени установлено для доступной в Word функции автосохранения (подробнее о ней будет рассказано в предпоследней части статьи), – по умолчанию это 10 минут, и за этот промежуток более-менее опытные пользователи вполне могли написать достаточно большой фрагмент текста. К сожалению, он наверняка будет потерян.
В первую очередь это связано с тем, какое значение времени установлено для доступной в Word функции автосохранения (подробнее о ней будет рассказано в предпоследней части статьи), – по умолчанию это 10 минут, и за этот промежуток более-менее опытные пользователи вполне могли написать достаточно большой фрагмент текста. К сожалению, он наверняка будет потерян.
Как восстановить удаленный документ Word
От усталости модно случайно удалить нужный документ. Если это случилось, не отчаивайтесь. В первую очередь откройте корзину. Если там содержится много файлов, установите вид папки — Таблица, и сортируйте файлы по дате удаления. Найдя искомый файл, кликните по нему дважды, и нажмите Восстановить.
Если вы удаляете файл сразу с компьютера (сочетанием клавиш Shift+Del), или очистили корзину, придется прибегнуть к сторонним программам для восстановления ворд документа.
Наиболее популярной является утилита Recuva. Также есть хорошие аналоги: TestDisk, R-Studio, Hetman Partition Recovery.
Способ 2: Вручную
Упомянутая выше функция автоматического сохранения создает резервные копии документов Ворд и помещает их в указанное расположение на диске. Это те же файлы, которые предлагается восстановить при запуске программы после ее аварийного закрытия, но это происходит не всегда. Именно в таком случае потребуется самостоятельно выполнить данные действия.
- Запустите Word, вызовите его меню «Файл» (в ранних версиях это расположенная слева на панели инструментов кнопка с логотипом MS Office)
и откройте «Параметры».
- В открывшемся окне перейдите во вкладку «Сохранение».
- Именно здесь задаются все параметры автосохранения, но сейчас нас интересует только один – «Каталог данных для автовосстановления».
 Скопируйте путь, указанный напротив данного пункта.
Скопируйте путь, указанный напротив данного пункта. - Откройте «Проводник», например, воспользовавшись клавишами «Win+E», введите в его адресную строку скопированный на предыдущем шаге путь и нажмите «Enter» для перехода в это расположение.
Поиск исходного документа
Если пользователь не позаботился о сохранении введенной информации, система самостоятельно могла сохранить ее в формате *.doc или *.docx. Остается только найти такой файл на компьютере. Для этого:
- Нажмите сочетание клавиш Win+W (для Windows или воспользуйтесь панелью «Пуск» (для Windows 10).
- В поисковой строке системы введите заголовок документа (фразу или слово, с которых начинался текст).
- Перед вами откроется перечень файлов, в названии которых содержится введенное вами ключевое слово.
- Отыщите пропавший документ и запустите документ, чтобы проверить его по содержанию.
Способ 3: Восстановление несохраненных документов
Помимо автоматического сохранения текстовых файлов в процессе работы с ними, Word также создает резервные копии, которые можно восстановить через меню программы.
- Откройте Ворд, вызовите меню «Файл», перейдите к разделу «Сведения» и нажмите на кнопку «Управление документом».
- Выберите пункт «Восстановить несохраненные документы».
Примечание: Получить доступ к данной возможности программы можно и несколько иначе, перейдя по пути «Файл» — «Открыть» — «Последние» и нажав кнопку «Восстановить несохраненные документы».
- Будет открыто окно системного «Проводника», в котором указано расположение папки с резервными копиями. Ориентируясь на название, найдите тот файл, который ранее не удалось сохранить. Выделите его и нажмите на кнопку «Открыть».
Все что остается сделать далее – повторно сохранить этот документ в любое удобное место на диске (изначально он будет открыт в режиме «Только чтение»).
Как и в рассмотренных выше случаях, велика вероятность, что содержимое будет восстановлено не полностью.
Word документ был сохранен, но не получается его найти
Зная, что техника подчас ненадежна, многие пользователи часто нажимают на кнопку Сохранить в своем текстовом документе. Однако потом не могут найти нужный файл.
Однако потом не могут найти нужный файл.
Опустим возможность сбоев в работе Windows или флешки. Возьмем более типичную ситуацию.
Как правило, проблемы с поиском возникают из-за неверно выбранной папки сохранения файла. По умолчанию файлы .docx после сохранения хранятся в папке Documents. Но в силу исполнения альтернативных инструкций программа MS Word может установить сохранение в другую папку (например, временных файлов Temp).
Способ 4: Восстановление резервной копии
При выполнении инструкции из Способов 2 и 3 вы наверняка могли заметить файлы в неизвестных форматах, которые содержатся в папке автосохранений Ворд. Среди них вполне могут находиться несохраненные документы, восстановить которые можно через саму программу.
- Выполните действия из шагов № 1-3 части «Способ 2: Вручную» настоящей статьи. То есть узнайте расположение папки с автоматическими сохранениями и скопируйте его.
- Откройте меню «Файл» в Word, выберите пункт «Открыть», затем «Обзор».

- В адресную строку открывшегося «Проводника» вставьте скопированный адрес и перейдите к нему, нажав «Enter» или расположенную справа стрелку.
- В выпадающем списке «Все файлы» выберите «Восстановление текста из любого файла». Затем, ориентируясь на название и дату создания, найдите документ (или папку с ним), который требуется восстановить, выделите его и нажмите «Открыть».
- Появится окно «Показать исправления» — ознакомьтесь с указанными в нем сведениями и нажмите «Закрыть».
Несохраненный документ будет открыт в Ворде, но со сброшенным форматированием – это обычный текст со шрифтом, размером и отступами по умолчанию, без какого-либо оформления. К сожалению, его придется восстанавливать самостоятельно, что поможет сделать отдельная инструкция на нашем сайте.
Подробнее: Как форматировать текст в документе Word
Отметим, что данный метод тоже не гарантирует полного восстановления содержимого текстового файла.
Способ 5: Поиск несохраненных файлов и копий
Последний метод восстановления несохраненных документов представляет собой смесь всех предыдущих.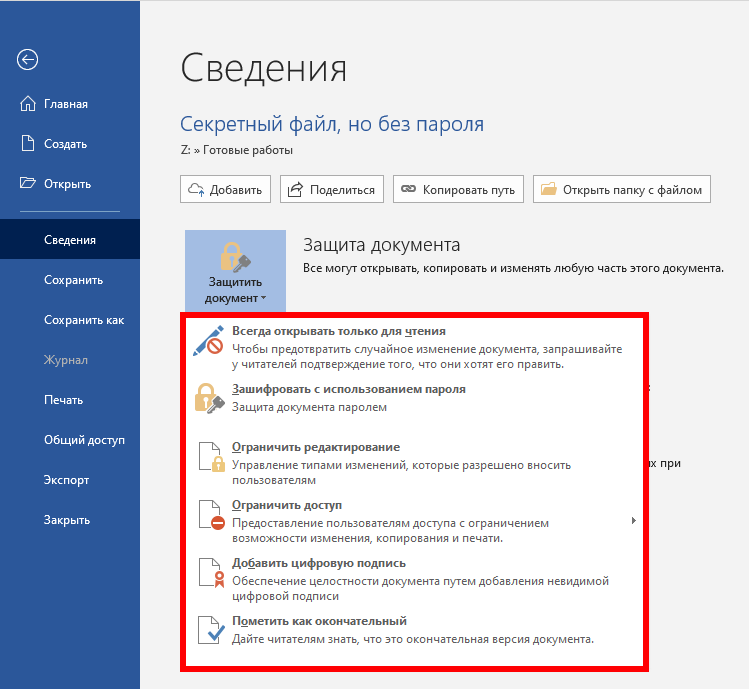 Заключается он в самостоятельном поиске файлов резервных копий и их последующем открытии в Ворде.
Заключается он в самостоятельном поиске файлов резервных копий и их последующем открытии в Ворде.
- Откройте «Проводник», перейдите в корень системного диска (в нашем примере таковым является (C:)), скопируйте и введите в его поисковую строку первое из указанных ниже значений. Нажмите «Enter» для начала поиска.
*.WBK *.ASD - Ожидайте, пока процедура будет завершена (обычно это занимает несколько минут), после чего откройте найденный документ или документы. Его название скорее всего будет состоять из произвольных символов, поэтому ориентируйтесь в первую очередь на дату последнего изменения.
- Ознакомьтесь с содержимым файла и сохраните его.
- Снова перейдите в «Проводнике» к системному диску, скопируйте второе из указанных выше значений, вставьте его в строку поиска и запустите процедуру.
- Дождитесь, пока поиск будет завершен, и ознакомьтесь с его результатами. Ориентируясь на название и дату изменения документа, найдите тот, который требуется восстановить.

- Нажмите по нему правой кнопкой мышки и выберите в контекстном меню пункт «Расположение файла».
- Скопируйте указанный в адресной строке «Проводника» путь и выполните инструкцию из предыдущей части статьи, чтобы восстановить несохраненный документ Word.
Данный метод найдет свое применение в случаях, когда в программе были изменены параметры автосохранения, в первую очередь, место для хранения резервных копий, или если она установлена не в папку по умолчанию. Сам же несохраненный документ может иметь как формат WBK, так и ASD, поэтому мы и искали их по порядку, в вашем же случае, возможно, будет достаточно найти один из них.
Дополнительно: Настройка автосохранения
Для того чтобы предотвратить возникновение подобных проблем в будущем или хотя бы минимизировать их последствия, рекомендуется изменить параметры автоматического сохранения, задав меньший чем указанный по умолчанию временной интервал. Оптимальным решением будет минимальное значение – 1 минута.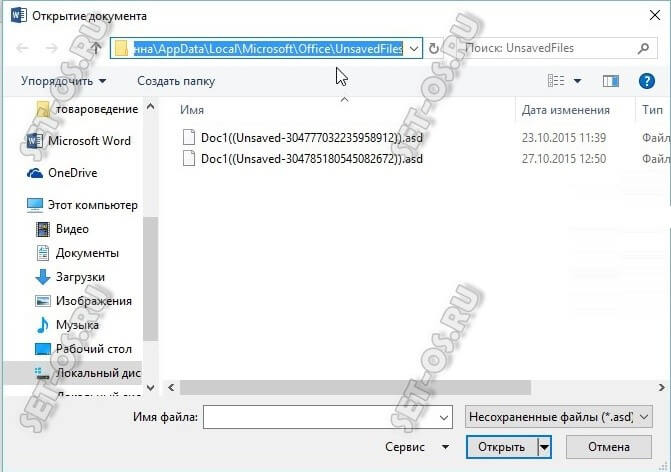 Сделать это можно в разделе «Параметров» Ворд, который мы с вами открыли на третьем шаге инструкции из Способа 2, для получения более детальных сведений по самой процедуре ознакомьтесь с представленной по ссылке ниже статьей.
Сделать это можно в разделе «Параметров» Ворд, который мы с вами открыли на третьем шаге инструкции из Способа 2, для получения более детальных сведений по самой процедуре ознакомьтесь с представленной по ссылке ниже статьей.
Подробнее: Настройка функции автосохранения в Microsoft Word
Обратите внимание! В лицензионных версиях Microsoft Office с авторизованным в приложении аккаунтом Microsoft сохранение осуществляется в фоновом режиме, на постоянной основе. Это исключает необходимость ручного или автоматического сохранения текстового документа, а значит, рассматриваемая нами в рамках настоящей статьи проблема в таком случае попросту не возникнет.
Софт
Вот мы и поговорили о том, как восстановить значимый для вас текстовый документ форматов doc/docx после его незапланированного удаления, с файлами.txt дела обстоят намного сложнее. Но теоретически вернуть к жизни можно что угодно, хотя стопроцентной гарантии никто не даст. Файлы разных форматов – фото, видео, музыка, текстовые документы прочих редакторов вероятно вернуть на машину или съёмный носитель посредством специального софта, который предварительно придётся установить. Мне известны такие программы, как Data Recovery Wizard, Recuva, Hetman Partition Recovery, Undelete 360, FreeUndelete и другие. На этом закончу повествование. До новых встреч.
Файлы разных форматов – фото, видео, музыка, текстовые документы прочих редакторов вероятно вернуть на машину или съёмный носитель посредством специального софта, который предварительно придётся установить. Мне известны такие программы, как Data Recovery Wizard, Recuva, Hetman Partition Recovery, Undelete 360, FreeUndelete и другие. На этом закончу повествование. До новых встреч.
Восстановление документа при зависании программы
Если сохранить документ Ворд не удалось не по причине экстренного закрытия программы, а из-за ее зависания, алгоритм процедуры восстановления может выглядеть несколько иначе. Так, если текстовый редактор все еще запущен, но не отвечает и не реагирует на какие-либо действия, единственное, что остается – это сделать скриншот текста на экране и затем распознать его с помощью специализированного софта. Процедура автоматического и/или ручного восстановления, рассмотренная нами выше, в подобных ситуациях, к сожалению, доступна далеко не всегда.
Подробнее: Как сохранить текстовый документ, если Word завис
Мы рады, что смогли помочь Вам в решении проблемы. Помимо этой статьи, на сайте еще 11823 инструкций. Добавьте сайт Lumpics.ru в закладки (CTRL+D) и мы точно еще пригодимся вам. Отблагодарите автора, поделитесь статьей в социальных сетях.
Помимо этой статьи, на сайте еще 11823 инструкций. Добавьте сайт Lumpics.ru в закладки (CTRL+D) и мы точно еще пригодимся вам. Отблагодарите автора, поделитесь статьей в социальных сетях.
Опишите, что у вас не получилось. Наши специалисты постараются ответить максимально быстро.
Удалил файл Word как восстановить – Как восстановить файл OpenOffice из резервной копии
— Не нужно записывать файлы или устанавливать программы на жесткий диск или USB флешку на котором находится информация, которую вы хотите восстановить. Это связанно, с принципом удаления информации, дело в том, что информация при нажатии на кнопку «удалить» на самом деле не удаляется, а лишь затирается ее заголовок, сам файл или папка остаются, но при следующей записи на диск или USB на место где находится удаленный файл или папка записывается новая информация, старая соответственно уже не восстановима.
1) Проверить корзину
Первое и самое простое, что необходимо сделать это проверить Корзину, нет ли там удаленного файла или папки. Для этого нажимаете на ярлыке Корзина на рабочем столе и если там вы увидели файл или папку, которую вы случайно удалили нажимаете на ней правой кнопкой мыши и выбираете «Восстановить». Данные будут восстановлены в то же место где находились до удаления.
Для этого нажимаете на ярлыке Корзина на рабочем столе и если там вы увидели файл или папку, которую вы случайно удалили нажимаете на ней правой кнопкой мыши и выбираете «Восстановить». Данные будут восстановлены в то же место где находились до удаления.
Если вам не посчастливилось и в корзине вы не нашли удаленного файла или папки, в таком случае необходимо воспользоваться одной из программ восстановления описанный ниже
2) Воспользоваться бесплатной программой для восстановления данных Recuva.
Первым делом заходим на сайт Recuva и скачиваем последнюю версию программы. Затем запускаете установку скачанной программы, процесс установки весьма прост, первым шагом необходимо выбрать язык установки.
Затем указываем дополнительные параметры (создавать ли ярлык на рабочем столе, искать ли обновления программы…), можно оставить по умолчанию. Учтите, если удаленный файл находился на диске где установлена операционная система (зачастую диск С), то программу Recuva не следует устанавливать на этот диск иначе ее установкой можете затереть файл и его нельзя будет восстановить. Для того, что выбрать другой диск для установки программы нажмите кнопку «Дополнительно» и укажите другой путь установки программы.
Для того, что выбрать другой диск для установки программы нажмите кнопку «Дополнительно» и укажите другой путь установки программы.
После этого будет предложено установить браузер Google Chrome, если не хотите устанавливать снимите галочку.
После установки будет запущен мастер Recuva, который поможет вам восстановить файлы или папку. Настоятельно рекомендую пользоваться именно мастером, поскольку он более понятен и удобен. Нажимаем «Далее»
Выбираем тип восстановленного файла
Выбираем место где находился файл или папка.
Ставим галочку «Включить углубленный анализ», нажимаем «Начать».
После этого начнется поиск файлов, это может занять до нескольких десятков минут, зависит от многих факторов (мощности компьютера, объема диска или USB устройства, скорости работы диска, USB устройства и т. д.).
После поиска вы увидите список файлов, которых можно восстановить. Если вы хотите получить более подробную информацию о файлах, можете нажать на кнопку «Перейти в расширенный режим».
Для восстановления файла установите напротив них галочки и нажмите кнопку «Восстановить», после этого укажите куда восстановить файл и в течении нескольких секунд файл будет восстановлен.
3) Использование платной программы EasyRecovery.
Я, как и многие, за бесплатное программное обеспечение, но в данной статье опишу восстановление файлов и с помощью платной программы, поскольку при моих тестовых восстановлениях эта программа увидела больше удаленных файлов, чем Recuva (2385 файлов против 2461). Я бы рекомендовал использовать эту программу в случае если бесплатная не помогла. Вы все равно ничего не потеряете, поскольку этой программой вы можете бесплатно найти удаленные файлы, вот только для восстановления этих найденных файлов и папок понадобиться лицензионный ключ.
Итак, первым делом скачиваем свежую версию программы EasyRecovery (в данном примере я буду использовать Home версию). Устанавливаем… процесс не сложный, со всем соглашаемся и нажимаем «Next», напомню, что программу нужно устанавливать на том (диск) с которого вы не будете восстанавливать файл или папки, поскольку вы можете затереть восстанавливаемый файл или папку.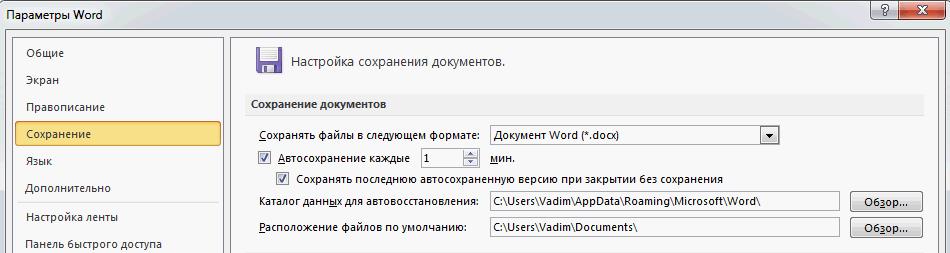 После установки запускаем программу, первым окном появиться окно лицензирования, которое можно пропустить если нажать «Run as a DEMO». Перед нами появилось первое окно EasyRecovery нажимаем «Continue».
После установки запускаем программу, первым окном появиться окно лицензирования, которое можно пропустить если нажать «Run as a DEMO». Перед нами появилось первое окно EasyRecovery нажимаем «Continue».
В следующем окне выбираем место где находится файл, который необходимо восстановить.
Следующим шагом выбираем сценарий восстановления. Если файл или папка была просто удалена рекомендуется выбрать «Deleted File Recovery», если жесткий диск/ USB флешка были отформатированы необходимо выбрать «Formatted Media Recovery».
После этого появиться информационное окно в котором указаны все указанные настройки поиска, если вы ничего не напутали, нажимаете «Continue».
Начнется поиск файлов, этот процесс может занять довольно много времени, зависит от размера тома жесткого диска или USB устройства, мощности компьютера и т. д. После того как весь диск или USB флешка отсканированны, перед вами появятся все удаленные файлы разбитые по группам в зависимости от расширения. Если вы нажмете на файл и попытаетесь открыть файл (Open) или сохранить его (Save as) вам будет предложено ввести лицензионный ключ, без него восстановить файл не удастся.
Если вы нажмете на файл и попытаетесь открыть файл (Open) или сохранить его (Save as) вам будет предложено ввести лицензионный ключ, без него восстановить файл не удастся.
Я надеюсь данное пошаговое руководство помогло вам восстановить ваши файлы и папки, сэкономив не мало времени, а возможно и денег. В дальнейшем рекомендую использовать бекап важных файлов, если есть возможность храните важные файлы на нескольких носителях ну или хотя бы в разных папках.
Я очень надеюсь, моя статья помогла Вам! Просьба поделиться ссылкой с друзьями:
Как восстановить утерянный или поврежденный документ Microsoft Word 2016
Читайте, как восстановить “.doc” или “.docx” документ в случае если он не открывается, удалён или был закрыт без сохранения. Рассмотрим как встроенные в Word инструменты так и сторонние программы для восстановления данных. Вы сталкивались с ошибкой открытия DOC или DOCX файлов Word? Или даже с полной утерей целого документа после огромной работы, проделанной над его созданием?
Перейти к просмотру
🔝 Топ программ для восстановления удалённых документов Microsoft Office, OpenOffice, LibreOffice…
Мы все сталкивались с этим в прошлом, если вы еще не получили этот тяжелый урок, регулярно делайте резервную копию файлов вашего компьютера. Существует множество бесплатных или не дорогих решений, которые оградят вас от подобных проблем в будущем. Сделайте себе одолжение и настройте резервное копирование сразу после восстановления ваших документов.
Существует множество бесплатных или не дорогих решений, которые оградят вас от подобных проблем в будущем. Сделайте себе одолжение и настройте резервное копирование сразу после восстановления ваших документов.
Содержание
- Восстановление текста с поврежденного Word документа
- Принудительный ремонт поврежденного файла c Microsoft Word
- Восстановление утерянного Word документа
- Поиск и восстановление временных файлов автосохранения
- Вопросы и ответы
- Комментарии
На данный момент у нас есть несколько способов вернуть утерянный или поврежденный файл.
Перейти к просмотру
Как восстановить несохраненный или поврежденный документ Microsoft Word, Excel или PowerPoint ⚕️📖💥
Восстановление текста с поврежденного Word документа
Если ваш документ поврежден, вы можете получить сообщение об ошибке:
«Ошибка Word при попытке открытия файла.
Попробуйте выполнить следующие действия.
* Поверьте разрешения на доступ к документу и диску.
* Проверьте, достаточно ли памяти и места на диске.
* Откройте файл с помощью конвертера резервных копий.»
Если у вас есть права доступа к файлу, достаточно свободной оперативной памяти и процессор компьютера не полностью загружен, вы можете использовать встроенную в Word функцию восстановления и получить часть текста документа обратно.
Откройте Word, затем кликните Файл – Открыть.
Нажмите Обзор для продолжения.
Перейдите к поврежденному файлу и выделите его. В выпадающем списке типов файлов выберите «Восстановление текста из любого файла».
Нажмите Открыть и, если повезет, Word восстановит ваш текст.
В данном случае ничего нельзя гарантировать. В некоторых случаях файл может быть поврежден без возможности восстановления, или даже если текс будет восстановлен, вы потеряете форматирование.
Принудительный ремонт поврежденного файла c Microsoft Word
Если предыдущий способ не работает, Word может попытаться принудительно исправить файл. Кликните на меню Файл, затем нажмите Открыть.
Кликните на меню Файл, затем нажмите Открыть.
В диалоговом окне Открытия файла выделите ваш поврежденный файл.
Кликните на стрелочку на кнопке Открыть, затем укажите Открыть и исправить.
Восстановление утерянного Word документа
Перейти к просмотру
Восстановление Word, Excel документов после переустановки Windows⚕️📁💥
Если вы даже не можете найти файл, возможно вам помогут резервные копии файлов, которые сохраняет Word. Здесь мы продемонстрируем как найти резервные копии файлов в Microsoft Word 2016. Инструкции для более ранних версий Word можно найти в документации Microsoft.
После запуска Word 2016 нажмите Файл – Открыть.
Нажмите Обзор для продолжения.
Затем перейдите в папку, в которую вы сохраняли пропавший файл в последний раз. В выпадающем списке типов файлов укажите Все файлы. Названия резервных копий обычно начинаются с «Резервная копия», затем следует имя утерянного файла. Выберите резервную копию файла и нажмите Открыть.
Выберите резервную копию файла и нажмите Открыть.
Если у вас не получилось найти резервную копию файла описанным способом, проведите поиск для расширения WBK (Word Backup files).
Имя файла может быть вам не знакомо, так как автоматически сгенерировано Word. Поэтому открывайте все найденные wbk файлы один за одним пока не найдете нужный документ. Сохраните документ после обнаружения в формате DOCX, так как временный файл может быть удален системой.
Поиск и восстановление временных файлов автосохранения
Если вы не нашли резервной копии в папке документа, вы можете проверить файлы автоматического сохранения, которые создаются каждые 10 минут во время работы с любым Word документом. Они могут располагаться в разных местах, в зависимости от версии операционной системы и Microsoft Office.
- До Windows Vista:
“C:\ Documents and Settings\<username>\Application Data\Microsoft\Word”
“C:\ Documents and Settings\<username>\Local Settings\Temp” - На Windows 7 и Vista файлы расположены:
“C:\Users\<username>\AppData\Local\Microsoft\Word”
“C:\Users\<username>\AppData\Local\Temp” - На Windows 10 я нашел файлы здесь:
“C:\Users\<username>\AppData\Roaming\Microsoft\Word”
В приведенных ниже примерах символы “xxxx” заменяют цифры:
- Word документ будет выглядеть так: ~wrdxxxx.
 tmp
tmp - Временный документ будет выглядеть так: ~wrfxxxx.tmp
- Файл автоматического восстановления будет выглядеть как wraxxxx.tmp или будет с названием «Автоматическое сохранение» с расширением ASD.
- Резервная копия сохраненного файла имеет расширение WBK.
Если не можете найти папки в которых хранятся временные файлы, файлы автоматического сохранения или сам документ, используйте поиск Windows. Вы также можете использовать наши программы для поиска и восстановления документов, удаленных по ошибке, после переустановки Windows, форматирования дисков. Если не получается восстановить файл по месту его хранения, проанализируйте диск целиком и проверьте папки в которых хранятся временные файлы резервных копий и файлы автоматического сохранения.
Перейти к просмотру
Восстановление ⚕️ удаленных Word (DOC, DOCX) документов в 2021 программой Hetman Word Recovery 💥
Как восстановить документ Word? Автосохранение для забывчивых.

Здравствуйте, дорогие друзья!
В сегодняшней статье мы поговорим о том, как восстановить документ Word. Не редко бывают случаи, когда в результате системного сбоя одного из приложений офисного пакета Microsoft Office можно потерять важный документ, над которым работали целый день. Другими словами, прошла всего секунда, а результат многочасовой работы, например в Word’е, пропал в результате какого-то сбоя. И в этой статье я расскажу вам, как восстановить утраченный файл после аварийного закрытия, например, MS Word.
Автосохранение для забывчивых пользователей.
Как застраховать себя от сбоев системы или случайной потери информации? Как восстановить документ word, если всё же случился сбой?
Хороший вариант: периодически нажимать комбинацию клавиш Ctrl+S (сохранение документа) или щелкать по иконке с дискетой. Но если этот навык не вошел в привычку, то нужно применить автосохранение в Ворде.
Автосохранение в Word специально придумана для забывчивых пользователей. Настроив её всего один раз, можно не беспокоиться о том, что потеряете текст.
Настроить функцию автосохранение Word — дело нескольких секунд.
Где в Word настроить автосохранение?- Войдите в меню «Сервис» (круглая кнопка «Office») — «Параметры».
- Выберите пункт «Сохранение».
- В открывшемся окне найдите пункт «Автосохранение каждые» и поставьте там галочку.
- Стандартный вариант автосохранения предлагает создавать резервные копии через каждые 10 минут. Уменьшите время до удобной величины (к примеру, 2-3 минуты) и нажмите «Ок».
Теперь документ будет сохраняться автоматически через указанный интервал времени.
Нажимая клавиши Ctrl+S, вы знаете, куда сохраняется документ Word. Если не изменяли настройки Word, то в папку «Мои документы».
Это зависит от настроек. Обычно в той папке, из которой открывали документ. Все резервные копии Ворда имеют расширение .asd. Для открытия резервных копий надо пользоваться специальным режимом.
В таком asd-файле, например, «Автокопия test.asd», сохраняются все наши изменения, которые мы внесли в документ за последние 3 минуты, т.к. автосохранение у нас настроена на 3 минуты.
Если сохранить документ вручную и закрыть Word, то файл «Автокопия test.asd» удалится автоматически. А если MS Word закроется из-за системного сбоя, то asd-файл останется.
По умолчанию папка для хранения файлов автосохранения для Microsoft Office в Windows находится: C:\Users\Asus\AppData\Roaming\Microsoft\Word\,
где Asus — это имя пользователя компьютера, далее путь у всех одинаковый.
Поэтому, если произошел форс-мажор и вы потеряли файл из-за сбоя Word, то идем в эту папку и ищем его там. Если нашли — читайте статью дальше, а если нет, то мои соболезнования вам.
Если нашли — читайте статью дальше, а если нет, то мои соболезнования вам.
При новой загрузке программы Word автоматически запустится приложение «Восстановление документа». В области задач отобразятся один или несколько версий автосохраненного файла. Кликая по каждому из них, можно просмотреть содержимое. Выбирайте тот вариант, который хотите восстановить, который более актуален для вас. Ненужные копии закройте.
Обычно приложение «Восстановление документа» почти всегда срабатывает и его вполне достаточно, чтобы решить вопрос, как восстановить документ word.
Но, если по каким-то это восстановление у вас не включилось, то можно попробовать открыть резервную копию документа с расширением .asd вручную, другим способом.
Как открыть файл с расширением .asd?Итак, резервный asd-файл у нас есть, но возникают следующие вопросы. Чем открыть файл с расширением . asd? Как восстановить документ word?
asd? Как восстановить документ word?
Логично предположить, что автосохраненный документ Word нужно открывать в программе MS Word. Но при попытке его открыть вы получите сообщение: «Приложению Microsoft Word не удается открыть данный файл, так как этот тип файлов не поддерживается».
Предположение было верное, но метод выбран не тот. Файл с расширением .asd открывается также в программе MS Word, но определенным способом.
1. Запускаем MS Word и заходим в «Параметры» –> пункт «Сохранение». Копируем там путь к папке, который задан в строке «Каталог данных для автовосстановления».
2. Открываем эту папку в Проводнике и смотрим, там должен лежать наш файл с расширением .asd.
3. Идем в программу Word –> Открыть. В окне «Открытие документа» в строке «Имя файла» вводим путь, который скопировали в пункте 1.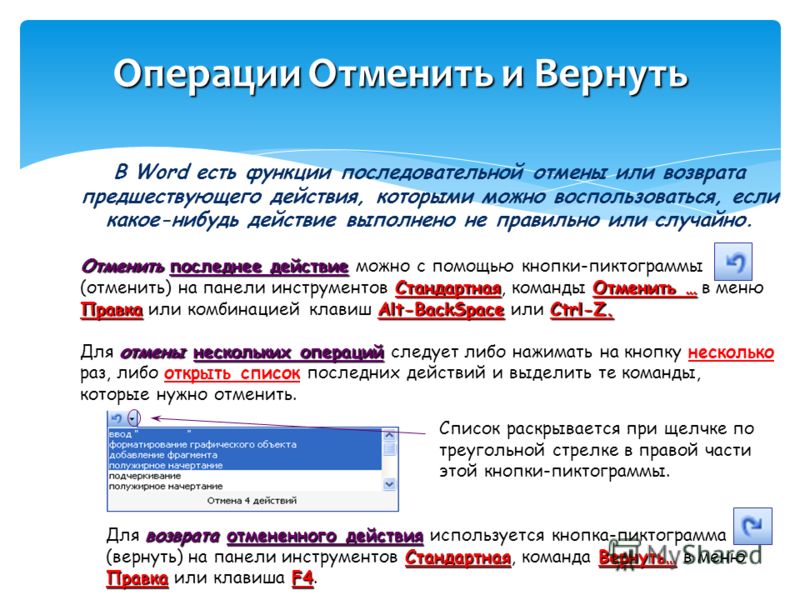
4. Должен появиться список с файлами в этой папке. Если нет, то удаляем последний слэш (\) и набираем его заново. В списке выбираем нужный файл с расширением .asd и жмем кнопку «Открыть».
Программа MS Word откроет файл с расширением .asd, в нашем случае откроется файл «Автокопия test.asd».
5. Далее сохраняем открывшийся файл или документ с обычным расширением .doc/.docx на компьютере.
Подводя небольшой итог, хочу сказать, что настроив функцию автосохранения, не забывайте также сохранять результаты работы обычным способом. Автосохранение в Ворде — это, конечно же, полезная функция, но комбинация клавиш Ctrl+S избавит вас от многих проблем.
На этом пока все! Надеюсь, что вы нашли в этой заметке что-то полезное и интересное для себя. Если у вас имеются какие-то мысли или соображения по этому поводу, то, пожалуйста, высказывайте их в своих комментариях. До встречи в следующих заметках! Удачи! 😎
До встречи в следующих заметках! Удачи! 😎
Восстановление Word 2022: Как восстановить удаленный документ Word?
Обновлено 11 января 2022 г. Бекки
Когда вы работали с документом, который нужно вставить в больший файл и как-то потерять его. Единственная причина, по которой вы можете подумать, это то, что вы удалили ее по ошибке или закрыли несохраненную. Тем не менее, как вы можете восстановить документ Word позже?
Иногда мы также теряем наши файлы Word / PowerPoint / Excel, потому что компьютер внезапно терял питание или испытывал временный сбой или заражение вирусом. В таких случаях мы очень беспокоимся, так как эти потерянные файлы абсолютно важны для нас.
Итак, как справиться с этими неприятными ситуациями?
Ниже приводится конкретная инструкция о Как восстановить удаленный документ Word. (Применить к Word 2007 / 2010 / 2013 / 2016 / 2019)
Метод 1. Восстановление удаленных документов Word из корзины.

Если вы просто случайно удалили документ с другими файлами, вам лучше сразу же заглянуть в корзину, чтобы убедиться, что она все еще там. Как правило, удаленные документы документов будут храниться в корзине некоторое время, вы можете получить их обратно из корзины как можно скорее.
Если вы удалите эти документы документов, но еще не сделали резервную копию, вы, возможно, уже удалили их из корзины. Тем не менее, Shift delete просто обходит корзину и фактически не удаляет эти документы навсегда, а только помечает ее как используемое место в ОС. В этом случае слово doc может все еще находиться на вашем жестком диске. Пока вы не перезаписали или не очистили свой диск, вы можете найти его обратно, следуя третьему способу ниже.
Метод 2. Восстановите ваш документ Word с авто-восстановлением.
По-видимому, вы не можете рассчитывать на корзину каждый раз, потому что она не всегда работает, и вы, возможно, удалили некоторые файлы по ошибке или по другим причинам.
Если вы не можете найти некоторые документы, которые, как вы уверены, не удалили, вам лучше сначала попробовать функцию автоматического восстановления в Word Office.
Будь то компьютерная система или версия Word Office, если ваша система просто выходит из строя или внезапно отключается во время использования, в вашем Word Office 2007 или 2013 должна быть функция автоматического восстановления для восстановления ваших несохраненных файлов.
Вот конкретный поток о том, как найти место автоматического восстановления и извлечь документы, которые были автоматически сохранены:
- Откройте Word на вашем Windows или Mac
- Выберите параметры Word. Выберите Сохраните в левой панели.
- Посмотрите на Путь файла чтобы увидеть, куда идет автоматически сохраненный документ, выберите и скопируйте В моем случае это здесь: C: \ Users \ Becky \ AppData \ Roaming \ Microsoft \ Word \.
- Откройте приложение File Explorer и вставьте путь к скопированному файлу.
 Нажмите вводить перейти к нему.
Нажмите вводить перейти к нему. - Нажмите Продолжить открыть файл, который был сохранен в прошлый раз.
- Идите поиск слова документы.
Советы: после того, как вы вернете эти файлы, измените «Интервал сохранения автоматического восстановления» на более короткий и отметьте «сохранить последнюю автоматически восстановленную версию, если я закрою без сохранения», может быть более безопасным выбором.
Если вам повезло восстановить файлы с помощью этой функции автоматического восстановления, поздравляем. Если нет, и вы можете помнить, что вы действительно удалили эти файлы, тогда не беспокойтесь, все еще есть способы восстановить удаленные документы Word.
Метод 3. Восстановите удаленные документы Word с помощью Aiseesoft Data Recovery Tool на Windows и Mac.
Не каждое слово doc, к счастью, может быть зарезервировано и автоматически восстанавливаться или резервироваться каждый раз, иногда эти файлы могут быть повреждены или повреждены, и вы нигде не можете найти его.
Что ж, не паникуйте. Получение Aiseesoft Data Recovery вам очень поможет.
Aiseesoft Data Recovery – профессиональное программное обеспечение для восстановления данных, которое поможет вам с легкостью восстановить удаленные / потерянные файлы с компьютера, корзины, жесткого диска, карты памяти, цифровой камеры и многого другого. Независимо от того, была ли потеря данных вызвана случайным удалением, очисткой корзины, жестким диском RAW, разделом RAW, потерей раздела, сбоем операционной системы, проблемами с загрузкой или другими причинами, вы легко можете найти их с помощью этого мощного инструмента восстановления данных.
Win Скачать
Mac Скачать
Win СкачатьMac Скачать
Следуя этому руководству, чтобы восстановить удаленные документы Word из Windows:Шаг 1: Скачать Aiseesoft Data Recovery, установите и запустите его на своем компьютере.
Шаг 2: После того, как вы войдете в основной интерфейс, вы сможете выбрать тип (типы) данных, которые необходимо восстановить, а затем выбрать дисковод (и) или конкретное местоположение ваших потерянных документов.
Любые формы удаленных документов Word, Excel, изображений, электронных писем или любых других могут быть легко восстановлены с этим Aiseesoft Data Recovery.
Шаг 3: Нажмите “Scan”И вы получите быстрое сканирование на выбранном диске.
Шаг 4: После сканирования все удаленные или потерянные документы документов будут перечислены в вашем Интерфейс программы, “Фильтр”Функция может помочь вам легко найти слово документы, которые вы хотите восстановить.
Примечание: Если вы не можете найти необходимые документы, вы можете нажать «Глубокий анализ». Глубокое сканирование может занять больше времени для завершения всего процесса сканирования, но оно может дать вам более широкий выбор результатов, которые можно восстановить.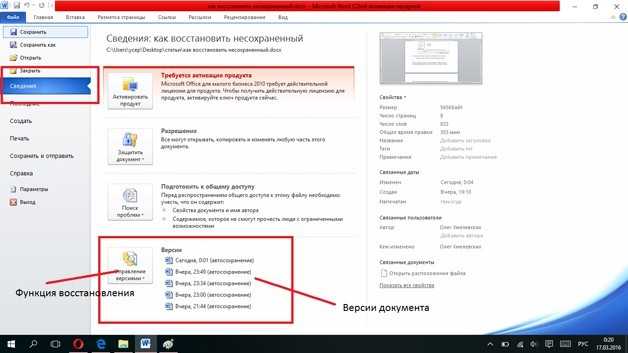
Шаг 5: Последний клик на «Recover”, Вы можете с легкостью вернуть все выбранные вами документы.
Кроме того, существует более подробный и специализированный способ восстановления удаленных документов Word на Mac:
Шаг 1: Скачать бесплатно > Установить> Запустить
Шаг 2: Отключить защиту целостности системы > Управляйте Aiseesoft Data Recovery.
Шаг 3: Выберите типы данных> Сканировать диск> Отметьте диск Mac. Нажмите «Scan”Для быстрого сканирования на вашем Mac.
Шаг 4:
- Нажмите основные типы данных на левой панели
- Предварительный просмотр данных в правом окне
- Отметьте нужные файлы и нажмите «Recover».
Выберите “Список путейНайти то, что вы хотите в основном и точно.
Что ж, если вы не смогли найти данные, которые нужно восстановить, просто нажмите «Глубокий анализ», Чтобы больше времени уделять данным Mac для более тщательного и полного сканирования.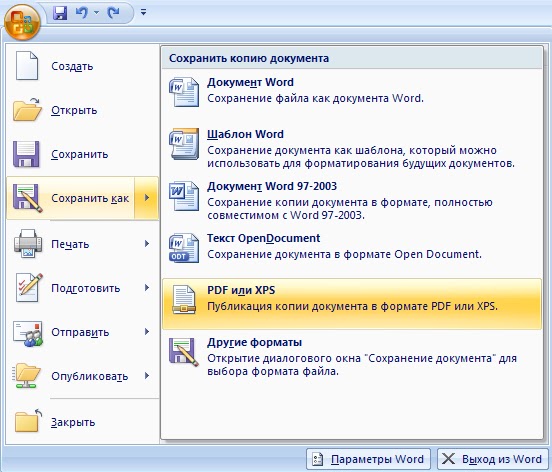
Как восстановить документ Word, который был сохранен более
Обновлено до советов по восстановлению данных файлов от Нэнси 19 августа 2022 г., | Одобрено Дэрилом Бакстером
“Есть ли способ восстановить предыдущие версии документа Word? Я случайно сохранил поверх документа Word, и мне очень нужно вернуть предыдущую версию, так как в ней есть важная информация.”
Это действительно неловкая ситуация, которая хочет узнать, как восстановить документ Word, который был сохранен поверх. В прошлом я рассказывал людям, как восстановить удаленные документы Word с помощью iBeesoft Data Recovery. И это самые популярные вопросы от моих друзей и читателей. Честно говоря, гораздо проще восстановить удаленный документ Word, чем предыдущие версии документа Word. В любом случае, поскольку программное обеспечение для восстановления данных не может помочь в этом месте, давайте попытаем счастья, чтобы восстановить случайно сохраненный документ Word с помощью операционной системы Windows и программного обеспечения Microsoft Word.
Метод №1. Отменить изменения в документе Word, сохраненном более
разЕсли вы не сильно изменили документ Word и нажимаете меню «Сохранить» или клавиши Ctrl + S, отмените изменение, щелкнув меню отмены в левом верхнем углу. Это второе меню.
А ярлыком для отмены могут быть кнопки Ctrl+Z. Попробуйте любой из них.
Способ №2. Проверьте, доступна ли опция предыдущей версии
Если вы включили функцию истории файлов в Windows 11/10, весьма вероятно, что вы сможете получить предыдущую версию документа Word из предыдущей версии. Давайте сначала поставим первое.
Получить предыдущую версию документа Word, которая была сохранена поверх
.- Щелкните правой кнопкой мыши сохраненный документ Word и выберите Свойства .
- Перейдите на вкладку Предыдущие версии и проверьте наличие предыдущих версий документа Word.
- Если вы найдете его, вы можете выбрать его и нажать Восстановить , чтобы вернуть его.

Обратите внимание, что для некоторых версий документов Word вы также можете попробовать следующий метод:
- Щелкните правой кнопкой мыши документ Word, выберите « Восстановить предыдущие версии ».
- Перейдите в меню «Информация», и вы увидите опцию « История версий ». Откройте список истории версий, выберите нужную для восстановления.
Если вы не видели никаких параметров предыдущей версии, значит, вы вообще не включали историю файлов. В этом случае, чтобы предотвратить любой риск, включите его прямо сейчас.
- Нажмите Кнопки Windows и R одновременно > выберите Панель управления и нажмите Enter.
- Найти и Система и безопасность > История файлов .
- Включите его.
Способ №3. Восстановить сохраненный документ Word с временными файлами
Как вы знаете, временный файл — это файл, который записывает ваши изменения в документе. Вы можете попытать счастья, чтобы проверить, существует ли временный файл для предыдущей версии документа Word. Обратите внимание, что временный файл можно создать только при включенном автовосстановлении Microsoft Word. И вообще, автовосстановление включено. Если нет, вам необходимо включить его, выполнив следующие действия.
Вы можете попытать счастья, чтобы проверить, существует ли временный файл для предыдущей версии документа Word. Обратите внимание, что временный файл можно создать только при включенном автовосстановлении Microsoft Word. И вообще, автовосстановление включено. Если нет, вам необходимо включить его, выполнив следующие действия.
Вы можете найти временный файл в одном из мест:
- C:\Users\имя_пользователя\AppData\Roaming\Microsoft\Word\
- C:\Documents and Settings\<имя пользователя>\Application Data\Microsoft\Word
- C:\Documents and Settings\<имя пользователя>\Local Settings\Temp
Временный файл документа Word имеет формат ~wrdxxxx.tmp (где XXXX представляет числа). Не открывайте его повторно с помощью Microsoft Word. Правильный способ – открыть Блокнот, перетащить временный файл в блокнот. После этого вы можете увидеть содержимое этого временного файла.
Способ №4. Как получить предыдущие версии документа Word с помощью точки восстановления
Если вы создали резервную копию своей операционной системы Windows, вы можете восстановить ее до предыдущей версии.
Точка восстановления, которая обозначает более раннее состояние вашего компьютера. У него может быть предыдущий документ Word. Однако это может привести к потере важных файлов. Если вам действительно нужно это сделать, сначала сделайте резервную копию важных файлов с помощью iBeesoft Dbackup. Это позволяет вам создавать резервные копии выбранных файлов, папок, разделов и многого другого, защищая ваши файлы.
Как восстановить предыдущую версию компьютера
- Нажмите кнопку Windows Пуск > Настройки > Обновление и безопасность > Восстановление .
- Найдите «Восстановление системы» и щелкните по нему.
- В окне «Восстановление системы» следуйте встроенной инструкции.
Советы. Как восстановить и восстановить поврежденные документы Word
Документы Word легко повредить из-за удаления или неправильной работы. Если вы столкнулись с поврежденными или безвозвратно удаленными документами Word и хотите восстановить их, попробуйте программное обеспечение для восстановления данных iBeesoft.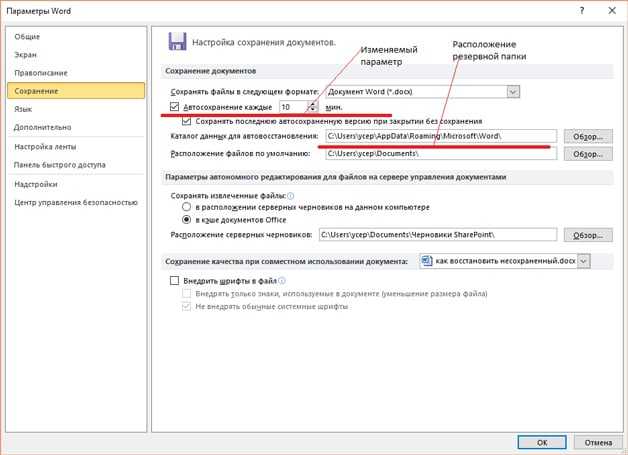 Он обновлен, чтобы полностью поддерживать восстановление удаленных документов Word на Mac или ПК с Windows, а также восстановление поврежденных файлов Word. Вот шаги.
Он обновлен, чтобы полностью поддерживать восстановление удаленных документов Word на Mac или ПК с Windows, а также восстановление поврежденных файлов Word. Вот шаги.
- Нажмите кнопку ЗАГРУЗИТЬ, чтобы получить нужную версию программного обеспечения iBeesoft Data Recovery на вашем компьютере. После этого установите его.
- Запустите программу восстановления файлов Word. В первом окне выберите жесткий диск, на котором вы потеряли и удалили документы Word. Нажмите кнопку «Сканировать» рядом с диском.
- Дождитесь завершения процесса сканирования. После этого найдите найденные документы Word по прямой. Выберите их и нажмите «Восстановить», чтобы сохранить их на свой компьютер. Вы можете видеть, что восстановленные документы Word можно открыть. В процессе сканирования программа уже устранила проблему с повреждением.
Скачать для Windows Скачать для macOS
По сравнению с восстановлением удаленных, поврежденных и несохраненных документов Word с помощью iBeesoft Data Recovery, восстановление сохраненных документов Microsoft Word является более сложной задачей. И очень вероятно, что у вас не получится это сделать, так как вы не можете сделать это с помощью инструмента восстановления. В этом случае я предлагаю вам регулярно создавать резервные копии важных файлов на внешнем жестком диске. Всякий раз, когда происходит авария, вы можете спасти свои данные с помощью резервной копии.
И очень вероятно, что у вас не получится это сделать, так как вы не можете сделать это с помощью инструмента восстановления. В этом случае я предлагаю вам регулярно создавать резервные копии важных файлов на внешнем жестком диске. Всякий раз, когда происходит авария, вы можете спасти свои данные с помощью резервной копии.
Как восстановить поврежденные документы Microsoft Word и файлы с ошибками чтения
Нужно исправить или восстановить поврежденный документ Word? Бывает, что когда вы открываете документ Word, вы получаете сообщение об ошибке, в котором говорится, что документ не может быть прочитан, потому что он поврежден или из-за других проблем с файлом. Поврежденные документы Word могут быть вызваны разными причинами, но обычно вам приходится иметь дело только с проблемами заголовка в файле, и в этом случае данные можно восстановить почти полностью и всегда.
Такое сообщение об ошибке вы можете увидеть, когда Word не может открыть документ.
Содержание:
- Сторонние приложения
- Встроенные возможности восстановления
- Открыть файл по ссылке
- Открыть в черновом режиме
- Предыдущие версии
Сторонние приложения
Советуем начать с программ, специализирующихся на восстановлении файлов определенного формата, в данном случае — форматов пакета Microsoft Office. Так как, например, для восстановления изображений разработчики программ используют специальные алгоритмы, не очень подходящие для работы с текстовыми документами, качество восстановления в этом случае может серьезно пострадать.
Так как, например, для восстановления изображений разработчики программ используют специальные алгоритмы, не очень подходящие для работы с текстовыми документами, качество восстановления в этом случае может серьезно пострадать.
Лучше всего использовать программу RS Office Recovery, которая зарекомендовала себя как один из самых эффективных инструментов для восстановления документов Microsoft Office. Просто скачайте и запустите программу и просканируйте диск, на котором хранился поврежденный файл.
Все обнаруженные документы, доступные для восстановления, будут отображаться в отдельном окне. Документы будут иметь свои оригинальные названия. Вы сможете просмотреть содержимое своих документов, а затем восстановить нужные файлы, просто нажав кнопку Кнопка «Далее» .
Встроенные возможности восстановления
По умолчанию Word предлагает два возможных способа открытия поврежденного документа: Открыть и восстановить файл или Открыть с помощью преобразователя для восстановления текста .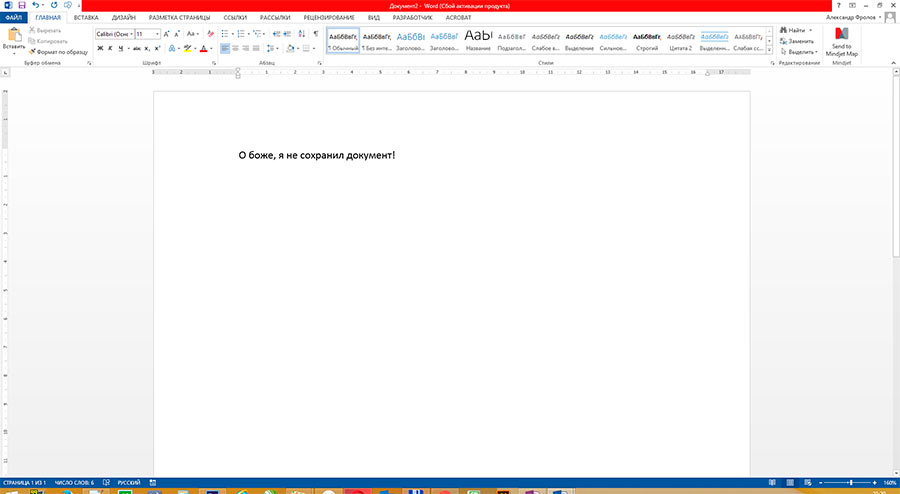 Помимо этих двух вариантов, есть и другие способы исправить файл, используя только ресурсы Microsoft — все они подробно описаны в инструкциях службы поддержки. Убедитесь, что вы пытаетесь открыть файл всеми предложенными способами, прежде чем переходить к другим инструментам — часто стандартных инструментов действительно достаточно.
Помимо этих двух вариантов, есть и другие способы исправить файл, используя только ресурсы Microsoft — все они подробно описаны в инструкциях службы поддержки. Убедитесь, что вы пытаетесь открыть файл всеми предложенными способами, прежде чем переходить к другим инструментам — часто стандартных инструментов действительно достаточно.
Чтобы проверить дополнительные методы восстановления файлов, мы намеренно «испортили» документ Word, а затем попытались исправить его, используя различные методы, описанные ниже. Мы опишем результаты для каждого варианта восстановления.
Упомянутые выше стандартные методы восстановления могут быть реализованы через диалоговое окно «Открыть» Файл. Нажмите «Файл» , затем «Открыть» , а затем щелкните один раз файл, который хотите восстановить. Не пытайтесь открыть файл, который вы хотите восстановить, просто дважды щелкнув по нему, иначе Windows попытается открыть его «как обычно», и вы снова получите сообщение об ошибке.
Теперь вместо нажатия на кнопку «Открыть» — нажмите на черную стрелку, расположенную справа от кнопки. Вы увидите множество дополнительных опций, одна из которых — «Открыть и восстановить» . Word попытается восстановить поврежденный документ, и, если вам повезет, вы сможете просмотреть файл.
В нашем простом тесте Word смог полностью восстановить файл, содержащий две страницы обычного текста. Поэтому всегда начинайте пробовать восстанавливать файлы с помощью этого метода — он работает довольно хорошо и не требует никакого дополнительного программного обеспечения.
Второй встроенной функцией является Recovery Converter, доступ к которому также можно получить через диалоговое окно «Открыть» . В раскрывающемся списке «Все документы Word» выберите «Восстановить текст из любого файла»
Word попытается восстановить текст из файла. В нашем случае ему это не удалось, и мы снова получили сообщение о том, что файл поврежден.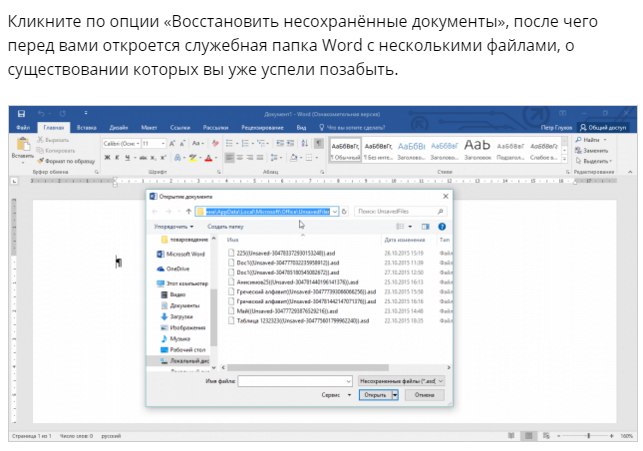 В зависимости от типа повреждения поврежденных файлов результаты этой опции могут различаться.
В зависимости от типа повреждения поврежденных файлов результаты этой опции могут различаться.
Если ни один из этих двух методов не работает, вы можете попробовать вставить поврежденный документ в другой документ Word. Для этого откройте новый файл и нажмите кнопку 9.0151 «Вставка» вкладка.
Щелкните «Объект» , а затем снова выберите «Объект» из раскрывающегося списка. Нажмите вкладку «Создать из файла », а затем нажмите «Обзор» . Выберите поврежденный файл Word и посмотрите, сможете ли вы вставить содержимое в новый документ.
В нашем тесте Word не смог вставить документ в текущий файл. Вместо этого появилось странное сообщение об ошибке, говорящее о том, что программа, используемая для создания файла, то есть Word, не была установлена в нашей системе! Опять же, результаты могут быть разными, поэтому стоит попробовать, не ожидая многого…
Открыть файл по ссылке
Метод немного сбивает с толку, но может быть полезен. Опять же, все будет зависеть от вида порчи документа. Итак, мы создаем документ, добавляем в него текст, копируем этот текст, затем вставляем специальный текст в новый документ в качестве ссылки и, наконец, обновляем эту ссылку, чтобы она указывала на поврежденный файл, а не на исходный. Фу! Давайте начнем.
Опять же, все будет зависеть от вида порчи документа. Итак, мы создаем документ, добавляем в него текст, копируем этот текст, затем вставляем специальный текст в новый документ в качестве ссылки и, наконец, обновляем эту ссылку, чтобы она указывала на поврежденный файл, а не на исходный. Фу! Давайте начнем.
Сначала откройте новый документ Word и введите что-то вроде «Hello World», а затем сохраните этот документ где-нибудь.
Теперь выберите текст, который вы только что набрали, и скопируйте его в буфер обмена. Вы можете выбрать его и нажать CTRL + C или просто щелкнуть по нему правой кнопкой мыши и выбрать Теперь выберите текст, который вы только что набрали, и скопируйте его в буфер обмена. Вы можете выбрать его и нажать CTRL + C или просто щелкнуть по нему правой кнопкой мыши и выбрать «Копировать».
Затем создайте новый документ Word, используя меню «Файл» — «Новый» . Если хотите, выберите пустой документ. Теперь нажмите на маленькую стрелку на кнопке «Вставить» и выберите «Специальная вставка» .
Теперь нажмите на маленькую стрелку на кнопке «Вставить» и выберите «Специальная вставка» .
Здесь нужно выбрать «Форматированный текст (RTF)» или « Неформатированный текст» . Неважно, что вы выберете. Если вы получаете сообщение об ошибке при попытке вставить ссылку, закройте этот новый документ, скопируйте текст и снова создайте новый документ.
Финал близок… Щелкните правой кнопкой мыши текст ссылки, которую вы только что вставили в документ, выберите «Объект связанного документа» , а затем выберите «Ссылки» .
Нажмите кнопку «Ссылки» и перейдите в каталог, в котором находится поврежденный файл. Выберите файл и нажмите «Открыть»
Как только источник ссылки будет обновлен, нажмите «ОК» и, надеюсь, текст из поврежденного документа появится вместо текста, который вы скопировали ранее. В моем случае я получил сообщение об ошибке и не смог открыть поврежденный файл.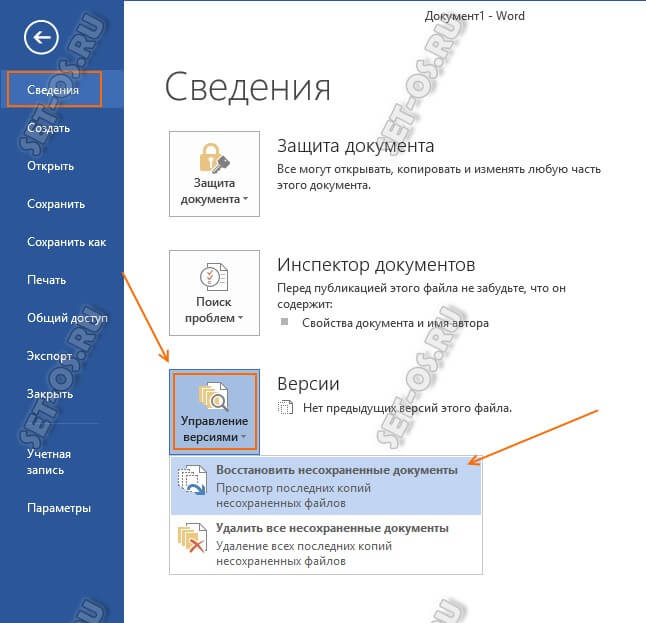 Однако мой тестовый файл был поврежден несколькими способами, и это могло быть причиной того, что текст не был восстановлен. Вы все еще должны попробовать!
Однако мой тестовый файл был поврежден несколькими способами, и это могло быть причиной того, что текст не был восстановлен. Вы все еще должны попробовать!
Открыть в черновом режиме
Вы также можете попробовать открыть файл в «черновом» режиме, который не учитывает информацию заголовка и т. д. и, следовательно, может открыть поврежденный файл.
Для этого нажмите «Файл», а затем «Параметры». Нажмите «Дополнительно», а затем прокрутите вниз до «Показать содержимое документа».
Здесь установите флажки «Показывать заполнители изображений» и «Использовать черновые шрифты, хранящиеся на принтере» . Теперь вернитесь в Word, в «Просмотр» раздел нажмите «Черновик»
Теперь попробуйте открыть поврежденный файл. Если он по-прежнему не открывается, вам придется продолжить изучение других вариантов исправления поврежденного документа.
Предыдущие версии
Еще один вариант, который может помочь вам восстановить документ Word, — предыдущие версии файлов. В Windows 7 и более поздних версиях функция восстановления системы автоматически создает резервные копии ваших документов.
В Windows 7 и более поздних версиях функция восстановления системы автоматически создает резервные копии ваших документов.
Функция «Восстановление системы» должна быть включена по умолчанию. Если вы отключили ее вручную, вы не сможете восстановить данные с помощью этой функции. Однако, если он включен, Windows довольно часто автоматически сохраняет резервные копии, обычно не реже одного раза в день.
Вы можете проверить, есть ли резервная копия нужного файла в вашей системе, щелкнув его правой кнопкой мыши, выбрав «Свойства» и затем перейдя на вкладку «Предыдущие версии» . Если вы не видите эту вкладку, значит опция «Восстановление системы» не включена.
Все ранее сохраненные версии будут отображаться в списке ниже. Очевидно, что вы потеряете все данные, которые были добавлены в документ после последней резервной копии и до ошибки, но это все же лучше, чем ничего.
Полезные советы по восстановлению утерянного или случайно удаленного файла Word
• Подано по адресу: Восстановление документов • Проверенные решения
«Как я могу восстановить важные документы Word, которые я случайно удалил? Существует ли какое-либо программное обеспечение для идеального выполнения работы?»
– вопрос от Quora
Термин «как восстановить документ Word» является одним из самых популярных запросов в Google. Это ясно показывает, что все сталкиваются с проблемами, связанными со словом MS. Существует несколько встроенных и сторонних программных методов, которые можно использовать для обеспечения идеального выполнения работы. Эти методы надежны и проверены временем. Большинство пользователей могут найти потерянный документ Word, если применить к документу любой из следующих советов.
Это ясно показывает, что все сталкиваются с проблемами, связанными со словом MS. Существует несколько встроенных и сторонних программных методов, которые можно использовать для обеспечения идеального выполнения работы. Эти методы надежны и проверены временем. Большинство пользователей могут найти потерянный документ Word, если применить к документу любой из следующих советов.
- Часть 1. Восстановление данных с помощью метода автоматического восстановления
- Часть 2. Использование корзины для восстановления документа Word
- Часть 3. Используйте файлы резервных копий для восстановления документа
- Часть 4. Используйте iSkysoft для восстановления документа.
- Часть 5: Как предотвратить потерю данных документа
Часть 1. Восстановление данных с помощью метода автоматического восстановления
Если вы хотите знать, как восстановить утерянный документ Word, то это, пожалуй, самый простой из методов, которые можно применить для легкого и безупречного выполнения работы.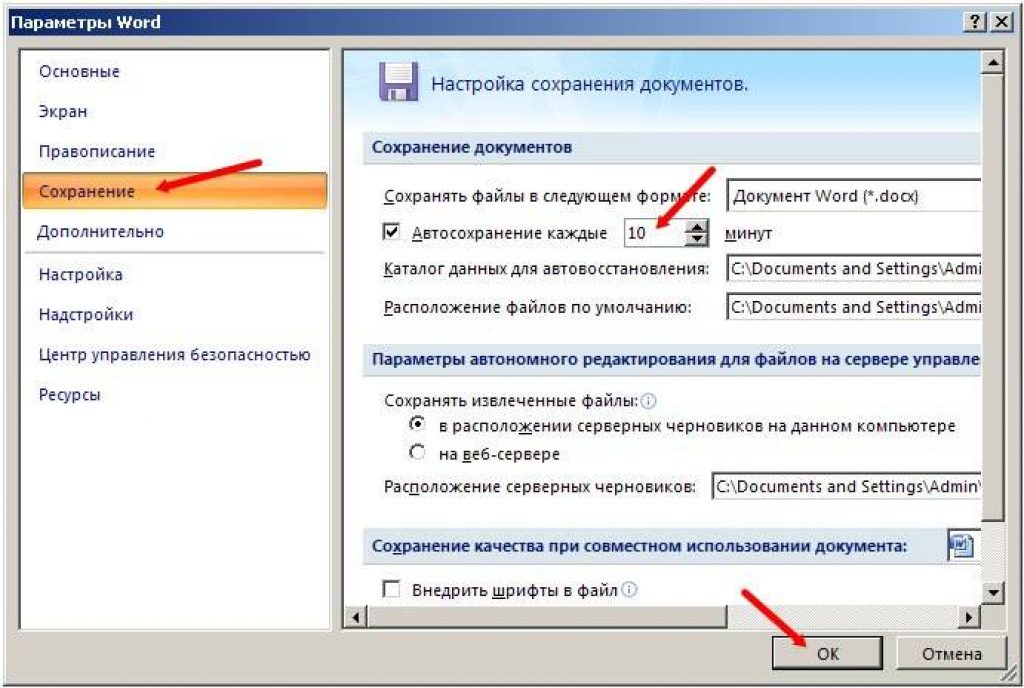 Он не только прост в применении, но и обеспечивает работу с гарантированными результатами. Лучшая часть этого процесса заключается в том, что нет необходимости приобретать какой-либо внешний инструмент, и его можно выполнять с помощью встроенных методологий. Чтобы автоматически восстановить документ Word, вам необходимо выполнить следующие действия.
Он не только прост в применении, но и обеспечивает работу с гарантированными результатами. Лучшая часть этого процесса заключается в том, что нет необходимости приобретать какой-либо внешний инструмент, и его можно выполнять с помощью встроенных методологий. Чтобы автоматически восстановить документ Word, вам необходимо выполнить следующие действия.
1. Щелкните вкладку «Файл» в верхней части документа Word, чтобы начать этот процесс.
2. Чтобы продолжить процесс восстановления потерянного документа Word, щелкните вкладку «Последние» на левой панели появившегося интерфейса.
3. Чтобы восстановить документ Word, вам нужно нажать «Восстановить несохраненный документ» в правом нижнем углу документа.
4. Вы будете перенаправлены в папку «Несохраненные файлы», где сможете найти документ, который хотите восстановить. Среди всех найденных восстановленных документов word нужно найти интересующий вас и нажать «Открыть». Нажмите CTRL + S, чтобы сохранить документ, как только вы его получили.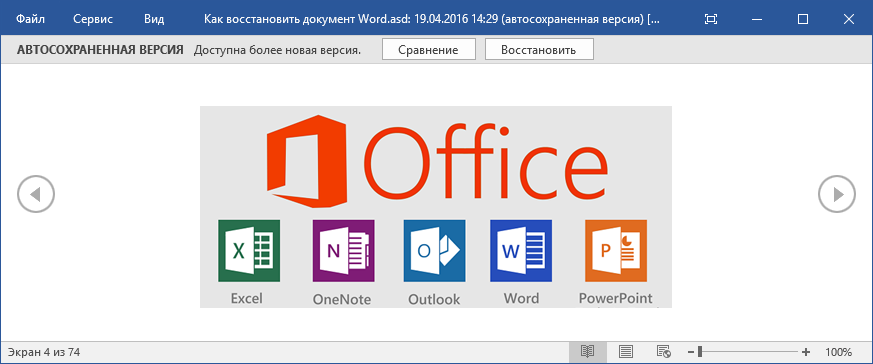
Часть 2. Использование корзины для восстановления документа Word
Если вы задали себе вопрос, как восстановить текстовый документ, то процесс, который мы собираемся объяснить, является идеальным ответом. Для восстановления документа Word этот процесс просто превосходен и подтверждает, что результаты всего 100%. Этот процесс также работает, если вы случайно удалили файл, но не очистили корзину.
1. С рабочего стола вашего ПК с Windows перейдите в «Корзину», дважды щелкнув значок.
2. Чтобы восстановить документ Word, вам нужно его найти. Найдя его, щелкните правой кнопкой мыши, чтобы восстановить его, но выбрав опцию «Восстановить» в появившемся диалоговом окне. Таким образом, вы узнаете, как восстановить документ Word самым простым способом.
Часть 3. Используйте файлы резервных копий для восстановления документа
Как восстановить файл Word — это вопрос, на который можно легко и точно ответить с помощью этого процесса. Это один из самых простых и хорошо задокументированных процессов, который зависит исключительно от навигации. Чтобы восстановить документ MS Word, вам просто нужно хорошо ориентироваться, а все остальное зависит от программы. Если файл есть в папке, вы его обязательно найдете.
Это один из самых простых и хорошо задокументированных процессов, который зависит исключительно от навигации. Чтобы восстановить документ MS Word, вам просто нужно хорошо ориентироваться, а все остальное зависит от программы. Если файл есть в папке, вы его обязательно найдете.
1. Нажмите «Файл» в верхней части документа Word.
2. Ознакомьтесь с процессом поиска потерянных документов Word, щелкнув раздел «Параметры» на левой панели, чтобы восстановить файл Word.
3. Чтобы еще больше углубиться в процесс извлечения документа Word, нажмите кнопку «Сохранить» на появившейся левой панели.
4. Здесь вы найдете «Расположение файла автоматического восстановления». Доступ к этому URL-адресу позволит вам узнать, где хранятся восстановленные файлы Word. Нажмите кнопку «Обзор», чтобы перейти к папке, в которой хранятся все такие файлы. Это еще больше улучшит ваши навыки восстановления Word doc.
Часть 4. Используйте iSkysoft для восстановления документа
Recoverit (IS) — это самый распространенный ответ на такие вопросы, как восстановить потерянные файлы в Word или найти документ в Word. Это не только один из лучших сторонних вариантов, но и основной инструмент для полного восстановления файлов Word. Без каких-либо проблем и проблем эта программа гарантирует, что для пользователей будут получены наилучшие и самые передовые результаты. Он прост и удобен в использовании только благодаря своему интерфейсу. Графический интерфейс гарантирует, что использование программы не составит труда даже для неопытного пользователя.
Это не только один из лучших сторонних вариантов, но и основной инструмент для полного восстановления файлов Word. Без каких-либо проблем и проблем эта программа гарантирует, что для пользователей будут получены наилучшие и самые передовые результаты. Он прост и удобен в использовании только благодаря своему интерфейсу. Графический интерфейс гарантирует, что использование программы не составит труда даже для неопытного пользователя.
Шаг 1 Загрузите и установите
Скачайте Recoverit (IS) с официального сайта. Дважды щелкните файл .exe, чтобы установить его на свой компьютер. Программа требует минимального вмешательства и отлично работает сама по себе.
Шаг 2. Выберите место для сканирования
Затем вам нужно указать расположение на диске, чтобы программа узнала, какие области следует сканировать.
Сканирование начнется с раздела, который был выбран для восстановления документа Word 2007 или любой другой версии.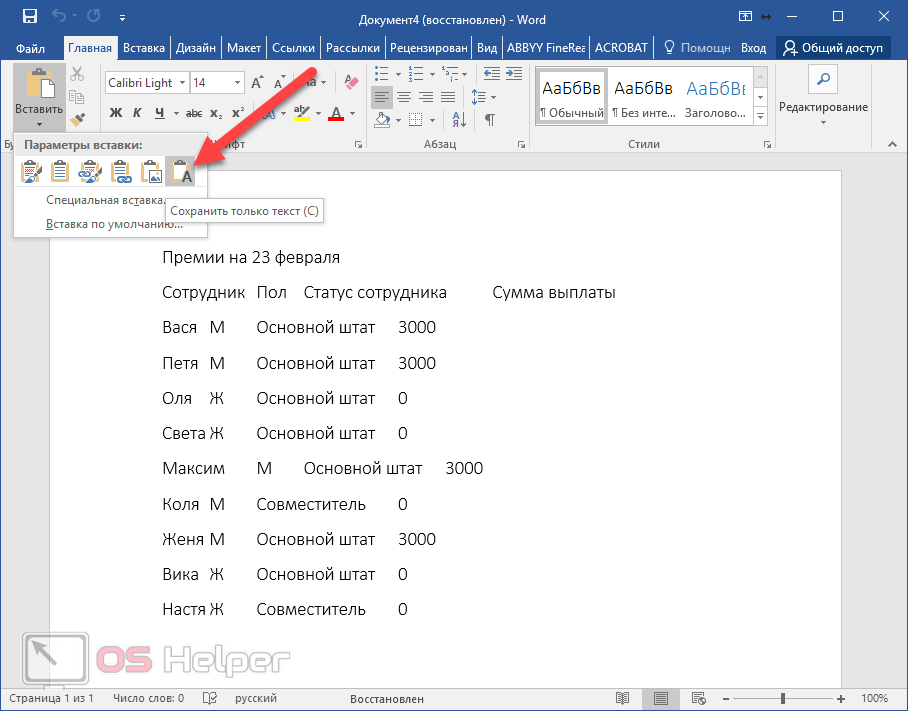
Шаг 3. Предварительный просмотр и восстановление документов
Теперь программа предложит вам предварительный просмотр файлов, которые были получены. Вы можете выбрать и восстановить нужные файлы и игнорировать те, которые бесполезны.
Часть 5: Как предотвратить потерю данных документа
Ниже приведены некоторые советы, которые можно применить для предотвращения потери данных, когда речь идет о документах Word. Если все еще есть какая-то проблема, восстановить потерянный документ Word будет легко, если следовать советам.
- Регулярные резервные копии подтвердят, что вы тщательно и безупречно восстанавливаете документ Word 2016 или любую другую его версию. Это один из лучших способов подтвердить, что вы вернули данные независимо от проблемы.
- Вы должны знать, как найти файлы автоматического восстановления в Word. Есть много процессов, которые сопровождаются в этом отношении. Вы должны ознакомиться со словом, чтобы узнать все процессы.

- Вы также должны остерегаться процессов, связанных с такими вопросами, как восстановление потерянного документа Word. Он получит желаемые результаты, когда дело доходит до поиска документов Word.
- Всегда используйте внешнее хранилище, чтобы сохранить документы и конфиденциальные данные. Это сохранит документы в случае сбоя системы.
Вывод
Recoverit — одна из самых лучших и продвинутых программ. Это настоятельно рекомендуется из всех процессов, упомянутых выше. Он прост в использовании и позволяет пользователям преодолевать проблемы, связанные с восстановлением данных. Поиск документов еще никогда не был таким простым, как с этой программой. Благодаря высокой скорости восстановления данных это одна из лучших и наиболее востребованных программ на рынке. Самое приятное то, что его можно использовать для извлечения более 1000 форматов, что превосходно.
Скачать бесплатно Скачать бесплатно
Как быстро и легко восстановить удаленный документ Word на Android
home_iconСоздано с помощью Sketch.
Главная > Советы по восстановлению Android > Как быстро и легко восстановить удаленный документ Word на Android
Тата Дэвис
30 июля 2020 г. (обновлено: 5 августа 2022 г.)
Чтение через 4 мин.
0 Количество
«Я обнаружил, что мой документ Word, который я сохранил ранее, в настоящее время отсутствует на моем телефоне Android. Я не могу вспомнить, как удалял их. Мой диск Google делает резервную копию моих документов, но я также не могу найти там свои файлы. их можно вернуть или они ушли навсегда?”
Эта ситуация не кажется нам странной. Вы случайно удалили некоторые из своих текстовых документов на Android? Это может быть большой проблемой, особенно когда есть важные файлы, которые вам действительно нужно вернуть. Если у вас есть резервная копия, все, что вам нужно сделать, это восстановить ее с облачного сервера. Но если у вас нет резервной копии или вы пропустили дату истечения срока действия облачной службы, вам может понадобиться специальное решение, которое поможет вам эффективно восстановить удаленные документы Word с телефона Android.
Но если у вас нет резервной копии или вы пропустили дату истечения срока действия облачной службы, вам может понадобиться специальное решение, которое поможет вам эффективно восстановить удаленные документы Word с телефона Android.
Часть 1: Сценарии, которые приводят к удалению или отсутствию ваших документов Word с устройства Android: будьте осторожны!
Часть 2. Можно ли восстановить документ Word в Android после его удаления
Часть 3. Восстановление утерянного документа Word на Android из резервных копий Назад Android (рекомендуется)
Часть 5. Поиск карты памяти Android для восстановления удаленного документа Word
Часть 1. Сценарии, которые приводят к удалению или отсутствию ваших документов Word с устройства Android: будьте осторожны!
Устройства недостаточно надежны, и мы можем в любой момент столкнуться с потерей данных по разным причинам. Вот некоторые из причин, по которым ваши текстовые документы удаляются или отсутствуют на устройстве Android.
1.1 Случайное удаление: Иногда вы случайно удалили файл документа по ошибке. Например, ваш ребенок безоговорочно удаляет ваш важный файл документа с вашего устройства Android, что тогда делать? Как восстановить отсутствующие файлы Word на Android? Таким образом, вам нужно стороннее программное обеспечение, которое восстанавливает ваши потерянные данные.
1.2 Удаление из-за сбоя системы: Если вы ежедневно пользуетесь Android, помните, что ОС Android будет обновляться через определенный период времени. Такая ситуация случается, когда ваша система полностью выходит из строя, и она становится хилой. Когда весь процесс будет завершен, ваши ценные данные могут быть заменены или утеряны. Действительно, удаление из-за системного сбоя — худшее условие.
1.3 Вирусная атака: Когда у вас нет системы резервного копирования, и вы недавно загрузили файл word на свой телефон, и вдруг происходит вирусная атака. В этой ситуации у вас нет времени, чтобы проверить карту памяти или местонахождение важного файла документа.
1.4 Другие сценарии: Помимо приведенного выше, существует множество других возможностей, при которых ваш файл Word был удален, не зная, как это произошло, например, физическое повреждение вашего устройства или забывание о резервной копии.
Часть 2. Можно ли восстановить документ Android Word после его удаления/несохранения
К счастью, ответ «Да». Восстановить потерянные/удаленные документы Word на Android довольно просто с помощью стороннего программного обеспечения. Однако возможность восстановления текстовых документов варьируется от случая к случаю. Мы рекомендуем вам немедленно прекратить использование устройства и обратиться за помощью к надежному инструменту восстановления данных. Тем не менее, если вы продолжите использовать свое устройство после потери данных, это сделает текстовые документы невосстановимыми.
Часть 3. Восстановление утерянного документа Word на Android из резервных копий
Вариант 1. Восстановление удаленного документа Word на Android с Google Диска
Одним из лучших и надежных вариантов хранения файлов является Google Диск. Если вы недавно вошли в учетную запись Google при использовании телефона Android, вы можете легко успешно синхронизировать все свои данные через Google Диск. Это один из лучших способов сохранить важные данные без риска их удаления или потери. Выполните данный шаг, если вы хотите восстановить удаленные файлы слов с Android.
Если вы недавно вошли в учетную запись Google при использовании телефона Android, вы можете легко успешно синхронизировать все свои данные через Google Диск. Это один из лучших способов сохранить важные данные без риска их удаления или потери. Выполните данный шаг, если вы хотите восстановить удаленные файлы слов с Android.
Откройте диск Google при использовании устройства Android.
Откройте мусорное ведро .
Найдите документ Word, который вы хотите восстановить.
Щелкните правой кнопкой мыши нужный документ и выберите пункт “Восстановить” .
Примечание:
Если вы не включили функцию резервного копирования и синхронизации в Google или ранее не делали резервную копию своих данных на диске Google, возможно, вы не сможете восстановить документы Word, как вы можно сделать сейчас.
Вариант 2: восстановить удаленный документ Word на Android из Dropbox
Если вы используете Dropbox для хранения файлов, у вас есть возможность сделать резервную копию важных документов в кратчайшие сроки. Все, что вам нужно сделать, это создать учетную запись Dropbox при использовании вашего устройства Android. Это довольно простой и легкий способ сохранить файл документа Word и восстановить потерянные/удаленные документы Word на Android.
Все, что вам нужно сделать, это создать учетную запись Dropbox при использовании вашего устройства Android. Это довольно простой и легкий способ сохранить файл документа Word и восстановить потерянные/удаленные документы Word на Android.
1. Войдите в учетную запись Dropbox, посетив веб-страницу.
2. В правом углу есть значок “Корзина” , нажмите на него.
3. Здесь вы получите все удаленные файлы документов Word.
4. Выберите нужный файл и нажмите на опцию «Восстановить» .
Примечание:
Обратите внимание, что вы можете восстановить только удаленные документы Word из Dropbox, к которым у вас есть доступ для редактирования. Если у вас есть доступ только к просмотру, вы не сможете вернуть удаленные данные с помощью этого метода.
Часть 4: восстановление удаленных документов Word на Android без резервного копирования с помощью D-Back Android
Если у вас нет резервной копии перед потерей данных, вы можете рассмотреть возможность использования iMyFone D-Back (Android).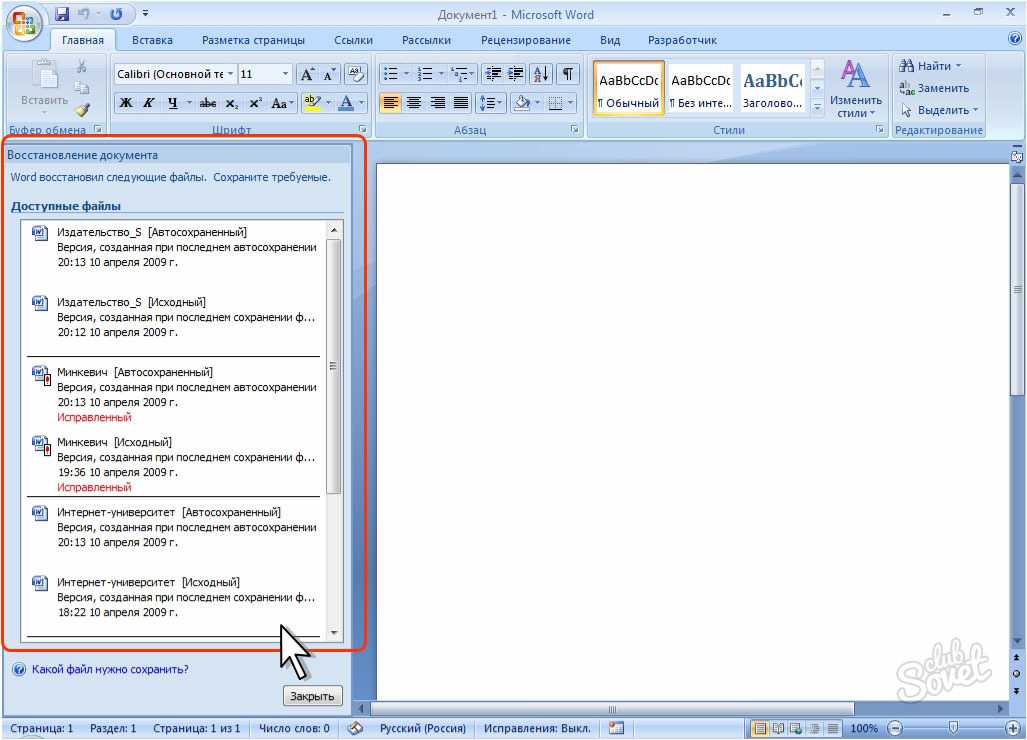 Это приложение для восстановления данных Android предлагает простые способы восстановления отсутствующих текстовых файлов на Android в кратчайшие сроки.
Это приложение для восстановления данных Android предлагает простые способы восстановления отсутствующих текстовых файлов на Android в кратчайшие сроки.
О D-Back:
Пользователь Android может найти несколько способов восстановить потерянные/удаленные документы Word на Android, но найти самый простой и надежный способ довольно сложно. В основном наш поиск заканчивается временем, занимающим историю поиска. Однако iMyFone D-Back (Android) может полностью удовлетворить ваши потребности. В отличие от предыдущих двух методов, вам не нужно держать в голове недостатки — нет риска перезаписи ваших данных при выполнении этого процесса.
1 000 000 загрузок
Особенности D-Back Android
Легко поддерживает восстановление любых типов данных, таких как сообщения, вложения WhatsApp, видео, текстовые файлы и музыка.
Безопасное восстановление удаленных документов Word без перезаписи исходного файла.

Функция предварительного просмотра для проверки документов Word перед восстановлением.
Восстановление утерянных документов Word во многих случаях, включая случайное удаление, сбой системы, повреждение водой, вирусную атаку, забытый пароль, черный экран, отсутствие ответа, системный корень, разбитый экран и т. д.
Позволяет пользователям восстанавливать текстовые документы с Android без профессиональной помощи.
100% безопасность без потери данных после восстановления или случайной утечки личной информации.
Загрузить сейчас
Пошаговое руководство
Шаг 1: Установите D-Back (Android) на свой ПК/ноутбук. После процесса установки нажмите на опцию запуска, чтобы проверить ее дополнительные функции.
Шаг 2: В главном меню отображаются три варианта; вам нужно выбрать опцию «Восстановление данных Android».
Шаг 3: Выберите модель Android, для которой вы хотите восстановить потерянные файлы.
Шаг 4: Как только вы выберете модель, внезапно начнется загрузка программного обеспечения D-Back. Появился набор инструкций, которым нужно следовать, и перевести ваше устройство в режим загрузки.
Шаг 5: Подключите устройство через ПК/ноутбук, выберите данные, которые вы хотите восстановить, и нажмите «Далее».
Шаг 6: После завершения процесса сканирования вы увидите доступный результат на вашем устройстве. Выберите файл и нажмите кнопку «Восстановить», чтобы через некоторое время получить желаемый документ.
Часть 5: Поиск карты памяти Android для восстановления удаленного документа Word
Нет ничего невозможного, и можно восстановить несохраненные документы Word на карте памяти Android. Если вы хотите проверить, просто откройте свое устройство и просмотрите все файлы, вы получите каждый файл в очень упорядоченном виде.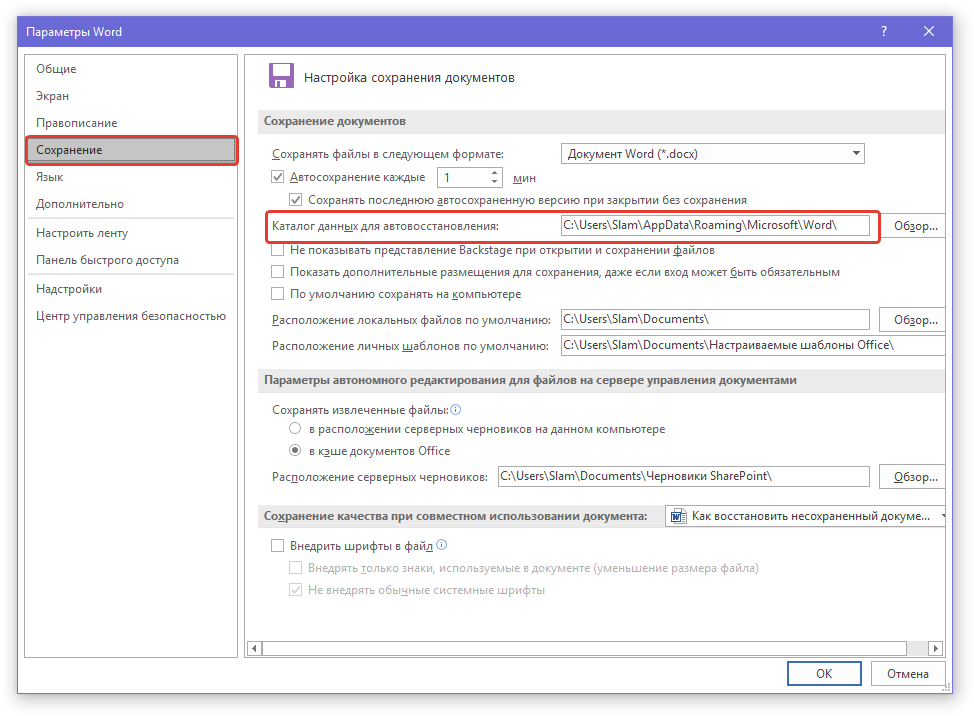 Кроме того, на вашей карте памяти есть раздел, показывающий уровень памяти. Выберите опцию SD-карты и просмотрите все свои документы. Если вы не получили нужный файл Word, пришло время использовать стороннее приложение, чтобы вернуть удаленные документы Word на Android.
Кроме того, на вашей карте памяти есть раздел, показывающий уровень памяти. Выберите опцию SD-карты и просмотрите все свои документы. Если вы не получили нужный файл Word, пришло время использовать стороннее приложение, чтобы вернуть удаленные документы Word на Android.
Заключение
Раньше восстановление несохраненных документов Word на Android было затруднено из-за менее ориентированной технологии, а сегодня восстановление цифровых данных стало проще простого. В Интернете доступно множество методов, и самый простой из них — скачать iMyFone D-Back Android Data Recovery. С помощью этого приложения вы можете мгновенно получать текстовые документы с устройств Android.
(Нажмите, чтобы оценить этот пост)
Общая оценка 5 (256 участников)
Оценка успешно!
Вы уже оценили эту статью, пожалуйста, не повторяйте оценку!
Восстановить документ Word для несохраненного/удаленного или поврежденного файла
Определить новые параметры восстановления документа Word для несохраненного или поврежденного/удаленного файла, найти пошаговую программу восстановления документов MS Word и проверить, где происходит автоматическое сохранение Word восстановить файлы для справки…
Если вы потеряли содержимое, которое печатаете в документе Word, не беспокойтесь, так как существует множество способов быстро и надежно восстановить документ, независимо от того, была ли ваша работа случайно удалены или потеряны из-за сбоя Microsoft Word, то есть способы, которые можно использовать для их восстановления.
Это происходит, когда внезапное отключение питания или из-за внезапного закрытия документа ваша работа могла быть закрыта, и в документе Word есть некоторые технологические подсказки, которые можно использовать для извлечения этих документов, а также есть способы, которые некоторые из его данные сохраняются в кеше, что помогает нам вернуть их.
Как восстановить несохраненный документ Word
Много раз мы полагаемся на функцию автосохранения документа Word, предполагая, что она сохраняет ваш документ, и в этом процессе весь написанный документ может быть потерян, если вы не работаете над его просмотром. .
- Запустите документ Word > выберите «Перейти к файлу» в строке меню
- Нажмите «Управление документом», чтобы открыть параметры из него
- Выберите «Восстановить несохраненный документ» из предоставленного списка
- Теперь документы будут загружены с вашими предыдущими несохраненными данными
- Нажмите кнопку «Сохранить как» и перейдите в известное место, чтобы сохранить файл
- Вот и все, документ, который вы случайно не сохранили, будет сохранен в вашем документе Word, и эти данные будут здесь, на странице управления документом, до тех пор, пока вы перезагрузите компьютер.

Восстановить удаленный документ Word
Если вы удалили документ Word или документ был удален из-за какой-либо вредоносной программы, и все еще существуют способы, которые можно использовать для восстановления содержимого в документе Word, и вот несколько подробных шагов. который поможет вам получить удаленный документ Word.
- Запустите экран Windows > Найдите в корзине
- Найдите удаленный документ Word из списка корзин
- Нажмите на то же > Нажмите на Восстановить в предыдущее местоположение0026
- Вот и все, опция восстановления вернет ваш документ Word, который был случайно удален, в исходное место, и файл будет сохранен здесь, пока вы вручную не очистите корзину.
Восстановление документа Word после сбоя
Если вы столкнулись с какой-либо ошибкой из-за сбоя Windows, сбоя Microsoft Word или неожиданного сбоя документа Word, и в этом случае действие должно быть быстрым, так как другие файлы могут быть съедены пространство, выделенное для вашего поврежденного документа Word, поэтому быстро выполните следующие действия, чтобы получить поврежденный документ Word.
- Откройте браузер Windows > Найдите документ Word
- Документ Microsoft попытается восстановить поврежденное содержимое документа
- Нажмите «Файл» > «Параметры из списка»
- Нажмите «Сохранить», чтобы просмотреть содержимое из предоставленного списка
- Получить расположение файла автоматического восстановления > Вставить его в проводник
- Открыть документ с именем > Скопировать файл .asd
- Вернуться к документу Word > Щелкните параметр «Файл» для meu
- Нажмите «Открыть» > «Перейти к списку последних документов».
- Выберите «Восстановить несохраненные документы» > «Вставить скопированный файл». к вашему местоположению и использовать его для дальнейших целей, и этот файл будет доступен в течение очень короткого времени, и пользователям необходимо очень быстро реагировать, когда они сталкиваются с такими ошибками.
Восстановление документа Word с помощью программы восстановления данных
Вышеупомянутые методы нужно быстро продать с аукциона, и если они не работают, то вам нужно перейти к использованию программы восстановления данных. Используйте любое программное обеспечение для данных или программное обеспечение для резервного копирования и получите полный образ резервной копии, восстановленный с помощью предопределенных процессов, а регулярное резервное копирование в вашей системе обеспечит безопасность ваших данных и защитит ваши данные в такого рода сбое документа Word.
Используйте любое программное обеспечение для данных или программное обеспечение для резервного копирования и получите полный образ резервной копии, восстановленный с помощью предопределенных процессов, а регулярное резервное копирование в вашей системе обеспечит безопасность ваших данных и защитит ваши данные в такого рода сбое документа Word.
Acronis Revive — это наиболее часто используемая программа восстановления данных, которая автоматически ищет внутренние диски и другие подключенные диски, чтобы найти место последнего сбоя документа Word, и это гарантирует извлечение документа путем его успешного восстановления, где, если инструмент работает, гарантирует успешное сообщение о восстановлении, он обязательно сохранит документ в известном месте.
Часто задаваемые вопросы
Могу ли я восстановить документ Word после перезагрузки системы?
Да, вариант восстановления, чтобы получить документ Word, полученный после перезагрузки, все еще возможен, если искомый документ не был стерт из кэш-памяти, и если документ потерян из кэш-памяти, то вы буквально имеют очень мало шансов на восстановление, и пользователь должен зависеть от программного обеспечения для резервного копирования или восстановления.
Восстанавливает ли программа восстановления Word Document изображения?
Если в документе, который вы ищете, есть изображения, то программа восстановления или любой метод, который вы используете, также принесет изображения, загруженные в документ Word, и эти данные будут точными до тех пор, пока не будет активирована последняя опция автосохранения. были запущены, и любые другие данные после этой опции будут стерты, и их невозможно будет восстановить.
Документ Word обеспечивает безопасность данных?
Да, Microsoft обеспечивает безопасность данных с помощью опции, встроенной в документ Word, а опция автоматического сохранения, а также опция восстановления в меню «Файл» дают пользователям шанс восстановить потерянные данные.
Как восстановить несохраненный/удаленный документ Word (2020)?
Большинство из нас сталкивались с ситуацией, когда наш компьютер зависал после нескольких часов написания и редактирования или мы случайно удалили файлы, над которыми так усердно работали. Оно потеряно навсегда? Нужно ли заново создавать весь документ? Можно ли вернуть документ? Не волнуйся! Вернуть удаленный или несохраненный документ все еще возможно. Далее мы перечислим некоторые проверенные способы восстановления удаленного/несохраненного документа Word.
Оно потеряно навсегда? Нужно ли заново создавать весь документ? Можно ли вернуть документ? Не волнуйся! Вернуть удаленный или несохраненный документ все еще возможно. Далее мы перечислим некоторые проверенные способы восстановления удаленного/несохраненного документа Word.
Восстановление несохраненного документа Word с помощью Microsoft Word
Это катастрофа, если вы случайно закрыли приложение Word, не сохранив документ, над которым работали несколько часов. Ничего, теперь вы можете восстановить несохраненный документ с помощью Word 2010/2013/2016.
Шаг 1. Нажмите вкладку «Файл» в левом верхнем углу
Шаг 2. Нажмите кнопку «Управление документом»
Шаг 3. Выберите «Восстановить несохраненные документы» из раскрывающегося списка
Шаг 4. В диалоговом окне отобразится список несохраненных восстанавливаемых документов Word. Выберите документ Word, который вы хотите восстановить, и нажмите кнопку «Открыть».
Шаг 5. Откройте восстановленный документ Word и нажмите кнопку «Сохранить как» в верхнем баннере.
Откройте восстановленный документ Word и нажмите кнопку «Сохранить как» в верхнем баннере.
Восстановление несохраненного документа Word из автоматического восстановления
Другая возможная ситуация: вы случайно закрыли ранее сохраненный документ, но не смогли сохранить последнюю версию. К счастью, несохраненные документы Word все еще можно восстановить с помощью автовосстановления. Word сохраняет файлы автовосстановления каждые 10 минут, что позволяет пользователям восстановить закрытый документ Word, который не был сохранен должным образом. Вы также можете изменить частоту в настройках.
Шаг 1. Запустите Word, откройте меню «Файл» и выберите «Параметры». В левой панели навигации нажмите «Сохранить». Скопируйте адрес рядом с расположением файла автовосстановления и вставьте его в проводник.
Шаг 2. Откройте проводник, найдите несохраненный документ и скопируйте файл .asd.
Шаг 3. Откройте Word, нажмите «Файл» > «Открыть» > «Восстановить несохраненные документы» внизу.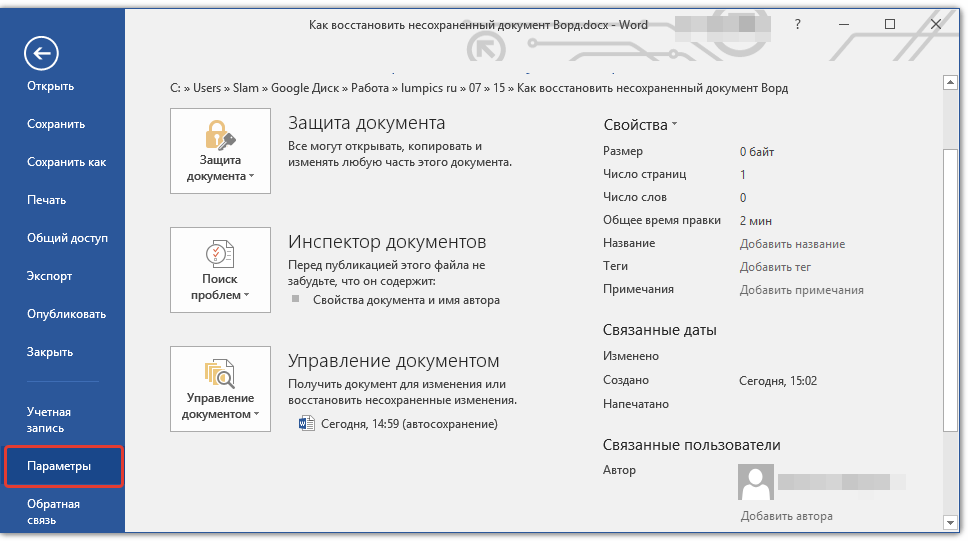
Шаг 4. Вставьте скопированный файл .asd в поле Имя файла. Откройте файл Word, восстановите его.
Если Word предупреждает, что «В Word произошла ошибка», повторите шаги и нажмите «Открыть и восстановить» в открытом окне несохраненного документа. После завершения процесса вы можете проверить содержимое файла и сохранить его как новый файл в другом месте.
Восстановление с помощью Document Recovery
Когда ваша система снова подключится к сети, вы сможете снова открыть Word. Он автоматически ищет файлы автовосстановления и отображает все, что находит, на панели восстановления документов, поэтому вы можете легко восстановить документ.
Первый шаг — найти файл на панели восстановления документов слева. Второй шаг — щелкнуть стрелку рядом с файлом и выбрать «Открыть».
Восстановление удаленного документа Word из корзины или резервной копии
Если первые три метода не работают для вас или вы случайно удалили документ Word, не очистив корзину, вы также можете легко восстановить его. Во-первых, вы можете открыть корзину, щелкнув ее значок. Во-вторых, выберите документ, который вы хотите восстановить. Наконец, щелкните правой кнопкой мыши файлы и выберите параметр «Восстановить».
Во-первых, вы можете открыть корзину, щелкнув ее значок. Во-вторых, выберите документ, который вы хотите восстановить. Наконец, щелкните правой кнопкой мыши файлы и выберите параметр «Восстановить».
Вернуть документ Word гораздо проще, если у вас есть привычка регулярно делать резервную копию. Вы можете использовать резервную копию для восстановления удаленных документов Word. Восстановление из резервной копии или корзины очень эффективно для восстановления документов.
Восстановление удаленных документов Word
Если вы окончательно очистите корзину или у вас не будет резервной копии, у вас все еще есть шанс восстановить удаленный документ Word. В настоящее время вы можете использовать профессиональное и надежное стороннее программное обеспечение, такое как RecoveryMaster. Это также применимо к ситуации, когда вы потеряли сохраненный документ Word из-за случайного удаления, форматирования жесткого диска или системных ошибок.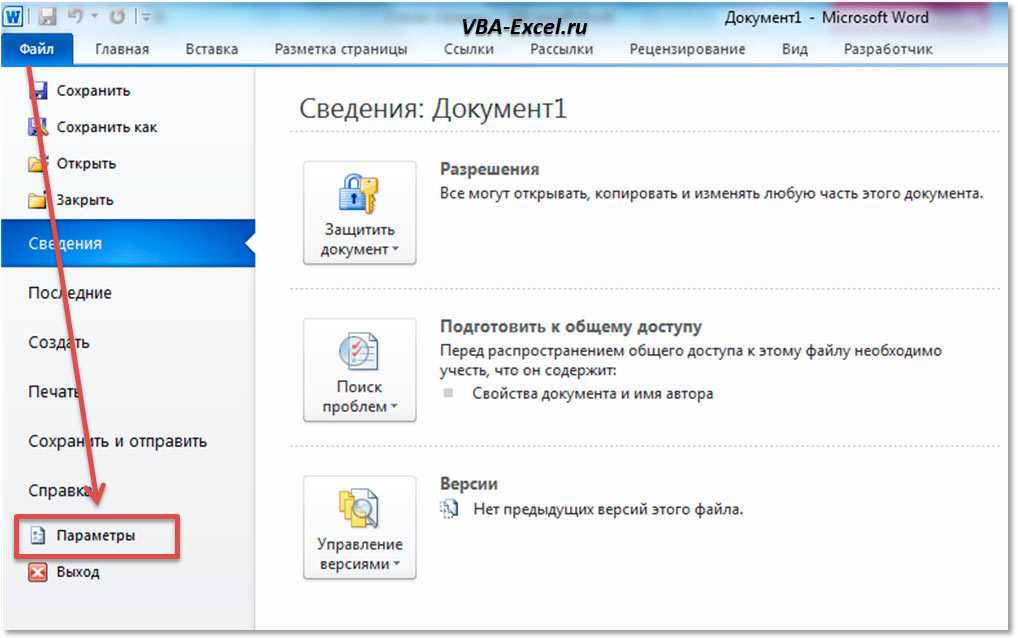
RecoveryMaster — это простое в использовании программное обеспечение для восстановления данных, которое может помочь вам восстановить удаленные, отформатированные или потерянные данные из различных служб. С помощью расширенного алгоритма вы можете восстановить более 100 типов файлов, включая графику, видео, аудио, электронные письма, документы и т. д. Кроме того, вы можете использовать бесплатную пробную версию для первой попытки, которая позволяет бесплатно восстановить 2 М данных.
Вы можете выполнить следующие действия, чтобы восстановить удаленный документ Word. Первым шагом является загрузка и установка RecoveryMaster. Вы должны выбрать правильную версию для вашего компьютера. Второй шаг — запустить приложение и выбрать диск, на котором вы потеряли документ. Третий шаг — нажать кнопку Loss Scan. Процесс сканирования может занять несколько минут, в зависимости от размера вашего устройства хранения. Четвертый шаг — выбор и предварительный просмотр нужного файла.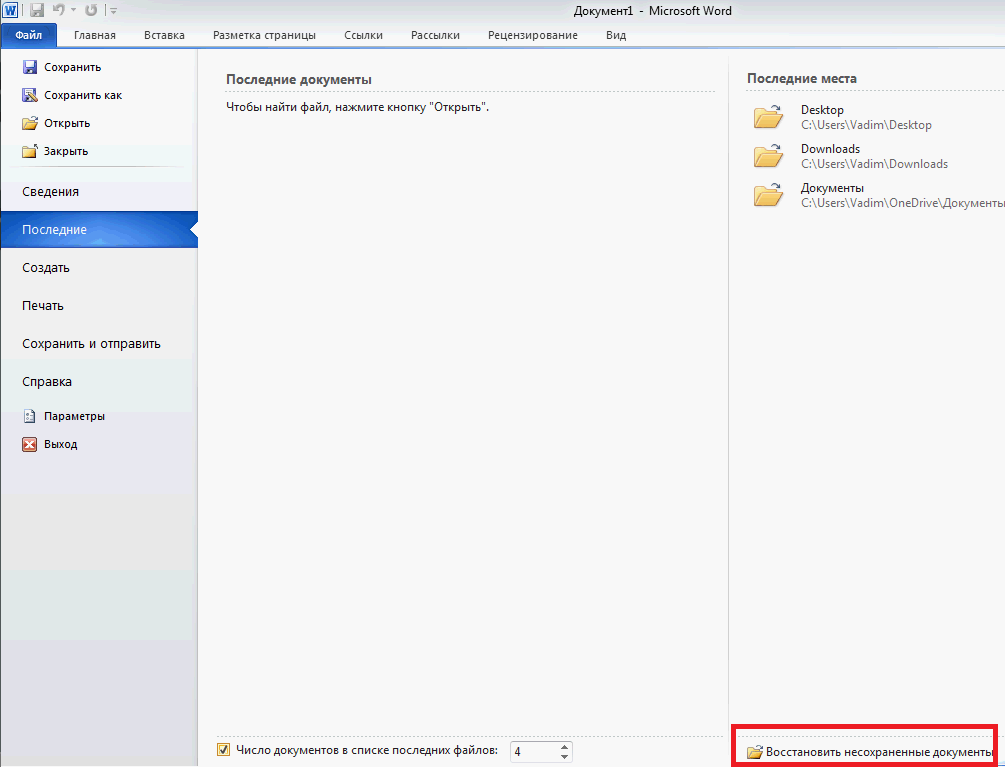


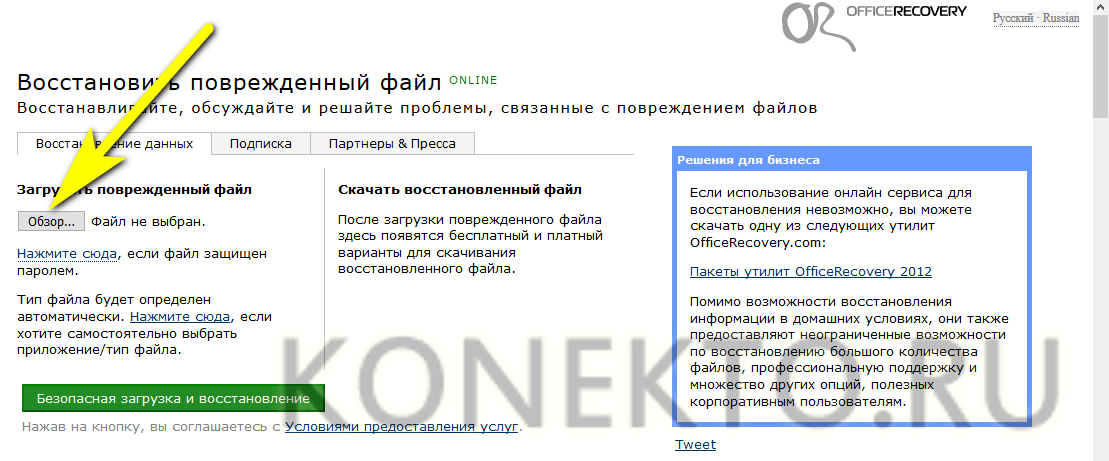

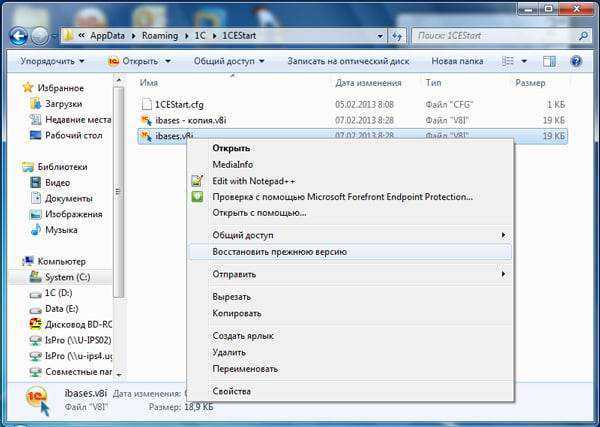

 dotm и выберите Переименовать.
dotm и выберите Переименовать.




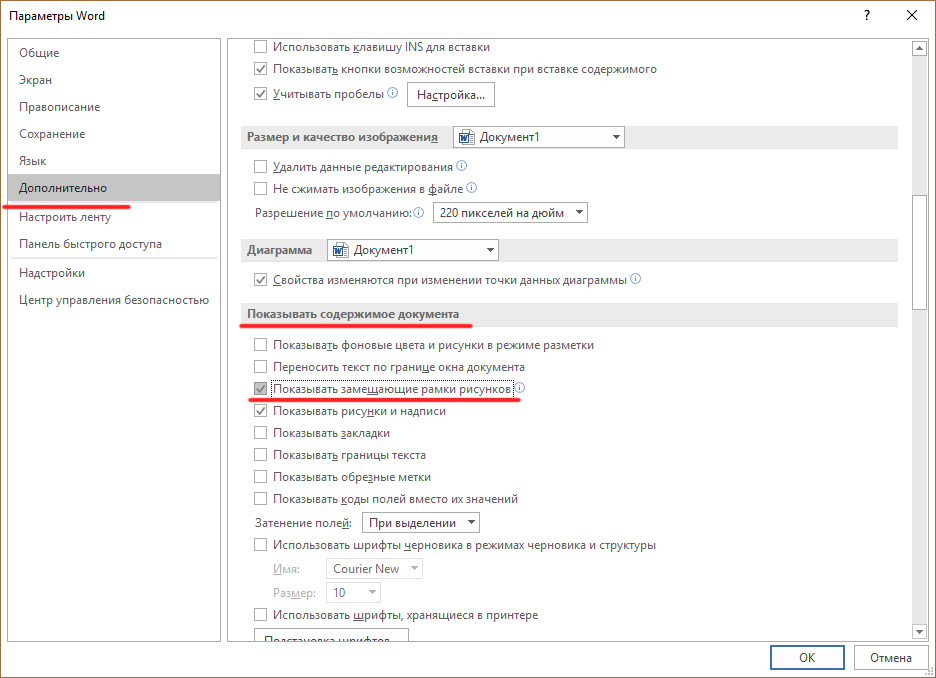
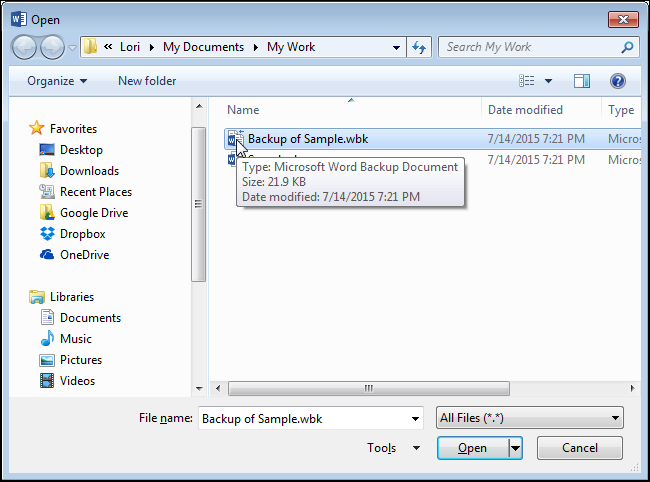 Сохраните его в любое удобное место на диске ПК:
Сохраните его в любое удобное место на диске ПК:

 tmp
tmp Нажмите вводить перейти к нему.
Нажмите вводить перейти к нему.