Как восстановить несохраненный документ Microsoft Word и включить автосохранение
Галина Чепурко
Редактор полезных и длинных текстов в MC.today
Если вы потеряли несохраненный документ Word, есть шанс восстановить его. Business Insider написал инструкцию, как это сделать. Еще рассказал, как включить автосохранение, чтобы файл не потерять в будущем.
Курс для дітей
Вчимо професіям майбутнього без нудних лекцій та конспектів
Підберіть нам курс
Редакция MC.today публикует самое главное.
Найдите оригинал документа
Хотя восстановить последние изменения не удастся, вы все равно сможете получить доступ к оригинальной версии документа. Для этого откройте поиск. Если у вас Windows, нажмите кнопку Windows.
Как найти документ через поиск на Windows
На Mac нужно нажать иконку лупы в верхнем правом углу рабочего стола.
Как найти документ через поиск на Macbook
Затем введите имя файла. Если он появится в списке, откройте его.
Если он появится в списке, откройте его.
Иногда Microsoft Word сохраняет резервную версию файла без запроса.
Курс
IT-рекрутер
Стань володарем джунів
Мені подобається ця ідея
Откройте папку, в которой последний раз был сохранен документ, и найдите файл, который заканчивается на .wbk или WBK. Это тип файла, связанный с файлами резервной копии Word.
Проверьте корзинуКорзина – это место, куда попадают удаленные файлы перед их удалением из памяти компьютера.
Вы можете найти корзину на рабочем столе, если у вас Windows, или на док-станцииместо, где хранятся приложения на Macbook на Mac. Дважды кликните на нее, чтобы открыть и проверить содержимое пропавшего документа.
Восстановите несохраненные документы в Word- Откройте документ в Microsoft Word.
- Нажмите кнопку «Файл».
- Нажмите «Информация», затем «Управление документом» или «Управление версиями».

- В появившемся диалоговом окне найдите недостающий документ, щелкните по нему, а затем выберите «Открыть».
- После открытия нажмите «Файл», затем «Сохранить как» и сохраните его в новом месте.
Если вы хотите сохранить файлы вручную, это можно сделать в Windows. Для этого проверьте следующие папки:
Курс з інтернет-маркетингу в Києві
Індивідуальне навчання з інтернет-маркетингу Свій темп та віч-на-віч з викладачем – вся увага тільки тобі, друже!
Вже записуюсь
- C:\Пользователи\AppData\Roaming\Microsoft\Word
- C:\Пользователи\AppData\Local\Microsoft\Office\UnsavedFiles
У некоторых папок может быть имя пользователя Windows.
Найдите временные файлы- Нажмите «Пуск» и введите .tmp в окно поиска. Важно ввести символы вместе с точкой.
- В верхней части окна поиска нажмите на вкладку «Документы».

- Прокрутите файлы и найдите имена файлов, которые соответствуют нескольким последним датам и времени, когда вы редактировали нужный документ.
- Теперь откройте Word и перейдите на вкладку «Файл».
- Выберите «Открыть», затем нажмите «Обзор».
- Выберите формат файла «Все файлы» и перейдите к папке, в которой расположены временные файлы на шаге 3.
- Откройте файл.
Курс IT-рекрутер.
Стань володарем джунів.
Мені подобається ця ідея
Автосохранение – это функция, которая доступна для подписчиков Microsoft 365. Благодаря ей ваши файлы Word автоматически сохраняются в OneDrive или SharePoint. Включить и настроить через переключатель в верхней части Word.
Если у вас нет Microsoft 365, вы можете воспользоваться автовозобновлением.
Для этого:
- Нажмите в Word «Файл», затем «Параметры» и нажмите на вкладку «Сохранить» слева в появившемся окне.

- Поставьте галочку рядом с параметром «Сохранить информацию обновления каждые Х минут».
- Убедитесь, что стоит флажок «Сохранить последнюю версию, если я закрою без сохранения», и нажмите OK.
Этот материал – не редакционныйЭто – личное мнение его автора. Редакция может не разделять это мнение.
Курс
Вивчай Adobe Premiere
Ти зможеш змонтувати все: від ролика в TikTok до третьої частини “Аватара”
Тримайся, Кемероне, я йду
Word
Как восстановить документ в Word (5 методов) • BUOM
25 марта 2022 г.
Многие профессионалы используют систему обработки текстов для создания письменных документов и передачи важной информации. При использовании Word вы можете столкнуться с ситуацией, когда вам нужно восстановить несохраненный документ. Понимание того, как восстановить несохраненный документ в Word, может помочь вам восстановить любой прогресс письма, который вы могли бы потерять в противном случае.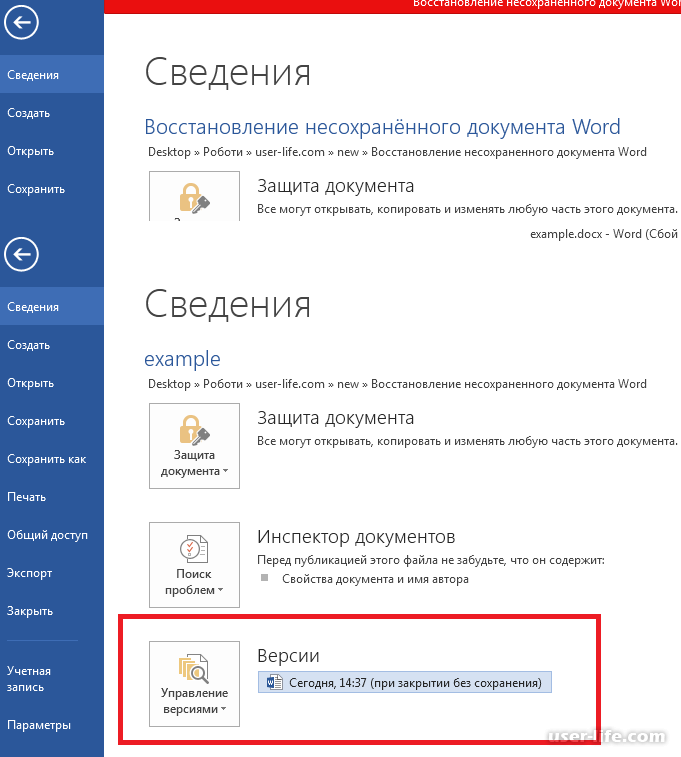 В этой статье мы объясним, почему вам может понадобиться восстановить документ в Word, предоставим несколько подробных списков шагов, как это сделать, и обсудим несколько советов, которые помогут вам избежать потери документов Word.
В этой статье мы объясним, почему вам может понадобиться восстановить документ в Word, предоставим несколько подробных списков шагов, как это сделать, и обсудим несколько советов, которые помогут вам избежать потери документов Word.
Зачем вам нужно восстанавливать документ в Word?
Вам может понадобиться восстановить документ в Word по разным причинам. Возможно, вы случайно удалили документ и хотите восстановить его содержимое. Неожиданное выключение компьютера во время работы также может потребовать восстановления несохраненного документа Word. Возможно, вы захотите просмотреть предыдущую версию вашего документа, которую вы, возможно, уже удалили. Сбой приложения при использовании Word также может привести к попытке восстановления документа. Восстановление документа в Word важно в любом случае, когда вы потеряли несохраненный прогресс.
5 способов восстановить несохраненный документ Word
Ознакомьтесь с этими пятью методами и приведенными ниже шагами, которые помогут вам восстановить несохраненный документ в Word:
Программы для Windows, мобильные приложения, игры – ВСЁ БЕСПЛАТНО, в нашем закрытом телеграмм канале – Подписывайтесь:)
1.
 Как найти несохраненный документ
Как найти несохраненный документВот основной метод поиска и восстановления несохраненного документа:
Щелкните вкладку «Файл» в верхнем левом углу документа Word.
Выберите «Управление документом».
Нажмите «Восстановить несохраненные документы» в раскрывающемся меню.
Проверьте документ в диалоговом окне.
Откройте восстановленный документ и нажмите «Сохранить как» в верхнем баннере, чтобы повторно сохранить свою работу.
2. Как искать файлы резервных копий Word
Если вы ранее выбрали опцию «Резервная копия» в Word, возможно, вы сможете найти резервную копию потерянного файла. Вы можете выполнить следующие действия, чтобы найти документ в файлах резервных копий вашего компьютера:
Выберите «Начать».
Введите «.wbk» в поле поиска.
Нажмите Ввод.
Найдите свой файл с «Резервной копией», за которым следует имя отсутствующего документа.

Дважды щелкните файл, чтобы открыть его и восстановить документ.
3. Как восстановить удаленный документ Word
Вы можете найти удаленный документ Word в корзине вашего компьютера. Это может помочь вам восстановить последнюю версию отсутствующего документа. Чтобы проверить, находится ли ваш документ в корзине, выполните следующие действия:
Откройте «Корзину» на рабочем столе вашего компьютера.
Найдите имя документа, тип файла или дату удаления.
Найдя файл, проверьте его исходное местоположение. Word автоматически восстанавливает документы в исходное местоположение.
Нажмите «Восстановить», чтобы восстановить удаленный документ. Теперь вы можете найти восстановленный документ в исходном месте.
4. Как восстановить документ Word после сбоя
Иногда приложение Word может аварийно завершить работу, что приведет к потере несохраненного документа. Используйте этот метод для восстановления документа после сбоя:
Когда приложение вернется в оперативный режим, снова откройте Microsoft Word.

Нажмите «Показать восстановленные файлы» в меню слева.
Проверьте, отображается ли имя вашего документа как восстановленный файл.
Если вашего документа нет в списке автовосстановления, нажмите «Файл» в верхнем баннере.
Выберите «Параметры», затем «Сохранить».
Скопируйте путь к файлу расположения файла автоматического восстановления и вставьте его в проводник.
Откройте папку с названием вашего несохраненного документа.
Скопируйте файл .asd с последней датой и временем изменения.
Вернитесь в Word и снова нажмите «Файл».
Выберите «Открыть» и прокрутите вниз список последних документов.
Нажмите «Восстановить несохраненные документы».
Вставьте скопированный файл в появившуюся папку.
Откройте файл, чтобы восстановить потерянный документ.
5. Как восстановить документ из ваших временных файлов
На вашем компьютере может быть папка, в которой хранятся временные файлы. Возможно, ваш компьютер временно переместил несохраненный документ в эту папку. Выполните следующие действия, чтобы восстановить документ из временных файлов:
Возможно, ваш компьютер временно переместил несохраненный документ в эту папку. Выполните следующие действия, чтобы восстановить документ из временных файлов:
Выберите «Пуск» на рабочем столе вашего компьютера.
Введите «.tmp» в поле поиска.
Нажмите Ввод.»
Выберите вкладку «Документы».
Найдите имя файла, которое соответствует дате и времени последнего редактирования отсутствующего документа.
Откройте приложение Word.
Выберите «Файл» в верхнем баннере.
Нажмите «Открыть».
Выберите вкладку «Папки».
Найдите папку, в которой вы нашли временный файл.
Выберите имя папки, чтобы открыть ее содержимое.
Измените тип файла на «Все файлы».
Откройте временный файл.
Советы, как не потерять документ Word
Вот несколько советов, которые помогут вам не потерять документ Word:
Настроить автосохранение
Установите параметр автоматического сохранения в Microsoft Word, чтобы не потерять ни один из ваших документов. Этот параметр автоматически сохраняет любые изменения или прогресс в документе, чтобы снизить риск и последствия потери данных. Вы можете выполнить следующие действия, чтобы настроить автосохранение в Word:
Этот параметр автоматически сохраняет любые изменения или прогресс в документе, чтобы снизить риск и последствия потери данных. Вы можете выполнить следующие действия, чтобы настроить автосохранение в Word:
Щелкните вкладку «Файл».
Выберите «Параметры».
Нажмите «Сохранить».
Включите опцию автосохранения.
Установите определенные параметры для автоматического сохранения ваших документов.
Нажмите «ОК», когда закончите.
Положитесь на облачное хранилище
Сохранение ваших файлов в облачном хранилище может помочь вам избежать потери вашей работы в Microsoft Word. Службы облачного хранения часто создают резервные копии своих серверов, что обеспечивает двойную защиту при хранении файлов таким образом. Этот метод позволяет получить доступ к вашим файлам с любого устройства, обеспечивая безопасность ваших документов.
Создание резервных копий
Создавайте резервные копии ваших документов, чтобы вы могли восстановить их в случае потери. Word имеет автоматическую функцию, которую вы можете использовать для достижения этой цели. Выполните следующие действия, чтобы включить этот параметр в Word:
Word имеет автоматическую функцию, которую вы можете использовать для достижения этой цели. Выполните следующие действия, чтобы включить этот параметр в Word:
Выберите «Файл» в верхнем баннере.
Выберите «Параметры».
Нажмите «Дополнительно».
Прокрутите до раздела «Сохранить».
Выберите «Всегда создавать резервную копию».
Сохраняйте документы в нескольких местах
Чтобы не потерять документ Word, вы можете сохранить его в нескольких местах. Вы можете сохранить файл в OneDrive, на рабочий стол или на флэш-накопитель. Это гарантирует, что у вас будет несколько копий вашего документа в разных местах, чтобы предотвратить потерю из-за повреждения или сбоя приложения.
Использовать автовосстановление
Выполните следующие действия, чтобы включить автовосстановление при работе в операционной системе Windows:
Выберите вкладку «Файл» в верхнем баннере.
Выберите «Параметры» в меню.

Перейдите на вкладку «Сохранить» слева.
Установите флажок «Сохранять информацию об автовосстановлении каждые X минут».
Введите количество минут, которое вы хотите между каждым сохранением.
Убедитесь, что выбран параметр «Сохранить последнюю версию с автоматическим восстановлением, если я закрою без сохранения».
Нажмите кнопку «ОК», чтобы установить автовосстановление.
Сохраняйте распечатанные копии
Печать и хранение копий самых важных файлов гарантирует, что вы сможете сохранить их содержимое, даже если вы потеряете цифровую версию документа. Хранение распечатанной копии документа в надежном месте поможет вам избежать потери данных. Если вы в конечном итоге потеряете цифровую копию своего документа, вы можете использовать печатную копию, чтобы перепечатать ее содержимое и восстановить файл.
Обратите внимание, что ни одна из компаний, упомянутых в этой статье, не связана с компанией Indeed.
Восстановите файлы Microsoft 365
Excel для Microsoft 365 PowerPoint для Microsoft 365 Excel 2021 PowerPoint 2021 Excel 2019 PowerPoint 2019 Excel 2016 PowerPoint 2016 Excel 2013 PowerPoint 2013 Excel 2010 PowerPoint 2010 PowerPoint 2007 Excel Starter 2010 InfoPath 2013 InfoPath Edit Mode 2007. .Меньше
Если приложение Microsoft 365 неожиданно закрывается до того, как вы сохраните последние изменения, при следующем открытии приложения Document Recovery автоматически открывается, чтобы помочь вам вернуть файл. Document Recovery перечисляет все открытые файлы, которые были восстановлены с момента последнего сохранения, последнего времени автоматического сохранения (если ваш файл находится в OneDrive или SharePoint и вы являетесь подписчиком Microsoft 365) или наиболее в последнее время они были автоматически восстановлены.
Чтобы увидеть всю панель Document Recovery , наведите указатель мыши на правый край панели, пока не увидите стрелку, указывающую влево и вправо.
Совет: Если вы являетесь подписчиком Microsoft 365, самый безопасный способ работы — хранить файлы в OneDrive или SharePoint и использовать автосохранение.
Как решить, какие файлы сохранять?
Если вы видите несколько файлов, перечисленных на панели Document Recovery , и не знаете, какие из них сохранить, найдите дату и время создания каждого файла, которые отображаются под именем файла. Если вы видите несколько версий одного и того же файла, вы, вероятно, захотите открыть ту, которая имеет самое последнее время, потому что в ней будут самые последние изменения. Вы можете щелкнуть каждый файл, чтобы открыть документ и просмотреть его, или щелкнуть стрелку вниз справа от любого файла в
- org/ListItem”>
Сохранить как , чтобы сохранить файл
Удалить для удаления файла
Close чтобы закрыть файл
Show Repairs , чтобы узнать, были ли обнаружены и устранены какие-либо ошибки в файлах
Открыть или Просмотреть для просмотра файла
Открыв любой файл из списка, вы можете продолжить работу с ним или сохранить его.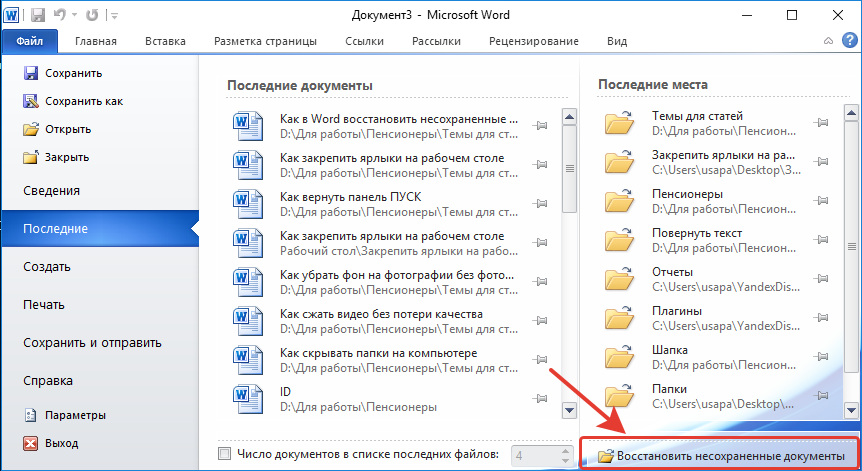 Когда вы восстановите все документы, которые хотите сохранить, нажмите Закройте , а затем выберите один из следующих вариантов:
Когда вы восстановите все документы, которые хотите сохранить, нажмите Закройте , а затем выберите один из следующих вариантов:
Да, я хочу просмотреть эти файлы позже
Нет, удалить файлы. Я сохранил нужные мне файлы — выберите этот вариант, если уверены, что данные в восстановленных версиях файлов вам не нужны.
Если вы нажмете Закрыть без просмотра всех восстановленных файлов, вы увидите возможность просмотреть их позже. В следующий раз, когда вы откроете приложение, у вас будет возможность сохранить или удалить эти файлы автовосстановления.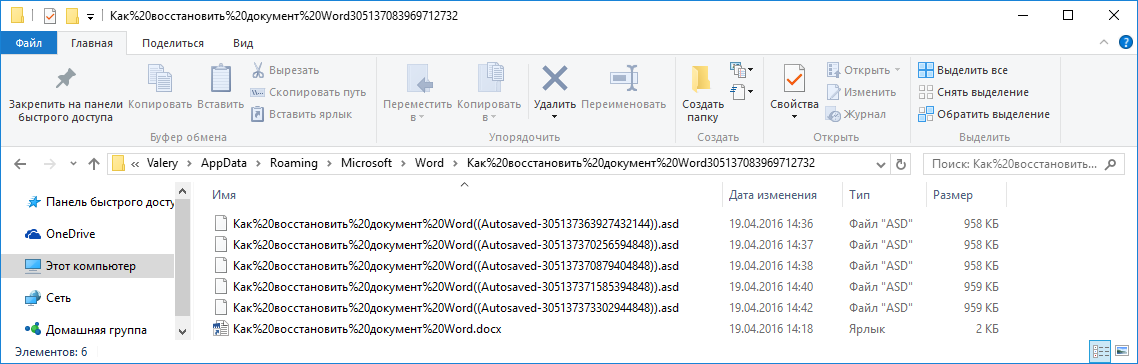
Узнать больше
Что такое автосохранение?
Как включить автосохранение?
Нужна помощь?
Опубликовать вопрос в сообществе Microsoft Answers
Обратитесь в техподдержку.
Как восстановить удаленные или несохраненные документы Word? Узнать подробности
Контрольные показатели
Nifty17 769.2525,85
ИЗБРАННЫЕ ФОНДЫ
★★★★★
Axis Nifty 50 Index Fund Regular – Growth 1900 2 4,06 %
Инвестировать сейчас
ИЗБРАННЫЕ ФОНДЫ
★ ★★★★
Axis Midcap Fund-Growth
Доходность за 5 лет
13,23 %
Инвестировать сейчас
Новости
English EditionEnglish Editionहिन।
| Сегодняшняя газета
Деловые новости›Новости›Международные›Новости США›Как восстановить удаленные или несохраненные документы Word? Проверить подробности
Как восстановить удаленные или несохраненные документы Word? Проверить подробности
The Feed
Rate Story
Размер шрифта
AbcSmall
AbcMedium 900AbLarge
23
02 СохранитьРаспечатать
Краткий обзор
Узнать здесь, как восстановить удаленные и несохраненные документы Word из корзины или других папок.
АгентстваХотите знать, как восстановить удаленные и несохраненные документы Word? Ну, если это то, что вы ищете, вам не нужно искать дальше.
Как включить автоматическое восстановление MS Word для извлечения сохраненных файлов?
- Перейти к файлу.
- Выберите Параметры.
- Нажмите кнопку вкладки Сохранить.
- Щелкните Информация об автовосстановлении и введите число рядом с «минутами», если оно не отмечено. Если вы хотите сохранять свою работу каждые пять минут, введите 5.
- Чтобы сохранить изменения, нажмите OK.
Как восстановить случайно удаленные документы Word на Mac?
- Запустите программу Finder на вашем Mac.

- Укажите местоположение для всего компьютера.
- Дважды щелкните файл, который нужно извлечь. В результате Microsoft Word запустится и откроет документ.
- В меню «Файл» выберите «Сохранить как». Дав документу новое имя и выбрав место для его сохранения, нажмите кнопку Сохранить.
Как восстановить несохраненные документы Word в Windows?
- Перейдите в раздел «Файл/Управление документом» в Microsoft Word и выберите вкладку «Файл».
- Сначала выберите «Управление документами», затем выберите «Восстановить несохраненные документы».
- В новом окне вы увидите список всех незавершенных документов Word. Нажмите «Открыть» после выбора файлов, которые вы хотите просмотреть.
- Теперь Word запускает папку Unsaved Files в корневой папке программного обеспечения Office. Дважды щелкните незавершенный документ, если он появился в списке.
- Теперь, когда ваш документ готов, сохраните его, чтобы предотвратить повторение текущей ситуации.
 Для этого выберите место для хранения файла, нажав кнопку «Сохранить как».
Для этого выберите место для хранения файла, нажав кнопку «Сохранить как».
Как восстановить потерянные документы Word из Windows OneDrive?
- Войдите в OneDrive.
- На панели меню выберите Корзина.
- Нажмите кнопку «Восстановить» после выбора документа Word, который вы хотите восстановить.
Часто задаваемые вопросы:
- Опишите OneDrive.
Облачный сервис Microsoft, который дает вам доступ ко всем данным, называется OneDrive. - Является ли OneDrive частным?
Пока вы не решите поделиться чем-либо с определенными людьми, файлы и папки, которые вы храните в OneDrive, остаются конфиденциальными.
Заявление об отказе от ответственности: Этот контент создан третьей стороной. Высказанные здесь взгляды принадлежат соответствующим авторам/организациям и не отражают точку зрения Economic Times (ET). ET не гарантирует, не ручается и не одобряет какое-либо его содержание, а также не несет за него никакой ответственности.
Вторник, 25 апреля 2023 г.
Откройте для себя газету Economic Times в цифровом формате!
Прочитать полное печатное издание »
- Главная страница
- Чистая политика
- Компании
- Бренды и компании
- Подробнее
3
Индустрия стартапов лоббирует министерство финансов отменить или, по крайней мере, увеличить порог оплаченного капитала в размере 25 крор для освобождения от так называемого налога на ангелов.

Vedanta Resources погасила апрельский взнос, сократила долг на $1 млрд. апреля и сократил общий долг на 1 миллиард долларов.
Капитальные затраты частного сектора в центре внимания на церемонии награждения ET Awards
Премьер-министр Нарендра Моди хочет, чтобы индийская промышленность дала волю своему животному духу, опираясь на инвестиционную инициативу Центра, который наблюдает масштабное строительство инфраструктуры по всей стране. 9
Приложение Economic Times News для получения ежедневных обновлений международных новостей.
…morelessETPrime Истории дня
Сделки
В первом квартале 23-го квартала наблюдается увеличение количества слияний и поглощений в среднем и традиционном секторах по мере снижения общей активности сделок.
8 минут чтения
Pharma
Mankind Pharma IPO: разумная цена, инвесторы могут присоединиться к компании в ее поиске «Бхарат-Индия»
7 минут чтения
40002 день, с последним предложением Wipro о выкупе 4 минуты чтения
Считаете этот комментарий оскорбительным?
Выберите причину ниже и нажмите кнопку «Сообщить».


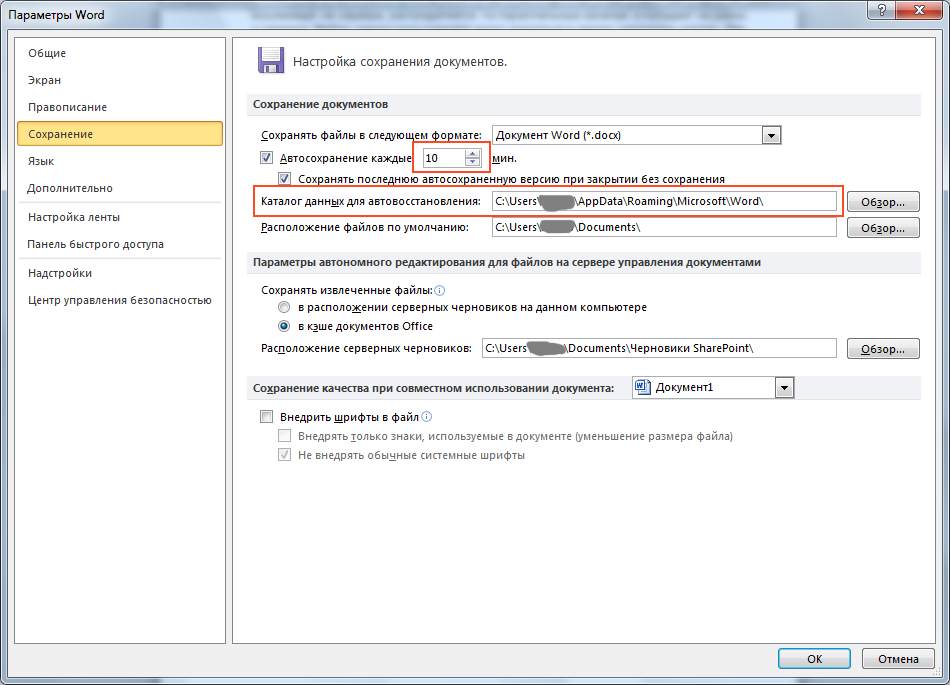

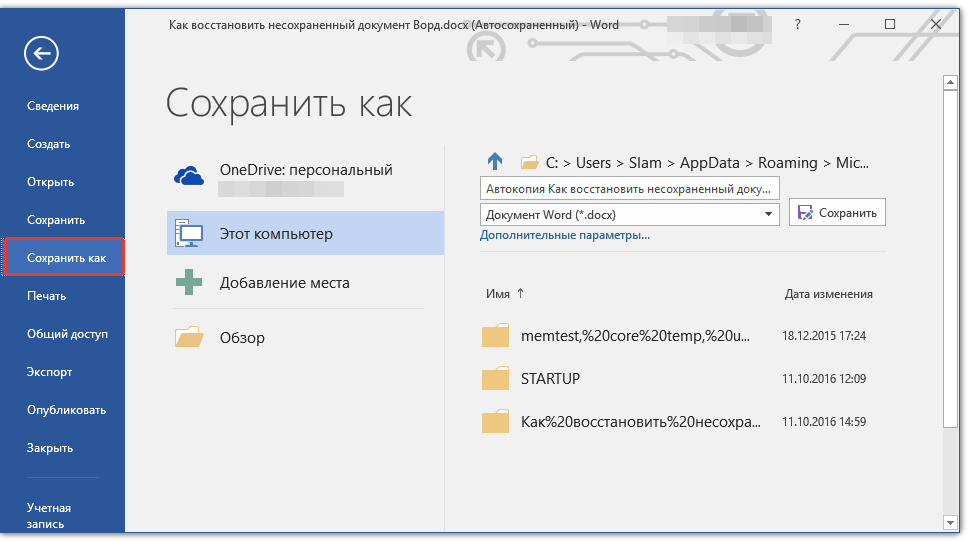


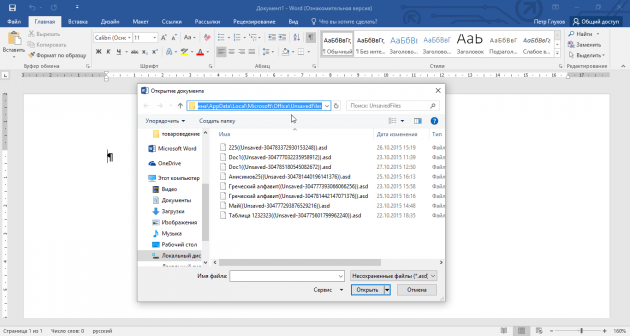

 Для этого выберите место для хранения файла, нажав кнопку «Сохранить как».
Для этого выберите место для хранения файла, нажав кнопку «Сохранить как».
