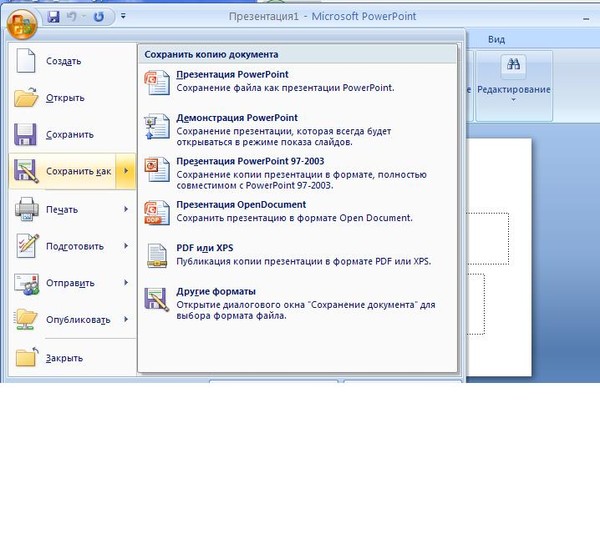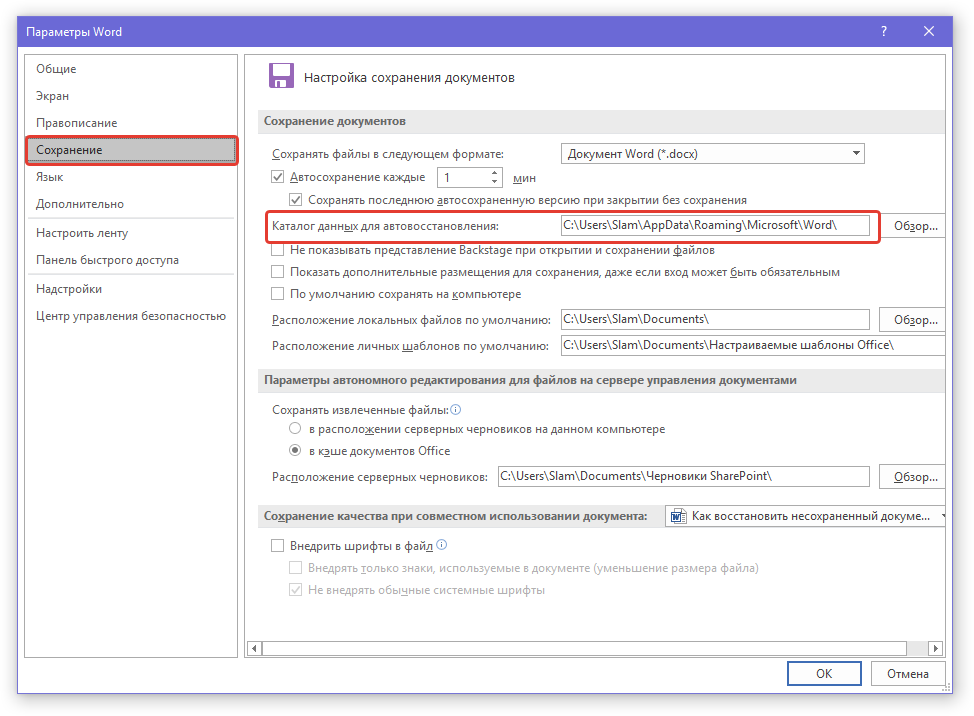Восстановление файлов PowerPoint – Служба поддержки Майкрософт
PowerPoint для Microsoft 365 Еще…Меньше
Автовосстановление — это функция PowerPoint, которая пытается автоматически восстановить файлы в случае сбоя, сбоя питания или другого непредвиденного завершения работы приложения. Для этого периодически сохраняется копия файла в фоновом режиме. По умолчанию автовосстановление сохраняет файл восстановления каждые 10 минут.
Важно: Не используйте автовосстановление вместо регулярного сохранения файлов с помощью автосохранения (см. ниже) или нажатия кнопки “Сохранить”. Частое сохранение файлов — лучший способ сохранить работу.
Функция автовосстановления отличается от автосохранения, которая автоматически сохраняет файл по мере работы, как и при сохранении файлов вручную. Функция автосохранения доступна для подписчиков Microsoft 365. Если автосохранение включено, файлы автовосстановления редко требуются.
Дополнительные сведения см. в статье “Что такое автосохранение”?
Microsoft 365
Файлы автовосстановления автоматически снова открываются при следующем запуске приложения
Как правило, PowerPoint автоматически восстанавливает работу при следующем открытии приложения после непредвиденного завершения работы. Для этого необходимо определить, существует ли файл автовосстановления, и автоматически открыть его. Если вы хотите сохранить восстановленный файл, его следует немедленно сохранить перед редактированием или закрытием.
Чтобы вручную открыть файл автовосстановления:
-
Нажмите кнопку ” Файл” на ленте, а затем откройте вкладку
Нажмите кнопку “ Восстановить несохраненные презентации” в нижней части экрана, чтобы перейти к папке, в которой хранятся файлы автовосстановления.
-
-
В меню выберите пункт ” Параметры “> “Сохранить”.
-
В разделе “Сохранение презентаций” измените сведения об автовосстановке каждые x минут .

-
На ленте PowerPoint щелкните ” Файл “, а затем откройте вкладку ” Главная” в меню.
-
В меню выберите пункт ” Параметры “> “Сохранить”.
-
Под заголовком “Сохранить презентации” измените поле “Расположение файла автовосстановления “.
Примечание: Если изменить путь к файлу автовосстановления по умолчанию, в некоторых случаях файлы автовосстановления не будут автоматически удаляться, когда они больше не нужны.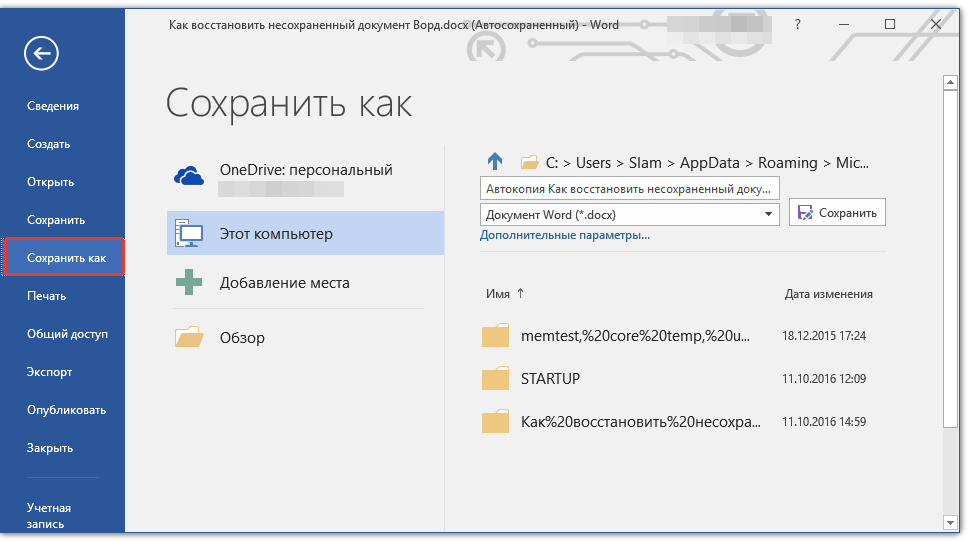
Нажмите кнопку ” Файл” на ленте, а затем откройте вкладку “ Главная” в меню.
-
Нажмите кнопку “ Восстановить несохраненные презентации” в нижней части экрана, чтобы перейти к папке, в которой хранятся файлы автовосстановления.
Вы можете перейти непосредственно к папке автовосстановления с помощью Windows проводник. Расположение папки автовосстановления можно найти в диалоговом окне
C:\Users\<username>\AppData\Roaming\Microsoft\PowerPoint
Замените<имя пользователя> именем пользователя.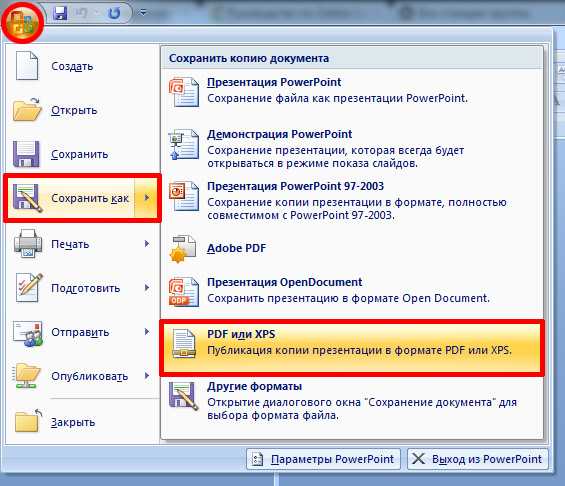
Office 2021 и более ранних версий
Область восстановления документов
После непредвиденного завершения работы автоматически откроется панель восстановления документов, которая поможет вам вернуть файлы. Восстановление документов выводит список всех открытых файлов, которые были восстановлены с последнего времени их сохранения, последнего времени их автоматического сохранения (если ваш файл находится в OneDrive или SharePoint и вы подписчик Microsoft 365) или в последний раз, когда они были автоматически восстановлены.
Чтобы просмотреть всю область восстановления документов, наведите указатель мыши на правый край панели, пока не увидите стрелку, указываваную влево и вправо. Затем щелкните стрелку и перетащите ее вправо, чтобы расширить область восстановления документов.
-
На ленте PowerPoint щелкните ” Файл “, а затем откройте вкладку

-
В меню выберите пункт ” Параметры “> “Сохранить”.
-
В разделе “Сохранение презентаций” измените сведения об автовосстановке каждые x минут .
-
На ленте PowerPoint щелкните ” Файл “, а затем откройте вкладку ” Главная” в меню.
org/ListItem”>
-
Под заголовком “Сохранить презентации” измените поле “Расположение файла автовосстановления”.
В меню выберите пункт ” Параметры “>
Вы можете перейти непосредственно к папке автовосстановления с помощью Windows проводник. Расположение папки автовосстановления можно найти в диалоговом окне “Параметры” на вкладке “Сохранить”. По умолчанию папка автовосстановления находится по адресу:
C:\Users\<username>\AppData\Roaming\Microsoft\PowerPoint
Замените<имя пользователя> именем пользователя.
Файлы автовосстановления автоматически снова открываются при следующем запуске приложения
Как правило, PowerPoint автоматически восстанавливает работу при следующем открытии приложения после непредвиденного завершения работы. Для этого необходимо определить, существует ли файл автовосстановления, и автоматически открыть его. Если вы хотите сохранить восстановленный файл, его следует немедленно сохранить перед редактированием или закрытием.
Для этого необходимо определить, существует ли файл автовосстановления, и автоматически открыть его. Если вы хотите сохранить восстановленный файл, его следует немедленно сохранить перед редактированием или закрытием.
Чтобы вручную открыть файл автовосстановления:
-
Нажмите кнопку ” Файл” на ленте, а затем откройте вкладку “ Главная” в меню.
-
Нажмите кнопку “ Восстановить несохраненные презентации” в нижней части экрана, чтобы перейти к папке, в которой хранятся файлы автовосстановления.
-
В меню выберите пункт ” Параметры “> “Сохранить”.
-
В разделе “Сохранение презентаций” измените сведения об автовосстановке каждые x минут .
На ленте PowerPoint щелкните “Файл”, а затем откройте вкладку “Главная” в меню.
Вы можете перейти непосредственно к папке автовосстановления с помощью finder. Расположение папки автовосстановления можно найти в диалоговом окне “Параметры” на вкладке “Сохранить”. По умолчанию папка автовосстановления находится по адресу:
/Users/<username>/Library/Containers/com.
 Microsoft.Powerpoint/Data/Library/Preferences/AutoRecovery
Microsoft.Powerpoint/Data/Library/Preferences/AutoRecovery
Замените< username > именем пользователя.
Папка автовосстановления — это скрытая папка, поэтому она может не отображаться при попытке перейти к ней в finder. Используйте средство “Перейти к папке ” и введите полный путь.
Как восстановить несохраненные PowerPoint
Это должно быть неприемлемо, когда презентация в PowerPoint теряется, когда компьютер внезапно выключается без напоминания. Если вы вообще не сохранили презентацию, возможно ли восстановить несохраненную PowerPoint?
Сильная паника, вероятно, является первой реакцией, когда люди понимают, что им не удалось сохранить работающий файл PowerPoint. Многие факты могут привести к такой проблеме, например внезапное отключение питания, непосредственное закрытие без нажатия кнопки «Сохранить» и многое другое. Как бы то ни было, вы внезапно потеряли часы тяжелой работы и понятия не имеете, как восстановить несохраненные PowerPoint. К счастью, вы можете узнать несколько способов вернуть свою презентацию в этом уроке, даже если вы ее не сохранили.
Как бы то ни было, вы внезапно потеряли часы тяжелой работы и понятия не имеете, как восстановить несохраненные PowerPoint. К счастью, вы можете узнать несколько способов вернуть свою презентацию в этом уроке, даже если вы ее не сохранили.
- Часть 1: Как восстановить несохраненный файл PowerPoint из временной папки
- Часть 2: Как восстановить файл PowerPoint с помощью Apeaksoft Data Recovery
Часть 1: Как восстановить несохраненный файл PowerPoint из временной папки
Хотя Microsoft ввела в Office функцию автосохранения и автоматического восстановления, которая позволяет пользователям спасать свою работу, многие люди не знают, как ее использовать. Кроме того, эта функция доступна только в новой версии Office.
На самом деле, даже если у вас не включено автосохранение, вы можете восстановить несохраненные PowerPoint из различных временных файлов, созданных Office и Windows. Когда вы открываете или запускаете файл PowerPoint, Office также создает временный файл. Обычно он хранится в каталоге Windows Temp. И вы можете легко вернуть свои презентации из временных файлов.
Обычно он хранится в каталоге Windows Temp. И вы можете легко вернуть свои презентации из временных файлов.
Шаг 1: Снова открыть программу PowerPoint со своего рабочего стола, когда вы обнаружили, что презентация потеряна из-за внезапных сбоев.
Шаг 2: Откройте вкладку «Файл» в верхней части окна и перейдите на вложенную вкладку «Недавние» в левом столбце. Найдите внизу и нажмите «Восстановить несохраненные презентации».
Шаг 3: Тогда откроются несохраненные черновики. Найдите нужный файл и дважды щелкните по нему, чтобы открыть в PowerPoint. Не забудьте сохранить файл после восстановления PowerPoint.
Помимо открытия временных файлов в PowerPoint, вы можете перейти в папку Temp и получить обратно свои презентации. Расположение папки Temp в Windows 7 и выше: C: \ Users \ \ AppData \ Local \ Microsoft \ Office \ UnsavedFiles, в Windows XP это C: \ Documents and Settings \ \ Локальные настройки \ Данные приложения \ Microsoft \ Office \ UnsavedFiles. Вы можете искать свои презентации, копировать и вставлять соответствующий файл tem в другое место, изменить расширение файла с .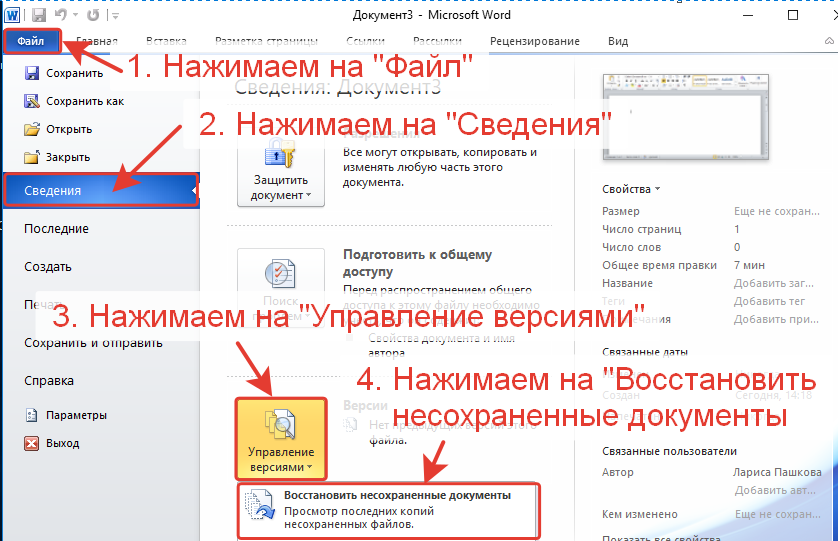 tmp на .ppt.
tmp на .ppt.
Этот способ также работает, когда вы хотите восстановить документ Word, Файлы Excel и т. Д.
Часть 2: Как восстановить файл PowerPoint с помощью Apeaksoft Data Recovery
Это правда, что Temp Folder может иногда восстанавливать несохраненные PowerPoint. Если это не подходит для вас, мы предлагаем вам попробовать Apeaksoft Восстановление данных, Это лучшее программное обеспечение для восстановления PowerPoint, предлагающее множество полезных функций, таких как:
Free Download Free Download
1. Легко использовать. Этот инструмент для восстановления цифровых данных может вернуть потерянные файлы PowerPoint с внутреннего и внешнего жесткого диска в один клик.
2. Восстановление PowerPoint в различных ситуациях. Независимо от того, что ваши презентации будут потеряны из-за ошибки в работе, случайного удаления, вирусной атаки, повреждения программного обеспечения или формата жесткого диска, они могут легко их восстановить.
3. Поддержка различных типов данных и форматов.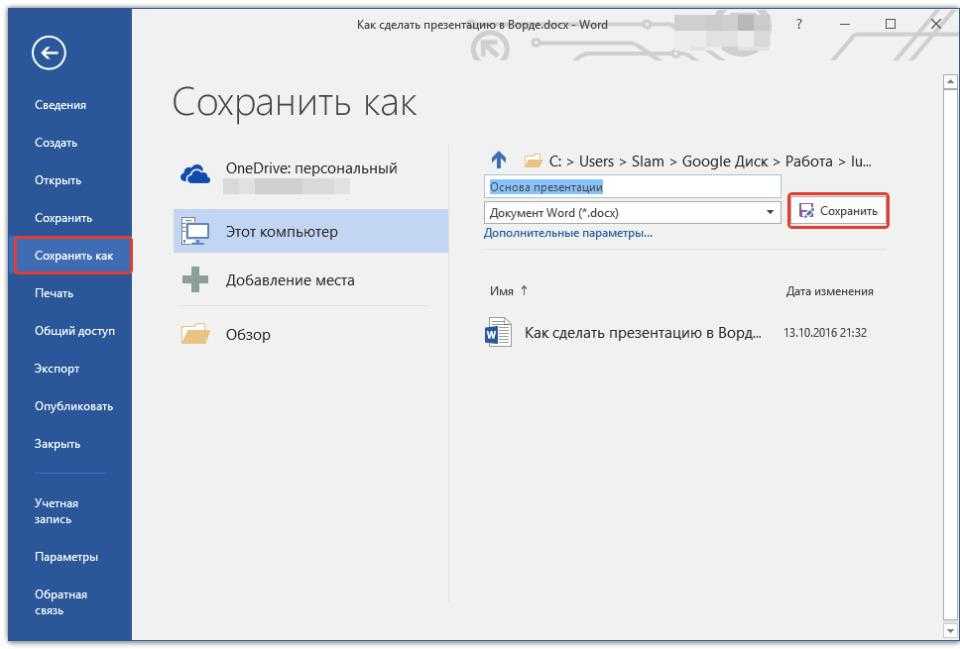 Он работает для всех форматов файлов, поддерживаемых в PowerPoint, таких как PPT, PPTX, PPTM, XPS, PPSX, PDF и т. Д.
Он работает для всех форматов файлов, поддерживаемых в PowerPoint, таких как PPT, PPTX, PPTM, XPS, PPSX, PDF и т. Д.
4. Восстановление без потерь. С лучшим приложением для восстановления PowerPoint вы можете восстановить файлы PowerPoint в оригинальном формате и качестве.
5. Предварительный просмотр для выборочного восстановления. После сканирования вы можете просмотреть все потерянные файлы, упорядоченные по форматам, и решить восстановить все из них или несколько конкретных.
6. Быстрее и легче. Этот инструмент восстановления данных является легким и может восстановить потерянные файлы быстро и безопасно.
7. Кроме того, восстановление данных доступно для Windows 10 / 8.1 / 8 / Vista / XP и файловой системы NTFS, FAT16, FAT32, exFAT, EXT и т. Д.
Короче говоря, это лучший вариант для восстановления файла PowerPoint, независимо от того, сохранили вы его или нет.
Как восстановить файл PowerPoint с помощью Apeaksoft Data Recovery
Шаг 1: Сканирование всего жесткого диска для поиска презентаций
Загрузите последнюю версию Data Recovery и установите ее на свой компьютер.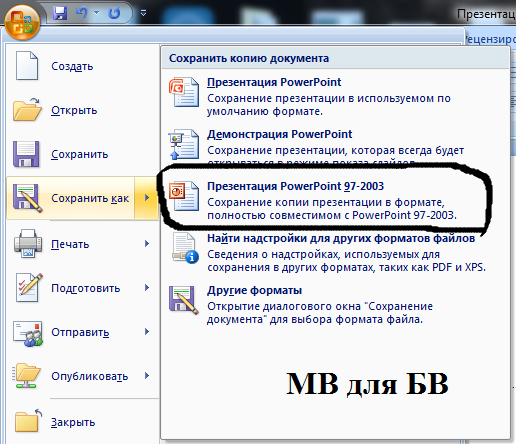 Если ваши презентации хранятся на внешнем жестком диске, подключите его к компьютеру. Запустите лучшее программное обеспечение для восстановления PowerPoint, когда вы обнаружили, что важные презентации исчезли. В главном окне есть две части: типы данных и расположение. Во-первых, установите флажок «Документ» под областью типа данных. Затем перейдите в область расположения и выберите место, где вы изначально сохранили презентацию, например, если вы хотите восстановить несохраненный файл PowerPoint, выберите Локальный диск C. Восстановление данных будет работать, как только вы нажмете кнопку «Сканировать».
Если ваши презентации хранятся на внешнем жестком диске, подключите его к компьютеру. Запустите лучшее программное обеспечение для восстановления PowerPoint, когда вы обнаружили, что важные презентации исчезли. В главном окне есть две части: типы данных и расположение. Во-первых, установите флажок «Документ» под областью типа данных. Затем перейдите в область расположения и выберите место, где вы изначально сохранили презентацию, например, если вы хотите восстановить несохраненный файл PowerPoint, выберите Локальный диск C. Восстановление данных будет работать, как только вы нажмете кнопку «Сканировать».
Шаг 2: Предварительный просмотр презентаций перед восстановлением PowerPoint
После стандартного сканирования появится окно результатов, и все восстанавливаемые презентации будут упорядочены по форматам. Нажмите на опцию «Документ» на левой панели, вы увидите несколько папок с названиями PPT, PPTX, PPTM и т. Д. Вы можете открыть каждую папку, поддерживаемую PowerPoint, и просмотреть презентации.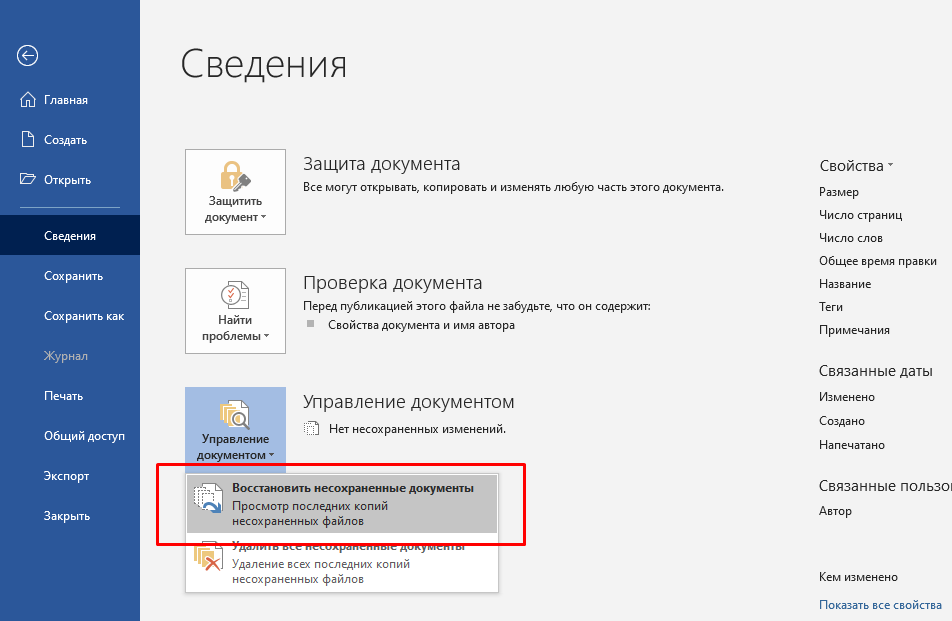 Более того, функция «Фильтр» на верхней ленте может найти презентацию, которую вы хотите быстро восстановить, введя ключевые слова. Если вы не можете найти несохраненную презентацию, нажмите кнопку «Глубокое сканирование» в правом верхнем углу. Он потратит больше времени на тщательную проверку жесткого диска и поиск дополнительных данных.
Более того, функция «Фильтр» на верхней ленте может найти презентацию, которую вы хотите быстро восстановить, введя ключевые слова. Если вы не можете найти несохраненную презентацию, нажмите кнопку «Глубокое сканирование» в правом верхнем углу. Он потратит больше времени на тщательную проверку жесткого диска и поиск дополнительных данных.
Шаг 3: Получить файлы PowerPoint в один клик
Чтобы восстановить несохраненный PowerPoint, выберите все презентации, которые вы хотите восстановить, установив соответствующие флажки или всю папку. Затем нажмите кнопку «Восстановить» в правом нижнем углу, чтобы начать восстановление PowerPoint. Дождитесь завершения процесса, нажмите кнопку «Открыть папку», чтобы открыть место назначения для сохраненных восстановленных файлов PowerPoint. Затем вы можете открывать, копировать и вставлять или редактировать презентации в обычном режиме. Как видите, это также позволяет восстановить несохраненный документ Word легко.
Несмотря на то, что файл PowerPoint потерян из-за неисправного сектора, Data Recovery может восстановить файл и сохранить его на другом жестком диске.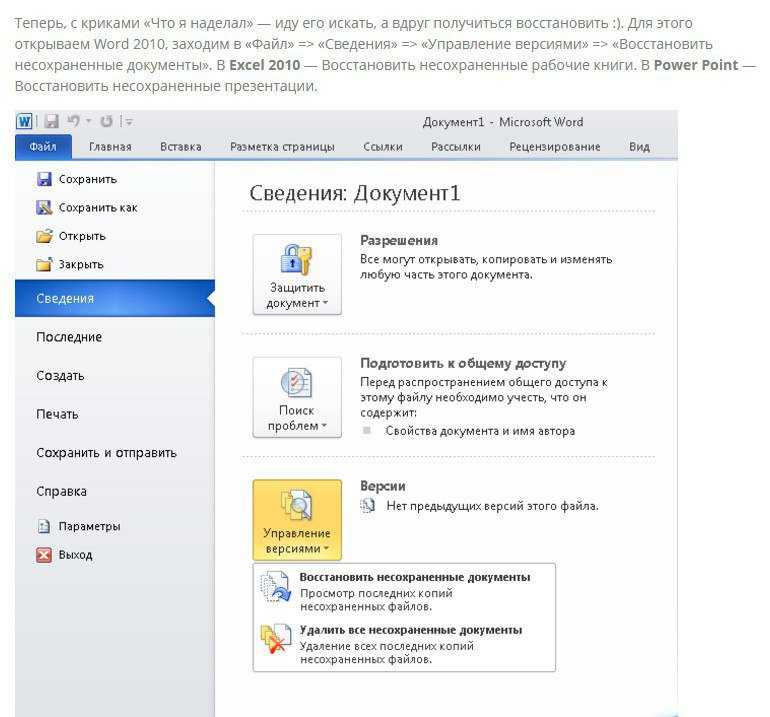
Заключение
PowerPoint – популярная программа, студенты и преподаватели используют ее для представления лекций, а деловые люди полагаются на нее для публикации проектов. Как и другие программы, PowerPoint содержит различные ошибки и ошибки. Кроме того, некоторые люди забыли нажать кнопку «Сохранить» и сразу закрыть PowerPoint. Не нужно беспокоиться о потере данных, если с PowerPoint что-то не так. Мы поделились двумя простыми способами восстановления несохраненных файлов PowerPoint. Если презентации важны, мы рекомендуем Apeaksoft Data Recovery, потому что он может вернуть все потерянные файлы PowerPoint. Если у вас есть дополнительные вопросы о восстановлении PowerPoint, оставьте сообщение под этим сообщением.
Восстановление файлов PowerPoint — служба поддержки Майкрософт
PowerPoint для Microsoft 365 Больше…Меньше
AutoRecover — это функция PowerPoint, которая пытается автоматически восстановить файлы в случае сбоя, сбоя питания или другого неожиданного завершения работы приложения.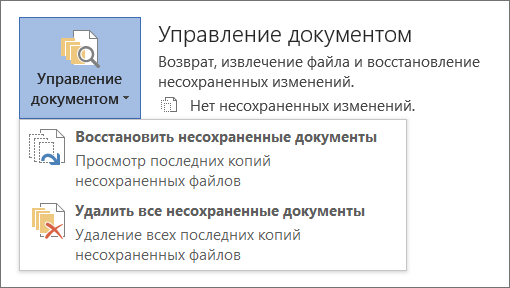 Для этого он периодически сохраняет копию файла в фоновом режиме. По умолчанию AutoRecover сохраняет файл восстановления каждые 10 минут.
Для этого он периодически сохраняет копию файла в фоновом режиме. По умолчанию AutoRecover сохраняет файл восстановления каждые 10 минут.
Важно: Не используйте автовосстановление вместо регулярного сохранения файлов с помощью автосохранения (см. ниже) или нажатия кнопки 9.0007 Сохранить . Частое сохранение файлов — лучший способ сохранить вашу работу.
Автовосстановление отличается от автосохранения, которое автоматически сохраняет файл во время работы — точно так же, как при сохранении файлов вручную. Функция автосохранения доступна для подписчиков Microsoft 365. Когда автосохранение включено, файлы автовосстановления редко нужны.
Дополнительные сведения см. в разделе Что такое автосохранение?
Microsoft 365
Файлы автовосстановления автоматически повторно открываются при следующем запуске приложения
Обычно PowerPoint автоматически восстанавливает вашу работу при следующем открытии приложения после неожиданного завершения работы.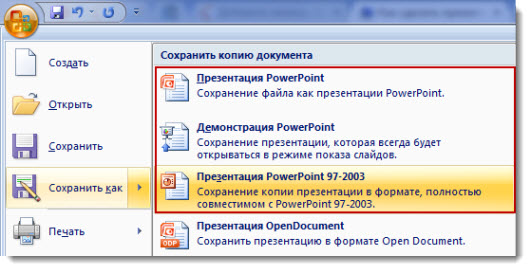 Для этого он определяет, существует ли файл автовосстановления, и автоматически открывает его. Если вы хотите сохранить восстановленный файл, вы должны немедленно сохранить его перед редактированием или закрытием.
Для этого он определяет, существует ли файл автовосстановления, и автоматически открывает его. Если вы хотите сохранить восстановленный файл, вы должны немедленно сохранить его перед редактированием или закрытием.
Чтобы вручную открыть файл автовосстановления:
Нажмите кнопку Файл на ленте, а затем нажмите кнопку Главная вкладка в меню.
Нажмите кнопку Восстановить несохраненные презентации в нижней части экрана, чтобы перейти к папке, в которой хранятся файлы автоматического восстановления.
На ленте PowerPoint щелкните Файл , а затем щелкните значок Главная вкладка в меню.
В меню нажмите Параметры > Сохранить .
Под заголовком Сохранение презентаций измените поле Сохранять информацию об автовосстановлении каждые x минут .
На ленте PowerPoint щелкните Файл , а затем щелкните вкладку Главная в меню.

В меню нажмите Параметры > Сохранить .
Под заголовком «Сохранить презентации» измените Расположение файла автовосстановления поле.
Примечание. Если изменить путь к файлу автовосстановления по умолчанию, в некоторых случаях файлы автовосстановления не будут автоматически удалены, когда они больше не нужны.
Нажмите кнопку File на ленте, а затем щелкните вкладку Home в меню.

Нажмите кнопку Восстановить несохраненные презентации в нижней части экрана, чтобы перейти к папке, в которой хранятся файлы автоматического восстановления.
Вы можете перейти непосредственно к папке AutoRecover с помощью Проводника Windows. Расположение папки AutoRecover можно найти в диалоговом окне Options на вкладке Save. По умолчанию папка AutoRecover расположена по адресу:
C:\Users\<имя пользователя>\AppData\Roaming\Microsoft\PowerPoint
Замените <имя пользователя> своим именем пользователя.
Office 2021 и более ранние версии
Панель восстановления документов
После неожиданного завершения работы панель восстановления документов автоматически открывается, чтобы помочь вам вернуть файлы.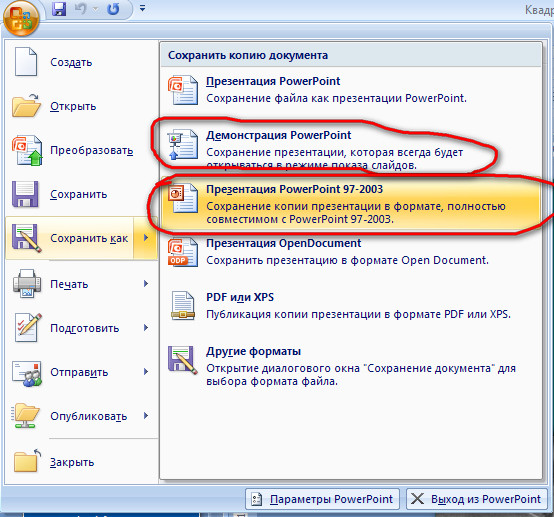 Document Recovery перечисляет все открытые файлы, которые были восстановлены с момента последнего сохранения, последнего времени автоматического сохранения (если ваш файл находится в OneDrive или SharePoint и вы являетесь подписчиком Microsoft 365) или наиболее в последнее время они были автоматически восстановлены.
Document Recovery перечисляет все открытые файлы, которые были восстановлены с момента последнего сохранения, последнего времени автоматического сохранения (если ваш файл находится в OneDrive или SharePoint и вы являетесь подписчиком Microsoft 365) или наиболее в последнее время они были автоматически восстановлены.
Чтобы увидеть всю панель Document Recovery , наведите указатель мыши на правый край панели, пока не увидите стрелку, указывающую влево и вправо. Затем щелкните стрелку и перетащите ее вправо, чтобы расширить панель Document Recovery .
На ленте PowerPoint щелкните Файл , а затем щелкните вкладку Главная в меню.
org/ListItem”>Под заголовком Сохранение презентаций измените поле Сохранять информацию об автовосстановлении каждые x минут .
В меню нажмите Параметры > Сохранить .
На ленте PowerPoint щелкните Файл , а затем щелкните значок Главная вкладка в меню.
В меню нажмите Параметры > Сохранить .
org/ListItem”>
Под заголовком «Сохранить презентации» измените поле «Расположение файла автовосстановления».
Вы можете перейти непосредственно к папке AutoRecover с помощью Проводника Windows. Расположение папки AutoRecover можно найти в диалоговом окне «Параметры» на вкладке «Сохранить». По умолчанию папка AutoRecover расположена по адресу:
C:\Users\<имя пользователя>\AppData\Roaming\Microsoft\PowerPoint
Замените <имя пользователя> своим именем пользователя.
Файлы автоматического восстановления автоматически открываются при следующем запуске приложения
Обычно PowerPoint автоматически восстанавливает вашу работу при следующем открытии приложения после неожиданного завершения работы. Для этого он определяет, существует ли файл автовосстановления, и автоматически открывает его. Если вы хотите сохранить восстановленный файл, вы должны немедленно сохранить его перед редактированием или закрытием.
Чтобы вручную открыть файл автовосстановления:
Нажмите кнопку File на ленте, а затем щелкните вкладку Home в меню.
Нажмите кнопку Восстановить несохраненные презентации в нижней части экрана, чтобы перейти к папке, в которой хранятся файлы автоматического восстановления.
На ленте PowerPoint нажмите «Файл», а затем выберите вкладку «Главная» в меню.
org/ListItem”>Под заголовком «Сохранение презентаций» измените информацию «Сохранить автовосстановление» каждые x минут 9Коробка 0008.
В меню нажмите Параметры > Сохранить .
Вы можете перейти непосредственно к папке AutoRecover с помощью Finder. Расположение папки AutoRecover можно найти в диалоговом окне «Параметры» на вкладке «Сохранить». По умолчанию папка AutoRecover расположена по адресу:
.
/Users/
Заменить < имя пользователя > с вашим именем пользователя.
Папка AutoRecovery является скрытой папкой, поэтому вы можете не увидеть ее, если попытаетесь перейти к ней в Finder.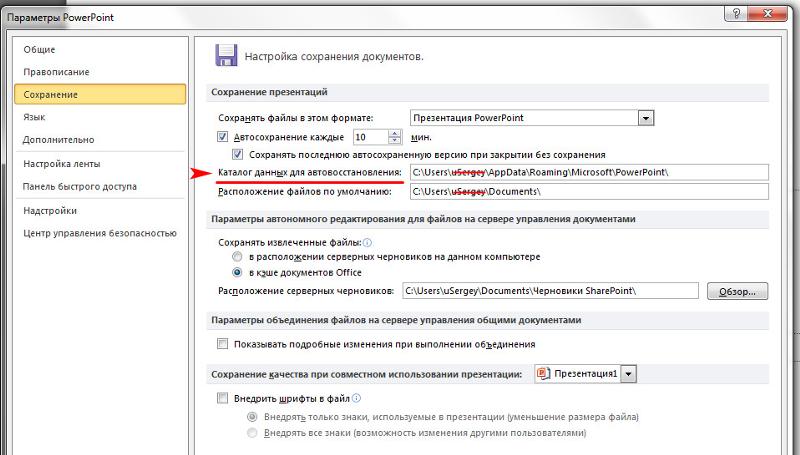 Используйте инструмент Перейти к папке и введите там полный путь.
Используйте инструмент Перейти к папке и введите там полный путь.
3 простых способа восстановить несохраненный PowerPoint [2022]
«Когда я работаю над важным файлом презентации PowerPoint, но он внезапно закрылся. Я не сохранил работу, которую я сделал. Как восстановить несохраненный PowerPoint ?”
Несомненно, многие люди часто используют в повседневной работе инструменты Windows Office, такие как PowerPoint, Word, Excel и Блокнот. Но более внезапно есть определенные шансы, что вы можете случайно удалить важные файлы после того, как ваша работа будет сделана. Кроме того, некоторые забывают сохранить файлы PowerPoint после завершения работы с ними. Паника может быть первым действием, если вы столкнулись с такой ситуацией. Но теперь вам не нужно об этом беспокоиться, так как эта статья предоставит вам 3 комплексных решения для восстановления PowerPoint, которые помогут вам восстановить несохраненную презентацию PowerPoint , окончательный способ восстановить безвозвратно удаленные файлы PowerPoint — это получить программное обеспечение Recoverit Data Recovery для начала работы.
- Решение 1. С помощью «Восстановить несохраненные презентации»
- Решение 2. Использование функции автоматического восстановления
- Решение 3. Восстановление безвозвратно удаленных файлов PowerPoint
Видеоруководство по восстановлению несохраненных/удаленных файлов PowerPoint
Если вы хотите быстро восстановите свой PowerPoint , а затем посмотрите видео ниже. В этом видео наш эксперт делится своим опытом восстановления несохраненных файлов PowerPoint . Он описывает 3 различных метода. Однако не все решения могут решить вашу проблему, поскольку существуют различные ситуации потери данных. Однако, судя по его тесту, в большинстве случаев хорошо работает третье решение.
Если у вас нет времени на просмотр всего видеоурока, вы также можете продолжить и получить быстрое решение с помощью приведенного ниже контента. Вы можете выполнить шаги и описание, чтобы восстановить несохраненные или удаленные файлы PowerPoint.
Вы можете выполнить шаги и описание, чтобы восстановить несохраненные или удаленные файлы PowerPoint.
Скачать бесплатно | Win Скачать бесплатно | Mac
Решение 1. Восстановить с помощью «Восстановить несохраненные презентации»
Если вы забыли сохранить файл PowerPoint, над которым работаете, а затем он просто потерян по какой-либо причине, сохраняйте спокойствие и попробуйте выполнить приведенные ниже простые шаги. чтобы быстро вернуть.
Шаг 1. Откройте PowerPoint на ПК.
Шаг 2. Щелкните вкладку File в верхнем левом углу > выберите Открыть > В разделе «Последние» нажмите Восстановить несохраненные презентации в правом нижнем углу.
Шаг 3. Откроется папка «Сохраненные черновики». Найдите свой файл и дважды щелкните его, чтобы открыть. Затем сохраните файл.
Советы
Файлы в папке Unsaved являются временными файлами.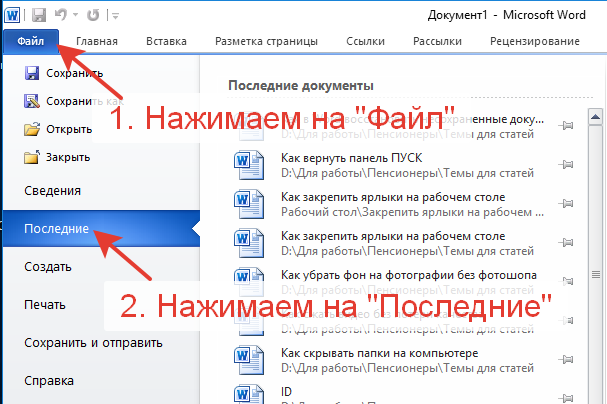 Настоятельно рекомендуется восстановить и сохранить нужные вам данные , так как они могут быть скоро потеряны.
Настоятельно рекомендуется восстановить и сохранить нужные вам данные , так как они могут быть скоро потеряны.
Решение 2. Использование функции автовосстановления
Кроме того, существует еще один способ восстановления несохраненных файлов PowerPoint – функция автовосстановления. Во-первых, вам нужно проверить, включен ли он. Следуйте простым шагам ниже.
Вариант 1:
Шаг 1. Откройте презентацию PowerPoint > выберите вкладку Файл > Выберите Параметры > Перейдите к Сохранить.
Шаг 2. Убедитесь, что вы установили флажок « Сохранять информацию об автовосстановлении каждые x минут “, и поле с надписью “Сохранить последнюю версию с автоматическим восстановлением, если я закрою без сохранения”.
Вариант 2:
Найдите несохраненный файл PowerPoint, выполнив 2 простых шага:
Шаг 1. Скопируйте путь к файлу из « AutoRecover file location ».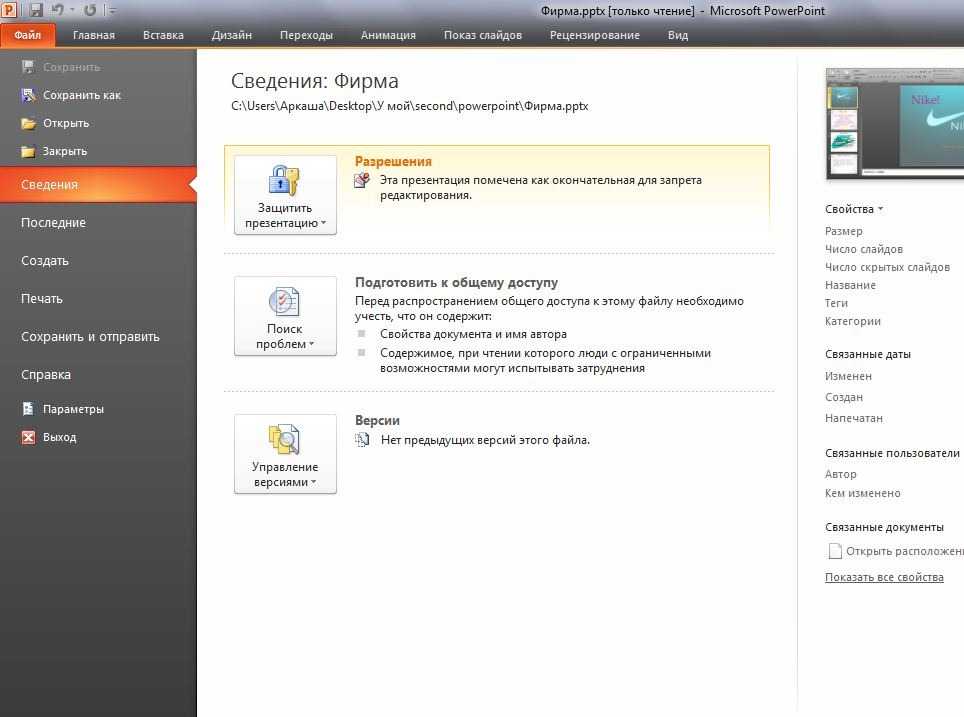 в адресной строке и нажмите «Ввод», чтобы найти потерянный несохраненный файл PowerPoint.0003
в адресной строке и нажмите «Ввод», чтобы найти потерянный несохраненный файл PowerPoint.0003
Наконечник
Рекомендуется сохранять документ во время работы над ним. Существует сочетание клавиш для сохранения файла во время работы, то есть Ctrl + S, которое автоматически сохраняет ваш документ.
Решение 3. Восстановление удаленных файлов PowerPoint с помощью Recoverit Data Recovery
Представленные выше решения могут помочь вам восстановить PPT, созданные с помощью PowerPoint 2019, 2016, 2013 и Microsoft Office 365.
Если вышеупомянутые решения не помогают у вас возникли проблемы с потерянными PowerPoint, вы можете проверить следующие шаги, чтобы восстановить несохраненные / удаленные файлы PowerPoint с помощью Recoverit Восстановление данных для Windows . Он может легко восстановить потерянные или удаленные презентации PowerPoint за 3 шага, а также восстановить документ Word и другие потерянные файлы. Загрузите и установите Recoverit на свой компьютер и верните PowerPoint обратно.
Загрузите и установите Recoverit на свой компьютер и верните PowerPoint обратно.
Скачать бесплатно | Win Скачать бесплатно | Mac
Шаг 1. Выберите место, где хранится PowerPoint
Запустите Recoverit Data Recovery на вашем ПК, выберите диск, на котором файлы PowerPoint были сохранены до и после.
Шаг 2. Сканирование потерянных файлов PowerPoint с диска
Затем программа начнет сканирование диска для поиска потерянных или удаленных файлов PowerPoint. Для завершения сканирования потребуется некоторое время.
Шаг 3. Предварительный просмотр и восстановление файлов PowerPoint
После сканирования все восстановленные файлы данных будут отображаться в результатах. Вы можете предварительно просмотреть некоторые файлы, такие как фото, видео, музыка, офисные файлы, выбрать PowerPoint и нажать кнопку « Recover 9».0270 “, чтобы вернуть его.
Выполните следующие 3 шага, чтобы восстановить потерянные файлы PowerPoint, также вы можете просмотреть следующий видеоурок о том, как использовать программу Recoverit Data Recovery для восстановления презентаций PowerPoint.