Как вернуть и восстановить несохраненный документ Word 2010, 2007, 2003
Знакома ли вам ситуация, когда весь день просидев за работой в Word, по её завершении вы с чистой совестью собираетесь закрыть файл, но вот курсор предательски кликает на вариант “не сохранять”, и все ваши старания оказываются напрасными? Или пока вы пишете эссе и ни о чём не подозреваете, неожиданно выключается свет, а вместе с ним пропадают и все несохраненные данные? Если вы сейчас это читаете, то, скорее всего, случилось что-то такого рода и с вами. Но не стоит отчаиваться! Процесс поиска несохраненного документа и его восстановления довольно быстрый и простой, так что вы не потратите на него много времени.
Рассмотрим способы восстановления документов Word для трёх версий: 2010, 2007 и 2003 года. Они немногим отличаются, но обо всём по порядку.
Содержание
- Версия Word 2010
- Версия Word 2007
- Конвертер резервных копий
- Что делать, если нет резервной копии
- Первый способ
- Второй способ
- Третий способ
Версия Word 2010
К счастью, в этой версии разработчики позаботились о такой проблеме? и можно без проблем вернуть утерянный документ. Более того, если случилось аварийное завершение работы, то есть компьютер выключился без вашего участия, то программа сама восстановит файл, который вы не успели сохранить.
Более того, если случилось аварийное завершение работы, то есть компьютер выключился без вашего участия, то программа сама восстановит файл, который вы не успели сохранить.
А если никаких непредвиденных выключений не происходило и вы просто промахнулись, нажимая на кнопку “сохранить”, то надо искать резервные копии документов вручную. Это не так сложно, ниже приведена подробная инструкция.
- Открываем Word, нажимаем на “Файл” в левом верхнем углу экрана. После этого переходим “Сведения”
2. Находим “Версии”, нажимаем и выбираем функцию “Восстановить несохраненные документы”.
3. Перед нами открывается папка, где находятся резервные копии документов. Ищем среди них нужный нам файл и открываем его.
4. Сохраняем документ и продолжаем работать над ним столько, сколько нужно!
Вот и всё, мы нашли резервную копию документа и восстановили всё вручную, затратив на это максимум 5 минут. Возможно, у вас возник вопрос, почему несохраненный файл оказался в какой-то папке? Всё просто, в Word 2010 по умолчанию работает функция автосохранения документа каждые 10 минут. При желании это время можно изменить, например, на автосохранение каждые 2 минуты. Сделать это довольно легко, давайте вместе разберёмся.
При желании это время можно изменить, например, на автосохранение каждые 2 минуты. Сделать это довольно легко, давайте вместе разберёмся.
- Снова заходим в “Файл”, только на этот раз в меню выбираем “Справка”, а потом “Параметры”.
- Справа в меню параметров находим “Сохранения” и настраиваем удобный для нас интервал, с которым будет совершаться автосохранение. Там же можно изменить путь сохранённых файлов, чтобы было легче их искать.
Вот и всё, теперь вы знаете, как восстановить документ ворд 2010. Сейчас давайте поймём, как восстановить несохраненный документ ворд 2007. Там всё немного отличается, но тоже довольно просто и понятно.
Версия Word 2007
В целом, единственное отличие более ранних версий word (2007, 2003) в том, что в меню нет раздела “Сведения”, откуда мы и “вытащили” несохранившиеся документы. Однако, как было сказано ранее, восстановить файлы по-прежнему не составляет для нас с вами труда.
- Запустив Word, нажимаем на логотип Office в левом верхнем углу экрана.

- Нажимаем на уже знакомые нам “Параметры” и кликаем на кнопку “Сохранение”.
- Далее находим блок “Каталог данных для автовосстановления” и копируем весь путь к папке с копиями, который там указан. После этого закрываем окно параметров, оно нам больше не понадобится.
- Ещё раз нажимаем на логотип, но на этот раз выбираем “Открыть”.
- Задаём путь к папкам с копиями, который мы только что скопировали. И делаем так же, как и в случае word 2010.
На этом всё, восстановление не сохранившегося документа произведено! Эта же схема работает с версией
Конвертер резервных копий
Но если у вас не получается открыть файл способами, приведёнными выше, значит, файл повреждён или удалён и здесь уже необходимо использовать конвертер резервных копий. Он установлен вместе с Office, но иногда его надо активировать вручную.
- Нажимаем на “Пуск”, заходим в “Панель управления”.
- Выбираем категорию “Программы”, “Удаление программ”.

- Находите “Microsoft Office” и нажимаете “Изменить”.
- Далее, выбираем “Добавить компоненты” в окне, которое открылось и продолжаем.
- Переходим в “Общие средства Office” – “Конвертеры и фильтры” – “Конверторы текстовых файлов” – “Конвертер восстановления текста”.
- Выбираем опцию “Запускать с компьютера”, начинается установка. Это займёт какое-то время.
- Когда установка будет завершена, открываем word.
- Кликаем на логотип Office и выбираем “Параметры”.
- Во вкладке “Дополнительно” находим блок “Общие”.
- И ставим галочку в “Подтверждать преобразование формата”.
Поздравляем, теперь эта опция у вас включена. Если же она была и до этого включена, то ничего из вышеописанного делать не надо, приступаем сразу к её пользованию. Итак, как восстановить удалённый документ word:
- Запускаем word, “Файл” – “Открыть”.
- Вводим путь к резервной копии и нажимаем на неё.
- В поле над кнопкой “Отмена” задаём параметр “Восстановление текста”.

- Нажимаем на стрелочку возле “Открыть” и выбираем “Восстановление”.
Готово, мы “вернули” удалённый/повреждённый файл с помощью конвертера.
Что делать, если нет резервной копии
Бывает так, что она исчезает после того, как документ в Word был закрыт. Но и эта ситуация не безнадёжна, есть несколько способов вернуть ваш файл в целости и сохранности.
Первый способ
- Открываем “Мой компьютер”.
- В строку поиска вводим “*.asd”. Это расширение всех несохраненных файлов word, а звёздочка читается как любой символ.
- По завершении поиска в предоставленном списке найдите резервную копию ваших данных.
А если система ничего не нашла, попробуйте вместо “*.asd ” использовать “.wdk”. Если же этот вариант вам не помог, попробуйте следующий способ.
Второй способ
Если вам не помог первый вариант, значит, не существует автоматически сохранённого документа. Однако, ваши данные ещё могут быть во временных файлах. Итак, что надо делать:
- Снова открываем “Мой компьютер”
- В строку поиска теперь вбиваем “*.
 tmp“.
tmp“. - В списке ищем нужный вам файл.
Третий способ
Порой временные данные сохраняются со знаком ~, тильдой в начале.
- Снова заходим в поиск, в параметрах укажите дату последнего изменения в файле.
- Набираем “~*.*” и система ищет все документы, которые начинаются на тильду.
- Из всего появившегося списка найдите нужный вам документ.
Это все способы, с помощью которых возможно произвести восстановление утерянных и несохраненных файлов. Но если ни один из них вам не помог, то попробуйте воспользоваться специальными программами.
Когда вы работаете с объёмными или важными документами, надо убедиться, что автосохранение настроено, но лучше самому сохранять, чтобы быть абсолютно уверенным в сохранности ваших документов.
Как восстановить документ в ворде если не сохранил и закрыл windows 10
Содержание
- Как быстро восстановить несохраненный документ Word 2003, 2007, 2010
- Версия Word 2010
- Версия Word 2007
- Конвертер резервных копий
- Что делать, если нет резервной копии
- Первый способ
- Второй способ
- Третий способ
- Как восстановить документ Office, который не был сохранен
- Как восстановить несохраненный документ в Office
- Использование панели восстановления документов
- Использование опции Восстановить несохраненные документы
- Использование местоположения файла восстановления
- Как избежать восстановления несохраненных документов
- Создайте новый документ перед открытием Office
- Включите восстановление документов
- Включить автосохранение в реальном времени
- Как восстановить несохраненные документы Microsoft Word
- Автоматическое восстановление
- Найти исходный файл
- Восстановление из папки с резервными копиями
- Восстановление документа при помощи сторонних программ
- Часто задаваемые вопросы
- Восстановить потерянные/несохраненные документы Word в Windows 10
- Первый способ Восстановление потерянных документов Word с помощью AutoRecover
- Второй способ Поиск файлов резервного копирования и восстановление потерянных документов Word
- Третий способ Восстановите потерянные документы Word с помощью EaseUS Мастер восстановления данных
- Шаг 1.
 Укажите расположение файла
Укажите расположение файла - Шаг 2. Сканируйте все потерянные данные
- Шаг 3. Выберите и восстановите файлы Word
- Способы восстановления несохраненных документов в Word 2010-2016
- Функция автосохранения в Word
- Поиск исходного документа
- Где хранятся резервные копии документа?
- Как восстановить поврежденный документ
- Видео
Как быстро восстановить несохраненный документ Word 2003, 2007, 2010
Знакома ли вам ситуация, когда весь день просидев за работой в Word, по её завершении вы с чистой совестью собираетесь закрыть файл, но вот курсор предательски кликает на вариант «не сохранять», и все ваши старания оказываются напрасными? Или пока вы пишете эссе и ни о чём не подозреваете, неожиданно выключается свет, а вместе с ним пропадают и все несохраненные данные? Если вы сейчас это читаете, то, скорее всего, случилось что-то такого рода и с вами. 
Рассмотрим способы восстановления документов Word для трёх версий: 2010, 2007 и 2003 года. Они немногим отличаются, но обо всём по порядку.
Версия Word 2010
К счастью, в этой версии разработчики позаботились о такой проблеме? и можно без проблем вернуть утерянный документ. Более того, если случилось аварийное завершение работы, то есть компьютер выключился без вашего участия, то программа сама восстановит файл, который вы не успели сохранить.
А если никаких непредвиденных выключений не происходило и вы просто промахнулись, нажимая на кнопку «сохранить», то надо искать резервные копии документов вручную. Это не так сложно, ниже приведена подробная инструкция.
2. Находим «Версии», нажимаем и выбираем функцию «Восстановить несохраненные документы».
3. Перед нами открывается папка, где находятся резервные копии документов. Ищем среди них нужный нам файл и открываем его.
4. Сохраняем документ и продолжаем работать над ним столько, сколько нужно!
Вот и всё, мы нашли резервную копию документа и восстановили всё вручную, затратив на это максимум 5 минут. Возможно, у вас возник вопрос, почему несохраненный файл оказался в какой-то папке? Всё просто, в Word 2010 по умолчанию работает функция автосохранения документа каждые 10 минут. При желании это время можно изменить, например, на автосохранение каждые 2 минуты. Сделать это довольно легко, давайте вместе разберёмся.
Возможно, у вас возник вопрос, почему несохраненный файл оказался в какой-то папке? Всё просто, в Word 2010 по умолчанию работает функция автосохранения документа каждые 10 минут. При желании это время можно изменить, например, на автосохранение каждые 2 минуты. Сделать это довольно легко, давайте вместе разберёмся.
Вот и всё, теперь вы знаете, как восстановить документ ворд 2010. Сейчас давайте поймём, как восстановить несохраненный документ ворд 2007. Там всё немного отличается, но тоже довольно просто и понятно.
Версия Word 2007
В целом, единственное отличие более ранних версий word (2007, 2003) в том, что в меню нет раздела «Сведения», откуда мы и «вытащили» несохранившиеся документы. Однако, как было сказано ранее, восстановить файлы по-прежнему не составляет для нас с вами труда.
На этом всё, восстановление не сохранившегося документа произведено! Эта же схема работает с версией Word 2003.
Конвертер резервных копий
Но если у вас не получается открыть файл способами, приведёнными выше, значит, файл повреждён или удалён и здесь уже необходимо использовать конвертер резервных копий. Он установлен вместе с Office, но иногда его надо активировать вручную.
Он установлен вместе с Office, но иногда его надо активировать вручную.
Поздравляем, теперь эта опция у вас включена. Если же она была и до этого включена, то ничего из вышеописанного делать не надо, приступаем сразу к её пользованию. Итак, как восстановить удалённый документ word:
Готово, мы «вернули» удалённый/повреждённый файл с помощью конвертера.
Что делать, если нет резервной копии
Бывает так, что она исчезает после того, как документ в Word был закрыт. Но и эта ситуация не безнадёжна, есть несколько способов вернуть ваш файл в целости и сохранности.
Первый способ
А если система ничего не нашла, попробуйте вместо «*.asd » использовать «.wdk». Если же этот вариант вам не помог, попробуйте следующий способ.
Второй способ
Если вам не помог первый вариант, значит, не существует автоматически сохранённого документа. Однако, ваши данные ещё могут быть во временных файлах. Итак, что надо делать:
Третий способ
Порой временные данные сохраняются со знаком
Это все способы, с помощью которых возможно произвести восстановление утерянных и несохраненных файлов. Но если ни один из них вам не помог, то попробуйте воспользоваться специальными программами.
Но если ни один из них вам не помог, то попробуйте воспользоваться специальными программами.
Когда вы работаете с объёмными или важными документами, надо убедиться, что автосохранение настроено, но лучше самому сохранять, чтобы быть абсолютно уверенным в сохранности ваших документов.
Источник
Как восстановить документ Office, который не был сохранен
Это только вопрос времени, когда вы случайно не закроете приложение Office, не сохранив содержимое созданного документа. Или ваш компьютер или приложение неожиданно зависнет при работе над важным проектом, который должен быть завершен до конца дня.
Однако, когда происходит неожиданное, не все потеряно. Независимо от того, используете ли вы подписку на Microsoft Office 365 или автономную версию Office 2019, Office 2016 или более раннюю версию, есть хороший шанс восстановить документ, поскольку приложения предлагают несколько способов восстановления несохраненных документов.
В этом уроке по Windows 10 мы расскажем, как восстановить несохраненные документы Office, а также о том, что можно сделать, чтобы избежать этой ситуации.
Мы сосредоточим внимание на Microsoft Word 2019, но инструкции работают почти так же, как и в старых версиях, в том числе для других приложений, таких как Excel и PowerPoint.
Как восстановить несохраненный документ в Office
Если вы закроете приложение Office, не сохранив его содержимое, или ваше устройство или приложение неожиданно выйдут из строя, вы можете восстановить несохраненный документ несколькими способами.
Использование панели восстановления документов
Чтобы восстановить документ, который не был сохранен правильно, выполните следующие действия:
После того, как вы выполнили эти шаги, вы можете открыть восстановленный документ из выбранной вами папки.
Использование опции Восстановить несохраненные документы
Если вы не видите панель «Восстановление документов», выполните следующие действия:
Вы также можете получить доступ к несохраненным документам, выполнив следующие действия:
После того, как вы выполнили эти шаги, обязательно сохраните восстановленный документ, прежде чем продолжить добавление нового контента.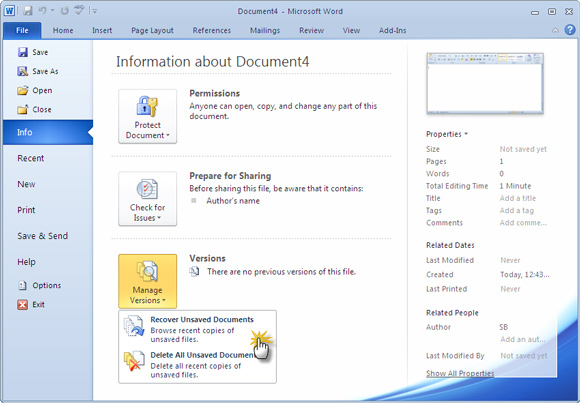
Использование местоположения файла восстановления
Если папка UnsavedFiles пуста, вы можете использовать эти шаги для восстановления несохраненных документов.
В этой папке вы найдете только документы для приложения, которое вы используете. Если вы хотите восстановить документ, созданный с помощью другого приложения Office, выполните указанные действия с правильным приложением.
Как избежать восстановления несохраненных документов
Хотя в Office есть механизм восстановления документов, которые вы не сохранили, эта функция не всегда работает так, как нам хотелось бы, поэтому ниже мы приведем несколько советов, чтобы избежать необходимости использовать параметры восстановления.
Создайте новый документ перед открытием Office
Открывая приложение Office, вы всегда начинаете с процесса запуска, который позволяет создавать новый пустой документ или документ с использованием шаблона. Вместо того, чтобы использовать страницу запуска, сформируйте у себя привычку создавать файл вручную, прежде чем открывать приложение.
После выполнения шагов дважды щелкните файл, и вы начнёте с уже сохраненного документа, что означает, что вы уменьшите шансы потерять файл и часы работы, так как изменения теперь будут сохраняться автоматически.
Включите восстановление документов
Хотя автоматическое восстановление должно быть включено по умолчанию, вы можете избежать «трагедии», если убедитесь, что функция автоматического восстановления включена во всех приложениях Office, выполнив следующие действия:
После выполнения этих шагов повторите инструкции в Excel и других приложениях, которые вы будете использовать.
Включить автосохранение в реальном времени
Если вы являетесь подписчиком Office 365, вы можете включить автосохранение, которое сохраняет новый контент в режиме реального времени.
После выполнения этих шагов изменения, внесенные в документ, будут автоматически сохранены.
Если вы используете другие приложения, такие как Excel и PowerPoint, обязательно повторите эти шаги для всех приложений, которые вы используете.
Источник
Как восстановить несохраненные документы Microsoft Word
Отключили свет, зацепили шнур, неожиданно перезагрузился компьютер, а может и вовсе… слетела вся система… А вы так и не сохранили документ, над которым трудились полдня? Не стоит заранее отчаиваться. Восстановить файл можно. Тем более если потеря вызвана мелкой случайной неприятностью, и компьютер продолжает работать, как прежде.
Содержание
Начать лучше с самого простого. Часто восстановить данные удается быстро и в полном объеме при использовании всего лишь встроенных ресурсов Word. Забегая наперед, скажем, что даже когда ни один из них не сработал, и данные вернуть так и не удалось, вероятность восстановить документ при помощи сторонних программ все еще остается высокой.
Автоматическое восстановление
Итак, что можно сделать, чтобы вернуть содержимое несохраненного файла исключительно силами Word?
Во-первых, данный текстовый редактор обладает функцией автоматического восстановления документа.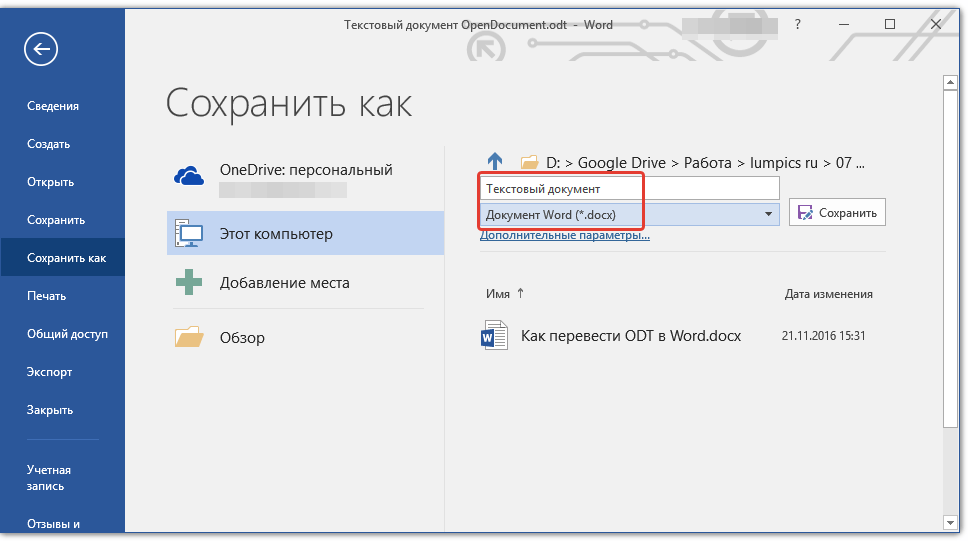 После любого сбоя в системе или, скажем, того же отключения электричества, после которых Windows загружается с нуля, программа Word сама предлагает вернуть несохраненные данные и сохранить документы, которые ей удалось восстановить. Это может выглядеть следующим образом:
После любого сбоя в системе или, скажем, того же отключения электричества, после которых Windows загружается с нуля, программа Word сама предлагает вернуть несохраненные данные и сохранить документы, которые ей удалось восстановить. Это может выглядеть следующим образом:
Важно помнить, что пользователь имеет возможность воспользоваться результатами автоматического восстановления файлов только при первом запуске текстового редактора после его принудительной перезагрузки. Если сразу не сохранить нужные документы, при этом закрыть и снова открыть программу, сохранить автоматически созданные резервные копии вам повторно не предложат. Поэтому лучше уже в первого раза определиться, какие именно восстановленные документы вам нужны, и не упускать шанс вернуть их.
Отметим, что функция автосохранения в Word всегда включена по умолчанию. Резервное копирование при работе в редакторе происходит каждые 10 минут. Иногда целесообразно уменьшить интервал между созданием резервных копий. Для этого, если вы работаете в Word 2003, используйте пункт «Параметры» в меню «Сервис». В открывшимся окне перейдите на вкладку «Сохранение» и измените значение до необходимого вам. На скорость работы компьютера это никак не повлияет.
Для этого, если вы работаете в Word 2003, используйте пункт «Параметры» в меню «Сервис». В открывшимся окне перейдите на вкладку «Сохранение» и измените значение до необходимого вам. На скорость работы компьютера это никак не повлияет.
При работе в Word 2007 периодичность автосохранения изменяется следующим образом: нажимаем на цветной круглый значок с логотипом редактора, в открывшемся списке выбираем пункт «Сохранить как», затем в самом низу появившегося окошка кликаем по «Сохранить копию документа». Теперь нажимаем «Параметры» и на вкладке «Сохранение» изменяем регулярность резервного копирования. Нажимаем «ОК» — и готово!
В Word 2010 данный параметр можно изменить через меню «Файл» – «Параметры». В открывшемся окошке кликаем на «Сохранение» и уже в следующем окне непосредственно изменяем интервал до необходимого. И снова – «ОК»!
Если вы просто не сохранили документ Word перед тем, как закрыть его, можно попытаться принудительно открыть его снова. Главное – учесть важную особенность данного способа восстановления: он не сработает, если вы создадите новый файл, добавите в него текст и сохраните документ.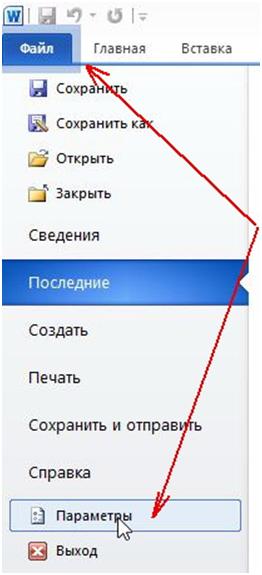 Алгоритм должен быть строго следующим:
Алгоритм должен быть строго следующим:
Сразу предупредим, что результативность данного метода крайне низка, и в большинстве случаев с чистой страницей нового документа не происходит ровным счетом ничего. Однако, попытка – не пытка…
Найти исходный файл
Хоть вы и не сохранили документ, исходный файл в формате doc или docx мог все же остаться в системе. Найти его можно, используя следующую пошаговую инструкцию. Сначала следует запустить поиск по файлу. Если вы работаете в Windows 10, сделайте это, используя панель «Пуск». В Windows 2008 просто нажмите WIN+W.
В поисковой строке введите заголовок документа, под которым, скорее всего, он мог быть сохранен в автоматическом режиме.
Windows представит вам список файлов с соответствующими ключевыми словами в названии. Если найдете среди них нужный документ, откройте и просмотрите содержимое файла.
Конечно, это простой, но совсем не идеальный способ вернуть данные. Шансы, что исходный файл останется в системе после критической ошибки, не велики…
Восстановление из папки с резервными копиями
Как мы уже упоминали, Word автоматически сохраняет резервные копии документов. Если вы не изменили параметры, при работе с текстовым документом происходит это каждые 10 минут. Все копии временно помещаются в специальную резервную папку. Папка – скрытая, и проверить ее содержимое можно только вручную.
Если вы не изменили параметры, при работе с текстовым документом происходит это каждые 10 минут. Все копии временно помещаются в специальную резервную папку. Папка – скрытая, и проверить ее содержимое можно только вручную.
Итак, переходим в меню «Файл» – «Параметры».
В открывшемся окне ищем пункт «Сохранение» и далее – строку «Каталог с авто-сохранениями» (в нем и хранятся резервные копии документов). Теперь нужно скопировать путь каталога и по нему перейти в папку. Здесь и можно найти последнюю версию несохраненного вами файла.
В Word 2010 данная папка может выглядеть примерно так:
Можно также испытать альтернативный способ из этой же серии. Используем меню «Файл» – «Сведения».
Если в «Управлении версиями» отображается информация «Нет предыдущих версий документа», нажимаем на значок «Управление версиями», а затем – «Восстановить несохраненные документы».
После чего вы должны увидеть папку с представленным в ней списком документов, доступных для открытия в текстовом редакторе. Данный способ весьма актуален для тех, у кого автосохранение по каким-то причинам, было отключено ранее (теперь-то вы уже исправили эту оплошность?). Также заметим, что таким образом можно восстановить документ, с которым вы уже успели поработать хоть какое-то время.
Данный способ весьма актуален для тех, у кого автосохранение по каким-то причинам, было отключено ранее (теперь-то вы уже исправили эту оплошность?). Также заметим, что таким образом можно восстановить документ, с которым вы уже успели поработать хоть какое-то время.
И еще одно: несохраненные файлы могут оставаться в системе в формате .asd, а его видит только Word 2010 и не видят более ранние версии редактора.
Восстановление документа при помощи сторонних программ
Специализированные программы помогают вернуть потерянные, в том числе несохраненные файлы с любых устройств даже в самых сложных ситуациях: после случайного удаления файла без использования корзины, после повреждения файлов вирусом, форматирования и т.д.
Прежде всего, учтите общие рекомендации при работе с программами для восстановления данных:
При восстановлении документов MS Office, который вы не успели сохранить, мы рекомендуем использовать программы, поддерживающие самые мощные современные алгоритмы восстановления данных, такие как RS Partition Recovery или RS Office Recovery.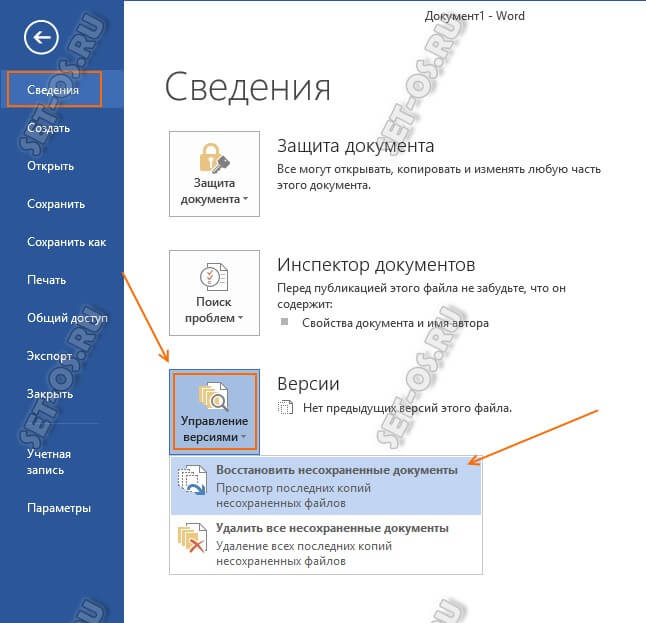
Установите выбранную программу и запустите сканирование диска. Все файлы, доступные для восстановления, будут отображены в отдельном окне. На диске, где установлена система Windows (обычно диск С:\ ) найдите папку «Temp» — в данной папке система хранит все создаваемые ею временные файлы. Именно там должен находиться файл, с которым вы работали, но который не успели сохранить. Вы сможете просмотреть содержимое каждого файла и сохранить нужные документы.
Часто задаваемые вопросы
Это сильно зависит от емкости вашего жесткого диска и производительности вашего компьютера. В основном, большинство операций восстановления жесткого диска можно выполнить примерно за 3-12 часов для жесткого диска объемом 1 ТБ в обычных условиях.
Если файл не открывается, это означает, что файл был поврежден или испорчен до восстановления.
Используйте функцию «Предварительного просмотра» для оценки качества восстанавливаемого файла.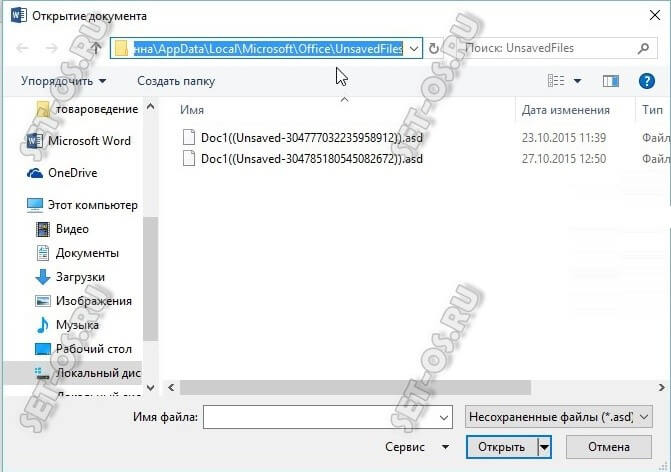
Когда вы пытаетесь получить доступ к диску, то получаете сообщение диск «X: \ не доступен». или «Вам нужно отформатировать раздел на диске X:», структура каталога вашего диска может быть повреждена. В большинстве случаев данные, вероятно, все еще остаются доступными. Просто запустите программу для восстановления данных и отсканируйте нужный раздел, чтобы вернуть их.
Пожалуйста, используйте бесплатные версии программ, с которыми вы можете проанализировать носитель и просмотреть файлы, доступные для восстановления.
Сохранить их можно после регистрации программы – повторное сканирование для этого не потребуется.
Источник
Восстановить потерянные/несохраненные документы Word в Windows 10
Ниже вам представлены два способа восстановить потерянные или несохраненные документы Word в Windows 10: ручное восстановление в несколько этапов с помощью Microsoft Office или использование программы восстановления данных EaseUS для поиска ваших файлов. Оба варианта подробно описаны в данной статье. Попробуйте восстановить ваши потерянные данные после удаления, форматирования или после системных сбоев с помощью EaseUS Мастер восстановления данных.
Попробуйте восстановить ваши потерянные данные после удаления, форматирования или после системных сбоев с помощью EaseUS Мастер восстановления данных.
Первый способ
Восстановление потерянных документов Word с помощью AutoRecover
Для пользователей Word 2013
1. В меню Файл выберите команду Открыть и выберите пункт Последние Документы.
2. Прокрутите список до конца всех последних документов и нажмите кнопку Восстановить несохраненные документы.
3. Если вы найдете необходимый вам документ Word, дважды щелкните по нему для открытия.
4. Сохраните файл.
Для пользователей Word 2010
1. В меню Файл выберите команду Последние.
2. Выберите Восстановить Несохраненные документы.
3. Если вы найдете необходимый вам документ Word, дважды щелкните по нему для открытия.
4. Сохраните файл.
Второй способ
Поиск файлов резервного копирования и восстановление потерянных документов Word
Для пользователей Word 2013
1. Запустите Word 2013.
Запустите Word 2013.
2. Нажмите меню Файл, затем Открыть, после Компьютер, и потом нажмите Обзор.
3. Найдите папку, в которой вы в последний раз сохранили потерянный файл.
4. В списке типа файлов (Все документы Word), нажмите Все файлы. Файл резервной копии обычно имеет имя «Резервное копирование» сопровождаемое названием потерянного файла.
5. Нажмите файл резервной копии, и затем нажмите Открыть.
Для пользователей Word 2010
1. Запустите Word 2010.
2. Нажмите меню Файл, и затем нажмите Открыть.
3. Найдите папку, в которой вы в последний раз сохранили потерянный файл.
4. В списке типа файлов (Все документы Word), нажмите Все файлы.
Файл резервной копии обычно имеет имя «Резервное копирование», сопровождаемое названием потерянного файла.
5.Нажмите файл резервной копии, и затем нажмите Открыть.
Для пользователей Word 2007
1. Запустите Word 2007.
2. Нажмите кнопку Microsoft Office, и затем Открыть.
3. Найдите папку, в которой вы в последний раз сохранили потерянный файл.
4. В списке типа файлов (Все документы Word), нажмите Все файлы.
Файл резервной копии обычно имеет имя «Резервное копирование», сопровождаемое названием потерянного файла.
5. Нажмите файл резервной копии, и затем нажмите Открыть.
Для пользователей Word 2003&2002
1. Запустите Word.
2. В меню Файл нажмите Открыть.
3. Найдите папку, в которой вы в последний раз сохранили потерянный файл.
4. В списке типа файлов (Все документы Word), нажмите Все файлы.
Файл резервной копии обычно имеет имя «Резервное копирование» сопровождаемое названием потерянного файла.
5. Нажмите файл резервной копии, и затем нажмите Открыть.
Третий способ
Восстановите потерянные документы Word с помощью EaseUS Мастер восстановления данных
Независимо от того, какой версией Word вы пользуетесь, могут возникнуть сложности с выполнением всего процесса восстановления с помощью рекомендаций Microsoft Office, перечисленных выше. Однако лучшее решение мы оставили напоследок.
Однако лучшее решение мы оставили напоследок.
Рекомендации:
Следуйте простому способу восстановления потерянных документов Word:
Шаг 1. Укажите расположение файла
Первый шаг: вам необходимо знать, где именно были потеряны ваши файлы Word, поэтому выберите жесткий диск или определенную папку. Если файлы находятся на USB-накопителе или SD-карте, подключите устройство к компьютеру.
Щелкните правой кнопкой мыши на диск X и нажмите кнопку Сканировать.
Шаг 2. Сканируйте все потерянные данные
Программа сразу же начнёт сканировать все потерянные данные на выбранном диске, и вы увидите всё больше и больше данных, отображающихся в результатах сканирования.
Шаг 3. Выберите и восстановите файлы Word
После сканирования используйте самый быстрый способ поиска документов Word, выбрав «Документы»в раскрывающемся списке «Фильтр». Вы можете просмотреть файл Word, если на вашем компьютере установлен Microsoft Word. Наконец, выберите нужные документы и нажмите кнопку «Восстановить».
Наконец, выберите нужные документы и нажмите кнопку «Восстановить».
Данное руководство расскажет вам о бесплатном программном обеспечении, способном…
Если вы случайно отформатировали жесткий диск и потеряли важные данные, есть спо…
EaseUS Бесплатный Мастер Восстановления данных USB-носителей предлагает простое …
Несмотря на то, что удалённые из корзины файлы недоступны, их всё равно можно во…
Источник
Способы восстановления несохраненных документов в Word 2010-2016
При работе с документами часто возникают проблемы. С восстановлением несохраненных файлов Ворда, в частности, также бывают “заморочки”. Среди них – потеря данных. Она происходит вследствие:
К счастью для пользователей пакета MS Office, существует множество способов решения подобной проблемы — и все они абсолютно бесплатны. Рассмотрим наиболее популярные методы восстановления несохраненного документа Word разных версий.
На заметку: К сожалению, далеко не всегда можно вернуть потерянный текст. Отсутствие ранних сохранений или сбой в работе MS Office могут привести к полной утрате документа. В таких случаях поможет только программа для восстановления, советуем обзор лучших инструментов. Если и это не помогло, обратитесь в службу поддержки Microsoft.
Отсутствие ранних сохранений или сбой в работе MS Office могут привести к полной утрате документа. В таких случаях поможет только программа для восстановления, советуем обзор лучших инструментов. Если и это не помогло, обратитесь в службу поддержки Microsoft.
Функция автосохранения в Word
Автосохранение — это одна из полезных функций, которой снабжен текстовый процессор Word. Функция может быть перенастроена по усмотрению пользователя. По умолчанию настройки предполагают сохранение изменений файла каждые 10 минут. Это позволяет в случае сбоя максимально снизить риски потери всех данных документа. Каким образом можно восстановить текст с помощью этой функции?
Этот способ работает, если в настройках текстового редактора функция активна.
Microsoft Word позволяет восстановить информацию только при первом после аварийного выключения запуске софта. Если пользователь по каким-либо причинам этого не сделал, текст будет утрачен навсегда.
Функция автосохранения в Word версии 2010 и выше включается следующим образом:
Слишком маленький интервал выставлять не рекомендуется, т. к. это повлияет на производительность программного продукта.
к. это повлияет на производительность программного продукта.
Если пользователь вышел из программы, забыв подтвердить сохранение внесенной информации, восстановить текст получится, если произвести его повторное принудительное открытие. Главное — строго придерживаться следующего алгоритма:
Подобный метод восстановления информации крайне редко оказывается эффективным, однако забывать про него не нужно. Вдруг это именно ваш случай?
Поиск исходного документа
Если пользователь не позаботился о сохранении введенной информации, система самостоятельно могла сохранить ее в формате *.doc или *.docx. Остается только найти такой файл на компьютере. Для этого:
Где хранятся резервные копии документа?
Т.к. по умолчанию функция автоматического пересохранения активна, существует возможность найти резервную копию утраченного исходника. Такие копии лежат в скрытых папках операционной системы, изучить содержимое которых можно только если точно знать, где искать такую папку.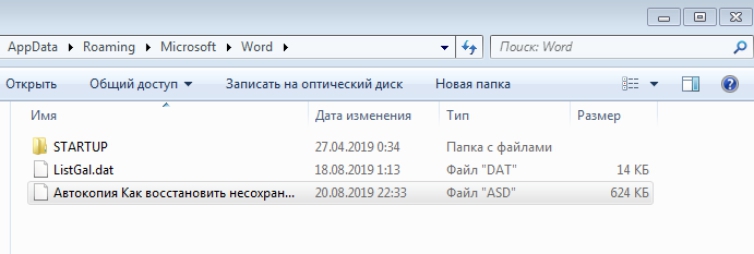 Где же найти автосохраненные файлы Word 2010?
Где же найти автосохраненные файлы Word 2010?
Путь определен, теперь введите его в адресную строку проводника, и вот: все временные файлы перед вами.
К резервным копиям можно добраться еще одним способом:
Программа перенаправит пользователя в папку с текстовыми файлами, доступными для открытия в Ворде. Таким способом можно отыскать документы, даже если функция автосохранения была отключена (Но теперь ее можно включить).
На заметку: Word 2010-2016 может сохранить резервный файл в формате *.asd, который не будет виден в предыдущих версиях офисного пакета.
Как восстановить поврежденный документ
Повреждение документа может быть вызвано сбоями в работе текстового редактора. При попытке открытия «битого» файла будет появляться окно о невозможности его чтения. Как же восстановить документ Word?
Важно! К сожалению, такой способ позволяет извлечь из документа только его текстовую часть, без таблиц, графиков, рисунков и прочих данных. При этом исходное форматирование также будет потеряно. Хоть способ и не дает полного восстановления ранее введенных документов, он позволяет максимально облегчить участь пользователя.
При этом исходное форматирование также будет потеряно. Хоть способ и не дает полного восстановления ранее введенных документов, он позволяет максимально облегчить участь пользователя.
Источник
Видео
Как восстановить несохраненный документ в Word
Как восстановить несохраненный или поврежденный документ Microsoft Word, Excel или PowerPoint ⚕️📖💥
КАК ВОССТАНОВИТЬ ФАЙЛ Microsoft Word
Не сохранился документ word как его восстановить
Как восстановить документ Word, для начинающих пользователей
Как открыть несохраненный Ворд
Как восстановить несохраненные документы Word
Как восстановить файл если завис Microsoft Word
Трюк Excel 6. Восстановление несохраненного файла Excel
Как восстановить случайно закрытые страницы в браузере, документы в офисных программах и не только?
[2021] Как открыть/восстановить/исправить поврежденные файлы Word на Mac?
Вопрос:Как восстановить поврежденные файлы word?
“Недавно я копался в старых файлах Word (2013) и обнаружил, что некоторые из них повреждены. Как это произошло – для меня загадка, и если кто-то может прокомментировать, я буду благодарен.”
Как это произошло – для меня загадка, и если кто-то может прокомментировать, я буду благодарен.”
-Пользователь из сообщества word на Reddit.
Нет ничего более неприятного, чем работать над файлом Word и обнаружить, что он поврежден. Невозможность открыть файл и внести необходимые изменения – вот что может выбить вас из колеи. Если это ваша дилемма, знайте, что существуют способы, как открыть поврежденный файл word на mac.
Существует множество причин, по которым документы Word повреждаются, особенно на Mac. Помимо перебоев с питанием, программа может выйти из строя во время работы, программа может быть поражена вирусом, или когда возникают проблемы с заголовками в файле. В большинстве случаев данные можно восстановить с помощью программного обеспечения или встроенных функций. Если вам нужна помощь в открытии поврежденных файлов и их восстановлении на Mac, читайте дальше.
Часть 1. Почему файлы Word повреждаются на Mac?
Часть 2. Как открыть поврежденные файлы Word на Mac?
Как открыть поврежденные файлы Word на Mac?
Часть 3. Как исправить поврежденные файлы Word на Mac?
Часть 4. Как восстановить поврежденные файлы Word на Mac?HotЧасть 5. Как предотвратить повреждение файлов Word на Mac?
Часть 1. Почему файлы Word повреждаются на Mac?
Поврежденные файлы могут стать головной болью, особенно если вам очень нужен доступ к документу Word. Потерянные по ошибке данные можно восстановить с помощью встроенных функций Microsoft Word и некоторых программ.
- Одной из причин потери данных и повреждения файлов является аппаратный сбой, который возникает из-за установки поддельного программного обеспечения Microsoft Office. Это приведет к тому, что файл внезапно разрушится, не сохранив документ. Кроме того, обновление MacOS также может быть виновником того, что программа сталкивается с аппаратными сбоями.
- Человеческий фактор – еще одна причина повреждения документа.
 Несохранение документа и случайная очистка корзины приводят к потере данных. Кроме того, перебои в подаче электроэнергии также могут привести к повреждению документа Word. В этом случае вы всегда можете найти восстановленный файл в MS Word.
Несохранение документа и случайная очистка корзины приводят к потере данных. Кроме того, перебои в подаче электроэнергии также могут привести к повреждению документа Word. В этом случае вы всегда можете найти восстановленный файл в MS Word. - Наконец, вирусная атака также повреждает ваш Mac и портит все существующие файлы. Для восстановления документов необходимо использовать такое программное обеспечение, как 4DDIG Mac Data Recovery.
Часть 2. Как открыть поврежденные файлы Word на Mac?
Поврежденные файлы Word можно открыть с помощью встроенных функций Mac. Поскольку система полностью отличается от Windows, для открытия файла необходимо знать шаги по восстановлению. Чаще всего проблема заключается в самой программе, поскольку она не отвечает на команды. Принудительное завершение работы помогает выйти из программы, но вам все равно придется открыть файл еще раз.
Решение 1: Как открыть поврежденные файлы Word на Mac с помощью Recover Text
Один из лучших вариантов – использовать Recover Text.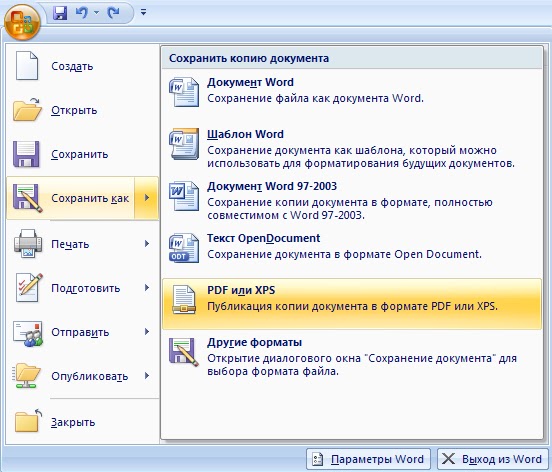 Следуйте этим основным шагам, чтобы узнать, как открыть поврежденный файл word на Mac:
Следуйте этим основным шагам, чтобы узнать, как открыть поврежденный файл word на Mac:
Выйдя из Microsoft Word, выберите файл, затем щелкните меню Файл в верхней левой части экрана и выберите пункт Открыть.
Далее нажмите “На моем Mac”, затем выберите Восстановить текст из выпадающего списка рядом с Открыть.
Следующий шаг – найти папку с удаленным файлом. Выберите файл Word, который был поврежден.
Найдя файл, нажмите кнопку Открыть и дождитесь ответа программы.
Решение 2: Как открыть поврежденные документы Word на Mac с помощью Word
Все еще не можете получить доступ к файлу? Другой вариант встроенной функции – вставить поврежденный файл в документ Word.
Откройте Microsoft Word и создайте Новый файл.
Перейдите на вкладку Вставка, затем нажмите на Объект в правой части панели.
Выберите поврежденный файл из списка и посмотрите, сможете ли вы вставить его в новый документ.
В некоторых случаях программа Word отвечает сообщением об ошибке. Однако все же стоит попробовать и посмотреть, сможете ли вы открыть файл.
Однако все же стоит попробовать и посмотреть, сможете ли вы открыть файл.
Часть 3. Как исправить поврежденные файлы Word на Mac?
Исправление поврежденных файлов возможно с помощью встроенных функций программы. Чтобы восстановить поврежденный документ, выполните следующие действия:
- 1.Откройте поврежденный файл, затем наведите курсор на Файл в левом верхнем углу экрана.
- 2.Нажмите Сохранить как, затем выберите Формат.
- 3.Выберите Rich Text Format(RTF) из списка.
- 4.Переименуйте документ и нажмите кнопку Сохранить.
Примечание: Если повреждение все еще существует, вы можете попробовать сохранить документ в другом формате, например .txt.
Часть 4. Как восстановить поврежденные файлы Word на Mac?
Восстановление поврежденного файла требует терпения, поскольку необходимо загрузить программное обеспечение. Файлы Word на Mac, удаленные или поврежденные, можно восстановить с помощью программы 4DDiG Восстановление Данных Mac. Она доступна для восстановления данных с устройств iPhone и Mac.
Она доступна для восстановления данных с устройств iPhone и Mac.
- Программа обеспечивает полный контроль над отформатированными, поврежденными или потерянными данными на Mac и поддерживает 550+ типов файлов.
- Он поддерживает недавно потерянные данные на жестком диске Mac и других подключенных внешних устройствах хранения.
- Если вам нужно восстановить документ Word из-за сбоя программного обеспечения или вирусной атаки, 4DDiG Mac Data Recovery сможет восстановить документы.
- Помимо документов Word, программа также восстанавливает потерянные фотографии, видео, аудио, электронные письма, веб-файлы и другие.
- Программа также на 100% безопасна и поддерживает несколько устройств, таких как камеры, iPod, карты памяти, карты SD/CF, музыкальный плеер и другие.
Шаги по восстановлению поврежденного документа Word на Mac с помощью 4DDiG
- Шаг 1: Скачайте программу 4DDiG Восстановление Данных Mac. Tenorshare предлагает бесплатную пробную версию для ознакомления с возможностями программы.

- Шаг 2: Запустите 4DDiG Восстановление Данных Mac и выберите место для начала восстановления документов.
- Шаг 3: Нажмите кнопку Сканировать, чтобы начать поиск всех потерянных файлов.
- Шаг 4: После сканирования вы можете выбрать из списка поврежденные и удаленные файлы.
- Шаг 5: Нажмите кнопку Восстановить и выберите место для сохранения найденных файлов.
Скачать бесплатно
Для ПК
Безопасная Загрузка
Скачать бесплатно
Для Mac
Безопасная Загрузка
Примечание: При выборе места для сохранения найденных файлов не рекомендуется сохранять файлы в том месте, где вы их потеряли.
Часть 5. Как предотвратить повреждение файлов Word на Mac?
На самом деле, существует множество способов защиты файлов Word от повреждения, и здесь мы перечислим некоторые из них.
- Установите антивирусное программное обеспечение: Сложные и продвинутые вирусы могут легко повредить файловую систему.
 Если на вашем Mac установлено надежное антивирусное программное обеспечение для регулярного сканирования дисков, ваши файлы будут надежно защищены.
Если на вашем Mac установлено надежное антивирусное программное обеспечение для регулярного сканирования дисков, ваши файлы будут надежно защищены. - Правильно выключайте систему: Файловая система может быть повреждена при неправильном выключении компьютера. Чтобы избежать повреждения файлов, необходимо всегда закрывать систему стандартным способом.
- Не удаляйте системные файлы быстро: Иногда мы освобождаем место, удаляя большие и бесполезные файлы. Следует быть осторожным и не допускать ошибочного удаления необходимых системных файлов. В противном случае файловая система диска может быть повреждена.
- Регулярно проверяйте жесткий диск: Неисправные сектора – распространенная проблема на жестком диске. На Mac вы можете использовать Disk Utility для регулярной проверки жесткого диска и восстановления поврежденных секторов.
Заключение:
Это нормально – сталкиваться с неполадками, когда речь идет о документах Word и других файлах. Если вы столкнулись с проблемой открытия или извлечения файла, вы всегда можете использовать встроенные функции для устранения неполадок. Если это ничего не дает, можно загрузить программное обеспечение.
Если вы столкнулись с проблемой открытия или извлечения файла, вы всегда можете использовать встроенные функции для устранения неполадок. Если это ничего не дает, можно загрузить программное обеспечение.
Чтобы предотвратить подобные проблемы в будущем, обязательно включите функцию автосохранения в программе Microsoft Word для восстановления файлов. Если документ нуждается в исправлении, загрузите программу 4DDiG Восстановление Данных Mac. Воспользуйтесь необходимой технической поддержкой, чтобы устранить все проблемы.
Александр Кокин
(Нажмите, чтобы оценить этот пост)
Вы оценили 4.5 ( участвовали)
Вам Также Может Понравиться
- Home>>
- Проблемы с Mac >>
- Как восстановить поврежденные файлы Word на Mac?
Как восстановить Word документ: инструкция с фото
Во время работы с документом отключилось электричество, задели кабель питания ноутбука, компьютер сам выключился?
А может быть вы нажали кнопку Сохранить, но теперь не можете найти нужный файл?
Или удалили не тот файл, и теперь его срочно следует восстановить?
Мы рассмотрим, как восстановить word документ, и опишем ключевые правила при работе с файлами.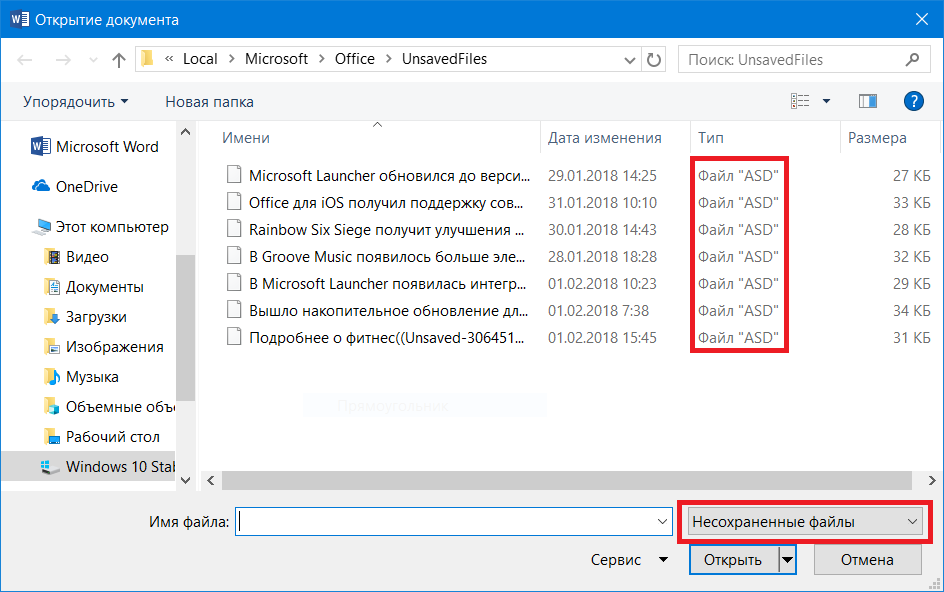
Остановимся на трех типовых ситуациях, которые вызывают большое количество проблем у пользователей программы Microsoft Word.
Как восстановить несохраненный документ Word
Если вы не успели сохранить ворд документ до того, как вышли из него, придется искать его последнюю сохраненную копию.
Это не принесет результатов в трех случаях:
- вы нажали “Не сохранять” перед тем, как закрыть файл
- вы вносили правки в файл, который находился на флешке или карте памяти
- в настройках Microsoft Word отключены автоматические сохранения (по умолчанию копия с изменениями сохраняется каждые 10 минут).
Во всех остальных случаях документ должен сохраниться. Для начала попробуйте открыть любой Ворд-документ. Слева появится список файлов, в которые были внесены изменения, но данные пользователь не успел сохранить.
Если программа не предлагает файлы для восстановления, перейдите в папку C:\Users\*\AppData\Roaming\Microsoft\Word\, где * замените на имя пользователя (например, admin).
В эту служебную папку программа Microsoft Word помещает все автоматически сохраненные файлы.
Word документ был сохранен, но не получается его найти
Зная, что техника подчас ненадежна, многие пользователи часто нажимают на кнопку Сохранить в своем текстовом документе. Однако потом не могут найти нужный файл.
Опустим возможность сбоев в работе Windows или флешки. Возьмем более типичную ситуацию.
Как правило, проблемы с поиском возникают из-за неверно выбранной папки сохранения файла. По умолчанию файлы .docx после сохранения хранятся в папке Documents. Но в силу исполнения альтернативных инструкций программа MS Word может установить сохранение в другую папку (например, временных файлов Temp).
Если вы не можете найти файл в той папке, в который он должен находиться, перейдите в меню Проводника Быстрый доступ.
В нижней части окна вы увидите последние открытые файлы. Обратите внимание на все файлы, особенно если у двух из них будет одно и то же название.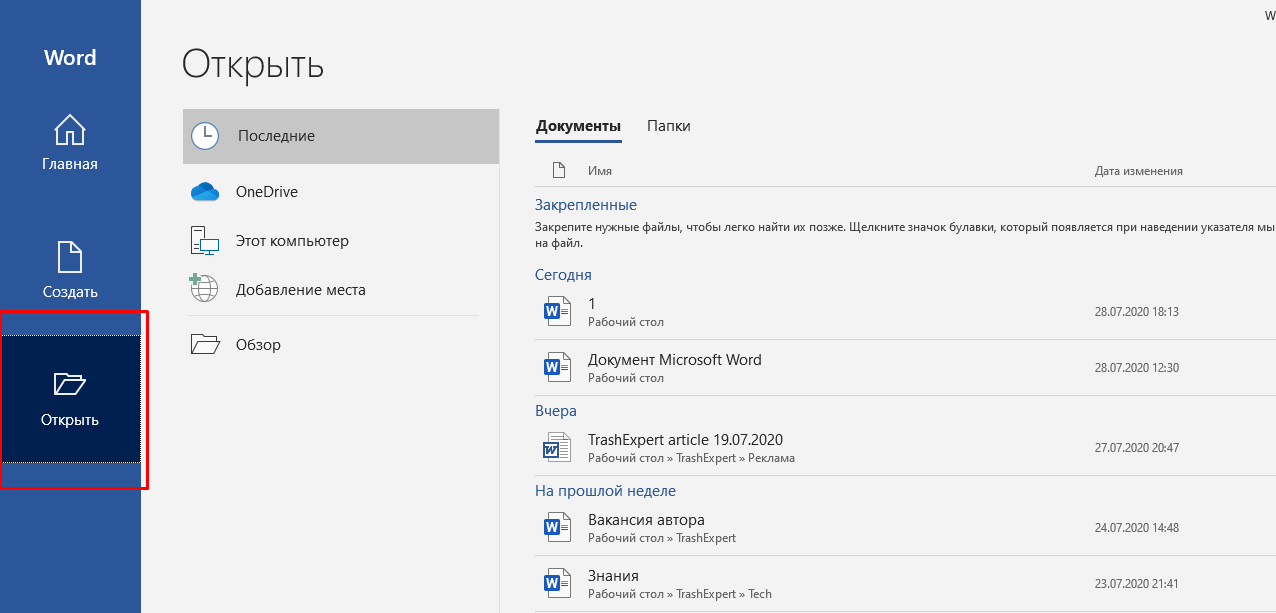 Используйте вид папки – Таблица, чтобы можно было ориентироваться на дату последнего изменения файла.
Используйте вид папки – Таблица, чтобы можно было ориентироваться на дату последнего изменения файла.
Если этот способ не дал результата (или вы уже перерыли все папки, чем испортили выборку по 20 последним файлам в папке быстрого доступа), переходим к службе поиска.
В строку поиска Windows введите точную формулировку из потерянного документа. Пусть это будет небольшой кусок (или одно слово). Главное, чтобы соответствие с файлом было 100%.
Если файл так и не удалось найти, подумайте, где именно вы его сохранили. Возможно, это был внешний накопитель (флешка или карта памяти), Google docs, или другой облачный сервис.
Как восстановить удаленный документ Word
От усталости модно случайно удалить нужный документ. Если это случилось, не отчаивайтесь. В первую очередь откройте корзину. Если там содержится много файлов, установите вид папки – Таблица, и сортируйте файлы по дате удаления. Найдя искомый файл, кликните по нему дважды, и нажмите Восстановить.
Если вы удаляете файл сразу с компьютера (сочетанием клавиш Shift+Del), или очистили корзину, придется прибегнуть к сторонним программам для восстановления ворд документа.
Наиболее популярной является утилита Recuva. Также есть хорошие аналоги: TestDisk, R-Studio, Hetman Partition Recovery.
Советы для сохранения Word документов
Чтобы в дальнейшем не сталкиваться с проблемой потерянных данных в Ворде, следуйте следующим рекомендациям:
- Установите желаемую частоту автоматических сохранений в настройках Microsoft Word. Для этого нажмите Файл, и в нижнем левом углу выберите пункт Параметры. Перейдите во вкладку Сохранение. Установите, как часто нужно сохранять word документы. Например, каждые 3 минуты. К сожалению, настройка периодически может слетать на 10 минут, поэтому проверяйте ее перед началом долгой работы с документом.
- Создавая новый документ, или редактируя существующий, сразу сохраните его. Для этого подходит кнопка Сохранить как.
 Таким образом вы сможете выбрать папку, в которой будет храниться файл. Присвойте ему уникальное имя, которое вы сможете точно вспомнить в случае потери документа на компьютере.
Таким образом вы сможете выбрать папку, в которой будет храниться файл. Присвойте ему уникальное имя, которое вы сможете точно вспомнить в случае потери документа на компьютере. - Печатая текст периодически нажимайте комбинацию клавиш Ctrl+S. Это будет сохранять документ. Так у вас исчезнет необходимость полагаться на автосохранение Word в случае вылета программы.
- При работе с важными документами храните копию файлов на другом носителе (например, флешке) или в облаке (например, Google Disc, OneDrive).
Читайте далее: Как сосредоточиться на работе за компьютером: 5 фишек Windows.
Как восстановить поврежденные документы Microsoft Word и файлы с ошибкой чтения
Вы проделали огромную работу, написали все главы курсовой и внезапно Ворд выдает, что документ поврежден.
Возможны различные проявления такой неприятности:
- при открытии компьютер постоянно зависает;
- выдается информация о критической ошибке;
- нарушение структуры документа;
- вместо текста появляется непонятные символы.

Проявляться сбой в работе Word может по-разному, но результат один — вся проделанная работа коту под хвост. Долгие часы, проведенные за созданием документа, набиранием текста были напрасны. Не стоит отчаиваться, нужно быть готовым к решению возникшей проблемы. Способов восстановления существует множество.
«Сторонние» приложения
Советуем начать с программ, специализирующихся на восстановлении файлов определенного формата, а данном случае – форматов пакета Microsoft Office. Поскольку, к примеру, для восстановления изображений разработчики программ используют особые алгоритмы, мало подходящие для работы с текстовыми документами, качество восстановления в таком случае может серьезно пострадать.
Мы предлагаем использовать программу RS Office Recovery, зарекомендовавшую себя как один из наиболее эффективных инструментов для восстановления документов Microsoft Office. Просто скачайте и запустите программу и осуществите сканирование диска, на котором хранился поврежденный файл.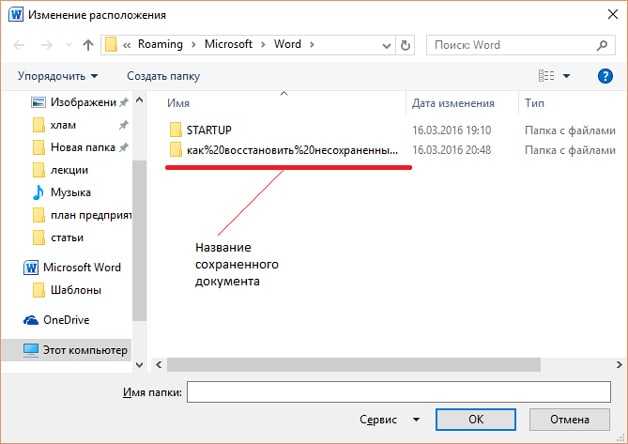
Все обнаруженные документы, доступные для восстановления, программа отобразит в отдельном окне. Документы будут иметь оригинальные названия. Вы сможете просмотреть содержимое документов и затем восстановить необходимые файлы, просто нажав кнопку «Далее».
Структура диска повреждена
Если компьютер ссылается на повреждение структуры диска и отказывается читать содержимое, это вызвано:
Чаще всего ситуация оказывается обратимой.
Встроенные возможности восстановления
По умолчанию Word предлагает два возможных способа открытия поврежденного документа: Открыть и восстановить файл или Открыть с помощью Конвертера восстановления текста. В дополнение к этим двум опциям есть другие способы починить файл, используя только ресурсы Microsoft – все они подробно описаны в инструкциях службы поддержки. Обязательно попытайтесь открыть файл всеми предложенными способами, прежде чем переходить к работе с посторонними инструментам – часто стандартных средств действительно бывает достаточно.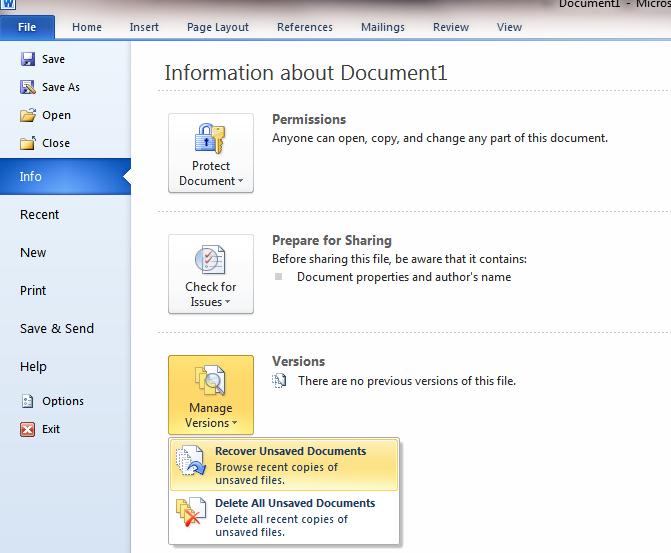
В целях тестирования дополнительных методов восстановления файлов мы намеренно «повредили» документ Word, а затем попытались исправить его, используя различные методы, описанные ниже. Мы расскажем о результатах для каждого варианта восстановления.
Стандартные способы восстановления, упомянутые выше, могут быть реализованы через диалоговое окно «Открыть файл». Нажмите «Файл», затем «Открыть», после чего нажмите один раз на файл, который вы хотите восстановить. Не пытайтесь открыть нужный файл, просто дважды щелкнув по нему мышкой, иначе Windows постарается открыть его «как обычно», и вы в очередной раз получите сообщение об ошибке.
Теперь вместо того, чтобы нажать на кнопку «Открыть» щелкните по черной стрелке, расположенной в правой части кнопки. Вы увидите множество дополнительных опций, одной из которых будет Открыть и Восстановить. Word попытается восстановить поврежденный документ, и если вам повезет, вы сможете просмотреть файл.
Ошибка на жестком диске: чтение файла невозможно
Если такое случилось с файлом на жестком диске, алгоритм действий таков:
- запустить перезагрузку машины. Часто это помогает;
- проверить плотность подсоединения всех составляющих и проводов компьютера.
Если это ни к чему не привело, можно переходить к системе.
- Нажать кнопку «Пуск» с логотипом Виндовс.
Нажимаем кнопку «Пуск» с логотипом Виндовс - После вызвать командную строку посредством набора cmd в поле поиска.
Набираем cmd в поле поиска - Нажать правой клавишей мышки на нужный сервис сверху в появившемся перечне. Выбираем вход с полномочиями администратора.
Нажимаем правой клавишей мышки на утилите, щелкаем по строке «Запуск от имени администратора» - Появится поле командной строки, куда нужно ввести «chkdsk : c/f/r». Нажать кнопку «Enter».
В поле вводим команду «chkdsk : c/f/r», «С» можно заменить буквой поврежденного носителя, нажимаем «Enter»
Примечание! Вместо С можно ввести другой идентификатор носителя, который требует проверки.
Окончательный этап — «реанимирование» файлов, для чего запускают утилиту sfc:
- В администраторской командной строке набирают команду «sfc /scannow», щелкают «Enter».
Набираем команду «sfc /scannow», щелкаем «Enter» - Дальше утилита справится с задачей. По окончании процедуры команду набирают повторно, чтобы убедиться, что все прошло эффективно.
Открыть файл по ссылке
Метод немного запутанный, но может быть действенным, опять же, все будет зависеть от типа повреждений документа. Итак, мы создаем документ, вносим в него текст, копируем этот текст, затем вставляем специальный текст в новый документ в качестве ссылки и, наконец, обновляем эту ссылку с указанием на поврежденный файл, а не на исходный. Уф! Давайте начнем.
Сначала откройте новый документ Word и введите что-нибудь вроде «Привет Word», и затем где-нибудь сохраните этот документ.
Теперь выберите текст, который вы только что напечатали, и скопируйте его в буфер обмена. Вы можете выбрать его и нажать CTRL + C или просто щелкнуть по нему правой кнопкой мыши и выбрать Копировать .
Вы можете выбрать его и нажать CTRL + C или просто щелкнуть по нему правой кнопкой мыши и выбрать Копировать .
Затем создайте новый документ Word, через меню «Файл» – «Новый» . Если хотите, выберите пустой документ. Теперь нажмите на маленькую стрелку на кнопке Вставить и выберите «Специальная вставка» .
Здесь вам нужно выбрать «Форматированный текст (RTF)» или «Неформатированный текст». Неважно, что именно вы выберите. Если при попытке вставить ссылку вы получите какое-либо сообщение об ошибке, закройте этот новый документ, скопируйте текст и снова создайте новый документ.
Лечение архивных данных
Одной из самых распространенных ситуаций, связанных с невозможностью открытия документов, является повреждение архивов. Если вы загружали такой документ из интернета, архиватор при попытке его открытия для распаковки и будет выдавать сообщение о том, что файл поврежден, сообщая о проблемах с CRC, свидетельствующих о неожиданном окончании архива. В самом простом случае можете просто попытаться скачать нужный документ заново с того же сайта или из другого источника.
В самом простом случае можете просто попытаться скачать нужный документ заново с того же сайта или из другого источника.
Однако практически во всех современных приложениях этого типа имеется специальная функция восстановления архивов.
Например, в популярной программе WinRAR можете использовать инструмент исправления, который вызывается нажатием соответствующей кнопки справа на главной панели, после чего указать нужный формат архива. Если целостность архива таким методом восстановить не получится, а программа при повторном открытии снова сообщит, что файл поврежден, попытайтесь извлекать документы из архивного контейнера по одному. Вполне возможно, что критически важные данные остались цельными, а проблемы наблюдаются только с сопутствующими описательными объектами, которые особо не важны.
Открыть в режиме Черновик
Еще одна вещь, которую вы можете попробовать, – открыть файл в «черновом» режиме, который не учитывает информацию о заголовке и т. д. и, следовательно, может открыть поврежденный файл.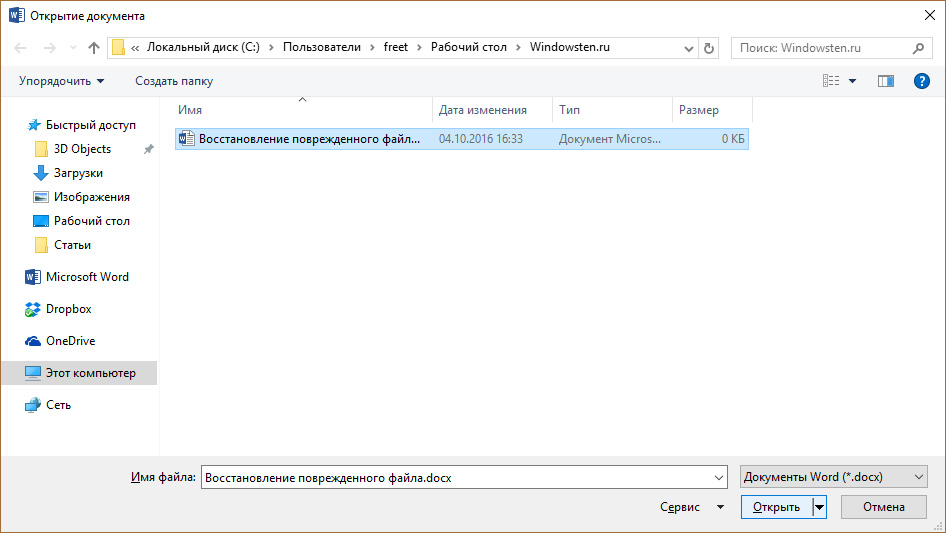
Для этого нажмите «Файл», а затем «Параметры» . Нажмите «Дополнительно», а затем прокрутите страницу вниз до раздела «Показать содержимое документа».
Здесь установите флажок «Показывать замещающие рамки рисунков» и «Использовать шрифты черновика в режимах черновика». Теперь вернитесь в Word, в разделе «Вид» нажмите «Черновик».
Теперь попробуйте открыть поврежденный файл. Если он все же не открывается, вам придется продолжить изучение других возможностей для исправления поврежденного документа.
⇡#Восстановление PDF-документов
Если при восстановлении перечисленных выше файлов худо-бедно можно обойтись без финансовых трат, то с документами PDF такой фокус не пройдёт. Всё дело в том, что этот формат широко задействован в бизнес-среде, и разработчики ПО для восстановления данных не упускают возможности заработать на корпоративных пользователях. Неудивительно, что подобного рода приложений и сервисов в глобальной сети — вагон и маленькая тележка, и подходить к выбору подходящего решения нужно очень осторожно. Из заслуживающих доверия продуктов отметим Windows-инструменты Recovery Toolbox for PDF ($27), SysTools PDF Recovery ($29) и веб-сервис pdf.recoverytoolbox.com/online ($10 за ремонт одного файла). Понятно, что для восстановления больших объёмов данных и содержащих конфиденциальную информацию PDF-документов лучше всего использовать десктопные решения. Онлайновый сервис тоже имеет право на существование и может пригодиться для разовых случаев восстановления файлов. Важно также помнить, что перечисленные инструменты не способны обрабатывать зашифрованные и защищённые паролем PDF-документы.
Из заслуживающих доверия продуктов отметим Windows-инструменты Recovery Toolbox for PDF ($27), SysTools PDF Recovery ($29) и веб-сервис pdf.recoverytoolbox.com/online ($10 за ремонт одного файла). Понятно, что для восстановления больших объёмов данных и содержащих конфиденциальную информацию PDF-документов лучше всего использовать десктопные решения. Онлайновый сервис тоже имеет право на существование и может пригодиться для разовых случаев восстановления файлов. Важно также помнить, что перечисленные инструменты не способны обрабатывать зашифрованные и защищённые паролем PDF-документы.
Предыдущие версии
Еще один вариант, который может помочь вам восстановить документ Word, — это предыдущие версии файлов. В Windows 7 и выше функция восстановления системы автоматически создает резервные копии ваших документов.
Функция «Восстановление системы» должна быть включена по умолчанию. Если вы отключили его вручную, вы не сможете восстановить данные, используя эту функцию. Если же она включена, Windows автоматически сохраняет резервные копии довольно часто, обычно не менее чем раз в день.
Если же она включена, Windows автоматически сохраняет резервные копии довольно часто, обычно не менее чем раз в день.
Вы можете проверить, есть ли резервные копии необходимого файла в системе, просто щелкнув по нему правой кнопкой мыши, выбрав «Свойства», а затем перейдя на вкладку «Предыдущие версии». Если вы не видите такую вкладку, значит, опция «Восстановление системы» не подключена.
Все ранее сохраненные версии будут отображаться в списке ниже. Очевидно, что вы потеряете все данные, которые были добавлены в документ после создания последней резервной копии и до того, как произошла ошибка, но это все же лучше, чем ничего.
Аудио и видеофайлы
Что же касается аудио и видео, проще и лучше всего применять специально предназначенные для восстановления утилиты. Однако, если повреждения не достигли критичного характера, для упрощения действий можете воспользоваться любым из известных конвертеров, которые преобразовывают форматы между собой. Вполне возможно, ошибки или повреждения, содержащиеся в таких объектах мультимедиа они проигнорируют, а созданные файлы в конвертированном формате без проблем откроются в нужной вам программе.
Вполне возможно, ошибки или повреждения, содержащиеся в таких объектах мультимедиа они проигнорируют, а созданные файлы в конвертированном формате без проблем откроются в нужной вам программе.
В качестве промежуточного решения, можете, например, воспользоваться аудиоредакторами для извлечения аудио из видео. После чего нужно будет сохранить звуковую дорожку в отдельный документ (если повреждена была именно она), а затем в видеоредакторе заменить оригинальный трек на аудио из нового документа.
Как включить авто сохранение
Автоматическое сохранение текста проводится через назначенные промежутки времени. Функция авто сохранения позволяет сохранить данные от потери при непредвиденных ситуациях. Эта функция предусмотрена в редакторе, но если ее не включили, то без нее придется дольше заниматься восстановлением файла Word.
Для включения функции авто сохранения выполните несколько действий:
- Войдите в «Параметры» — «Сохранение».
- Введите промежуток времени, через который материал будет автоматически сохраняться.

Чтобы узнать, где хранятся восстановленные тексты, нужно зайти в «Сохранение» — «Каталог данных для авто восстановления». В строке отмечен адрес для нахождения исправленных документов — это папка AppData. При нажатии на кнопку «Обзор» рядом с адресом каталога данных будут показаны папки с восстановленными текстами.
По умолчанию каталог AppData скрыт. Для настройки доступа к нему нужно отыскать «Параметры» (через «Проводник» — «Вид»). В открывшейся вкладке нажать «Вид», убрать галочку напротив вариантов «Скрывать защищенные системные файлы» и «Не показывать скрытые файлы, папки и диски» и поставить галочку рядом с вариантом «Показывать скрытые файлы, папки и диски».
Функция авто сохранения также помогает изменить перезаписанный файл, случайно сохраненный с новыми данными в старом документе. Для этого, не закрывая сохраненный вариант текста, нужно выбрать «Управление документом» (через «Файл» — «Сведения») и вернуть ту версию, с которой шла работа с самого начала. В тех случаях, когда материал еще не сохранили, нужно отыскать необходимую версию, нажать «Восстановить» и затем «Сохранить как…».
В тех случаях, когда материал еще не сохранили, нужно отыскать необходимую версию, нажать «Восстановить» и затем «Сохранить как…».
Как найти и открыть несохраненный документ Word
admin Программы Оставить комментарий
Оглавлениение
Работая с текстовым редактором Ворд из пакета программ Microsoft Office, следует помнить, что всегда возможна ситуация, при которой пользователь может не успеть сохранить создаваемый документ. Например, на самом компе произошел сбой, программа зависла, оборудование неожиданно перезапустилось, внезапно отключили электричество и так далее.
Конечно, если создаваемый документ относительно небольшой, то еще раз напечатать пару-тройку предложений не составит особых проблем. Но что делать, если юзер работал с многостраничным текстом и произошла одна из вышеописанных неприятностей? Как в таком случае найти и открыть несохраненный документ Word, чтобы не пришлось проделывать всю работу заново? К счастью, существует достаточно вариантов, чтобы решить подобную проблему.
Восстановление несохраненного документа в Word
В большинстве ситуаций программа позволяет вернуть несохраненный документ достаточно просто и легко:
- Спокойно запустить программу;
- В ее левой части будет предложен список документов, которые использовал пользователь до последнего выхода из нее. В том числе и несанкционированного;
- Достаточно открыть те, которые юзер не успел сохранить, чтобы продолжить работать с ними, а затем – полноценно поместить его на жестком диске, в сети или съемном носители информации.
Следует помнить, что неосторожное закрытие этого списка автоматически приведет к его удалению, поэтому, предварительно, стоит просмотреть его и выбрать необходимые варианты.
Практически всегда выше предложенный способ помогает решить проблему. Но, к сожалению, иногда он не срабатывает по каким-либо причинам. Что делать тогда? Зависит от той версии текстового редактора, который установлен и используется на ПК человека.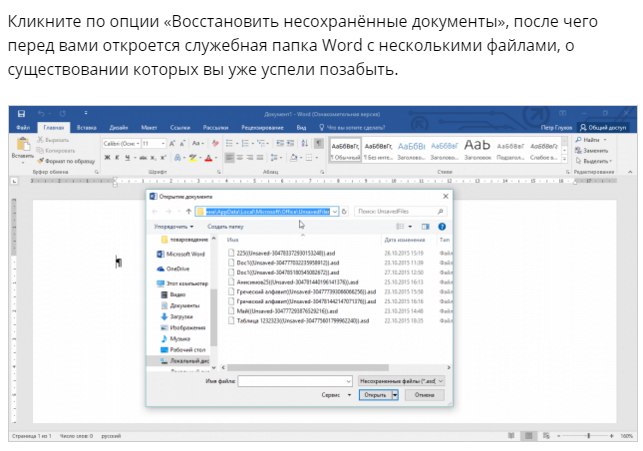
Microsoft Word 2010
В 2010 версии следует поступить следующим образом:
- После входа в редактор нужно кликнуть на меню «Файл». В нем выбрать – «Сведения»;
- Внизу появится специальный блок, имеющий название «Версии»;
- Требуется нажать на «Управление версиями», после чего на «Восстановить»;
- Выбрать требуемый вариант резервной копии, преобразовать его в стандартный документ Ворда, нормально сохраниться.
Иногда даже резервная копия может сохраняться не корректно. Если это так, то открыть ее будет проблематично. Что делать:
- После запуска ПО перейти сначала в «Файл», затем в «Открыть»;
- Указать тот путь, который гарантированно ведет к нужному элементу;
- Обязательно выставить опцию «Все документы». Это позволит увидеть резервные копии, имеющие расширение .wbk и .asd;
- Вместо кнопочки «Открыть» использовать специальную черную стрелочку – она даст доступ к функции восстановления.

Кстати, иногда нужный элемент может быть не обнаружен из-за того, что он размещается в скрытой от просмотра папке. Чтобы избавиться от этой проблемы, необходимо:
- Перейти в панель управления через кнопочку «Пуск»;
- Выбрать из списка «Оформление и персонализация»;
- Активировать «параметры, возможно, свойства папки»;
- Зайти во вкладку «Вид», установить галочку напротив разрешения просматривать скрытые папки.
Остается только сохранить изменения и вернуться к ранее прерванному поиску и восстановлению.
Word 2007
В версии 2007 необходимо действовать таким образом, чтобы достичь нужного результата:
- После открытия программы обратить внимание и кликнуть на ее логотип, расположенный в левом верхнем углу экрана;
- Используя кнопку «Параметры», осуществить переход в «Сохранение»;
- Просмотреть блок, именуемый «Каталог данных для автовосстановление». В нем должен быть прописан путь к той папке, где хранятся резервные копии.
 Его следует запомнить или записать где-нибудь;
Его следует запомнить или записать где-нибудь; - Выйти из этого меню. Еще раз кликнуть на логотип, но выбрать вариант «Открыть» в нем;
- Совершить путешествие по ранее записанному пути;
- Выбрать требуемый элемент, открыть и восстановить его.
Аналогичные действия помогут и в ситуации, когда на компе установлена 2003 версия этого ПО.
Другие инструменты и методы о которых следует знать
В некоторых случаях сам резервный элемент может быть поврежден. И это станет причиной невозможности его открытия. Если это так, необходимо попробовать специальный инструмент
Конвертор рез.копий
- После входа в прогу, перейти в меню «Файл»;
- Нужно указать правильный путь к нужному файлу и кликнуть на него;
- Сверху над кнопочкой «Отмена» установить параметр, позволяющий восстанавливать текст;
- Используя стрелочку рядом с вариантом «Открыть» задействовать необходимый функционал.

Обычно конвертор устанавливается с самой программой и изначально находится в активном режиме. Если это не так, то его следует активировать:
- Через «Пуск» зайти в панель управления;
- В списке найти «Программы», перейти, выбрать пункт «удаление программ»;
- Найти необходимые проги. Кликнуть на «изменить»;
- В окошке нажать на добавление компонентов;
- Совершить переход в «общие средства». В нем через «Конверторы и фильтры» в меню работы с текстовыми преобразователями. В конце – «конвертор восстановления текстов»;
- Нужно установить опцию «Запускать с PC» и нажать на «продолжить». Подождать результата;
- Запустить наш текстовый редактор;
- Файл – параметры – дополнительно;
- Найти блок «общие». В нем необходимо поставить галочку возле пункта, позволяющего осуществлять преобразование формата.
Все – можно пользоваться
Настройки функции автосохранения
Найти эту функцию можно в категории «Сохранение», в которую заходится через меню «Файл» в открытом Ворде:
- Необходимо выставить галочку возле пункта «Автосохранение через…»;
- Указать требуемый промежуток времени.

В версии 2010 можно также использовать функцию, сохраняющую док при выключении.
Дублирование информации при сохранении на внешних накопителях и в сети
Очень полезная функция, позволяющая делать резерв на жестком диске. Помогает, когда съемный носитель оказывается недоступным или поврежденным, или не работает соединение с интернетом:
- Перейти в «параметры» через «файл»;
- Зайти в «Дополнительно», затем – в «Сохранение»;
- Прокрутить окошко, найти «Копировать удаленные файлы на комп» и выставить там галочку.
Естественно – сохраниться.
Поиск элементов, если их не может найти сам Word
Такая ситуация также имеет место быть, поэтому стоит знать, как действовать в подобных случаях:
- Через «Пуск» зайти в поисковую строку операционки;
- Вбить название файла. Если юзер не помнит его полностью, то можно заменить вызывающие сомнения буквы или символы на «*». Расширение следует задать .asd или .wbk;
- Подождать результатов – при обнаружении использовать один из выше предложенных методов восстановления.

Если не помогло, то следующий вариант:
- Перейти во все ту же поисковую строчку;
- Обратить внимание на ниже расположенные фильтры;
- Максимально точно выставить временной диапазон;
- Задать в поиске «*.tmp»;
- Проглядеть предложенный список, попытаться найти в нем необходимую информацию и использовать ее для обработки инструментами Word.
В качестве альтернативы можно попытаться поискать следующее – «~*.*». Конечно же, без кавычек и с обязательным заданием максимально четкого временного промежутка.
Как восстановить удаленный текст в Word
Как это неприятно, когда вы потратили час или два на обдумывание новаторских идей для вашего нового проекта, но даже после того, как вы записали их в файл Word, текст случайно удаляется. Итак, вы просто сидите и видите, что все ваши усилия тщетны. Не волнуйся! Мы здесь, чтобы помочь вам Итак, эти простые в использовании методы о том, как восстановить удаленный текст в документе Microsoft Word , помогут вам быстро восстановить удаленный текст. Итак, начнем!
Итак, начнем!
- Часть 1. Можно ли восстановить удаленный текст из документа Word
- Часть 2: Как восстановить удаленный текст в Word
- Часть 3. Часто задаваемые вопросы о восстановлении удаленного текста в Word
Часть 1. Можно ли восстановить удаленный текст из документа Word
Существует несколько способов восстановить потерянный текст из файла Word. Некоторые из них так же просты, как отменить вашу инструкцию. Вы также можете найти резервную копию Word, чтобы вернуть свои данные. Кроме этого, вы можете попробовать историю файлов в Windows, чтобы восстановить удаленный текст. Кроме того, вы можете использовать инструмент автоматического восстановления Word. Мы покажем вам фантастический инструмент для восстановления ваших данных за считанные минуты. Так что оставайтесь с нами!
Часть 2: Как восстановить удаленный текст в Word
Благодаря этим методам вам больше не придется беспокоиться о потере важной информации о слове. Мы предлагаем вам пять полезных способов восстановления удаленного текста из документа Microsoft Word. Итак, проверьте все методы ниже. Кроме того, выполните каждый из них, чтобы увидеть, что лучше всего подходит для вас. Итак, без лишних слов, приступим.
Мы предлагаем вам пять полезных способов восстановления удаленного текста из документа Microsoft Word. Итак, проверьте все методы ниже. Кроме того, выполните каждый из них, чтобы увидеть, что лучше всего подходит для вас. Итак, без лишних слов, приступим.
- Способ 1: попробуйте Ctrl + Z восстановить удаленный текст
- Способ 2: Попробуйте восстановить историю файлов в Windows
- Способ 3: восстановить удаленный текст Word с помощью Stellar Repair для Word
- Способ 4: восстановить Word из восстановления несохраненных документов
- Способ 5: восстановить удаленный текст из Word с помощью инструмента автоматического восстановления
Способ 1: Попробуйте Ctrl + Z восстановить удаленный текст
Самый простой способ — использовать функцию отмены в документе Word. Итак, допустим, вы написали длинный текст, но потом удалили его. Однако вы вдруг понимаете, что хотите его вернуть. Вы можете сделать это, удерживая клавишу «CTRL» и нажимая Z.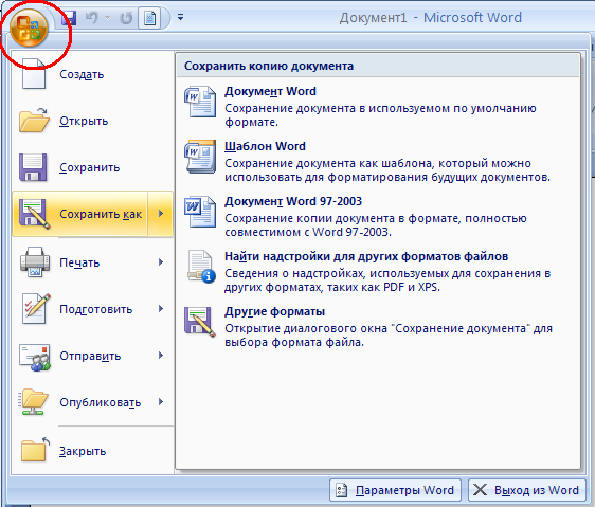 Это ярлык для отмены предыдущей команды, и вы восстановите удаленный текст.
Это ярлык для отмены предыдущей команды, и вы восстановите удаленный текст.
Кроме того, вы можете получить доступ к значку отмены или стрелке на панели быстрого доступа в верхнем левом углу файла Word. Нажмите на нее и получите свой текст обратно.
Способ 2. Попробуйте восстановить историю файлов в Windows
Windows 10 поставляется с программой резервного копирования истории файлов в проводнике. Если эта функция включена, она делает копию каждого документа каждый час. Давайте посмотрим, как восстановить удаленный текст в документе Word с помощью истории файлов, выполнив следующие действия:
Способ 3: восстановить удаленный текст Word с помощью Stellar Repair для Word
Одним из способов восстановления удаленного текста из документа Microsoft Word версии 2016 является загрузка стороннего программного обеспечения для восстановления. Stellar Repair for Word — это бесплатное программное обеспечение для восстановления слов, которое может восстанавливать поврежденные файлы MS Word.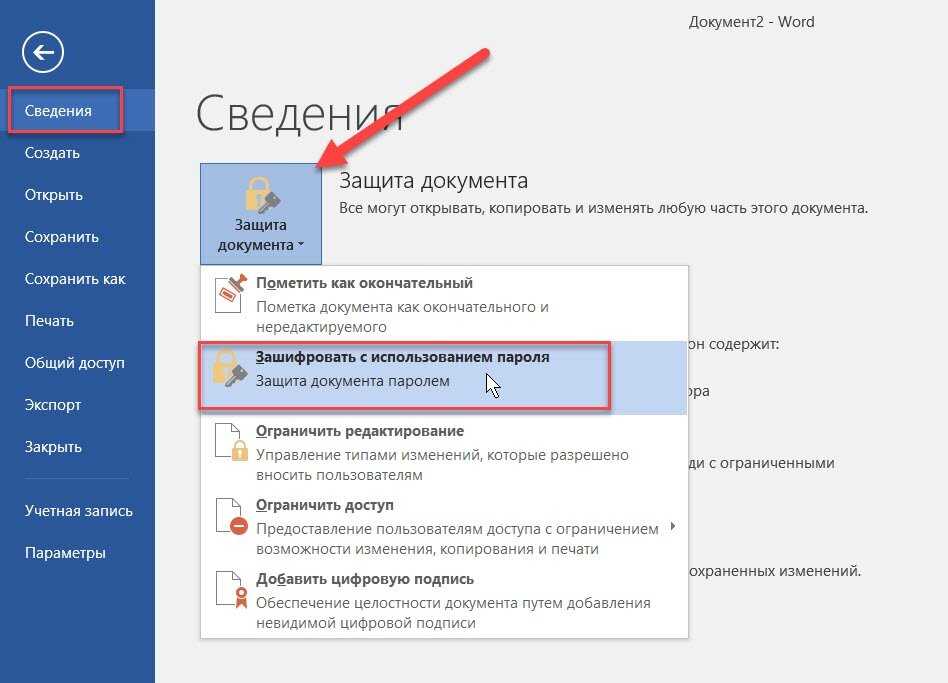 Это может помочь восстановить потерянный или удаленный файл за считанные минуты. Лучше всего работает во всех версиях Word. См. шаги ниже, чтобы восстановить удаленный текст с помощью этого программного обеспечения:
Это может помочь восстановить потерянный или удаленный файл за считанные минуты. Лучше всего работает во всех версиях Word. См. шаги ниже, чтобы восстановить удаленный текст с помощью этого программного обеспечения:
Способ 4: восстановить Word из восстановления несохраненных документов
Файлы автоматического восстановления имеют расширение .asd. Это одна из стандартных функций Word для поиска файлов автоматического восстановления каждый раз, когда вы открываете приложение. Чтобы Word автоматически выполнял поиск файлов для восстановления, выполните следующие действия:
Способ 5: восстановить удаленный текст из Word с помощью инструмента автоматического восстановления
Вы можете восстановить удаленный текст из документа Word, выполнив следующие действия:
Резюме
Очень раздражает, когда вы случайно удаляете важный текст из файла Word. Здесь мы обсудили пять способов ответить на ваши известные интернет-запросы, такие как «могу ли я восстановить удаленный текст из документа Word» и «как восстановить удаленный текст в Microsoft Word». Итак, мы представили вам несколько безопасных методов восстановления удаленного текста в Microsoft Word 2016. Наконец, мы представили вам фантастическое программное обеспечение Stellar Repair for Word для восстановления ваших безвозвратно удаленных файлов Word. Попробуйте каждый метод и сообщите нам, какой из них сработал лучше всего для вас.
Итак, мы представили вам несколько безопасных методов восстановления удаленного текста в Microsoft Word 2016. Наконец, мы представили вам фантастическое программное обеспечение Stellar Repair for Word для восстановления ваших безвозвратно удаленных файлов Word. Попробуйте каждый метод и сообщите нам, какой из них сработал лучше всего для вас.
Кстати, если вы забыли пароль к документу Word, вы можете попробовать PassFab for Word, чтобы восстановить пароль Word из защищенного документа Word.
Часть 3. Часто задаваемые вопросы о восстановлении удаленного текста в Word
Q1: Есть ли способ восстановить удаленный текст из Word?
Да, есть несколько способов. Вы можете отменить действие, нажав Ctrl + Z, использовать историю файлов в Windows 10 или загрузить программу Stellar Repair for Word для восстановления удаленного текста.
Q2: Как восстановить удаленный текст в Word?
Вы можете попробовать отменить или Ctrl + Z, чтобы вернуться, прежде чем ваш текст будет удален. Или попробуйте «Автовосстановление», «Восстановить несохраненные документы» или Stellar Repair for Word, чтобы восстановить его.
Или попробуйте «Автовосстановление», «Восстановить несохраненные документы» или Stellar Repair for Word, чтобы восстановить его.
Q3: Как восстановить безвозвратно удаленный документ Word?
Чтобы восстановить безвозвратно удаленные файлы, вы можете использовать инструмент автоматического восстановления Word или программное обеспечение Stellar Repair for Word для эффективного восстановления удаленных документов Word.
Как восстановить несохраненный документ Word на Mac 2022
Резюме. В этом посте показано, как восстановить документ Word на Mac, который не был сохранен, (навсегда) удален, потерян или заменен с помощью функции автоматического восстановления, временных файлов, восстановленных элементов, iBoysoft Data Recovery и т. д. Здесь также рассказывается, как восстановить предыдущую версию документа Word на Mac.
Хотя компьютеры Mac имеют встроенный текстовый процессор для создания документов под названием Pages, пользователи могут найти Microsoft Word для Mac более полезным, особенно с точки зрения совместной работы. Одной из лучших функций Microsoft Word является автоматическое восстановление, которое значительно снижает риск потери важных файлов Word.
Одной из лучших функций Microsoft Word является автоматическое восстановление, которое значительно снижает риск потери важных файлов Word.
Если вам не удалось сохранить изменения, внесенные в важный документ, из-за сбоя питания или сбоя самого приложения Word, вам должно быть интересно узнать , как вернуть несохраненный документ Word на Mac .
Помимо несохраненных документов Word, вам также может понадобиться работать с файлами, которые были случайно удалены или потеряны в Word. В этом посте рассматриваются различные способы помочь вам восстановить файлы, которые не были сохранены, удалены, потеряны или заменены при использовании Microsoft Word для Mac .
Как восстановить документ Word на Mac:
- 1. Быстрые решения для восстановления документов Microsoft Word на Mac
- 2. Восстановление несохраненных документов Word на Mac с помощью AutoRecovery
- 3. Восстановить потерянный документ Word на Mac из временной папки Mac
- 4.
 Восстановить документ Word, который не был сохранен на Mac, из Восстановленных элементов
Восстановить документ Word, который не был сохранен на Mac, из Восстановленных элементов - 5. Как восстановить удаленный документ Word на Mac?
- 6. Восстановить предыдущую версию документа Word на Mac
- 7. Как восстановить замененный документ Word на Mac?
- 8. Избегайте повторной потери файлов Word
- 9. Часто задаваемые вопросы о том, как восстановить документ Word на Mac
Быстрые решения для восстановления документов Microsoft Word на Mac
| Случаи восстановления документов Word | Решения | |
| Вам пришлось принудительно закрыть Microsoft Office Word. | Восстановление несохраненного документа Word из папки AutoRecovery или папки tmp. | Доступ к файлам автоматического восстановления, поиск в папке tmp в Терминале или извлечение несохраненного файла из Восстановленных элементов |
Вы непреднамеренно закрыли Word без сохранения изменений.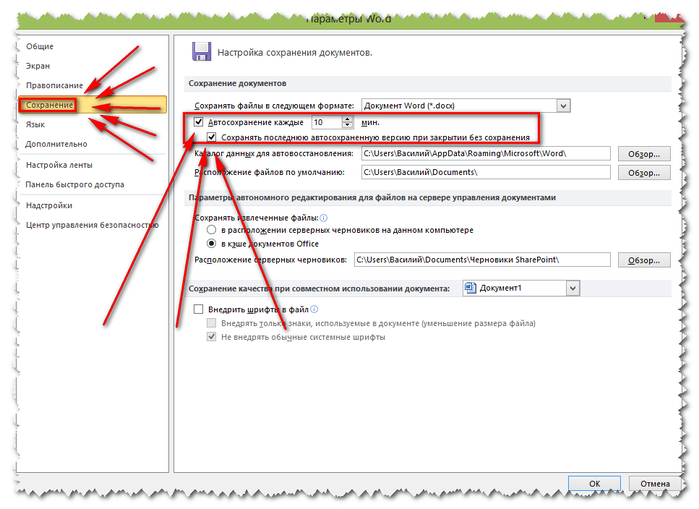 | Восстановить файл из резервной копии, такой как Time Machine, или восстановить предыдущую версию Word | |
| Несохраненный документ Word с отключенным автовосстановлением. | Найдите папку tmp в Терминале или восстановите файлы Word из Time Machine | |
| Удаленный документ Word все еще находится в Корзине. | Поиск удаленного документа Word в корзине Mac | |
| Удаленный документ Word на Mac стирается навсегда. | Попробуйте средство восстановления утерянных документов Word или восстановите его из резервной копии, такой как Time Machine | |
| Файл утерян из-за повреждения, вызванного повреждением жесткого диска или вредоносным ПО. | Восстановить поврежденный текст в Word или восстановить с помощью файлов резервных копий Time Machine | |
| Документ Word заменен другим. | Восстановить замененный документ Word на Mac |
В этом видеоуроке вы узнаете, как выполнить восстановление несохраненного документа Word на Mac .
Восстановление несохраненных документов Word на Mac с помощью функции автовосстановления
Функция автовосстановления используется в пакете Office уже много лет и по умолчанию автоматически сохраняет открытые документы Word каждые 10 минут. Тем не менее, вы не можете восстановить потерянные файлы в течение последних 9 минут до закрытия приложения, когда установлены настройки по умолчанию.
Стоит отметить, что AutoRecovery не заменяет кнопку «Сохранить», но лучше всего подходит для незапланированных сбоев. Например, на Mac произошел сбой потерянного документа Word.
Обычно для восстановления несохраненного документа Word на Mac достаточно снова открыть Microsoft Office Word. Затем появится окно восстановления документов, которое поможет вам получить несохраненный файл Word, над которым вы работали до сбоя Microsoft Word. Если это не поможет, вы можете вручную найти автоматически восстановленные документы Microsoft Word на Mac. Теперь давайте рассмотрим детали , как восстановить документ Word, который не был сохранен на Ma c с помощью AutoRecovery.
Если вы не уверены, включено ли автоматическое восстановление, перейдите в Word > «Настройки» и нажмите «Сохранить» на вкладке «Вывод и общий доступ». Затем проверьте, установлен ли флажок Включить автосохранение по умолчанию.
Где найти файлы автоматического восстановления в Word для Mac?
Способ 1. Найдите файлы автовосстановления с помощью поиска Finder.
- Откройте новое окно Finder (версия Windows File Explorer от Apple).
- Введите “autorecovery” в правом верхнем поле поиска.
- Finder автоматически покажет вам все файлы, содержащие это слово.
Способ 2. Найдите файлы автовосстановления по пути к папке.
- Открыть Finder.
- Выберите меню «Перейти» вверху и нажмите «Перейти к папке».
- Введите путь к файлу в соответствии с вашими версиями Word.
на Microsoft Office 2019/2016/Office 365 в 2020/2021 :
~/библиотека/контейнеры/com.microsoft/data/библиотека/предпочтения/Autorecovery
на Microsoft Office 2011 :
на Microsoft 2011 :
. 0214 ~/Библиотека/поддержка приложений/Microsoft/Office/Office 2011 AutoreCovery
0214 ~/Библиотека/поддержка приложений/Microsoft/Office/Office 2011 AutoreCovery
на Microsoft Office 2008 :
/Documents/Microsoft пользовательские данные/Office 2008 Autorecovery
Упомяните, что некоторые пропущенные файлы могут быть ограничены. Вы можете открыть Finder, затем нажать Command + Shift + точка, чтобы отобразить скрытые файлы на Mac, а затем восстановить их.
Восстановить несохраненный документ Word Mac 2021/2020/2019/2016/2011/2008:
- Найдите несохраненные файлы, которые вы хотите восстановить, дважды щелкните, чтобы открыть их в Microsoft Word.
- Щелкните меню «Файл» > «Сохранить как», чтобы сохранить файлы автовосстановления в нужном месте.
Чтобы исключить возможность потери ключевых идей в будущем, вы можете изменить частоту сохранения на более короткий интервал, выполнив следующие действия.
Действия по изменению частоты сохранения файлов автоматического восстановления в Word:
Для более новых версий:
- Запустите Word для Mac.

- В верхнем меню Word нажмите «Настройки» > «Сохранить».
- В поле “Информация о сохранении автовосстановления” введите временной интервал, через который Word должен сохранять документы.
Для Office 2011:
- Запустите Word для Mac.
- Щелкните Word > Параметры.
- В разделе “Вывод и общий доступ” нажмите “Сохранить”.
- В поле «Сохранить информацию об автовосстановлении» или «Автосохранение или информацию об автовосстановлении каждые» введите число, например 5 минут или меньше.
Если вы отключили автовосстановление или потерянный файл является результатом нажатия кнопки «Не сохранять» при закрытии приложения, восстановление несохраненных документов Word из папки автовосстановления может не работать. Но вы можете рискнуть с помощью метода ниже, где мы обсуждаем, как восстановить несохраненный документ Word на Mac без автоматического восстановления.
Восстановление утерянного документа Word на Mac из временной папки Mac
macOS хранит временные файлы, чтобы лучше обслуживать людей, использующих такие приложения, как Word. Обычно он удаляет временные файлы, когда программа завершает работу. Однако это может быть невозможно, если приложение внезапно закрывается. Так что есть вероятность, что потерянный документ Word все еще может быть найден.
Обычно он удаляет временные файлы, когда программа завершает работу. Однако это может быть невозможно, если приложение внезапно закрывается. Так что есть вероятность, что потерянный документ Word все еще может быть найден.
Как восстановить несохраненный документ Word на Mac с Mac Terminal :
- Перейдите в Finder > Applications > Utilities > Terminal.
- Введите open $TMPDIR и нажмите Enter.
- Откройте папку Temporaryitems и найдите файлы, имена которых начинаются с ~Word Word.
- Вы можете открыть файл с помощью TextEdit, затем скопировать и вставить текст в новый документ Word.
- Кроме того, вы можете перетащить несохраненный файл Word на рабочий стол, а затем открыть их в Word, чтобы найти нужный файл.
- Найдя несохраненный документ Word, который вы ищете, нажмите «Файл» > «Сохранить как», чтобы сохранить его в нужном месте.
Удалось ли вам восстановить несохраненный документ Word на Mac? Если вам еще не удалось восстановить несохраненный документ Word, не сдавайтесь и переходите к следующему решению, описанному ниже.
Восстановление документа Word, который не был сохранен на Mac, из Восстановленных элементов
Иногда Mac перемещает временные файлы в корзину при перезапуске. Таким образом, вы можете восстановить несохраненный документ Word из папки «Восстановленные элементы» в Корзине.
Как вернуть документ Word на Mac из раздела «Восстановленные элементы» :
- Щелкните значок корзины на панели Dock.
- Дважды щелкните папку «Восстановленные элементы», чтобы найти нужные несохраненные файлы Word.
- Перетащите файлы из корзины на рабочий стол, чтобы восстановить несохраненные документы Word.
Надеюсь, вы восстановили несохраненный текстовый документ на Mac с помощью этих простых советов. Если это все еще не работает, вы можете восстановить текстовые документы с помощью Time Machine или попытаться восстановить предыдущую версию потерянных файлов, как мы рассмотрим далее.
Как восстановить удаленный документ Word на Mac?
Если вы удалили документ Word на Mac, вот три способа восстановить удаленные файлы на Mac.
Вариант 1. Восстановление удаленных документов Word из корзины
Если документ Word перемещен в корзину, вы можете легко вернуть его в течение 30 дней.
Как восстановить удаленный документ Word из корзины :
- Нажмите значок корзины в правой части панели Dock.
- Просмотрите список удаленных файлов, чтобы найти тот, который вы хотите восстановить.
- Щелкните файл правой кнопкой мыши и выберите Вернуть. Перетащите его на рабочий стол, если вы не помните исходное местоположение.
Если документ был очищен из корзины или окончательно удален с помощью команды «Удалить немедленно» или сочетания клавиш Option + Command + Delete, вы можете восстановить файл из резервной копии, которая, вероятно, уже существует.
Вариант 2. Восстановление потерянных файлов Word на Mac с помощью Time Machine
Вот как восстановить удаленные документы Word или потерянные файлы Word на Mac с помощью файлов резервных копий Time Machine:
- Подключите резервный диск Time Machine к Mac.

- Откройте папку, в которой хранились удаленные файлы Word.
- Запустите Time Machine, щелкнув значок Time Machine в правом верхнем углу или выбрав Панель запуска > Другое > Time Machine.
- Используйте временную шкалу и стрелки, чтобы найти удаленные или потерянные файлы Word, которые вы хотите восстановить.
- Выберите файл и нажмите кнопку Восстановить . После этого вы сможете увидеть восстановленный документ Word в исходном месте.
В тех случаях, когда у вас нет резервной копии Time Machine или любой другой доступной резервной копии, вы можете положиться на iBoysoft Data Recovery для Mac для восстановления удаленных документов Word.
Вариант 3. Восстановление удаленных документов Word с помощью iBoysoft Data Recovery для Mac
Программное обеспечение iBoysoft Mac Data Recovery может восстановить потерянные документы Word или случайно удаленные файлы, которые пользователи не могут восстановить другими способами из всех версий Office, включая Office 2019/2018/2011 и Office.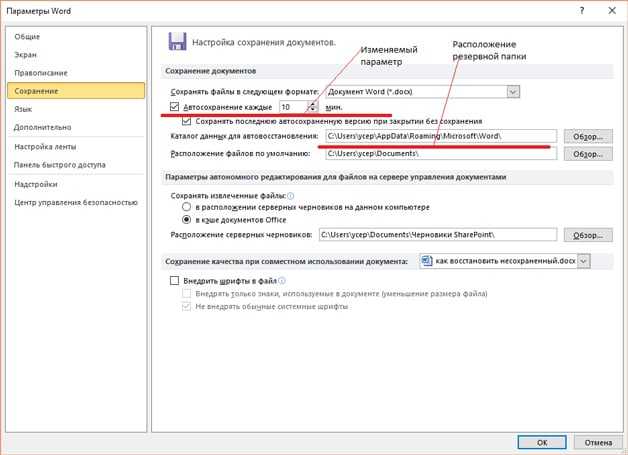 365 в 2021/2020 гг. Он ищет каждый бит вашего Mac, включая скрытую временную папку.
365 в 2021/2020 гг. Он ищет каждый бит вашего Mac, включая скрытую временную папку.
Это программное обеспечение Word Document Recovery использует расширенный алгоритм сканирования для восстановления безвозвратно удаленных файлов, которые все еще находятся на вашем жестком диске, но невидимы для человеческого глаза. Чтобы повысить шансы на возвращение удаленного файла Word, рекомендуется как можно скорее прекратить сохранение любых файлов на вашем Mac. Затем сразу же начните восстановление с помощью этих шагов.
Как восстановить удаленный документ Word с помощью программы iBoysoft Data Recovery :
1. Загрузите и установите программу iBoysoft Mac Data Recovery.
Рекомендуется установить приложение на внешнее запоминающее устройство, например на USB-накопитель, чтобы избежать перезаписи диска, на котором хранятся удаленные документы Word.
Загрузить бесплатно
2. Запустите iBoysoft Data Recovery и выберите жесткий диск Mac или раздел, в котором был сохранен ваш файл.
3. Нажмите Сканировать.
4. После завершения сканирования используйте фильтры или строку поиска в правом верхнем углу, чтобы найти потерянные или удаленные документы Word.
5. Нажмите пробел, чтобы просмотреть файл.
6. Выберите файл и нажмите «Восстановить», чтобы восстановить потерянный документ Word.
7. Наконец, выберите новое место для хранения восстановленного документа Word.
Восстановление предыдущей версии документа Word на Mac
Если у вас включен OneDrive, вы можете быстро вернуться к более старой версии. В зависимости от используемой версии Word существует два способа восстановить предыдущую версию документа Word.
Вариант 1. Восстановите старые версии документов Word на Mac с помощью Restore
- Откройте Microsoft Word, затем щелкните меню «Файл» > «Восстановить».
- Просмотрите версии, которые вы хотите восстановить.
Вариант 2. Восстановите предыдущую версию документа Word с помощью просмотра истории версий
- Откройте самую последнюю версию файла, который вы хотите восстановить.

- Перейдите на вкладку «Файл» > «Просмотреть историю версий» в верхней строке меню.
Если вы используете веб-сайт Office, выберите «Файл» > «Информация» > «Предыдущие версии». - Вы увидите панель, отображающую все ранее сохраненные версии текущего файла.
- Решите, к какой версии вы хотите вернуться, используя метки времени.
- Щелкните файл, чтобы просмотреть его, затем нажмите «Восстановить», чтобы восстановить документ Microsoft Word на Mac.
Восстановление текста из поврежденного файла в Word
Иногда документ Word может быть поврежден и отказываться открываться на Mac. К счастью, вы можете восстановить потерянные документы Word из-за повреждения в Word.
Действия по восстановлению поврежденных файлов на Mac:
В более новых версиях Word:
- Откройте Microsoft Word.
- Щелкните Word > Настройки в верхнем меню.
- В разделе Средства разработки и проверки щелкните вкладку Общие.

- Убедитесь, что установлен флажок Подтверждать преобразование формата файла при открытии, затем закройте диалоговое окно.
- Щелкните Файл > Открыть.
- Выберите поврежденный файл с потерянными данными.
- Нажмите стрелку в правом нижнем углу кнопки «Открыть», затем выберите «Восстановить текст».
- Откройте документ.
В Office 2011:
- Запустите Word.
- Щелкните Word > Настройки сверху.
- В разделе “Инструменты создания и проверки правописания” нажмите “Общие”.
- Убедитесь, что установлен флажок Подтверждать преобразование при открытии, и нажмите OK.
- На стандартной панели инструментов щелкните Открыть.
- Во всплывающем меню «Включить» выберите «Восстановить текст из любого файла».
- Откройте файл Word.
Как восстановить замененный документ Word на Mac?
При замене файла Word другим файлом с таким же именем ссылка на исходный документ Word заменяется ссылкой на новый. Тем не менее данные исходного файла остаются на жестком диске до тех пор, пока они не будут перезаписаны, что дает возможность восстановления данных.
Тем не менее данные исходного файла остаются на жестком диске до тех пор, пока они не будут перезаписаны, что дает возможность восстановления данных.
Вы можете восстановить замененный или перезаписанный файл на Mac, открыв текущую версию и просмотрев историю версий, чтобы узнать, существует ли еще более ранняя версия, которая вам нужна. Если это не помогло, и вы помните, что делали резервную копию вашего Mac с помощью Time Machine, вы можете восстановить замененный документ Word из Time Machine. Наконец, если у вас нет резервной копии, попробуйте выполнить восстановление с помощью программного обеспечения iBoysoft Mac Data Recovery.
Избегайте повторной потери файлов Word
Надеюсь, вы узнали, как восстановить документ Microsoft Word на Mac, следуя рекомендациям, изложенным здесь. Вот несколько советов, которым вы можете следовать, чтобы предотвратить потерю файлов в будущем:
- Сделайте привычкой нажимать Command + S после редактирования частей важного файла Word.

- Включите автовосстановление и уменьшите интервал между сохранениями примерно до 5 минут. Обратите внимание, что производительность Word будет немного снижена, если он будет сохранять каждую минуту, особенно для больших файлов.
- Прежде чем очищать корзину, убедитесь, что в ней нет важных файлов.
- Запустите антивирусное средство, чтобы избежать потери данных, вызванной вредоносными программами и вирусами.
- Всегда создавайте резервные копии важных данных.
- Подумайте о приобретении устройства защиты от перенапряжений, чтобы предотвратить неожиданные сбои системы из-за скачков напряжения.
Часто задаваемые вопросы о том, как восстановить документ Word на Mac
А
Существует два способа восстановить несохраненный документ Word на Mac без автоматического восстановления. Один из них — проверить папку Temporary, набрав open $TMPDIR в Терминале > открыв папку Temporaryitems > перетащив файлы, начинающиеся с ~Word Word, на рабочий стол > открыв файл в Word > Сохранив несохраненный документ в нужном месте.
А
Да, вы можете восстановить несохраненный документ Word на Mac. Если в вашем Word включено автовосстановление, вы можете найти несохраненный документ Word в папке автовосстановления, используя метод, описанный в этом посте.
Кроме того, вы можете восстановить несохраненный документ Word на Mac из временной папки с помощью терминала. Если ни одно из этих предложений не работает, выберите восстановление более ранней версии файла из Time Machine или OneDrive.
Кроме того, вы можете использовать приложение для восстановления документов Word, чтобы сканировать все уголки жесткого диска вашего Mac и эффективно восстанавливать несохраненные, удаленные или потерянные документы Word.
8 лучших способов восстановить несохраненный документ Word (2022)
Абдул Рахим
Microsoft Word — популярная программа для создания текстовых документов, особенно среди компаний. Автоматическое сохранение документов — самый безопасный способ использования Word. Большинство людей неправильно хранят свои файлы Word.
К сожалению, это может усложниться, если не удастся сохранить документ во время работы над ним. Закрытие Word без сохранения вашей работы может быть ошибкой. Как и любой другой файл, который, как вы опасаетесь, отсутствует, я покажу вам, как восстановить несохраненный документ Word на Mac.
Как защитить свои данные от потери?В большинстве случаев проблема возникает, когда вы закрываете Word без сохранения изменений файлов Mac. В большинстве случаев, если вы будете следовать нескольким простым советам, вы сможете избежать неприятностей.
- Как можно скорее сохраните документ Word. Это переключит его на автосохранение, что упростит восстановление данных, которые не были сохранены.

- Частоту автосохранения можно изменить, чтобы сохранять изменения как можно чаще.
- С помощью Get Backup Pro вы всегда можете создать резервную копию самых важных файлов.
- Как восстановить удаленное документ Word (Recycle Bin)
- Как восстановить неспасенный документ Word (временные файлы)
- Восстановление с резервного копирования
- Как восстановить неубедительный документ Word (Autorecover).
- Как восстановить документ Word (программное обеспечение для восстановления данных)
- Восстановление из OneDrive
- Восстановление документов Word после сбоя Windows
- Как восстановить несохраненный документ Mac Word?
Корзина Windows — это первое место, где можно проверить наличие отсутствующих или удаленных файлов.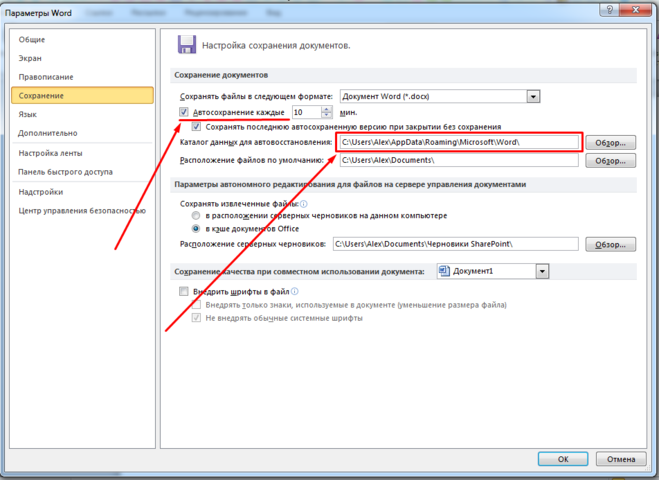 Корзина — это уникальная папка, в которой операционная система сохраняет удаленные объекты.
Корзина — это уникальная папка, в которой операционная система сохраняет удаленные объекты.
Восстановить файл, если он все еще там, очень просто. Выполните эти простые шаги, чтобы узнать, можете ли вы восстановить удаленный документ Word из корзины.
- Перейдите в корзину в меню запуска Windows или с рабочего стола.
- Проверьте, сохранился ли удаленный файл Word.
- Если вы не знаете имя файла, найдите такие типы файлов, как DOC, DOCX, DOT и т. д.
- Чтобы восстановить файл Word, выберите его и нажмите «Восстановить».
- Удаленный файл данных Word мог быть удален навсегда, если вы очистили корзину после удаления файлов.
- В этом случае удаленный или потерянный документ Word не будет восстановлен.
Как включить функцию автосохранения в Word
У многих из нас был опыт создания документа Word, а затем его ошибочное закрытие без сохранения.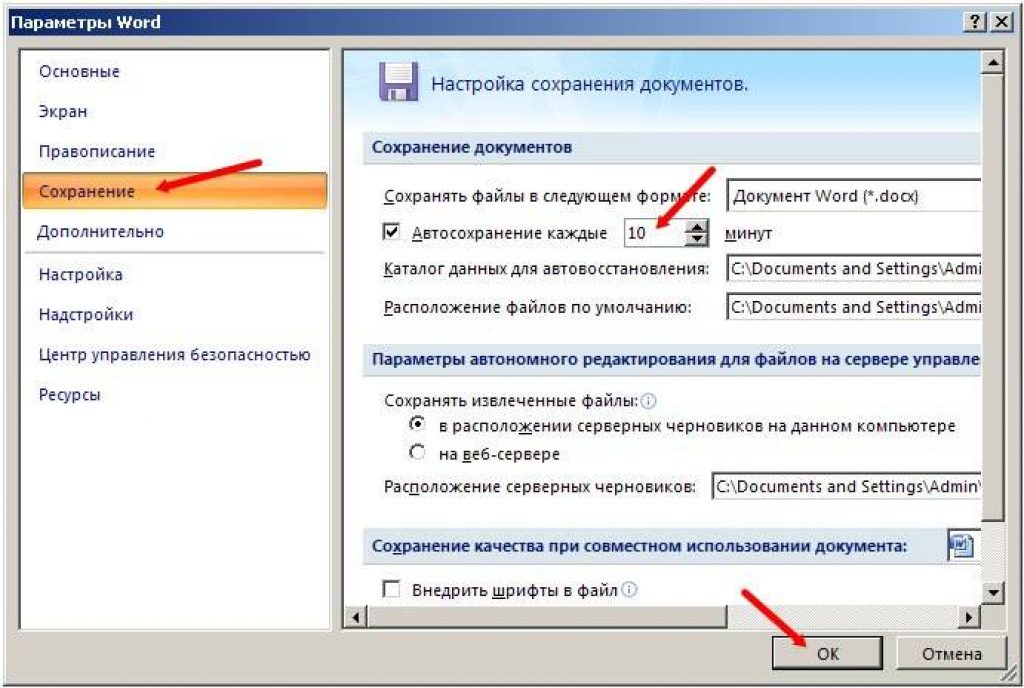 Вы должны включить AutoRecover, чтобы избежать такой ситуации.
Вы должны включить AutoRecover, чтобы избежать такой ситуации.
- Перейдите в «Файл», затем «Параметры», «Сохранить» в Word.
- Выберите «Сохранять информацию об автовосстановлении каждый * раз». «Сохранить последнюю автоматически сохраненную версию, если я остановлюсь без сохранения» в раскрывающемся меню.
- Чтобы сохранить изменения, нажмите «ОК».
Чтобы восстановить несохраненные документы Word, необходимо сначала включить автосохранение. Если эта функция включена, вы можете получить доступ к несохраненным файлам, перейдя по следующему адресу:
- C:\Users\name\AppData\Local\Microsoft\Office\UnsavedFiles
Вы также можете сделать это, выполнив следующие действия. шаги, описанные ниже.
- Щелкните вкладку «Файл» в верхнем левом углу MS Word.
- Выберите «Восстановить несохраненные документы» в раскрывающемся списке после нажатия «Управление документами».
- В диалоговом окне найдите потерянный файл.
 Это должно появиться, если это была недавняя потеря.
Это должно появиться, если это была недавняя потеря. - Нажмите кнопку «Сохранить как» в верхнем баннере, чтобы сохранить восстановленный документ Word.
Для защиты данных необходимо регулярно создавать резервную копию компьютера. Вы можете использовать историю файлов, которая поставляется с Windows. Кроме того, еще одно стороннее решение для резервного копирования для машин Windows.
В этом примере я объясню, как восстановить потерянный документ Word с помощью резервных копий истории файлов. Просто следуйте этим простым шагам:
- Введите файлы восстановления в поле поиска на панели задач.
- Выберите «История файлов», чтобы восстановить файлы.
- Используйте клавиши со стрелками для перехода между различными версиями документа, который вы хотите восстановить.
- Чтобы восстановить файл Word в исходное место, выберите Восстановить. Если вы хотите сохранить его в другом месте, вы можете выбрать «Восстановить».

Другой вариант — использовать автовосстановление для восстановления несохраненного документа Word. Расширение файла .asd используется в именах файлов автоматического восстановления.
Word ищет файлы автовосстановления по умолчанию при каждом запуске. Отображаются любые данные, полученные на панели задач восстановления документов. Вручную выполните поиск автоматически восстановленных файлов, если панель восстановления документов не открывается.
Для этого выполните один из следующих процессов, в зависимости от версии Word:
- Нажмите «Файл» > «Параметры» в приложении Word. Нажмите «Сохранить» на левой панели навигации. Скопируйте и вставьте путь к файлу автовосстановления в Проводник.
- Измените интервал времени «Сохранять информацию для автоматического восстановления каждые x минут» в «Сохранять информацию для автоматического восстановления каждые x минут» и нажмите «ОК».

- Найдите несохраненный документ в проводнике и скопируйте файл .asd.
- Нажмите «Файл», затем «Открыть», затем «Восстановить несохраненные документы» в нижней части приложения Word.
- Скопируйте файл .asd и вставьте его в появившееся поле Имя файла. Восстановите документ Word, открыв его.
- Word уведомляет вас о возникновении ошибки. Повторите процедуры и нажмите «Открыть и восстановить» в поле «Несохраненный документ».
Приложения для восстановления данных используют способ, которым операционная система Windows обрабатывает удаление данных. Когда вы удаляете текстовый файл с вашего ПК, Windows удаляет логические ссылки.
Делает файл доступным и помечает занимаемое им пространство как свободное. Программное обеспечение для восстановления данных может исправить логические соединения. Документ снова доступен, если исходные данные не были перезаписаны.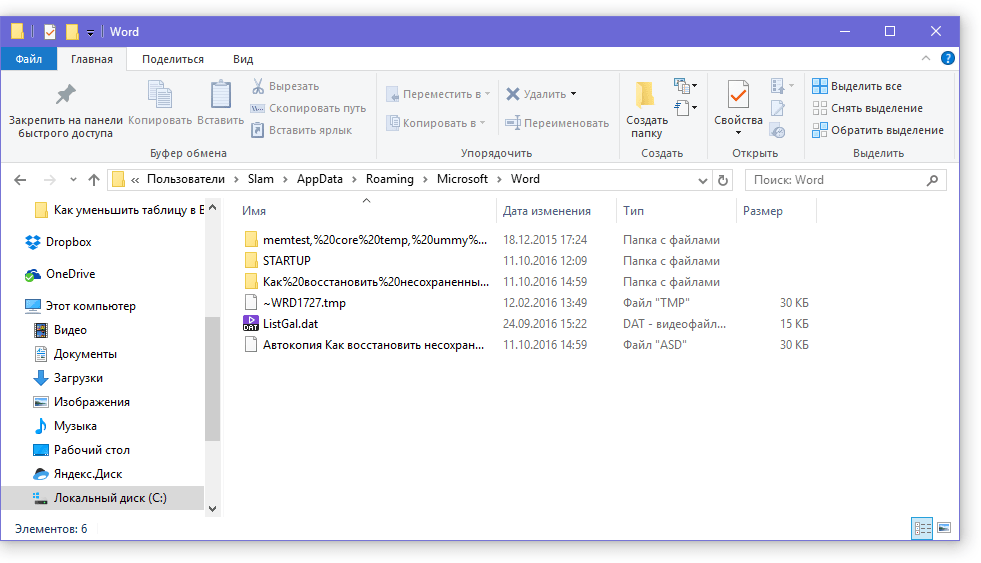
Процедура восстановления удаленного документа Word с помощью Disk Drill выглядит следующим образом:
- Disk Drill можно загрузить и установить.
- Выберите устройство хранения, на котором был сохранен удаленный документ Word.
- Нажмите кнопку «Сканировать на предмет утерянных данных», чтобы начать поиск файлов, которые можно восстановить.
- Проверьте восстанавливаемые файлы. Вы можете фильтровать результаты сканирования только для отображения интересующих вас документов Word.
- Выберите файлы, необходимые для восстановления, и сохраните их в безопасном месте.
- Чтобы вернуть потерянные файлы, нажмите кнопку «Восстановить».
Большинство программ для восстановления данных работают аналогично. Другие решения для восстановления, которые вы можете использовать для восстановления удаленных документов Word в Windows 10, включают:
- Recuva
- R-Studio
- Prosoft Data Rescue 6.

- Войдите в свою учетную запись Microsoft на веб-сайте OneDrive.
- Выберите корзину из меню.
- Выберите файлы или папки Word, которые вы хотите восстановить.
- Выберите Восстановить в раскрывающемся меню.
Обычно не ошибка пользователя приводит к сбою сохранения документов Word. Ваша система неожиданно вышла из строя или произошел сбой Microsoft Word. Документы Word можно восстановить, если искать их до того, как другие файлы займут место на диске.
- Повторно откройте Microsoft Word, когда ваша система снова подключится к сети.
 В большинстве случаев приложение автоматически восстанавливает несохраненные документы Word.
В большинстве случаев приложение автоматически восстанавливает несохраненные документы Word. - Нажмите «Файл», затем «Параметры» и «Сохранить», если ваш документ не отображается в списке автовосстановления.
- Скопируйте путь к файлу для автоматического восстановления и вставьте его в Проводник.
- Скопируйте файл .asd с датой и временем последней модификации из папки имени вашего документа.
- Вернитесь в MS Word, выберите «Файл», «Открыть» и «Восстановить несохраненные документы» в нижней части списка последних документов.
- Чтобы восстановить скопированный файл, вставьте его во всплывающую папку и откройте.
Автовосстановление включено по умолчанию на Mac. Используйте функцию автоматического восстановления для восстановления несохраненных файлов Word на Mac с помощью двух методов, перечисленных ниже.
В Finder восстановить несохраненный документ Word
- Откройте окно Finder после запуска вашего Mac.

- В строке поиска введите AutoRecovery. В документе Word появится список файлов с именем «AutoRecovery».
- Найдите и откройте документ Word, который необходимо восстановить.
- Выберите «Сохранить как» в меню «Файл». Нажмите кнопку Сохранить после переименования восстановленных файлов.
Использование терминала для восстановления несохраненного документа Word
- Вы можете извлечь несохраненный документ Word из временной папки с помощью Терминала.
- Перейдите в «Приложения», затем в «Утилиты», затем в «Терминал» на вашем Mac.
- Найдите в списке папку «TemporaryItems», введя «открыть $TMPDIR».
- Найдите нужный файл. Чтобы восстановить несохраненные документы Word, откройте и сохраните их.
Неожиданный выход из строя компьютера может быть вызван не зависящими от вас обстоятельствами. Это может быть связано с питанием или техническими проблемами. Вы можете потерять все важные документы, если не сохраните их. В этом руководстве вы узнаете, как восстановить несохраненные документы Word в Windows.
Вы можете потерять все важные документы, если не сохраните их. В этом руководстве вы узнаете, как восстановить несохраненные документы Word в Windows.
Как восстановить закрытый несохраненный документ Word в Windows 10 (Office 365)?
Откройте приложение Office, в котором вы создали документ. Создайте новый пустой документ. Выберите «Файл» в меню «Файл». Перейдите на вкладку Информация. Выберите «Управление документом» в меню. Выберите «Восстановить несохраненные документы» в меню. Чтобы восстановить несохраненный документ, выберите его.
Как найти потерянные документы Word в Windows 10?
Перейдите на вкладку «Файл» в разделе «Файл/управление документом». Выберите «Управление документами», затем «Восстановить несохраненные документы» в раскрывающемся меню. В новом окне появится список всех несохраненных документов Word. Выберите документы, которые хотите открыть, и нажмите «Открыть».
Как восстановить несохраненный документ Word на Android?
Перейдите на вкладку «Файл» в левом (верхнем) углу MS Word. Выберите «Восстановить несохраненные документы» из списка после нажатия «Управление документом». В диалоговом окне найдите недостающий файл.
Выберите «Восстановить несохраненные документы» из списка после нажатия «Управление документом». В диалоговом окне найдите недостающий файл.
Как восстановить несохраненный документ Word на Mac iPhone без автоматического восстановления?
Запустите Time Machine из Finder > Application. Откройте папку, в которой вы сохранили документ Word. Либо перейдите в Finder > «Все мои файлы», затем выберите тип расположения для извлечения файла Word. Чтобы получить документ Word, найдите его. Чтобы вернуть предыдущий документ Word на свой Mac, нажмите «Восстановить».
Полное руководство по восстановлению несохраненных/удаленных документов Word [все в одном]
4.9
(11)
Резюме : Все должны согласиться с тем, что потеря несохраненных документов Word или файлы документов были удалены случайно с помощью команды Shift+Delete или после сбоя это может стать кошмаром, особенно после того, как вы постараетесь их закончить. В этой статье мы собираемся предоставить полное руководство, которому пользователи могут легко следовать, чтобы восстановить несохраненные / удаленные документы Word в Word 2019. /2016/2013/2010/2007/2003 в Windows 10.
/2016/2013/2010/2007/2003 в Windows 10.
WIN VERSION MAC VERSION
С тех пор, как Microsoft разработала программное обеспечение для обработки текста — Microsoft Word 25 октября 1983 г., большинство пользователей предпочитают использовать эту полезную программу для письма. , редактировать или обрабатывать документы Word на своих компьютерах с Windows или Mac. Однако документы могут быть утеряны, удалены или отформатированы по разным причинам.
Содержание
Распространенные причины потери файлов документов Word- Используйте клавишу Shift+delete.
- Очистить корзину.
- Случайно отформатировал жесткий диск.
- Неправильное использование командной строки для очистки диска.
- Компьютерный сбой.
- Отключение электроэнергии.
- Удалено сторонним программным обеспечением для очистки мусора.
- Вирусные атаки или троянские инфекции.
Независимо от того, как вы удалили документы Word или в результате несчастных случаев, которые привели к тому, что документы Word не были сохранены или не отвечали, мы разработали окончательное руководство, и вы можете следовать ему, чтобы восстановить несохраненные / удаленные документы Word в Windows. 10 легко и быстро.
10 легко и быстро.
Как восстановить несохраненный документ Word
Решение 1. Восстановить предыдущую версию
Документы Word могут быть случайно закрыты без сохранения из-за сбоя компьютера или отключения электроэнергии, или пользователи могут закрыть их вручную перед сохранением. Тогда как восстановить недавно несохраненные текстовые документы в Windows 10? Пользователи могут полагаться на инструмент предыдущей версии Microsoft для восстановления несохраненных документов Word. После того, как произошла авария, вы можете повторно запустить Microsoft Word и выбрать предыдущую версию на левой панели.
Решение 2. Найдите временный файл
Как уже говорилось, в большинстве случаев Microsoft Word может работать с предыдущей версией. Тем не менее, это может быть неудачно по некоторым дополнительным причинам, если вы не можете получить несохраненный документ Word, как хотите, с помощью решения 1, попробуйте это решение, чтобы найти временный файл, выполнив следующие шаги:
Шаг 1: Тип *. tmp после открытия окна поиска.
tmp после открытия окна поиска.
Шаг 2: Пользователи могут прокручивать файлы после выбора Другие в Показать только панель инструментов .
Шаг 3: Найдите временный файл с таким именем: ~wrdxxxxx.tmp (Обязательно найдите такие файлы, которые соответствуют последней дате и времени).
Шаг 4: Сохраните эти временные файлы в безопасном месте и щелкните файл правой кнопкой мыши: Открыть с помощью > Выбрать другое приложение > Блокнот0004 Скопируйте нужное содержимое из файла и сохраните его в другом новом документе Word.
Примечание : поскольку Microsoft Word не может открыть файл *.tmp, следовательно, вы должны иметь возможность использовать Блокнот, чтобы открыть этот файл и скопировать содержимое, чтобы завершить восстановление несохраненного документа Word.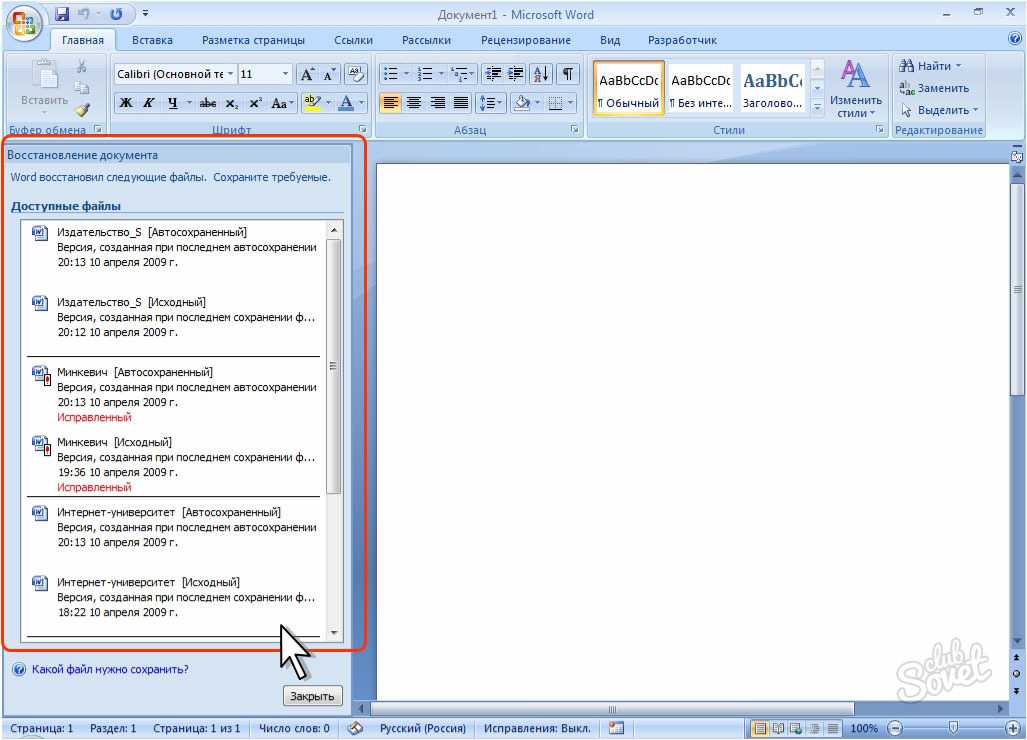
Решение 3. Найдите файл резервной копии
Пользователи, которые включили параметр «Всегда создавать резервную копию» в Microsoft Word, могут извлекать несохраненные документы Word в Windows 10 из файла резервной копии документа.
Чтобы найти файл резервной копии, выполните следующие шаги:
Шаг 1: Откройте папку, в которой вы потеряли документ.
Шаг 2: Найдите файлы с расширением .WBK (если вы не можете найти в этой папке, введите *.wbk в поле поиска Windows для поиска по всему компьютеру).
Шаг 3: После того, как нужный файл резервной копии будет найден, запустите Microsoft Word, перейдите к Файл > Открыть , а затем нажмите Browse .
Шаг 4 : Щелкните стрелку рядом с параметром типа файла, чтобы вызвать раскрывающееся меню, а затем выберите Все файлы .
Шаг 5: Найдите найденный файл резервной копии .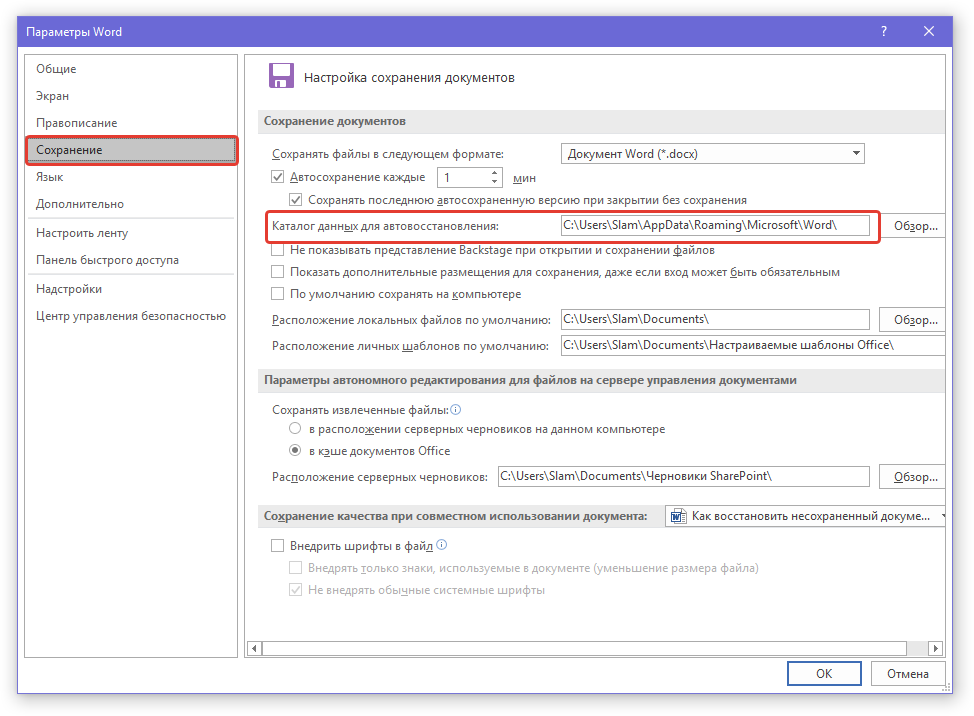 WBK и откройте его.
WBK и откройте его.
Примечание . Пользователи могут включить эту важную функцию резервного копирования следующим образом: запустите Word, выберите «Файл » > «Параметры» > «Дополнительно », прокрутите вниз, чтобы перейти к разделу сохранения, и установите флажок рядом с 9.0003 Всегда создавайте резервную копию
Решение 4. Найдите файл автовосстановления
Вот окончательное решение для извлечения несохраненного документа Word с помощью функции автоматического восстановления Microsoft Word. Прежде чем решение запустится, пользователи должны знать, что Microsoft Word сохраняет Файлы автовосстановления как *.asd файл, и нам нужно найти этот файл .asd. Вот шаги, которые вы можете выполнить:
Шаг 1: Нажмите клавишу Win Logo + R и вставьте этот путь в Запустите диалоговое окно, чтобы открыть его. C:\Users\[Ваше имя пользователя]\AppData\Local\Microsoft\Office\UnsavedFiles (Замените [Ваше имя пользователя] на имя используемого профиля компьютера)
Шаг 2: Перейдите к файлу .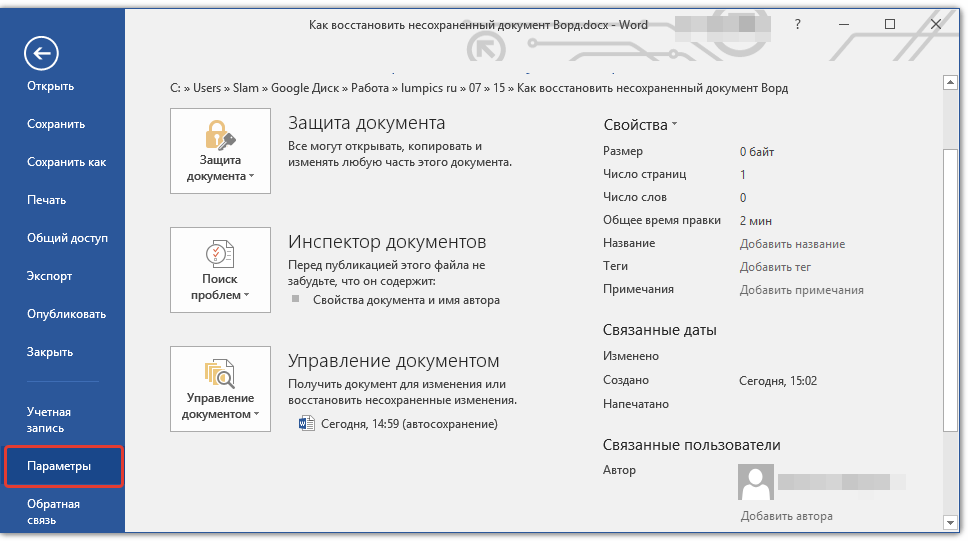 asd и сохраните его в другом безопасном месте.
asd и сохраните его в другом безопасном месте.
Шаг 3: Дважды щелкните этот файл и откройте его с помощью Microsoft Word.
Шаг 4: Нажмите Файл и Сохранить как , чтобы сохранить его в нужном месте с именем по вашему выбору и суффиксом .doc или .docx по вашему усмотрению.
Или, если вы предпочитаете открывать файл автовосстановления непосредственно в Microsoft Word, следуйте этому пути: перейдите в «Файл » > «Информация» > «Управление документами» (или «Управление версиями») > «Восстановить несохраненные документы».
Примечание . Пользователи могут установить частоту, с которой Word автоматически сохраняет документы. Перейдите к Файл> Параметры > Сохранить и в разделе Сохранить документы установите флажок перед параметром Сохранять данные автовосстановления каждые X минут и установите количество минут. Это гарантирует, что у вас есть автоматически сохраненная версия вашего документа Word для восстановления на случай, если вам понадобится сделать это в будущем.
Это гарантирует, что у вас есть автоматически сохраненная версия вашего документа Word для восстановления на случай, если вам понадобится сделать это в будущем.
OneDrive — это служба Microsoft для размещения файлов и службы синхронизации. Вы устанавливаете параметр для сохранения файлов в свою учетную запись OneDrive, а не на компьютер. Между тем, у OneDrive есть собственная корзина, она может помочь вам восстановить несохраненные/удаленные документы Word с помощью Shift + Удалить ярлык.
Как восстановить безвозвратно удаленный документ Word
Принимая во внимание, что перечисленные выше проблемы с восстановлением несохраненного документа Word можно легко решить с помощью функций, предлагаемых Microsoft Word Document Recovery, однако потеря документа произошла в результате случайного удаления, форматирования, заражения вирусом, Shift+ Команда удаления или любые другие возможные аварии сложны.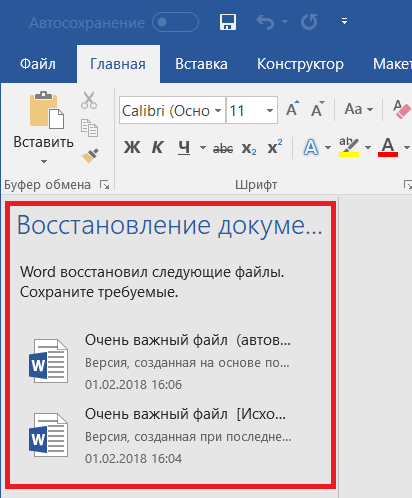
Следовательно, чтобы восстановить безвозвратно удаленные файлы документов Word, мы должны использовать стороннюю утилиту — Bitwar Data Recovery Software, которая поможет вернуть файлы документов Word.
Действия по восстановлению безвозвратно удаленных файлов документов Word
Прежде всего, загрузите версию Bitwar Data Recovery для Win, а затем завершите установку и запустите ее, после чего выполните следующие действия:
Шаг 1: В главном интерфейсе отметьте диск, на котором вы потеряли файлы Word. Нажмите Далее .
Шаг 2: Выберите Quick Scan , который подходит для большинства пользователей. Затем нажмите Далее. Если этот режим не работает для вас, попробуйте Режим Deep Scan в следующий раз.
Шаг 3: Если у вас есть другие типы файлов, которые вы хотите получить, вы можете отметить Выбрать все типы .
Шаг 4: Вы можете легко фильтровать файлы по их типам, расположению или времени на левой панели. И это более точный способ предварительного просмотра их на правой панели двойным щелчком, или вы можете перейти на вкладку «Предварительный просмотр» , чтобы проверить все сгенерированные эскизы, чтобы легко проверить безвозвратно удаленные документы Word.
Шаг 5: Теперь выберите нужные файлы документов Word и нажмите кнопку Восстановить .
Примечание . Во избежание перезаписи и безвозвратной потери данных не сохраняйте восстановленные файлы документов Word в исходное место.
Другие решения, которые стоит попробовать
Есть еще несколько рабочих решений, которые дают методы восстановления несохраненных/удаленных документов Word, и мы настоятельно рекомендуем вам попробовать их, если вы опробовали все решения.
Метод 1: поиск по всему компьютеру
Иногда вы можете игнорировать путь сохранения документа Word и сохранить документ Word в неизвестном месте, поэтому поиск документа Word с помощью функции поиска Windows является эффективным способом найти нужные документы Word:
Введите имя документа или попробуйте ввести *. doc или *.docx, чтобы начать поиск. Если повезет, Документ появится.
doc или *.docx, чтобы начать поиск. Если повезет, Документ появится.
Способ 2: восстановить документ Word из OneDrive Cloud
Если вам повезло использовать OneDrive для синхронизации документов Word или совместной работы над документами с коллегами, OneDrive автоматически сохраняет ваши документы, даже если вы удалили документы Word локально на своем компьютере, у вас все еще есть возможность навсегда восстановить удаленные текстовые документы через корзину OneDrive.
Все, что вам нужно сделать, это посетить онлайн-страницу OneDrive и войти в свою учетную запись, после чего перейти в корзину и найти там удаленные документы Word.
Способ 3: Возвратите документы Word из корзины
У пользователей компьютеров, вероятно, был такой опыт, когда документы Word были удалены каким-либо другим программным обеспечением для очистки мусора. К счастью, если удаленные документы Word остаются в корзине, нам нужно войти в корзину и вернуть нужные документы Word. В противном случае документы Word будут безвозвратно удалены и должны быть восстановлены вручную с помощью стороннего инструмента восстановления данных — Bitwar Data Recovery.
В противном случае документы Word будут безвозвратно удалены и должны быть восстановлены вручную с помощью стороннего инструмента восстановления данных — Bitwar Data Recovery.
Способ 4. Извлечение содержимого документа Word из буфера обмена
Как вы, возможно, знаете, буфер обмена является буфером для краткосрочного хранения данных, он также сохраняет содержимое скопированных документов Word! Если вам повезло при копировании документов Word с помощью Ctrl+A, а затем Ctrl+C, но документ Word внезапно закрылся. Не паникуйте, попробуйте сразу же создать новый документ Word и Ctrl+V вставить скопированное содержимое и сохранить!
Выводы
В настоящее время Microsoft Word является обязательным для установки программным обеспечением для Windows 10, 8, 7 или Mac. Мы оба должны полагаться на это лучшее программное обеспечение для обработки текстов для обработки всех видов документов. Однако мы можем потерять несохраненные / удаленные документы Word в различных сценариях.
Мы уже знали об этом и разработали все решения в этом полном руководстве! Теперь мы надеемся, что некоторые решения помогут вернуть несохраненные документы Word по мере необходимости. Что делать, если документы Word были удалены из-за случайного удаления, форматирования, Shift+delete или по другим причинам потери данных, тогда это отличный выбор, чтобы использовать программное обеспечение для восстановления данных Bitwar для восстановления безвозвратно удаленных файлов документов Word. Этот инструмент хорошо подходит для восстановления документов Word, электронных таблиц Excel, файлов PowerPoint, изображений, фотографий, видео, аудио или любых других типов данных, потерянных из-за неправильного форматирования, потери раздела и т. д.
Насколько полезен был этот пост?
Нажмите на звездочку, чтобы оценить!
Средняя оценка 4.9 / 5. Всего голосов: 11
Голосов пока нет! Будьте первым, кто оценит этот пост.
Как восстановить текст из любого файла в документе Word
Ашвани Тивари |
Опубликовано: 07 мая 2022 г.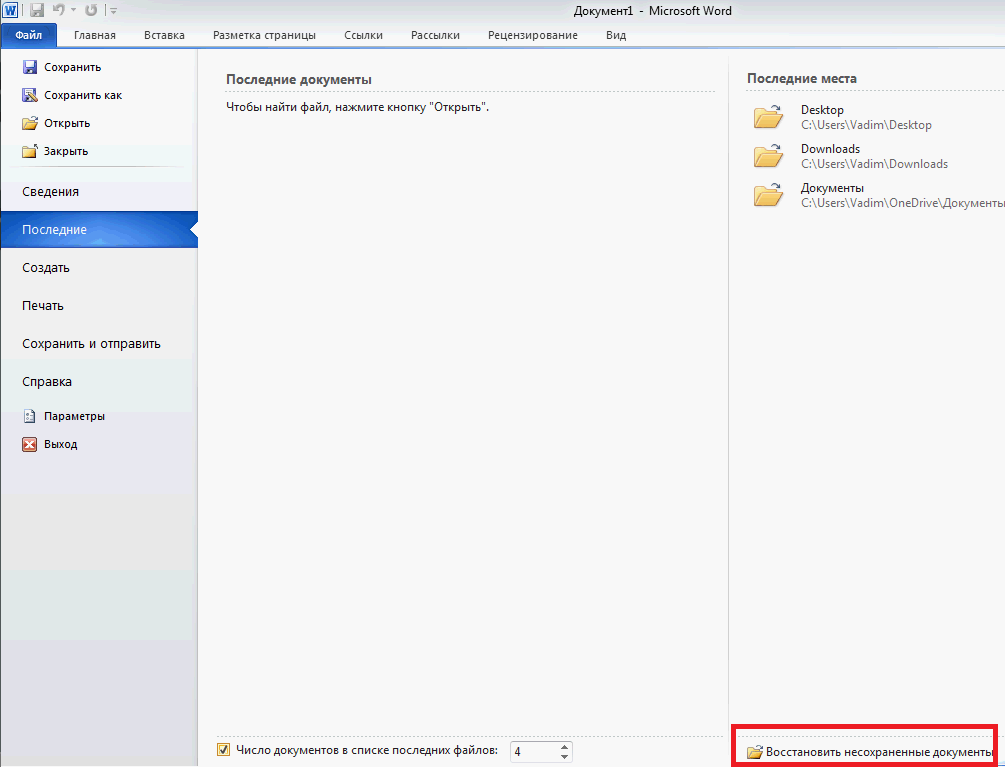 | Восстановление данных | Чтение за 6 минут
| Восстановление данных | Чтение за 6 минут
Наряду с повреждением файлов отсутствие совместимого программного обеспечения является еще одной серьезной причиной того, почему в нашей системе Windows невозможно открыть разные файлы. Как мы все знаем, каждый тип файла требует запуска приложения. Но эти поддерживаемые приложения не всегда доступны, что доставляет пользователям большие неудобства.
Если вы являетесь пользователем Microsoft Office, вы можете снизить уровень разочарования, вызванного этой проблемой. MS Office предлагает опцию « Восстановить текст из любого файла ». Этот параметр часто используется пользователями Office для извлечения текстовых данных из разных файлов. Та же опция также используется для извлечения текста из поврежденных документов Word, которые невозможно открыть в обычном режиме в MS Word.
“ У меня есть файлы DOCX, которые каким-то образом повреждены. Теперь MS Word не может открыть эти файлы и вместо этого продолжает показывать мне разные сообщения об ошибках.Я слышал, что есть опция «Восстановить текст из всех файлов», которая позволяет легко извлекать текст из моих файлов. Не подскажете, где найти этот вариант?
«Здравствуйте, друзья! Вчера я пытался открыть документы Microsoft Word, чтобы просмотреть важный текст. Но я не смог просмотреть его, потому что у меня были ошибки в нем. Теперь мне нужно решение для восстановления потерянных текстовых файлов из MS Word. Пожалуйста, если кто-нибудь знает какое-либо решение, пожалуйста, дайте мне знать, чтобы избавиться от этих проблем».
Использовать этот родной вариант восстановления текста довольно просто, но пользователям необходимо знать, где он находится, чтобы легко его найти. Здесь мы протестировали эту опцию с различными документами и файлами, не являющимися документами. Теперь мы расскажем вам, как вы можете восстановить удаленный текст из файла MS Word, используя эту опцию.
Использовать конвертер для восстановления текста – файлы, не являющиеся документами Как следует из названия этой опции, она подходит для любого файла для восстановления текста.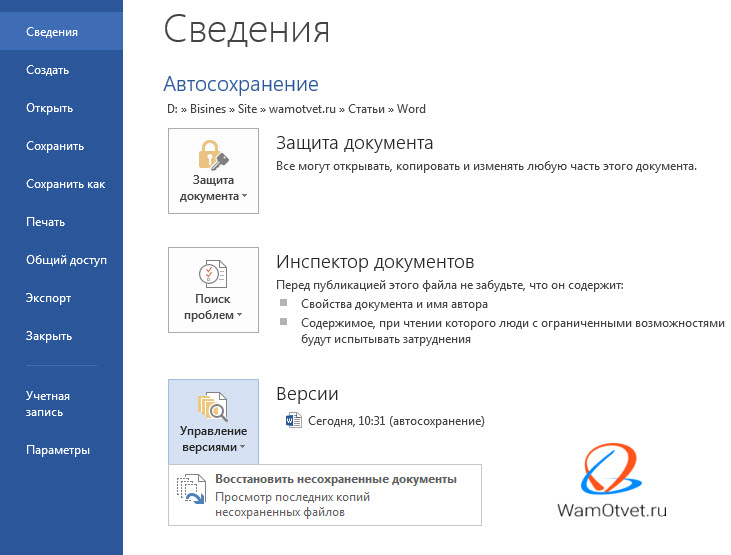 Это означает, что даже файлы, не являющиеся документами, также включены в категорию поддерживаемых файлов. Например, давайте обсудим файлы HTML. Вместо того, чтобы напрямую открывать файл, дважды щелкнув его, вам нужно пойти другим путем, если вы хотите восстановить потерянный текст из документа Microsoft Word.
Это означает, что даже файлы, не являющиеся документами, также включены в категорию поддерживаемых файлов. Например, давайте обсудим файлы HTML. Вместо того, чтобы напрямую открывать файл, дважды щелкнув его, вам нужно пойти другим путем, если вы хотите восстановить потерянный текст из документа Microsoft Word.
- Во-первых, открыть MS Word 2016 на компьютере с Windows.
- Теперь щелкните File на панели MS Word выше для файлов, не являющихся документами.
- После этого нажмите Открыть и выберите папку, в которой находится файл HTML .
- Затем нажмите Все файлы , чтобы открыть раскрывающийся список, из которого вы должны выбрать «Восстановить текст из любого файла» .
- Теперь выберите файл HTML и нажмите Открыть .
- Наконец, все текстовое содержимое файла HTML будет отображаться в файле MS Word.

Этот параметр также используется для документов Word, которые по какой-то причине были повреждены и, следовательно, стали недоступными. Чтобы восстановить текст из любого файла Word, вы должны выполнить аналогичный процесс, описанный в предыдущей части. Выполните первые 4 шага, как описано выше.
- Теперь выберите файл Word вместо файла любого другого формата, прежде чем нажать Открыть .
- Опция восстановит и отобразит текст из файла.
Можно без всяких сомнений сказать, что эта функция полезна для извлечения текстовых данных из любого типа файла, содержащего текст. В то же время мы должны помнить, что конвертер для восстановления текста может извлекать текст только из файла. Любые другие компоненты, такие как изображения, диаграммы, встроенные видео и т. д., невозможно восстановить с помощью этой опции. Кроме того, эта опция иногда не может восстановить текст как из поврежденных, так и из исправных файлов документов Word.
д., невозможно восстановить с помощью этой опции. Кроме того, эта опция иногда не может восстановить текст как из поврежденных, так и из исправных файлов документов Word.
“ Услышав много о опции «восстановить текст из любого файла», я решил попробовать. Но, к сожалению, это не сработало для меня. Теперь я застрял с несколькими зараженными файлами Word 2016, которые не открываются в MS Office. Скажите, пожалуйста, есть ли другой способ восстановить данные моих документов Word? »Средство восстановления Word: восстановление удаленного текста из файла MS Word
Поскольку у конвертера для восстановления текста есть недостатки, пользователям очевидно, что они ищут лучшую альтернативу, которая может помочь им восстановить данные из файлов Word. . Поскольку другие элементы файла Word также важны, большинство пользователей в наши дни предпочитают выбирать альтернативные методы, которые могут восстановить потерянный текст из документа Microsoft Word.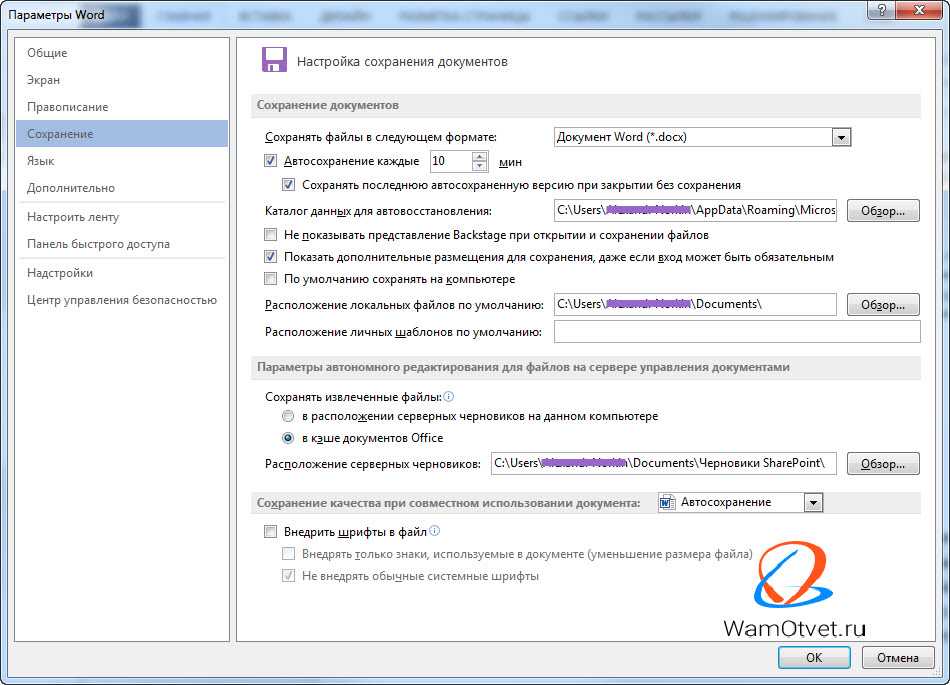
Загрузить Купить сейчас
Одним из таких полезных приложений является Word Recovery Tool. Это программное обеспечение способно восстанавливать текст и все другие элементы файла Word при восстановлении текста из любой файловой функции, которая не работает должным образом. Эта программа особенно полезна, когда документы Word повреждены или MS Word не может открыть какой-либо файл и отображает сообщения об ошибках. Выполните шаги, чтобы восстановить текст из любого файла из 2016 и 2013 годов.
Шаг 1: Обычный текст: Этот встроенный режим восстановит единственный обычный текст из поврежденного файла Word. Кроме того, вы можете сохранить этот обычный текст в формате файла DOCX.
Шаг 2. Форматированный текст: В этом режиме выполняется предварительный просмотр в полном формате без изменений исходного форматирования файла. Вы можете легко восстанавливать и просматривать изображения и другие элементы документов.
Шаг 3: Пользователи смогут восстановить следующие элементы файла документа: текст, изображение, онлайн, видео, график, тему, шаблон, объект OLE, 3D-модель, шаблон и форму.
Приведенное выше решение является надежным, вам не потребуется восстанавливать текст из любого файла. Этот инструмент предоставит вам полностью восстановленный файл. Вы можете воспользоваться вышеупомянутыми функциями этой универсальной утилиты.
Заключительные словаText Recovery Converter давно используется для извлечения текстовых данных из любого файла. В этой статье мы показали вам, как использовать Text Recovery Converter для восстановления текста из любого файла. Поскольку с этим вариантом приложения MS Office возникают некоторые проблемы, пользователи могут попробовать приложение Word Recovery для восстановления текста и других компонентов поврежденных или испорченных файловых документов Word.
Как восстановить несохраненные документы Word | Все решения
Microsoft Office является ключом не только к работе многих профессионалов, но и к личной жизни многих людей.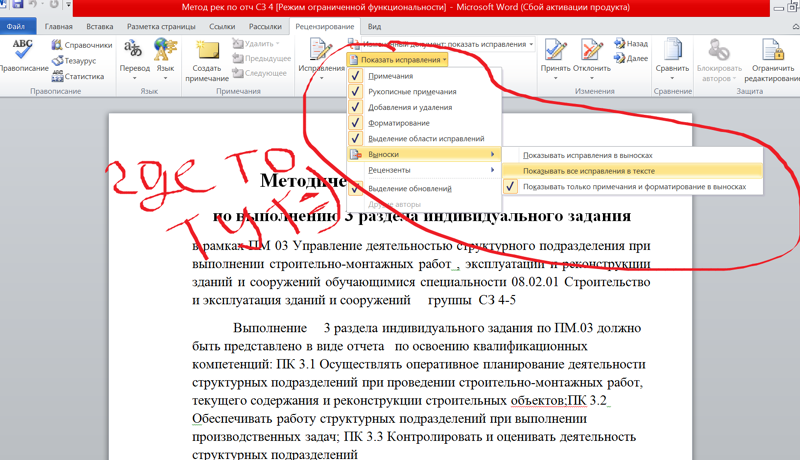 Прежде всего, популярная программа Word отвечает за развитие «безбумажного офиса», который в последнее время стал стандартом для большинства компаний. Вот почему важных документа теперь доступны только в электронном виде на жестком диске компьютера . Вообще говоря, это безопасная практика. Цифровые документы пропадают не чаще, чем печатные документы, при условии наличия хорошей системы организации. Существенным преимуществом цифровых текстовых документов является то, что, в отличие от бумажных документов, их можно редактировать, адаптировать и реорганизовывать в любое время и без особых усилий.
Прежде всего, популярная программа Word отвечает за развитие «безбумажного офиса», который в последнее время стал стандартом для большинства компаний. Вот почему важных документа теперь доступны только в электронном виде на жестком диске компьютера . Вообще говоря, это безопасная практика. Цифровые документы пропадают не чаще, чем печатные документы, при условии наличия хорошей системы организации. Существенным преимуществом цифровых текстовых документов является то, что, в отличие от бумажных документов, их можно редактировать, адаптировать и реорганизовывать в любое время и без особых усилий.
Содержание
- Autorecover of Word Files
- Восстановление документов Word, которые уже были сохранены
- Восстановить неспасенный документ Word
- Восстановить документы Word вручную
- . повреждены
- Восстановление, если поврежденный файл можно открыть
- Восстановление, если поврежденный файл невозможно открыть
- Восстановление удаленных документов Word
- Обзор методов восстановления документов Word
Регистрация доменного имени
Создайте свой бренд на отличном домене, включая SSL и личного консультанта!
Частная регистрация
Круглосуточная поддержка
Эл.
 Сбой системы или отключение питания может прервать работу над важным документом, ошибка программы может привести к повреждению файлов DOC, или ind ненужные документы могут быть случайно изменены или удалены , что делает часы или даже дни работы пустой тратой времени. Но не волнуйтесь, Microsoft Word предлагает ряд решений, которые помогут вам восстановить данные, которые вы считали потерянными. Кроме того, операционная система Windows предлагает несколько полезных инструментов для таких случаев.
Сбой системы или отключение питания может прервать работу над важным документом, ошибка программы может привести к повреждению файлов DOC, или ind ненужные документы могут быть случайно изменены или удалены , что делает часы или даже дни работы пустой тратой времени. Но не волнуйтесь, Microsoft Word предлагает ряд решений, которые помогут вам восстановить данные, которые вы считали потерянными. Кроме того, операционная система Windows предлагает несколько полезных инструментов для таких случаев.Автовосстановление файлов Word
В случае сбоя компьютера или Word до того, как вы успели сохранить свою работу, пока не паникуйте! В большинстве случаев причин для беспокойства нет: в Word есть встроенная линия жизни, позволяющая исправить ущерб.
« AutoRecover» — это функция, которая активируется по умолчанию в более новых версиях Word (начиная с 2010). При активации программа автоматически сохраняет все текущие данные документа Word каждые 10 минут в качестве резервной копии в файле ASD (расширенное описание формата потоковой передачи).
Перейдите через «Файл», чтобы перейти в меню «Параметры». Вы можете выбрать временной интервал и папку назначения для функции автоматического восстановления. Эта резервная копия обычно сохраняется как «Автовосстановление [имя файла].asd». Функцию можно найти в «Опции» в пункте меню «Сохранить» .
Эта резервная копия обычно сохраняется как «Автовосстановление [имя файла].asd». Функцию можно найти в «Опции» в пункте меню «Сохранить» .В меню оба поля « Сохранять информацию об автовосстановлении каждые [xx] минут» и « Сохранять последнюю автоматически сохраненную версию, если я закрою без сохранения » должны быть отмечены галочками, чтобы активировать функцию. Здесь вы также можете настроить временной интервал и выбрать папку назначения для файлов ASD.
Как только вы сохраните текущий документ Word и благополучно выйдете, файл ASD будет автоматически удален. Поэтому « AutoRecover » используется только в том случае, если файл потерян или поврежден из-за серьезной ошибки, такой как сбой системы . Как действовать в таком случае, полностью зависит от того, сохранили ли вы соответствующий файл в другой версии или сохранили ли вы его вообще.

Восстановление уже сохраненных документов Word
При каждом запуске или перезапуске Word будет автоматически искать любые существующие файлы автовосстановления и отображать их в области «Восстановление документа». Если по каким-либо причинам это не так, вам необходимо выполнить поиск соответствующего документа вручную:
- Нажмите « Информация» в разделе « Файлы» или кнопка Microsoft Office (в зависимости от вашей версии Word)
- В разделе «Версии» выберите документ с названием « [Дата создания](при закрытии без сохранения)»
- Теперь нажмите « Восстановить» на панели в верхней части рабочей области Word
Восстановить несохраненный документ Word
Процедура очень похожа для файлов, которые еще не были сохранены, так как вы уже начали писать текст :
- На вкладке « Информация» (см. предыдущие инструкции) выберите « Управление версиями» , а затем параметр « Восстановить несохраненные документы»
- Откроется папка назначения автоматического восстановления; в соответствии с датой и временем документа , проверьте, какой из перечисленных файлов ASD является самой последней версией утерянного документа Word, и откройте его
- Сохранить файл как обычно в Word
 Вы можете легко распознать правильный файл ASD по дате и времени изменения.
Вы можете легко распознать правильный файл ASD по дате и времени изменения.Восстановление документов Word вручную
Если описанные выше процедуры не работают или если вы работаете с версией, более ранней, чем Office 2010 , вы также можете найти соответствующий файл ASD вручную . Откройте проводник Windows (например, с помощью ярлыка [Windows] + [E]). В зависимости от версии Office файлы автоматического восстановления можно найти по одному из следующих путей:
- C:\Users\YourUsername\AppData\Local\Microsoft\Office\UnsavedFiles
- C:\Users\YourUsername\AppData\Local\Temp
- C:\Windows\Temp
Если имя вашего диска соответствует вышеуказанной информации, вы также можете удобно скопировать пути назначения в адресную строку проводника Windows. Если вы сомневаетесь, проверьте папку назначения автоматического восстановления в параметрах Word. Также можно использовать функцию поиска вашего компьютера , введя «*asd» в строку поиска и отсортировав результаты по дате.
 Как только вы найдете файл ASD своего документа Word, просто откройте его в Word и сохраните как файл DOC или DOCX, как обычно.
Как только вы найдете файл ASD своего документа Word, просто откройте его в Word и сохраните как файл DOC или DOCX, как обычно.Автоматически создавать резервные копии
В дополнение к автовосстановлению Word может автоматически создавать резервные копии ваших документов, если вы хотите. Однако сначала вам необходимо активировать эту функцию:
- Для этого вернитесь к «Параметры» и нажмите на вкладку «Дополнительно»
- Прокрутите вниз до области «Сохранить» и проверьте « Всегда создавать резервную копию» поле
С этого момента Word будет создавать резервную копию каждый раз, когда вы сохранить документ с помощью «Сохранить как». Эти копии будут храниться как так называемые файлы WBK в той же папке, что и исходный документ, и будут называться «резервная копия [Исходное имя файла].
 wbk». За каждым процессом сохранения следует обновление. Но помните, резервная копия — это предпоследняя сохраненная версия вашего документа Word , и последние изменения не включены. Если вы случайно удалили или заменили важный абзац, а затем нажали «Сохранить», у вас все еще есть возможность восстановить этот абзац.
wbk». За каждым процессом сохранения следует обновление. Но помните, резервная копия — это предпоследняя сохраненная версия вашего документа Word , и последние изменения не включены. Если вы случайно удалили или заменили важный абзац, а затем нажали «Сохранить», у вас все еще есть возможность восстановить этот абзац.Как восстановить поврежденные документы Word
Даже если файл поврежден, существуют способы его успешного восстановления. Во-первых, вам нужно диагностировать , действительно ли проблема заключается в самом документе, или, возможно, в Word или даже в вашем ПК.
При работе с документом обязательно обращайте внимание на любые аномалии : возможные нарушения – неправильная компоновка, ложное форматирование или непреднамеренное выполнение одной и той же команды несколько раз (например, повторное перемещение номеров страниц). В таких случаях попробуйте открыть й e на другом ПК или в другой версии Word , чтобы избежать дополнительных источников ошибок.
 Если документ не может быть открыт в первую очередь, и Word выдает сообщение об ошибке, такое как « Word обнаружил повреждение файла при открытии [имя файла] », дело кристально чистое.
Если документ не может быть открыт в первую очередь, и Word выдает сообщение об ошибке, такое как « Word обнаружил повреждение файла при открытии [имя файла] », дело кристально чистое.Восстановление, если поврежденный файл можно открыть
Во время запуска Word обычно автоматически обнаруживает поврежденные файлы и пытается их восстановить. Если этого не произошло, вы можете начать ремонт самостоятельно:
- Нажмите « File» или кнопку Microsoft Word , а затем «Open»
- Выберите соответствующий документ Word в диалоговом окне «Open»
- Щелкните стрелку рядом с кнопку «Открыть» и выберите « Открыть и восстановить»
Если это не работает, следует использовать файл автовосстановления или ваши резервные копии . Однако, если исходный файл имеет особое значение или файлы ASD или WBK недоступны, Microsoft предлагает дополнительные варианты восстановления файлов.
 К ним относятся, например:
К ним относятся, например:- Копирование и вставка всего содержимого документа (за исключением последнего абзаца) в совершенно новый документ
- Сохранение документа в текстовом формате (расширение файла «.rtf») и последующее преобразование его обратно в Word файл
- Изменение шаблона активированного документа
Восстановление, если поврежденный файл не открывается
У Microsoft также есть несколько решений для этого в разделе поддержки. Конвертер «Восстановить текст из любого файла» в пользовательском интерфейсе Word особенно полезен. Однако будьте осторожны: во время восстановления все форматирование документа и все нетекстовые элементы (например, графика, объекты рисования, поля и другие) будут потеряны .
- Под «Файл» или кнопкой Office нажмите «Открыть»
- Нажмите кнопку «Восстановить текст из любого файла (*.*) » под «Тип файла»
- Выберите документ, который вы хотите восстановить, и нажмите « Открыть».
 0003 двоичный текст данных» , который вы должны удалить перед сохранением файла в качестве документа Word
0003 двоичный текст данных» , который вы должны удалить перед сохранением файла в качестве документа Word - Щелкните правой кнопкой мыши папку, в которой был первоначально сохранен удаленный файл перед перемещением в корзину
- Нажмите «Восстановить предыдущую версию»
- будут отображены ранее сохраненные версии папки, а также все содержащиеся в них файлы на дату модификации
- Нажав « Восстановить» можно восстановить отдельные документы Word, а также всю папку
- Online sales
- Tutorials
- Tools
- Интернет-продажи
- Интернет-продажи
- Интернет-продажи
- Интернет-продажи
В качестве альтернативы вы можете попробовать открыть поврежденный файл с помощью другой текстовой программы (например, OpenOffice), где все форматирование также будет потеряно . Средства восстановления Internet также являются возможным решением: бесплатная программа File Repair может восстанавливать поврежденные файлы Excel и PowerPoint, архивы ZIP и RAR, а также видео, изображения, музыку и базы данных. Кроме того, DocRepair, поддерживаемый Office 2016, предлагает бесплатную пробную версию.
File Repair сканирует жесткий диск на наличие поврежденных файлов. DocRepair восстанавливает отдельные поврежденные документы Word.Восстановление удаленных документов Word
Важные файлы иногда могут стать жертвой чрезмерного опустошения корзин при очистке вашего ПК. Но даже тогда ваш годовой отчет или бакалаврская диссертация никуда не делись. Даже если файлы больше не отображаются в Windows, они все еще находятся на жестком диске до тех пор, пока не будет удалена вся область хранения . Только тогда документ Word теряется. Если вся область хранения еще не удалена, вы можете использовать встроенные ресурсы из Windows 7 для выполнения восстановления:
Даже если файлы больше не отображаются в Windows, они все еще находятся на жестком диске до тех пор, пока не будет удалена вся область хранения . Только тогда документ Word теряется. Если вся область хранения еще не удалена, вы можете использовать встроенные ресурсы из Windows 7 для выполнения восстановления:

Существуют также специальные средства восстановления для восстановления удаленных документов Word, такие как Recuva. Бесплатное ПО восстанавливает не только файлы различных форматов на жестком диске ПК, но и данные, хранящиеся на твердотельных накопителях, цифровых камерах, MP3-плеерах и других мобильных устройствах, которые не попали в корзину компьютера. Для этого инструмент сканирует соответствующий диск и отображает данные в четкой древовидной структуре или в виде списка.
Вы также можете использовать фильтры и помощники по поиску для поиска результатов в специальных форматах.
Recuva перечисляет все результаты сканирования жесткого диска в виде четкой древовидной структуры.Обзор методов восстановления документов Word
В зависимости от сценария существует несколько способов успешного восстановления файла Word — независимо от того, имеете ли вы дело с утерянным, поврежденным или удаленным документом. Однако всегда рекомендуется оставлять AutoRestore и резервное копирование активированными. Таким образом, вы всегда находитесь в безопасности и избавляете себя от многих проблем и ненужной работы.
Таким образом, вы всегда находитесь в безопасности и избавляете себя от многих проблем и ненужной работы.
Scenario | Solution method | |
PC crash, Word crash, power failure | Use AutoRecover | |
Unintentional modification and subsequent storage файла | Создание автоматических резервных копий | |
Поврежденный файл | Если файл можно открыть: выполните восстановление Word и скопируйте текст в другой документ Если файл не открывается: «Восстановить текст из любого файла» или использовать инструмент восстановления | |
Удаленный файл | «Восстановить предыдущую версию» или использовать инструмент восстановления 2 | Облачное хранилище с IONOS! Компания HiDrive, базирующаяся в Европе, защищает ваши данные в облаке, чтобы вы могли легко получить к ним доступ с любого устройства! Высокий уровень безопасности Общий доступ Available anywhere Word documents: how to save as a PDF file Если вы хотите отправить документ Word или подготовить его к печати, рекомендуется знать, как сохранить его в виде файла PDF. Таким образом, вы можете быть уверены, что форматирование вашего документа не изменится и другие не смогут редактировать его без разрешения. Для простых задач преобразования часто бывает достаточно функции сохранения в Word. Тем не менее, есть некоторые специальные инструменты, которые предлагают более широкий… Документы Word: как сохранить в файл PDFКак создать оглавление в Word Microsoft Word позволяет легко создавать интеллектуальные текстовые документы с помощью разнообразных стилей шаблонов. Макросы Word: как создавать макросы в Word Любой, кто пишет на компьютере, будет регулярно использовать Word, программу обработки текста от софтверного гиганта Microsoft. Для упрощения работы с этим приложением Office рабочие шаги и команды программы можно автоматизировать путем создания и выполнения «макросов Word». Читайте дальше, чтобы узнать все, что вам нужно знать о макросах в Word. Макросы Word: как создавать макросы в WordАктивация и настройка переносов в Word Расстановка переносов в Word — это удобный инструмент, который часто используется для создания более разборчивого документа. |




 tmp“.
tmp“. Укажите расположение файла
Укажите расположение файла Несохранение документа и случайная очистка корзины приводят к потере данных. Кроме того, перебои в подаче электроэнергии также могут привести к повреждению документа Word. В этом случае вы всегда можете найти восстановленный файл в MS Word.
Несохранение документа и случайная очистка корзины приводят к потере данных. Кроме того, перебои в подаче электроэнергии также могут привести к повреждению документа Word. В этом случае вы всегда можете найти восстановленный файл в MS Word.
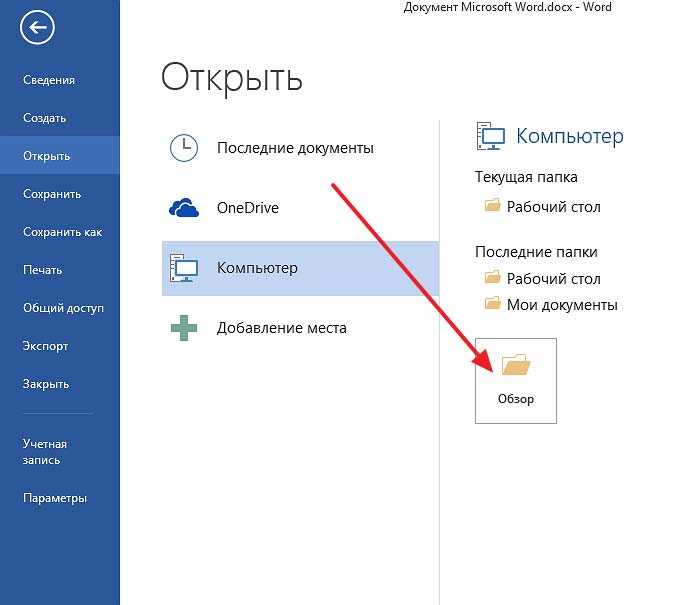 Если на вашем Mac установлено надежное антивирусное программное обеспечение для регулярного сканирования дисков, ваши файлы будут надежно защищены.
Если на вашем Mac установлено надежное антивирусное программное обеспечение для регулярного сканирования дисков, ваши файлы будут надежно защищены. Таким образом вы сможете выбрать папку, в которой будет храниться файл. Присвойте ему уникальное имя, которое вы сможете точно вспомнить в случае потери документа на компьютере.
Таким образом вы сможете выбрать папку, в которой будет храниться файл. Присвойте ему уникальное имя, которое вы сможете точно вспомнить в случае потери документа на компьютере.
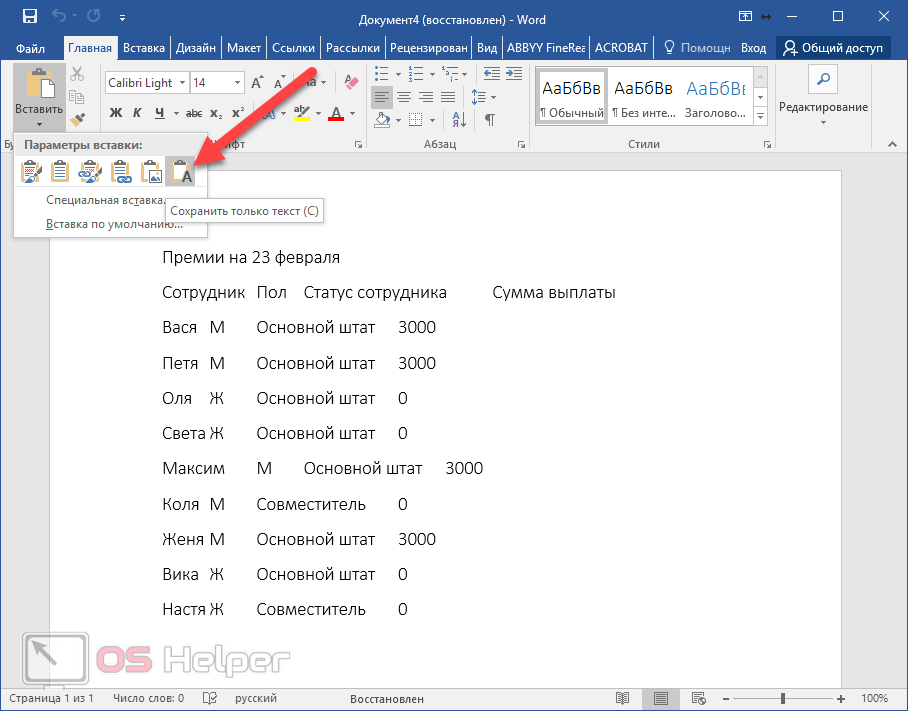


 Его следует запомнить или записать где-нибудь;
Его следует запомнить или записать где-нибудь;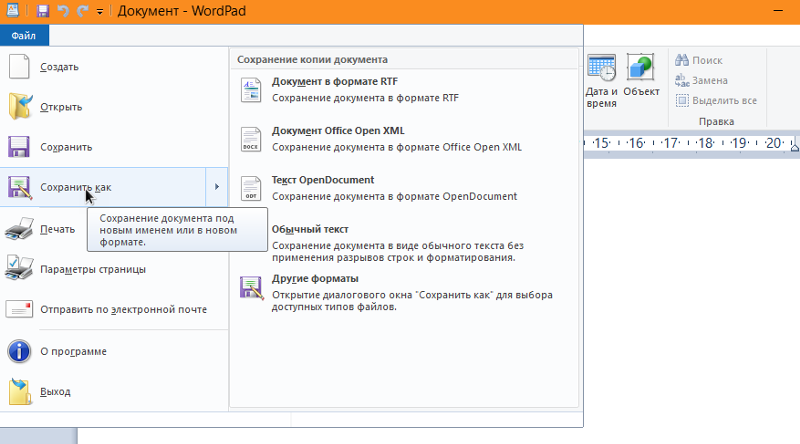


 Восстановить документ Word, который не был сохранен на Mac, из Восстановленных элементов
Восстановить документ Word, который не был сохранен на Mac, из Восстановленных элементов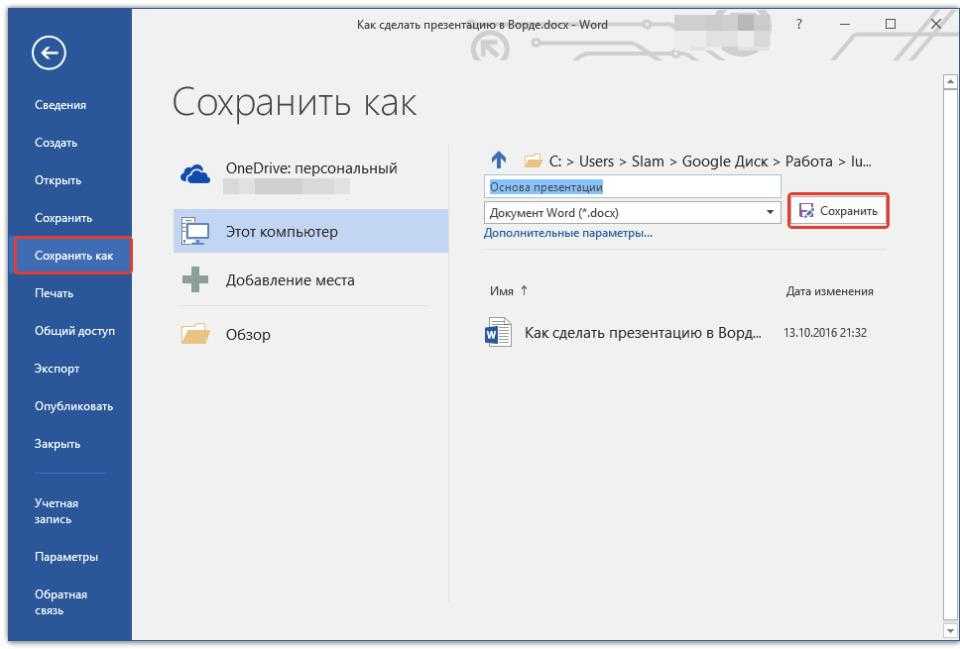 0214 ~/Библиотека/поддержка приложений/Microsoft/Office/Office 2011 AutoreCovery
0214 ~/Библиотека/поддержка приложений/Microsoft/Office/Office 2011 AutoreCovery 
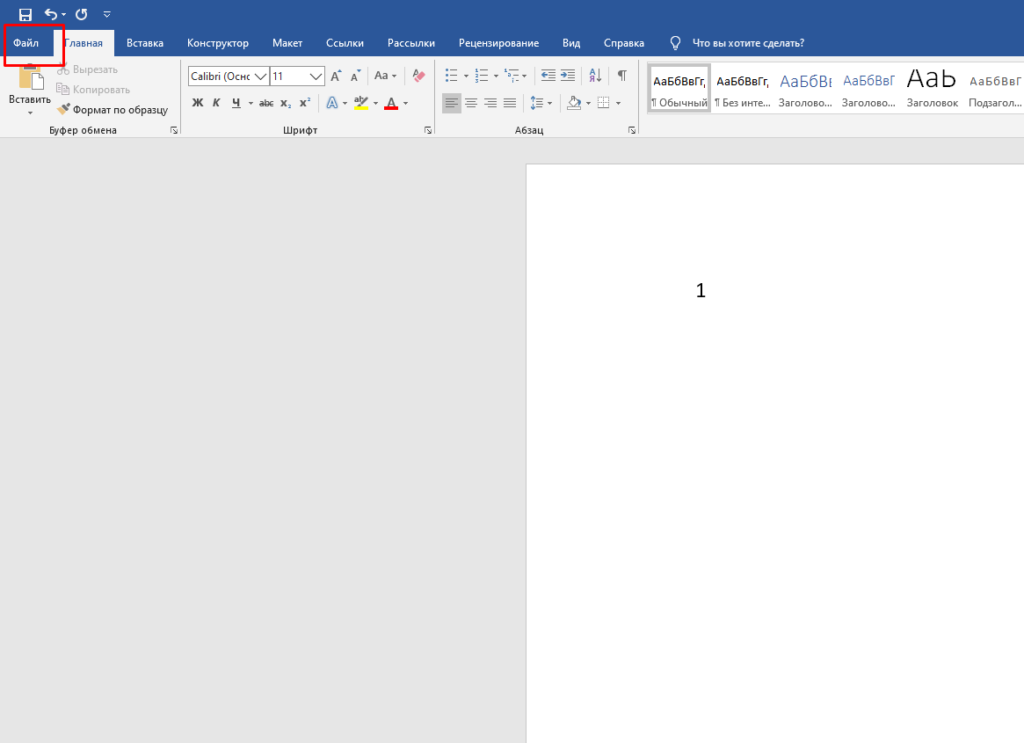




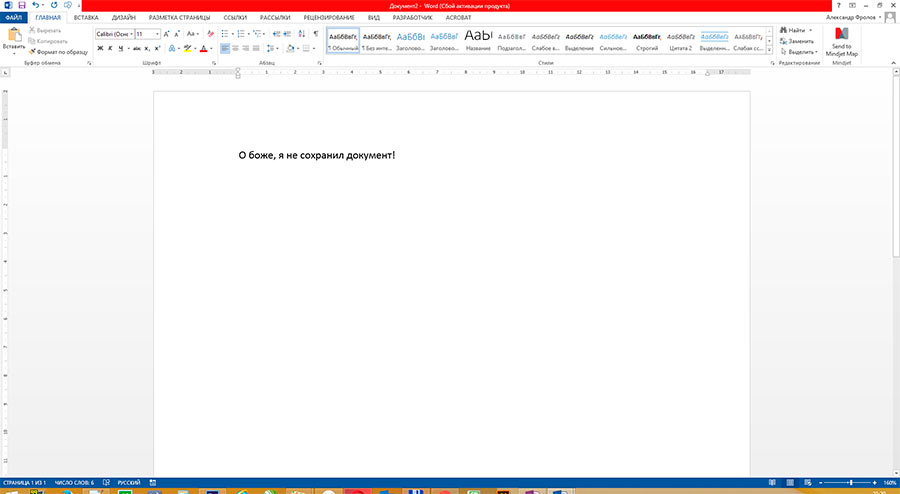 Это должно появиться, если это была недавняя потеря.
Это должно появиться, если это была недавняя потеря.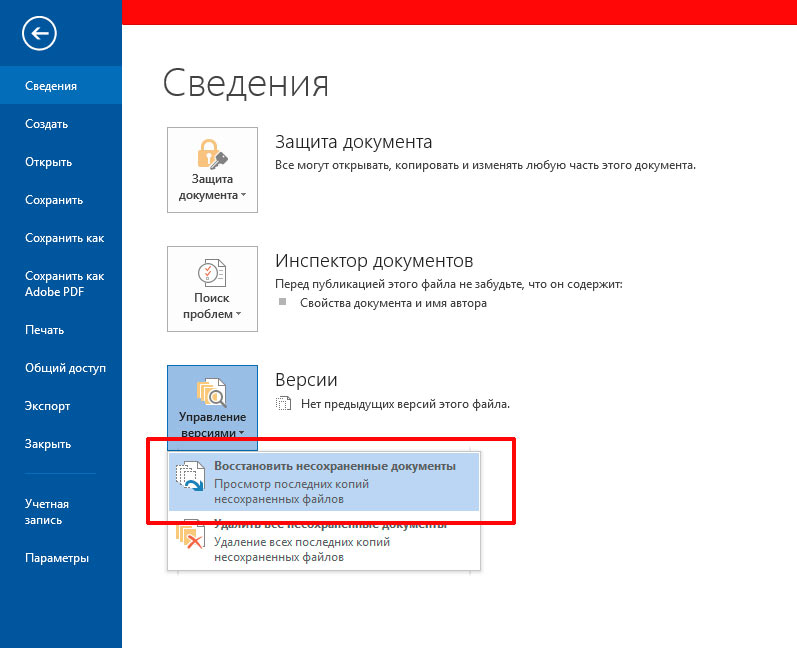
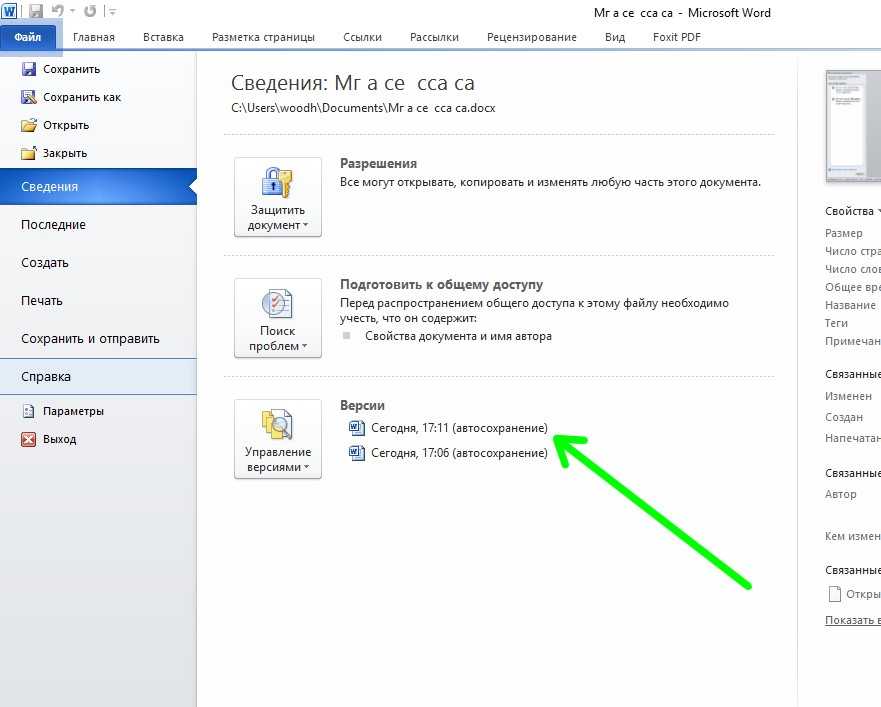

 В большинстве случаев приложение автоматически восстанавливает несохраненные документы Word.
В большинстве случаев приложение автоматически восстанавливает несохраненные документы Word.
 Я слышал, что есть опция «Восстановить текст из всех файлов», которая позволяет легко извлекать текст из моих файлов. Не подскажете, где найти этот вариант?
Я слышал, что есть опция «Восстановить текст из всех файлов», которая позволяет легко извлекать текст из моих файлов. Не подскажете, где найти этот вариант? 
 Сбой системы или отключение питания может прервать работу над важным документом, ошибка программы может привести к повреждению файлов DOC, или ind ненужные документы могут быть случайно изменены или удалены , что делает часы или даже дни работы пустой тратой времени. Но не волнуйтесь, Microsoft Word предлагает ряд решений, которые помогут вам восстановить данные, которые вы считали потерянными. Кроме того, операционная система Windows предлагает несколько полезных инструментов для таких случаев.
Сбой системы или отключение питания может прервать работу над важным документом, ошибка программы может привести к повреждению файлов DOC, или ind ненужные документы могут быть случайно изменены или удалены , что делает часы или даже дни работы пустой тратой времени. Но не волнуйтесь, Microsoft Word предлагает ряд решений, которые помогут вам восстановить данные, которые вы считали потерянными. Кроме того, операционная система Windows предлагает несколько полезных инструментов для таких случаев. Эта резервная копия обычно сохраняется как «Автовосстановление [имя файла].asd». Функцию можно найти в «Опции» в пункте меню «Сохранить» .
Эта резервная копия обычно сохраняется как «Автовосстановление [имя файла].asd». Функцию можно найти в «Опции» в пункте меню «Сохранить» .
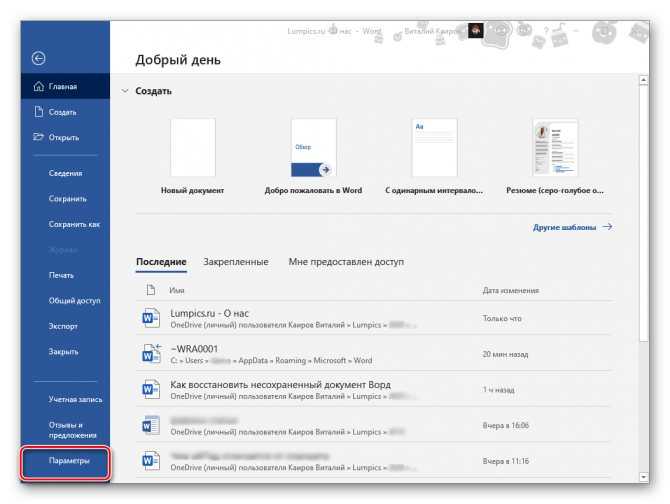 Вы можете легко распознать правильный файл ASD по дате и времени изменения.
Вы можете легко распознать правильный файл ASD по дате и времени изменения.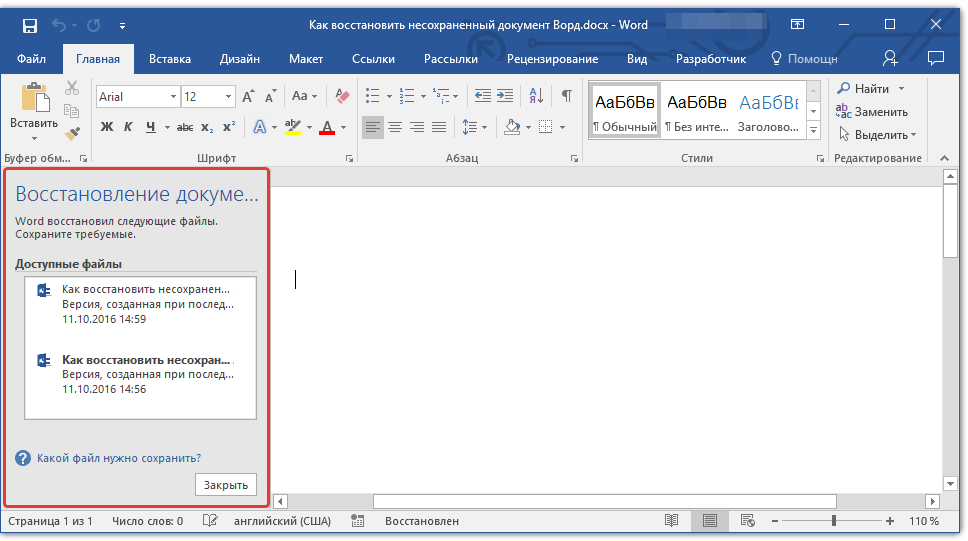 Как только вы найдете файл ASD своего документа Word, просто откройте его в Word и сохраните как файл DOC или DOCX, как обычно.
Как только вы найдете файл ASD своего документа Word, просто откройте его в Word и сохраните как файл DOC или DOCX, как обычно. wbk». За каждым процессом сохранения следует обновление. Но помните, резервная копия — это предпоследняя сохраненная версия вашего документа Word , и последние изменения не включены. Если вы случайно удалили или заменили важный абзац, а затем нажали «Сохранить», у вас все еще есть возможность восстановить этот абзац.
wbk». За каждым процессом сохранения следует обновление. Но помните, резервная копия — это предпоследняя сохраненная версия вашего документа Word , и последние изменения не включены. Если вы случайно удалили или заменили важный абзац, а затем нажали «Сохранить», у вас все еще есть возможность восстановить этот абзац.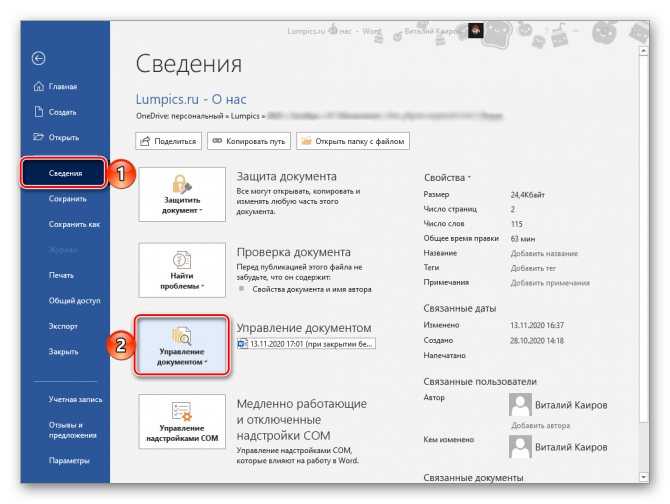 Если документ не может быть открыт в первую очередь, и Word выдает сообщение об ошибке, такое как « Word обнаружил повреждение файла при открытии [имя файла] », дело кристально чистое.
Если документ не может быть открыт в первую очередь, и Word выдает сообщение об ошибке, такое как « Word обнаружил повреждение файла при открытии [имя файла] », дело кристально чистое.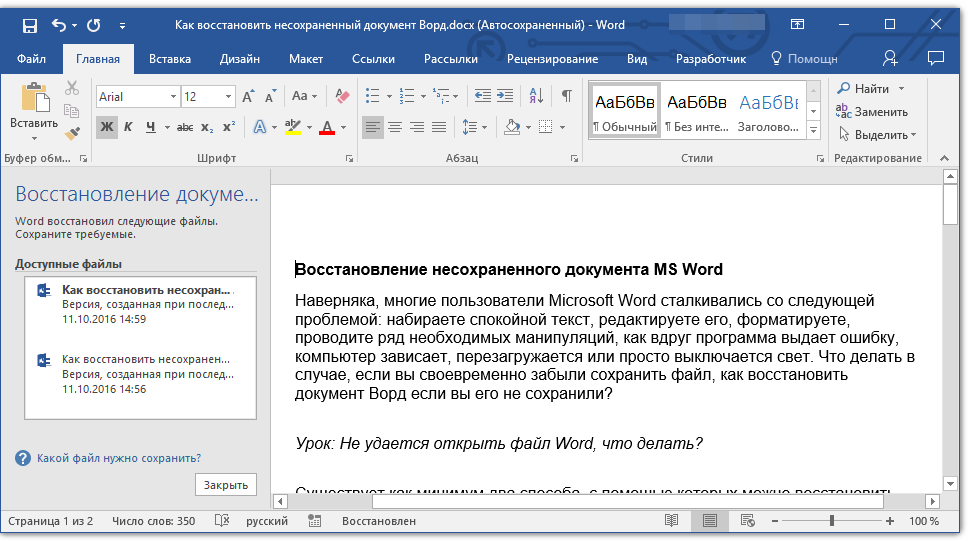 К ним относятся, например:
К ним относятся, например: 0003 двоичный текст данных» , который вы должны удалить перед сохранением файла в качестве документа Word
0003 двоичный текст данных» , который вы должны удалить перед сохранением файла в качестве документа Word Сюда входят предварительно отформатированные шаблоны оглавления. С помощью нашего иллюстрированного пошагового руководства мы покажем вам, как найти шаблоны и настроить дизайн.
Сюда входят предварительно отформатированные шаблоны оглавления. С помощью нашего иллюстрированного пошагового руководства мы покажем вам, как найти шаблоны и настроить дизайн.