с помощью возможностей Word, онлайн сервисы
В предыдущей статье я писал о восстановлении несохраненного файла Word. Но что делать тем пользователям, чей документ был поврежден в силу тех или иных обстоятельств? В этой статье я рассмотрю, какие бывают варианты повреждений, а также как восстановить поврежденный файл Word.
Какие бывают повреждения?
Поврежденные документы Word ведут себя неожиданно. Это может быть вызвано повреждением самого документа или шаблона, который взят за основу для всех остальных типов документов. Повреждение проявляется в таких формах:
- Сбитая нумерация страниц документа.
- Восстановление разрывов страниц в документе.
- Документ при открытии выводит не читаемые знаки.
- Неправильное форматирование и структура.
- Зависание ПК после запуска файла.
- Критическое завершение работы программы при попытке открыть содержимое или другое непредсказуемое поведение.
Совет! Непредвиденное поведение документа может быть связано с другими факторами, например повреждением самой программы Word или пакета утилит Microsoft Office, открытием документа более ранней версией Word, заражением операционной системы вирусом. Чтобы убедится в обратном, проверьте, как работает Word с другими документами.
Чтобы убедится в обратном, проверьте, как работает Word с другими документами.
Восстановление файла Word
Поврежденный документ может открываться, а может и нет. Будем отталкиваться от этого. В качестве примера, я буду использовать пробную версию Word 2016, которая входит в состав Office 365 для дома.
Совет! Если не помог один из способов, переходите по порядку к следующему.
Если документ открывается
Поработайте с настройками документа и шаблона. Я буду рассматривать возможность решения проблемы поэтапно. Если ошибка не единичная и встречается в каждом созданном файле, сперва прочитайте этот материал.
Принудительное восстановление
Попробуйте принудительно восстановить поврежденный файл:
- Зайдите в Word и нажмите “Открыть”
- Выберите “Обзор”, в появившемся окне выберите поврежденный документ.
- Нажмите на стрелочку рядом с “Открыть” и выберите “Открыть и восстановить”.
Если не вышло, перезагрузите ПК и приступайте к следующему шагу.
Двойная конвертация
Преобразуем файл в другой формат, а затем вернем в предыдущее состояние:
- Зайдите в “Word” → Открыть → Обзор → выберите поврежденный файл и нажмите “Открыть”.
- Нажмите “Файл” → Сохранить как → Выберите тип сохраняемого файла “Тип в формате RTF” (.rtf).
- Закройте файл и откройте снова. Аналогичным способом преобразуйте его обратно в “Документ Word” (.docx).
Совет! Если проблема не устранится, вы можете попробовать конвертировать в другие форматы. При конвертации в текстовый формат .txt, все рисунки, диаграммы и форматирование теряется. Помните об этом.
Копирование в новый документ
Выделите содержимое файла, кроме последнего абзаца и скопируйте в другой документ. Если в документе есть разрывы разделов, копируйте текст между разрывами. Чтобы избежать вставку разрывов при копировании текста, включите черновой режим нового документа:
- В новом документе переключитесь на вкладку “Вид”.
- Выберите “Черновик”, как показано на рисунке выше.

Удаление поврежденного содержимого
Для обрезанных документов, которые отображают не все содержимое, можно переключиться в другой режим и удалить поврежденные данные. Определите страницу, на котором файл обрезается и запомните содержимое этой страницы. Затем:
- Переключитесь в режим “Черновик” или “Веб-Документ”.
- Прокрутите содержимое до того момента, когда оно обрезается.
- Выделите и удалите следующий абзац или объект.
- Переключитесь обратно в режим разметки и проверьте, отображается ли документ в полном объеме.
- Удаляйте таким образом содержимое до того момента, пока оно не отобразится полностью в режиме “Разметка страницы”.
- После проделанных манипуляций, сохраните документ.
Изменение шаблона
Актуально, если вы перешли на новую версию Microsoft Office, а все старые документы оказываются повреждены. Для начала определите, какой шаблон используется:
- Откройте Word, в меню Файл нажмите Параметры.

- Выберите “Надстройки”, снизу в “Управление” выберите “Надстройки Word” и нажмите “Перейти”.
- Если в поле “Шаблон Документа” отображается “Normal” идите по инструкции дальше, если другой шаблон, переходите к 9 пункту.
- Чтобы переименовать шаблон, закройте Word.
- Зайдите в Проводник и в строке пропишите команду:
%userprofile%\appdata\roaming\microsoft\Шаблоны
Для англоязычного Word:
%userprofile%\appdata\roaming\microsoft\templates
- Включите функцию “Расширение имен файлов”.
- Нажмите ПКМ по шаблону Normal.dotm, выберите “Переименовать” и задайте новое название Oldword.old.
- Запустите Word, откройте поврежденный файл и проверьте его.
- Если отображается другой шаблон, нажмите “Присоединить” и выберите “Normal.dotm”.
- Перезапустите Word и проверьте работу поврежденного файла.
Если способ для документов не помог, попробуйте сбросить настройки параметров по умолчанию.
Word с параметрами по умолчанию
Фикс от Microsoft позволит установить первоначальные параметры по умолчанию.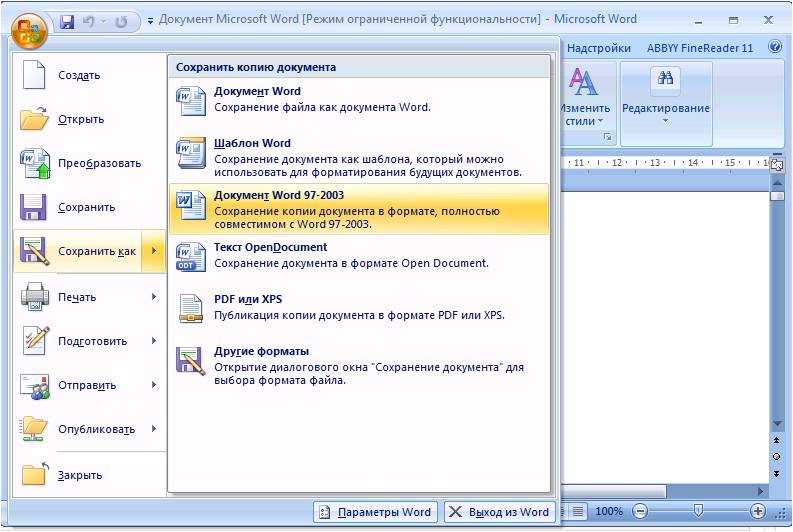 Перейдите на сайт, скачайте и запустите его. Далее следуйте подсказкам помощника.
Перейдите на сайт, скачайте и запустите его. Далее следуйте подсказкам помощника.
Совет! Если у вас открывается файл с не читаемыми знаками, возможно проблема с кодировкой. Воспользуйтесь рекомендациями по устранению.
Если документ не открывается
Когда документ выдает ошибку при открытии напрямую, попытаемся открыть с помощью встроенных возможностей Word.
Открытие с помощью режима “Черновик”
Для начала, запустите Word:
- Зайдите “Файл” – “Параметры”.
- Откройте “Дополнительно”, опуститесь в раздел “Показывать содержимое документа”и поставьте галочку напротив “Показывать замещающие рамки рисунков”.
- Опуститесь далее в раздел “Общие”. Поставьте галочку напротив “Разрешить открытие документа в режиме черновика”.
- И тут же снимите галочку с “Автоматически обновлять связи при открытии”.
- Примените изменение и нажмите “ОК”.
- Перезапустите Word, выберите “Файл” → “Открыть” и запустите поврежденный файл.
Использование конвертера
При использовании конвертера:
- форматирование документа не сохраняется;
- рисунки, диаграммы и другие графические элементы не сохраняются.

Зайдите в Word и откройте поврежденный файл, с помощью “Восстановление текста из любого файла”, как показано на рисунке ниже.
Восстановление с помощью сторонних сервисов
Есть онлайн сервис online.officerecovery.com. С его помощью можно попробовать восстановить файлы:
- Загрузите на сайт поврежденный файл.
- Нажмите на кнопку “Безопасная загрузка и восстановление”.
- Подождите, пока файл обработается и загрузится на ПК.
- Проверьте работоспособность документа.
Другая программа называется RecoveryToolboxforWord. Принцип использования аналогичен.
Если возникнут вопросы во время прочтения статьи, задавайте их в комментариях. Также используйте форму обратной связи, чтобы связаться с администрацией.
Можно ли восстановить закрытый документ Word?
Прочее › Вернуть › Как вернуть исходный документ в ворде после сохранения?
Восстановление несохраненных файлов Word с помощью Document Recovery. В то время как компьютер внезапно сломался, а файлы документов Word не сохранились. Снова откройте документ Word, файл появится слева от Document Recovery. Дважды щелкните на файлы и вы сможете вернуть несохраненный документ Word.
Снова откройте документ Word, файл появится слева от Document Recovery. Дважды щелкните на файлы и вы сможете вернуть несохраненный документ Word.
- Как восстановить закрытый документ Ворда?
- Как найти последний закрытый файл Ворд?
- Как отменить сохранение в ворде после закрытия?
- Можно ли восстановить файл если нажал не сохранять?
- Как найти только что закрытый документ?
- Как найти недавно закрытый файл?
- Как посмотреть историю правок в ворде?
- Как найти потерянный документ Word?
- Как восстановить последнюю версию документа Word?
- Где сохраняются файлы автосохранения в Word?
- Как восстановить предыдущую версию документа?
- Как сделать откат в ворде?
- Как вернуть лист в ворде в обычный режим?
- Как вернуть прежнюю версию документа Word?
- Как посмотреть историю изменений в документе Word?
Как восстановить закрытый документ Ворда?
Проверка корзины:
- Дважды щелкните значок корзины на рабочем столе.

- Просмотрите список документов с целью поиска удаленного документа Word.
- Если вы нашли нужный файл Word, щелкните правой кнопкой мыши имя файла и выберите Восстановить, чтобы восстановить файл.
Как найти последний закрытый файл Ворд?
Откройте вкладку Файл. Выберите пункт Последние, чтобы просмотреть список последних использованных файлов.
Как отменить сохранение в ворде после закрытия?
Если файл сохранен
Выберите Файл > Сведения. В области Управление документамивыберите файл с меткой (при закрытии без сохранения). На панели в верхней части файла выберите восстановить, чтобы переписать сохраненные ранее версии.
Можно ли восстановить файл если нажал не сохранять?
1. В меню Файл нажмите Открыть и кликните Последние документы. 2. Прокрутите до конца и внизу кликните Восстановить несохранённые документы.
Как найти только что закрытый документ?
Открыть последние используемые файлы можно через панель Последние документы. Опять же откройте меню файл (для версий 2007 и выше) и вы сразу увидите последние используемые вами файлы Excel. Видите гвоздики справа? Вы можете закрепить какой-то файл при помощи них, и он всегда будет доступен здесь.
Опять же откройте меню файл (для версий 2007 и выше) и вы сразу увидите последние используемые вами файлы Excel. Видите гвоздики справа? Вы можете закрепить какой-то файл при помощи них, и он всегда будет доступен здесь.
Как найти недавно закрытый файл?
Чтобы быстро вызвать данную вкладку, нужно нажать на клавиатуре сочетание клавиш Win+R, в появившемся окне «Выполнить» в строке «Открыть» набрать команду shell:recent. Откроется окно «Недавние документы» (или «Recent»).
Как посмотреть историю правок в ворде?
Показать исправления
На вкладке Рецензирование щелкните в раскрывающемся списке «Исправления» стрелку вниз Отобразить для проверки. Выберите подходящий вариант. Исправления: в этом режиме строки, в которых были внесены изменения, обозначаются красными линиями на полях.
Как найти потерянный документ Word?
Первый способ Восстановление потерянных документов Word с помощью AutoRecover:
- В меню Файл выберите команду Открыть и выберите пункт Последние Документы.

- Прокрутите список до конца всех последних документов и нажмите кнопку Восстановить несохраненные документы.
Как восстановить последнюю версию документа Word?
Просмотр предыдущих версий файла:
- Откройте файл, который вы хотите просмотреть.
- Щелкните Файл > сведения >версии.
- Выберите версию, чтобы открыть ее в отдельном окне.
- Если вы хотите восстановить предыдущую открытую версию, выберите восстановить.
Где сохраняются файлы автосохранения в Word?
Если в Word не производились изменения расположения файлов, то автосохраняемые файлы сохраняются в скрытой папке AppData, полный путь к папке автосохранения: C:\Users\Имя_Пользователя\AppData\Roaming\Microsoft\Word посмотрите и в этой папке.
Как восстановить предыдущую версию документа?
Для просмотра истории версий необходим уровень доступа Владелец или Редактор:
- Откройте файл на Диске.
- Нажмите Файл История версий Смотреть историю версий.

- Выберите время изменения, чтобы открыть предыдущую версию файла.
- Чтобы сделать активной одну из предыдущих версий, выберите ее и нажмите Восстановить эту версию.
Как сделать откат в ворде?
Чтобы отменить последнее действие, нажмите клавиши CTRL+Z. Вы также можете нажать кнопку Отменить на панели быстрого доступа. Если нужно отменить несколько действий, можно нажать кнопку «Отменить» (или клавиши CTRL+Z) несколько раз. Примечание: Дополнительные сведения см.
Что делать если не сохранил изменения в ворде?
Восстановление несохраненных файлов Word с помощью Document Recovery. В то время как компьютер внезапно сломался, а файлы документов Word не сохранились. Снова откройте документ Word, файл появится слева от Document Recovery. Дважды щелкните на файлы и вы сможете вернуть несохраненный документ Word.
Как вернуть лист в ворде в обычный режим?
Для того чтобы работать в обычном режиме, выберите команду Вид -> Обычный или щелкните на кнопке Обычный режим в левом углу горизонтальной полосы прокрутки. Режим разметки отображает ваш документ точно так, как он будет распечатан. Верхние и нижние колонтитулы и другие детали разметки страницы видны на экране.
Режим разметки отображает ваш документ точно так, как он будет распечатан. Верхние и нижние колонтитулы и другие детали разметки страницы видны на экране.
Как вернуть прежнюю версию документа Word?
Просмотр предыдущих версий файлов Office:
- Откройте файл, который вы хотите просмотреть.
- Щелкните Файл > сведения >версии.
- Выберите версию, чтобы открыть ее в отдельном окне.
Как посмотреть историю изменений в документе Word?
Проверьте, как это работает!:
- На вкладке Рецензирование щелкните в раскрывающемся списке «Исправления» стрелку вниз Отобразить для проверки.
- Выберите подходящий вариант.
- В раскрывающемся списке Показать исправления выберите интересующие типы исправлений.
Восстановить слово в журнале | DocHub
Восстановить слово в ЖУРНАЛЕ | докхаб6 августа 2022 г.
заполненных форм
подписанных форм
отправленных форм
01. Загрузите документ со своего компьютера или из облачного хранилища.
02.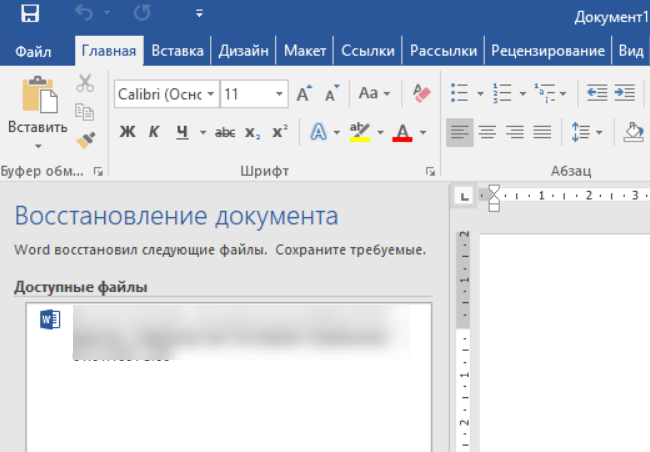 Добавляйте текст, изображения, рисунки, фигуры и многое другое.
Добавляйте текст, изображения, рисунки, фигуры и многое другое.
03. Подпишите документ онлайн в несколько кликов.
04. Отправка, экспорт, факс, загрузка или распечатка документа.
Как восстановить слово в LOG с максимальной эффективностью
Необычные форматы файлов в повседневном управлении документами и процессах изменения могут сразу создать путаницу при их изменении. Вам может понадобиться больше, чем предустановленное компьютерное программное обеспечение для эффективного и быстрого изменения файлов. Если вам нужно восстановить слово в LOG или внести какие-либо другие базовые изменения в ваш файл, выберите редактор документов, функции которого помогут вам с легкостью работать. Для работы со всеми форматами, включая LOG, лучше всего выбрать редактор, который правильно работает со всеми типами документов.
Попробуйте DocHub для эффективного управления файлами независимо от формата вашего документа.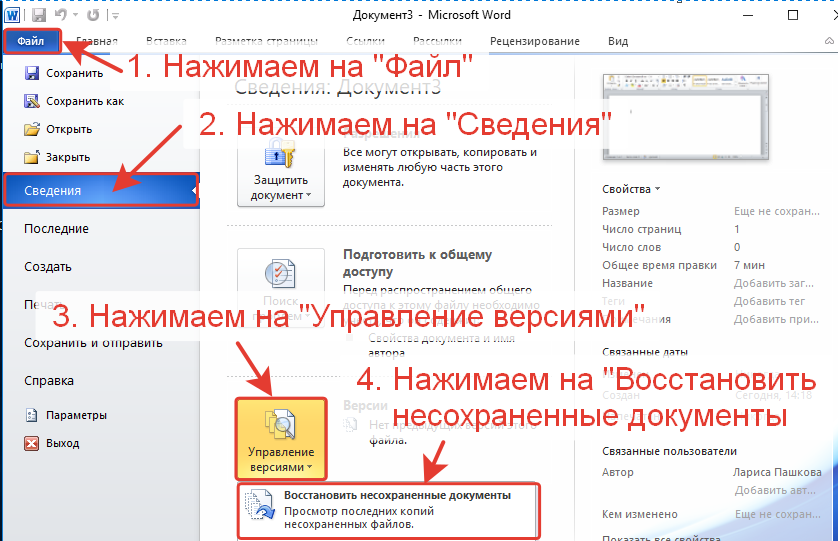 Он имеет мощные онлайн-инструменты редактирования, которые оптимизируют процесс управления документами. Вы можете легко создавать, редактировать, комментировать и делиться любым файлом, поскольку все, что вам нужно для доступа к этим характеристикам, — это подключение к Интернету и активная учетная запись DocHub. Решение для единого документа — это все, что требуется. Не теряйте время, переключаясь между разными программами для разных документов.
Он имеет мощные онлайн-инструменты редактирования, которые оптимизируют процесс управления документами. Вы можете легко создавать, редактировать, комментировать и делиться любым файлом, поскольку все, что вам нужно для доступа к этим характеристикам, — это подключение к Интернету и активная учетная запись DocHub. Решение для единого документа — это все, что требуется. Не теряйте время, переключаясь между разными программами для разных документов.
Легко восстановить слово в LOG за несколько шагов
- Перейдите на веб-сайт DocHub, нажмите на ключ Создать бесплатную учетную запись и начните регистрацию.
- Введите свой текущий адрес электронной почты и создайте надежный пароль. Для еще более быстрой регистрации используйте свою учетную запись Gmail.
- После завершения регистрации вы увидите нашу панель инструментов. Добавьте ЖУРНАЛ, загрузив его или связав с облачным хранилищем.
- Нажмите на добавленный файл в списке документов, чтобы открыть его в режиме редактирования.
 Используйте панель инструментов в верхней части листа документа, чтобы внести все изменения.
Используйте панель инструментов в верхней части листа документа, чтобы внести все изменения. - Завершите редактирование, сохранив файл в своих документах, загрузив его на свое устройство или отправив через DocHub без переключения вкладок.
Оцените эффективность работы с инструментом, созданным специально для упрощения обработки документов. Посмотрите, как просто изменить любой файл, даже если вы впервые работаете с его форматом. Зарегистрируйте бесплатную учетную запись сейчас и улучшите весь свой рабочий процесс.
Редактирование PDF стало проще благодаря DocHub
Удобное редактирование PDF
Редактировать PDF так же просто, как работать в документе Word. Вы можете добавлять текст, рисунки, выделения, а также редактировать или комментировать документ, не влияя на его качество. Нет растеризованного текста или удаленных полей. Используйте онлайн-редактор PDF, чтобы получить идеальный документ за считанные минуты.
Удобная командная работа
Совместная работа над документами с вашей командой с помощью настольного компьютера или мобильного устройства. Позвольте другим просматривать, редактировать, комментировать и подписывать ваши документы в Интернете. Вы также можете сделать свою форму общедоступной и поделиться ее URL-адресом где угодно.
Позвольте другим просматривать, редактировать, комментировать и подписывать ваши документы в Интернете. Вы также можете сделать свою форму общедоступной и поделиться ее URL-адресом где угодно.
Автоматическое сохранение
Каждое изменение, которое вы вносите в документ, автоматически сохраняется в облаке и синхронизируется на всех устройствах в режиме реального времени. Не нужно отправлять новые версии документа или беспокоиться о потере информации.
Интеграция с Google
DocHub интегрируется с Google Workspace, поэтому вы можете импортировать, редактировать и подписывать документы прямо из Gmail, Google Диска и Dropbox. По завершении экспортируйте документы на Google Диск или импортируйте адресную книгу Google и поделитесь документом со своими контактами.
Мощные инструменты для работы с PDF на вашем мобильном устройстве
Продолжайте работать, даже если вы находитесь вдали от компьютера. DocHub работает на мобильных устройствах так же легко, как и на компьютере. Редактируйте, комментируйте и подписывайте документы, удобно используя свой смартфон или планшет. Нет необходимости устанавливать приложение.
Редактируйте, комментируйте и подписывайте документы, удобно используя свой смартфон или планшет. Нет необходимости устанавливать приложение.
Безопасный обмен документами и их хранение
Мгновенно обменивайтесь документами, отправляйте их по электронной почте и факсу безопасным и совместимым способом. Установите пароль, поместите свои документы в зашифрованные папки и включите аутентификацию получателя, чтобы контролировать доступ к вашим документам. После завершения сохраните свои документы в безопасности в облаке.
DocHub Отзывы
44 отзыва
DocHub Отзывы
23 оценки
15 005
10 000 000+
303
100 000+ пользователей
Повышение эффективности с надстройкой DocHub для Google Workspace
Получайте доступ к документам, редактируйте, подписывайте их и делитесь ими прямо из ваших любимых приложений Google Apps.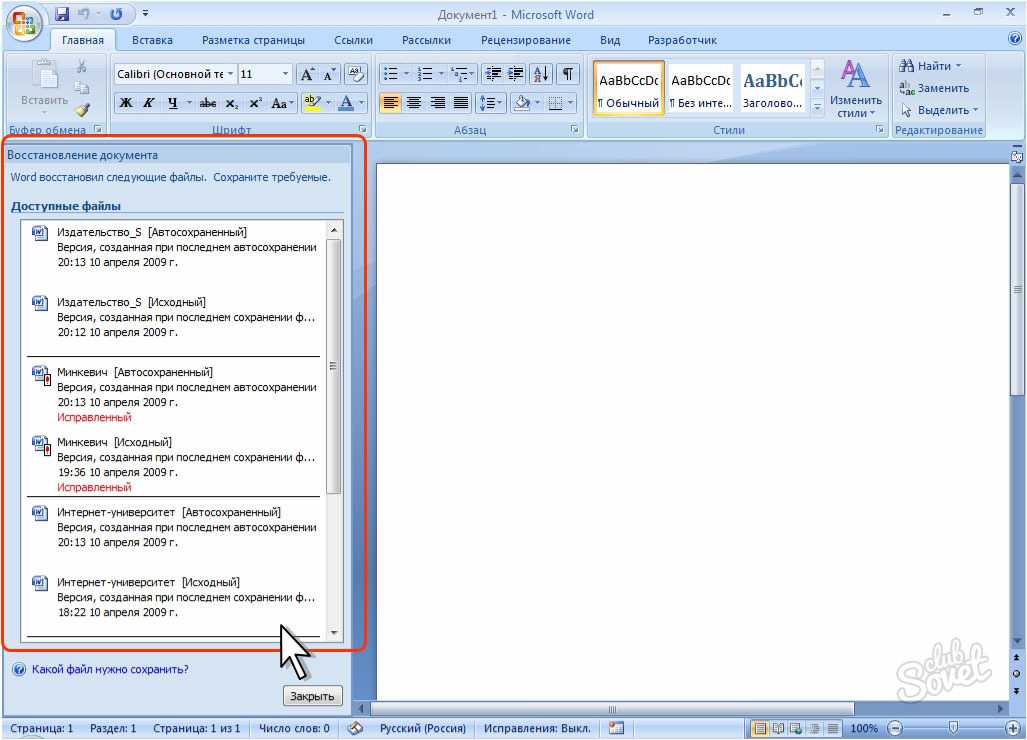
Установить сейчас
Как восстановить слово в журнале
4.7 из 5
52 голоса
Привет всем, добро пожаловать на наш канал, меня зовут Лаура, и сегодня я здесь с вами, ребята, чтобы поделиться некоторыми практическими решениями по восстановлению данных, а точнее файл слова восстановление, если вы пользователь Windows, как и я, я знаю, насколько важным может быть каждый файл слова, у всех нас есть ценная работа, сохраненная в нашей системе, которую мы не можем позволить себе потерять, и поверьте мне, я был в ситуации, когда я потерял свою важную работу файлы из-за несохраненных изменений, и поэтому я покажу вам несколько методов восстановления файлов Word, которые не были должным образом сохранены или удалены. Давайте начнем. Один из методов, с помощью которого Microsoft Word восстанавливает небезопасные файлы, — это через временные файлы. как это сделать, просто запустите файл документа Word и нажмите на вкладку «Файл», перейдите к информации, затем «Управление документом», нажмите «Восстановить несохраненные документы», откроется список несохраненных файлов, выберите файл и нажмите кнопку «Открыть», у вас есть еще один способ восстановить небезопасный документ Microsoft 9. 0011
0011
Связанные функции
Есть вопросы?
Ниже приведены некоторые распространенные вопросы наших клиентов, которые могут дать вам ответ, который вы ищете. Если вы не можете найти ответ на свой вопрос, пожалуйста, не стесняйтесь обращаться к нам.
Свяжитесь с нами
Могу ли я восстановить несохраненный документ Word?
Их можно найти, выбрав «Файл», «Открыть» и нажав кнопку «Восстановить несохраненные документы», расположенную в самом низу списка последних файлов. Откройте Word и выберите «Файл», «Параметры». В диалоговом окне «Параметры» выберите «Сохранить» в меню слева. Обратите внимание на расположение файлов автовосстановления.
Как я могу восстановить файл, который я случайно сохранил?
Восстановить предыдущие версии (ПК) В Windows, если щелкнуть файл правой кнопкой мыши и перейти в «Свойства», вы увидите параметр «Предыдущие версии».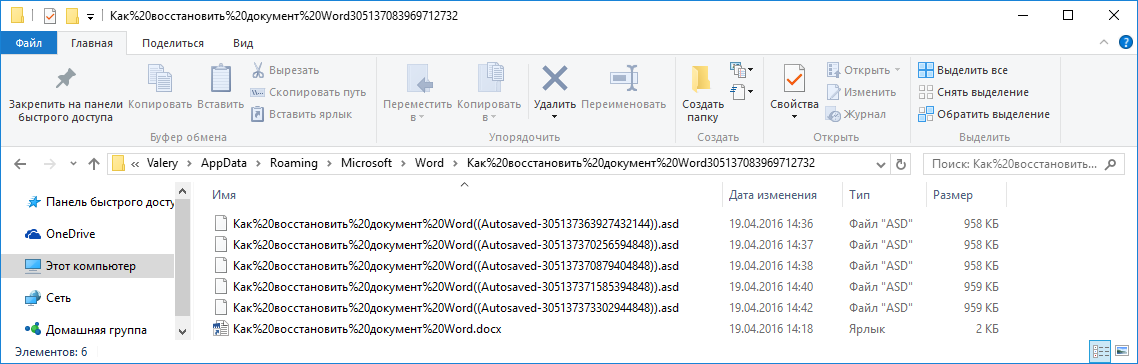 Эта опция может помочь вам вернуться к версии вашего файла до того, как произошла перезапись, что позволит вам вернуть свои данные.
Эта опция может помочь вам вернуться к версии вашего файла до того, как произошла перезапись, что позволит вам вернуть свои данные.
Где найти восстановление документов?
Восстановить документ Щелкните Восстановить несохраненные документы. Появится панель восстановления документов со списком всех найденных восстановленных документов. Выберите документ на панели восстановления документов. Откроется последняя автосохраненная версия документа.
Как я могу восстановить файл, который я случайно сохранил?
Как восстановить перезаписанные файлы на ПК с Windows Откройте проводник Windows и откройте папку, содержащую перезаписанный файл. В любом месте папки щелкните правой кнопкой мыши и выберите «Свойства». Выберите вкладку «Предыдущие версии». Просмотрите список версий, каждая из которых имеет дату, и найдите нужную версию.
Просмотрите список версий, каждая из которых имеет дату, и найдите нужную версию.
Как восстановить историю Microsoft Word?
Щелкните История версий сведений о файле. Выберите версию, чтобы открыть ее в отдельном окне. Если вы хотите восстановить предыдущую открытую версию, выберите «Восстановить».
Могу ли я восстановить документ Word, который я перезаписал?
Щелкните правой кнопкой мыши файл Word и выберите Восстановить предыдущие версии. Список доступных элементов будет заполнен вместе с их местоположением.
Есть ли способ восстановить документ, который был сохранен поверх?
Восстановление более ранней версии файла Office Откройте файл, над которым вы работали.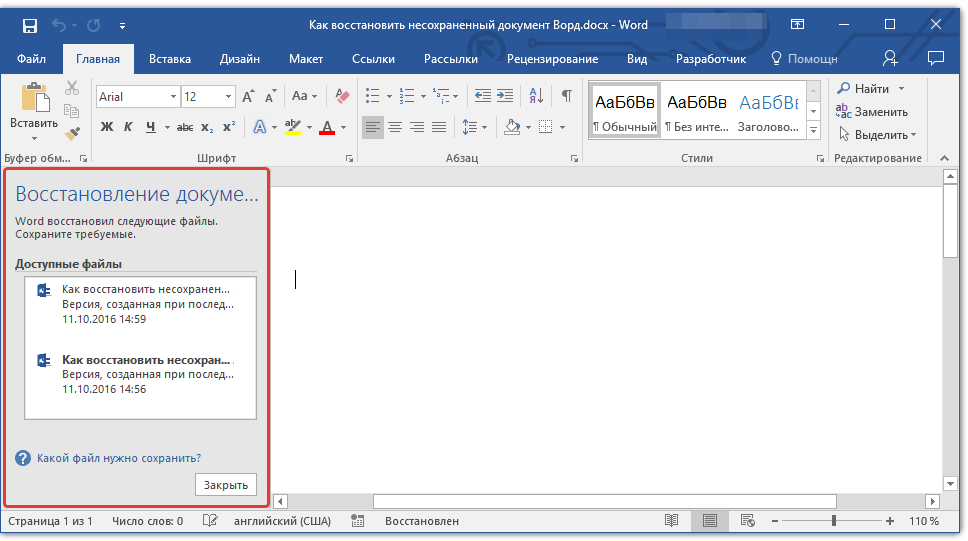 Перейдите к информации о файле. В разделе «Управление книгой» или «Управление презентацией» выберите файл с пометкой (когда я закрыл без сохранения). На панели в верхней части файла выберите «Восстановить», чтобы перезаписать все ранее сохраненные версии.
Перейдите к информации о файле. В разделе «Управление книгой» или «Управление презентацией» выберите файл с пометкой (когда я закрыл без сохранения). На панели в верхней части файла выберите «Восстановить», чтобы перезаписать все ранее сохраненные версии.
Что делать, если я случайно сохранил поверх файла?
Как восстановить перезаписанные файлы на ПК с Windows Откройте проводник Windows и откройте папку, содержащую перезаписанный файл. В любом месте папки щелкните правой кнопкой мыши и выберите «Свойства». Выберите вкладку «Предыдущие версии». Просмотрите список версий, каждая из которых имеет дату, и найдите нужную версию.
Как восстановить файл, который я случайно сохранил?
Восстановить предыдущие версии (ПК) В Windows, если щелкнуть файл правой кнопкой мыши и перейти в «Свойства», вы увидите параметр «Предыдущие версии». Эта опция может помочь вам вернуться к версии вашего файла до того, как произошла перезапись, что позволит вам вернуть свои данные.
Эта опция может помочь вам вернуться к версии вашего файла до того, как произошла перезапись, что позволит вам вернуть свои данные.
Есть ли способ восстановить документ, который был сохранен поверх?
Восстановление более ранней версии файла Office Откройте файл, над которым вы работали. Перейдите к информации о файле. В разделе «Управление книгой» или «Управление презентацией» выберите файл с пометкой (когда я закрыл без сохранения). На панели в верхней части файла выберите «Восстановить», чтобы перезаписать все ранее сохраненные версии.
Узнайте, почему наши клиенты выбирают DocHub
Отличное решение для PDF-документов, требующее очень небольших предварительных знаний.
“Простота, знакомство с меню и удобство для пользователя. Легко перемещаться, вносить изменения и редактировать все, что вам может понадобиться. Поскольку он используется вместе с Google, документ всегда сохраняется, поэтому вам не нужно беспокоиться об этом. .”
.”
Пэм Дрисколл Ф.
Учитель
Ценный специалист по подписанию документов для малого бизнеса.
“Мне нравится, что DocHub невероятно доступен по цене и настраивается. Он действительно делает все, что мне нужно, без большого ценника, как у некоторых из его более известных конкурентов. Я могу отправлять защищенные документы напрямую своим клиентам по электронной почте и через в режиме реального времени, когда они просматривают и вносят изменения в документ».
Jiovany A
Малый бизнес
Отличное решение для PDF-документов, требующее очень небольших предварительных знаний.
“Мне нравится работать и организовывать свою работу соответствующим образом, чтобы соответствовать и даже превосходить требования, которые ежедневно предъявляются в офисе, поэтому мне нравится работать с файлами PDF, я думаю, что они более профессиональны и универсальны, они позволяют. ..”
Victoria G
Малый бизнес
будьте готовы получить больше
Редактируйте и подписывайте PDF бесплатно
Начните прямо сейчас!
Похожие запросы
восстановить документ Word mac как восстановить документ ворд виндовс 10 восстановить не сохраненный документ word 2007 как восстановить несохраненный документ ворд 2016 где управлять документом в ворде восстановить несохраненный документ Word Office 365 я сохранил документ ворд и не могу его найти как восстановить несохраненный документ word на ноутбуке
Попробуйте другие инструменты PDF
© 2023 ООО «ДокХаб»
[Решено] Восстановление удаленного документа Word на Android с помощью 4 способов
Возможность доступа и просмотра документов Word на вашем телефоне Android может быть удобной вещью. Например, вы можете открыть документ, находясь вне офиса, и внести важные изменения на ходу.
Например, вы можете открыть документ, находясь вне офиса, и внести важные изменения на ходу.
Однако документ Word часто пропадает на вашем телефоне Android. Аварии случаются постоянно. Файл может быть случайно удален; ваша система может выйти из строя или заразиться вирусом, или вы можете перезагрузить свой телефон. Какой бы ни была причина, потеря важного документа может быть неприятной.
К счастью, восстановление удаленных документов не является утомительной задачей. Здесь, в этой статье, мы покажем вам четыре различных метода восстановления удаленных документов Word на Android с резервной копией или без нее.
Часть 1. Куда попадают удаленные документы на Android?
Часть 2. Как восстановить удаленные документы Word на Android
Способ 1. Восстановить удаленные документы Word с SD-карты
Способ 2.
 Восстановить удаленные документы Word из резервной копии Google Диска
Восстановить удаленные документы Word из резервной копии Google ДискаСпособ 3. Восстановить удаленный документ Word из Dropbox
Способ 4. Восстановить удаленные документы Word без резервного копирования
Часть 1. Куда попадают удаленные документы на Android?
Когда мы удаляем документ Word с нашего ПК или ноутбука, он попадает прямо в корзину, откуда мы можем легко восстановить его, если мы удалили его по ошибке или он понадобится нам позже.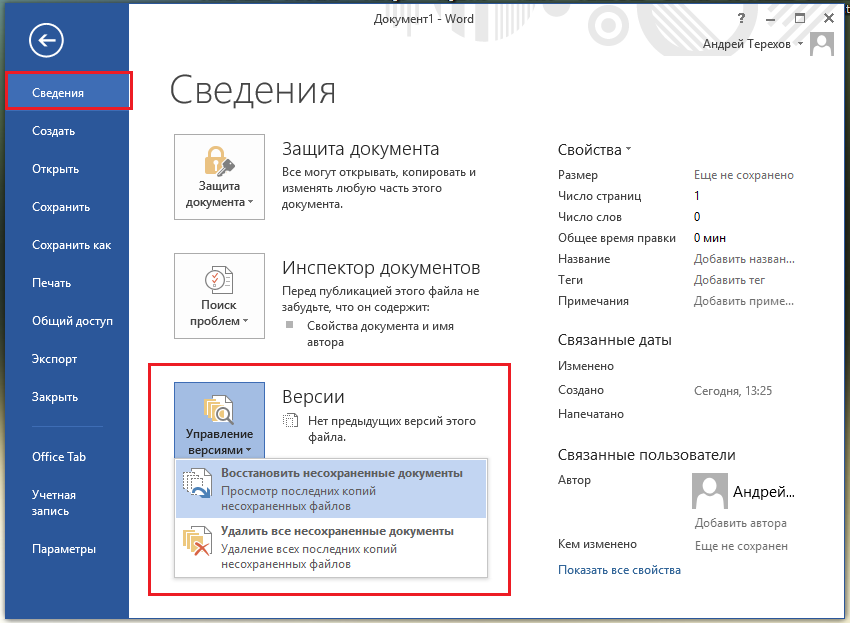
Но когда дело доходит до устройств Android, удаленные файлы не попадают ни в какую папку для мусора. Когда вы удаляете что-либо со своего телефона Android, оно на самом деле не исчезает, а только скрывается от глаз. Он по-прежнему хранится в памяти вашего телефона в нечитаемом состоянии, пока вы не перезапишете его новыми данными.
Итак, есть шанс, что вы можете попытаться вернуть удаленные документы несколькими способами, прежде чем они будут перезаписаны.
Часть 2. Как восстановить удаленные документы Word на Android
Теперь вам может быть интересно, как восстановить удаленные документы Word на Android, если они не были удалены навсегда.
Итак, здесь мы перечислили несколько различных способов, которыми вы можете воспользоваться, чтобы вернуть удаленные документы Word на Android.
Способ 1. Восстановление удаленных документов Word с SD-карты
Прежде чем приступить к сложным методам восстановления данных, всегда полезно проверить, хранятся ли ваши удаленные документы Word на вашей SD-карте или нет.
Это связано с тем, что когда мы используем SD-карту на телефонах Android, файлы документов Word часто просто перемещаются или копируются из памяти нашего телефона на SD-карту по ошибке или намеренно.
Вот несколько простых шагов, которые вы можете предпринять, чтобы найти и восстановить удаленные документы Word с SD-карты:
Сначала перейдите к Мои файлы или Диспетчер файлов на телефоне Android и откройте SD-карту .
Теперь откройте папку «Документы» или любую другую соответствующую папку, в которой, по вашему мнению, может находиться удаленный документ Word.
Как только вы окажетесь внутри папки, прокрутите вниз и проверьте, присутствует ли там ваш удаленный документ Word или нет.
Способ 2. Восстановление удаленных документов Word из резервной копии Google Диска
Google Диск — это служба облачного хранилища, предлагаемая Google, где вы можете создавать резервные копии и синхронизировать данные Android, включая текстовые документы. Он разработан, чтобы позволить пользователям сохранять свои важные данные в облаке, поэтому им не нужно беспокоиться о их потере.
Он разработан, чтобы позволить пользователям сохранять свои важные данные в облаке, поэтому им не нужно беспокоиться о их потере.
Итак, если ваши документы Word были успешно скопированы на Google Диск до того, как они были удалены с вашего устройства, то у вас есть большие шансы на их восстановление.
Вот как восстановить удаленные документы Word с Google Диска:
Войдите в Google Диск на своем компьютере или устройстве Android.
Теперь перейдите в корзину в левой части экрана и проверьте, есть ли там ваш удаленный документ Word.
Если вы видите свой документ, просто выберите его и нажмите значок Восстановить в правом верхнем углу, чтобы вернуть его.
Способ 3. Восстановить удаленный документ Word из Dropbox
Dropbox — популярный сервис облачного хранения, на который многие пользователи Android полагаются для резервного копирования своих данных, а также для хранения файлов и управления ими.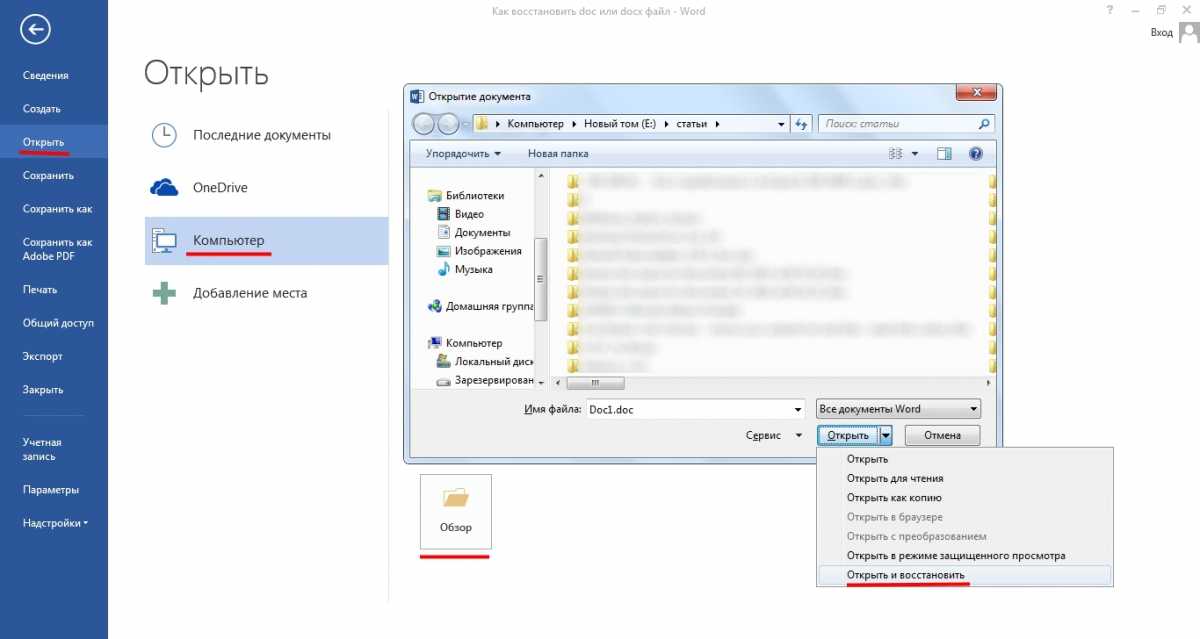 Он работает как Google Диск, позволяя синхронизировать файлы на нескольких устройствах и восстанавливать их при необходимости.
Он работает как Google Диск, позволяя синхронизировать файлы на нескольких устройствах и восстанавливать их при необходимости.
Вот как восстановить удаленные документы Word на Android из Dropbox:
Сначала войдите в свою учетную запись Dropbox либо на веб-сайте, либо через приложение.
Теперь продолжайте и нажмите на Значок корзины в правом верхнем углу и посмотрите, есть ли там ваш удаленный документ Word.
Если это так, просто выберите файл и нажмите кнопку Восстановить в верхней части экрана.
Метод 4. Восстановление удаленных документов Word без резервного копирования
Два вышеприведенных метода, несомненно, будут работать для большинства пользователей Android, которые потеряли документы Word, но нуждаются в резервной копии данных телефона. Но что, если у вас нет резервной копии, но вы все еще хотите вернуть потерянные документы Word?
В этом случае вы можете воспользоваться помощью WooTechy iSeeker для Android — мощного и простого в использовании программного обеспечения для восстановления данных Android, которое поможет вам восстановить удаленные или потерянные файлы Word с телефонов Android без необходимости резервного копирования.





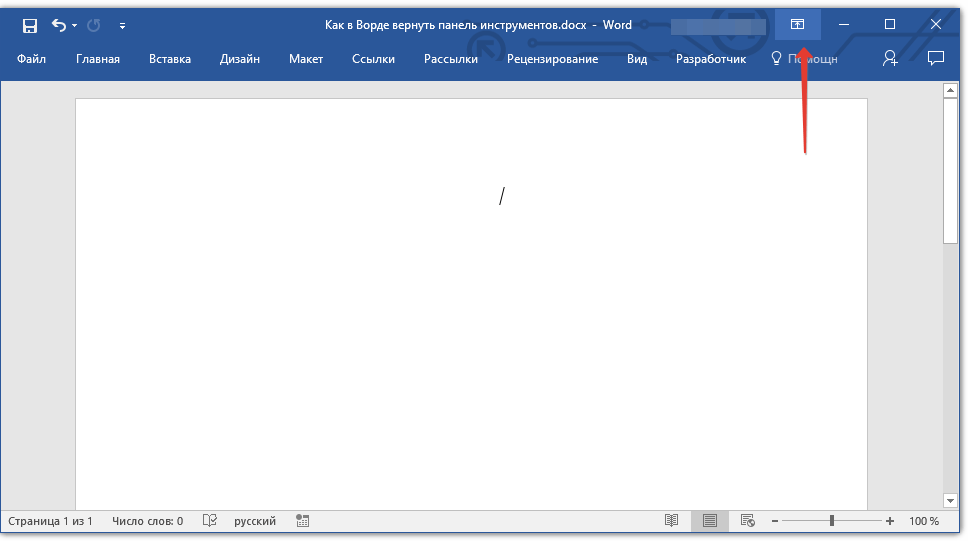

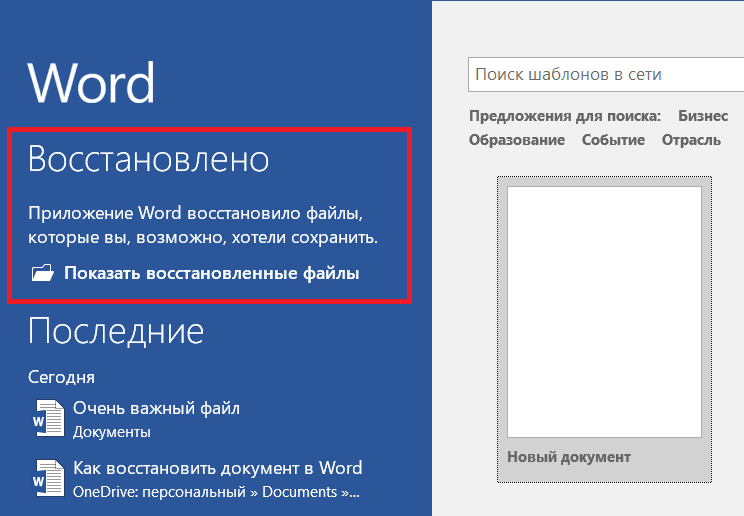 Используйте панель инструментов в верхней части листа документа, чтобы внести все изменения.
Используйте панель инструментов в верхней части листа документа, чтобы внести все изменения.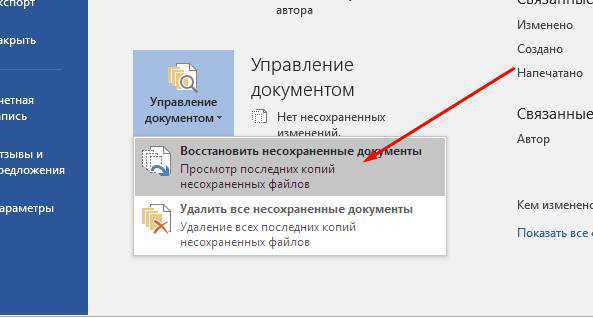 Восстановить удаленные документы Word из резервной копии Google Диска
Восстановить удаленные документы Word из резервной копии Google Диска