Как восстановить потерянный или поврежденный документ Word
Случалось ли такое, что вы не могли открыть файл .doc или .docx в Word? Или вообще теряли документ, и вся работа шла насмарку? Как восстановить документы, которые вы потеряли?
Да, все мы с этим сталкивались, а если вас почему-то сия чаша минула, вот вам суровый урок о том, что все данные нужно резервировать. Есть множество простых и дешевых программ, которые уберегут вас от подобного в будущем. Так что, закончив работу, сделайте себе одолжение и установите одну из них.
А пока – вот несколько способов, как восстановить потерянный или поврежденный файл.
Восстанавливаем текст из поврежденного документа Word
При попытке открыть поврежденный файл Word выдает сообщение об ошибке:
Ошибка Word при попытке открытия файла.
Попробуйте выполнить следующие действия.
* Проверьте разрешения на доступ к документу и диску.
* Проверьте, достаточно ли памяти и места на диске.
* Откройте файл с помощью конвертера резервных копий.
Если вы проверили разрешения на доступ к документу и уверены, что доступ должен быть, а также проверили загрузку CPU и памяти, и она не оказалась чрезмерной, попробуйте использовать собственный инструмент восстановления документов Word, чтобы извлечь хотя бы какую-то часть текста (если же вы даже не можете найти сам документ, прокручивайте эту страницу до третьего раздела статьи).
Откройте Word, выберите Файл > Открыть.
Далее кликните «Выбрать».
Теперь найдите документ, который хотите открыть. Найдя нужный файл, выберите «Резервная копия из любого файла (*.*)» из выпадающего меню.
Нажмите «Открыть», и если вам повезет – Word восстановит текст из документа.
Но тут, как говорится, много зависит от. Иногда документ поврежден настолько, что не подлежит восстановлению, и даже если удается вытянуть текст, теряется все форматирование.
Заставляем Word починить поврежденный документ
Если вышеописанный метод не помог, есть способ заставить Word попытаться восстановить файл. Открыв Word, нажмите на ленте «Файл», затем «Открыть».
Открыв Word, нажмите на ленте «Файл», затем «Открыть».
В появившемся диалоговом окне кликом выделите нужный документ Word.
Нажмите на стрелку на кнопке «Открыть» и выберите «Открыть и восстановить».
Восстанавливаем утерянный документ Word
Если вы даже не можете найти сам документ, возможно, вы сможете найти бэкап-файлы, которые сохранил Word. Далее описано, как найти бэкап-файлы в Microsoft Word 2016. Для более ранних версий вы можете найти инструкции в службе поддержки Microsoft.
Запустив Word 2016, Кликните Файл > Открыть
Далее кликните «Выбрать».
Найдите папку, в которую вы последний раз сохраняли потерянный файл. В списке типов файлов (где по умолчанию «Все документы Word») выберите «Все файлы (*.*)». Имена бэкап-файлов обычно имеют вид «Backup of имя поврежденного документа». Кликните на нужный бэкап-файл и нажмите «Открыть».
Если вы таким способом не нашли нужный бэкап-файл, поищите бэкап-файлы с расширением *. wbk.
wbk.
Имя файла может отличаться, поскольку они автоматически генерируются в Word. Так что если вы нашли файлы .wbk, открывайте их по одному, пока не найдете нужный, и его уже немедленно сохраните.
Находим и восстанавливаем временные файлы автосохранения
Если в папке с документами вы не нашли никаких бэкап-файлов, возможно, есть файлы автосохранения, которые Word создает автоматически. Они могут находиться в нескольких местах, включая:
C:\ Documents and Settings\<username>\Application Data\Microsoft\Word
C:\ Documents and Settings\<username>\Local Settings\Temp
В Windows 7 и Vista места будут такие:
C:\Users\<username>\AppData\Local\Microsoft\Word
C:\Users\<username>\AppData\Local\Temp
Свои я нашел в папке C:\Users\<username>\AppData\Roaming\Microsoft\Word.
Ищите следующие типы файлов (где xxxx – номер):
Файл документа Word: ~wrdxxxx.
tmp
Временный файл документа: ~wrfxxxx.tmp
Файл автовосстановления имеет вид ~wraxxxx.tmp или называется «AutoRecovery save of . . .» с расширением .asd
Целый файл автовосстановления имеет расширение .wbk.
Если вы не можете найти место хранения файлов автосохранения или папку Temp, есть быстрый и простой способ – утилита Search Everything для поиска, например, файлов с расширением .asd или с префиксом «wra». Подождите, пока она проиндексирует жесткий диск – это займет время, но после этого утилита будет работать шустро, как молния. Будем надеяться, что хотя бы один из этих способов поможет вам восстановить утраченные данные.
Как восстановить документ Word, потерянный или повреждённый
Очень актуальный вопрос многих пользователей – как восстановить поврежденный документ word, либо, как восстановить потерянный документ. Я думаю, у каждого возникала такая проблема, как потеря документа. Например, вы печатали в программе что-то важное, произошел сбой, Microsoft Word вылетел (закрылся), а после открытия вы ничего не обнаруживаете, либо документ вообще не открывается. Чтобы в будущем такого не происходило я подготовил статью, где я покажу, чем можно воспользоваться, дабы восстановить поврежденную версию документа.
Чтобы в будущем такого не происходило я подготовил статью, где я покажу, чем можно воспользоваться, дабы восстановить поврежденную версию документа.
Как восстановить поврежденный документ Word?
Допустим вы попытались запустить файл документа увидели следующее сообщение об ошибке.
В данной ошибке уже приводится несколько рекомендаций, из которых можно понять, как поступить, например, убедиться, что на диске достаточно места, имеете ли вы разрешение на использование документа и его редактирование.
В данном случае мы можем вернуть документ при помощи самого Word-а. Просто откройте значок этой программы, чтобы Word запустился, а дальше переходим слева в пункт «Открыть» и выберите пункт «Обзор».
В открывшемся проводнике ищите документ, который нужно открыть, жмете на нем один раз, чтобы его имя появилось поле «Имя файла». Дальше вы из выпадающего меню выбираете пункт «Восстановление текста из любого файла» и нажимаете «Открыть».
Если документ очень объемный и вы применяли много стилей оформления, то не всегда он успешно восстанавливается. Иногда пропадает часть текста, либо есть текст, но без стилей форматирования. Главное, конечно, восстановить целостность документа.
Иногда пропадает часть текста, либо есть текст, но без стилей форматирования. Главное, конечно, восстановить целостность документа.
Как восстановить документ Word
Из чуть выше сказанного ясно, что первый способ не всегда помогает, хоть и воспользоваться им стоит. Переходим к следующему методу.
Снова открываем Microsoft Word и переходим в меню Файл, далее «Открыть» и кнопка «Обзор». Находим поврежденный документ и нажимаем на него. Потом щелкнете на стрелочку, где кнопка «Открыть» и выберите там вариант «Открыть и восстановить».
Как восстановить резервную копию Word?
Иногда файл может потеряться, вы не можете его нигде найти. В этом случае программа обычно создает резервные копии документа, чтобы его открыть нужно действовать следующим образом:
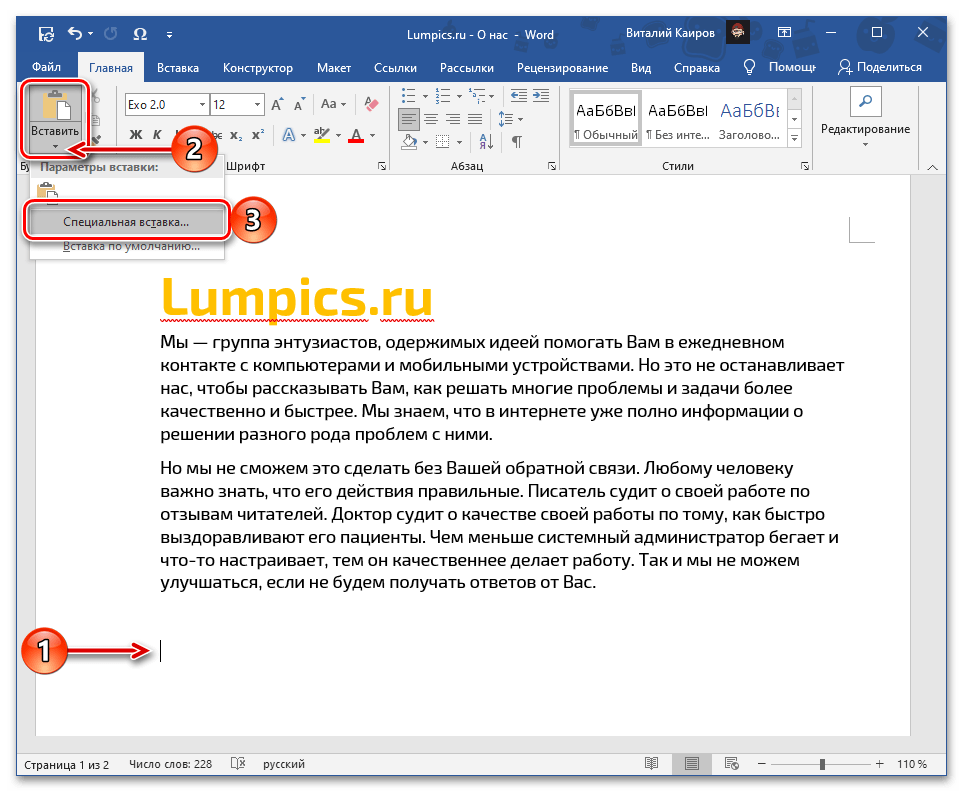 Ориентируйтесь на название и дату. Иногда такой документ может называться «Резервная копия…».
Ориентируйтесь на название и дату. Иногда такой документ может называться «Резервная копия…».В случае неудачи можно пойти другим путем. Открываете поле поиска в Windows и вводите туда расширение резервной копии файлов Word – *.wbk. С большей вероятностью, что такой файл откроется, но суть в том, что он может быть не один и названия могут не совпадать, поэтому придётся каждый открывать и смотреть.
Автосохранение в Word, либо как восстановить сохраненную копию документа
Обычно программа автоматически, через определенный промежуток времени создает резервные копии документа. Они обычно находятся по следующему пути: C:\Users\ Имя Пользователя \AppData\Roaming\Microsoft\Word.
Названия автосохраненного документа могут начинаться со слова «Автокопия…», а формат у таких файлов будет *.asd. Чтобы открыть такой файл нужно щелкнуть по нему два раза.
Советую прочитать статью: Как восстановить несохраненный документ Word 2013?
Бонусный вариант – программа для восстановления файлов Word
Сам я никогда не интересовался сторонними программами для восстановления Word, но они могут помочь, если не один из указанных методов не помог.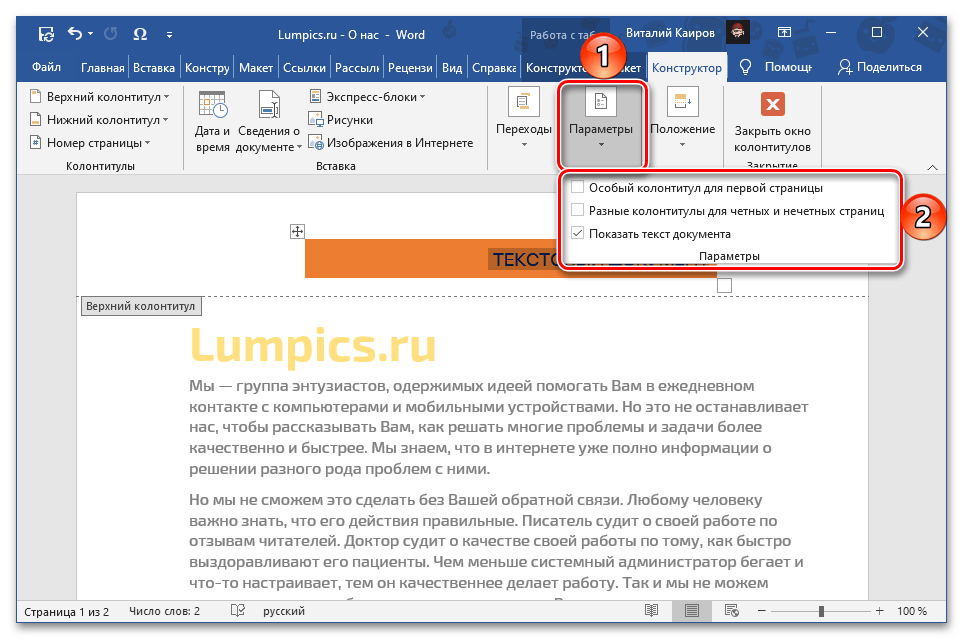
Программа найдет документы и покажет их в своем окне с реальными именами. При желании что-то восстановить вы выделяете их галочками, дальше дело за малым.
Word не сохраняет файл. Как восстановить документ Word, если не сохранил ты его
Их надо периодически сохранять. Так вы не потеряете данные из-за отключения электричества или чего-то подобного. Но, допустим, система зависла, и вам пришлось её перезапустить. Или вы случайно нажали «Не сохранять», когда выходили из программы. Заново напечатать пару предложений, конечно, можно. Но вдруг пропадут десятки страниц? Это несколько скрупулёзной часов работы. Поэтому полезно будет узнать, как восстановить несохраненный документ Ворд.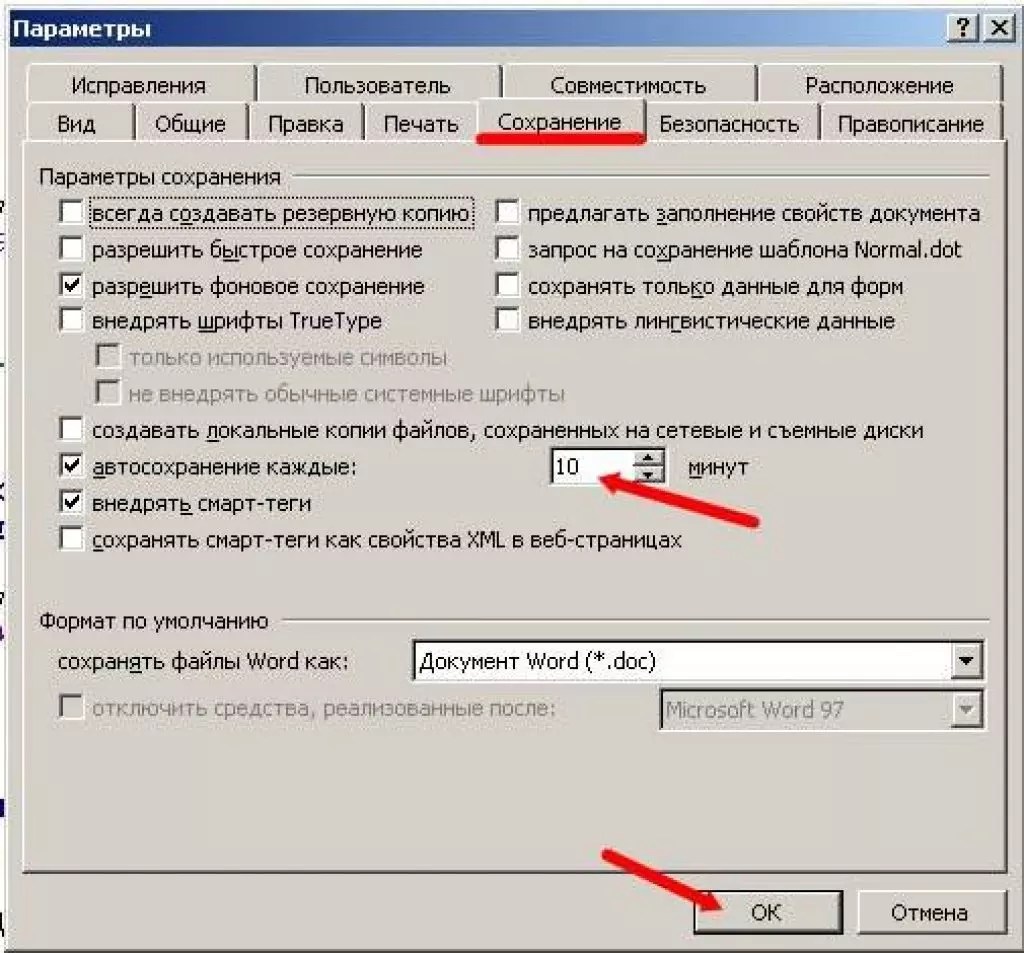
Полезным будет узнать, как восстановить несохраненный документ Ворд.
После аварийного завершения работы (компьютер внезапно завис или перезапустился) Word сам предложит восстановить файл. Для этого должна быть активна функция автосохранения.
- Запустите программу. В левой части окна появится список документов. Они были открыты, когда отключился компьютер. Там же указано время их последнего изменения.
- Найдите тот, который нужен. Просто кликайте на них – текст отобразится в Word.
- Как только вы уберёте список, копии будут помещены в корзину. Перед этим программа попросит подтвердить их удаление. Лучше подстраховаться – второй раз они не появятся.
Но если этот список не открылся, или вы случайно завершили работу программы, и документ Ворд не сохранился – как восстановить его в таком случае? Порядок действий зависит от версии офиса.
После аварийного завершения работы Word сам предложит восстановить файл
Office 2010
В Microsoft Office 2010 есть специальный инструментарий для этого:
- Нажмите на синюю кнопку «Файл» вверху окна.
 Она чуть левее строки меню.
Она чуть левее строки меню. - Перейдите в раздел «Сведения».
- Внизу есть блок «Версии». Там отображены данные автосохранения с датой и временем последнего изменения.
- Кликните на «Управление версиями» и выберите опцию «Восстановить».
- Откроется папка, в которой хранятся резервные копии. Найдите ту, название которой соответствует документу.
- Это временный файл. Он может быть удалён после чистки системы или системного диска от мусора. Чтобы продолжить работу с документом, преобразуйте его в формат Ворд. При запуске программа выдаст соответствующее оповещение. Чтобы сделать это вручную, прейдите в Файл – Сохранить как.
Если копия некорректно записалась, открыть её напрямую не получится. Но можно сделать так:
- Запустите Word.
- Нажмите Файл – Открыть.
- Укажите путь к копии.
- В списке над кнопкой «Отмена» вместо опции «Документы» поставьте «Все файлы». Резервные копии имеют расширение.asd или.wbk.
- Кликните на нужный значок.

- Рядом с кнопкой «Открыть» найдите чёрную стрелочку и нажмите на неё.
- Выберите «Восстановить».
По умолчанию Word хранит эти копии в папке, которая может оказаться скрытой. Чтобы она отображалась, сделайте так:
- Пуск – Панель управления – Оформление и персонализация – Параметры папок (или Свойства папок).
- Вкладка «Вид».
- Поставьте маркер рядом с «Включить отображение скрытых папок».
- Нажмите «Применить» и «OK».
В предыдущих версиях Office нет раздела «Сведения» в меню. Поэтому такой способ недоступен. Но вернуть свои данные вполне возможно.
Office 2007
Вот как восстановить несохраненный документ Word 2007:
- Нажмите на логотип Office слева вверху.
- Кликните на кнопку «Параметры».
- Перейдите в раздел «Сохранение».
- В блоке «Каталог данных для автовосстановления» написан путь к папке с резервными копиями.
 Запомните или запишите его.
Запомните или запишите его. - Уберите окно параметров.
- Снова нажмите на логотип Office и выберите «Открыть».
- Задайте путь к папке с копиями. Использовать их можно точно так же, как в Ворд 2010 (открыть и восстановить).
Этот метод сработает и с офисом 2003.
Конвертор резервных копий
Если файл автосохранения повреждён или при открытии выдаёт ошибку, воспользуйтесь конвертором резервных копий. Обычно он устанавливается вместе с Office и его не требуется включать отдельно. Но в случае чего можно активировать эту функцию вручную.
- Откройте Пуск – Панель управления.
- В категории «Программы» кликните на «Удаление программ» (или «Программы и компоненты»).
- Пункт «Microsoft Office» или «Microsoft Office Word».
- Нажмите «Изменить».
- В открывшемся окне выберите «Добавить компоненты» и продолжите.
- Перейдите в Общие средства Office – Конверторы и фильтры – Конверторы текстовых файлов – Конвертор восстановления текста.

- Выберите опцию «Запускать с компьютера» и нажмите «Продолжить». Настройка займёт время.
- Запустите Word.
- Нажмите на логотип Office или на синюю кнопку «Файл».
- Кликните на «Параметры», перейдите во вкладку «Дополнительно»
- Найдите блок «Общие». Для этого прокрутите меню вниз.
- Поставьте галочку в «Подтверждать преобразование формата».
Теперь вы можете пользоваться этой опцией, если до этого она была отключена. Делается это так:
- В Word перейдите в Файл – Открыть (в Office 2007 надо кликнуть на логотип).
- Укажите путь к резервной копии и кликните на неё.
- В поле над кнопкой «Отмена» задайте параметр «Восстановление текста»
- Нажмите на стрелочку рядом с «Открыть» и выберите «Восстановление».
Как включить автосохранение?
Чтобы не задумываться, как восстановить документ Ворд, если не сохранил резервную копию, включите автосохранение. Вот что нужно сделать:
- Категория «Сохранение».

- Поставьте галочку в «Автосохранение каждые…» и задайте время. Например, 5 минут. И Word будет обновлять копию каждые 5 минут.
- В Word 2010 есть пункт «Сохранять последнюю версию при выключении». Так можно спасти случайно закрытый документ.
Включите автосохранение
Документы, хранящиеся в сети или на съёмных носителях
Файл, находящийся на флеш-накопителе, внешнем жёстком диске, в интернете или сетевой папке, Office воспринимает, как удалённый. Это никак не сказывается на работе. Вы можете спокойно печатать. Но если при сохранении возникнут проблемы со съёмным устройством или на время пропадёт доступ к сети, данные будут потеряны и труды многих часов уйдут насмарку. Чтобы этого не произошло, сделайте следующее:
- Синяя кнопка «Файл» – Параметры или Логотип Office – Параметры.
- Раздел «Дополнительно».
- В поле «Сохранение» (прокрутите чуть ниже, чтоб его увидеть) поставьте флажок в «Копировать удалённые файлы на компьютер».

Так при работе с документами Word будет создавать данные автосохранения на ПК. И вы вернёте их в случае поломки съёмного носителя или другого сбоя.
Как восстановить документ, если нет резервной копии?
Резервная копия может исчезнуть после того, как вы завершили работу программы. Даже с автосохранением. А если эта функция не используется и не настроена, вернуть свои данные через интерфейс программы вообще не получится. Но это не все так безнадёжно. Вот как восстановить закрытый документ Word в подобном случае.
Вариант 1
- Откройте «Мой компьютер».
- Справа вверху найдите строку поиска. Чтобы открыть всё окно поиска, нажмите Win+F (кнопка на клавиатуре с логотипом Windows). Та же строка находится в нижней части меню «Пуск».
- Введите туда имя или часть имени документа с расширением.asd. Пропущенные символы замените на * (звёздочка). Поиск воспринимает этот знак как команду «Тут может быть любой символ». Файл без имени (несохраненный на диск или забытый) надо вбивать как «*.
 asd» (без кавычек).
asd» (без кавычек). - Дождитесь, пока завершится поиск.
- Найдите в результатах резервную копию своих данных.
- Также попробуйте написать имя с расширением.wbk.
Вариант 2
Вариант 1 не помог? Значит, автоматически сохранённого документа просто нет. Но данные могут находиться во временных файлах.
- Откройте «Мой компьютер».
- Кликните на строку поиска. Под ней появятся фильтры. Укажите в них дату последнего изменения документа. Можно задать диапазон.
- Введите название с расширением.tmp. А лучше сразу ищите «*.tmp», так как система могла чуть изменить имя.
- Появится достаточно большой список. Но в нём могут найтись нужные данные.
Вариант 3
Временные файлы иногда сохраняются с ~ (тильда) в начале названия. Этот символ привязан к той же клавише, что буква «ё».
- В поиске задайте дату или диапазон дат последнего изменения.
- Напишите «~*.*» (без кавычек). Так система найдёт все файлы, имя которых начинается на тильду.

- Появится список. Попробуйте в нём отыскать то, что вам нужно.
Эти резервные копии можно открыть в Word так же, как и данные автосохранения.ads. Если ни один из способов не дал результатов, воспользуйтесь утилитами для восстановления файлов. Например, Perfect File Recovery или Recuva.
При работе с важными или объёмными документами не забывайте их сохранять. Чтобы не потерять прогресс и не печатать всё снова, используйте функцию автосохранения. Но и в случае каких-то непредвиденных событий ваши данные можно будет спасти.
Для создания какого-либо электронного документа человек затрачивает определенное время. А в случае программного сбоя или же скачка напряжения вся несохраненная информация может быть потеряна. Но есть варианты ее восстановления. Если сделать пару несложных действий, то можно вернуть большую часть документа. В этой статье вам предлагают узнать, как восстановить несохраненный документ Word.
Инструкция
- Если вы работали с документом Word, то необходимо перезагрузить персональный компьютер и открыть Microsoft Word.
 Программа сразу выдаст вам запрос о всех несохраненных документах в данном формате. Откройте его и найдите более полную версию документа, который вам нужен. Он будет помечен как «Восстановленный», скопируйте данные и сохраните.
Программа сразу выдаст вам запрос о всех несохраненных документах в данном формате. Откройте его и найдите более полную версию документа, который вам нужен. Он будет помечен как «Восстановленный», скопируйте данные и сохраните. - Что же делать, если запрос не появился, как найти несохраненный документ? В Microsoft Word -> вкладка Сервис -> Параметры -> Сохранение -> Расположение файлов и здесь будет указан путь ко всем несохраненным данным. Если у вас Microsoft Word 2007 тогда вам необходимо пройти по следующему пути: Microsoft Office -> Параметры Word -> Сохранение и найти необходимые файлы.
- Есть отличная функция, такая, как авто сохранение. Если у вас не стоит галочка в окошке напротив данного пункта каждые несколько минут, тогда срочно исправляйте эту ошибку и попробуйте вернуть несохраненный документ принудительно. Вызовите панель открытия файлов -> выберите ваш документ -> нажать на стрелочку в правом углу, Открыть -> Открыть и восстановить.

- Если же не помогло и это, тогда придется восстановить и найти данные вручную. Это делается следующим образом: Рабочий стол -> Пуск -> Поиск -> параметр имя файла целиком или часть имени в формате *.ASD-> Мой компьютер -> Найти.
- В случае, если персональный компьютер не найдет ваш файл, вернитесь в Microsoft Word. Открытие документов -> Тип файлов -> выбрать все файлы (*.*). Найдите ваш документ с расширением *. аsd и откройте. Перезагрузите персональный компьютер, после чего снова откройте Microsoft Word, в левой части будет находиться ваш документ, сохраните его.
- Если вам опять не повезло, попробуйте найти документ среди временных файлов tmp. Для этого выполните следующее: Пуск -> Поиск но в параметрах указать файл *.TMP и указать даты когда проводились последние изменения. Снова откройте Microsoft Word выберите ваш документ -> нажать на стрелочку в правом углу, Открыть -> Открыть и восстановить.
- Как говорится, надежда умирает последней, есть еще один способ восстановление несохраненного документа. Персональный компьютер сохраняет некоторые временные файлы их имена под именем, начинающимся с тильды (~). Поиск -> измените параметр *.TMP на ~*.*, оставив в параметрах изменения даты теми же, запустите поиск. Если ваш документ нашелся, сделайте с ним тоже самое, что и в вышеописанном случае.
- Как восстановить несохраненный документ, если вы работали над его созданием в другой программе? Для этого вам понадобится отрыть Word Pad -> меню Аксессуары -> в меню Пуск -> Файл -> Открыть -> ввести имя вашего документа. Программа предложит преобразовать файл, выберите, нет, и сохраните файл с помощью программы Word Pad.
Теперь вы знаете, как восстановить несохраненный документ Microsoft Word. Если же вы не сохранили данные в каком-либо другом приложении, входящем в пакет Microsoft Office, например: Excel, Power Point, Access, то восстановление производится аналогичным образом. Желаем вам удачи и не теряйте важную информацию.
Иногда при работе в Microsoft Office Word пользователи могут столкнуться с проблемой, связанной с сохранением материала, при этом Word не сохраняет документ , а также всплывает системное сообщение .
Причинами возникновения данной ошибки могут служить различные факторы, которые мы постараемся здесь разобрать. Возможно некоторые решения помогут именно вам.
ПРОБЛЕМА В ДОКУМЕНТЕ
Если документ, например, был открыт с другого носителя (не с жесткого диска компьютера), при этом носитель был извлечен, то при сохранении документа, Word вероятнее всего выдаст ошибку . Однако, в этом случае, помимо вышеуказанного сообщения, также может быть и иное, связанное с отсутствием доступа к файлу , сообщение. Таким образом, можно просто пересохранить документ в другом месте и именно на вашем компьютере, не на носителе (флешке, CD и др.). Но перед сохранением, а именно перед нажатием кнопки Сохранить , необходимо обратить внимание и запомнить папку, в которую предлагается сохранить файл папку можно изменить на ту, которая удобнее вам.
Здесь есть некоторые нюансы: например, если файл расположен на флешке и она не вынималась из компьютера, но при этом документ не находит путь к этому файлу. Дело в том, что USB-носитель мог попросту отключиться, сломаться, испортиться, слететь драйвер либо вызвать иную программную или аппаратную ошибку и поэтому Word не сохраняет файл .
ПРОБЛЕМЫ БЕЗОПАСНОСТИ
И снова вирусы. Уже ни для кого не секрет, что наличие вирусов в системе сразу или постепенно приводит к ее неработоспособности. При этом способы и методы причинения вреда компьютеру с каждым разом все изощреннее. Никогда не знаешь, что “полетит” на этот раз: может зависает компьютер или вообще не запускается, а может просто какая-то программа перестанет работать, например, word не сохраняет документы . Чтобы все программы и компоненты Windows безотказно работали, необходимо следить за безопасностью своего компьютера, предупреждать и своевременно пресекать всевозможные попытки хакерских и иных атак.
ИЛИ ФАЙЕРВОЛ
Еще одной причиной, по которой может возникать ошибка Приложению Word не удалось сохранить документ из-за ошибки доступа к файлу , также может быть проблема безопасности, но не ее отсутствие, а, скорее ее излишки. Как сказано выше, компьютер должен иметь хороший рабочий антивирус, способный выявлять и уничтожать любые вирусы, в том числе блокировать любую вирусную активность.
В то же время, некоторые популярные антивирусные программы настолько защищают нас от “налетов” извне, что порой блокируют либо вовсе удаляют файлы или программы, которые на самом деле нужны нам для работы (отдыха, не важно), которые, по нашему мнению, не являются вирусами, или же просто они нам нужны, но антивирус их считает вирусом и, как следствие, или не дает запускаться, или удаляет напрочь, а может просто блокировать какой-то процесс, например, офисную программу. И, возможно, по этой причине Word не может сохранить документ .
Для того, чтобы проверить, блокирует ли антивирус процессы, связанные с Microsoft Office Word, просто отключаем его на некоторое время и продолжаем работать с документом, попробуем его сохранить. Помимо антивируса, на всех компьютерах, с установленной операционной системой Windows, существует встроенный Брандмауер, которые пытается что-то там защищать, например, блокировать доступ к сети или что-то иное. На самом деле же – больше мешает и поэтому, как правило, должен быть отключен, но только при наличии в системе качественной антивирусной программы.
Итак, если проблема заключается в антивирусе, необходимо добавить программу в исключения . В нашем случае это будет файл WINWORD.EXE , расположенный в папке: C:/Program Files (x86)/Microsoft Office/Office12/ .
Компьютерные новости, обзоры, решение проблем с компьютером, компьютерными играми, драйверами и устройствами и другими компьютерными программами.” title=”программы, драйверы, проблемы с компьютером, играми” target=”_blank”>Компьютерная помощь, драйверы, программы, игры
Добавив программу в исключения, антивирус больше не будет контролировать связанные с ней процессы. Таким образом, возможно причиной ошибки сохранения документа вордом , была банальная блокировка антивирусом некоторых процессов Word, например, процесса сохранения.
НЕДОСТАТОЧНО СВОБОДНОГО МЕСТА НА ДИСКЕ
Как вариант, хотя, конечно, невозможно не заметить, но все же – жесткий диск или флешка переполнены, файлами, программами, в общем, свободное место закончилось. Если это случилось, вставляем другой носитель, имеющий достаточно свободного места для сохранения файла или документа. Также, в этом случае может выскакивать сообщение Недостаточно свободного места для сохранения документа, и поэтому word возвращает ошибку доступа к файлу .
Конечно, дополнительный носитель сможет в какой-то степени решить проблему, хотя бы временно, если нужно срочно сохранить документ. Но что делать, если проблема будет возникать в будущем!? Имеется ввиду проблема с переполнением дискового пространства. В этом случае следует очистить жесткий диск от ненужных программ, файлов, документов, картинок, видеозаписей и т.п. Сделать это можно как встроенными средствами Windows, так и применив стороннее программное обеспечение, позволяющее, например, очистить диск С и добавить немного больше свободного места.
Пишу для своей девушки памятку по восстановлению утраченного документа Microsoft Excel, Word, в общем любого типа документа из офиса.
Рассмотрим на примере 2007 и 2013 года.
После долгих часов изнурительной работы в документе майкрософт ворд чисто машинально он был закрыт «без сохранения».
Сразу паника и растерянность: «Что делать, ведь столько сил потрачено, неужели впустую?»
Звонок мне, вопрос:
- Как восстановить документ ворд если не сохранила?
- Никак, ответил я и работу пришлось выполнять заново!((
Придя домой, google помог мне разобраться и я решил написать статью: как восстановить документ Microsoft Office и правильно его сохранять, надеюсь кому-то пригодится.
Итак рассмотрим подробнее как вернуть утраченный, не сохраненный файл Word или Exel
Главное не перезагружайте компьютер!
В меню документа нужно выбрать Файл-Параметры .
В пункте «Сохранение» по умолчанию должны стоять две галочки:
- Авто сохранение каждые z минут
- «Сохранять последнюю….»
Если стоят – тогда получится восстановить несохраненный документ MS Word без проблем!
Нет – значит поставьте!
Заходим в Файл-Сведения .
В квадратном окошке «Управление версиями» нажимаем пункт указанный на картинке: «Восстановить несохраненные документы – просмотр последних копий несохраненных файлов»
Откроется окно с сохраненными копиями последних документов, у меня это
C:\Users\Esettrial.ru\AppData\Local\Microsoft\Office\UnsavedFiles – все они формата ASD.
Среди них ищем нужный нам и нажимаем «открыть», далее «сохранить как» и выбираем место куда.
Ура! Нужный файл возобновлен полностью и готов к последующему редактированию!
Для корректного, надежного и своевременного сохранения документов Microsoft Office рекомендую выставить следующие параметры:
В меню: Файл-Параметры-Дополнительно прокрутить колесико мишки и в пункте сохранение отметить три галочки.
Вывод:
Возьмите себе за правило сохранять документ после каждого написанного листа!
Сделать это легко нажав сочетание клавиш Shift+F12 , либо мишкой на значке дискеты в левом верхнем углу панели инструментов офиса.
Как восстановить несохранённый документ Word
В моей памяти навсегда отпечатались две плачевные истории, когда я промахивался по кнопке «Сохранить» в самый ответственный момент. Однажды меня просто заговорили, а во второй раз я настолько торопился, что заканчивал работу стоя за компьютером уже в одетом состоянии. Отвлекающие факторы и превышение разумной скорости тогда стоили немалых нервов.
Наверняка и вашей жизни случались похожие офисные катастрофы, после которых хотелось дать волю чувствам и показать глупой машине, кто в доме хозяин. Точь-в-точь как в старом популярном видеоролике.
Но вы сдерживали себя, понимая, что в следующий раз вместо ставшего родным Mac вы получите импортозамещающий «Эльбрус». Как обезопасить себя от состояния аффекта и не стать посмешищем санкционной жертвой? Достаточно знать, что Word, вопреки вашему желанию, всё-таки сохраняет про запас то, от чего вы решили отказаться (было это осознанно или ошибочно).
Откройте главное окно текстового редактора и перейдите к первому разделу «Сведения». Щёлкните по иконке «Управление документом», где вы и найдёте заветную функцию.
Кликните по опции «Восстановить несохранённые документы», после чего перед вами откроется служебная папка Word с несколькими файлами, о существовании которых вы уже успели позабыть.
Надеюсь, что вам повезёт и вы вернёте из небытия весь документ, а на худой конец — его бо́льшую часть. Но важно понимать, что удача улыбнётся вам лишь в том случае, если в настройках самой программы стоит галочка «Сохранять последнюю автосохранённую версию при закрытии без сохранения». Ширина улыбки напрямую зависит от интервала автосохранения.
Если не ошибаюсь, спасительная функция включена по умолчанию. А вот интервал выставлен не самый оптимальный. Рекомендую уменьшить его до 2–3 минут.
Надеюсь, этот материал спасёт немало человеческих судеб. Ну а тех, кому уже довелось пережить несохранение документа, прошу высказаться в комментариях, как это было. 🙂
Закрыл вордовский файл без сохранения как вернуть. Как открыть последний закрытый документ word. Как восстановить несохранённый документ Word. Что делать, если нет резервной копии
Знакома ли вам ситуация, когда при долгой работе в Word вдруг намертво зависает операционная система или пропадает электричество, а документ, над которым вы так долго сидели, так и не удалось сохранить? Встретившись с ней, отчаиваться не стоит: в большинстве случаев возможность восстановить искомый файл есть. Рассмотрим два основных способа решения проблемы.
Автосохранение документа
Если у вас стоит не самая древняя версия Microsoft Word, то в ней уже есть функция автоматического сохранения файлов. Снова открываем редактор, идем в меню файл, выбираем «Сведения».
В разделе «Версии» находим список доступных к восстановлению документов, кликаем требуемый и восстанавливаем его. Естественно, для успешного завершения операции у вас должно быть выставлено автосохранение документов. Как это сделать – смотрите в разделе помощи вашей версии Word. Обычно данный параметр устанавливается в меню «Файл»-«Параметры», раздел «Сохранение».
По умолчание установлен интервал 10 минут для автоматического сохранения, смело уменьшайте его как минимум в 2 раза. Активируйте также опцию «Сохранять последнюю автосохраненную версию при закрытии без сохранения».
Ищем документ во временных файлах
Этот способ не такой эффективный, как предыдущий и гораздо более сложный. Основан он на том, что во время работы над открытыми документами Word создает промежуточные копии файлов во временной папке Windows. Обычно при корректном закрытии редактора данные файлы удаляются, но в нашем случае могут остаться.
Откройте папку временных файлов Windows и отсортируйте их по дате. Несохраненные документы имеют расширение (тип файла) «.tmp», а в начале имени присутствует знак «~». Найдите файлы, соответствующие вашим документам, попробуйте скопировать их в другое место, переименовать в «.doc» или «.docx» и открыть с помощью Word. Иногда таким образом удается восстановить информацию.
Причинами возникновения данной ошибки могут служить различные факторы, которые мы постараемся здесь разобрать. Возможно некоторые решения помогут именно вам.
Документ ворд не сохраняется
Почему ворд не сохраняет документ
Если документ, например, был открыт с другого носителя (не с жесткого диска компьютера), при этом носитель был извлечен, то при сохранении документа, Word вероятнее всего выдаст ошибку . Однако, в этом случае, помимо вышеуказанного сообщения, также может быть и иное, связанное с отсутствием доступа к файлу , сообщение. Таким образом, можно просто пересохранить документ в другом месте и именно на вашем компьютере, не на носителе (флешке, CD и др.). Но перед сохранением, а именно перед нажатием кнопки Сохранить , необходимо обратить внимание и запомнить папку, в которую предлагается сохранить файл папку можно изменить на ту, которая удобнее вам.
Здесь есть некоторые нюансы: например, если файл расположен на флешке и она не вынималась из компьютера, но при этом документ не находит путь к этому файлу. Дело в том, что USB-носитель мог попросту отключиться, сломаться, испортиться, слететь драйвер либо вызвать иную программную или аппаратную ошибку и поэтому Word не сохраняет файл .
В ворде не сохранился документ что делать
И снова вирусы. Уже ни для кого не секрет, что наличие вирусов в системе сразу или постепенно приводит к ее неработоспособности. При этом способы и методы причинения вреда компьютеру с каждым разом все изощреннее. Никогда не знаешь, что “полетит” на этот раз: может зависает компьютер или вообще не запускается, а может просто какая-то программа перестанет работать, например, word не сохраняет документы . Чтобы все программы и компоненты Windows безотказно работали, необходимо следить за безопасностью своего компьютера, предупреждать и своевременно пресекать всевозможные попытки хакерских и иных атак.
Ворд не сохраняет изменения в документе
Еще одной причиной, по которой может возникать ошибка Приложению Word не удалось сохранить документ из-за ошибки доступа к файлу , также может быть проблема безопасности, но не ее отсутствие, а, скорее ее излишки. Как сказано выше, компьютер должен иметь хороший рабочий , способный выявлять и уничтожать любые вирусы, в том числе блокировать любую вирусную активность.
В то же время, некоторые популярные антивирусные программы настолько защищают нас от “налетов” извне, что порой блокируют либо вовсе удаляют файлы или программы, которые на самом деле нужны нам для работы (отдыха, не важно), которые, по нашему мнению, не являются вирусами, или же просто они нам нужны, но антивирус их считает вирусом и, как следствие, или не дает запускаться, или удаляет напрочь, а может просто блокировать какой-то процесс, например, офисную программу. И, возможно, по этой причине Word не может сохранить документ .
Для того, чтобы проверить, блокирует ли антивирус процессы, связанные с Microsoft Office Word, просто отключаем его на некоторое время и продолжаем работать с документом, попробуем его сохранить. Помимо антивируса, на всех компьютерах, с установленной операционной системой Windows, существует встроенный Брандмауер, которые пытается что-то там защищать, например, блокировать доступ к сети или что-то иное. На самом деле же – больше мешает и поэтому, как правило, должен быть отключен, но только при наличии в системе качественной антивирусной программы.
Итак, если проблема заключается в антивирусе, необходимо добавить программу в исключения . В нашем случае это будет файл WINWORD.EXE , расположенный в папке: C:/Program Files (x86)/Microsoft Office/Office12/ .
Компьютерные новости, обзоры, решение проблем с компьютером, компьютерными играми, драйверами и устройствами и другими компьютерными программами.” title=”программы, драйверы, проблемы с компьютером, играми” target=”_blank”>Компьютерная помощь, драйверы, программы, игры
Добавив программу в исключения, антивирус больше не будет контролировать связанные с ней процессы. Таким образом, возможно причиной ошибки сохранения документа вордом , была банальная блокировка антивирусом некоторых процессов Word, например, процесса сохранения.
Что делать если ворд не сохранил документ
Как вариант, хотя, конечно, невозможно не заметить, но все же – жесткий диск или флешка переполнены, файлами, программами, в общем, свободное место закончилось. Если это случилось, вставляем другой носитель, имеющий достаточно свободного места для сохранения файла или документа. Также, в этом случае может выскакивать сообщение Недостаточно свободного места для сохранения документа, и поэтому word возвращает ошибку доступа к файлу .
Конечно, дополнительный носитель сможет в какой-то степени решить проблему, хотя бы временно, если нужно срочно сохранить документ. Но что делать, если проблема будет возникать в будущем!? Имеется ввиду проблема с переполнением дискового пространства. В этом случае следует очистить жесткий диск от ненужных программ, файлов, документов, картинок, видеозаписей и т.п. Сделать это можно как встроенными средствами Windows, так и применив стороннее программное обеспечение, позволяющее, например, очистить диск С и добавить немного больше свободного места.
Из этого урока Вы научитесь сохранять документы Microsoft Word, а также узнаете, как можно восстановить свою работу с помощью инструмента Автовосстановление , если произойдет экстренное закрытие программы, отключение компьютера и прочие неприятные вещи.
При создании нового документа в первую очередь необходимо знать, как его сохранить, чтобы в дальнейшем открывать и редактировать. Как и в предыдущих версиях программы, файлы Microsoft Word можно сохранять на компьютере. При желании документ можно сохранить в облачном хранилище OneDrive, а также экспортировать и открывать доступ к документам напрямую из Word.
Служба OneDrive прежде называлась SkyDrive. Фундаментальных различий в работе этих служб нет, просто новое название для существующего сервиса. В некоторых продуктах Microsoft на протяжении определенного времени еще может встречаться название SkyDrive.
Сохранить и Сохранить как
Существуют два способа сохранения документа в Microsoft Word: Сохранить и Сохранить как . Данные опции работают аналогичным образом, за исключением некоторых различий.
- Сохранить : При создании или редактировании документа используется команда Сохранить , когда нужно сохранить изменения. Эта команда используется в большинстве случаев. При первом сохранении документа необходимо присвоить название файлу и указать место для хранения на компьютере. Далее при нажатии команды Сохранить , файл сохраняется под тем же названием и в том же месте.
- Сохрани ть как : Эта команда используется для создания копии документа, когда требуется сохранить оригинальный файл. Используя команду Сохранить как , необходимо присвоить другое имя и/или изменить место хранения нового файла.
Как сохранить документ
Не забывайте сохранять изменения при создании нового документа или при внесении изменений в существующий файл. Своевременное сохранение зачастую предотвращает потерю Вашей работы. Обязательно запоминайте, куда Вы сохраняете свою работу, чтобы в дальнейшем ее было проще найти.
Использование Сохранить как для создания копии
Если необходимо сохранить новую версию документа, при этом оставив оригинал, можно создать копию. Например, у Вас есть файл под названием “Отчет по продажам”, Вы можете сохранить его как “Отчет по продажам 2”. Теперь можно смело редактировать копию файла, при этом всегда иметь возможность возвратиться к его оригинальной версии.
Как изменить место сохранения файла по умолчанию
Если Вы не хотите использовать службу OneDrive, то, вероятно, расстроитесь, так как она выбрана по умолчанию в качестве места для сохранения файлов. Если Вам неудобно каждый раз выбирать пункт Компьютер , Вы всегда можете изменить место для сохранения файлов, выбранное по умолчанию.
Автоматическое восстановление
Во время работы над документами Word автоматически сохраняет их во временную папку. Существует возможность восстановить файл, воспользовавшись Автоматическим восстановлением , в случае если Вы забудете сохранить изменения или произойдет сбой.
Как восстановить документ
По умолчанию Word автоматически сохраняет каждые 10 минут. Если документ редактировался менее 10 минут, Word может не успеть выполнить автосохранение.
Если Вы не видите нужный файл, можете посмотреть все автоматически сохраненные файлы в представлении Backstage. Откройте вкладку Файл , нажмите Управление версиями , а затем выберите Восстановить несохраненные документы .
Не часто публикую посты о таких банальных пользовательских вещах, но сегодня столкнулся с неприятной ситуацией, когда процесс winword.exe намертво завис, аварийно завершился и не сохранил изменения в редактируемом документе. Пришлось в авральном порядке разбираться с функционалом автосохранения в Microsoft Word 2010 и пытаться восстановить документ. Свои изыскания добавлю в копилку знаний в виде готового мануала по восстановлению несохраненных версий документов в MS Word 2010. В других программах пакета MS Office автосохранение работает аналогично.
В MS Office 2010 существует функция автосохранения, которая должна периодически в процессе редактирования файла сохранять копии документа. Если запустить Word после сбоя, система должна в панели Document Recovery отобразить список документов, которые не были ранее сохранены. Щелкнув по имени документа (содержит в имени метку [ Autosaved] ), можно открыть последнюю автоматически созданную копию.
Если это окно не появилось, нужно запустить Word и в разделе File –> Info –> Manage Versions нажать на кнопку Recover Unsaved Documents .
Откроется диалоговое окно с каталогом, в котором хранятся копии несохраненных документов всех приложений MS Office.
Совет . В Windows XP это каталог C:\Documents and Settings\%username% \Local Settings\Application Data\Microsoft\Office\Unsaved Files
В Windows Vista / 7 / 8 /10 — C:\Users\%username%
Где %username% — имя вашей учетной записи.
Как вы видите, файлы имеют расширение .asd – это файлы автовосстановления Word. Если документ новый и ранее не был сохранен пользователем, его имя будет выглядеть примерно так «Autorecovery save of Document1. asd «.
Попытайтесь открыть такой документ. Если он не открывается из-за повреждения, можно попробовать воспользоваться встроенной функцией восстановления файла (Open and Repair ). Копии несохранных документов хранятся в течении 4 дней, после чего они автоматически удаляются. Поэтому не забудьте сохранить восстановленный документ через меню File -> Save as .
При редактировании документа, Word с определенной периодичностью (по умолчанию раз в 10 минут) сохраняет текущую версию файла в свой служебный каталог. Настройки автосохранения документов определяются в разделе File – > Options – > Save .
Здесь же указан каталог автосохранения.
- Для XP это C:\Documents and Settings\%username%\Application Data\Microsoft\Word
- Для Windows 7 и выше — C:\Users\%username%\AppData\Roaming\Microsoft\Word
Совет . Для централизованного управления параметрам автосохранения документов Word 2010 на компьютерах пользователя, можно воспользоваться .
Каталог автосохранения задается в параметре AUTOSAVE-PATH (REG_EXPAND_SZ) ветки HKEY_CURRENT_USER\Software\Microsoft\Office\14.0\(Product) \Options\AutoRecoverPath
(Product) нужно заменить на Word, Excel, Powerpoint и т.д.
Частота сохранения файла: задается параметром (тип REG_DWORD) в ветке HKEY_CURRENT_USER\Software\Policies\Microsoft\Office\14.0\Word\Options\vpref
Возможные значение параметра (в минутах) от 0 до 120
В этом каталоге присутствуют файлы автосохранения (*.asd), временные файлы (*.tmp), и резервные файлы (*.wbk). Имена файлов имеют служебный вид и не подходят для навигации по версиям документа, поэтому, чтобы найти сохраненную версию документа, имеет смысл открывать файлы с датой, когда последний раз были внесены изменения в документ.
Для создания какого-либо электронного документа человек затрачивает определенное время. А в случае программного сбоя или же скачка напряжения вся несохраненная информация может быть потеряна. Но есть варианты ее восстановления. Если сделать пару несложных действий, то можно вернуть большую часть документа. В этой статье вам предлагают узнать, как восстановить несохраненный документ Word.
Инструкция
- Если вы работали с документом Word, то необходимо перезагрузить персональный компьютер и открыть Microsoft Word. Программа сразу выдаст вам запрос о всех несохраненных документах в данном формате. Откройте его и найдите более полную версию документа, который вам нужен. Он будет помечен как «Восстановленный», скопируйте данные и сохраните.
- Что же делать, если запрос не появился, как найти несохраненный документ? В Microsoft Word -> вкладка Сервис -> Параметры -> Сохранение -> Расположение файлов и здесь будет указан путь ко всем несохраненным данным. Если у вас Microsoft Word 2007 тогда вам необходимо пройти по следующему пути: Microsoft Office -> Параметры Word -> Сохранение и найти необходимые файлы.
- Есть отличная функция, такая, как авто сохранение. Если у вас не стоит галочка в окошке напротив данного пункта каждые несколько минут, тогда срочно исправляйте эту ошибку и попробуйте вернуть несохраненный документ принудительно. Вызовите панель открытия файлов -> выберите ваш документ -> нажать на стрелочку в правом углу, Открыть -> Открыть и восстановить.
- Если же не помогло и это, тогда придется восстановить и найти данные вручную. Это делается следующим образом: Рабочий стол -> Пуск -> Поиск -> параметр имя файла целиком или часть имени в формате *.ASD-> Мой компьютер -> Найти.
- В случае, если персональный компьютер не найдет ваш файл, вернитесь в Microsoft Word. Открытие документов -> Тип файлов -> выбрать все файлы (*.*). Найдите ваш документ с расширением *. аsd и откройте. Перезагрузите персональный компьютер, после чего снова откройте Microsoft Word, в левой части будет находиться ваш документ, сохраните его.
- Если вам опять не повезло, попробуйте найти документ среди временных файлов tmp. Для этого выполните следующее: Пуск -> Поиск но в параметрах указать файл *.TMP и указать даты когда проводились последние изменения. Снова откройте Microsoft Word выберите ваш документ -> нажать на стрелочку в правом углу, Открыть -> Открыть и восстановить.
- Как говорится, надежда умирает последней, есть еще один способ восстановление несохраненного документа. Персональный компьютер сохраняет некоторые временные файлы их имена под именем, начинающимся с тильды (~). Поиск -> измените параметр *.TMP на ~*.*, оставив в параметрах изменения даты теми же, запустите поиск. Если ваш документ нашелся, сделайте с ним тоже самое, что и в вышеописанном случае.
- Как восстановить несохраненный документ, если вы работали над его созданием в другой программе? Для этого вам понадобится отрыть Word Pad -> меню Аксессуары -> в меню Пуск -> Файл -> Открыть -> ввести имя вашего документа. Программа предложит преобразовать файл, выберите, нет, и сохраните файл с помощью программы Word Pad.
Теперь вы знаете, как восстановить несохраненный документ Microsoft Word. Если же вы не сохранили данные в каком-либо другом приложении, входящем в пакет Microsoft Office, например: Excel, Power Point, Access, то восстановление производится аналогичным образом. Желаем вам удачи и не теряйте важную информацию.
Случайно не сохранил документ ворд как восстановить. Работа функции автоматического сохранения документа Word. Поиск резервных копий файлов Word
Но что делать тем пользователям, чей документ был поврежден в силу тех или иных обстоятельств? В этой статье я рассмотрю, какие бывают варианты повреждений, а также как восстановить поврежденный файл Word.
Какие бывают повреждения?
Поврежденные документы Word ведут себя неожиданно. Это может быть вызвано повреждением самого документа или шаблона, который взят за основу для всех остальных типов документов. Повреждение проявляется в таких формах:
- Сбитая нумерация страниц документа.
- Восстановление разрывов страниц в документе.
- Документ при открытии выводит не читаемые знаки.
- Неправильное форматирование и структура.
- Зависание ПК после запуска файла.
- Критическое завершение работы программы при попытке открыть содержимое или другое непредсказуемое поведение.
Совет! Непредвиденное поведение документа может быть связано с другими факторами, например повреждением самой программы Word или пакета утилит Microsoft Office, открытием документа более ранней версией Word, заражением операционной системы вирусом. Чтобы убедится в обратном, проверьте, как работает Word с другими документами.
Восстановление файла Word
Поврежденный документ может открываться, а может и нет. Будем отталкиваться от этого. В качестве примера, я буду использовать пробную версию Word 2016, которая входит в состав Office 365 для дома .
Совет! Если не помог один из способов, переходите по порядку к следующему.
Если документ открывается
Поработайте с настройками документа и шаблона. Я буду рассматривать возможность решения проблемы поэтапно. Если ошибка не единичная и встречается в каждом созданном файле, сперва прочитайте этот .
Принудительное восстановление
Попробуйте принудительно восстановить поврежденный файл:
Если не вышло, перезагрузите ПК и приступайте к следующему шагу.
Двойная конвертация
Преобразуем файл в другой формат, а затем вернем в предыдущее состояние:
- Зайдите в «Word» → Открыть → Обзор → выберите поврежденный файл и нажмите «Открыть».
- Нажмите «Файл» → Сохранить как → Выберите тип сохраняемого файла «Тип в формате RTF» (.rtf).
- Закройте файл и откройте снова. Аналогичным способом преобразуйте его обратно в «Документ Word» (.docx).
Совет! Если проблема не устранится, вы можете попробовать конвертировать в другие форматы. При конвертации в текстовый формат.txt, все рисунки, диаграммы и форматирование теряется. Помните об этом.
Копирование в новый документ
Выделите содержимое файла, кроме последнего абзаца и скопируйте в другой документ. Если в документе есть разрывы разделов, копируйте текст между разрывами. Чтобы избежать вставку разрывов при копировании текста, включите черновой режим нового документа:
Удаление поврежденного содержимого
Для обрезанных документов, которые отображают не все содержимое, можно переключиться в другой режим и удалить поврежденные данные. Определите страницу, на котором файл обрезается и запомните содержимое этой страницы. Затем:
- Переключитесь в режим «Черновик» или «Веб-Документ».
- Прокрутите содержимое до того момента, когда оно обрезается.
- Выделите и удалите следующий абзац или объект.
- Переключитесь обратно в режим разметки и проверьте, отображается ли документ в полном объеме.
- Удаляйте таким образом содержимое до того момента, пока оно не отобразится полностью в режиме «Разметка страницы».
- После проделанных манипуляций, сохраните документ.
Изменение шаблона
Актуально, если вы перешли на новую версию Microsoft Office, а все старые документы оказываются повреждены. Для начала определите, какой шаблон используется:
- Откройте Word, в меню Файл нажмите Параметры.
- Выберите «Надстройки», снизу в «Управление» выберите «Надстройки Word» и нажмите «Перейти».
- Если в поле «Шаблон Документа» отображается «Normal» идите по инструкции дальше, если другой шаблон, переходите к 9 пункту.
- Чтобы переименовать шаблон, закройте Word.
- Зайдите в Проводник и в строке пропишите команду: %userprofile%\appdata\roaming\microsoft\Шаблоны
Если документ не открывается
Когда документ выдает ошибку при открытии напрямую, попытаемся открыть с помощью встроенных возможностей Word.
Открытие с помощью режима «Черновик»
Для начала, запустите Word:
- Зайдите «Файл» – «Параметры».
- Откройте «Дополнительно», опуститесь в раздел «Показывать содержимое документа»и поставьте галочку напротив «Показывать замещающие рамки рисунков».
- Опуститесь далее в раздел «Общие». Поставьте галочку напротив «Разрешить открытие документа в режиме черновика».
- Примените изменение и нажмите «ОК».
- Перезапустите Word, выберите «Файл» → «Открыть» и запустите поврежденный файл.
Использование конвертера
При использовании конвертера:
- форматирование документа не сохраняется;
- рисунки, диаграммы и другие графические элементы не сохраняются.
Зайдите в Word и откройте поврежденный файл, с помощью «Восстановление текста из любого файла», как показано на рисунке ниже.
Восстановление с помощью сторонних сервисов
Есть онлайн сервис online.officerecovery.com . С его помощью можно попробовать восстановить файлы:
- Загрузите на сайт поврежденный файл.
- Подождите, пока файл обработается и загрузится на ПК.
- Проверьте работоспособность документа.
Другая программа называется RecoveryToolboxforWord . Принцип использования аналогичен.
Если возникнут вопросы во время прочтения статьи, задавайте их в комментариях. Также используйте , чтобы связаться с администрацией.
У меня часто происходит такой случай, когда ты печатаешь какой-нибудь текст в Word, а программа начинает зависать и не отходит. То есть, кроме как принудительного завершения программы ничего нельзя сделать. Иногда даже программа сама аварийно завершается. В интернете, многих пользователей тоже мучает этот вопрос.
Я данный вопрос сегодня буду разбирать на примере Word 2013, так как, в других версиях Ворд типа 2010 проблема решается аналогично. Кстати, будем разбирать функцию автосохранения.
Как восстановить несохраненный документ Ворд?
У пакета программ Microsoft Office 2013 существует так называемая функция автосохранения, которая в определенный момент времени сохраняет копии документа. Как только программа зависнет и завершит свою работу, после повторного запуска в левой панели «Восстановление документов» должны отобразиться все документы, которые ранее сохранялись. Щелкаем два раза по последнему документу, он должен открыться.
Кстати говоря, бывало и такое, что текст, который сохранялся при автосохранении, после критичного завершения MS Word открывался не полностью, некоторые фрагменты не успели сохраниться.
Итак, если сохраненный документ при попытке открытия не запустился, то идем в «Файл» → «Сведения» → «Версии» → «Восстановить несохраненные документы» . Должно открыться окно, где будут находится все сохраненные документы.
В данном окне будут находится файлы с непонятным расширением .asd , эти файлы являются файлами восстановления Word. Если файл был еще не был сохранен пользователем, то у него будет примерно такое имя: «Autorecovery save of Document1.asd» .
Попробуйте открыть такой документ через Word. Если документ поврежден, то можно воспользоваться функцией восстановления файла «Открыть и восстановить» .
Обычно, копии автосохранения хранятся всего 4 дня, а потом удаляются, поэтому, их лучше самому сохранять через «Файл» и «Сохранить как».
Как я уже сказал, автосохранение выполняется в какой-то момент времени, по умолчанию – раз в 10 минут, но это значение можно изменить. Чтобы настроить автосохранение нужно зайти в «Файл» , «Параметры» и «Сохранение» .
На этом все, теперь вы знаете, о автоматическом сохранении в Word и как можно восстановить несохраненный документ. Советую периодичность автосохранения установить меньше, чем 10 минут, так как, в случае зависания программы, так большая часть документа успеет сохраниться.
Очень актуальный вопрос многих пользователей – как восстановить поврежденный документ word, либо, как восстановить потерянный документ. Я думаю, у каждого возникала такая проблема, как потеря документа. Например, вы печатали в программе что-то важное, произошел сбой, Microsoft Word вылетел (закрылся), а после открытия вы ничего не обнаруживаете, либо документ вообще не открывается. Чтобы в будущем такого не происходило я подготовил статью, где я покажу, чем можно воспользоваться, дабы восстановить поврежденную версию документа.
Как восстановить поврежденный документ Word?
Допустим вы попытались запустить файл документа увидели следующее сообщение об ошибке.
В данной ошибке уже приводится несколько рекомендаций, из которых можно понять, как поступить, например, убедиться, что на диске достаточно места, имеете ли вы разрешение на использование документа и его редактирование.
В данном случае мы можем вернуть документ при помощи самого Word-а. Просто откройте значок этой программы, чтобы Word запустился, а дальше переходим слева в пункт «Открыть» и выберите пункт «Обзор» .
В открывшемся проводнике ищите документ, который нужно открыть, жмете на нем один раз, чтобы его имя появилось поле «Имя файла» . Дальше вы из выпадающего меню выбираете пункт«Восстановление текста из любого файла» и нажимаете «Открыть».
Если документ очень объемный и вы применяли много стилей оформления, то не всегда он успешно восстанавливается. Иногда пропадает часть текста, либо есть текст, но без стилей форматирования. Главное, конечно, восстановить целостность документа.
Как восстановить документ Word [Второй способ]
Из чуть выше сказанного ясно, что первый способ не всегда помогает, хоть и воспользоваться им стоит. Переходим к следующему методу.
Снова открываем Microsoft Word и переходим в меню Файл, далее «Открыть» и кнопка «Обзор» . Находим поврежденный документ и нажимаем на него. Потом щелкнете на стрелочку, где кнопка «Открыть» и выберите там вариант «Открыть и восстановить» .
Как восстановить резервную копию Word?
Иногда файл может потеряться, вы не можете его нигде найти. В этом случае программа обычно создает резервные копии документа, чтобы его открыть нужно действовать следующим образом:
Открываете Word и идете в раздел «Открыть», потом нажимаете на «Обзор». Вспомните, где вы сохраняли документ и перейдите в эту папку. Во всплывающей вкладке выберите пункт «Все файлы» , ищите потерянный документ. Ориентируйтесь на название и дату. Иногда такой документ может называться «Резервная копия…».
В случае неудачи можно пойти другим путем. Открываете поле поиска в Windows и вводите туда расширение резервной копии файлов Word – *.wbk. С большей вероятностью, что такой файл откроется, но суть в том, что он может быть не один и названия могут не совпадать, поэтому придётся каждый открывать и смотреть.
Автосохранение в Word, либо как восстановить сохраненную копию документа
Обычно программа автоматически, через определенный промежуток времени создает резервные копии документа. Они обычно находятся по следующему пути: C:\Users\ Имя Пользователя \AppData\Roaming\Microsoft\Word .
Названия автосохраненного документа могут начинаться со слова «Автокопия…» , а формат у таких файлов будет *.asd . Чтобы открыть такой файл нужно щелкнуть по нему два раза.
Бонусный вариант – программа для восстановления файлов Word
Сам я никогда не интересовался сторонними программами для восстановления Word, но они могут помочь, если не один из указанных методов не помог. В качестве примера могу привести программу Hetman Office Recovery. Утилита, к сожалению, платная, возможно есть аналоги, которые я внесу в эту статью. Чтобы использовать Hetman Office Recovery достаточно установить его на компьютер и проверить диск на наличие потерянных и поврежденных документов.
Программа найдет документы и покажет их в своем окне с реальными именами. При желании что-то восстановить вы выделяете их галочками, дальше дело за малым.
Причинами возникновения данной ошибки могут служить различные факторы, которые мы постараемся здесь разобрать. Возможно некоторые решения помогут именно вам.
Документ ворд не сохраняется
Почему ворд не сохраняет документ
Если документ, например, был открыт с другого носителя (не с жесткого диска компьютера), при этом носитель был извлечен, то при сохранении документа, Word вероятнее всего выдаст ошибку . Однако, в этом случае, помимо вышеуказанного сообщения, также может быть и иное, связанное с отсутствием доступа к файлу , сообщение. Таким образом, можно просто пересохранить документ в другом месте и именно на вашем компьютере, не на носителе (флешке, CD и др.). Но перед сохранением, а именно перед нажатием кнопки Сохранить , необходимо обратить внимание и запомнить папку, в которую предлагается сохранить файл папку можно изменить на ту, которая удобнее вам.
Здесь есть некоторые нюансы: например, если файл расположен на флешке и она не вынималась из компьютера, но при этом документ не находит путь к этому файлу. Дело в том, что USB-носитель мог попросту отключиться, сломаться, испортиться, слететь драйвер либо вызвать иную программную или аппаратную ошибку и поэтому Word не сохраняет файл .
В ворде не сохранился документ что делать
И снова вирусы. Уже ни для кого не секрет, что наличие вирусов в системе сразу или постепенно приводит к ее неработоспособности. При этом способы и методы причинения вреда компьютеру с каждым разом все изощреннее. Никогда не знаешь, что “полетит” на этот раз: может зависает компьютер или вообще не запускается, а может просто какая-то программа перестанет работать, например, word не сохраняет документы . Чтобы все программы и компоненты Windows безотказно работали, необходимо следить за безопасностью своего компьютера, предупреждать и своевременно пресекать всевозможные попытки хакерских и иных атак.
Ворд не сохраняет изменения в документе
Еще одной причиной, по которой может возникать ошибка Приложению Word не удалось сохранить документ из-за ошибки доступа к файлу , также может быть проблема безопасности, но не ее отсутствие, а, скорее ее излишки. Как сказано выше, компьютер должен иметь хороший рабочий , способный выявлять и уничтожать любые вирусы, в том числе блокировать любую вирусную активность.
В то же время, некоторые популярные антивирусные программы настолько защищают нас от “налетов” извне, что порой блокируют либо вовсе удаляют файлы или программы, которые на самом деле нужны нам для работы (отдыха, не важно), которые, по нашему мнению, не являются вирусами, или же просто они нам нужны, но антивирус их считает вирусом и, как следствие, или не дает запускаться, или удаляет напрочь, а может просто блокировать какой-то процесс, например, офисную программу. И, возможно, по этой причине Word не может сохранить документ .
Для того, чтобы проверить, блокирует ли антивирус процессы, связанные с Microsoft Office Word, просто отключаем его на некоторое время и продолжаем работать с документом, попробуем его сохранить. Помимо антивируса, на всех компьютерах, с установленной операционной системой Windows, существует встроенный Брандмауер, которые пытается что-то там защищать, например, блокировать доступ к сети или что-то иное. На самом деле же – больше мешает и поэтому, как правило, должен быть отключен, но только при наличии в системе качественной антивирусной программы.
Итак, если проблема заключается в антивирусе, необходимо добавить программу в исключения . В нашем случае это будет файл WINWORD.EXE , расположенный в папке: C:/Program Files (x86)/Microsoft Office/Office12/ .
Компьютерные новости, обзоры, решение проблем с компьютером, компьютерными играми, драйверами и устройствами и другими компьютерными программами.” title=”программы, драйверы, проблемы с компьютером, играми” target=”_blank”>Компьютерная помощь, драйверы, программы, игры
Добавив программу в исключения, антивирус больше не будет контролировать связанные с ней процессы. Таким образом, возможно причиной ошибки сохранения документа вордом , была банальная блокировка антивирусом некоторых процессов Word, например, процесса сохранения.
Что делать если ворд не сохранил документ
Как вариант, хотя, конечно, невозможно не заметить, но все же – жесткий диск или флешка переполнены, файлами, программами, в общем, свободное место закончилось. Если это случилось, вставляем другой носитель, имеющий достаточно свободного места для сохранения файла или документа. Также, в этом случае может выскакивать сообщение Недостаточно свободного места для сохранения документа, и поэтому word возвращает ошибку доступа к файлу .
Конечно, дополнительный носитель сможет в какой-то степени решить проблему, хотя бы временно, если нужно срочно сохранить документ. Но что делать, если проблема будет возникать в будущем!? Имеется ввиду проблема с переполнением дискового пространства. В этом случае следует очистить жесткий диск от ненужных программ, файлов, документов, картинок, видеозаписей и т.п. Сделать это можно как встроенными средствами Windows, так и применив стороннее программное обеспечение, позволяющее, например, очистить диск С и добавить немного больше свободного места.
Очень актуальный вопрос многих пользователей – как восстановить поврежденный документ word, либо, как . Я думаю, у каждого возникала такая проблема, как потеря документа. Например, вы печатали в программе что-то важное, произошел сбой, Microsoft Word вылетел (закрылся), а после открытия вы ничего не обнаруживаете, либо документ вообще не открывается. Чтобы в будущем такого не происходило я подготовил статью, где я покажу, чем можно воспользоваться, дабы восстановить поврежденную версию документа.
Как восстановить поврежденный документ Word?
Допустим вы попытались запустить файл документа увидели следующее сообщение об ошибке.
В данной ошибке уже приводится несколько рекомендаций, из которых можно понять, как поступить, например, убедиться, что на диске достаточно места, имеете ли вы разрешение на использование документа и его редактирование.
В данном случае мы можем вернуть документ при помощи самого Word-а. Просто откройте значок этой программы, чтобы Word запустился, а дальше переходим слева в пункт «Открыть» и выберите пункт «Обзор» .
В открывшемся проводнике ищите документ, который нужно открыть, жмете на нем один раз, чтобы его имя появилось поле «Имя файла» . Дальше вы из выпадающего меню выбираете пункт «Восстановление текста из любого файла» и нажимаете «Открыть».
Если документ очень объемный и вы применяли много стилей оформления, то не всегда он успешно восстанавливается. Иногда пропадает часть текста, либо есть текст, но без стилей форматирования. Главное, конечно, восстановить целостность документа.
Как восстановить документ Word [Второй способ]
Из чуть выше сказанного ясно, что первый способ не всегда помогает, хоть и воспользоваться им стоит. Переходим к следующему методу.
Снова открываем Microsoft Word и переходим в меню Файл, далее «Открыть» и кнопка «Обзор» . Находим поврежденный документ и нажимаем на него. Потом щелкнете на стрелочку, где кнопка «Открыть» и выберите там вариант «Открыть и восстановить» .
Как восстановить резервную копию Word?
Иногда файл может потеряться, вы не можете его нигде найти. В этом случае программа обычно создает резервные копии документа, чтобы его открыть нужно действовать следующим образом:
Открываете Word и идете в раздел «Открыть», потом нажимаете на «Обзор». Вспомните, где вы сохраняли документ и перейдите в эту папку. Во всплывающей вкладке выберите пункт «Все файлы» , ищите потерянный документ. Ориентируйтесь на название и дату. Иногда такой документ может называться «Резервная копия…».
В случае неудачи можно пойти другим путем. Открываете поле поиска в Windows и вводите туда расширение резервной копии файлов Word — *.wbk. С большей вероятностью, что такой файл откроется, но суть в том, что он может быть не один и названия могут не совпадать, поэтому придётся каждый открывать и смотреть.
Автосохранение в Word, либо как восстановить сохраненную копию документа
Обычно программа автоматически, через определенный промежуток времени создает резервные копии документа. Они обычно находятся по следующему пути: C:\Users\ Имя Пользователя \AppData\Roaming\Microsoft\Word .
Названия автосохраненного документа могут начинаться со слова «Автокопия…» , а формат у таких файлов будет *.asd . Чтобы открыть такой файл нужно щелкнуть по нему два раза.
Бонусный вариант – программа для восстановления файлов Word
Сам я никогда не интересовался сторонними программами для восстановления Word, но они могут помочь, если не один из указанных методов не помог. В качестве примера могу привести программу Hetman Office Recovery. Утилита, к сожалению, платная, возможно есть аналоги, которые я внесу в эту статью. Чтобы использовать Hetman Office Recovery достаточно установить его на компьютер и проверить диск на наличие потерянных и поврежденных документов.
Программа найдет документы и покажет их в своем окне с реальными именами. При желании что-то восстановить вы выделяете их галочками, дальше дело за малым.
Как восстановить замененный файл
При копировании пользователи иногда совершают серьезную ошибку – заменяют файл с важной информацией другими данными. В результате перезаписанный файл становится недоступным, и вернуть его не получается. Прежнюю версию документа, рисунка или данных другого типа можно восстановить, но для этого придется поработать с настройками Windows или применить сторонние приложения.
Восстановление предыдущей версии
Если у вас была включена защита системы, то вы можете быстро восстановить предыдущую версию через свойства. Сначала убедитесь, что защита системы активирована и Windows автоматически создает резервные копии, из которых можно восстановить данные:
- Щелкните правой кнопкой по значку «Компьютер» и откройте «Свойства».
- В меню слева перейдите по ссылке «Защита системы».
- Убедитесь, что на диске, где хранился перезаписанный файл, включена защита.
Если защита выключена, активируйте её на будущее, чтобы при необходимости иметь возможность быстро вернуть прежнюю версию данных. Как это работает на практике:
- Щелкните правой кнопкой по перезаписанному файлу.
- Выберите пункт «Восстановить предыдущую версию».
- Откроется окно «Предыдущие версии». Если замененный другими данными файл имеет сохраненные резервные копии, то вы увидите их список.
Вам остается только выбрать нужный файл по дате изменения и нажать «ОК», чтобы его восстановить. Отсутствие резервных копий данных можно объяснить несколькими причинами:
- Выключена функция «Защита системы».
- Вы пытаетесь восстановить системные данные, в которых хранится информация о пользователе или системе (для них резервная копия не создается по умолчанию).
- В файл или папку не вносились изменения.
- Резервные данные удалены в числе временных данных программой CCleaner или другой чистящей утилитой.
Помните, что резервные копии не хранятся вечно: они постоянно обновляются, старые данные стираются, заменяясь новыми сведениями. Поэтому восстановить получится только ту версию файла, что сохранилась недавно. Чтобы быть уверенным в том, что резервная копия сохраняется, настройте архивацию данных с помощью встроенного инструмента «Архивация и восстановление».
Восстановление перезаписанных данных
Если защита системы была выключена, то у вас есть еще один шанс вернуть замененный файл – применить универсальный HEX-редактор WinHex, который изучает и изменяет все виды данных, восстанавливая стертую или замененную информацию.
Программу можно установить или запустить в портативном режиме. Если замененный файл хранился на жестком диске, то рекомендуется использовать портативную версию редактора, так как при установке на винчестер будут записаны новые данные, которые могут затереть нужную информацию, что помешает её восстановить.
- Запустите WinHex. Раскройте меню «Tools» и нажмите «Open Disk».
- Выберите накопитель, на котором хранились замененные данные. Если вы собираетесь восстанавливать информацию на флешке, выбирайте её в разделе «Physical Media».
- После открытия накопителя в окне программы появится его содержимое в виде шестнадцатеричных кодов. Раскройте меню «Tools», наведите курсор на раздел «Disk Tools» и запустите инструмент «File Recovery By Type».
- Появится окно с предупреждением о том, что информацию нужно восстанавливать на другой диск, а не на тот накопитель, где она были заменена. Нажмите «ОК».
- Выберите формат файла, который был заменен новыми данными. Если это документ Word, выбирайте MS Office/OLE2 или MS Office 2007, если рисунок – JPEG, PNG или GIF в зависимости от расширения.
- Нажмите кнопку «Output folder» и выберите папку, в которую нужно сохранить восстановленные данные. Папка должна быть на другом диске, а не на том, с которого вы производите восстановление.
- Нажмите «ОК», чтобы запустить сканирование накопителя и поиск файлов.
После завершения восстановления зайдите в папку, путь к которой вы указали, нажав кнопку «Output folder». Внутри вы увидите все данные, которые удалось восстановить. Имена у файлов будут заменены цифровыми значениями, поэтому искать документ или рисунок придется по содержанию. Если программа обнаружит несколько версий файла, то она восстановит их все. Выберите подходящий файл и перенесите его в другую папку, чтобы не потерять.
Пожаловаться на контентКак восстановить сохраненный документ Word
Есть много способов потерять документ Word, но один из самых неприятных – сохранить новый документ поверх старого.
Кредит изображения: eclipse_images / E + / GettyImages
Есть много способов потерять документ Word, но один из самых неприятных – сохранение нового документа поверх старого. Когда вы случайно сохраняете документ Word, ситуация может быть не безнадежной.Microsoft предлагает несколько обходных путей для этой ситуации и других случаев утери документов.
Восстановить сохраненный контент с помощью отмены
Если вы открываете существующий файл в Word с намерением изменить его для создания нового файла, но забыли сохранить его под новым именем перед редактированием, команда Undo может восстановить исходное содержимое файла. . Этот метод работает, только если файл все еще открыт. Сначала выберите текущее содержимое файла и скопируйте его в новый файл.Сохраните этот файл под новым именем.
В исходном файле используйте Ctrl + Z , чтобы отменить до 20 последних изменений. Если при этом будет восстановлено все исходное содержимое, используйте Сохранить как , чтобы сохранить файл с исходным именем. Если вы внесли более 20 изменений и не можете восстановить все свое содержимое, вы все равно можете найти резервную копию своего файла.
Восстановить резервную копию документа Word
Word может автоматически создавать резервные копии документов по мере их редактирования.Эта функция должна быть включена, потому что по умолчанию она отключена. Вы включаете его, перейдя к Options на вкладке File и выбрав Advanced . Прокрутите до области Сохранить и включите Всегда создавать резервную копию . После включения этой функции в той же папке, что и исходный файл, создается специальный файл с именем «Резервная копия…», за которым следует имя исходного файла.
Например, документ Word с именем «Расписание» будет иметь файл резервной копии с именем «Резервное копирование расписания».”Когда вы откроете файл резервной копии, вы увидите предыдущую версию текущего файла.
Используйте автовосстановление для восстановления файлов Word
Функция автоматического восстановления гарантирует, что ваша работа не будет потеряна, если вы закроете Word без сохранения файла или ваш компьютер неожиданно выключится во время работы. Вы можете восстановить потерянный файл, найдя правильный файл автосохранения. Сначала убедитесь, что автовосстановление включено, выбрав Параметры на вкладке Файл , а затем выбрав Сохранить в диалоговом окне Параметры Word.Переключатель рядом с Сохранить информацию автосохранения должен быть отмечен. В диалоговом окне вы можете увидеть место, где хранятся файлы автосохранения. Вы можете изменить местоположение, если хотите, чтобы файлы были сохранены в другом месте.
Чтобы восстановить файл, сохраненный функцией автоматического восстановления, перейдите к Информация на вкладке Файл . В разделе Версии вы увидите список недавно сохраненных версий файла. Двойной щелчок по одной из сохраненных версий открывает файл в новом окне.Вы можете просмотреть версию и нажать кнопку Восстановить , если вы решили восстановить файл, или закрыть окно, если вы не хотите его восстанавливать.
Восстанавливаться Предыдущая версия файла Excel
В приложении Excel нет функции автоматического резервного копирования, как в Word. Однако Excel поддерживает автовосстановление, поэтому вы можете восстановить перезаписанный файл Excel, выполнив поиск в Версии на панели «Информация». Используйте тот же метод, который описан для Word, чтобы просмотреть и восстановить более раннюю версию файла Excel.
6 способов восстановления удаленных или несохраненных документов Word на Mac
Формат документов Microsoft Word чрезвычайно популярен и многими пользователями де-факто считается стандартом. Многие запросы документов включают напоминание об отправке работы в виде файла Microsoft Word DOC или DOCX . Невозможность создавать документы в этом формате определенно может помешать вашей работе.
Есть некоторые особенности Microsoft Word , которые делают его более полезным в определенных ситуациях совместной работы, и некоторым пользователям легче работать, чем с Pages.У вас также могут быть файлы Word на вашем Mac, если вы используете Office 365 .
Вам может потребоваться восстановить документ Word на Mac по ряду причин:
- ❌ Случайное удаление файлов с жесткого диска.
- 💥 При работе с файлом происходит сбой приложения.
- 🔨 Повреждение жесткого диска или запоминающего устройства, ведущее к повреждению или отсутствию файлов.
- 🦠 Заражение вирусом или вредоносным ПО, приводящее к потере данных.
Microsoft Word для Mac имеет функцию автоматического восстановления, которая может помочь вам восстановить несохраненные документы Word. Этот параметр включен по умолчанию при установке приложения и автоматически сохраняет копии открытых документов каждые 10 минут.
Вы можете изменить этот параметр, чтобы приложение сохранялось через более короткий или более длительный интервал времени, если хотите. Если в приложении или на вашем компьютере произошел сбой во время работы с документом Word, вы можете восстановить его до состояния, в котором он находился при последнем автоматическом сохранении.
Шаги по восстановлению несохраненного документа Word на Mac:Шаг 1. Откройте окно Finder на вашем Mac.
Шаг 2. Выберите в качестве местоположения весь компьютер.
Будет выполнен поиск, и в поле поиска введите « AutoRecovery ». Вам будет представлен список файлов. Он начинается с « AutoRecovery save of », за которым следует имя документа Word, который вы пытаетесь восстановить.
Шаг 3. Дважды щелкните файл, который нужно восстановить. Это откроет файл в Microsoft Word.
Шаг 4. Выберите меню Файл и выберите Сохранить как . Выберите новое имя для документа и папку, в которой он будет храниться, и нажмите кнопку «Сохранить».
💡 Эта процедура должна позволить вам восстановить документы Word на Mac, если вы не отключили опцию AutoRecovery . Этот метод будет работать только с файлами, которые находятся в процессе обработки, когда они исчезли.Для восстановления документа Word в системах Mac OS X необходимо использовать другие методы, если они были удалены с вашего компьютера после завершения.
# 2 Восстановление удаленных файлов Word из резервной копии или корзиныПосле выхода из Microsoft Word и сохранения документа больше не будет никаких средств для автоматического восстановления потерянного или удаленного файла. Если вы случайно удалили некоторые файлы или подверглись сценарию потери данных из-за неисправного диска, существуют способы, которые могут позволить вам вернуть файлы.
Способ 1. Восстановить удаленные документы Word из корзиныФайлы, которые были удалены из папки, больше не будут видны в этом месте. Однако они не удаляются полностью с вашего Mac, пока вы не очистите корзину.
- Откройте папку Trash , щелкнув ее значок в нижнем левом углу экрана Mac.
- Щелкните правой кнопкой мыши имя файла и выберите « Вернуть ». Это вернет файл в исходное местоположение.
Надеюсь, у вас есть привычка делать регулярные резервные копии вашего Mac. Вы можете использовать резервную копию для восстановления потерянных документов Word, если резервная копия была сделана до удаления файла. Вам нужно будет использовать носитель, на котором вы сохраняете свои резервные копии, и программу, например Time Machine , которую вы используете для резервного копирования вашего компьютера.
⚠️ Восстановление из резервной копии или корзины эффективно только в том случае, если файл действительно существует в резервной копии или все еще находится в корзине.Если вы недавно очистили корзину, ваши файлы больше не будут видны там и не могут быть восстановлены этим методом.
Существует еще способ восстановить удаленные файлы Word, даже если у вас нет резервной копии файла, о котором идет речь, и он недоступен через автоматическое восстановление или корзину для с использованием программного обеспечения для восстановления данных .
# 3 Восстановление удаленных документов Word с помощью Disk DrillПрограммное обеспечение для восстановления документов Word может оказаться полезным в восстановлении тех важных файлов Word, которые таинственным образом исчезли с вашего компьютера.Он использует технологию глубокого сканирования для поиска удаленных файлов и фрагментов файлов, которые физически находятся в хранилище вашего компьютера, но больше не видны операционной системе.
🛑 Прекратите использование машины, как только обнаружите, что файлы отсутствуют. , чтобы предотвратить перезапись файлов системой, прежде чем вы сможете их восстановить.
Чтобы восстановить документ Word, выполните следующие действия:1. Загрузите и установите бесплатную версию Disk Drill.
💡 Мы рекомендуем вам установить его на USB-накопитель, чтобы свести к минимуму вероятность перезаписи файлов при установке.
2. Запустите приложение и выберите диск, на котором в последний раз просматривались потерянные файлы.
3. Нажмите кнопку « Искать потерянные данные », чтобы начать сканирование устройства хранения.
4. Используйте фильтры для поиска определенных типов файлов и ускорения сканирования.Приложение вернет список файлов, которые можно восстановить с помощью этого инструмента.
5. Если предварительный просмотр показывает, что нужные файлы можно восстановить, вам необходимо выполнить обновление Disk Drill до Pro версии , чтобы выполнить восстановление.
6. Выберите место, где вы будете хранить файлы.
💡 Не используйте исходное расположение, так как это может привести к перезаписи файлов при их восстановлении.
7. Нажмите « Восстановить » второй раз, чтобы восстановить потерянные файлы Word в новом месте, которое вы выбрали.
# 4 Восстановление потерянных документов Word из временной папки Mac
Во временной папке вашего Mac может быть потерянный файл Word, который вам нужен. Попробуйте выполнить следующую процедуру, чтобы проверить содержимое временной папки.
- Открыть Терминал .
- Тип: cd $ TMPDIR .
- Введите: ls для отображения файлов. Найдите свой документ во вложенной папке TemporaryItems .
- Найдите потерянный файл. Если вы найдете искомый документ Word, защитите его, сохранив копию в новом месте хранения.
☁️ Метод OneDrive
Следующие шаги описывают процедуру, которую следует использовать для попытки восстановления предыдущей версии файла из Word с помощью OneDrive.
Используйте следующие шаги для восстановления:
- Откройте самую последнюю версию файла Word, который вы хотите восстановить.
- В Word перейдите к Файл > Просмотрите историю версий .
- Вы увидите панель, отображающую все ранее сохраненные версии файла.
- Выберите предыдущую версию, которую вы хотите восстановить, и выберите Восстановить , чтобы завершить процесс.
🩺 Метод автоматического восстановления
Если Word аварийно завершает работу, вы не сохранили файл и автоматическое восстановление включено, выполните следующие действия:
- Перезапустите приложение Word.
- Приложение автоматически восстановит и отобразит сохраненный документ.
Если вы используете Time Machine для резервного копирования своего Mac, вы можете восстановить потерянный документ Word с носителя резервной копии.
Используйте следующие шаги, чтобы восстановить потерянный файл Word из резервной копии Time Machine.
- Подключите запоминающее устройство, содержащее файлы резервных копий, созданные Time Machine, к вашему компьютеру.
- Откройте окно Finder в папке, в которой ранее хранился потерянный файл Word.
- Запустите Time Machine, щелкнув значок Time Machine в строке меню.
- Просматривайте снимки и резервные копии с помощью шкалы времени и стрелок, чтобы найти документ Word, который вы хотите восстановить.
- Выделите файл, который хотите восстановить, и нажмите кнопку Восстановить . Документ будет восстановлен в исходном месте.
💡 Если вы еще не используете Time Machine для резервного копирования данных, мы настоятельно рекомендуем начать как можно скорее.
Восстановить текст из поврежденного файла в WordВы можете попытаться заставить Word попытаться восстановить поврежденный файл. Выполните следующие действия, чтобы попробовать этот метод восстановления.
- В Word щелкните Файл > Открыть .
- Выберите поврежденный файл в диалоговом окне.
- Щелкните стрелку на кнопке Открыть , чтобы открыть подменю.
- Выберите вариант Восстановить или Восстановить текст .
Посетите эту страницу поддержки Microsoft для получения дополнительной информации о работе с поврежденными документами Word.
Советы, которые помогут избежать потери важных файлов WordВот несколько советов, которые могут помочь вам избежать потери файлов Word. Если файлы содержат важные данные и представляют для вас ценность, мы рекомендуем вам предпринять необходимые шаги, чтобы защитить их от случайной потери.
- ⏸️ Пауза перед очисткой корзины вручную – Найдите минутку, чтобы увидеть, какие элементы вы собираетесь удалить. Вполне возможно, что на этом этапе вы сможете легко восстановить ошибочно удаленный файл из корзины, а не с помощью программного обеспечения для восстановления данных после того, как он был очищен.
- 🛡️ Запустите антивирусное программное обеспечение – Вредоносные программы и вирусные инфекции могут привести к потере данных. Запустите надежный антивирус и убедитесь, что он всегда обновляется.
- 🔋 Подумайте о сетевом фильтре. – Скачки и скачки напряжения могут привести к неожиданным системным сбоям и потере данных. Использование надежного сетевого фильтра может помочь устранить этот источник потерянных документов Word.
- 💾 Включите автоматическое восстановление. – В этом документе Microsoft объясняется все, что вам нужно знать об этой функции.Вы должны включить его и использовать для автоматической защиты файлов Word.
- 💎 Настроить гарантированное восстановление – Гарантированное восстановление – это бесплатный инструмент защиты данных, доступный в пробной версии Disk Drill. Он позволяет настраивать определенные файлы и папки для дополнительной защиты от случайного удаления и обеспечивает метод восстановления данных одним щелчком мыши.
Disk Drill найдет все потерянные файлы, которые еще можно восстановить, в некоторых случаях можно восстановить даже перезаписанные данные.Это отличный инструмент для восстановления данных, который позволит вам восстановить потерянные файлы Word на вашем компьютере и позволит вам продолжить работу.
Читайте также
FAQЧтобы восстановить предыдущую версию документа Word на Mac:
- Подключите резервный диск Time Machine, если он еще не подключен к вашему Mac.
- Откройте папку, содержащую удаленный документ Word.
- Щелкните значок Time Machine, расположенный в строке меню, и выберите «Войти в Time Machine».
- Найдите документ Word, который вы хотите восстановить, с помощью шкалы времени в правом углу экрана.
- Нажмите «Восстановить», чтобы восстановить выбранный документ Word.
Да, есть несколько способов восстановить перезаписанный документ Word на Mac:
- Используйте Time Machine для восстановления более старой версии перезаписанного документа.
- Откройте текущую версию перезаписанного документа в Word и восстановите более раннюю версию с помощью журнала версий.
- Восстановить документ из облачной резервной копии.
- Просмотрите свои устройства резервного копирования, чтобы увидеть, есть ли у вас резервная копия исходного документа Word.
microsoft word – Есть ли способ восстановить предыдущую версию файла, который был сохранен?
У меня была та же проблема, что и у ОП. Я перезаписал все содержимое очень важного файла Word, случайно вставив текст из буфера обмена, а затем сохранив файл.
Ни одно из решений, предложенных выше (или на других веб-сайтах, которые я проверял), не помогло мне: ничего во встроенном списке управления версиями MS Word, нет вкладки «Предыдущая версия» в диалоговом окне свойств файла, нет восстановления системы (здесь отключено) …
ОДНАКО мне удалось восстановить содержимое моего файла, используя следующую процедуру.(Примечание : я использую MS Word 2003. Он может работать или не работать с более поздними версиями. )
1. Если у вас его нет, воспользуйтесь утилитой Funduc Search and Replace. (Это условно-бесплатная программа, хотя ее можно использовать как таковую. Могут работать и другие аналогичные утилиты, но это то, что у меня было.)
2. В Funduc S&R в поле «Путь» введите путь к папке, содержащей ваш перезаписанный файл. (Если вы не уверены, вы можете начать поиск с более высокого уровня в дереве папок и установить флажок «Искать в подкаталогах».)
3. В поле “Маска файла” введите: *. *
4. В поле «Искать» вверху введите слово, имя, фразу или любую строку символов, которая, как вы знаете, присутствовала в исходном файле. (Если вы не можете вспомнить ничего конкретного, попытайте счастья, сказав несколько общих слов.)
5. Щелкните «Поиск».
Утилита Funduc S&R должна отображать один или несколько файлов .tmp, возможно, несколько, в зависимости от того, как часто вы сохраняли исходный файл. Если вы не смогли вспомнить что-либо конкретное на шаге 4, возможно, вам придется просмотреть результаты.
Если у вас много файлов .tmp, как у меня, последним будет сохранен файл с наименьшим номером (например, ~ WRL0003.tmp должен быть более поздним, чем ~ WRL3456.tmp).
6. Найдя файл .tmp, содержащий последнюю временную копию исходного файла, щелкните его правой кнопкой мыши в результатах, выберите «Операции с файлом» и скопируйте файл в другую папку (или на USB-накопитель). флеш накопитель).
[Предупреждение: не забудьте выбрать «Копировать»; НЕ перемещайте файл , поскольку я подозреваю, что вы можете потерять его навсегда, если он исчезнет (см. Ниже) !!]
7.Откройте эту папку или диск и переименуйте файл .tmp, чтобы удалить символ тильды в заголовке (~). Это нужно делать быстро, так как временные файлы (отмеченные тильдой в заголовке) быстро исчезают. Если это произойдет, просто повторите с шага 6 и быстрее переименуйте.
Теперь у вас должен быть неисчезающий файл .tmp.
8. Теперь откройте MS Word и щелкните Файл> Открыть. Перейдите к папке / диску, содержащему файл .tmp, который вы переименовали на шаге 7. Выберите файл .tmp. Теперь щелкните маленькую стрелку вниз рядом с кнопкой «Открыть» в правом нижнем углу, чтобы отобразить раскрывающееся меню.Там выберите «Открыть и восстановить».
Ваш файл должен отображаться в его последней сохраненной версии.
Сохраните его под исходным именем с расширением .doc и готово!
Примечание: по какой-то причине файлы .tmp в моей исходной папке нигде не отображались, кроме результатов полнотекстового поиска в Funduc S&R: ни в проводнике, где отображаются скрытые файлы, ни даже при выводе каталога из командной строки; на самом деле, если вы используете * .tmp в качестве маски файла в Funduc S&R, он их не найдет! Вроде работает только с полнотекстовым поиском.
В качестве меры безопасности может быть целесообразно, как предложено выше и в другом месте, прекратить делать что-либо еще с компьютером до завершения процедуры, чтобы избежать дальнейших операций записи на диск. Тем не менее, в моем случае случайная перезапись с последующим сохранением произошла 4 дня назад, и тем временем я постоянно использовал компьютер …
Надеюсь, что все ясно и когда-нибудь это кому-то поможет!
Как найти потерянные или потерянные файлы и документы в Windows
Потерять или неправильно положить файл – это не весело.В считанные секунды, дни или даже недели работа могла исчезнуть. Прежде чем паника возьмет верх, давайте посмотрим, как лучше всего восстановить потерянные файлы.
Как это произошло? На самом деле это намного проще, чем вы думаете, и методы восстановления потерянных файлов также не являются сложными.
1. Проверьте путь к файлу перед сохранением файла
Часто, когда люди нажимают на Файл и Сохранить в Microsoft Excel или Word, они нажимают кнопку Сохранить в окне Сохранить как , не глядя на путь к файлу в верхней части экрана.
В момент закрытия файла вам почти не повезло. Не указав, где вы сохранили файл, вы не будете знать, куда пойти, чтобы открыть его позже.
К счастью, есть способы найти этот файл, даже если вы не можете точно вспомнить, где он находится.
2. Последние документы или листы
Один из самых простых способов вернуть этот файл – повторно открыть приложение и проверить список последних файлов.
Если вы используете продукт Microsoft Office для сохранения файла, вы найдете 25 последних сохраненных файлов при первом открытии приложения.
Или вы можете нажать Файл> Открыть> Недавние документы .
Если вы только что сохранили файл недавно, велика вероятность, что он появится в этом списке.
Однако, если прошло некоторое время, и вы ищете более старый файл, который вы сохранили, но не можете найти, вам придется изучить другие решения.
3. Поиск Windows с частичным именем
Ваш следующий вариант – выполнить поиск Windows. Это возможно, если вы хотя бы помните первые несколько букв имени файла.
Для этого щелкните строку поиска меню «Пуск» и начните вводить имя файла. Печатайте столько, сколько можете вспомнить, начиная с первых букв.
Файл должен появиться в списке файлов под результатами поиска.
Это идеальное решение, если вы можете запомнить часть имени файла. Но даже если не можете, не волнуйтесь. Есть еще несколько способов найти этот файл.
4. Поиск по добавочному номеру
Вы также можете найти файл, выполнив поиск по типу расширения. Например, если вы знаете, что где-то сохранили документ Word, выполните поиск по запросу «doc». Или, если это был файл Libre, выполните поиск по запросу «odt».
Если вы недавно сохранили файл, он будет отображаться в результатах поиска под заголовком Лучшее совпадение .
Кстати, это тоже работает (а может, даже лучше) с помощью Кортаны, особенно для документов. Если вы нажмете на значок Cortana на панели задач, вы фактически увидите список ваших последних действий под Возьмите с того места, где вы остановились .
Если вы только что сохранили файл, он должен появиться здесь. Однако вы также можете выполнить поиск, щелкнув Documents в разделе Search for .
Начните вводить имя файла, и оно должно появиться в результатах поиска Кортаны.
Все еще могут быть случаи, когда вы сохранили файл так давно, что результаты не включают файл. Или, возможно, вы сохранили файл в приложении стороннего производителя и не можете вспомнить расширение.
Как бы то ни было, все в порядке.У вас все еще есть еще несколько вариантов, чтобы найти этот файл.
5. Поиск в проводнике по дате изменения
Несмотря на то, что вы создали файл давным-давно, его все еще можно найти, указав соответствующий диапазон дат.
Если вы знаете, что создали файл где-то в прошлом месяце, вы можете найти файл, используя этот критерий.
- Откройте File Explorer и щелкните поле поиска файлов в правом верхнем углу окна.
- Выберите Дата изменения , а затем выберите период времени, который вы хотите найти.
Выберите что-то вроде Вчера или На прошлой неделе покажет вам каждый файл, который вы изменили за этот период времени.
Если шансы хорошие, ваш файл появится в списке.Но это зависит от того, насколько хорошо вы помните, когда создавали файл.
Если вы не можете вспомнить, когда файл был изменен в последний раз, можно воспользоваться другим вариантом поиска по содержимому файла. Это может быть предложение, которое вы помните, или заголовок или заголовок, которые, как вы знаете, были частью документа.
Для этого на вкладке меню Search щелкните Дополнительные параметры и включите Содержимое файла .
Теперь, когда вы вводите слово или фразу в поле поиска в правом верхнем углу окна, он будет просеивать содержимое файлов, чтобы попытаться найти его.
Просто имейте в виду, что поиск содержимого файла может занять немного больше времени, поэтому вам нужно дать результатам поиска время, чтобы они появились в списке.
6. Проверьте корзину
.Скорее всего, вам подойдет одно из вышеперечисленных решений. Однако в худшем случае, когда ничего не обнаруживается, последний вариант поиска может открыть файл.
На удивление часто люди случайно удаляют файлы.Возможно, файл случайно был брошен поверх значка корзины на рабочем столе. Или это могло быть щелчком правой кнопкой мыши по файлу, чтобы переименовать его или создать ярлык, и вместо этого случайно выбрать Удалить .
Какой бы ни была причина, всегда стоит дважды проверять корзину на наличие потерянного файла. Для этого перейдите на рабочий стол Windows и дважды щелкните значок Корзина .
Если вы помните имя файла, вы можете просмотреть эти файлы и найти его.
Если вы не знаете имя файла, исходное расположение или Дата удаления могут дать вам некоторое представление о том, правильный ли это файл.
7. Поиск скрытых файлов
Скрытый файл в Windows – это любой файл с включенным атрибутом «скрытый». Скрытый файл является «невидимым», в отличие от обычных файлов, которые вы можете увидеть в проводнике Windows.
Большинство файлов, которым присвоен статус скрытого, являются системными и, следовательно, важны для правильной работы операционной системы.Возможно, вашим файлам по ошибке было присвоено скрытое состояние. Вот как вы можете убедиться в этом или нет:
- Откройте File Explorer .
- Щелкните View .
- Теперь проверьте Скрытые предметы оттуда.
Это покажет все скрытые файлы в проводнике.Однако, если вы по-прежнему не можете найти потерянные файлы, переходите к последнему совету.
Обратите внимание, что многие системные файлы Windows скрыты по какой-то причине – чтобы предотвратить случайное повреждение операционной системы. Если вы не можете найти отсутствующий файл, рекомендуется восстановить общесистемную настройку скрытого файла.
8. Восстановите файлы из резервной копии
Если вы испробовали все перечисленные выше методы и все еще не смогли найти отсутствующие файлы, вполне возможно, что они были удалены.Это может произойти по множеству причин: внезапное завершение работы, скрытое вредоносное ПО и так далее.
Конечно, чтобы восстановить файлы, вам сначала понадобится резервная копия. Однако, если вы не помните, как выполняли резервное копирование, не беспокойтесь, так как ваша система могла выполнять автоматическое резервное копирование за вас за кулисами.
Попробуйте один из этих методов восстановления системы, чтобы проверить, сможете ли вы найти свои файлы.
Выполните восстановление системы
Успешное восстановление системы приведет к восстановлению вашей системы до определенного момента времени, называемого точкой восстановления системы, где все работало нормально.
- В строке поиска меню Пуск введите восстановление системы и нажмите Создать точку восстановления .
- Выберите , выберите другую точку восстановления и восстановите свою систему до более старой версии.
Это восстановит вашу систему до ранее известного хорошего состояния, в котором ваши файлы не отсутствовали.
Восстановление файлов с историей файлов
Если для вашего потерянного файла ранее была создана резервная копия, вы можете найти его в истории файлов.
- В строке поиска меню «Пуск» введите восстановить файлы и выберите Восстановить файлы с помощью истории файлов .
- Найдите свои файлы и их разные версии.
- Щелкните Restore , чтобы восстановить файл в исходное расположение. Вы также можете сохранить его в другом месте, щелкнув правой кнопкой мыши на Восстановить и выбрав опцию Восстановить до .
Обратите внимание, что если вы не настраивали историю файлов до этого, вы получите окно «История файлов не найдена», что означает, что эта опция не будет работать для вас.
Будьте осторожны с потерей или неправильным размещением файлов!
Надеюсь, один из этих советов помог вам. Ваша первая линия защиты от того, чтобы это повторилось снова, – сделать мысленную заметку, чтобы всегда проверять раскрывающийся список местоположения каталога в любом окне, в котором вы сохраняете файл. Обязательно запишите путь, по которому вы хотите поместить файл, прежде чем нажимать кнопку «Сохранить»!
Даже если вы не смогли найти файлы с помощью этих советов, это не так уж и плохо.Благодаря Windows File Recovery и другому программному обеспечению для восстановления вы можете восстановить потерянные и удаленные файлы.
5 способов восстановить удаленные файлы в Windows 10Случайно удалил файл навсегда? Возможно, вы сможете восстановить его, если будете действовать быстро!
Читать далее
Об авторе Шаант Минхас (Опубликовано 54 статей)Шаант – штатный писатель в MUO.Получив образование в области компьютерных приложений, он использует свою страсть к письму, чтобы объяснять сложные вещи простым английским языком. Когда он не занимается исследованиями и не пишет, его можно застать за чтением хорошей книги, бегом или гулянием с друзьями.
Более От Шаант МинхасаПодпишитесь на нашу рассылку новостей
Подпишитесь на нашу рассылку, чтобы получать технические советы, обзоры, бесплатные электронные книги и эксклюзивные предложения!
Нажмите здесь, чтобы подписаться
Как найти и восстановить утерянный документ Microsoft Word
Если вы пытаетесь найти отсутствующий документ Word, эти советы и рекомендации могут быть полезны.
Изображение: Avosb / iStock
Вы работали над важным документом в Microsoft Word, а теперь его нет. Вы выполнили поиск в расположении документа по умолчанию, на всем жестком диске и в корзине, но документ Word по-прежнему нигде не найти. Это ушло навсегда? Вам нужно воссоздавать документ с нуля? Нет, по крайней мере, пока.Вы все еще можете найти и восстановить документ Word, заранее приняв определенные меры предосторожности и ища нужные файлы в нужных местах.
SEE: Политика использования программного обеспечения (Tech Pro Research)
Ваши документы Word, как и другие файлы, могут заблудиться. Иногда вы можете создать или изменить документ и просто забыть его сохранить; в других случаях ваш компьютер может зависнуть, дать сбой или иным образом икать, что помешает правильному сохранению вашего документа.В этих случаях вы можете потерять весь документ Word или только последние изменения, либо сам файл может стать поврежденным и нечитаемым. Каким бы ни был сценарий, вы часто можете восстановить весь файл с последними изменениями.
Для начала предположим, что вы уже проверили свой жесткий диск и свою корзину на наличие файла, либо по конкретному имени, либо по комбинации подстановочных знаков, но у вас ничего не получилось. Вот один совет: используете ли вы историю файлов в Windows 10 для резервного копирования важных папок, в том числе для документов Word? Если да, откройте резервный диск и найдите документ в нужном месте.
Вот еще один совет: синхронизируете ли вы свои документы через OneDrive или другую онлайн-службу? Большинство облачных хранилищ предлагают корзину или папку для мусора, в которой вы можете восстанавливать удаленные файлы. В случае OneDrive откройте свое онлайн-хранилище. Вы можете искать документ во всех папках по имени или комбинации подстановочных знаков. В противном случае щелкните запись для корзины. OneDrive и другие сайты хранения хранят ваши удаленные файлы до 30 дней – вы можете отсортировать удаленные файлы по имени, местоположению, дате удаления или размеру.Если вы найдете документ, выберите его и нажмите кнопку «Восстановить» (, рис. A, ).
Рисунок A
Далее, есть шаги, которые вы можете предпринять в Word, прежде чем потеряете документ, чтобы вам было легче найти его резервную версию. В Word откройте меню «Файл», выберите «Параметры» и нажмите «Дополнительно». Прокрутите экран «Дополнительно» вниз, пока не увидите раздел «Сохранить». Установите флажок «Всегда создавать резервную копию» (, рис. B, ).
Рисунок B
Если документ когда-либо пропадет, откройте местоположение документа по умолчанию.Найдите или найдите файлы, имена которых начинаются с Backup of и имеют расширение wbk. Если вы найдете соответствующую резервную копию потерянного документа, просто дважды щелкните ее, чтобы открыть в Word (, рис. C, ).
Рисунок C
Вот еще один параметр Word, который следует включить. Вернитесь в меню «Параметры Word» и нажмите «Сохранить». Убедитесь, что опция сохранения информации автосохранения отмечена флажком – эта опция может прийти вам на помощь, если документ когда-либо сохранялся без последних изменений.Установите количество минут для сохранения файла. Обратите внимание на расположение файла автосохранения ( Рис. D ).
Рисунок D
Если вы нашли потерянный документ, но без последних изменений, щелкните меню «Файл» в Word (2016 или 2013). Нажмите кнопку «Управление документом» и выберите «Восстановить несохраненные документы» (, рис. E ).
Рисунок E
В окне «Открыть» найдите файлы с расширением ASD. Откройте нужный файл в Microsoft Word, чтобы увидеть, отображается ли ваш документ с последними изменениями (, рис. F, ).
Рисунок F
С помощью проводника можно также проверить расположение файла автосохранения, обычно это C: \ Users \ [ваше имя пользователя] \ AppData \ Roaming \ Microsoft \ Word. Найдите и откройте папку с названием вашего документа. Вы можете открыть сам файл ASD в Word или, что проще, щелкнуть ярлык с расширением docx, чтобы открыть файл восстановления (, рис. G, ).
Рисунок G
Иногда потерянный или несохраненный документ Word все еще может существовать как временный файл.Откройте проводник и найдите на жестком диске файлы * .tmp. Переключите представление на «Подробности», чтобы можно было отсортировать файлы. После появления всех результатов щелкните заголовок «Дата изменения», чтобы отсортировать файлы по дате, начиная с самых последних. Найдите файлы, помеченные датой исчезновения документа. Избегайте файлов размером 0 КБ. Откройте каждый потенциальный файл в Word, чтобы проверить, нашли ли вы потерянный документ (, рис. H, ).
Фигура H
Еженедельный бюллетень Microsoft
Будьте инсайдером Microsoft в своей компании, прочитав эти советы, рекомендации и шпаргалки по Windows и Office.Доставка по понедельникам и средам.
Зарегистрироваться Сегодня См. ТакжеКак восстановить утерянный документ Microsoft Word
Душераздирающее чувство, когда вы закрываете документ и понимаете, что не нажимали “сохранить”.Документ теперь ушел в ibis, и вы отчаянно гуглили, «как восстановить утерянный документ Word».
Или вы знаете, что когда-то забывали нажать кнопку «Сохранить», поэтому на этот раз вы не забыли. Вы быстро нажали «сохранить» после внесения некоторых изменений, чтобы не потерять свою драгоценную работу, прежде чем понять, что вы только что сохранили последнюю версию документа, потому что вы не «сохранили как» как новый файл. ПОЧЕМУ?!?
Как восстановить утерянный документ?
Как восстановить документ, который вы только что сохранили, прежде чем кто-то из команды поймет, что вы только что сделали?
Что ж, вы попали в нужное место, в этой статье мы покажем вам, как восстановить утерянный документ Microsoft Word, избавив вас от стресса.
Восстановление утерянного документа Microsoft Word
- Откройте новый документ Word
- Щелкните вкладку File
- Щелкните Управление документом
- Выберите Восстановить несохраненные документы
- Найдите пропавший файл в коробке
- Найдите и щелкните пропавший файл
Теперь вы успешно нашли и открыли потерянный файл Microsoft Word.
Теперь, когда у вас есть файл, нажмите «сохранить» и продолжайте работу. Включение автосохранения – отличный способ гарантировать, что вы больше никогда не потеряете документ.
Как предотвратить потерю документа Microsoft WordMicrosoft Word теперь имеет функцию автосохранения, которая будет сохранять ваш документ каждые несколько минут, чтобы вы больше никогда не потеряли редактирование.
Вот как включить автосохранение в Word:- Открыть Word
- Найдите и щелкните вкладку рядом с Автосохранение
- Загрузите / сохраните документ в предпочитаемом «месте»
- Нажмите Загрузить
Автосохранение теперь успешно включено, и вы можете продолжить работу, не беспокоясь о том, чтобы нажимать «сохранить» каждые 30 минут.
Ищете более простой способ отслеживать свои документы Microsoft Word?Отслеживание документа может быть сложной задачей, особенно когда вы сохраняете несколько версий файла и сотрудничаете со своей командой.
Когда вы работаете с общим диском, без удаленного доступа ваша команда может даже вытащить документ с общего диска, сохранить его на своем рабочем столе и работать над ним, пока они не в сети.
Вернувшись в офис, кажется, достаточно просто сбросить файл обновления обратно на общий диск и продолжить совместную работу в обычном режиме.
Но что, если бы кто-то другой внес изменения в текущий общий файл в то время, когда этот коллега отключил версию, внес изменения и затем повторно сохранил ее на общий диск. В результате вы получите две разные «обновленные» версии одного и того же документа и не сможете узнать, какой из них является самым последним файлом или когда были внесены изменения.
Вашей команде может потребоваться доступ к файлам в автономном режиме по ряду причин, возможно, они путешествуют, работают из дома, в аэропорту или в самолете, где нет подключения к Интернету.Существует ряд причин, по которым члену команды может потребоваться работать в автономном режиме, что делает нас открытыми для несвязанного управления файлами чаще, чем мы хотели бы признать.
К счастью для нас, сейчас на рынке есть несколько отличных специализированных инструментов, таких как Simul Docs, которые не только управляют за вас контролем версий, но и позволяют вам работать в автономном режиме или из любого места, не теряя при этом никаких правок, изменений или обновлений.
Simul знает, что когда вы вносите изменения в существующий документ, вы захотите, чтобы он был сохранен как новый файл, и, вероятно, не хотите, чтобы не забыли нажимать «сохранить как» перед началом редактирования, а затем «сохранять» каждые 30 секунд. минут.
Таким образом, Simul будет автоматически создавать новую версию каждый раз, когда редактируется существующий документ, сохраняет по мере использования, слово за словом, и дает вам доступ к вашим документам в любом месте и в любое время.
Вы можете получить доступ к своим документам в автономном режиме в Simul, вносить изменения и переформатировать, зная, что в тот момент, когда ваш компьютер или устройство снова подключится к сети, Simul обновит файл, чтобы остальная часть вашей команды увидела и сохранила его в соответствии с историей версий.
Если два члена команды работают над одним и тем же документом, в автономном режиме, в то же самое время Simul тоже к вам за спиной.
Файл каждого члена команды будет сохранен как новая версия, загружен, когда они снова подключатся к сети, а владельцу документа будет отправлено предупреждение о том, что для их проверки доступны две новые версии.
Затем владелец документа может просмотреть документы и объединить их одним нажатием кнопки.
Simul позволяет вам сотрудничать из любого места и в любое время, не беспокоясь о сохранении вашей работы или случайном изменении файла коллег.
Его сотрудничество стало проще, и Simul знает, что вам это нужно.
Итак, попробуйте, с Simul на вашей стороне вы больше никогда не будете искать потерянный документ.
4 способа восстановить документ Word до более ранней версии
В сегодняшней статье мы сосредоточимся на том, чтобы снабдить вас 4 эффективными способами восстановления более ранней версии документа Word.
При навигации по документу мы хотели бы внести некоторые исправления сейчас и их. Однако, если подумать, мы можем отказаться от всех изменений и оставить только исходную версию.
Для решения проблемы, в этом посте есть 4 решения, которые вы можете выбрать.
Метод 1. Изменения еще не были сохранены – просто закройте и не сохраняйте
Даже если вы внесли некоторые изменения в документ, все равно есть вероятность, что вы оставите файл несохраненным. Если да, то можете просто закрыть файл. Когда появится диалоговое окно с напоминанием о необходимости сохранения файла, нажмите кнопку «Не сохранять». Тогда файл будет в исходном состоянии.
Метод 2: изменения были сохранены, но документ еще не закрыт – отменить изменения
Как вы знаете, по умолчанию на «Панели быстрого доступа» есть команда «Отменить».Если вы сохранили файл с изменениями, но еще не закрыли его, вы можете использовать инструмент «Отменить», чтобы восстановить предыдущий статус файла.
С одной стороны, если корректировок немного, вы можете просто щелкнуть команду «Отменить» или нажать «Ctrl + Z», чтобы вернуться к прежнему состоянию.
С другой стороны, если реконструкции есть повсюду, вы можете нажать на треугольную кнопку за командой «Отменить», и в документе появится список всех изменений. Затем переместите курсор от первого действия к последнему, чтобы выделить их все.Наконец, просто нажмите. С помощью этого метода вы можете отменить несколько действий за один раз.
Далее мы обсудим ситуацию, когда измененный файл был закрыт. Это когда резервная копия приходит в употребление.
Метод 3: Создать резервную копию
Word может автоматически создавать резервную копию вашего файла. Вот инструкция:
- Прежде всего, щелкните вкладку «Файл».
- Затем нажмите «Параметры», и у вас откроется диалоговое окно «Параметры Word».
- Затем нажмите «Дополнительно».
- И прокрутите вниз до части «Сохранить».
- Установите флажок «Всегда создавать резервную копию».
- Наконец, не забудьте нажать «ОК».
Теперь перейдите к файлу, в котором вы храните файл, и вы найдете его резервную копию в более раннем состоянии.
Метод 4. Найти из резервных копий Windows
- Для начала зайдите в то место, где вы сохраняете файл.
- Затем выберите файл и щелкните его правой кнопкой мыши.
- Затем нажмите «Восстановить предыдущие версии».
- Теперь в диалоговом окне свойств выберите нужную версию файла.
- Вы можете нажать «Открыть», «Копировать» или «Восстановить».
Кстати, Windows сохраняет предыдущие версии только при наличии точки восстановления.
Последствия отказа при резервном копировании
Вы синхронизируете все свои файлы с резервными копиями? Если вы выполняете это на регулярной основе, вам не составит труда вернуть файлы Word в случае их повреждения. Однако, если вы этого не сделаете, все может усложниться.Тем не менее, вы все равно можете прибегнуть к инструменту восстановления проблем с документами Word, чтобы восстановить поврежденные файлы.
Автор Введение:
Вера Чен (Vera Chen) – эксперт по восстановлению данных в компании DataNumen, Inc., которая является мировым лидером в области технологий восстановления данных, включая утилиту для исправления поврежденных файлов Excel и программные продукты для восстановления PDF-файлов. Для получения дополнительной информации посетите www.datanumen.com
.
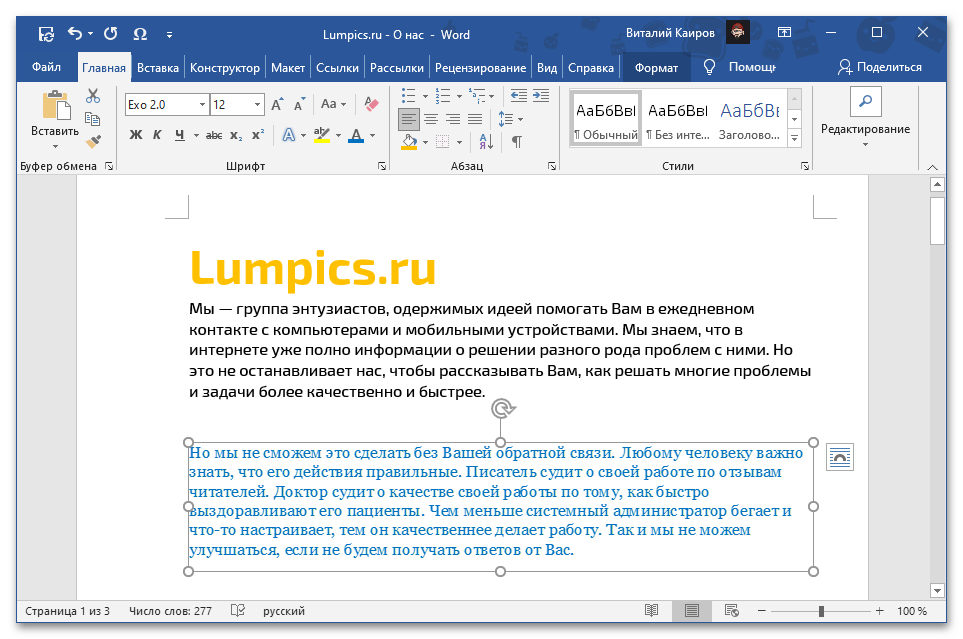
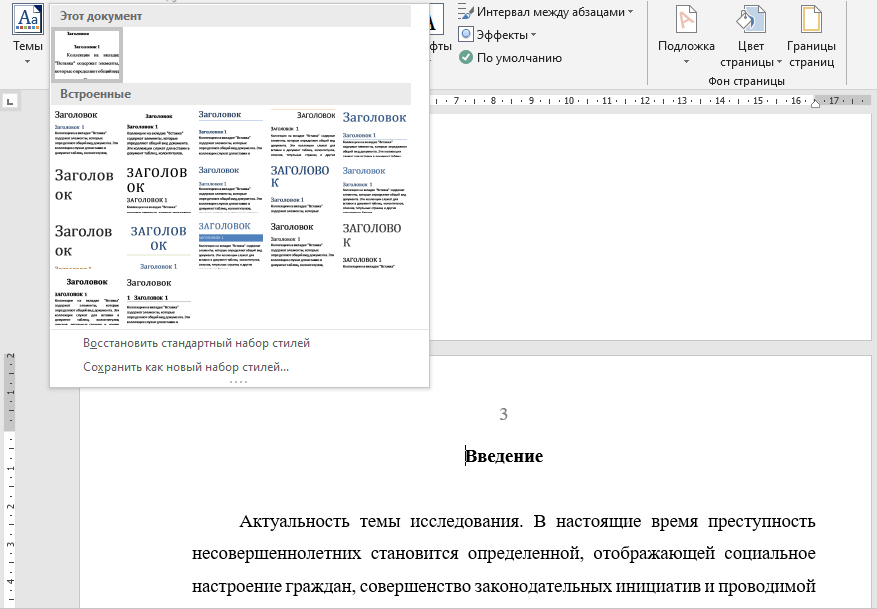 tmp
tmp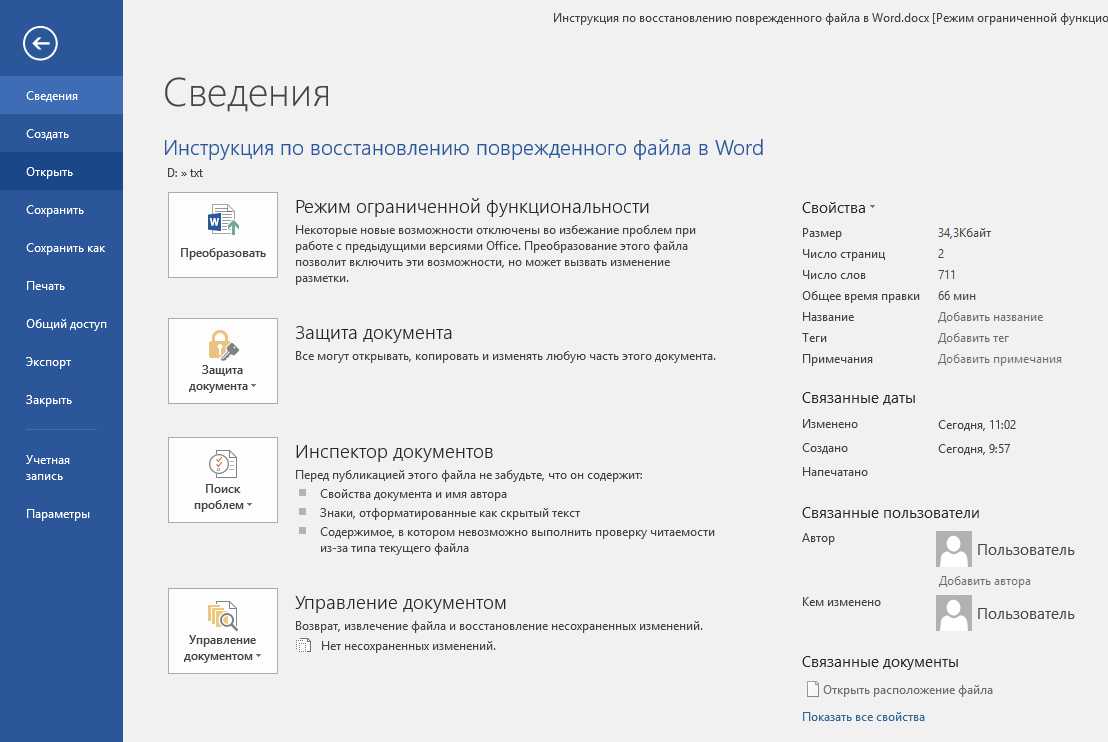 Она чуть левее строки меню.
Она чуть левее строки меню.
 Запомните или запишите его.
Запомните или запишите его.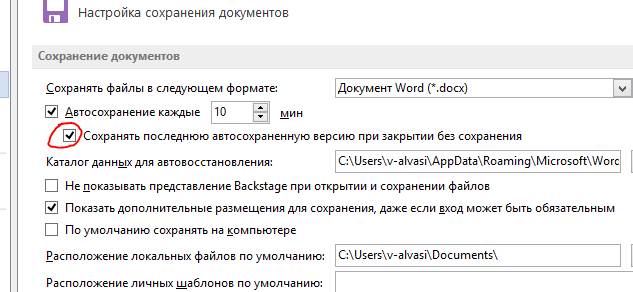
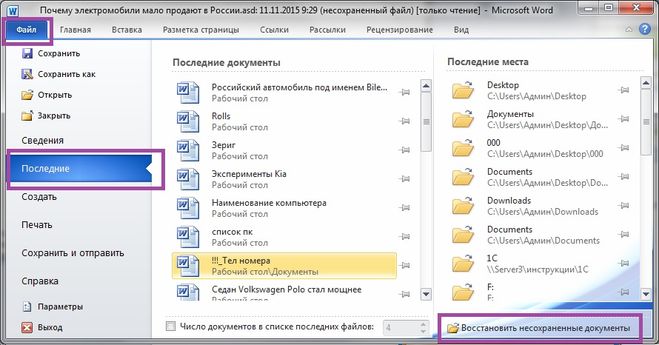
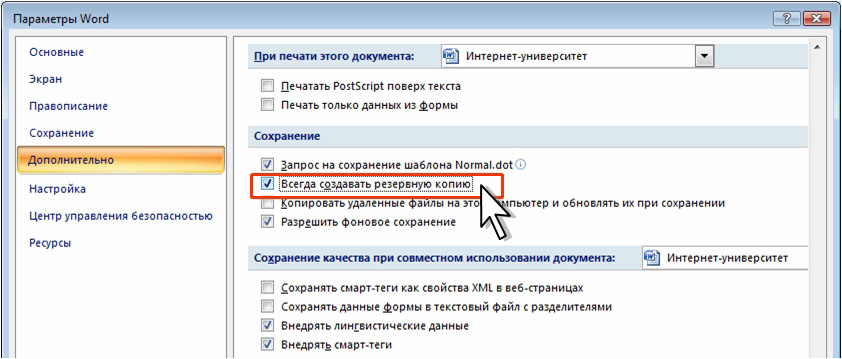
 asd» (без кавычек).
asd» (без кавычек).
 Программа сразу выдаст вам запрос о всех несохраненных документах в данном формате. Откройте его и найдите более полную версию документа, который вам нужен. Он будет помечен как «Восстановленный», скопируйте данные и сохраните.
Программа сразу выдаст вам запрос о всех несохраненных документах в данном формате. Откройте его и найдите более полную версию документа, который вам нужен. Он будет помечен как «Восстановленный», скопируйте данные и сохраните.