Добавление фотографии в документ MS Word — Админу.Ру
Работая с Microsoft Word, заполняя, например, анкету для приёма на работу, нам требуется вставить в документ фотографию или сканированное изображение. Практика показала, что для большого количества пользователей MS Word, даже достаточно продвинутых, составляет определённые затруднения добавление в Word фотографии или картинки. Постараемся в небольшом мануале рассказать о том, как правильно добавить к документу фото и чем отличается процедура для разных версий MS Word.
Документ Microsoft Word
Как вставить фотографию в MS Word 2003
В Word 2003 вставить фотографию можно всего за пару кликов одним из двух способов. Можно перетащить (drag’n’drop) файл фотографии в нужную часть документа и система постарается изображение отмасштабировать и вписать в формат документа.
Второй способ более классический (наследованный от предыдущих версий MS Word и MS Office) — через меню «Вставка» — «Рисунок» — «Из файла…» и в диалоговом окне выбираем нужный файл изображения. В таком случае изображение будет вставлено в ту часть документа, где стоял курсор.
В таком случае изображение будет вставлено в ту часть документа, где стоял курсор.
Как вставить фотографию в MS Word 2003
Как вставить фотографию в MS Word 2003
Управлять изображением проще всего с помощью контекстного меню (нажатие правой кнопки мыши на изображении), а перетаскивать и масштабировать с помощью манипулятора мышь.
Как вставить фотографию в MS Word 2003
Для изменения настроек (формата) изображения в контекстном меню выбираем пункт «Формат рисунка…»
Формат фотографии в MS Word 2003
Нас интересуют две вкладки. Первая вкладка — «Формат» — здесь мы можем изменить размеры и пропорции отображения фотографии. Основную часть подгона размера изображения можно осуществить с помощью манипулятора мышь, перетаскивая границы изображения (крупные точки по углам и в центрах сторон). Однако иногда требуется, чтобы фотография на печати была точного размера (особенно важно для бланков, анкет и специальных форм), или требуется отключить сохранение пропорций или возникает необходимость масштабирования изображения. В таком случае диалог вам поможем.
В таком случае диалог вам поможем.
Форматирование фотографии в MS Word 2003
Вкладка «Положение» диалога «Формат рисунка»
Это самая важная настройка форматирования изображения, влияющая на положение изображения в документе, а также отношение к тексту.
Форматирование фотографии в MS Word 2003
Обтекание в тексте — это однозначное позиционирование изображения с привязкой к тексту абзаца. Текст, по мере набора перед изображением, будет смещать его в низ документа. Данный вид форматирования имеет смысл применять только для маленьких изображений, которые должны встраиваться в строку текста.
Вокруг рамки, по контуру, за текстом и перед текстом. Данные виды форматирования «привязывают» изображение к абзацу, странице, таблице, создавая определённое смещение в миллиметрах по горизонтали и вертикали.
Если нам нужно разместить фотографию в форме или бланке, нужно вставить рисунок из файла или перетащить его мышкой в нужную позицию документа; с помощью мышки уменьшить размер до необходимого; в контекстном меню выбираем пункт Формат рисунка, вкладку Положение и выбираем формат Перед текстом для того, чтобы сделать изображение независимым от текста; нажимая мышкой на среднюю часть изображения, подгоняем его положение в нужную часть документа.
Добавление изображения в Pages на Mac
Вы можете добавлять фотографии и графику на любую страницу и заменять заполнители медиафайлов собственными изображениями. Можно добавлять фотографии из медиатеки, перетягивать их с веб-сайтов или из Finder, а также снимать фото на iPhone или iPad, находящиеся рядом.
Добавление или замена изображения
Выполните одно из указанных ниже действий.
Перетяните изображение с компьютера или веб-страницы на заполнитель медиафайла или в любое другое место страницы.
Нажмите в правом нижнем углу заполнителя медиафайла, затем выберите изображение из библиотеки фотографий.
Нажмите в панели инструментов, выберите «Фото», затем перетяните изображение из медиатеки на страницу или заполнитель медиафайлов.
Нажатием выберите изображение, которое нужно заменить, затем в боковой панели «Формат» нажмите вкладку «Изображение».
 Нажмите «Заменить», затем выберите изображение. Размер нового изображения будет таким же, как размер исходного.
Нажмите «Заменить», затем выберите изображение. Размер нового изображения будет таким же, как размер исходного.
Если заменить изображение на странице не удается, вероятно, оно закреплено или сгруппировано либо является объектом макета раздела.
Создание заполнителя медиафайлов
В документ можно добавить заполнитель медиафайлов (в который можно вставить изображение, видео или аудиофайл). Заполнитель медиафайлов позволяет легко заменить медиафайл, не нарушая положения других элементов на странице.
Добавьте изображение в документ, а затем отформатируйте это изображение нужным Вам способом.
Можно добавить маску или рамку, повернуть изображение, изменить его размер и выполнить другие действия.
Нажмите изображение, чтобы его выбрать, затем выберите «Формат» > «Дополнения» > «Определить как заполнитель медиафайлов» (меню «Формат» расположено у верхнего края экрана).

Фотосъемка или сканирование на iPhone или iPad с добавлением изображения в документ
Если у Вас есть iPhone или iPad, Вы можете сделать на нем фото или отсканировать изображение и вставить его напрямую в документ на Mac.
Примечание. Чтобы проверить, поддерживается ли эта возможность на Вашем Mac, iPhone или iPad, обратитесь к статье службы поддержки Apple Системные требования для использования функции «Непрерывность» на устройствах iPhone, iPad, iPod touch, Apple Watch и компьютере Mac.
На странице, куда нужно вставить фотографию, нажмите в панели инструментов, затем выберите «Снять фото» или «Отсканировать документы» под именем устройства.
На iPhone или iPad выполните одно из указанных ниже действий.
Съемка фотографии. Коснитесь , затем коснитесь «Использовать фото» (коснитесь «Переснять», чтобы сделать снимок повторно).
Автоматическое сканирование документа.
 Расположите документ перед камерой, чтобы автоматически сделать снимок страницы, обрезать его и отрегулировать перспективу. Чтобы вставить отсканированное изображение в документ, коснитесь «Сохранить».
Расположите документ перед камерой, чтобы автоматически сделать снимок страницы, обрезать его и отрегулировать перспективу. Чтобы вставить отсканированное изображение в документ, коснитесь «Сохранить».Сканирование документа вручную. Коснитесь , затем перетяните рамку, чтобы настроить область сканирования. Коснитесь «Оставить», затем коснитесь «Сохранить».
Перетяните рамку для кадрирования или перетяните любой манипулятор выбора, чтобы изменить масштаб изображения в документе.
Примечание. При сканировании нескольких объектов в документе отображается только первый объект.
Действия при невозможности заменить изображение или другой объект
Если заменить объект в шаблоне не удается, вероятно, он закреплен или является объектом макета раздела. Для преобразования такого объекта в редактируемый выполните одно из указанных ниже действий.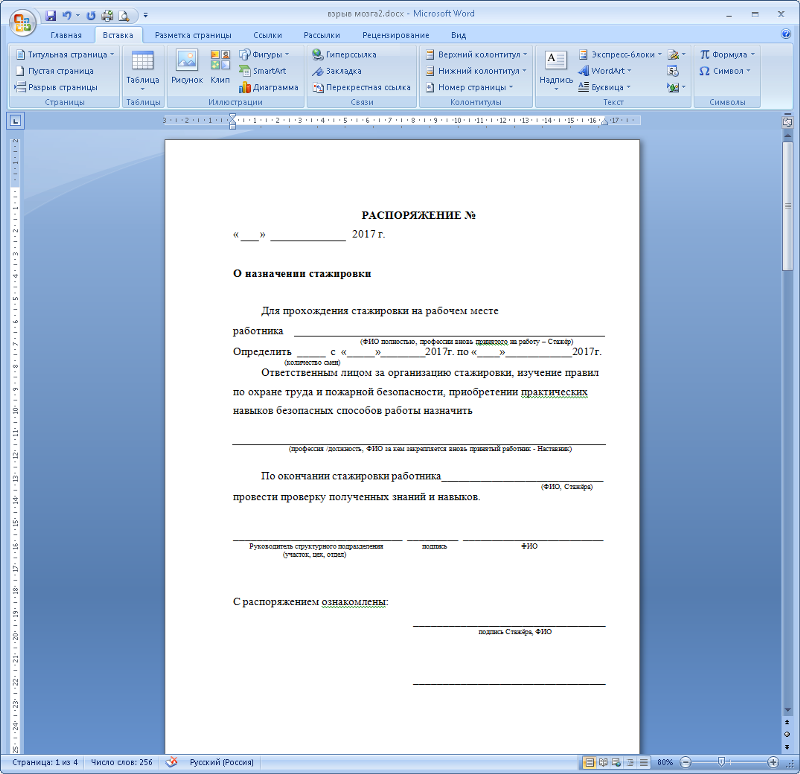
Выберите объект, затем в боковой панели «Формат» нажмите вкладку «Расстановка», затем нажмите «Открепить».
Выберите объект, затем выберите «Расстановка» > «Макеты разделов» > «Разрешить выбирать объекты на макетах» (меню «Расстановка» расположено у верхнего края экрана).
Добавление описания к изображению
К любому изображению в документе можно добавить описание. Описания изображений будет зачитывать вспомогательная технология (например, VoiceOver), когда кто-либо будет использовать ее при работе с данным документом. Описания изображений не отображаются в документе.
Нажмите изображение, чтобы выбрать его. Затем в боковой панели «Формат» нажмите вкладку «Изображение».
Нажмите текстовый блок «Описание» и введите текст.
Если экспортировать документ в формате PDF, текстовые описания изображений будут по-прежнему доступны для вспомогательных технологий.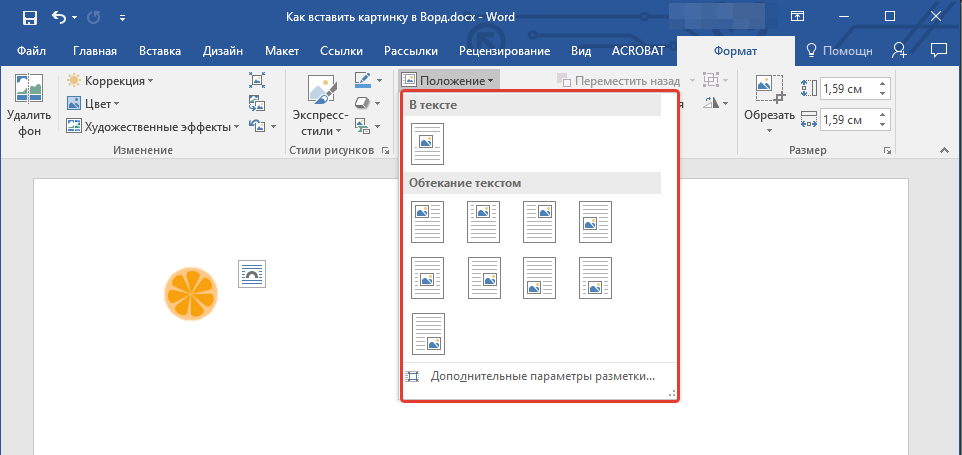 См. раздел Экспорт в Word, PDF или другой формат в Pages на Mac.
См. раздел Экспорт в Word, PDF или другой формат в Pages на Mac.
О добавлении описаний к изображениям в галерее см. в разделе Добавление галереи изображений. Сведения о том, как добавить к изображению подпись, см. в разделе Создание подписи к изображению или другому объекту.
Для одновременной работы с несколькими изображениями нажимайте их, удерживая клавишу Shift.
См. такжеРазмещение объектов внутри текста в Pages на MacДобавление водяных знаков и фоновых объектов в Pages на MacИспользование стилей объектов в Pages на MacИзменение размеров, поворот и зеркальное отражение объектов в Pages на MacРазмещение и выравнивание объектов в Pages на Mac
Как редактировать изображения в Microsoft Word
Microsoft Word включает несколько инструментов для редактирования изображений, которые позволяют вам вносить изменения в изображения в ваших документах. Вот как их использовать.
Вам не нужно дорогое программное обеспечение для редактирования фотографий, такое как Photoshop, для редактирования фотографий и других изображений для документов Microsoft Word.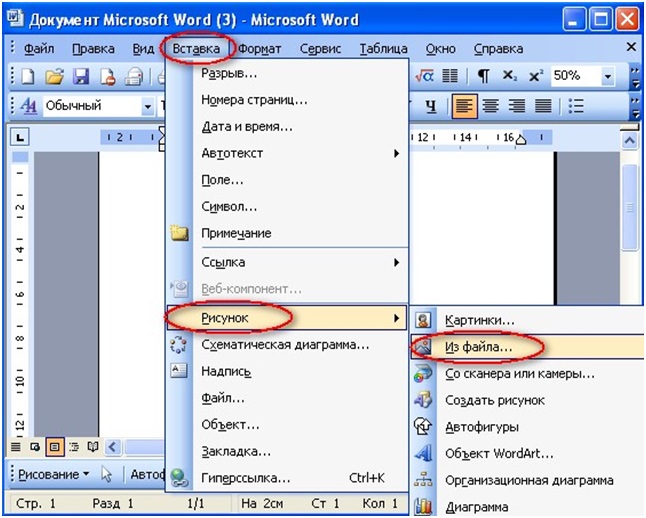 Несмотря на то, что Microsoft Office Picture Manager устарел, в Word по-прежнему имеется множество встроенных инструментов для редактирования изображений.
Несмотря на то, что Microsoft Office Picture Manager устарел, в Word по-прежнему имеется множество встроенных инструментов для редактирования изображений.
Microsoft Word позволяет форматировать цвета и яркость, добавлять границы, обрезать размеры изображения, добавлять специальные эффекты и многое другое, и вот как это сделать. Хотя инструкции могут отличаться, эти инструкции должны работать для Word 2016 и более поздних версий, включая Microsoft 365 (ранее O365) и Online.
Обрезка изображений в Microsoft Word
Существует несколько способов обрезки изображения в Microsoft Word. Начните с вставки изображения в документ Word ( Insert > Pictures ) и выбора изображения.
Чтобы начать форматирование выбранного изображения, нажмите Формат > Обрезать (или Формат > Обрезать > Обрезать ). Вы также можете войти в режим обрезки изображения, щелкнув правой кнопкой мыши изображение и выбрав Обрезать 9.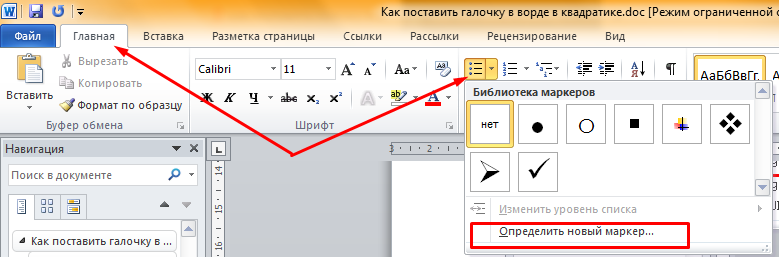 0012 .
0012 .
Это изменит контур вокруг вашего изображения с изменения размера на обрезку.
Переместите инструменты контура обрезки вокруг изображения, чтобы уменьшить область изображения до ее окончательного размера. Области, выделенные серым цветом, будут удалены из окончательного изображения после подтверждения редактирования обрезки.
Когда вы будете счастливы, щелкните один раз за пределами изображения или нажмите Введите на клавиатуре.
Форматирование цветов изображения
Word позволяет форматировать цвета, используемые в изображении, без его предварительного экспорта в фоторедактор. Вы можете настроить резкость, яркость, насыщенность, тон и уровни контрастности изображения вручную или с помощью одного из нескольких предустановленных фильтров.
Чтобы получить доступ к инструментам форматирования изображения, щелкните правой кнопкой мыши на изображении и нажмите Формат изображения внизу.
С правой стороны откроется меню Формат изображения. Нажмите значок Picture (крайний справа), чтобы получить доступ к инструментам редактирования цвета изображения.
В разделе Исправление изображения переместите ползунки для каждой категории, чтобы повысить или смягчить изображение, а также увеличить или уменьшить уровни яркости и контрастности. Вы также можете нажать Пресеты для каждой категории, выбирая одну из миниатюр, чтобы вместо этого применить эти изменения к вашему изображению.
В разделе Цвет изображения можно изменить уровни тона и насыщенности для выбранного изображения. Переместите ползунки для каждого параметра влево или вправо, чтобы увеличить или уменьшить каждый уровень.
Нажмите Presets , чтобы установить эти уровни с помощью одного из предложенных вариантов предустановок.
Если вас не устраивают какие-либо внесенные вами изменения цвета, нажмите Кнопка сброса под каждой категорией, чтобы вернуть изображение в исходное состояние.
Добавление специальных эффектов к изображениям
Microsoft Word также включает несколько специальных эффектов, которые можно легко применять к изображениям. К ним относятся тень изображения, свечение и отражение, мягкие края и эффект трехмерного скоса.
Чтобы добавить эти специальные эффекты, войдите в меню Формат изображения (щелчок правой кнопкой мыши > Формат изображения ) и щелкните значок Эффекты (второй слева). Нажмите на каждую подкатегорию, чтобы получить доступ к каждой настройке.
Чтобы добавить тень к изображению, нажмите Тень и переместите ползунки, чтобы установить прозрачность, размер, угол, цвет и т. д. Вы также можете нажать Предустановка для предварительного просмотра и вместо этого добавить тень, определенную Word.
Нажмите Отражение и следуйте тем же инструкциям, чтобы добавить собственное или предустановленное отражение к вашему изображению. Сделайте то же самое с Glow , чтобы добавить свечение изображения, и Soft Edges , чтобы смягчить края вокруг изображения.
Сделайте то же самое с Glow , чтобы добавить свечение изображения, и Soft Edges , чтобы смягчить края вокруг изображения.
Чтобы добавить к изображению эффект объемного скоса, нажмите Формат 3-D . Выберите нужный эффект для верхней и нижней частей изображения, нажав Верхний скос и Нижний скос , выбрав один из предварительно определенных параметров.
Вы также можете настроить глубину, контур, эффект материала и уровни освещения для эффекта трехмерного скоса, используя раскрывающиеся меню и поля параметров.
Вы также можете добавить к изображению один из нескольких предустановленных художественных эффектов. Они объединяют несколько эффектов в один, чтобы изменить дизайн вашего изображения.
Для этого щелкните подкатегорию Художественные эффекты , затем щелкните значок Художественные эффекты . Выберите один из предустановленных параметров с помощью мыши, чтобы применить его к изображению.
Сжатие изображений в Microsoft Word
Добавление изображений в документ Word может значительно увеличить его размер. Сжимая изображения, вы можете уменьшить размер файла вашего документа в целом.
Чтобы отформатировать одно изображение, нажмите Формат > Сжать изображения и убедитесь, что флажок Применить только к этому изображению установлен. Если вы хотите сжать все прикрепленные изображения, снимите этот флажок.
Сжатие изображений снижает качество по скользящей шкале от качества HD ( 330 пикселей на дюйм ) до базового качества электронной почты ( 96 пикселей на дюйм ).
Чем выше качество, тем больше размер файла Word, поэтому выберите предпочитаемое качество, затем нажмите OK , чтобы сжать изображения.
Простое базовое редактирование изображений
Эти инструменты редактирования упрощают внесение основных изменений в изображения в Microsoft Word. Вы также можете изменять размер изображений в Windows 10 без необходимости использования редактора изображений.
Вы также можете изменять размер изображений в Windows 10 без необходимости использования редактора изображений.
Если вам нужно внести большие изменения в ваши изображения, вы можете вместо этого попробовать некоторые из этих бесплатных альтернатив Photoshop.
Связанные элементы:Microsoft Office, Microsoft Word
Масштаб: Настройка изображения профиля и отображаемого имени: Все заголовки: Изучите темы: UITS IT Training: Indiana University
[музыка] Установка изображения профиля в Zoom может быть полезна в тех случаях, когда вы не можете использовать свою веб-камеру — если ваша веб-камера не включена, ваше изображение пользователя будет отображаться вместо вашего видеопотока, чтобы люди все еще могли вас видеть. , даже если это просто изображение. Вы также захотите убедиться, что ваше имя правильно отображается в Zoom. В этом видео я расскажу, как изменить изображение вашего профиля и отображаемое имя. Во-первых, давайте начнем с установка аватарки. Это можно сделать двумя способами: вы можете загрузить изображение профиля с помощью веб-сайта Zoom или добавить его во время встречи прямо в Zoom. Я начну с демонстрации того, как это сделать на веб-сайте. Для начала, в веб-браузере перейдите на сайт zoom.iu.edu и нажмите кнопку «Войти в Zoom». Если появится экран входа в IU, войдите в систему, используя свое имя пользователя и парольную фразу. сбоку страницы нажмите «Профиль». Отобразится ваш профиль. Если у вас не настроено изображение профиля, слева от вашего имени вы увидите изображение пользователя по умолчанию с изображением серого человека на светло-сером фоне. Если у вас есть выбранное изображение, оно будет отображаться здесь. Чтобы изменить изображение профиля, под миниатюрой изображения нажмите «Изменить». Появится диалоговое окно «Изменить изображение». Чтобы загрузить изображение, в левом нижнем углу диалогового окна нажмите «Загрузить». Появится диалоговое окно «Загрузка файла». Отсюда перейдите к файлу, который вы хотите загрузить, и нажмите на него, чтобы выбрать его. Затем нажмите кнопку «Открыть». Zoom загрузит изображение вашего профиля. После его загрузки вы сможете выбрать, какую часть изображения вы хотите использовать для изображения своего профиля, нажав и перетащив углы границы выбора, чтобы указать, какую часть изображения вы хотите использовать.
Я начну с демонстрации того, как это сделать на веб-сайте. Для начала, в веб-браузере перейдите на сайт zoom.iu.edu и нажмите кнопку «Войти в Zoom». Если появится экран входа в IU, войдите в систему, используя свое имя пользователя и парольную фразу. сбоку страницы нажмите «Профиль». Отобразится ваш профиль. Если у вас не настроено изображение профиля, слева от вашего имени вы увидите изображение пользователя по умолчанию с изображением серого человека на светло-сером фоне. Если у вас есть выбранное изображение, оно будет отображаться здесь. Чтобы изменить изображение профиля, под миниатюрой изображения нажмите «Изменить». Появится диалоговое окно «Изменить изображение». Чтобы загрузить изображение, в левом нижнем углу диалогового окна нажмите «Загрузить». Появится диалоговое окно «Загрузка файла». Отсюда перейдите к файлу, который вы хотите загрузить, и нажмите на него, чтобы выбрать его. Затем нажмите кнопку «Открыть». Zoom загрузит изображение вашего профиля. После его загрузки вы сможете выбрать, какую часть изображения вы хотите использовать для изображения своего профиля, нажав и перетащив углы границы выбора, чтобы указать, какую часть изображения вы хотите использовать.
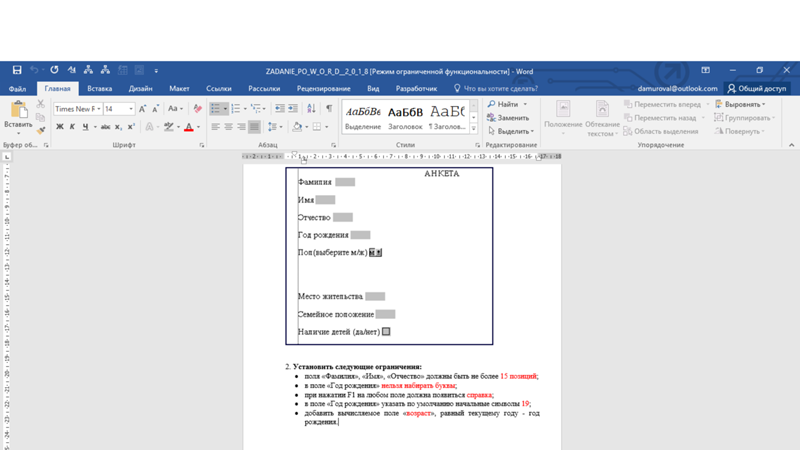
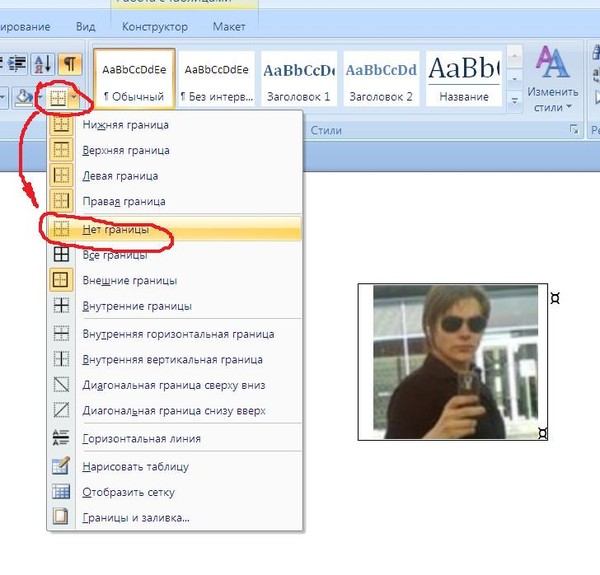
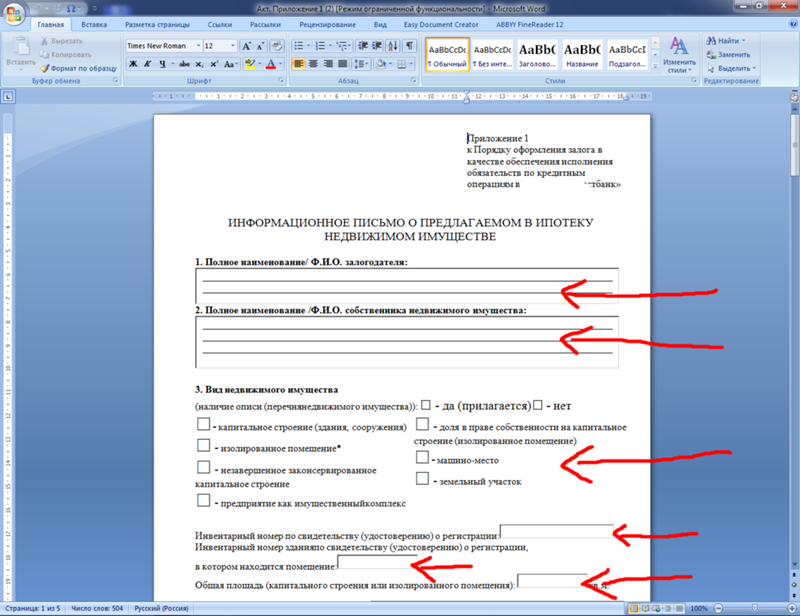

 Нажмите «Заменить», затем выберите изображение. Размер нового изображения будет таким же, как размер исходного.
Нажмите «Заменить», затем выберите изображение. Размер нового изображения будет таким же, как размер исходного.
 Расположите документ перед камерой, чтобы автоматически сделать снимок страницы, обрезать его и отрегулировать перспективу. Чтобы вставить отсканированное изображение в документ, коснитесь «Сохранить».
Расположите документ перед камерой, чтобы автоматически сделать снимок страницы, обрезать его и отрегулировать перспективу. Чтобы вставить отсканированное изображение в документ, коснитесь «Сохранить».