Как Вклеить Листы в Тетрадь. Другие методы
Способы распрямления бумаги
Выровнять помятые листы можно при помощи специальных приспособлений и подручных инструментов.
Использование пресса
Весь принцип действия этого метода сводится к тому, что выравнивание бумаги происходит естественным образом под весом пресса (больших книг, предметов интерьера, тяжелых приборов). Ниже мы оставляем полезную информацию о том, как разгладить документ, используя груз:
- Лист бумаги нужно смочить водой. Отлично подойдет дистиллированная, так как она не содержит в своем составе ничего, что может испортить качество покрытия. Влага позволит выпрямить испорченные участки и сделать их мягче. Удобнее всего для этого использовать распылитель, которым обычно опрыскивают комнатные цветы в жару. Держать его нужно, соблюдая расстояние примерно 30-40 см от бумажного листа. Если под рукой такового не оказалось, то можно положить на документ махровое полотенце, предварительно смоченное в воде и хорошо отжатое.

- Действовать нужно медленно и аккуратно, чтобы случайным образом не поплыли чернила или краска, нанесенные на бумагу. В противном случае вы можете ее испортить, не имея в дальнейшем возможности восстановить.
- После намокания листа его разглаживают руками и плотно зажимают между двумя впитывающими материалами. Это могут быть бумажные салфетки, шерстяной войлок и другое.
- На заключительном этапе бумагу помещают под пресс минимум на 12 часов. По истечении этого времени проверяют ее состояние. Если поверхность всё ещё влажная, то необходимо поменять впитывающую прокладку на новую, сухую. На сушку обильно смоченного листа может потребоваться около 3-4 дней.
Важно: можно не проводить предварительное смачивание скомканной бумаги, а сразу положить ее под пресс. Пускай идеально ровной поверхности так не добиться, зато велика вероятность того, что лист точно разгладится без потери данных.
Выпрямление бумаги с помощью утюга
Этот метод борьбы с заломами выбирают многие, однако, он является более рискованным, чем сушка с применением груза. Даже если разглаживать лист бумаги под слоем ткани, места сгибов все равно никуда не пропадут.
Даже если разглаживать лист бумаги под слоем ткани, места сгибов все равно никуда не пропадут.
- Разровняйте смятый лист и положите на него кусок ткани или полотенце.
- Включите утюг в розетку и выставите на панели минимальную температуру, чтобы избежать появления на поверхности бумаги желтых пятен после процедуры.
- Прогладьте лист в течение одной минуты со стороны, где отсутствует печать.
- Визуально оцените результат. Если бумага все ещё выглядит мятой, то необходимо проделать те же действия снова.
Совет: не используйте для выпрямления бумажного полотна различные нагревательные приборы (щипцы для волос, тепловую пушку). Такой способ точно обернется полным провалом.
Выпрямление с помощью принтера
Если формат испорченного листа позволяет, то можно пропустить его через принтер. Будьте осторожны, так как техника может его зажевать. Помните: этот способ сработает только в том случае, когда отсутствуют сильные заломы.
Мнение эксперта
Стребиж Виктор Федорович, ведущий мастер строительных работ
Задать вопрос эксперту
Есть два типа переплетных машин с одной ручкой , с ее помощью и пробивают и открывают закрывают пружину и с двумя отдельными ручками для перфорации и для открытия закрытия пружины. Если вы не до конца разобрались, пишите мне, я все поясню!
Как распечатать книжкой документ Ворд или ПДФ (видеоинструкция)
Профессиональные методы
Если документ представляет для вас особую важность, то лучше перестраховаться и сразу обратиться к профессионалам. В мастерских есть специальное оборудование, с помощью которого можно быстро восстановить бумагу.
Что лучше: теплый пол или батареи?
Теплый полБатареи
Чтобы выровнять лист, обратитесь к реставраторам в специализированные центры. Там вам восстановят бумагу любого качества. Ведь частенько мастера имеют дело с историческими артефактами, так что для них это не составит проблемы.
Совет: выйти на людей таких профессий можно, посетив музей, мастерскую реставрации, библиотеку или же воспользовавшись помощью интернета.
Теперь вы знаете, как разгладить бумагу, которая, казалось бы, уже не подлежит восстановлению. Надеемся, что наши советы помогут вам справиться с этой проблемой. Храните свои ценные документы десятилетиями в файлах и папках, защитив от механических воздействий, воды и ультрафиолетовых лучей, чтобы не пришлось думать над тем, как вернуть им аккуратный внешний вид. Успехов!
Что понадобится, чтобы распечатать на тетрадном листе в принтере
- Чистая тетрадь в клетку;
- Ножницы или канцелярский нож, который будет куда удобнее;
- Скотч, желательно узкий;
- Компьютер с установленной программой Microsoft Word версий 2007 года и позже, а также шрифт Eskal;
- Принтер, цветной или лазерный, желательно цветной.
ВАЖНО. Также, возможно, вам понадобится офисная бумага для печати формата А4, из которой можно сделать подложку для печати, закрепив на А4 лист из тетради.
Они обычно несколько тоньше обычных и некоторые принтеры могут быть не предназначены для печати на таком хрупком материале.
Как разгладить бумагу или помятый лист: утюгом и другие варианты
Если документ представляет для вас особую важность, то лучше перестраховаться и сразу обратиться к профессионалам. В мастерских есть специальное оборудование, с помощью которого можно быстро восстановить бумагу.
Мнение эксперта
Стребиж Виктор Федорович, ведущий мастер строительных работ
Задать вопрос эксперту
Если у вас ограниченное количество времени или же поблизости не оказалось утюга, то разгладить небольшие складки на бумаге можно, несколько раз покатав ее о край стола. Если вы не до конца разобрались, пишите мне, я все поясню!
Как склеить книгу своими руками
Как провести процесс
- После создания нового файла необходимо установить подходящий размер страниц, который будет соответствовать размеру одинарных тетрадных листов — 16,5 см на 20,5 см.
 Далее настраиваем поля области для печати, например, такие: верхнее и нижнее 0,5 см, внутреннее 2,5 см, внешнее 0,8 см. Если вам необходимо оформить сразу несколько страниц подряд, то лучше поставить зеркальные поля для наиболее правдоподобного результата.
Далее настраиваем поля области для печати, например, такие: верхнее и нижнее 0,5 см, внутреннее 2,5 см, внешнее 0,8 см. Если вам необходимо оформить сразу несколько страниц подряд, то лучше поставить зеркальные поля для наиболее правдоподобного результата. - Для чёткого понимания того, как текст будет располагаться в клетках листа, можно активировать сетку в разделе «макет». Установите в параметрах сетки шаг в 0,5 см и выберите отображение линий сетки на экране.
- Для того чтобы лаконично вписать текст в клетки, выберите шрифт Eskal, размер 16, междустрочный интервал также придётся подгонять под размеры клеток. Также можно использовать удаление интервала после абзаца, и выставить выравнивание текста по ширине. Не забудьте активировать расстановку переносов слов, вновь перейдя во вкладку «макет».
- При печати как на струйном, так и на лазерном принтере рекомендуется использовать одинарные, предварительно разрезанные листы из тетради для того, чтобы предотвратить застревание бумаги.

- После завершения процесса склейте листы скотчем в правильном порядке и позаботьтесь об обложке для вашей новоиспечённой тетради.
- компьютер;
- Microsoft Word как минимум 2007 года — программа для работы с текстом;
- принтер — желательно струйный, еще лучше если он будет цветной, в этом случае текст будет выглядеть совсем натурально. Подойдет и черно-белый, можно будет сослаться на то, что текст написан черной гелевой ручкой;
- чистая тетрадь — для извлечения из нее листов, на которых будем печатать;
- канцелярский или любой другой нож — разрезать листы перед печатью;
- узкий скотч — склеивать листы после печати.
Создаем новый файл Microsoft word, устанавливаем в нем пользовательские размеры страницы Макет > Размер > Другие размеры бумаги:
В открывшемся окне нужно установить следующие размеры. Это размеры стандартного (не двойного) тетрадного листа:
Ширина: 16,5 см
Высота: 20,5 см
Также нужно выбрать пункт «Зеркальные поля», чтобы страницы печатались правильно, так как с одной стороны страницы поля слева, а с другой справа:
Теперь, чтобы видеть, как текст будет располагаться в клетках тетради, нужно добавить сетку. Сетка не печатается и нужна только для удобства. Перейдите на вкладку Макет > Выровнять > Параметры сетки:
Сетка не печатается и нужна только для удобства. Перейдите на вкладку Макет > Выровнять > Параметры сетки:
В открывшемся окне нужно установить шаг сетки 0,5 см и отметить пункт «Отображать линии сетки на экране»:
Как обработать поверхность → Отделка помещений → Как правильно выбрать краску → Технологии обработки поверхностей → Выравниваем и отделываем стены → Выбор и нанесение грунтовки → Удаление с поверхности → Натяжные потолки и технологии→ Обзоры и отзывы
Тетрадь на кольцах
- Форум
- Архив
- Обсуждение товаров для детей
Всем доброго дня! В школе детям велели завести тетрадь на кольцах с блоками по одному предмету. Еще не выдали все учебники, а рюкзак уже сегодня весит 6 кг. Бывают ли легкие и не очень толстые тетради с кольцами, чтоб хоть как-то уменьшить общий вес учебников и тетрадей?
вытащите пока лишние листки
А с планшетом у вас нельзя? Наши уже начали фотографировать листы учебника и носить только планшет.
Нет, пока нельзя. Но в эту тетрадь они пишут (видимо, теорию).
Вчера так и сделала – часть вытащила )
и хорошо.
Одна блоковая тетрадь – мечта многих.
я своим делаю ксерокопии страниц из учебника, с ними и ходят.
Не одна, в том-то и дело. Это только по одному предмету.
А смысл тогда?
1) поднять вопрос на собрании с учителем на тему:
Толстые тетради – не для проверки, а какую я заведу для себя – мое личное дело
2) купить второй комплект учебников и разорвать на части
Предполагаю смысл в том, что учитель или не по порядку будет темы давать, или дополнять их, или боится забыть и вспомнить потом. Хотя для меня это неочевидно, т.к. дети еще даже не старшеклассники.
Так и сделаю, подойду к педагогу – узнать точно, для чего все это. Спасибо!!!
Я в институте только в таких и писала. Брать с собой те предметы, которые в этот день есть и небольшой запас пустых листков. В этом случае тетрадь вполне худая. А в школе всё же столько не пишут, как в институте, еще меньше должна быть. И обложка у меня была кожаная, она легче картонной лакированной.
А в школе всё же столько не пишут, как в институте, еще меньше должна быть. И обложка у меня была кожаная, она легче картонной лакированной.
Может, вы неправильно поняли? Обычно тетрадь одна, иначе смысла нет.
я тоже думаю,что неверно понял автор.
Это очень удобно,тетрадь на кольцах одна.
купить цветные блоки,или разделители. и все предметы на этот день в одной тетради.Вечером вытащил,вставил новый предмет
К сожалению верно. Жду собрания.
Тетрадь заведите, а таскать ее необязательно, можно носить несколько листов из блока, и дома уже в эту тетрадь подшивать. А так -да, они тяжелые и объемные. Но нас с 5 класса просят по некоторым предметам именно такие тетради. Некоторые листы еще в файлы вставляем, а потом уже в тетрадь.
Пожалуйста, покажите тетрадь эту, где можно аккуратно без ущерба пружинкам вытащить или добавить листы. Формат нужен как у обычной тетради школьной. Пока была в 3 канцелярских, явно тетради оттуда не выдержат такого. Раньше на работу и институт покупала подобные, в Графика-М, они были дорогие но очень качественные, и формат был А4, щас такие найти не могу.
Нам сказали что прям вот до зарезу именно толстую тетрадь, и будет она с 5 по 9 класс. На вопрос, зачем детям таскать такую тяжесть, и так рюкзаки неподъемные, учитель ответила что “а вдруг в 6 или 7 класса понадобится старая тема, заглянули, посмотрели”. По мне, так бред полный. Измочалится эта тетрадь за год, не то что за 2 или 3.
речь-то не про пружинки, а про блоковую тетрадь, разве нет???
вот такая у ребенка третий год http://www.labirint.ru/office/444906/ Вполне пока целА, но конечно не каждый день таскал в школу, 1-2 раза в неделю
Да, это формат А5, и файлы вставляет А5
Конкретно у нас суть в том, что учебника нет, препод дает материал частично на распечатках (вот их надо вставить в файлы и в эту тетрадь), частично лекционно. Т.е. эта тетрадь заменяет учебник как бы
Впихивать-то как? Блоки эти самые, пружинки открыл- закрыл.
блоковая тетрадь вот:
Понятно, спасибо, строго говоря это не тетрадь, ежедневник или блокнот. Были тетради, именно с расстегивающимися пружинками, легкие. Эх, будем искать.
Были тетради, именно с расстегивающимися пружинками, легкие. Эх, будем искать.
тетрадь на пружине вот:
Есть ещё вот такая хрень, вроде “европружина” называется
Спасибо, я уже поняла, не то, это тяжелая офисная, были именно тетради, пружины легкие, были похожи на ваши со второй фотки.
Не знаю, во-моему это “тетрадь на кольцах”, как и называется. Размер тетради, суть – что можно отдельные листы вставить-вынуть. Про расстегивающиеся пружинки впервые слышу, но нам бы не подошли, т.к. файлы в них вставить было бы нельзя уже
Вот такие тетради были раньше с пружинками отстегивающимися, стоили 6 у.е в 1994 году, вещщь. Нету щас, или не там ищу
прям любопытно стало до жути…
Да, у вас с кольцами конечно. Файлы кстати вставлялись, у них же много дырочек сбоку. у меня на них все конспекты институтские, думала щас куплю без проблем, ан нет. Буду искать. Не могли же они совсем пропасть.
Надеюсь найду, фотку обещаюсь выложить.
http://www.m.pichshop.ru/product/324756/tetrad-1st-september/ вот типа такой, пружины вроде открываются. Должна стоить примерно 350-500 р.
Если найдете, пожалуйста, напишите. Тоже б закупилась.
хм… ну это как раз европружина.. если их разогнуть, то они все конечно открываются, только потом не держат ничего и выглядят ужасно..
Ну то есть они не задуманы как открывающиеся..
или я опять чего-то не понимаю, у меня десятки таких тетрадок как на фото..
Ну такая тетрадь точно растреплется от многократного доставания листочков, т.е она не сильно отличается по функциональности от обычной тетради на пружинке. Наверняка в школе у автора имеют ввиду тетрадь с кольцами.
Одна тетрадь, в ней разные блоки по предметам, которые заменяются.
Не знаю точно что у автора просят, что имеют ввиду, и в чем тайный смысл, но мои год выдерживали, обложки плотные, смысл в том чтобы вытащить кучу ненужных пустых листов и добавлять по мере необходимости.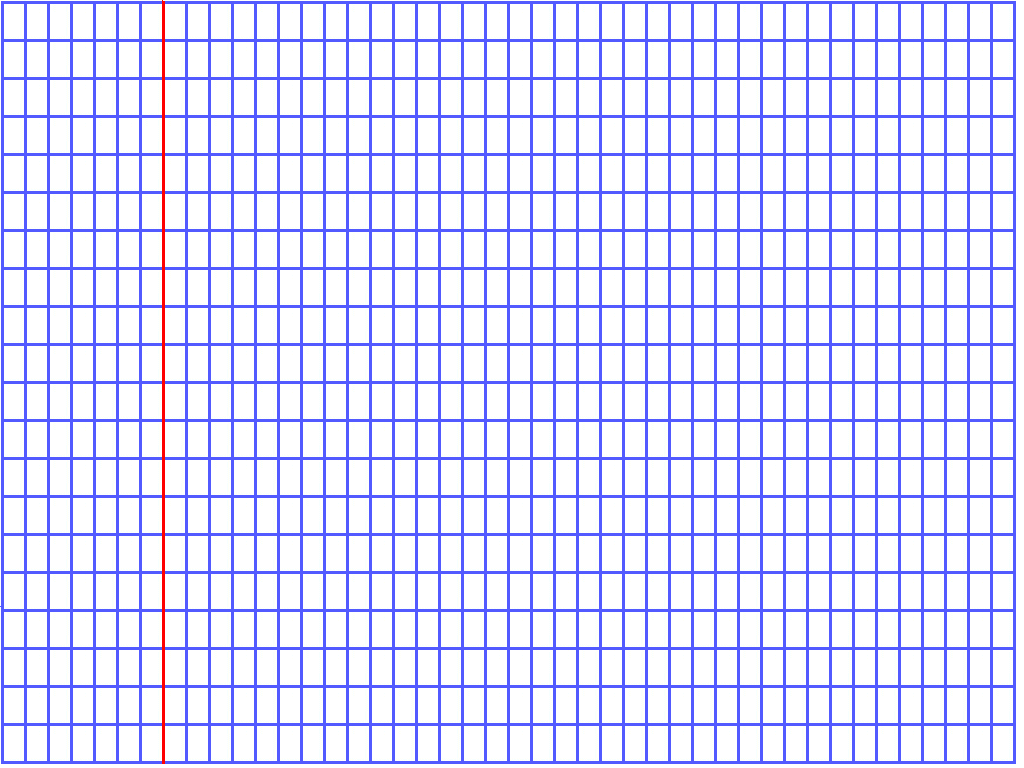 Иного варианта облегчить вес я не вижу, рюкзак ребенка 11 лет весит 9 кг , сам ребенок 40, вчера болели ноги и спина. А тонкие тетради – сказали категорическое нет
Иного варианта облегчить вес я не вижу, рюкзак ребенка 11 лет весит 9 кг , сам ребенок 40, вчера болели ноги и спина. А тонкие тетради – сказали категорическое нет
На фото обычные. А я покупала с раскрывающимися, специальными. Надо будет зайти в модный офисный магаз, в дешевом Комусе например их нет.
У нас аналогично сказали, но вроде до 11 класса. Если найдете на пружине – напишите, пожалуйста, хотя бы название. Куплю даже дорогую, наверно, т.к. с кольцами мне тетр.не нрав.
Нашла какую-то Добробук в интернете у нее раскрывается пружина (Разъёмная пружина). Где б купить такое счастье. И вот еще http://multibookrf-ru.1gb.ru/prig.html
Подниму. Вдруг кто встречал такие тетради – на пружине.
Во, вот такая пружина и была, а что за добробук?
Можно купить не картонную тетрадь, а пластиковую папку-скоросшиватель на кольцах формата А5, это редкость, но найти можно. Я дочке на подготовишку такую купила – им листики А5 с заданиями раздают, они их в файлы вставляют в этой тетрадке.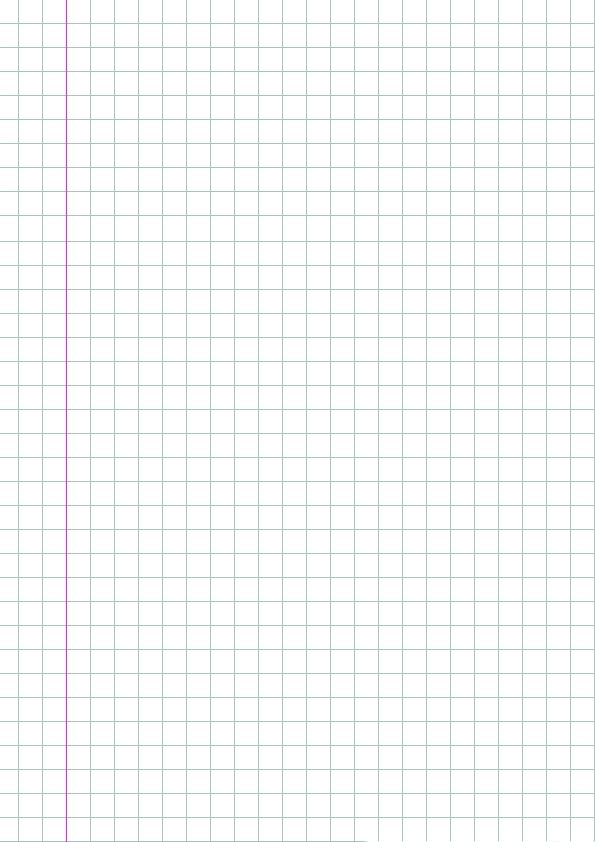
Какая-то многоразовая тетрадь – “пиши-стирай”, но цена высокая мне кажется и заказывать только через интернет.
Открыть тему в окнах
Из листа в книгу: брошюровочные процессы
7 – 2004
Марго Григорян
Полистная брошюровка
Тетрадная брошюровка
Термонитевая брошюровка
Брошюровка проволокой или скрепками
Брошюровочно-переплетные процессы одни из наиболее значимых в послепечатной обработке печатной продукции. Именно с помощью этих процессов из отпечатанных бумажных листов и оттисков создаются буклеты, брошюры, журналы в обложке, книжные блоки в мягкой обложке и твердом переплете.
Несмотря на то что печатные процессы давно уже практически полностью автоматизированы, в брошюровочно-переплетном деле, особенно в малых типографиях, до сих пор многие виды работ выполняются вручную.
Это обусловлено целым рядом факторов. Пожалуй, наиболее значимая причина состоит в том, что существует довольно много разнообразных методов брошюровки и переплета. Приобретение автоматического оборудования для всего этого многообразия означает для типографий большие затраты при малой загрузке, а значит, и соответствующей окупаемости этих машин. Поэтому малые типографии, как правило, имеют в своем распоряжении такое переплетно-брошюровочное оборудование, на котором можно выполнять лишь основные процессы. Остальная же часть работ более специфического характера выполняется вручную.
Приобретение автоматического оборудования для всего этого многообразия означает для типографий большие затраты при малой загрузке, а значит, и соответствующей окупаемости этих машин. Поэтому малые типографии, как правило, имеют в своем распоряжении такое переплетно-брошюровочное оборудование, на котором можно выполнять лишь основные процессы. Остальная же часть работ более специфического характера выполняется вручную.
Совсем иное положение дел у больших типографий. Они могут позволить себе закупать в необходимом количестве дорогое брошюровочное оборудование. Таким образом, все наиболее сложные операции по брошюровке производятся именно в крупных типографиях, располагающих большим парком оборудования.
В этот статье будут рассмотрены методы брошюровки простые и сложные, практикуемые как в малых, так и в больших типографиях.
Полистная брошюровка
Один из наиболее простых и не требующих больших затрат времени способов брошюровки это листовой подбор страниц издания. Данный метод оправдывает себя в том случае, если планируется выпуск печатных изданий малого объема небольшим тиражом. А поскольку подобные заказы встречаются в последнее время довольно часто, полистный метод брошюровки получает все большее распространение. По-пулярность этого способа также обусловлена тем, что полистная брошюровка лучше других методов поддается автоматизации. Соответственно снижаются затраты как на оборудование, так и на трудовые ресурсы. Однако, несмотря на некоторые очевидные преимущества этого незатейливого способа брошюровки, следует все же учитывать, что для него подойдет далеко не всякая бумага. Она должна быть достаточно тонкой, не слишком большого формата и непременно без мелованного покрытия.
Данный метод оправдывает себя в том случае, если планируется выпуск печатных изданий малого объема небольшим тиражом. А поскольку подобные заказы встречаются в последнее время довольно часто, полистный метод брошюровки получает все большее распространение. По-пулярность этого способа также обусловлена тем, что полистная брошюровка лучше других методов поддается автоматизации. Соответственно снижаются затраты как на оборудование, так и на трудовые ресурсы. Однако, несмотря на некоторые очевидные преимущества этого незатейливого способа брошюровки, следует все же учитывать, что для него подойдет далеко не всякая бумага. Она должна быть достаточно тонкой, не слишком большого формата и непременно без мелованного покрытия.
Размер печатного листа, предназначенного для полистного способа брошюровки, меньше формата печатной машины. Отдельные листы сводятся в единый блок, после чего подрезаются со стороны корешка и намазываются клеем по торцовой стороне. Затем к листовому блоку приклеивается мягкая обложка.
Основная хитрость этого брошюровочного способа заключается в том, чтобы корешок листового блока достаточно хорошо впитал клей. Иначе существует риск, что издание, составленное по принципу полистного скрепления, может просто рассыпаться на отдельные странички. Для того чтобы создать прочное скрепление листов друг с другом и с мягкой обложкой, машины, в которых обрабатываются блоки листов, особым образом срезают корешок листов, так чтобы срезанные края листов получились несколько шероховатыми. В этом случае и клей лучше впитывается в корешок, и прочнее приклеивается мягкая обложка.
Существует еще один метод, способный улучшить восприимчивость к клею корешка, поперек него делаются узкие надрезы глубиной около одного миллиметра, клей попадает в эти надрезы, а обложка лучше крепится к склеенным листам.
Конечно же, на качество полистной брошюровки серьезно влияет выбор клея. Такие клеи прежде всего должны хорошо проникать в листовой блок, а значит, должны быть достаточно жидкими. Однако после нанесения и прикрепления к страницам мягкой обложки клей должен затвердеть настолько, чтобы обеспечить жесткость корешка. Более того, клей должен сохранять корешок достаточно гибким при раскрывании издания.
Однако после нанесения и прикрепления к страницам мягкой обложки клей должен затвердеть настолько, чтобы обеспечить жесткость корешка. Более того, клей должен сохранять корешок достаточно гибким при раскрывании издания.
Существуют две разновидности клея, отвечающие вышеуказанным требованиям и используемые при полистной брошюровке. Они бывают как холодными, так и горячими. К первым относится содержащая воду поливинилацетатная эмульсия (ПВА). Основной минус этого средства в том, что при высыхании оно может деформировать бумагу, как и другие клеи на водяной основе. Помимо этого поливинилацетатная эмульсия довольно капризна в применении. Продолжительность высыхания у такого клея достаточно велика примерно 24 часа. На протяжении этого времени издание должно находиться в условиях подходящей влажности и температуры помещения. В основном по причине непростых условий и длительного срока сушки поливинил-ацетатная эмульсия, как правило, находит применение в малых типо-графиях, преимущественно оснащенных машинами средней производительности. Однако именно долгое время сушки позволяет клею как следует проникнуть в листовой блок и прочно скрепить листы между собой. Еще один плюс этого клея состоит в том, что книжный корешок получается достаточно эластичным и гибким при раскрытии. Поливинилацетатная эмульсия незаменима в тех случаях, когда необходимо полистным способом брошюровки скрепить между собой бумаги более высоких плотностей.
Однако именно долгое время сушки позволяет клею как следует проникнуть в листовой блок и прочно скрепить листы между собой. Еще один плюс этого клея состоит в том, что книжный корешок получается достаточно эластичным и гибким при раскрытии. Поливинилацетатная эмульсия незаменима в тех случаях, когда необходимо полистным способом брошюровки скрепить между собой бумаги более высоких плотностей.
В отличие от холодных, горячие клеи (или, как их еще называют, термоклеи) сохнут очень быстро. Наносятся они на корешок листового блока в горячем состоянии (разогретые до температуры 160-200 °С), а скрепляются листы между собой и с мягкой обложкой сразу же после того, как остывают. Благодаря этим свойствам горячих клеев, издания могут быть упакованы немедленно по завершении брошюровочных операций. Данный метод хорош еще и тем, что аппараты, на которых он выполняется, позволяют одновременно с нанесением клея на листовой блок покрывать его мягкой обложкой. Таким образом, горячие клеи дают возможность максимально автоматизировать процесс брошюровки.
Разновидностей и сортов горячих клеев существует великое множество. Все они различаются по своим свойствам и по оптимальной температуре нагрева, при которой можно наносить клей на листовой блок. Если не соблюдать рекомендаций производителей, могут возникнуть проблемы: при превышении температуры нагрева клеящее средство становится хрупким после остывания, а при недостаточном его прогревании клей будет плохо склеивать бумажные листы. Есть много других критериев, по которым различаются между собой горячие клеи: степень эластичности в остывшем состоянии, вязкость и текучесть в расплавленном и т.п.. Различаются термоклеи также и тем, что некоторые их сорта допускают использование в обычных закрытых помещениях, тогда как другие могут применяться только в помещениях со специальными вентиляционными системами. В силу особенностей сортов горячего клея, опции машины для бесшвейного скрепления необходимо настраивать в каждом конкретном случае.
Тетрадная брошюровка
Тетрадный способ брошюровки не менее распространен, чем листовой. Однако он характерен для скрепления изданий другого рода преимущественно книг в твердых переплетах. В отличие от полистного способа брошюровки, этот метод широко используется в более крупных типографиях, где есть соответствующее оборудование. Конечно, этот способ брошюровки стоит несколько дороже бесшвейного полистного скрепления, но и стоимость изданий, в которых листы собраны в тетради, обычно заметно превышает цену изданий в мягкой обложке, скрепленных полистно. При печати листов для такого способа брошюровки используются машины, формат которых превышает формат самого печатного листа. Это необходимо для предваряющей брошюровку операции фальцовки.
Однако он характерен для скрепления изданий другого рода преимущественно книг в твердых переплетах. В отличие от полистного способа брошюровки, этот метод широко используется в более крупных типографиях, где есть соответствующее оборудование. Конечно, этот способ брошюровки стоит несколько дороже бесшвейного полистного скрепления, но и стоимость изданий, в которых листы собраны в тетради, обычно заметно превышает цену изданий в мягкой обложке, скрепленных полистно. При печати листов для такого способа брошюровки используются машины, формат которых превышает формат самого печатного листа. Это необходимо для предваряющей брошюровку операции фальцовки.
Фальцовка это, по сути, процесс превращения печатного листа в тетрадь. Лист несколько раз сгибается, и из него получается тетрадь. Эта операция выполняется на специально предназначенной для этого машине либо, если печать производилась на рулонной машине, прямо в фальцаппарате, встроенном в печатную машину.
После того как бумажный лист проходит процесс фальцовки, образуются тетради, количество страниц в которых может быть равно восьми, шестнадцати или тридцати двум.www.buro-nahodok.ru.jpg) То, сколько и где необходимо сделать сгибов, напрямую зависит от соотношения форматов издания и печатных листов. Если объем издания превышает вышеуказанные цифры (а это обычно так и бывает, если используется тетрадная брошюровка), то тетради собираются в единый тетрадный блок, подбираются с помощью вкладки, сшиваются и обрезаются с трех сторон так, чтобы образовать отдельные листы. Все эти операции производятся на особых вкладочно-швейно-резальных агрегатах.
То, сколько и где необходимо сделать сгибов, напрямую зависит от соотношения форматов издания и печатных листов. Если объем издания превышает вышеуказанные цифры (а это обычно так и бывает, если используется тетрадная брошюровка), то тетради собираются в единый тетрадный блок, подбираются с помощью вкладки, сшиваются и обрезаются с трех сторон так, чтобы образовать отдельные листы. Все эти операции производятся на особых вкладочно-швейно-резальных агрегатах.
Когда в издании используется тетрадный метод брошюровки, отдельные тетради в большинстве случаев скрепляются между собой с помощью прошивки нитками. Этот способ брошюровки по праву считается одним из самых прочных. Происходит процесс прошивки нитками следующим образом: каждая отдельная тетрадь прошивается нитками в месте сгиба, а затем прошитые тетради сшиваются в единый блок. Бывает, что тетрадный блок дополнительно пришивается к некой основе по корешку, после чего последний покрывается клеем, к которому может быть приклеена как мягкая обложка, так и твердый переплет.
Термонитевая брошюровка
Термонитевая брошюровка, или, как ее еще принято называть, швейно-клеевое скрепление, чаще всего применяется при издании книг и других объемных изданий. Это сравнительно новый метод, разработанный всего около тридцати лет назад специалистами компании Brehmer & Co. Но несмотря на свою относительную молодость, термонитевая брошюровка успела завоевать немалую популярность, поскольку позволяет создавать особо долговечные и прочные издания.
Процесс шитья термонитью сочетает в себе элементы как брошюровки с помощью прошивки нитками, так и бесшвейного скрепления. В основе данного метода лежит процесс резки фальцев и скрепление листовых блоков клеем. Однако здесь он заменяется прошивкой листовых тетрадей после фальцовки особой эластичной клейкой полимерной нитью, которая частично расплавляется под воздей-ствием температуры, и последующим их скреплением в блоке при помощи термоклея.
Процесс брошюровки термонитями разбит на два отдельных этапа. Сначала обработанная в фальцаппарате тетрадь по транспортеру подается в специальную машину для шитья термонитями. Качество прошитой тетради и тетрадного блока во многом зависит от равнения тетрадных листов перед тем, как они попадут в швейную секцию аппарата, состоящую из двух пластичных транспортеров и катушки, с которой отматывается термонить. Для этого с правой или левой стороны стола равнения устанавливается особое шариковое устройство. Спиральные фальцвалы, подобные тем, которые можно встретить в любом фальцаппарате, захватывают бумажный лист и только потом передают его в машину. Таким образом достигается дополнительный обжим тетрадей.
Отличительная особенность термонитевого скрепления заключается также в том, что здесь тетрадный блок не прошивается от первой до последней тетради, как принято при традиционной прошивке нитками. В этом случае нить подается короткими скобами, которые отматываются и отрезаются с одной катушки.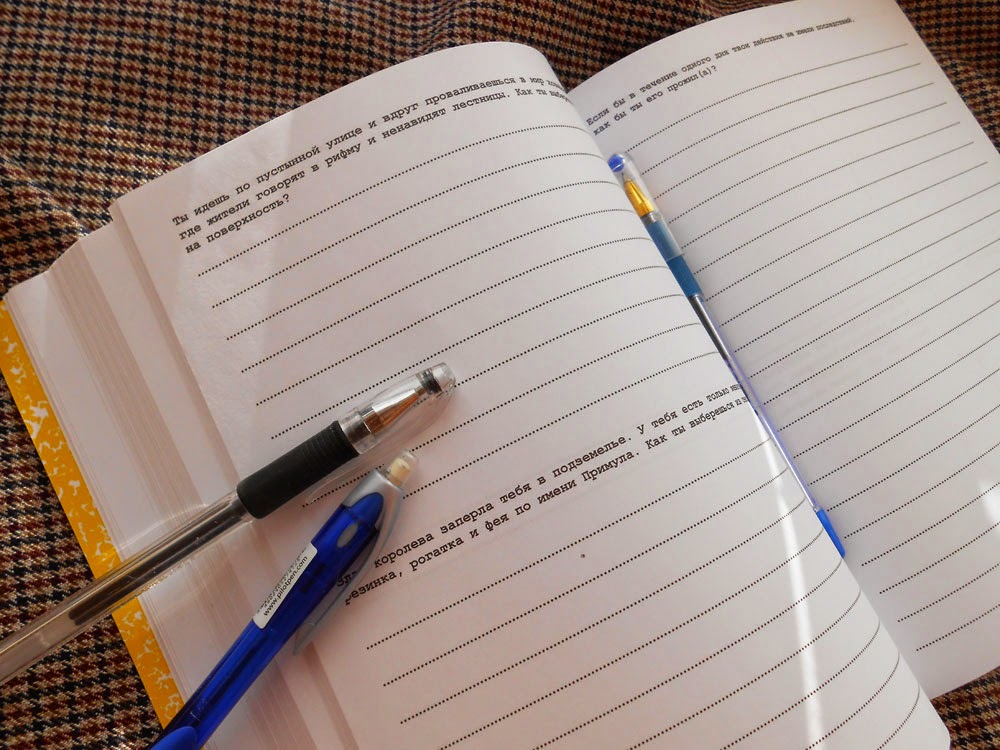 Каждый из нитевых отрезков удерживается в пазах пластины верхнего прижимного транспортера, после чего установленные на отдельном цилиндре иглы опускаются и захватывают отрезок нити. Затем иглы прорезают проходящую снизу тетрадь и проталкивают в нее концы отрезка нити.
Каждый из нитевых отрезков удерживается в пазах пластины верхнего прижимного транспортера, после чего установленные на отдельном цилиндре иглы опускаются и захватывают отрезок нити. Затем иглы прорезают проходящую снизу тетрадь и проталкивают в нее концы отрезка нити.
В результате этих операций тетрадь оказывается сшитой посередине скобой из термонити, концы которой снизу остаются свободными. После этого нагретые нижние пластины приваривают концы нитей к тетради снизу, по линии будущего фальца. Именно тогда под воздействием температуры расплавляется полимерная составляющая термонити, а ее устойчивая к нагреванию текстильная часть тем временем скрепляет листы тетради. На завершающем этапе первой стадии скрепления термонитью тетрадь проходит еще через одну фальцсекцию.
Второй этап создания готового тетрадного блока, как несложно догадаться, состоит из подборки, склейки и вставки в обложку тетрадей. Издание может быть подобрано автоматически на биндере, после чего его корешок без срезки корешковых фальцев проклеивается термоклеем, вставляется в обложку и прессуется. Если же использовать поточную линию, то после подборки тетрадей в блок их корешок проклеивается, сушится и только потом помещается в специально подготовленную переплетную крышку.
Если же использовать поточную линию, то после подборки тетрадей в блок их корешок проклеивается, сушится и только потом помещается в специально подготовленную переплетную крышку.
Брошюровка проволокой или скрепками
Данный метод скрепления печатных изданий применяется несколько реже, нежели вышеперечисленные способы. Это обусловлено тем, что полученные в результате издания хуже раскрываются. Однако именно этот метод брошюровки обеспечивает довольно прочное скрепление и поэтому идеально подходит для изданий длительной эксплуатации (например, для школьных учебников и разного рода справочников).
Часто бывает, что скрепленные с помощью проволоки или скрепок издания дополняет обложка, приклеенная на термоклеевой машине. За счет этого издание может приобрести вполне привлекательный внешний вид.
Скрепление проволокой или скрепками процесс довольно простой и не требующий больших финансовых затрат.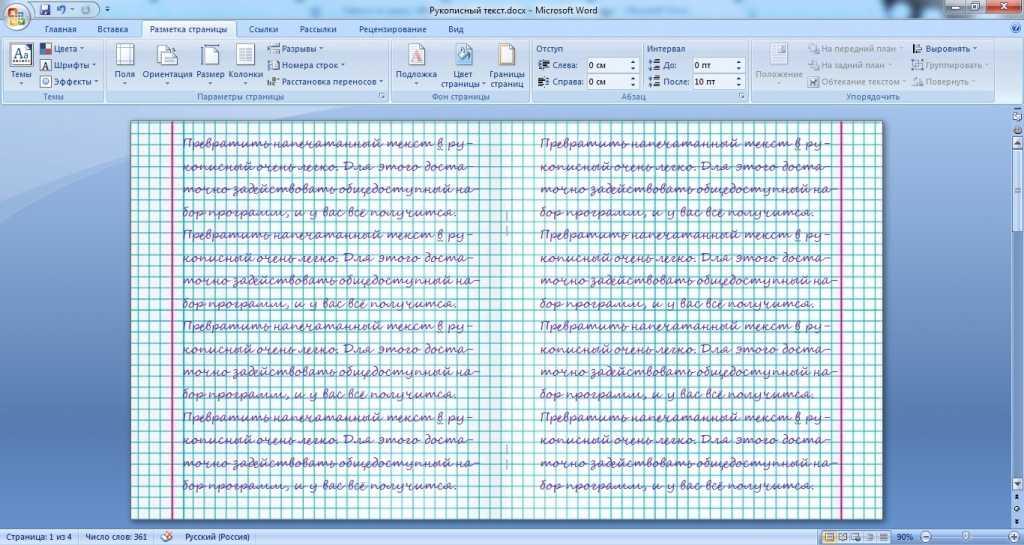 При этом результаты применения обоих видов брошюровки зачастую оказываются одинаковыми, однако различаются процессы и оборудование, производящее операции. Брошюровка скрепками во многом напоминает скрепление листов обычным канцелярским степлером: склеенные блоки скрепок помещаются в скобошвейный автомат, устрой-ство которого по своему принципу очень похоже на степлер. За счет незамысловатой конструкции этот автомат стоит весьма недорого. Скрепки для скобошвейных автоматов могут варьироваться по форме и размеру.
При этом результаты применения обоих видов брошюровки зачастую оказываются одинаковыми, однако различаются процессы и оборудование, производящее операции. Брошюровка скрепками во многом напоминает скрепление листов обычным канцелярским степлером: склеенные блоки скрепок помещаются в скобошвейный автомат, устрой-ство которого по своему принципу очень похоже на степлер. За счет незамысловатой конструкции этот автомат стоит весьма недорого. Скрепки для скобошвейных автоматов могут варьироваться по форме и размеру.
Во время скрепления проволокой последняя отматывается от бобины, а брошюровочное оборудование сгибает из нее скрепку в ходе процесса. Проволока в бобинах недорогой расходный материал, поэтому данный способ скрепления достаточно экономичен. Диаметр используемой проволоки может изменяться в зависимости от толщины корешка издания.
Скрепление проволокой или скрепками может быть осуществлено несколькими основными способами. Один из наиболее распространенных это брошюровка в сгиб. Этим методом скрепляются издания, объем которых не должен превышать сотню страниц, а используемая бумага не должна быть высокой плотности. В крупных типографиях шитье в сгиб производится на вкладочно-швейно-резальных агрегатах. Печатные тетради раскрываются агрегатом точно посередине и помещаются на специальный транспортер. Затем в раскрытую тетрадь вкладываются следующие и в месте сгиба скрепляются скобами. В малых типографиях, не располагающих вкладочно-швейно-резальными агрегатами, тетради вкладываются одна в другую вручную, а скрепляются на небольшой ручной машине.
Этим методом скрепляются издания, объем которых не должен превышать сотню страниц, а используемая бумага не должна быть высокой плотности. В крупных типографиях шитье в сгиб производится на вкладочно-швейно-резальных агрегатах. Печатные тетради раскрываются агрегатом точно посередине и помещаются на специальный транспортер. Затем в раскрытую тетрадь вкладываются следующие и в месте сгиба скрепляются скобами. В малых типографиях, не располагающих вкладочно-швейно-резальными агрегатами, тетради вкладываются одна в другую вручную, а скрепляются на небольшой ручной машине.
Шитье в край еще один метод скрепления проволокой или скрепками. Однако сегодня он используется все реже, уступая место термоклеевой брошюровке. В этом случае листовой блок скрепляется практически у самого края. Затем поверх листового блока наклеивается обложка. Как можно догадаться, при таком способе скрепления издание не может раскрываться достаточно хорошо, поэтому приходится оставлять большие поля с внутренней стороны.
КомпьюАрт 7’2004
Как сделать титульный лист для тетради в ворде
О размерах, формате и печати на тетрадном листе в Ворде конспекта рукописным шрифтом
Пропущенные лекции иногда приходится переписывать у товарищей или делать из них ксерокопии. К такой хитрости прибегают в целях получить хорошую оценку за экзамен или зачет. Иногда вариант с копированием чужих трудов «не проходит» у преподавателя. Но варианты выхода из ситуации есть. Все что нужно это уметь напечатать конспект в Ворде рукописным шрифтом на принтере, желательно с функцией струйной печати. А потому нелишними будут знания о формате и точном размере тетрадного листа. Именно обо всех этих «моментах» наш материал.
Размеры и формат
ГОСТом 12063-89 предусмотрены технические требования к тетрадям, в частности, их размерам, габаритам полей. Государственным стандартом утверждены следующие размеры тетрадного листа: 170 × 205 мм с отклонением до 2 мм (
6,5×8 дюймов). Современная промышленность делает их с габаритами 165×205 мм.
Современная промышленность делает их с габаритами 165×205 мм.
На рынке встречаются рабочие тетради, блокноты, имеющие размер формата A4. С печатью на такой бумаге проблем будет меньше.
Как напечатать в Ворде
Рассмотрим на примере печати лекции. Нам придется разрезать, а затем склеить листы, правильно подобрать размеры полей, шрифта, его тип.
Что понадобится
Для вывода графической информации на тетрадный лист понадобятся:
- принтер;
- Microsoft Word или текстовый редактор с бесплатного офисного пакета;
- узкий скотч;
- канцелярский нож, ножницы для разрезания листов надвое или линейка – чтобы разрывать их по шву.
Принтер желательно использовать струйный, он точнее сымитирует написание текста гелевой ручкой, а если он будет цветным – напечатанный текст будет выглядеть реалистично.
Инструкция по распечатке
- Откройте конспект лекций, скопируйте текст в новый документ для дальнейшей подготовки к печати.

- Во вкладке «Макет» или «Разметка страницы» (зависит, какую версию Офиса Вы используете) разверните список «Размер», где выберите «Другие размеры бумаги…».
- Введите ширину, равной 16,5 см, высоту – 20,5 см.
Для большей точности перемеряйте свои листы, они могут отклоняться до пары миллиметров в любую сторону. Если нет линейки, считайте количество клеточек, размер одной – 5 мм.
- Во вкладке «Макет» щёлкните по кнопке «Поля», в выпадающем списке – по «Настраиваемые…».
- Укажите следующие значения:
Значение параметра «Несколько страниц» выберите как «Зеркальные поля». Опция отвечает за печатание полей то с левой, то с правой стороны поочерёдно. Ориентация – «Книжная», не изменяйте.
- Осталось «включить» сетку. Она не выводится при печати, и нужна для более удобного выравнивания текста по строчкам тетради.
- Во вкладке «Макет» разверните выпадающее меню «Выровнять», кликните «Параметры сетки».

- Шаг сетки установите равным 0,5 см – габариты клетки, активируйте опцию «Отображать линии сетки на экране».
Текст размещён не по строчкам. Приступим к форматированию.
- Установите рукописный шрифт Eskal или ему подобный (скачайте, запустите файл формата ttf, нажмите «Установить»).
- Размер шрифта – 16.
- Для изменения междустрочного интервала кликните «Интервал» и выберите «Другие варианты…».
- В блоке «Интервал» установите точное значение «14,2 пт».
- Избавьтесь от интервалов перед и после абзацев.
- Выровняйте текст по ширине.
- Активируйте функцию автоматического переноса слов.
- В итоге документ примет следующий вид.
Осталось разрезать листы и напечатать лекцию. Струйный принтер может выводить на печать и на двойных листах (свёрнутых). Но:
- велика вероятность их «зажевывания»;
- нужно пристально следить за порядком страниц;
- после печати каждой странички менять разворот.

Остановимся на втором варианте.
- Разогните скобы и извлеките бумагу из тетради.
- Разрежьте или с помощью линейки разорвите двойные листы по шву на одинарные.
- Распечатайте и склейте их при помощи узкого скотча.
На этом этапе можно выводить текст на каждую страничку индивидуально или воспользоваться функцией двухсторонней печати.
Вставьте бумагу обратно в тетрадь и идеальный конспект лекций готов. Если результат получится далёким от ожидаемого, внимательно перемеряйте бумагу своей тетради и адаптируйте значения полей под неё.
Лазерный принтер на двойных листах печатать не будет. Наличие скотча на нем недопустимо – он может расплавиться и повредить устройство.
Для имитации гелевой ручки придется немного поэкспериментировать с подбором правильного оттенка синего цвета при использовании цветного принтера. Одни модели принтеров не работают с нестандартными форматами бумаги, на других лоток для подачи бумаги нужно устанавливать по ширине листа, третьи зажевывают нестандартную бумагу.
2 отличных способа сделать титульный лист в ворде
Доброго дня всем читателям! На связи Федор Лыков. Сегодня мы затронем достаточно популярную тему, как сделать титульный лист в ворде.
Многие из нас наверняка сталкивались с понятием «титульного листа», обучаясь в школах, колледжах, университетах. Требования, предъявляемые к данной части документа весьма строги и поэтому, для многих людей вызывало затруднения сделать всё правильно.
По этой причине мы сегодня с вами и будем разбираться как все правильно по госту оформить, куда необходимо заходить для выставления параметров и так далее.
Первым делом, как и всегда, предлагаю разобраться с понятием и назначением титульника, а после переходить уже непосредственно к его созданию. Приятного вам чтения, господа!
Понятие, назначение и применениеТитульный лист – одна из самых первых страниц книги, курсовой работы, дипломной работы, проекта и многих других документов или произведений.
На нем размещаются основные выходные сведения об авторе, самой работе или произведении, год работы или выпуска и многое другое. Все зависит только от конечных требований.
Само назначение титульного листа является как минимум представление вашего документа, так как он является лицом вашей работы. По всем известной поговорке «встречают по одёжке, а провожают по уму», а значит, что будь у вас хоть гениальная работа, но если в ней будет плохой титульный лист, то и вашу работу оценят явно не так хорошо, как хотелось бы вам.
Применяется очень часто, особенно в институтах для оформления, например для реферата, курсовой работы, домашнего задания. Соответственно применение достаточно широкое и повсеместное.
Если говорить об образовательной или деловой деятельности, то там, разумеется, будут использоваться строгие титульники без яркого оформления, но в некоторых случаях излишняя строгость ни к чему. Поэтому рассмотрим несколько вариантов титульных листов на разных версиях ворда.
Обычно, я очень много информации даю для того, чтобы люди могли в любой версии офиса сделать то, что им нужно. К сожалению, в данной теме возможности старого офиса существенно ограничены нежели более современные.
Для создания классического титульного листа для оформления научной работы возможностей будет достаточно, нужно лишь иметь некоторые знания основы ворда. Для этого вам могут пригодиться следующие предыдущие публикации:
Здесь мы лишь вкратце пробежимся по тем возможностям, что нам необходимы.
В статье о колонтитулах вы сможете узнать, как добавлять их и настраивать. Для научных работ, как правило, требуется нумерация на всех страницах, кроме титульной.
Давайте я покажу, как это сделать.
Заходим в документ, в верхнем меню раскрываем список «вставка» и выбираем пункт «номера страниц»
Необязательно ведь разбираться с колонтитулами полностью, если вам нужна лишь нумерация, но поверьте, прочитать о них статью лишним точно не будет.
Итак, откроется окно, в котором нам потребуется настроить нумерацию. Более детальные настройки находятся в еще одном окне при нажатии кнопки «формат». Рассмотрим всё вместе.
Обратите внимание!
Справа вы видите основное окно, а слева окно «формат». Я пронумеровал важные пункты, для которых требуется разъяснение.
- В этом меню мы выбираем положение номера. Требования у всех разные, но обычно требуется нижнее.
- Здесь нам потребуется выбрать по какой стороне будет равняться номер. Слева, справа или посередине. Учитывайте требования, которые предъявляются к вашей работе.
- Достаточно важный пункт. При снятии галочки, первая страница, которая и является титульной, будет без номера страницы.
- Здесь вы можете выбрать какими символами будут отображаться номера страниц. По стандарту это цифры.
- В данном окне при активации пункта «начать с» вы можете выбрать с какого номера начать нумерацию. Если в условиях прописано, что страница, следующая за титульной, должна иметь номер «1», то здесь следует прописать «0» и комбинировать ее со снятием галочки из пункта 3.
 В этом случае вторая страница по факту будет первой по нумерации.
В этом случае вторая страница по факту будет первой по нумерации.
Более детально это все я расписывал в вышеупомянутой статье. Например, как сделать уникальный колонтитул с определенной страницы. Это вам может очень сильно пригодится, если номера страниц должны быть с какой-то конкретной страницы в середине текста. Это редко бывает, но все же имеет место быть.
Зачем я упомянул табуляцию: она может помочь в правильно положении определенных пунктов, например в нижней части страницы для работ университета требуется указание того, кто выполнил, и кто проверил работу. Для правильного выравнивания на листе вам просто необходима табуляция. Так же она поможет вам с созданием содержания.
Просто поверьте, вы не пожалеете тому, что научились пользоваться данной функцией, так что обязательно обратитесь к моей статье, указанной выше.
Публикация про рамки поможет вам при формировании оригинального оформления вашего титульника и документа в целом.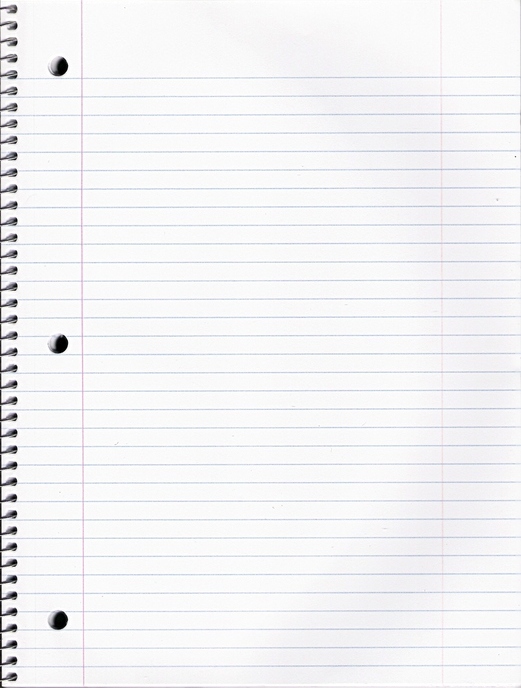 Иногда даже в научных работах необходимо иметь рамку, так что лишним точно не будет.
Иногда даже в научных работах необходимо иметь рамку, так что лишним точно не будет.
К сожалению, шаблонов под титульные листы в данной версии не предусмотрено. Зато они имеются в более современных версиях, которые мы сейчас и рассмотрим.
Создание титульника на современном вордеСейчас разберем, как сделать титульный лист в современном ворде.
Первым делом давайте, как и в ситуации с 2003 изданием ворда рассмотрим нумерацию. Она будет необходима, не озираясь на то вручную вы делаете титульный лист или используете шаблон.
Здесь мы вновь вкратце пробежимся по тем возможностям, что нам необходимы.
В статье о колонтитулах вы сможете узнать, как добавлять их и настраивать. Для научных работ, как правило, требуется нумерация на всех страницах, кроме титульной.
Давайте я покажу, как это сделать.
Необходимо перейти на вкладку «Вставка» и в модуле «колонтитулы» выбрать пункт «номер страницы».
Перед нами откроется список различных вариантов нумерации.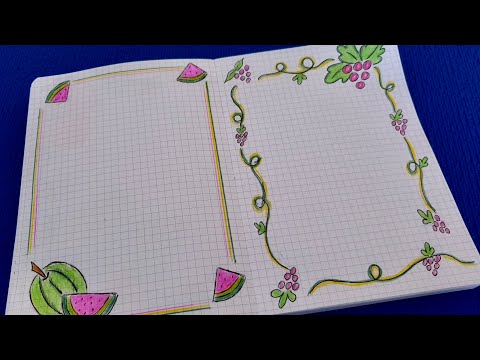 Выбирайте подходящий вам.
Выбирайте подходящий вам.
В соответствии с вашим выбором вы увидите цифры на страницах. Для того, чтобы нумеровать начиная со второго листа, обратите внимание на панель сверху, которая поменялась для непосредственного редактирования колонтитула. Нам потребуется поставить галочку перед пунктом «особый колонтитул для первой страницы».
Для детальной настройки нам необходимо меню «формат номеров страниц», который находится на панели сверху в категории «номер страницы». Смотрите на скриншот ниже.
В открывшемся окне нас могут заинтересовать несколько параметров, например:
- Формат номера. Здесь вы можете выбрать какими символами будут отображаться номера страниц. По стандарту это цифры
- Нумерация страниц. В данном окне при активации пункта «начать с» вы можете выбрать с какого номера начать нумерацию. Если в условиях прописано, что страница, следующая за титульной, должна иметь номер «1», то здесь следует прописать «0» и комбинировать ее с активацией галочки «особый колонтитул для первой страницы».
 В этом случае вторая страница по факту будет первой по нумерации.
В этом случае вторая страница по факту будет первой по нумерации.
Для редактирования дальнейших параметров вам потребуется так же и понимание табуляции. Обязательно ознакомьтесь по ссылке выше. Применение рамок тоже может вам помочь при работе с документами, так что бежим читать!
Встроенные шаблоны
Теперь предлагаю рассмотреть, как сделать титульный лист в ворде с использованием встроенных шаблонов.
Для этого нам вновь понадобится вкладка «Вставка», на которой мы в самом левом углу мы можем увидеть список «Титульная страница», где вы сможете увидеть большое количество шаблонов различного оформления.
В данном списке вы можете увидеть разные готовые проекты, которые вы можете использовать для вашего проекта, отредактировав стандартные надписи под свои нужды. Если вам не хватило этих решений, то можно нажать на кнопку «дополнительные титульные страницы с сайта Office.com» и скачать с интернета еще больше различных шаблонов.
Вот что получилось у меня.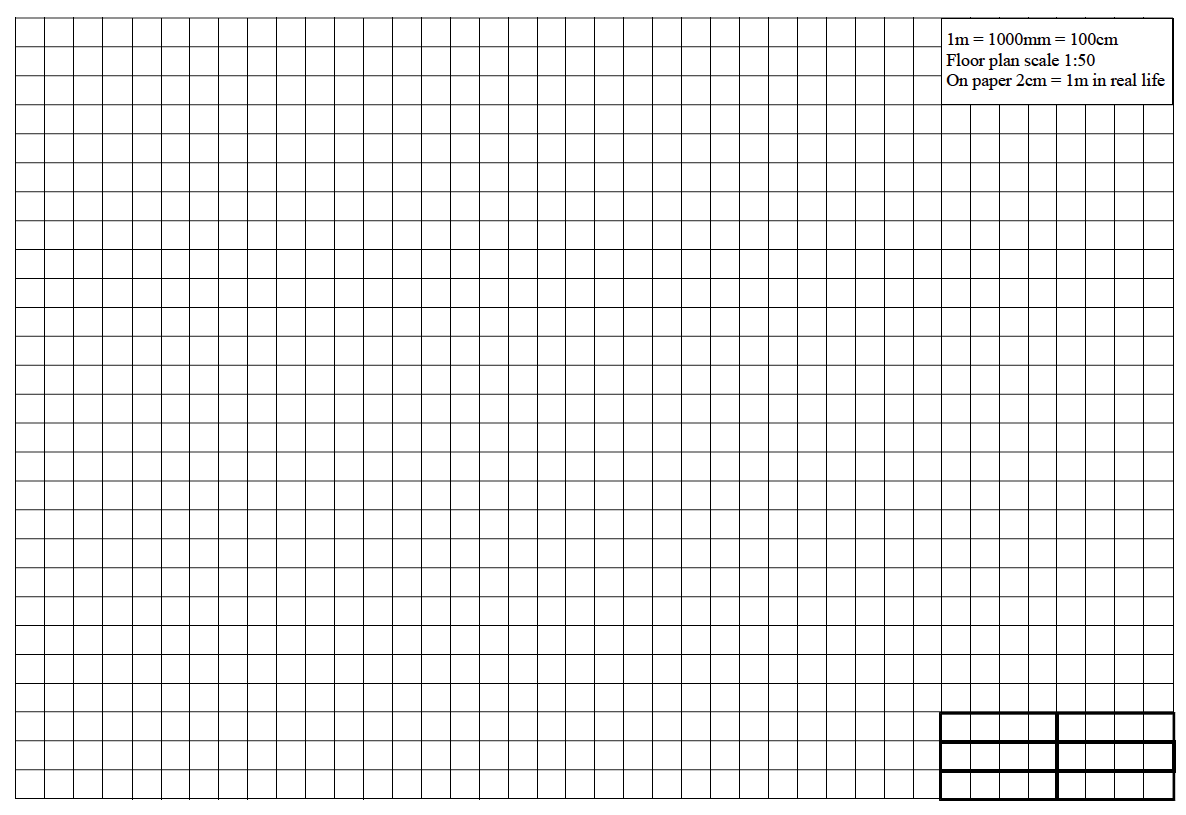 Уверен, что и вы найдете подходящий вам вариант, который идеально впишется в контекст вашего документа!
Уверен, что и вы найдете подходящий вам вариант, который идеально впишется в контекст вашего документа!
Данная инструкция пойдет под любой ворд начиная с 2007 издания, заканчивая 2016 и 2019!
ЗаключениеСегодня мы снова немного углубили свои знания в такой замечательной программе, как Microsoft Word. Навык, как сделать титульный лист в ворде может оказаться бесценным. Предлагаю немного подвести итог нашей статьи.
| Название способа | Описание | Назначение |
| Ручной | Необходимо вручную задавать параметры, выставлять табуляцию и придумывать оформление | Для создания титульника с уникальным оформлением или с определенными требованиями (ГОСТ) |
| Шаблон | Простой способ, необходимо выбрать подходящий стиль и забить в готовый макет свои данные | Для оформления каких-либо других документов, не требующих выполнения определенных условий. |
А на этом данная статья заканчивается. Жду ваших вопросов и критики в комментариях! Не стесняйтесь! Спасибо, что дочитали публикацию до конца! Всего доброго и до новых встреч!
Создание тетрадного листа в Microsoft Word
Вариант 1: Только в электронном виде
Если сделать тетрадный лист требуется исключительно для работы с Word на ПК, без необходимости печати документа, достаточно включить в нем отображение сетки и правильно ее настроить. Для этого:
- Перейдите во вкладку «Вид» и установите отметку в чекбоксе «Сетка», расположенном в группе инструментов «Отображение».
Читайте также: Как вставить фигуру в Word
Если сразу после этого автоматически не будет открыта вкладка «Формат», дважды кликните левой кнопкой мышки (ЛКМ) по добавленному объекту и перейдите в нее.
В группе инструментов «Упорядочить» разверните меню кнопки «Выровнять» и выберите последний пункт «Параметры сетки».
Нажмите «ОК» для того, чтобы внесенные изменения вступили в силу. Добавленную фигуру можно удалить.
На этом задачу можно считать решенной, но лишь частично – какие бы размеры не имела сетка, набирать текст на ней изначально будет неудобно. Расположение букв и слов, строк и абзацев, будет зависеть не от добавленной клетки, а от выбранного шрифта, его размеров и установленных интервалов.
Все эти значения придется настраивать вручную, пока не будет достигнуто идеальное совпадение. Вы можете это сделать самостоятельно, воспользовавшись представленными по ссылкам ниже инструкциями.
Как уже нами было сказано выше, сетка с направляющими не выводится на печать, однако это ограничение можно обойти – достаточно сделать скриншот такого документа в масштабе 100%, а затем установить полученное изображение в качестве фона. Более детально об этом мы рассказывали в отдельных статьях.
Вариант 2: Для печати
Значительно чаще сделать тетрадный лист требуется не только или не столько для взаимодействия с ним непосредственно в Word, сколько для печати. Сетка на бумажную копию не выводится, а потому решением в таком случае будет создание таблицы или упомянутое выше изменение фона. Рассмотрим два разных вида листа – формата A4 и как в тетради, то есть имеющий практически вдвое меньшие размеры и, что тоже возможно, прошитый.
Сетка на бумажную копию не выводится, а потому решением в таком случае будет создание таблицы или упомянутое выше изменение фона. Рассмотрим два разных вида листа – формата A4 и как в тетради, то есть имеющий практически вдвое меньшие размеры и, что тоже возможно, прошитый.
Способ 1: Формат A4
Чтобы сделать из чистого А4 тетрадный лист (по виду, не по формату), выполните следующее:
- Откройте вкладку «Вставка» и разверните меню кнопки «Таблица». Выберите пункт «Вставить таблицу».
Укажите следующие параметры:
Для клетки размером 1 * 1 см:
- Число столбцов: 16;
- Число строк: 24.
Для клетки размером 0,5 * 0,5 см:
- Число столбцов: 32;
- Число строк: 49.
Для подтверждения нажмите «ОК».
Важно! Данные значения подходят, если в документе используются «Обычные» поля – размер верхнего и нижнего составляет 2 см, левого – 3 см, правого – 1,5 см.
Далее, несмотря на то что мы задали желаемое количество строк и столбцов, размеры ячеек все же потребуется указать самостоятельно. Для этого выделите всю таблицу, нажав на расположенный в ее левом верхнем углу квадратный элемент, затем кликните правой кнопкой мышки (ПКМ) и выберите в контекстном меню пункт «Свойства таблицы».
В открывшемся окне перейдите во вкладку «Строка», установите отметку напротив пункта «высота» и введите в поле 0,5 или 1 см, в зависимости от того, для каких размеров клетки вы создавали таблицу на втором шаге текущей инструкции.
Перейдите во вкладку «Столбец», установите галочку напротив пункта «Ширина» и введите в соответствующее поле 0,5 или 1 см. Кликните по кнопке «ОК» для того, чтобы внесенные изменения вступили в силу.
При желании внешний вид границ таблицы можно изменить, например, сделав их синего цвета, как это часто бывает в тетрадях, или пунктирными. Необходимые для этих целей инструменты присутствуют во вкладке «Конструктор», доступной при выделении таблицы. Здесь заострять внимание на оформлении мы не будем, так как ранее рассказывали об этом в отдельной статье.
Необходимые для этих целей инструменты присутствуют во вкладке «Конструктор», доступной при выделении таблицы. Здесь заострять внимание на оформлении мы не будем, так как ранее рассказывали об этом в отдельной статье.
Закончив с оформлением, можно переходить к печати документа, имеющего вид тетрадного листа в клетку.
Данный метод, в отличие от рассмотренного нами в первой части, позволяет создать бумажную копию тетрадного листа в формате А4, однако в электронном виде он совершенно не пригоден к работе – каждая клетка является отдельной ячейкой таблицы, а потому писать поверх нее не получится.
Способ 2: Формат стандартной тетради
Метод, который мы рассмотрим далее, позволяет создавать как чистые тетрадные листы, так и целые тетради с уже готовыми записями, например, конспекты.
- Первым делом необходимо изменить размеры листа. Для этого перейдите во вкладку «Макет», разверните меню кнопки «Размер» и выберите «Другие размеры бумаги…».

Для подтверждения нажмите «ОК».
Далее следует настроить поля. Для этого во все той же вкладке «Макет» разверните меню одноименной кнопки и выберите в открывшемся списке «Настраиваемые поля».
Закончив с настройкой, нажмите «ОК».
Выполните действия из пунктов № 1 – 5 первой части настоящей инструкции («Вариант 1: Только в электронном виде»). В этот раз размеры клетки нужно задавать исключительно 0,5 * 0,5 см – именно это соответствует стандартной тетради.
Если вы не планируете выводить на печать полученный в результате тетрадный лист, на этом задачу из заголовка статьи можно считать решенной, но если вы хотите его распечатать, а то и вовсе добавить на страницы текст, максимально приближенный по своему виду к рукописному, переходите к следующей инструкции.
Чистые тетрадные листы
Предварительно выполнив все рекомендации из предыдущей части статьи, сделайте следующее:
- Для страницы с включенной и настроенной сеткой установите масштаб 100%.
Любым удобным способом сделайте ее скриншот, аккуратно выделив по контуру или уже затем обрезав готовый файл, и сохраните его на ПК.
Установите полученное изображение в качестве фона страницы. О том, как это сделать, мы ранее писали в отдельной статье.
Если вы планируете писать на тетрадных листах вручную, переходите к их печати. Предварительно необходимо активировать в параметрах отображения пункт «Печатать фоновые цвета и рисунки».
Далее, подготовив принтер к работе, перейдите в раздел «Печать» и задайте желаемые настройки. Обязательно выберите «Печать вручную на обоих сторонах», нажмите на кнопку «Печать» и следуйте дальнейшим подсказкам.
Полученные в результате страницы потребуется немного обрезать, убрав поля, на которых клетка не отображается.
Тетрадные листы с рукописным текстом
Используя макет тетрадной страницы, созданный нами в предыдущей части статьи, а также один из сторонних шрифтов, имитирующих почерк, можно создать практически идеальный аналог конспекта. Конечно, придется немного постараться, чтобы собрать полученные листы в тетрадь, склеив их скотчем, облачив в обложку и закрепив скобами, но это далеко не так сложно, как может показаться. Данная процедура во всех подробностях ранее была нами рассмотрена в отдельной статье.
Мы рады, что смогли помочь Вам в решении проблемы.
Помимо этой статьи, на сайте еще 11902 инструкций.
Добавьте сайт Lumpics.ru в закладки (CTRL+D) и мы точно еще пригодимся вам.
Отблагодарите автора, поделитесь статьей в социальных сетях.
Опишите, что у вас не получилось. Наши специалисты постараются ответить максимально быстро.
Блокноты, тетради, планеры на дисках 381
Мультибук планер/ежедневник на дисках 12 типов страниц
Мультибук – универсальное мультиблоковое издание для планирования, творчества и самоорганизации. Модульная система из нескольких блоков предусматривает долгосрочное планирование с датированным планером на год, краткосрочное планирование (недатированный ежедневник-трекер), линованный в точку блокнот для записей и рисунков, блок записи коротких постов или заметок «стена», создание записок в отрывном блоке, страницы с инструментами самодисциплины и личностного роста (анализ баланса, трекер привычек, списки, расписания). Для удобства, порядка и красоты блоки разделены страницами с индексной вырубкой. Мы добавили лист с наклейками для пометки статусов и эмоциональной оценки ваших записей и даже линейку-закладку. Завершает книгу календари на 2022, 2023, 2024 гг. К этому можно добавить супергладкую и белую бумагу, твердую обложку с выборочной лакировкой на элементах дизайна и съемный дисковый переплет, позволяющий переставлять, удалять, добавлять страницы, конструировать удобную тетрадь именно для Вас и под Ваши задачи.
Модульная система из нескольких блоков предусматривает долгосрочное планирование с датированным планером на год, краткосрочное планирование (недатированный ежедневник-трекер), линованный в точку блокнот для записей и рисунков, блок записи коротких постов или заметок «стена», создание записок в отрывном блоке, страницы с инструментами самодисциплины и личностного роста (анализ баланса, трекер привычек, списки, расписания). Для удобства, порядка и красоты блоки разделены страницами с индексной вырубкой. Мы добавили лист с наклейками для пометки статусов и эмоциональной оценки ваших записей и даже линейку-закладку. Завершает книгу календари на 2022, 2023, 2024 гг. К этому можно добавить супергладкую и белую бумагу, твердую обложку с выборочной лакировкой на элементах дизайна и съемный дисковый переплет, позволяющий переставлять, удалять, добавлять страницы, конструировать удобную тетрадь именно для Вас и под Ваши задачи.
фото
презентация
листать
купить готовый планер
Стоимость изготовления мультибуков планеров “12”
Прайс лист на планеры. Печать и сборка индивидуальных планеров на заказ. Март, 2022
Печать и сборка индивидуальных планеров на заказ. Март, 2022
| Блок 65 листов, формат 160×210мм | штук в тираже |
1/несколько |
100 |
300 | 500 | |
| Мультибук планер 12 |
2400 | 1980 | 1800 | 1690 | |
| Обложки из кожи |
скоро | скоро |
скоро | скоро |
Вопросы?
+7 (999) 899 41 14, ask@381artwork. ru
ru
Заказать
Мультибук ежедневник с дисковым переплетом 4 типа страниц
Планер A5+ (165х210мм), переплет твердый (на дисках, d18 мм). Писчих листов 48, размер листов 160х210мм.
Бумага писчего блока премиальный офсет 90-100 гр/м2
Все цены указаны в рублях за 1 мультибук.
Состав страниц мультибука: – планер не датированный; – блок в точку; – блок в линейку;- календари 2022/2023/2024,- стикеры.
фото
презентация
листать
Мультибук планер
Планер на дисках в твердом переплете
Мультибук планер
Планер с индексами наборный
Мультибук планер
Разделители в мультибуке
Мультибук планер
Разделители в мультибуке
Мультибук планер А5
360 раскрытие дискового планера
Дутые твердые обложки
Мультибук с вашим дизайном обложек
Мультибук планер
Разделители с вашим дизайном
Мультибук планер
Наборный планер – персонализированный подарок фирмы от и до
Стоимость изготовления мультибуков ежедневников “4”
Прайс лист на планеры. Печать и сборка индивидуальных планеров на заказ. Март, 2022
Печать и сборка индивидуальных планеров на заказ. Март, 2022
| Блок 65 листов, формат 160×210мм | штук в тираже |
1/несколько |
100 |
300 | 500 | |
| Мультибук планер 4 |
1400 | 1200 | 960 | 870 | |
| Обложки из кожи |
скоро | скоро |
скоро | скоро |
Вопросы?
+7 (999) 899 41 14, ask@381artwork. ru
ru
Заказать
Дополнительные блоки для мультибуков с дисковым переплетом t-mushroom
Листы A5+ (160х210мм): клетка (офсет, 100 гр/м2), точка (офсет 120 гр/м2), планер-трекер (офсет, 100 гр/м2), ватман для рисования/черчения (ватман Гознак, 200 гр/м2)
Готовые в продаже
| Перфорированные t-mushroom блоки для мультибуков |
1/несколько |
100 |
300 | 500 | |
| Линовка клетка, 25 листов |
300 | ||||
| Линовка точка, 25 листов |
300 | ||||
| Трекер-планер, 52 листа | 450 | ||||
| Ватман Госзнак, 25 листов | 300 |
Вопросы?
+7 (999) 899 41 14, ask@381artwork. ru
ru
Заказать
Диски (кольца)для переплета мультибуков
Пластиковый диск для t-mushroom переплета мультибуков, комплект 8 дисков, цвет в ассортименте
Готовые в продаже
| Пластиковый диск для t-mushroom переплета, комплект 8 дисков |
1/несколько |
100 |
300 | 500 | |
| D 19 мм: белые/черные/красные/прозрачные/полупрозрачные |
250 | ||||
| D 24мм: белые/черные |
350 |
Вопросы?
+7 (999) 899 41 14, ask@381artwork. ru
ru
Заказать
Еженедельник планер настольный с дисковым переплетом
Нестареющая классика!
Мы знаем, что многие любят этот настольный вид планера, где взору открывается одна или две недели на развороте. Если, не смотря на все усилия наших разработчиков, мы не привлекли вас системой «мультибук», то вот он – ваш любимый еженедельник.
Ему дисковый переплет дал возможность переставлять страницы прошедшего времени, например, в конец планера, чтобы, открыв вы сразу оказывались во времени текущем, а не листали из прошлого назад в будущее. Брендированые твердые обложки, вынос подложки с возможностью разместить ручку с креплением, пленка софтач, тиснение серебром/золотом.
Датированный настольный ежедневник. Твердая широкая обложка и дисковый переплет. Все страницы съемные, можно переставлять прошедшие недели в конец еженедельника или добавлять новые. Формат: Блок 140х290мм., обложка: 170х290 мм.
презентация
Стоимость изготовления настольных планеров еженедельников
Прайс лист на планеры. Печать и сборка индивидуальных планеров на заказ. Март, 2022
Печать и сборка индивидуальных планеров на заказ. Март, 2022
| Блок 65 листов, формат 160×210мм | штук в тираже |
1/несколько |
100 |
300 | 500 | |
| Еженедельник планер настольный |
1200 | 900 | 750 | 650 | |
| Обложки из кожи |
скоро | скоро |
скоро | скоро |
Вопросы?
+7 (999) 899 41 14, ask@381artwork. ru
ru
Заказать
Блокнот в твердом переплете на дисках
Классический А5 формат блокнота. Обложки твердые, слимированые; Страницы съемные, переставляются. Высечка под фото на первой обложке, ламинация софтач. Переплет дисковый – 5 дисков d=19 мм.
И, главное, идея! Дизайн блокнота может показать и рассказать, не только о ситуации с соц сетями в стране) …
презентация
Стоимость изготовления настольных планеров еженедельников
Прайс лист на планеры. Печать и сборка индивидуальных планеров на заказ. Март, 2022
| Блок 65 листов, формат 160×210мм | штук в тираже |
1/несколько |
100 |
300 | 500 | |
| Блокнот A5 |
950 | 700 | 630 | 520 | |
| Обложки из кожи |
скоро | скоро |
скоро | скоро |
Вопросы?
+7 (999) 899 41 14, ask@381artwork. ru
ru
Заказать
Планшетный блокнот для переговорных
Даже в самых «серьезных» приемных и переговорных мы встречали блокнотики A5 витые пружиной… И вот этот момент, когда переговоры завершились и участники дерут листы или забирают блокноты с собой. Дисковые планшетные блокноты Session – самый культурный и удобный способ рукописных записей на встречах и совещания. Снятые без вырывания листы гости могут забрать с собой, а свои забрать лист и вставить в свои тетради, блокноты, мультибуки.
Блокнот A4, брендированая мини обложкой «челка», подложка с вылетом ниже блока 3,5 см из тонированного в массе черного картона 1,75 мм.
презентация
Стоимость изготовления планшетных блокнотов
Прайс лист наблокноты. Печать и сборка индивидуальных блокнотов на заказ. Март, 2022
| Блок 65 листов, формат A4 | штук в тираже |
1/несколько |
100 |
300 | 500 | |
| Блокнот планшет Session |
2000 | 1200 | 900 | 760 | |
| Дополнительный блок для блокнота A4 |
Вопросы?
+7 (999) 899 41 14, ask@381artwork. ru
ru
Заказать
Блокнот мини Сuba для заметок
В основе идеи этого блокнота – те самые кубарики. Маленькие квадратные листы для заметок. В нашем случае кубарик получил твердую подложку планшет с логотипом, съемно-разъемный переплет и брендированую обложку по формату блока. Формат блока 10х11 см. Дисковый переплет D=24мм
презентация
Стоимость изготовления мини блокнотов
Прайс лист на блокноты. Печать и сборка индивидуальных блокнотов на заказ. Март, 2022
| Блок 100 листов, формат 10×11 см | штук в тираже |
1/несколько |
100 |
300 | 500 | |
| Блокнот мини Cuba |
750 | 570 | 470 | 370 | |
| Дополнительный блок для блокнота Cuba |
Вопросы?
+7 (999) 899 41 14, ask@381artwork. ru
ru
Заказать
Универсальный блокнот формата 10х20 см (“евро”)
Universal
Фирменные блокноты для друзей, офиса и сотрудников в твердом переплете. Блоки можно до заказывать отдельно.
Формат стандартный «Евро» (10х20(21) мм). Удобный для заметок, оптимальный для составления списков (заданий, дел, покупок). Удобный чтобы взять с собой в поход к шефу за задачами или в магазин за покупками. У образца на фото дисковый переплет, съемный блок, твердая подложка 2 мм для «наколенных» записей, резинка фиксирующая блок и вырубка на обложке.
презентация
Стоимость изготовления мини блокнотов
Прайс лист на блокноты. Печать и сборка индивидуальных блокнотов на заказ. Март, 2022
| Блок 65 листов, формат 10х20 см | штук в тираже |
1/несколько |
100 |
300 | 500 | |
| Блокнот Universal |
750 | 500 | 420 | 350 | |
| Дополнительный блок для блокнота Universal 10х20 |
Вопросы?
+7 (999) 899 41 14, ask@381artwork. ru
ru
Заказать
Блокноты на спирале и пружине.
Мы производим блокноты для организаций и мероприятий. Полноцветная печать блокнотов, ламинация обложек, удобные твердые подложки и экономичный переплет на спираль или пружину. Ниже приведены цены на типовые блокноты. Любой дополнительный пост пресс или пожелания по изменению тз вы можете рассчитать у наших менеджеров.
| Печать блокнотов с переплетом на спираль/пружину |
А6 | А5 |
А4 | |||||||
Блок 48 листов: бумага офсетная 100 гр/м2, 1+0; обложка: мел. картон 300 гр/м2, 4+0; подложка: картон мел., б/п | штук в тираже картон 300 гр/м2, 4+0; подложка: картон мел., б/п | штук в тираже | 100 | 300 | 500 | 100 | 300 | 500 | 100 | 300 | 500 | |
| На спирали (пластик) |
10500 | 29100 | 40000 | 16100 | 44700 | 69500 | 31700 | 82500 | 121000 | |
| На спирали (метал) | 11500 | 32100 | 45000 | 17100 | 47700 | 74500 | 32700 | 85500 | 126000 |
Все цены указаны в рублях. Цена указана за тираж. Минимальный тираж 100 шт.
Цена указана за тираж. Минимальный тираж 100 шт.
Вопросы?
+7 (999) 899 41 14, [email protected]
Заказать
Как распечатать на тетрадном листе в принтере
Что понадобится
Для вывода графической информации на тетрадный лист понадобятся:
- принтер;
- Microsoft Word или текстовый редактор с бесплатного офисного пакета;
- узкий скотч;
- канцелярский нож, ножницы для разрезания листов надвое или линейка – чтобы разрывать их по шву.
Принтер желательно использовать струйный, он точнее сымитирует написание текста гелевой ручкой, а если он будет цветным – напечатанный текст будет выглядеть реалистично.
Технические требования
1.1. Тетради должны изготовляться в соответствии с требованиями настоящего стандарта и по образцам-эталонам, утвержденным в установленном порядке.
1.2. Основные параметры и размеры
1.2.1. Тетради школьные должны изготовляться размерами 170х205 мм. Предельные отклонения по размерам не должны быть более ±2 мм, косина — более 2 мм.
Предельные отклонения по размерам не должны быть более ±2 мм, косина — более 2 мм.
1.2.2. Тетради должны изготовляться объемом 12, 18 и 24 листа.
1.2.3. По согласованию с потребителем тетради могут изготовляться размером 148х205 мм, а также других размеров и объемов.
1.3.1. Для изготовления тетрадей должна применяться:
для блока — бумага писчая по ГОСТ 18510;
для обложки — бумага обложечная тетрадная по ГОСТ 12051, а также другие виды обложечной бумаги с показателями гладкости и механической прочности и степени проклейки не ниже предусмотренных ГОСТ 12051.
Допускается по согласованию с потребителем использовать для обложек тетрадей объемом 24 листа переплетный материал с полимерным покрытием по ГОСТ 9996.
1.3.2. В зависимости от расположения линий устанавливаются следующие виды линовок (см. приложение):
1-2 — в одну горизонтальную линию;
3 — в две горизонтальные линии различной интенсивности;
4 — в две горизонтальные линии различной интенсивности с редкими наклонными линиями;
5 — в клетку размером 5,0х5,0 мм ±0,1*;
6 — в клетку размером 7,0х7,0 мм ±0,1*.
* В сумме не более 1,5 мм на страницу.
1.3.3. Характеристика линовок и размеры полей тетрадей должны соответствовать нормам, указанным в табл.1.
Примечание. По требованию органов народного образования союзных и автономных республик изготовляют тетради с другими видами линовок.
1.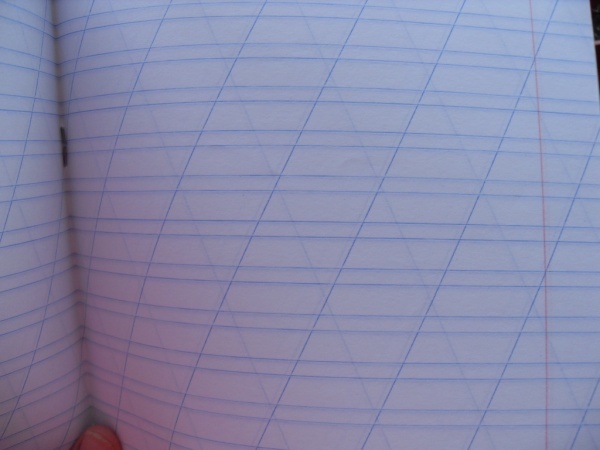 3.4. Тетради объемом 12 листов должны изготовляться с видами линовок 1, 3, 4, 5, 6, тетради объемом 18 и 24 листа — с видами линовок 1, 2, 5, 6.
3.4. Тетради объемом 12 листов должны изготовляться с видами линовок 1, 3, 4, 5, 6, тетради объемом 18 и 24 листа — с видами линовок 1, 2, 5, 6.
1.3.5. Толщина линий, образующих строки и клетки, должна быть 0,2-0,4 мм, бокового поля — 0,3-0,5 мм. Для линовок видов 3, 4 толщина верхней линии должна быть 0,1-0,3 мм, нижней — 0,2-0,4 мм, наклонных — 0,1-0,3 мм. Толщина верхней линии должна быть меньше нижней не менее чем на 0,1 мм.
Допускается изготовлять школьные тетради на автоматическом импортном оборудовании толщиной линий, образующих строки и клетки 0,1-0,4 мм.
1.3.6. Цвет основных линий должен быть фиолетовый, зеленый, голубой, серый. Цвет линии бокового поля — красный.
Допускается изготовлять тетради с ограничением бокового поля цветом основных линий.
1.3.7. Интенсивность линий — по образцу-эталону.
1.3.8. Не допускается непролиновка строк.
1.3.9. Горизонтальные линии на разворотах должны совпадать. Предельные отклонения между ближайшими линиями не должны превышать 2,0 мм.
1.3.10. Блок тетради скрепляется с обложкой двумя проволочными скобами. Скобы должны располагаться на сгибе листов тетради на расстоянии 15-65 мм от верхнего и нижнего краев тетради до начала скобы. Спинка скобы не должна выступать за пределы толщины корешка с внешней стороны тетради.
Концы скоб должны быть загнуты внутрь тетради и обеспечивать крепление листов, исключающее их произвольное выпадение.
Обрез тетрадей должен быть ровным, без прорывов краев.
Тетради не должны иметь надрывов, порезов, помарок, складок, морщин, залощенных и матовых полос и других дефектов, ухудшающих товарный вид изделий.
1.3.11. Тетради объемом 12 листов должны изготовляться с вкладкой из промокательной бумаги по ТУ 13-7308001-758-88.
Изготовление палетки для математики и измерение площади геометрических фигур с ее помощью
Палетка – удобный измерительный инструмент, который представляет собой прозрачную основу с нанесенной на нее сеткой из квадратов со стороной 1 см. С помощью палетки для математики легко определить примерную площадь четырехугольника, треугольника, круга и любой криволинейной геометрической фигуры.
С помощью палетки для математики легко определить примерную площадь четырехугольника, треугольника, круга и любой криволинейной геометрической фигуры.
| Содержание статьи: 1. Как сделать палетку своими руками? 2. Как пользоваться палеткой? 3. Особенности измерения площади разных фигур |
Инструкция по распечатке
Приступим.
- Откройте конспект лекций, скопируйте текст в новый документ для дальнейшей подготовки к печати.
- Во вкладке «Макет» или «Разметка страницы» (зависит, какую версию Офиса Вы используете) разверните список «Размер», где выберите «Другие размеры бумаги…».
- Введите ширину, равной 16,5 см, высоту – 20,5 см.
Для большей точности перемеряйте свои листы, они могут отклоняться до пары миллиметров в любую сторону. Если нет линейки, считайте количество клеточек, размер одной – 5 мм.
- Во вкладке «Макет» щёлкните по кнопке «Поля», в выпадающем списке – по «Настраиваемые…».

- Укажите следующие значения:
- Верхнее – зависит от того, как напечатана первая клетка. Если она получилась целой, значит 0,5 см – первая строчка останется пустой; если менее или более половины – измерьте это значение (или определите на глаз) и добавьте к 0,5 см – пустыми останутся обрезанная и полная строки.
- Нижнее – 0, 5 см.
- Внутри: 2,5 см – 2 см – это размер отделённого красной вертикалью поля 0,5 см, чтобы оставить пустой первую клетку – для точности измерьте размер поля своей тетради, допустимо колебание в диапазоне 20–23 мм.
- Снаружи – 0,8 мм.
Значение параметра «Несколько страниц» выберите как «Зеркальные поля». Опция отвечает за печатание полей то с левой, то с правой стороны поочерёдно. Ориентация – «Книжная», не изменяйте.
Текст размещён не по строчкам.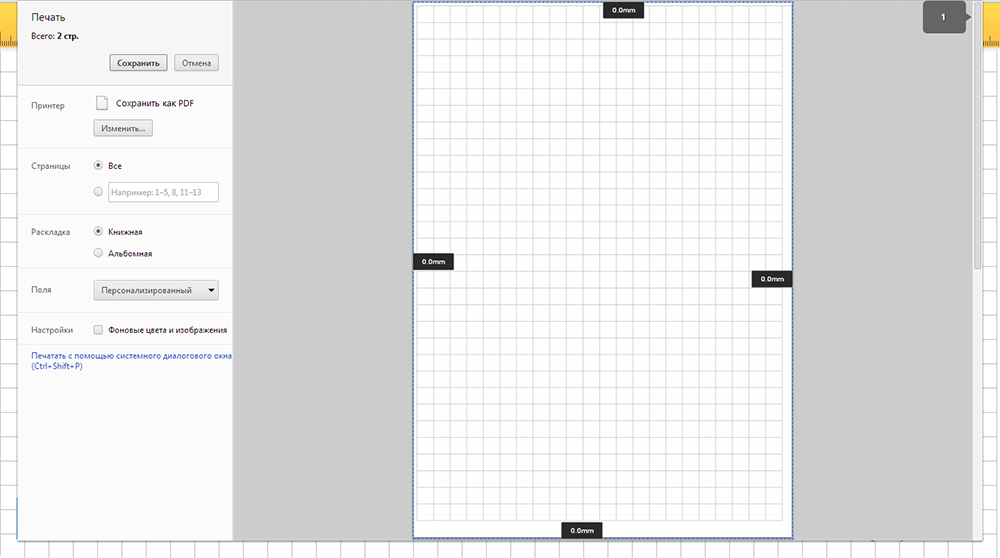 Приступим к форматированию.
Приступим к форматированию.
Как в ворде сделать лист в клеточку?
При форматировании документа, отображение клетки можно установить, используя вкладку «Разметка страницы» (или «Макет»): найти команду «Выровнять» (последний блок в ленте меню), открыть список ее инструментов и поставить галочку рядом со строкой «Сетка».
Как легко распечатать лист в линейку или клетку с помощью gridzzly – лайфхакер
Тщательно изучаете тетради и блокноты перед их покупкой? Вам важен не столько рисунок обложки, сколько удобство внесения записей? Не мучайтесь с выбором и перестаньте бегать по магазинам в поисках идеала! Зайдите в сеть и воспользуйтесь генератором разметки Gridzzly. Веб-сервис позволяет с легкостью разлиновать лист и отправить его на печать. Пара кликов мышкой, и страница, с идеальным размером клетки или расстоянием между строками, готова!
Gridzzly подкупает своей тотальной простотой. На ваш выбор представлено несколько вариантов разметки: различные комбинации точек, линейка, клетка или соты. Любители старых добрых игр на листах бумаги найдут здесь свое спасение. Один единственный регулятор отвечает за масштаб рисунка. Расположенная в верхней части экрана шкала позволит более точно настроить размер принта.
Любители старых добрых игр на листах бумаги найдут здесь свое спасение. Один единственный регулятор отвечает за масштаб рисунка. Расположенная в верхней части экрана шкала позволит более точно настроить размер принта.
Клик по кнопке Print отправит вас в диалоговое окно сохранения и печати результата. Задав желаемую ориентацию страницы, настроив размер полей и убрав колонтитулы, вы сможете приступить к созданию своего идеального листа.
Gridzzly создан чешским дизайнером, но отнюдь не только для своих коллег. Распечатав несколько вариантов линовки, вы сможете создать для себя или детей комфортный блокнот, подходящий под размер вашего почерка.
Gridzzly
Как называется формат половина альбомного листа?
Формат и размеры листовок, флаеров … ФОРМАТ А5. Для того, чтобы представить визуально этот формат можно сложить лист А4 пополам — это и будет А5.
Как напечатать в ворде
Рассмотрим на примере печати лекции. Нам придется разрезать, а затем склеить листы, правильно подобрать размеры полей, шрифта, его тип.
Как разлиновать лист в ворде
В большинстве своем, документы подготавливаются с помощью текстовых редакторов, но редко бывают моменты, когда необходимо написать, к примеру, заявление от руки. В таком случае поможет разлинованный лист а4. Раньше назывался такой лист зеброй, только расчерчивали всё благодаря карандашу и обычной деревянной линейки. Сейчас не понадобится ни линейка, ни карандаш. Чтобы сделать разлиновку потребуется открыть всего лишь текстовый редактор MS Word. А как разлиновать лист в Ворде будет пошагово показано ниже.
Благодаря обычной таблице можно расчертить линейку. Нужно перейти во вкладку «Вставка», найти и кликнуть по «Таблица» и в выпадающем меню указать «Вставить таблицу».
В новом диалоговом окне нужно задать размер таблице. В области строк нужно поставить значение: 60, а столбец будет один. Нажать на «Ок».
Не стоит переживать, если таблица залезла на вторую страницу. Позже можно будет лишние строки удалить, выделив курсором и кликнув по кнопке «Backspace».
Итак, теперь нужно настроить основные параметры: высоту строки и ширину. Выделите таблицу, нажав по крестику в левом верхнем углу.
Далее откройте вкладку «Работа с таблицами», перейдите по подразделу «Макет».
Нужно установить необходимые значения для строки в области «Размер ячейки».
Чтобы разлиновка на странице начиналась и заканчивалась как можно ближе к краям листа, нужно воспользоваться линейкой. Включите линейку, установив галочку.
Или нажмите по кнопке «Линейка». Выделите всю таблицу.
Теперь удерживая бегунок на горизонтальной линейке, тяните до нужного значения, в нашем случае это 1 см и слева и справа.
То же самое нужно сделать и на вертикальной линейке. Двойным нажатием дотянуть до нужного значения.
Итак, осталось убрать лишние границы.
Выделите таблицу и перейдите во вкладку «Работа с таблицами» в подпункт «Конструктор». Кликните по кнопке «Границы» и нажмите сначала по строке «Левая граница». Левая граница исчезнет. Далее опять нажмите по «Границы» и выберите «Правая граница» и она исчезнет.
Левая граница исчезнет. Далее опять нажмите по «Границы» и выберите «Правая граница» и она исчезнет.
Вот такой получился результат.
Если линии нужны толще, то это можно сделать через вкладку «Работа с таблицами» и «Конструктор». Далее нужно перейти в «Границы» и «Границы и заливка».
В новом окне поставьте нужное значение ширины линии в разделе «Граница».
Теперь окончательный результат расчерченной линейки. Разлинеить страницу в Ворде можно за несколько минут, установив все параметры, начиная от цвета линий и заканчивая их толщиной.
Как создать таблицу в excel 2022 с точными размерами в сантиметрах: пошаговая инструкция
Приветствую всех на блоге.
Сегодняшняя статья посвящена таблицам, с которыми большинству приходилось работать при работе за компьютером (извиняюсь за тавтологию).
Многие начинающие пользователи часто задают один и тот же вопрос: «… а как создать в Excel таблицу с точными размерами до сантиметра. Вот в Word все намного проще, «взял» линейку, увидел рамку листа и начертил…».
Вот в Word все намного проще, «взял» линейку, увидел рамку листа и начертил…».
На самом деле в Excel все намного проще, и так же можно нарисовать таблицу, ну а о том, какие возможности дает таблица в Excel я и говорить не буду (для начинающих будет интересно)…
И так, более подробно о каждом шаге…
Шаг 1: включение рамок страницы режим разметки
Будем считать что вы только что открыли Excel 2022 (все действия практически аналогичны в версиях 2022 и 2007).
Первое, что многих пугает, это отсутствие видимости рамок страницы: т.е. не видно, где границы листа у страницы (в Word сразу отображается альбомный лист).
Чтобы увидеть границы листа, лучше всего отправить документ на печать (на просмотр), но не печатать его. Когда вы выйдите из режима печати, вы увидите в документе тонкую пунктирную линию — это и есть граница листа.
Для еще более точной разметки, зайдите в меню «вид» и включите режим «разметка страницы«. Перед вами должна появиться «линейка» (см. серую стрелку на скриншоте ниже) альбомный лист предстанет с границами как в Word.
серую стрелку на скриншоте ниже) альбомный лист предстанет с границами как в Word.
Шаг 2: выбор формата листа (А4, А3…), расположение (альбомный, книжный).
Перед тем, как начать создавать таблицу, нужно выбрать формат листа и его расположение. Лучше всего это проиллюстрирует 2 скриншота ниже.
Шаг 3: создание таблицы (рисование)
После всех приготовлений можно приступить к рисованию таблицы. Удобнее всего это делать с помощью функции «границы». Чуть ниже скриншот с пояснениями.
Размер колонок
Размеры колонок удобно регулировать по линейке, которая покажет точный размер в сантиметрах (см.).
Размер строк
Размеры строк можно править аналогичным образом. См. скриншот ниже.
На этом все. Кстати, более простой вариант создания таблицы был разобран в одной небольшой заметке: https://obumage.net/kak-sozdat-tablitsu-v-excel/.
Всем удачной работы!
Как установить тетрадный размер
Войдите во вкладку «Разметка страницы», выберите «Размер», затем в выпадающем списке форматов выберите самую нижнюю опцию «Другие размеры». Впишите длину (20,5) и ширину (16,5). Вдобавок установите поля:
Впишите длину (20,5) и ширину (16,5). Вдобавок установите поля:
- внутреннее — 2,5 см;
- верхнее и нижнее — по 0,5 см;
- наружное — 0,8 см.
Тогда при печати на настоящем листе из тетради у вас всё идеально совпадёт.
Какой размер листа в тетради?
Стандартные размеры тетради на 12 листов:
205х170 (мм). Предельные отклонения размеров составляют 2 (мм), косина – более 2 (мм).
Какой размер у а4 в фотошопе?
Размер листа А4 равен 210×297 мм или в дюймах это 8,27×11,69. Чтобы получить значение в пикселях, нужно эти числа умножить на значение выбранного вами DPI. Самое распространенное значение DPI = 300. 8,27*300 ×11,69*300, получаем размер A4 в пикселях при DPI=300 равен 2481×3507.
Какой формат школьной тетради?
Аннотация к «Тетрадь школьная ученическая (12 листов, косая линейка) (AZ04)» Тетрадь школьная ученическая. Количество листов: 12. Формат: А5.
О белизне.
youtube.com/embed/q4avCW4HCrE?feature=oembed” frameborder=”0″ allow=”accelerometer; autoplay; clipboard-write; encrypted-media; gyroscope; picture-in-picture” allowfullscreen=””>Ну тут всё просто. По данным учебника, выдержки из которого я привел в самом начале, белизна бумаги внутреннего блока школьной тетради составляла 80% и считалась высокой. По всей видимости, много бумаги с более высокой белизной в СССР произвести просто не могли, а тетрадей необходимо было очень много.
В компании
в различных сегментах разная белизна: в «эконом-сегменте» — 90-92%, в «стандарте» и «премиуме» — 100%.
Разлиновки листа а4: шаблоны распечатать
Сервис Разлиновка поможет вам создать, скачать и распечатать шаблоны листов форматов А5, А3, и А4 в линию (без полей) в наклонную линейку, в тонкую линейку (для прописей).
- Линии: обычные, наклонные, обратные, прописи (макет со вспомогательными линиями для наклона письма), расходящиеся.
- Сетки: в клетку, в прямоугольную клетку, в ромбы, мозаику, соты (шестиугольники), в миллиметровку,
- Точки: в форме клетки, вразноброс, плюсики, крестики и др.

- Макеты игр: мишень, морской бой, судоку, крестики-нолики.
- Прочее: нотный лист, таблица умножения. Нажмите на картинку ниже, и вы попадете на сайт, где можете скачать шаблоны разлиновок.
Предлагаю вам также скачать макет в косую линейку для младших школьников с нашего сайта. Нажмите на лист ниже, и вам откроется шаблон в оригинальном размере. Сохраните на компьютер и распечатайте.
Похожие темы для планирования: ежедневник с датами на 2020 год.
Размеры и формат
ГОСТом 12063-89 предусмотрены технические требования к тетрадям, в частности, их размерам, габаритам полей. Государственным стандартом утверждены следующие размеры тетрадного листа: 170 × 205 мм с отклонением до 2 мм (~6,5×8 дюймов). Современная промышленность делает их с габаритами 165×205 мм.
На рынке встречаются рабочие тетради, блокноты, имеющие размер формата A4. С печатью на такой бумаге проблем будет меньше.
Сколько стоит тетрадь на 96 листов?
youtube.com/embed/oqWqs7fYbas?feature=oembed” frameborder=”0″ allow=”accelerometer; autoplay; clipboard-write; encrypted-media; gyroscope; picture-in-picture” allowfullscreen=””>Тетрадь общая А5 96 листов в клетку на скрепке (обложка бумвинил, в ассортименте) 49,90 ₽/шт. Тетрадь общая А5 на скрепке предназначена для записей, используется в старших классах, студентами и в офисе.
Добавить электронную таблицу Excel на страницу
OneNote для Microsoft 365 OneNote 2021 OneNote 2016 OneNote 2013 Дополнительно… Меньше
Если вы хотите хранить отчеты о своей работе в одном месте или показывать снимки своих данных, вы можете добавить электронную таблицу Excel (также называемую рабочим листом) на страницу в записной книжке OneNote. В мире книг и переплетов этот вариант эквивалентен созданию копии вашей электронной таблицы и прикреплению ее к вашим бумажным заметкам.
Когда вы добавляете электронную таблицу Excel на страницу в OneNote, вы можете:
Прикрепить файл Excel
Вставить статическое изображение электронной таблицы
Создать новую таблицу
Имейте в виду, что изменения, которые вы вносите в электронную таблицу в OneNote, не будут отображаться в исходном файле в Excel. Аналогичным образом, если вы измените исходную электронную таблицу Excel, ваши изменения не отобразятся в копии в OneNote.
Аналогичным образом, если вы измените исходную электронную таблицу Excel, ваши изменения не отобразятся в копии в OneNote.
Прикрепить файл Excel
Если вы хотите создать копию своей электронной таблицы и добавить ссылку на эту копию непосредственно в свои заметки, именно там, где она понадобится вам позже, используйте эту опцию. Ссылка появится в виде значка, при двойном щелчке по которому открывается полнофункциональная электронная таблица Excel.
Важно: Помните, что вы создаете копию исходной электронной таблицы Excel. Изменения, которые вы вносите в копию в OneNote, не будут отображаться в оригинале. И изменение оригинала не обновит копию.
На вкладке Вставить выберите Электронная таблица > Существующая электронная таблица Excel .

Найдите и щелкните файл, который вы хотите добавить, и выберите Вставить .
Выберите Прикрепить файл .
Вот как будет выглядеть прикрепленная таблица.
Важно: Не удаляйте значок, иначе вы не сможете редактировать электронную таблицу.
Встроить статическое изображение электронной таблицы
Этот параметр создает копию вашей электронной таблицы и добавляет ссылку на эту копию непосредственно в ваши заметки вместе со статическим изображением вашей электронной таблицы. Ссылка появится в виде значка, при двойном щелчке по которому открывается полнофункциональная электронная таблица Excel. Если вы обновите связанную электронную таблицу, встроенное изображение автоматически обновится, чтобы показать ваши изменения.
Если вы обновите связанную электронную таблицу, встроенное изображение автоматически обновится, чтобы показать ваши изменения.
Важно: Помните, что вы создаете копию исходной электронной таблицы Excel. Изменения, которые вы вносите в копию в OneNote, не будут отображаться в оригинале. И изменение оригинала не обновит копию.
На вкладке Вставить выберите Электронная таблица > Существующая электронная таблица Excel .
Найдите и щелкните файл, который вы хотите добавить, и выберите Вставить .
Выберите Вставить электронную таблицу .

Совет: Если вы хотите встроить только таблицу или диаграмму из электронной таблицы, выберите вместо этого Вставить диаграмму или таблицу .
Вот как будет выглядеть встроенная электронная таблица.
Важно: Убедитесь, что вы не удалили значок, иначе вы не сможете редактировать электронную таблицу.
Создать новую электронную таблицу
Если вы хотите создать новую электронную таблицу Excel, вы можете сделать это прямо из своих заметок.
Как и при встраивании статического изображения существующей электронной таблицы, этот параметр вставляет значок, который открывает полностью функционирующую электронную таблицу Excel при двойном щелчке по ней и показывает статическое изображение вашей электронной таблицы на странице. Если вы обновите связанную электронную таблицу, встроенное изображение автоматически обновится, чтобы показать ваши изменения.
На вкладке Вставка выберите Электронная таблица > Новая электронная таблица Excel .
На странице появляется значок Excel вместе с пустым статическим изображением электронной таблицы.
Чтобы изменить электронную таблицу, дважды щелкните значок.
Важно: Не удаляйте значок, иначе вы не сможете редактировать электронную таблицу.
Вставка или прикрепление файлов к заметкам
OneNote для Microsoft 365 OneNote 2021 OneNote 2016 OneNote 2013 OneNote 2010 OneNote 2007 Больше…Меньше
Записные книжки, которые вы создаете в OneNote, позволяют собирать и хранить все виды информации в одном месте.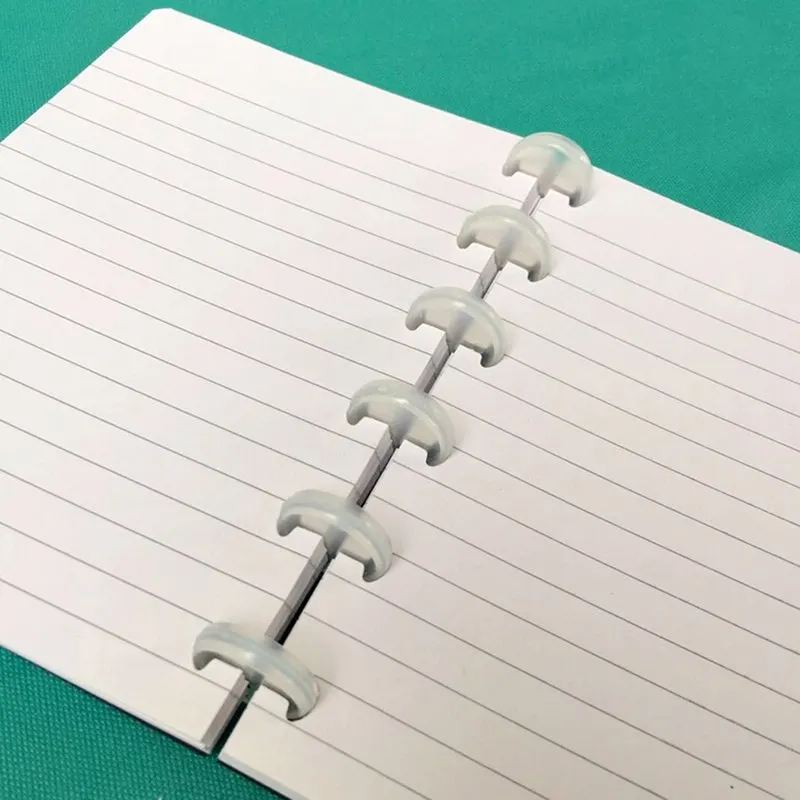 Вставка информации из других источников — отличный способ сэкономить время. Вместо того, чтобы вводить информацию заново или полагаться на ссылки на документы и файлы, которые могут стать недоступными при выходе из сети, вы можете перенести нужное содержимое непосредственно в OneNote — либо в виде вложения, либо в виде распечатки, которую вы можете комментировать.
Вставка информации из других источников — отличный способ сэкономить время. Вместо того, чтобы вводить информацию заново или полагаться на ссылки на документы и файлы, которые могут стать недоступными при выходе из сети, вы можете перенести нужное содержимое непосредственно в OneNote — либо в виде вложения, либо в виде распечатки, которую вы можете комментировать.
Прикрепить файл
При прикреплении файла (например, документа Microsoft Word) к странице в OneNote копия этого файла помещается в ваши заметки. Файл отображается в виде значка, который можно дважды щелкнуть, чтобы открыть и отредактировать содержимое файла.
В OneNote щелкните в любом месте страницы, куда вы хотите вставить файл.
org/ListItem”>В диалоговом окне Выберите документ для вставки щелкните файл, который необходимо прикрепить, а затем щелкните Вставить .
При запросе дополнительных параметров нажмите Прикрепить файл .
Копия файла вставляется на текущую страницу и отображается в виде значка, который можно открыть.
Щелкните Вставить > Вложение файла .
Вложенные файлы сохраняются как часть связанной с ними записной книжки. Если вы перемещаете блокнот в другое место, все вставленные файлы перемещаются вместе с блокнотом.
Важно! OneNote прикрепляет только статические снимки исходных документов или файлов, которые вы вставляете в свои заметки; он не поддерживает ссылку на исходный файл. Изменения, которые вы вносите в копию в OneNote, не будут отображаться в оригинале. И изменение оригинала не обновит копию.
В OneNote можно внедрить два типа файлов Microsoft Office, которые поддерживают связь между их встроенной версией и их исходными файлами: вы можете добавить электронную таблицу Excel на страницу или добавить на страницу диаграмму Visio.
Вставить файл как распечатку
При вставке файла в виде распечатки изображение его содержимого размещается на странице в OneNote. Вы не можете редактировать распечатки, как обычные заметки, поэтому это хороший выбор, если вы хотите сохранить исходное форматирование. Вставленные распечатки работают так же, как вставленные изображения. Вы можете изменить их размер и переместить в любое место на странице. Вы можете добавлять примечания или аннотации к изображению и даже копировать текст из распечатки файла и вставлять его как редактируемый текст.
Вы можете изменить их размер и переместить в любое место на странице. Вы можете добавлять примечания или аннотации к изображению и даже копировать текст из распечатки файла и вставлять его как редактируемый текст.
В OneNote щелкните в любом месте страницы, куда вы хотите вставить распечатку файла.
Щелкните Вставить > Распечатка файла .
В диалоговом окне Выберите документ для вставки щелкните файл, который необходимо вставить, а затем щелкните Вставить .

Примечание. Если вы хотите вставить документ, защищенный паролем, вам потребуется ввести правильный пароль, прежде чем документ будет напечатан в OneNote.
Копировать текст из распечатки файла
Вы можете извлечь текст из распечатки файла и вставить его в свои заметки. Это полезно, если вы хотите внести изменения в текст или скопировать любую часть текста в электронное письмо или другой файл, например документ Word.
Щелкните изображение правой кнопкой мыши и выполните одно из следующих действий:
org/ListItem”>
Щелкните место, куда вы хотите вставить скопированный текст, а затем нажмите Ctrl+V.
Примечание. Эффективность распознавания текста OneNote зависит от качества исходного форматирования в документе или файле, который вы вставили. При вставке текста, скопированного с изображения или распечатки файла, всегда просматривайте его, чтобы убедиться, что ваш выбор был правильно распознан.
Что ты хочешь сделать?
Прикрепить документ или файл
Вставьте документ или файл в виде распечатки
Прикрепить документ или файл
Чтобы сохранить копию любого документа или файла в качестве части своих заметок, вы можете прикрепить его к странице своей записной книжки. Двойной щелчок по значку вложения откроет документ или файл в соответствующей программе (например, вложение документа Word откроется в Microsoft Office Word, если оно установлено на вашем компьютере).
Двойной щелчок по значку вложения откроет документ или файл в соответствующей программе (например, вложение документа Word откроется в Microsoft Office Word, если оно установлено на вашем компьютере).
В меню Вставить щелкните Файлы .
В диалоговом окне Выберите файл или набор файлов для вставки перейдите к местоположению файла, который вы хотите вставить, и щелкните, чтобы выбрать его. (Чтобы выбрать несколько файлов, удерживайте нажатой клавишу CTRL, пока вы выбираете дополнительные файлы.)
org/ListItem”>
Нажмите Вставьте . Копия файла вставляется на текущую страницу и отображается в виде значка, который можно дважды щелкнуть, чтобы открыть или просмотреть документ или файл.
Примечание. OneNote прикрепляет копию исходного документа или файла. OneNote не поддерживает ссылку на исходный файл. Если исходный файл будет обновлен позже, эти изменения не будут отражены в прикрепленной вами копии.
Верх страницы
Вставка документа или файла в качестве распечатки
Если вы хотите вставить информацию из других файлов на вашем компьютере без прикрепления или ссылки на файлы, вы можете вставить изображение или «распечатку» информации с помощью драйвера принтера OneNote. Вместо фактической печати файла на бумаге драйвер принтера отправляет распечатку на ваш ноутбук в электронном виде. Распечатку можно разместить в любом месте страницы. Вы не можете открыть и отредактировать распечатку, как если бы это был исходный файл, но вы можете скопировать текст с распечатки и вставить его куда угодно для редактирования. Вы также можете аннотировать распечатанные изображения дополнительными примечаниями, печатая или записывая их поверх них.
Распечатку можно разместить в любом месте страницы. Вы не можете открыть и отредактировать распечатку, как если бы это был исходный файл, но вы можете скопировать текст с распечатки и вставить его куда угодно для редактирования. Вы также можете аннотировать распечатанные изображения дополнительными примечаниями, печатая или записывая их поверх них.
В меню Вставить щелкните Файлы как распечатки .
В диалоговом окне Выберите документ для вставки перейдите к местоположению файла, который вы хотите вставить, и щелкните, чтобы выбрать его. (Чтобы выбрать несколько файлов, удерживайте нажатой клавишу CTRL при выборе файлов.
 )
)В зависимости от типа вставляемого файла OneNote попытается запустить исходную программу для файла, а затем распечатать его содержимое непосредственно на текущей странице записной книжки в виде изображения.
Примечание. Если вы пытаетесь вставить документ, защищенный паролем, вы должны ввести правильный пароль, прежде чем документ можно будет вставить в OneNote.
Изменение положения распечатки файла на странице
По умолчанию каждая страница вставленного документа или файла помещается в ваши заметки как отдельная картинка. Вы можете перемещать вставленные распечатанные изображения в любое место.
Выберите изображение, наведя на него указатель, а затем щелкнув пунктирную синюю рамку или ручку изображения рядом с изображением.
Нажмите и перетащите изображение в новое место.
Копировать текст из файла распечатки изображения
В отличие от большинства программ, OneNote позволяет копировать текст из вставленного «печатного» изображения и вставлять его в другое место для редактирования.
Щелкните правой кнопкой мыши распечатку и выполните одно из следующих действий:
- org/ListItem”>
Щелкните Копировать текст с этой страницы распечатки , чтобы скопировать текст только из текущего выбранного изображения распечатки.
Щелкните Скопируйте текст со всех страниц распечатки , чтобы скопировать текст со всех страниц вставленной распечатки.
Перейдите на страницу записной книжки (или в другую программу), куда вы хотите вставить текст, а затем нажмите CTRL+V, чтобы вставить скопированный текст.
Верх страницы
Как встроить данные Excel в Microsoft OneNote
Благодаря интеграции с Office можно использовать данные Excel в заметках OneNote.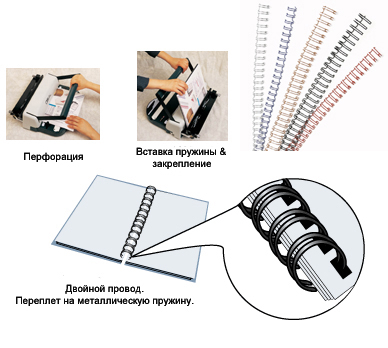 Вот как.
Вот как.
Являясь продуктом Microsoft, OneNote предлагает простую интеграцию с другими продуктами Office, такими как Excel. Это означает, что вы можете легко импортировать данные Excel в свои записные книжки OneNote.
Есть несколько способов сделать это. Вы можете импортировать всю электронную таблицу Excel с возможностью предварительного просмотра ваших данных. Кроме того, вы можете добавить файл Excel в OneNote в качестве вложения, чтобы открыть его отдельно. Вот как это сделать в OneNote.
Импорт новой электронной таблицы Excel в OneNote
Записные книжки OneNote отличаются гибкостью и позволяют добавлять текст, изображения и многое другое. Однако одной полезной функцией является возможность вставлять целые электронные таблицы Excel в записную книжку OneNote.
Если вы хотите, например, заняться финансовым планированием, вставка электронной таблицы в OneNote позволит вам воспользоваться обширными финансовыми функциями и функциями форматирования Excel. Однако ограничение этой функции заключается в том, что вы можете просматривать данные Excel только в OneNote. Сначала вам нужно будет отредактировать данные в Excel.
Однако ограничение этой функции заключается в том, что вы можете просматривать данные Excel только в OneNote. Сначала вам нужно будет отредактировать данные в Excel.
Чтобы импортировать электронную таблицу Excel, вам потребуется установить OneNote на ПК с Windows 10. Откройте приложение OneNote. Начните с записной книжки OneNote. Убедитесь, что он открыт.
Чтобы вставить пустую электронную таблицу Excel, нажмите Вставка > Таблица > Новая таблица Excel или Вставка > Электронная таблица > Новая таблица Excel .
Чтобы начать редактирование новой электронной таблицы Excel в OneNote, выберите объект электронной таблицы и нажмите кнопку Изменить 9Кнопка 0376.
Электронная таблица откроется в новом окне Excel. Отсюда вы можете начать редактирование и создание новой электронной таблицы. Когда вы редактируете электронную таблицу Excel, предварительный просмотр данных в OneNote будет обновляться.
Чтобы обновить эту информацию вручную, щелкните правой кнопкой мыши объект электронной таблицы в OneNote, затем нажмите Обновить .
Вам нужно будет сохранить электронную таблицу Excel в виде нового файла ( Файл > Сохранить как в Excel), как только вы закончите ее редактирование. Однако ваша информация Excel останется в OneNote, что позволит вам продолжать просматривать и получать к ней доступ.
Импорт существующей электронной таблицы Excel в OneNote
Вместо создания новой электронной таблицы Excel вполне возможно вставить существующую электронную таблицу Excel в свои записные книжки OneNote.
Для этого откройте записную книжку OneNote, выбрав заметку для вставки существующей электронной таблицы. Оттуда нажмите Вставка > Электронная таблица > Существующая электронная таблица Excel .
В окне Выберите документ для вставки найдите электронную таблицу Excel для вставки. Выберите его, затем нажмите Вставить кнопку .
В окне Вставить файл выберите параметр Вставить электронную таблицу , чтобы вставить электронную таблицу Excel. Это будет отображаться как объект электронной таблицы, где ваши данные электронной таблицы будут видны в качестве предварительного просмотра.
Это будет отображаться как объект электронной таблицы, где ваши данные электронной таблицы будут видны в качестве предварительного просмотра.
Нажмите кнопку Изменить , чтобы открыть существующую электронную таблицу в Excel и внести дополнительные изменения.
Добавление вложенного файла Excel
Вместо того, чтобы импортировать электронную таблицу Excel как объект, вы можете сохранить ее в записной книжке OneNote в виде вложенного файла с видимыми данными Excel. Это позволяет вам быстро открыть электронную таблицу Excel, не раскрывая данные под ней.
Для этого откройте записную книжку OneNote и щелкните Вставка > Вложение файла .
В окне Выберите файл найдите электронную таблицу Excel. Выберите его, затем нажмите кнопку Вставить , чтобы подтвердить свой выбор.
В появившемся окне Вставить файл нажмите Прикрепить файл .
После нажатия ваш файл Excel появится в записной книжке OneNote в виде прикрепленного файла намного меньшего размера. Вы не сможете просмотреть какие-либо данные, но двойной щелчок по объекту вложения откроет файл в новом окне Excel.
Нажмите OK , чтобы принять предупреждение о прикреплении, которое появляется при попытке сделать это.
Использование функций Excel в OneNote
К сожалению, OneNote не поддерживает использование отдельных функций Excel. Однако некоторые функции в стиле Excel можно использовать напрямую, а не просто просматривать данные Excel в режиме предварительного просмотра.
Самый простой способ сделать это — использовать надстройку Gem для OneNote. Лицензия на Gem стоит 33 доллара, но вы можете попробовать ее в течение 30 дней бесплатно.
Откройте записную книжку OneNote и в новой заметке создайте таблицу, щелкнув Вставка > Таблица и выбрав соответствующий размер с помощью мыши.
Выберите ячейку в таблице после ее создания. Каждая ячейка таблицы имеет ссылку на ячейку, аналогичную Excel. Например, первая ячейка — A1, ячейка рядом с ней — B1 и т. д.
Предполагая, что Gem for OneNote установлен на вашем ПК, щелкните вкладку Gem на ленточной панели OneNote под значком Инструменты для стола раздел.
Здесь нажмите кнопку Формула .
В окне Формула выберите формулу из списка Функция . Это вставит его в поле Formula . Отредактируйте это, чтобы создать свою формулу.
Например, чтобы создать формулу СУММ , которая вычисляет сумму ячеек в первом столбце таблицы, введите СУММ(А:А) , затем введите число 0 в поле формата .
Нажмите OK , чтобы вставить формулу.
Результат вашего расчета по выбранной вами формуле появится в выбранной вами ячейке.
Эффективное использование Excel в Microsoft OneNote
Благодаря интеграции с Excel планирование вашего финансового будущего становится полностью возможным в Microsoft OneNote. Это всего лишь одна из лучших надстроек и инструментов Microsoft OneNote, которые вы можете использовать, чтобы максимально использовать это фантастическое (и бесплатное) приложение для создания заметок.
Если вы новичок в Excel и хотите узнать больше, вот несколько советов по Excel, которые должен знать каждый пользователь.
Сопутствующие товары: Microsoft, Microsoft Office, OneNote
Midori Вставка перфорированных страниц Записная книжка для путешественников, обычная A5
Etsy больше не поддерживает старые версии вашего веб-браузера, чтобы обеспечить безопасность пользовательских данных. Пожалуйста, обновите до последней версии.
Воспользуйтесь всеми преимуществами нашего сайта, включив JavaScript.
Нажмите, чтобы увеличить
73 786 продаж |
5 из 5 звездот €7,58
Загрузка
Включая НДС (где применимо), плюс доставка
Габаритные размеры
Выберите размеры X-Wide/A5 — черный (11,37 евро) X-Wide/A5 — Коричневый (11,37 €) Широкий – черный (11,37 €) Широкий – Коричневый (11,37 €) Обычный – черный (10,11 €) Обычный – Коричневый (10,11 €) B6 — черный (10,11 €) B6 — Коричневый (10,11 €) Недели – черный (10,11 €) Недели – Коричневый (10,11 €) B6 Slim — черный (10,11 €) B6 Slim – Коричневый (10,11 €) Персональный – черный (8,84 евро) Личный – Коричневый (8,84 €) A6 — черный (8,84 евро) A6 — коричневый (8,84 евро) Карман/FN – Черный (7,58 €) Pocket/FN – Коричневый (7,58 €) Паспорт – черный (7,58 евро) Паспорт – коричневый (7,58 евро)
Выберите размеры
Перфорированные страницы
Выберите вариант Да Перфорированная сетка Да Перфорированные точки Да Перфорированная подкладка Да Перфорация-пустая
Выберите опцию
Количество
12345678
121314151617181920212223242526272829303132333435363738394041424344454647484950515253545556575859606162636465666768697071727374757677787980818283848586878889
Этого хотят другие люди. 11 человек держат это в своих корзинах прямо сейчас.
11 человек держат это в своих корзинах прямо сейчас.
Исследуйте связанные категории и поиски
Внесен в список 3 октября 2022 г.
289избранное
Сообщить об этом элементе в Etsy
Выберите причину… С моим заказом возникла проблемаОн использует мою интеллектуальную собственность без разрешенияЯ не думаю, что это соответствует политике EtsyВыберите причину…
Первое, что вы должны сделать, это связаться с продавцом напрямую.
Если вы уже это сделали, ваш товар не прибыл или не соответствует описанию, вы можете сообщить об этом Etsy, открыв кейс.
Сообщить о проблеме с заказом
Мы очень серьезно относимся к вопросам интеллектуальной собственности, но многие из этих проблем могут быть решены непосредственно заинтересованными сторонами. Мы рекомендуем связаться с продавцом напрямую, чтобы уважительно поделиться своими проблемами.
Мы рекомендуем связаться с продавцом напрямую, чтобы уважительно поделиться своими проблемами.
Если вы хотите подать заявление о нарушении прав, вам необходимо выполнить процедуру, описанную в нашей Политике в отношении авторских прав и интеллектуальной собственности.
Посмотрите, как мы определяем ручную работу, винтаж и расходные материалы
Посмотреть список запрещенных предметов и материалов
Ознакомьтесь с нашей политикой в отношении контента для взрослых
Товар на продажу…не ручной работы
не винтаж (20+ лет)
не ремесленные принадлежности
запрещены или используют запрещенные материалы
неправильно помечен как содержимое для взрослых
Пожалуйста, выберите причину
Расскажите нам больше о том, как этот элемент нарушает наши правила.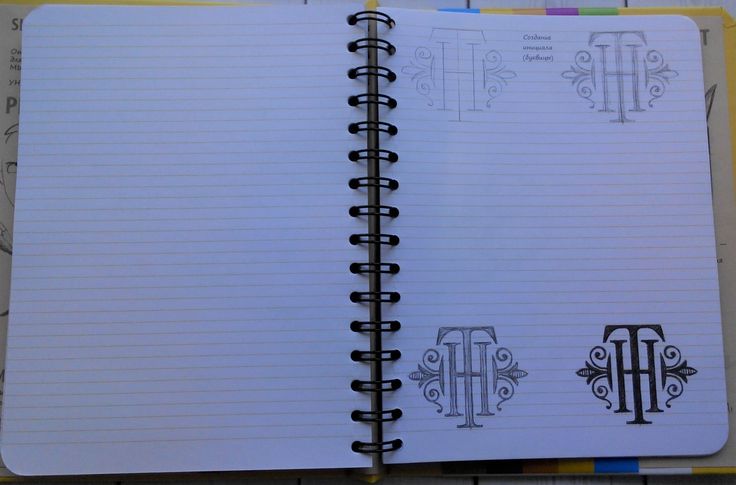 Расскажите нам больше о том, как этот элемент нарушает наши правила.
Расскажите нам больше о том, как этот элемент нарушает наши правила.
Интегрируйте Google Таблицы и блокноты Jupyter
Блокноты Jupyter невероятно мощные. В отличие от Google Sheets или Microsoft Excel, они могут легко обрабатывать большие объемы данных. Вы можете выполнять сложные статистические операции или иным образом манипулировать данными всего за несколько строк кода. Вы можете запускать сложные циклы for для создания симуляций Монте-Карло без дорогостоящих надстроек, таких как Crystal Ball.
Но иногда вам нужно сочетать эту мощь с простым и понятным почти всем пользовательским интерфейсом электронной таблицы.
Например, вы можете захотеть попрактиковаться в своем причудливом коде Python на небольшом наборе данных, которым вы можете легко и визуально управлять в Google Таблицах. Или вам, возможно, придется вывести результаты вашего сложного анализа в электронную таблицу, чтобы ваш генеральный директор или клиент, не являющийся программистом, мог прочитать и понять ее. Или вам может быть проще выполнять некоторые простые операции с данными в электронной таблице и только самые сложные части в Python.
Или вам может быть проще выполнять некоторые простые операции с данными в электронной таблице и только самые сложные части в Python.
Раньше я делал это, выполняя работу с электронными таблицами в Google Sheets, загружая CSV-файл, загружая данные CSV-файла в Jupyter, манипулируя своими данными, экспортируя другой CSV-файл и загружая его обратно в Google Sheets. Промойте и повторите для каждой отладки или новой итерации данных. Фу.
Но потом я понял, что Google предоставляет API для подключения листов к любому стороннему приложению, о котором вы только можете мечтать, включая блокноты Jupyter. Немного повозившись, я понял, как легко переносить самые последние данные из моих Google Sheets в Jupyter и выводить данные из Jupyter обратно в Google Sheets.
Требуется небольшая разовая настройка. Но если вы обнаружите, что переключаетесь между листами и Jupyter, или иногда скучаете по простоте использования электронных таблиц, или вам нужно быстро обновить данные в листах из Jupyter, тогда это руководство для вас.
ПРИМЕЧАНИЕ. Я использую Python 2.7.14 и Anaconda версии 4.3.30. Вы можете увидеть мою полную среду здесь и мой полный пример блокнота, использованный во второй части, здесь.
Прежде чем подключать наши ноутбуки Jupyter к нашим таблицам Google, мы сначала должны создать учетные данные разработчика Google с разрешением на доступ к нашему Google Диску. Эта часть немного длинная и сложная, но вам нужно сделать это только один раз для всех тетрадей и листов.
Создайте проект Google Developer
Перейдите в консоль разработчика Google.
Щелкните Создать проект .
Введите название проекта. Я использую один проект для всех своих блокнотов вместо того, чтобы создавать новый для каждого проекта, поэтому я назвал свой проект «Jupyter and Google Sheets». Вы также можете переименовать идентификатор проекта, если хотите.
Щелкните Создать .
Включить API Google Диска
После создания проекта Google вернет вас в консоль разработчика. Мне пришлось обновить страницу, чтобы увидеть мой новый проект. Нажмите на свой новый проект.
Мне пришлось обновить страницу, чтобы увидеть мой новый проект. Нажмите на свой новый проект.
Перейдите на панель инструментов API и служб, щелкнув меню «Гамбургер» слева, и выберите API и службы > Панель инструментов .
Щелкните Google Drive API .
Нажмите Включить .
Хорошо. Теперь мы создали наш проект Google Диска. Давайте получим учетные данные для его использования.
Создайте учетные данные для использования Google Диска API
После включения Google Диска API Google должен перенаправить вас в консоль Google Диска API для вашего проекта.
Щелкните Создать учетные данные .
Выберите Другой пользовательский интерфейс для «Откуда вы будете вызывать API?».
Выберите Данные пользователя для «К каким данным вы будете получать доступ?» и нажмите Какие учетные данные мне нужны? .
Введите имя и нажмите Создать идентификатор клиента .
Выберите свой адрес электронной почты, введите название продукта и нажмите Продолжить .
Загрузите свои учетные данные и сохраните их в папке, в которой вы собираетесь создать блокнот Jupyter.
Создание учетных данных учетной записи службы
Последний шаг в настройке учетных данных — создание учетных данных учетной записи службы, чтобы мы могли подключить нашего клиента (то, что мы только что создали) к нашему фактическому личному Google Диску.
Вернитесь на панель управления учетными данными и создайте ключ сервисной учетной записи .
Выберите Новая учетная запись службы , установите имя учетной записи службы на Google Таблицы , установите роль Пользователь учетной записи службы , оставьте Тип ключа как JSON , нажмите Создать .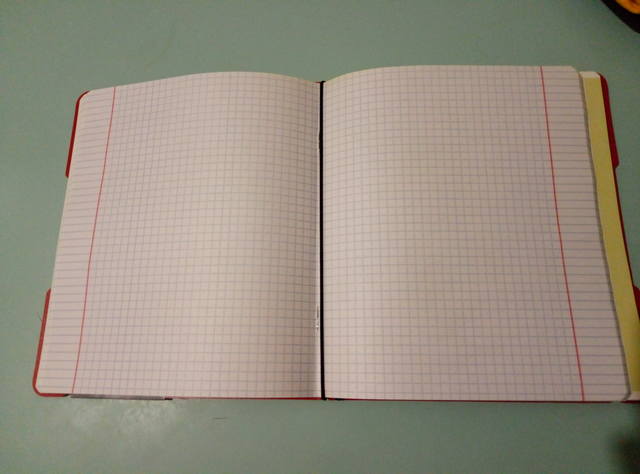
Сохраните файл JSON в папку, в которой вы собираетесь создать блокнот Jupyter (убедитесь, что в имени файла нет пробелов, подобных этому).
Хорошо. Фух. У нас есть учетные данные разработчика Google с разрешениями на доступ к нашему Google Диску и, следовательно, к Google Таблицам.
Теперь давайте подключим нашу записную книжку Jupyter к нашему Google Sheet.
Установите необходимые пакеты с помощью conda install и pip.
conda установить pandas jupyter
pip установить gspread oauth3client df2gspread
Поделитесь листом Google в своем блокноте.
Всю вышеперечисленную работу вам нужно будет сделать только один раз. Отныне будет легко переносить данные из Google Sheet в блокнот Jupyter и наоборот.
Во-первых, вам понадобится Google Sheet. Это может быть любой лист. Мы будем использовать данные оценки кандидата из моей статьи CEO of America.
Чтобы предоставить вашему блокноту Jupyter доступ к Google Sheet, вам необходимо предоставить общий доступ к листу с учетными данными разработчика Google, которые вы создали в первой части. Для этого откройте файл учетных данных учетной записи службы в Jupyter или текстовом редакторе.
Для этого откройте файл учетных данных учетной записи службы в Jupyter или текстовом редакторе.
Скопируйте атрибут client_email.
Вернитесь в свою таблицу Google и нажмите Поделиться .
Вставьте client_email в поле людей и нажмите Отправить .
Вам нужно будет повторить описанный выше шаг для любого листа, который вы хотите вставить в блокноты Jupyter.
Загрузить данные листа Google в блокнот Jupyter
Открыть или создать блокнот Jupyter. Полная версия моего блокнота доступна здесь.
Импорт библиотек
импортировать панд как pd
импортировать gspread
из oauth3client.service_account импортировать учетные данные ServiceAccountCredentials
Подключитесь к своей учетной записи службы
область видимости = ['https://spreadsheets.google.com/feeds']
учетные данные = ServiceAccountCredentials.from_json_keyfile_name('./<ВАШЕ ИДЕНТИФИКАЦИОННОЕ ИМЯ>. json', область действия)
gc = gspread.authorize(учетные данные)
json', область действия)
gc = gspread.authorize(учетные данные)
Импорт данных из электронной таблицы Google в Jupyter
Найдите ключ Google Sheet электронной таблицы, которую вы хотите импортировать, в URL-адресе электронной таблицы, как показано ниже.
Скопируйте ключ и вставьте его в следующий код.
Spreadsheet_key = '1f0OwtmuTk1fTdhnn4tuvVcPCZjdb00D79dWw4RFhYs0'
книга = gc.open_by_key(ключ_таблицы)
рабочий лист = book.worksheet("Данные кандидата")
таблица = рабочий лист.get_all_values()
Введите имя рабочего листа, который вы хотите импортировать, в приведенный выше код.
Если вы запустите код, вы увидите, что переменная table теперь содержит строки из Google Sheet, как показано ниже.
Преобразование данных листа в кадр данных pandas
Теперь, когда у нас есть данные листа в блокноте Jupyter, нам нужно преобразовать данные, содержащиеся в переменной таблицы , в чистый кадр данных pandas для удобства манипулирования.
##Преобразование данных таблицы в фрейм данных
df = pd.DataFrame (таблица [1:], столбцы = таблица [0])
##Оставить только нужные нам столбцы
df = df[['Заказ', 'Кандидат', 'Должность', 'Дата начала', 'Дата окончания', 'Лет опыта', 'Очки']]
##Преобразование числовых строк в числа с плавающей запятой и целые числа
df = df.apply(pd.to_numeric, errors='игнорировать')
## Преобразование строк даты в формат даты и времени
df['Дата окончания'] = pd.to_datetime(df['Дата окончания'],infer_datetime_format=Истина)
df['Дата начала'] = pd.to_datetime(df['Дата начала'],infer_datetime_format=Истина)
дф.голова()
И да ладно! Вы преобразовали свои данные Google Sheet в красивый, чистый фрейм данных pandas. Если вы измените данные на листе и хотите обновить фрейм данных, просто перезапустите весь код из:
книга = gc.open_by_key(ключ_таблицы)
и далее.
Отправка из блокнота Jupyter в Google Sheet
Мы также можем отправлять данные из блокнота Jupyter обратно в Google Sheet.
Во-первых, давайте поработаем с данными. Возможности группировки фреймов данных особенно сложно воспроизвести на листе, так что давайте сделаем это.
кандидат_группы = df.groupby('Кандидат')
scores_df = группы_кандидатов.сумма()
scores_df['Порядок'] = кандидат_группы.первый()
scores_df.head()
Это создаст новый фрейм данных результатов, который выглядит следующим образом…
Чтобы вывести эти данные обратно в тот же лист Google под рабочим листом с именем «Jupyter Manipulated Data», просто запустите следующий код.
из df2gspread импортировать df2gspread как d2g
wks_name = 'Данные, обработанные Jupyter'
d2g.upload (scores_df, ключ электронной таблицы, wks_name, учетные данные = учетные данные, row_names = True)
И бум. Таблица Google обновлена нашими данными Jupyter…
Теперь передача и извлечение данных между Google Sheets и блокнотом Jupyter выполняется очень просто. Я использую это каждый день и постоянно нахожу для него новые функции и рабочие процессы. Я надеюсь, что вы найдете его таким же полезным, как и я.
Я использую это каждый день и постоянно нахожу для него новые функции и рабочие процессы. Я надеюсь, что вы найдете его таким же полезным, как и я.
Кредиты
- Простые электронные таблицы Google для Pandas DataFrame в IPython
Блокнот - df2gspread
- gspread
- Быстрый запуск Python
Наши БЕСПЛАТНО загружаемые руководства: Превратите пустой блокнот в разлинованный блокнот
Обновлено: 27 октября 2019 г. разлинованные строки в чистых тетрадях?»
У меня есть кое-что намного лучше, по крайней мере, по моему скромному мнению. Я использую лист разлинованной бумаги, который подсовываю под чистую страницу, чтобы создать идеально прямые линии. Но нет. Использование направляющего листа не требует времени на подготовку. Просто сдвиньте лист за текущую страницу и начните писать.
Использование направляющего листа с чистым блокнотом дает гораздо больше гибкости. Вы можете делать наброски и произвольные формы на некоторых страницах, а затем использовать направляющие листы, когда захотите написать. Это также означает, что вы получаете желаемый межстрочный интервал, а не то, что производитель считает лучшим. Написать крупнее? У нас есть инструкция для этого. Предпочитаете миллиметровую бумагу? Мы тебя прикрыли? Хотите смешать это в зависимости от ручки, которую вы используете? Вот где направляющие листы действительно сияют. Гораздо больше гибкости.
Это также означает, что вы получаете желаемый межстрочный интервал, а не то, что производитель считает лучшим. Написать крупнее? У нас есть инструкция для этого. Предпочитаете миллиметровую бумагу? Мы тебя прикрыли? Хотите смешать это в зависимости от ручки, которую вы используете? Вот где направляющие листы действительно сияют. Гораздо больше гибкости.
Направляющие листы отлично подходят и для блокнотов для письма.
Запрос Гарри был как нельзя более своевременным, так как я планировал создать несколько строк разной ширины, чтобы поделиться с читателями, чтобы вы тоже могли попробовать это. Листы имеют довольно толстые темные линии (но не такие темные, как NEW Bold Lines edition! См. ниже!), Которые видны на большинстве стандартных писчих бумаг. Я тестировал эти листы в моем Rhodia Uni Blank в течение нескольких недель.
С направляющим листом под Rhodia Paper, линейки 6 мм. Со снятым направляющим листом. Я создал направляющие для бумаги толщиной 6 мм, 7 мм, 8 мм и 10 мм с линейкой, а также миллиметровую бумагу толщиной 5 мм и 10 мм. НОВИНКА! Я добавил 5 мм и 6 мм точечную сетку к каждому размеру.
НОВИНКА! Я добавил 5 мм и 6 мм точечную сетку к каждому размеру.
(Ненавижу делать это разъяснение, но эти инструкции предназначены ТОЛЬКО ДЛЯ ЛИЧНОГО ИСПОЛЬЗОВАНИЯ. Если вам нужны нестандартные листы, напечатанные для вашего следующего продукта, напишите нам!) документ включает следующее:
- A4
- Письмо США
- А5
- Размер полевых заметок (в макете 3 на листе, который помещается на стандартную бумагу US Letter или A4)
Распечатайте свой любимый интервал ширины строки на лазерном или струйном принтере. По одному экземпляру путеводителя можно хранить в каждом из ваших любимых блокнотов, и его должно хватить на долгое время. Если вы печатаете направляющие листы на более плотной бумаге или карточках, их можно использовать как промокательный лист, грунтовку для ручек или для защиты следующего листа от надоедливого проступания.
При желании вы можете распечатать отдельные листы. Ссылки по-прежнему доступны здесь:
Формат US Letter (8,5″x11″):
- 6 мм с подкладкой — US Letter.
 pdf
pdf - 7 мм с подкладкой – US Letter.pdf
- 8 мм с подкладкой – US Letter.pdf
- 10 мм с подкладкой – US Letter.pdf
- Диаграмма 5 мм — US Letter.pdf
- Диаграмма 10 мм – US Letter.pdf
- Все листы с направляющими – формат Letter США
Размер A4 (210 x 297 мм или 8,3″ x 11,7″) ДОБАВЛЕНО 3 февраля 2015 г.:
- 6 мм A4 Lined.pdf
- 7мм A4 Lined.pdf
- 8мм A4 Lined.pdf
- 10 мм A4 в линейку.pdf
- 5 мм A4 Диаграмма.pdf
- Диаграмма A4, 10 мм.pdf
- Все направляющие – формат A4.pdf
Размеры A5 (148 x 210 мм или 5,83×8,27 дюйма):
- 6 мм A5 Lined.pdf
- 7мм A5 Lined.pdf
- 8мм A5 Lined.pdf
- 10мм A5 Lined.pdf
- 5 мм A5 Диаграмма.pdf
- 10мм A5 Диаграмма.pdf
- Все направляющие листы — формат A5
Field Notes Size (3,25″x5,5″) ОБНОВЛЕНО 3 февраля 2015 г. :
:
- Полевые заметки Lined.pdf или 6 мм Lined 3-up.pdf
- Полевые заметки, 7 мм, линейка.pdf или 7 мм, линейка, 3 страницы.pdf
- Полевые заметки, 8 мм, линейка.pdf или 8 мм, линейка, 3 страницы.pdf
- Полевые заметки, 10 мм, линейка.pdf или 10 мм, линейка, 3 страницы.pdf
- 5 мм полевые заметки Graph.pdf или 5 мм Graph 3-up.pdf
- 10-мм полевые заметки Graph.pdf или 10 мм Graph 3-up.pdf
- Руководство по всем полевым заметкам.pdf
- Все полевые заметки, листы руководств – 3-up layout.pdf
Эти новые форматы были урезаны по ширине, чтобы ваши карманные блокноты не выступали. Я также добавил макет 3-up на листе формата Letter США.
Полевые примечания «Dime Novel» Edition
- Полевые примечания: Dime Novel Edition Guide Sheets.pdf (5 страниц, включая разлинованные, сетку и точечную сетку на листах формата Letter США. Должны хорошо печатать и на A4, только обязательно настроить параметры принтера).

Последний вариант, жирные линии Формат A5:
У меня был запрос на версию формата A5 с более темными линиями, чтобы направляющие были видны сквозь плотную бумагу или чтобы их было лучше видно. Я создал Bold Lines Edition в формате A5, чтобы начать с тех же линий, графиков и точечной сетки, что и в новом PDF-файле All-in-one, только с более толстой черной линией для улучшения просмотра. Пожалуйста, дайте мне обратную связь и дайте мне знать, если вы найдете их полезными.
Насадки для печати направляющих листов:Если на вашем компьютере нет приложения PDF, я рекомендую Adobe Acrobat Reader. При печати убедитесь, что вы выбрали печать в масштабе 100% (или «фактический размер»), не выбирайте вариант «подогнать под размер бумаги». Я протянул линии до конца шаблона, чтобы максимизировать направляющие. Ваш принтер может немного обрезать края.
Если есть интерес, могу изготовить и другие размеры. Просто дайте мне знать в комментариях, что вы предпочитаете.
Другие варианты: Путеводитель по журналам: срединный путь (через Leigh Reyes, My Life As A Verb)
Ли Рейес из My Life As A Verb создала свои собственные шаблоны журналов формата A5, которые содержат несколько настраиваемых макетов страниц. Она предлагает загрузить четыре разных формата и надеется в будущем сделать пластиковые версии.
Шаблоны с точками и линиями из Ink JournalInk Journal предлагает несколько дополнительных загружаемых листов с руководствами, которые подходят для стандартных и стандартных записных книжек Midori Traveler’s Notebooks. Они предлагают шаблоны буллет-журнала, листы с разметкой, точечной сеткой и сценариями, а также шаблон для сбора чернил. Они отлично работают с бумажными журналами реки Томоэ.
ОБНОВЛЕНИЯ:
- 09.11.14 Добавлена сетка 5 мм и 10 мм и настоящий размер A5.
- 03.02.15 Добавлены форматы A4 и пересмотренные полевые заметки, добавлен макет 3-up для полевых заметок.



 Далее настраиваем поля области для печати, например, такие: верхнее и нижнее 0,5 см, внутреннее 2,5 см, внешнее 0,8 см. Если вам необходимо оформить сразу несколько страниц подряд, то лучше поставить зеркальные поля для наиболее правдоподобного результата.
Далее настраиваем поля области для печати, например, такие: верхнее и нижнее 0,5 см, внутреннее 2,5 см, внешнее 0,8 см. Если вам необходимо оформить сразу несколько страниц подряд, то лучше поставить зеркальные поля для наиболее правдоподобного результата.

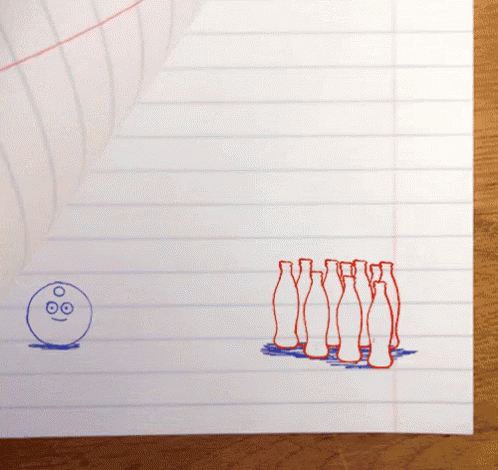


 В этом случае вторая страница по факту будет первой по нумерации.
В этом случае вторая страница по факту будет первой по нумерации.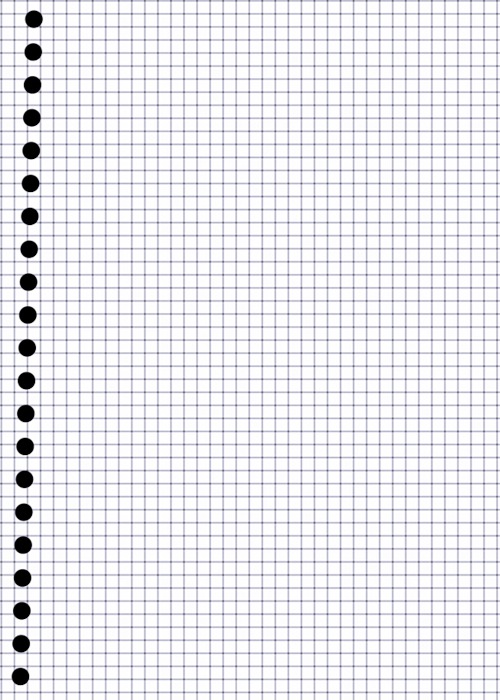 В этом случае вторая страница по факту будет первой по нумерации.
В этом случае вторая страница по факту будет первой по нумерации.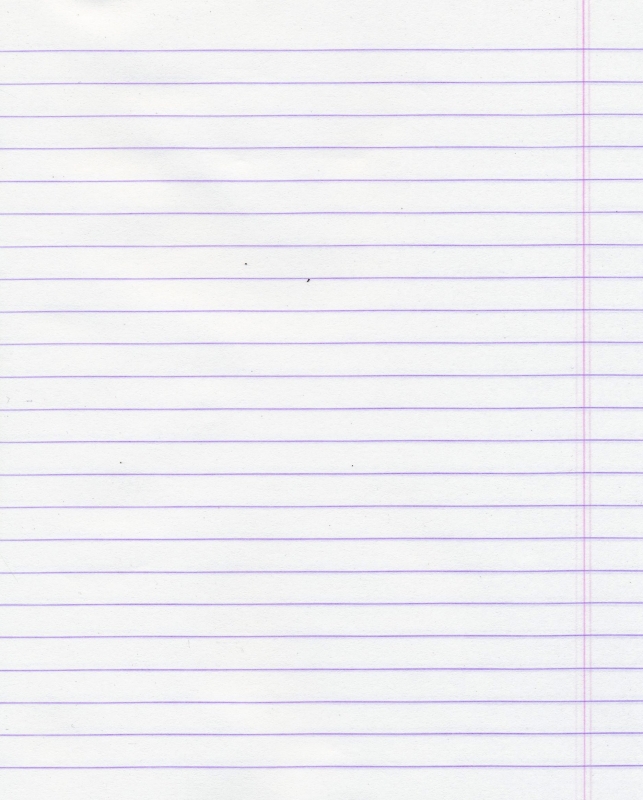



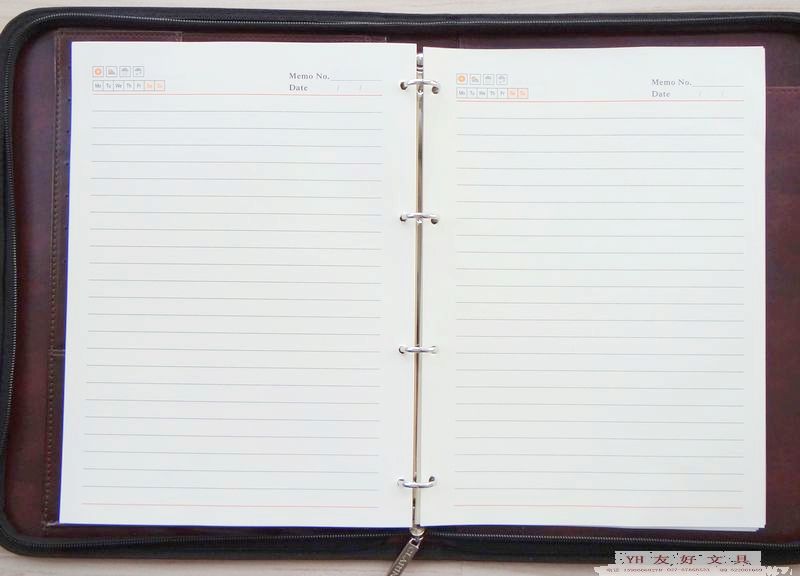

 )
)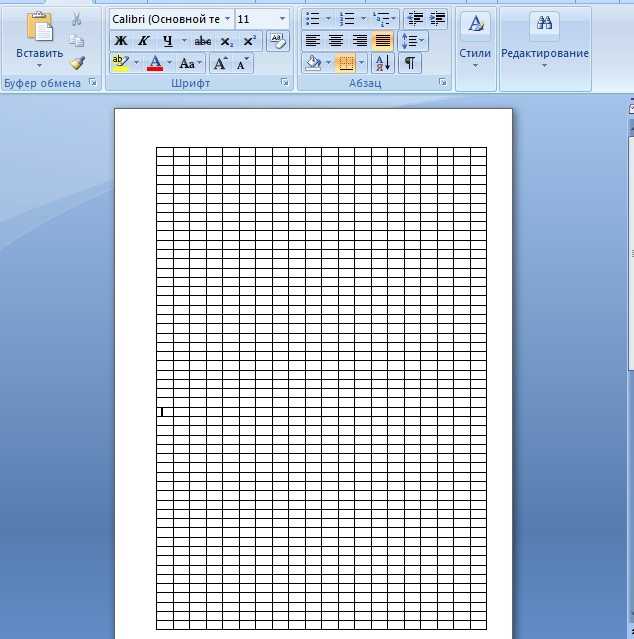 json', область действия)
gc = gspread.authorize(учетные данные)
json', область действия)
gc = gspread.authorize(учетные данные)